Skapa en datumtabell i LuckyTemplates

Ta reda på varför det är viktigt att ha en dedikerad datumtabell i LuckyTemplates och lär dig det snabbaste och mest effektiva sättet att göra det.
I den här självstudien kommer vi att lära oss om statiska resultat och hur det fungerar i våra flöden. För närvarande är denna kraftfulla funktion fortfarande i förhandsgransknings- eller betaläge. Men detta är verkligen en bra funktion som vi kan lägga till våra bästa praxis när vi skapar flödesdiagram.
Innehållsförteckning
Exempelscenario
Vi kommer att använda ett exempelflöde som jag skapade tidigare.
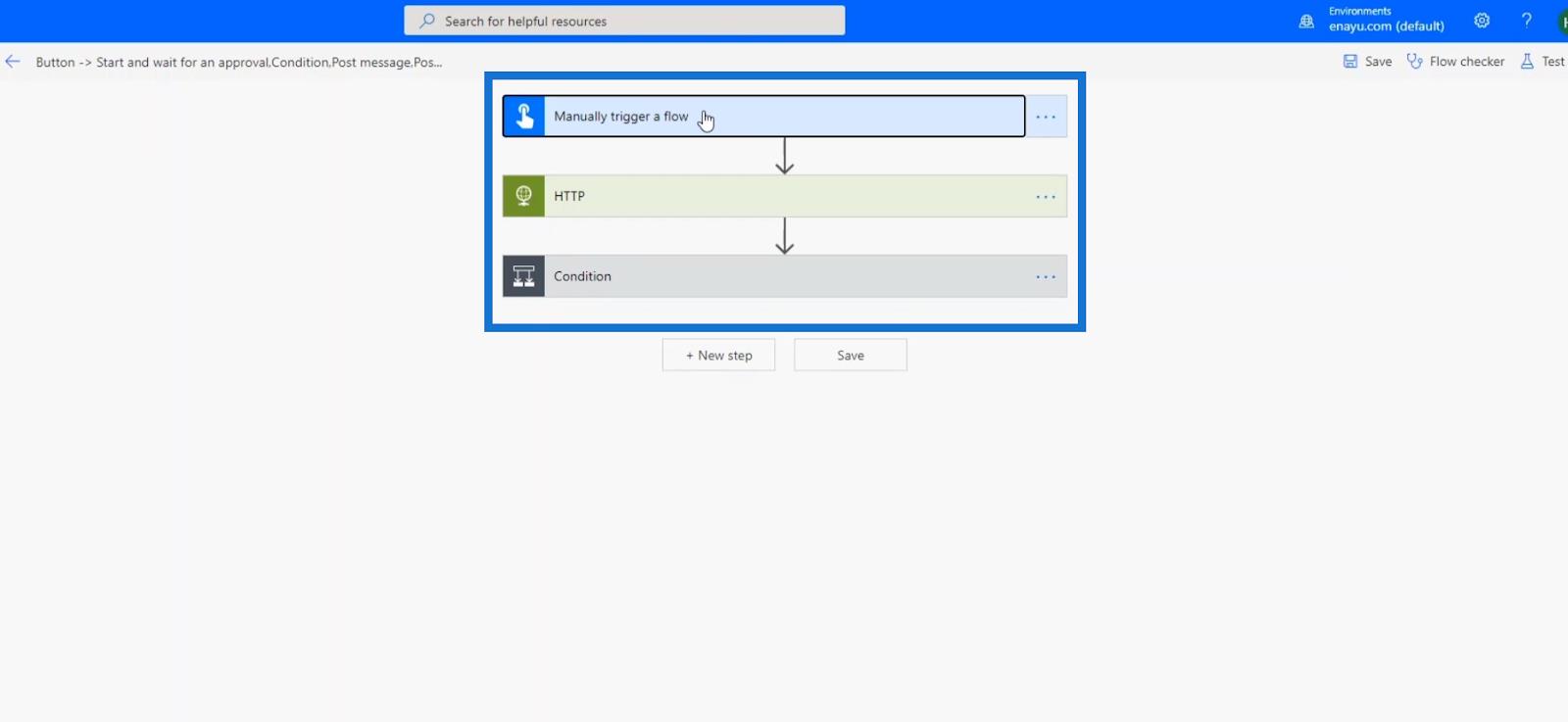
Den skickar ut en HTTP-förfrågan till en tredje parts slutpunkt.
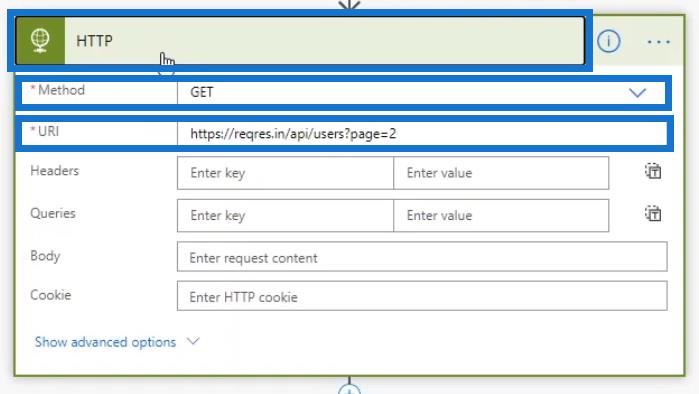
Detta är vad HTTP-förfrågan får tillbaka.

Sedan kommer den att utföra en villkorsåtgärd . Om statuskoden för HTTP-begäran är lika med 200 betyder det att begäran har lyckats.
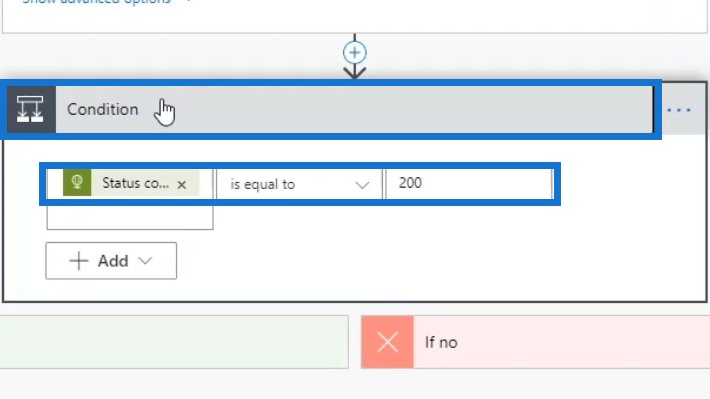
Om villkoret är uppfyllt kommer flödet att gå till om ja -vägen. Det kommer att lägga upp ett meddelande som säger " GODKÄNT " till den allmänna kanalen i Slack . Sedan, i budgetkanalen , kommer det också att publicera ett meddelande som innehåller all data som vi fick från tredjepartsslutpunkten.
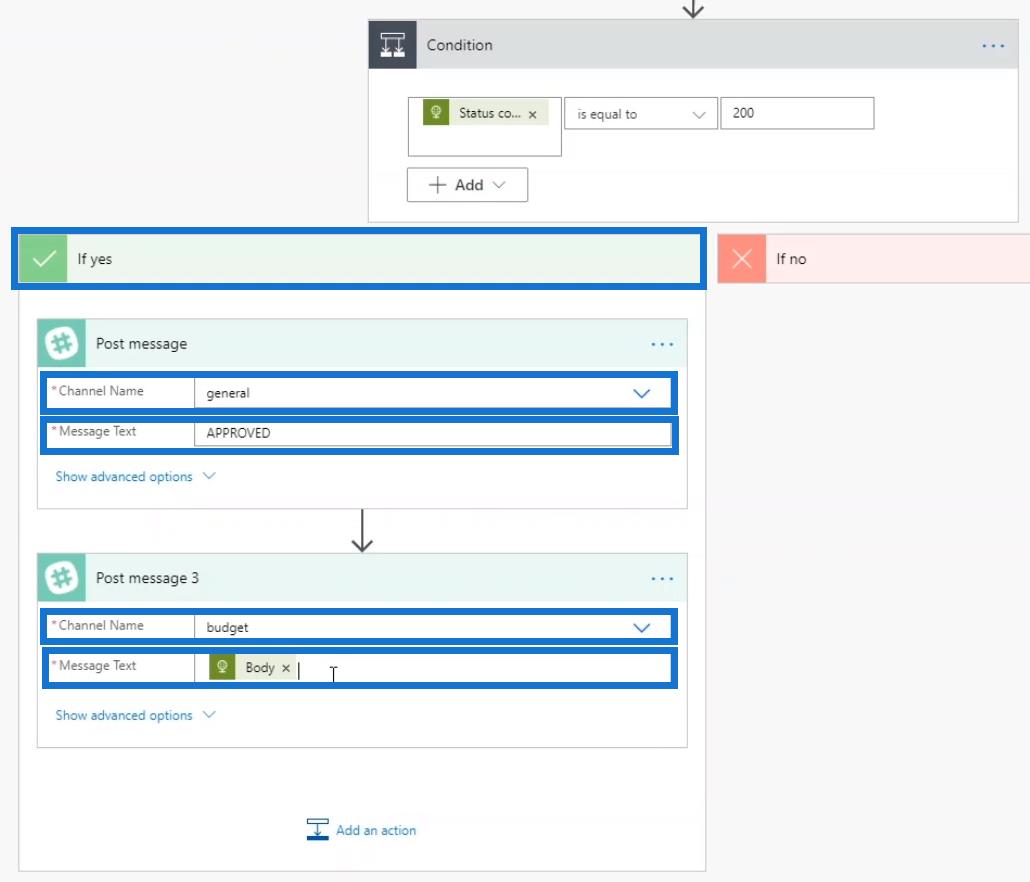
Om villkoret inte har uppfyllts, kommer det att gå till If no- vägen och den allmänna kanalen i Slack kommer att få ett meddelande som säger " NEJAD ".
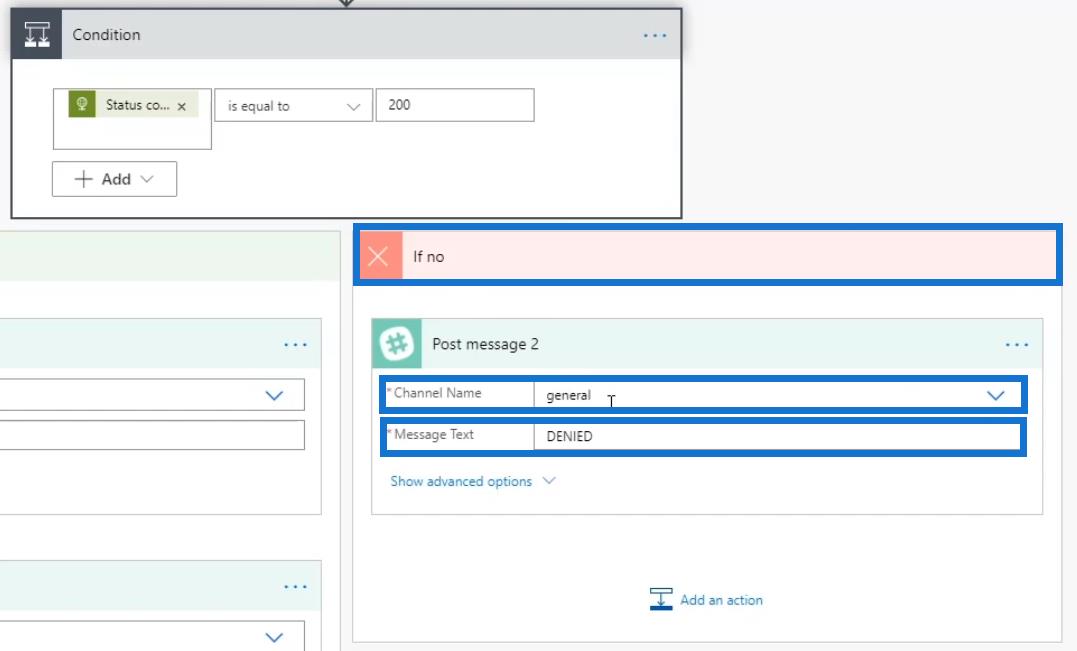
Efter att ha gått igenom provflödet klickar vi på Spara .
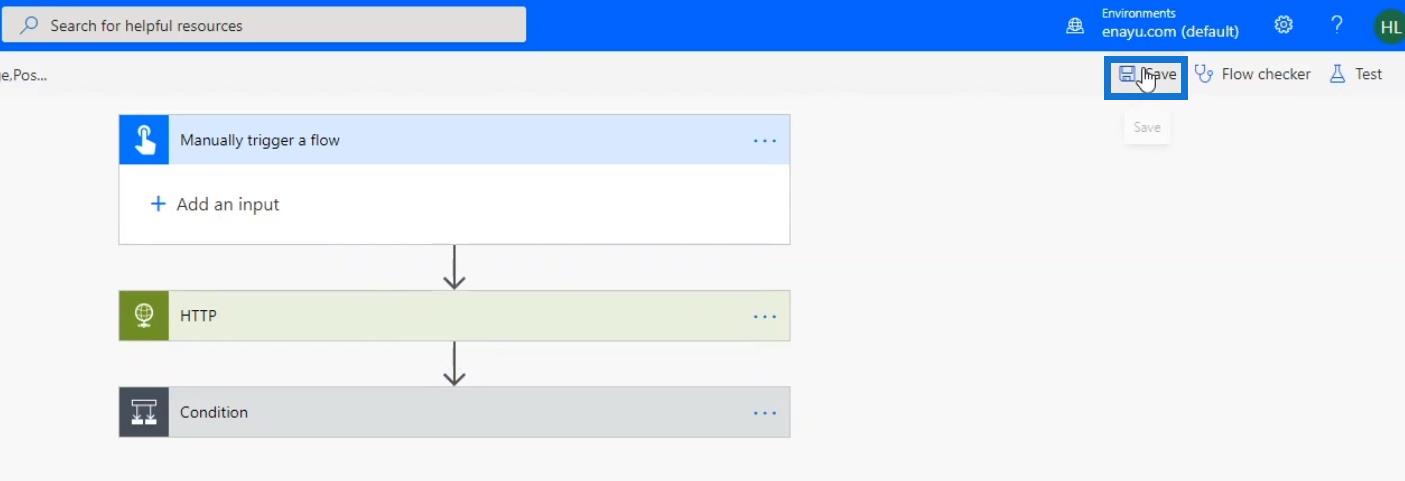
Låt oss nu testa flödet och se hur det fungerar.
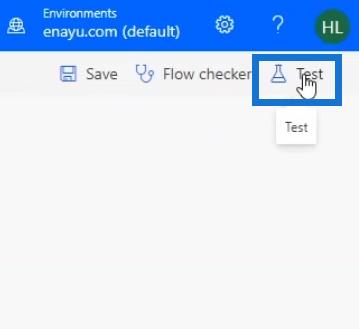
Välj alternativet Jag utför utlösningsåtgärden och klicka sedan på knappen Testa .
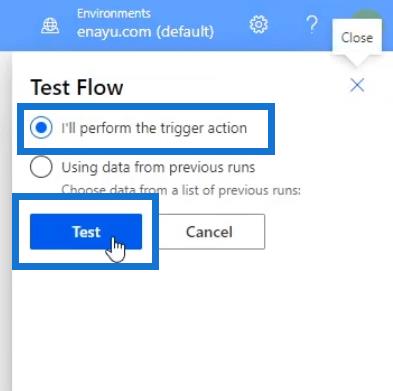
Efter det klickar du på Kör flöde .
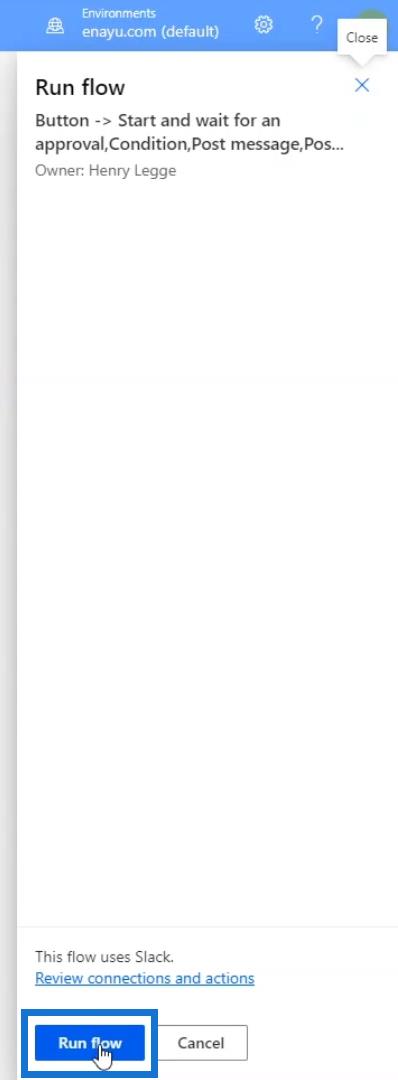
Klicka slutligen på Klar .
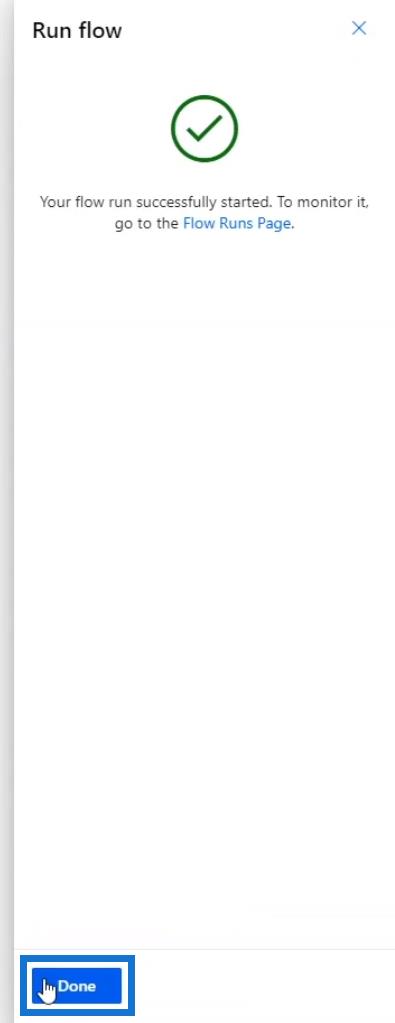
Låt oss titta på resultatet i flödesdiagrammet. Som vi kan se genomfördes varje steg framgångsrikt.
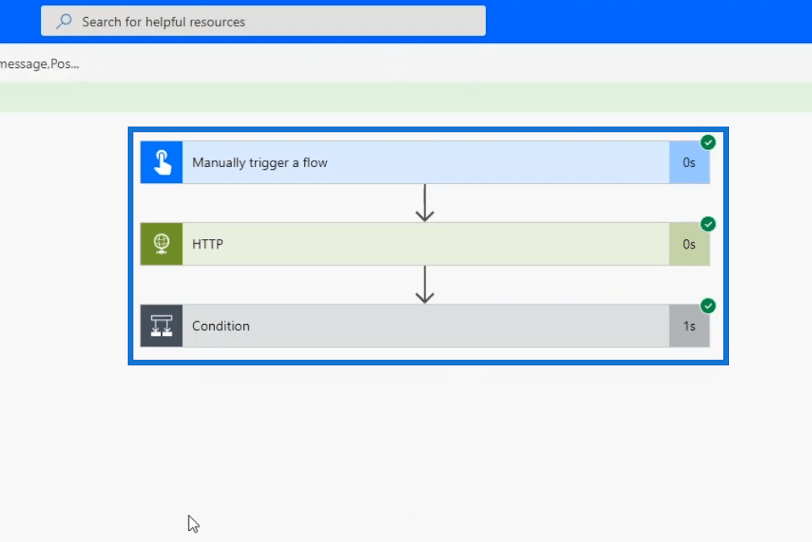
När vi kontrollerar den allmänna kanalen i Slack ser vi att meddelandet " GODKÄNT " har skickats ut.
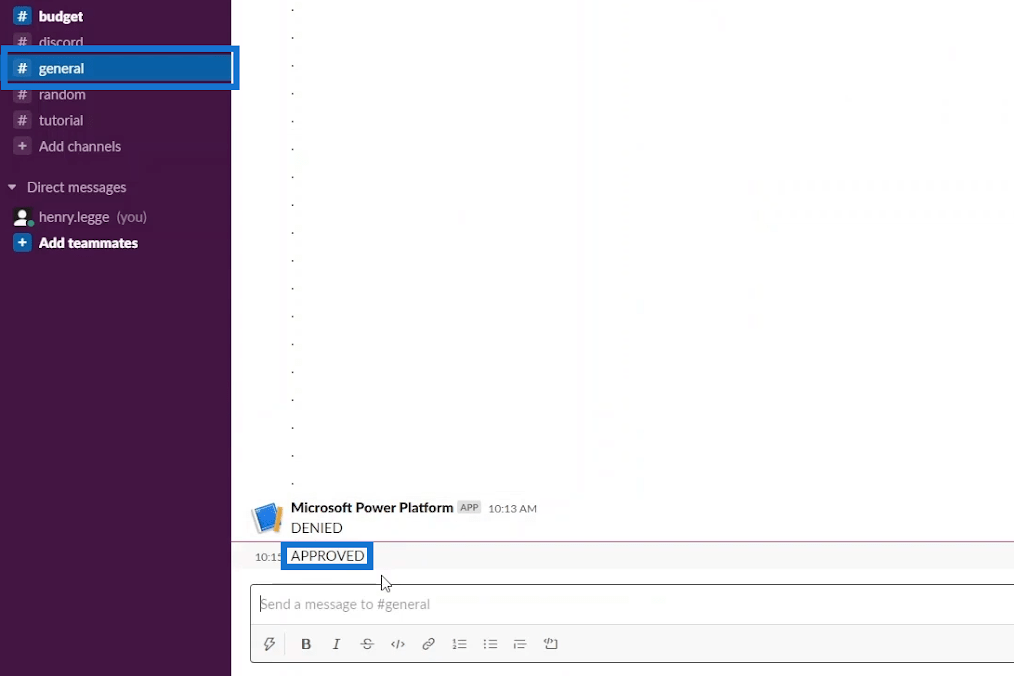
Gå till budgetkanalen så ser vi den faktiska JSON som vi fick från HTTP-förfrågan.
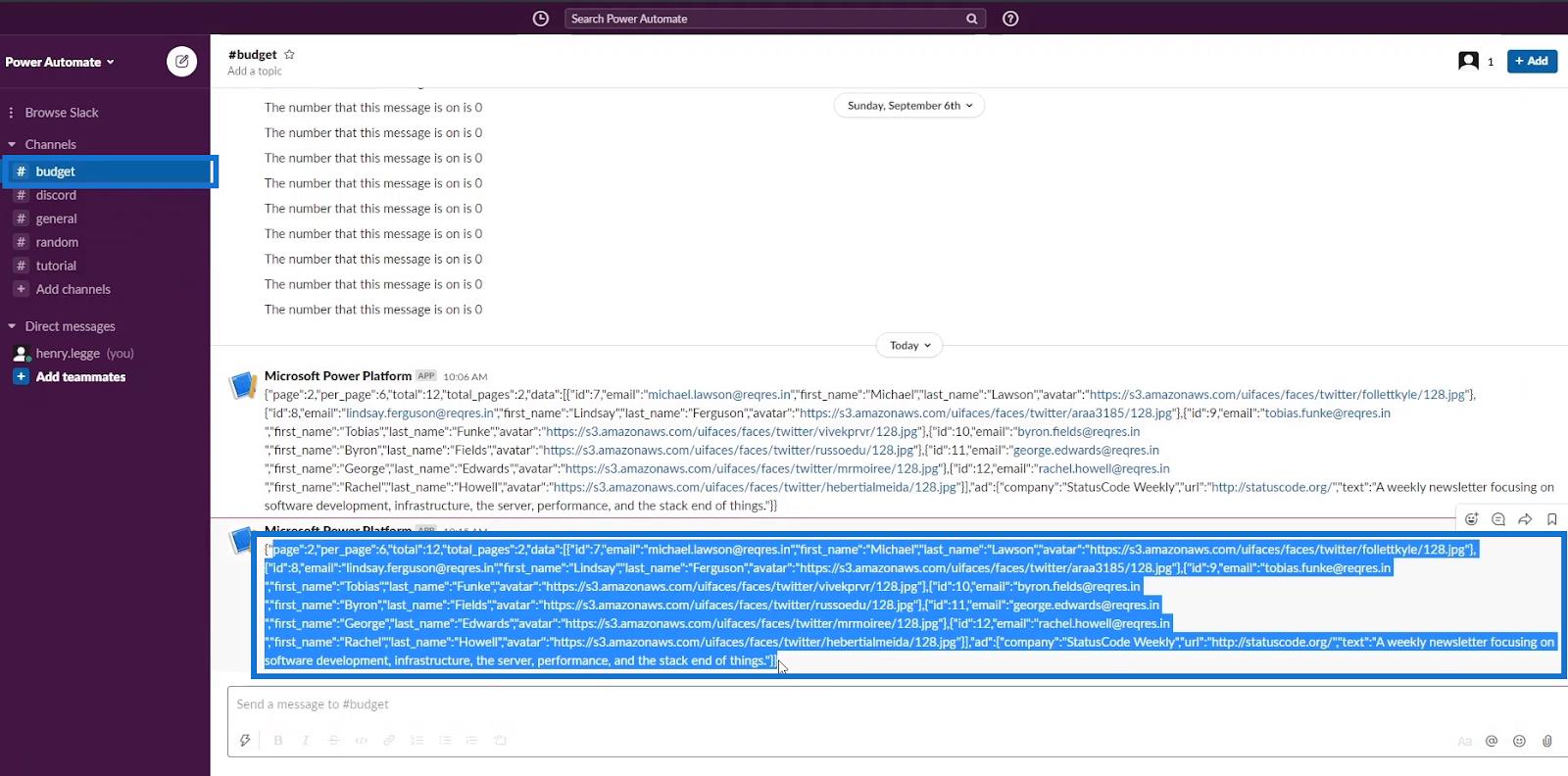
Än så länge är slutpunkten fortfarande aktiv så vårt flöde fungerar korrekt. Men hur testar vi vårt flöde när slutpunktsservern inte längre fungerar?
När detta händer kommer vårt flöde definitivt att misslyckas. I sådana här fall vill vi inte att HTTP-begäran faktiskt pingar servern eftersom vi antar att servern är trasig.
Därför kan vi bara skapa falska variabler för att gå vidare till nästa steg. Men en mycket bättre lösning för detta är att använda Power Automate Static Results .
Funktionen Statiska resultat utlöser inte den faktiska åtgärden. Istället kommer det bara att tvinga vissa utgångar att inträffa.
Använda statiska resultat i Power Automatisera flöden
För att testa statiska resultat- metoden, låt oss gå tillbaka till vårt flöde och redigera det.
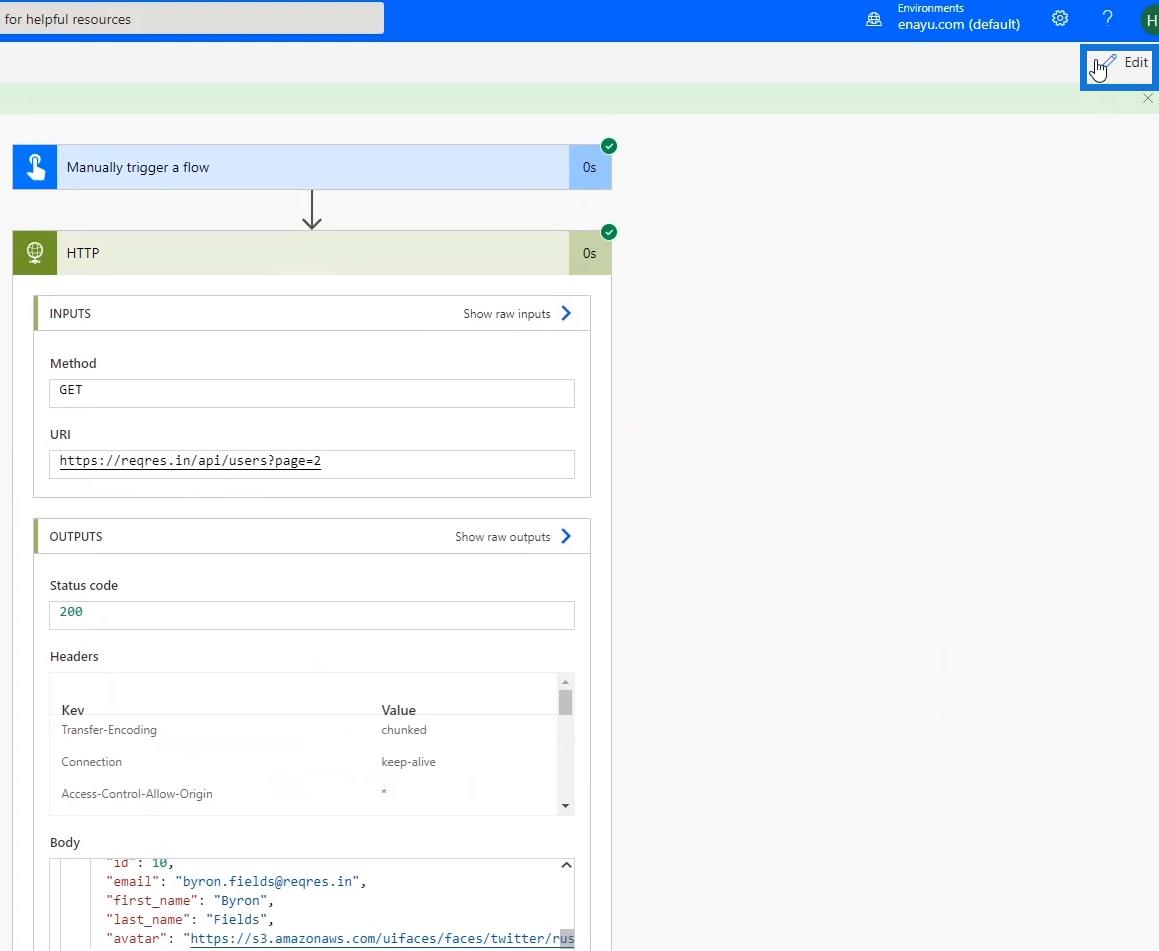
Klicka på ellipsen i steget för HTTP- begäran och klicka sedan på alternativet Statiskt resultat (förhandsgranska) .
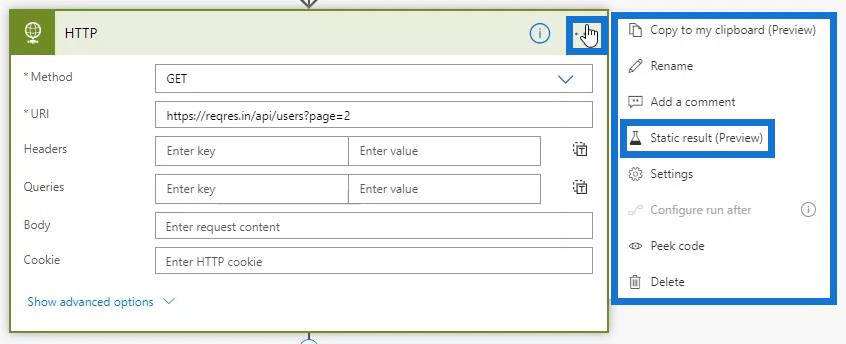
Växla alternativet Aktivera statiskt resultat (förhandsgranska) .
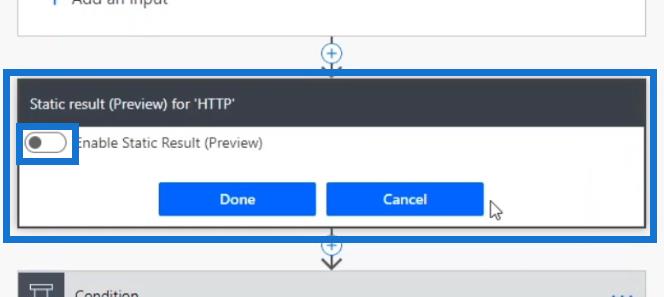
När det är aktiverat kan vi välja vilken utdata vi vill att flödet ska producera. I det här exemplet vill vi att den ska producera Succeeded som ett resultat med 200 som statuskod .
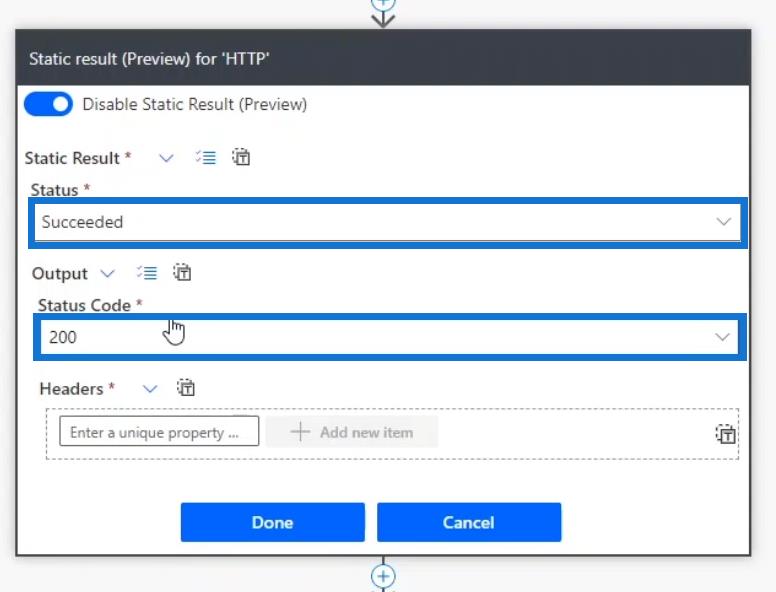
Låt oss klicka på checklistikonen och välj brödtext .
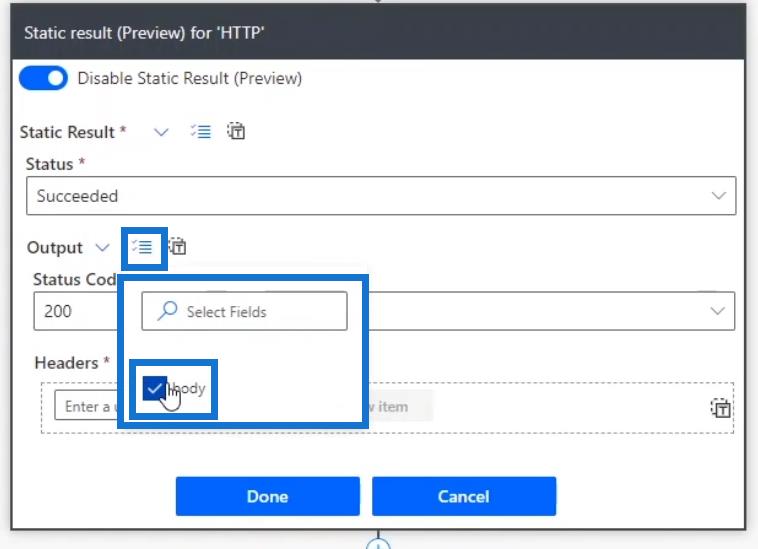
Sedan kommer kroppsfältet att visas .
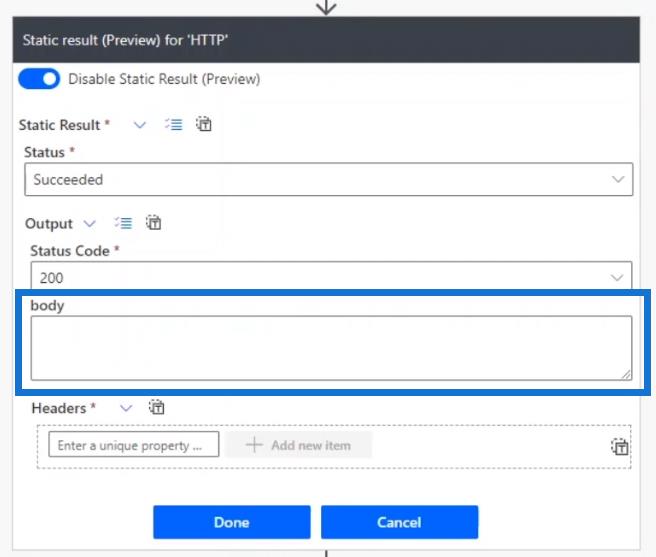
Vi kommer att fylla kroppen med innehållet i kroppen från vår tidigare framgångsrika flödeskörning.
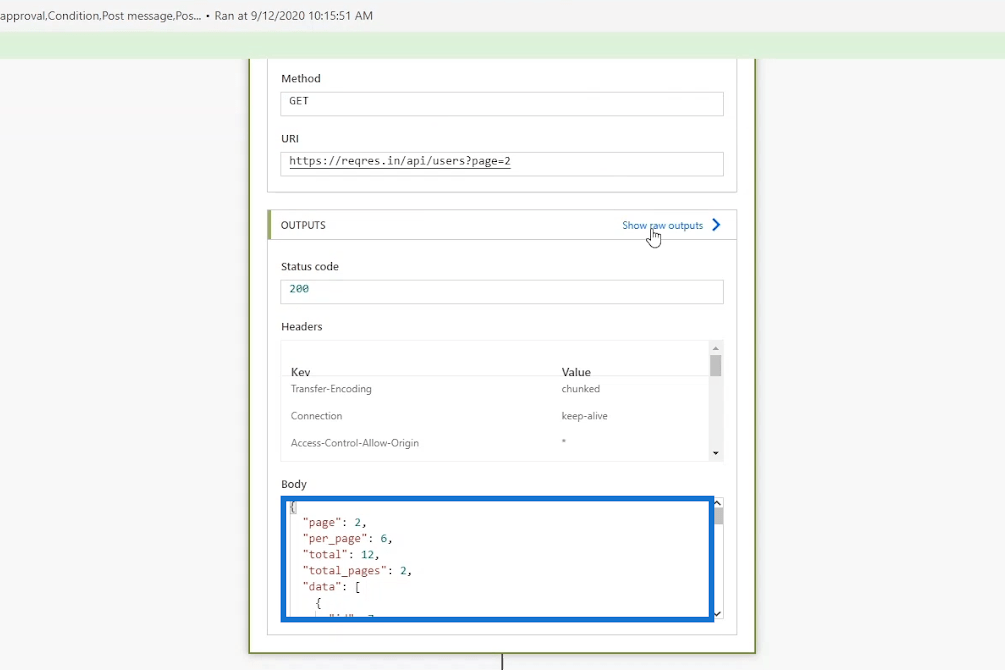
Tänk på att varje åtgärd har utgångar. Så låt oss klicka på länken Visa råutdata .
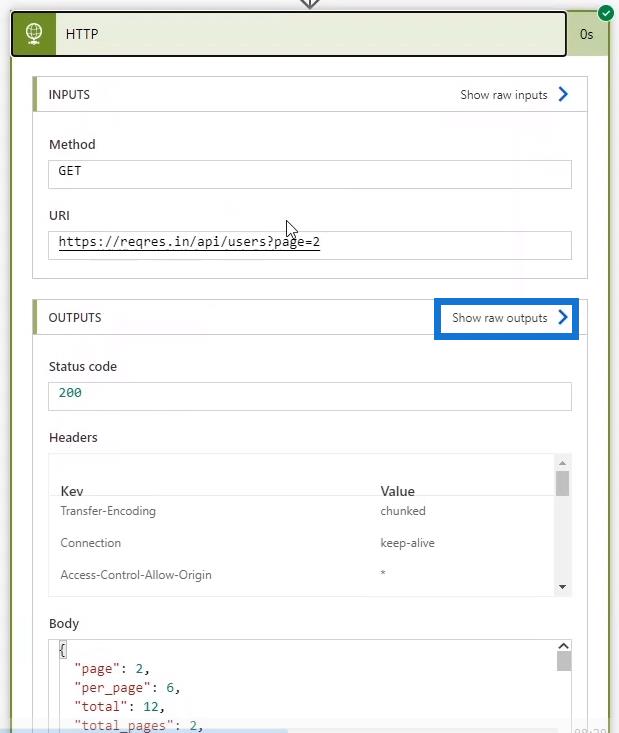
Genom att klicka på det ser vi vad vårt flöde får tillbaka , till exempel statuskoden , rubriken och brödtexten . Låt oss kopiera innehållet i kroppen .
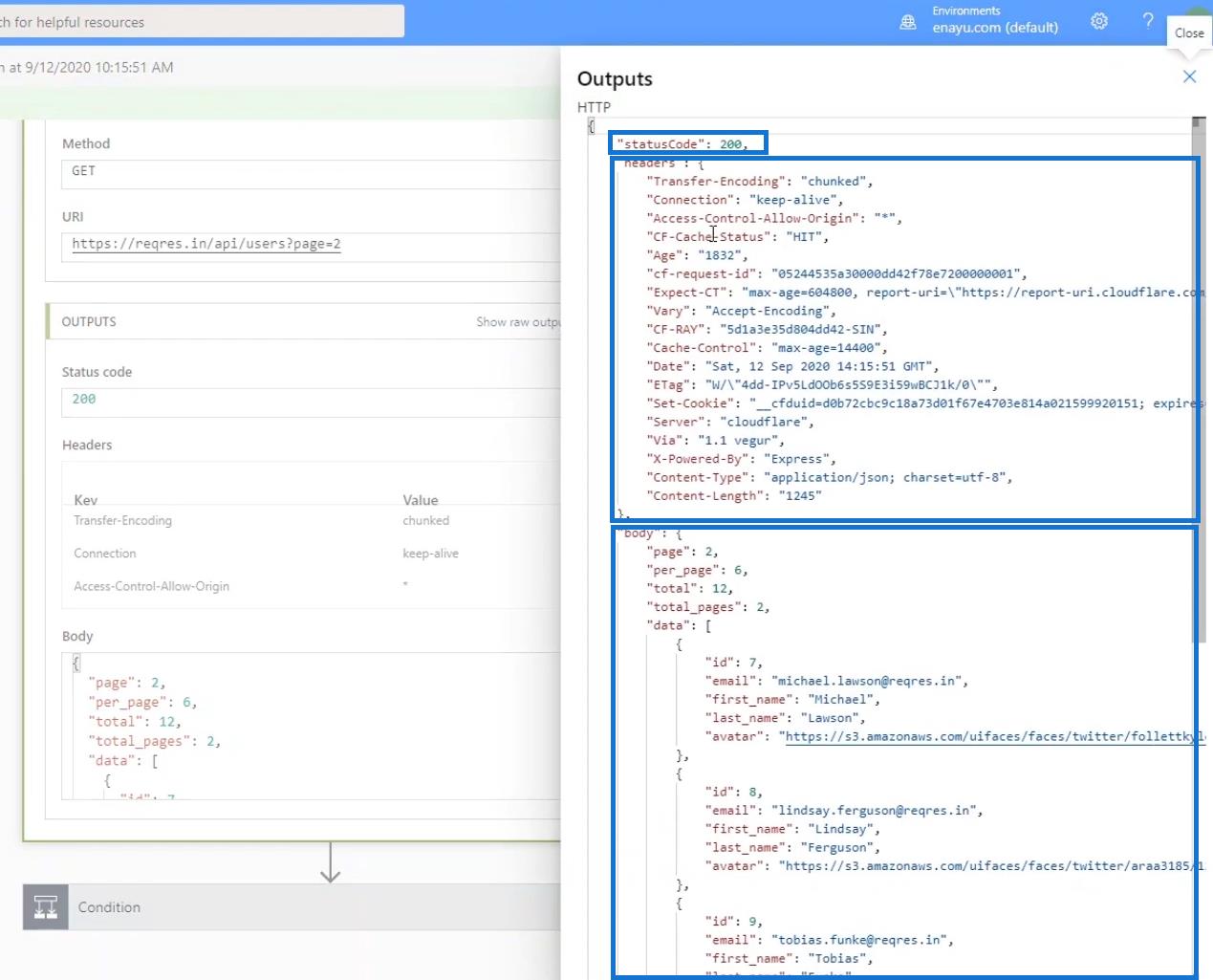
Klistra sedan in den i kroppsfältet för vårt statiska resultat .
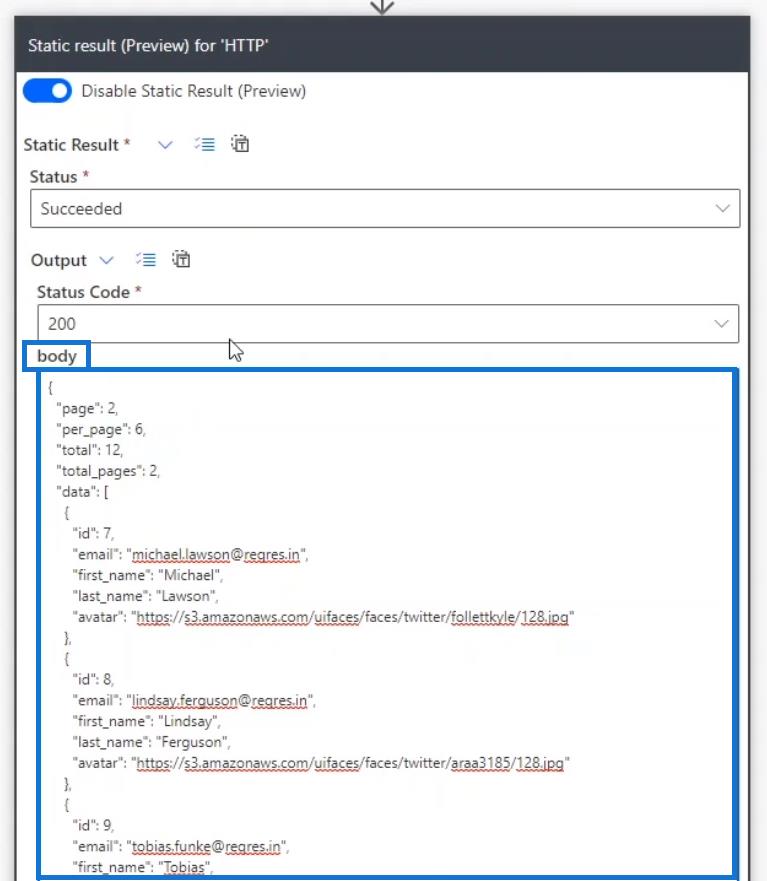
Klicka på Klar när du har klistrat in.
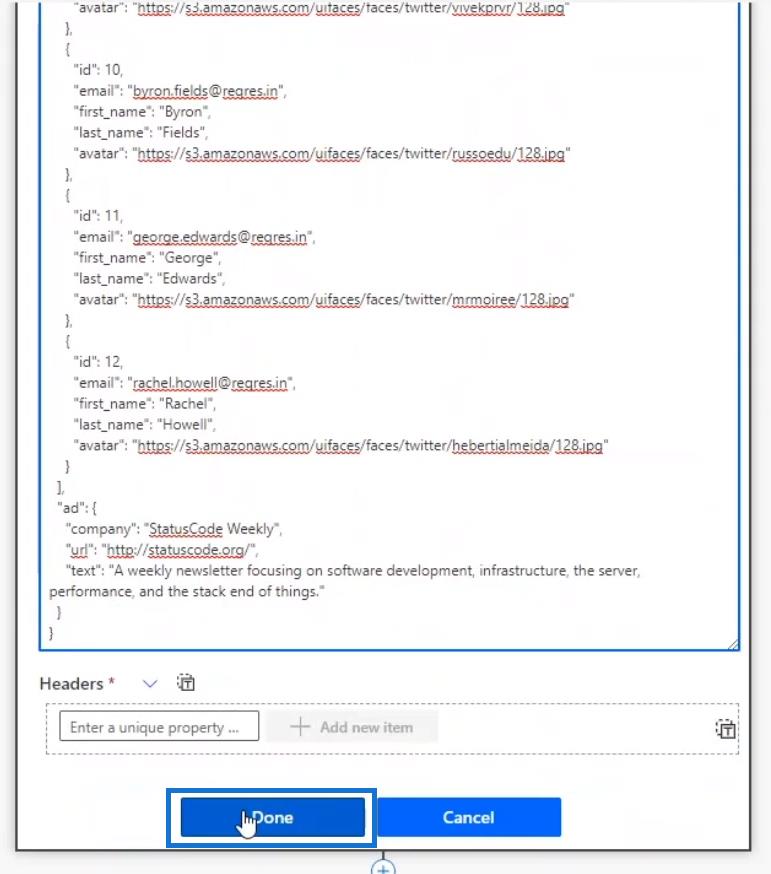
Vi kan också kopiera innehållet i rubrikerna och klistra in dem i fältet Ange en unik egenskap för vårt statiska resultat. Men för tillfället behöver vi inte oroa oss för Headers eftersom vi kommer att fokusera på att tvinga statuskoden att vara 200 och kroppen att vara likvärdig med den från vår tidigare framgångsrika flödeskörning.
När det är gjort ser vi en liten gul bägareikon . Håll muspekaren över ikonen och vi kommer att se ett meddelande som säger " Denna åtgärd har konfigurerat statiskt resultat" .
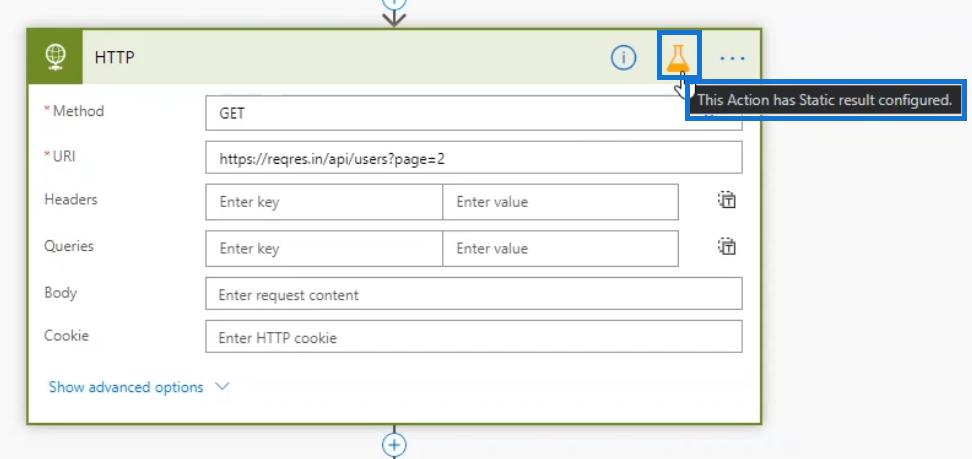
Alla statiska resultat returnerar strängar . Därför måste vi ändra statuskoden från ett heltal 200 till en sträng genom att lägga till citattecken ( " ) i början och slutet av talet. Detta är bara en nyans som Microsoft redan är medveten om och de kommer förmodligen att fixa det när de släpper den här funktionen fullt ut.
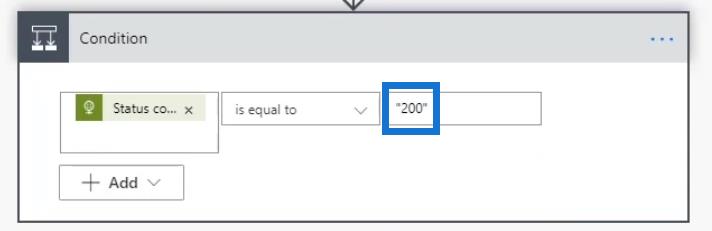
Klicka slutligen på Spara .
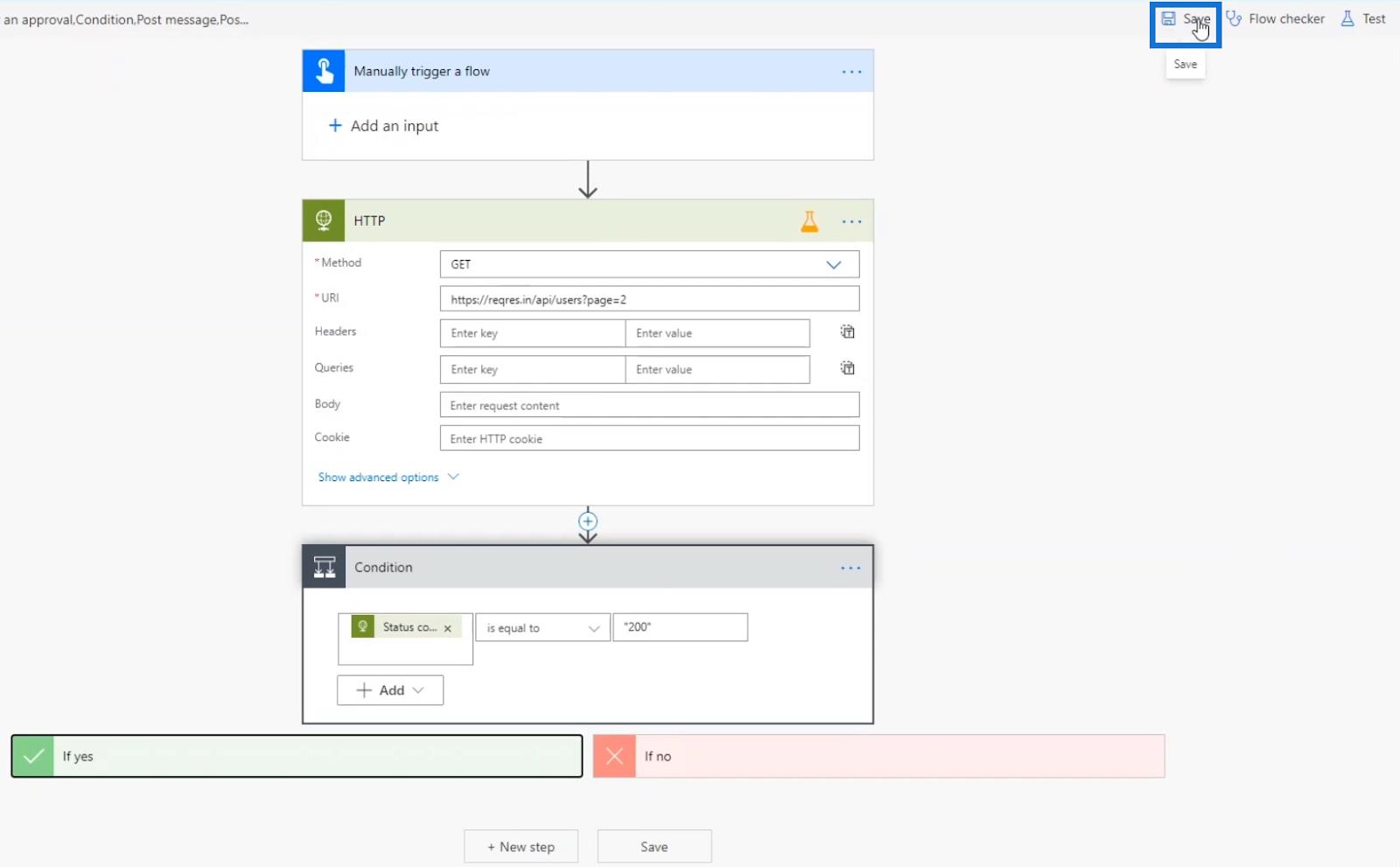
Testa kraft Automatisera statiska resultat
Låt oss nu testa flödet som vi konfigurerade med statiska resultat .
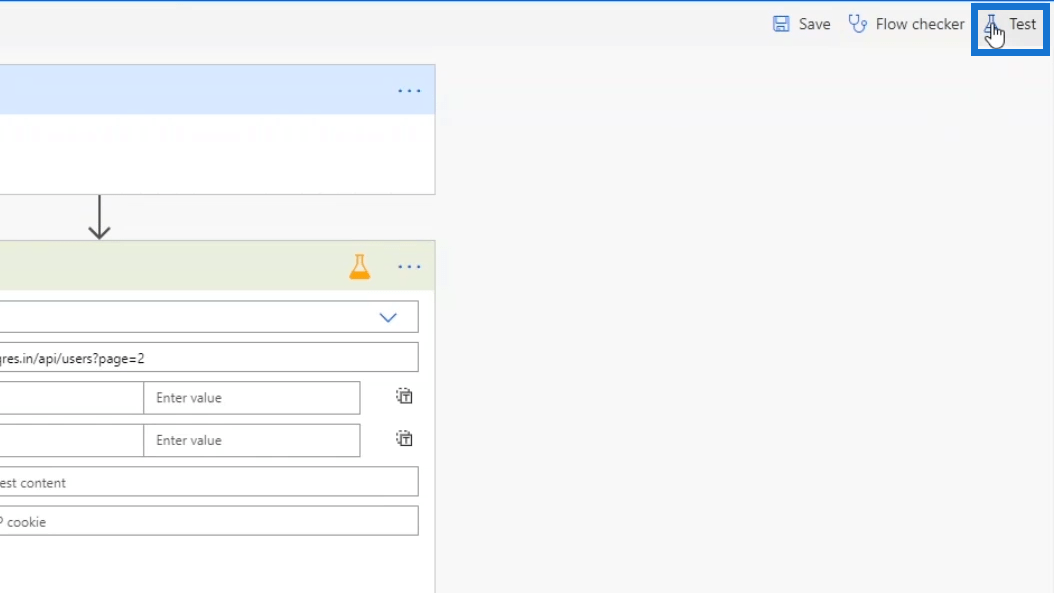
Välj alternativet Jag utför utlösningsåtgärden och klicka sedan på knappen Testa .
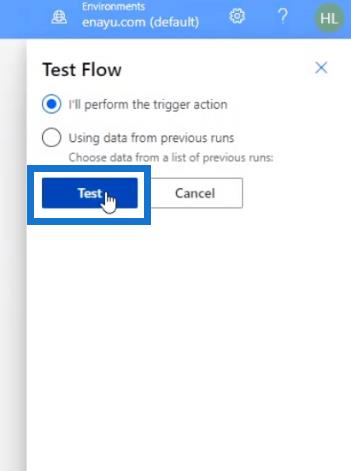
Klicka på Kör flöde .
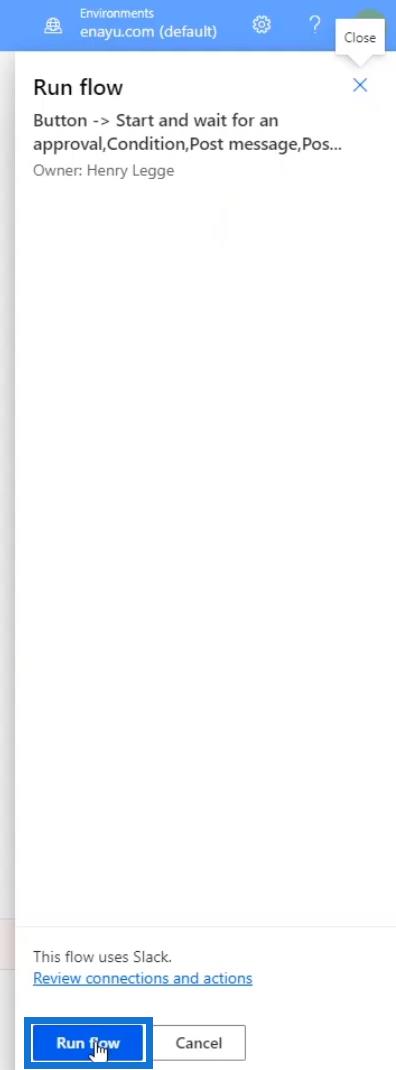
Klicka sedan på Klar .
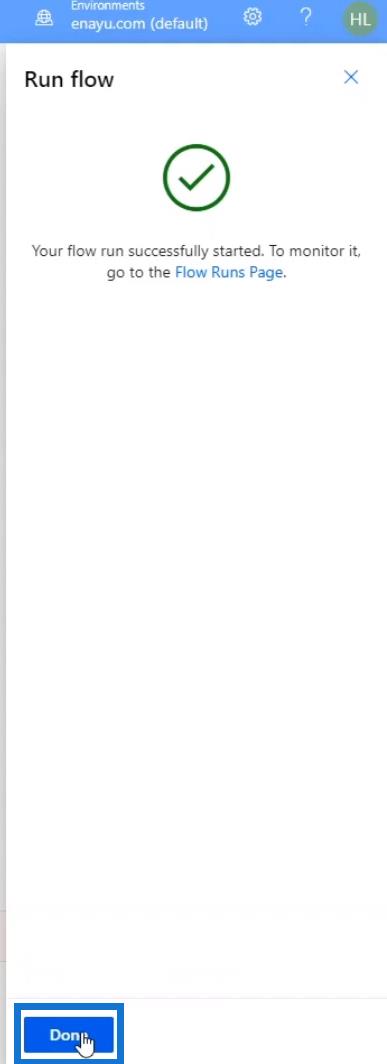
Den lilla blå bägaren över HTTP- begäran anger att åtgärden utfördes med statiskt resultat.
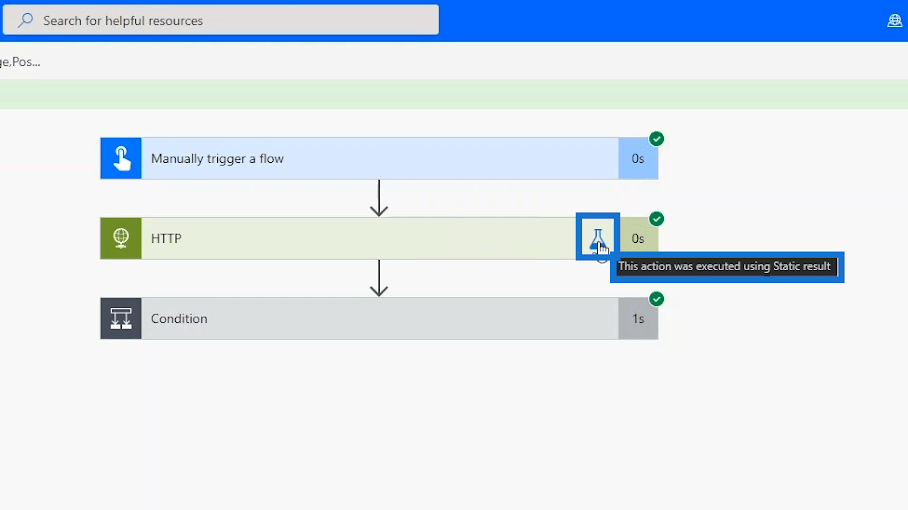
Det finns inga rubriker i den här eftersom vi inte tilldelade några.
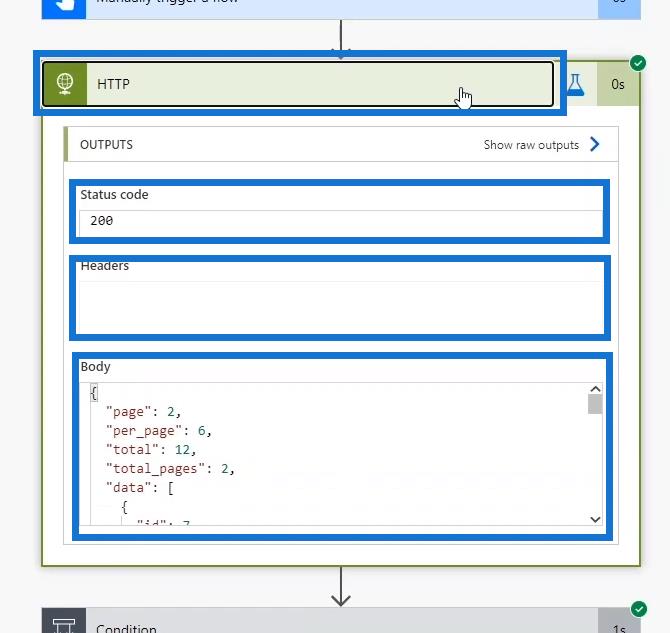
Vi ska också se att förutsättningarna fungerade.
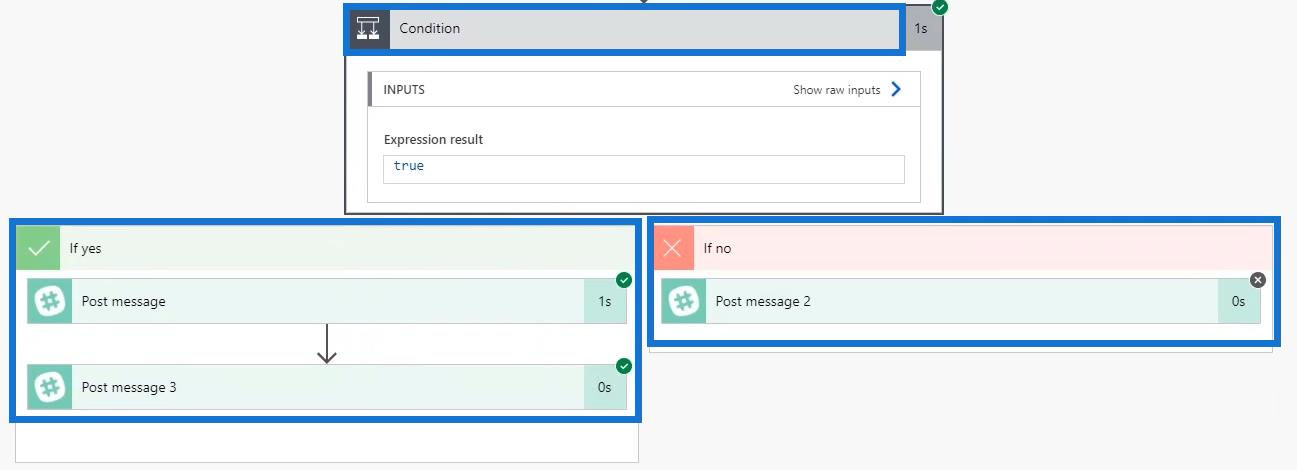
Därför kommer vi att se att meddelandet " GODKÄND " visas igen i den allmänna kanalen i Slack.
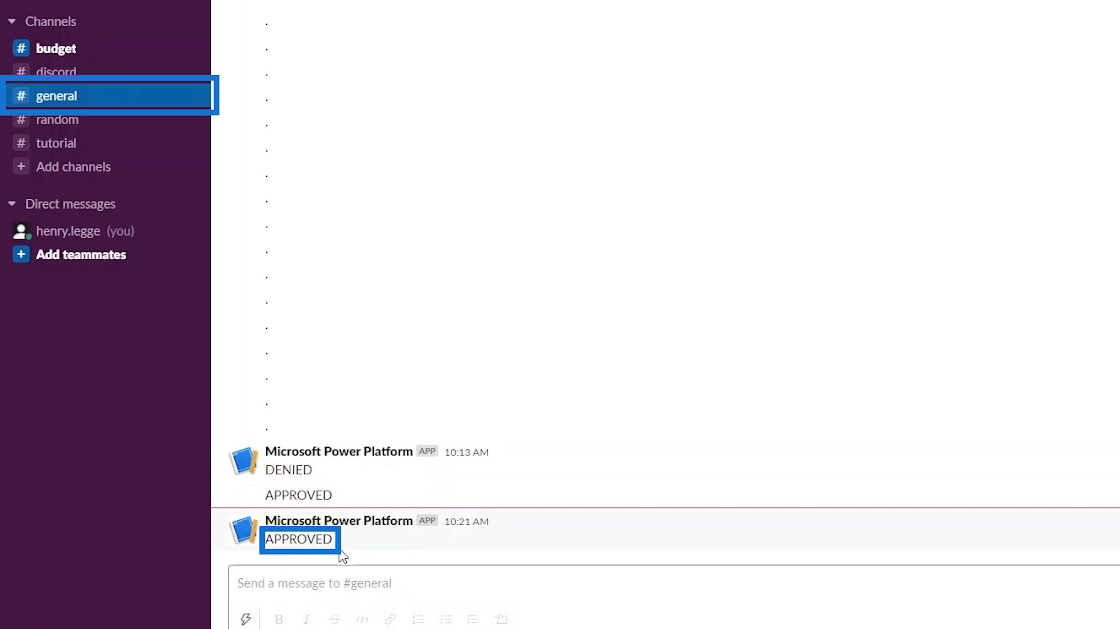
När vi klickar på budgetkanalen ser vi också samma meddelande igen.
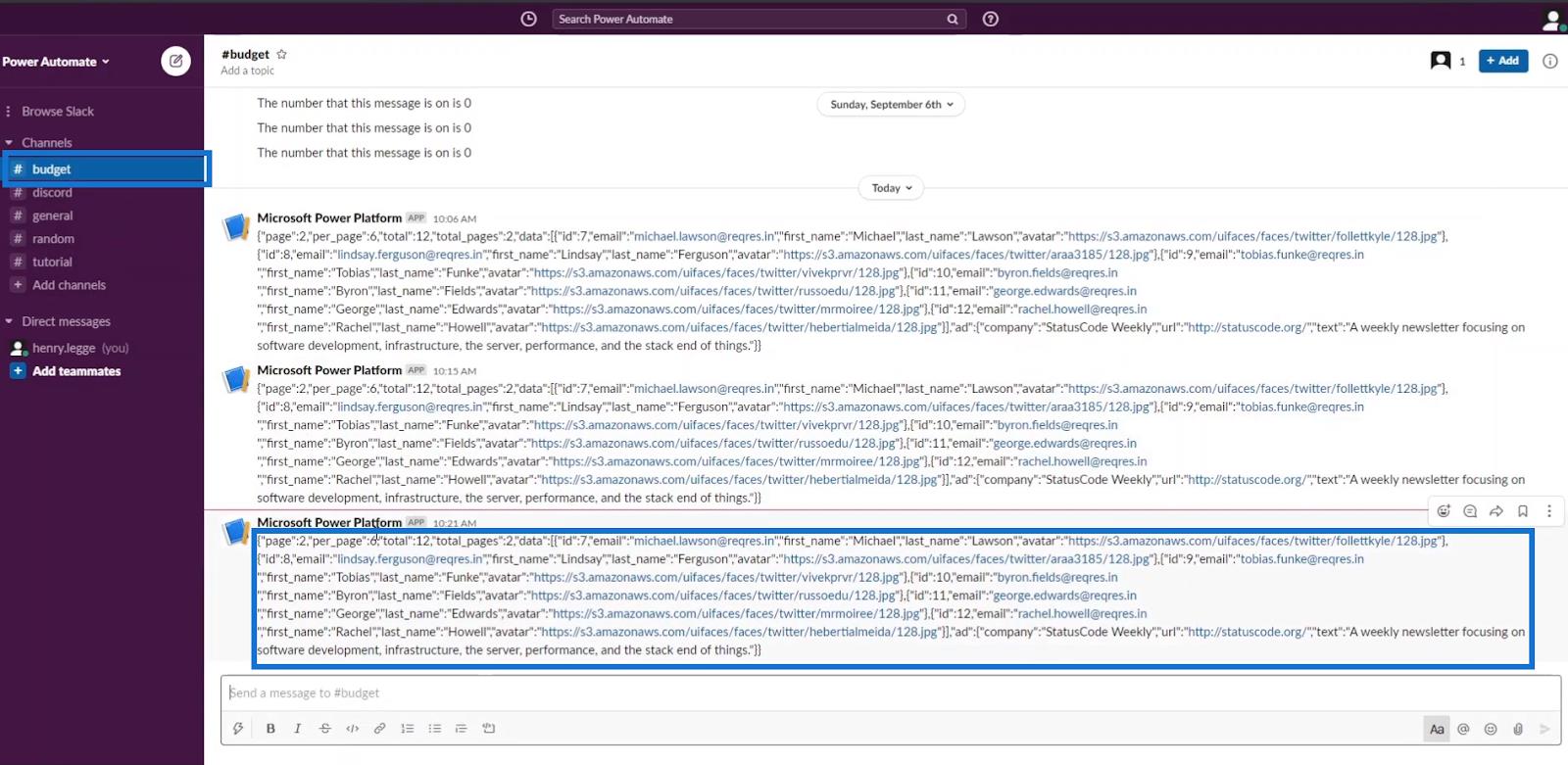
Dokumentationssida för Power Automate Static Results
Ett annat sätt att lära sig hur man använder statiska resultat är genom att kontrollera Power Automate-dokumentationen . Det är viktigt att kontrollera dess dokumentationssida eftersom det dyker upp nya saker då och då.
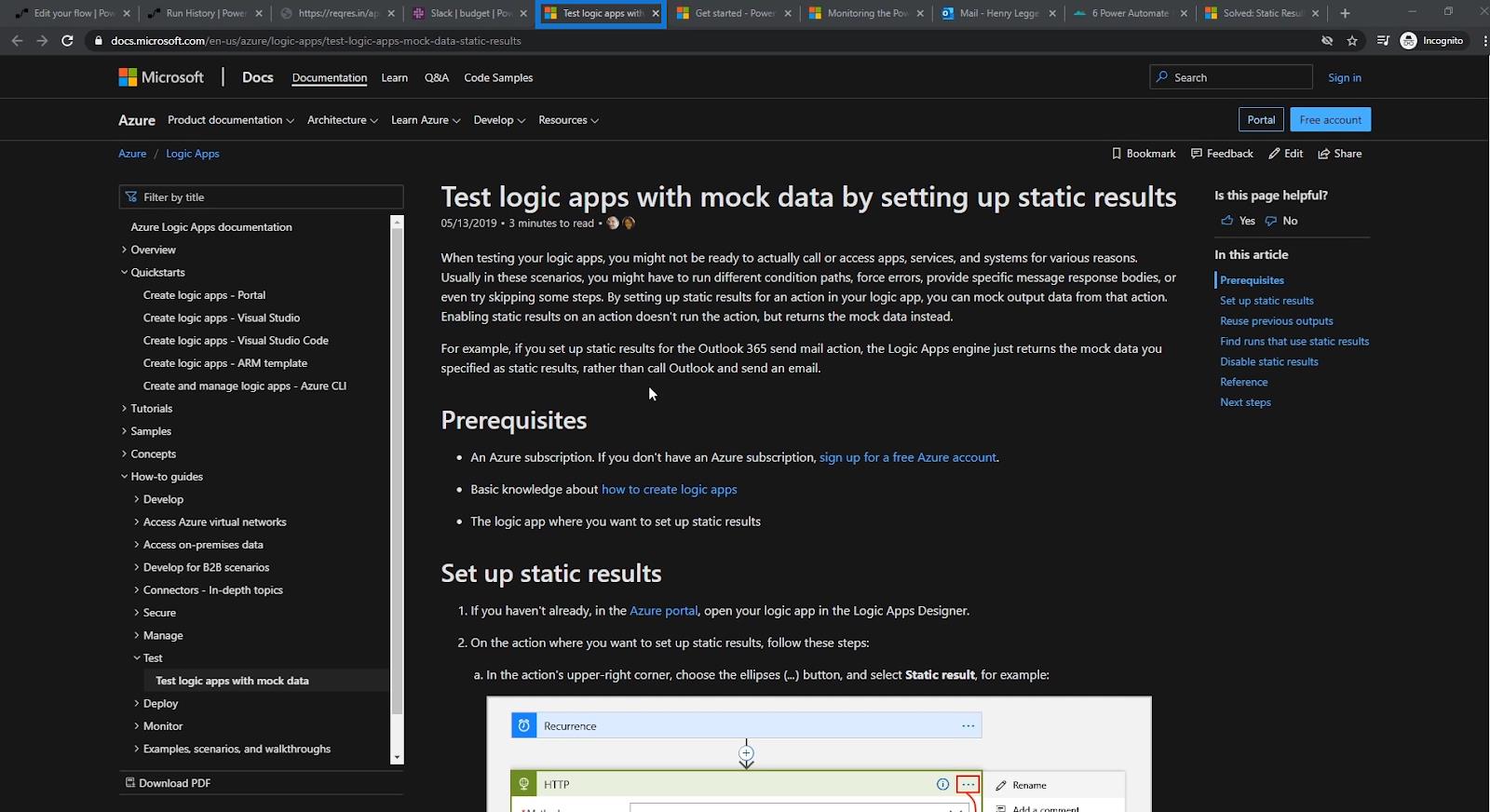
Klicka på alternativet Hur man guider . Klicka sedan på ämnet Testa logikappar med skendata . Den visar sedan riktlinjerna för hur man ställer in statiska resultat och annan användbar relaterad information.
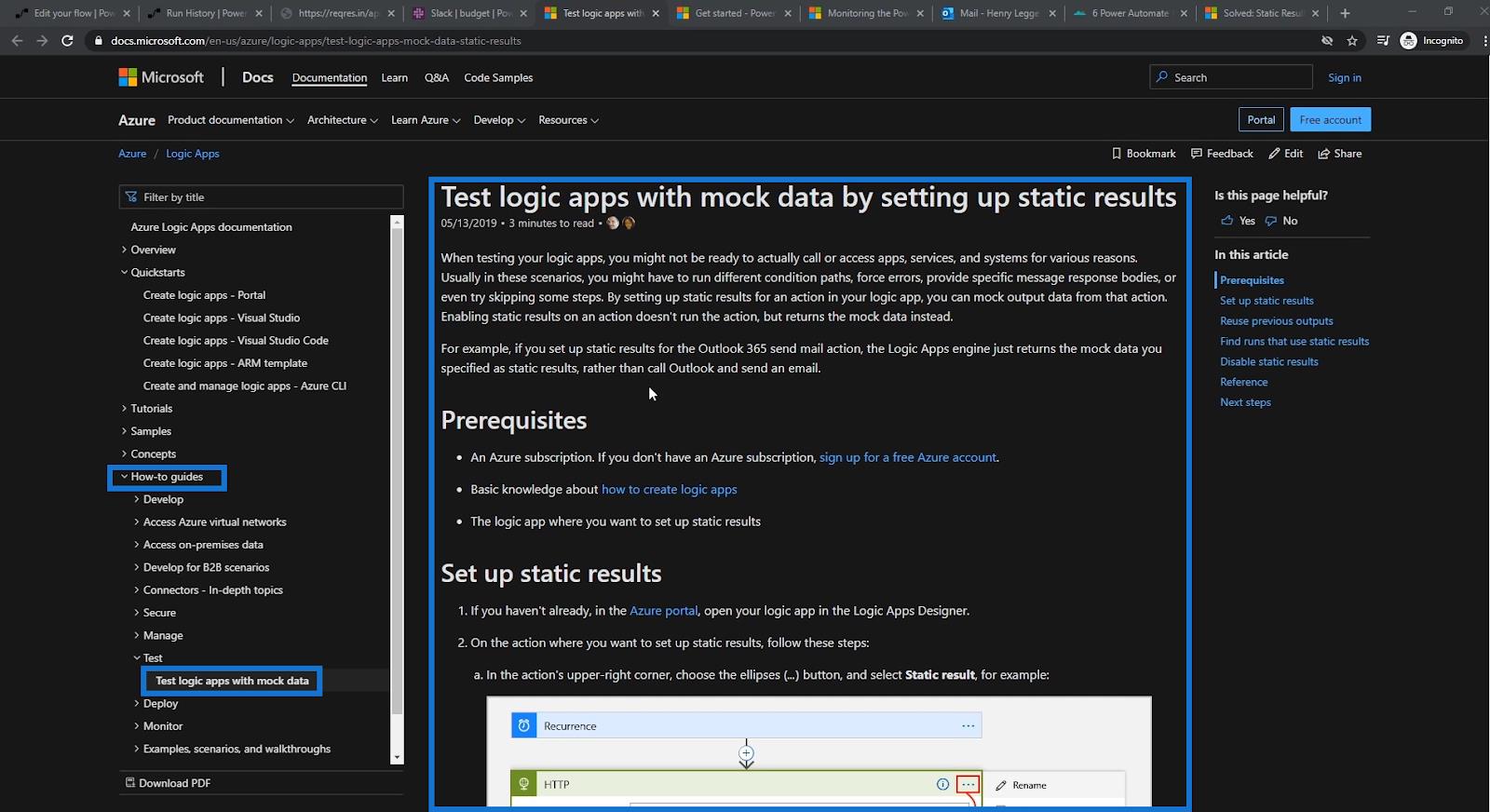
Slutsats
En av de mest kraftfulla funktionerna i Microsoft Power Automate är Static Results . Det tillåter användare att tvinga vissa utgångar att inträffa i varje enskilt scenario. Så oavsett vad som händer kommer arbetsflödet att ge de resultat som du har definierat. Det gör det också mycket lättare att veta att flödesdiagram kan bli mer komplicerade med tiden.
Bortsett från den här handledningen kan du börja bli mer bekant med Static Results genom att göra dig bekant med Microsoft Documentation . Detta är till stor hjälp när du utvecklas i din Power Automate- karriär. Återigen, en bra utvecklare eller administratör bör också kunna hitta lösningar på sina problem genom att maximera användningen av dokumentationen.
Med vänliga hälsningar,
Henry
Ta reda på varför det är viktigt att ha en dedikerad datumtabell i LuckyTemplates och lär dig det snabbaste och mest effektiva sättet att göra det.
Denna korta handledning belyser LuckyTemplates mobilrapporteringsfunktion. Jag ska visa dig hur du kan utveckla rapporter effektivt för mobila enheter.
I denna LuckyTemplates Showcase går vi igenom rapporter som visar professionell serviceanalys från ett företag som har flera kontrakt och kundengagemang.
Gå igenom de viktigaste uppdateringarna för Power Apps och Power Automate och deras fördelar och konsekvenser för Microsoft Power Platform.
Upptäck några vanliga SQL-funktioner som vi kan använda som sträng, datum och några avancerade funktioner för att bearbeta eller manipulera data.
I den här handledningen kommer du att lära dig hur du skapar din perfekta LuckyTemplates-mall som är konfigurerad efter dina behov och preferenser.
I den här bloggen kommer vi att visa hur man lager fältparametrar med små multiplar för att skapa otroligt användbara insikter och bilder.
I den här bloggen kommer du att lära dig hur du använder LuckyTemplates ranknings- och anpassade grupperingsfunktioner för att segmentera en exempeldata och rangordna den enligt kriterier.
I den här handledningen kommer jag att täcka en specifik teknik kring hur man visar Kumulativ total endast upp till ett specifikt datum i dina bilder i LuckyTemplates.
Lär dig hur du skapar och anpassar punktdiagram i LuckyTemplates, som huvudsakligen används för att mäta prestanda mot mål eller tidigare år.








