Skapa en datumtabell i LuckyTemplates

Ta reda på varför det är viktigt att ha en dedikerad datumtabell i LuckyTemplates och lär dig det snabbaste och mest effektiva sättet att göra det.
Power Automate erbjuder en mängd olika processautomatiseringar genom arbetsflöden. När du väl förstår , skulle det inte vara alltför utmanande att skapa dem. Ett bra sätt att komma igång är att använda en mall. I den här självstudien kommer vi att diskutera hur man skapar flöde med hjälp av en Power Automate-mall.
Varje mall är designad för ett specifikt syfte. Du kan välja från en samling mallar för att hitta den som bäst matchar ditt scenario.
Innehållsförteckning
Skapa ett omedelbart flöde från en Power Automate-mall
Gå först till sidan Skapa .
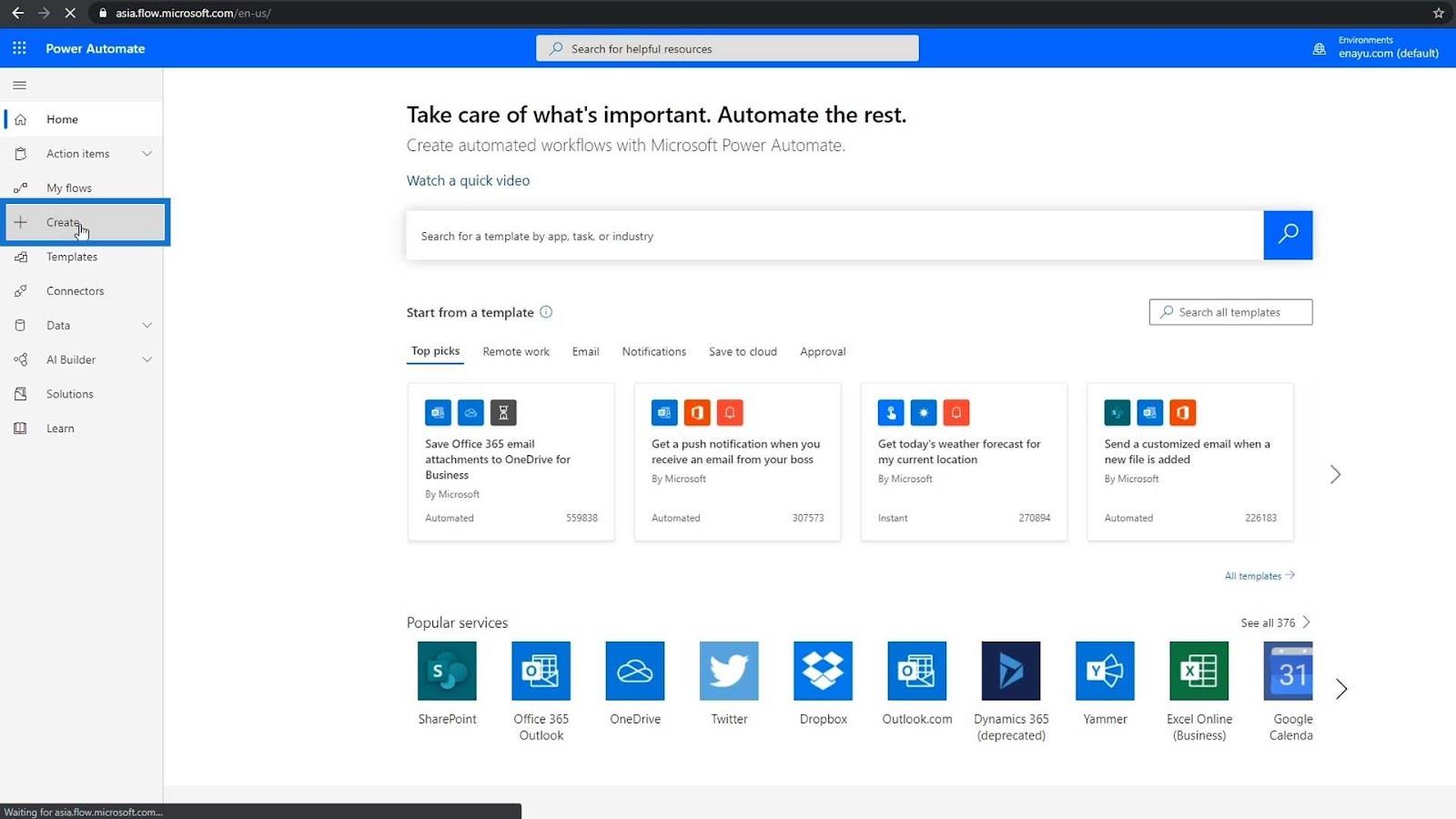
Det finns tre sätt att skapa ett flöde. Vi kan utgå från ett Blankt flöde och välja vilken typ av flöde vi vill göra. Vi kan också utgå från en mall eller från en anslutning . Connector är där vi kan börja från en applikation som kan vara en utlösare, ett villkor eller en åtgärd.
I det här exemplet utgår vi från en mall och väljer E-post .
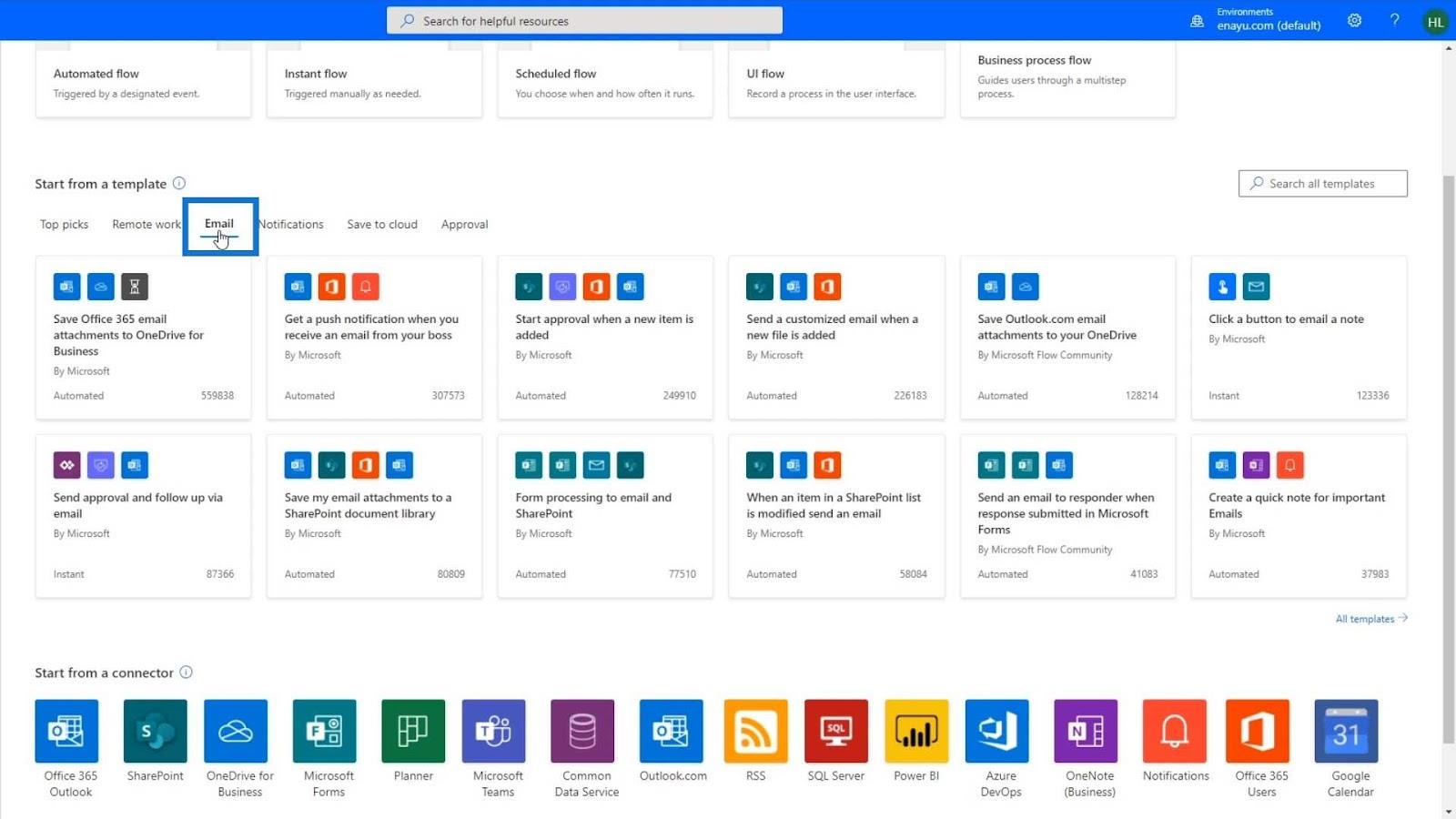
Låt oss välja " Klicka på en knapp för att e-posta en anteckning " som gjordes av Microsoft.
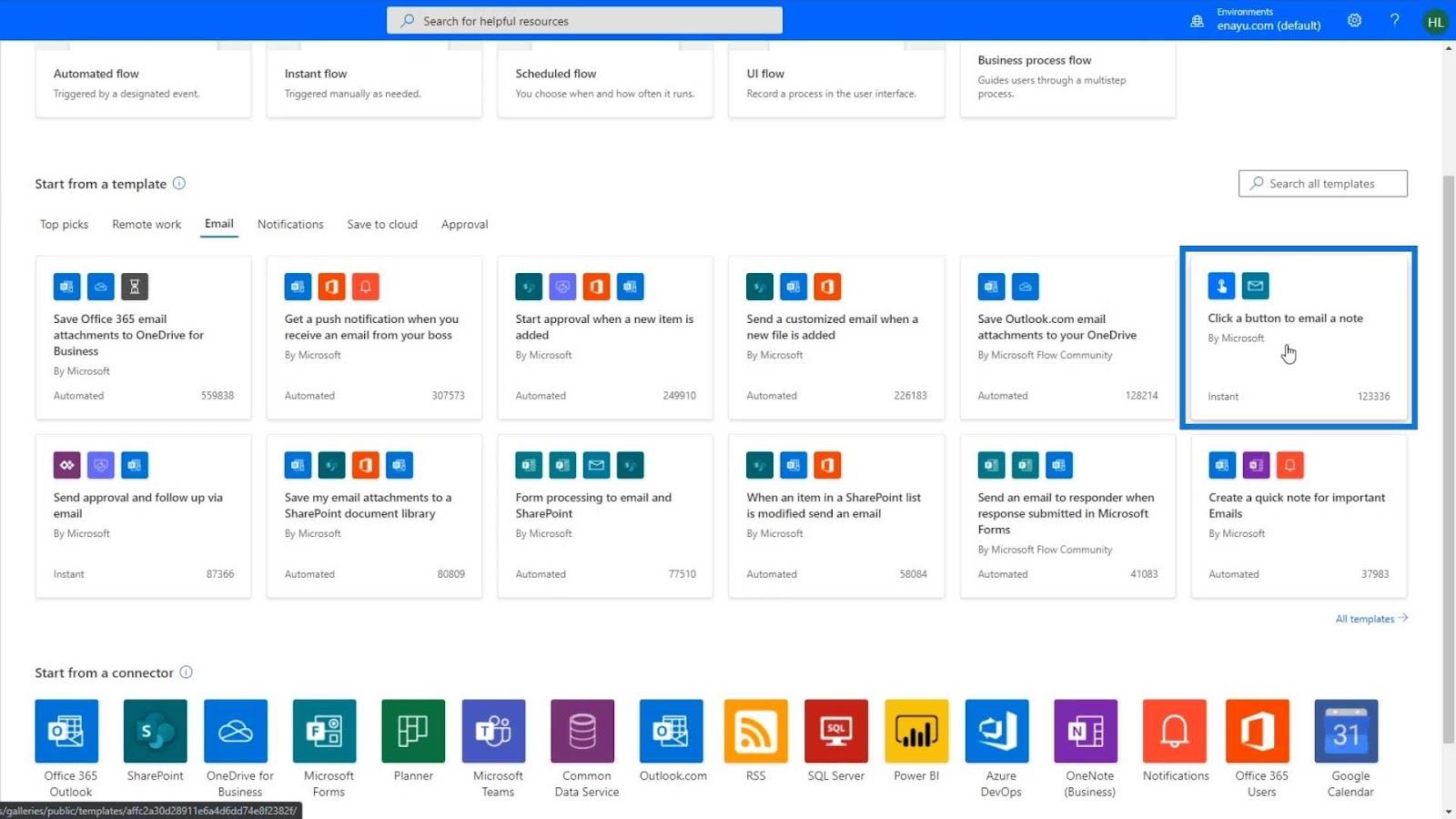
Om du inte hittar det alternativet i det avsnittet kan du gå tillsida.
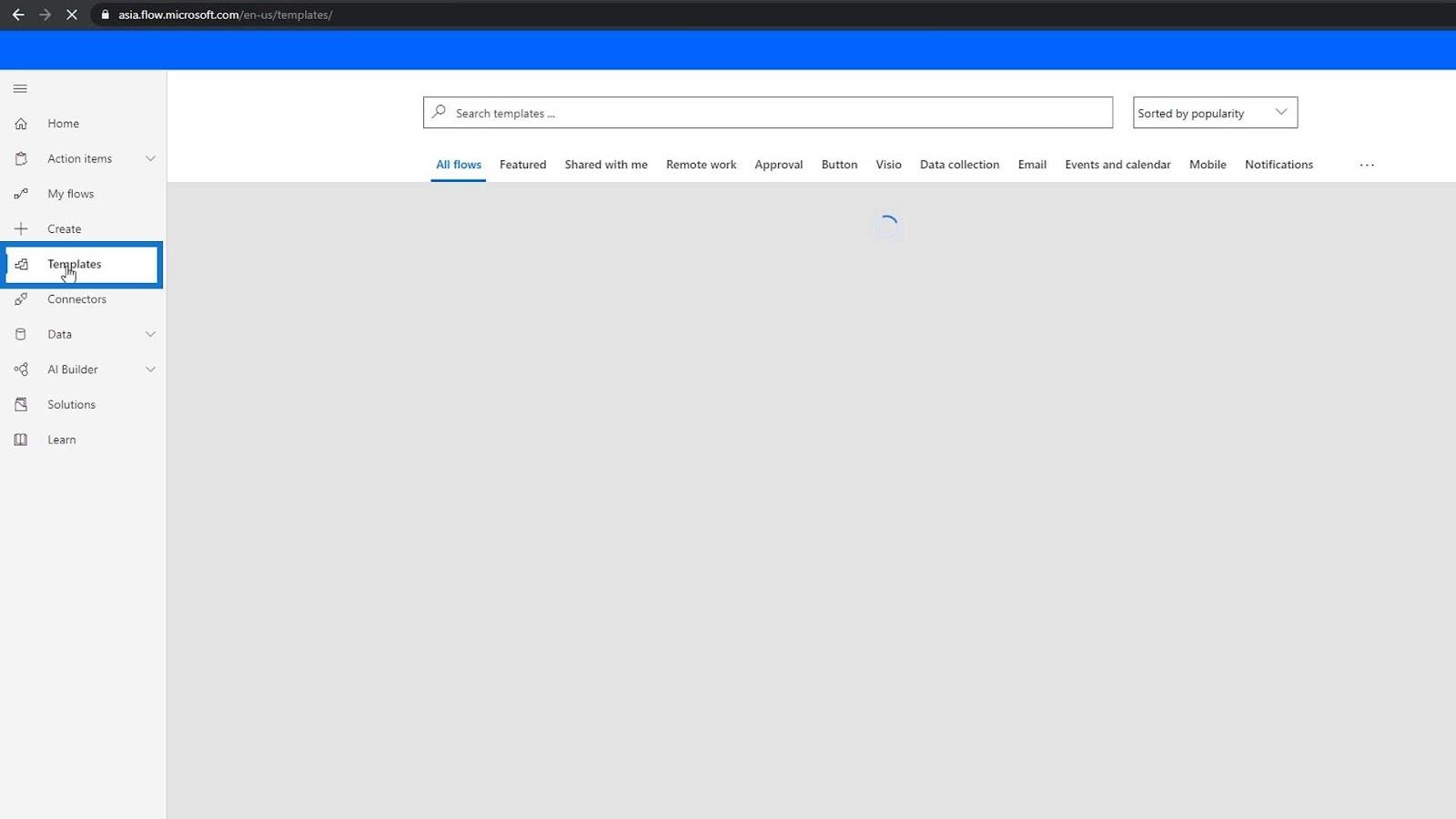
På den här sidan kan du bara söka efter den eller gå till sektionen E-post också. Låt oss nu klicka på den här mallen.
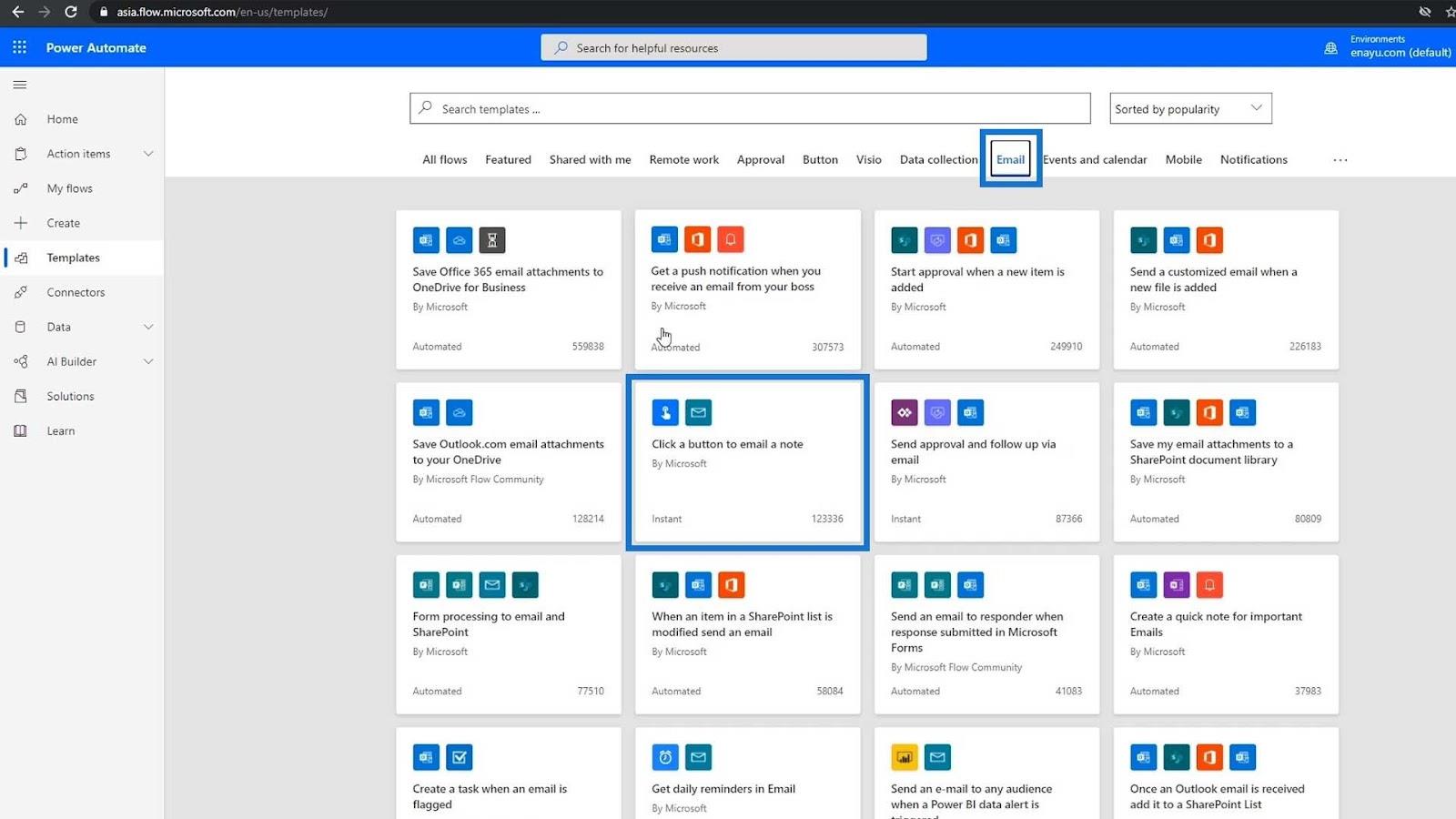
Efter det kommer du att kunna se den här sidan.
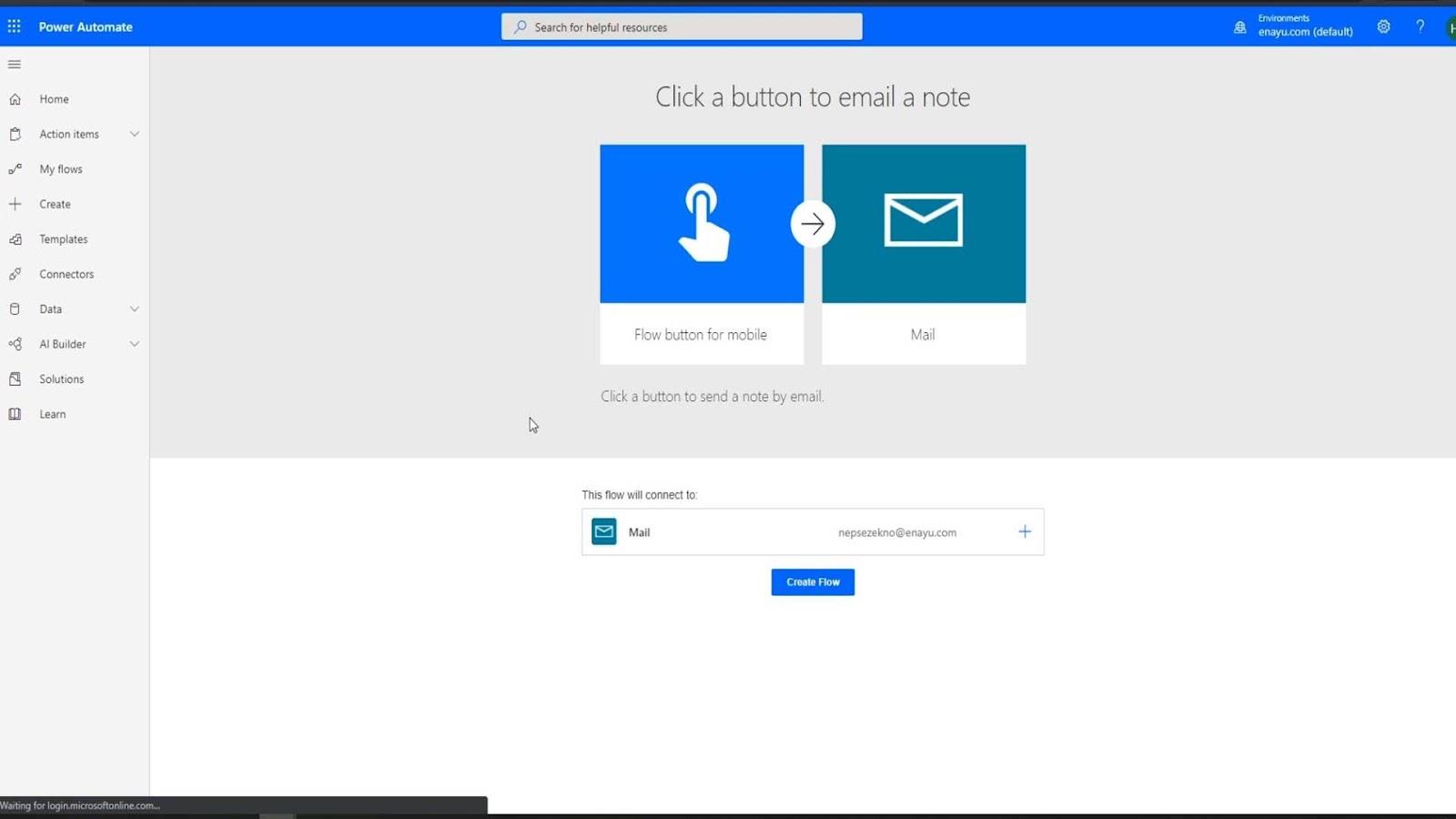
Power Automate mallsida
Detta är en introduktionssida för flödesmall. Det ger användbar information om Power Automate-mallen som vi vill ställa in.
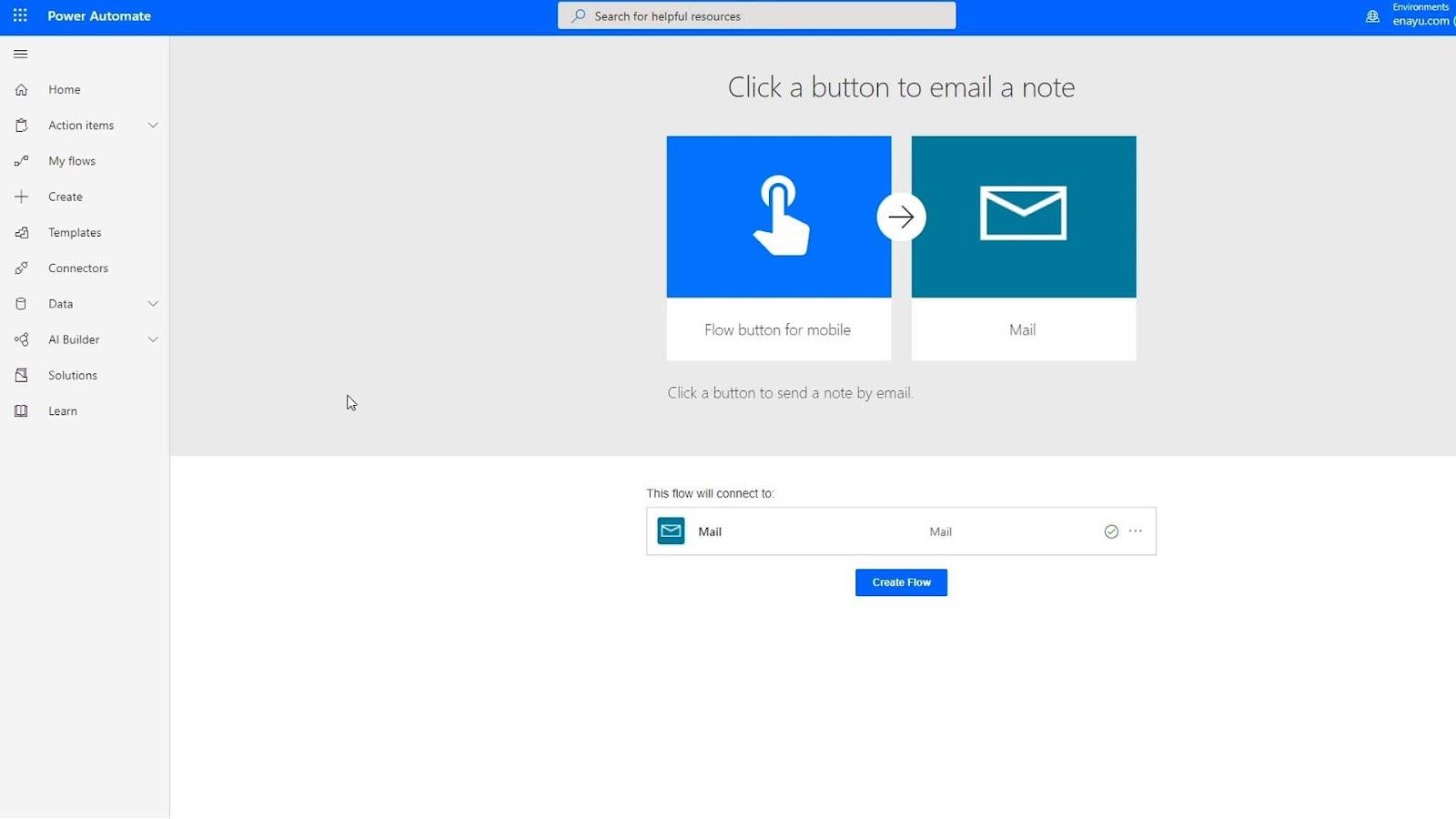
Dessa är titeln på flödet och beskrivningen.
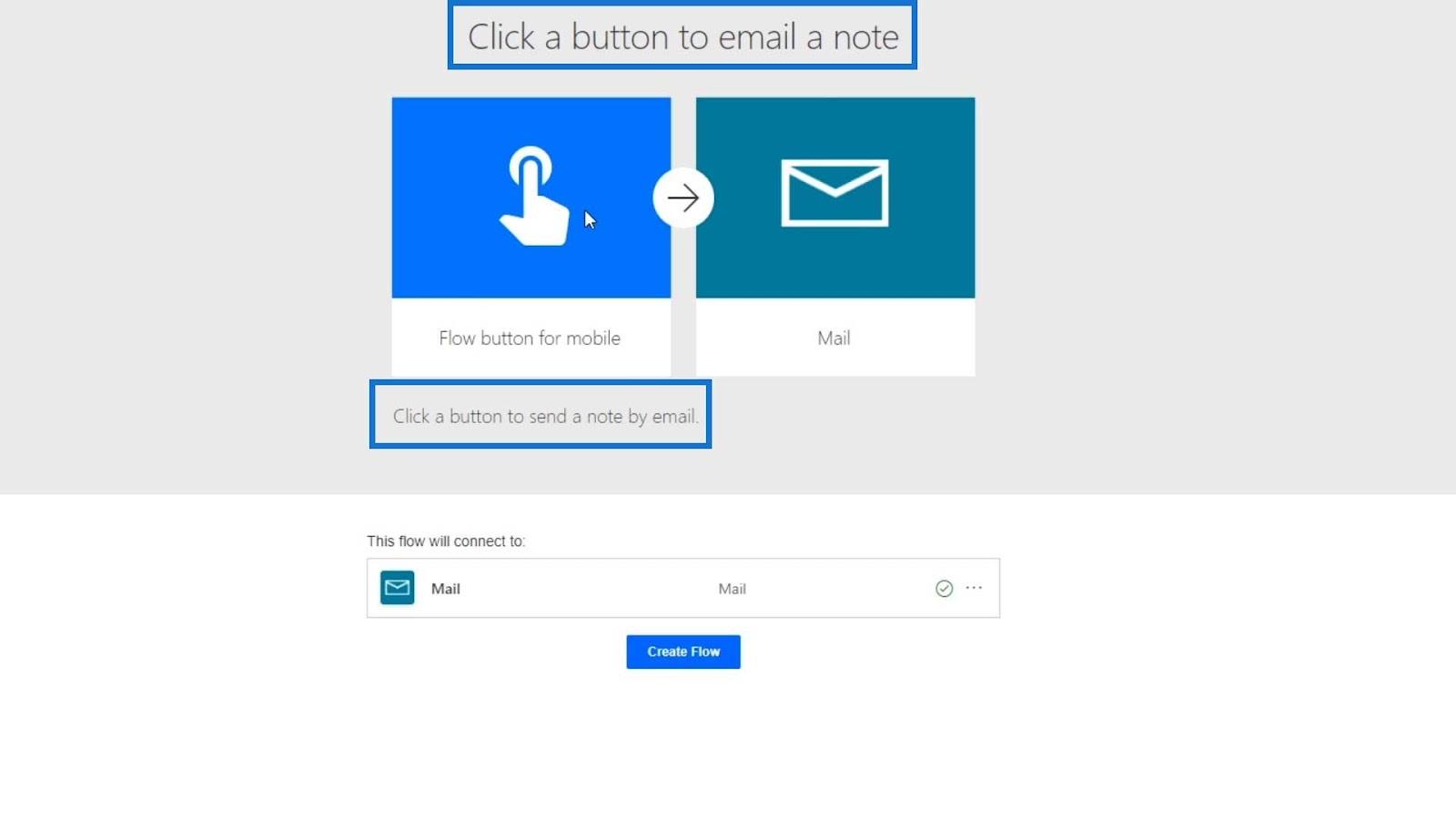
Den här delen indikerar vad flödets utlösare är och vilka applikationer eller kopplingar vårt flöde kommer att använda.
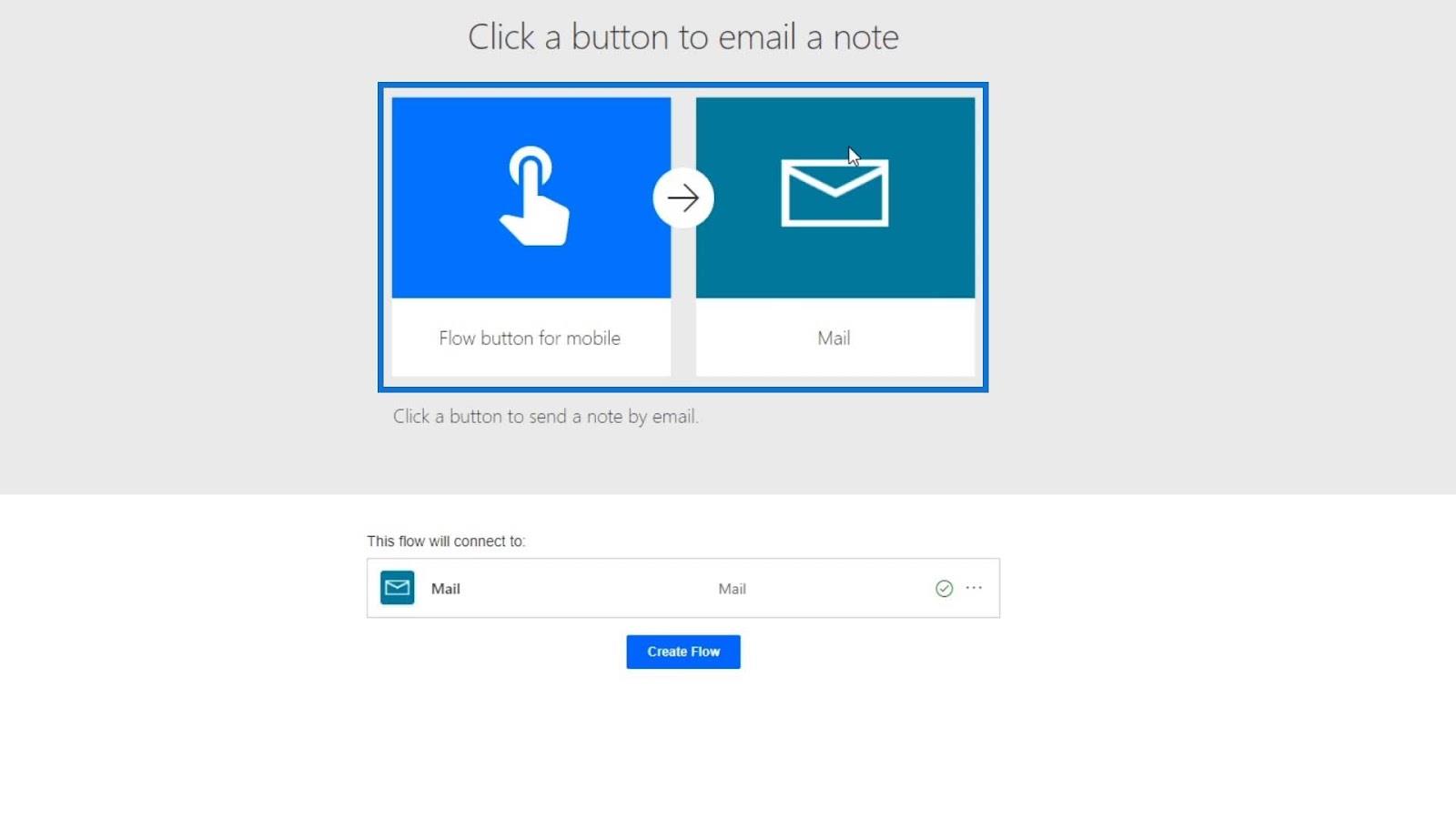
Den här delen visar de applikationer som vi behöver ansluta innan vi kan använda flödet.
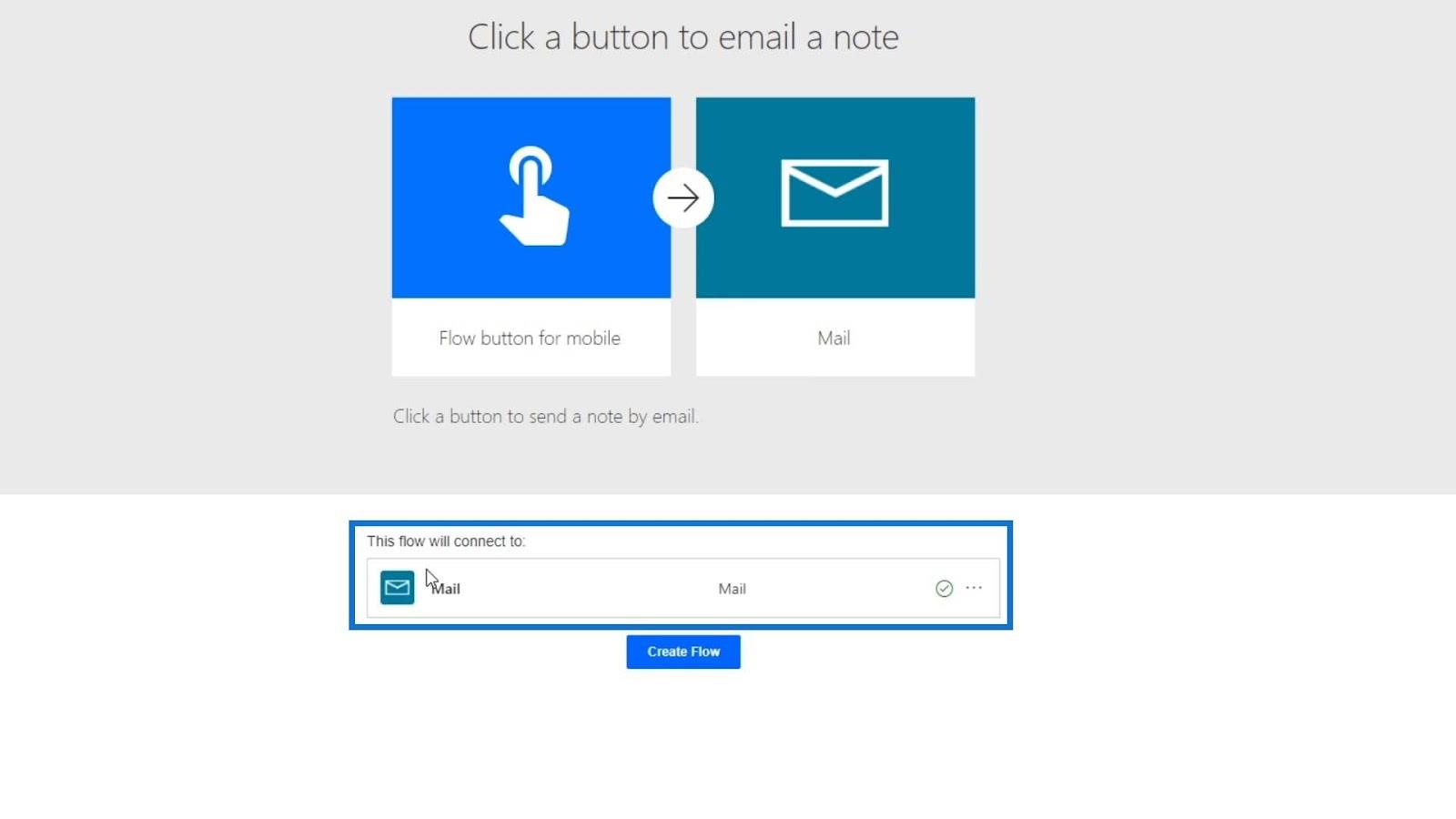
Låt oss ta ett annat exempel. Gå tillbaka till sidan Mallar och välj ett mer komplicerat flöde. Låt oss välja den här mallen.
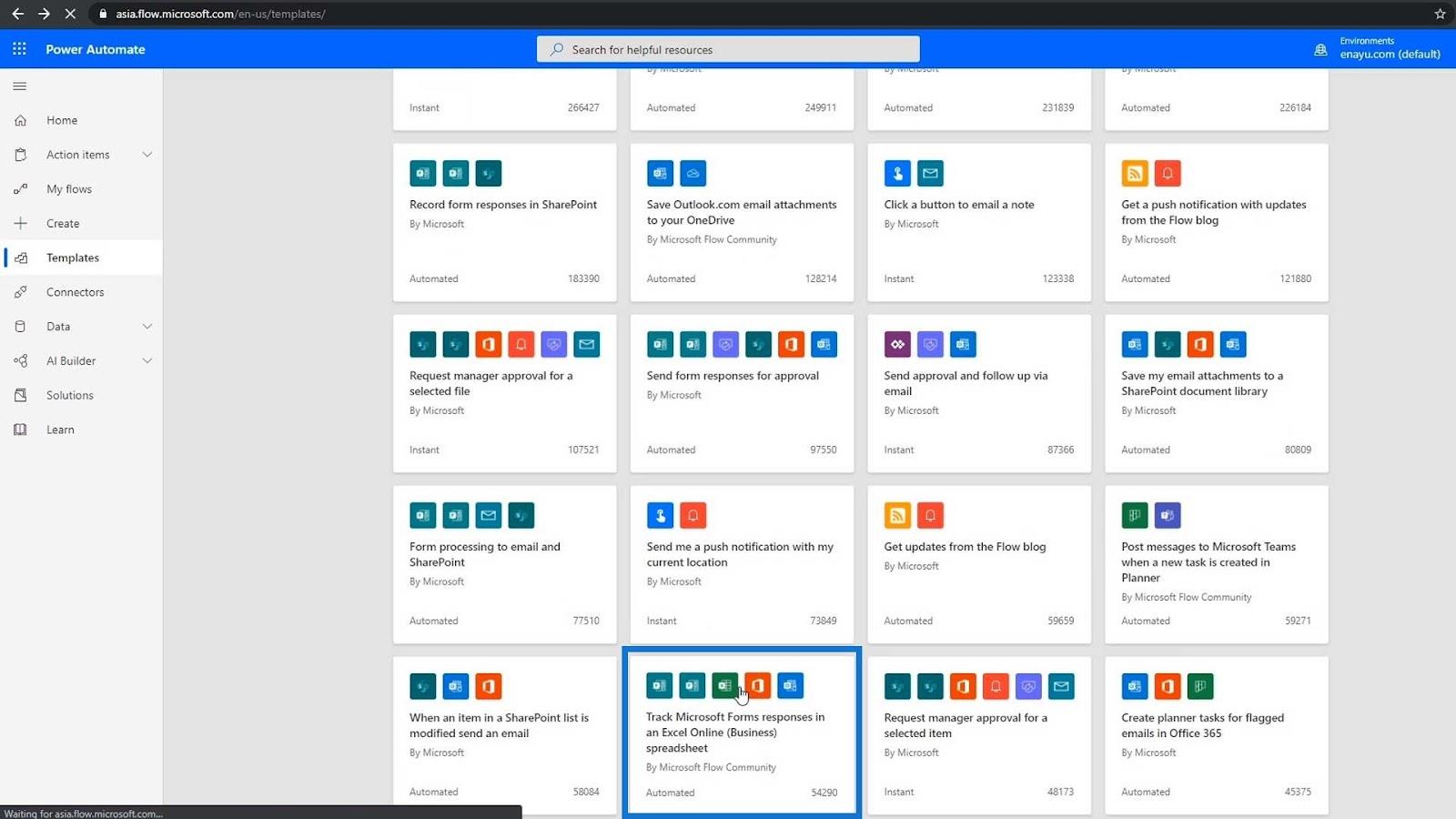
På den här mallsidan kan vi se att den har vissa likheter med den tidigare mallen. Den enda skillnaden är att den längst ner visar oss fler applikationer som vi behöver ansluta för att använda flödet.
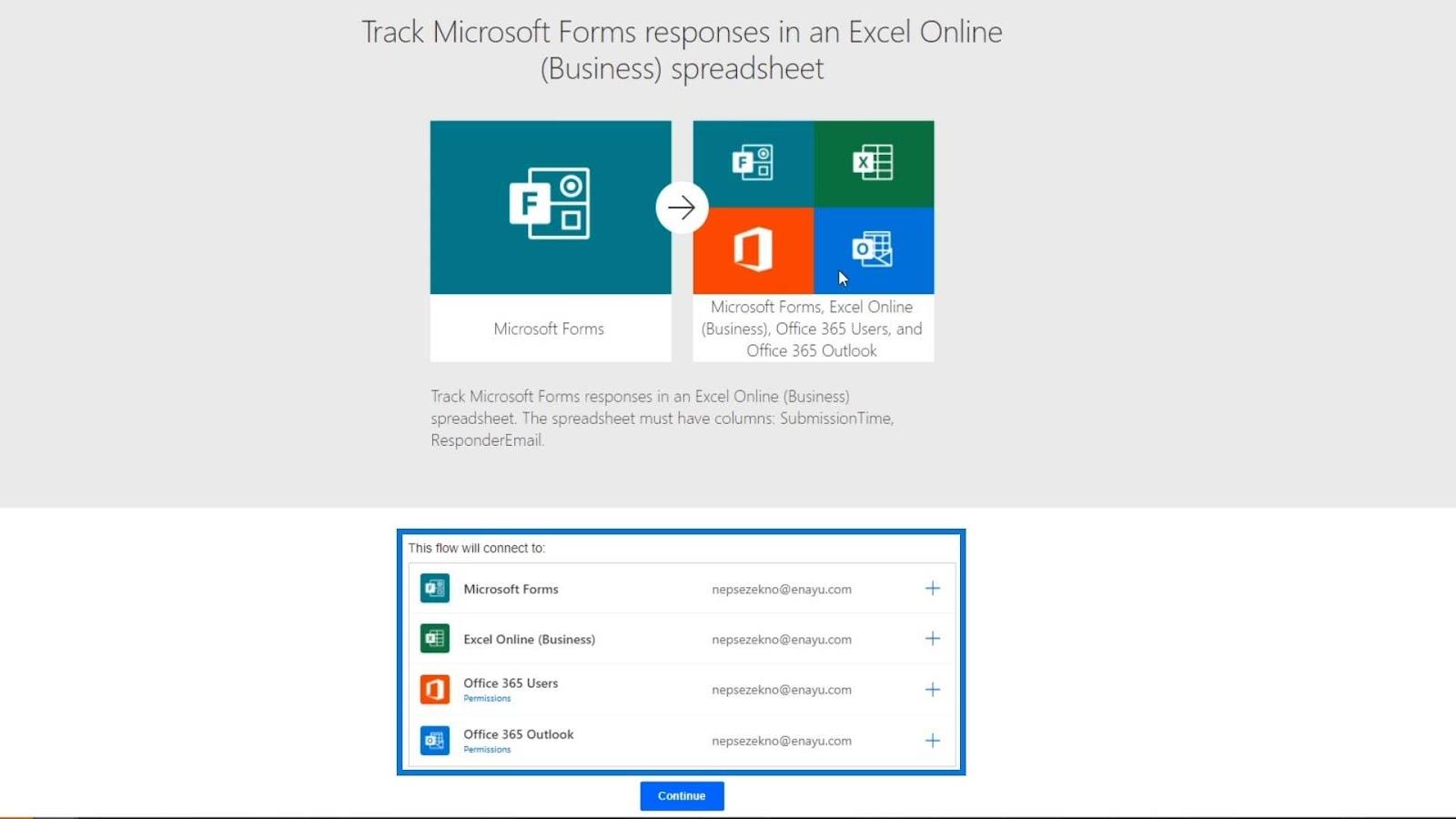
Om vi vill ansluta till Microsoft Forms behöver vi bara klicka på plustecknet.
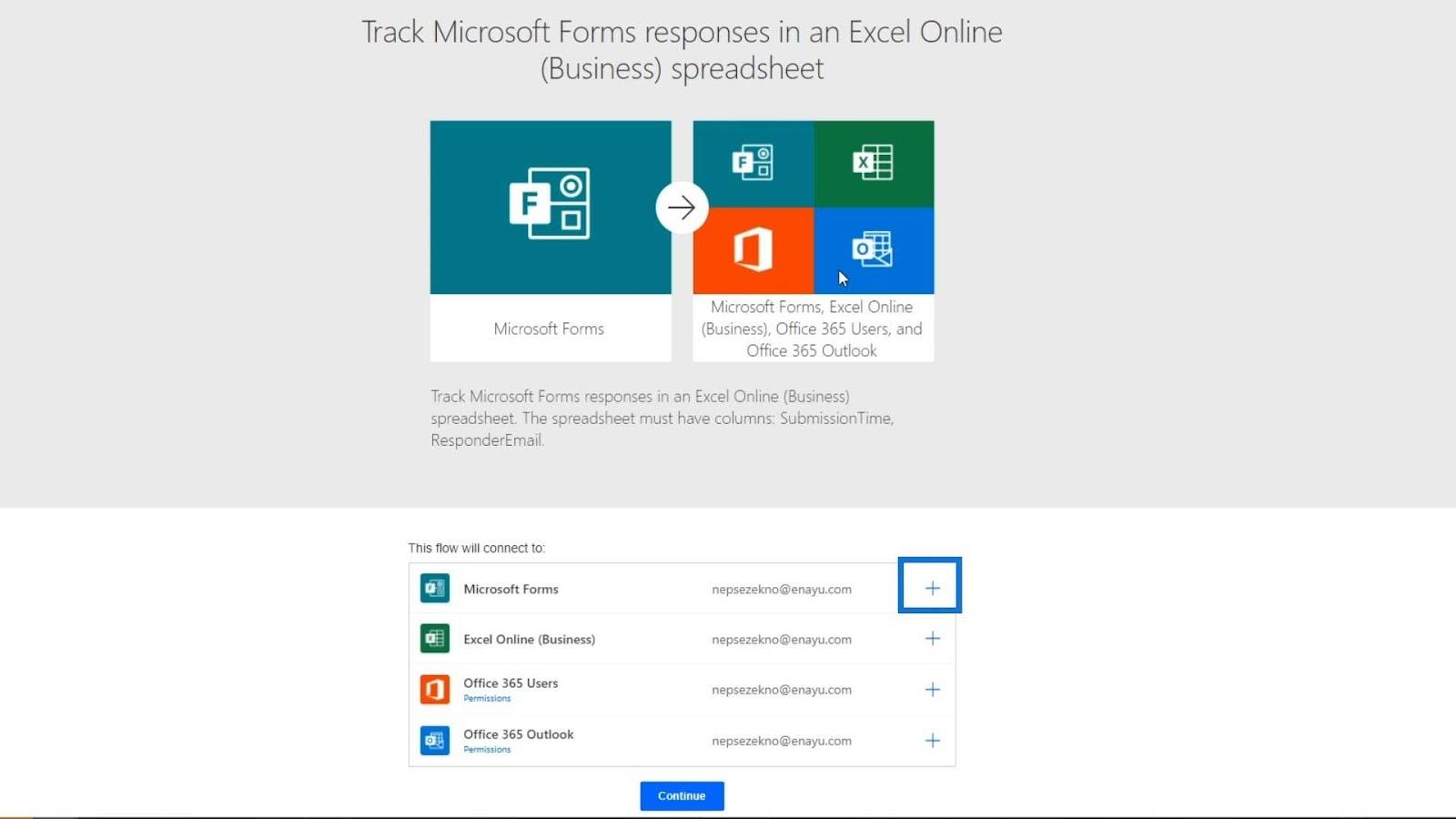
Den kommer att be oss att logga in innan vi kan koppla den till vårt flöde.
Låt oss gå tillbaka till vår verklighetmall. Återigen måste vi klicka på plustecknet för att ansluta till Mail- applikationen.
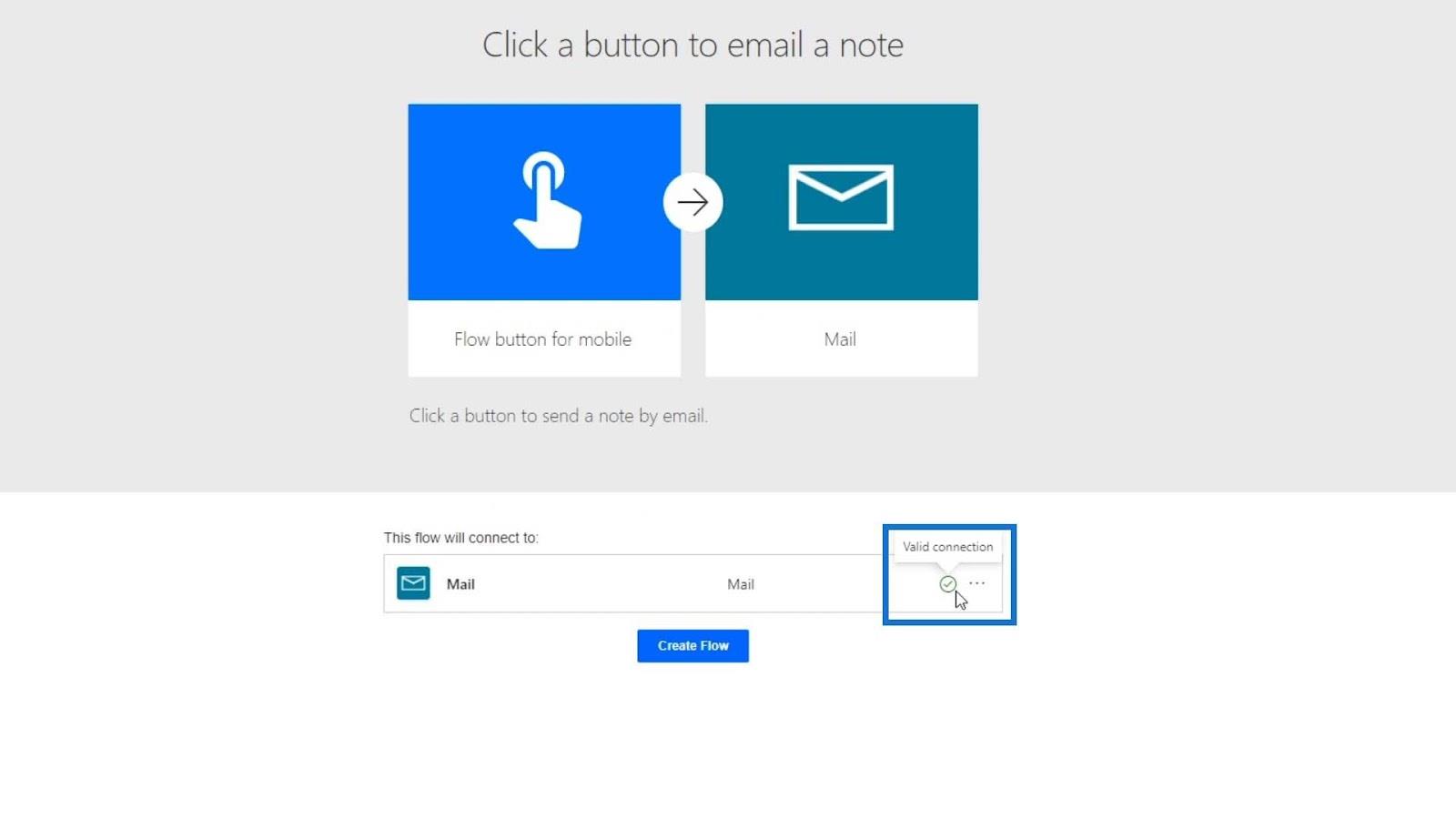
Det kommer att försöka ansluta till den anslutningen med hjälp av inloggningsuppgifterna som vi använde. När vi ser den gröna bocken och sett till att vi är på rätt flöde klickar du på knappen Skapa flöde .
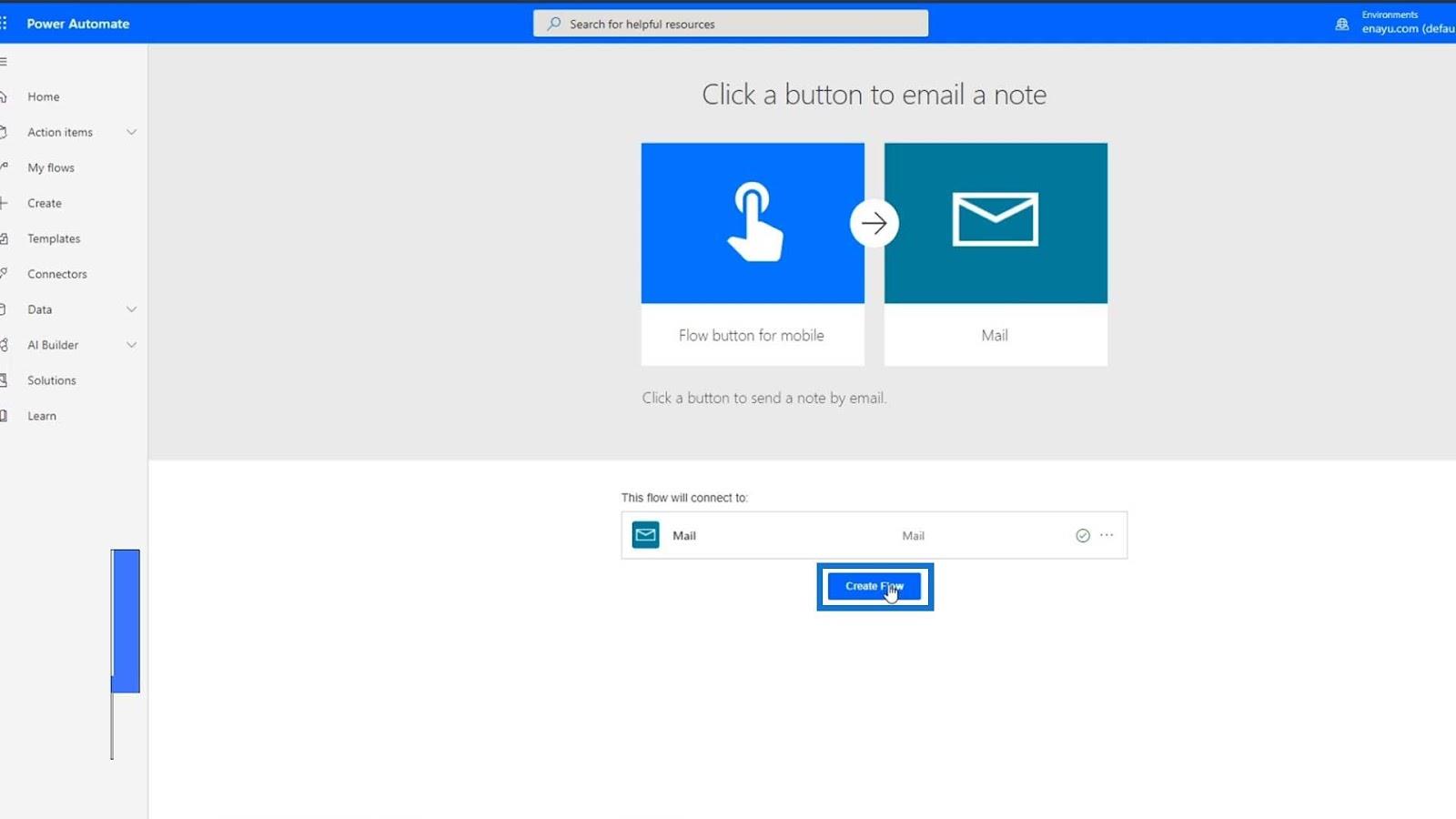
Nu har vårt flöde skapats framgångsrikt.
Översikt över flödesinformationssidan
Det här är sidan med flödesinformation som visar detaljerna om flödet som vi har skapat.
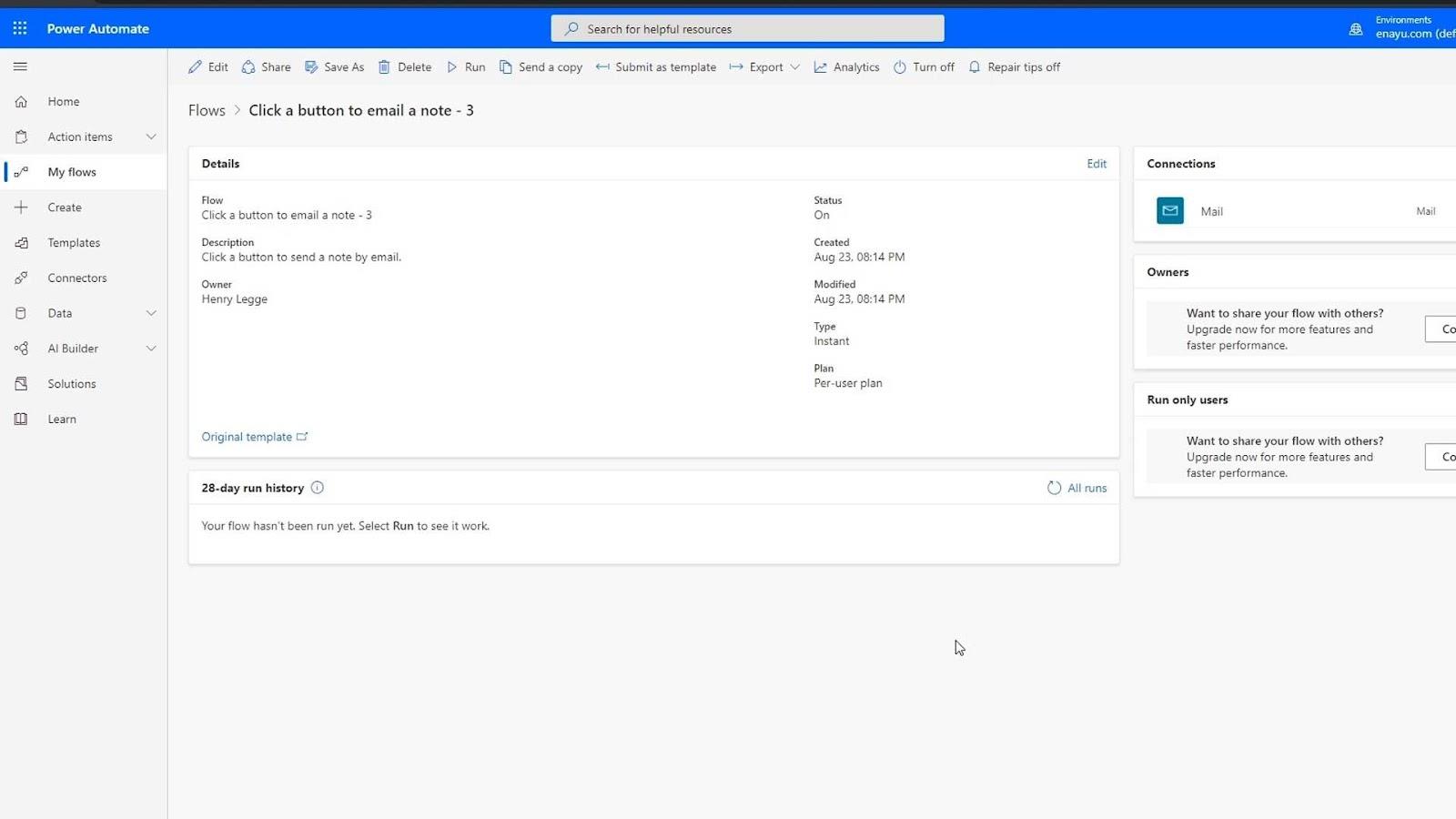
Den visar också historik. Därför, om vårt flöde har körts tidigare, kan vi se det här.
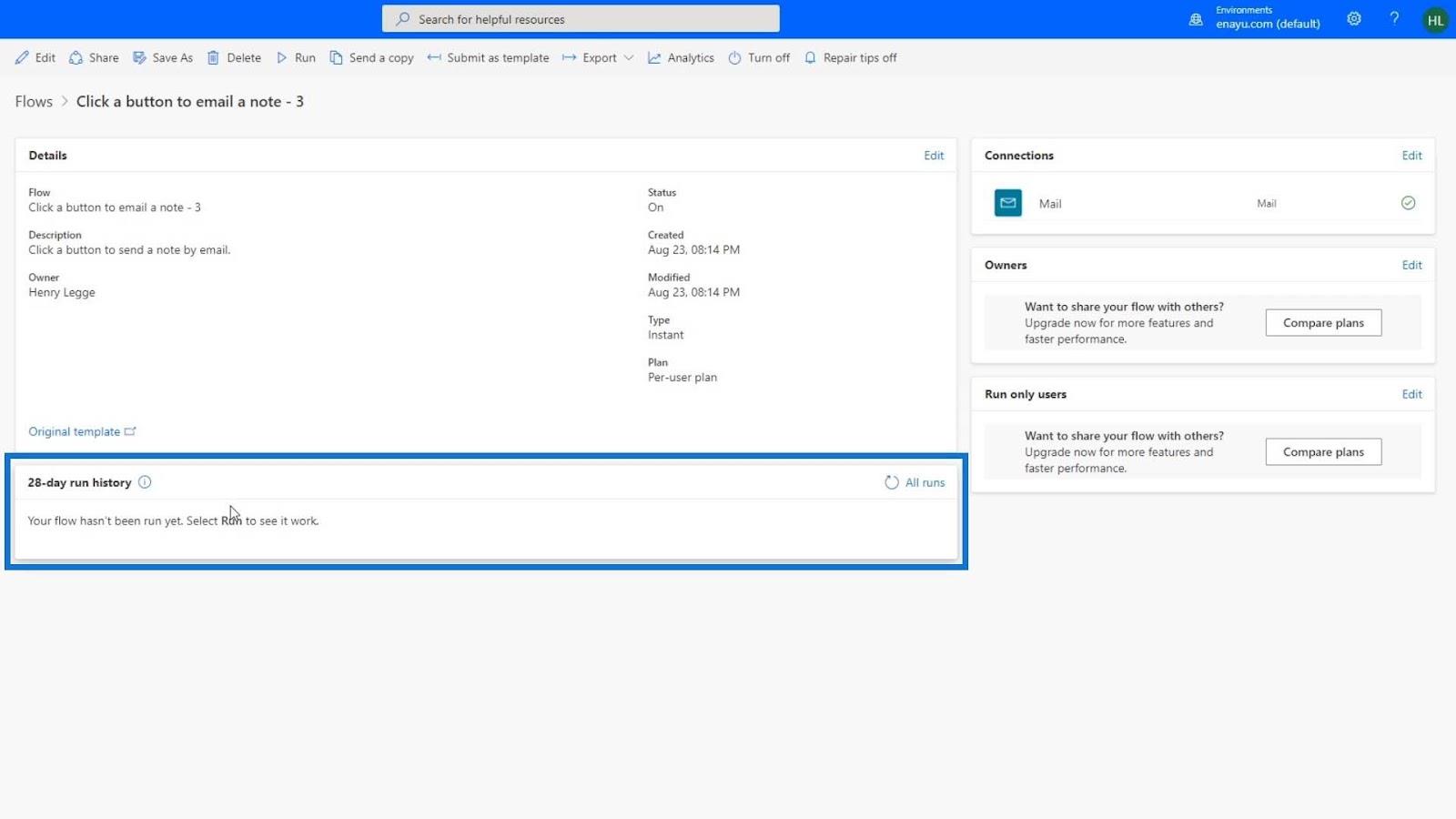
Dessutom visar den anslutningarna som vi använder.
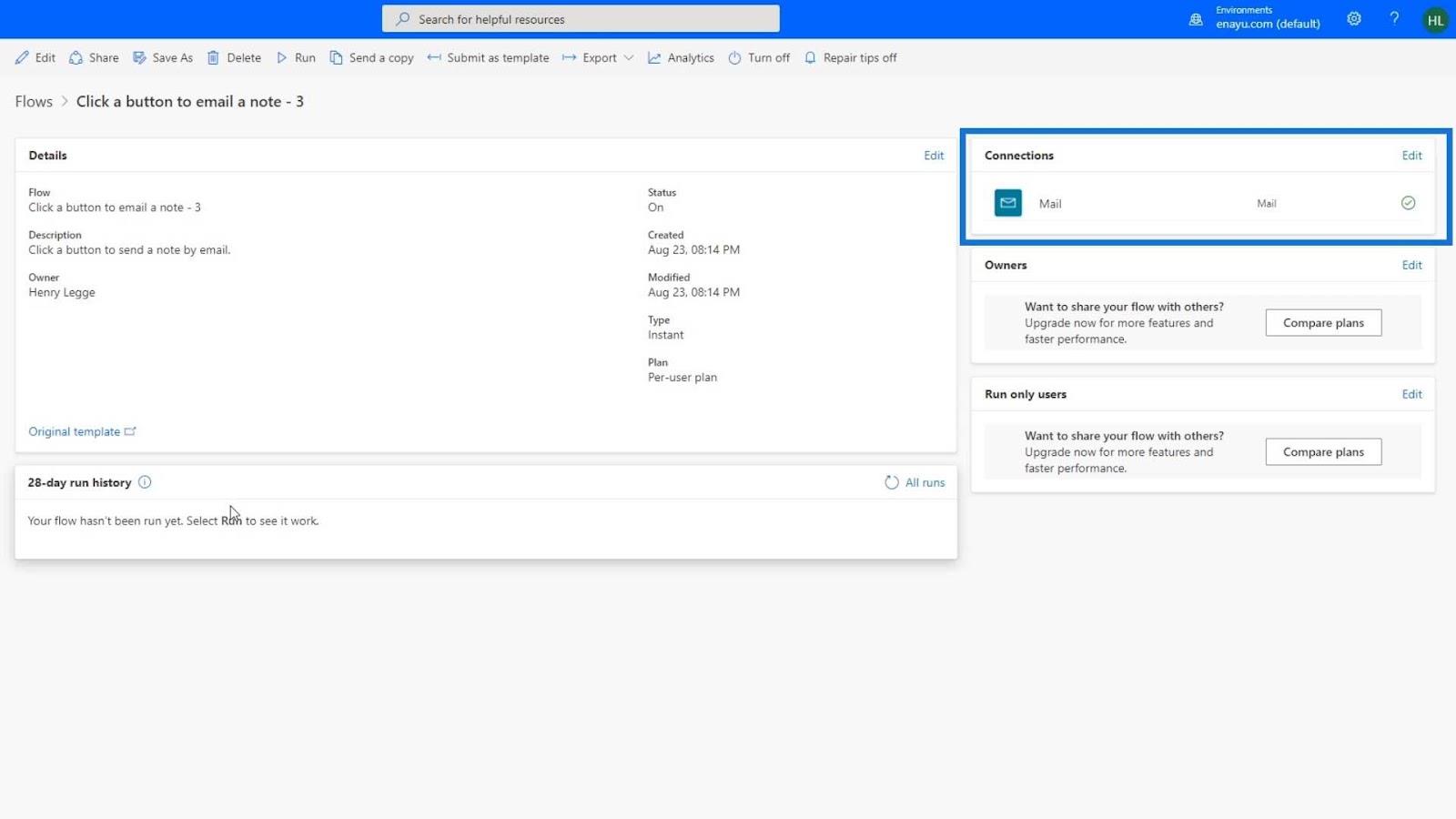
Om vi delar vårt flöde kan vi se andra personer som använder det i det här avsnittet.
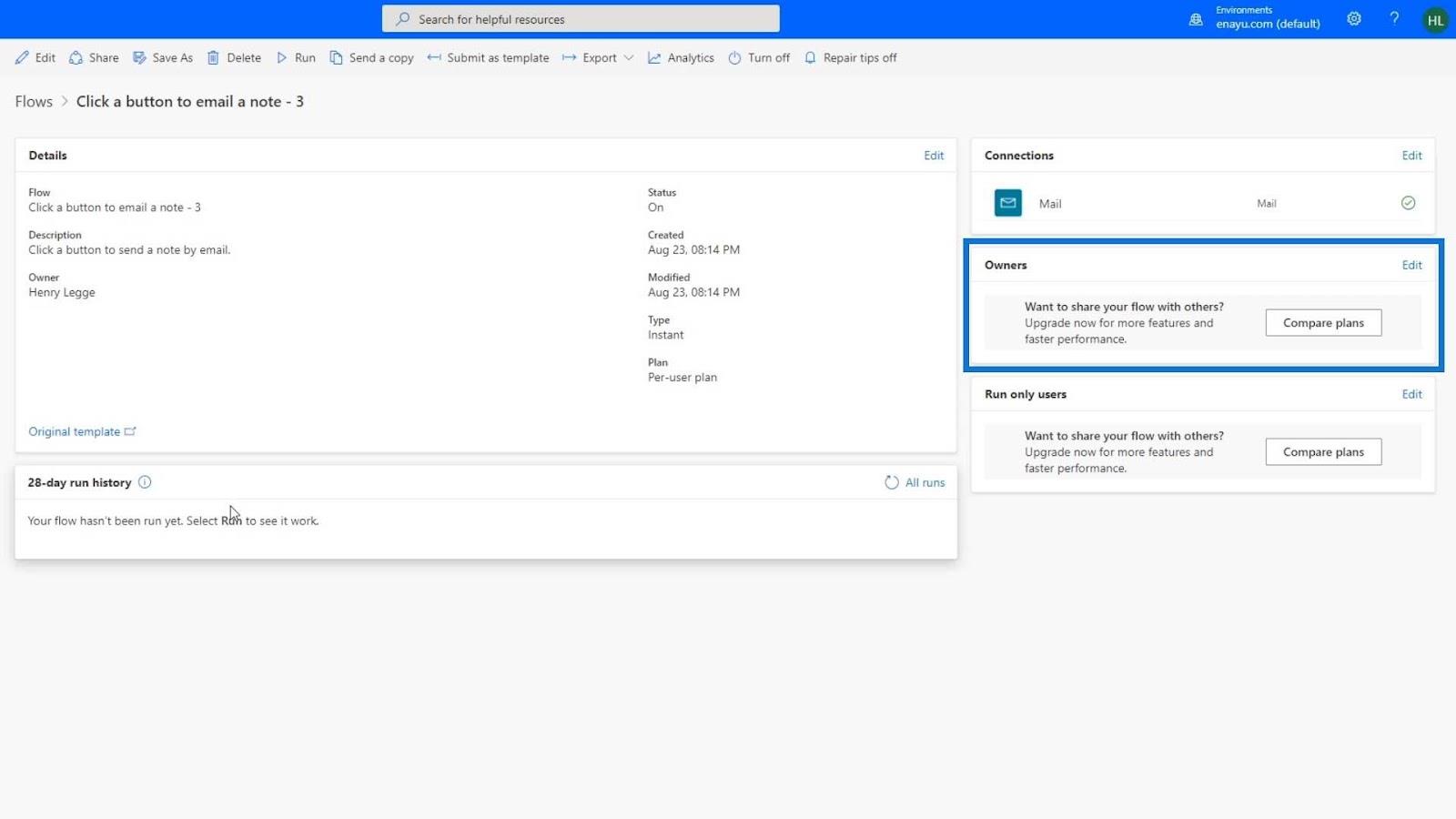
Den här delen visar några alternativ som vi kan använda senare.
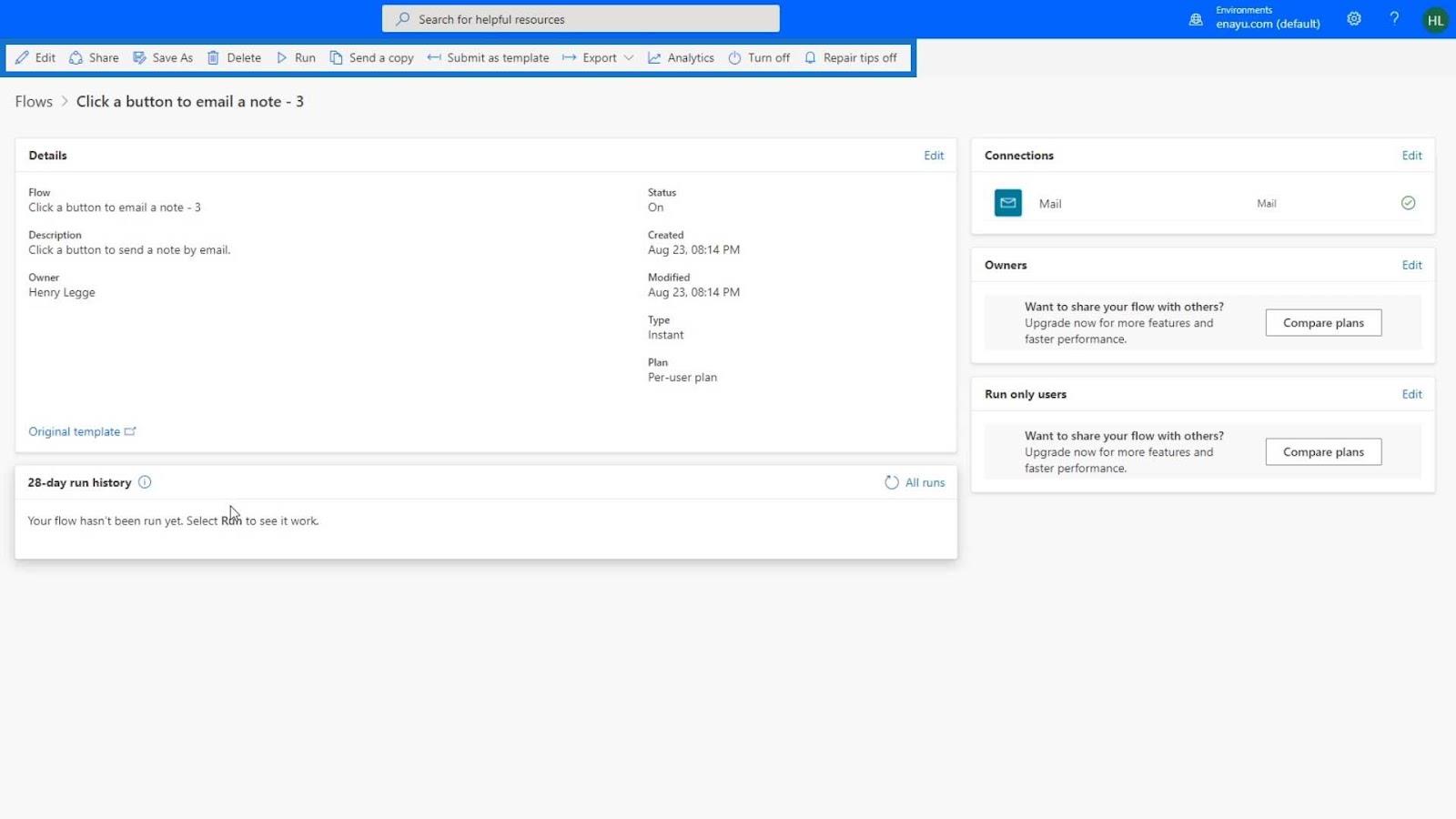
Kör ett Power Automate Instant Flow
Låt oss nu köra flödet som vi har skapat.
Flödet som vi har skapat är väldigt enkelt. Utlösaren är " klicka på en knapp ". Därför betyder det bokstavligen bara att klicka på en knapp för att få det att fungera.
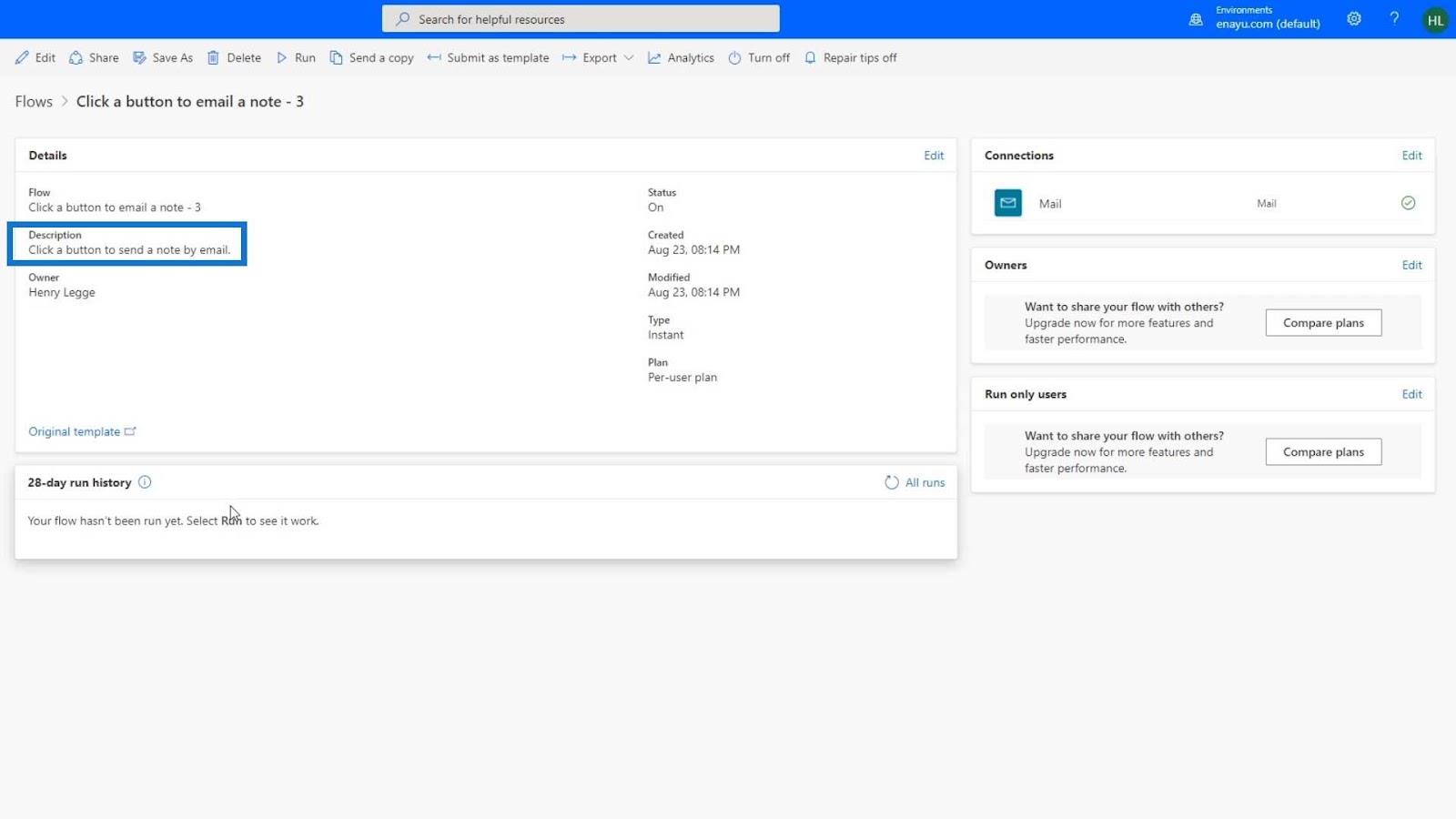
Åtgärden är att skicka en anteckning via e-post . Låt oss nu klickaoch se vad som händer.
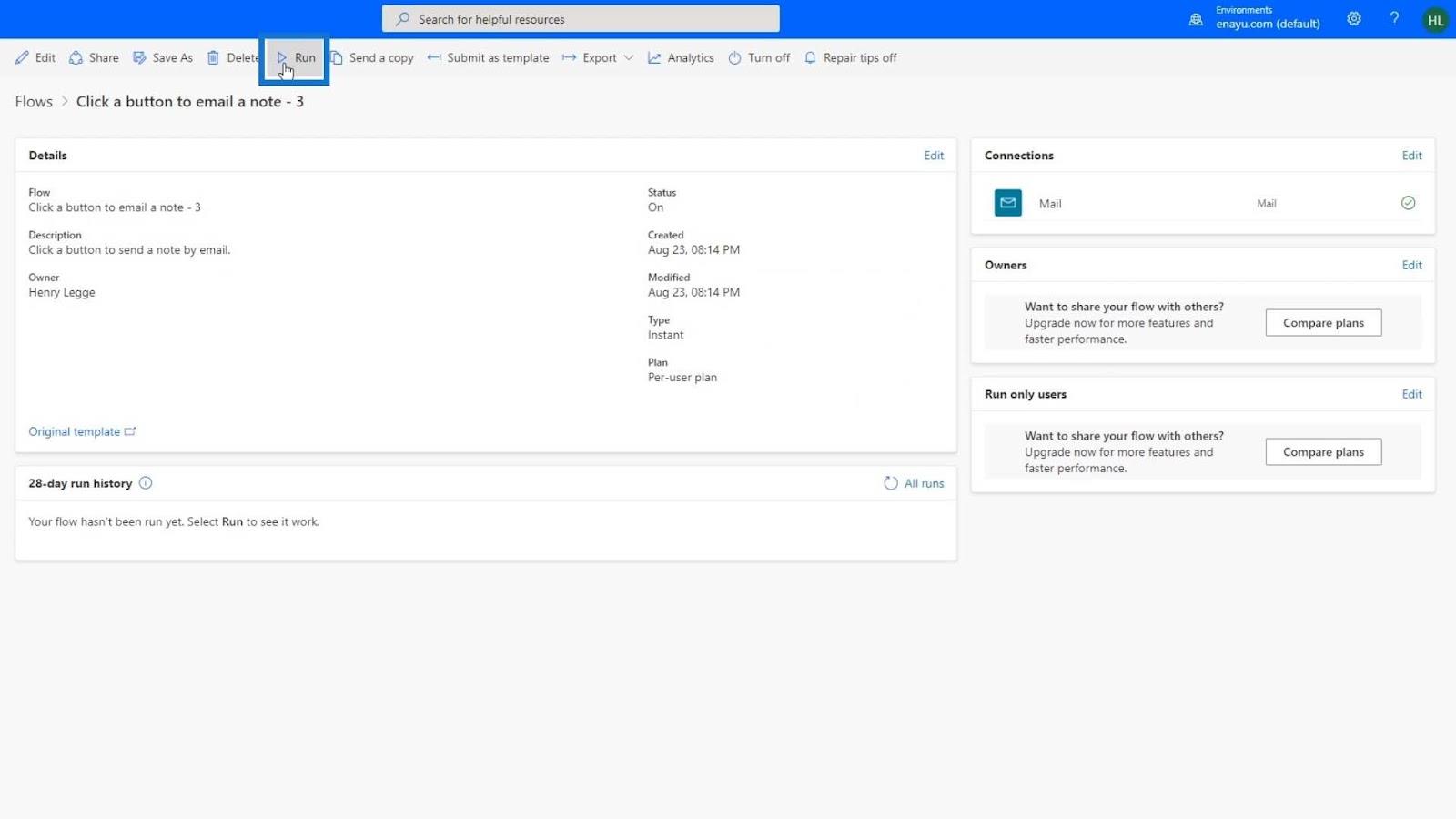
På höger sida kommer det att indikera att vi måste se till att vi har denna applikation ( Mail ) inloggad. Som du kan se har den en bockmarkering. Det betyder att den redan är ansluten.
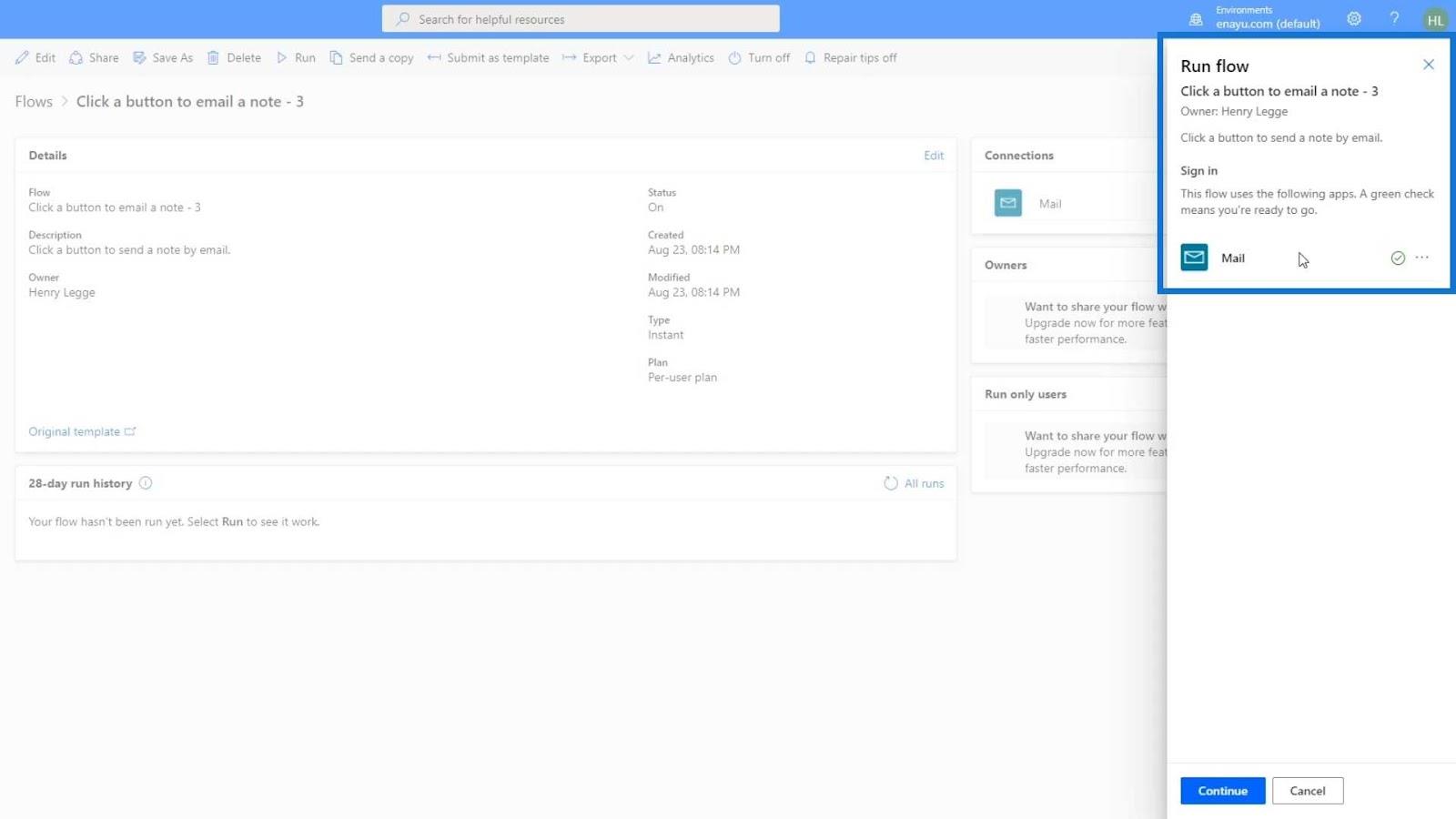
När du har kontrollerat det klickar du på knappen Fortsätt .
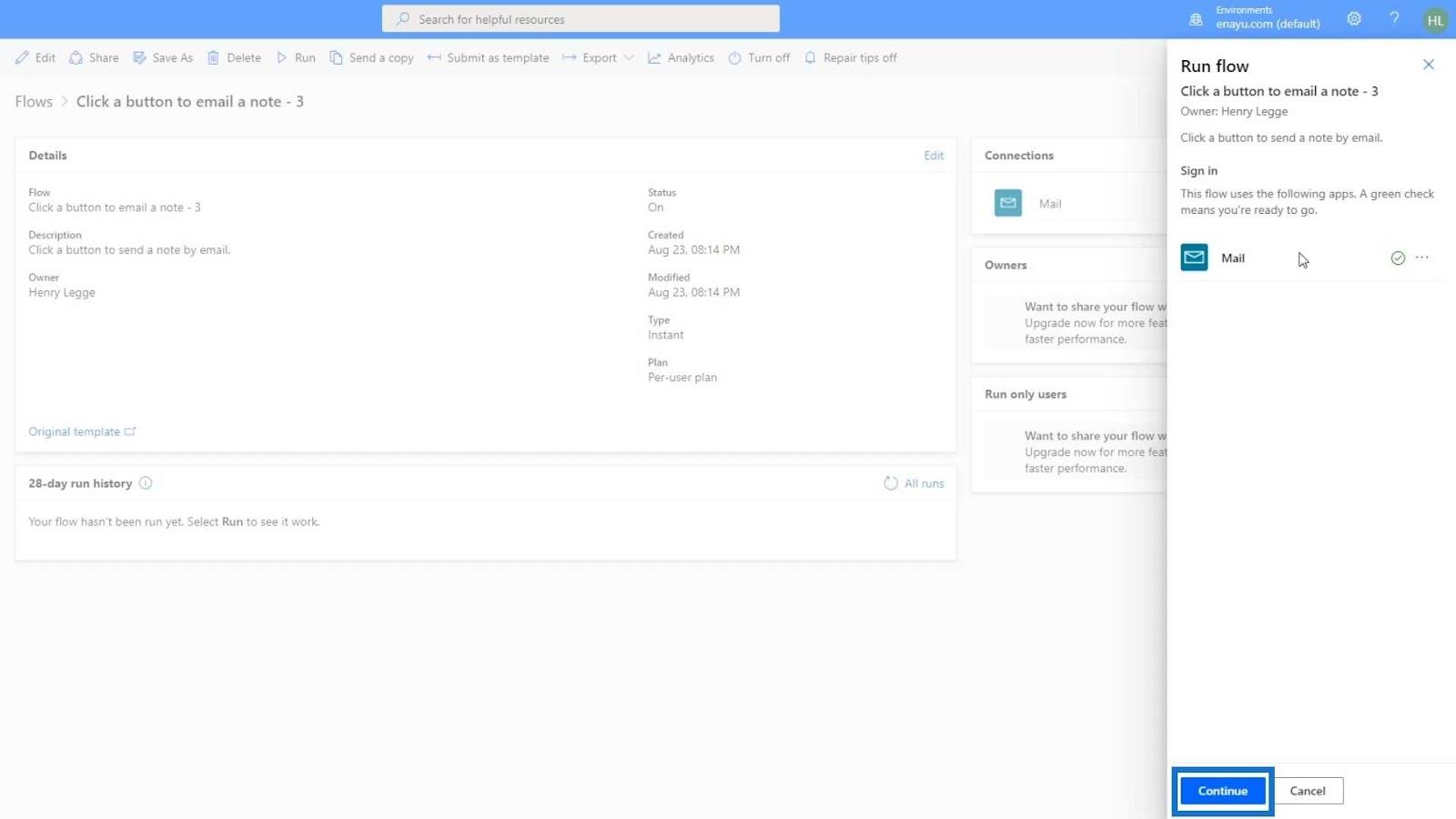
Den kommer då att be oss att mata in meddelandet som vi vill skicka. Så låt oss skriva "” för e-postämnet . För e-posttexten låt oss skriva " Hej världen! ”.
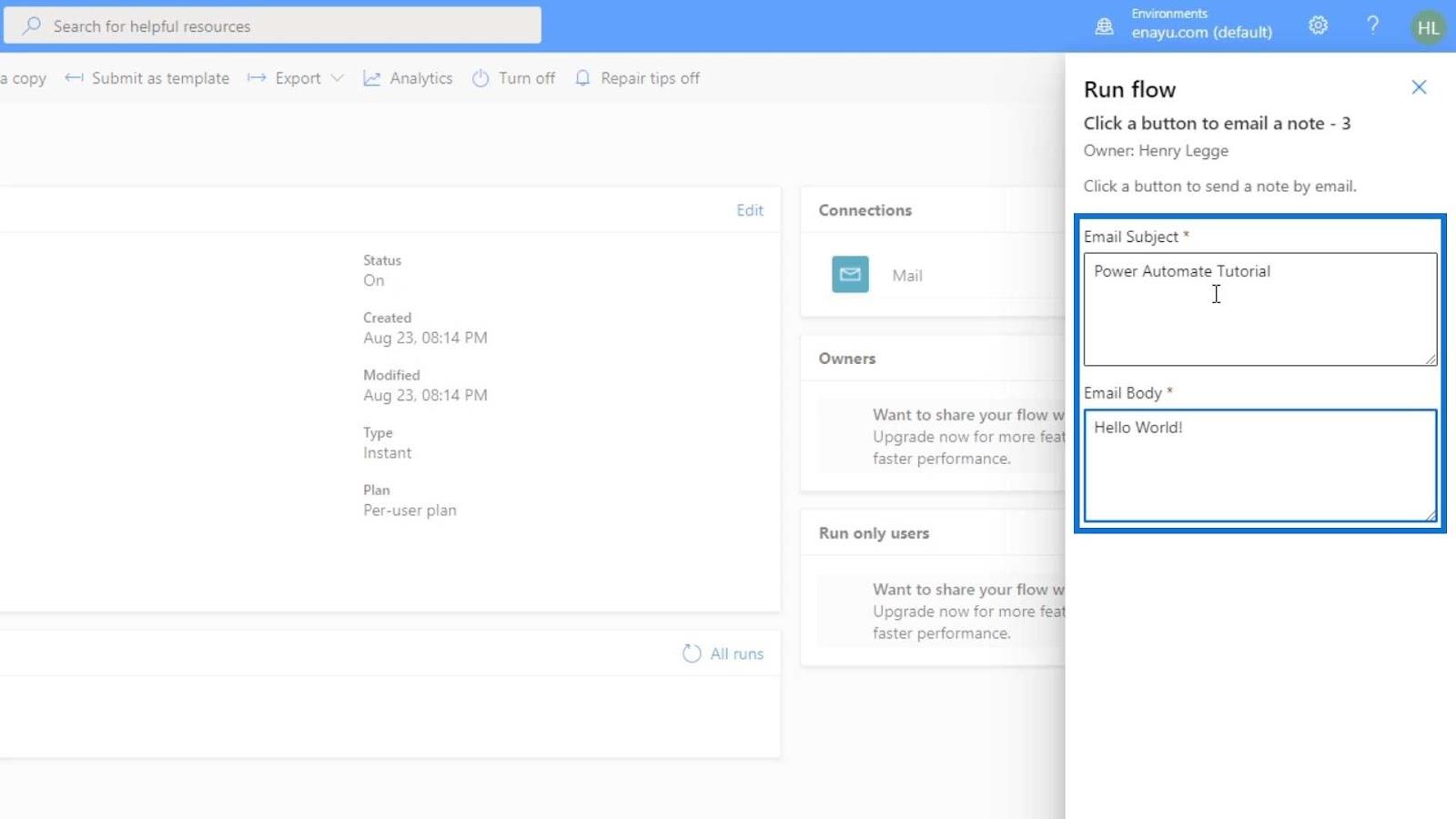
Klicka sedan på knappen Kör flöde .
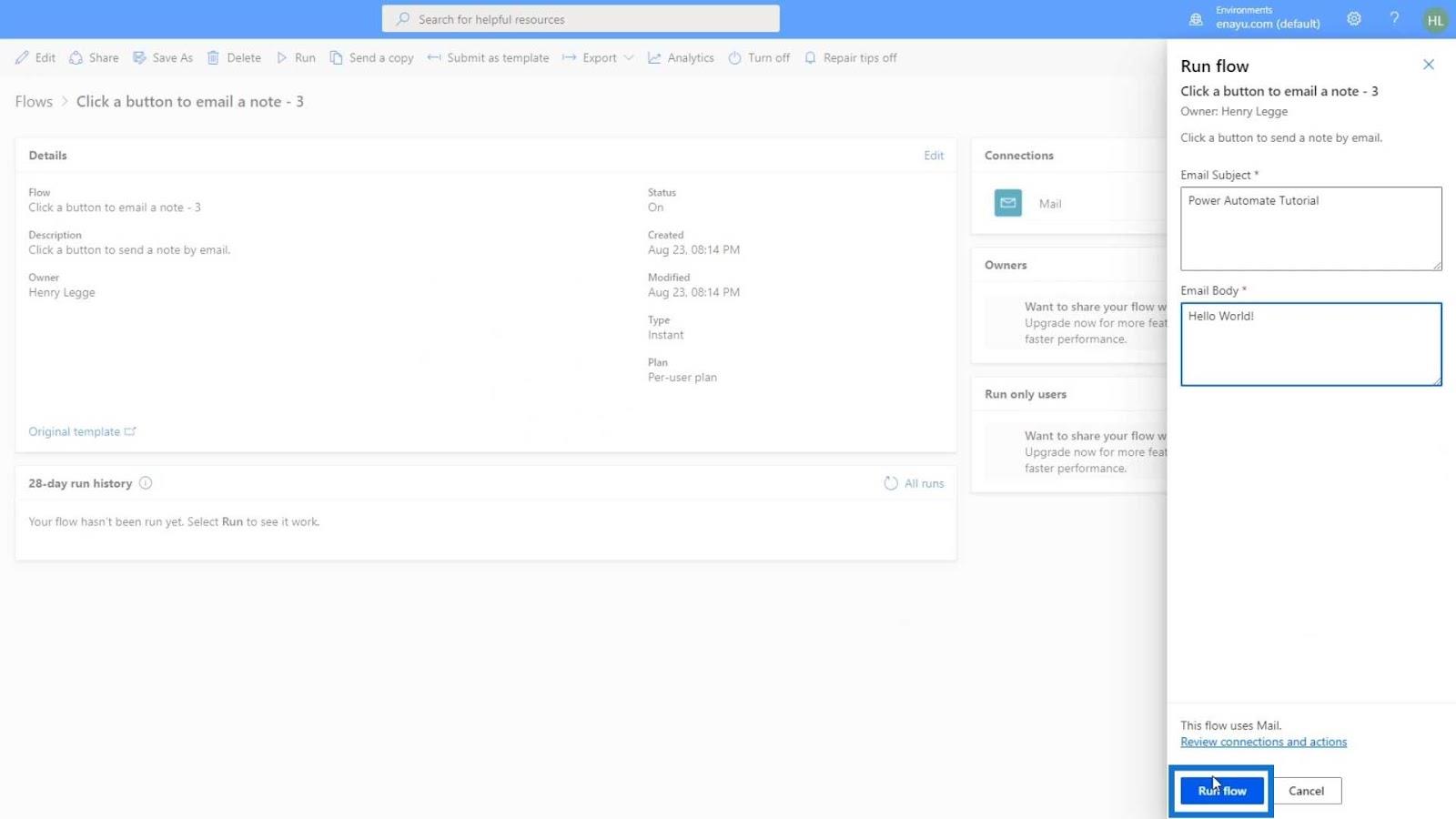
I den här delen kan vi se att det lyckades. Om du loggade in med din arbetsplats eller företags e-post kan du se den här.
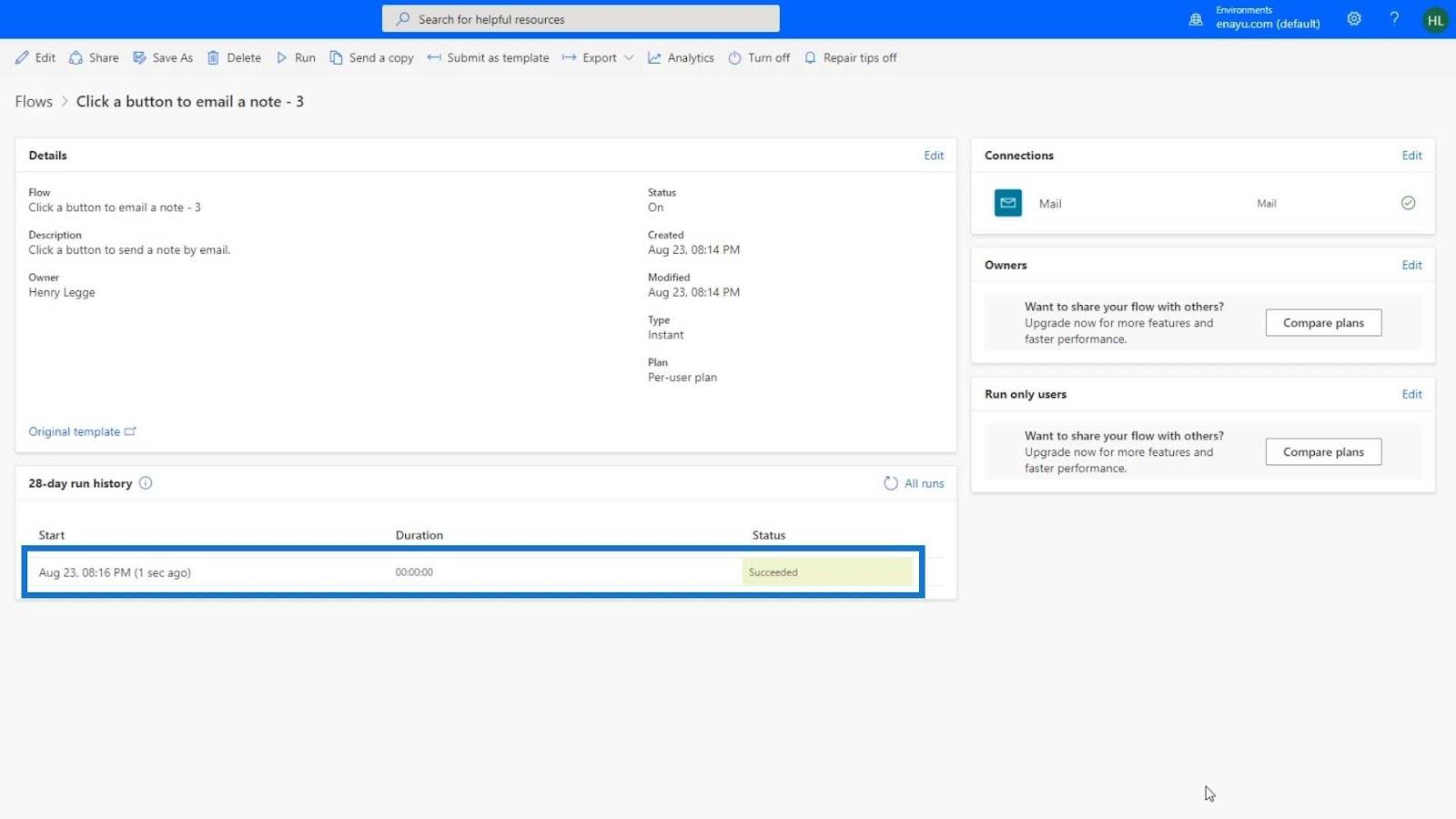
Jag gjorde ett tillfälligt mejl så jag kan se det här.
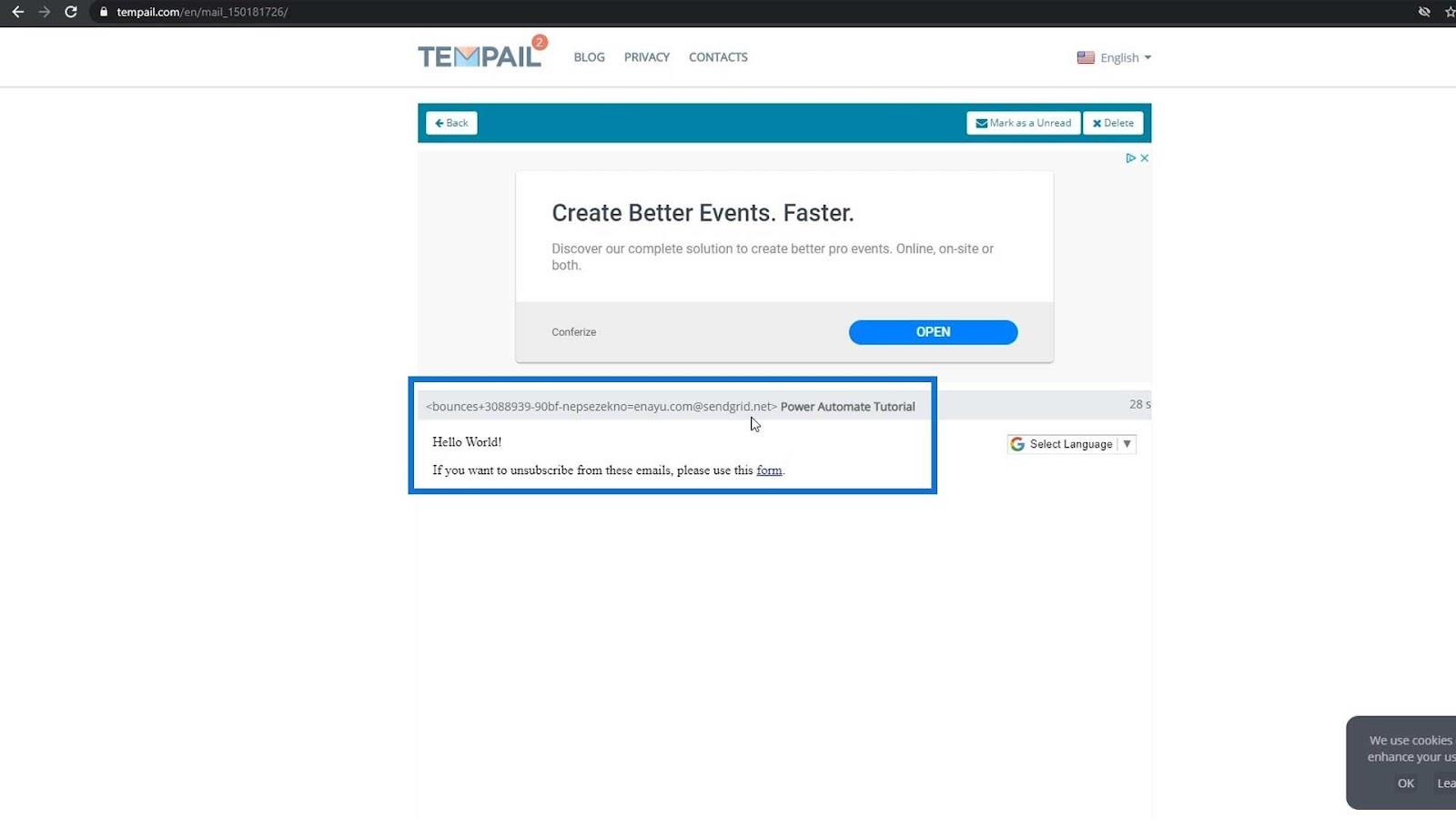
Slutsats
Äntligen har vi skapat och kört vårt första flöde. Flödet kommer sedan att fungera baserat på de inställningar som vi skapade. Det kommer att skicka meddelandet via e-post som vi har anslutit med Mail- applikationen.
Det var allt för denna handledning. Förhoppningsvis kunde du njuta av det första steget att automatisera en process genom att skapa ett flöde med hjälp av en Power Automate-mall.
Med vänliga hälsningar,
Henry
Ta reda på varför det är viktigt att ha en dedikerad datumtabell i LuckyTemplates och lär dig det snabbaste och mest effektiva sättet att göra det.
Denna korta handledning belyser LuckyTemplates mobilrapporteringsfunktion. Jag ska visa dig hur du kan utveckla rapporter effektivt för mobila enheter.
I denna LuckyTemplates Showcase går vi igenom rapporter som visar professionell serviceanalys från ett företag som har flera kontrakt och kundengagemang.
Gå igenom de viktigaste uppdateringarna för Power Apps och Power Automate och deras fördelar och konsekvenser för Microsoft Power Platform.
Upptäck några vanliga SQL-funktioner som vi kan använda som sträng, datum och några avancerade funktioner för att bearbeta eller manipulera data.
I den här handledningen kommer du att lära dig hur du skapar din perfekta LuckyTemplates-mall som är konfigurerad efter dina behov och preferenser.
I den här bloggen kommer vi att visa hur man lager fältparametrar med små multiplar för att skapa otroligt användbara insikter och bilder.
I den här bloggen kommer du att lära dig hur du använder LuckyTemplates ranknings- och anpassade grupperingsfunktioner för att segmentera en exempeldata och rangordna den enligt kriterier.
I den här handledningen kommer jag att täcka en specifik teknik kring hur man visar Kumulativ total endast upp till ett specifikt datum i dina bilder i LuckyTemplates.
Lär dig hur du skapar och anpassar punktdiagram i LuckyTemplates, som huvudsakligen används för att mäta prestanda mot mål eller tidigare år.








