Skapa en datumtabell i LuckyTemplates

Ta reda på varför det är viktigt att ha en dedikerad datumtabell i LuckyTemplates och lär dig det snabbaste och mest effektiva sättet att göra det.
I den här handledningen kommer vi att titta på några Power Automate-logiska funktioner som vi kan använda i våra arbetsflöden. Vi kommer inte att behöva Condition- kontakten när vi använder dessa funktioner.
Power Automate logiska funktioner jämför värden och uttryck som antingen returnerar sant eller falskt i våra flöden.
Vi kan också bli mer bekanta med användningen av logiska funktioner genom att först titta på dess dokumentation. För att kontrollera, gå till . Klicka på alternativet Referens . Klicka sedan på ämnet Workflow Definition Language schema . Slutligen väljer du underämnet Funktionsreferens . Den kommer då att visa alla tillgängliga logiska jämförelsefunktioner och var och en av deras motsvarande uppgifter.
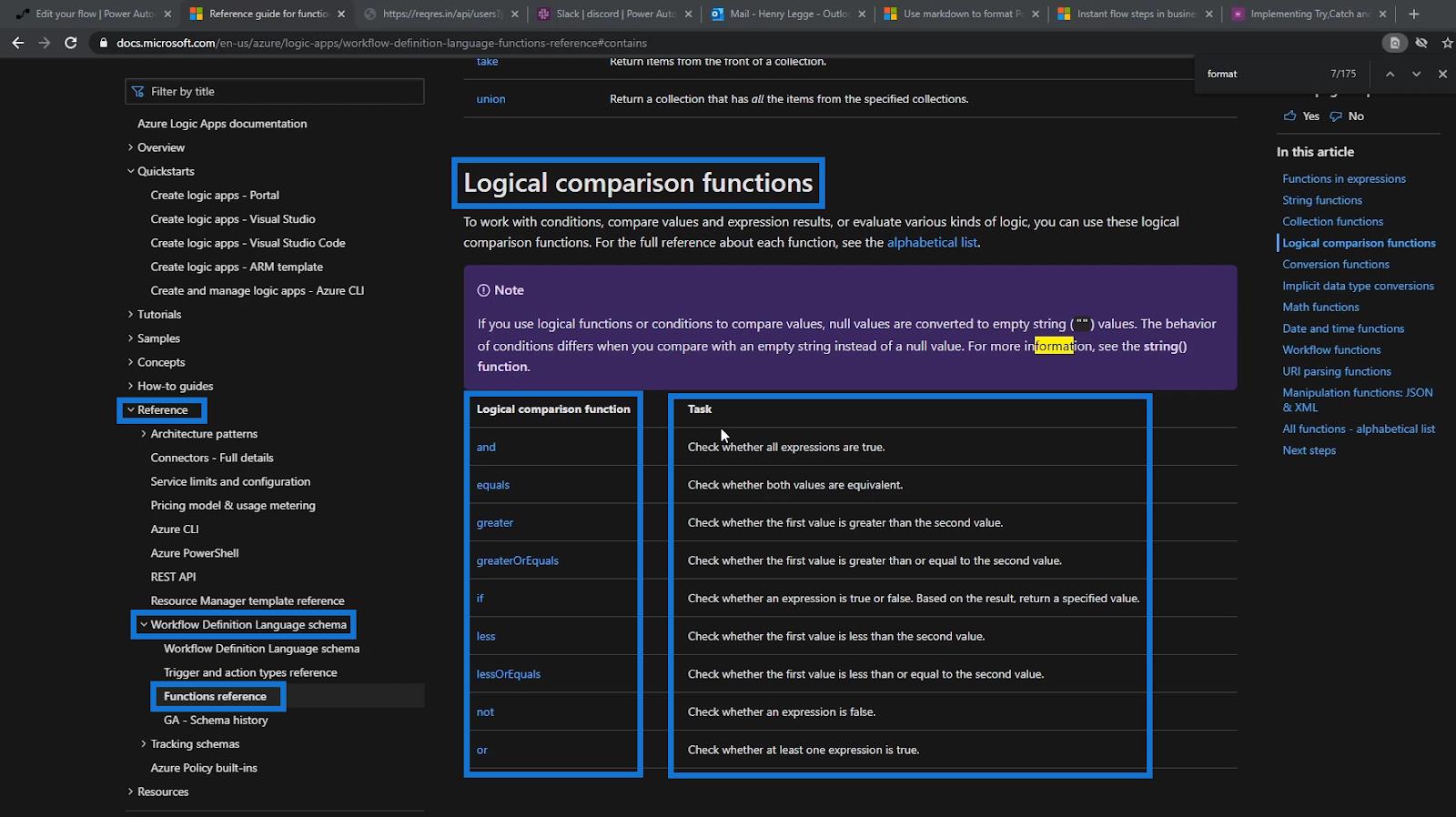
Innehållsförteckning
Förstå IF-funktionen i Power Automate
Först kommer vi att diskutera if -funktionen. Detta är det vanligaste bland Power Automate logiska funktioner eftersom det liknar if- funktionen i MS Excel eller i kodning. I kontrollerar den här funktionen om ett uttryck är sant eller falskt , och baserat på resultatet kommer det att returnera ett angivet värde.
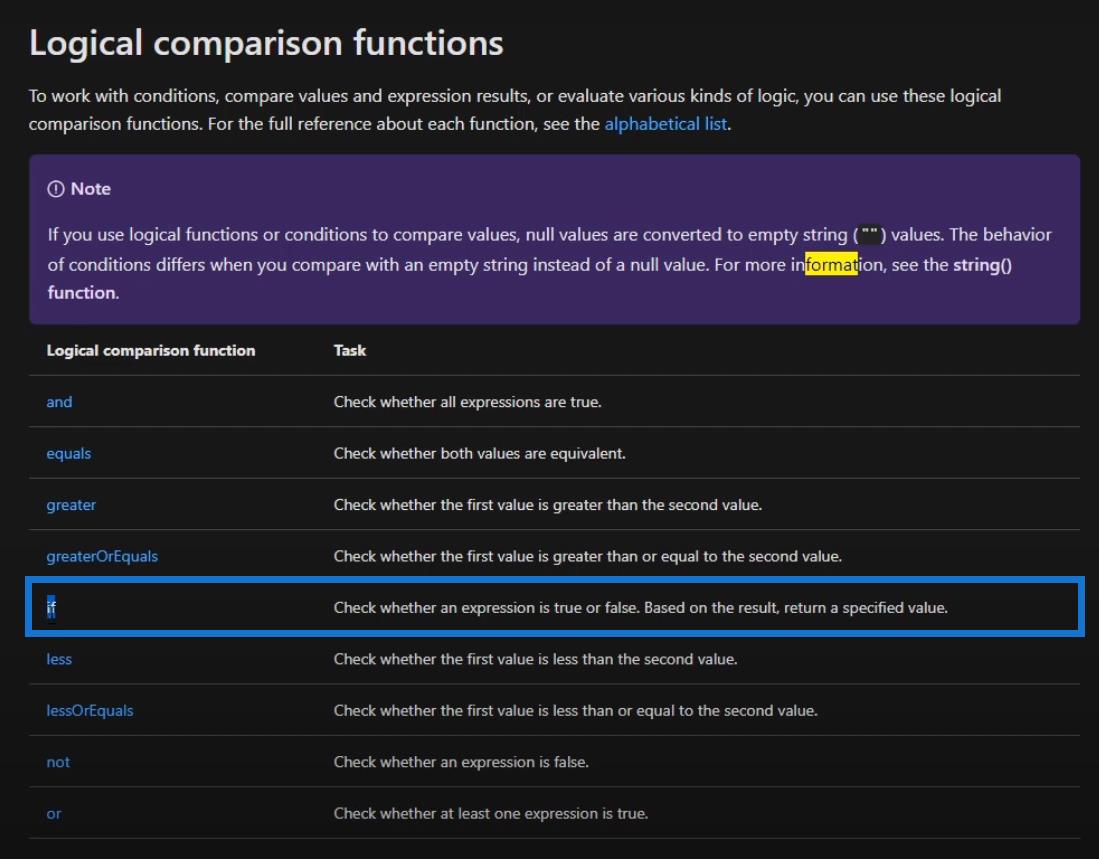
Genom att klicka på den i dokumentationen ser vi parametrarna och annan användningsrelaterad information om funktionen.
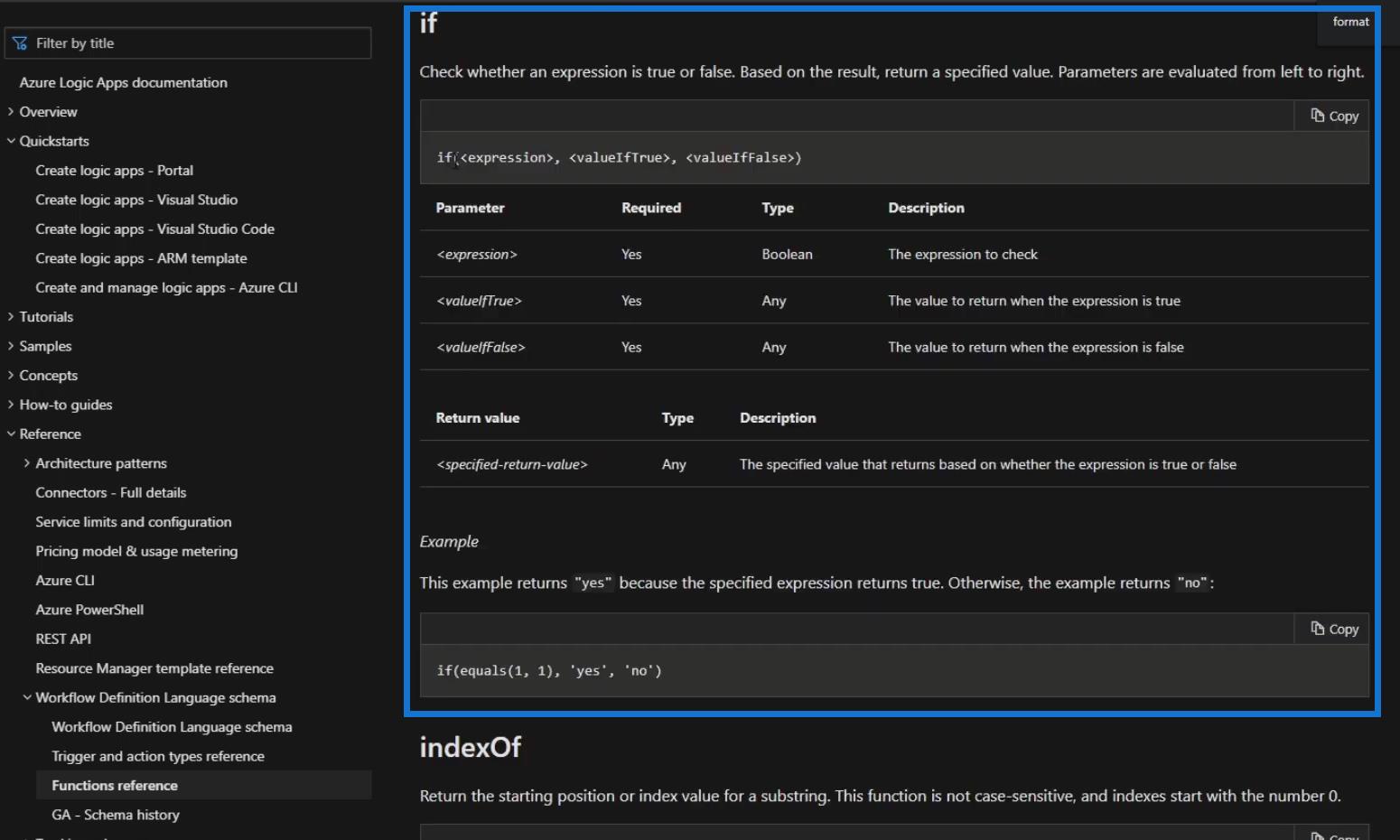
Det första argumentet i en If -sats är ett uttryck . Den andra anger vad vi vill att funktionen ska returnera när uttrycket är sant och när det är falskt.
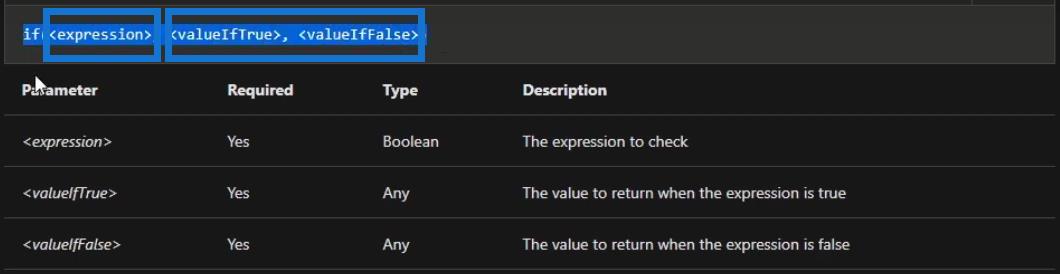
Använda If-funktionen i ett arbetsflöde
För den här kommer vi att använda det manuellt utlösta provflödet som jag skapade tidigare.
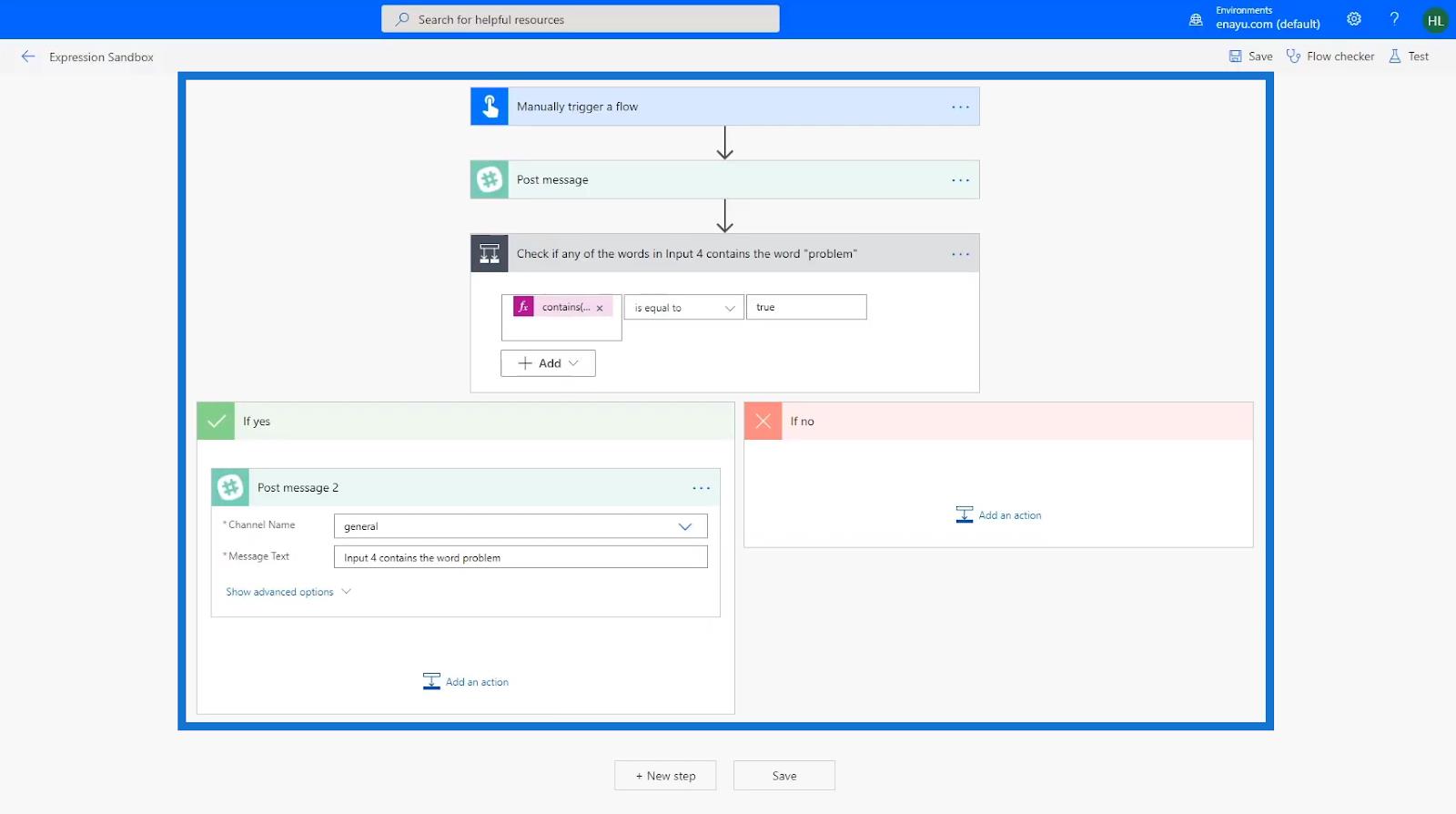
Villkoret i detta flöde är inställt för att kontrollera om något av orden i ingång 4 innehåller ordet "problem " . Om indata från användaren uppfyller villkoret blir uttrycket sant. Därför kommer flödet att gå till om ja -vägen. Annars går den till om ingen väg.
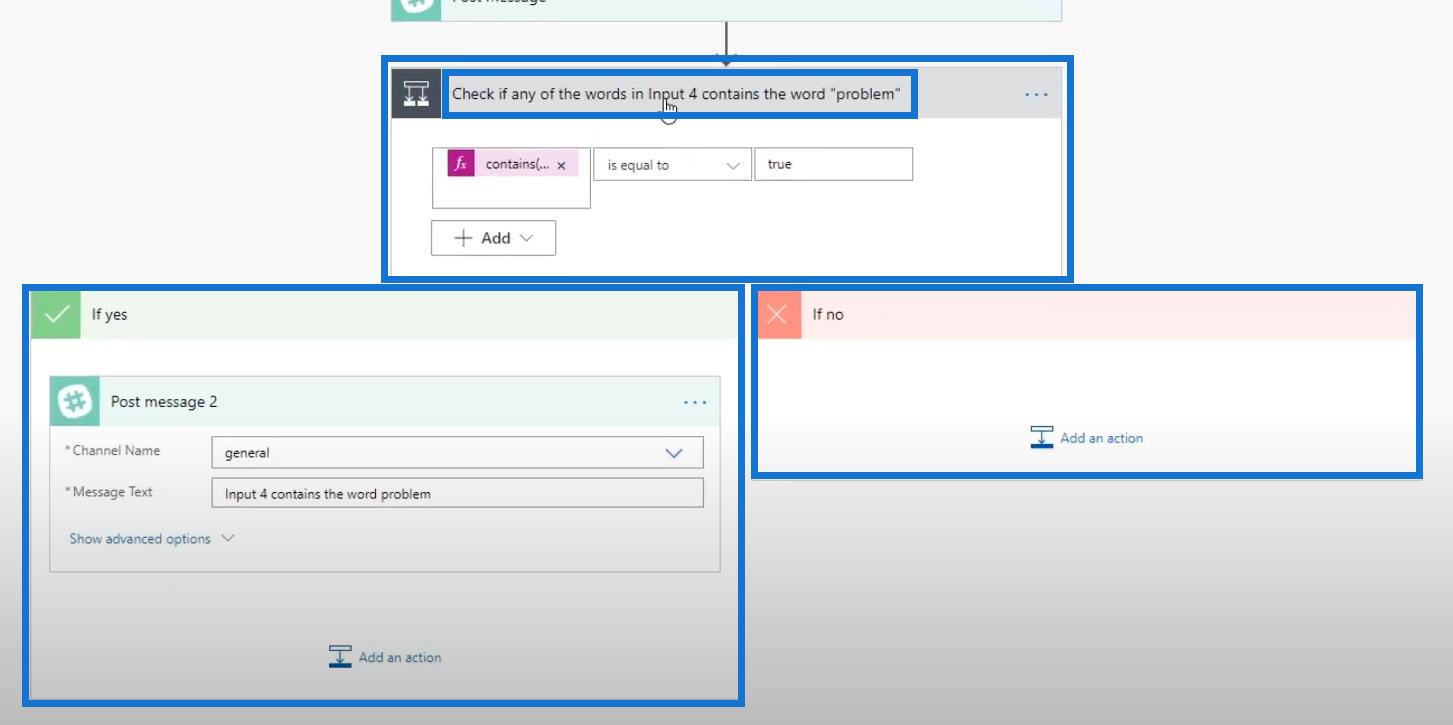
Genom att använda If- satsen kan vi ersätta villkorskontrollen i vårt flöde. För att göra det, låt oss dra åtgärden Lägg upp meddelande 2 .
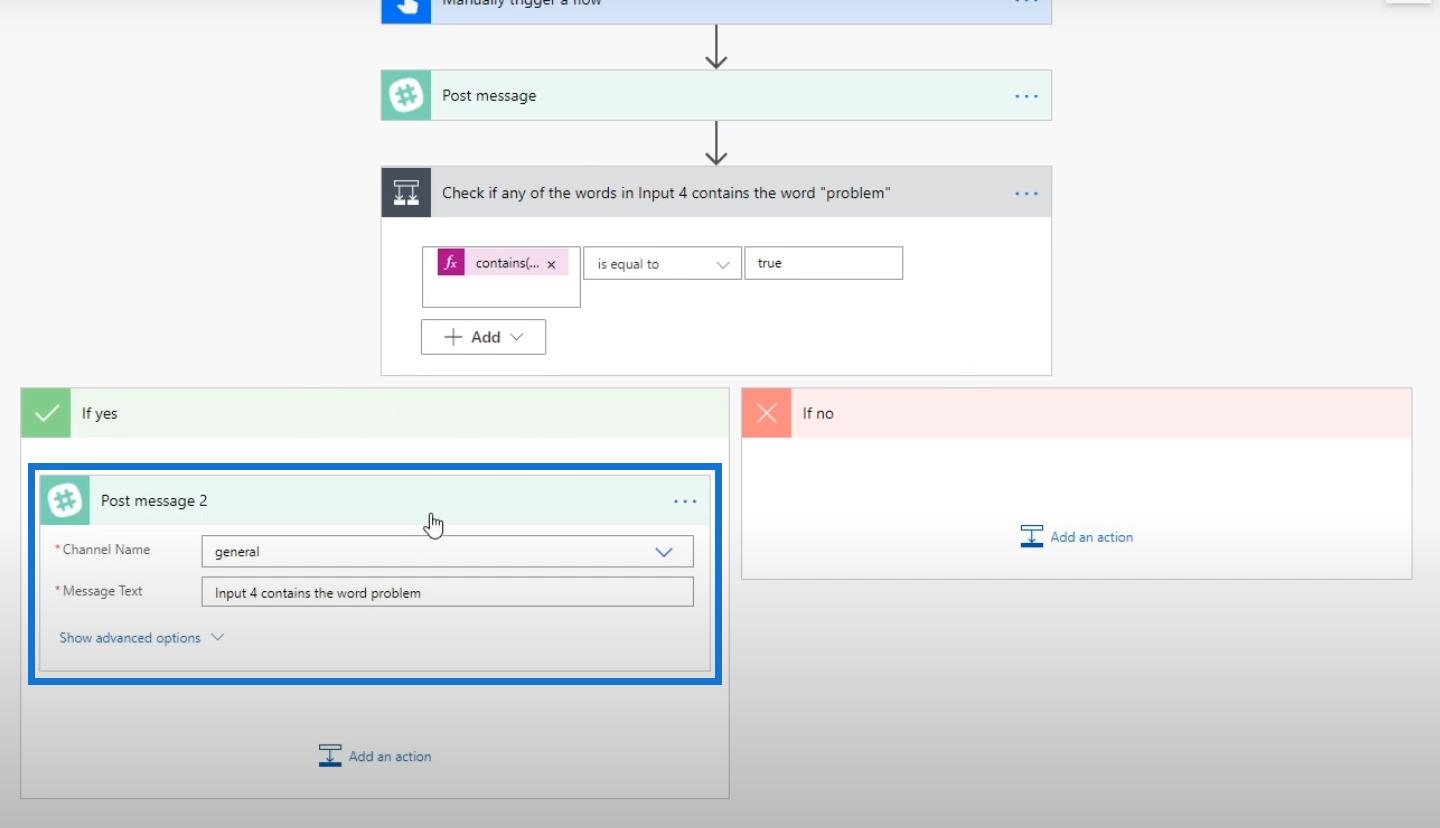
Placera den sedan mellan åtgärden Skicka meddelande och villkorsblocket .
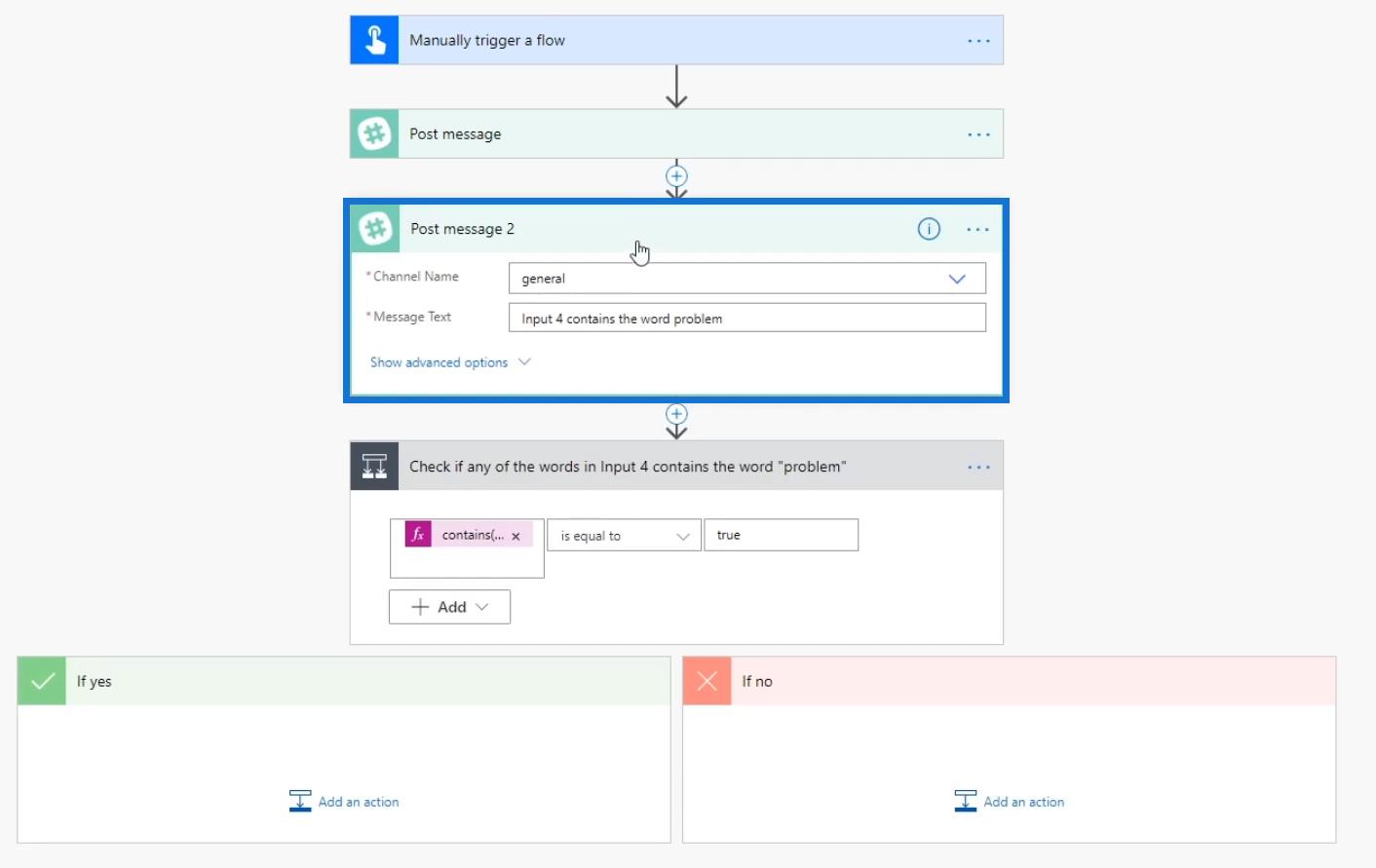
Klicka på fältet Meddelandetext för att visa de tillgängliga alternativen.
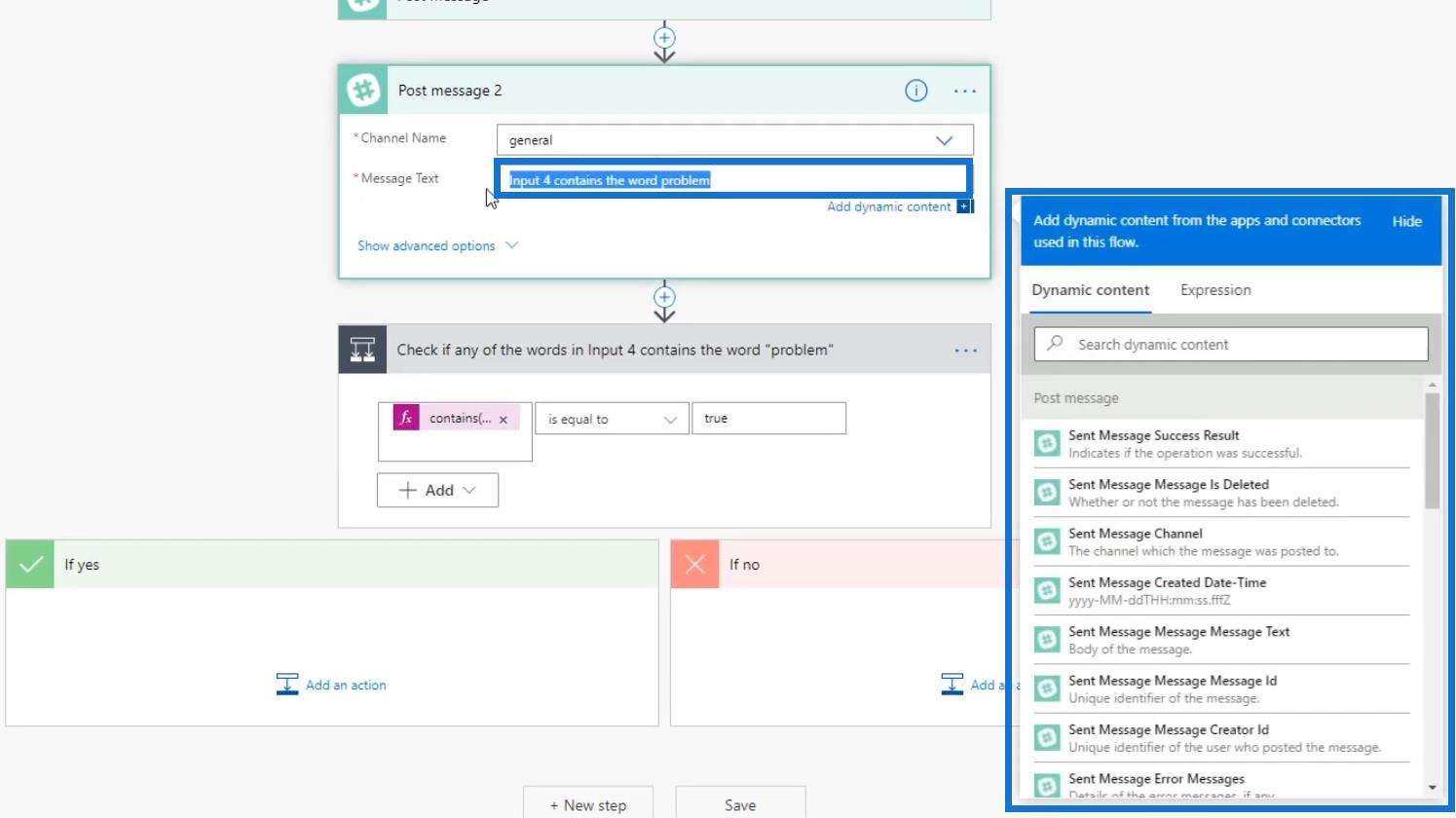
Klicka på Uttryck . Klicka sedan på if -funktionen under Logiska funktioner .
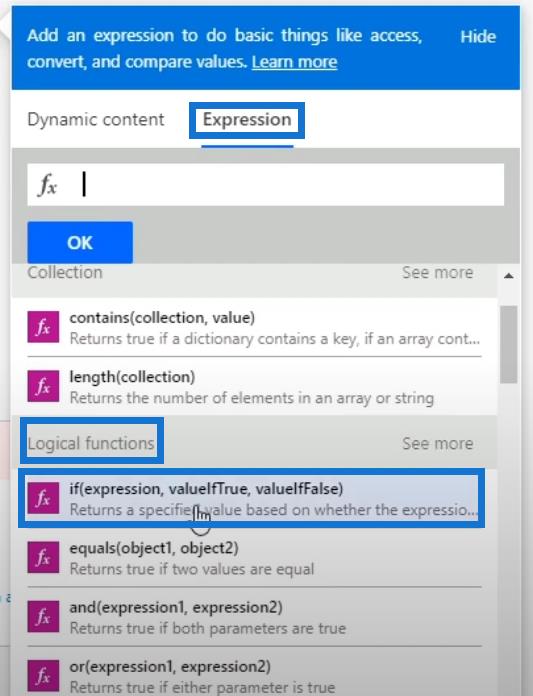
Återigen, det vi skulle vilja testa är om ingång 4 innehåller ordet "problem" . För att göra detta delar vi först in ingång 4 i en array genom att klicka på splitfunktionen under Stringfunktioner .
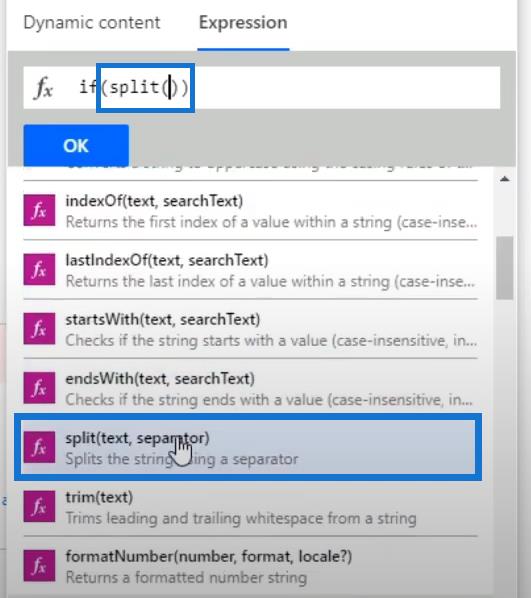
Klicka på Dynamiskt innehåll och klicka sedan på Inmatning 4 . Vi kommer då att se att innehållet läggs till i vårt uttalande.
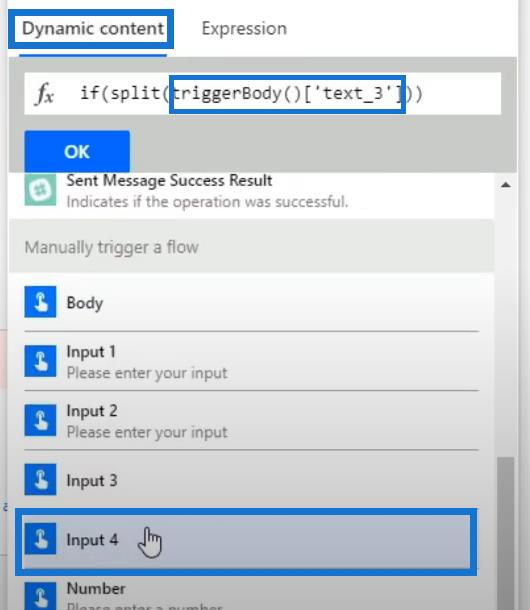
Låt oss lägga till ett kommatecken ( , ) följt av ett mellanslag mellan ett par enkla citattecken ( ' ' ). Utrymmet kommer att fungera som innehållsseparator för arrayobjekten.
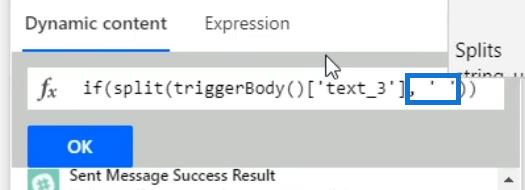
Nu ska vi ändra påståendet till ett uttryck. För att göra det, låt oss placera markören före ordet split . Klicka sedan på funktionen innehåller under fliken Uttryck .
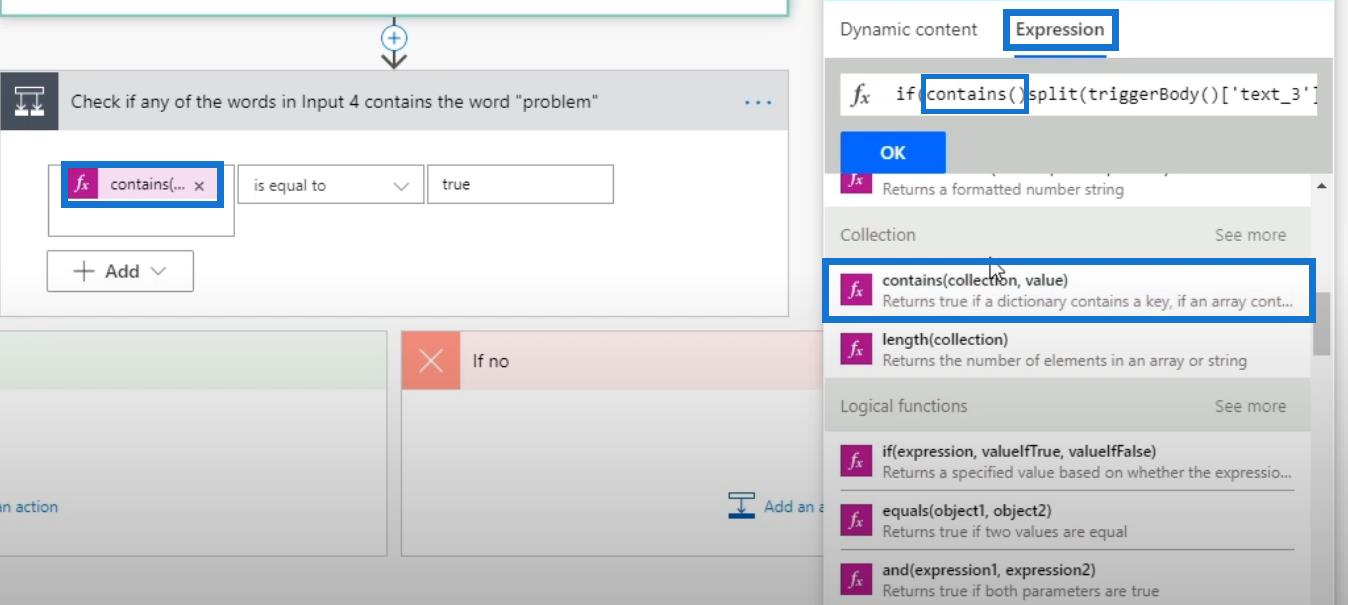
Ta bort den överflödiga avslutande konsolen innan ordet delas.

Låt oss lägga till ett kommatecken ( , ), ett mellanslag och skriv in ordet " problem " omgivet av enkla citattecken ( ' ) . Lägg sedan till en avslutande parentes ( ) ), ytterligare ett kommatecken ( , ) och ett mellanslag efter det.

Så om det finns ett element som innehåller ordet " problem ", kommer det att returnera sant . Om inte kommer det att returnera false . Om det returnerar sant , vill vi att meddelandet ska vara " Input 4 innehåller ordet problem" . För att göra detta, låt oss skriva texten " Input 4 innehåller ordet problem " i slutet av satsen.

Om det returnerar falskt vill vi att meddelandet bara ska vara en punkt ( . ). För att göra detta, låt oss lägga till ett kommatecken ( , ) direkt efter det avslutande citattecknet för ordet " problem ". Lägg till ett mellanslag och skriv sedan punkten ( . ) omgiven av enkla citattecken ( ' ).

Klicka sedan på OK .
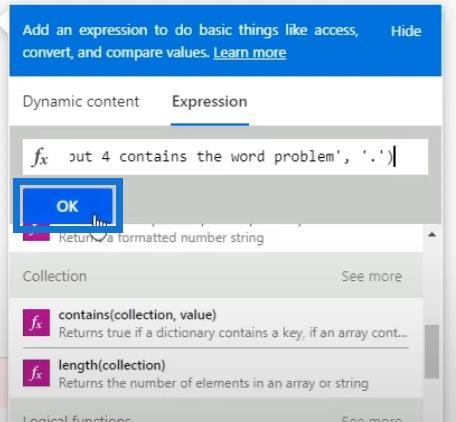
Vi kan nu ta bort det initiala värdet för meddelandetextfältet .
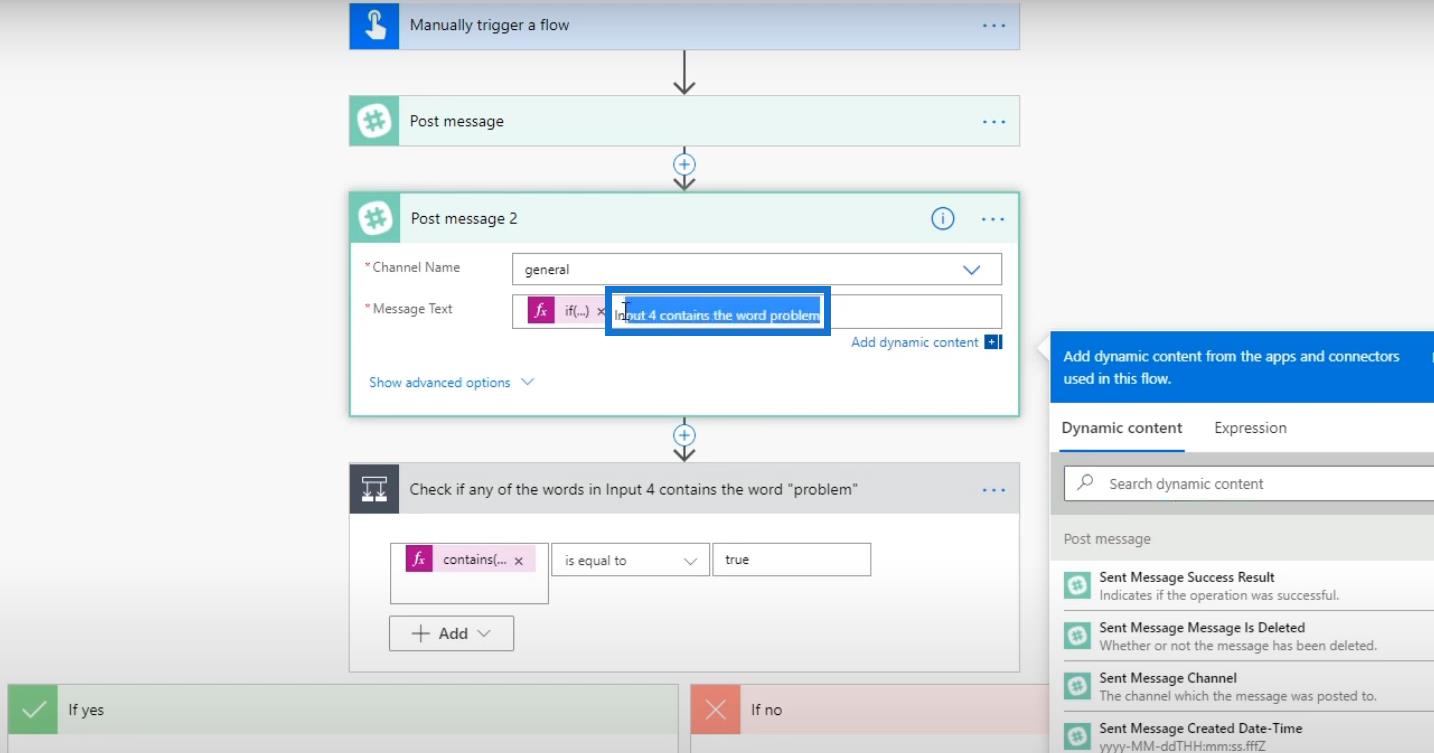
Låt oss också ta bort villkorsblocket .
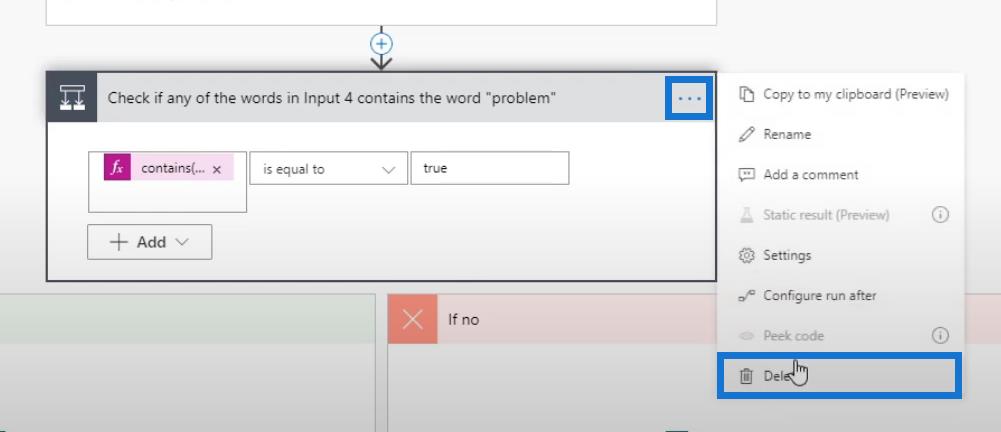
Klicka sedan på OK .
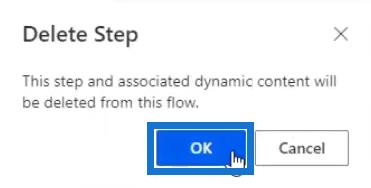
Klicka slutligen på Spara .
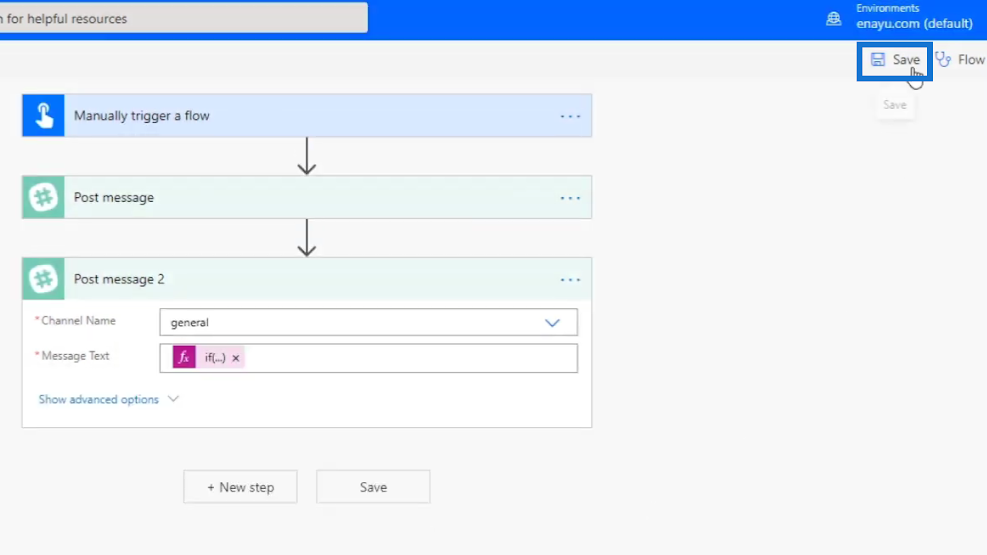
Testar flödet
Låt oss nu testa flödet och se hur det fungerar.
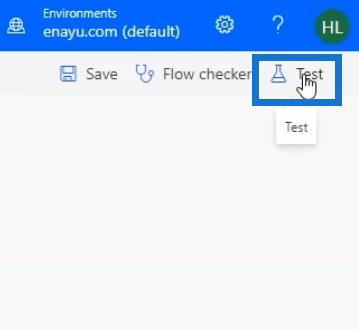
Låt oss köra detta med samma data under vår tidigare körning. Klicka sedan på Testa .
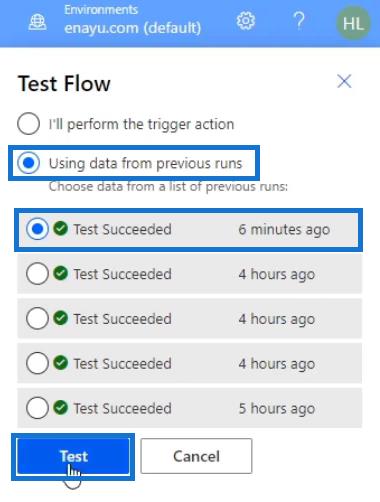
Efter det kommer vi att se resultatet av vår framgångsrika flödeskörning.
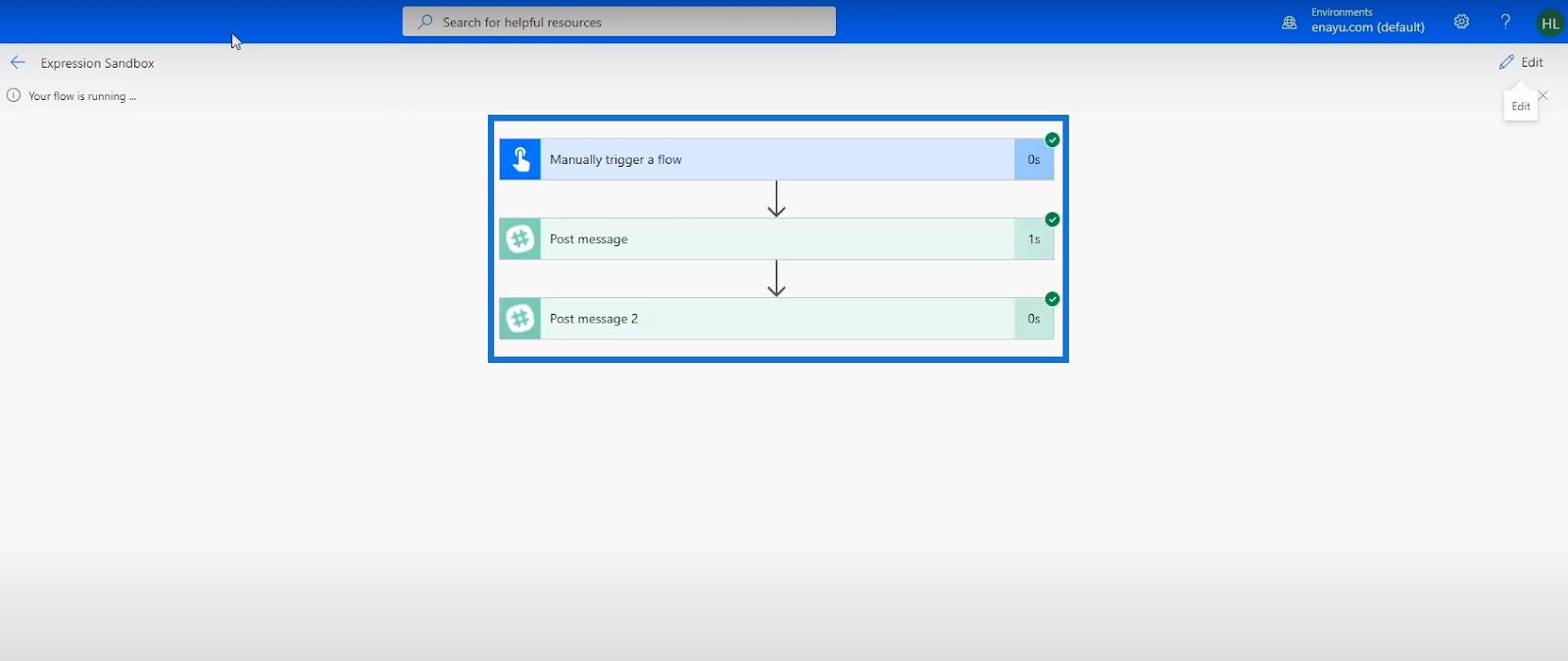
När vi kontrollerar den allmänna kanalen i Slack., kommer vi att se att meddelandet " Input 4 innehåller ordet problem" visades framgångsrikt.
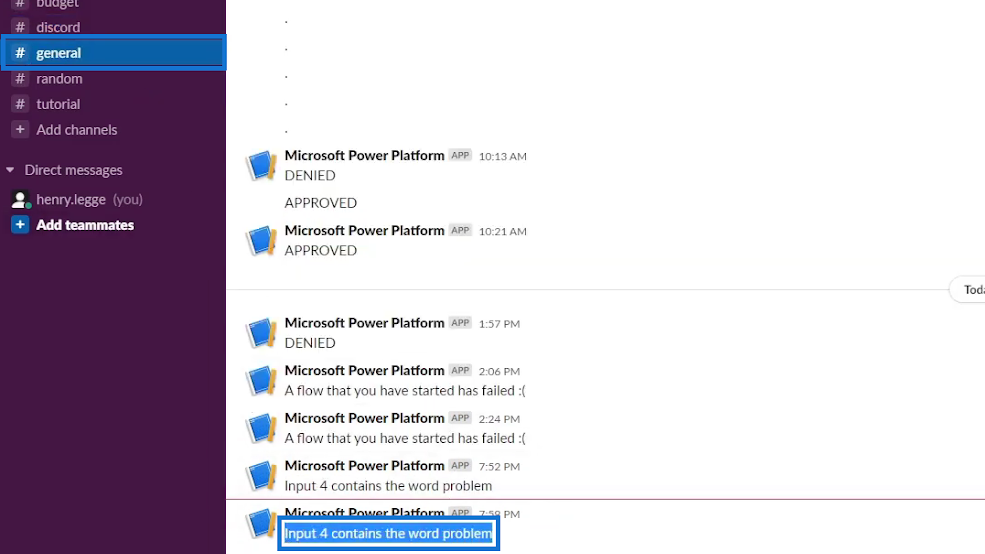
Därför har vi framgångsrikt ersatt en villkorskontroll med en If -sats som båda fungerar exakt likadant.
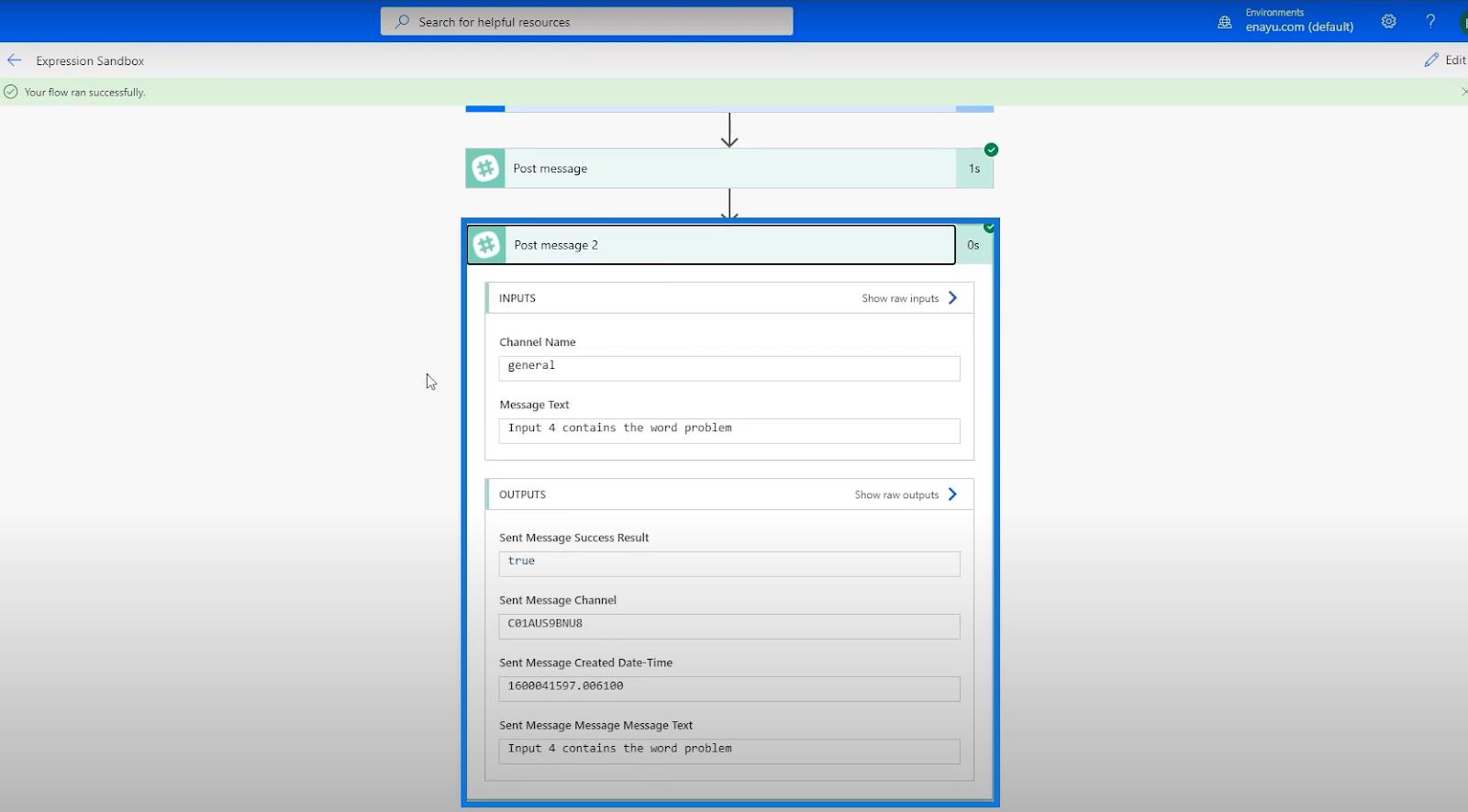
Andra Power Automate logiska funktioner
Det finns 3 andra logiska jämförelsefunktioner som vi kommer att gå igenom som också används flitigt — och , är lika med och eller funktionerna .
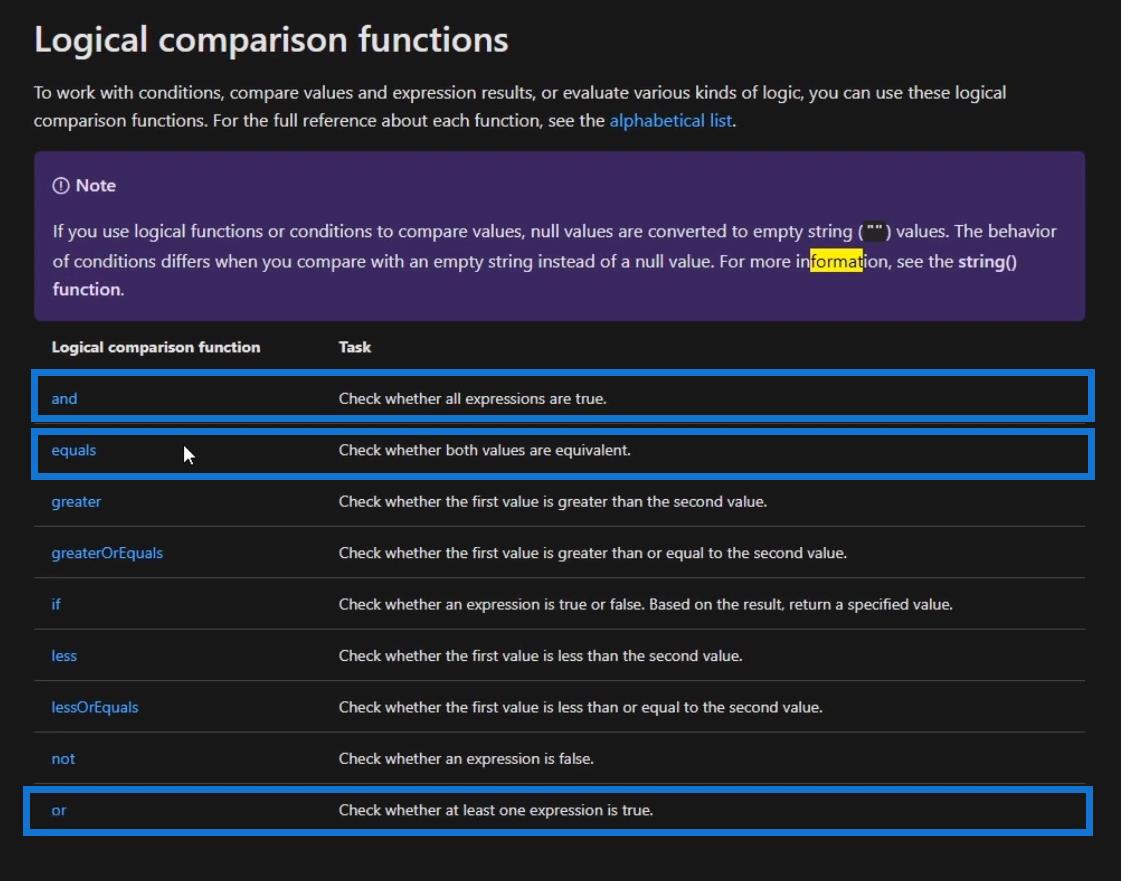
1. Power Automate logiska funktioner: lika med
Låt oss kontrollera lika- funktionen .
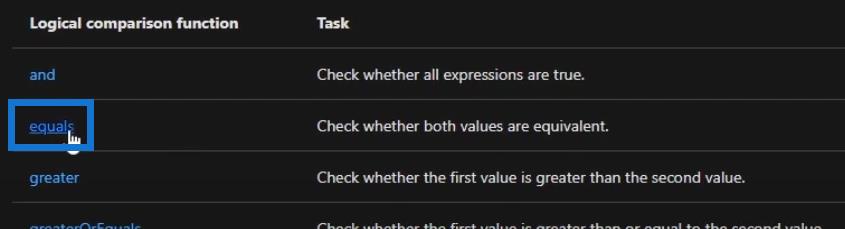
Den här funktionen är ganska enkel och vi har redan använt den i tidigare tutorials. Den utvärderar två objekt som antingen kan vara strängar , heltal , samlingar , arrayer eller andra. Om värdena för de två objekten är lika, returnerar det true ; och om de inte är det kommer det att returnera falskt . Ett exempel finns också i dokumentationen.
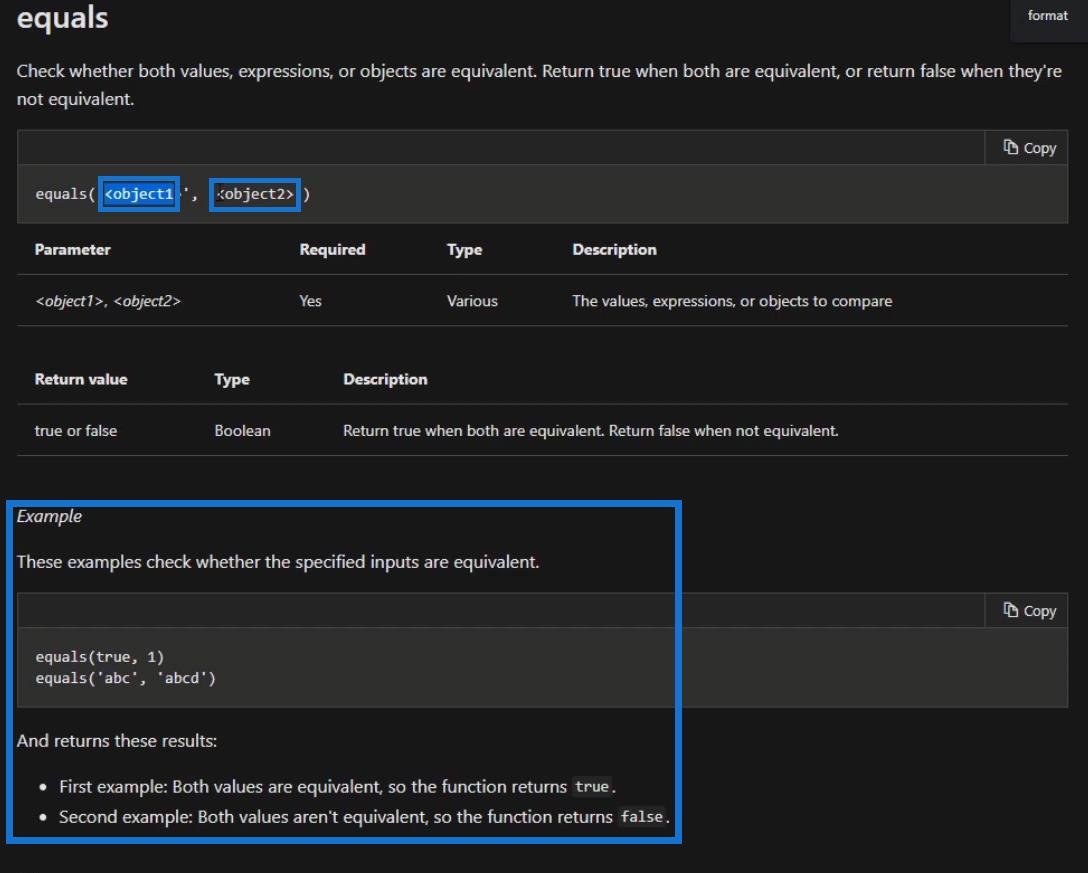
2. Power Automate logiska funktioner: Och
Nästa är funktionen och .

Denna funktion kan lätt användas om vi har flera uttryck att utvärdera. Vi lägger bara in flera uttryck och de kommer att returnera sant om varje enskilt uttryck är sant .
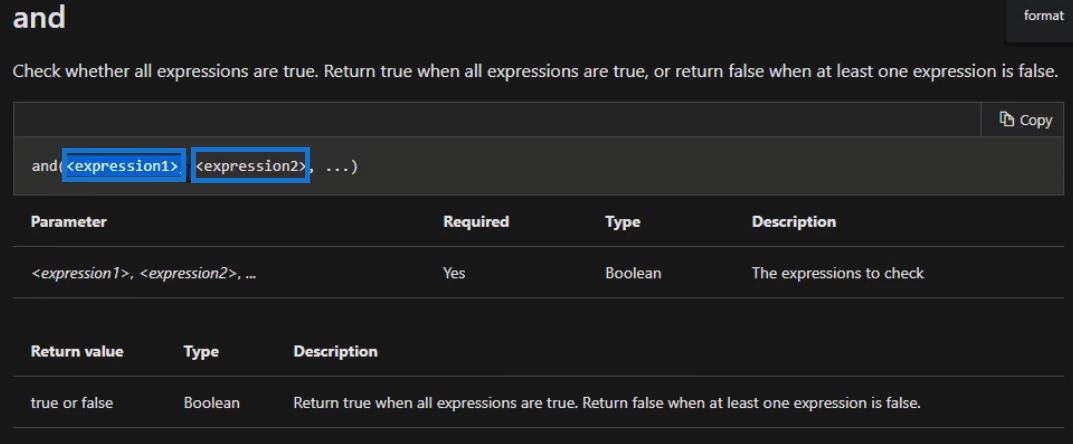
Låt oss till exempel gå och redigera vårt flöde.
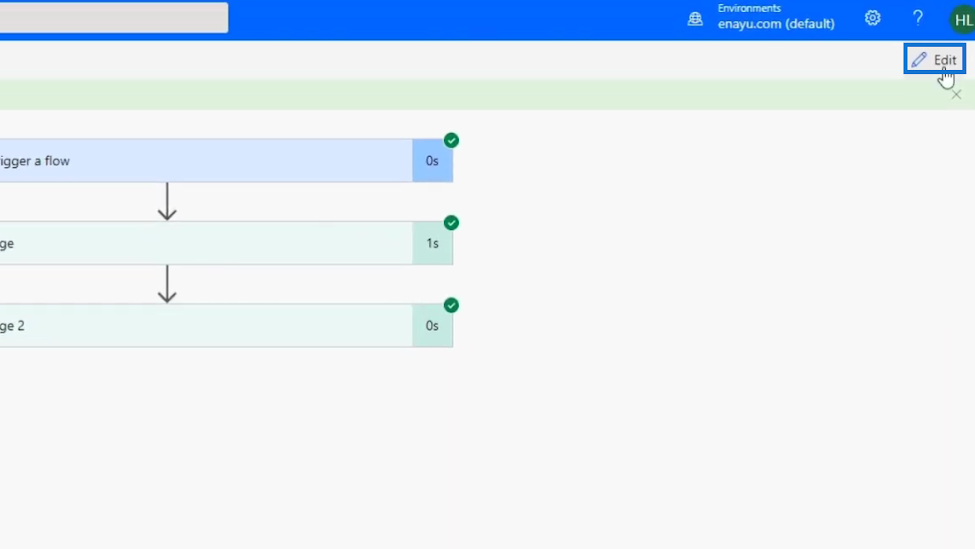
Klicka på Nytt steg .
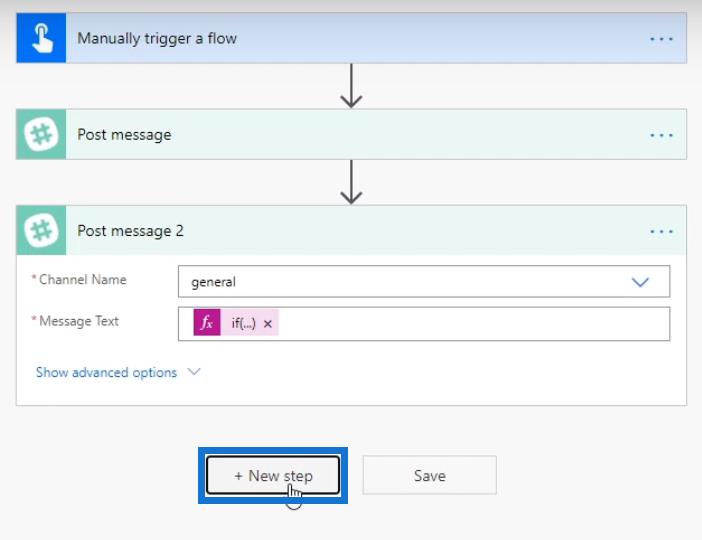
Låt oss klicka på kontrollanslutningen .
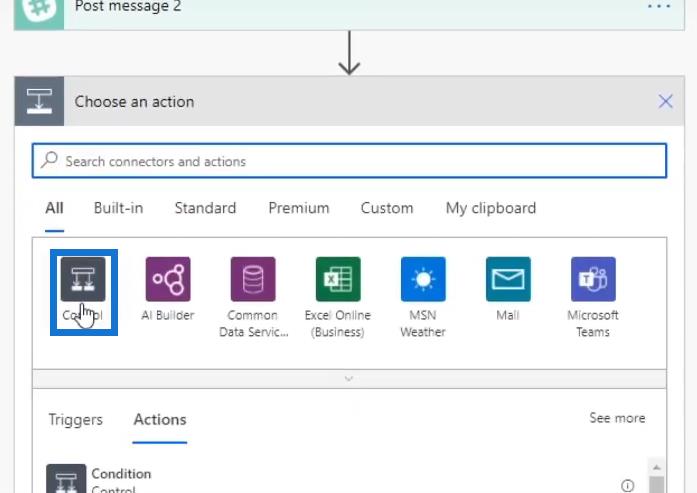
Klicka sedan på Villkor .
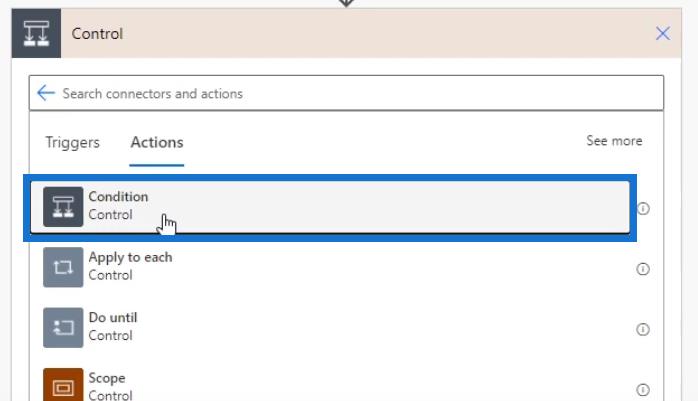
Vi ställer in villkoret till " Ingång 4 är lika med problem " .
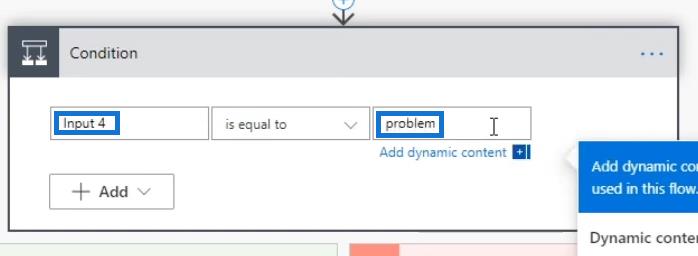
Efter det klickar du på Lägg till och sedan på Lägg till rad .
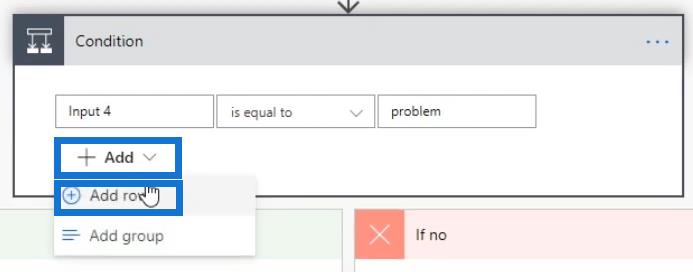
I den extra raden ställer vi in villkoret till " Ingång 4 är lika med utfärdande " .
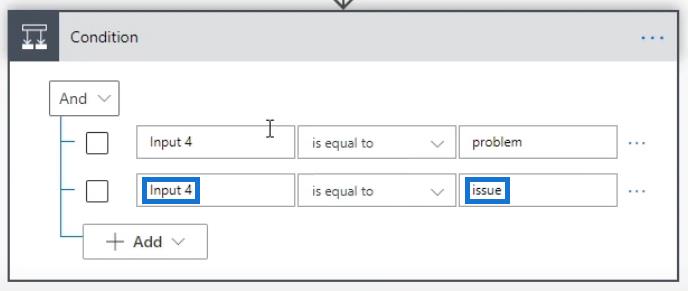
Vad vi än matar in här kommer inte att fungera eftersom vi måste använda variabeln Input 4 (ett dynamiskt innehåll) istället för att bara skriva Input 4 som strängar. Men detta är bara för att visa hur det ser ut, vilket liknar att använda funktionen och i ett uttryck .
I det här exemplet kommer flödet att kontrollera om ingång 4 är lika med " problem " och om det också är lika med " problem ". Därför, om båda uttrycken returnerar true , kommer det att gå längs vägen Om ja .
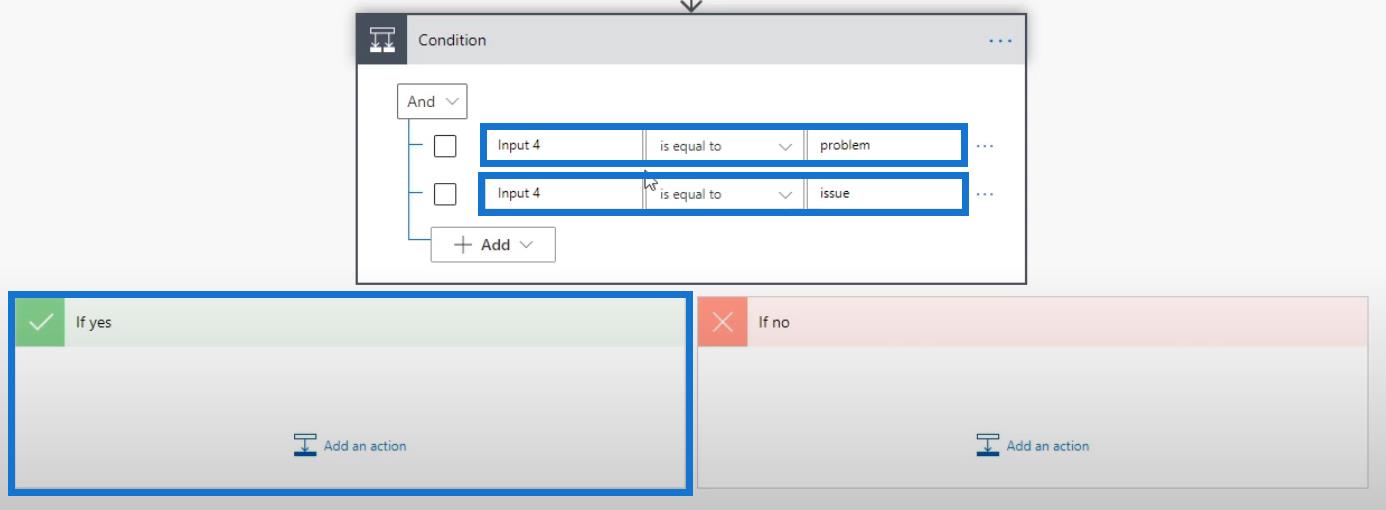
3. Power Automate logiska funktioner: Or
Den sista vi ska titta på är funktionen eller .

Funktionen eller är mycket lik funktionen och . Den stora skillnaden är att för att den här funktionen ska returnera sant behöver bara ett av uttrycken vara sant .
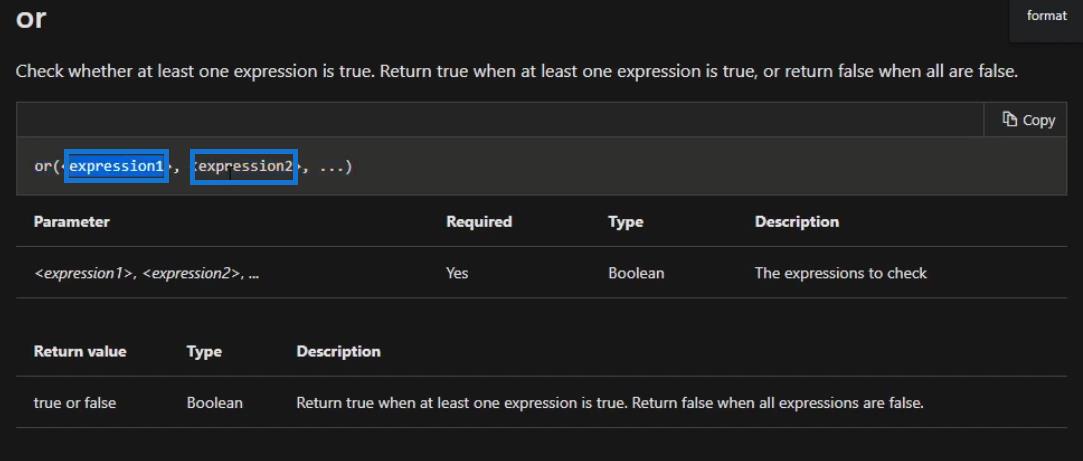
Låt oss till exempel gå tillbaka till vårt flöde. Klicka sedan på knappen Och och välj alternativet Eller .
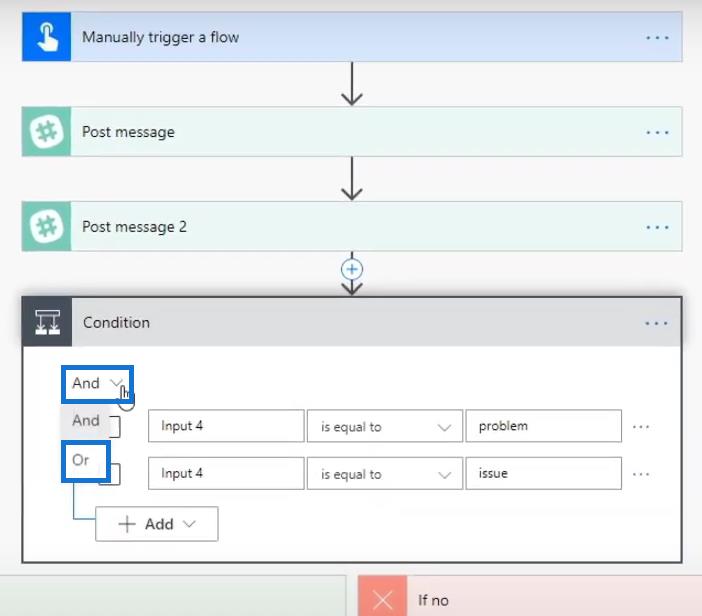
Jag har redan använt detta i ett av mina tidigare flöden. Låt oss kolla upp det genom att klicka på bakåtpilen högst upp.
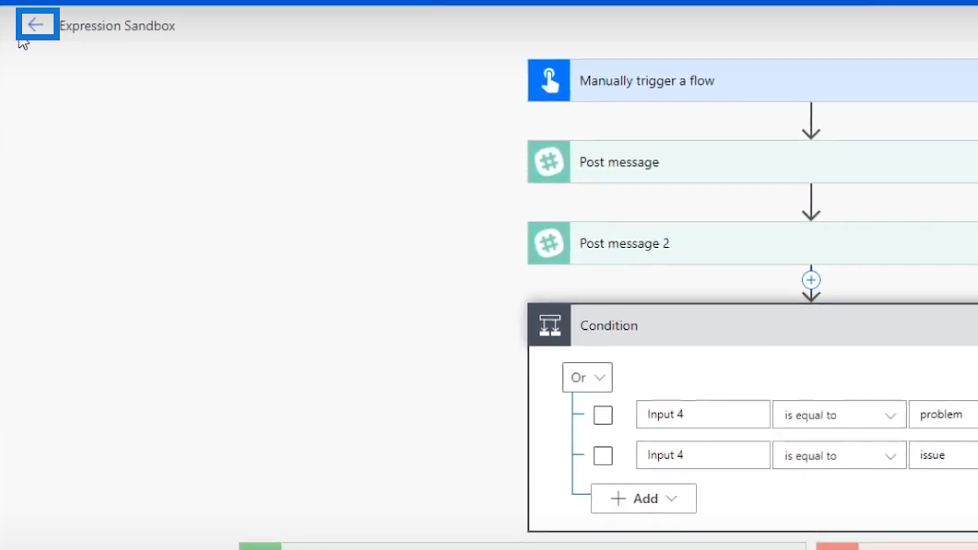
Klicka sedan på OK .

Efter det klickar du på Mina flöden och klickar på ScratchFlow – Twitter från listan.
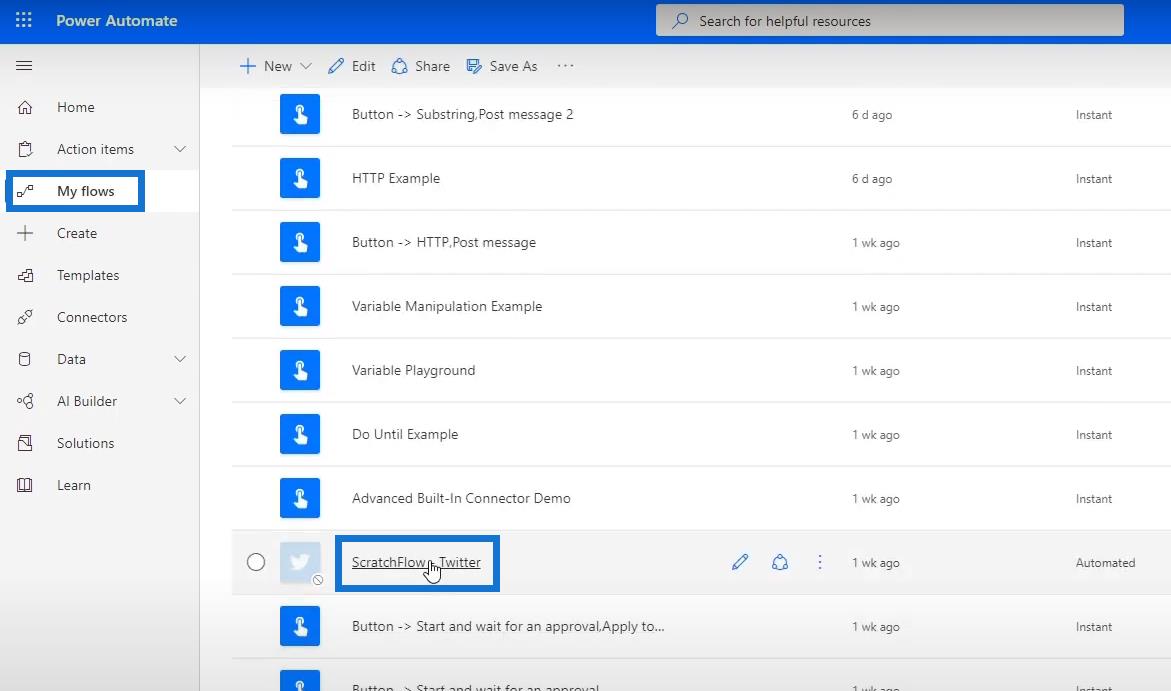
Klicka på Redigera .
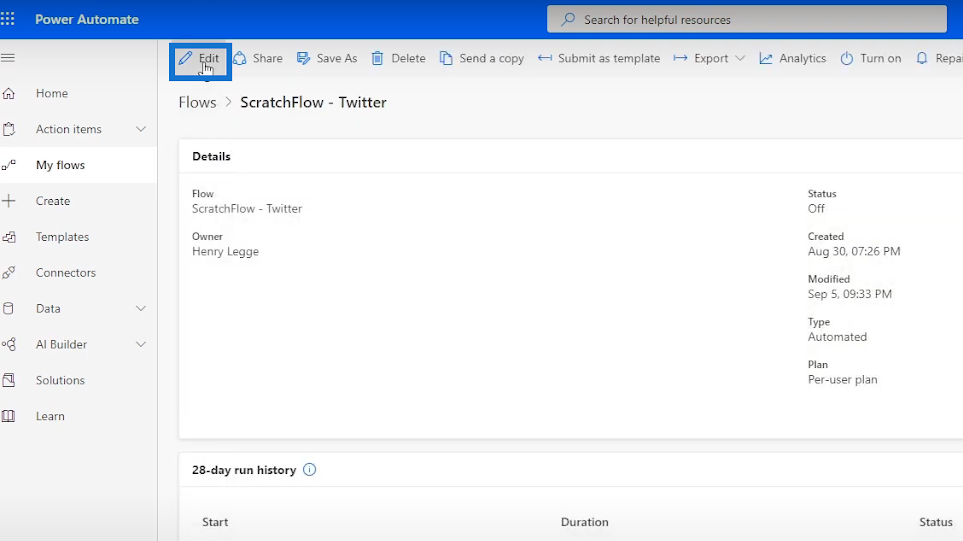
Klicka på villkorsblocket .
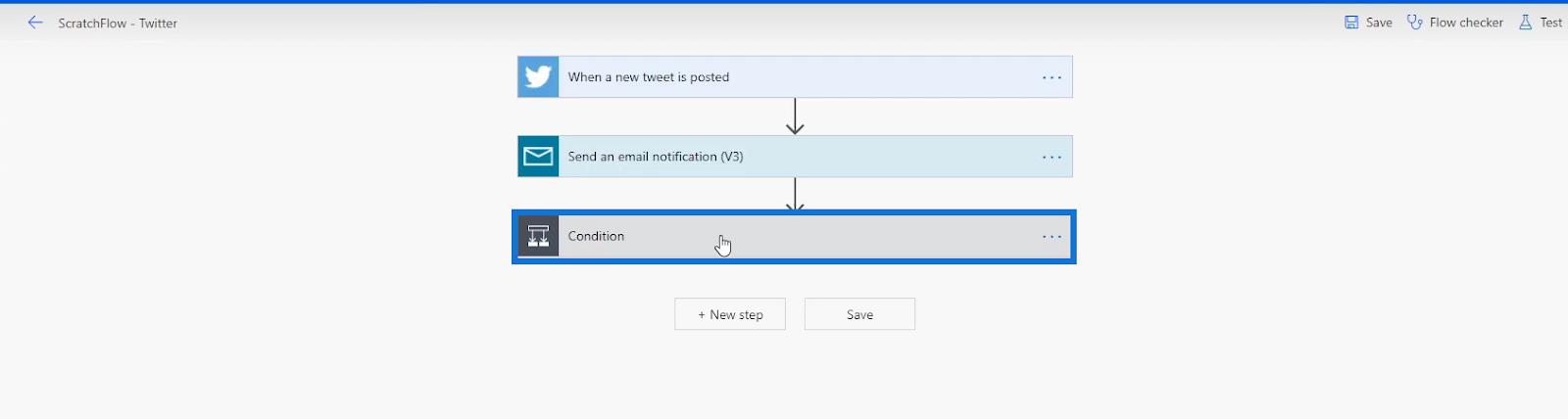
Sedan ser vi att funktionen eller användes i detta tidigare flöde. I det här exemplet utvärderar den om tweeten innehåller ordet " problem " eller " problem ". Om ett av dessa två villkor är sant, kommer den att utföra åtgärden inom om ja -vägen som skapar ett Trello-kort. Om båda är falska, kommer den att utföra den åtgärd som vi ställer in för Om inte -vägen.
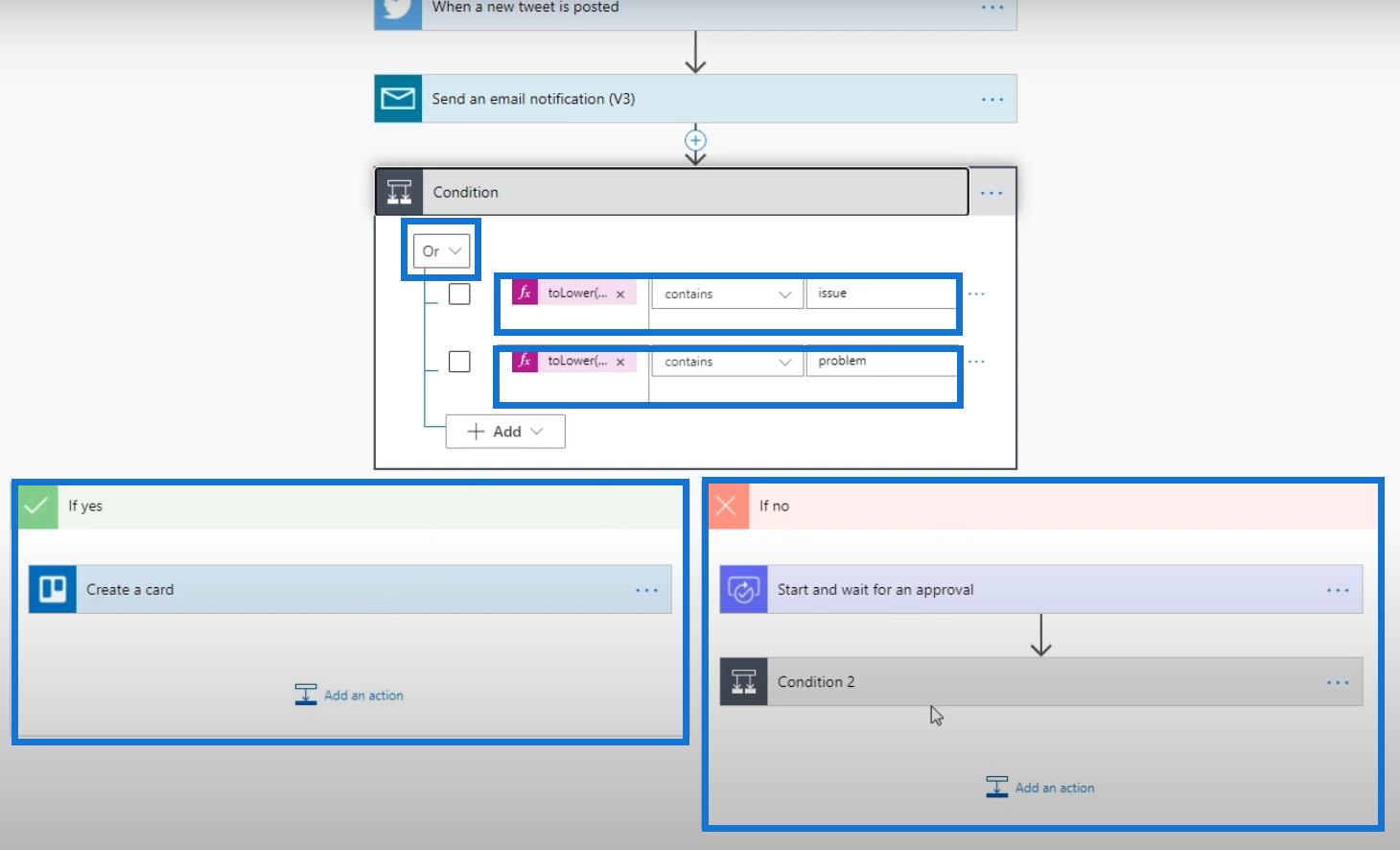
Slutsats
Logiska jämförelsefunktioner påminner mycket om Condition- kontakten i Microsoft . Men jag rekommenderar fortfarande att du använder Condition -kontakten över logiska jämförelsefunktioner eftersom det är mycket lättare att använda i flödesdiagram.
Om du vill använda de logiska funktionerna är det helt okej, särskilt om du har en kodningsbakgrund. Dessutom kan de flesta logiska jämförelsefunktioner replikeras med tillståndskontrollkontakter istället för att använda koder.
Men naturligtvis är det fortfarande helt upp till dig hur du konfigurerar och kör ditt flöde. Tänk bara på att om ditt mål är att bli en certifierad Power Automate-administratör bör du också känna till dessa funktioner.
Med vänliga hälsningar,
Henry
Ta reda på varför det är viktigt att ha en dedikerad datumtabell i LuckyTemplates och lär dig det snabbaste och mest effektiva sättet att göra det.
Denna korta handledning belyser LuckyTemplates mobilrapporteringsfunktion. Jag ska visa dig hur du kan utveckla rapporter effektivt för mobila enheter.
I denna LuckyTemplates Showcase går vi igenom rapporter som visar professionell serviceanalys från ett företag som har flera kontrakt och kundengagemang.
Gå igenom de viktigaste uppdateringarna för Power Apps och Power Automate och deras fördelar och konsekvenser för Microsoft Power Platform.
Upptäck några vanliga SQL-funktioner som vi kan använda som sträng, datum och några avancerade funktioner för att bearbeta eller manipulera data.
I den här handledningen kommer du att lära dig hur du skapar din perfekta LuckyTemplates-mall som är konfigurerad efter dina behov och preferenser.
I den här bloggen kommer vi att visa hur man lager fältparametrar med små multiplar för att skapa otroligt användbara insikter och bilder.
I den här bloggen kommer du att lära dig hur du använder LuckyTemplates ranknings- och anpassade grupperingsfunktioner för att segmentera en exempeldata och rangordna den enligt kriterier.
I den här handledningen kommer jag att täcka en specifik teknik kring hur man visar Kumulativ total endast upp till ett specifikt datum i dina bilder i LuckyTemplates.
Lär dig hur du skapar och anpassar punktdiagram i LuckyTemplates, som huvudsakligen används för att mäta prestanda mot mål eller tidigare år.








