Skapa en datumtabell i LuckyTemplates

Ta reda på varför det är viktigt att ha en dedikerad datumtabell i LuckyTemplates och lär dig det snabbaste och mest effektiva sättet att göra det.
Power Automate erbjuder en mängd olika kopplingar som vi kan använda för att skapa arbetsflöden. I den här handledningen kommer vi att bekanta oss med några inbyggda anslutningar som omvandlar strängar till ett annat format. Vi kommer att prata om talfunktioner , textfunktioner och datum och tid .
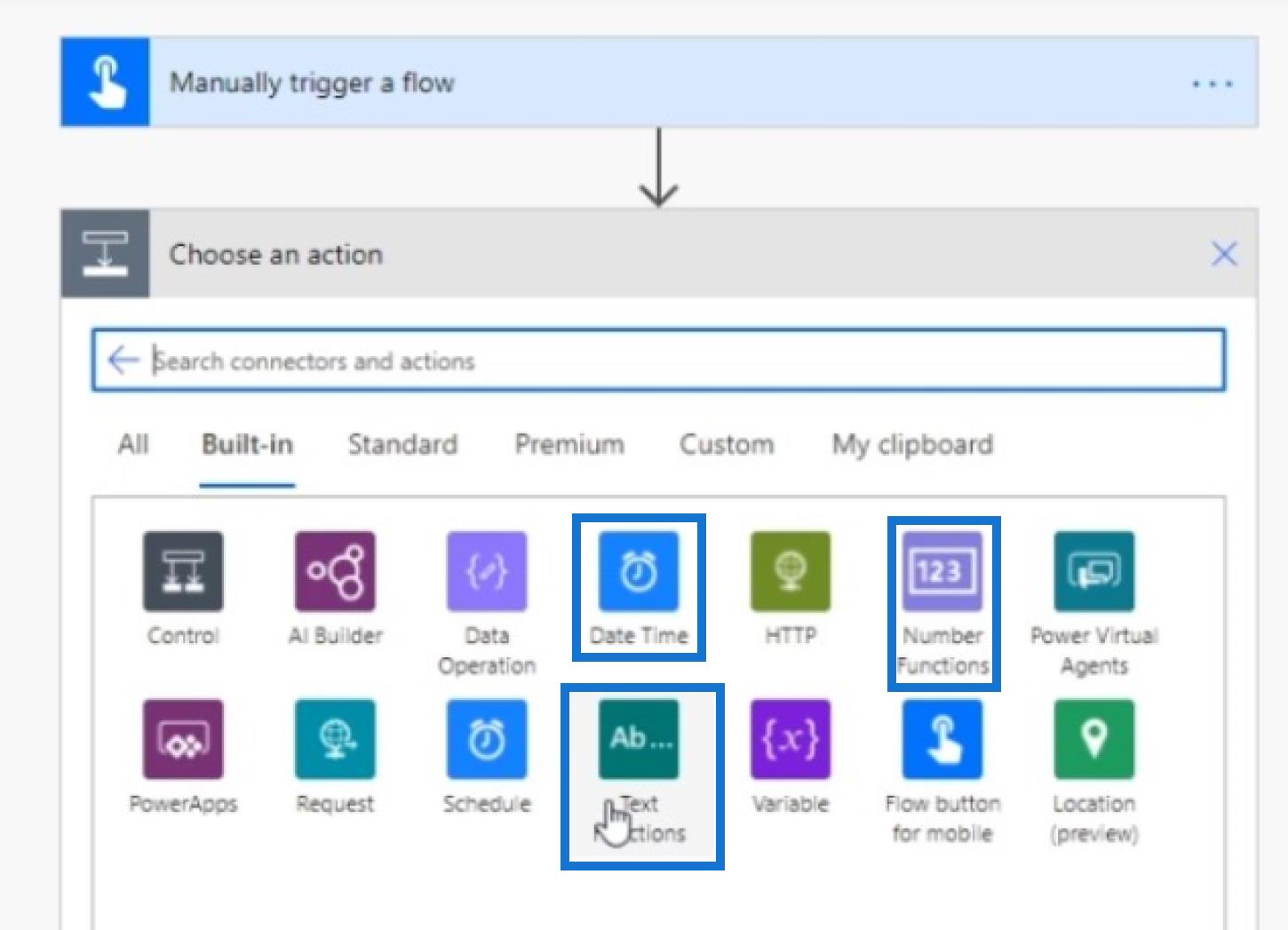
Att använda dessa inbyggda kontakter är ganska enkelt. Klicka bara på pilfältet för att se alla tillgängliga inbyggda kontakter .
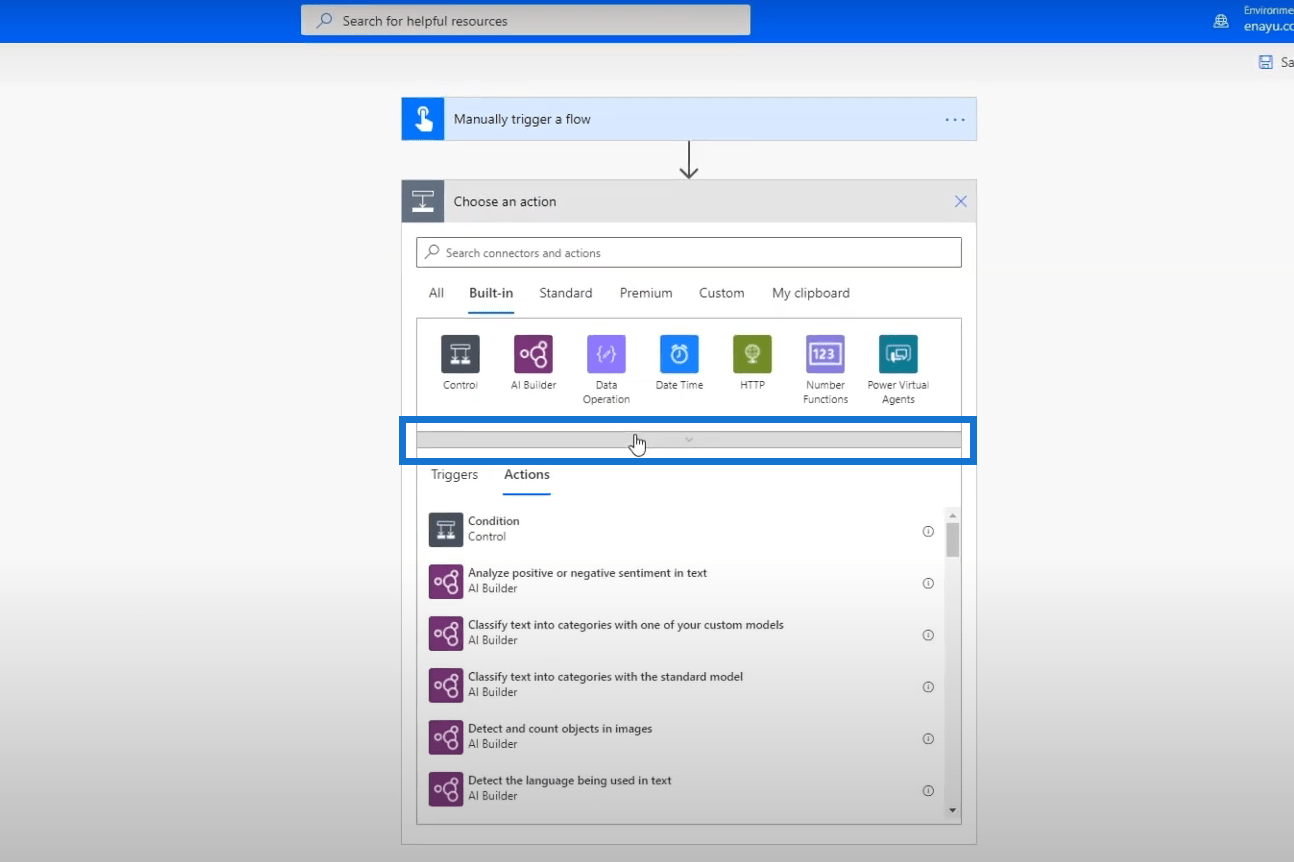
Innehållsförteckning
Power Automate Connectors: Textfunktioner
Låt oss klicka på textfunktionsanslutningen .
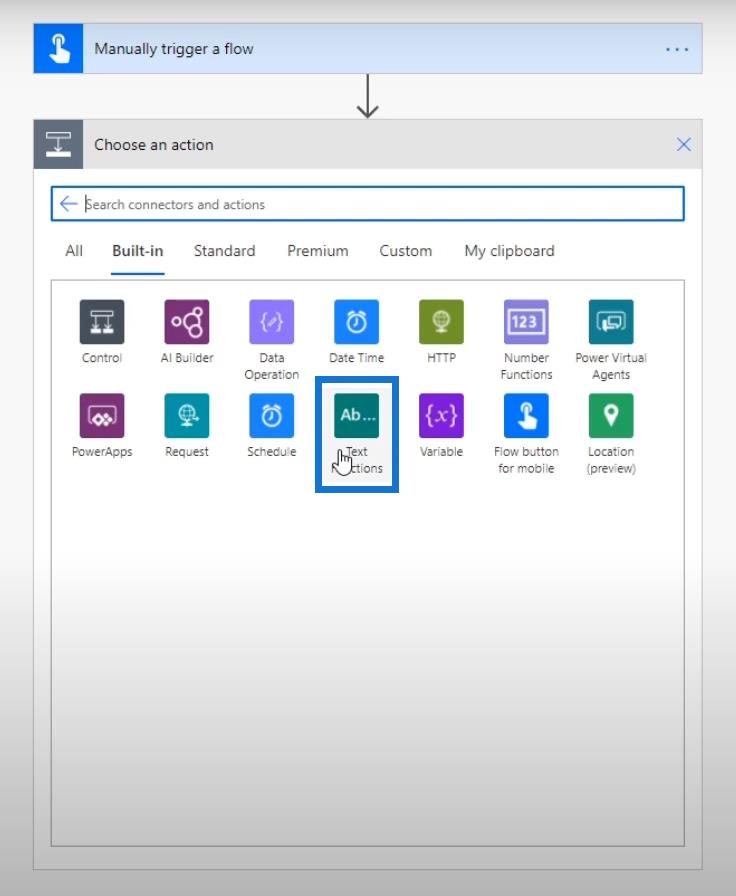
Vi kommer då att se att det finns två tillgängliga åtgärder – Sök textpositionen och Delsträngsåtgärden .
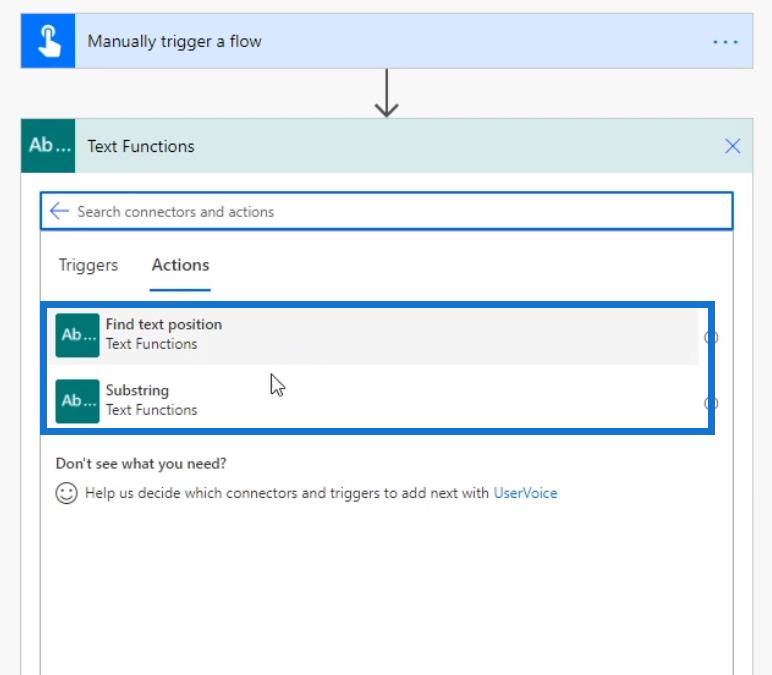
Vi kan klicka på ikonen bredvid åtgärden för att se beskrivningen som hänför sig till den specifika åtgärden.
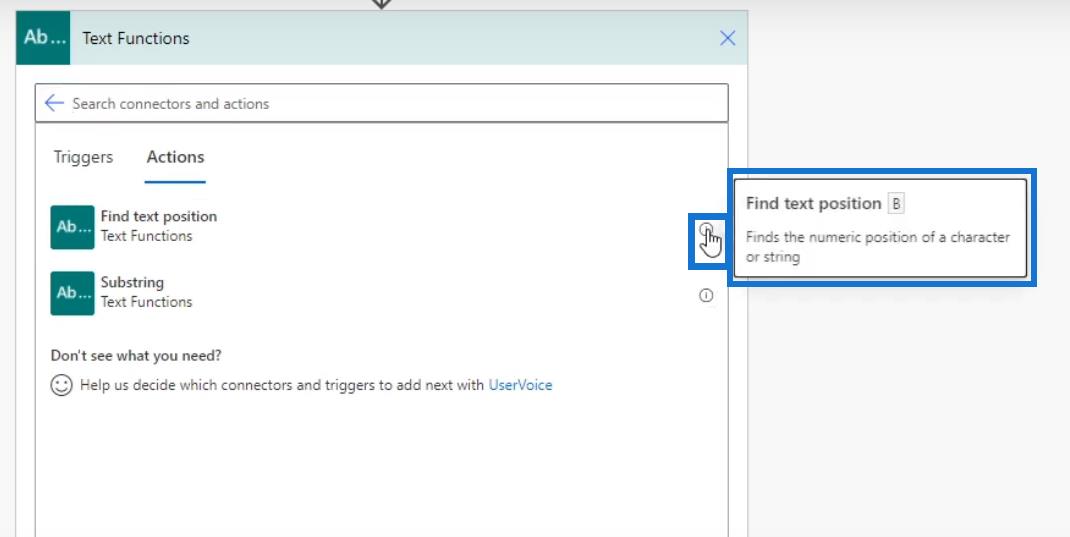
Power Automate Connectors: Nummerfunktioner
Vi har även nummerfunktionerna .
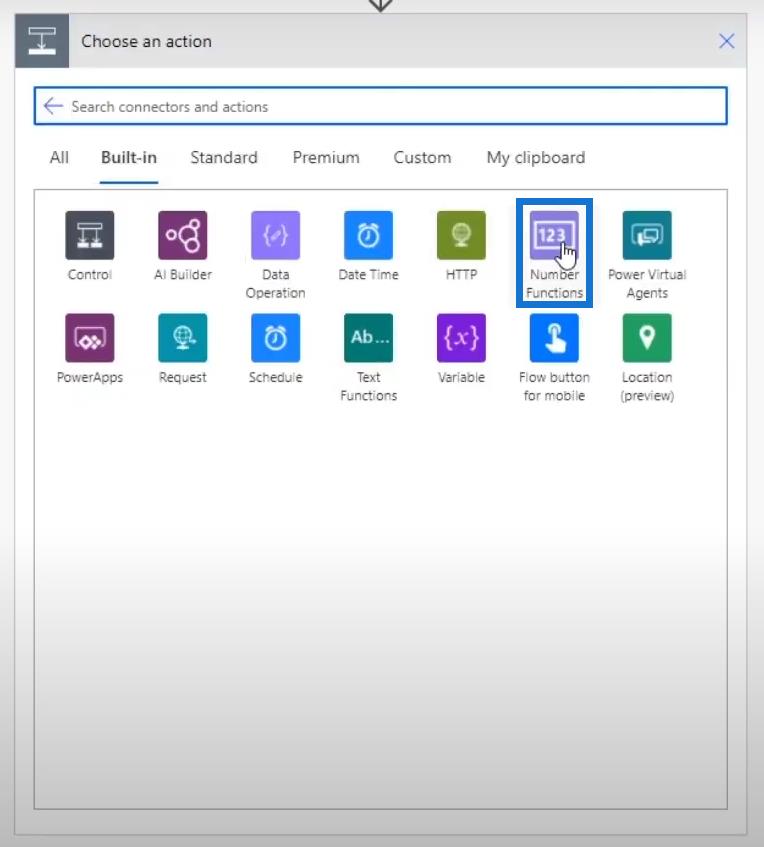
Huvudåtgärden för den här anslutningen är formatnumret som i princip är till för att formatera tal med en formatsträng.
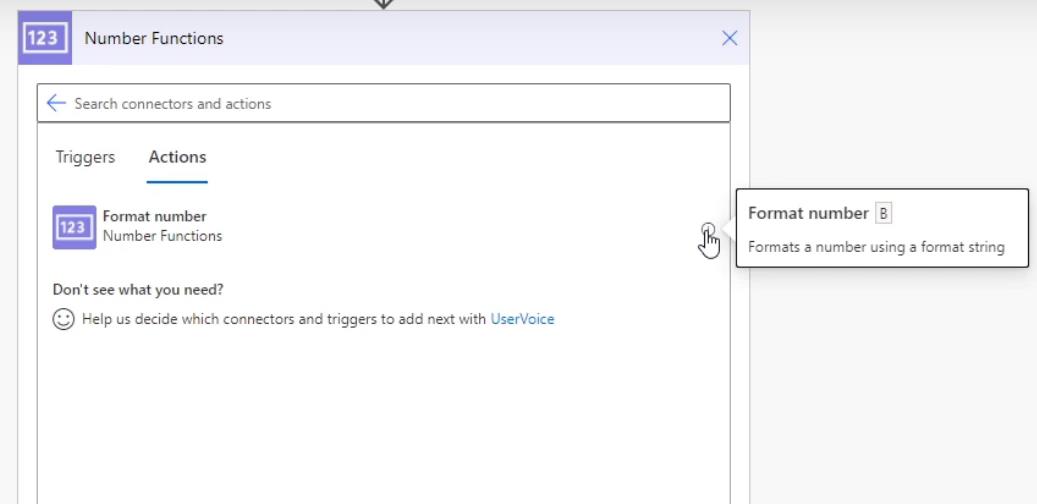
Power Automate Connectors: Textfunktioner
Date Time- kontakten används för att formatera datum och tid.
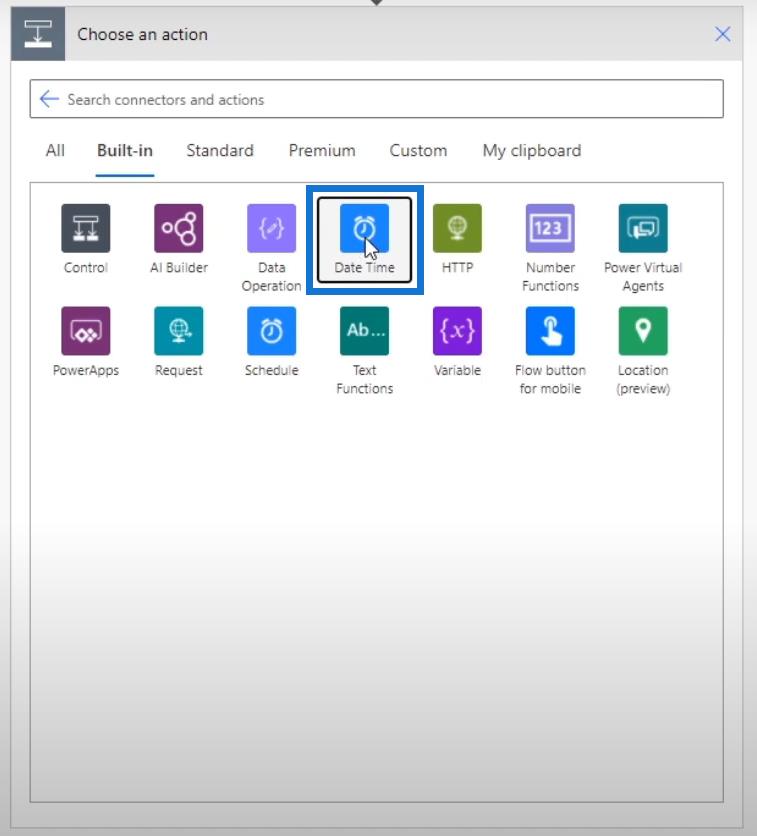
Denna koppling har 6 olika åtgärder: Lägg till tid , Konvertera tidszon , Aktuell tid , Få framtida tid , Få tidigare tid och Subtrahera från tid .
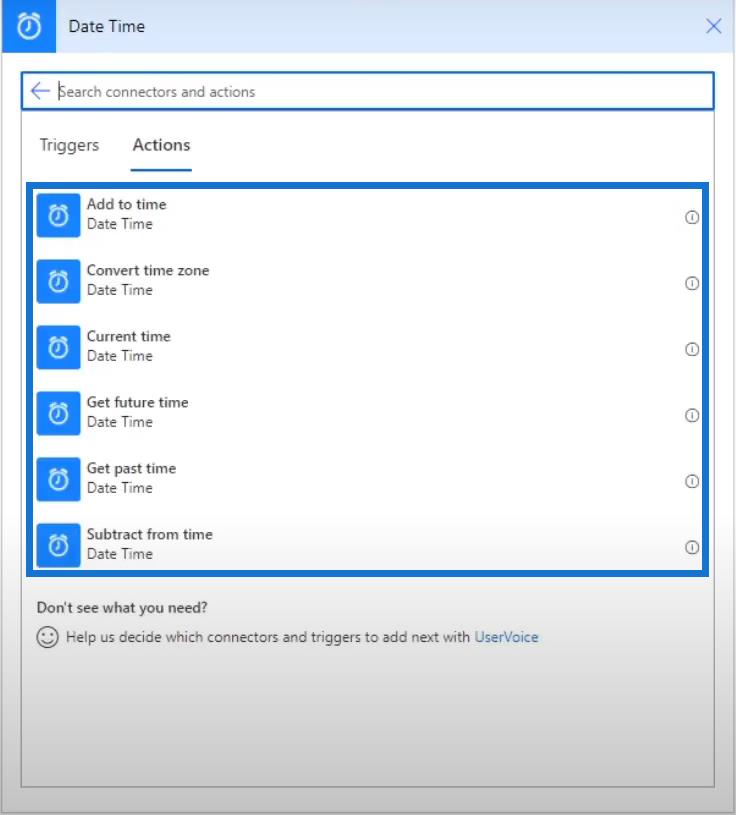
Låt oss till exempel klicka på åtgärden Konvertera tidszon .
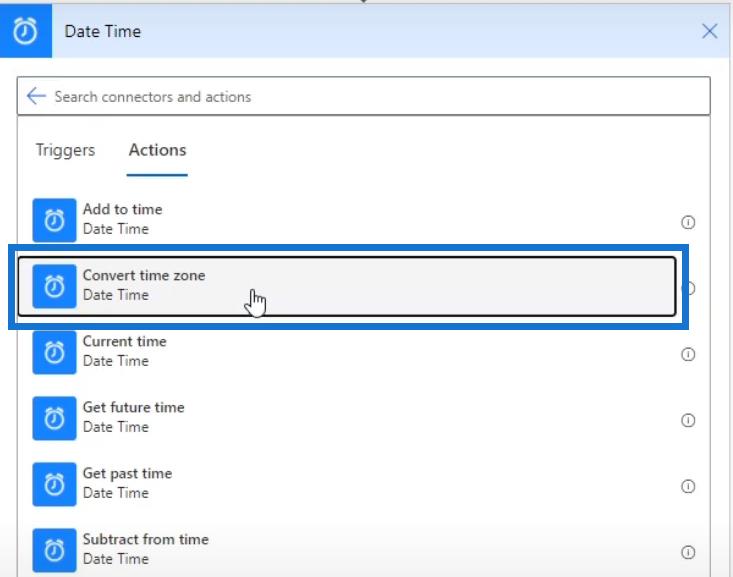
Vi kommer sedan att se stegen för att enkelt formatera tidszoner.
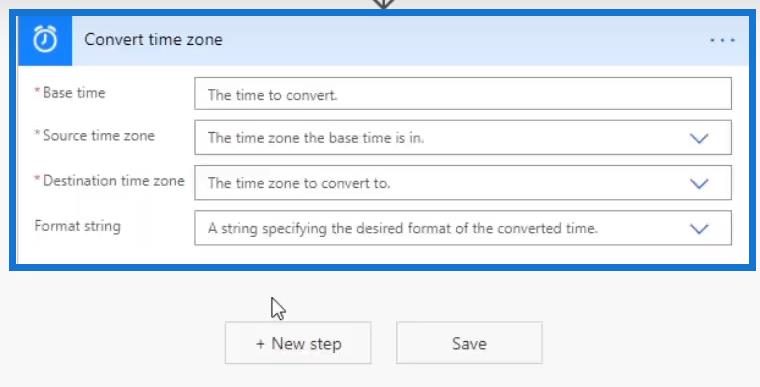
Använda Transformative Power Automate Connectors In A Flow
Låt oss nu försöka använda kontakten Text Functions . För det här exemplet, låt oss skapa ett flöde där användaren behöver ange en input.
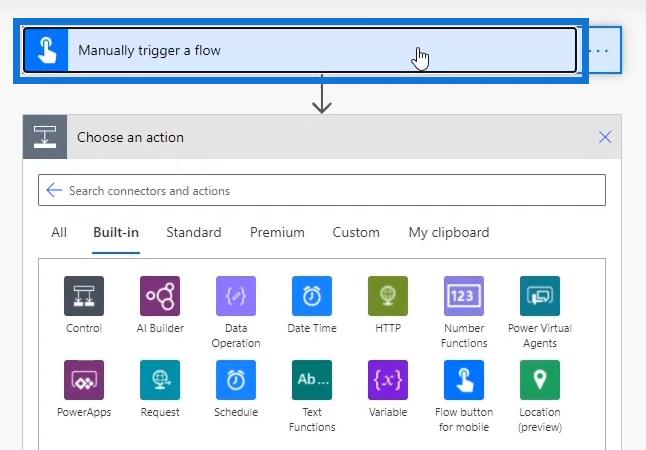
Efter det klickar du på Lägg till en inmatning .
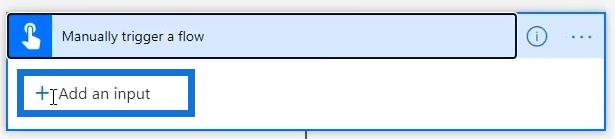
Dessa är de olika som vi kan använda på vår trigger.
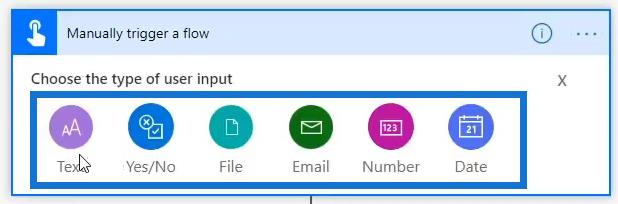
Klicka på alternativet Text .
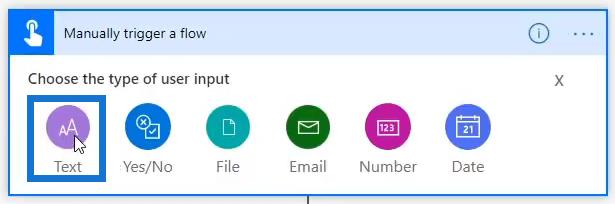
Då kommer Inmatningsfältet att visas .
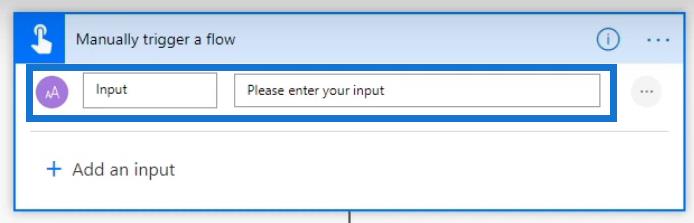
Klicka på textfunktioner i den givna uppsättningen med inbyggda kontakter .
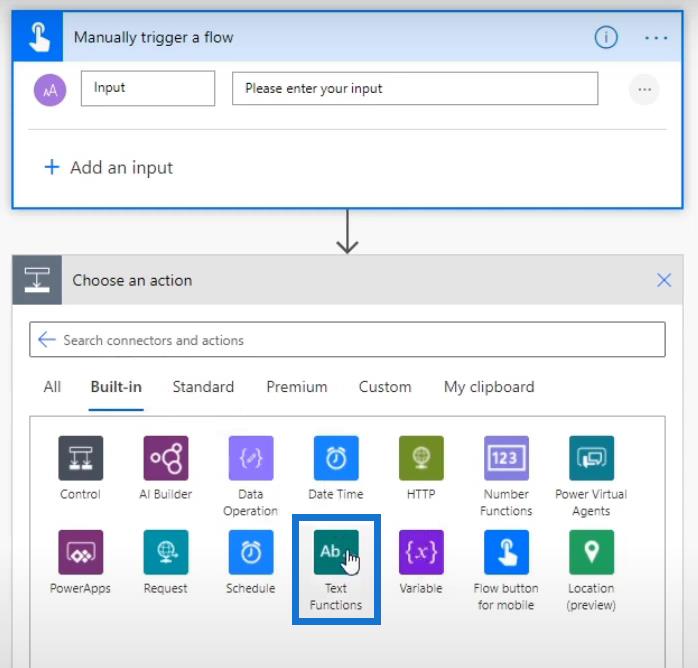
Klicka sedan på Substring- åtgärden.
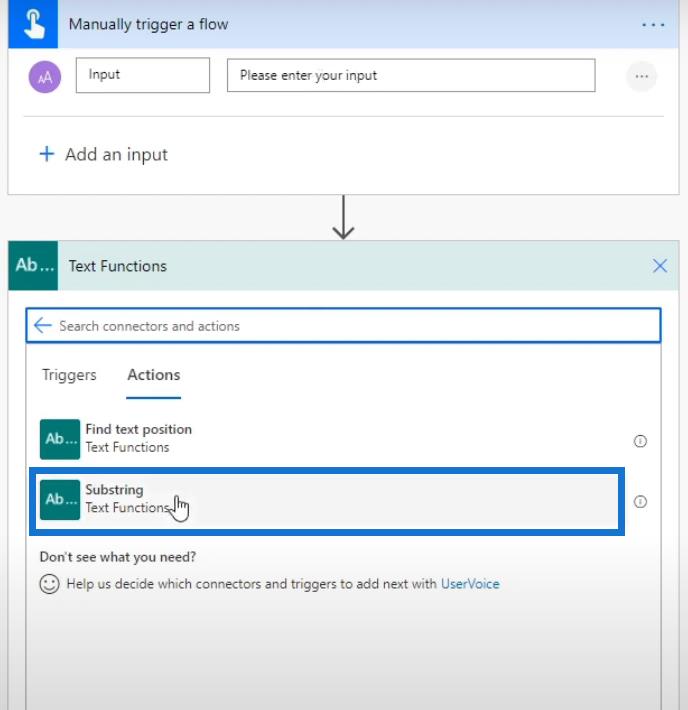
För fältet Text väljer du variabeln Inmatning under fliken Dynamiskt innehåll .
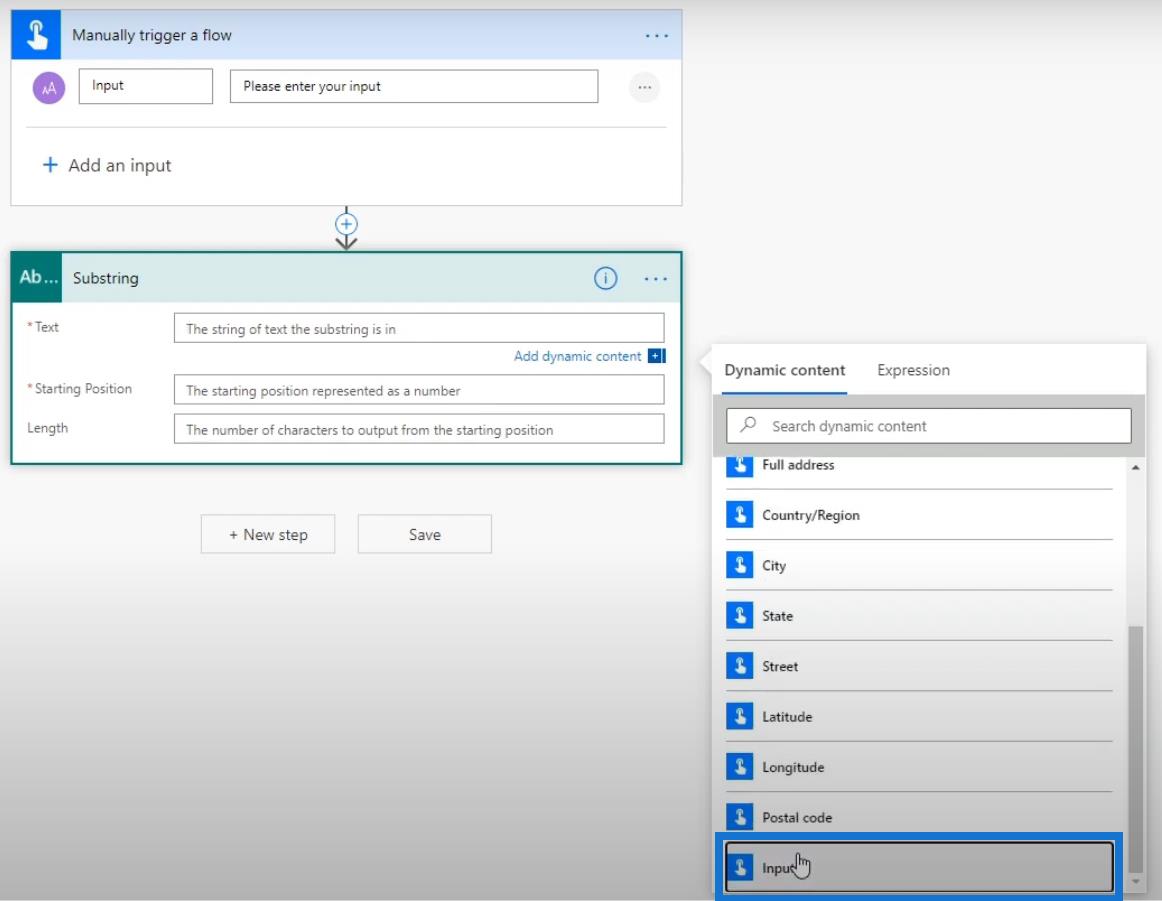
Efter det, skriv 0 i fältet Startposition och skriv in 10 i fältet Längd . Detta gör att vi kan få de första 10 tecknen i inmatningen som användaren skriver in.
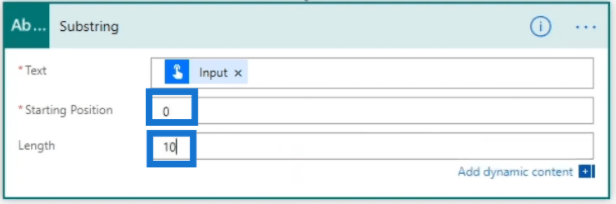
Klicka sedan på knappen Nytt steg .
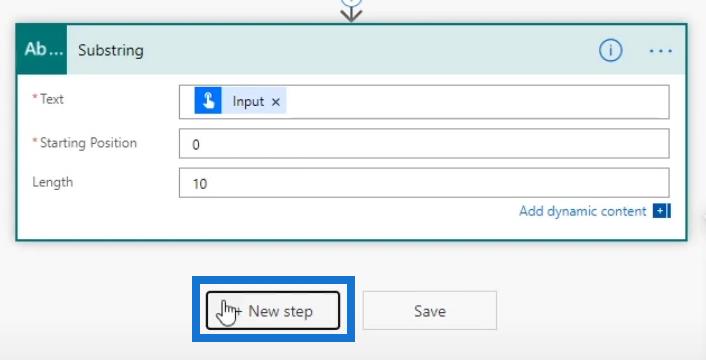
Låt oss söka efter Slack i sökfältet och klicka på Slack- anslutningen.
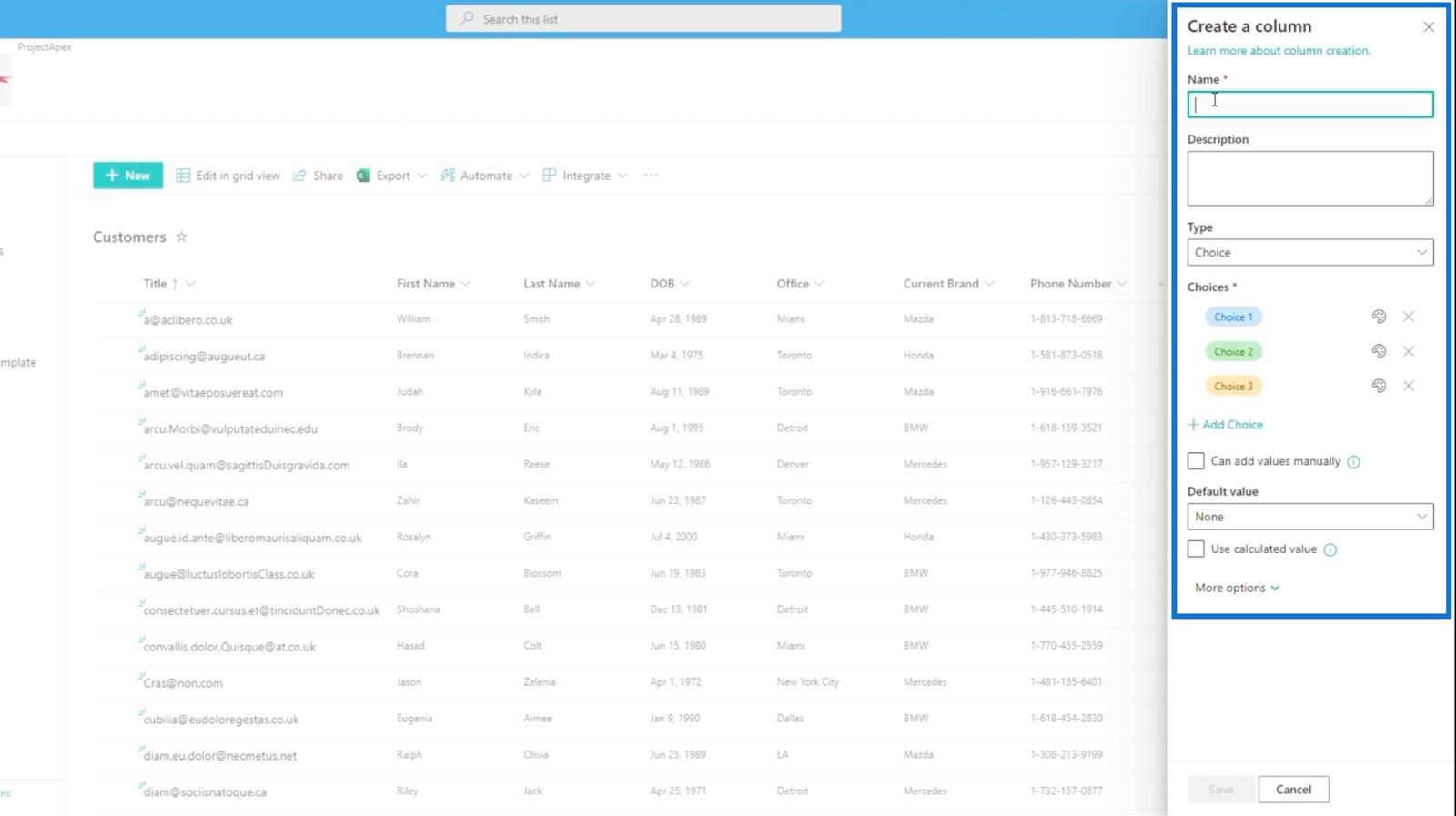
Välj åtgärden Skicka meddelande .
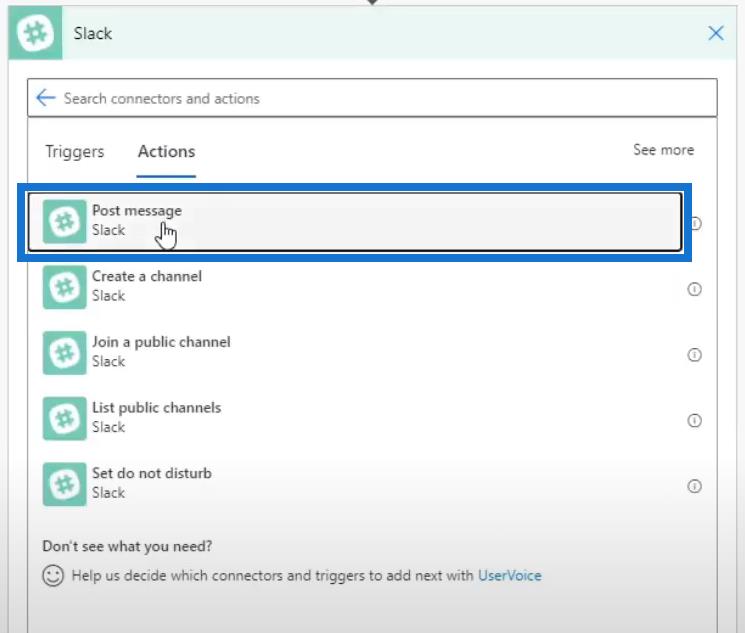
Därefter väljer du slumpmässigt för fältet Kanalnamn .
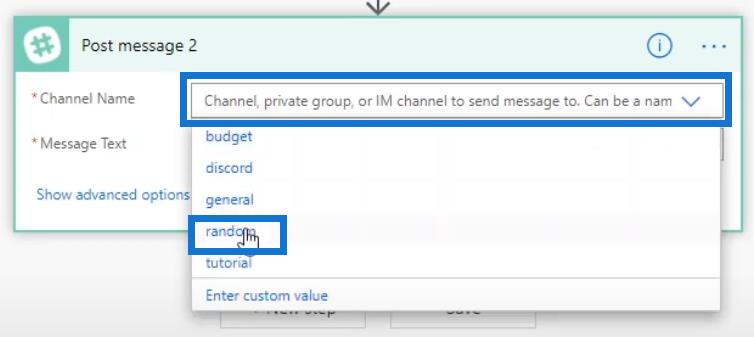
För fältet Meddelandetext klickar du på variabeln Dynamisk innehåll Delsträng .
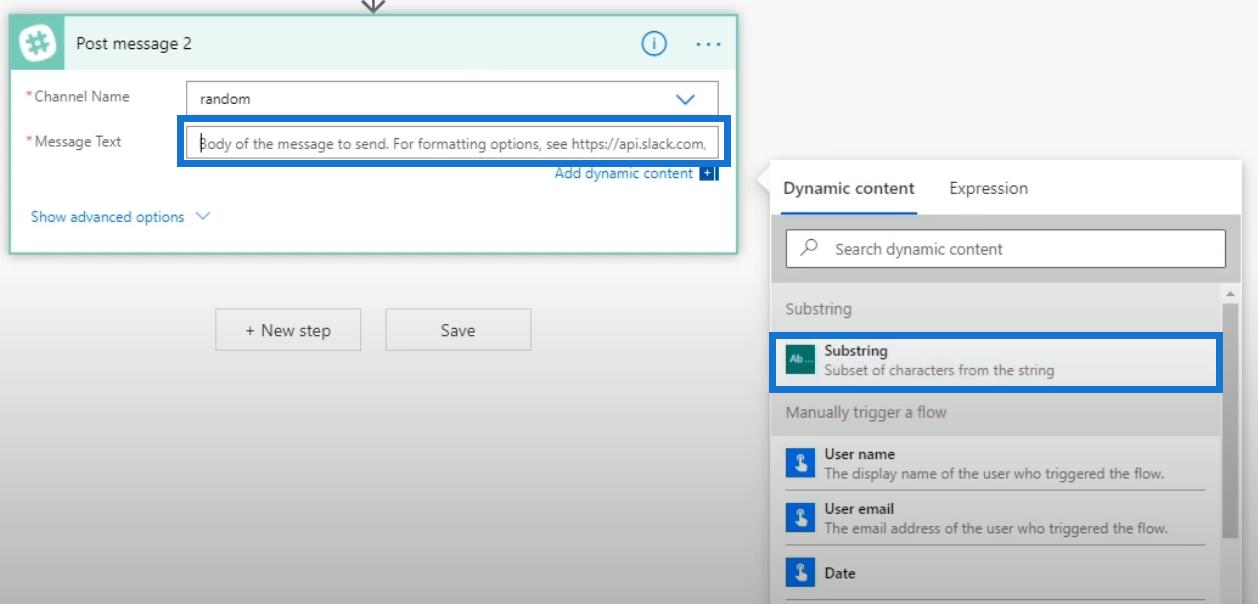
Klicka slutligen på Spara .
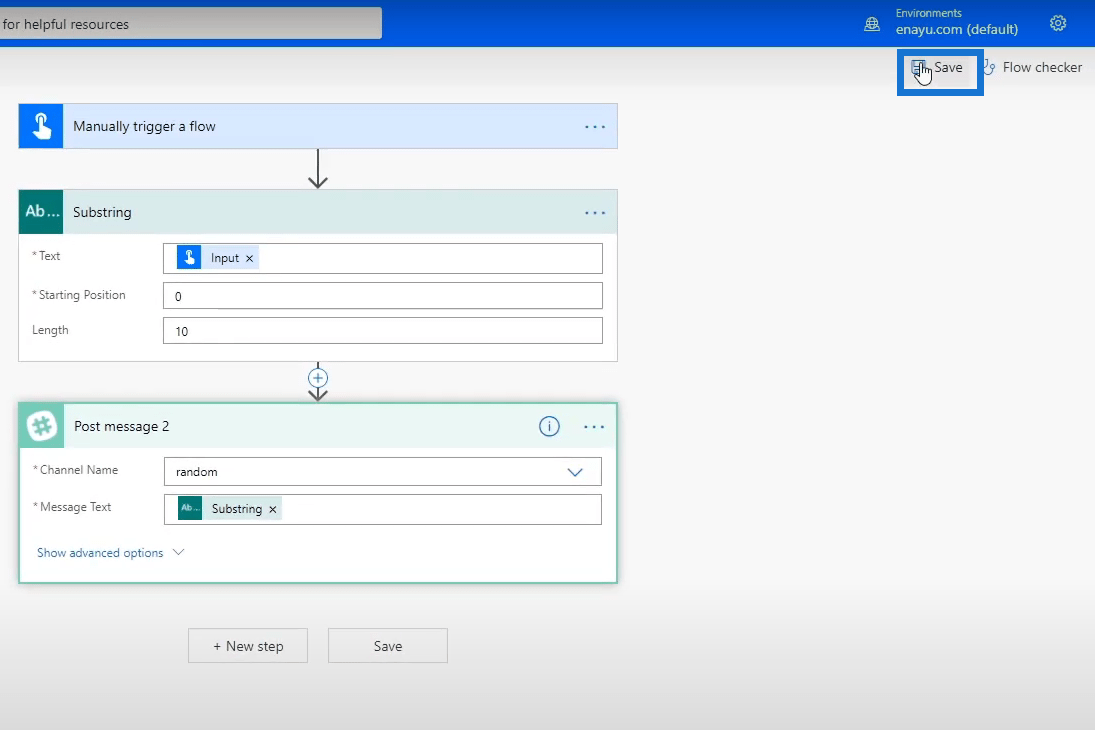
Testar Transformative Power Automate Connectors I A Flow
Låt oss nu testa vårt flöde och se hur det fungerar.
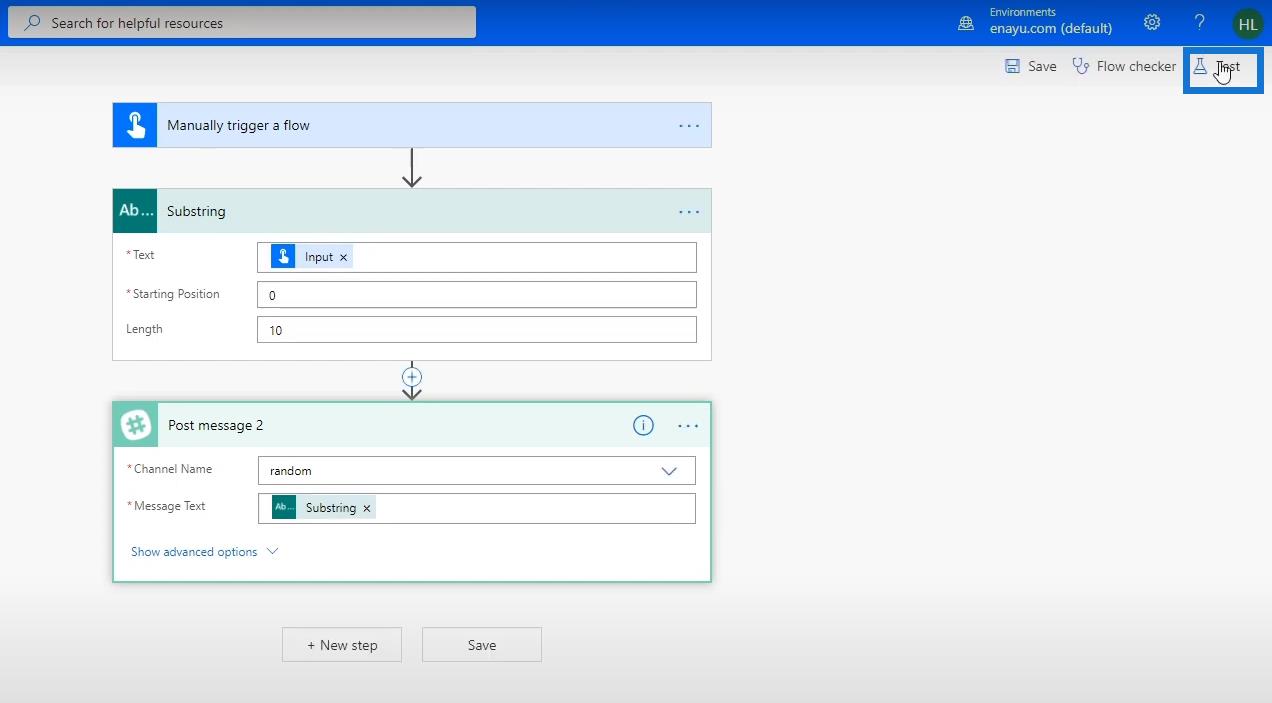
Välj alternativet Jag utför utlösningsåtgärden . Klicka sedan på knappen Spara och testa .
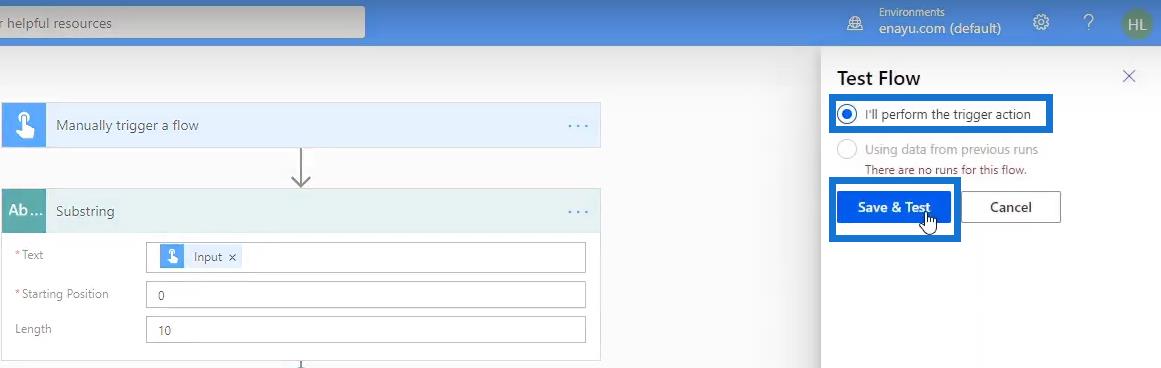
Klicka sedan på knappen Fortsätt .
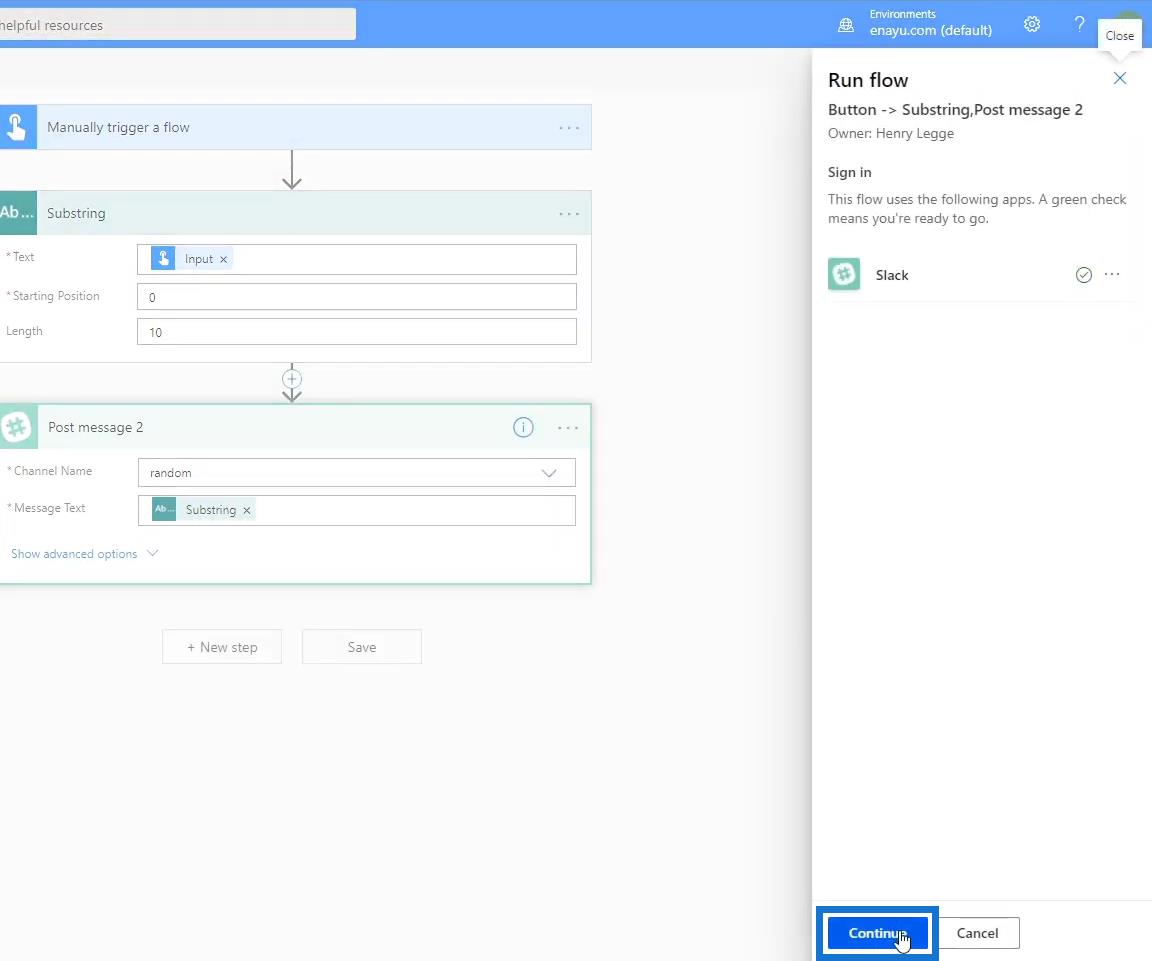
Låt oss skriva " United StatesofAmerica ". Efter det klickar du på knappen Kör flöde .
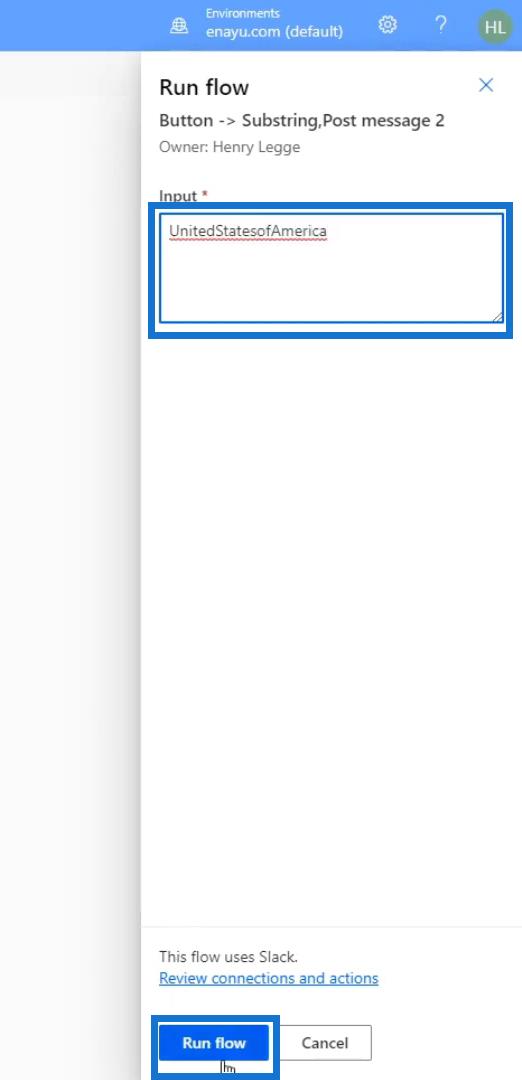
När flödet har körts, klicka på Klar .
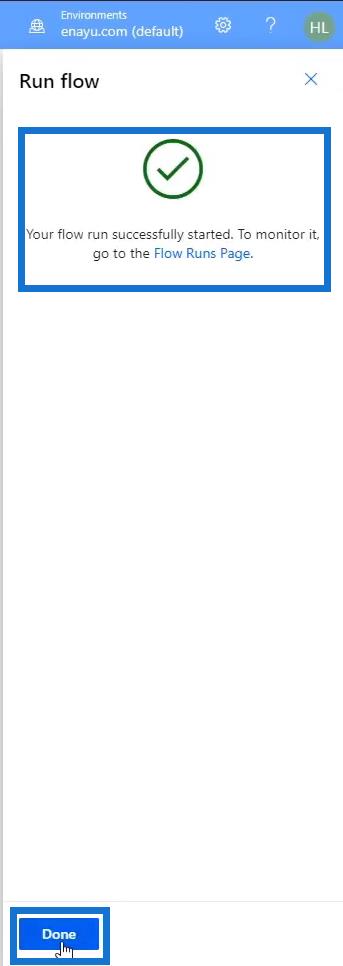
Gå till Slack så ser vi att vår inmatning dök upp med endast 10 tecken som specificerats.
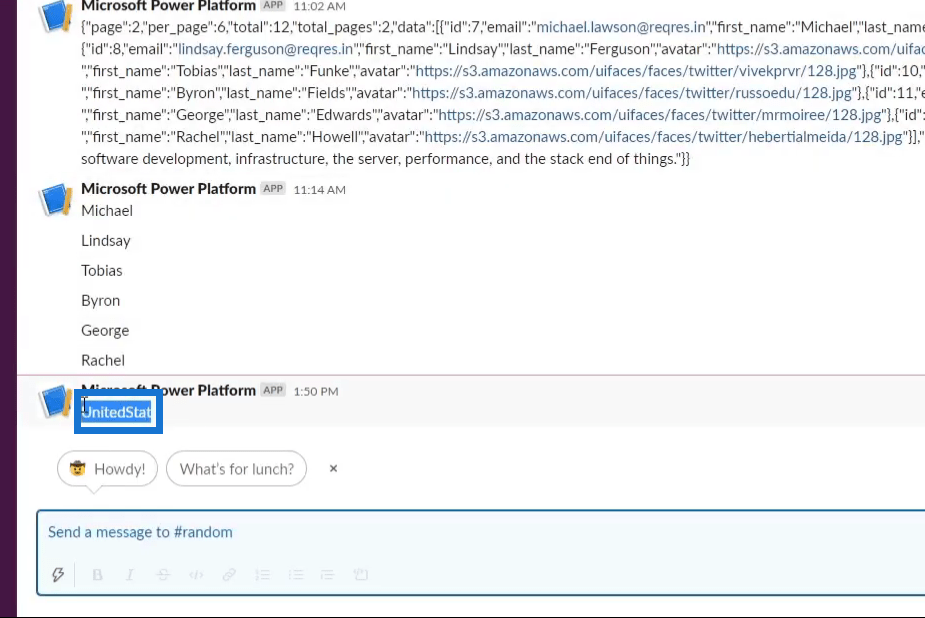
Använda delsträngsfunktionen
Vi har också möjlighet att inte använda Substring- variabeln. Istället kommer vi att använda delsträngsfunktionen . Låt oss försöka göra det genom att redigera vårt nuvarande flöde.
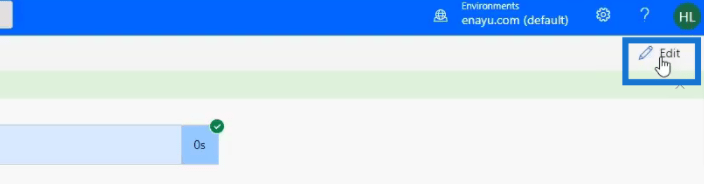
Ta bort variabeln Substring .
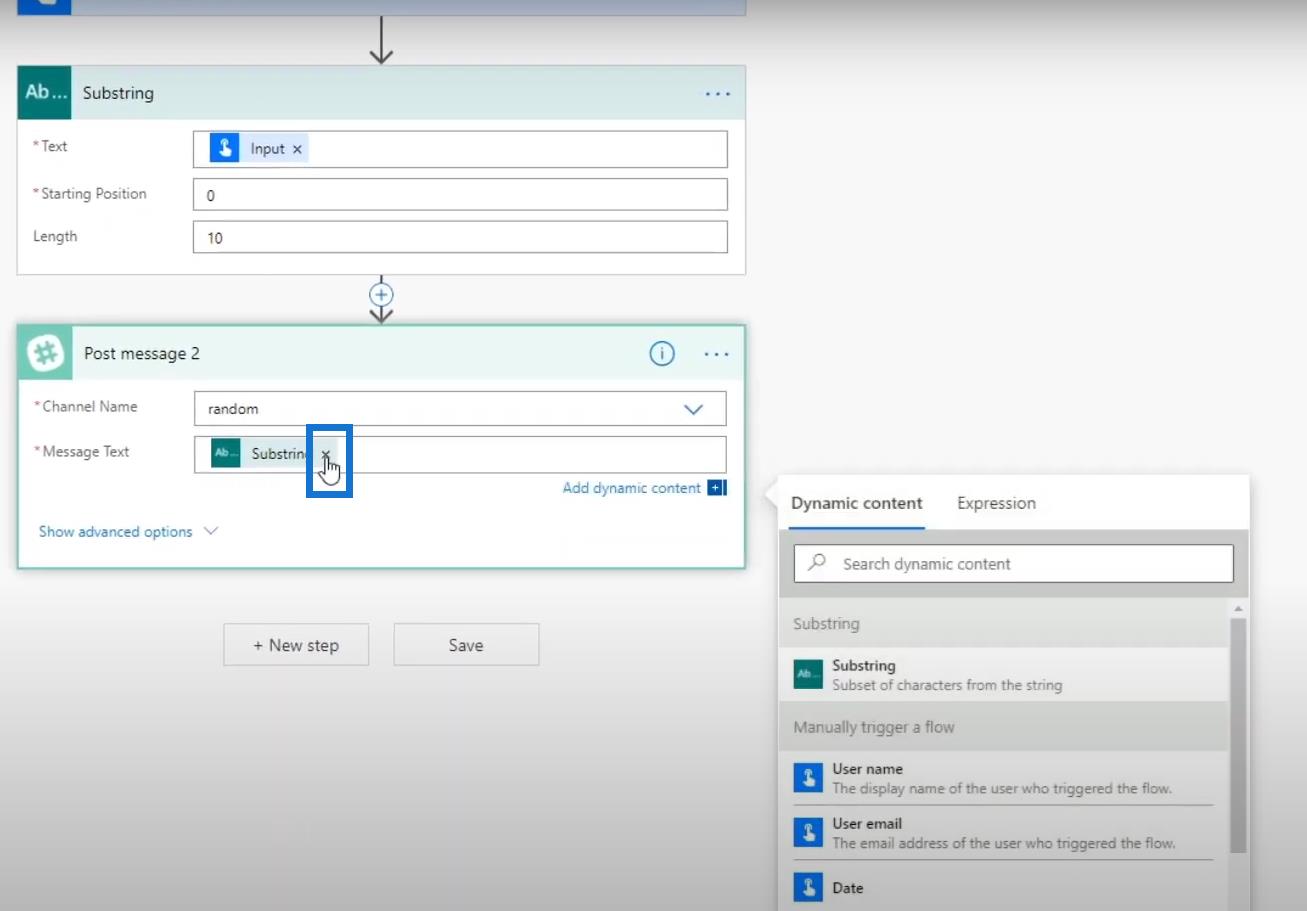
Klicka sedan på fliken Uttryck . Sök och välj funktionen Substring .
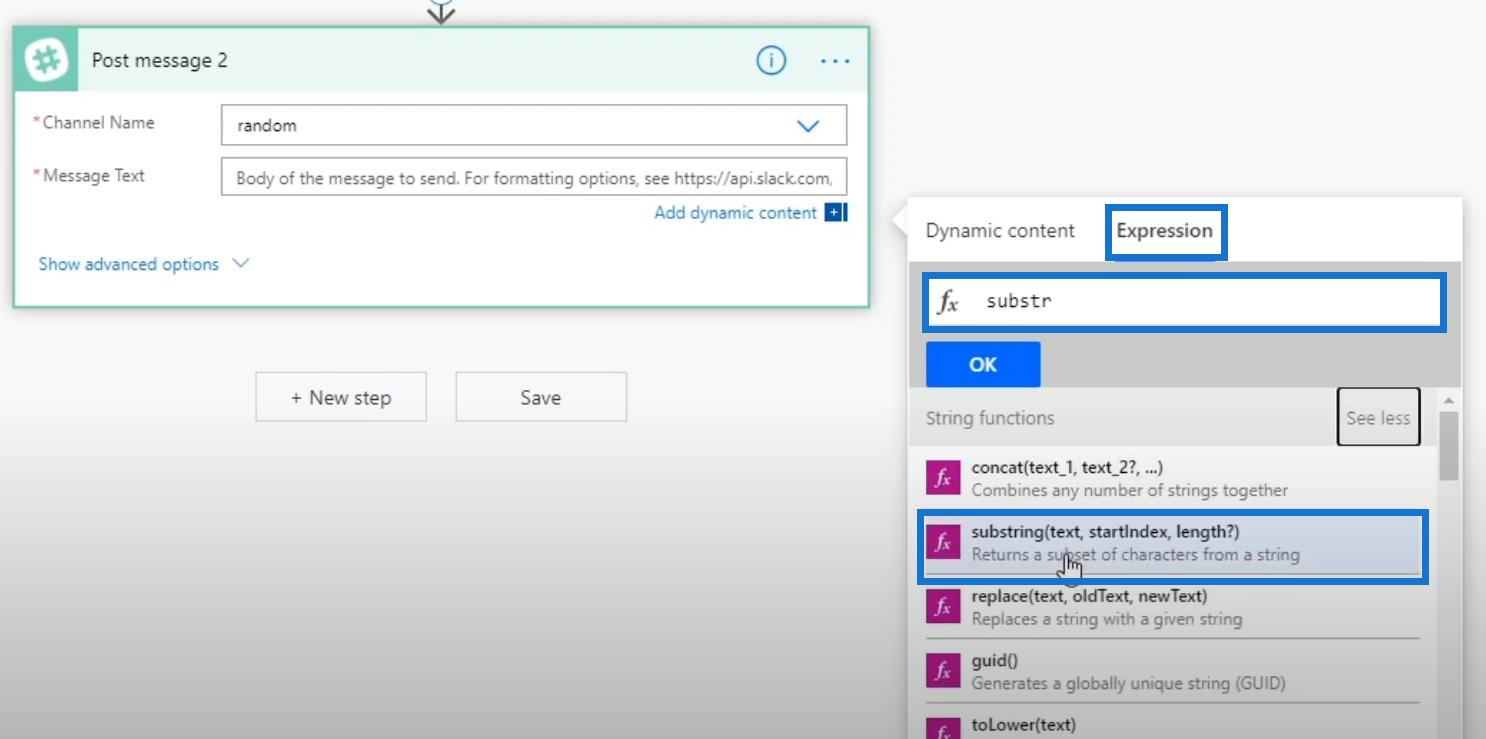
När du klickar på den ser vi nyckelordet för delsträngsfunktion som redan finns för oss i fältet Funktion .
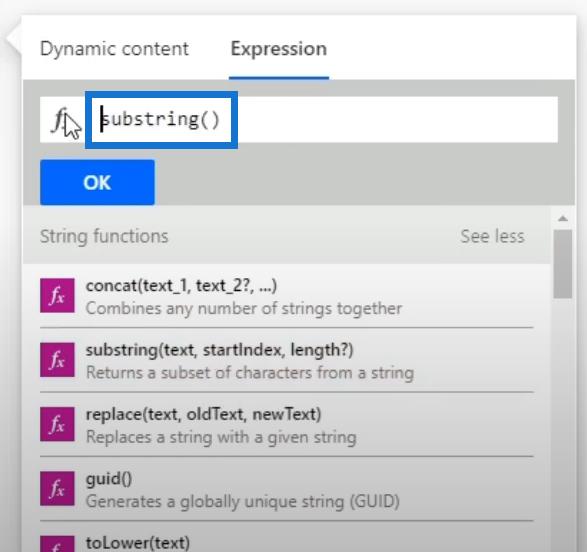
Placera markören i mitten av parentesen och klicka på Dynamiskt innehåll .
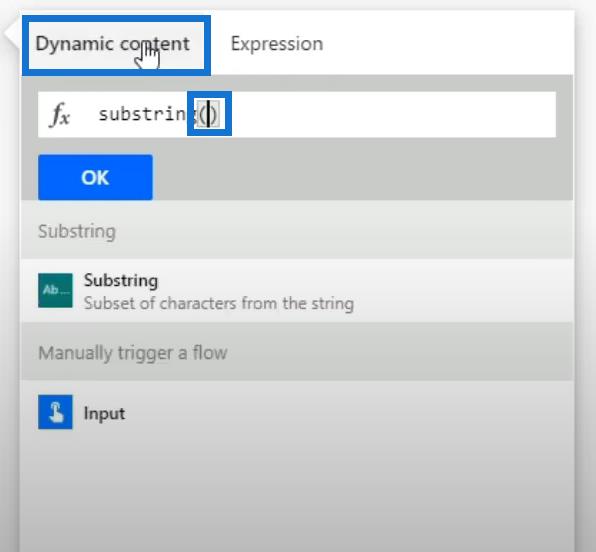
Vi måste använda samma input som användaren anger. Så låt oss välja indatavariabeln .
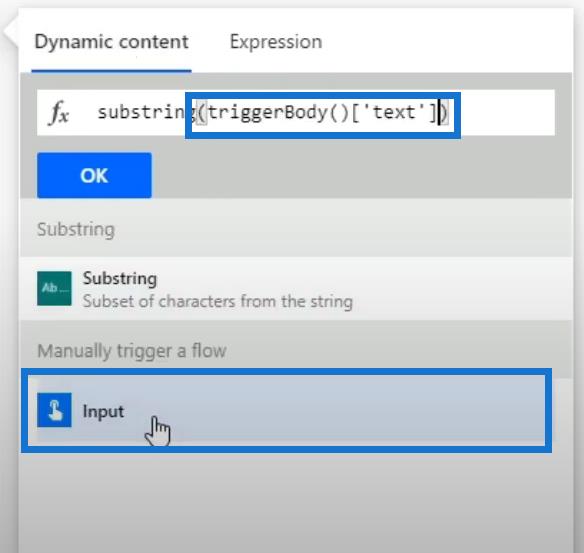
Skriv sedan in startpunkten ( 0 ) och längden ( 10 ). Se till att lägga till ett kommatecken och ett mellanslag direkt efter varje innehåll.
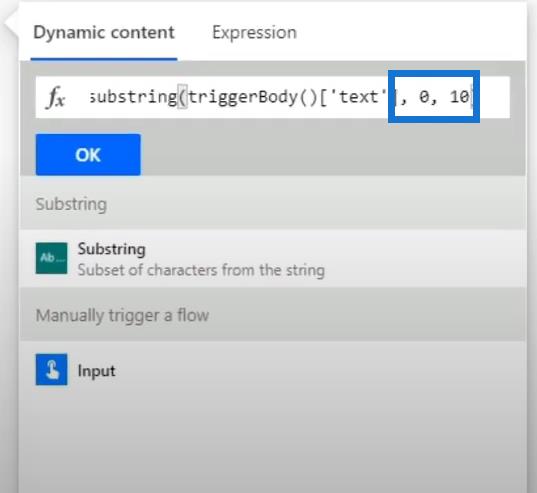
Klicka slutligen på OK .
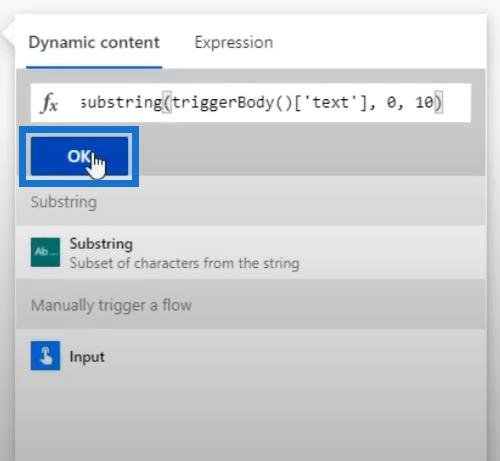
Eftersom vi inte behöver vår Substring- kontakt längre kan vi bara ta bort den.
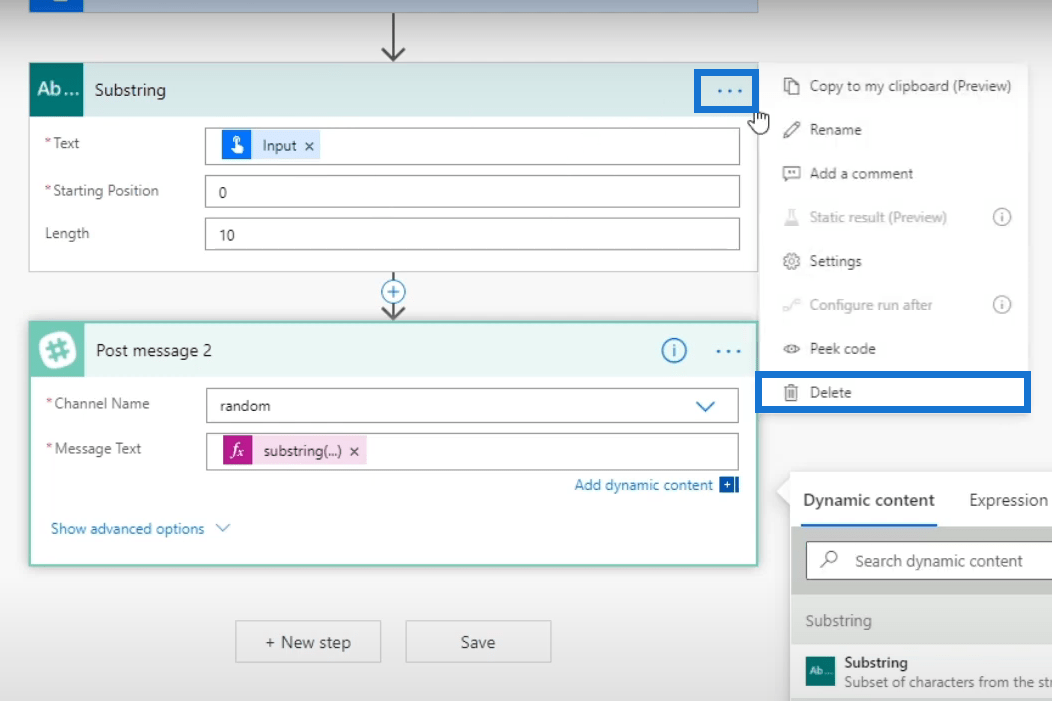
En dialogruta som bekräftar åtgärden dyker upp. För det klickar du bara på OK .
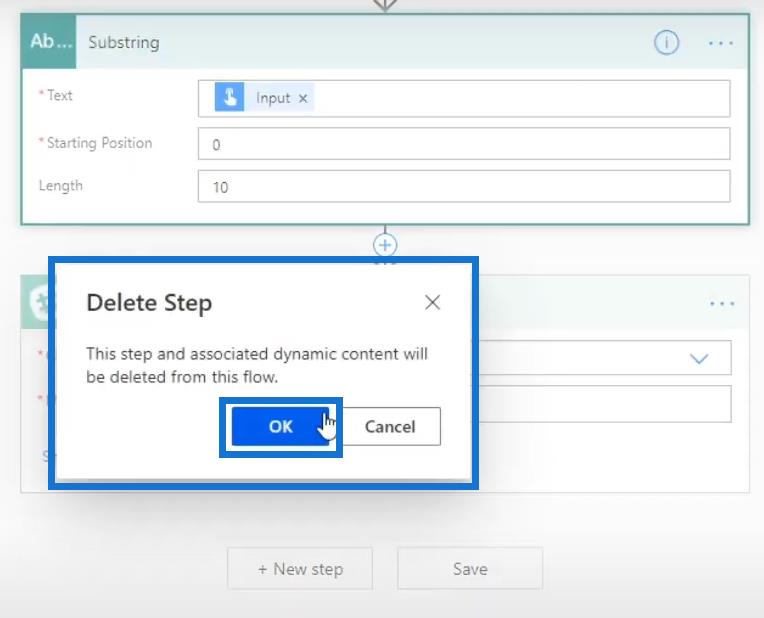
Testar flödet
Låt oss nu klicka på Testa .
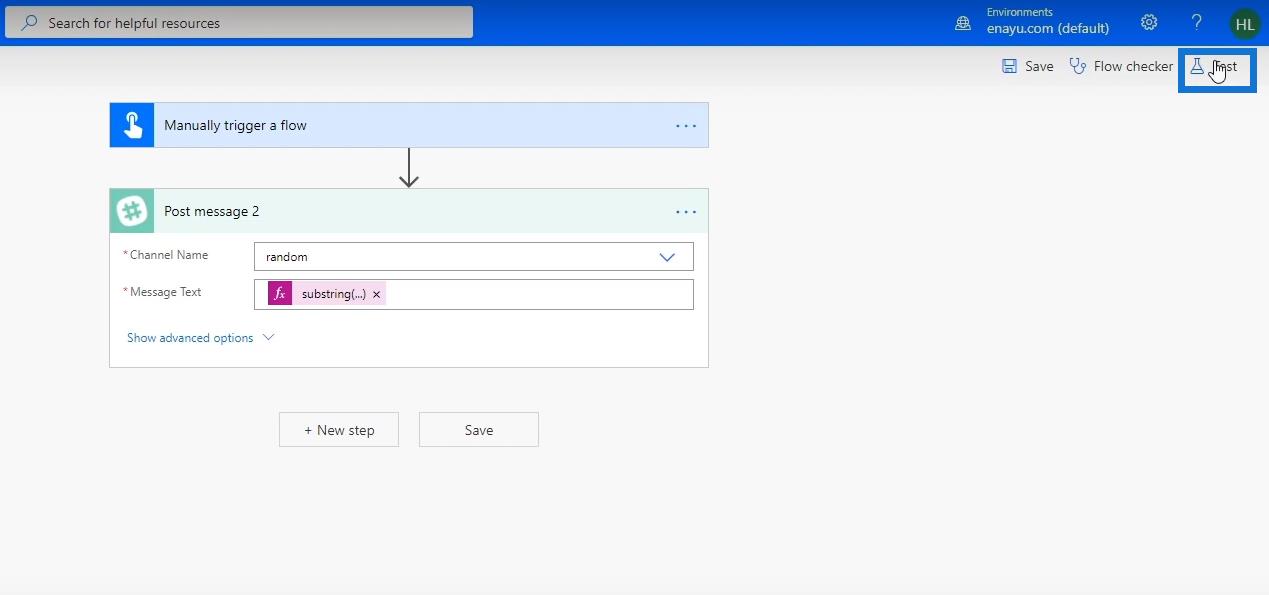
Klicka sedan på Spara och testa .
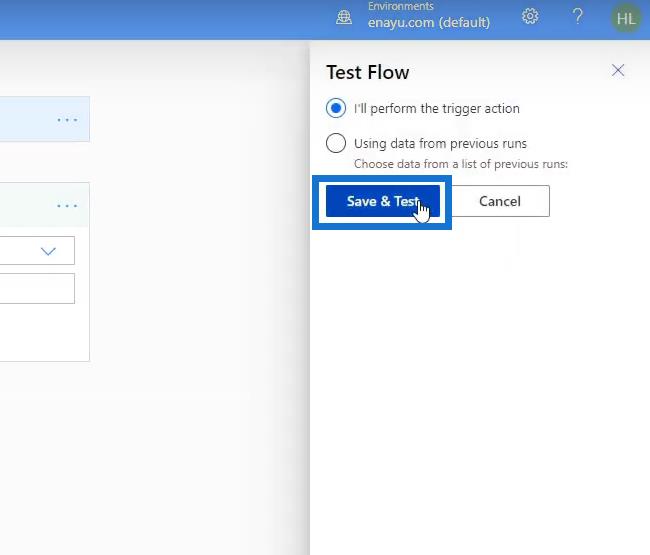
Skriv " UnitedStatesofAmerica " i fältet Input box och klicka på Kör flöde .
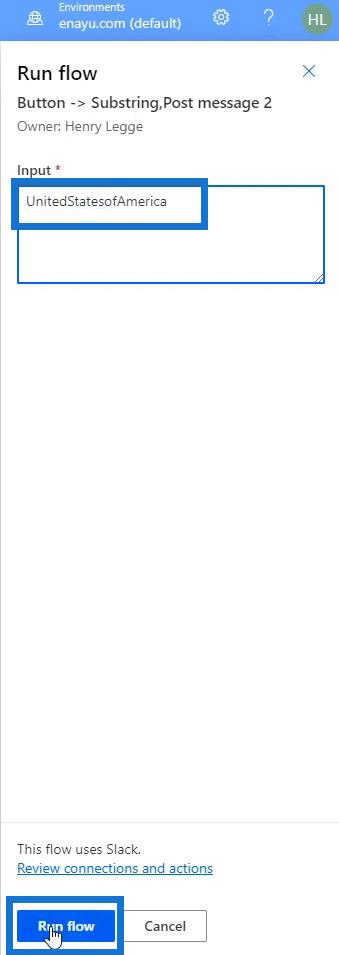
Klicka slutligen på Klar .
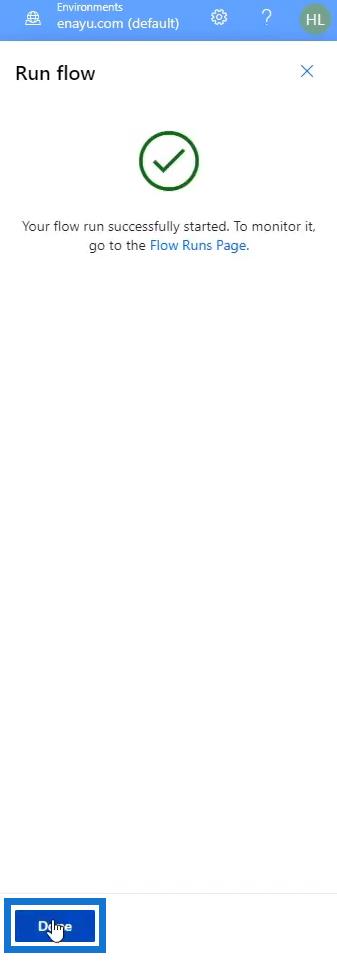
I vår Slack ser vi att vår ingång såg ut på samma sätt som vår tidigare utgång även om vi använde delsträngsfunktionen istället för delsträngskontakten .

Slutsats
Det finns massor av tillgängliga Power Automate-kontakter som är designade för användarvänlighet. Du kan definitivt använda dem och de är mycket lättare att använda i arbetsflöden. Men du kan också helt enkelt använda Expressions , som kan göra exakt samma sak.
Om ditt mål är att bli certifierad som Power Automate-användare rekommenderar jag starkt att du är lika bekant med både de inbyggda kontakterna och uttrycken.
Med vänliga hälsningar,
Henry
Ta reda på varför det är viktigt att ha en dedikerad datumtabell i LuckyTemplates och lär dig det snabbaste och mest effektiva sättet att göra det.
Denna korta handledning belyser LuckyTemplates mobilrapporteringsfunktion. Jag ska visa dig hur du kan utveckla rapporter effektivt för mobila enheter.
I denna LuckyTemplates Showcase går vi igenom rapporter som visar professionell serviceanalys från ett företag som har flera kontrakt och kundengagemang.
Gå igenom de viktigaste uppdateringarna för Power Apps och Power Automate och deras fördelar och konsekvenser för Microsoft Power Platform.
Upptäck några vanliga SQL-funktioner som vi kan använda som sträng, datum och några avancerade funktioner för att bearbeta eller manipulera data.
I den här handledningen kommer du att lära dig hur du skapar din perfekta LuckyTemplates-mall som är konfigurerad efter dina behov och preferenser.
I den här bloggen kommer vi att visa hur man lager fältparametrar med små multiplar för att skapa otroligt användbara insikter och bilder.
I den här bloggen kommer du att lära dig hur du använder LuckyTemplates ranknings- och anpassade grupperingsfunktioner för att segmentera en exempeldata och rangordna den enligt kriterier.
I den här handledningen kommer jag att täcka en specifik teknik kring hur man visar Kumulativ total endast upp till ett specifikt datum i dina bilder i LuckyTemplates.
Lär dig hur du skapar och anpassar punktdiagram i LuckyTemplates, som huvudsakligen används för att mäta prestanda mot mål eller tidigare år.








