Skapa en datumtabell i LuckyTemplates

Ta reda på varför det är viktigt att ha en dedikerad datumtabell i LuckyTemplates och lär dig det snabbaste och mest effektiva sättet att göra det.
Förvirrad om Power Automate-flödestyper? I den här bloggen går vi igenom likheterna och skillnaderna mellan de olika typerna av flöde, och vi bestämmer när vi ska använda varje flöde. Vi går igenom en enkel beslutsprocess som hjälper dig att bestämma. Detta är det första steget du måste gå igenom när du skapar ett flöde. Du kan se hela videon av denna handledning längst ner på den här bloggen.
Power Automate är en del av Power Platform. Det används för att automatisera flöden, som bara är visuella representationer av uppgifter. Där jag upptäcker att många nybörjare använder Power Automate är att de inte vet vilket flöde de ska använda för sin situation.
Det finns 5 flöden på höger sida, och när du först börjar frågar Power Automate dig vilken typ av flöde du vill skapa. Du kan välja Business Process, Desktop, Automated Cloud, Instant Cloud och Scheduled Cloud. Det är mycket för en nybörjare eftersom beroende på vilken uppgift du har, kan du välja Desktop-flöde eller så kan du välja Scheduled Cloud.
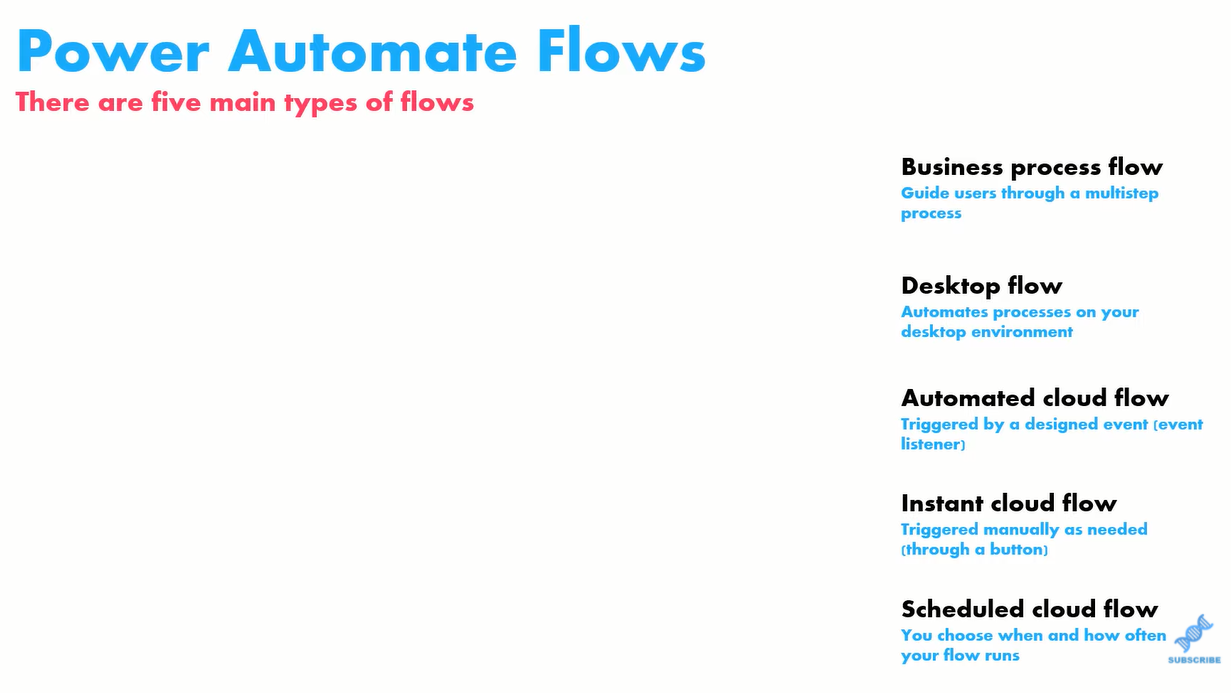
Så i den här handledningen har jag helt enkelt ritat en beslutsprocess eller ett diagram för dig att gå igenom med en uppgift i åtanke som alltid kommer att berätta vilket flöde du ska använda för din uppgift.
Så tänk på en uppgift som du vill automatisera. Det kan vara allt som kan upprepas och icke-kreativt som du gör dagligen eller från vecka till vecka eller månad till månad. Det spelar ingen roll. Med det i åtanke måste du svara på tre frågor.
Innehållsförteckning
Hur man väljer vilken kraftautomatisera flödestyper som ska skapas
Den första frågan är: Kräver uppgiften flera komplexa kontaktpunkter och är data relaterade till uppgiften i en standardtabell i Dataverse?
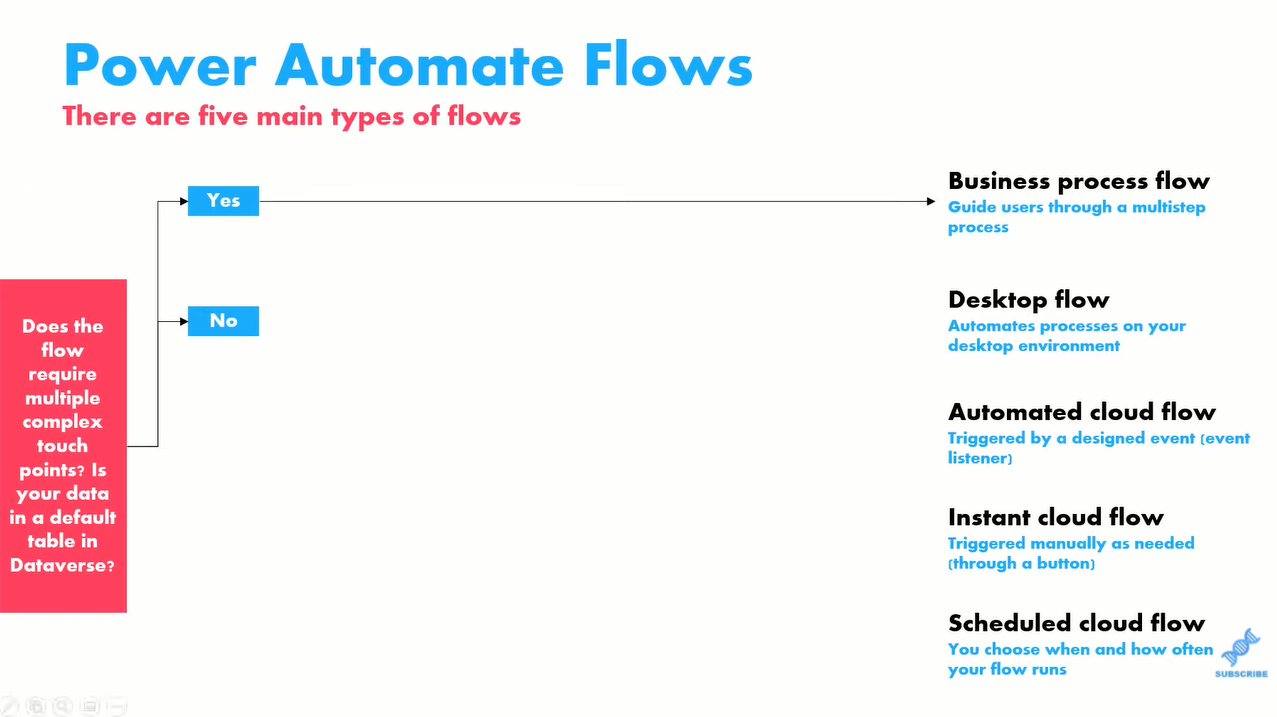
Om du inte vet vad Dataverse är, går du automatiskt till NO-parentesen och du kan gå vidare. Men om ditt företag använder Dataverse och om uppgiften som du vill automatisera är associerad med en av tabellerna i Dataverse, kan du göra automatiseringen väldigt enkel genom att använda en. Affärsprocessflöden används i samband med Dataverse-tabeller för att guida användare genom processer i flera steg.
Nästa sak du behöver fråga, förutsatt att du har svarat NEJ här, (vilket jag tror att mer än 99% av människor kommer att göra) är vilken typ av åtgärd du vill automatisera .
Det finns två svar här. Antingen vill du bara automatisera åtgärder som är associerade med kopplingar, eller så vill du dessutom automatisera åtgärder på ditt skrivbord eller på webben .

Vad är Power Automate Connectors? De är helt enkelt tredjepartskontakter som Power Automate använder för att automatisera åtgärder .
Till exempel är en Power Automate Connector outlook. Åtgärderna som är kopplade till Outlook-anslutningen låter dig skicka ett e-postmeddelande. Det låter dig skapa en grupp. Det låter dig svara på ett e-postmeddelande, vidarebefordra ett e-postmeddelande, eh, avgöra om ett e-postmeddelande har tagits emot i din inkorg eller inte.
Så alla dessa åtgärder är en del av Outlook-anslutningen. Om alla dina handlingar involverar åtgärder som redan finns med en Power Automate Connector, kan du gå den här vägen och det är mycket enklare. Men om du har en åtgärd som inte är en Power Automate Connector, måste du välja Desktop- flöde eftersom det då täcks via skrivbordet eller webben.
Power Automate har tusentals kontakter som de har installerat. Det här är saker som människor vanligtvis gör. Om det är någon åtgärd du vill göra på en SQL-server eller på Twitter eller på 12 Trello eller på slack, till exempel, så finns det en Power Automate Connector som redan är byggd för dig.
Mer än 90 % av uppgifterna som du skulle vilja göra, det finns en anslutning för dig. Du måste bara hitta den. Och det bästa sättet att göra det är att gå till den här webbadressen och bara söka efter kopplingar där.
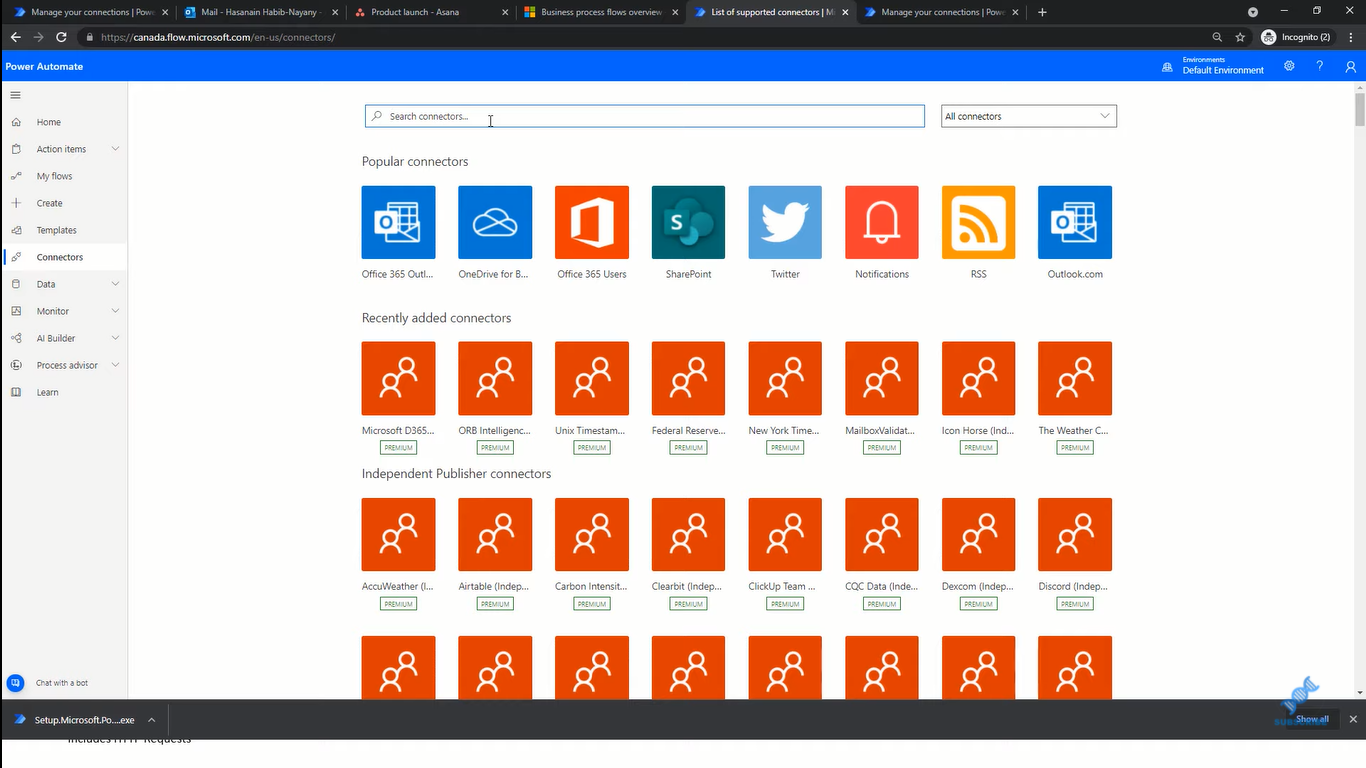
Till exempel vill du automatisera förflyttningen av en mapp från en fil till en annan på din dator. Eller låt oss säga att om du har någon proprietär programvara på din dator som inte har en Power Automate Connector, måste du använda ett skrivbordsflöde för det.
Den sista frågan som du vill besvara är: hur triggar du egentligen flödet? Med andra ord, hur vet du när flödet faktiskt börjar ?
Det finns tre olika typer: Händelse, Klick och Tid.
Den första är händelsen ( automatiserat molnflöde) . Vill du att flödet ska triggas baserat på en händelse som händer ? Så låt oss säga att om din uppgift är att skapa en att göra-åtgärd för dig själv varje gång du får ett e-postmeddelande från din chef, markeras det som högt viktigt. Tja, den faktiska åtgärden ställer in att göra rätt, men utlösaren är händelsebaserad. Det är baserat på en händelse som händer och händelsen är att du får det e-postmeddelandet. Så då bör du välja Event.
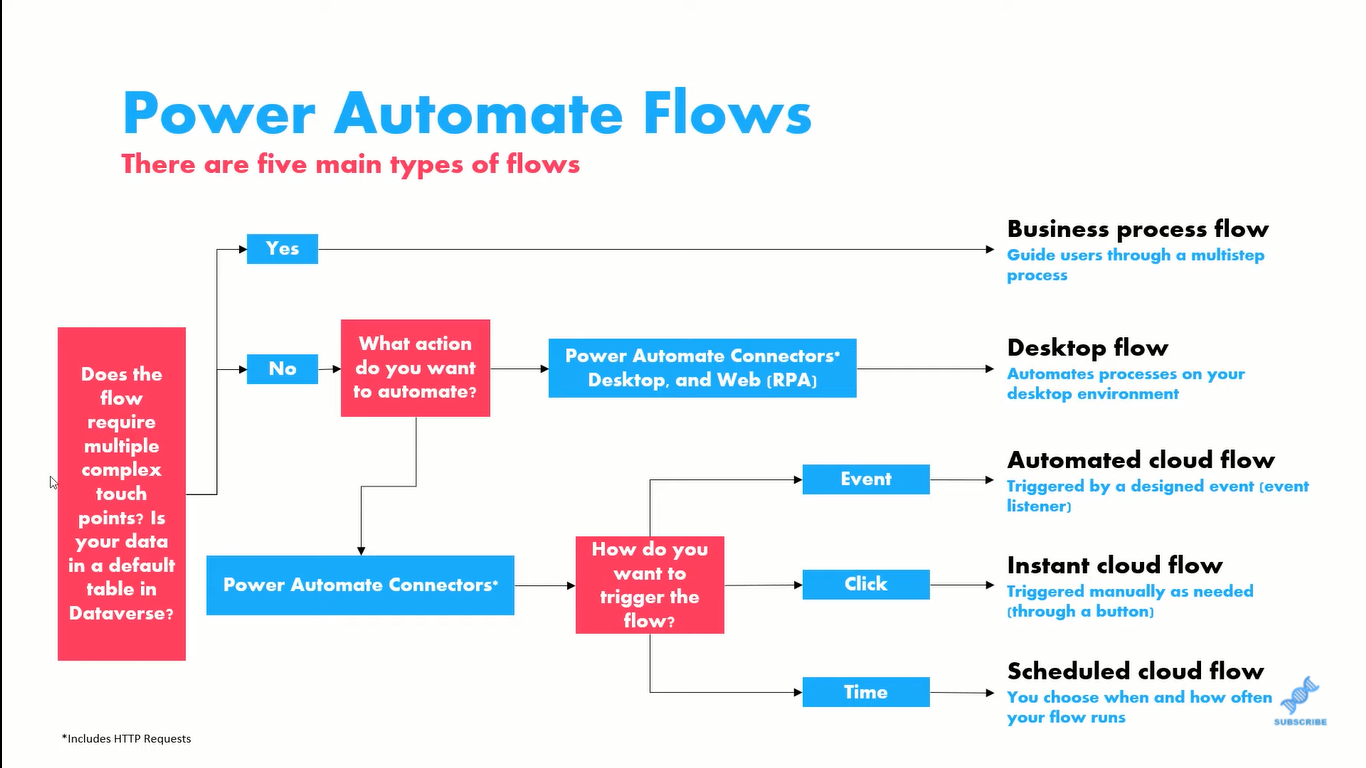
Sedan har vi Click ( Instant Cloud flow ), vilket betyder att du vill utlösa åtgärden när du vill . Så, om du klickar på en knapp, sker åtgärden faktiskt. Några sätt jag har sett detta användas, till exempel, är låt oss säga att om du vill skapa ett flöde i Slack som skickar ett grattismeddelande till alla efter ett stort styrgruppsmöte som du har haft.
Istället för att gå till Slack och skicka meddelanden till alla individuellt och allt det där, kan du skapa ett flöde som är baserat på ett klick på en knapp. Du kan bara gå in i Power Automate, klicka på en knapp och det skickar bara ett grattismeddelande till alla i din Slack-grupp eller alla i ditt möte eller alla som du anger. Men triggern är att klicka på en knapp som är baserad på när du vill göra det.
Slutligen kan du ha flöden baserade på tid ( Schemalagt molnflöde ) . Det är dessa typer av flöden som du vill köra. Till exempel varje vecka, varje dag, varje timme, varje månad, två gånger i månaden, tre gånger i månaden, fyra gånger om året, kvartalsvis, etc.
Till exempel vill du skicka ett e-postmeddelande i slutet av varje vecka som sammanfattar alla kunder som du har tagit med dig under de senaste 10 dagarna. Så du skulle använda e-postanslutaren och du skulle också använda en SharePoint-anslutare eftersom dina data förmodligen skulle finnas i SharePoint vid den tiden.
Slutsats
Så det är så du bestämmer vilket flöde som ska användas baserat på uppgiften som du faktiskt vill automatisera. Återigen frågar du dig själv, kräver flödet flera komplexa kontaktpunkter, eller finns dina data i en standardtabell? Och Dataverse vilken åtgärd vill du automatisera? Och hur vill du trigga flödet?
Affärsprocessflöden är svårast att skapa följt av Desktop-flöden, följt av de återstående tre flödena.
Jag hoppas att allt var vettigt. Om det inte gjorde det, vänligen lämna en kommentar och ställ en fråga till mig. Se hela videon nedan av denna handledning för mer information
Med vänliga hälsningar!
Henry
Ta reda på varför det är viktigt att ha en dedikerad datumtabell i LuckyTemplates och lär dig det snabbaste och mest effektiva sättet att göra det.
Denna korta handledning belyser LuckyTemplates mobilrapporteringsfunktion. Jag ska visa dig hur du kan utveckla rapporter effektivt för mobila enheter.
I denna LuckyTemplates Showcase går vi igenom rapporter som visar professionell serviceanalys från ett företag som har flera kontrakt och kundengagemang.
Gå igenom de viktigaste uppdateringarna för Power Apps och Power Automate och deras fördelar och konsekvenser för Microsoft Power Platform.
Upptäck några vanliga SQL-funktioner som vi kan använda som sträng, datum och några avancerade funktioner för att bearbeta eller manipulera data.
I den här handledningen kommer du att lära dig hur du skapar din perfekta LuckyTemplates-mall som är konfigurerad efter dina behov och preferenser.
I den här bloggen kommer vi att visa hur man lager fältparametrar med små multiplar för att skapa otroligt användbara insikter och bilder.
I den här bloggen kommer du att lära dig hur du använder LuckyTemplates ranknings- och anpassade grupperingsfunktioner för att segmentera en exempeldata och rangordna den enligt kriterier.
I den här handledningen kommer jag att täcka en specifik teknik kring hur man visar Kumulativ total endast upp till ett specifikt datum i dina bilder i LuckyTemplates.
Lär dig hur du skapar och anpassar punktdiagram i LuckyTemplates, som huvudsakligen används för att mäta prestanda mot mål eller tidigare år.








