Skapa en datumtabell i LuckyTemplates

Ta reda på varför det är viktigt att ha en dedikerad datumtabell i LuckyTemplates och lär dig det snabbaste och mest effektiva sättet att göra det.
I den här självstudien kommer vi att utforska Power Automate-uttryck och hur man använder dem i arbetsflödesautomatisering. Microsoft Excel har formler som tar indata och producerar utdata. Till exempel kan en formel vara SUMMA som kan ta olika indata eller tal och producerar en utdata som kombinerar alla indata.
Precis som Microsoft Excel har Power Automate också formler som kallas uttryck som kan användas för att utföra specifika åtgärder inom ett flöde.
Innehållsförteckning
Lägga till ett dynamiskt innehåll i Power Automate
Detta är ett exempel på ett flöde som jag tidigare skapat. I det här flödet kommer jag att få ett e-postmeddelande när en användare postar en tweet som innehåller orden " Power Automate " . Låt oss nu lägga till information om tid med variabeln " Skapad på ".
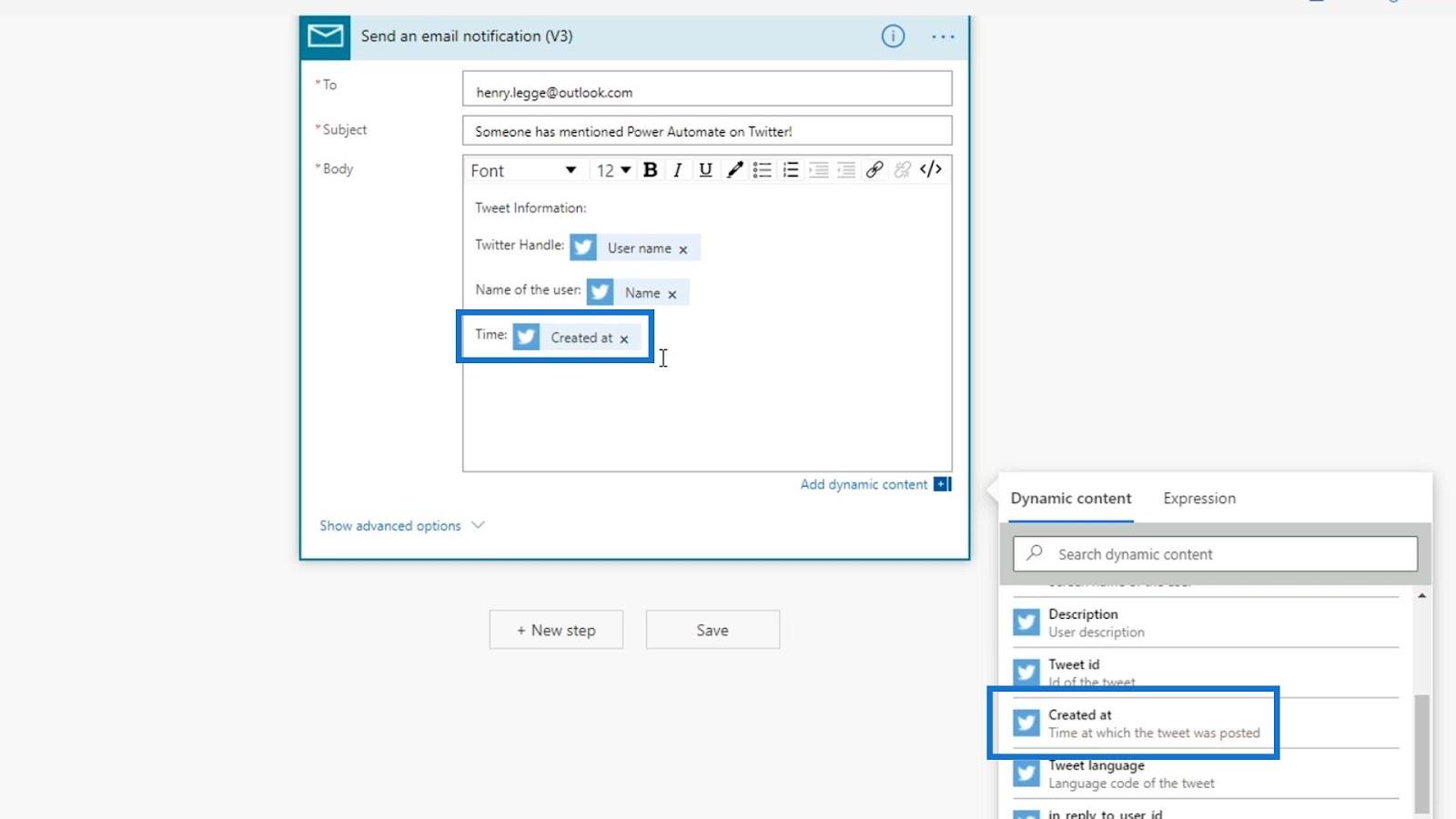
Klicka sedan på Spara .
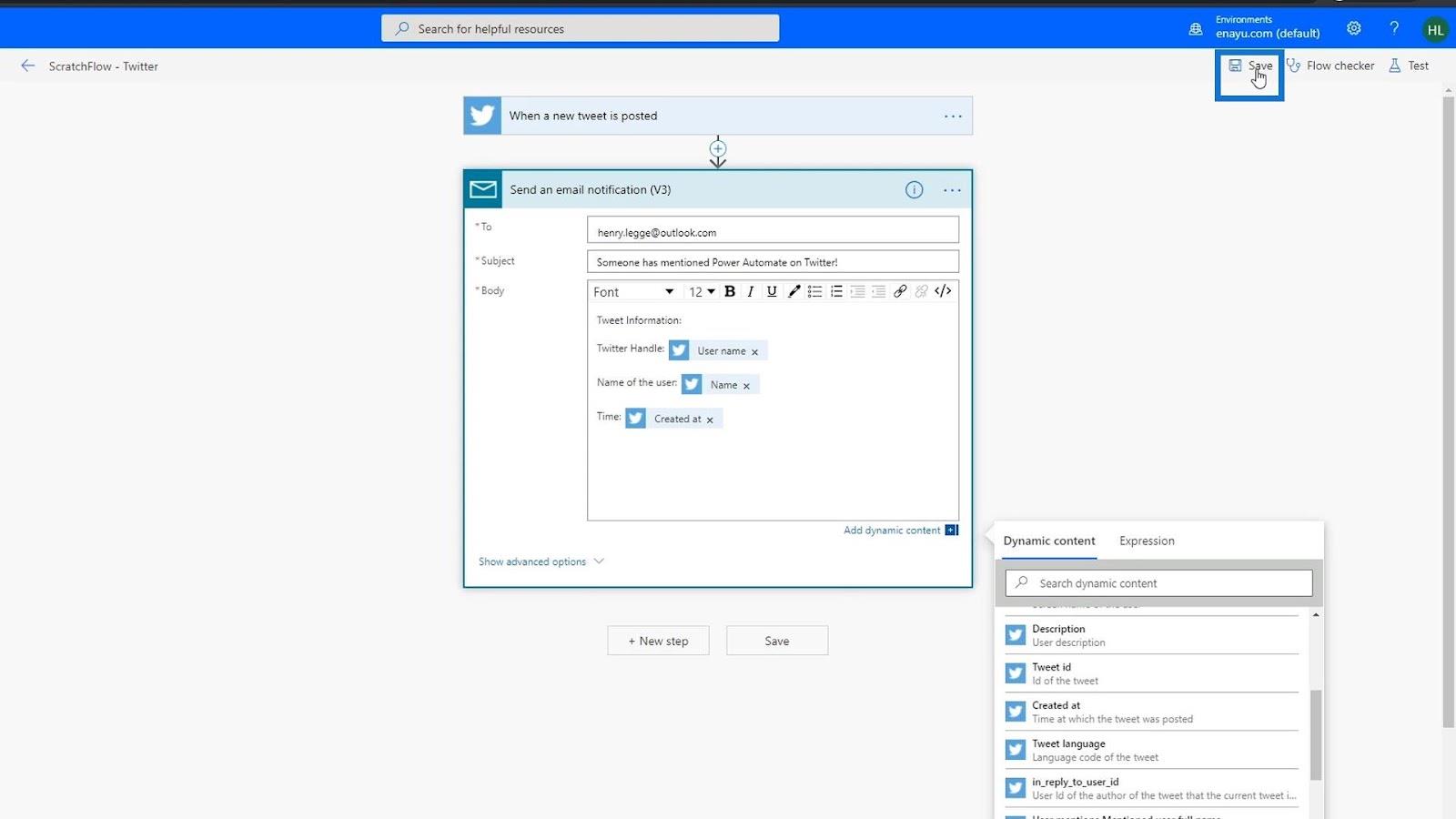
Låt oss nu testa det. Välj alternativet " Använda data från tidigare körningar ", välj det senaste testet på listan och klicka sedan på knappen Test .
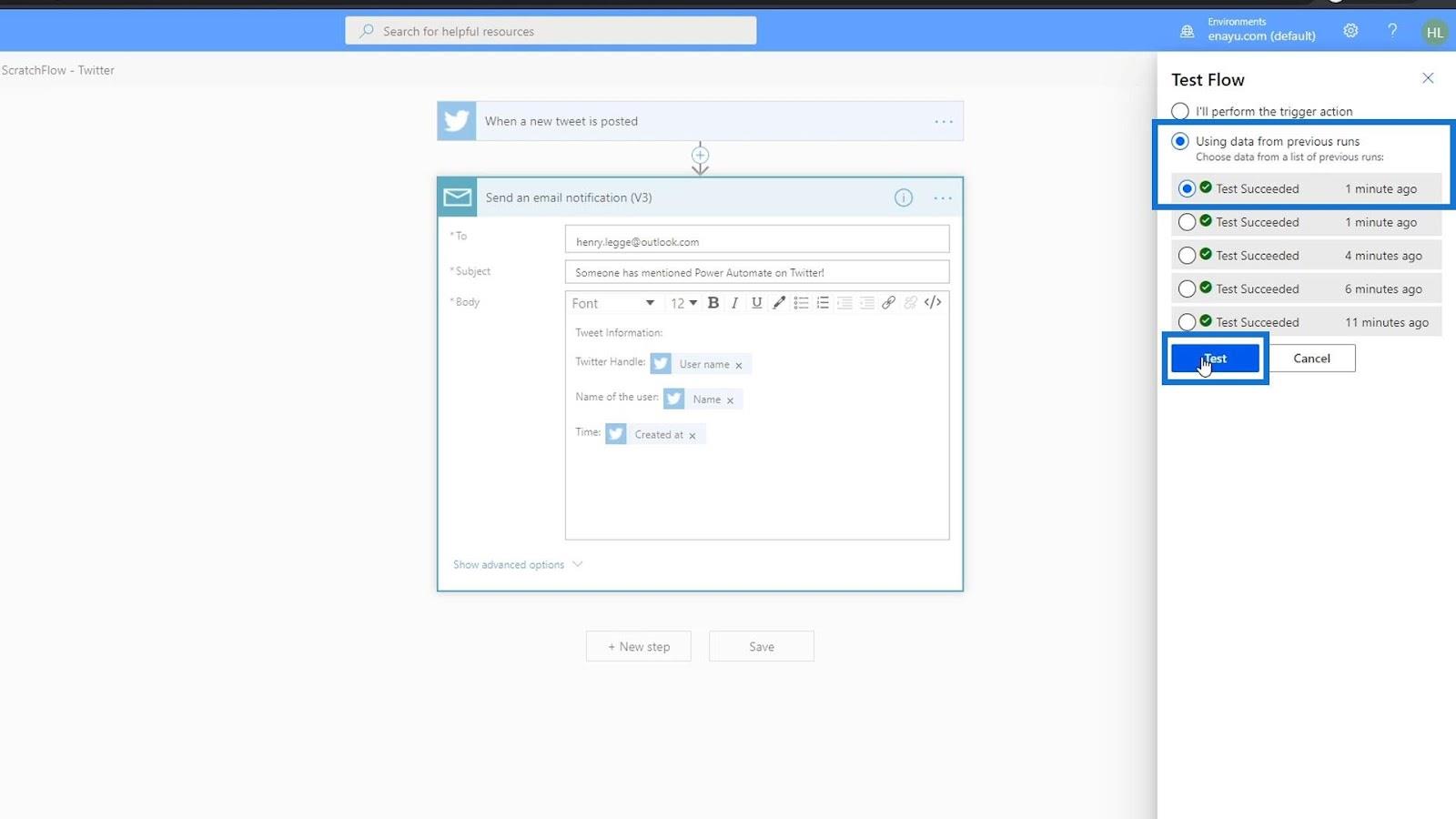
Förutom att kontrollera resultatet genom att gå till vår e-post, kan vi också göra vårt test genom att klicka på den här körningen.
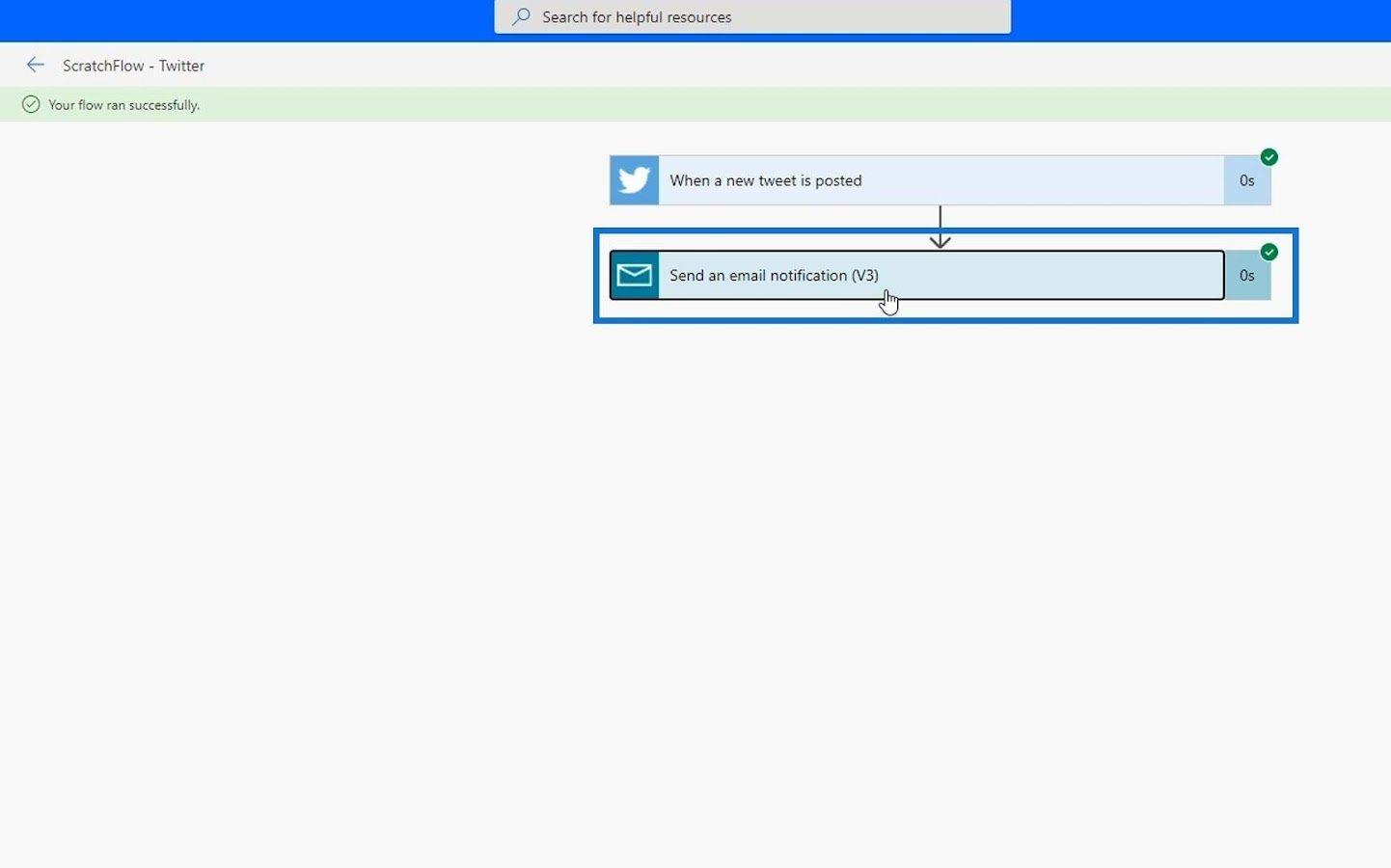
Vi kan sedan kontrollera metadata för denna körning för att se vad som hände med vårt test. Som vi kan se visar den e-postadressen dit den skickades, e-postmeddelandet och informationen på kroppen .
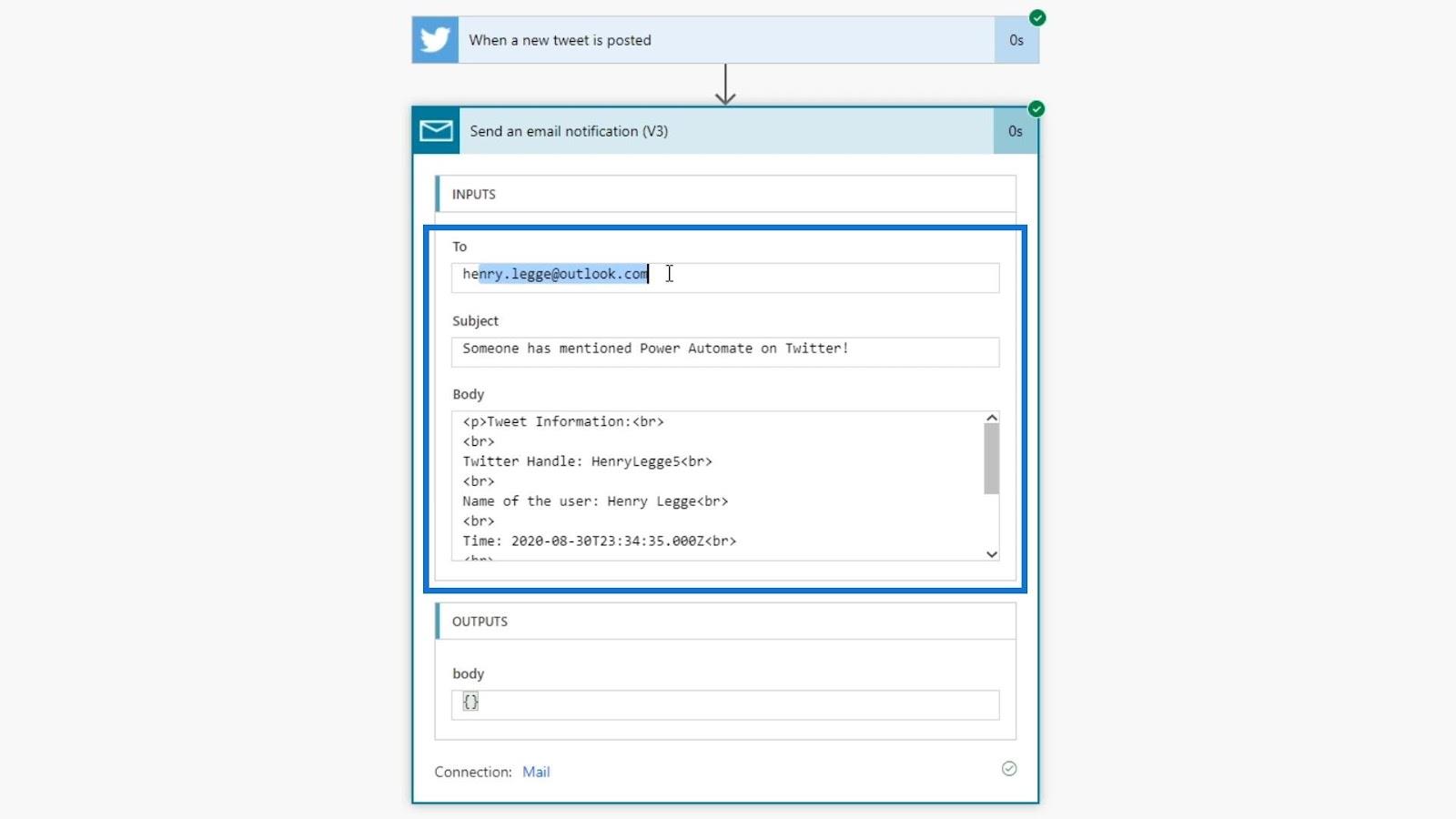
Metadata som vi kan se där liknar den data som jag fick i min e-post.
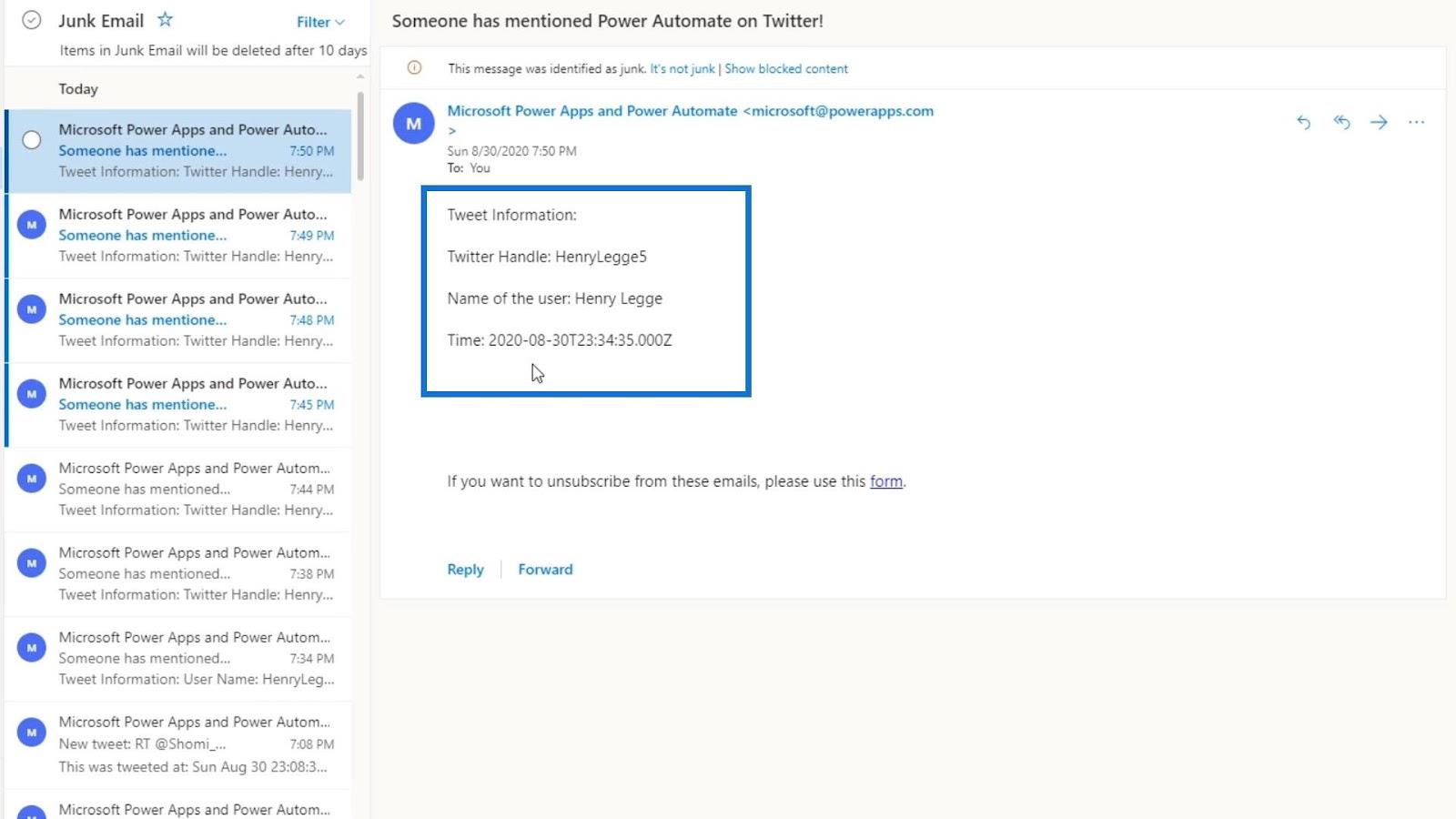
Tiden på detta e-postmeddelande är dock inte alls i ett bra format. Vi vill inte att användarna ska läsa den här typen av format. Så vi måste konvertera detta till ett tidsformat som är mer läsbart för användarna. Det kan vi göra genom att använda uttryck.
Använda Power Automate Expressions
Vi kan komma åt olika Power Automate-uttryck genom att klicka på Expressions bredvid.
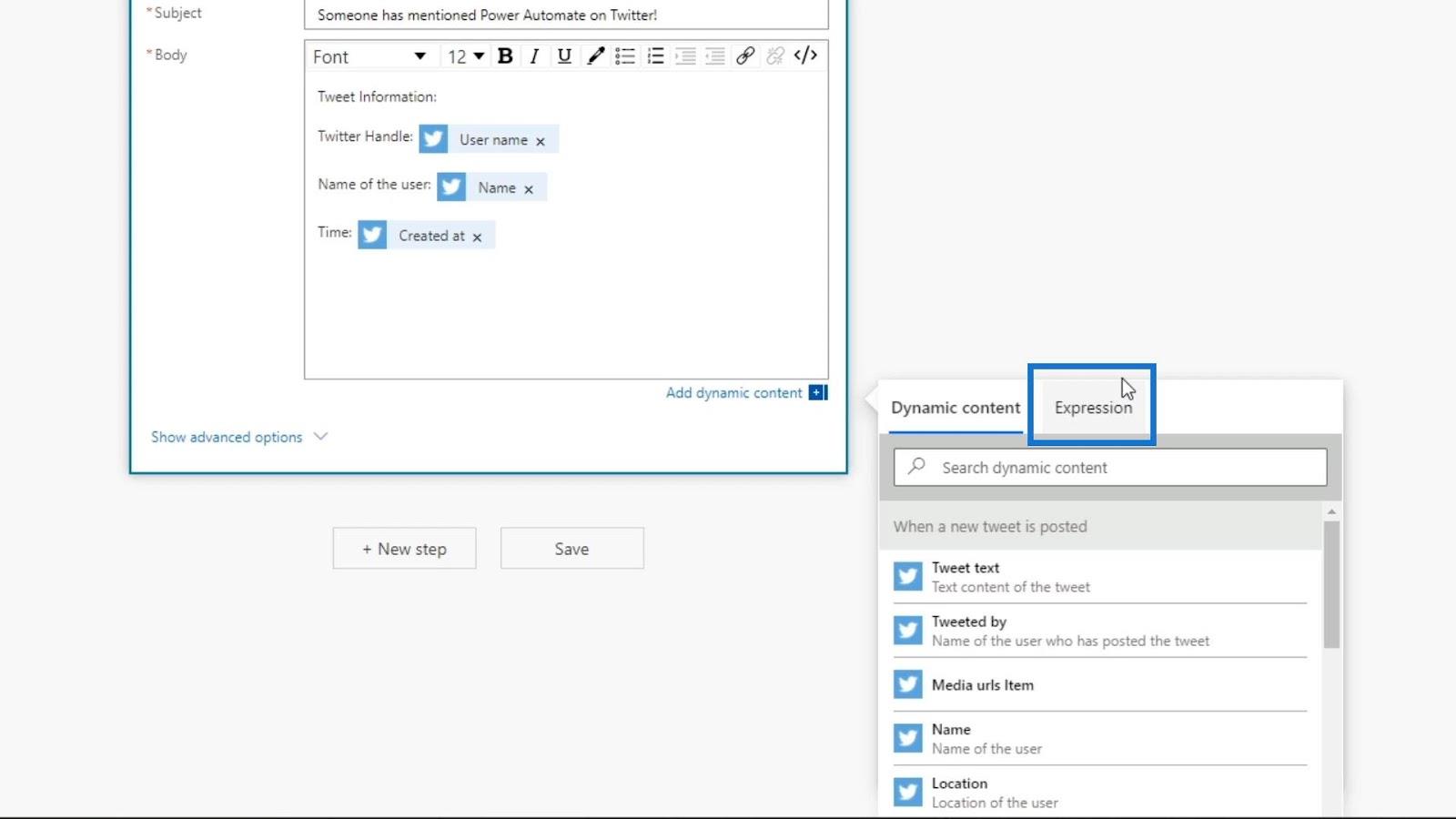
I det här exemplet vill vi ändra formatet för datum och tid som visas av variabeln Created at . För att göra det kan vi söka efter ordet " format " i sökfältet och det kommer att visa oss de olika formatuttrycken som vi kan använda. För att konvertera formatet för vårt datum kan vi använda uttrycket formatDateTime .
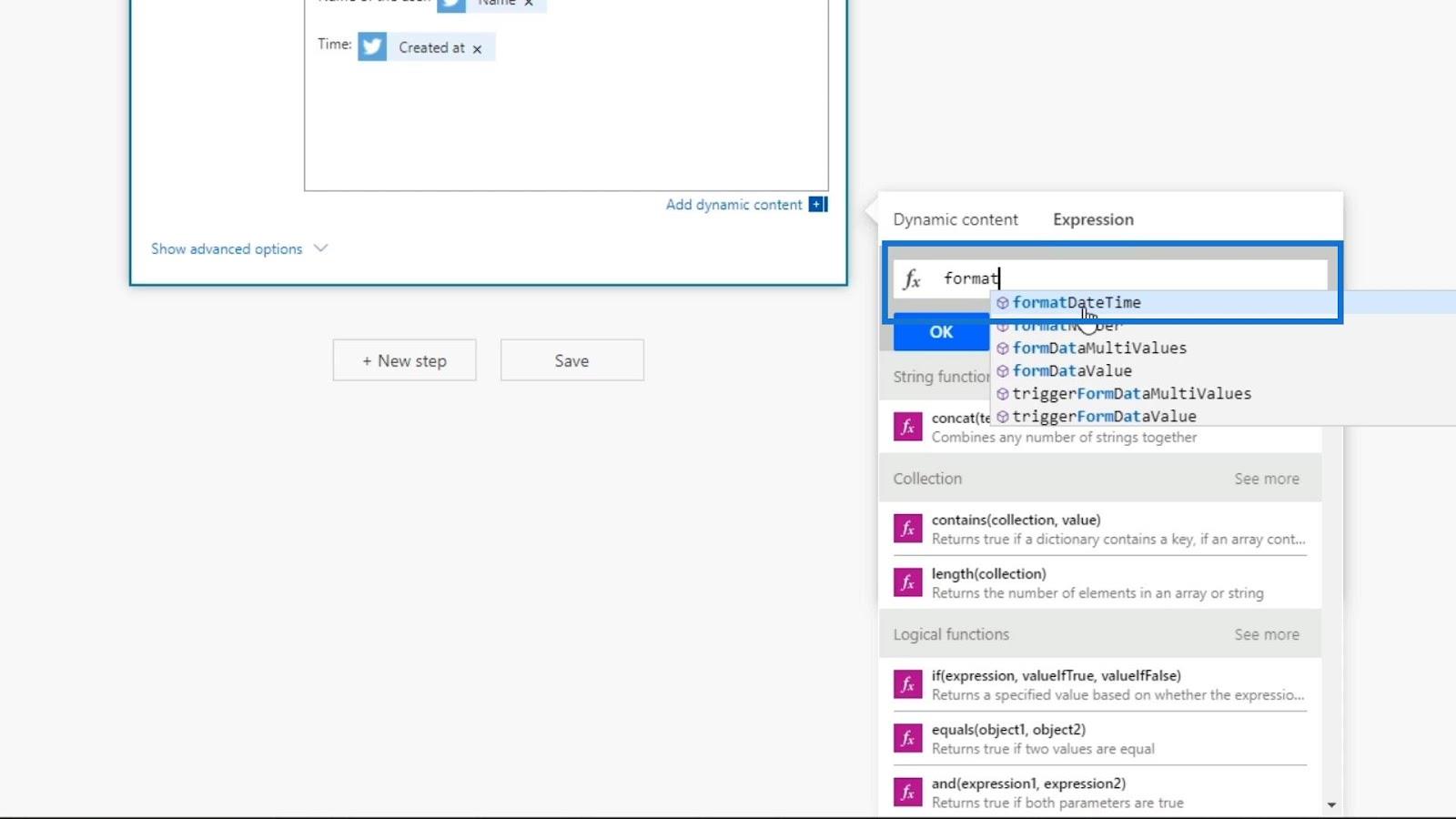
Innan du använder uttrycket, låt oss först ta bort den dynamiska innehållsvariabeln Skapad på .
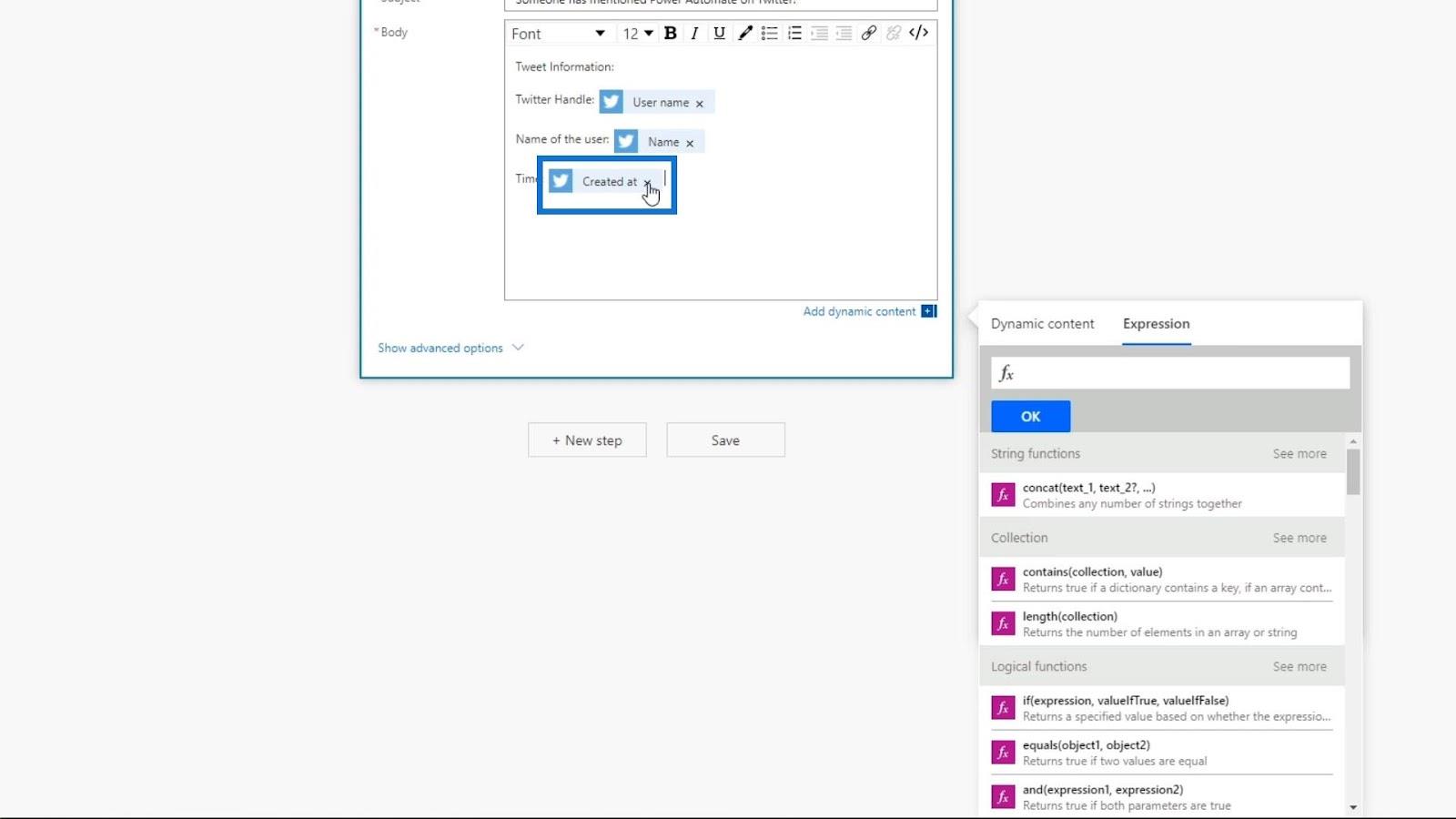
Låt oss nu användauttryck.
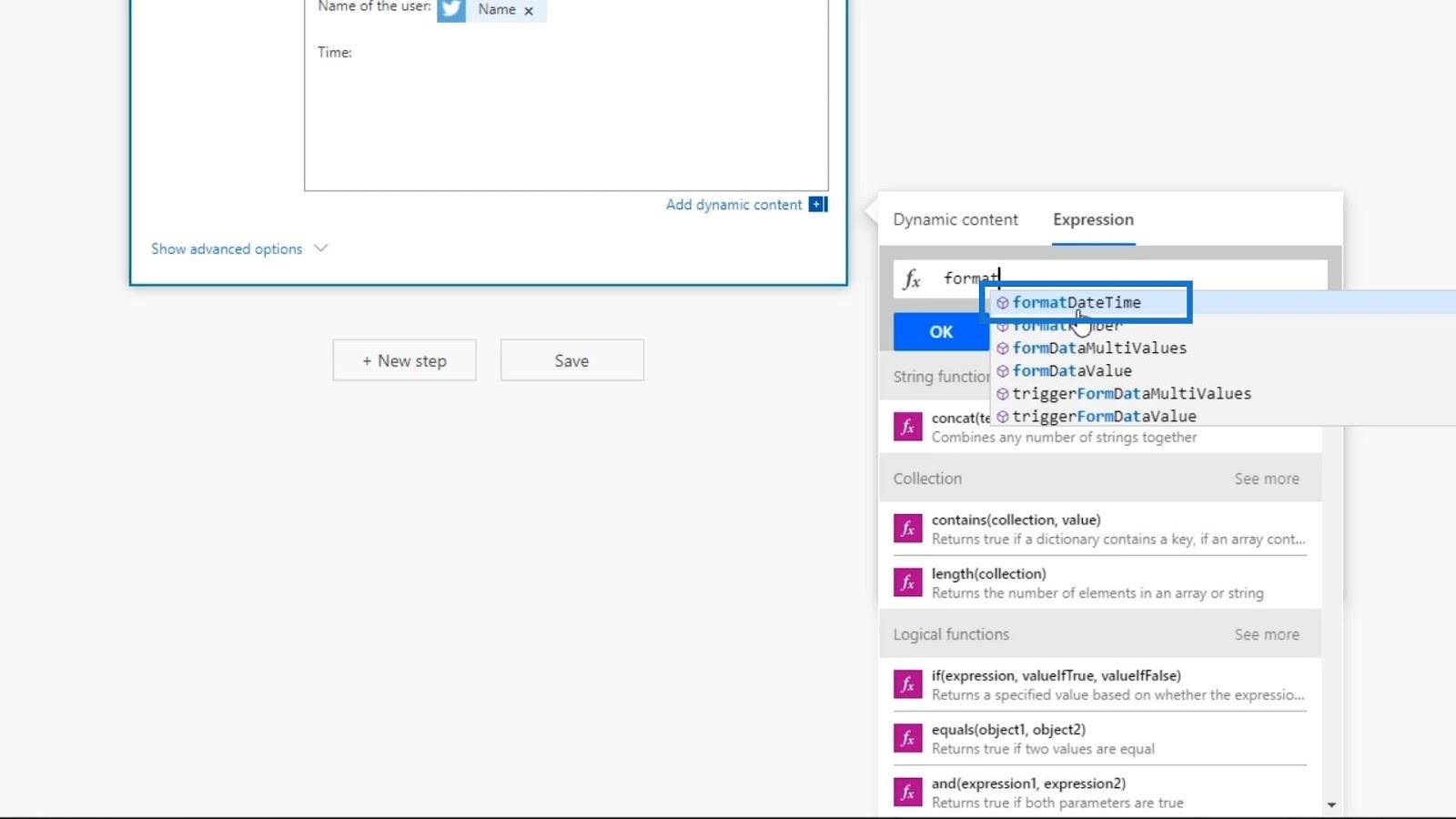
Detta uttryck kräver två inmatningar: tidsstämpeln och formatet i form av en sträng.
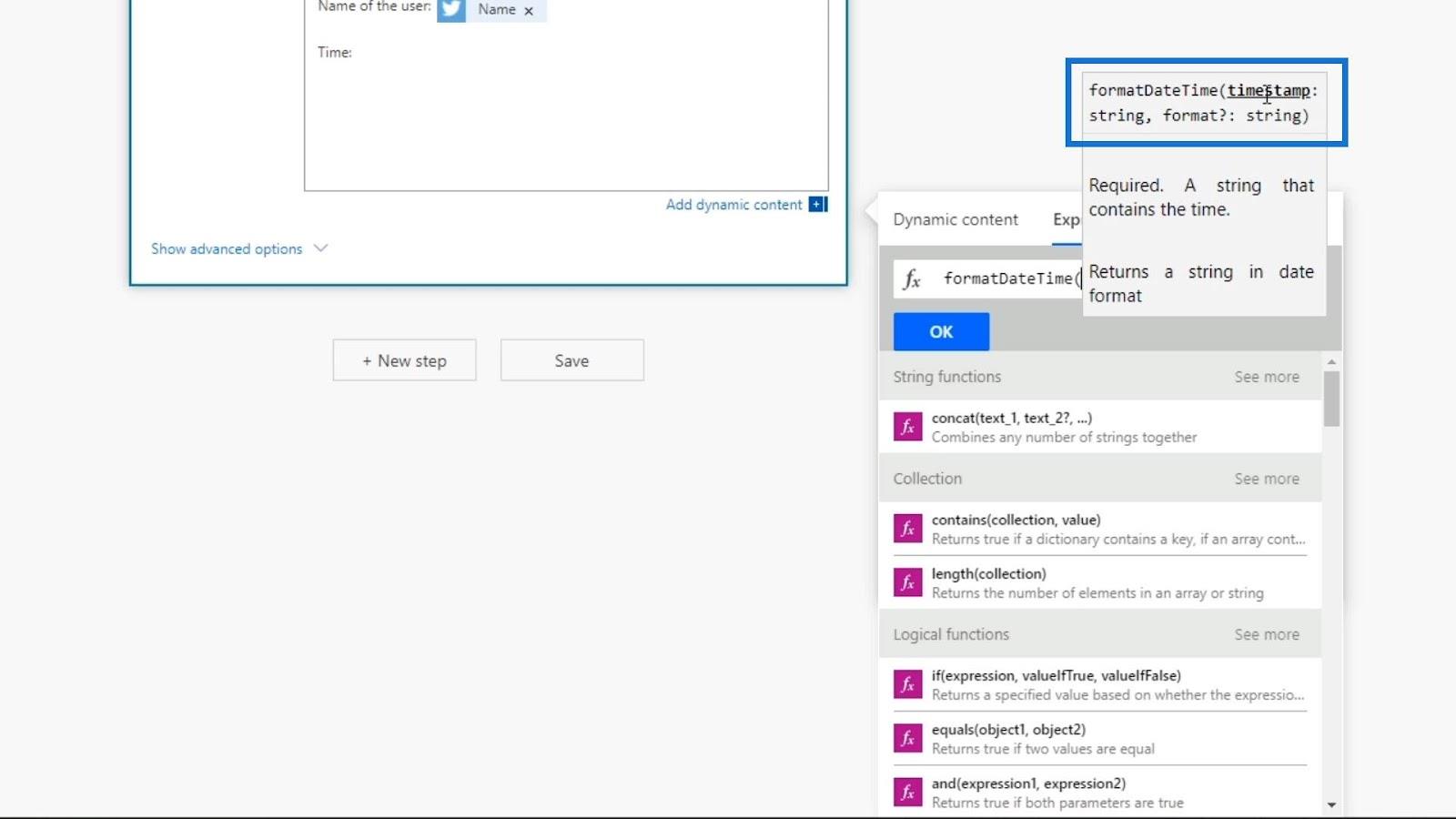
Tidsstämpelinmatningen är variabeln som vi har använt för vårt datum, vilket är variabeln Created at . Så låt oss klicka på variabeln Skapad vid på vårt dynamiska innehåll.
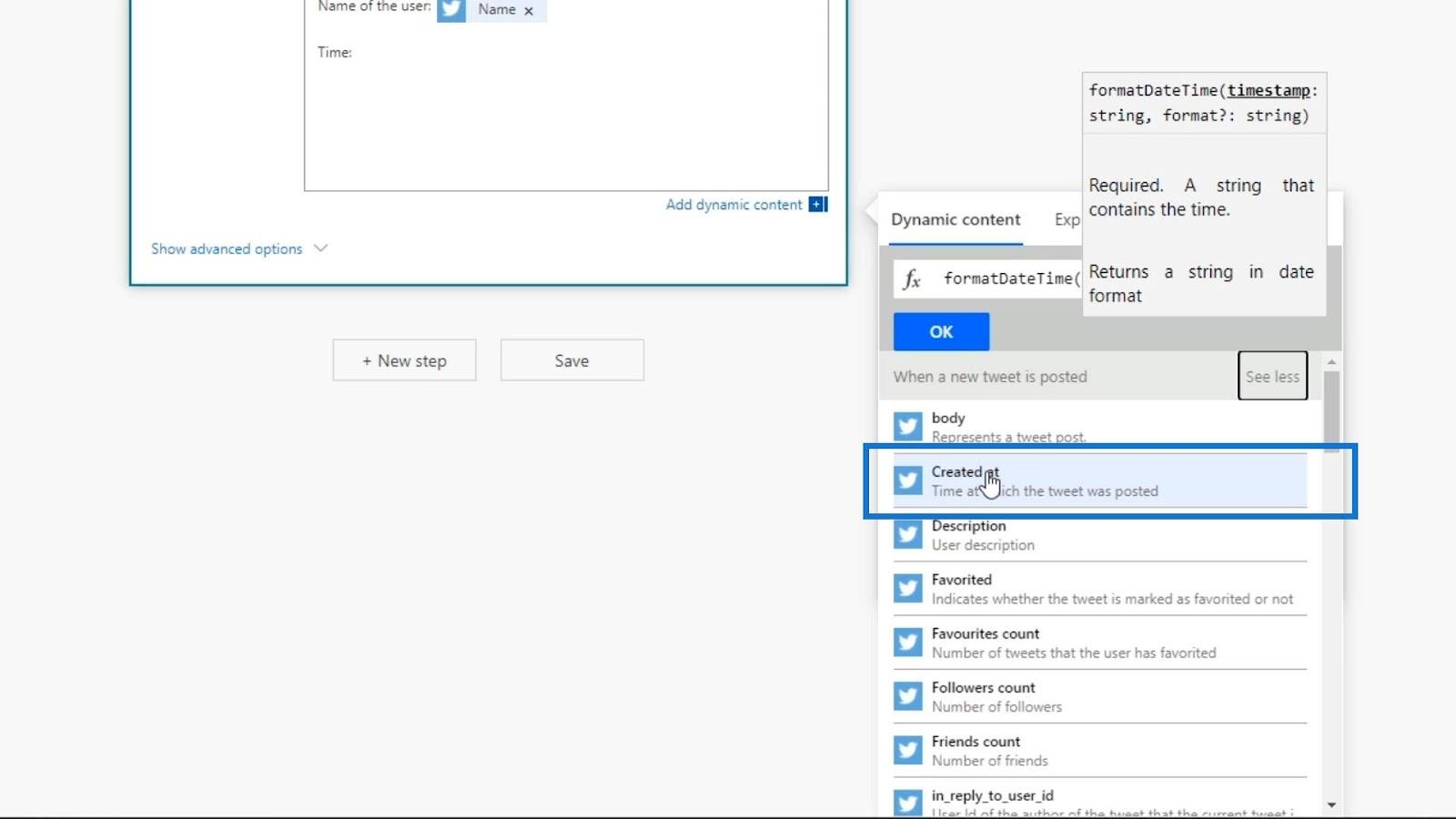
Vi har nu vår första ingång för vårt formatDateTime- uttryck. Vi kan helt enkelt se variabeln som " Skapad vid " på dynamiskt innehåll . Men när du använder det i vårt uttryck kommer det att visa oss hur det skrevs i Microsoft-kod.
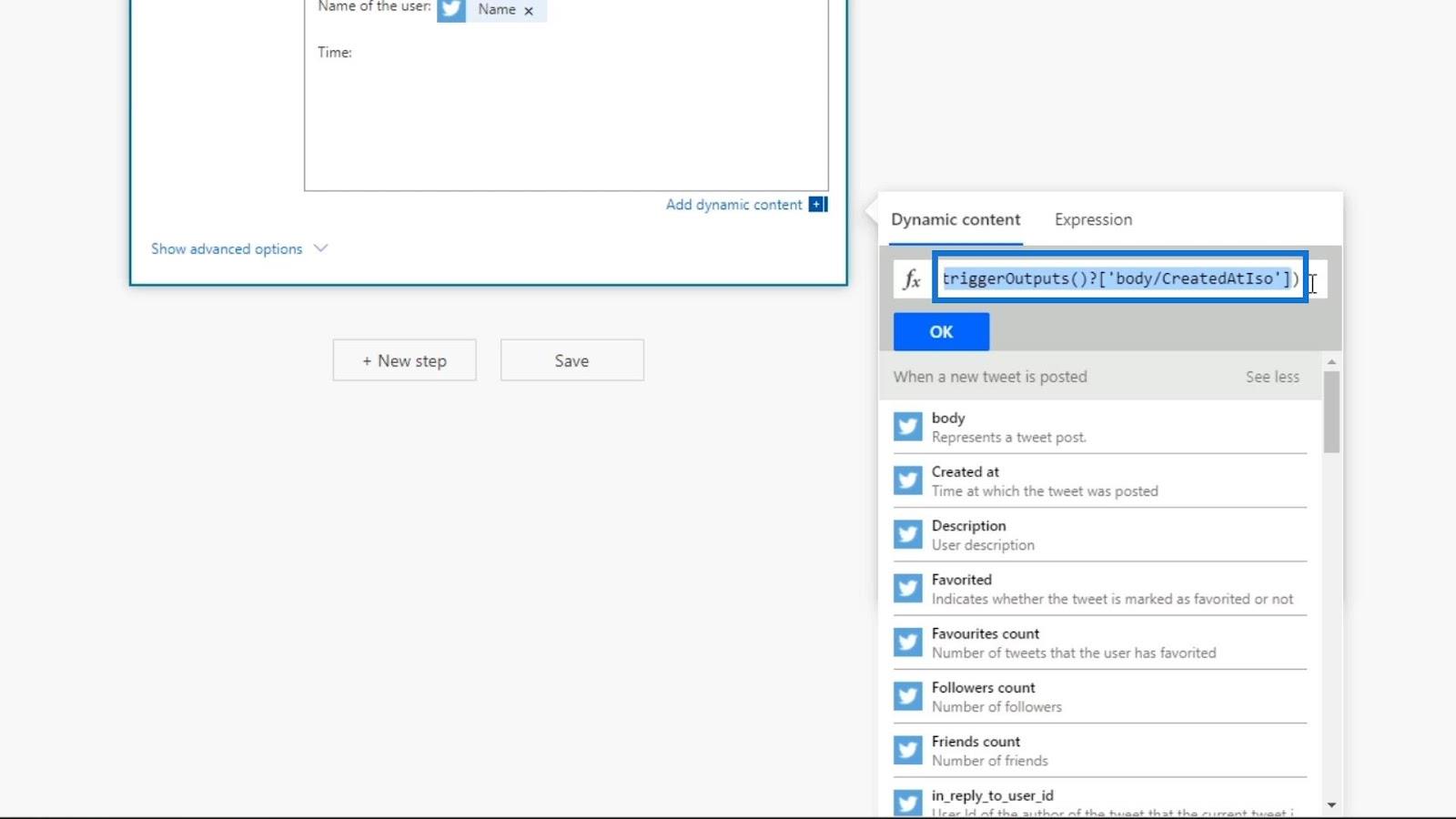
Låt oss sedan lägga till ett kommatecken efter den första inmatningen innan vi lägger till den andra inmatningen.
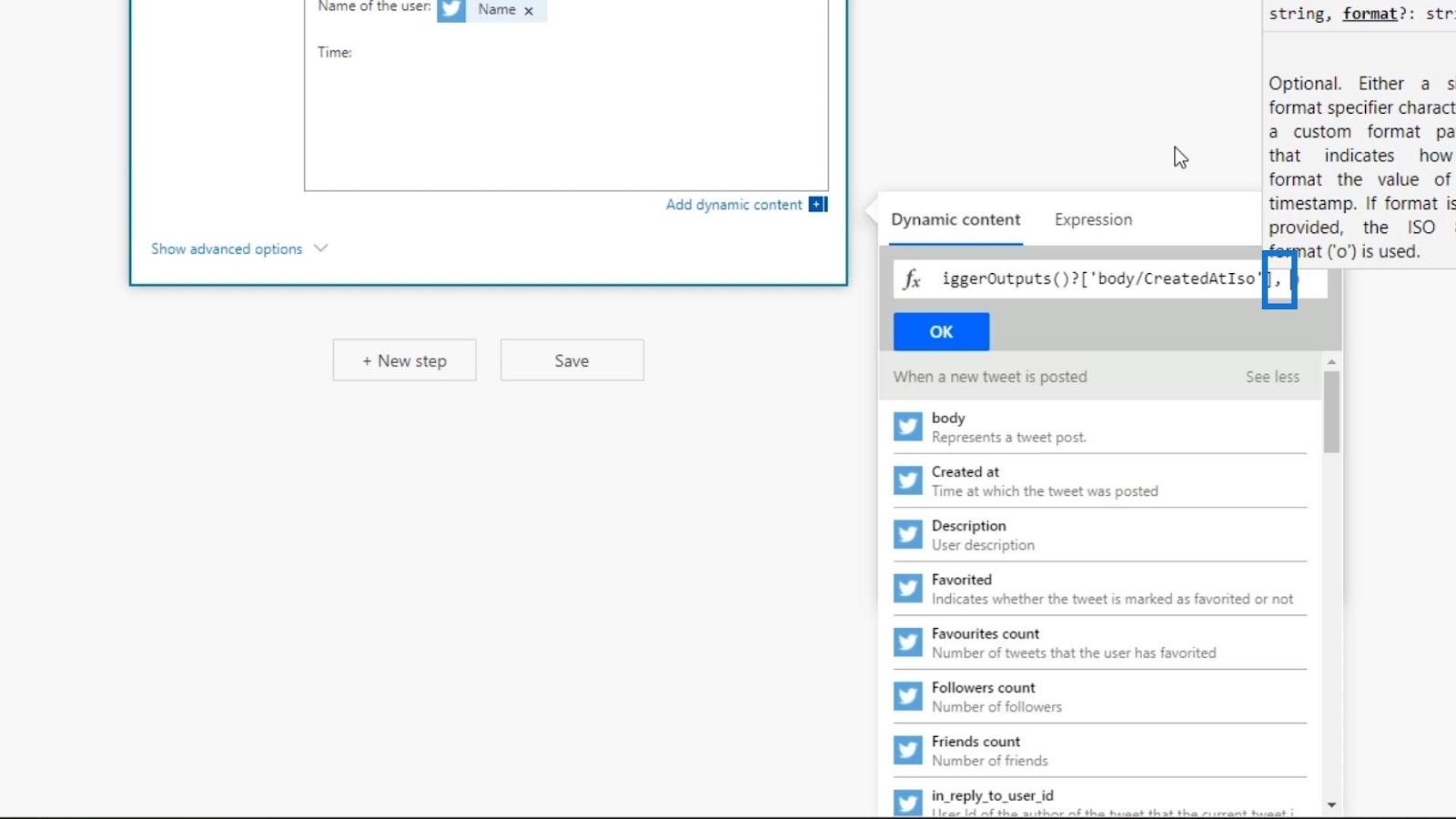
Den andra ingången för vårt uttryck är formatet för vårt datum. Vi vill att detta ska vara i formatet år-månad-datum och timme-minut-am/pm. Därför bör vi skriva formatet som 'åååå-MM-dd hh:mm tt' . Se till att använda ett enda citat. Vi kan också bara söka i detta format i Google eftersom detta är Microsofts egenutvecklade sätt att kalla vad en dagtidskod är.
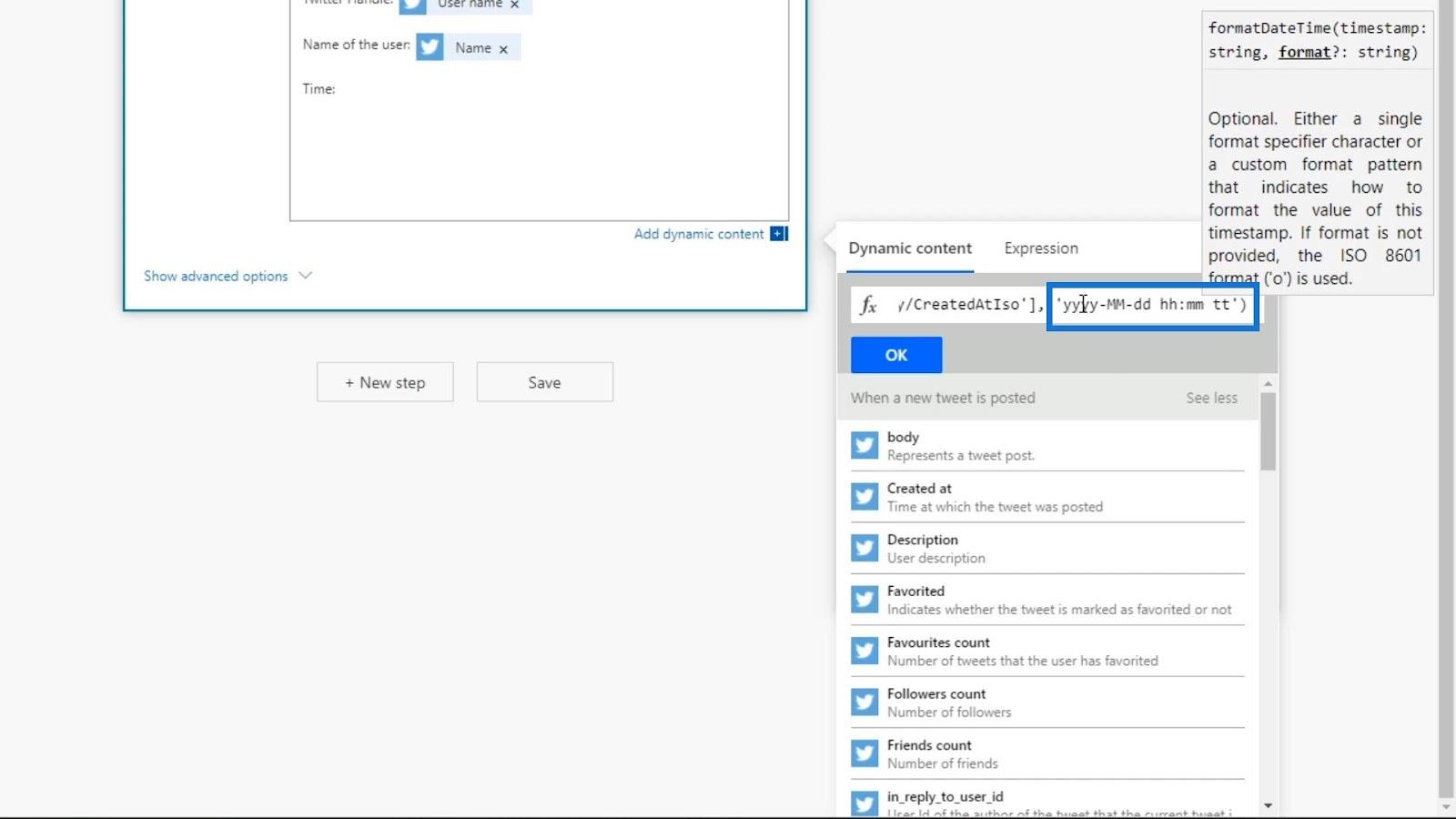
Vi har nu skapat ett uttryck. Uttrycket tar variabeln Create at time och ändrar den till ett 'åååå-MM-dd hh:mm tt'- format.
Applicera och testa Power Automate Expressions
Låt oss nu klicka på OK- knappen för att tillämpa detta uttryck.
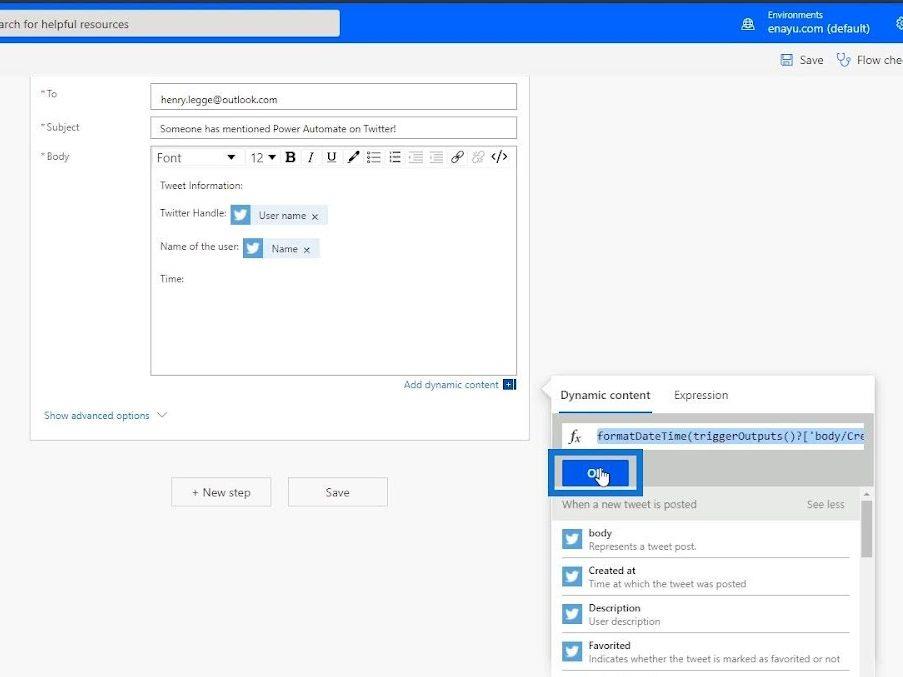
Vi kan se det med en lila färg eftersom det inte bara är ett dynamiskt innehåll, utan också ett uttryck för formel som innehåller ett dynamiskt innehåll.
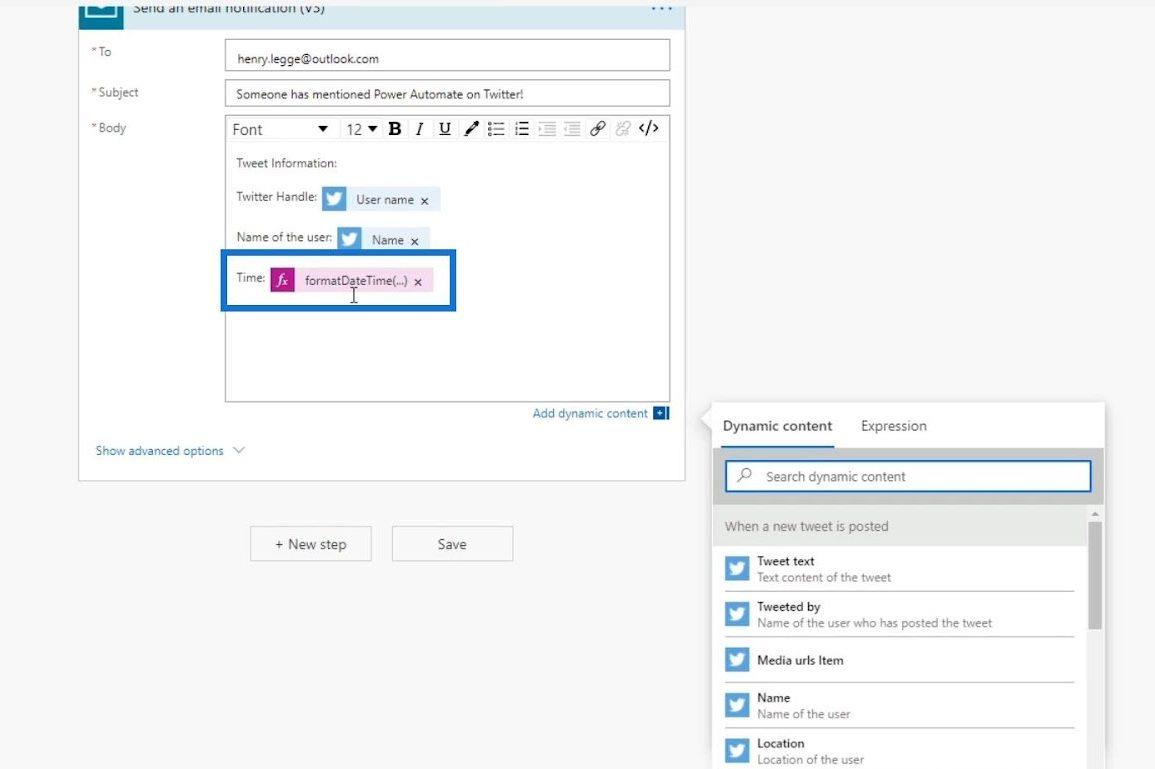
Låt oss nu kontrollera om vi har några fel på vår flödeskontroll.
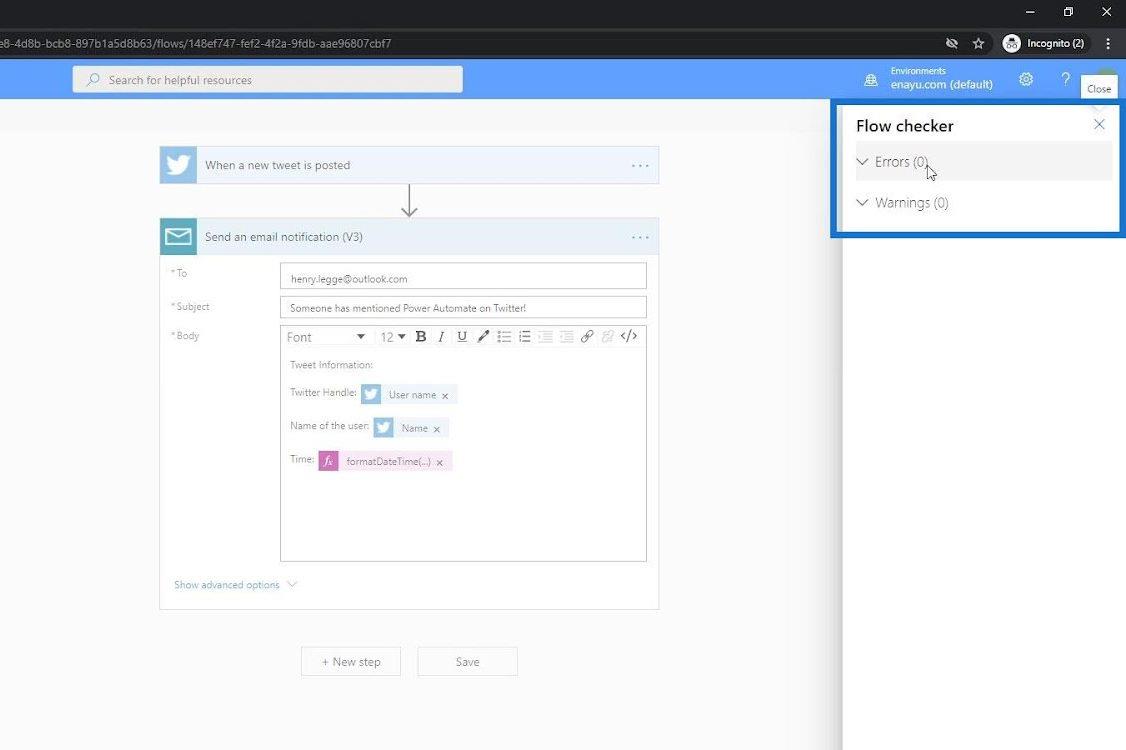
Inga fel upptäcktes. Därför kan vi nu spara det.
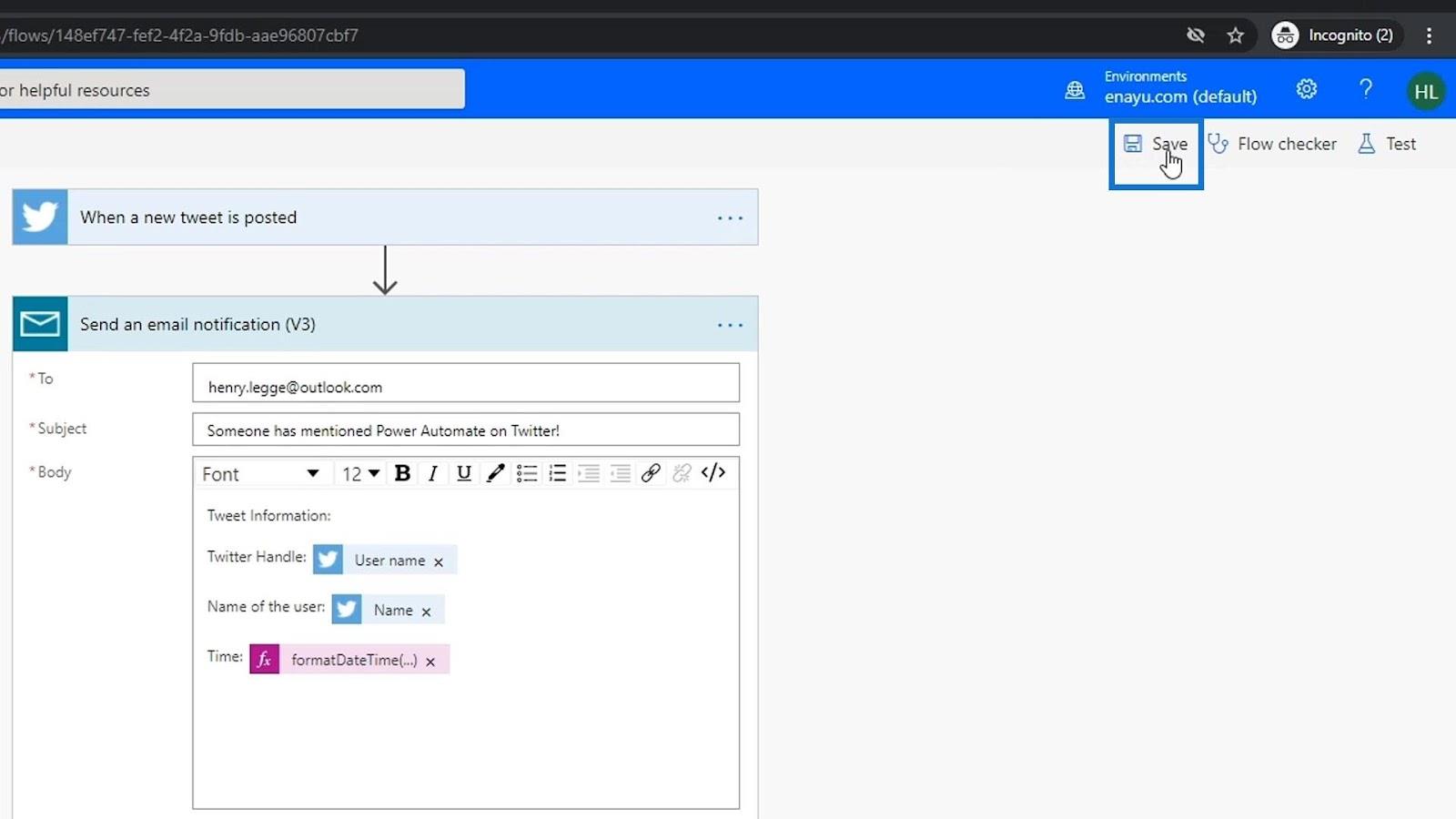
Låt oss testa vårt flöde genom att använda data från våra tidigare körningar igen.
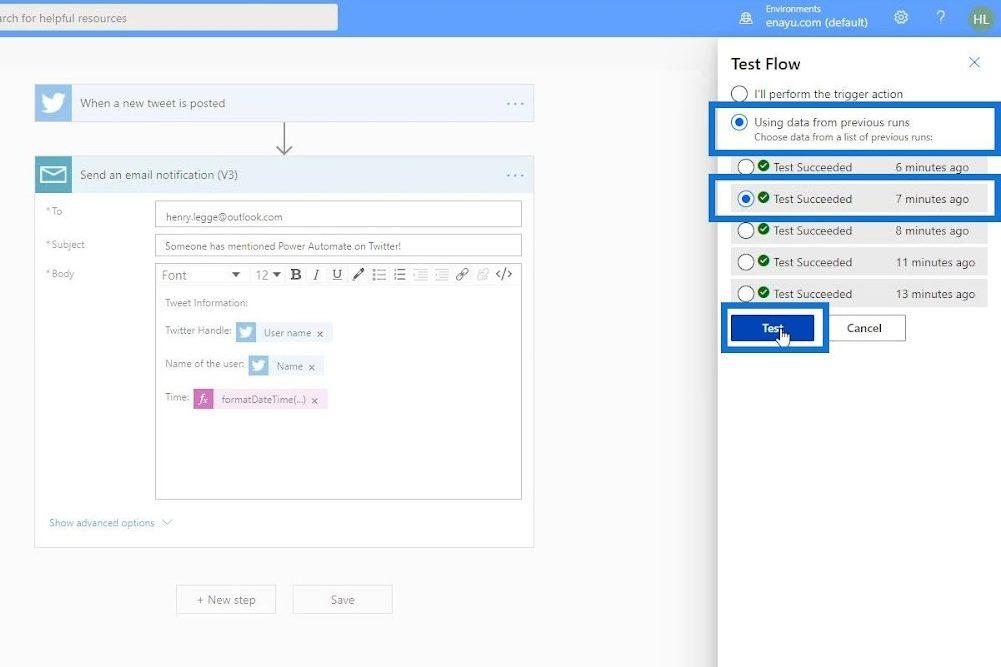
Efter att ha kört vårt test, låt oss kontrollera vår metadata. Därefter är vårt datum- och tidsformat nu mer läsbart och lättare att läsa.
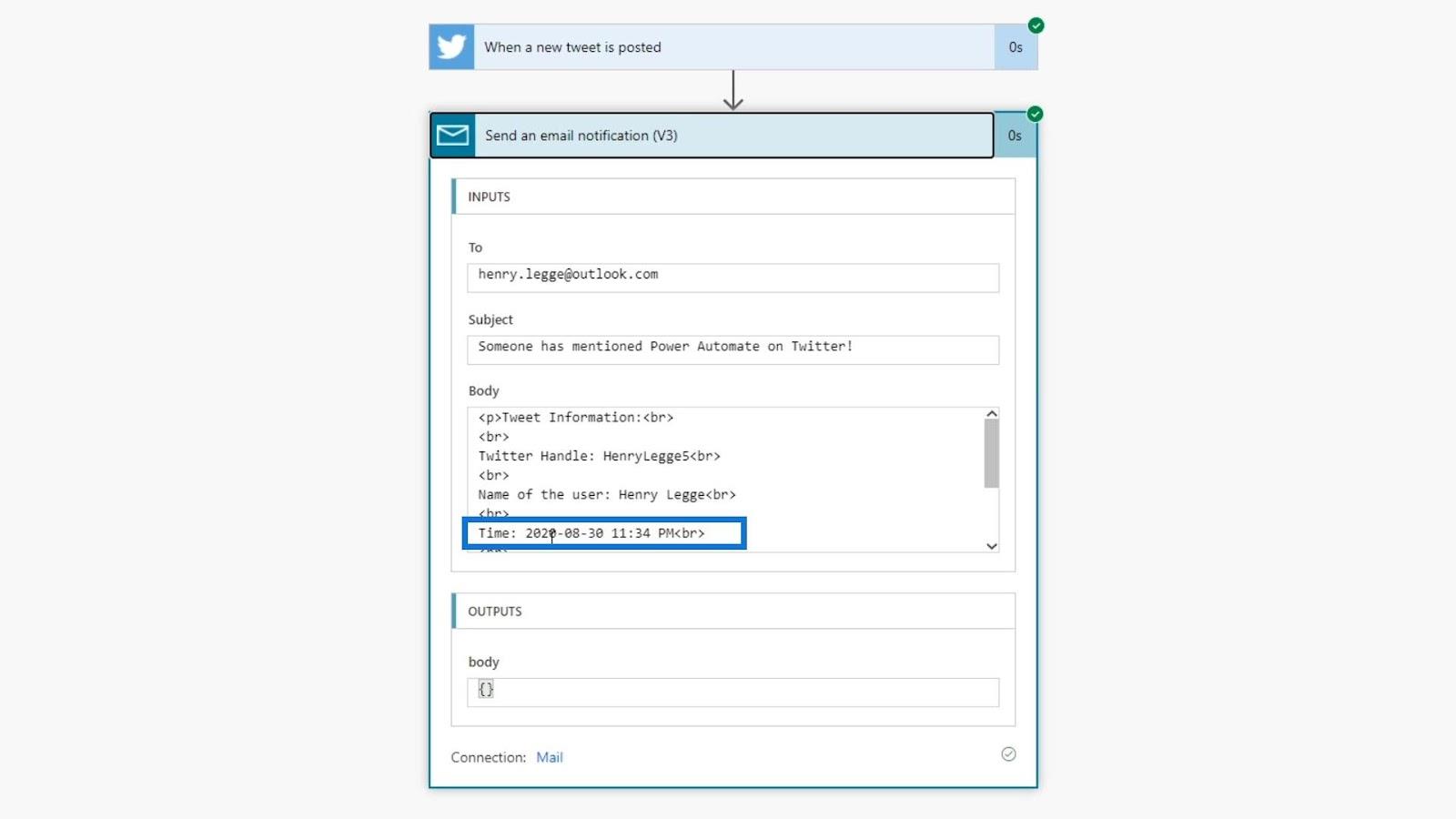
I vårt mejl kan vi även se formatet som ser bättre ut än vad vi tidigare hade.
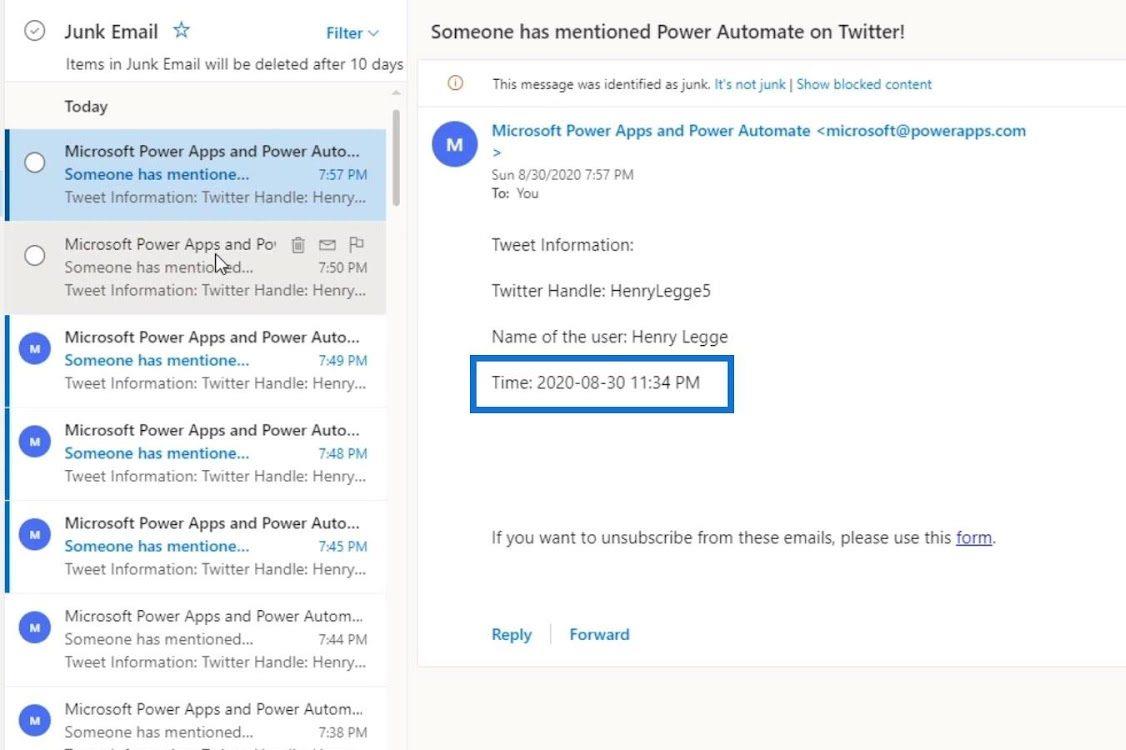
Förstå användningen av konkat uttryck
Låt oss nu skapa ett annat uttryck med hjälp av concat . Det konkatta uttrycket kombinerar olika strängar tillsammans. Låt oss först lägga till ytterligare en bit information till handlingen i vårt flöde.
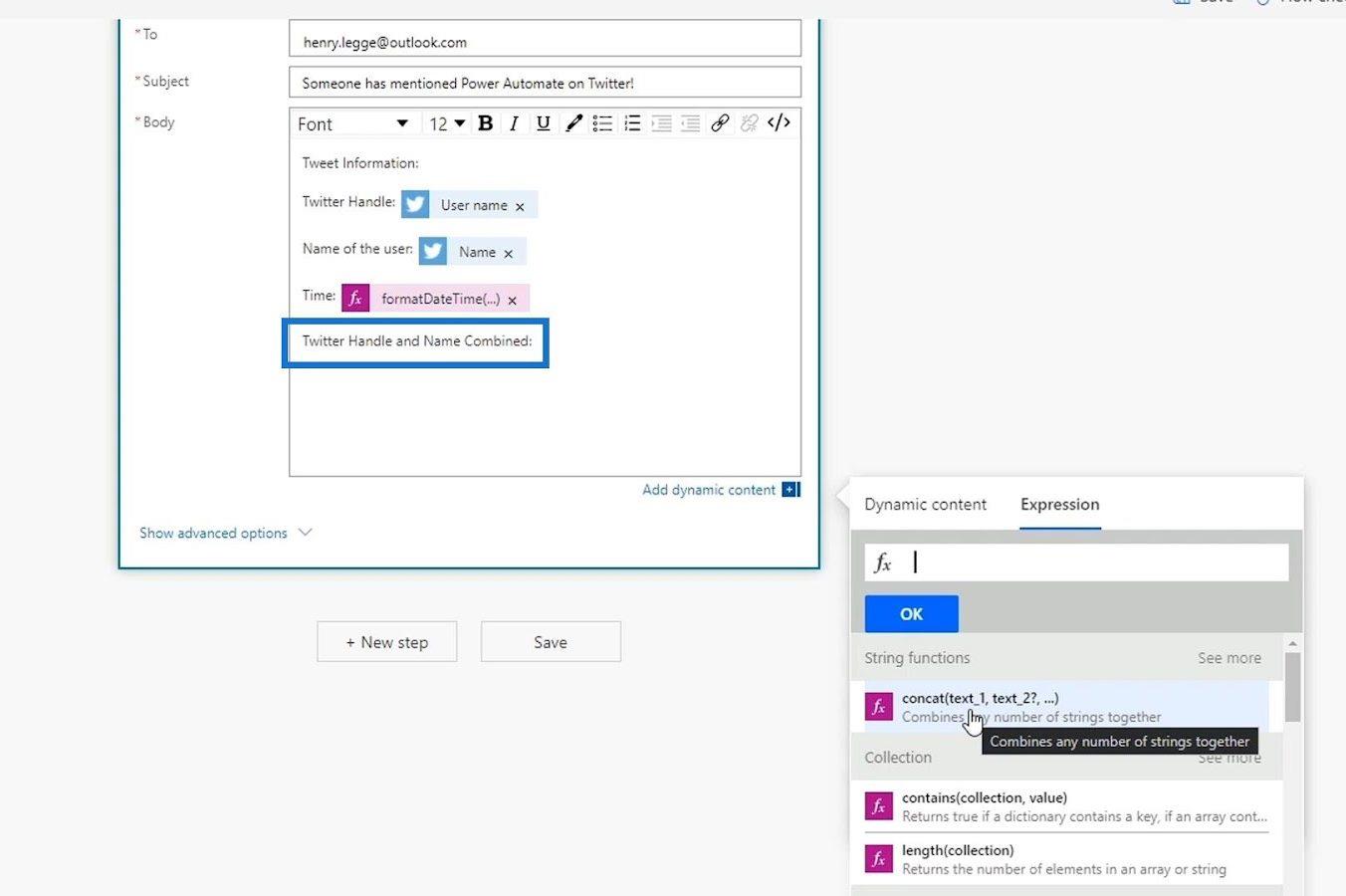
Låt oss sedan klicka på det konkatta uttrycket.
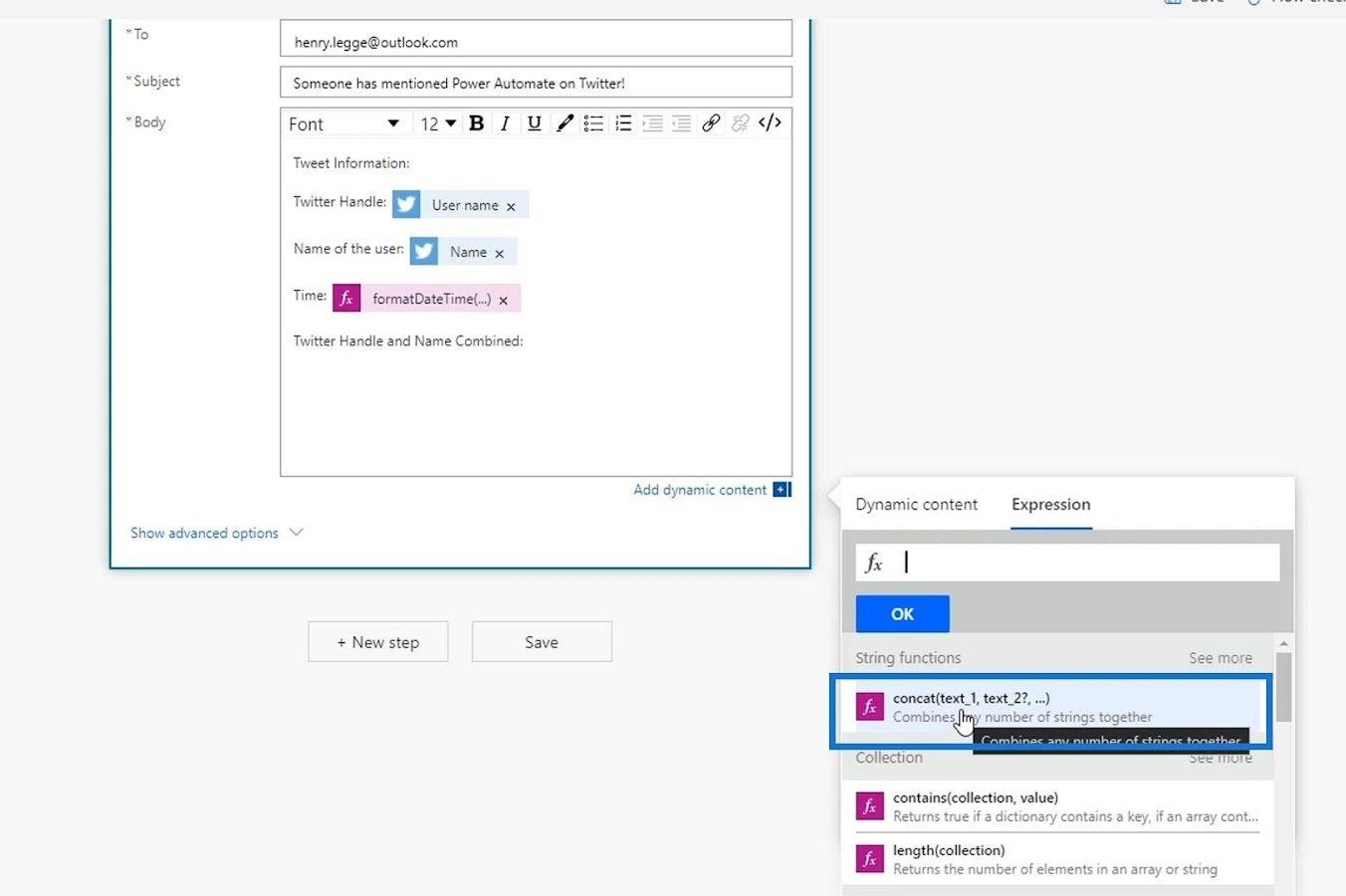
Den första strängen som vi vill sammanfoga är användarnamnet. Så låt oss klicka på variabeln Användarnamn under Dynamiskt innehåll .
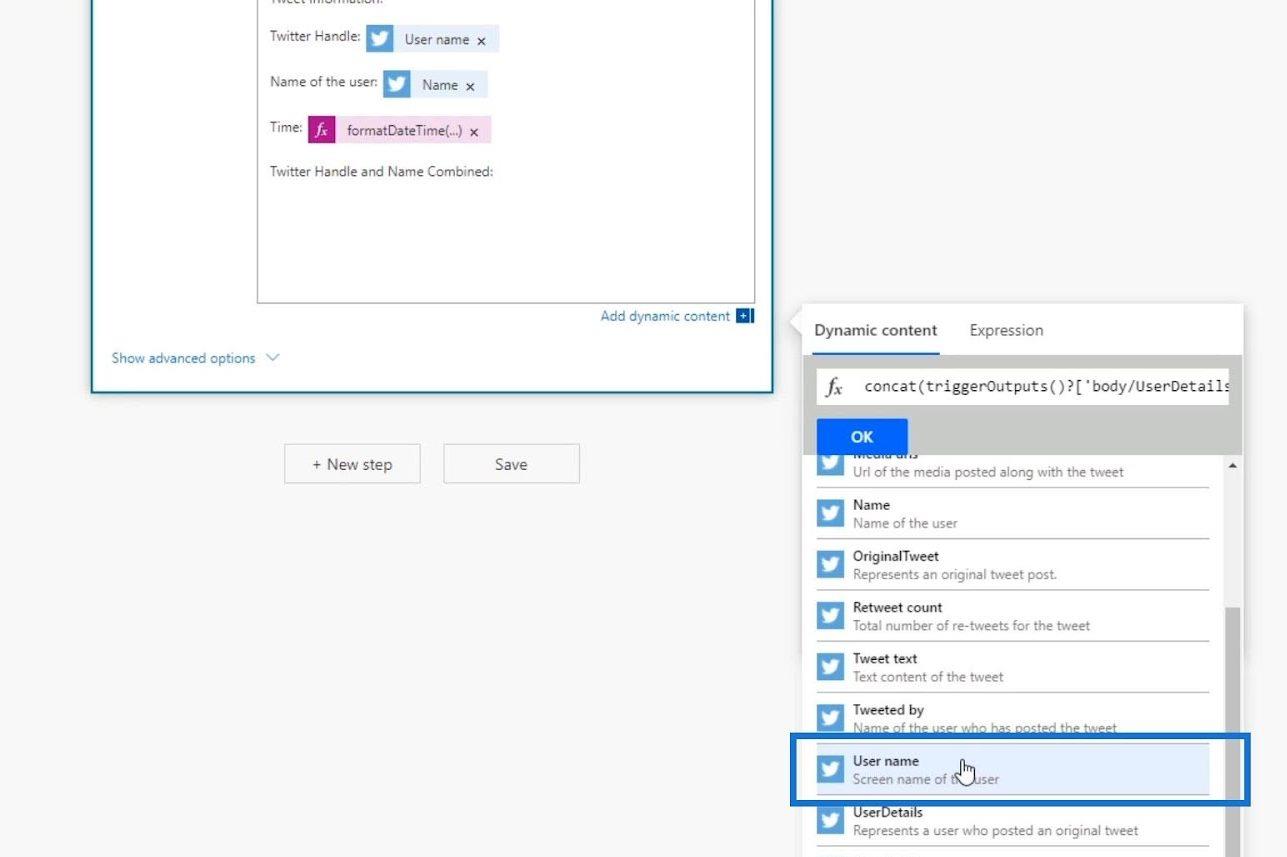
Låt oss sedan lägga till ett kommatecken här eftersom vi vill separera de olika strängarna.
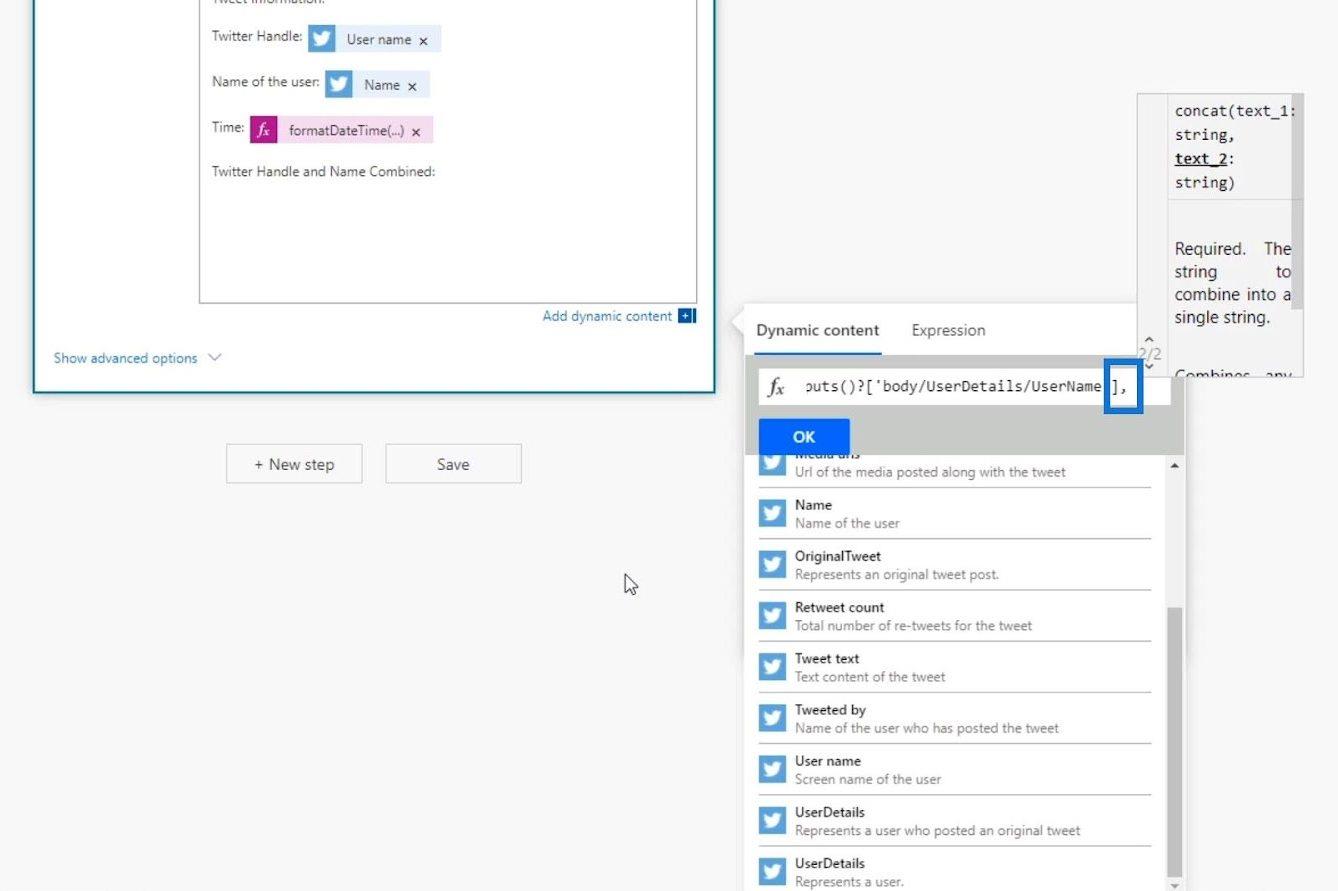
Efter det klickar du på variabeln Namn .
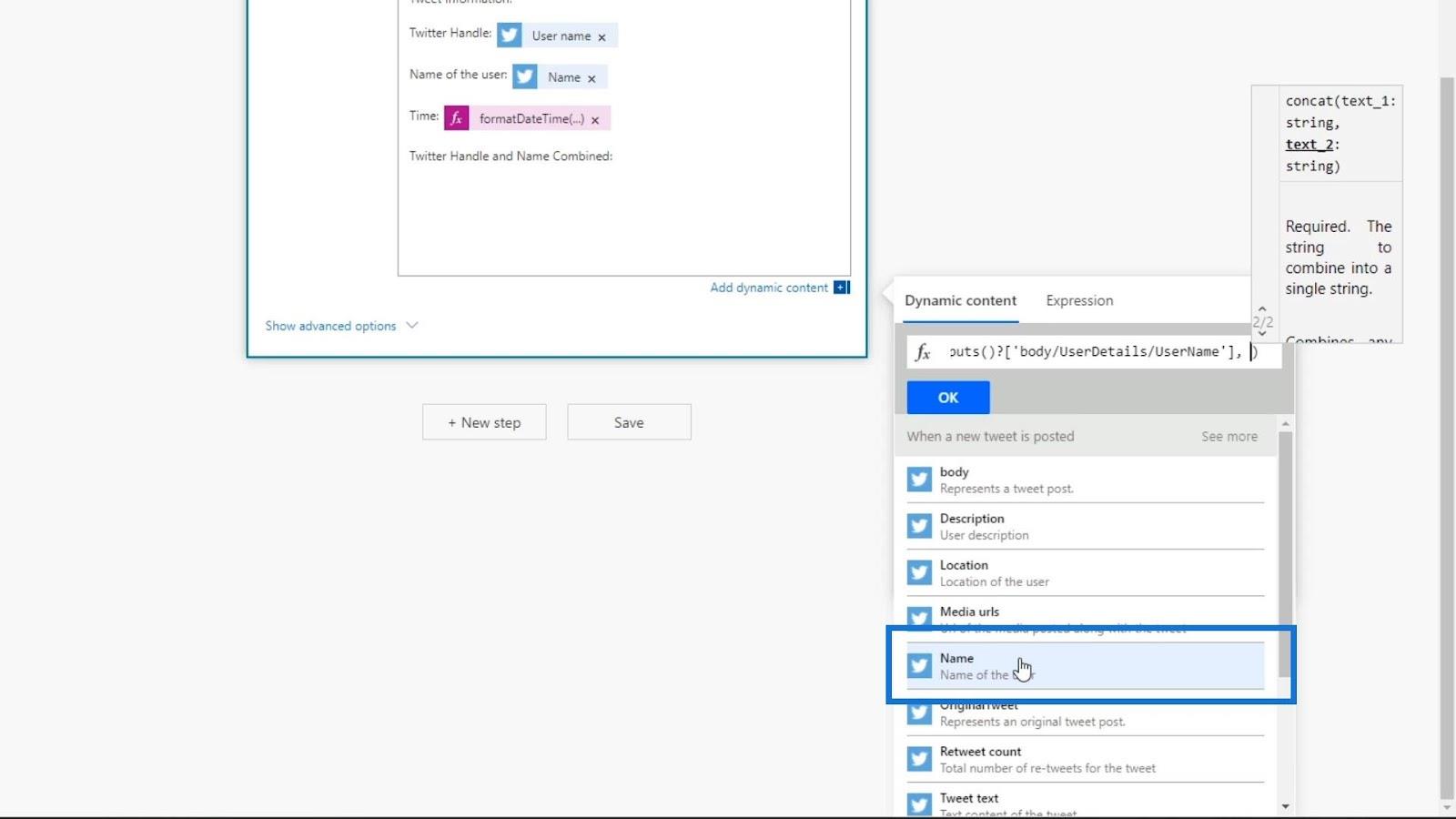
Klicka sedan på OK- knappen.
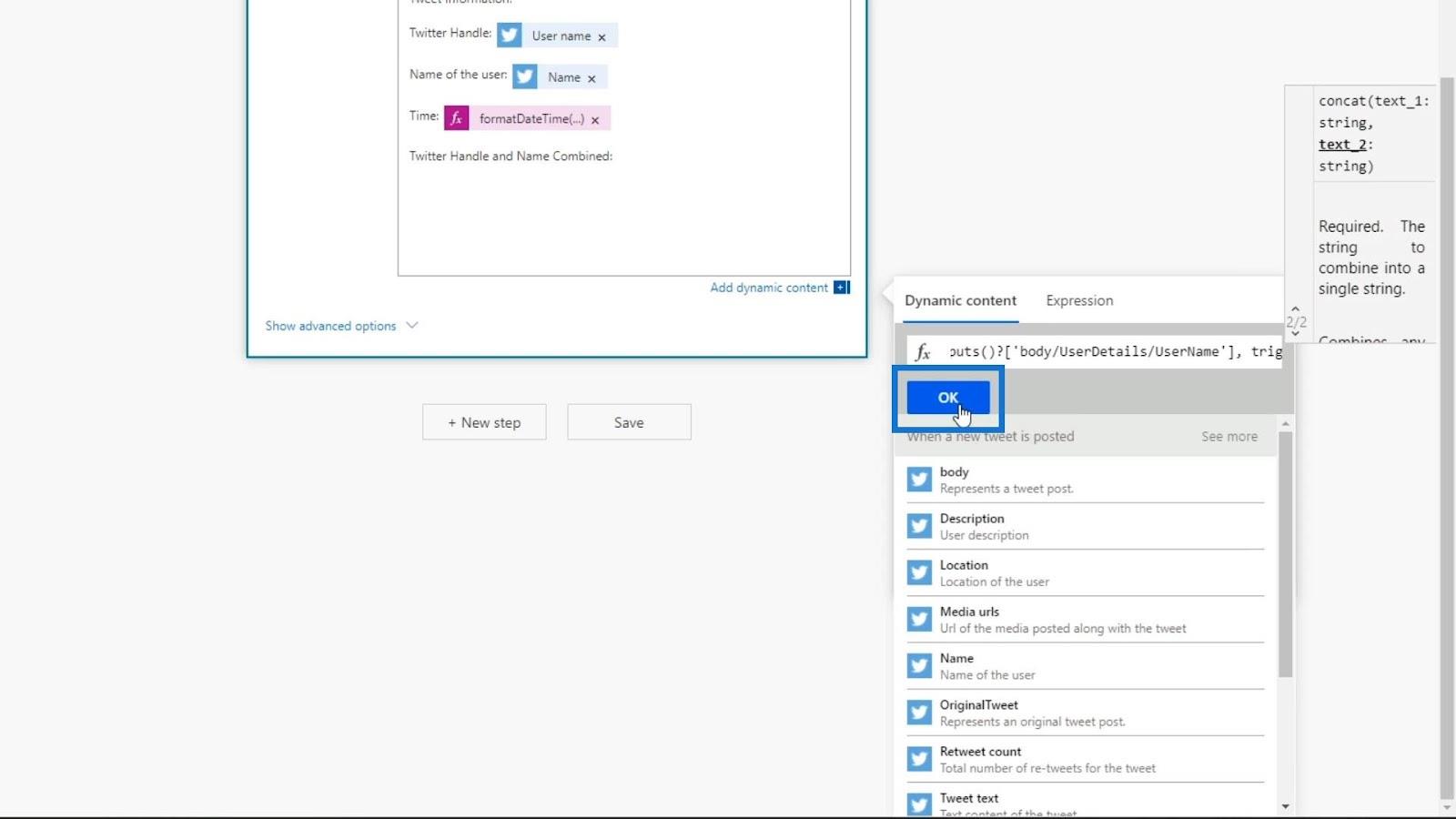
Vi har nu ett annat uttryck med dynamiskt innehåll i e-postmeddelandets brödtext för vårt flöde.
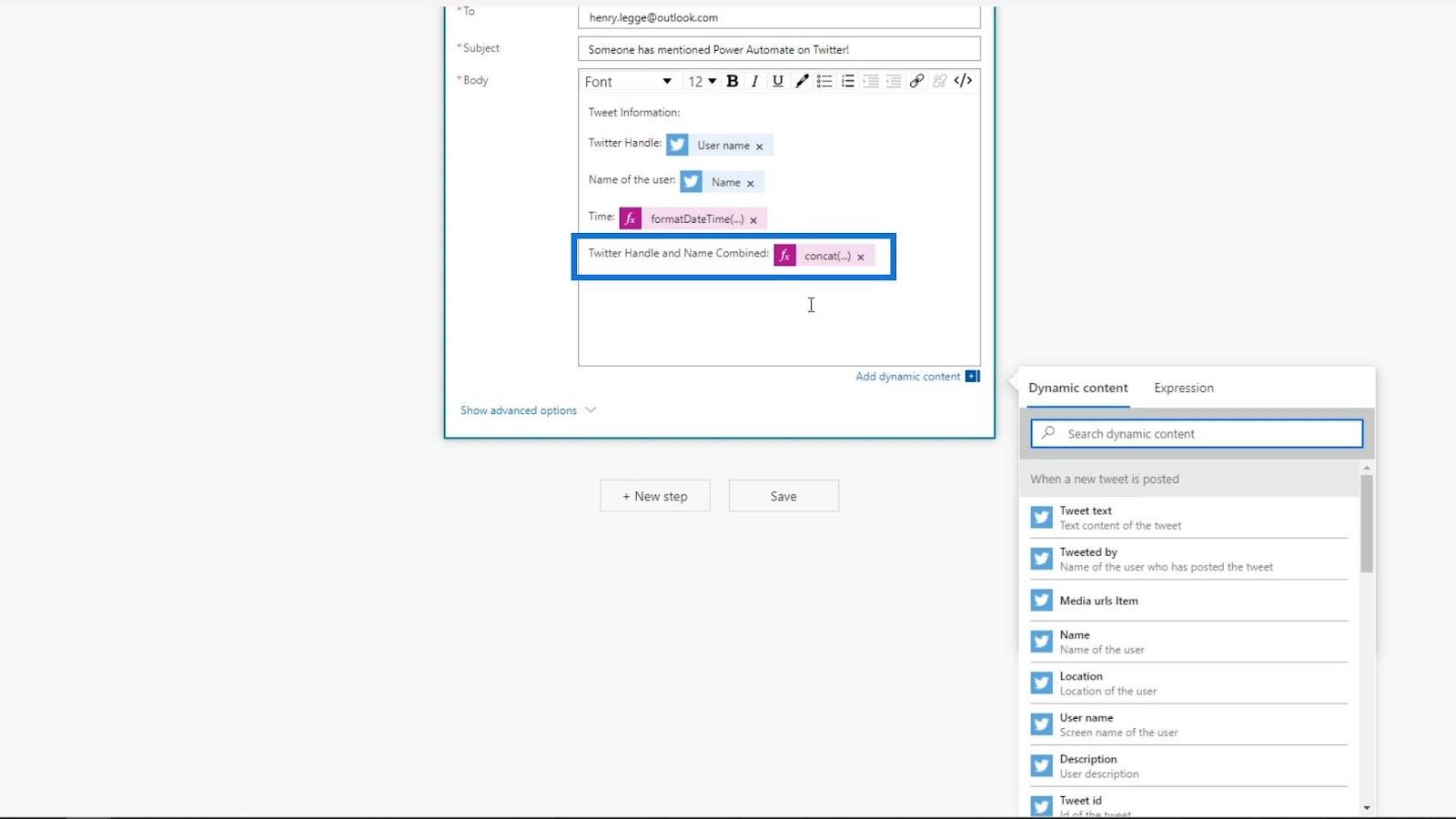
Låt oss sedan spara ändringarna genom att klicka på Spara .
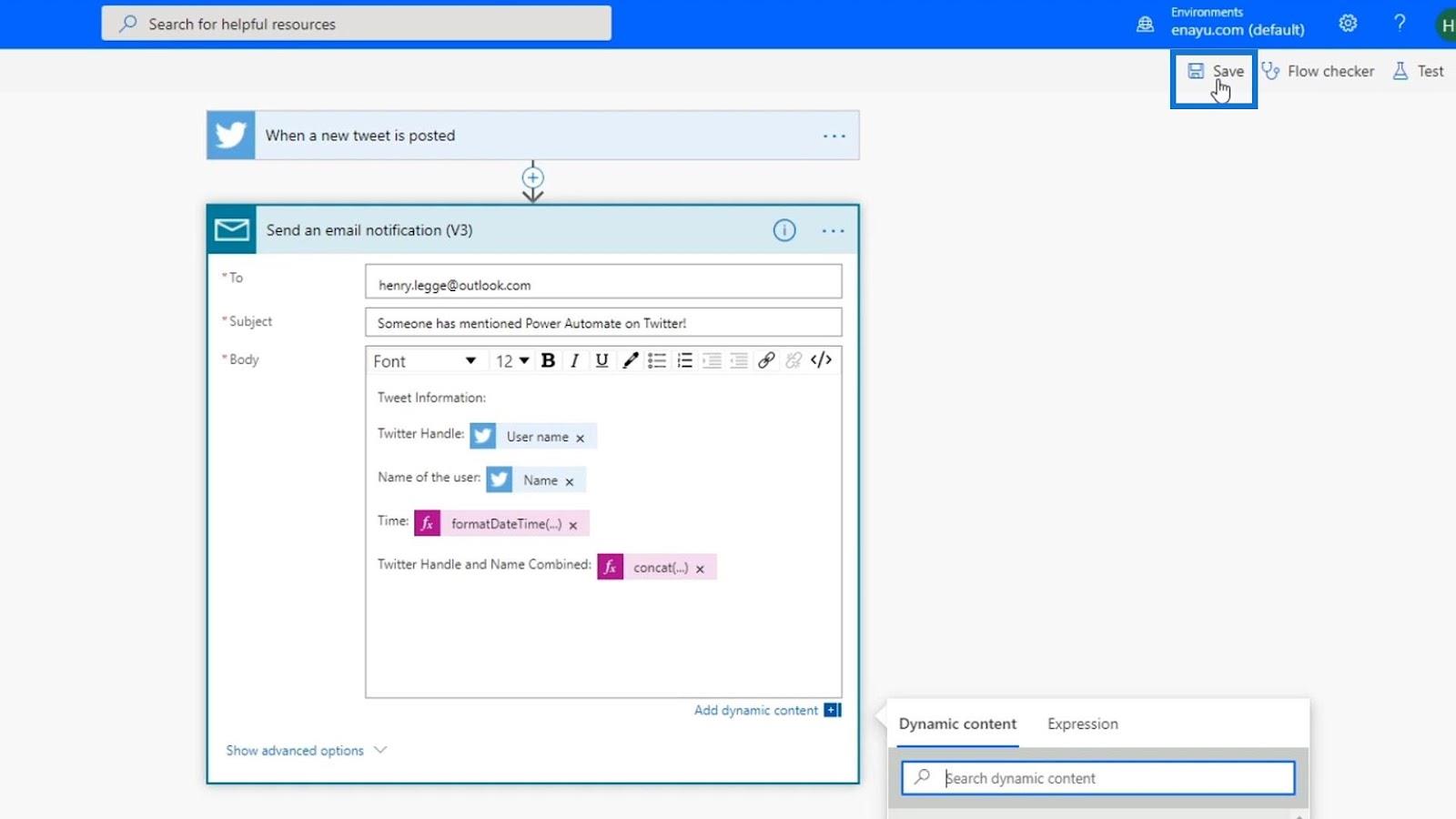
Låt oss testa vårt flöde genom att använda data från våra tidigare körningar. Se till att använda " Testa lyckades " och inte " Lyckades " eftersom detta flöde redan fungerar i bakgrunden. När du använder " Succeeded " kommer den att använda indata från någon som twittrade om " Power Automate " på Twitter istället för att använda våra egna ingångar för våra testsyften.
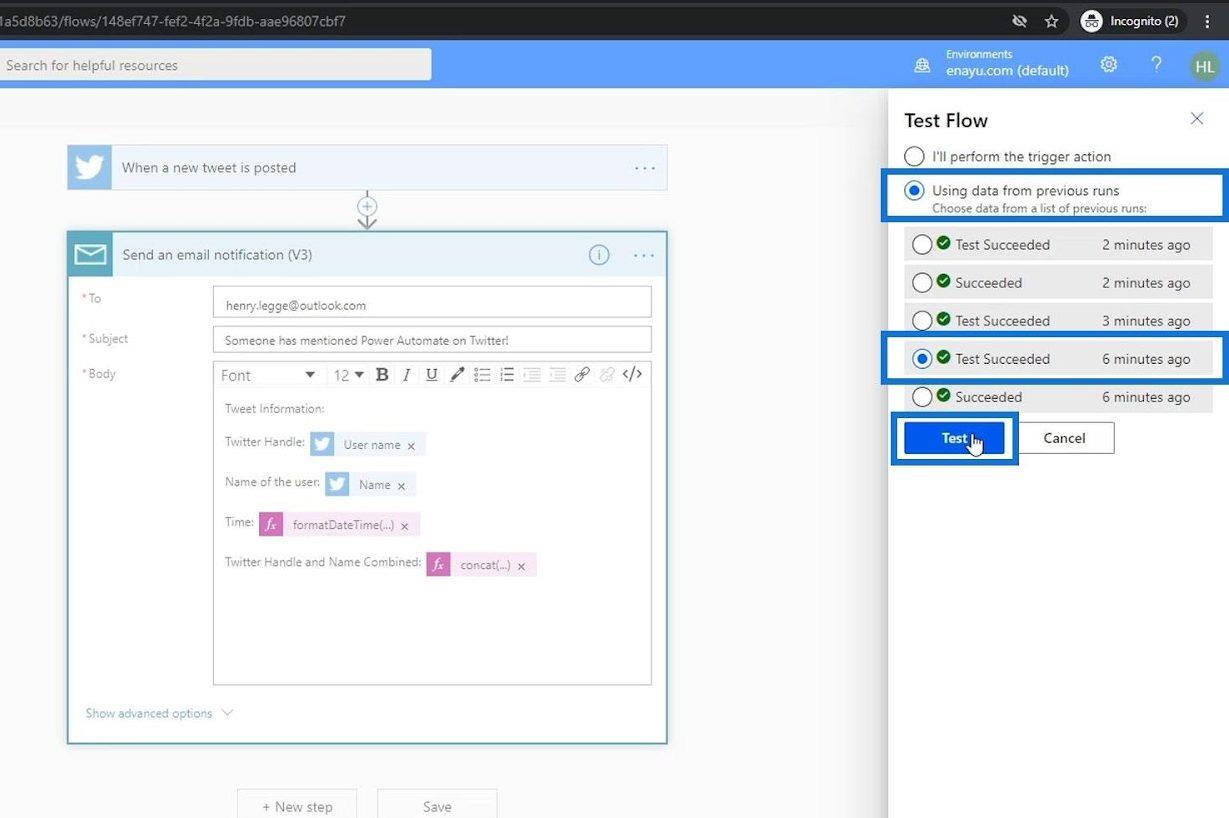
Efter att ha kört vårt test, låt oss kontrollera vår metadata igen. Vi kan se resultatet i det här avsnittet. Den kombinerade Henry leggge5 som är användarnamnet och Henry Legge som namn.
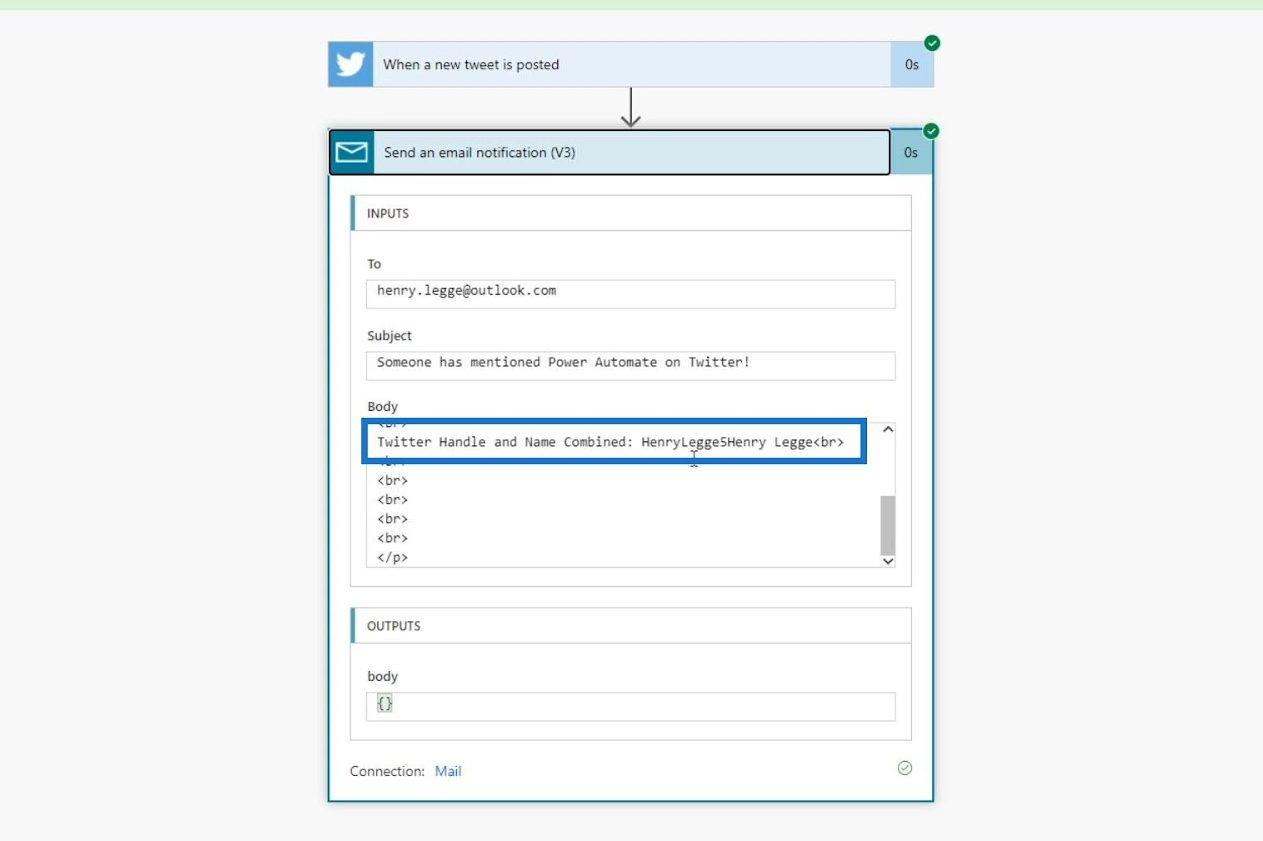
Skillnaden mellan testet lyckats och lyckats
Bara för att visa dig skillnaden mellan "" och " Lyckad " alternativen, låt oss köra ett nytt test och den här gången använder vi alternativet " Lyckades ".
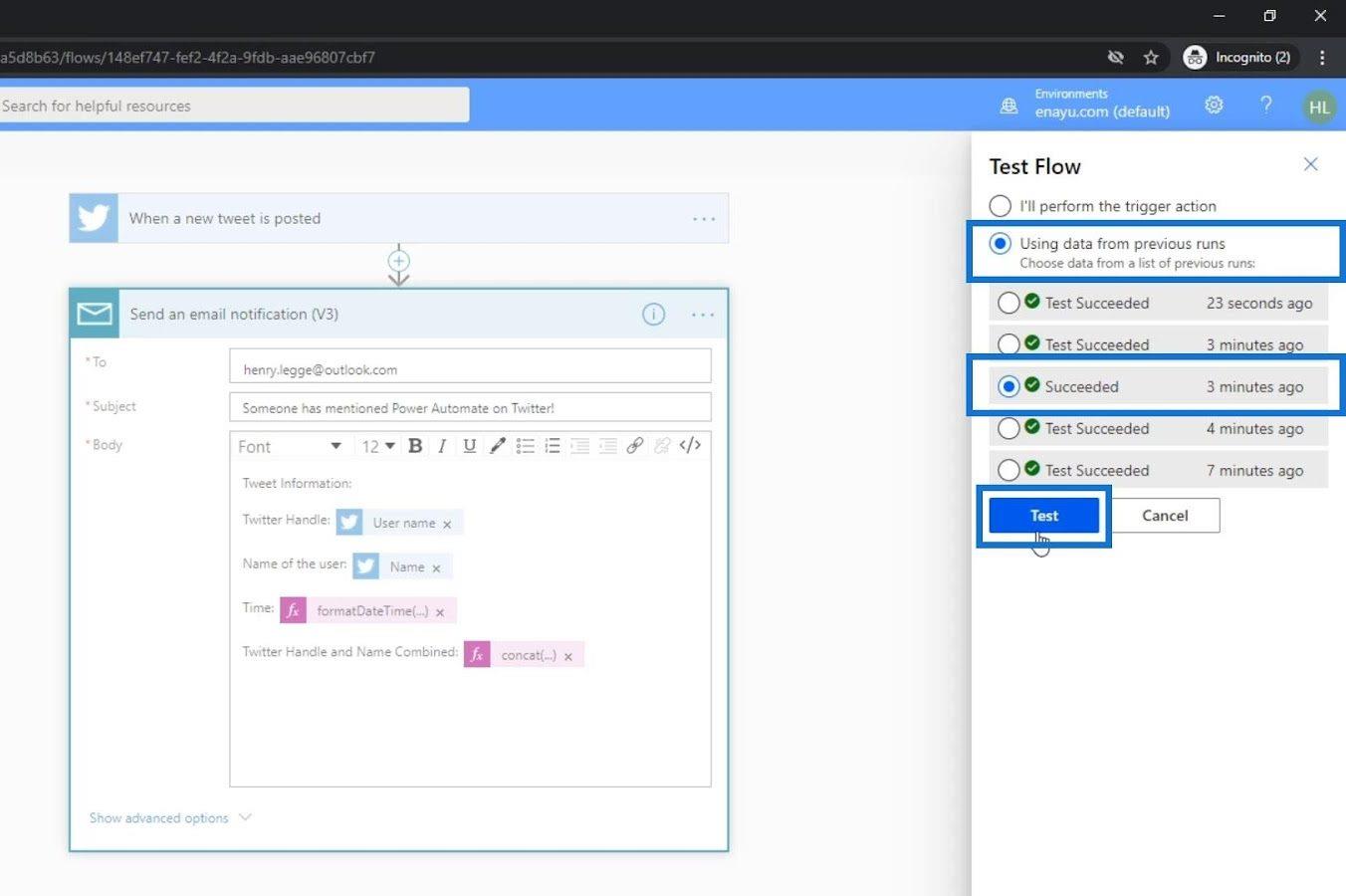
Detta använder indata från någon som twittrade om " Power Automate ." Informationen som vi har för detta test kom från en annan person som triggade vårt flöde.
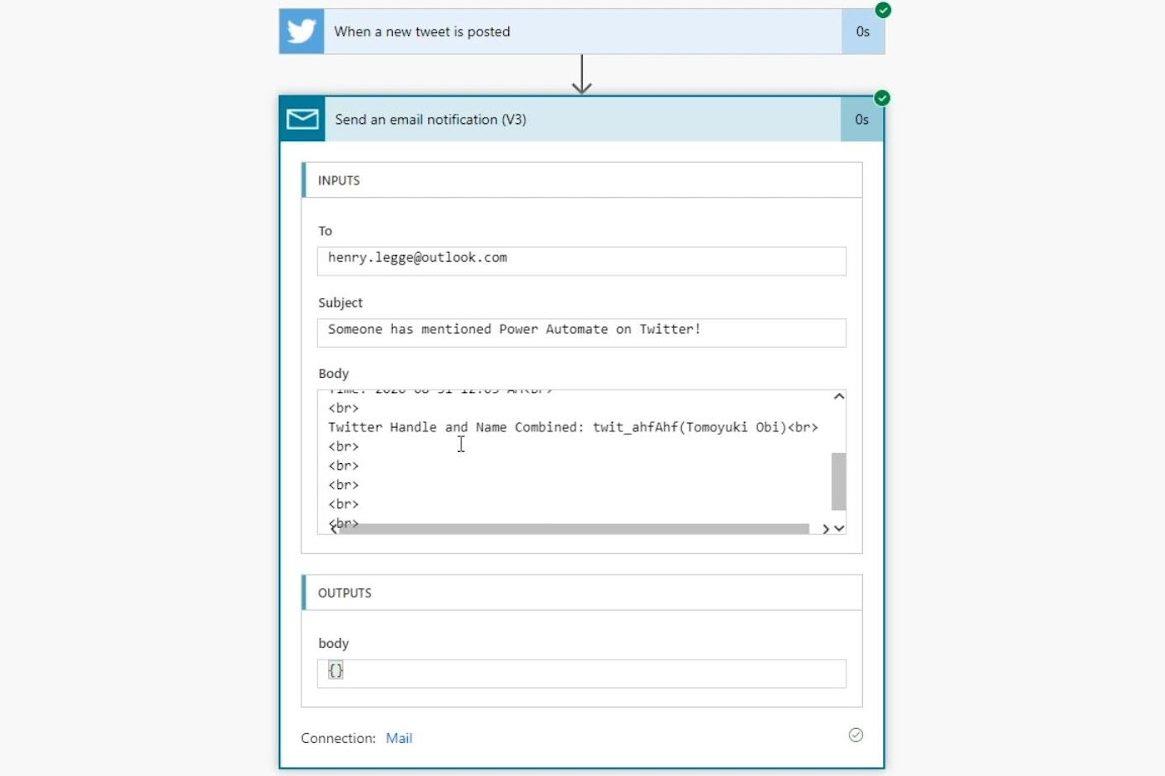
.
Slutsats
Det är så uttryck i allmänhet fungerar i Power Automate. Du har också lärt dig hur du använder dem i automatisering av arbetsflöden. Du behöver bara använda funktioner för att skapa uttryck. Power Automate tillhandahåller olika funktioner som kan användas för att hämta data, ändra data, utvärdera data och mycket mer.
Om du inte är van vid formler tar det tid att vänja sig vid dem. För nya användare som inte är bekanta med uttryck, kommer du att bli bekant med det när du fortsätter att prova olika uttryck i dina flöden.
Med vänliga hälsningar,
Henry
Ta reda på varför det är viktigt att ha en dedikerad datumtabell i LuckyTemplates och lär dig det snabbaste och mest effektiva sättet att göra det.
Denna korta handledning belyser LuckyTemplates mobilrapporteringsfunktion. Jag ska visa dig hur du kan utveckla rapporter effektivt för mobila enheter.
I denna LuckyTemplates Showcase går vi igenom rapporter som visar professionell serviceanalys från ett företag som har flera kontrakt och kundengagemang.
Gå igenom de viktigaste uppdateringarna för Power Apps och Power Automate och deras fördelar och konsekvenser för Microsoft Power Platform.
Upptäck några vanliga SQL-funktioner som vi kan använda som sträng, datum och några avancerade funktioner för att bearbeta eller manipulera data.
I den här handledningen kommer du att lära dig hur du skapar din perfekta LuckyTemplates-mall som är konfigurerad efter dina behov och preferenser.
I den här bloggen kommer vi att visa hur man lager fältparametrar med små multiplar för att skapa otroligt användbara insikter och bilder.
I den här bloggen kommer du att lära dig hur du använder LuckyTemplates ranknings- och anpassade grupperingsfunktioner för att segmentera en exempeldata och rangordna den enligt kriterier.
I den här handledningen kommer jag att täcka en specifik teknik kring hur man visar Kumulativ total endast upp till ett specifikt datum i dina bilder i LuckyTemplates.
Lär dig hur du skapar och anpassar punktdiagram i LuckyTemplates, som huvudsakligen används för att mäta prestanda mot mål eller tidigare år.








