Skapa en datumtabell i LuckyTemplates

Ta reda på varför det är viktigt att ha en dedikerad datumtabell i LuckyTemplates och lär dig det snabbaste och mest effektiva sättet att göra det.
I den här självstudien lär vi oss hur du skapar ett konto och utforskar funktionerna som Power Automate-miljön erbjuder. Miljön är där du kan skapa och säkert isolera dina flöden, gateways, anslutningar och andra resurser. När vi börjar med Power Automate måste vi se till att vi har rätt miljö.
Innehållsförteckning
Skapa ett Power Automate-konto
Gå först till Power Automate -webbplatsen. Du kan också alternativt söka i Microsoft Power Automate i Google, så kommer du till samma sida. Fotot kan vara annorlunda men det viktigaste är att det har Power Automate-länken uppe till vänster.
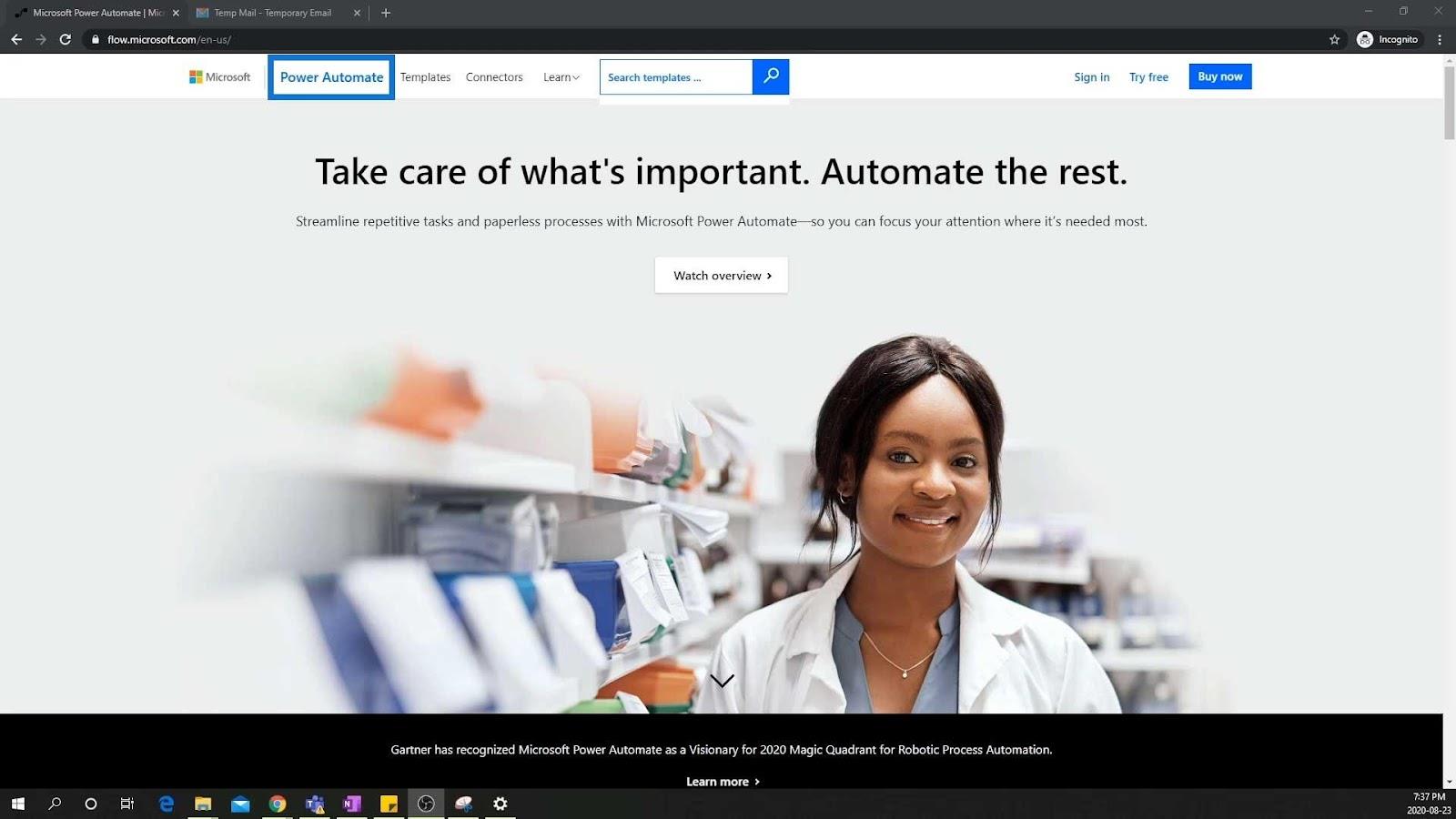
På den här webbplatsen måste vi skapa ett företagskonto , inte ett personligt konto. Detta beror på att företagskonton ger oss tillgång till mer avancerade funktioner och verktyg som personliga konton inte har.
Dessutom vill vi inte betala för detta ännu, eftersom vi fortfarande lär oss det. Så innan vi helt förbinder oss till programvaran kan vi bara skapa ett gratis konto och registrera oss för en testversion. Låt oss nu klicka på knappen Prova gratis .
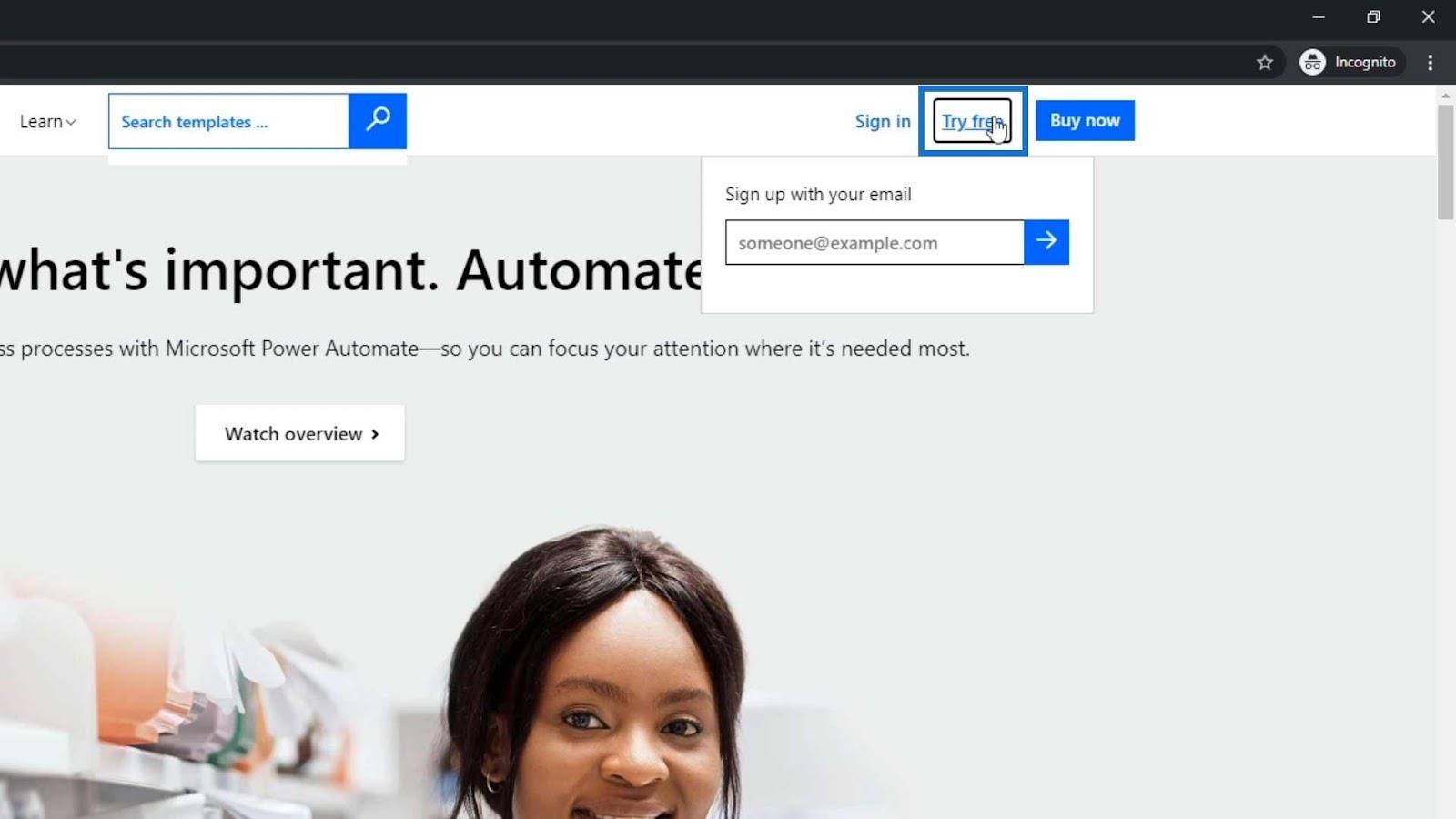
Detta öppnar en liten textruta där vi kan skriva vår e-post. För det här exemplet kommer jag att ange min personliga e-post och klicka på pilknappen.
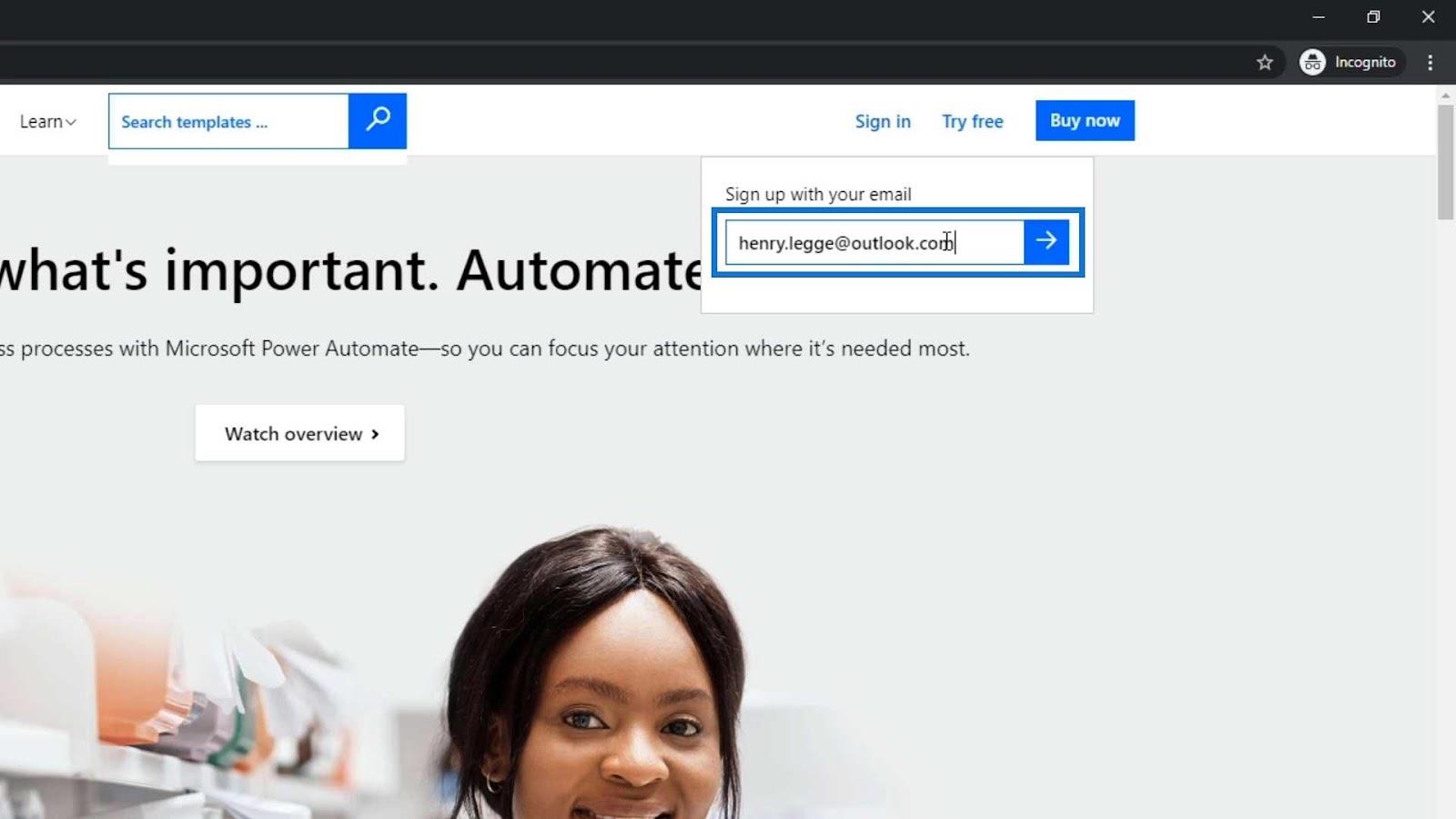
Genom att klicka på pilknappen kommer den att ge oss en varning som indikerar att jag har angett ett personligt e-post-ID och att jag bara kommer att kunna använda premiumanslutningar och organisationsfunktioner om jag använder en jobb- eller skola-e-post istället. Vi skulle definitivt vilja använda dessa funktioner. Det är anledningen till att vi behöver skapa ett företagskonto och inte ett personligt konto.
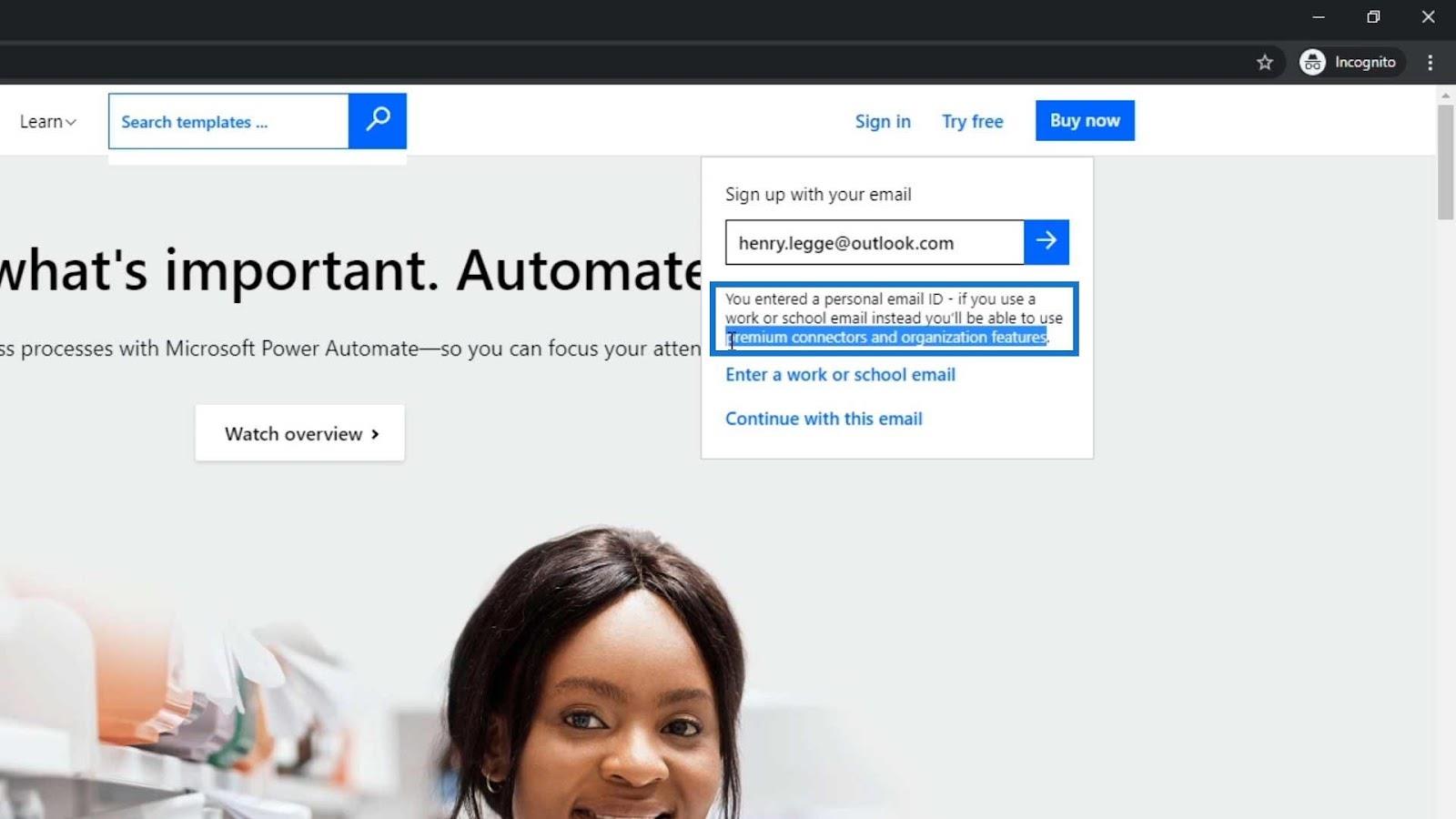
Så när du skriver din e-post, skriv din e-postadress på arbetsplatsen eller ett e-postmeddelande som inte slutar med gmail.com , yahoo.com eller outlook.com . Om du vill skapa ett företagskonto och du inte har ett, kan du helt enkelt skapa ett tillfälligt e-postmeddelande tills vidare.
Skapa ett tillfälligt e-postmeddelande
Gå till tempail.com . Det finns flera olika versioner som finns, men allt du behöver göra är att kopiera e-postmeddelandet som det genererade åt dig.
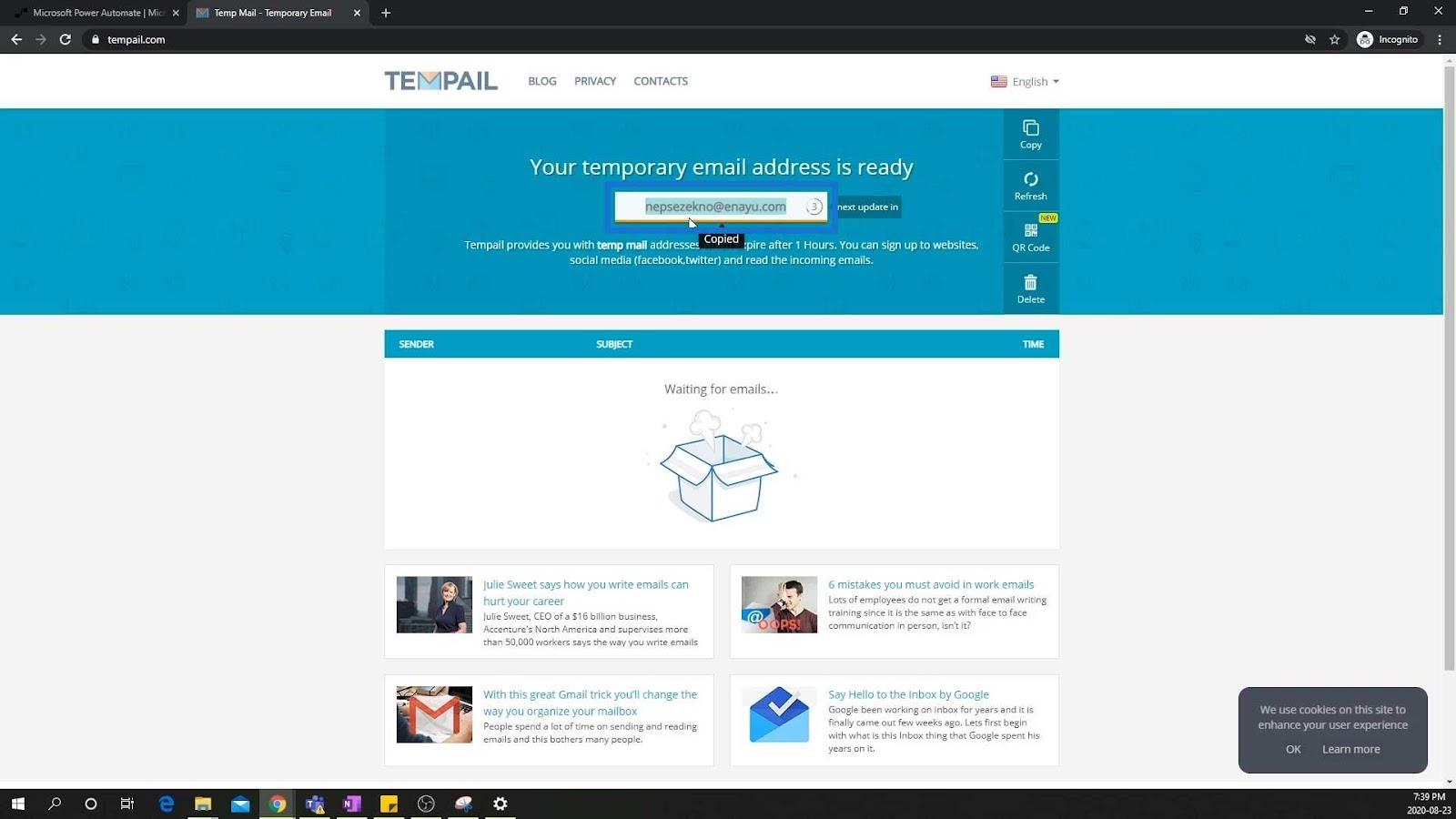
Klistra sedan in den i inmatningsrutan för e-post. Det kommer då att lura Microsoft att tro att du skapar ett företagskonto.
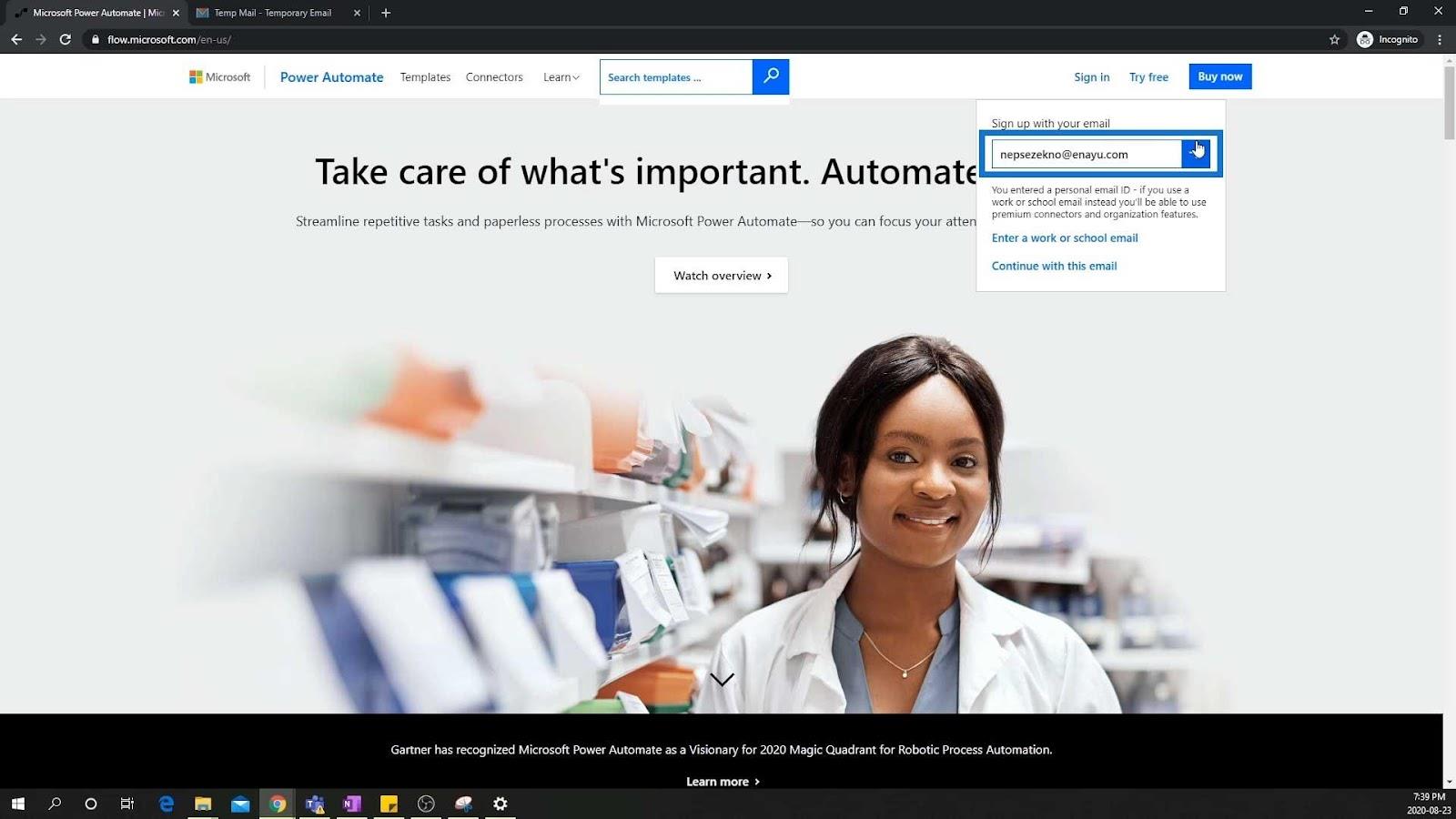
En dialogruta kommer då upp och frågar om du fått din e-postadress från ditt företag. Klicka bara på Ja .
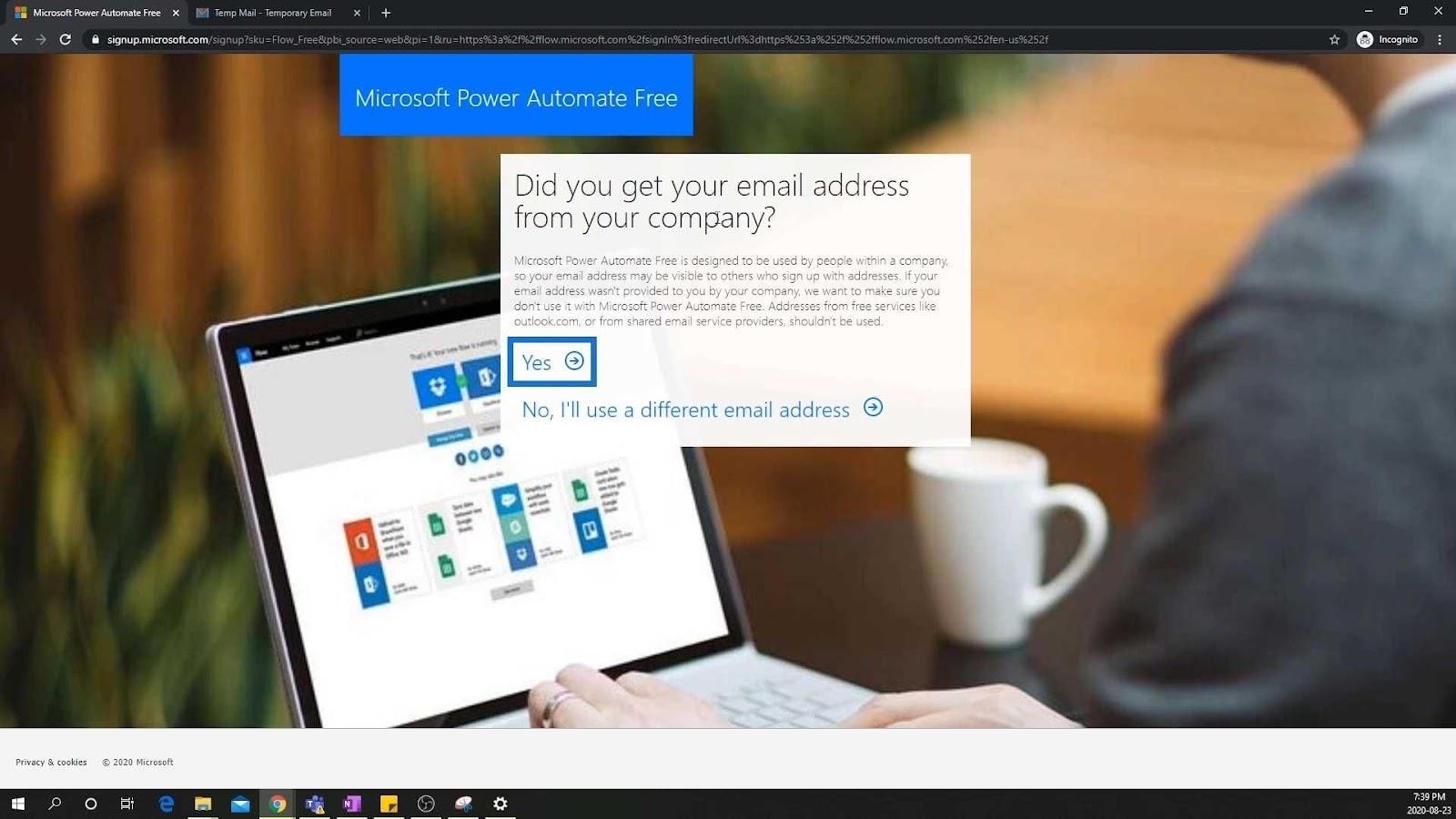
Skapa ett företagskonto
Du kan nu skapa ett företagskonto. Skriv bara in dina referenser så skickar webbplatsen dig en verifieringskod.
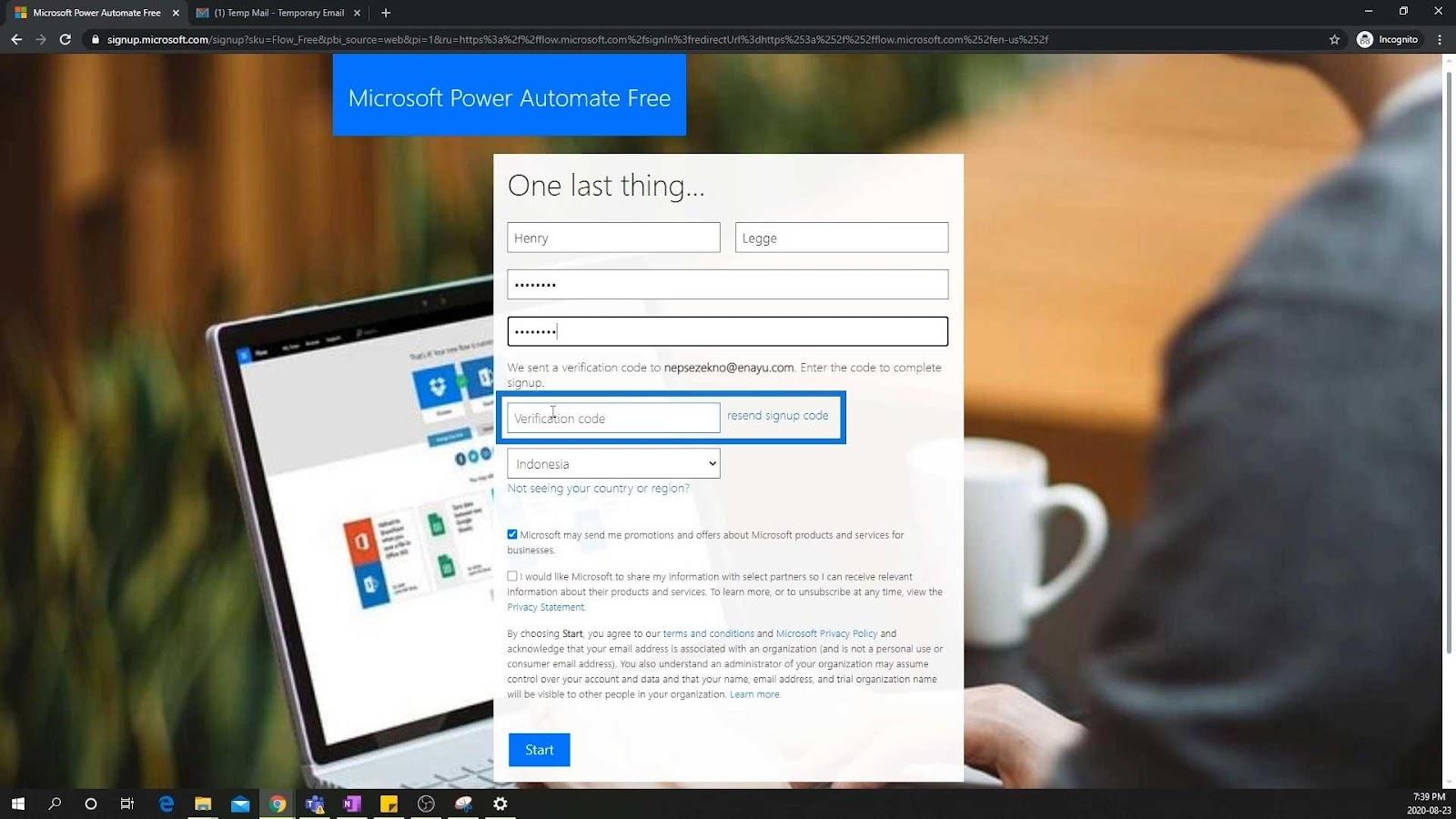
Efter det går du bara tillbaka till det tillfälliga e-postmeddelandet så ser du att du har fått en verifieringskod från Microsoft.
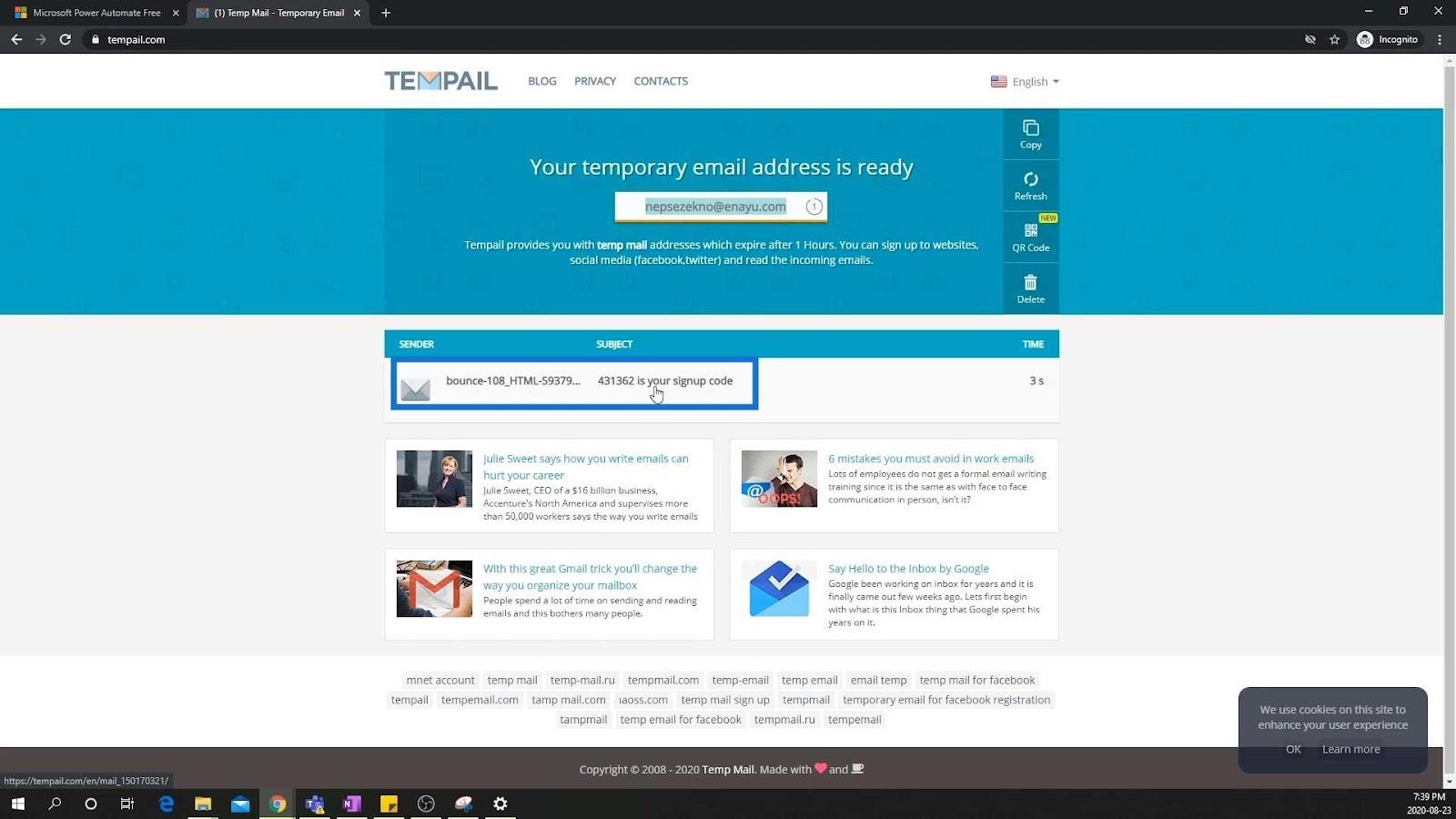
Sätt in verifieringskoden, välj USA som vårt land och klicka sedan på Start .
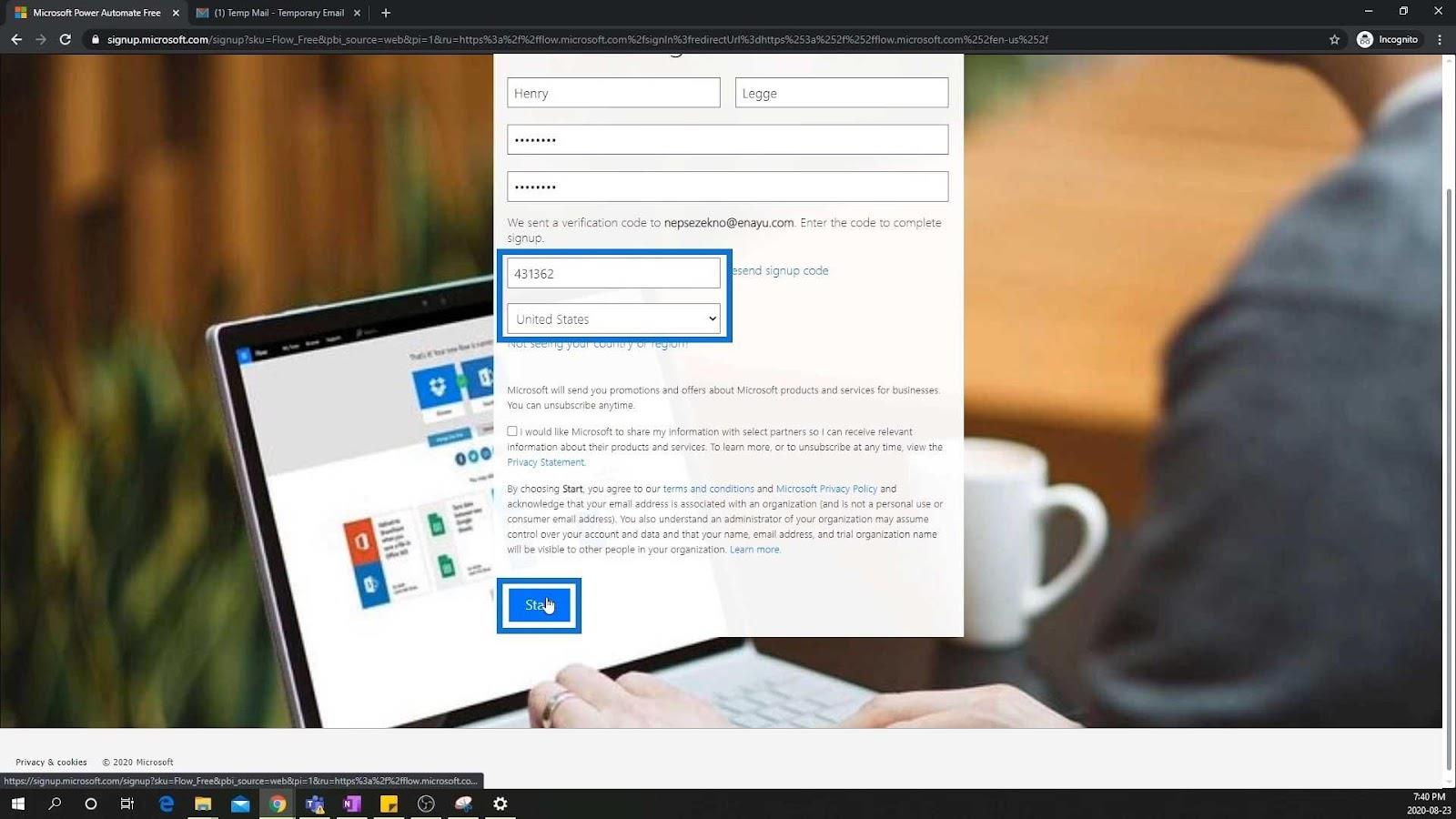
Vi har nu skapat ett Microsoft Power Automate-företagskonto utan företags- eller arbetsplats-e-post. Detta är tillämpligt om du bara vill prova programvaran. Vi behöver inte köpa programvaran eftersom vi just nu bara lär oss och utforskar den.
Om du ser den här sidan är du på rätt plats. Detta är i grunden vår Microsoft Power Automate-miljö.
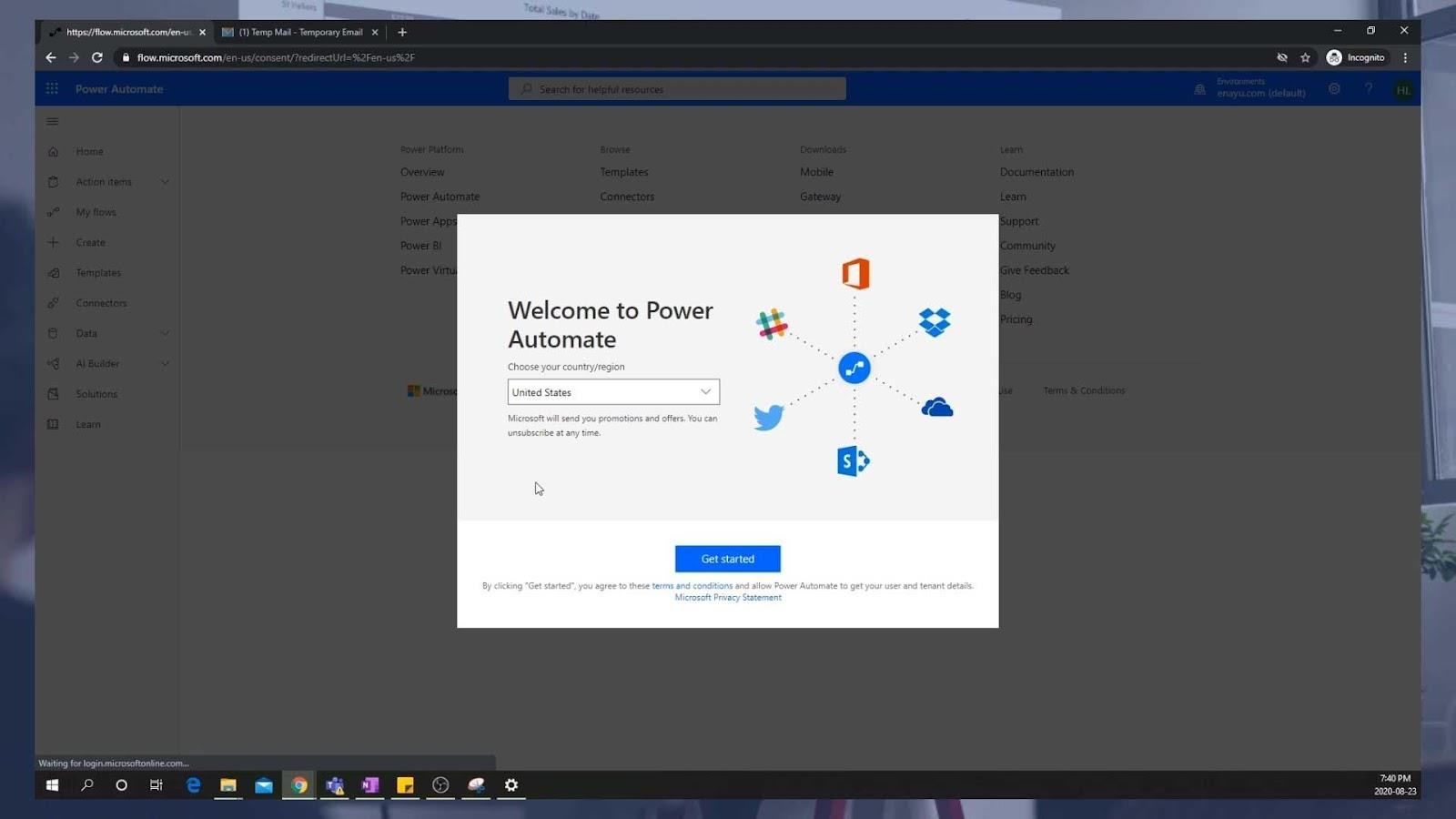
Power Automate Environment Walkthrough
Låt oss nu ta en snabb rundtur i vår utvecklingsmiljö. På vänster sida kan vi klicka på de tre staplarna för att se de olika sidorna som vi kan titta på.
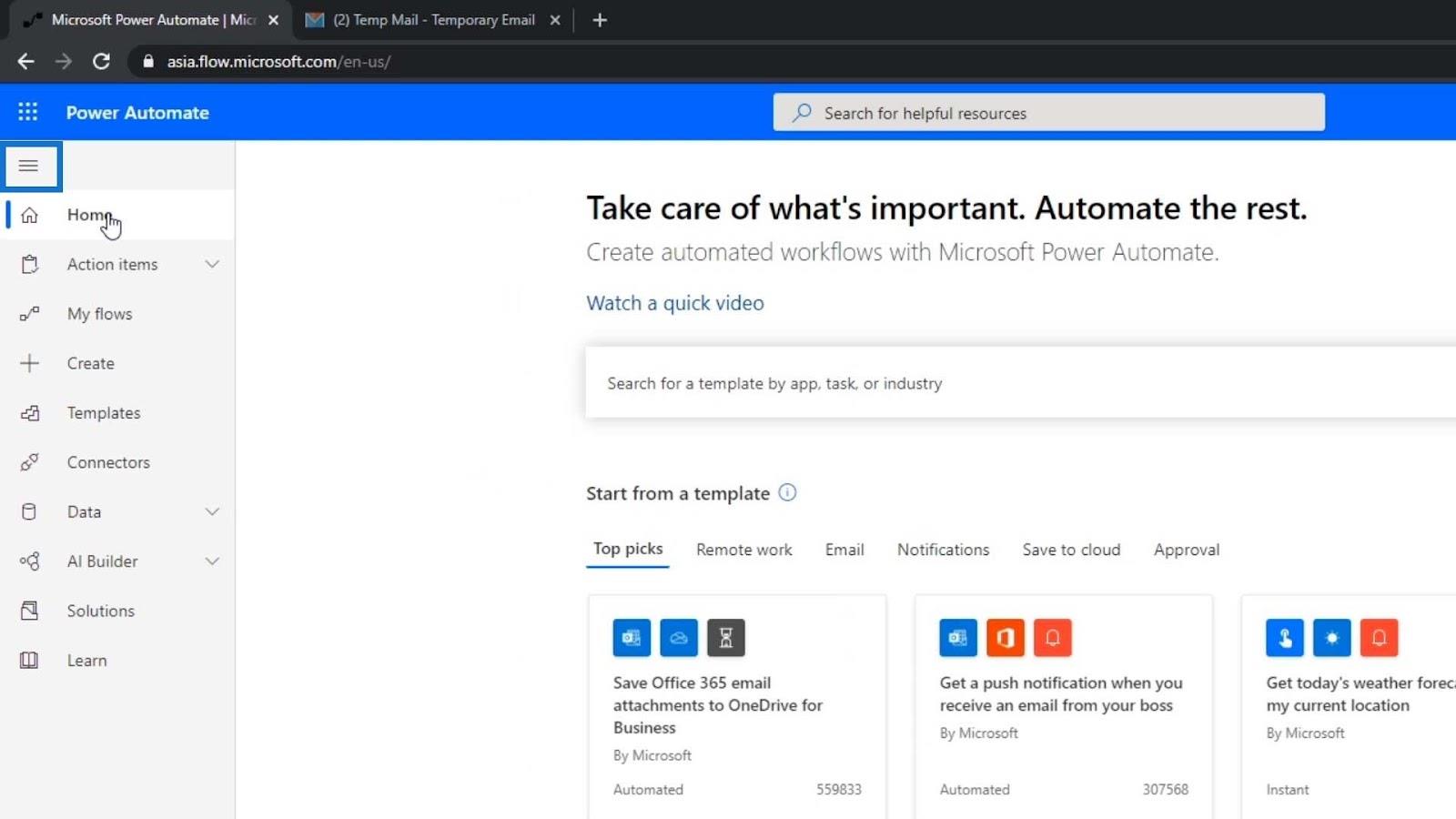
Grundläggande avsnitt i Power Automate-miljön
För de grundläggande avsnitten har vi Hemsidan som ger oss grundläggande information.
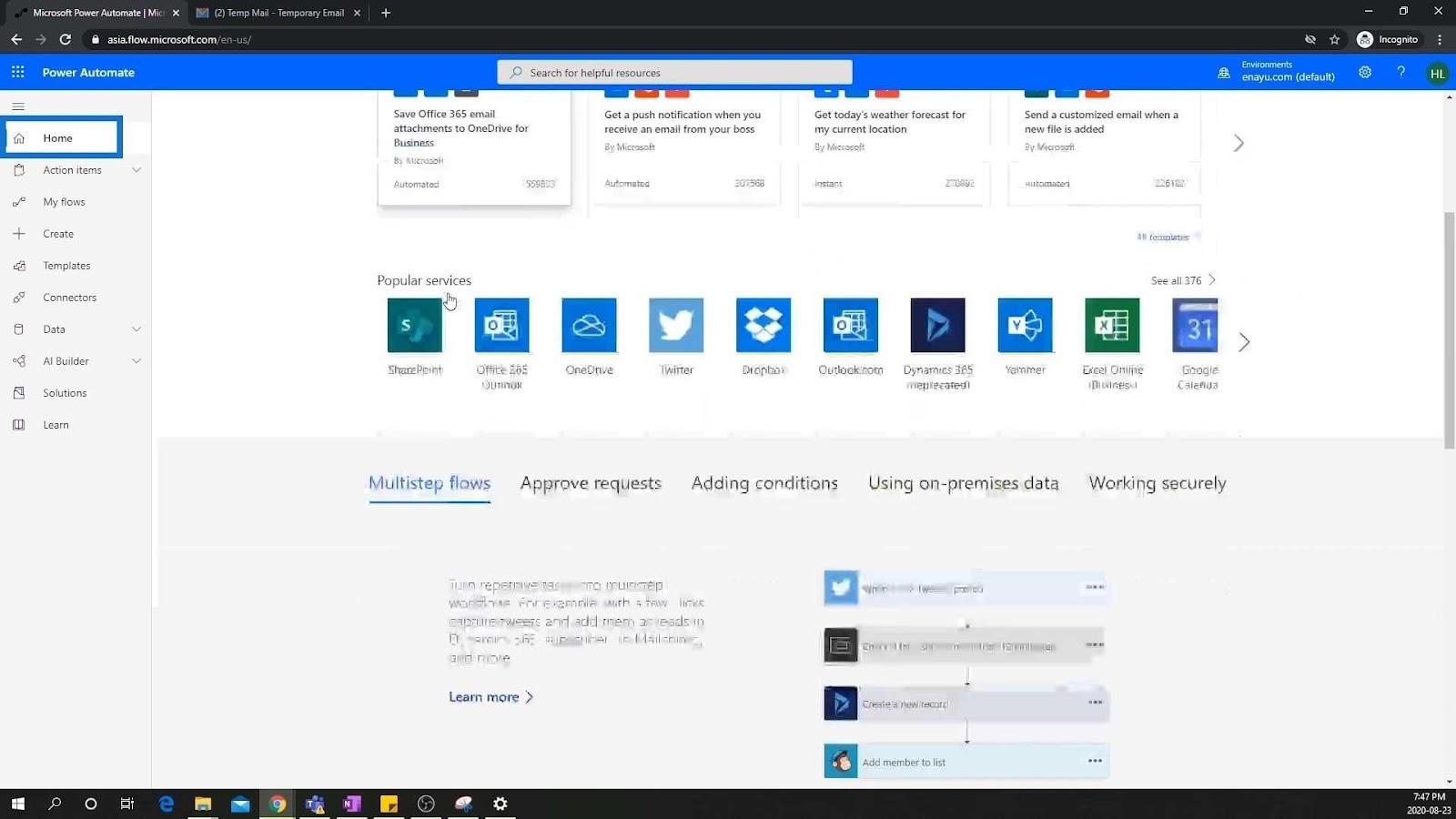
Vi har också Mina flöden . När vi börjar skapa flöden kommer vi att kunna se dem alla här. Vi kommer också att kunna importera flöden.
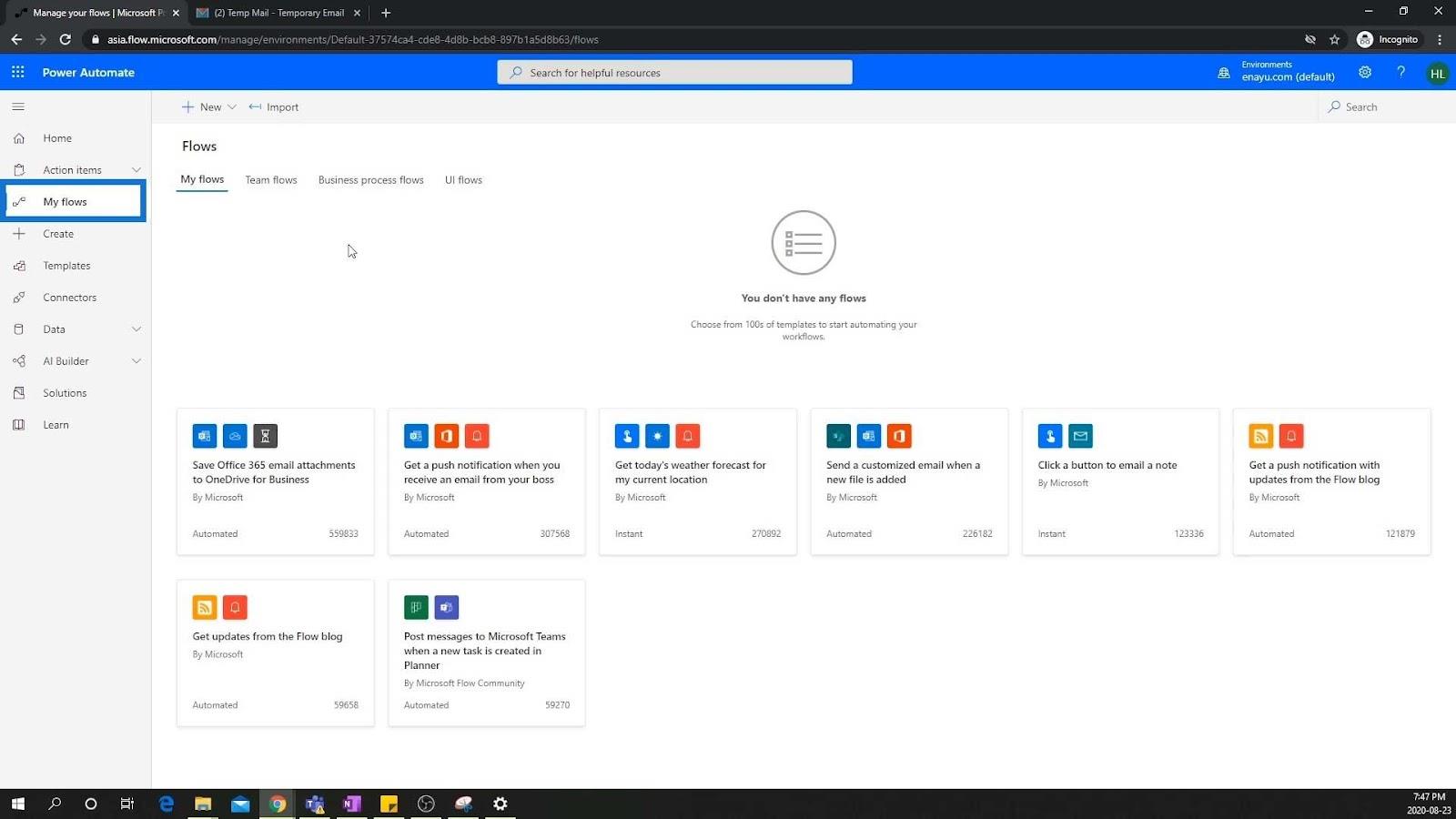
På sidan Skapa kan vi skapa de olika flödena. Vi kan antingen börja från ett tomt flöde, skapa från en mall eller skapa från kopplingen.
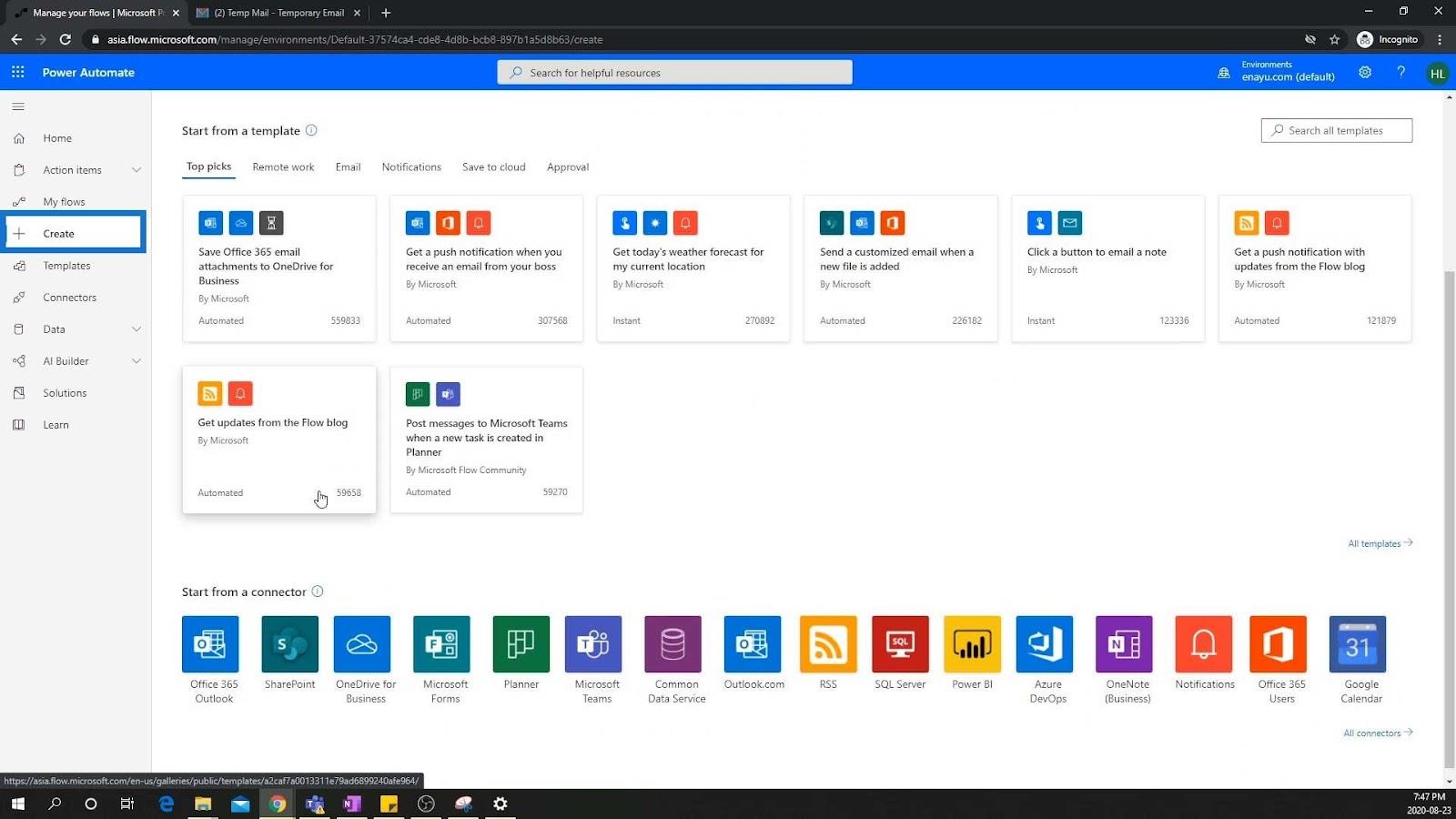
Mallarsidan är där mallarna finns . Återigen, mallar är flöden som redan har skapats av andra människor. Dessa är mycket enkla att ställa in.
Om vi vill skapa ett flöde där vi sparar en Office 365-e-postbilaga till vår One Drive for business, eller skapa ett annat flöde där vi klickar på en knapp för att mejla en anteckning till oss själva, är de redan tillgängliga i det här avsnittet.
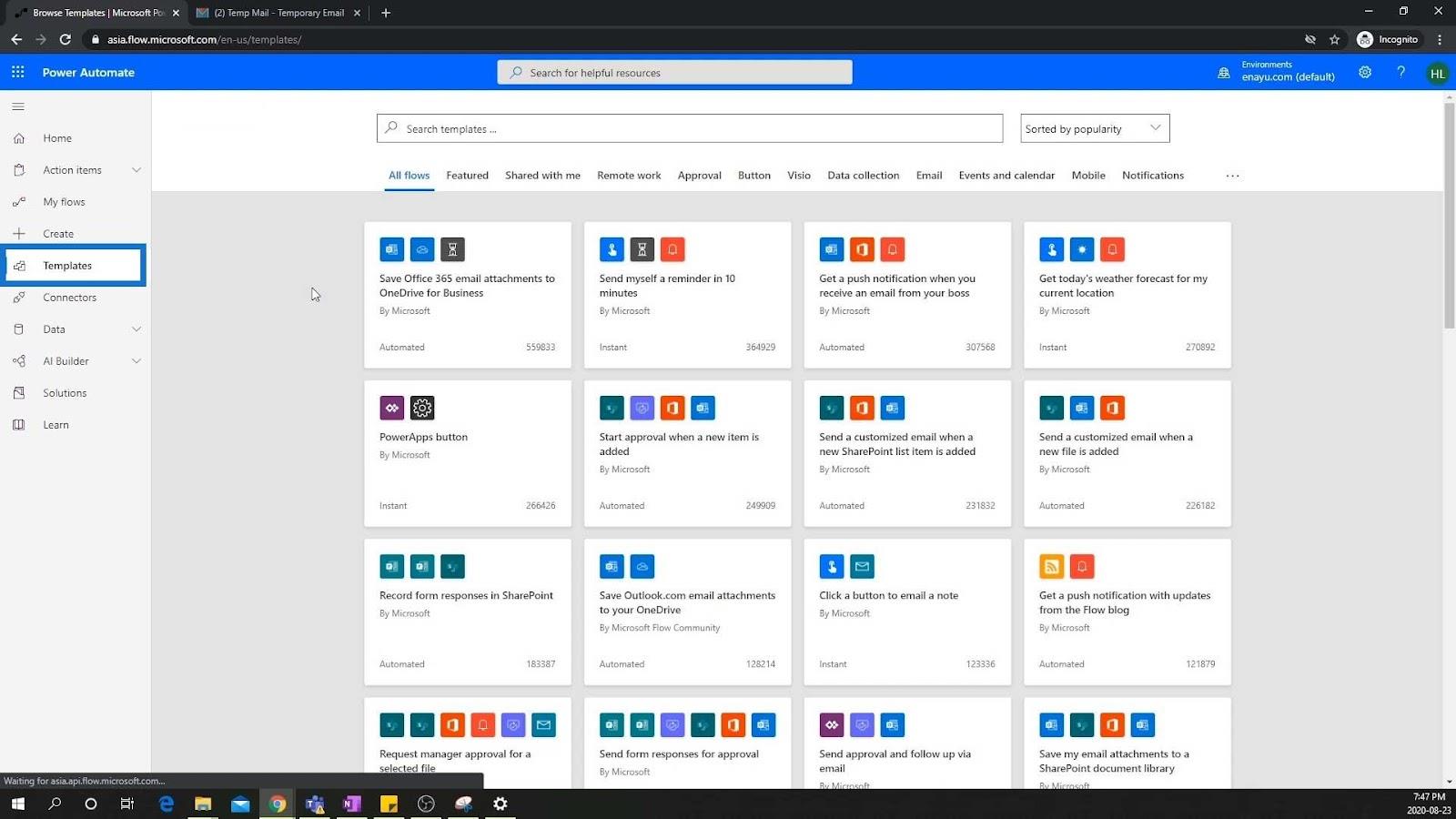
Vi har också sidan. Anslutningar är i grunden olika applikationer som kan fungera som triggers, villkor eller åtgärder för vårt flöde. Så vi kan ha något i Planner för att utlösa en viss åtgärd i 365 Outlook. Vi kan också ha något på YouTube för att utlösa en åtgärd i GitHub.
Det finns olika kombinationer som vi kan sätta ihop eftersom det finns många kontakter som Power Automate erbjuder.
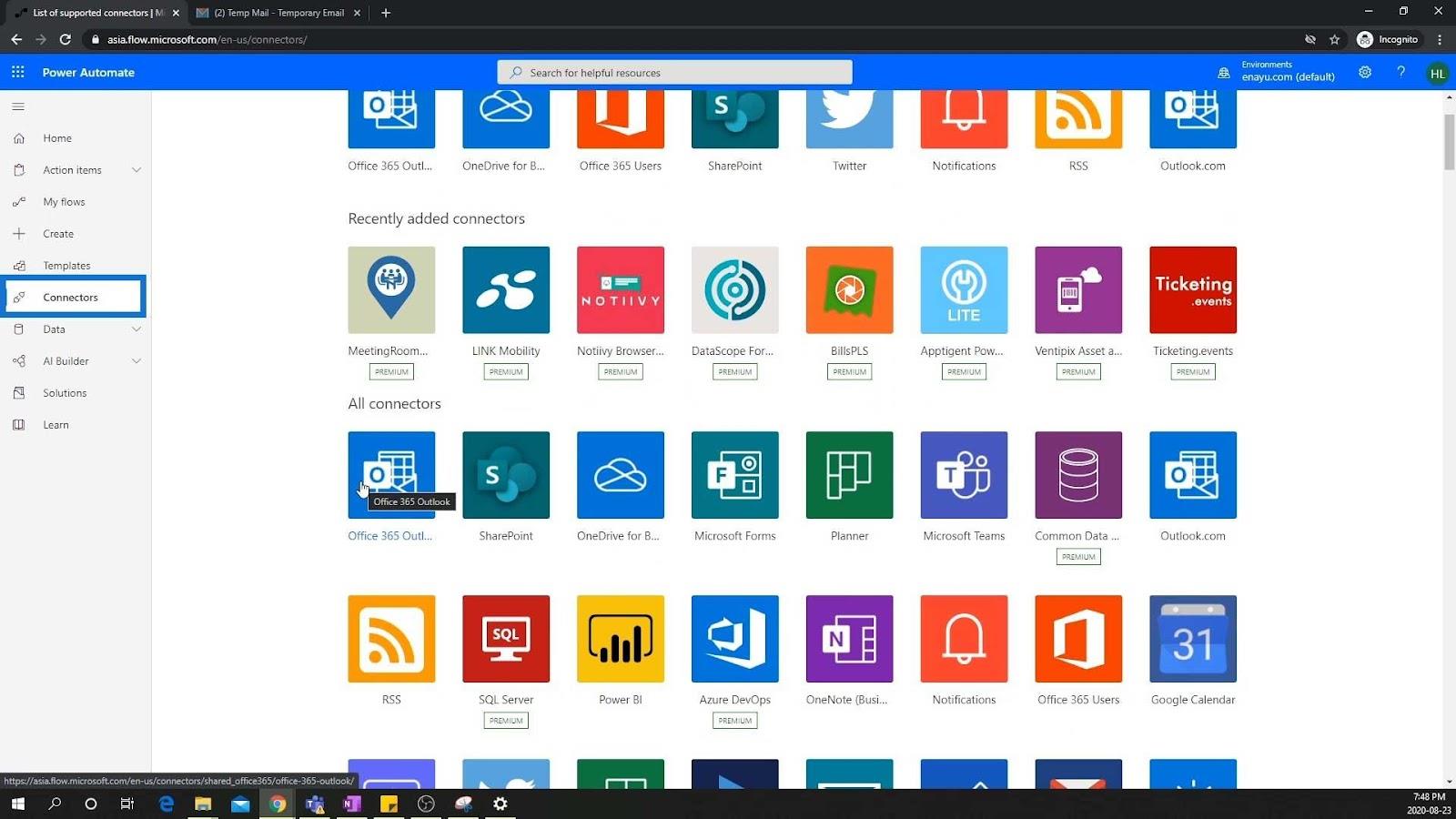
Avancerade avsnitt i Power Automate-miljön
I det avancerade avsnittet kommer vi att prata om hur du faktiskt kan integrera dina egna kontakter. Data och Builder är mer avancerade funktioner som jag hoppar över tills vidare.
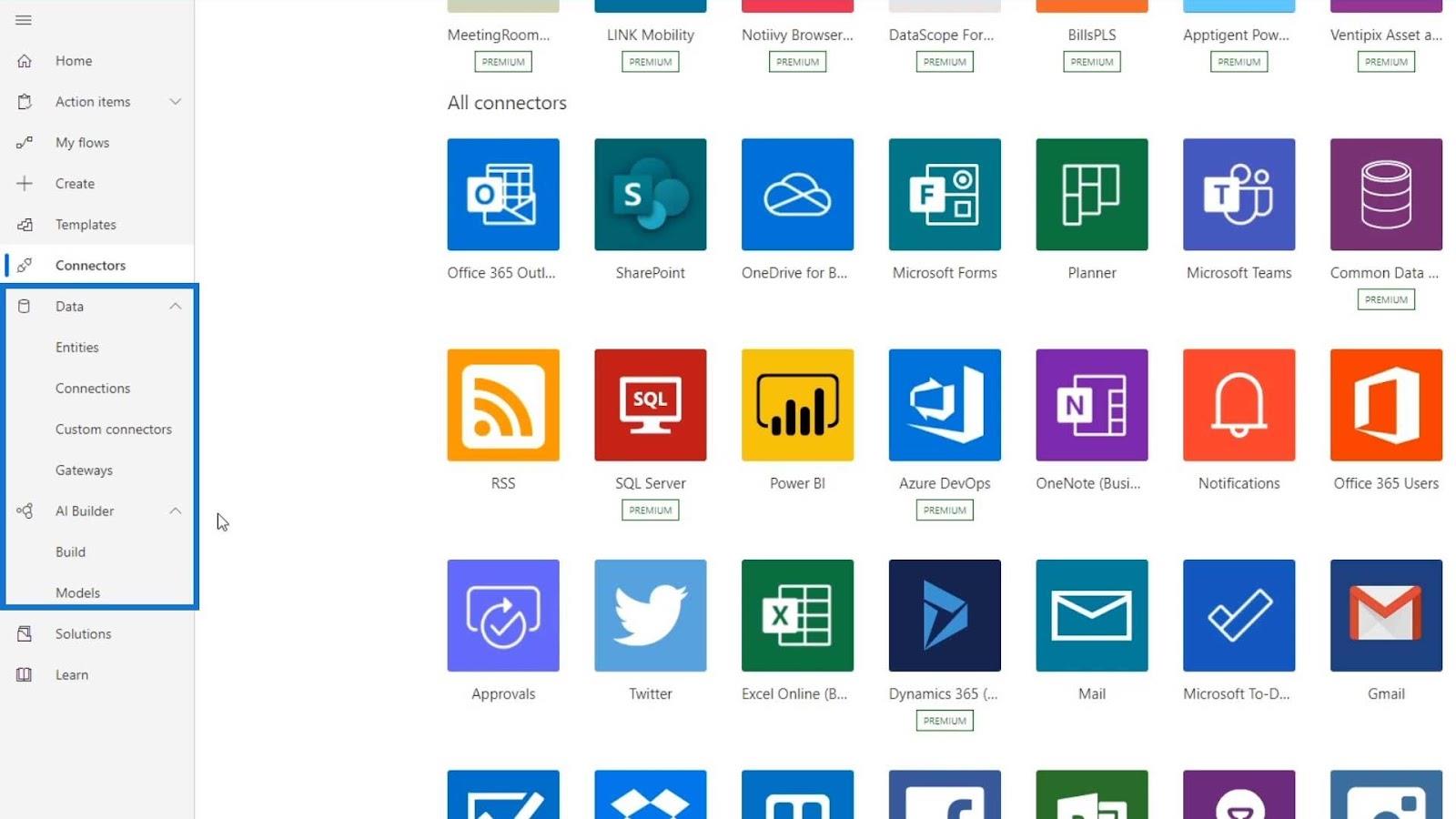
Om du tänker på Power Platform finns det Power Automate, Power Apps och Power Portals. Alla dessa är byggda tillsammans på det som kallas Solutions . Det ligger utanför omfattningen av denna handledning, men i korthet är lösningar sätt att integrera flöde med andra variabler.
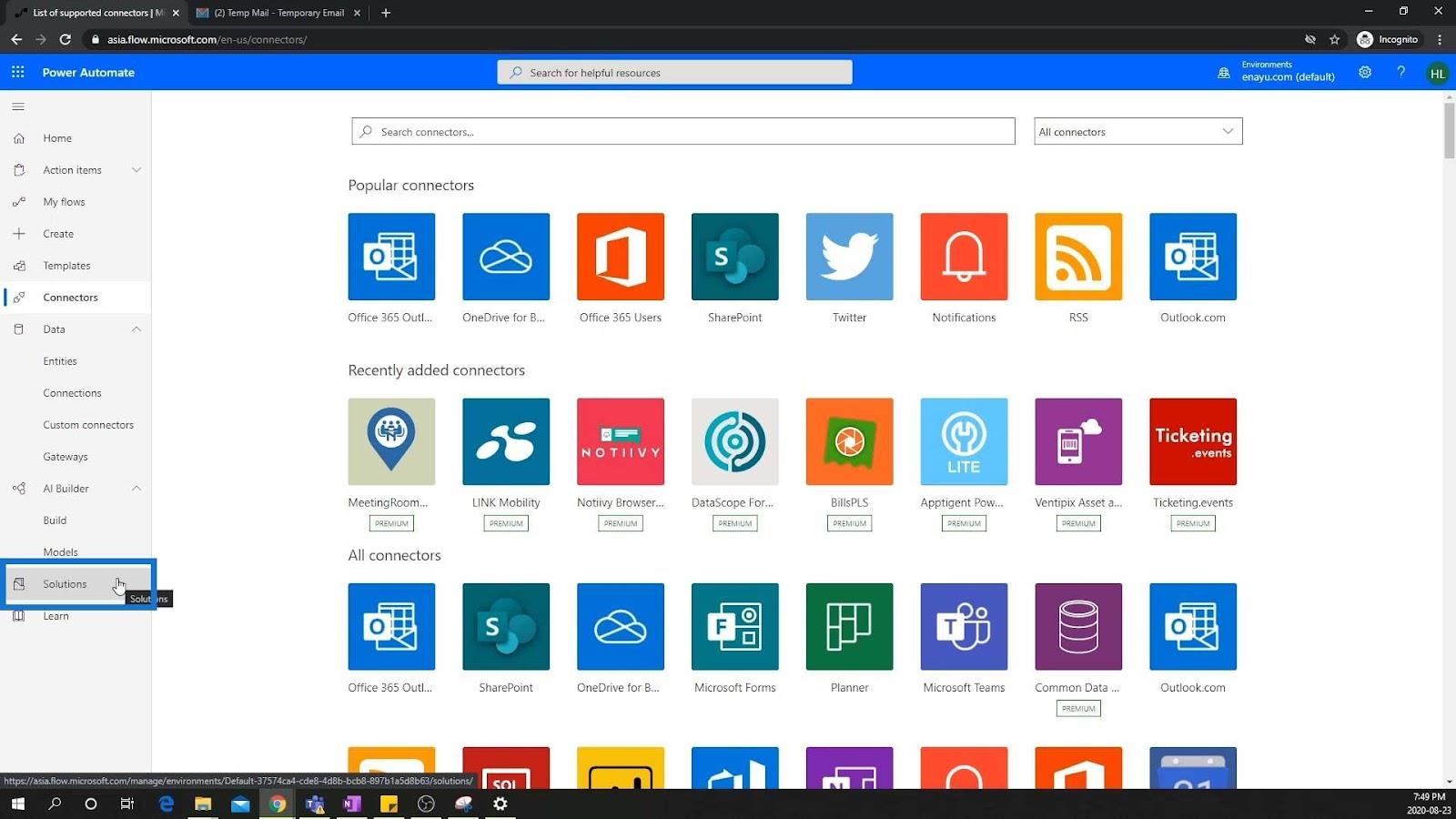
Sedan finns det också Lär- sidan. Detta tar oss i princip till.
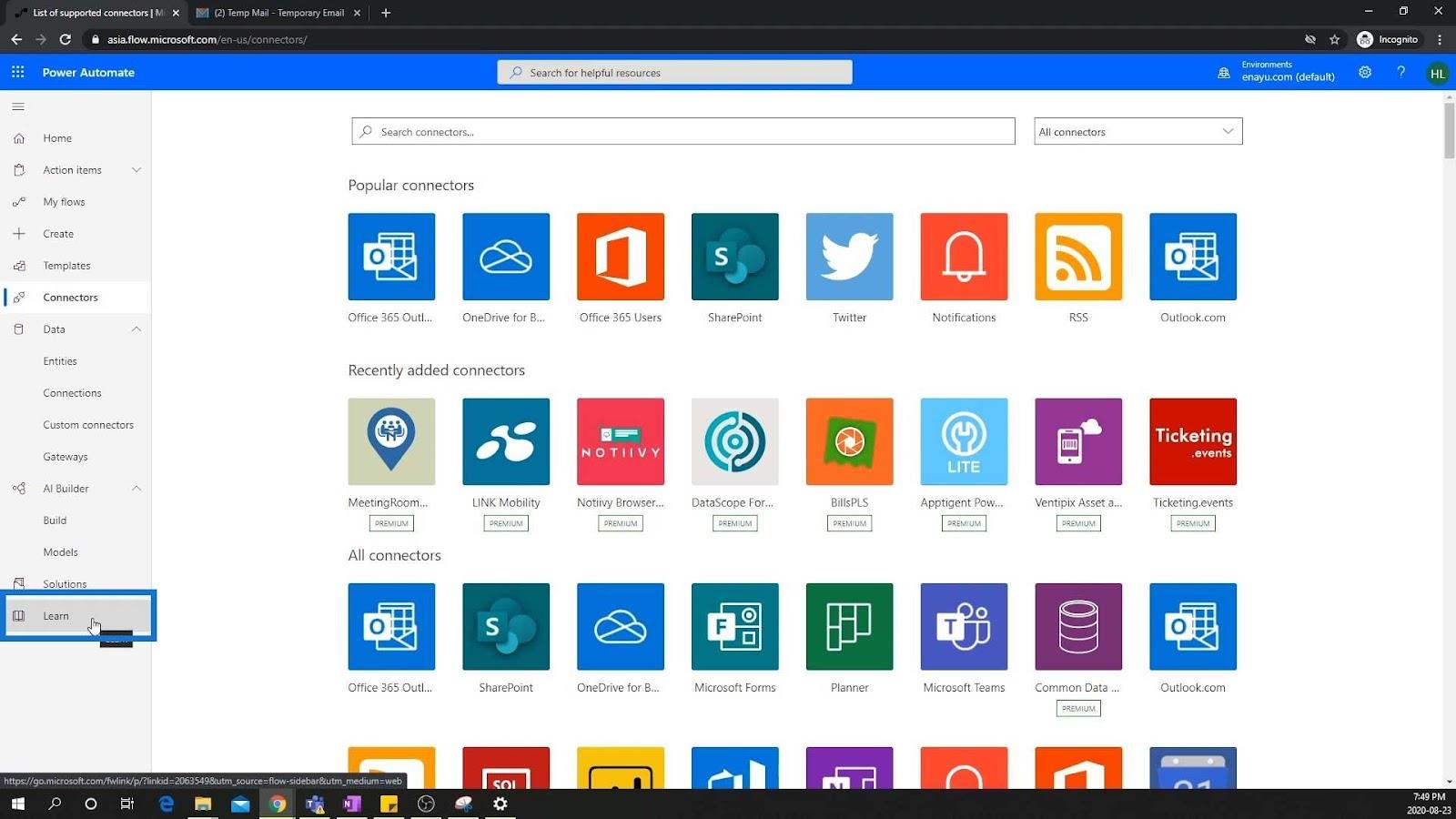
Sammantaget är det här de olika sidorna som är tillgängliga i Power Automate-miljön. Låt oss nu gå tillbaka till startsidan .
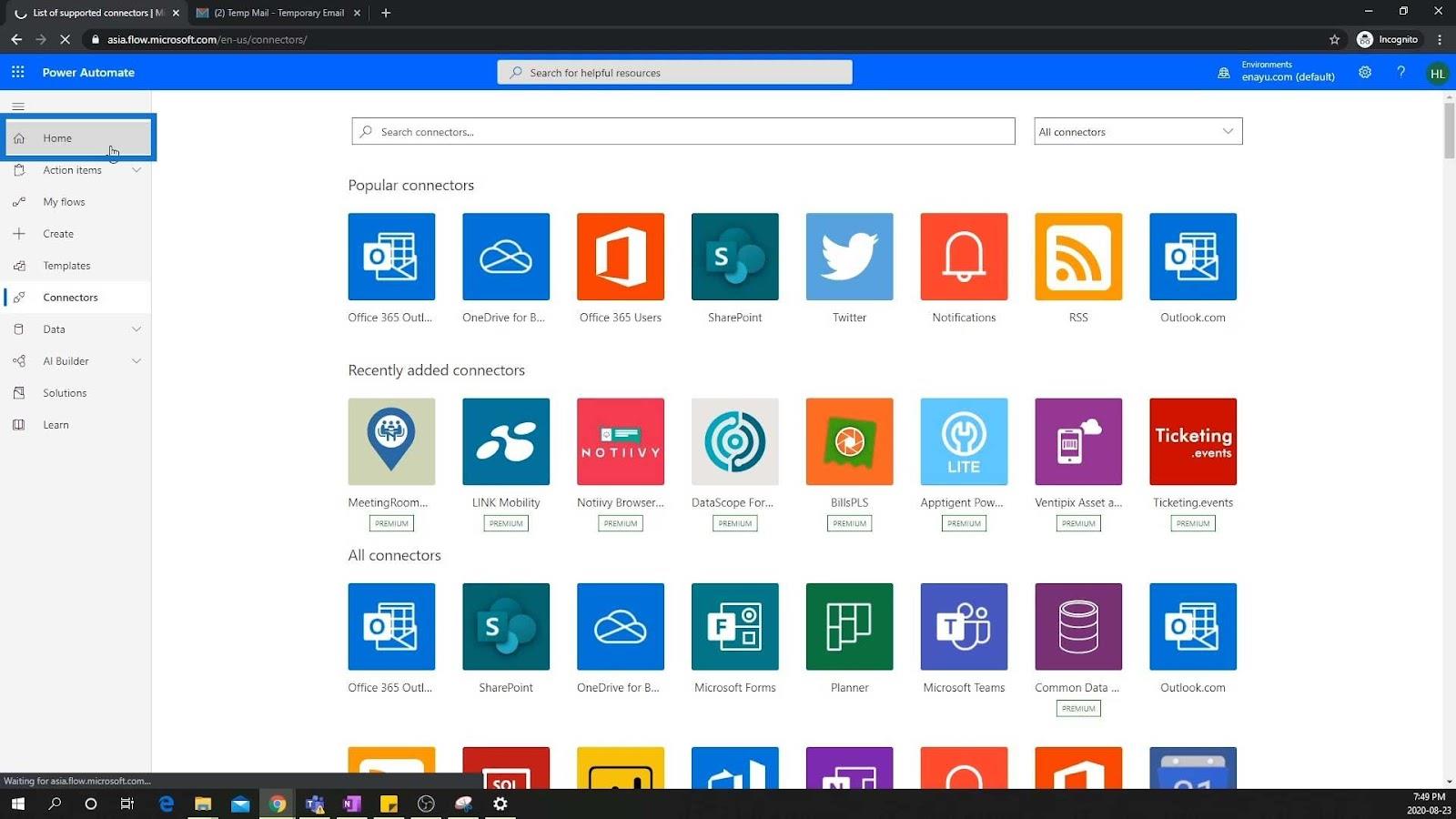
Inställningar och profilsektion
Det sista jag vill visa dig är den här övre högra delen av miljön.
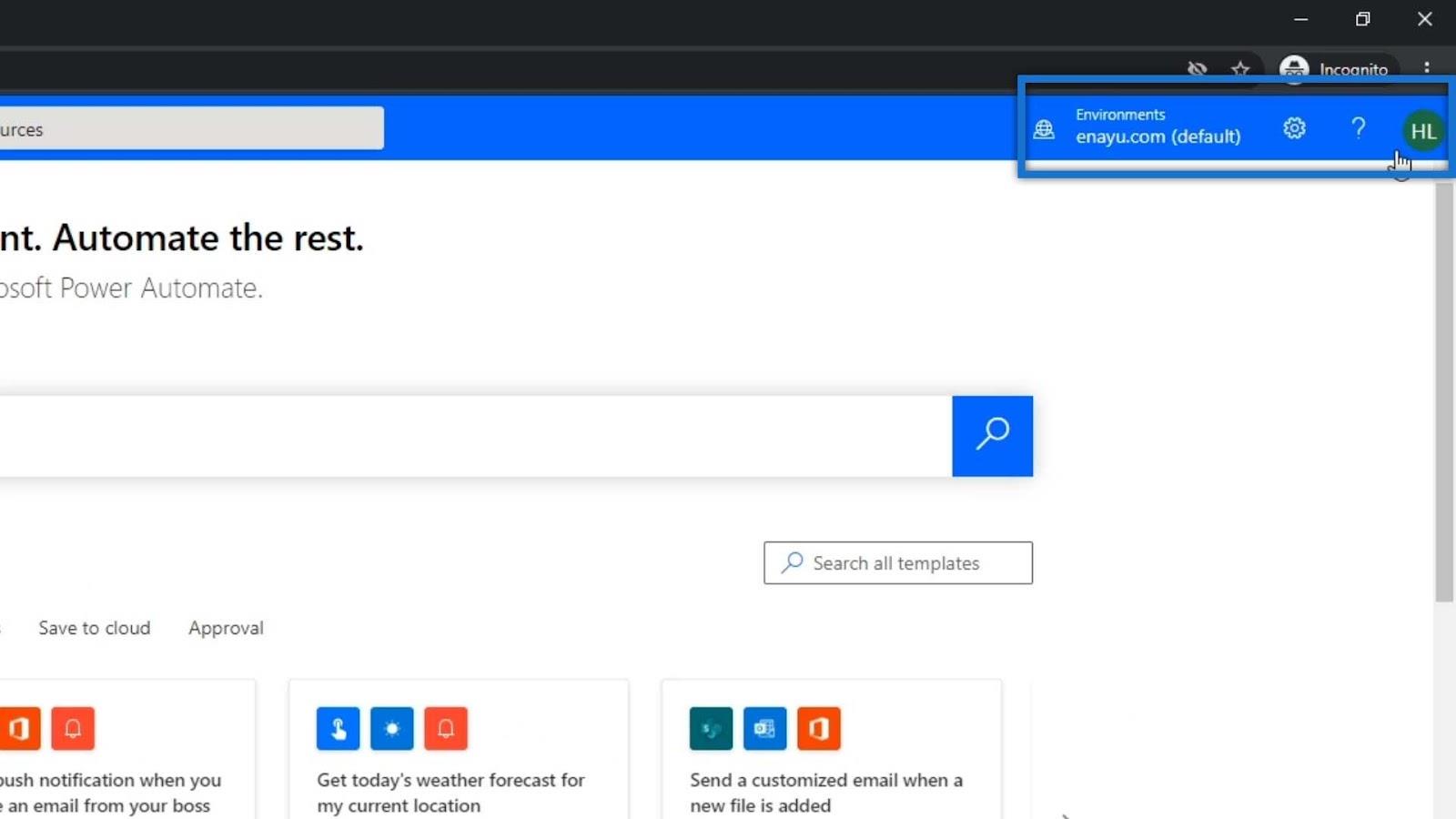
I det här avsnittet har vi knappen Hjälp .
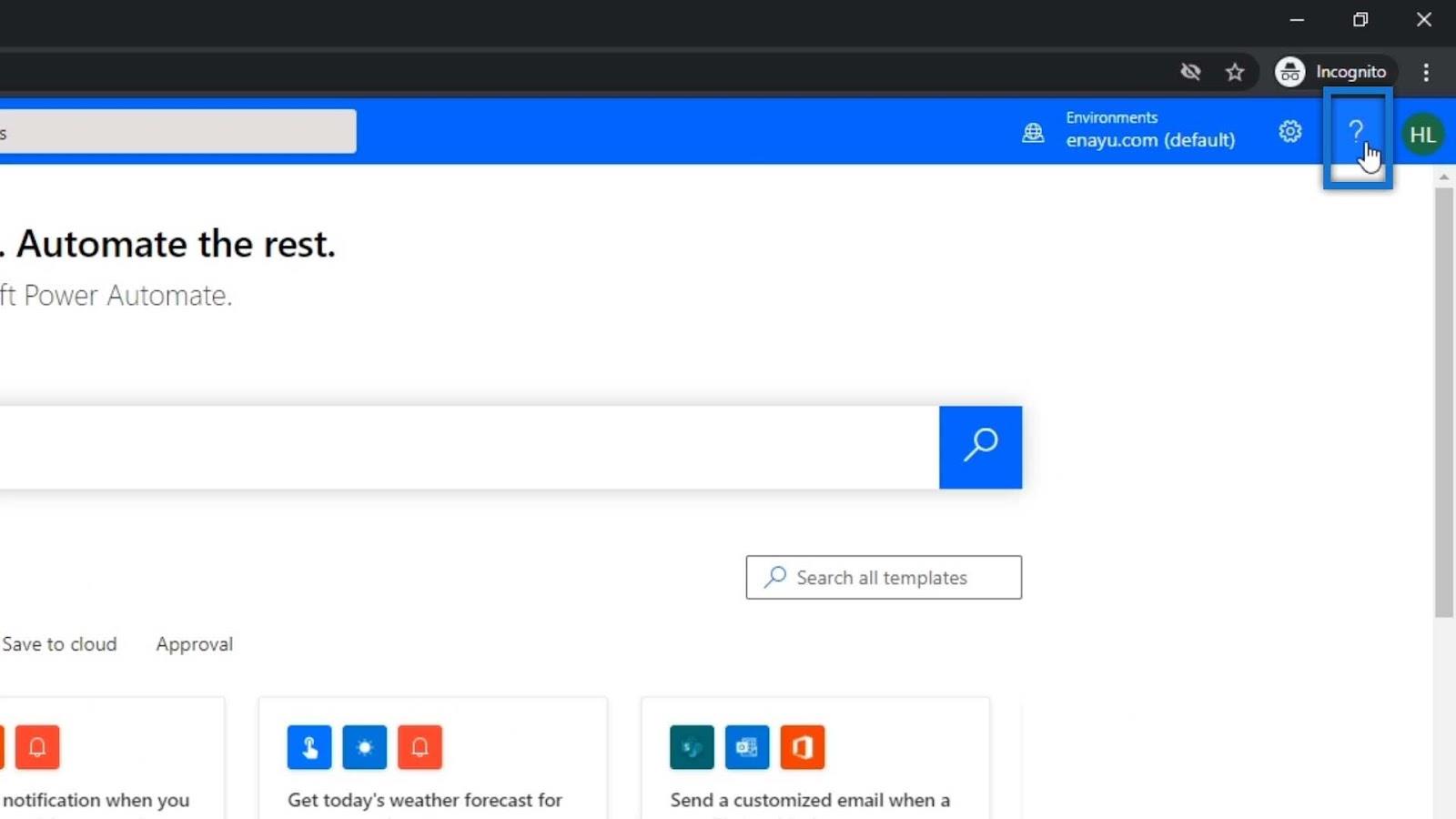
Det indikerar också miljön vi befinner oss i. I det här exemplet visar det att vi är i standardmiljön.
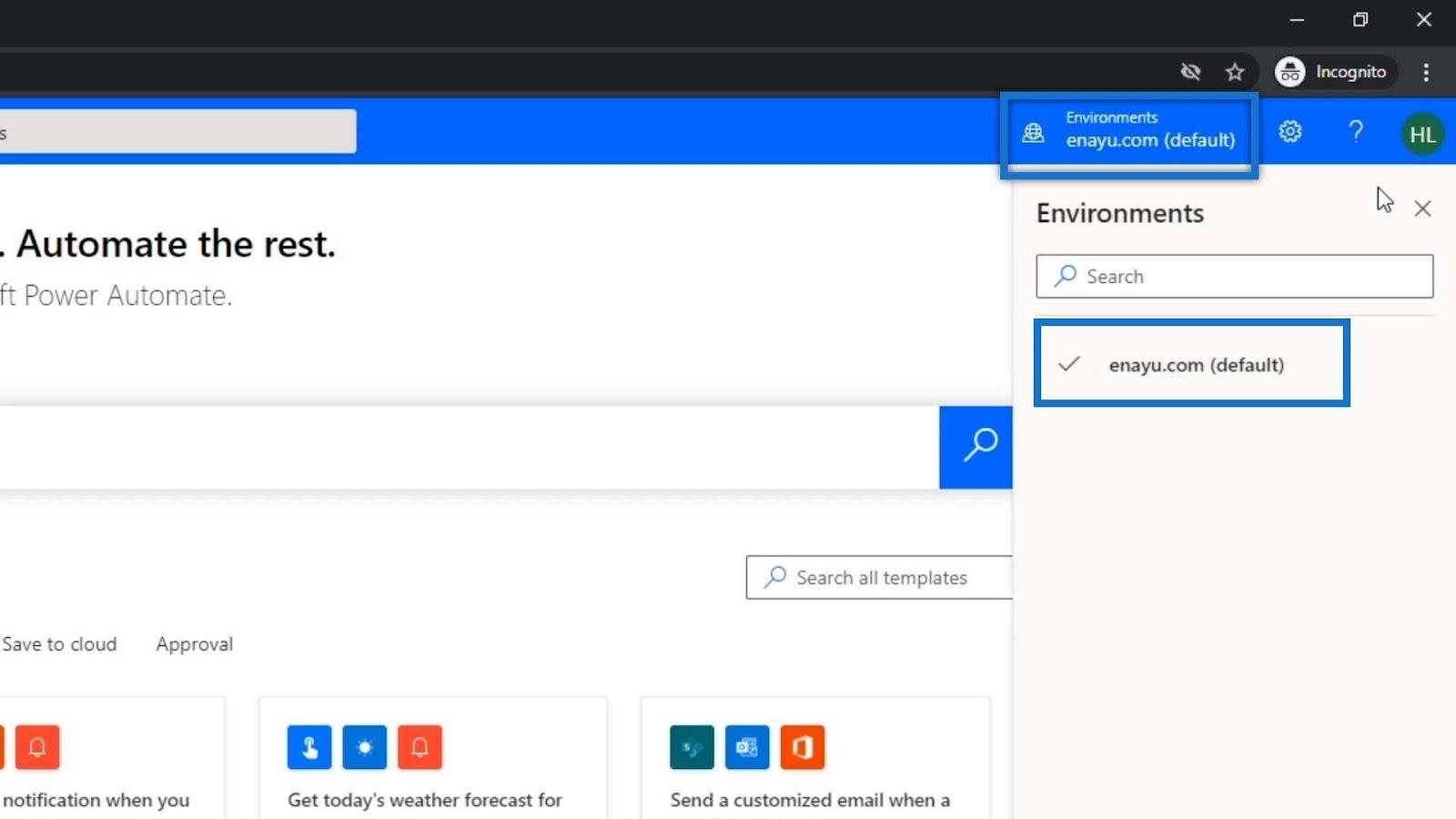
Genom att klicka på kugghjulsikonen kan vi också anpassa några inställningar, till exempel temat vi använder.
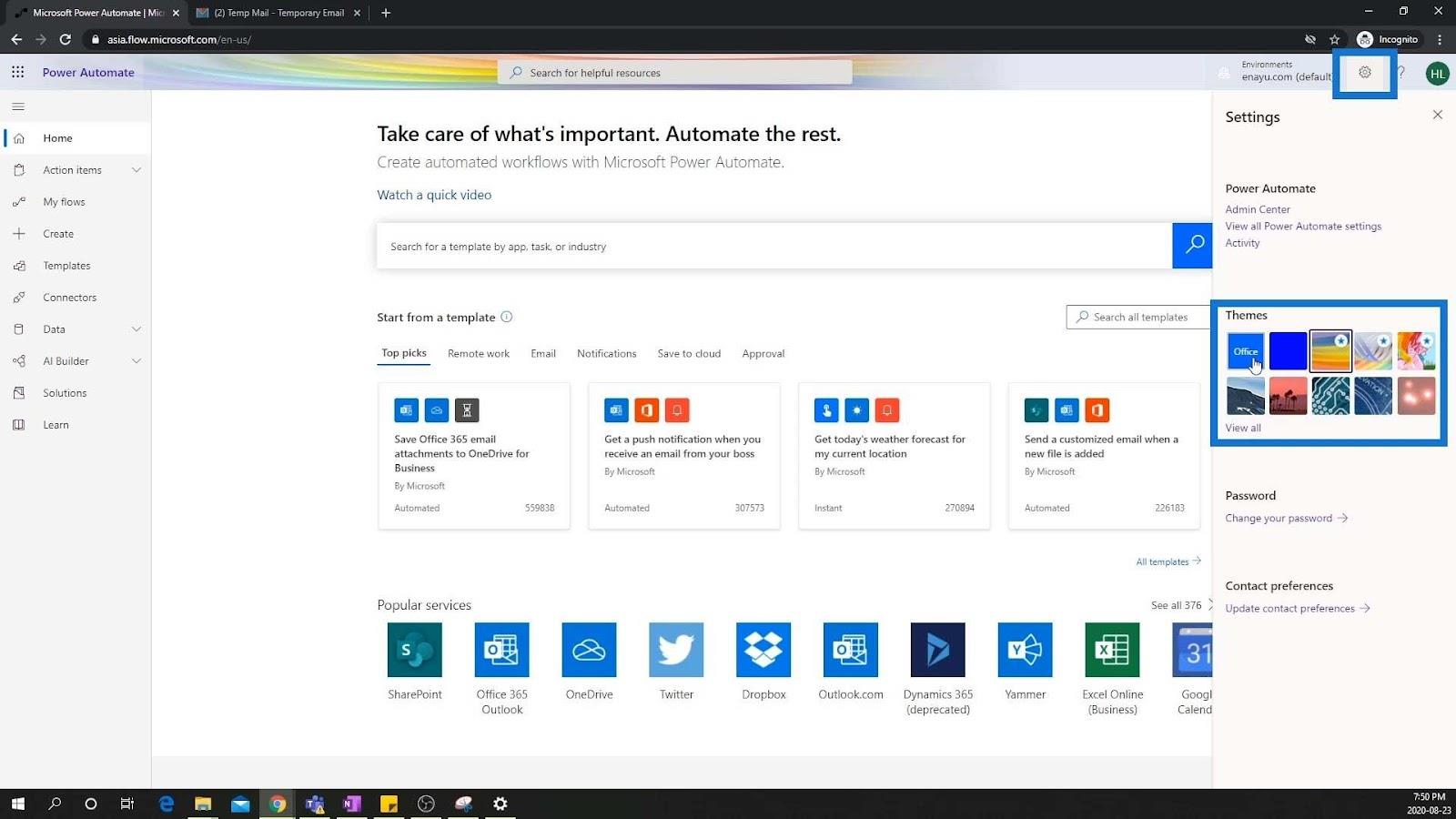
Den här delen visar oss vår profil också.
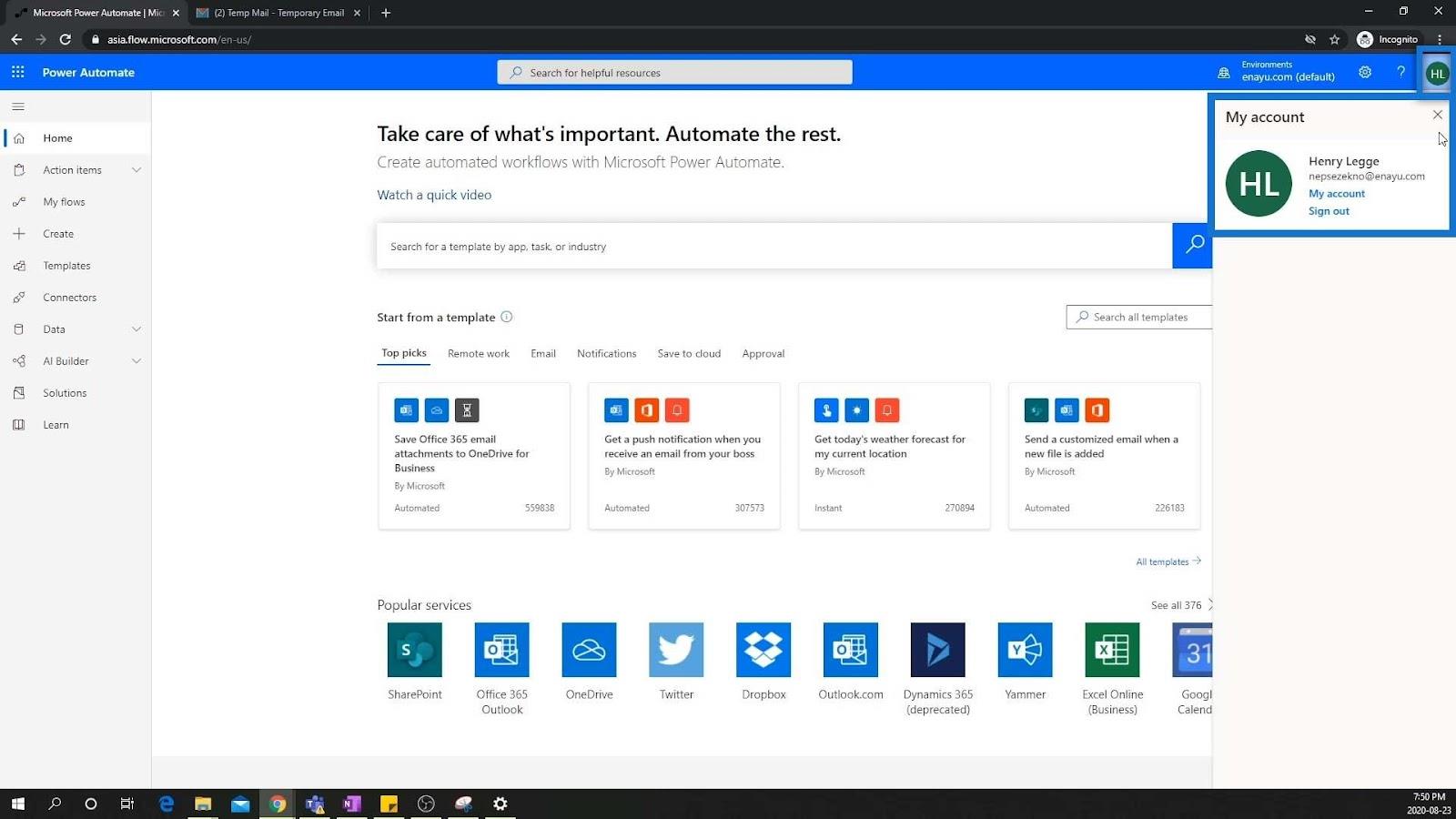
Slutsats
Det är allt för vår miljö genomgång. Sammanfattningsvis är en miljö ett utrymme för att lagra och hantera din organisations flöden, PowerApps och affärsdata. Som ni ser är miljön användarvänlig. Det är enkelt att navigera och mycket intuitivt också. Förhoppningsvis kommer detta att göra dig lugn när du gör automatiseringsprocesser.
Med vänliga hälsningar,
Henry
Ta reda på varför det är viktigt att ha en dedikerad datumtabell i LuckyTemplates och lär dig det snabbaste och mest effektiva sättet att göra det.
Denna korta handledning belyser LuckyTemplates mobilrapporteringsfunktion. Jag ska visa dig hur du kan utveckla rapporter effektivt för mobila enheter.
I denna LuckyTemplates Showcase går vi igenom rapporter som visar professionell serviceanalys från ett företag som har flera kontrakt och kundengagemang.
Gå igenom de viktigaste uppdateringarna för Power Apps och Power Automate och deras fördelar och konsekvenser för Microsoft Power Platform.
Upptäck några vanliga SQL-funktioner som vi kan använda som sträng, datum och några avancerade funktioner för att bearbeta eller manipulera data.
I den här handledningen kommer du att lära dig hur du skapar din perfekta LuckyTemplates-mall som är konfigurerad efter dina behov och preferenser.
I den här bloggen kommer vi att visa hur man lager fältparametrar med små multiplar för att skapa otroligt användbara insikter och bilder.
I den här bloggen kommer du att lära dig hur du använder LuckyTemplates ranknings- och anpassade grupperingsfunktioner för att segmentera en exempeldata och rangordna den enligt kriterier.
I den här handledningen kommer jag att täcka en specifik teknik kring hur man visar Kumulativ total endast upp till ett specifikt datum i dina bilder i LuckyTemplates.
Lär dig hur du skapar och anpassar punktdiagram i LuckyTemplates, som huvudsakligen används för att mäta prestanda mot mål eller tidigare år.








