Skapa en datumtabell i LuckyTemplates

Ta reda på varför det är viktigt att ha en dedikerad datumtabell i LuckyTemplates och lär dig det snabbaste och mest effektiva sättet att göra det.
Idag kommer jag att visa hur du kan använda åtgärden Skicka musklick för att simulera musrörelser och förbättra prestandan för dina flöden i Power Automate Desktop..
Du kommer sannolikt att stöta på problem med att inte kunna använda ett objekt som ett UI-element eller en knapp när du skapar flöden. Åtgärden Skicka musklick är ett bra alternativ för att lösa dessa problem.
Låt oss titta på Power Automate Desktop och använda flödet från den senaste videon jag gjorde om hur man startar en ny webbläsare, kallad testflödet .
För att börja, klicka på pennan för att öppna upp flödet.
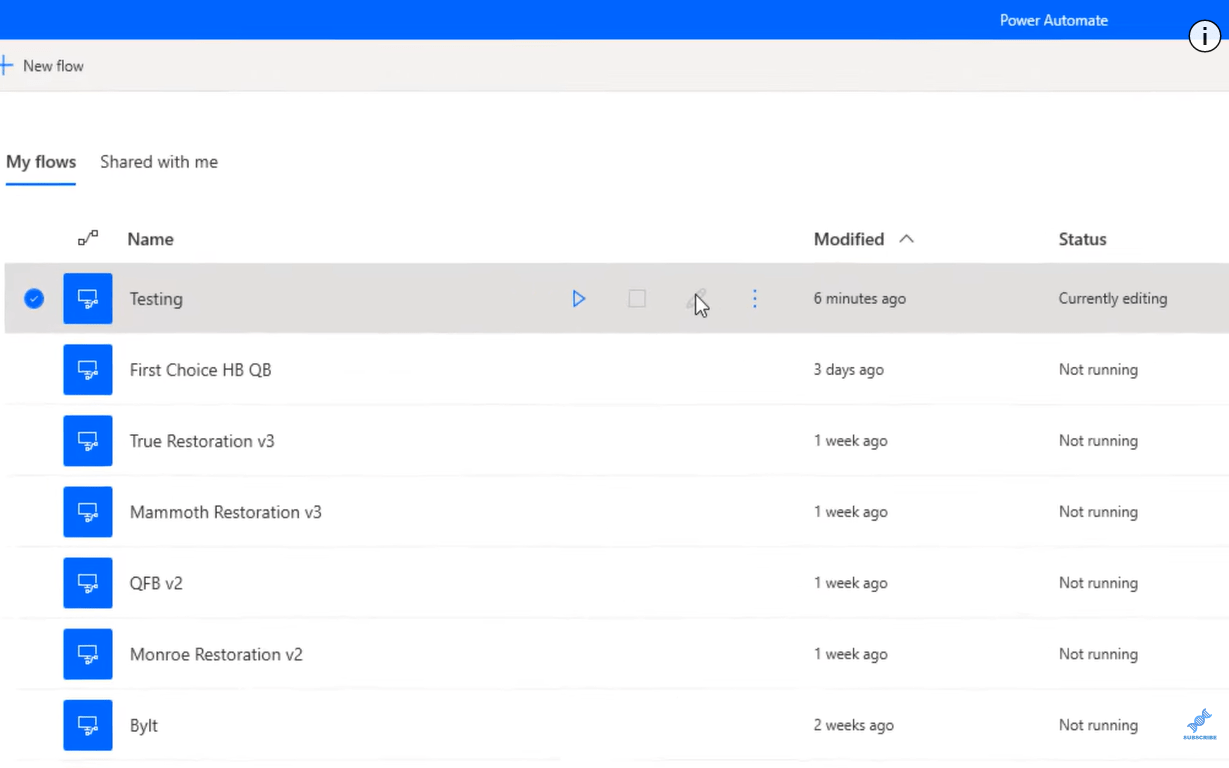
Gå till sökfältet och skriv Skicka mus. Dra Skicka musklick i flödet för att öppna skärmen.
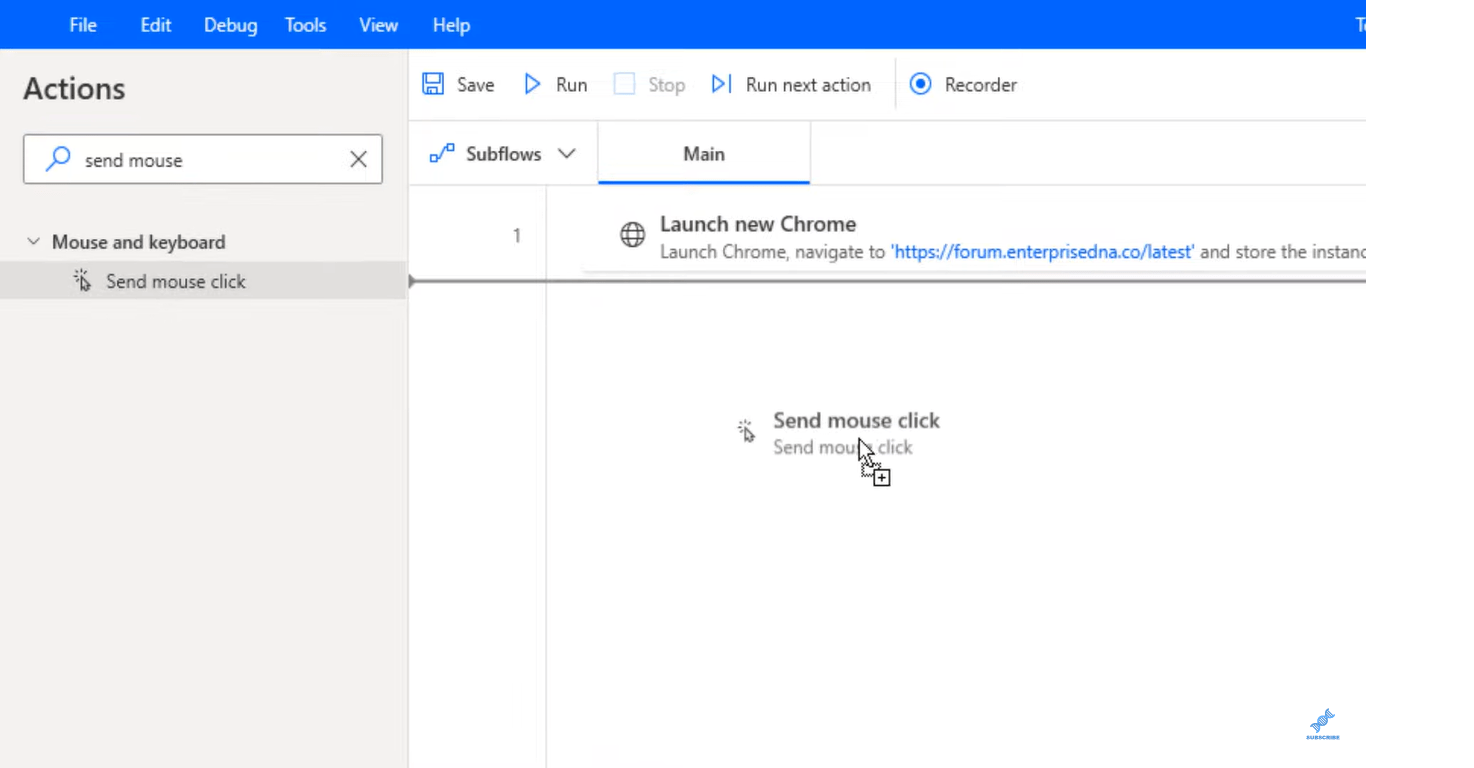
Klicka pålänk för att se en del av Microsofts dokumentation om den här funktionen.
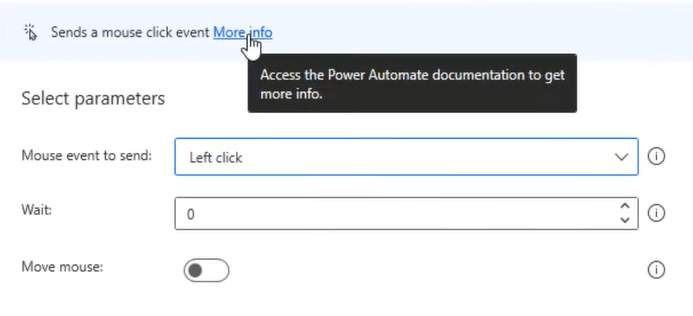
Du kommer att se att dessa är Skicka musklicksfunktioner. Det finns olika typer av dokumentation som du kan läsa.
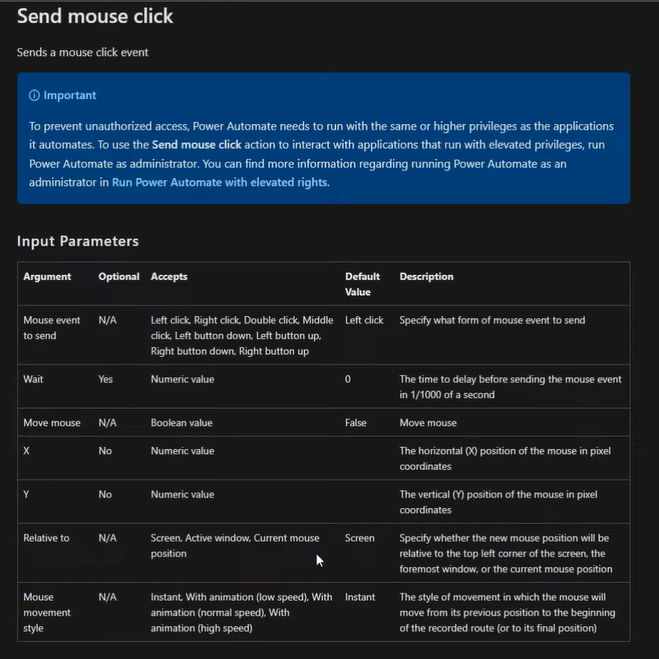
Gå tillbaka till Power Automate Desktop och följ sedan dessa steg om hur du använder Skicka musklick för att förbättra flödesprestandan.
Innehållsförteckning
Använda Skicka musklicka i Power Automate Desktop
Klicka på mushändelsen för att skicka . Det finns en lista med alternativ att välja mellan här. Låt oss välja alternativet Vänsterklick .
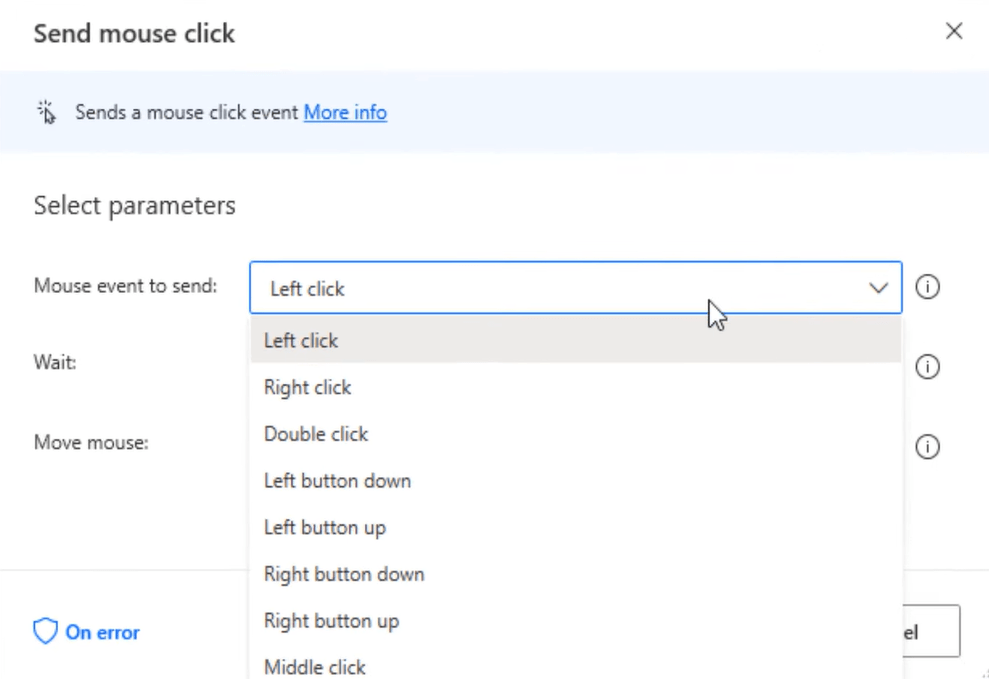
Avsnittet Vänta kan vara knepigt när du börjar använda den här funktionen . Det bästa du kan göra är att hålla musen över " i " i det högra hörnet för att visa den faktiska tiden.
Till exempel sätter vi noll. Det skickar mushändelsen på ett över tusen i sekunden.
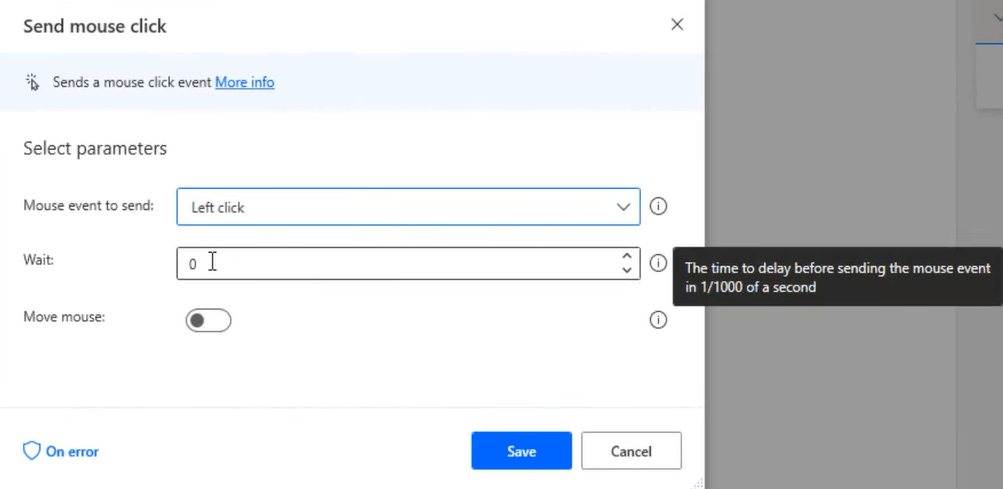
Om du vill att det ska vara hela nästan tvåan måste du ha en siffra som nästan är upp till tusen. För det här exemplet, låt oss ange niohundra.
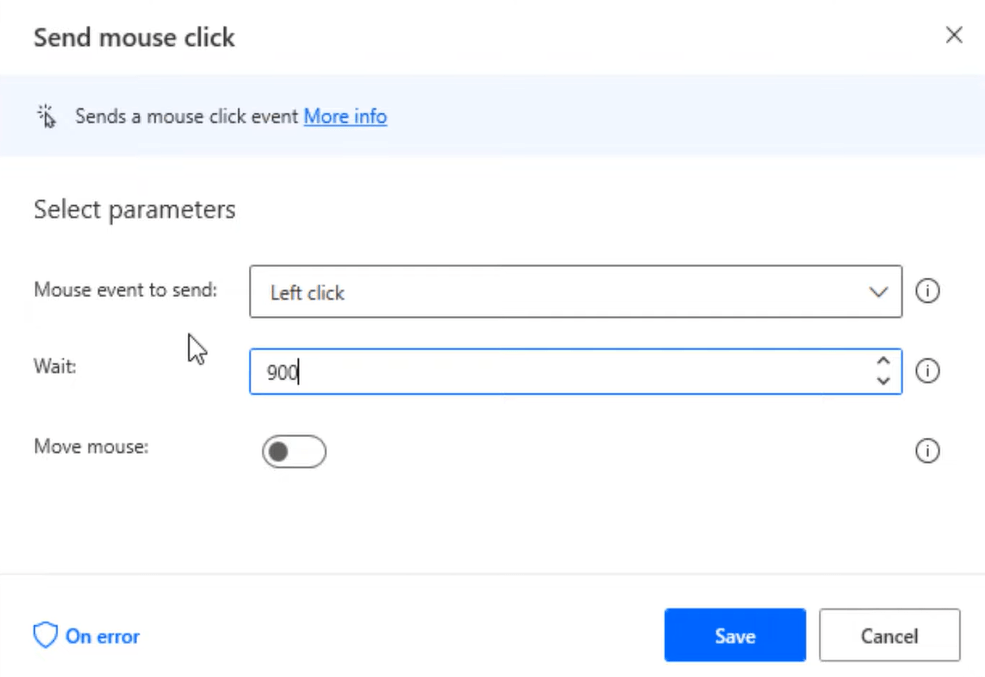
När du skapar dina flöden bör väntetiden vara längre än noll eftersom ibland fungerar flödet för snabbt, och om du skickar musklick för tidigt har du en större chans att detta steg misslyckas i ditt flöde.
Nästa är att klicka på Move-musen. Det låter dig välja X- och Y-koordinaterna i förhållande till skärmen. Genom att flytta muspekaren kommer den också att visa dig vad X- och Y-koordinaterna är på skärmen.
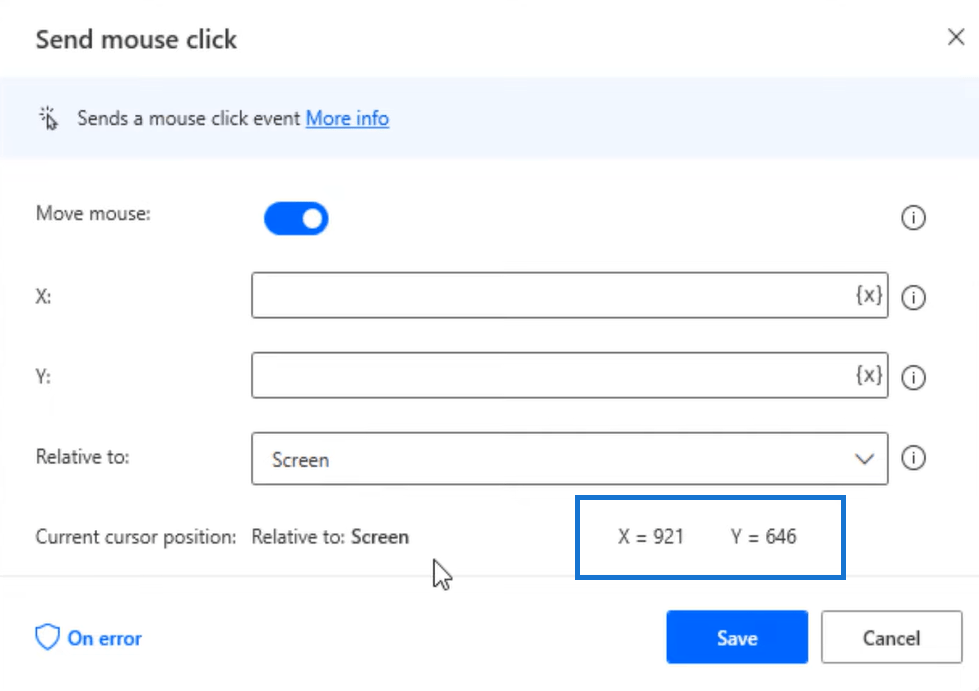
Gå till musrörelsestilen och välj Instant från rullgardinsmenyn.
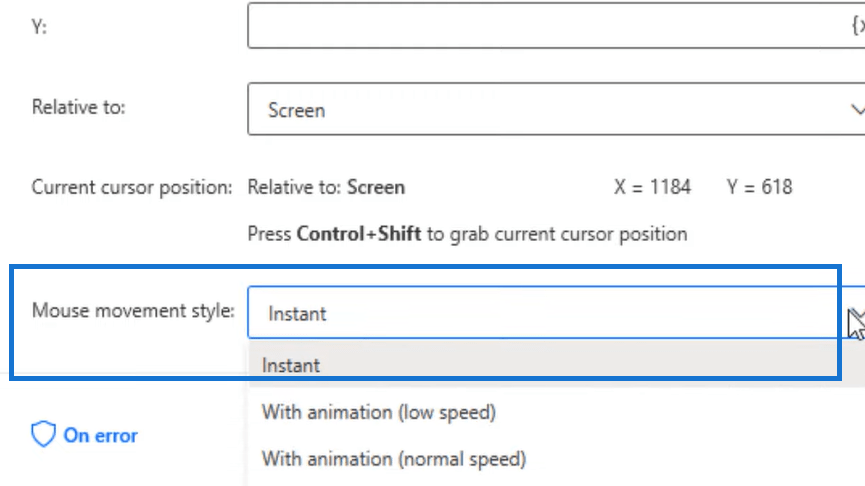
Öppna uppeftersom det här är webbplatsen som jag öppnade i vårt tidigare steg. Gå var som helst på skärmen, till exempel på sidan Händelser. Tryck sedan på Ctrl + Skift för att ta markörens aktuella position.
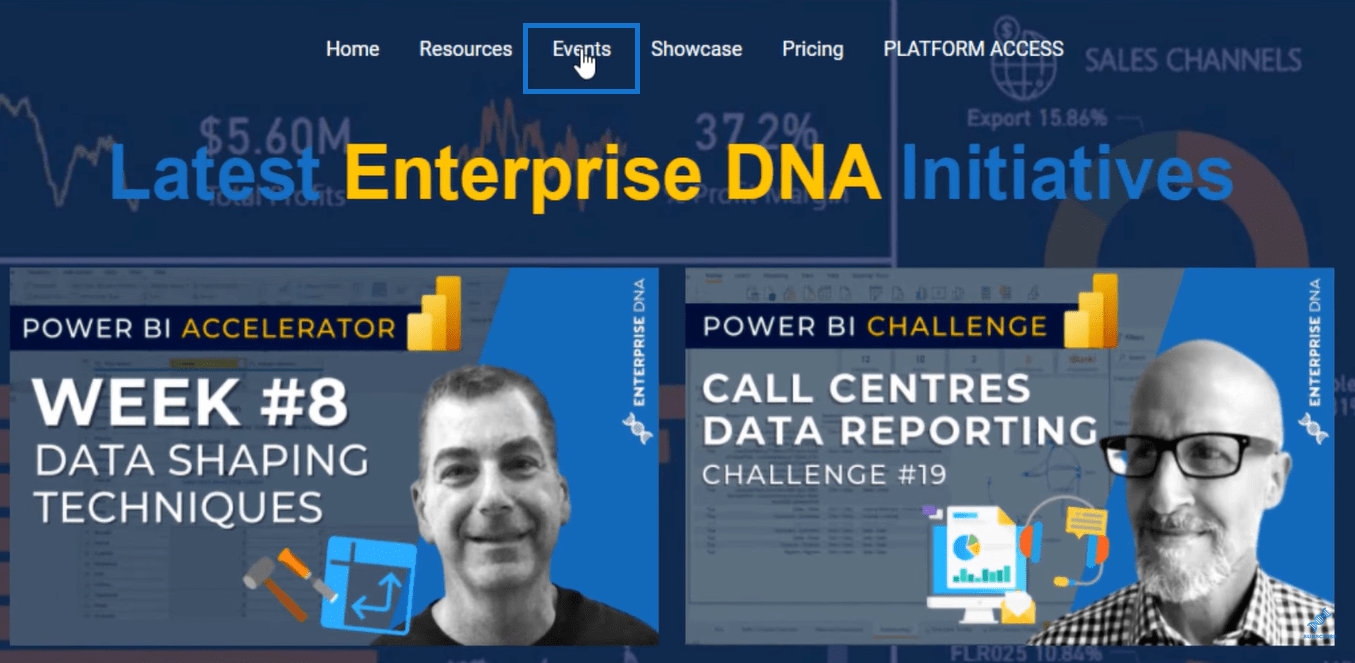
Gå tillbaka till Power Automate Desktop. Du kan se att den har sparat X- och Y-koordinaterna. Tryck sedan på Spara .
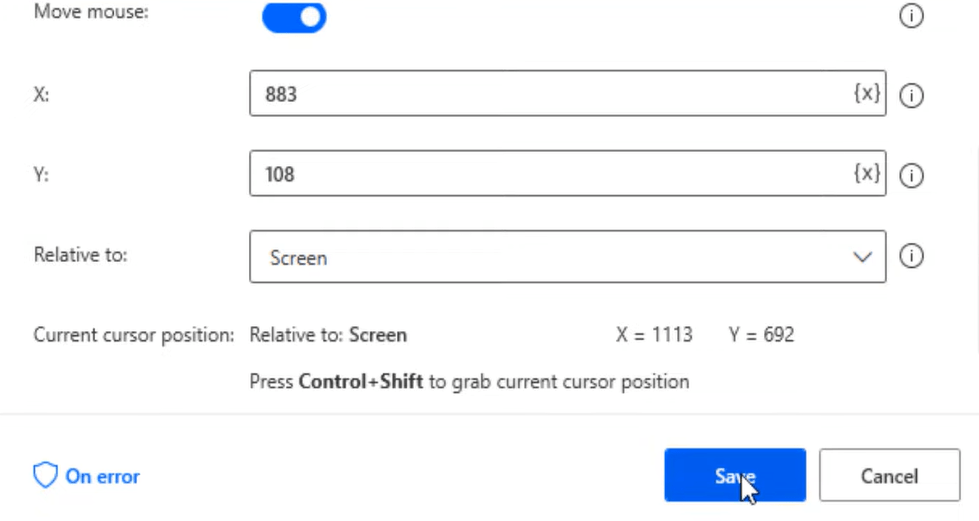
Låt oss säkerhetskopiera parametrarna innan vi kör och testar det. Klicka på Vid fel längst ned .
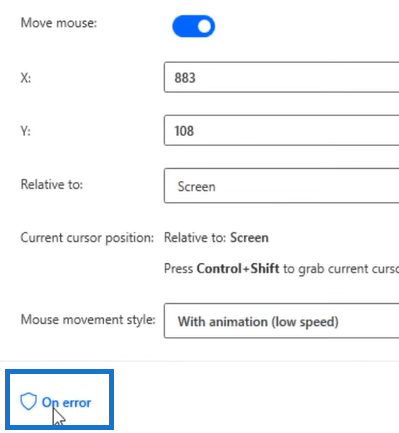
I det här avsnittet gäller följande regler om åtgärden misslyckas. Du kan försöka en åtgärd igen om ett fel inträffar eller skicka ett fel om åtgärden misslyckas. Klicka sedan påoch tryck på Spara igen.
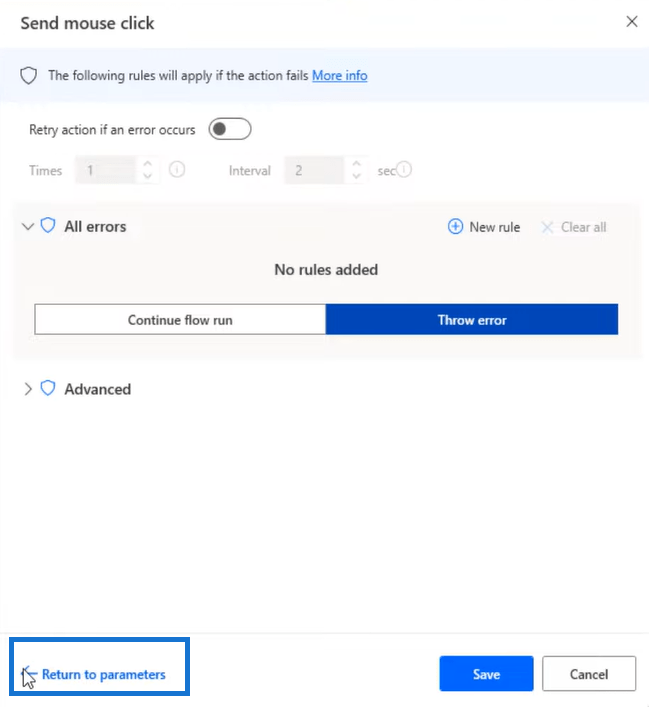
Spara flödet och klicka på Kör för att se om det fungerar. Det bör öppna LuckyTemplates-forumet. Klicka på fliken Händelser.
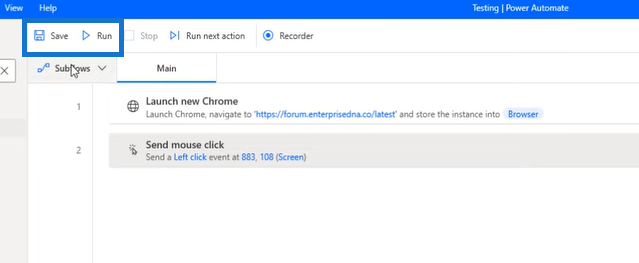
Så där fungerade det. Vi är precis där vi borde vara.
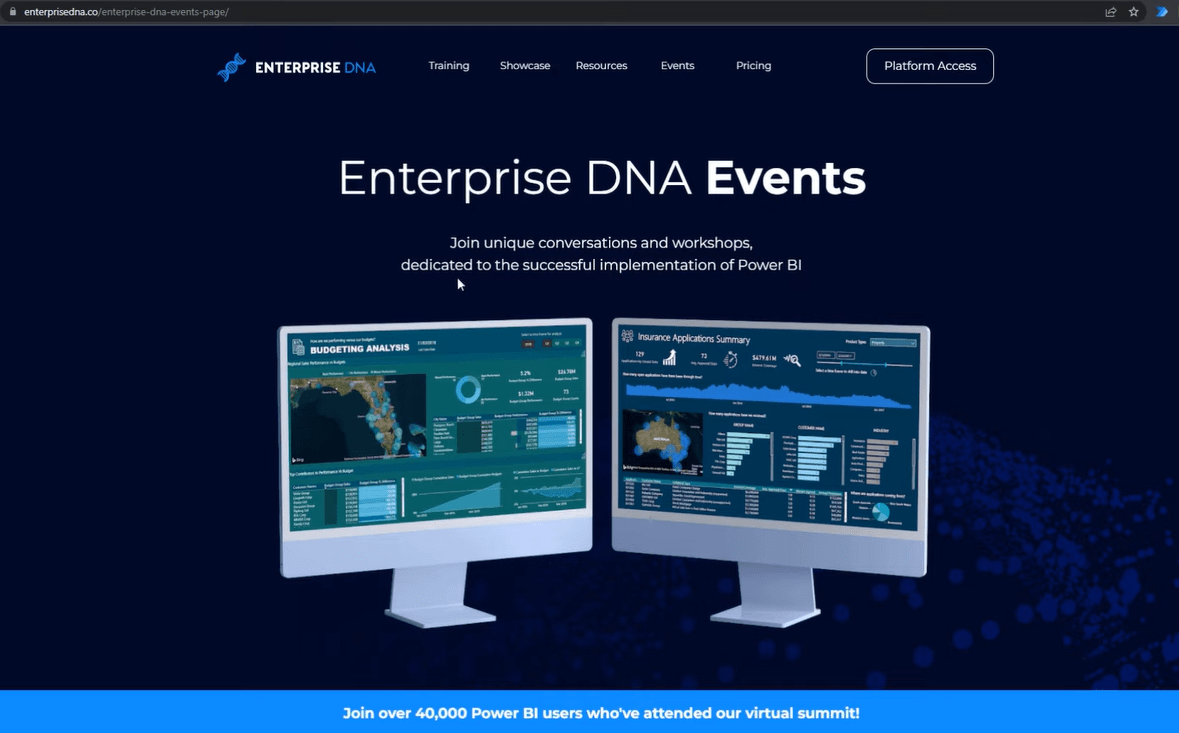
Slutsats
Det var kul, och det var bra att se när man går igenom flödena så här. Du kan ha fel, men det är bara snabbt och enkelt att gå tillbaka in och ändra tills du kommer på saker och sedan köra det igen.
Jag hoppas att du gillar den här typen av handledning och glöm inte att kolla inhemsida. Det finns gott om resurser för vidare lärande som du kan komma åt mycket enkelt.
Lycka till,
Jarrett
Ta reda på varför det är viktigt att ha en dedikerad datumtabell i LuckyTemplates och lär dig det snabbaste och mest effektiva sättet att göra det.
Denna korta handledning belyser LuckyTemplates mobilrapporteringsfunktion. Jag ska visa dig hur du kan utveckla rapporter effektivt för mobila enheter.
I denna LuckyTemplates Showcase går vi igenom rapporter som visar professionell serviceanalys från ett företag som har flera kontrakt och kundengagemang.
Gå igenom de viktigaste uppdateringarna för Power Apps och Power Automate och deras fördelar och konsekvenser för Microsoft Power Platform.
Upptäck några vanliga SQL-funktioner som vi kan använda som sträng, datum och några avancerade funktioner för att bearbeta eller manipulera data.
I den här handledningen kommer du att lära dig hur du skapar din perfekta LuckyTemplates-mall som är konfigurerad efter dina behov och preferenser.
I den här bloggen kommer vi att visa hur man lager fältparametrar med små multiplar för att skapa otroligt användbara insikter och bilder.
I den här bloggen kommer du att lära dig hur du använder LuckyTemplates ranknings- och anpassade grupperingsfunktioner för att segmentera en exempeldata och rangordna den enligt kriterier.
I den här handledningen kommer jag att täcka en specifik teknik kring hur man visar Kumulativ total endast upp till ett specifikt datum i dina bilder i LuckyTemplates.
Lär dig hur du skapar och anpassar punktdiagram i LuckyTemplates, som huvudsakligen används för att mäta prestanda mot mål eller tidigare år.








