Skapa en datumtabell i LuckyTemplates

Ta reda på varför det är viktigt att ha en dedikerad datumtabell i LuckyTemplates och lär dig det snabbaste och mest effektiva sättet att göra det.
I den här handledningen kommer vi att prata om en Power Automate-kontroll som avslutar åtgärder i ett flöde. Om något av villkoren i ett ärende inte uppfylldes skulle vi vilja visa ett felmeddelande och avsluta alla åtgärder inom ett flöde. I sådana scenarier kommer Power Automate Terminate-åtgärdskontroll väl till pass.
Terminate-kontrollen i Microsoft Power Automate avslutar helt enkelt exekveringen av ett flöde.
I vår diskussion kommer vi att ta reda på hur det fungerar och varför det är viktigt.
Innehållsförteckning
Exempelscenario
I detta exempelflöde som jag skapade i förväg kommer användaren att bli ombedd att ange en leveransmetod och ett meddelande. De tillgängliga leveransmetoderna som ingår i Switch- fallen är Tweet, Email, Slack och Trello .
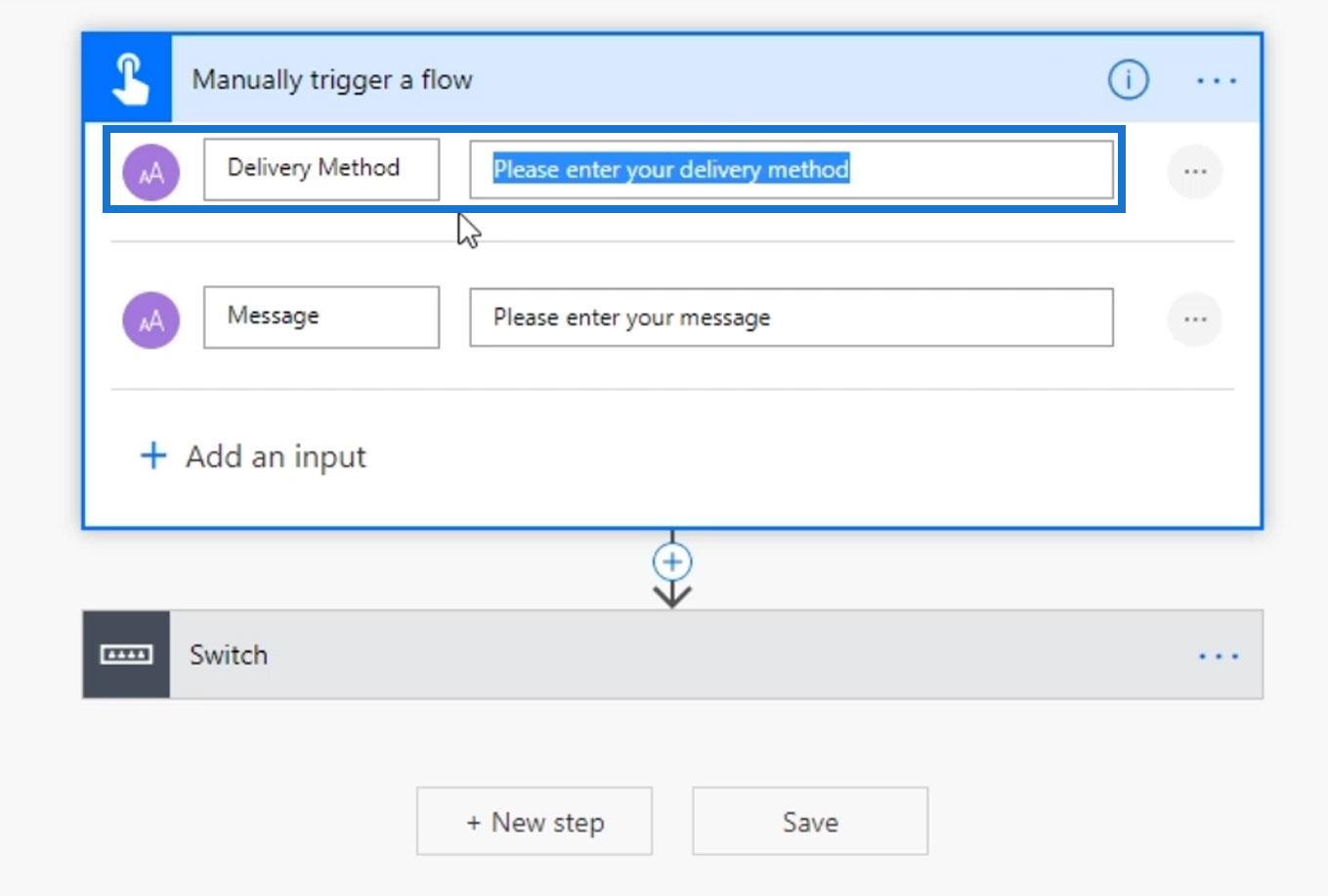
Klicka på Testa för att testa flödet.
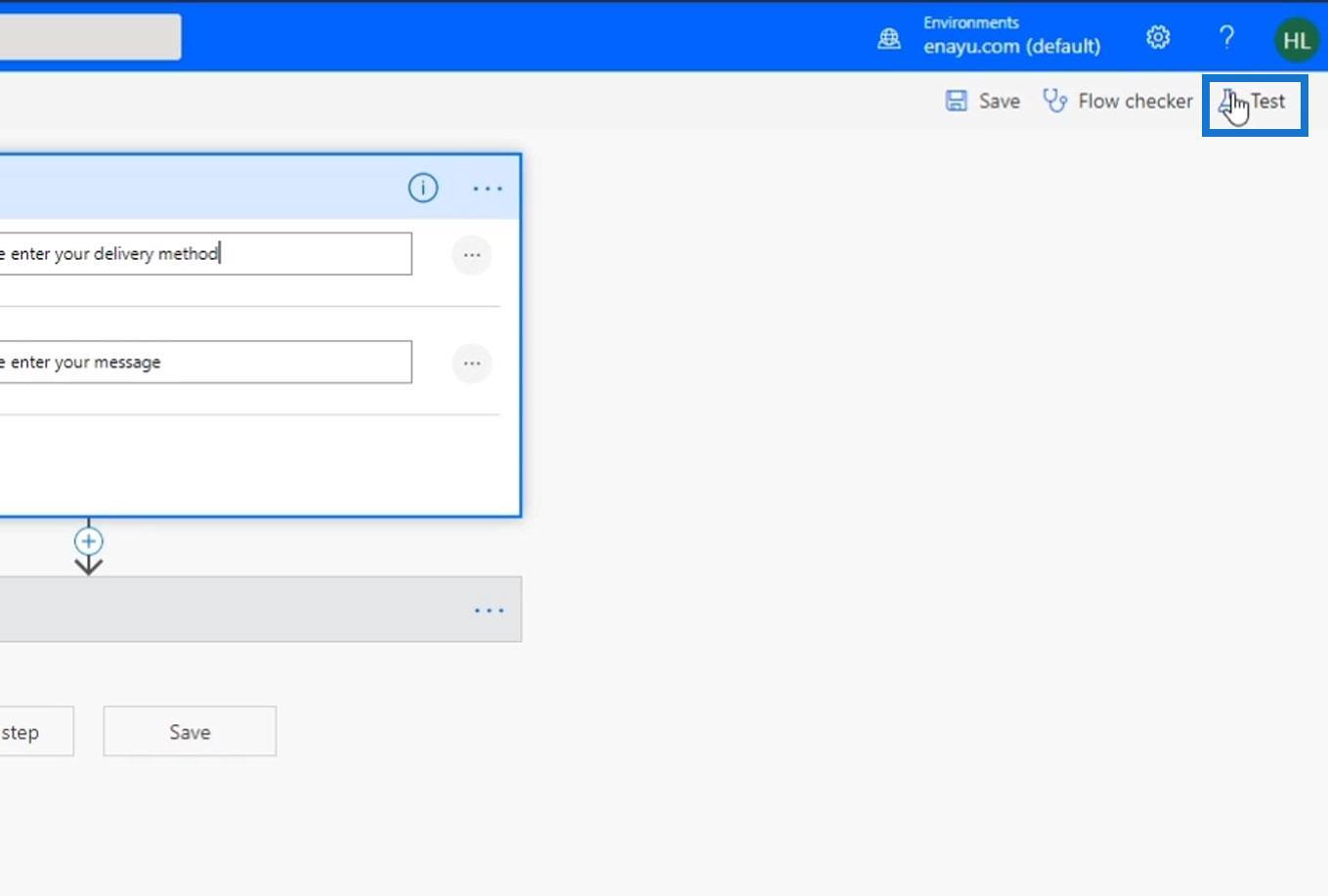
Välj sedan alternativet Jag utför utlösningsåtgärden och klicka på knappen Testa .
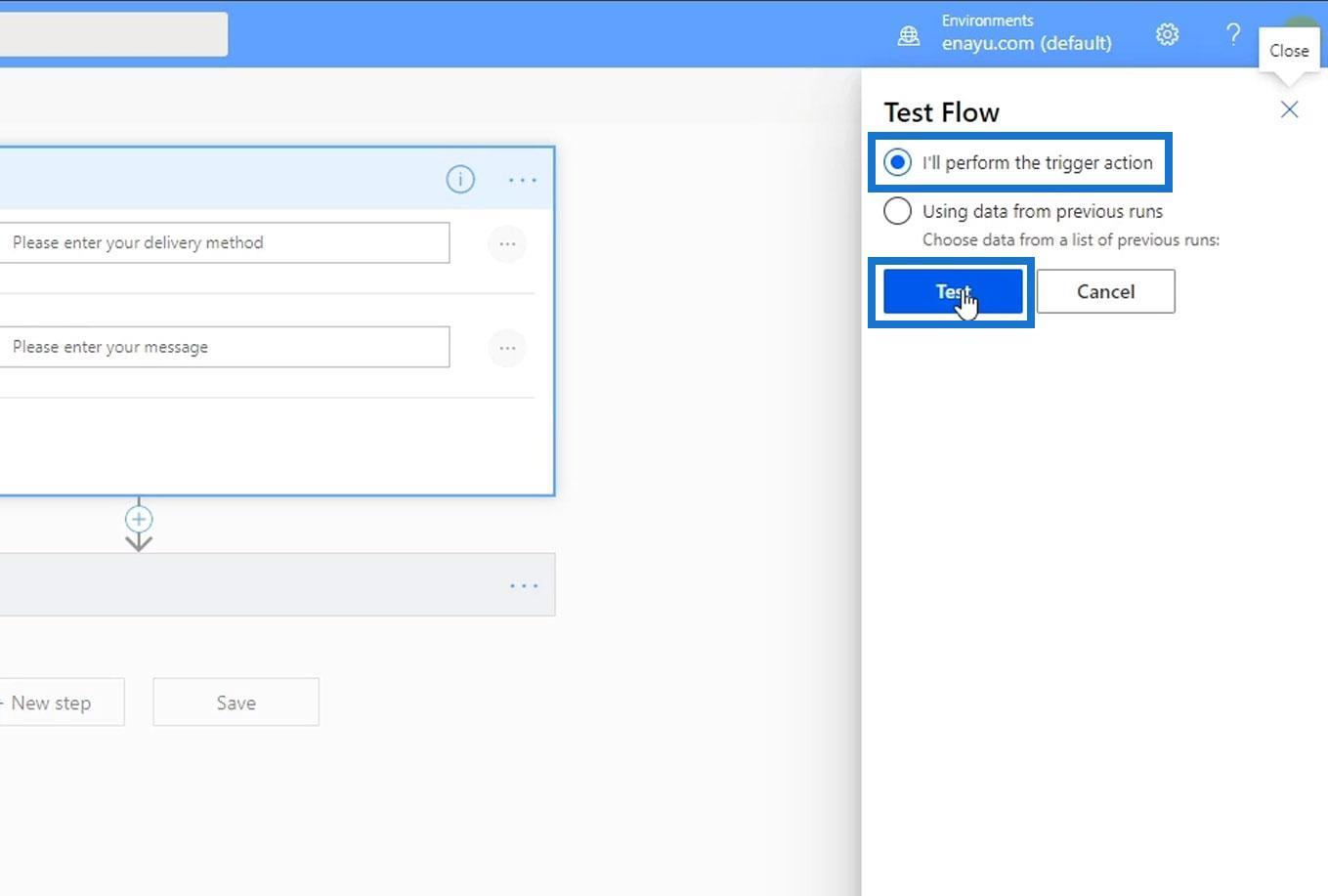
Låt oss ange " Hej där! ” som vårt meddelande och istället för ” Slack ”, låt oss skriva ” Slacks ” istället. Klicka sedan på knappen Kör flöde .
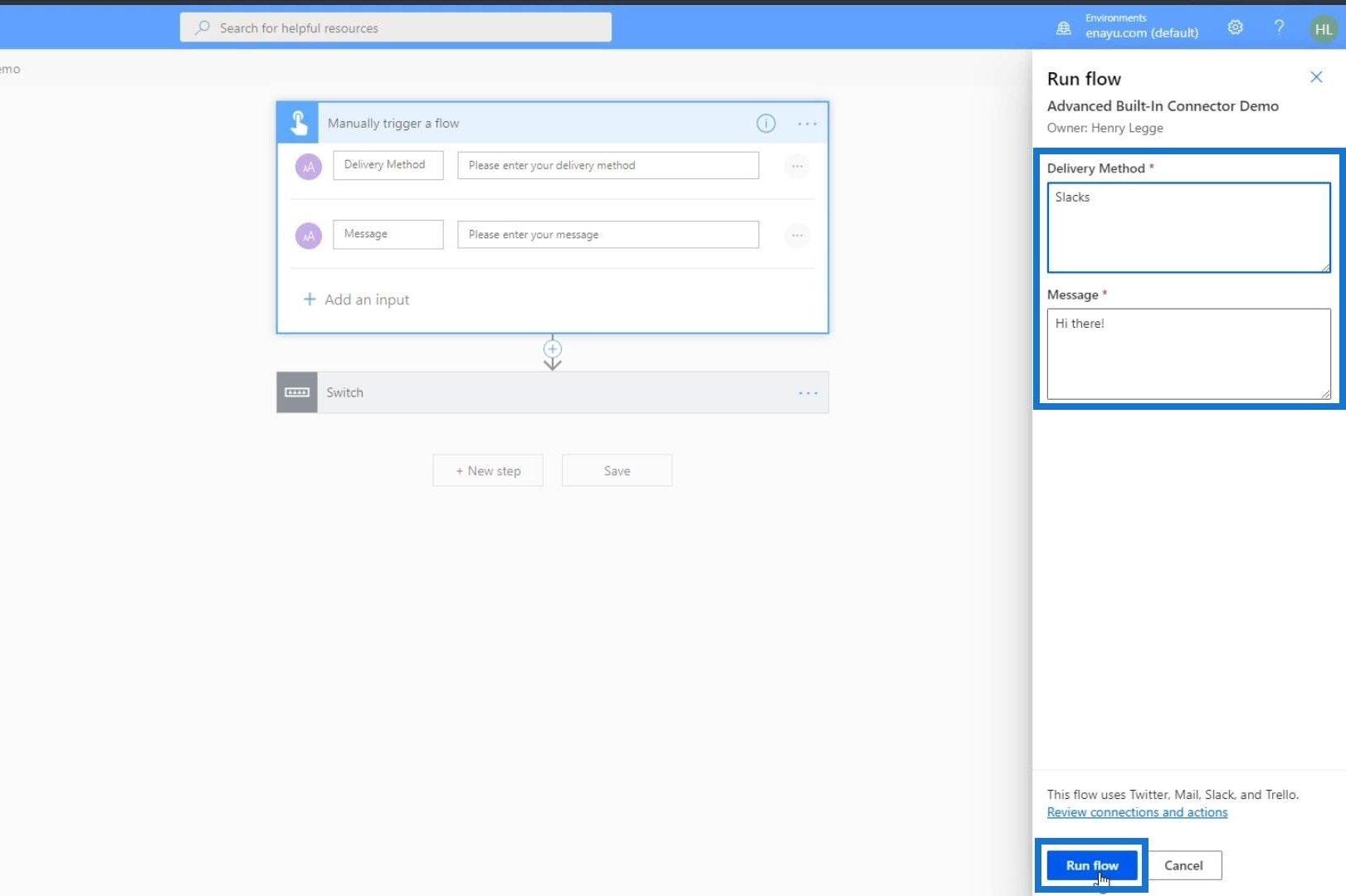
Som vi kan se var flödeskörningen framgångsrik, och som användare skulle vi tro att det inte är något fel med vår input. Nu, låt oss klicka på Klar-knappen och kolla vår Slack.
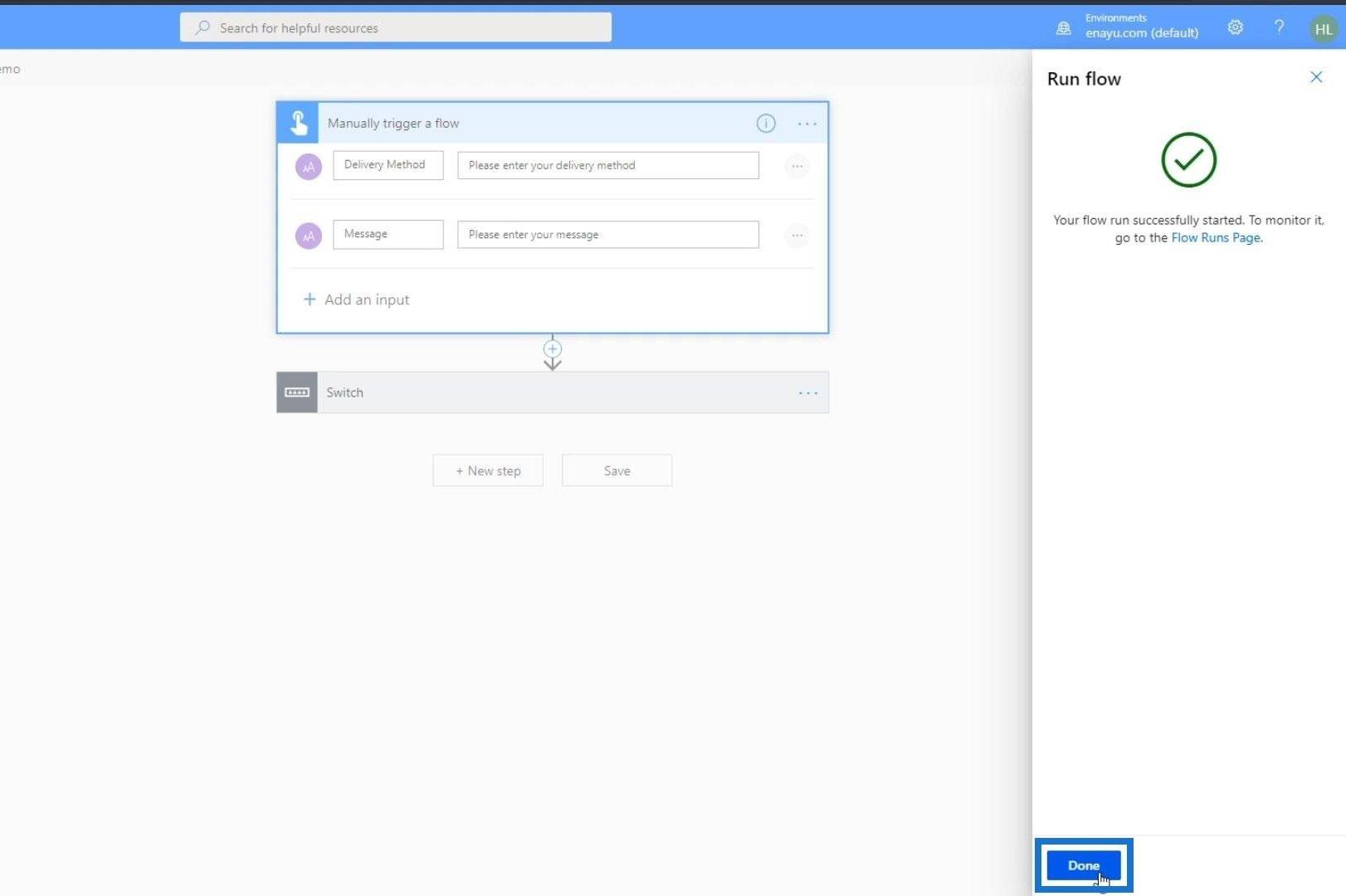
När vi kollade på Slack fanns inte meddelandet vi skickade där.
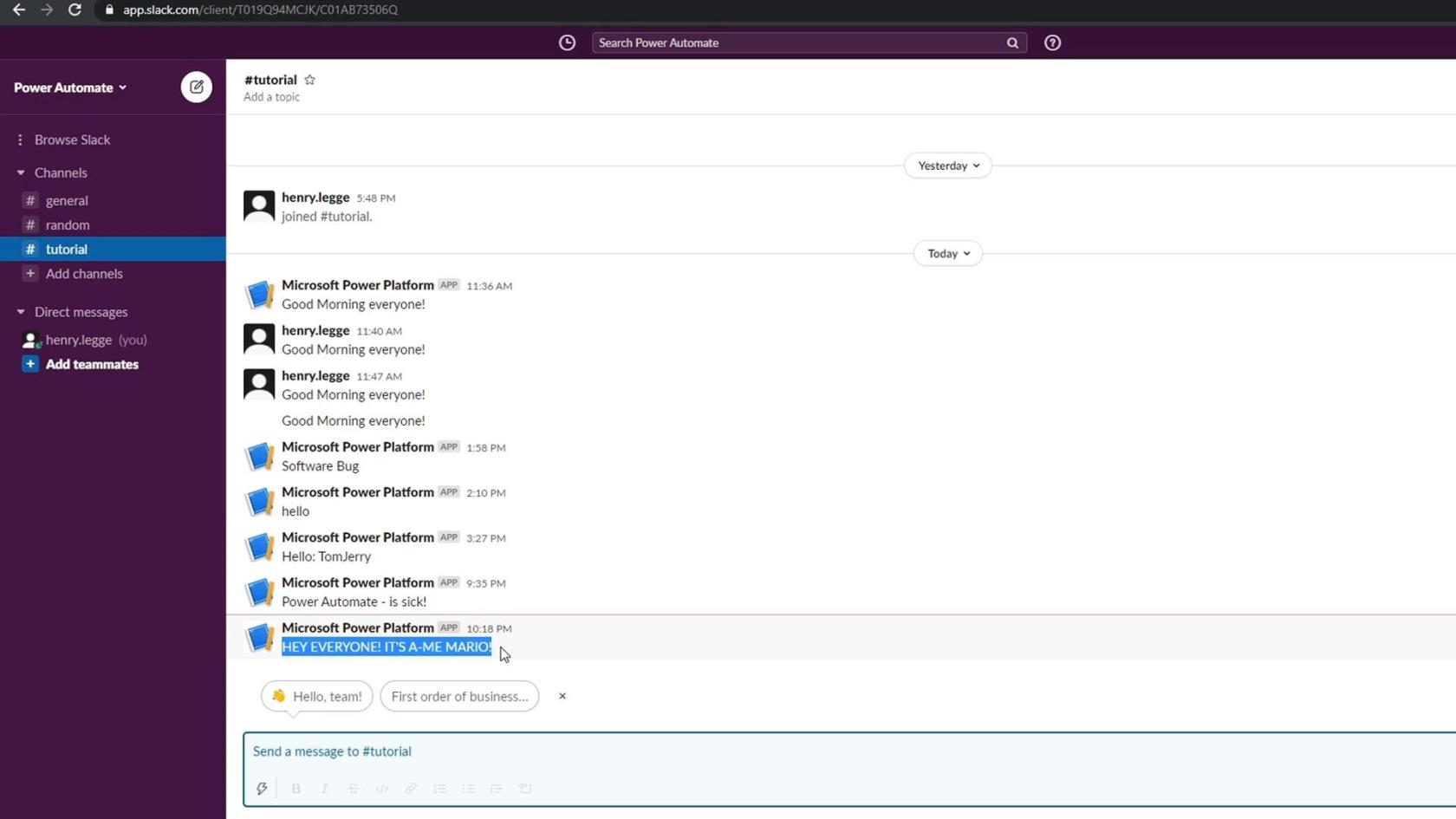
Så låt oss gå tillbaka till vårt flöde för att se vad som faktiskt hände genom att klicka på vår senaste körning.
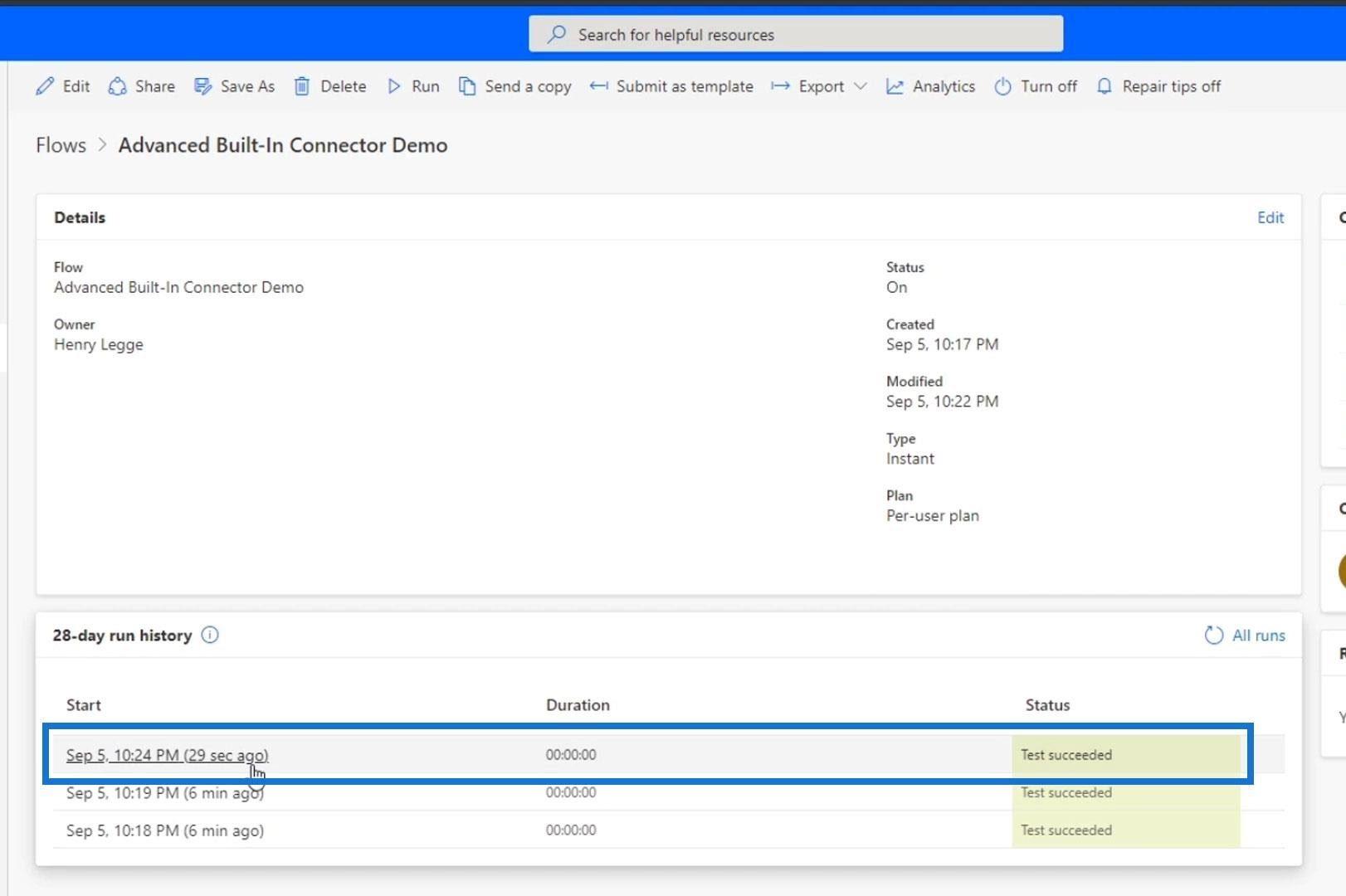
I vårt flöde fick vi reda på att standardfallet kördes eftersom vi stavade ordet " Slack " fel . Därför matchar inget av fallen det värde vi angav.
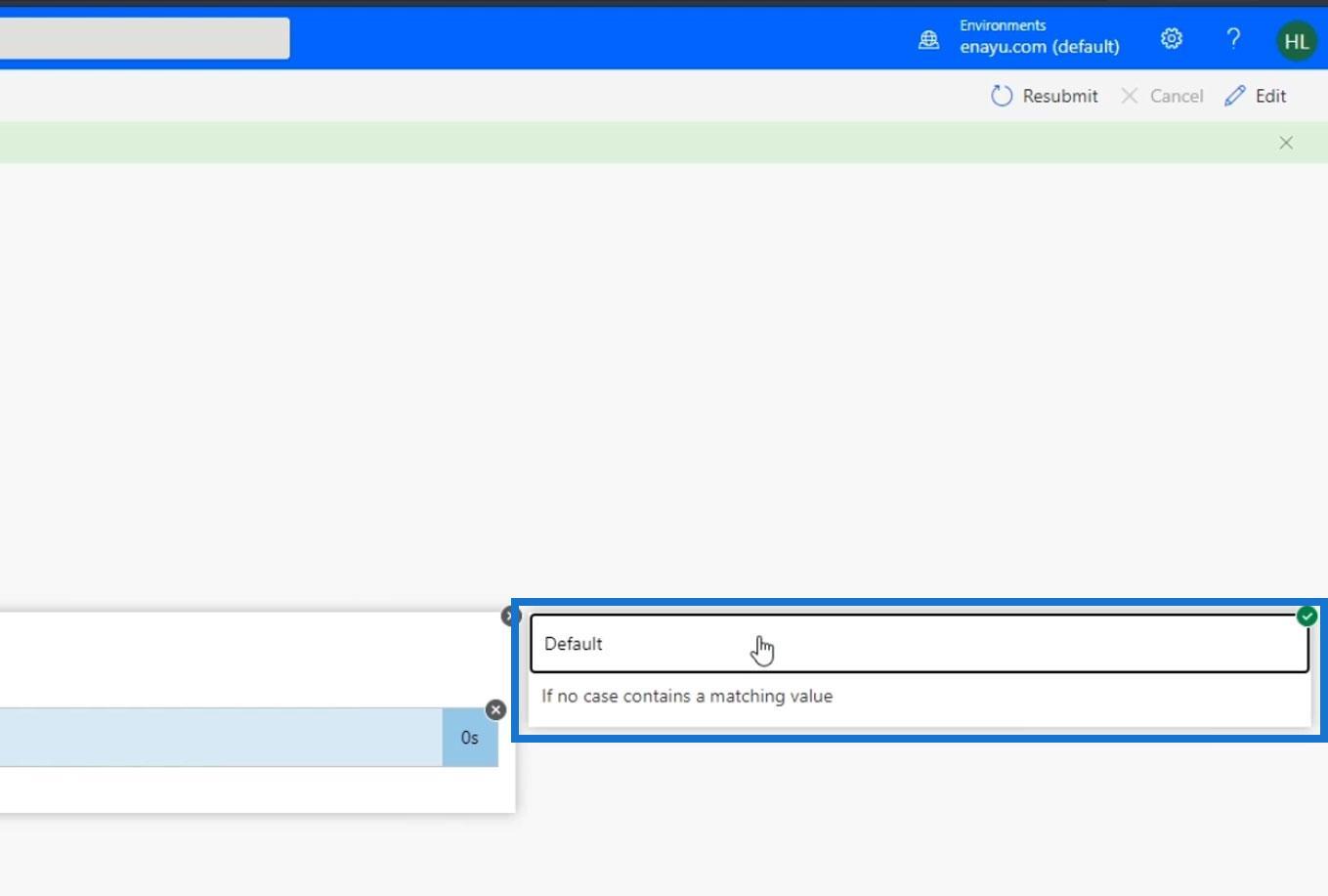
Vi har dock inte angett någon åtgärd i standardfallet. Därför lyckades flödet bara. Det är här åtgärdskontrollen Avsluta blir användbar. Det tvingar flödet att avslutas om det stöter på ett visst fel. I det här fallet, om användaren angav ett värde som inte matchar något av fallen, bör standardåtgärden vara Avsluta med ett felmeddelande.
Lägga till en termineringskontroll i Power Automate
Låt oss gå tillbaka och klicka på Redigera .
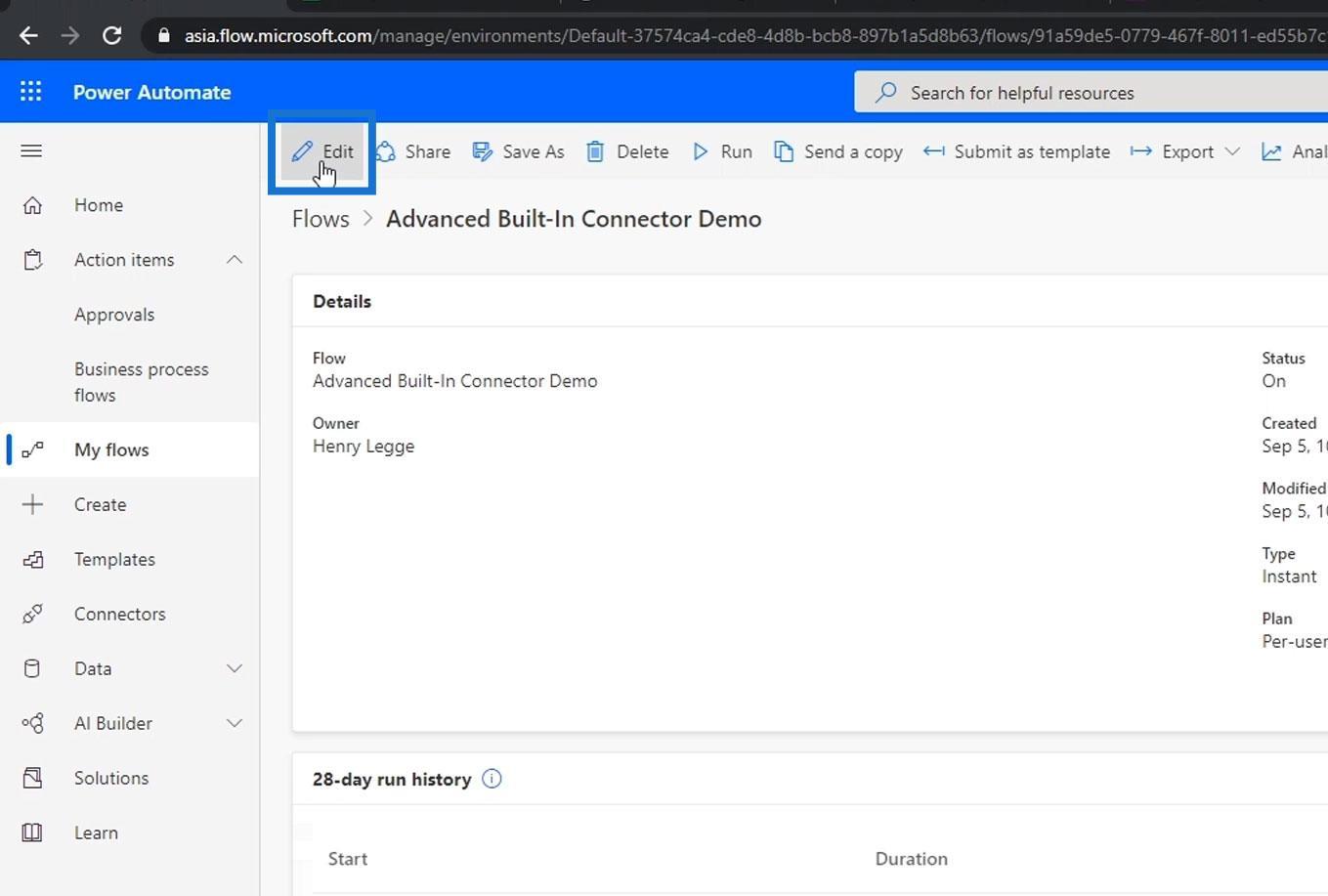
Klicka på Switch- satsen.
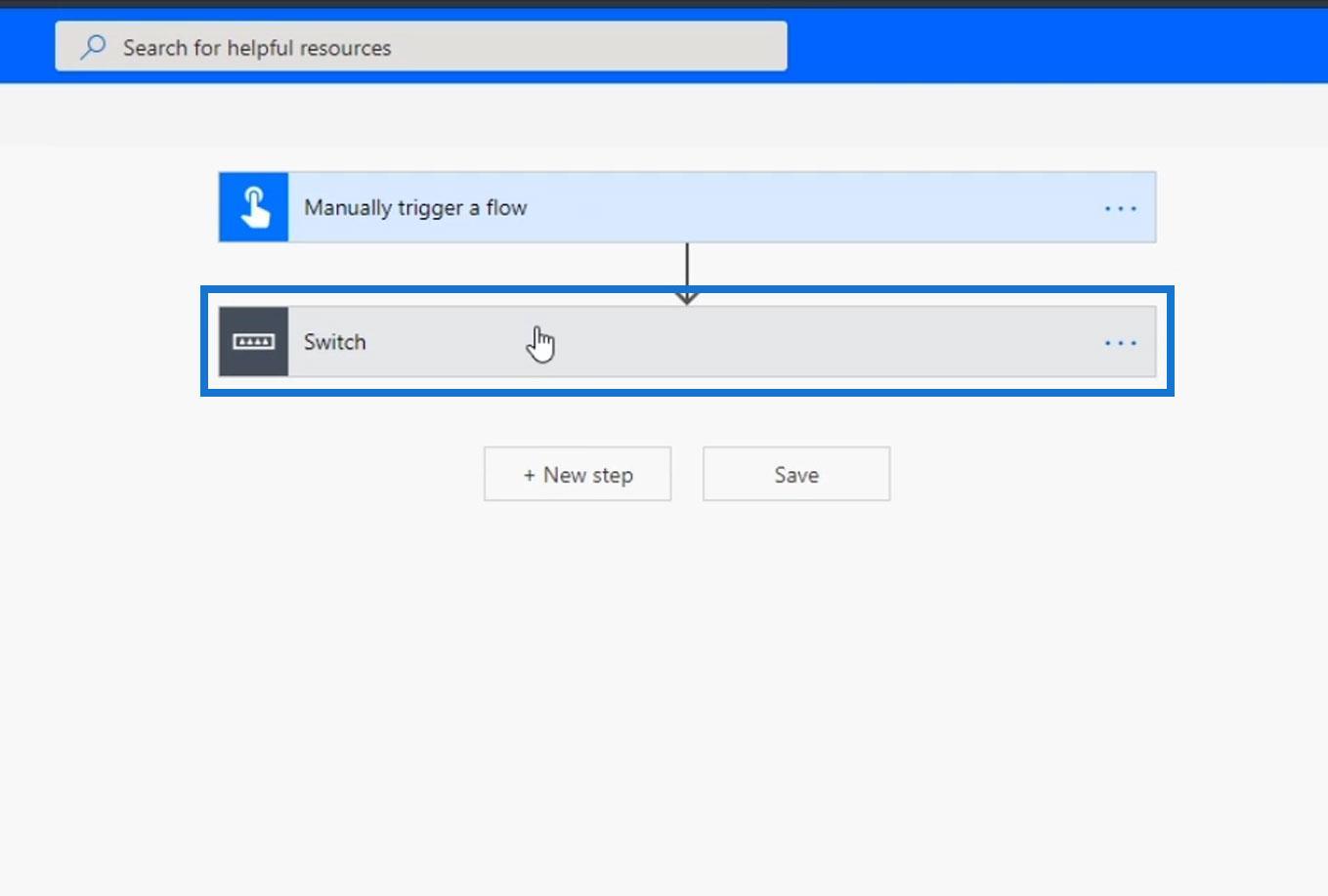
Klicka på knappen Lägg till en åtgärd under standardfallet .
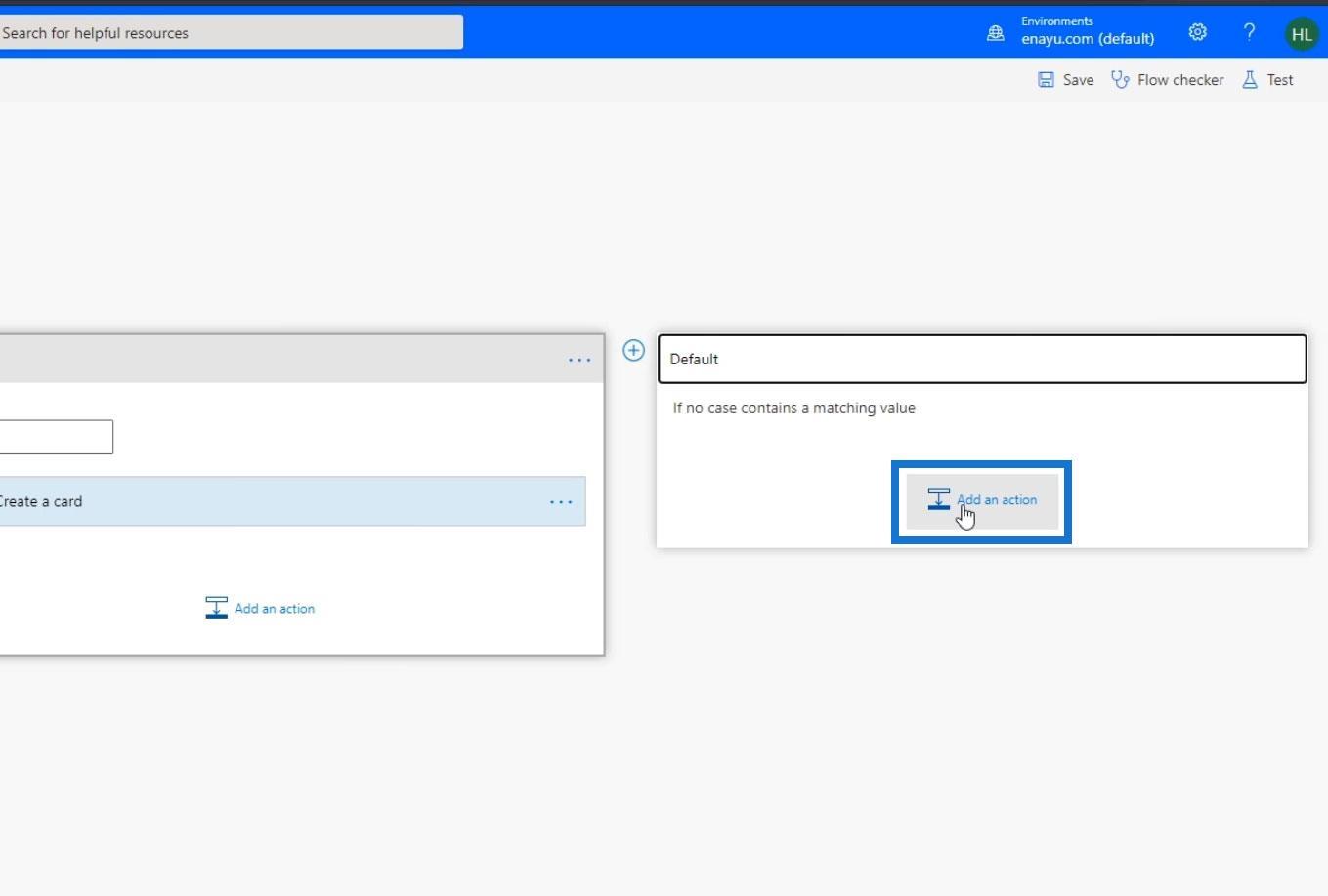
Välj Kontroll .
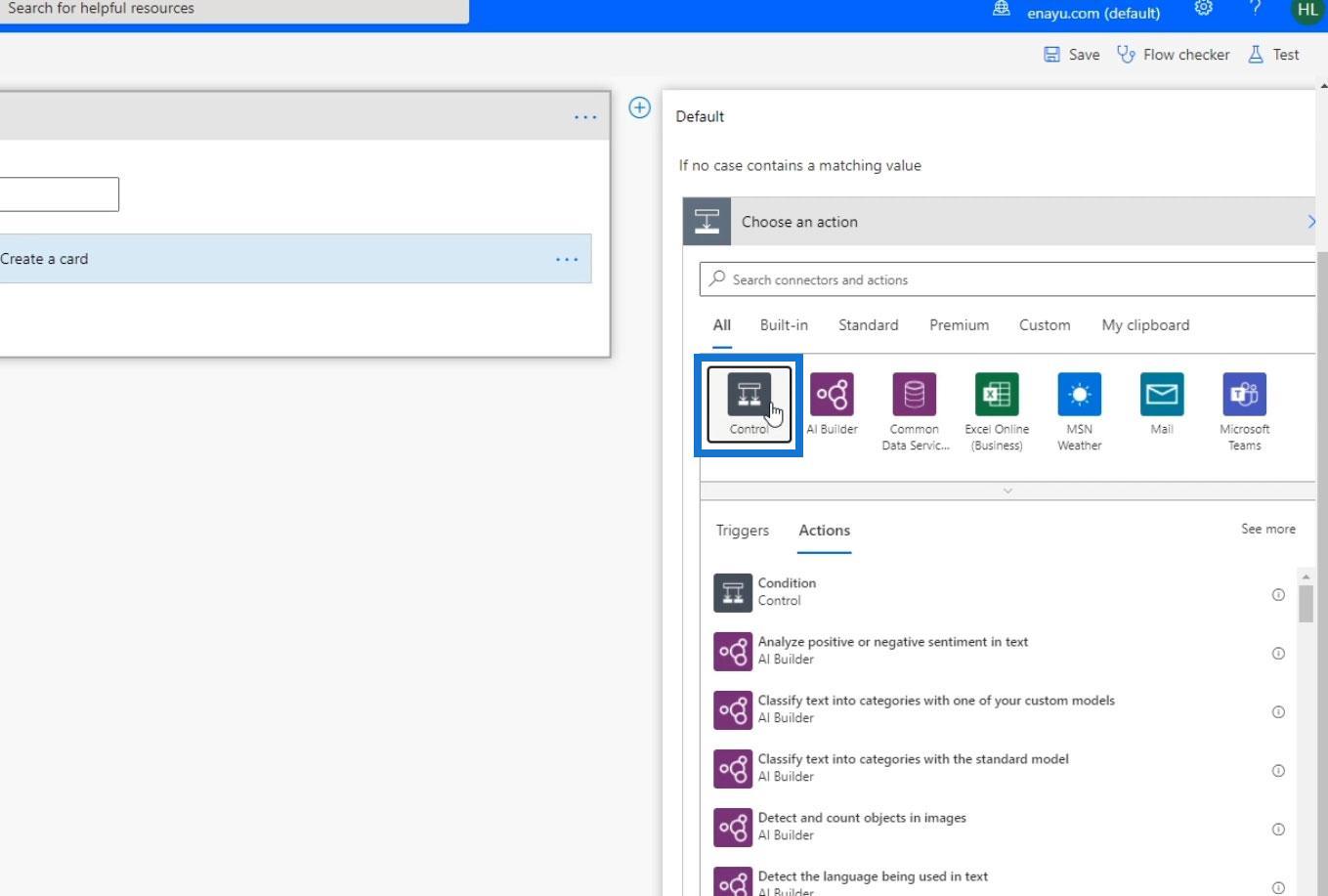
Klicka sedan på Avsluta.
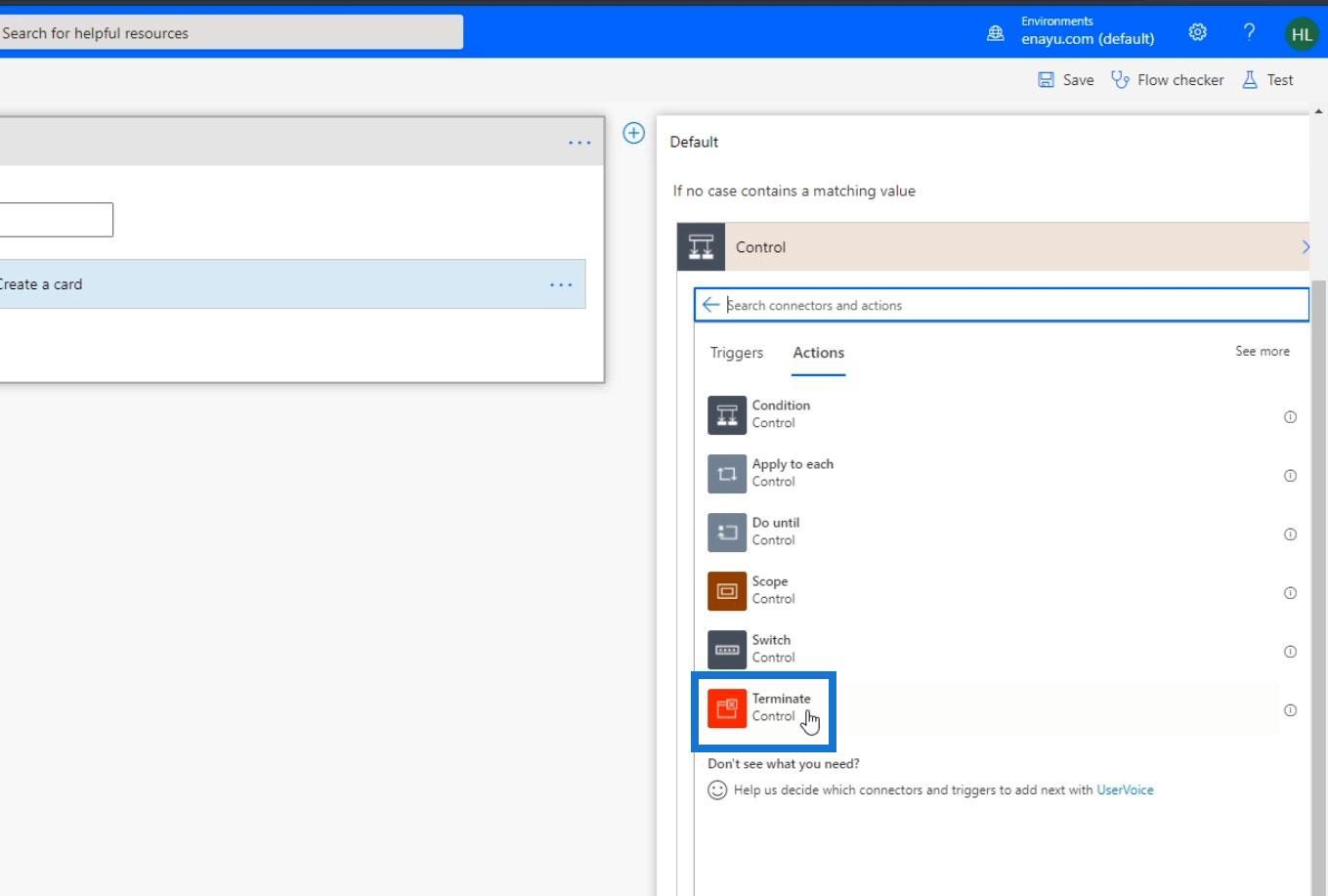
Avsluta - kontrollen ger oss möjlighet att ställa in status. Vi kan ställa in den på Misslyckad , Lyckad , Avbruten eller till och med lägga till ett anpassat värde . I det här scenariot ställer vi in den på Misslyckades .
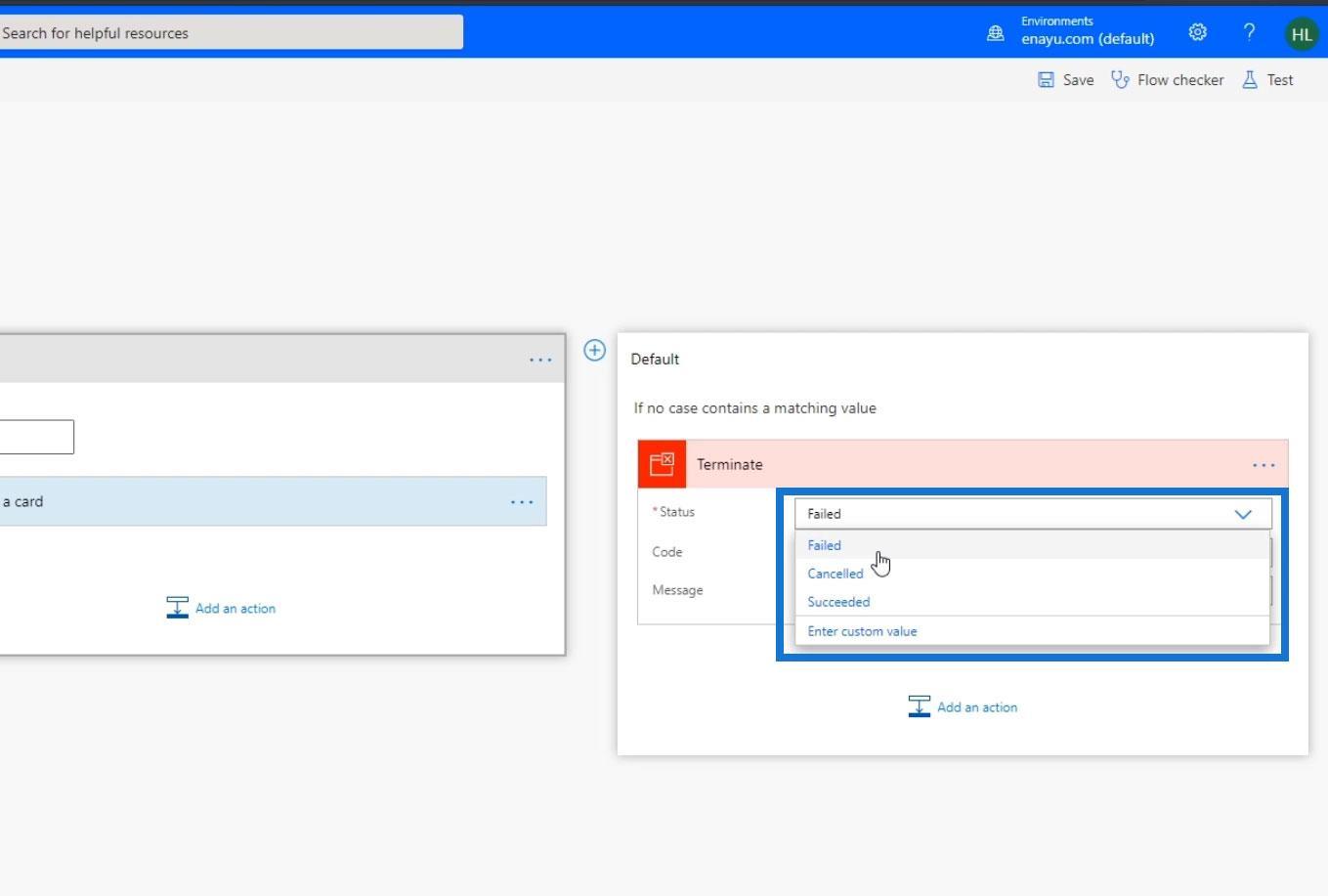
Vi kan också ange en kod om vi skapar vår egen ansökningsdokumentation. Till exempel, låt oss skriva 1502 som bara är en påhittad kod. Lägg sedan till felmeddelandet.
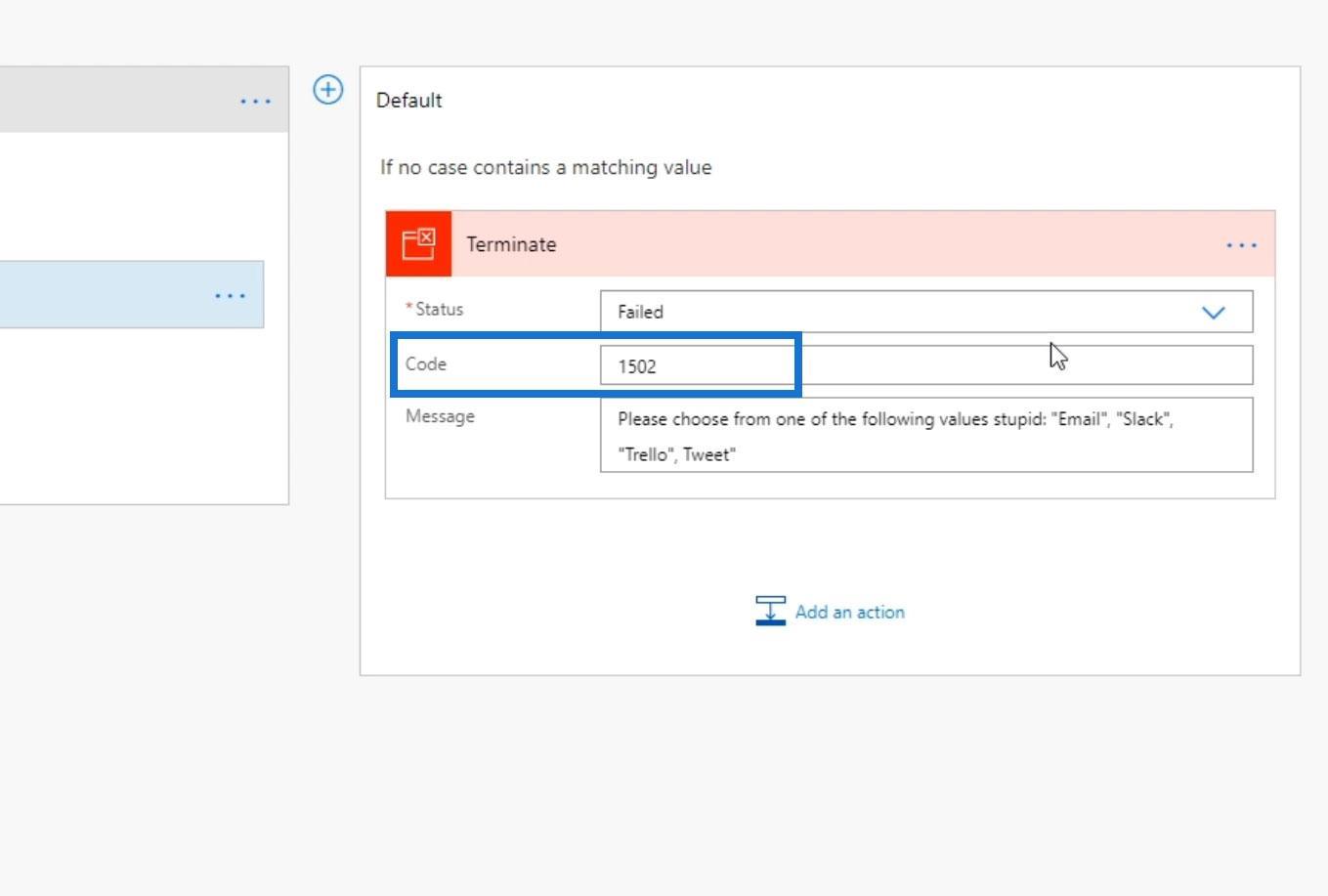
Låt oss nu spara det.
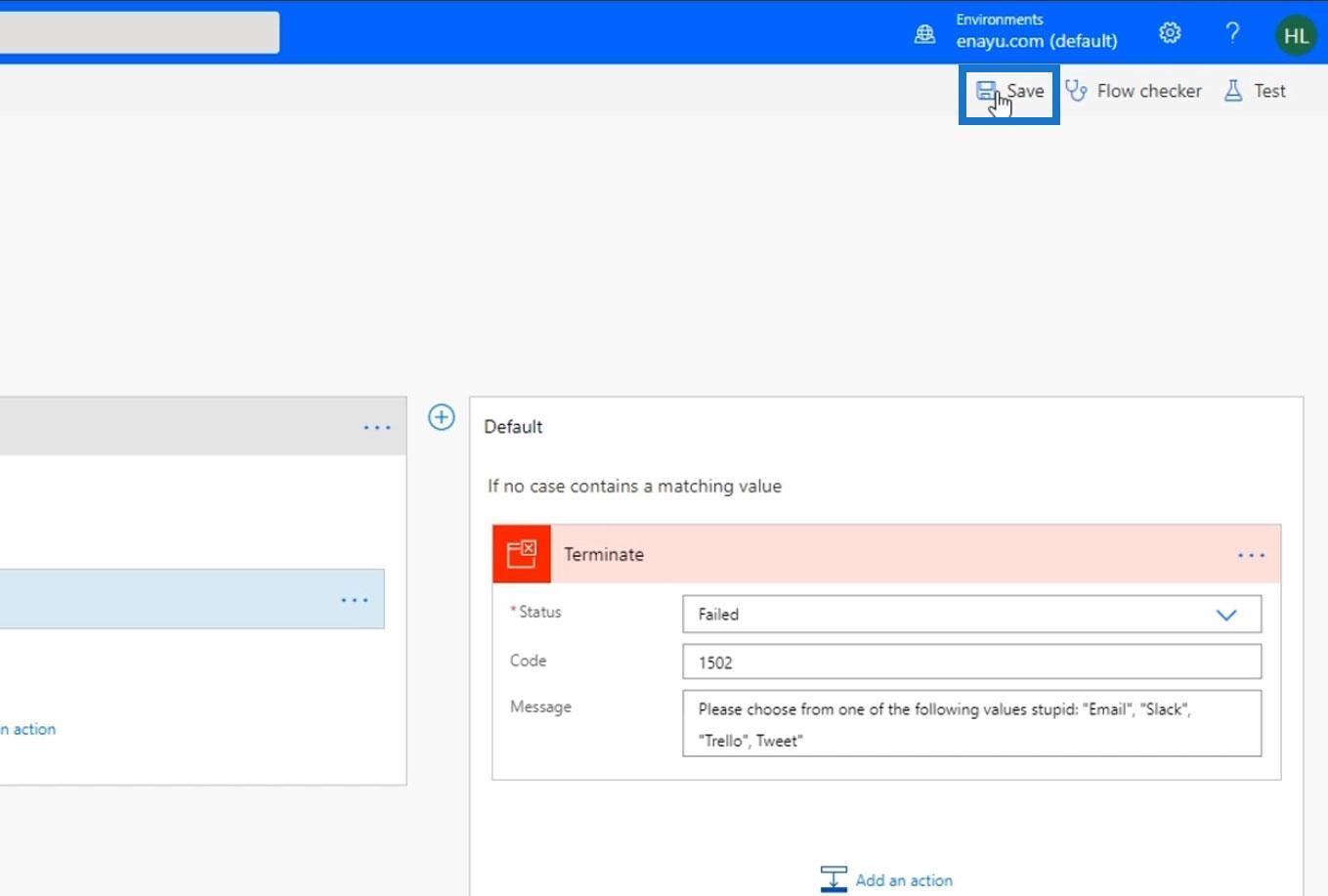
Testar Terminate Control i Power Automate
Låt oss köra om flödet och se vad som händer. Klicka först på Testa .
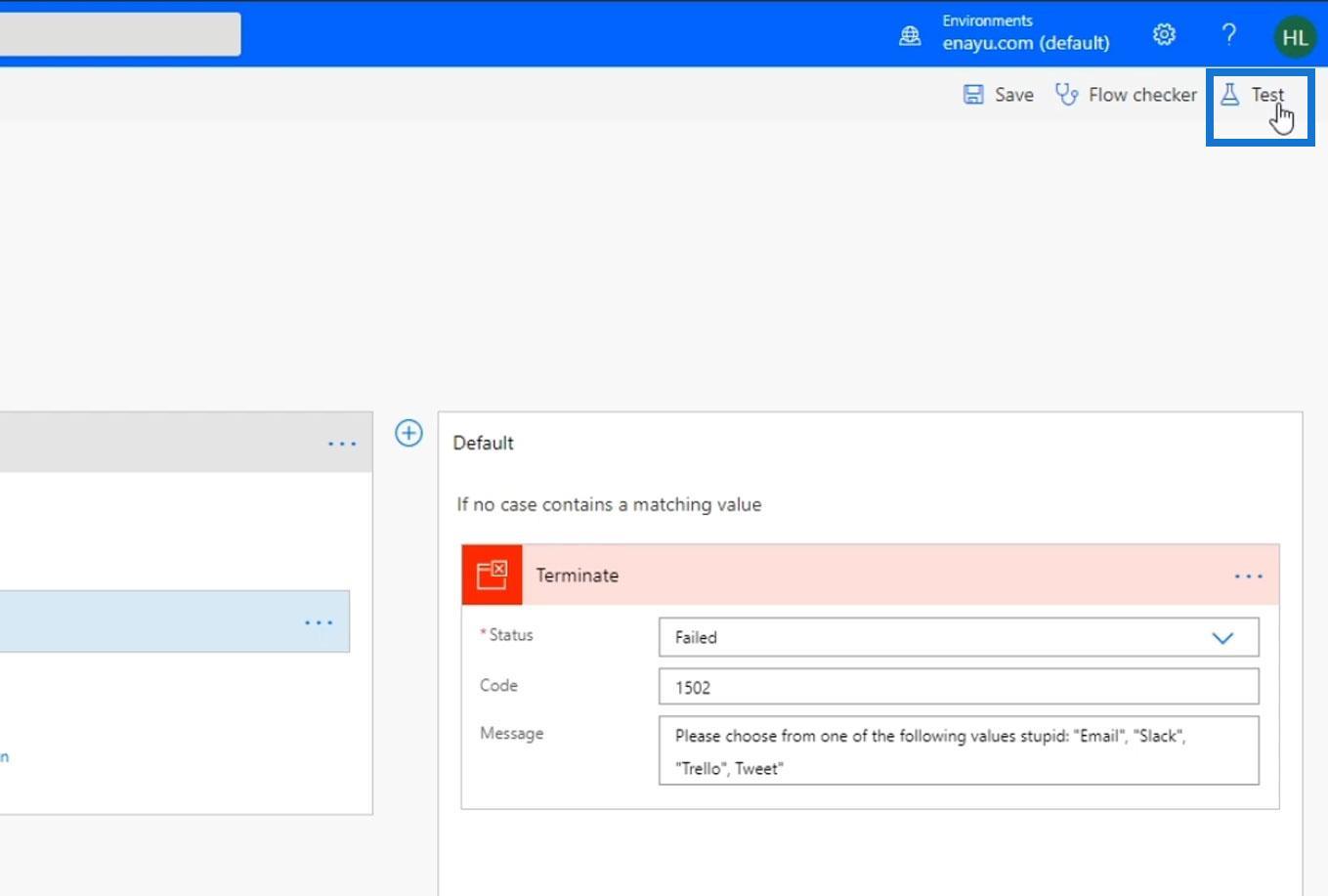
Välj data från vår senaste körning. Klicka sedan på knappen Test .
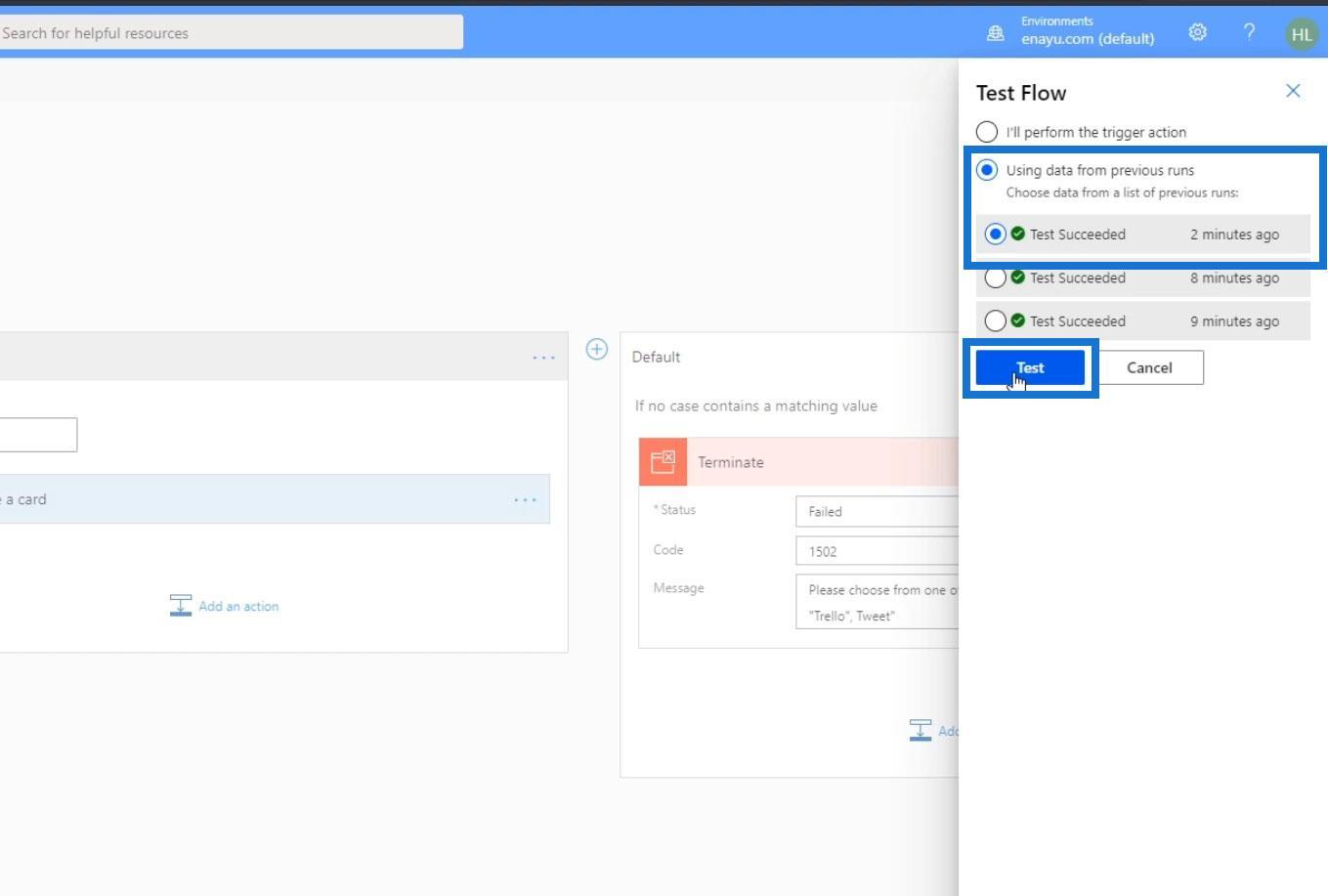
Uppenbarligen misslyckades vårt flöde.
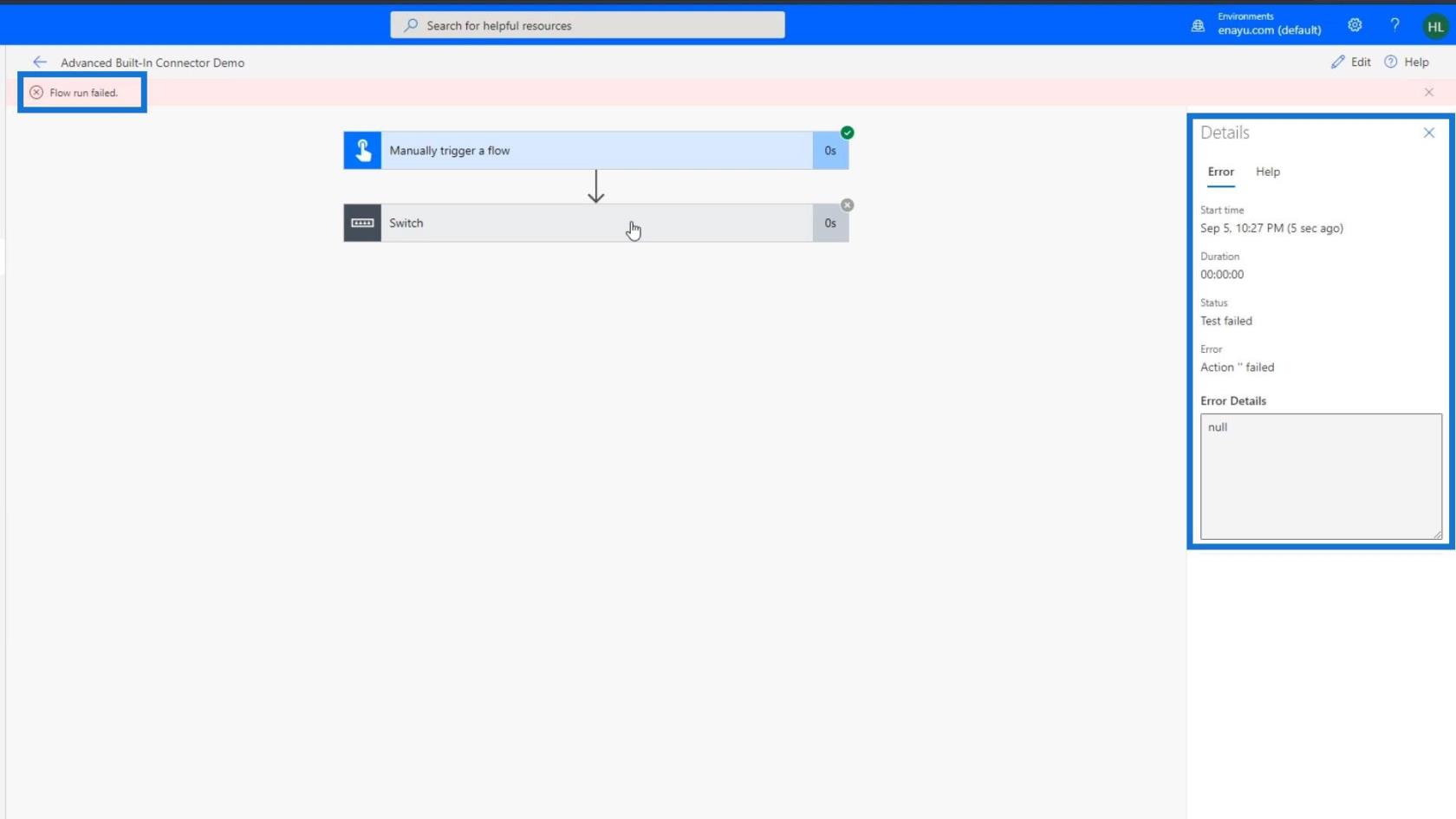
Om vi går till standardfallet ser vi att det avslutade alternativet fortfarande hände och vi kan också se vad meddelandet var.
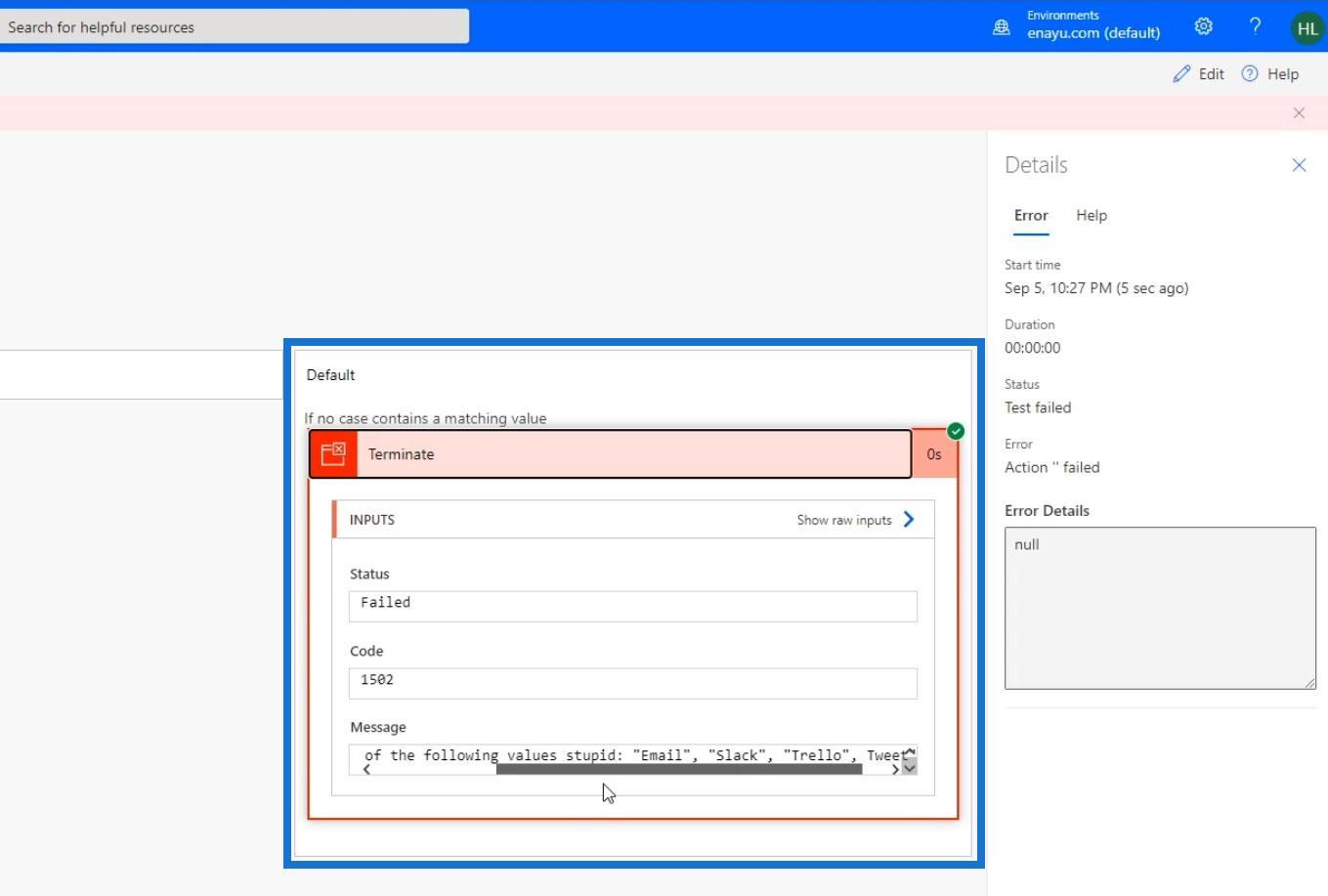
Det fina med detta är att användarna omedelbart får reda på att flödet misslyckades på grund av ett fel på deras sida. Om vi kontrollerar vårt flöde på sidan Detaljer ser vi också att det misslyckades.
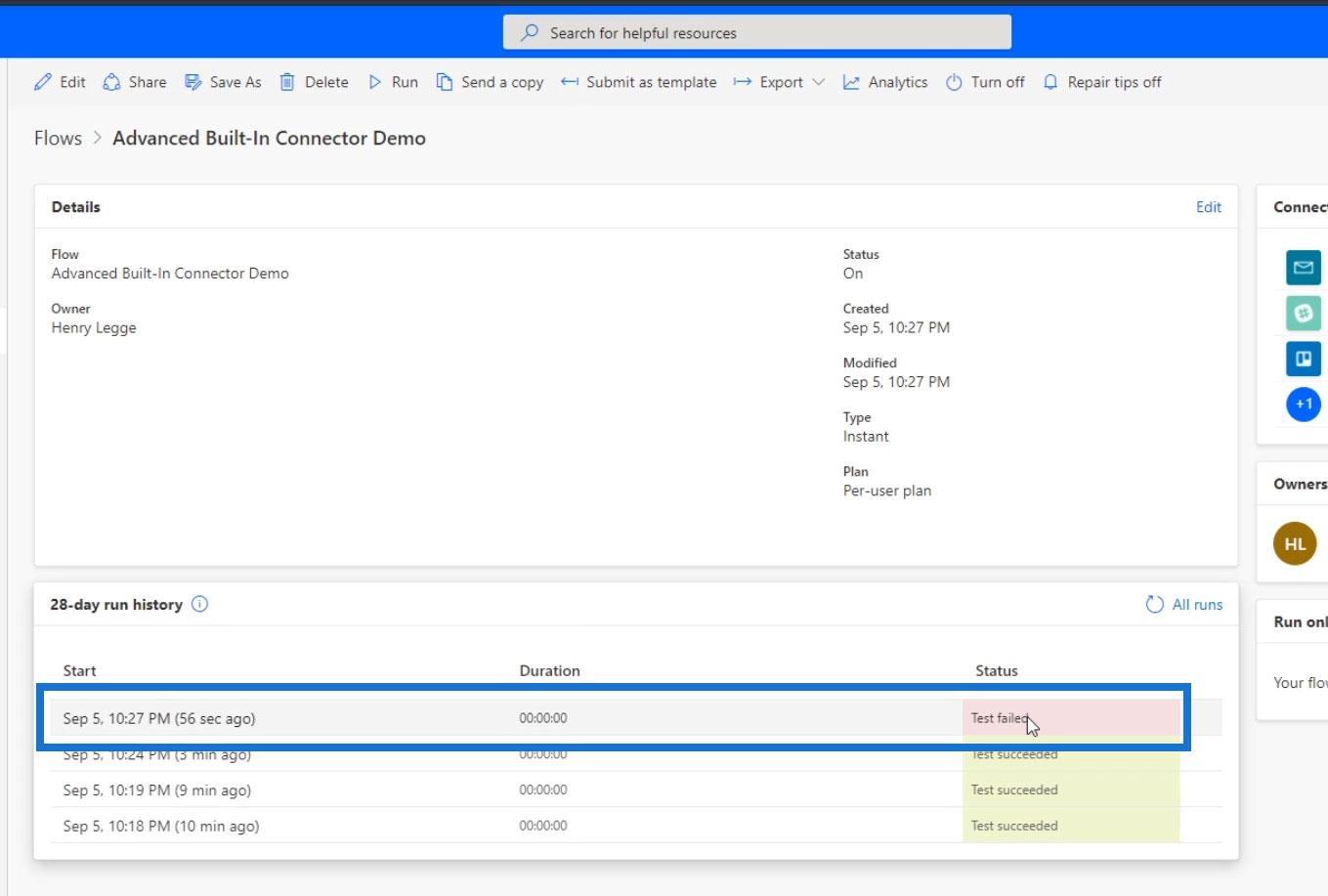
Vi kan också göra felmeddelandet mer dynamiskt så att användaren vet vad de gjorde fel. Till exempel kan vi skriva " Du valde ordet " och lägga till variabeln Delivery Method .
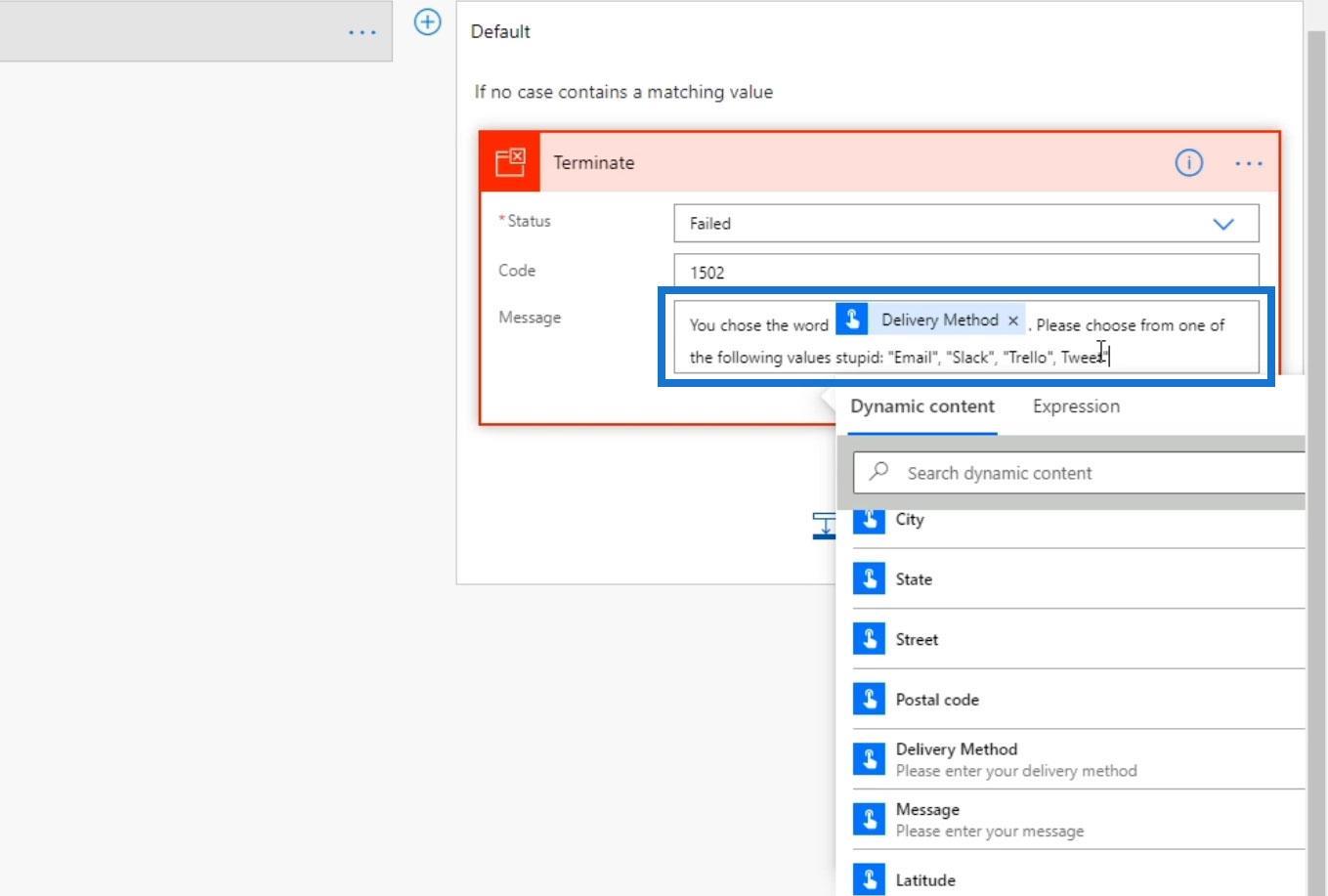
Slutsats
När allt kommer omkring är åtgärdskontrollen för att avsluta verkligen ett väsentligt element i . Det finns tillfällen då användarinmatningar inte uppfyller vissa villkor och vi tenderar att lämna flödet så.
Vi kan bara använda Terminate- kontrollen för att korrekt avsluta en flödeskörning genom att förklara att den inte var framgångsrik. Vi kan också konfigurera flödeskörningen av Terminate baserat på statusen för våra tidigare körningar.
Det finns många coola saker som vi kan göra här, men det här är bara ett exempel på hur det används. Jag hoppas det här hjälper.
Med vänliga hälsningar,
Henry
Ta reda på varför det är viktigt att ha en dedikerad datumtabell i LuckyTemplates och lär dig det snabbaste och mest effektiva sättet att göra det.
Denna korta handledning belyser LuckyTemplates mobilrapporteringsfunktion. Jag ska visa dig hur du kan utveckla rapporter effektivt för mobila enheter.
I denna LuckyTemplates Showcase går vi igenom rapporter som visar professionell serviceanalys från ett företag som har flera kontrakt och kundengagemang.
Gå igenom de viktigaste uppdateringarna för Power Apps och Power Automate och deras fördelar och konsekvenser för Microsoft Power Platform.
Upptäck några vanliga SQL-funktioner som vi kan använda som sträng, datum och några avancerade funktioner för att bearbeta eller manipulera data.
I den här handledningen kommer du att lära dig hur du skapar din perfekta LuckyTemplates-mall som är konfigurerad efter dina behov och preferenser.
I den här bloggen kommer vi att visa hur man lager fältparametrar med små multiplar för att skapa otroligt användbara insikter och bilder.
I den här bloggen kommer du att lära dig hur du använder LuckyTemplates ranknings- och anpassade grupperingsfunktioner för att segmentera en exempeldata och rangordna den enligt kriterier.
I den här handledningen kommer jag att täcka en specifik teknik kring hur man visar Kumulativ total endast upp till ett specifikt datum i dina bilder i LuckyTemplates.
Lär dig hur du skapar och anpassar punktdiagram i LuckyTemplates, som huvudsakligen används för att mäta prestanda mot mål eller tidigare år.








