Skapa en datumtabell i LuckyTemplates

Ta reda på varför det är viktigt att ha en dedikerad datumtabell i LuckyTemplates och lär dig det snabbaste och mest effektiva sättet att göra det.
I den här handledningen kommer vi att utforska mer om Power Automate Actions. Vi kommer också att lägga till och konfigurera flera åtgärder i våra flöden. Flöden kan ha en eller flera åtgärder, beroende på vad som behövs för att slutföra ett visst flöde.
Åtgärder är uppgifter som startar när en utlösare anropas. Med åtgärder kan du utföra operationer som Skapa, Uppdatera, Ta bort eller Tilldela.
Innehållsförteckning
Lägga till åtgärder i Power Automate
Detta är flödesdiagrammet för ett Twitter-flöde som jag tidigare skapat. I det här flödet kommer jag att få ett e-postmeddelande när en användare postar en tweet som innehåller orden "”. Förutom att få meddelandet på vår e-post när någon twittrar om vårt ämne, vill vi också skapa ett Trello-kort. För att göra det, låt oss lägga till en ny åtgärd i vårt flödesdiagram genom att klicka på + Nytt steg .
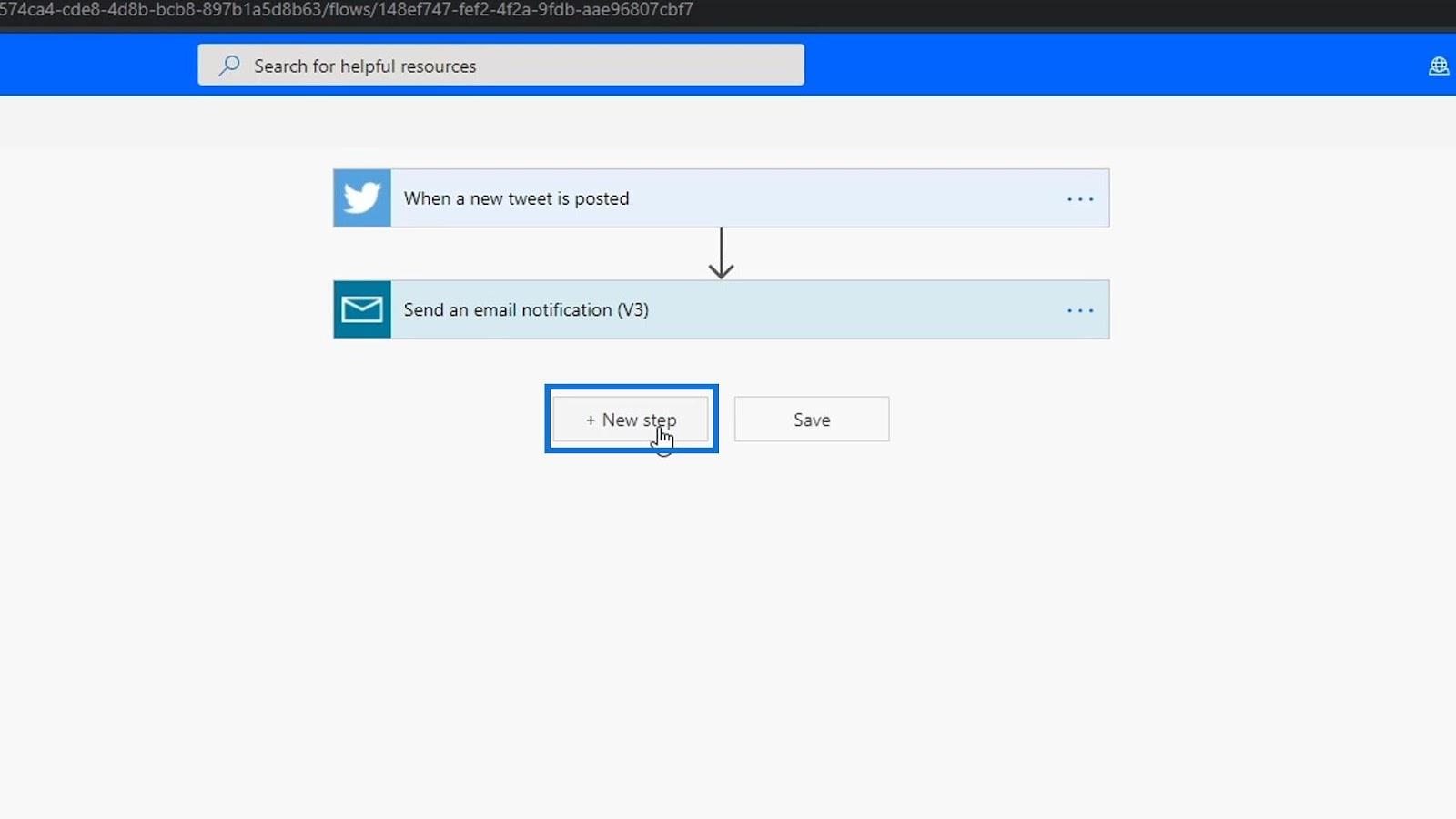
Låt oss sedan välja en kontakt. För det här exemplet använder vi Trello. Låt oss söka efter Trello och lägga till det. Trello är en uppgiftshanteringsprogramvara där du enkelt kan skapa att göra på olika sektioner.
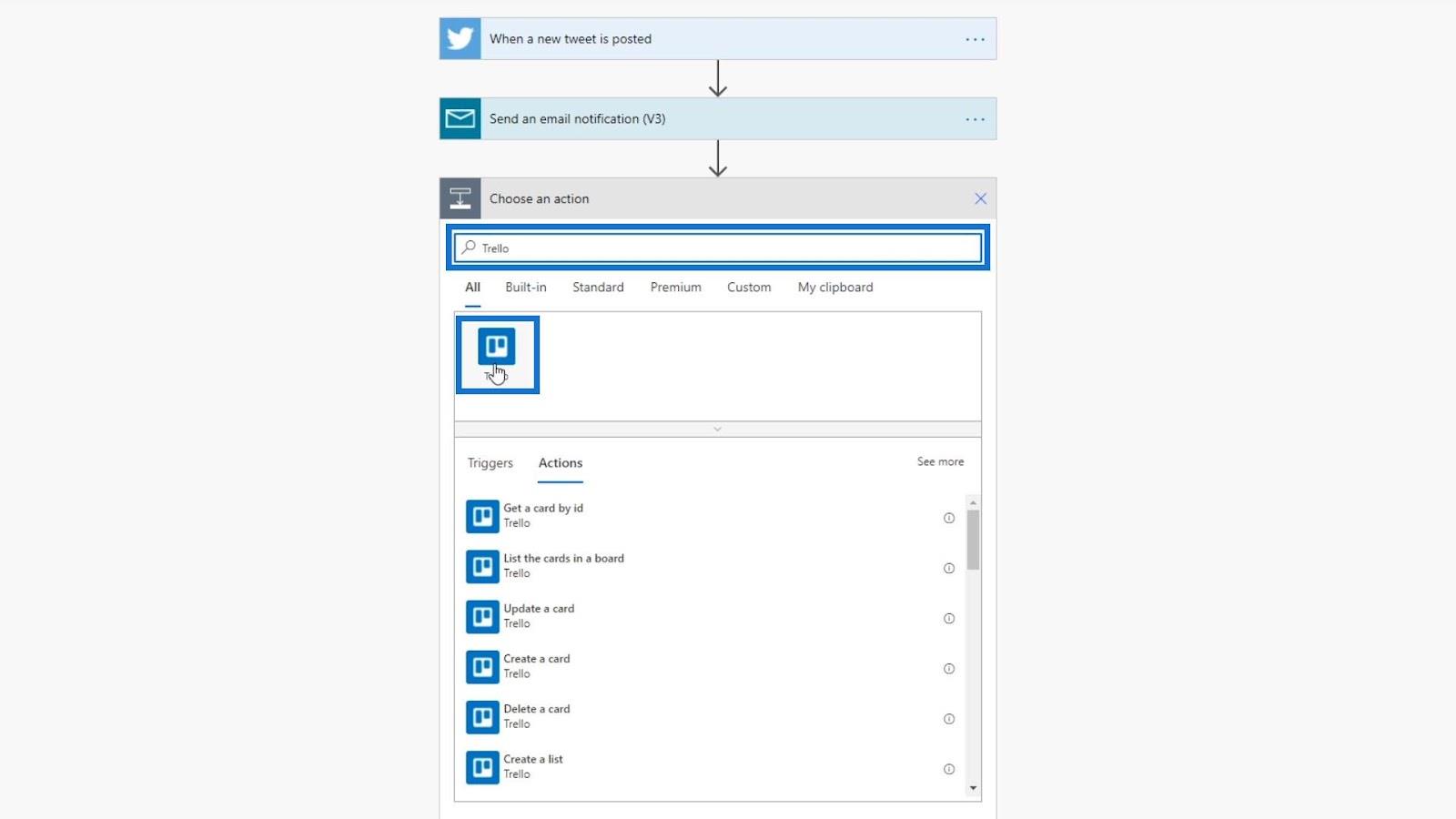
Dessa är de tillgängliga åtgärderna för Trello-kontakten.
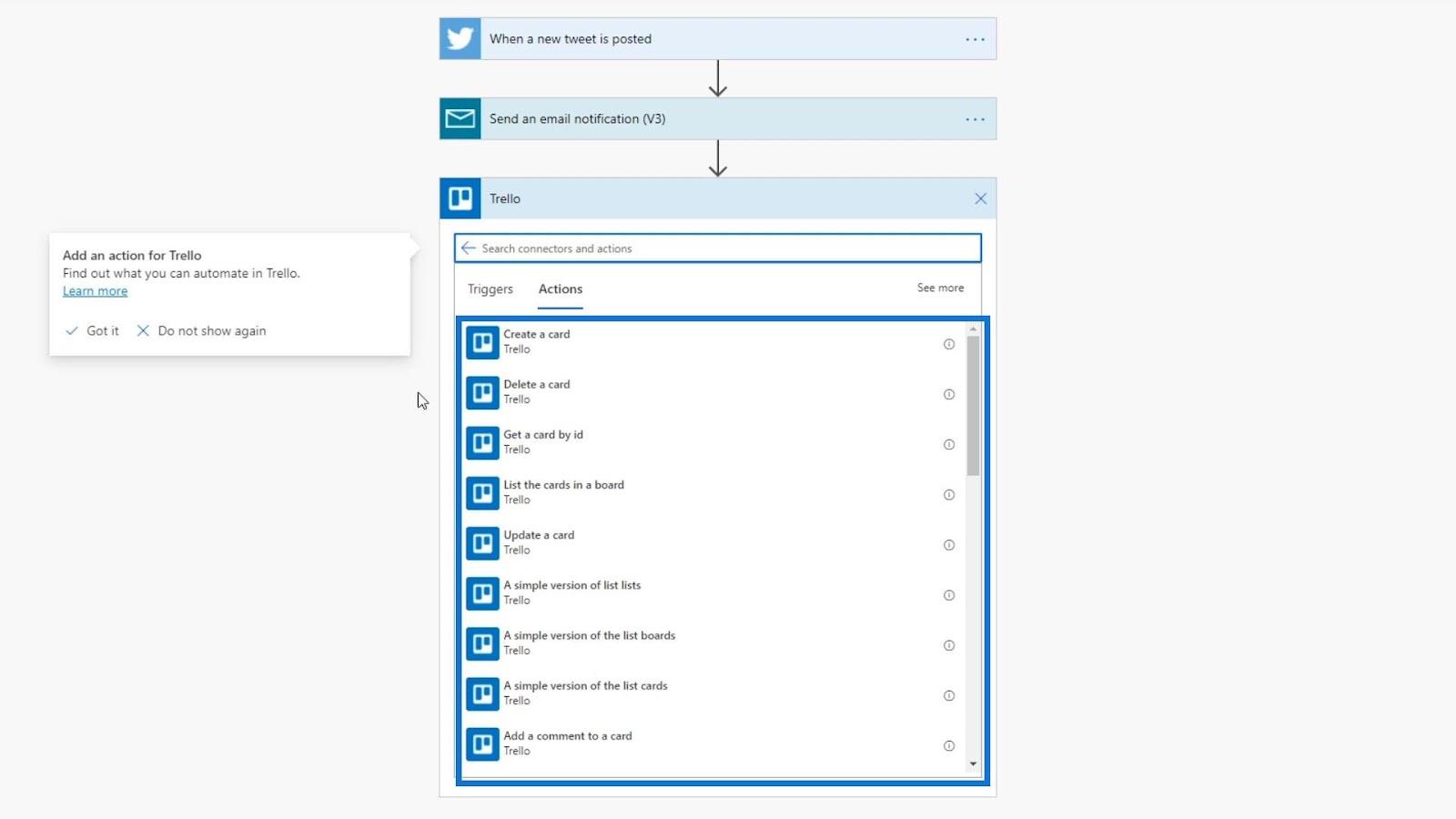
I det här exemplet kommer vi att skapa ett Trello-kort. Låt oss klicka på ""åtgärd.
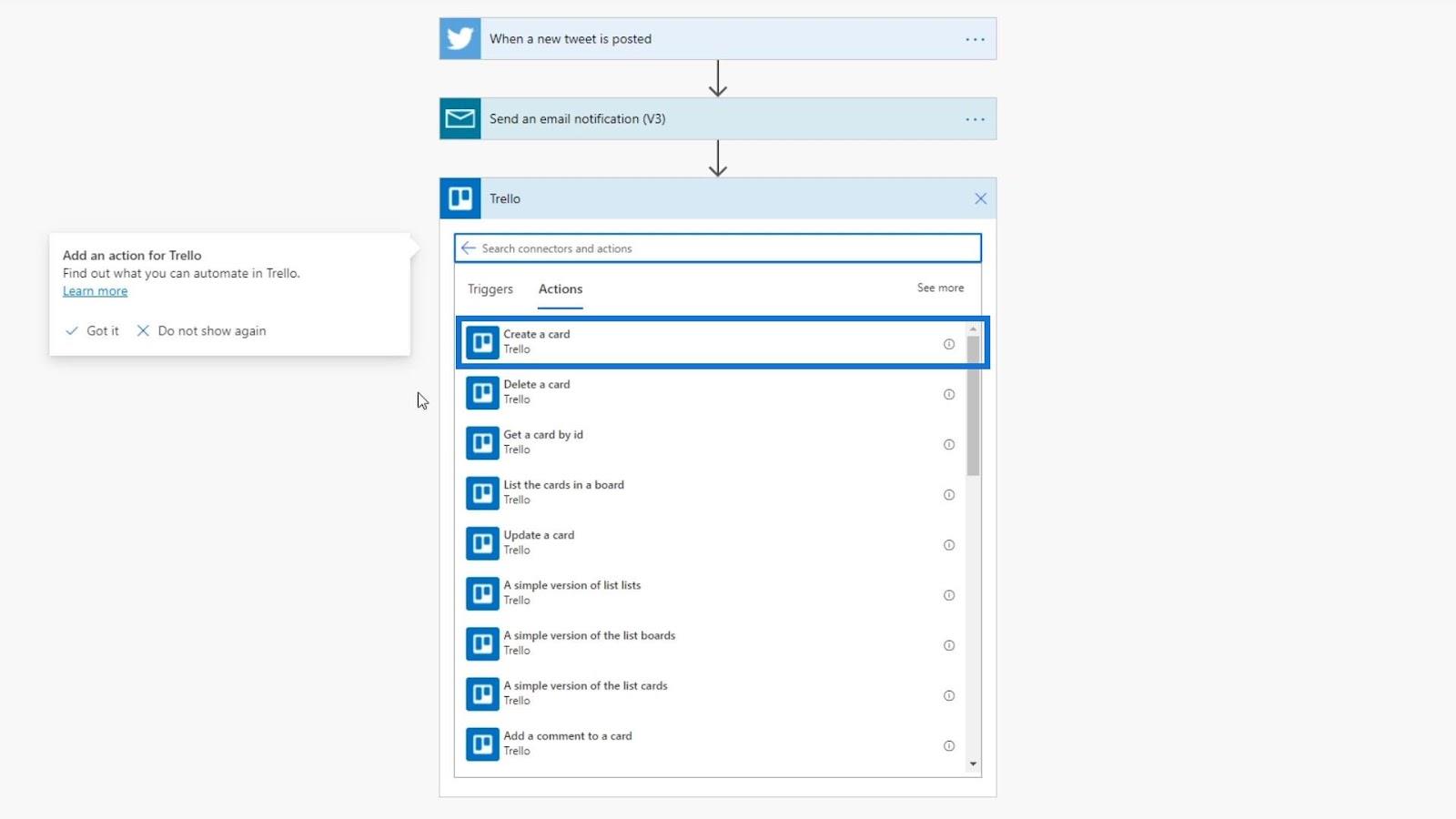
Ett kort på Trello ser ut så här.
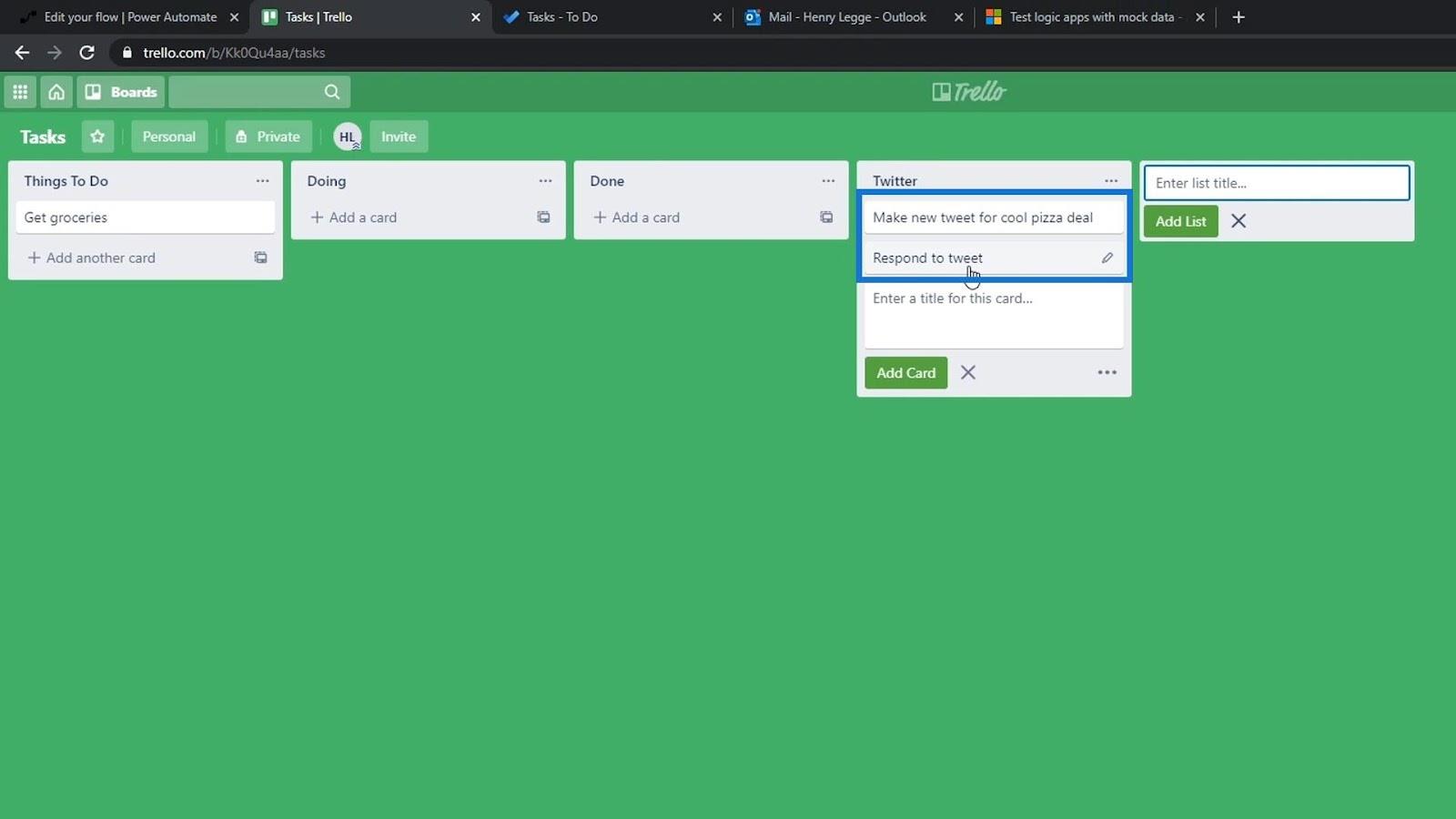
Vi måste sedan logga in på Trello.
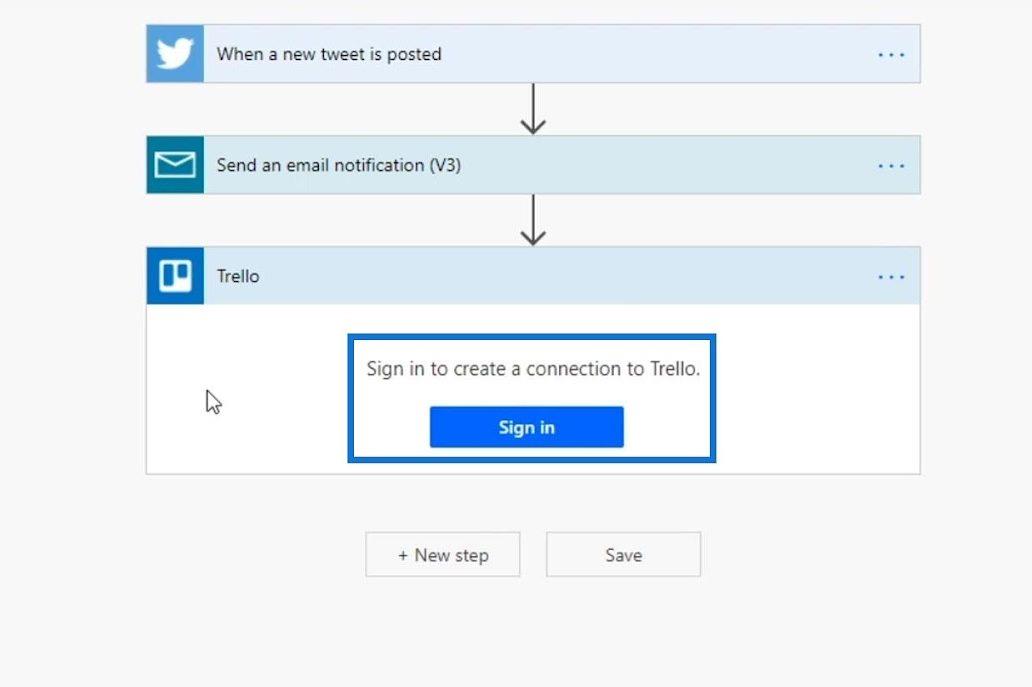
Efter att ha loggat in har vi tillgång till dessa inmatningsfält från Trello.
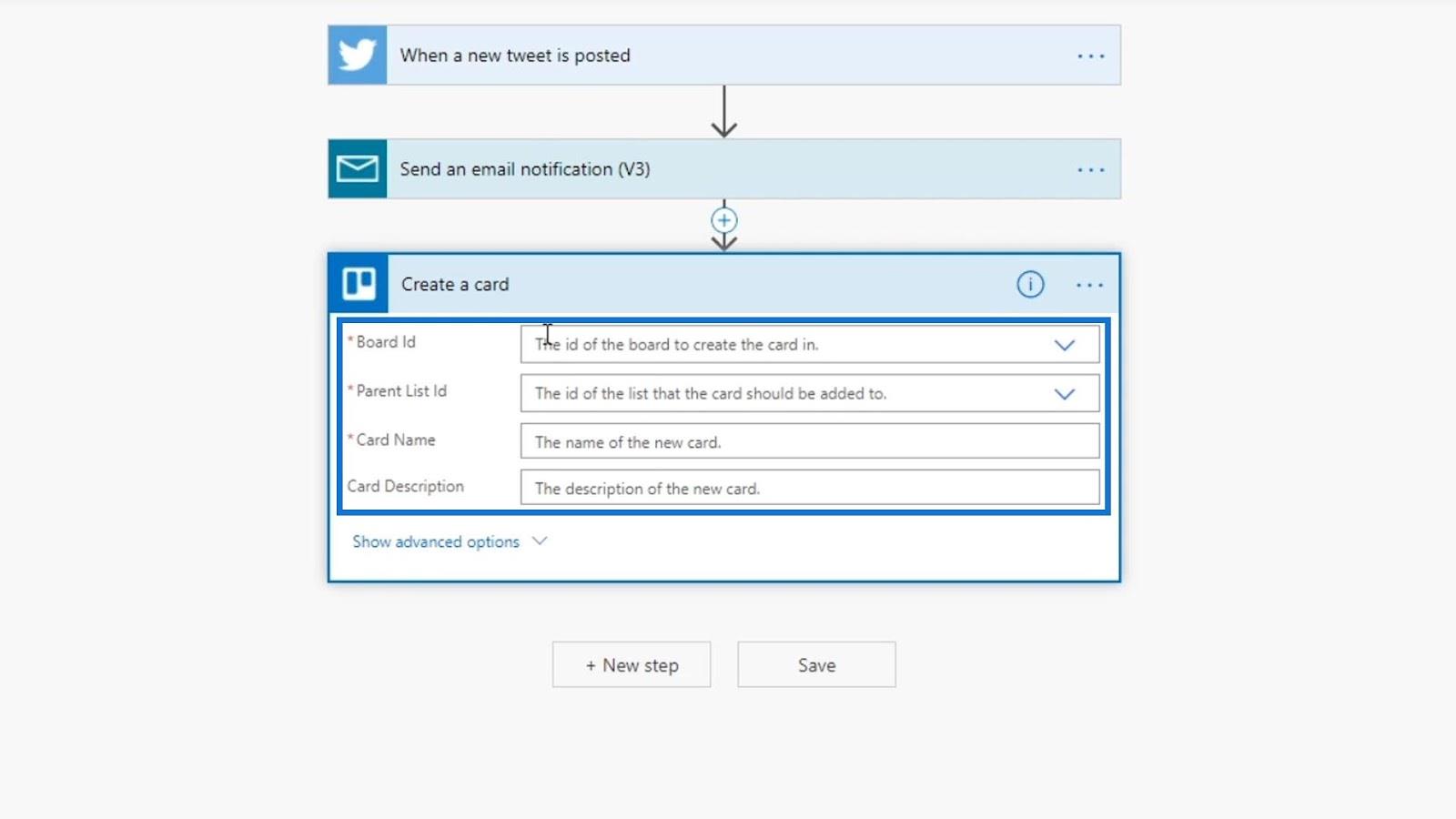
Ställa in argument för Power Automate-åtgärder
Låt oss nu ställa in argumenten för vår Trello-åtgärd. För styrelse-ID , låt oss använda tavlan. Om din Trello har flera brädor, kommer du att ha flera alternativ här.
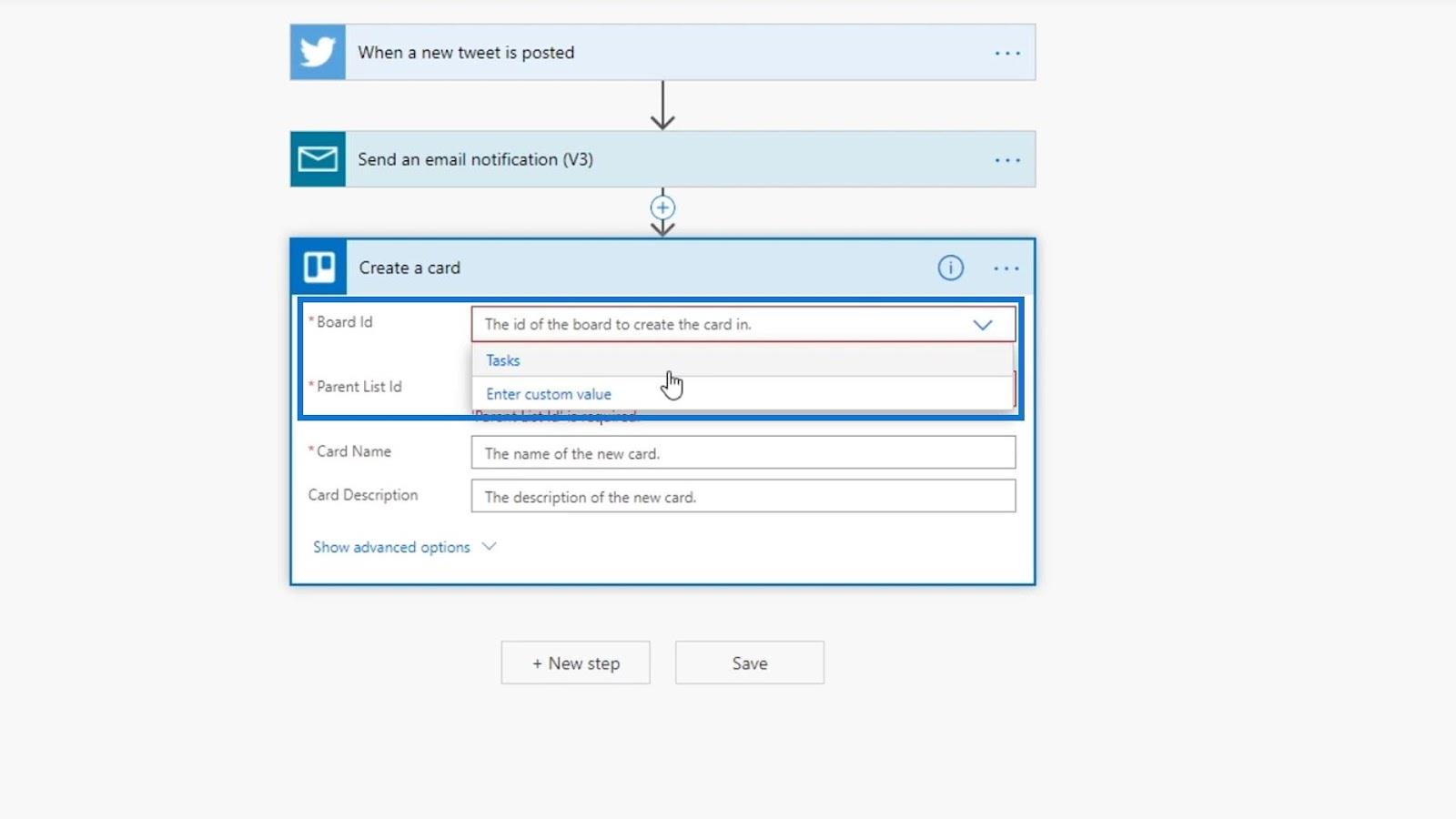
Alternativen för föräldralistans ID är dessa sektioner på vår Trello-tavla.
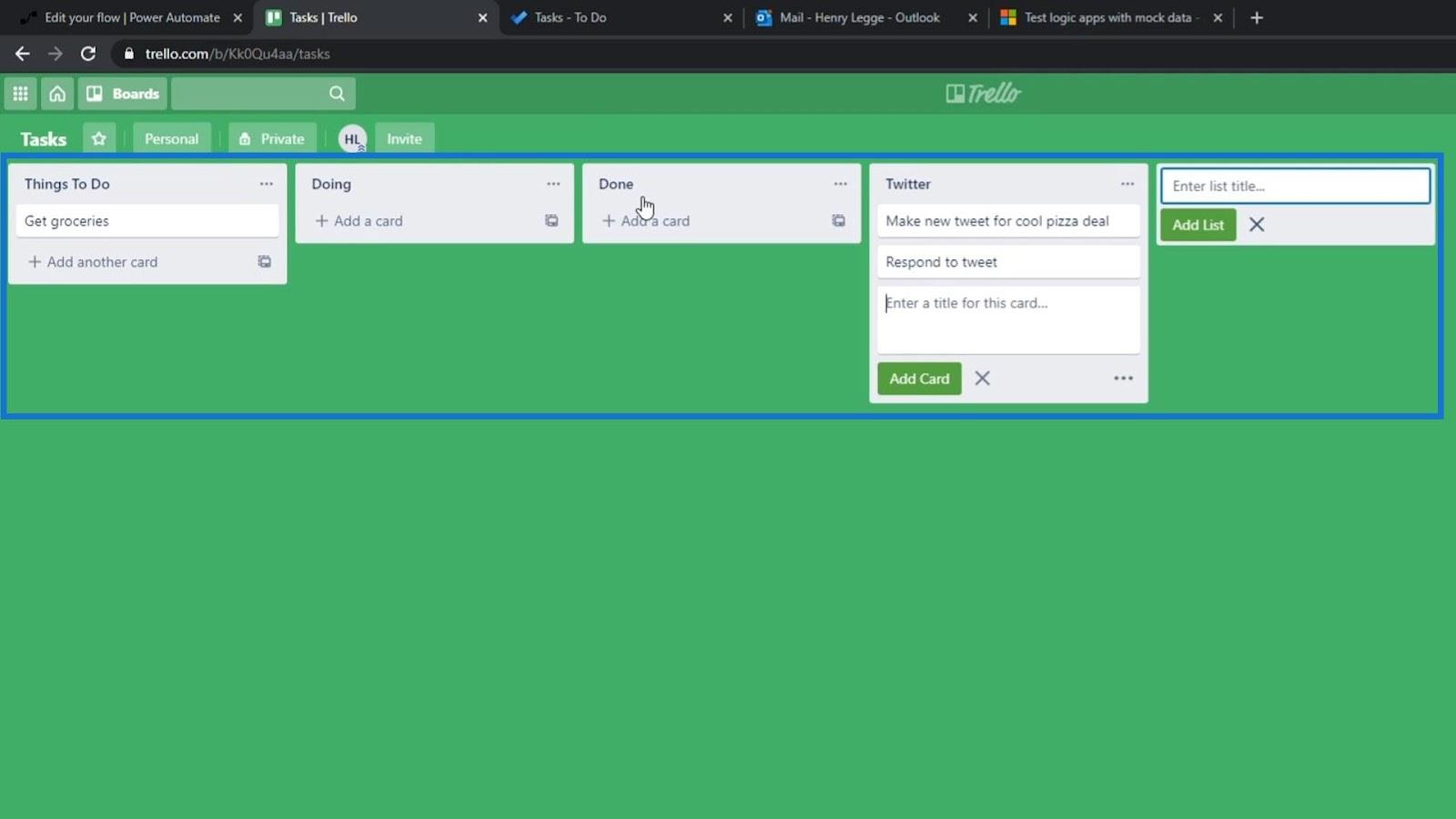
För det här exemplet ställer vi in det på vår Twitter- lista.
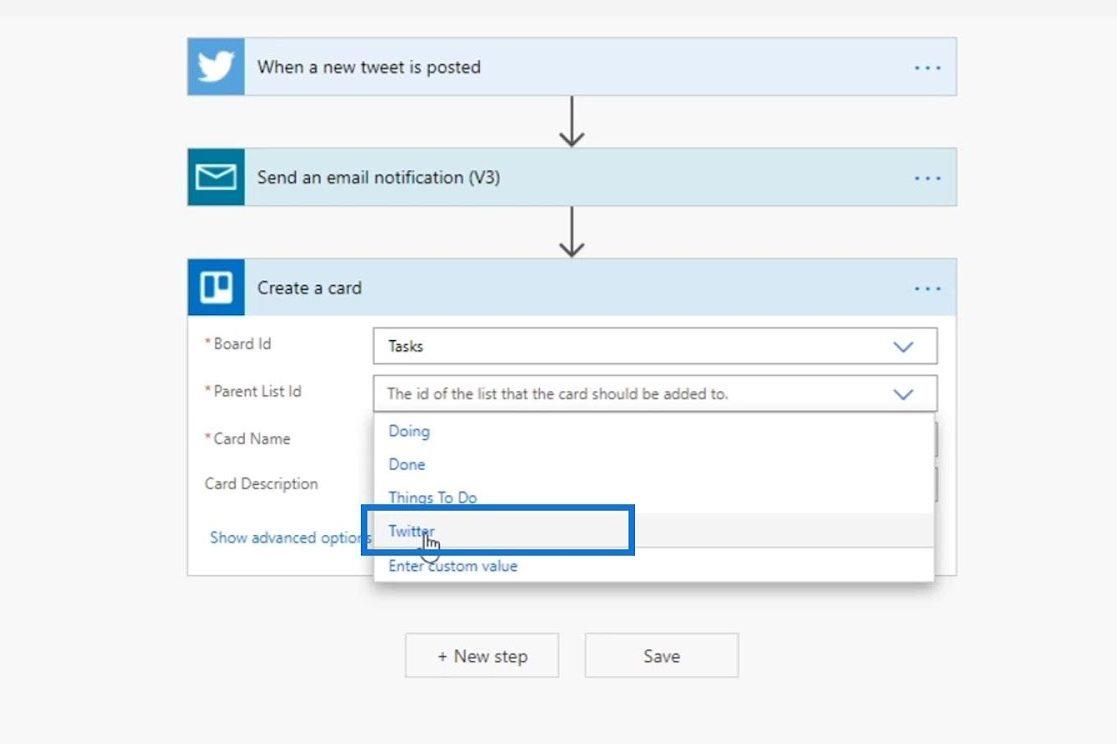
Låt oss sedan ställa in användarnamnet för den faktiska tweeten som kortnamn . Klickoch välj variabeln Namn .
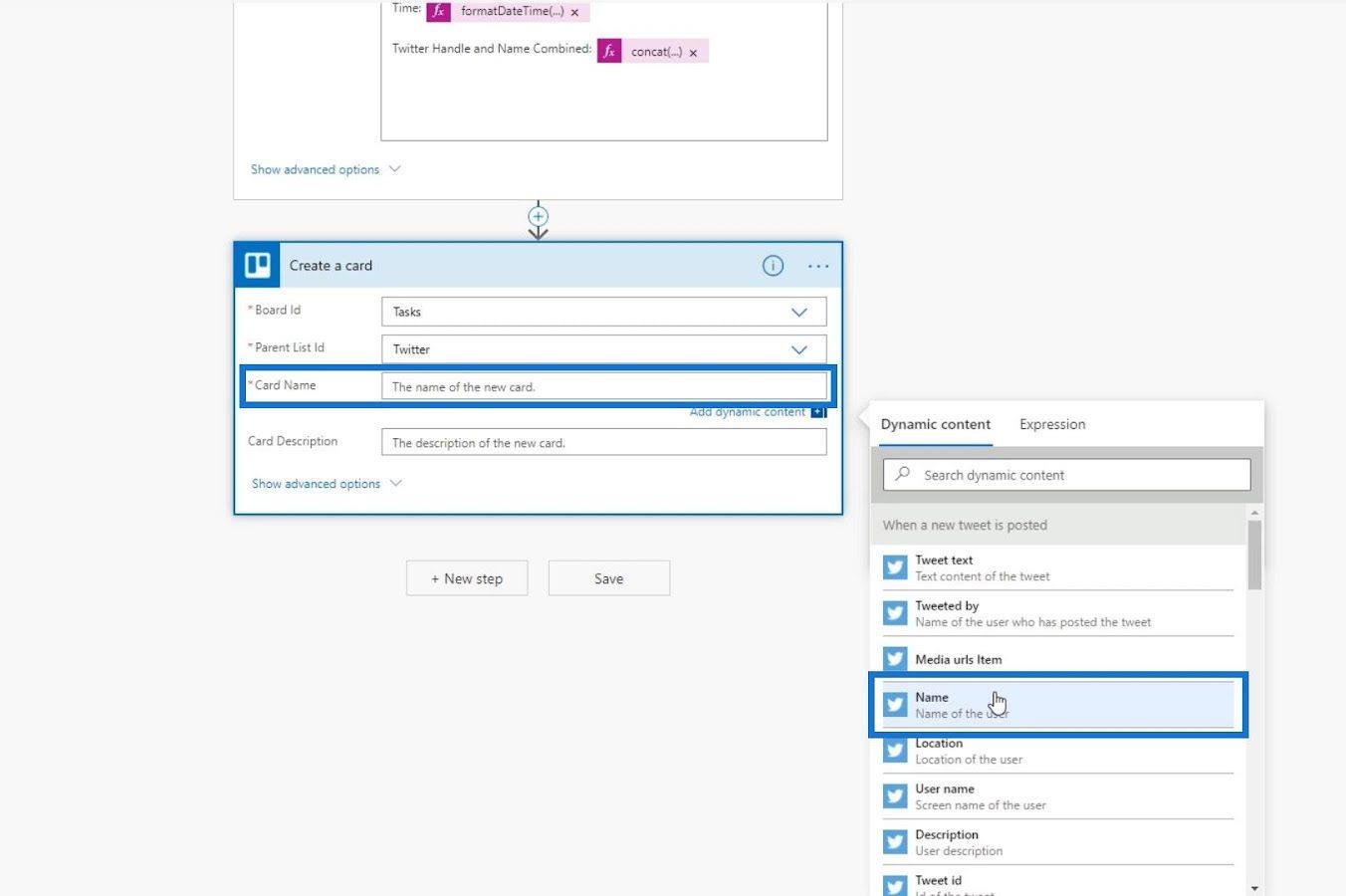
Kortbeskrivningen är valfri så låt oss lämna den tom tills vidare .
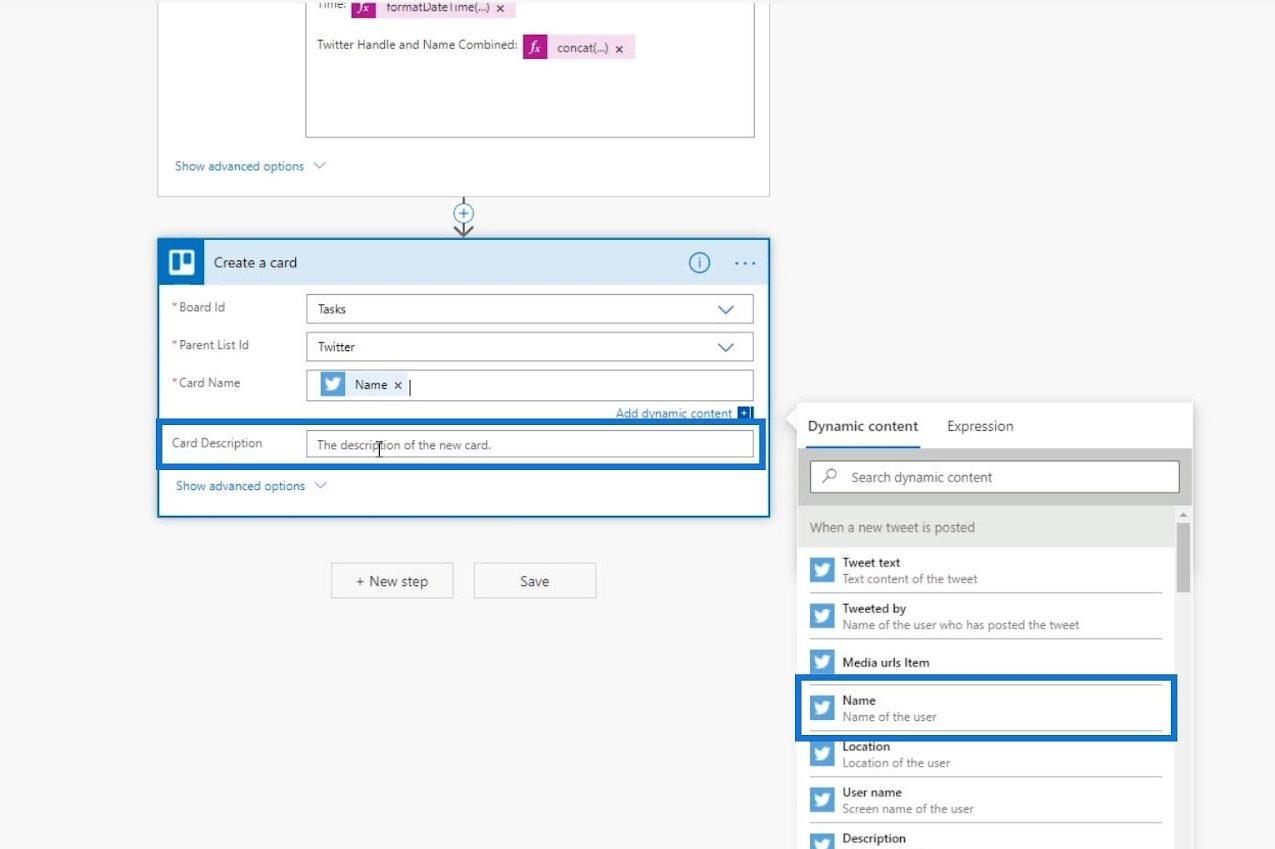
Klicka påför att säkerställa att vi inte har några fel.
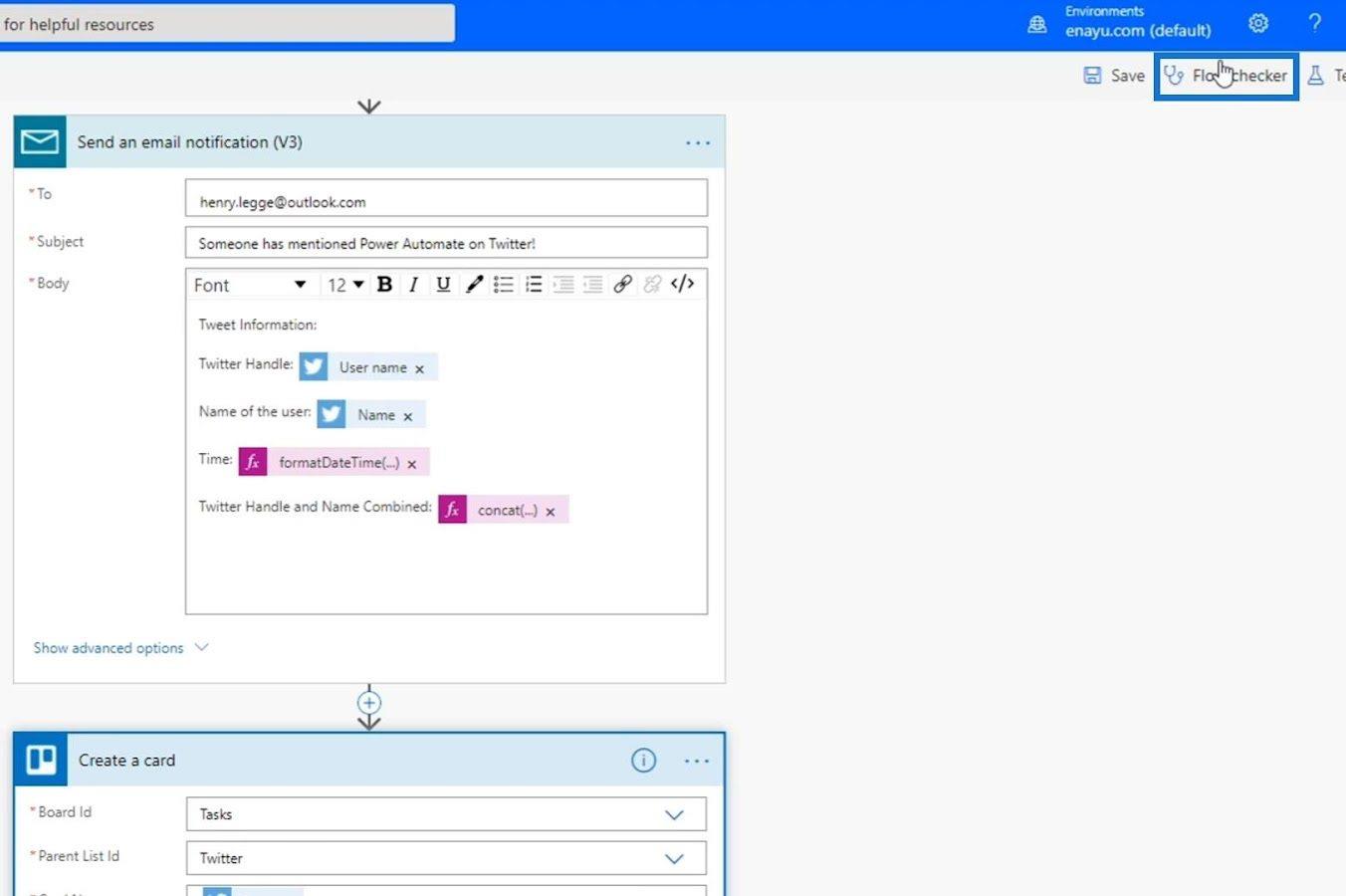
Som du kan se har vi för närvarande noll fel och varningar.
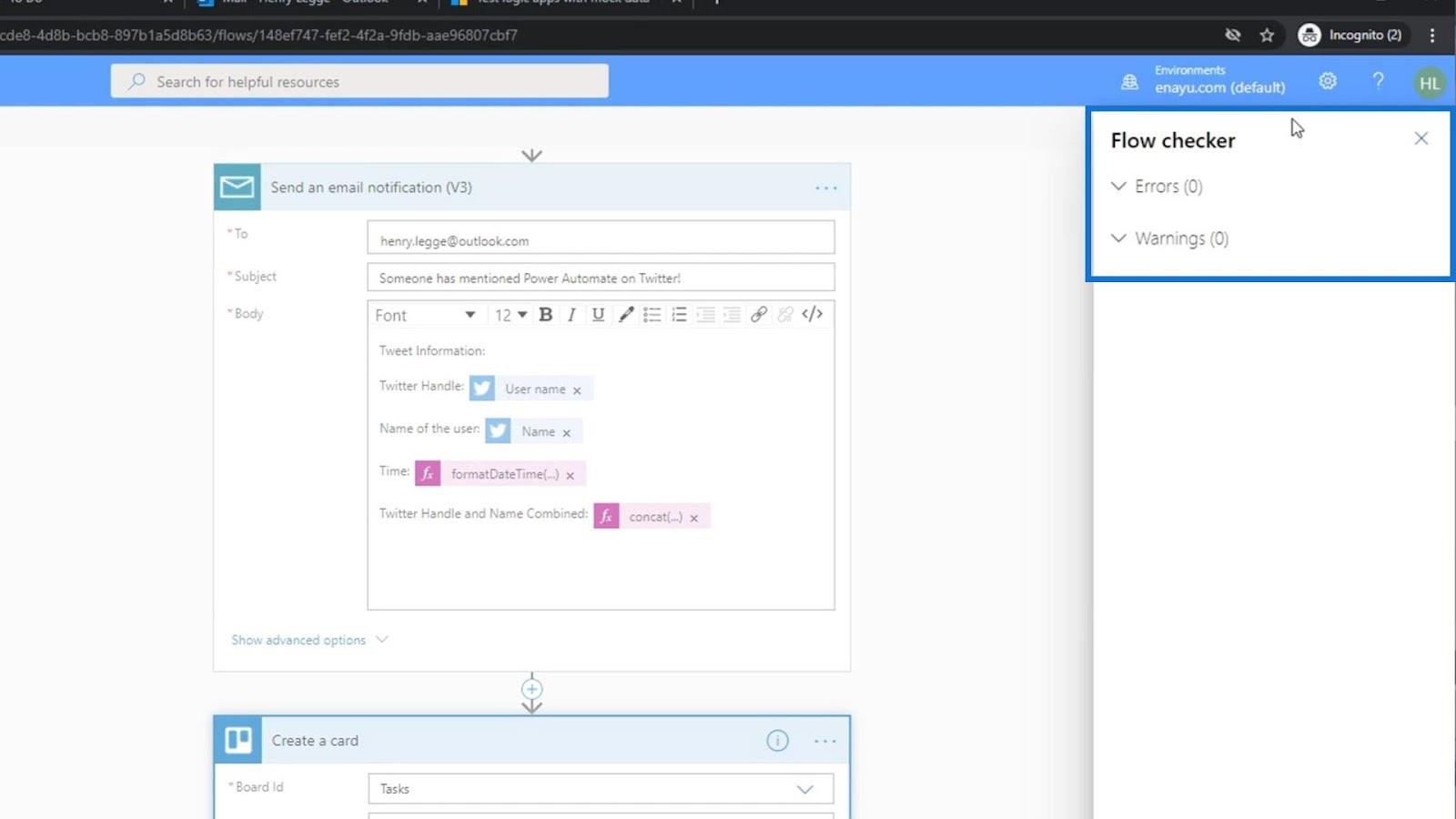
Vi kan nu spara det.
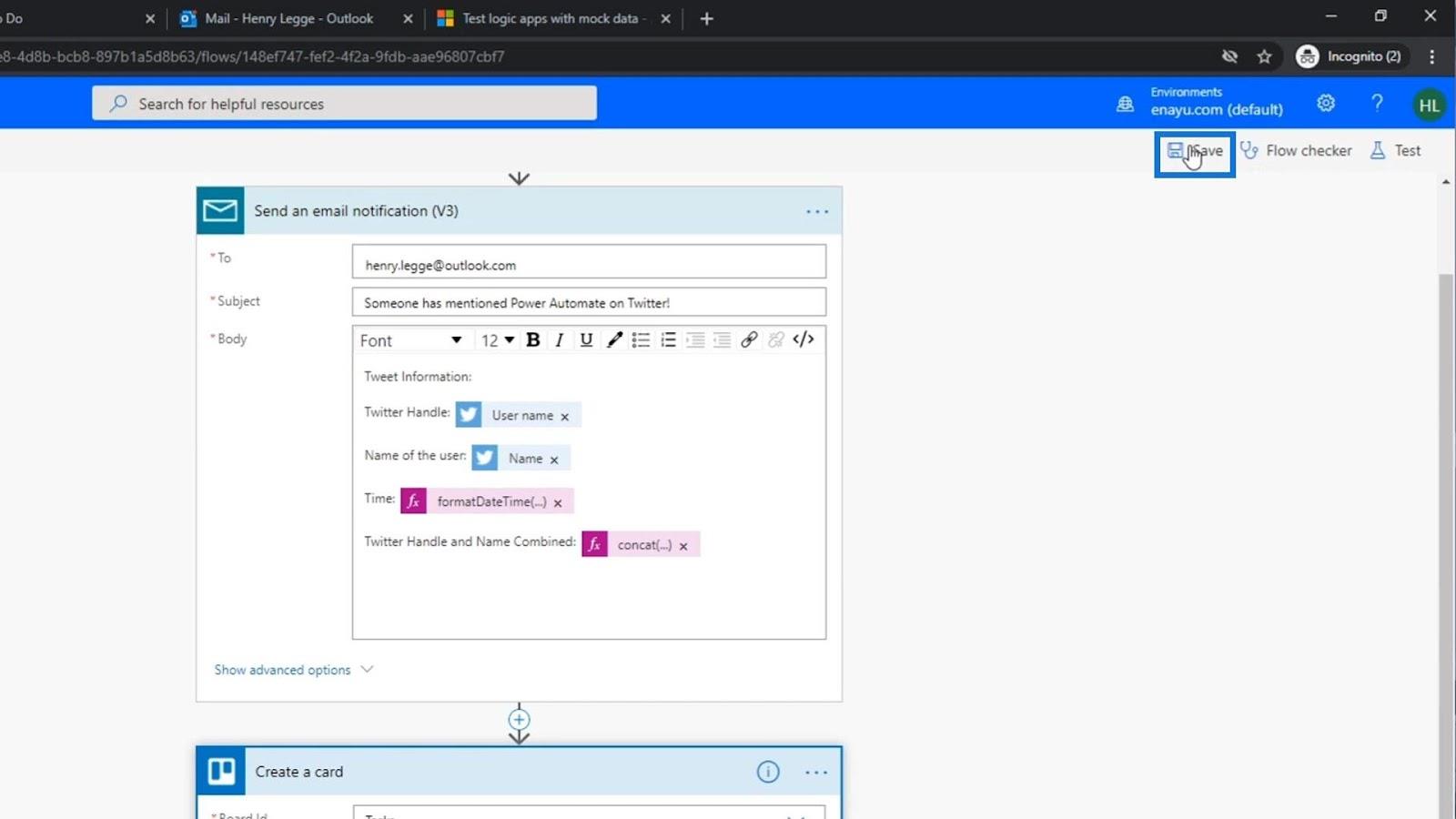
Testar flödet
Låt oss sedan testa vårt flöde för att se om det fungerar.
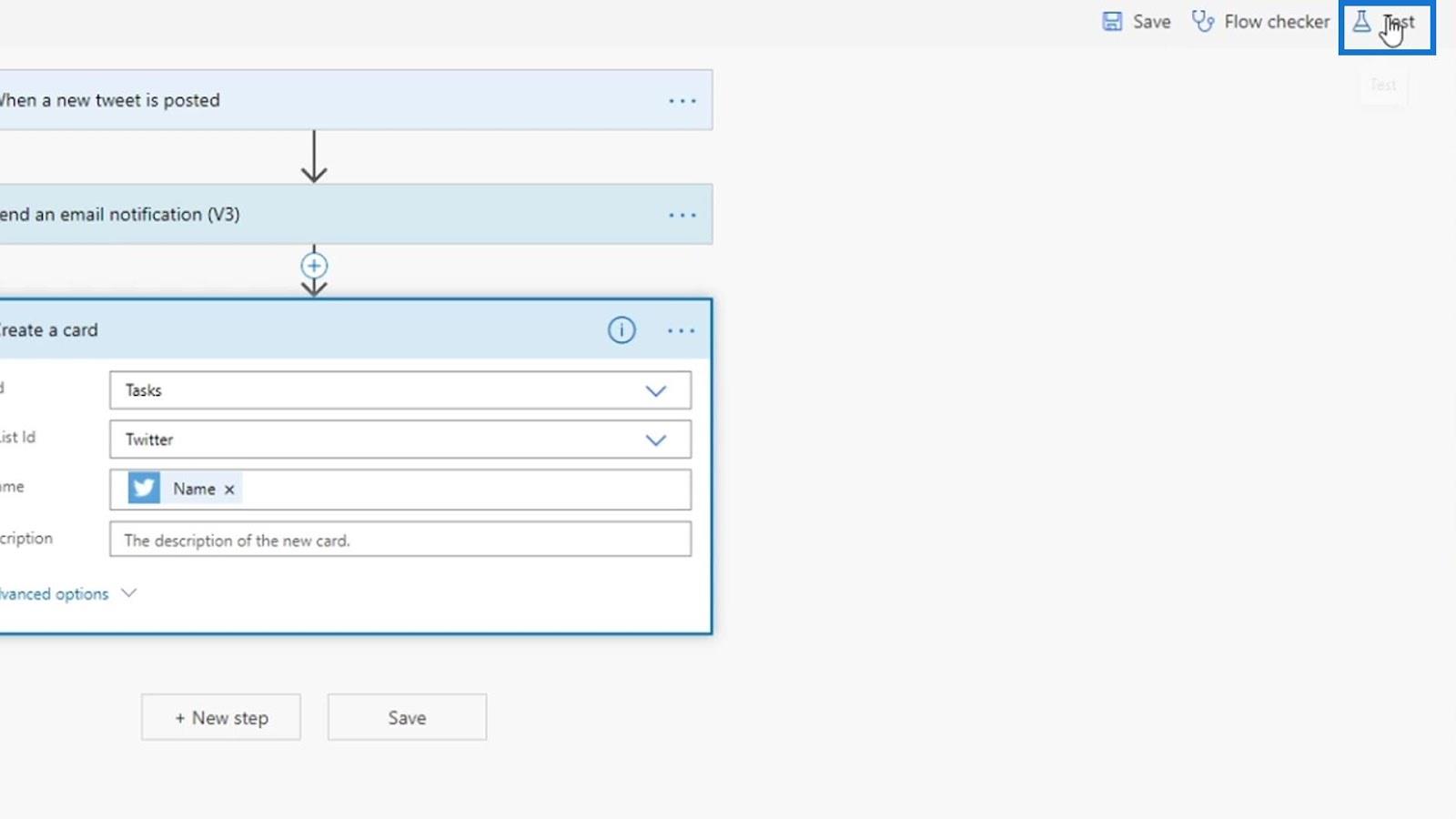
Välj " Använda data från tidigare körningar " och klicka sedan på Testa .
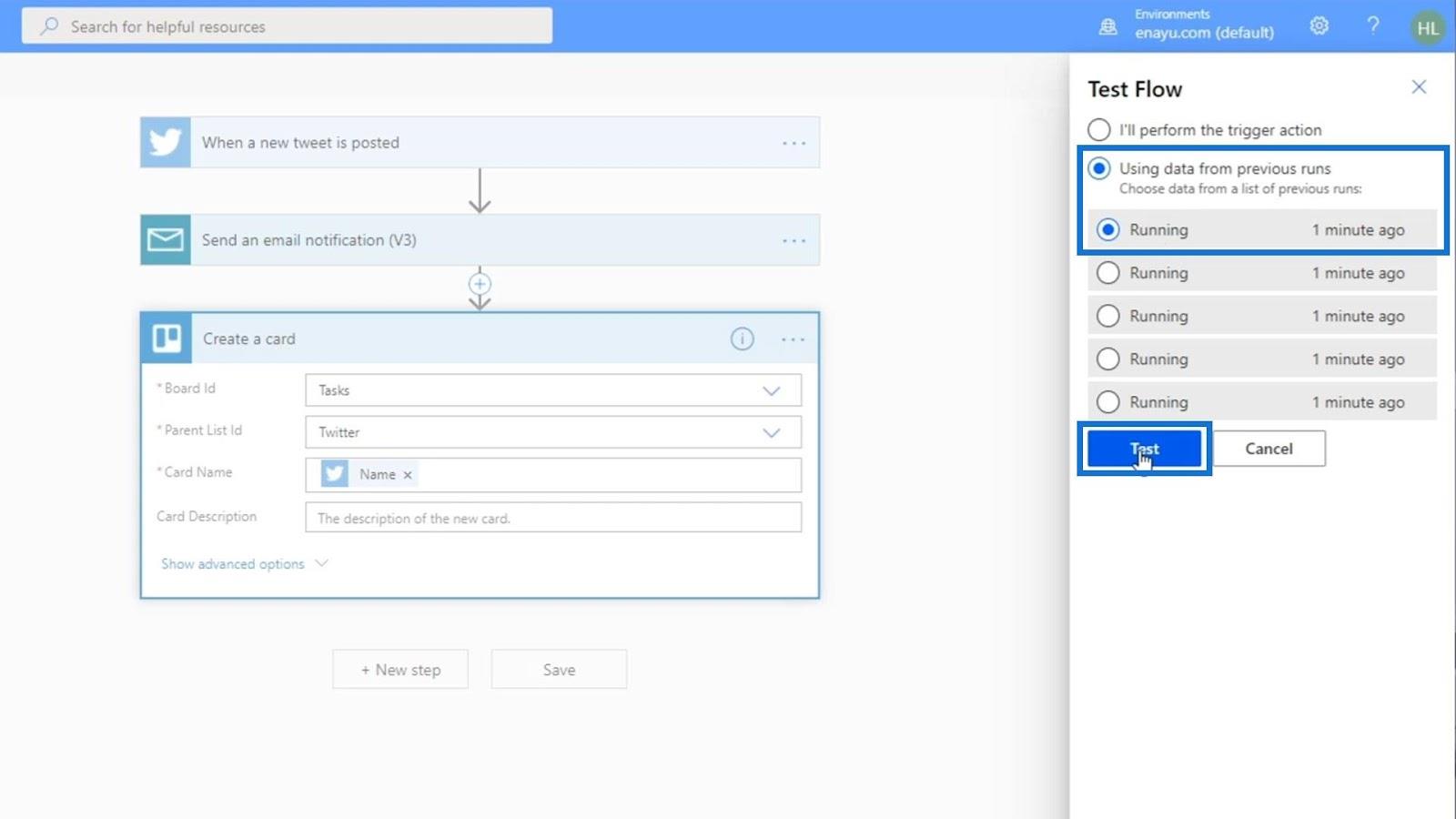
Testet använde data från någon annans tweet.
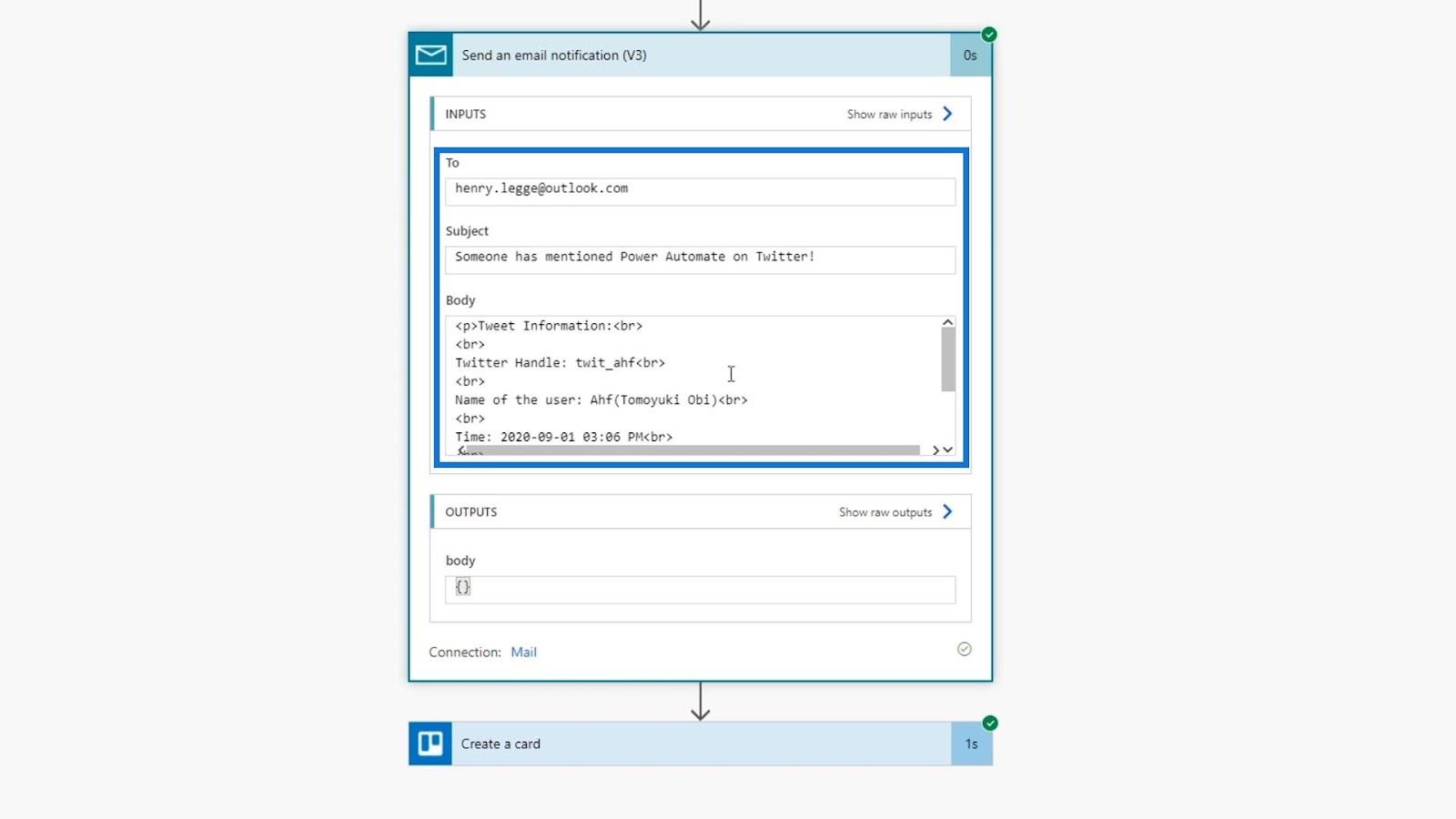
Låt oss kontrollera metadata för att se om fälten är korrekt ifyllda.
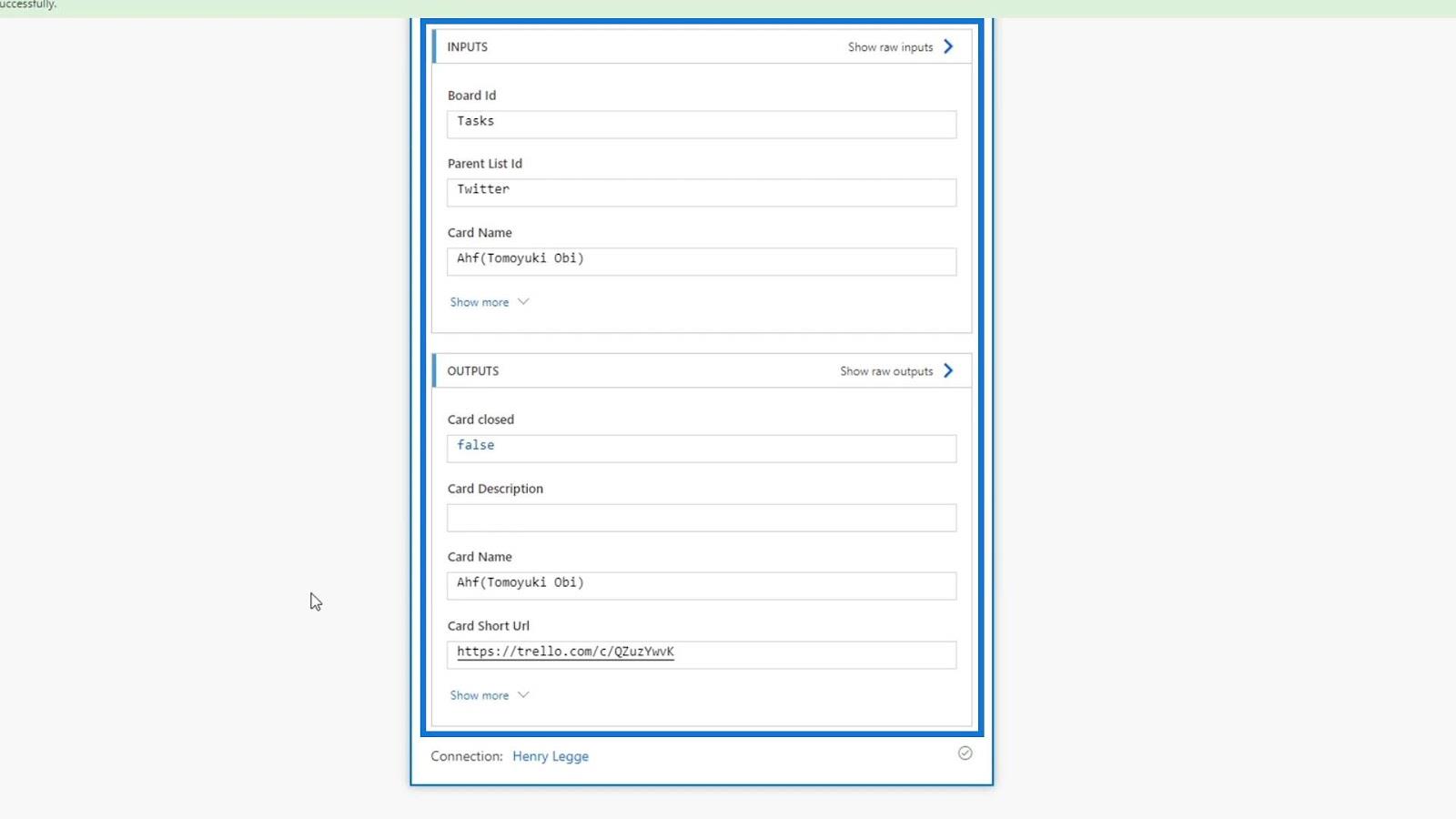
Låt oss kolla vår Trello-tavla för att se om åtgärden verkligen fungerar. Vid kontroll lades ett nytt kort till under Twitter-listan och kortnamnet är namnet på personen som twittrat det. Därför fungerar det korrekt.
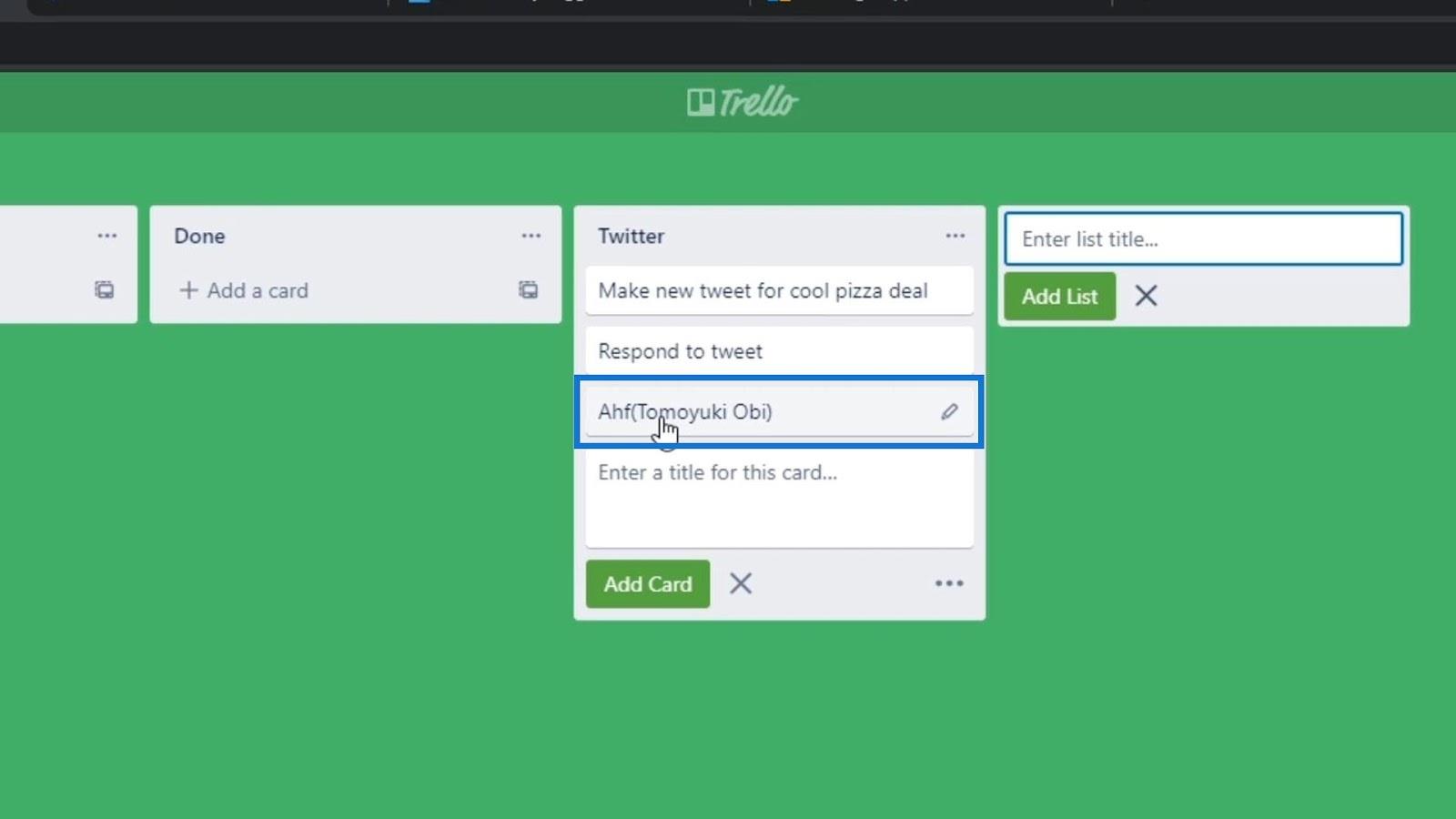
Ändra Power Automate-åtgärder
Låt oss göra Trello-kortet mer användbart genom att lägga till mer information till det. Vi använder uttrycket konkat i vårt kortnamnsfält för att visa en text som uppmanar oss att svara på namnet på personen som twittrade det. Så, inuti konkatuttrycket , låt oss skriva ' Svara på' .
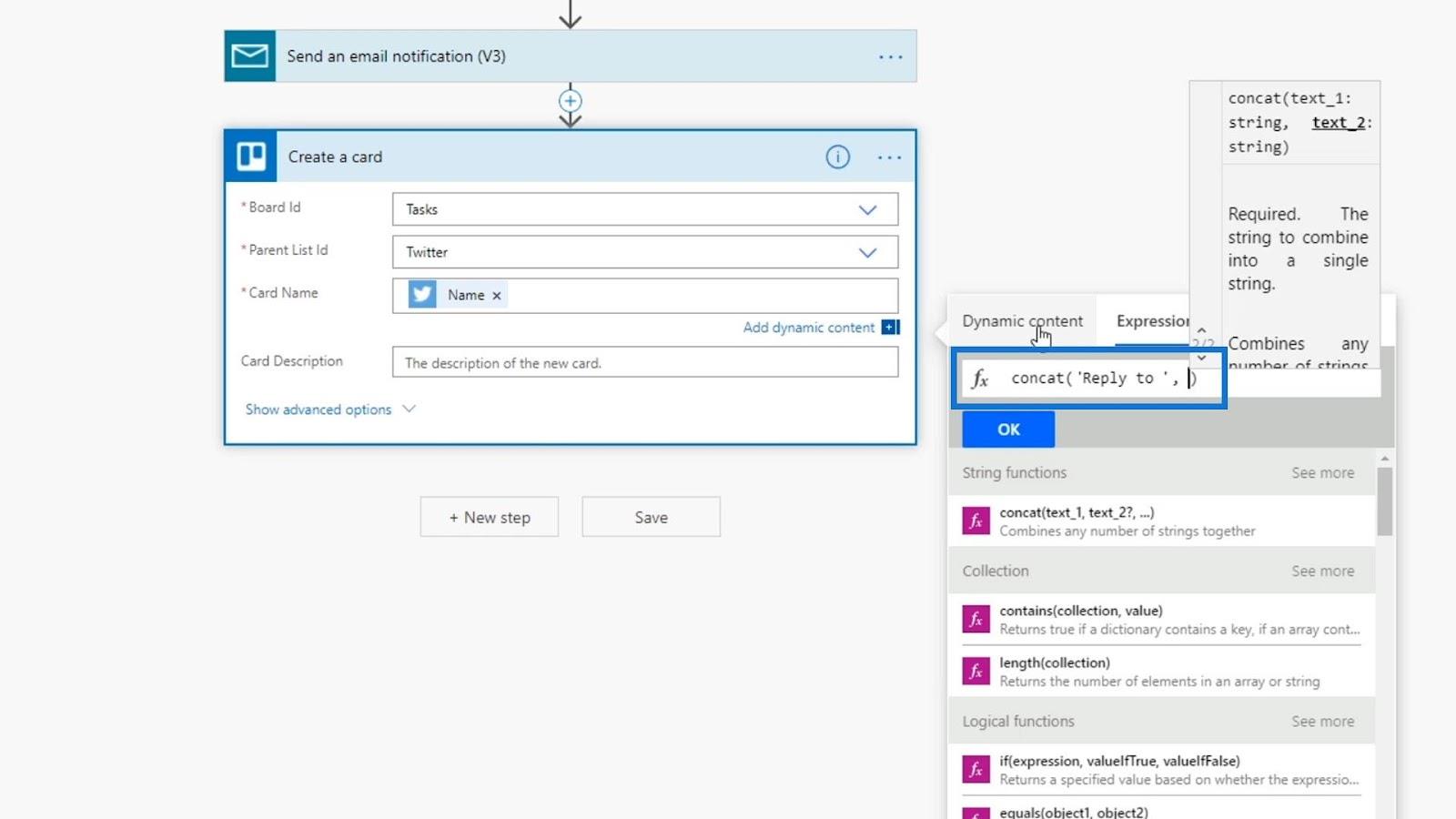
Låt oss sedan lägga till ett kommatecken ( , ) och variabeln Namn för att få namnet på personen som twittrade den.
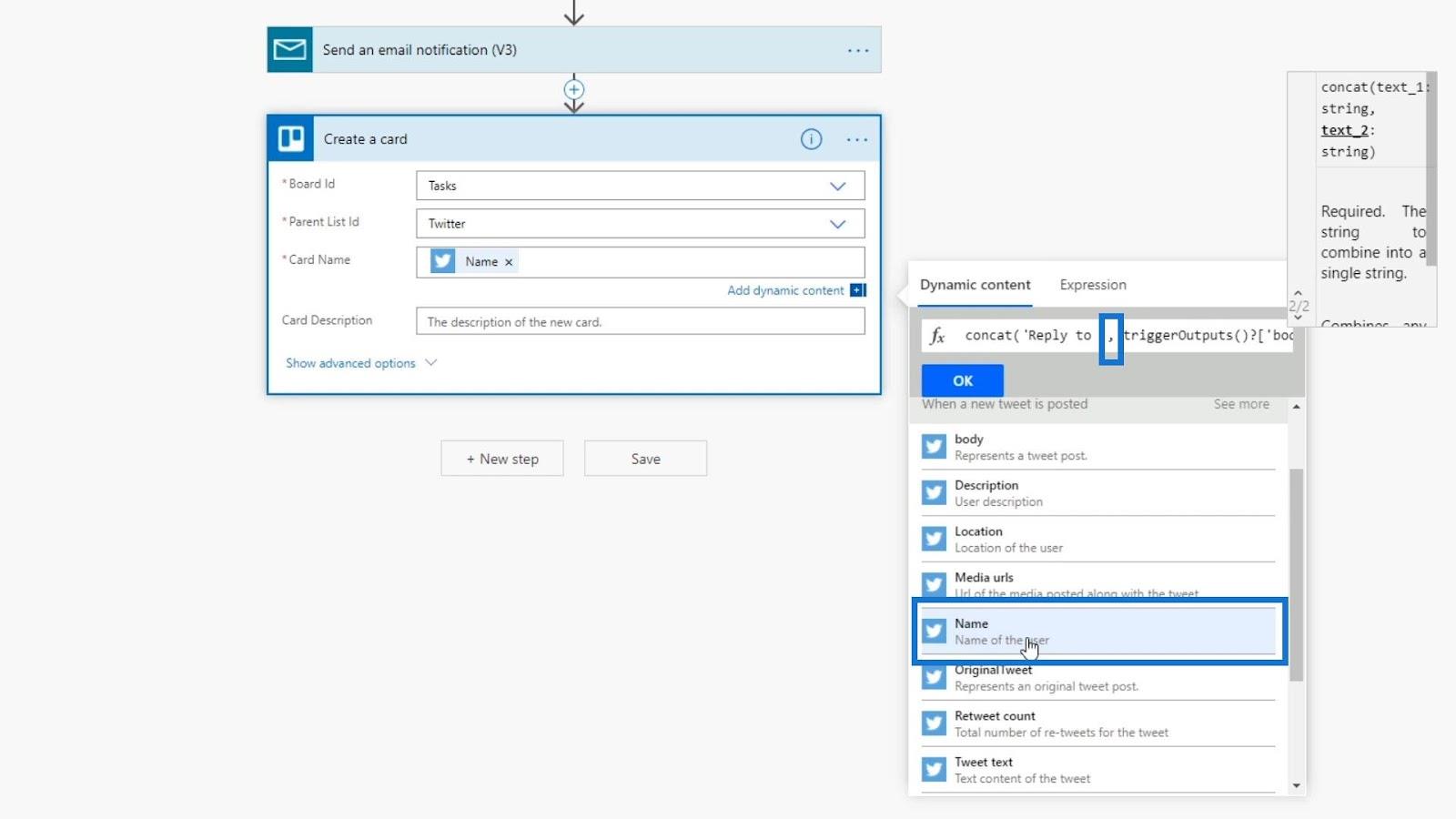
Låt oss slutligen lägga till texten "på Twitter" som den sista strängen.
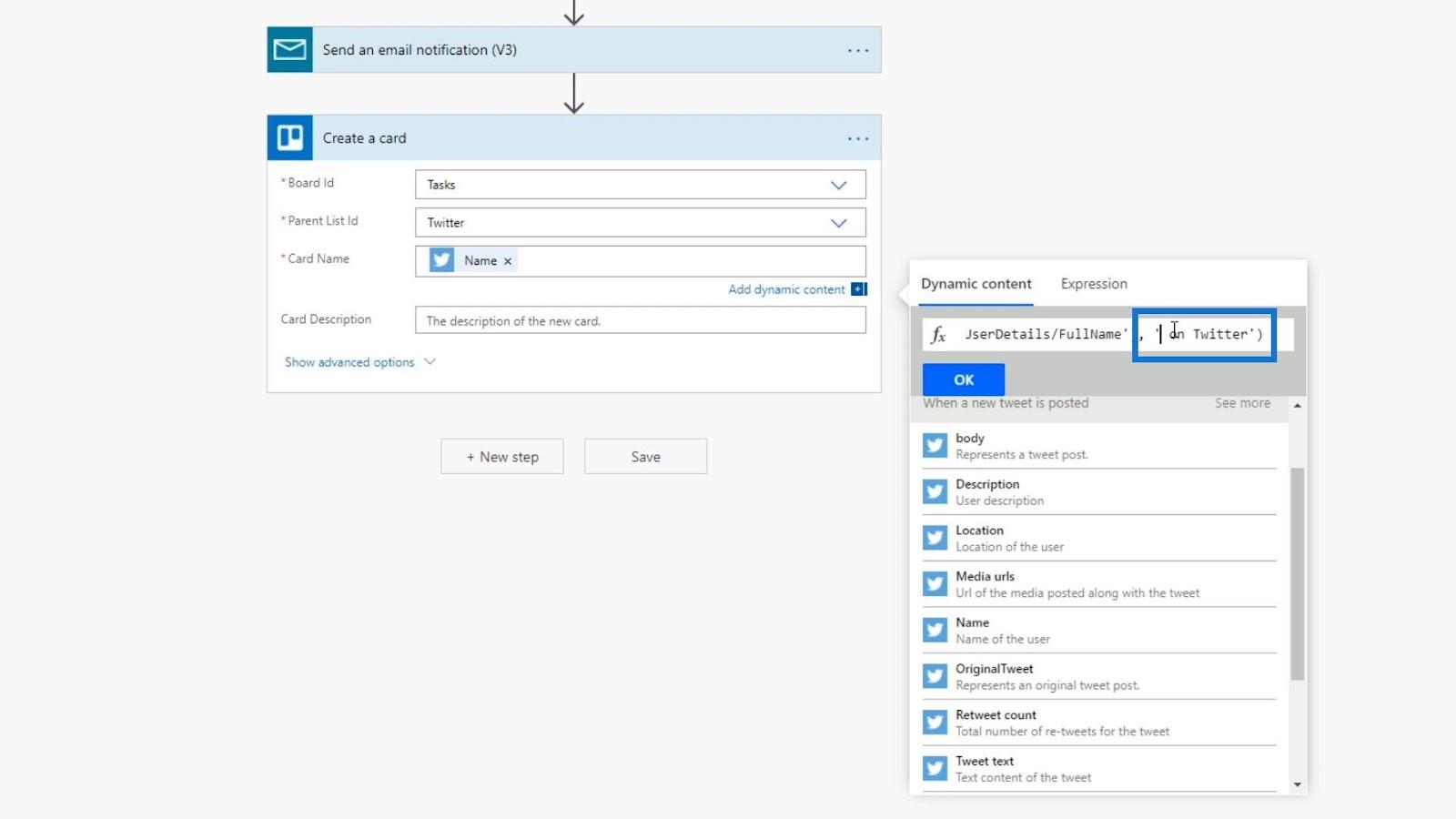
Detta kommer att lägga till uttrycket i fältet Kortnamn .
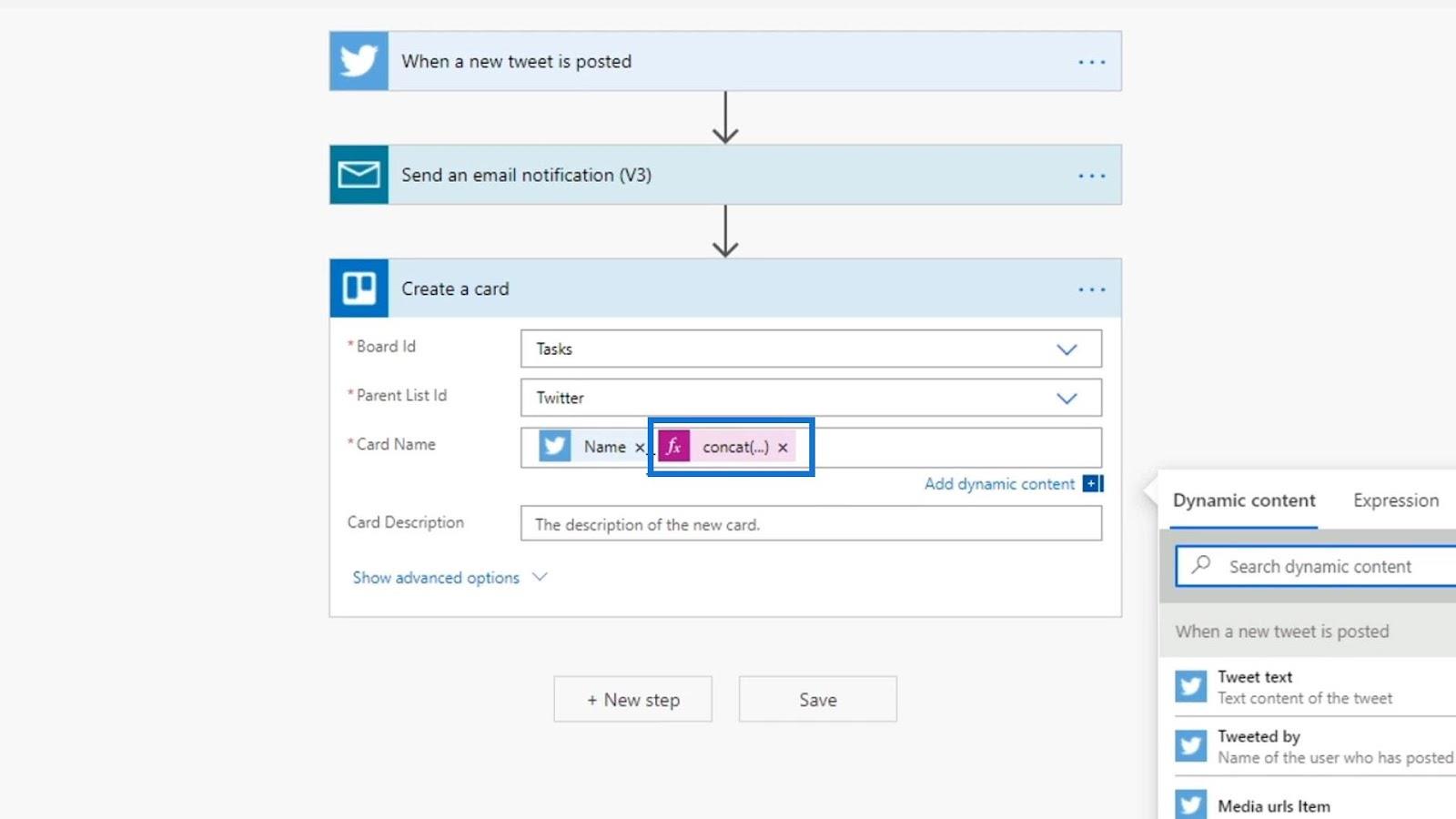
Låt oss nu ta bort variabeln Namn eftersom den redan finns i vårt uttryck.
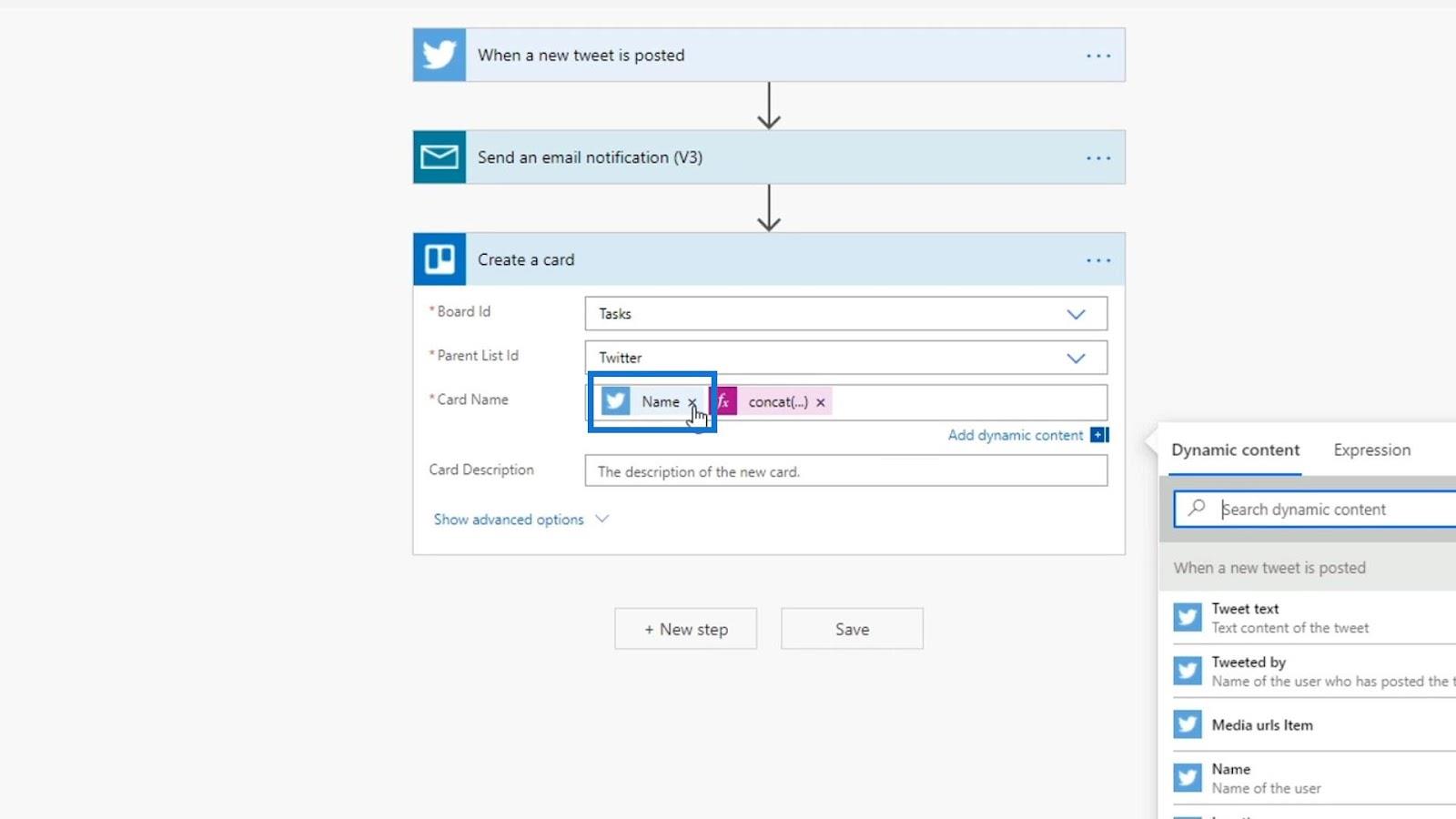
Låt oss också lägga till detaljer i fältet Beskrivning eftersom varje kort på Trello har en beskrivning.
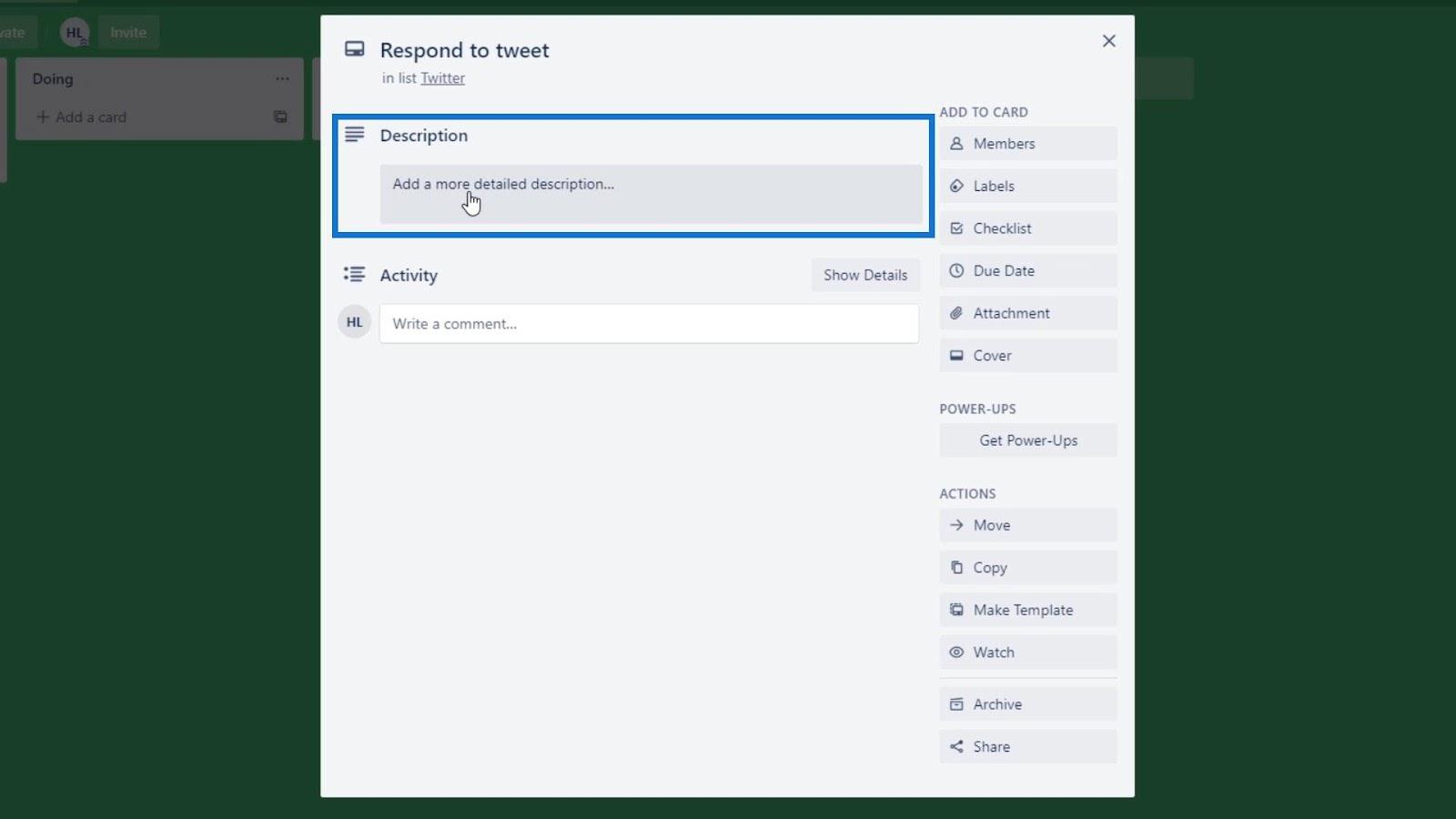
I beskrivningen, låt oss lägga till Tweet-text , Användarnamn och Skapat vid- variablerna. Dessa variabler kommer att visa innehållet i tweeten, användarnamnet på personen som twittrade den och datum och tid då den twittrades.
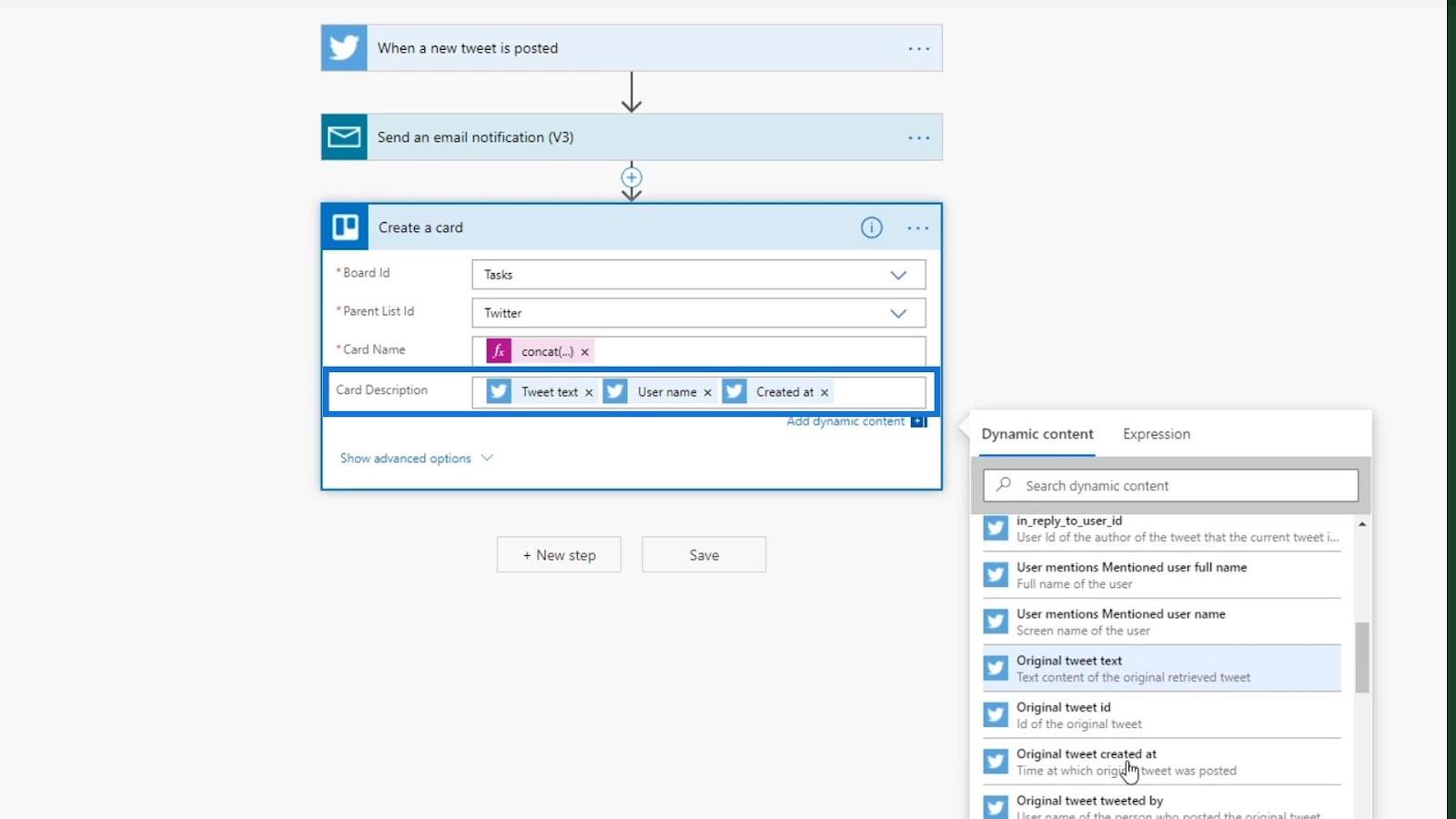
Låt oss nu spara dessa ändringar i vårt flöde.
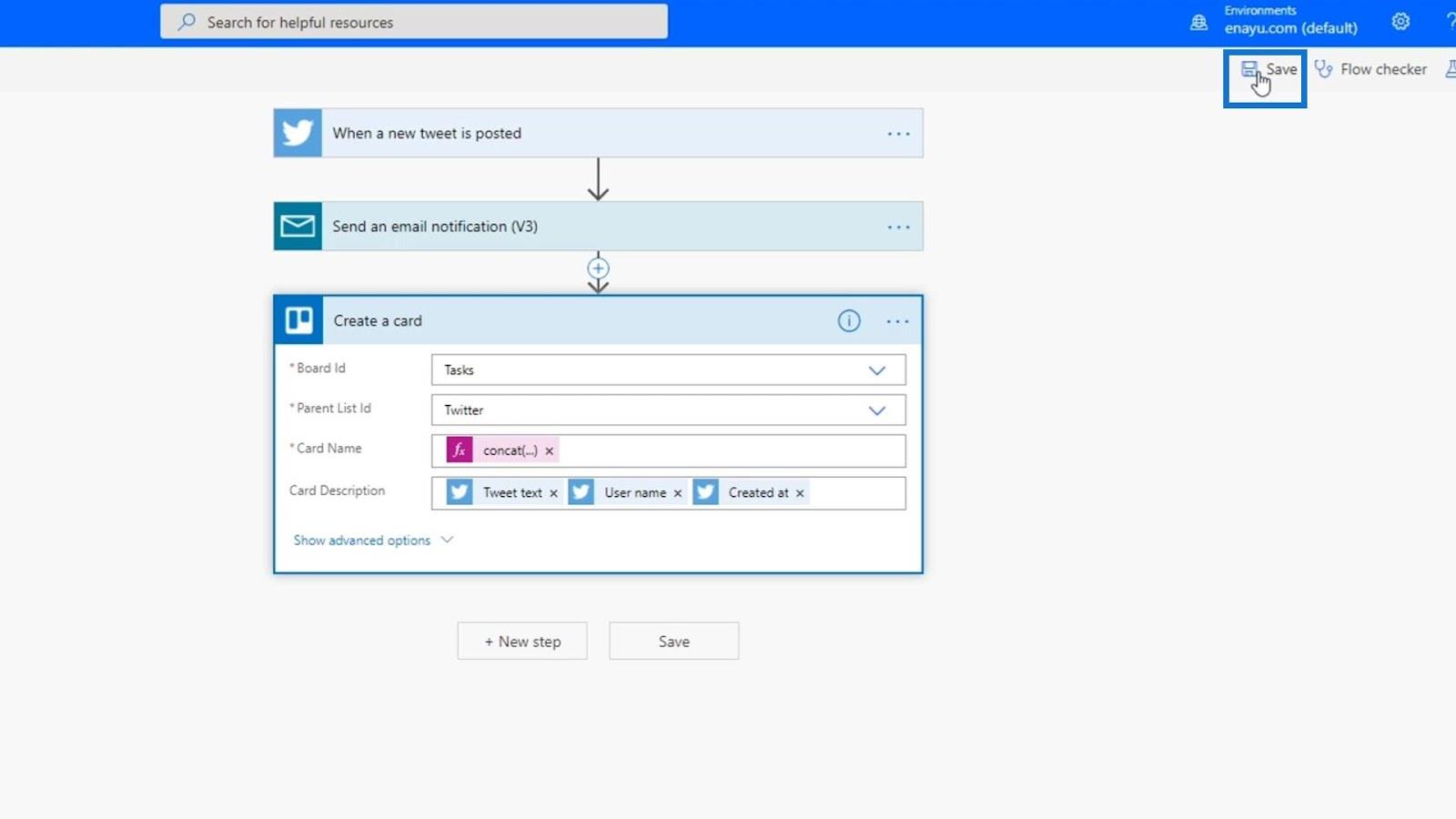
Det här flödet körs redan i bakgrunden. Efter att ha kontrollerat Trello kommer vi att se de nyligen tillagda korten. Som du kan se fungerar de ändringar vi har gjort redan eftersom kortnamnet redan visar " Svara på "användarnamn" på Twitter " .
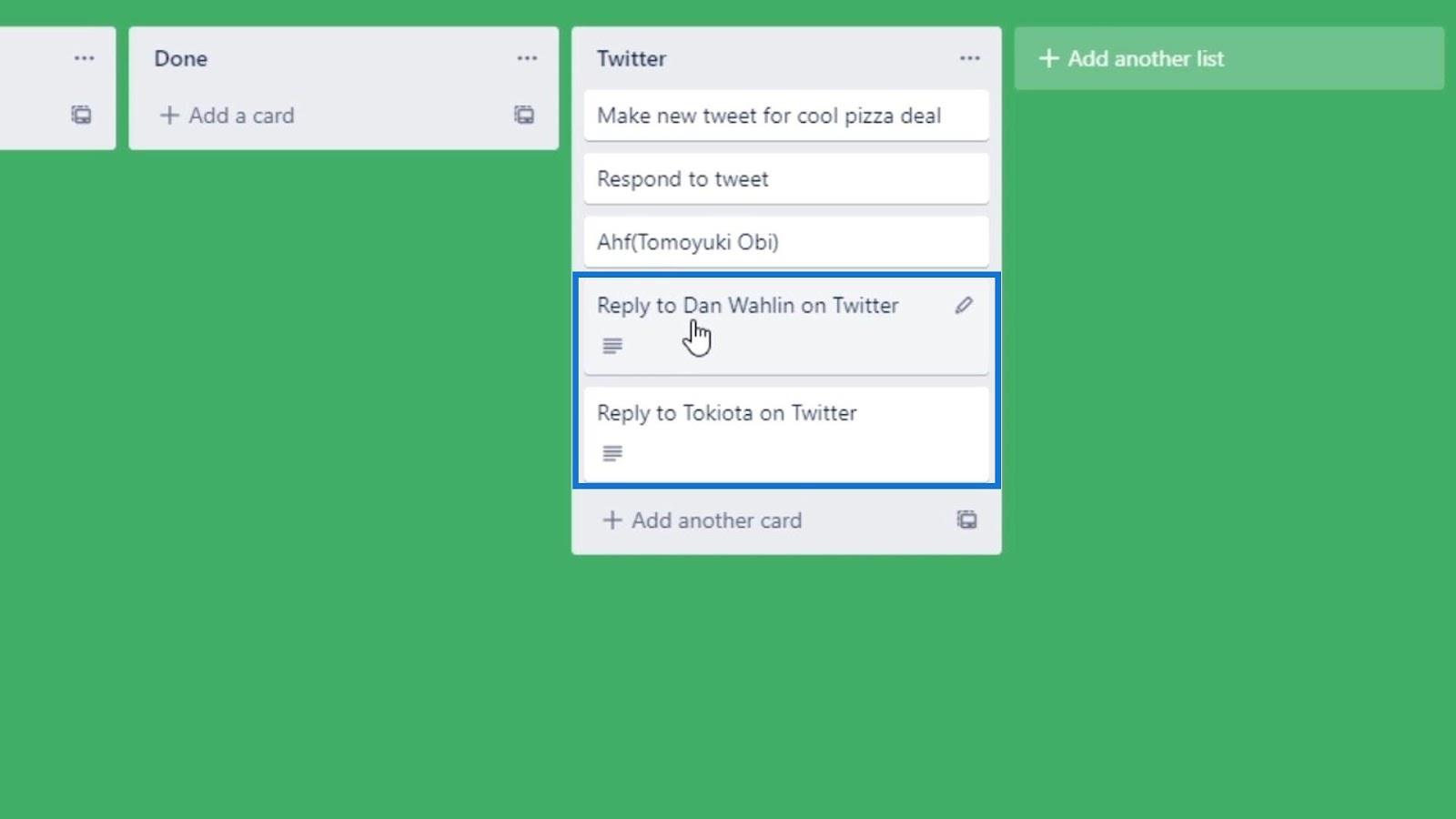
När vi klickar på det här kortet kan vi också se att beskrivningen nu inkluderar innehållet i tweeten, användarnamnet på personen som twittrade den och datum och tid då den twittrades.
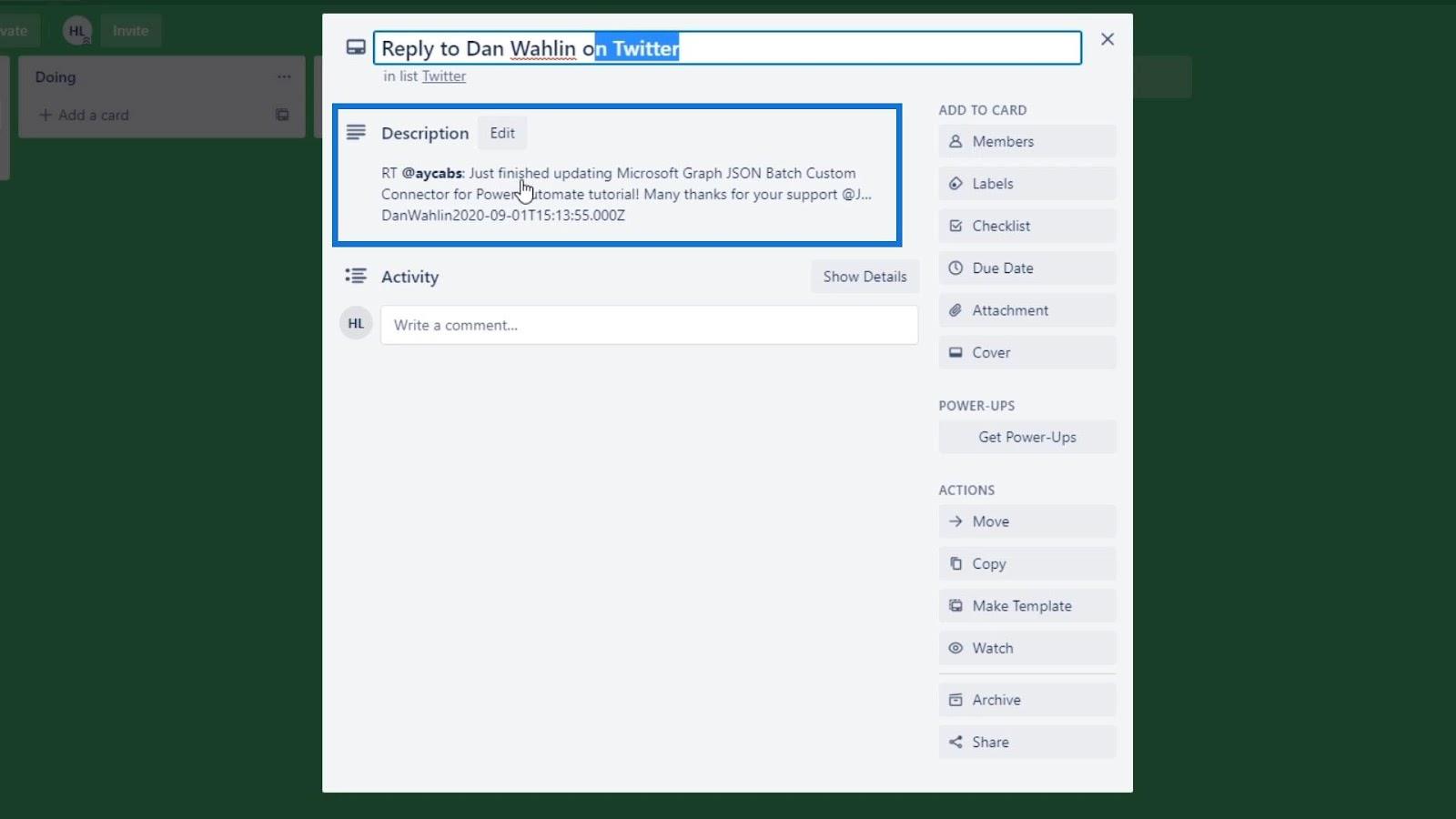
Avancerade alternativ för åtgärder inom Power Automate
Låt oss öppna de avancerade alternativen genom att klicka på "”.
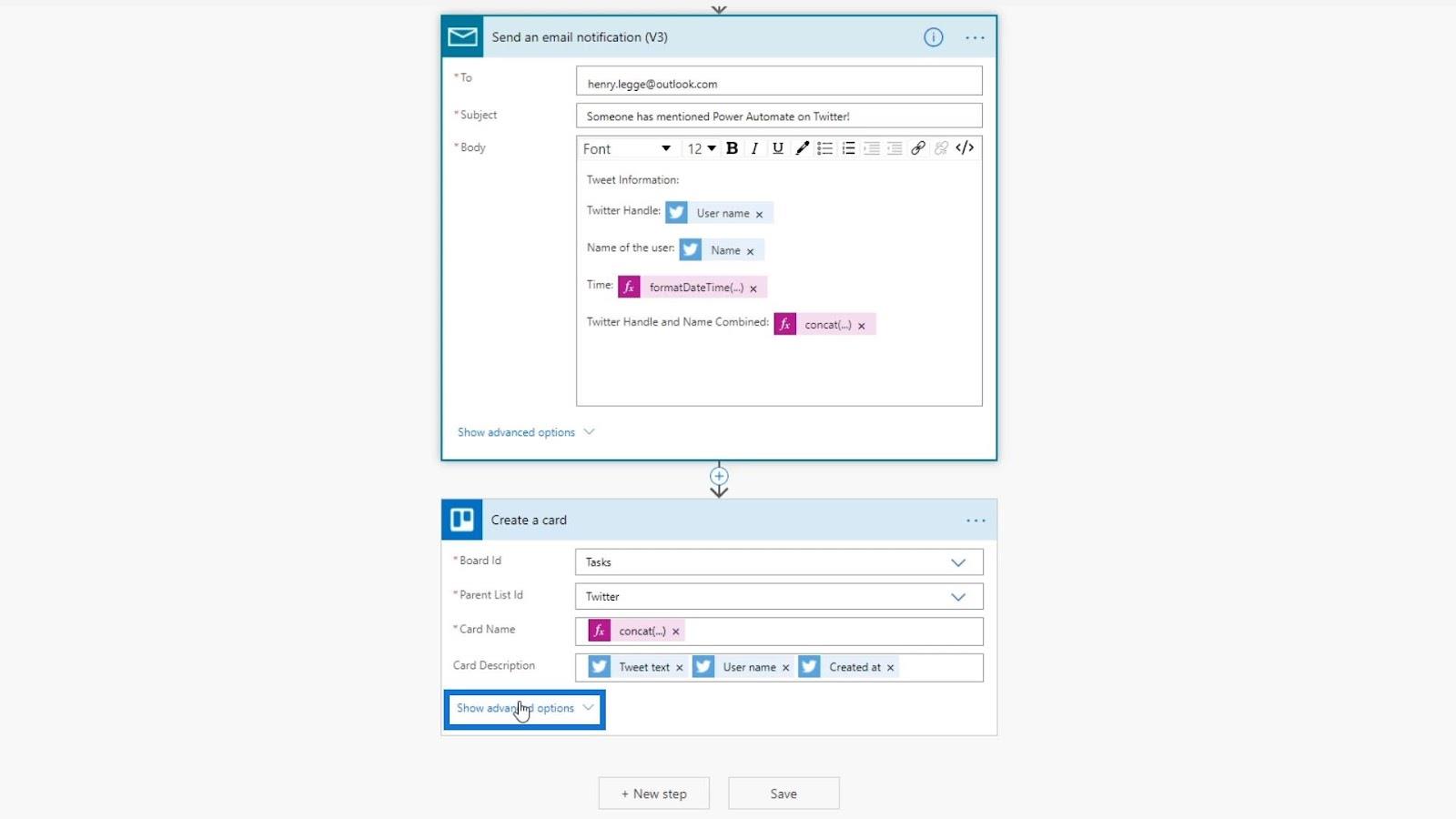
För Trello- kontakten är det första alternativet att ställa in kortets position (om kortet ska läggas till högst upp eller längst ner i kortlistan).
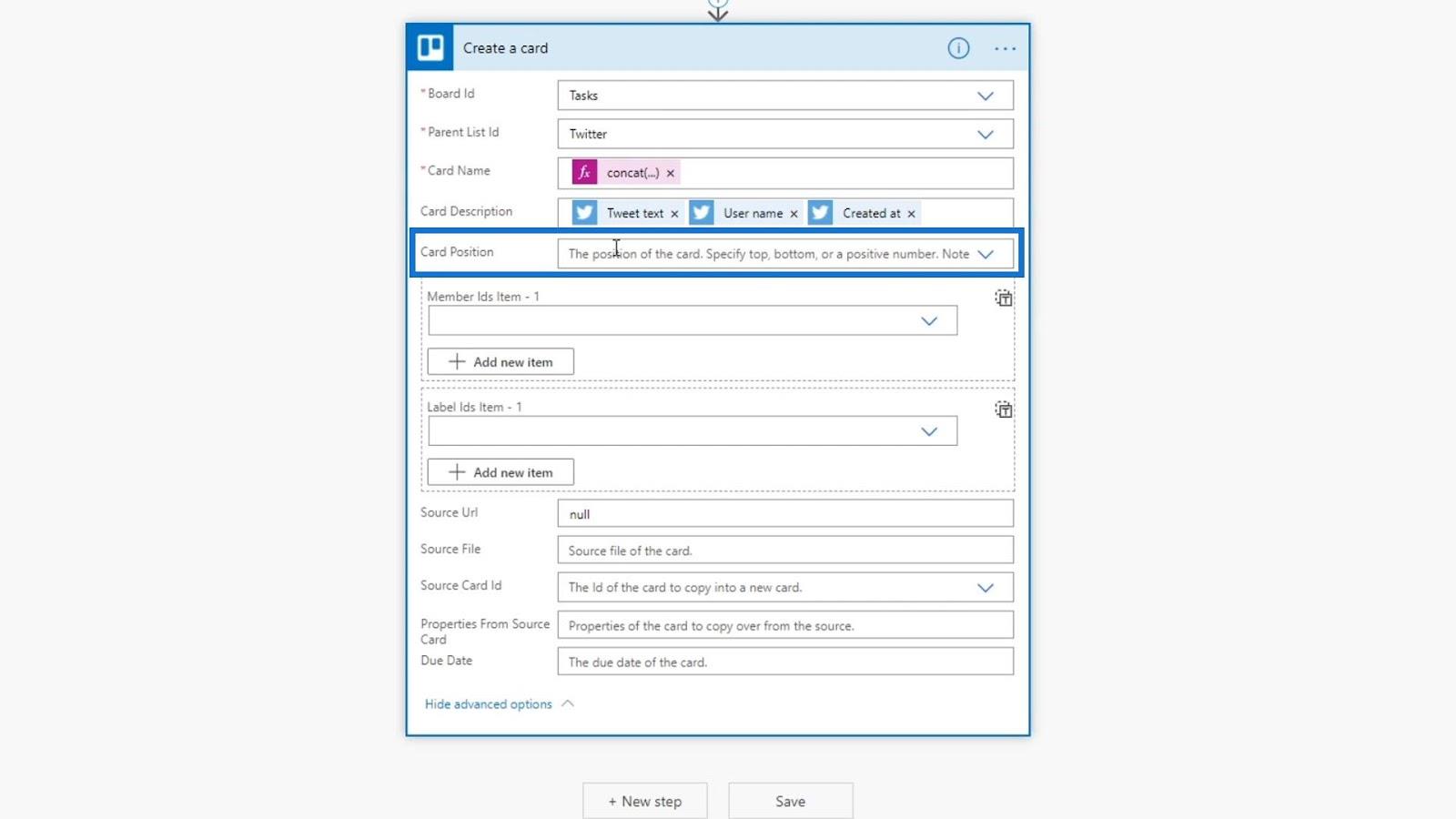
För det här exemplet, låt oss välja det nedersta alternativet.
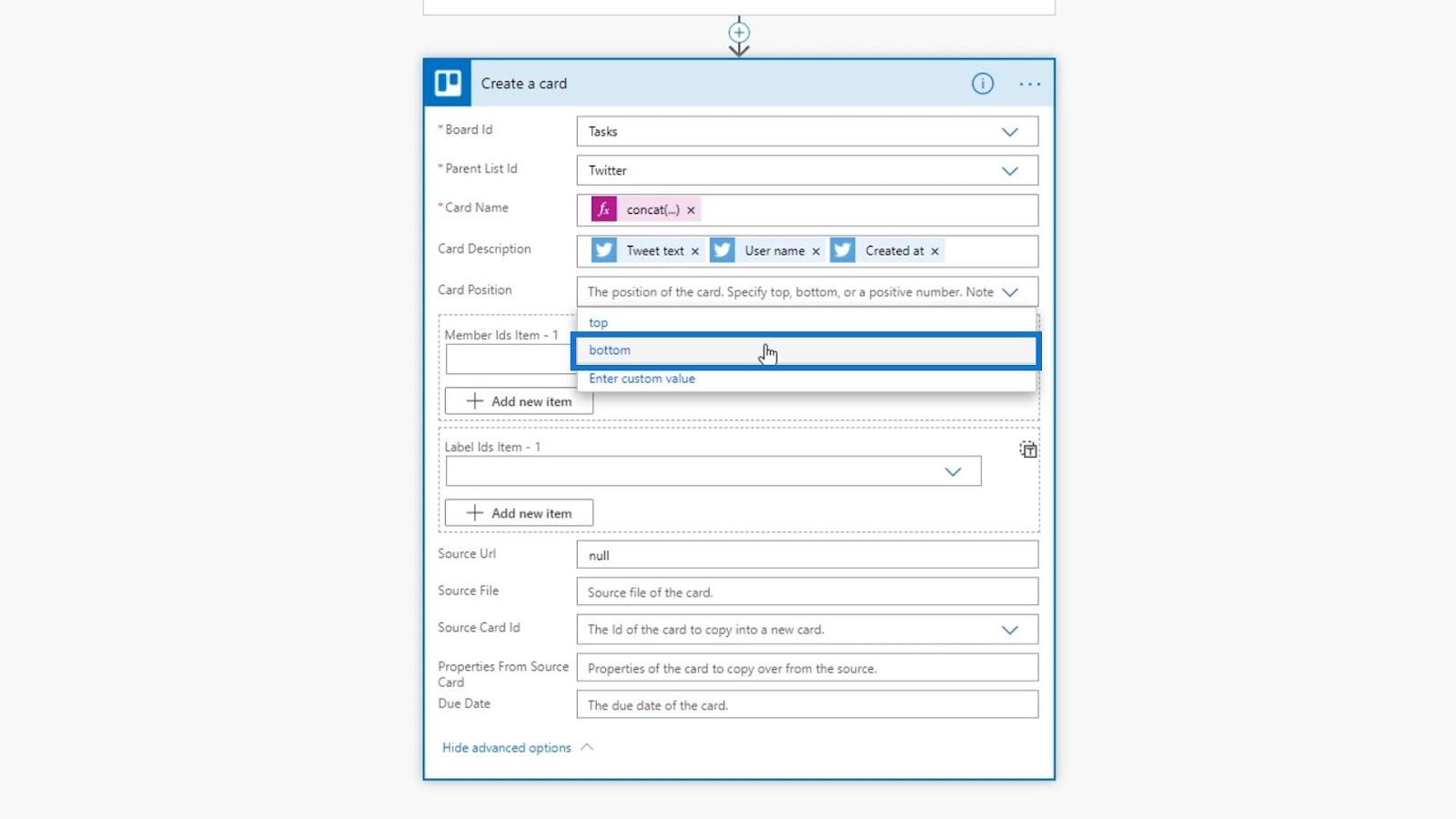
Denna del är till för att tilldela kortet till någon. Eftersom Trello är en uppgiftshanteringsprogramvara kan vi lägga till olika team av människor. För närvarande är jag den enda användaren på Trello-kontot som jag kopplade till det här flödet.
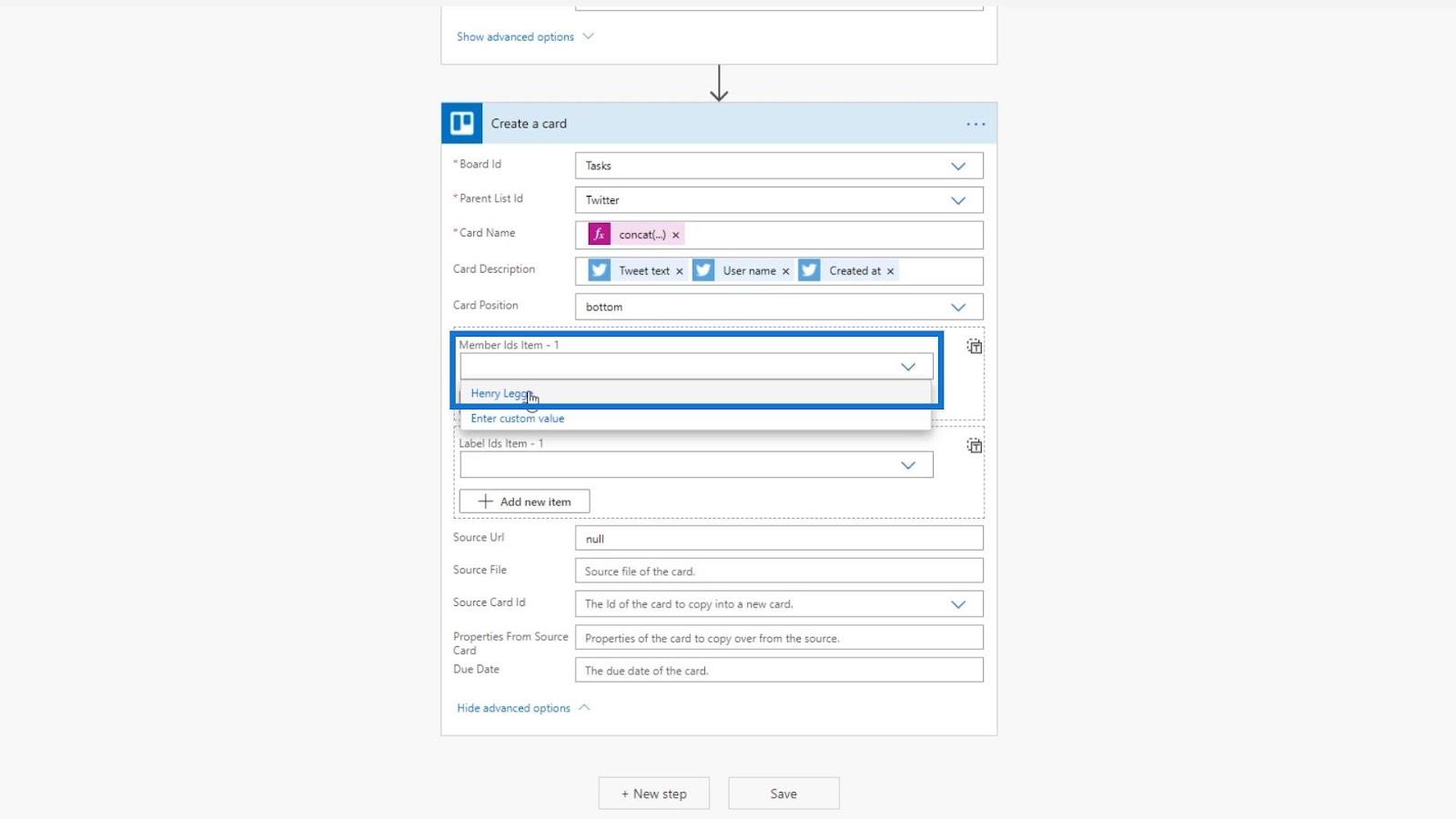
Vi kan också använda uttryck för att föreslå vem du ska tilldela den baserat på innehållet i tweeten. Till exempel, om innehållet i tweeten är relaterat till problem med Microsoft Power Automate, kan vi ändra uppdragsobjektet till någon på vår tekniska avdelning för att åtgärda dessa problem.
Etiketterna är till för att tilldela de färger som vi vill sätta på våra kort. För det här exemplet, låt oss bara använda färgen på Twitter som är blå.
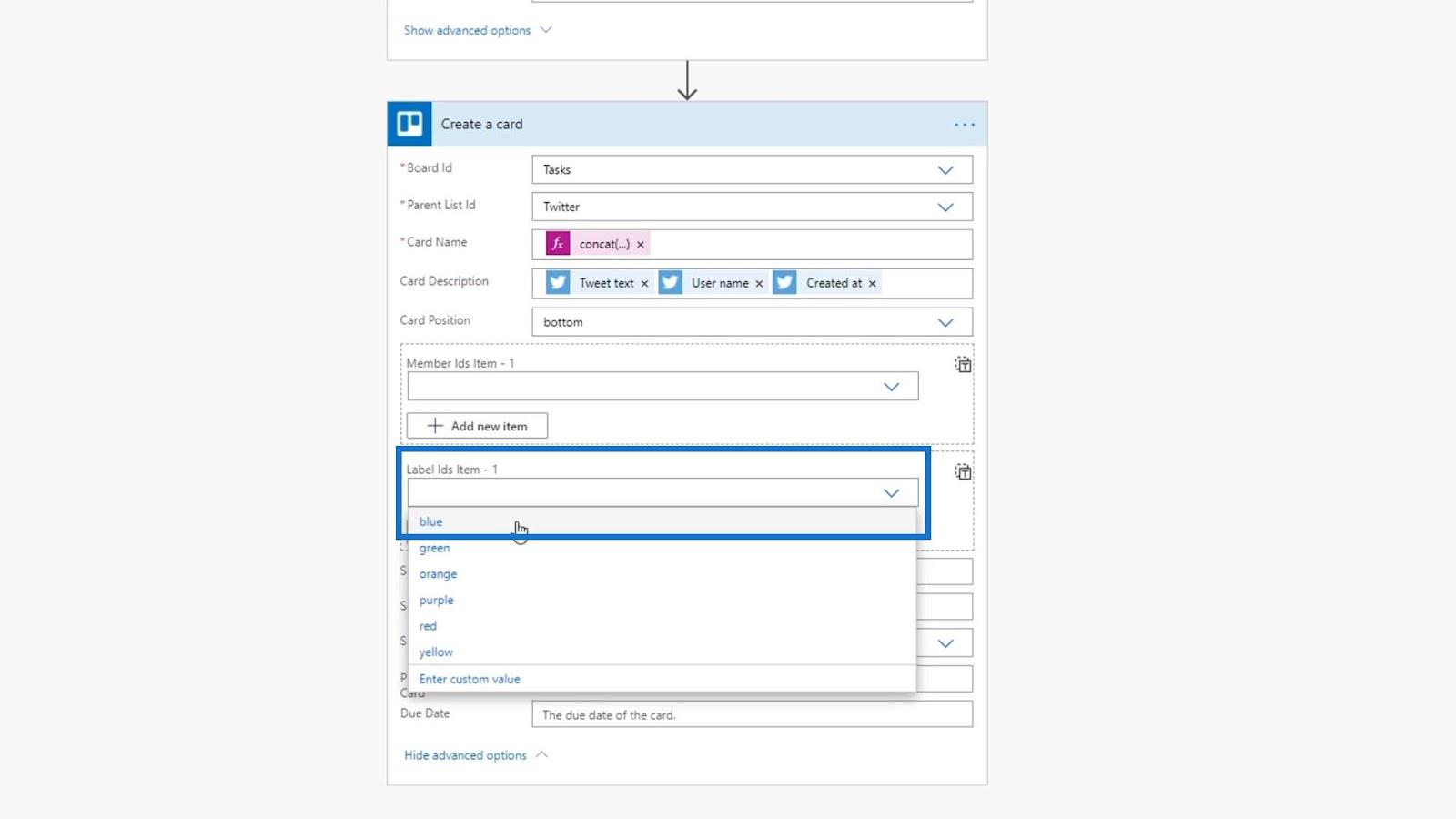
Det sista som vi kommer att använda är fältet Förfallodatum . Vi kan använda detta för att ställa in en uppgift med ett förfallodatum. Till exempel, om någon twittrar om Power Automate, kommer det att läggas till i vår Trello, och vi kan ställa in en uppgift för oss att svara den personen inom fem dagar från det att tweeten skapades.
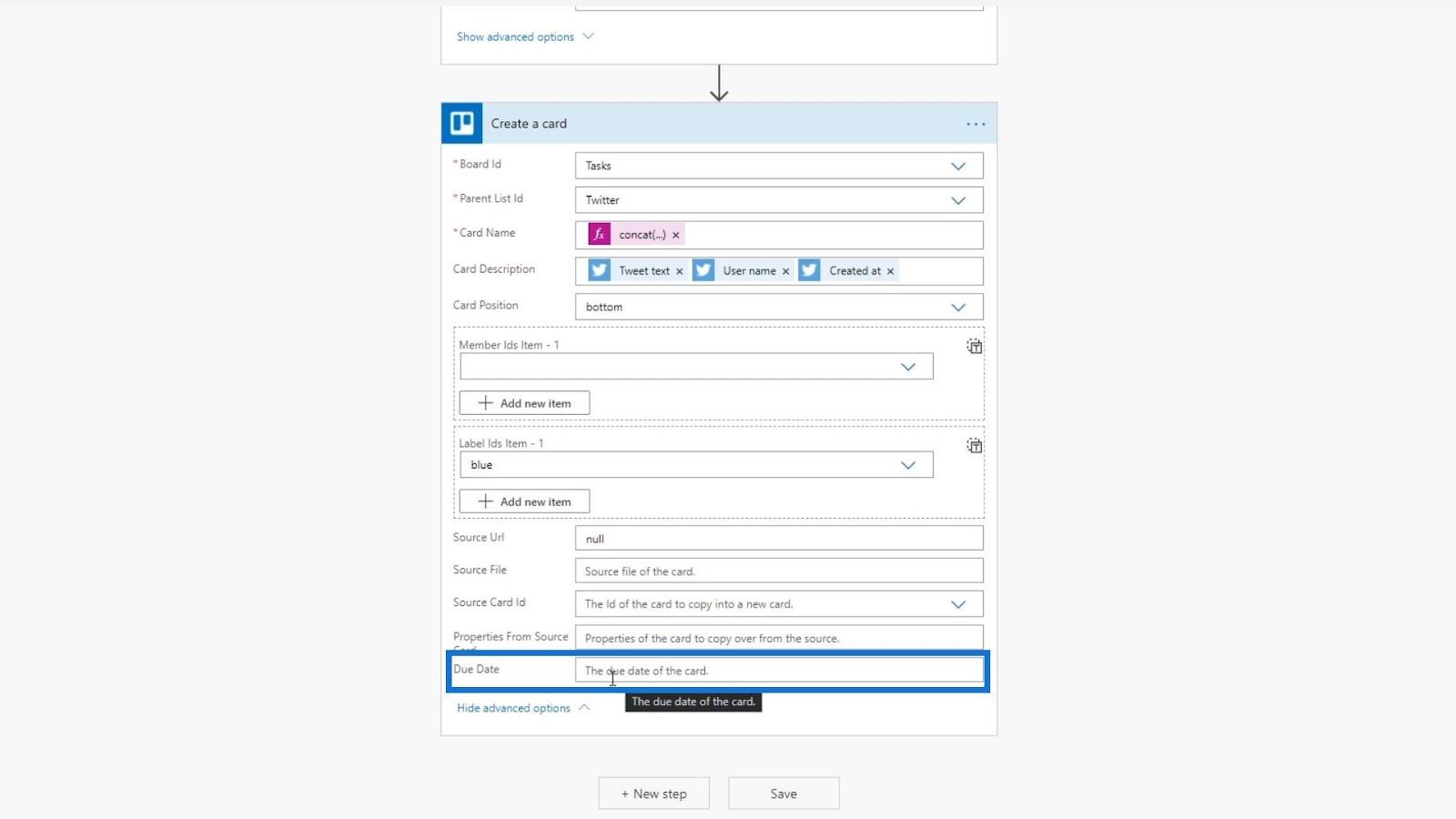
Ställa in dynamiska uttryck
Låt oss börja ställa in förfallodatumet genom att använda uttryck. Vi måste använda en formel som accepterar ett datum och antal dagar. Så låt oss använda addDays -formeln.
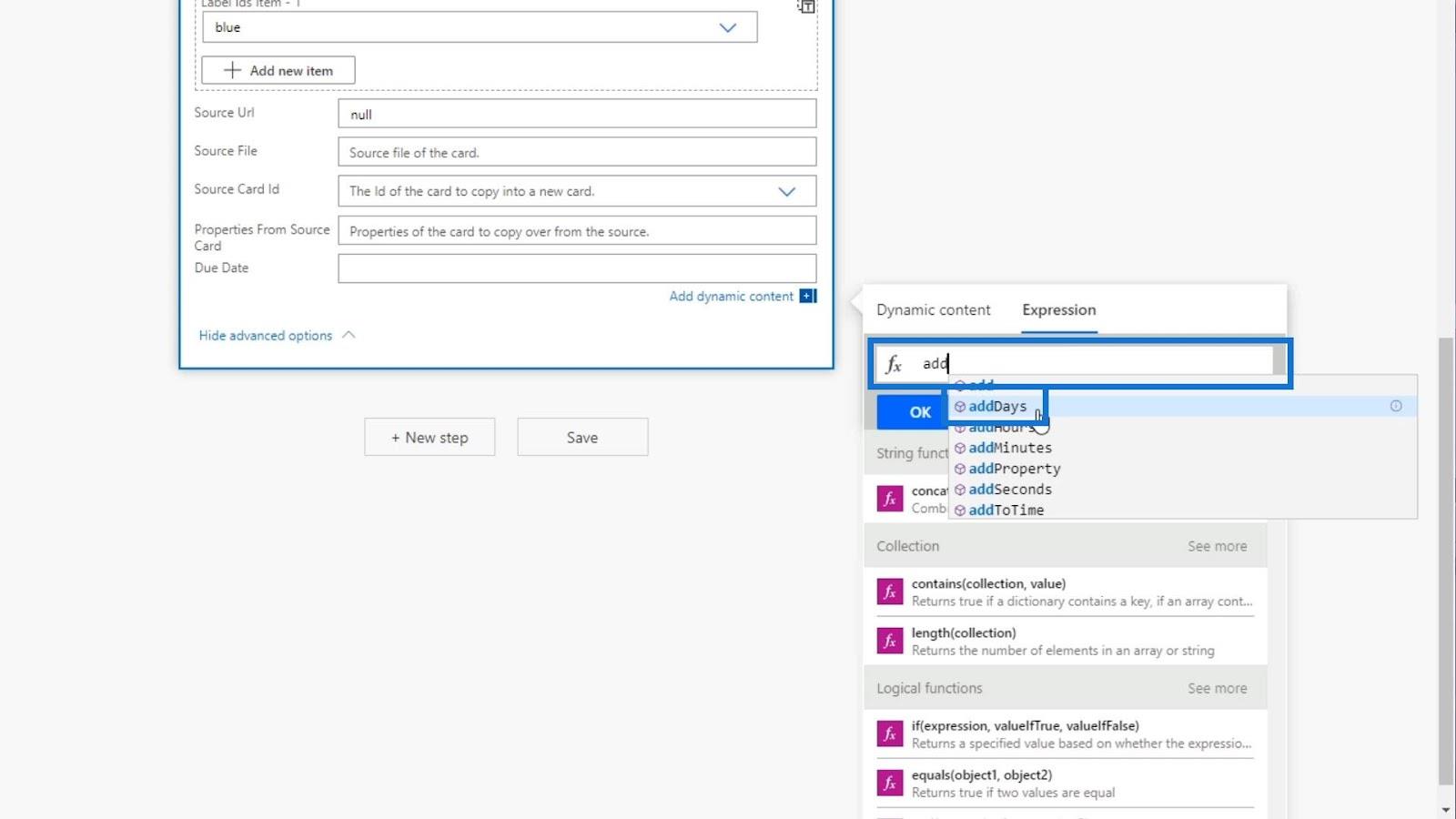
Låt oss sedan lägga till en öppen parentes för att kontrollera de nödvändiga argumenten för denna formel. Som vi kan se kräver det en tidsstämpel, antal dagar och format.
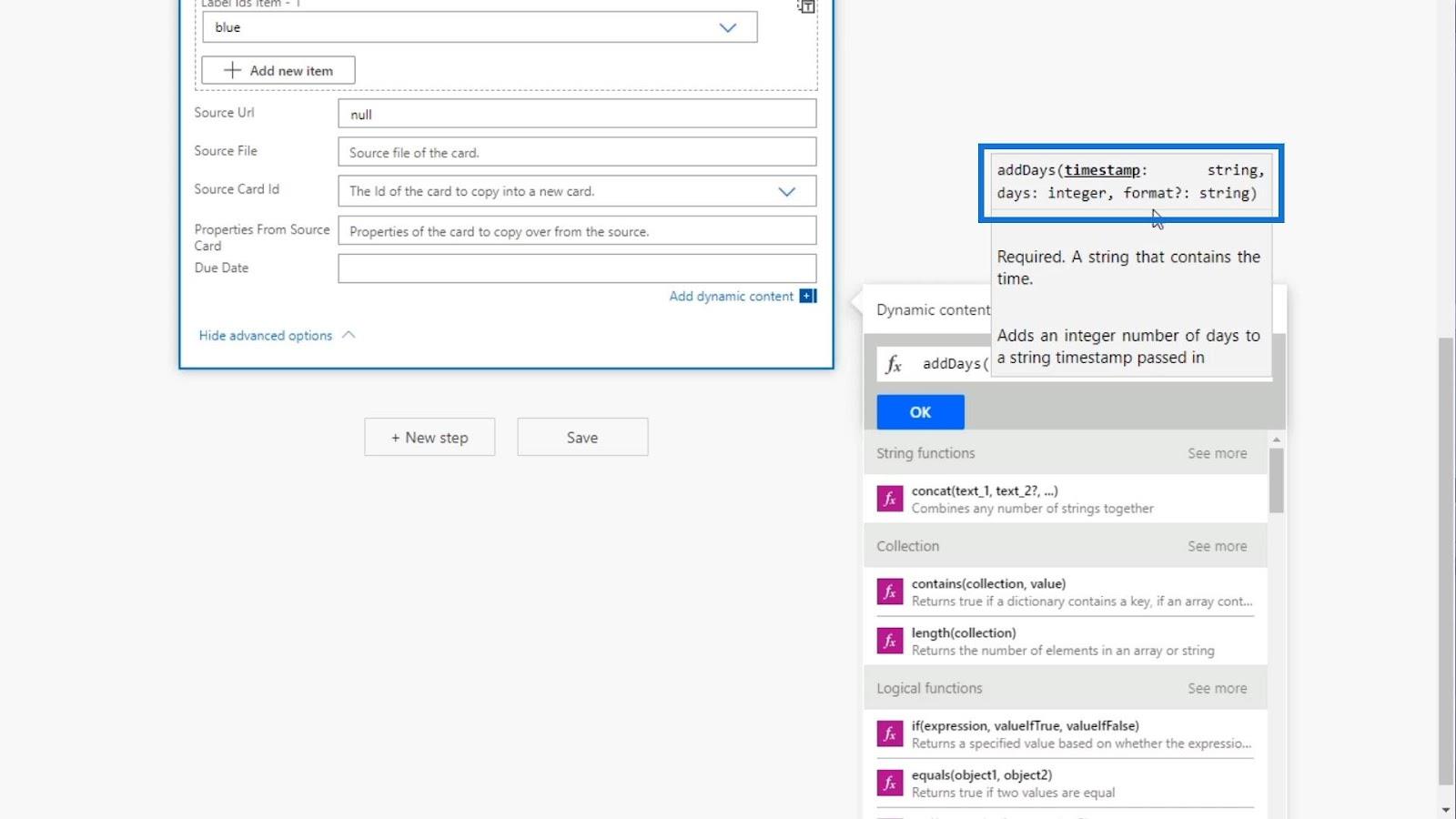
För tidsstämpeln vill vi att det ska vara datumet då tweeten postades. Så låt oss använda Skapat vid -variabeln från dynamiskt innehåll .
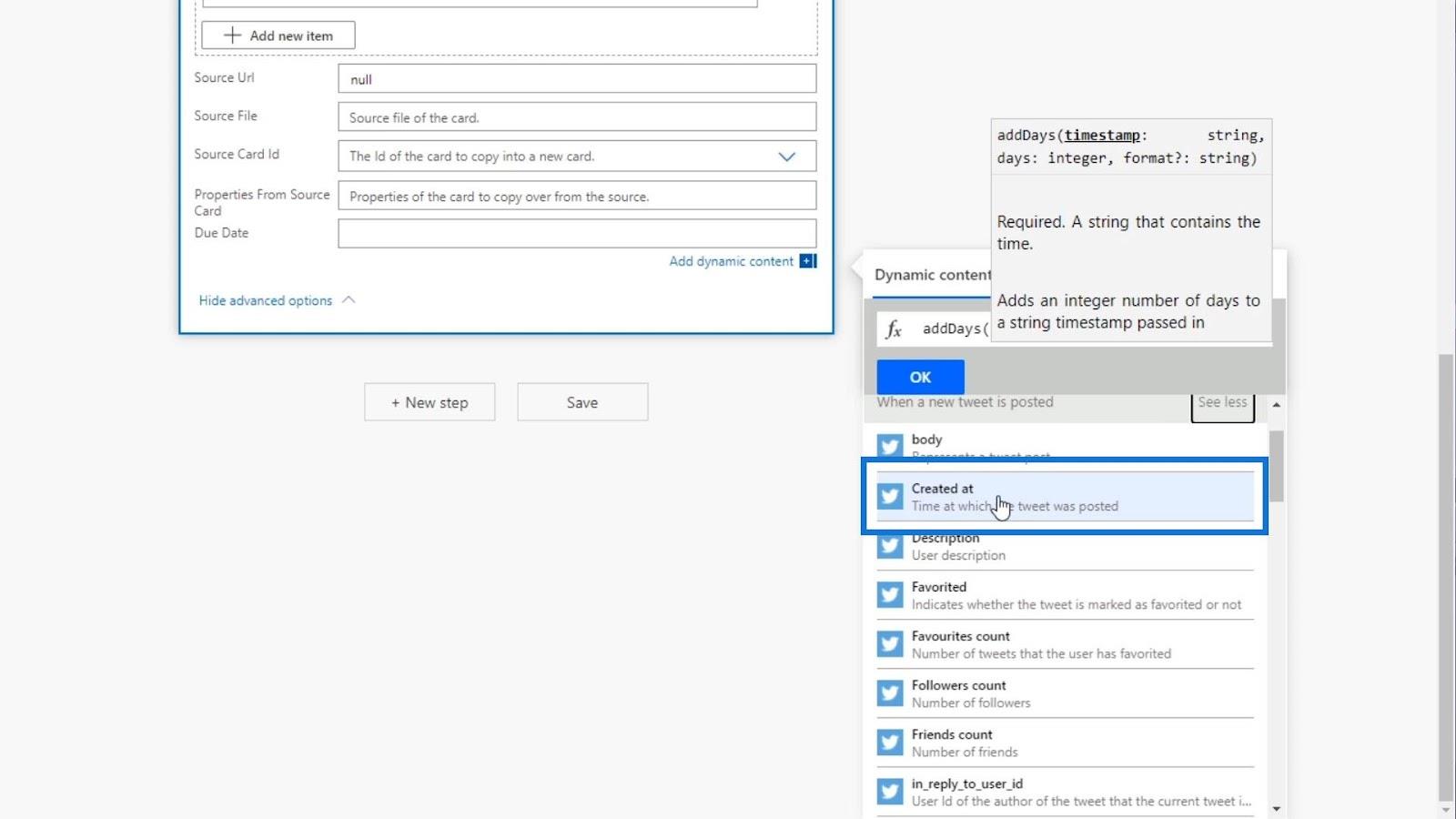
Låt oss sedan lägga till ett kommatecken ( , ) och lägga till antalet dagar som vi vill ha. För det här exemplet, låt oss göra det till 5 dagar.
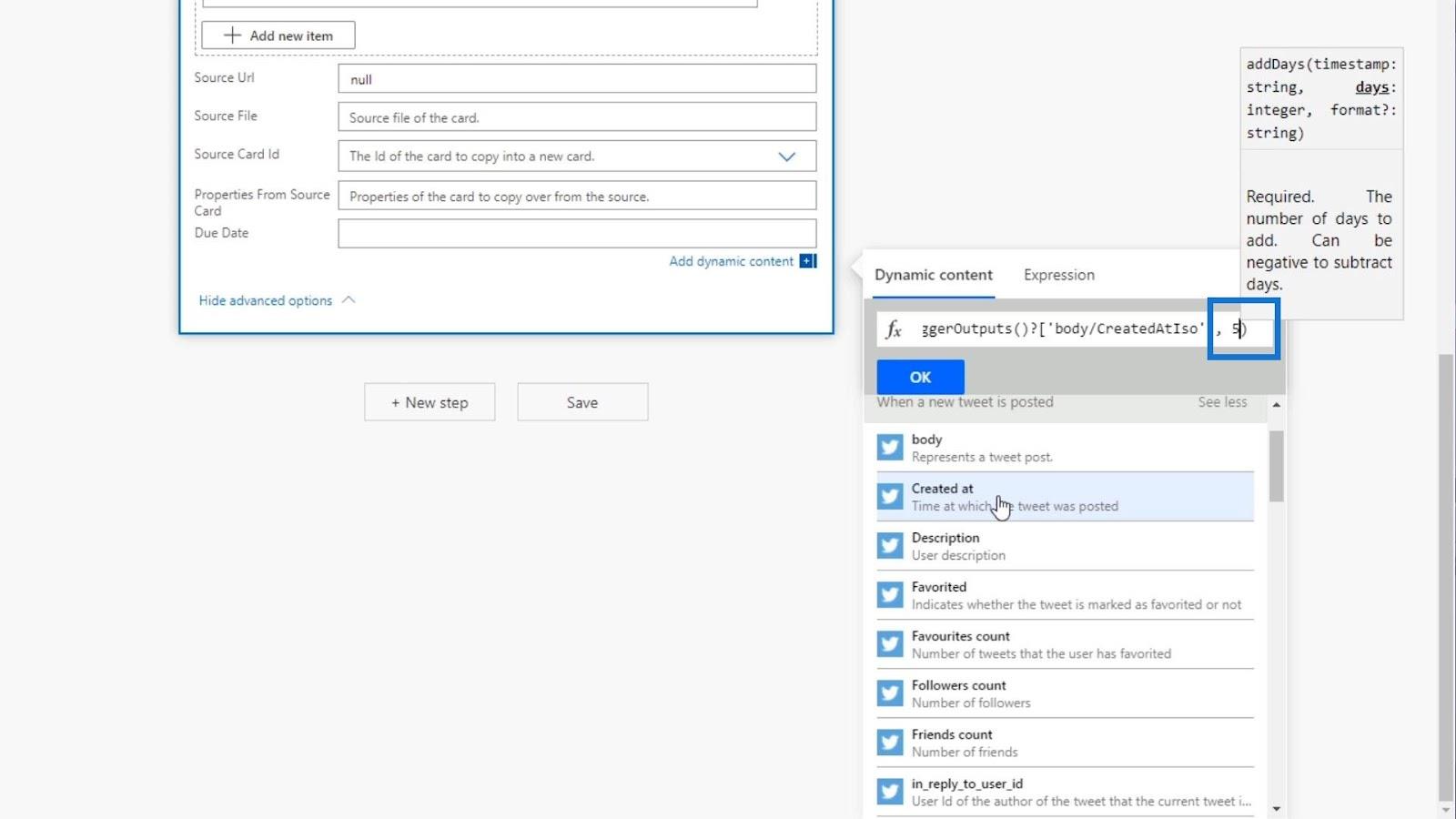
Formatet är valfritt så vi behöver det egentligen inte. För det här exemplet, låt oss inte ställa in något format.
Låt oss nu klicka på OK- knappen för att använda vårt nya uttryck.
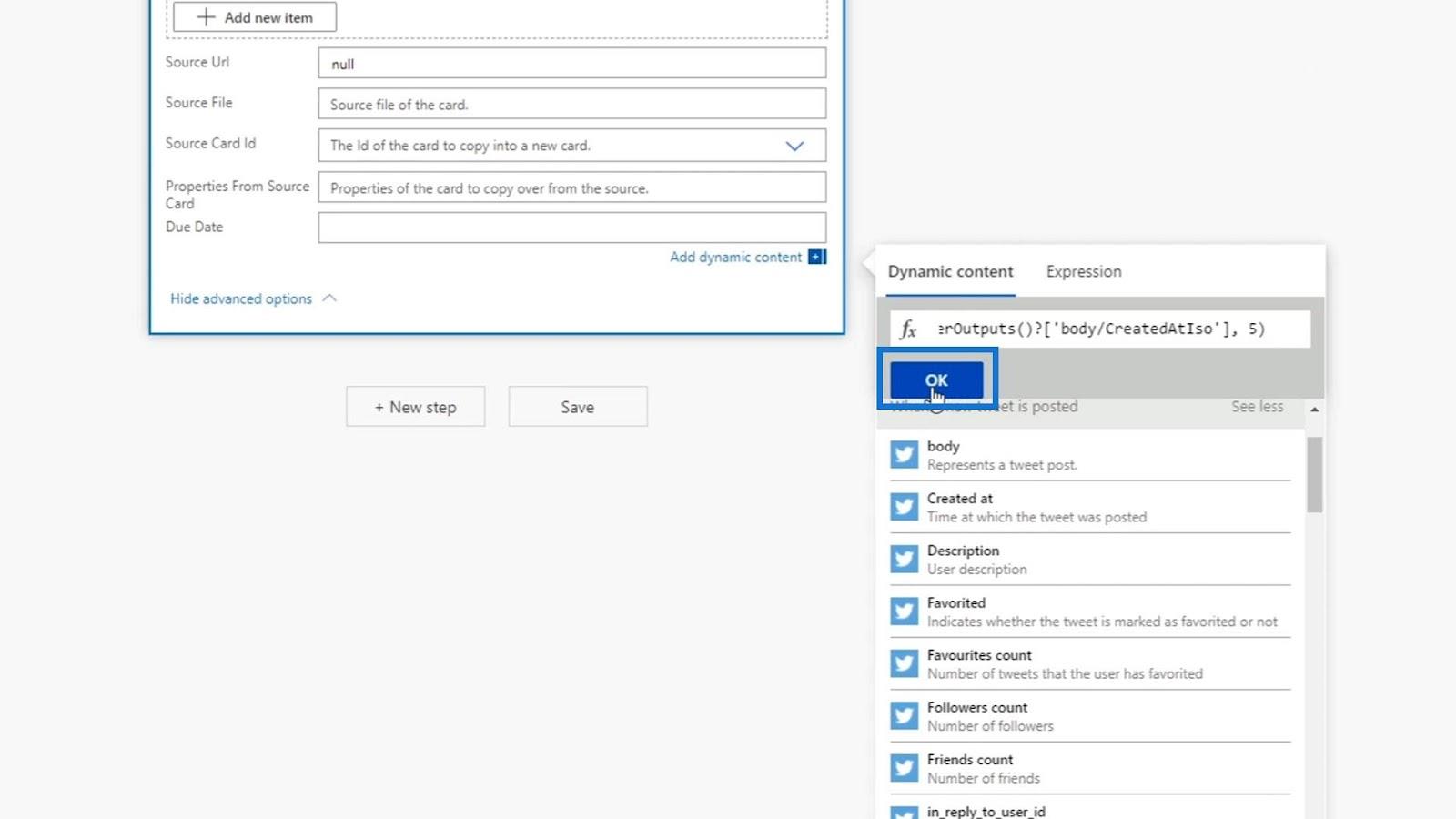
Då ska vårt uttryck nu läggas till i fältet Förfallodatum .
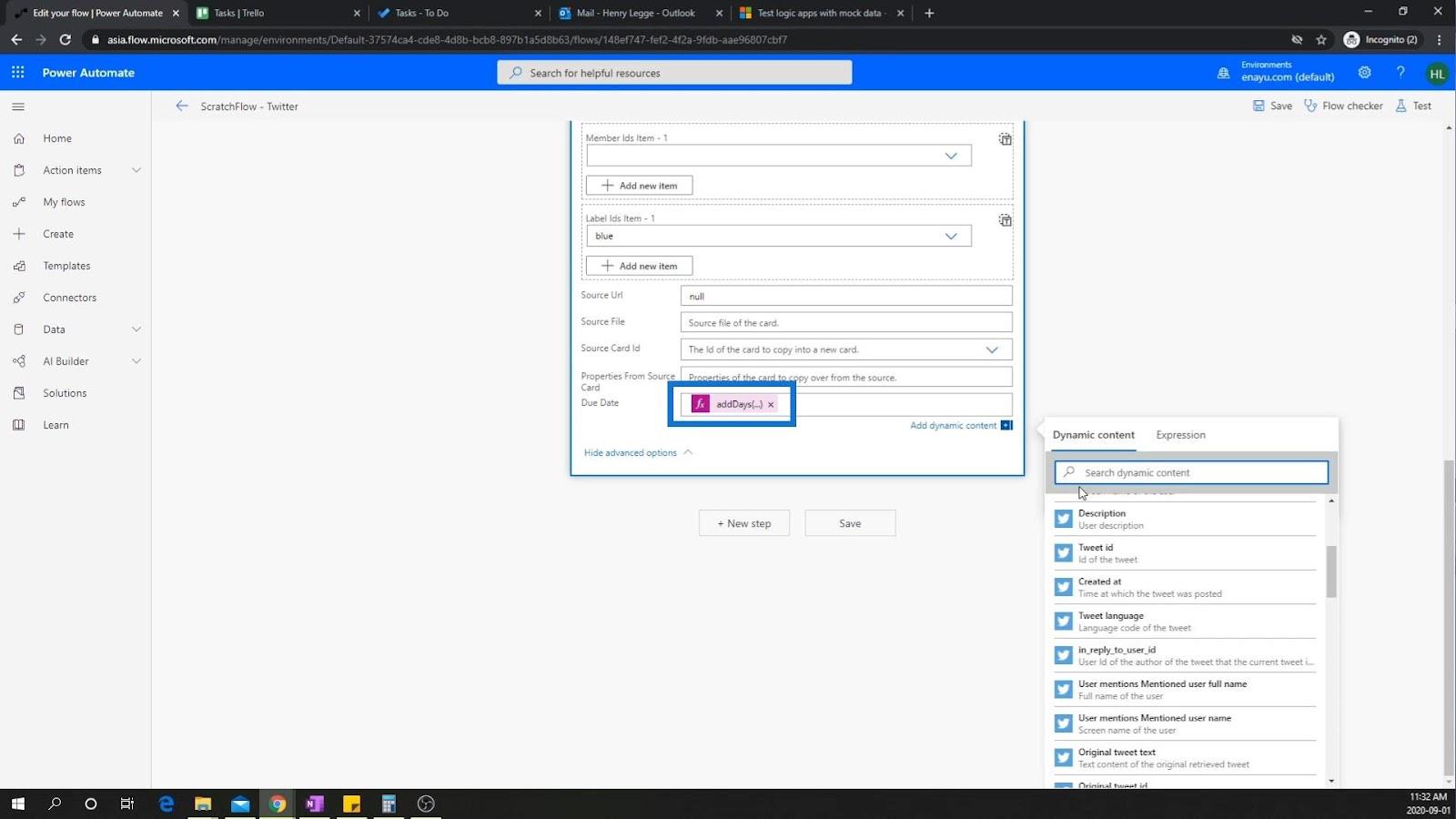
Låt oss klicka på flödeskontrollen för att kontrollera om det finns ett fel i vårt flöde.
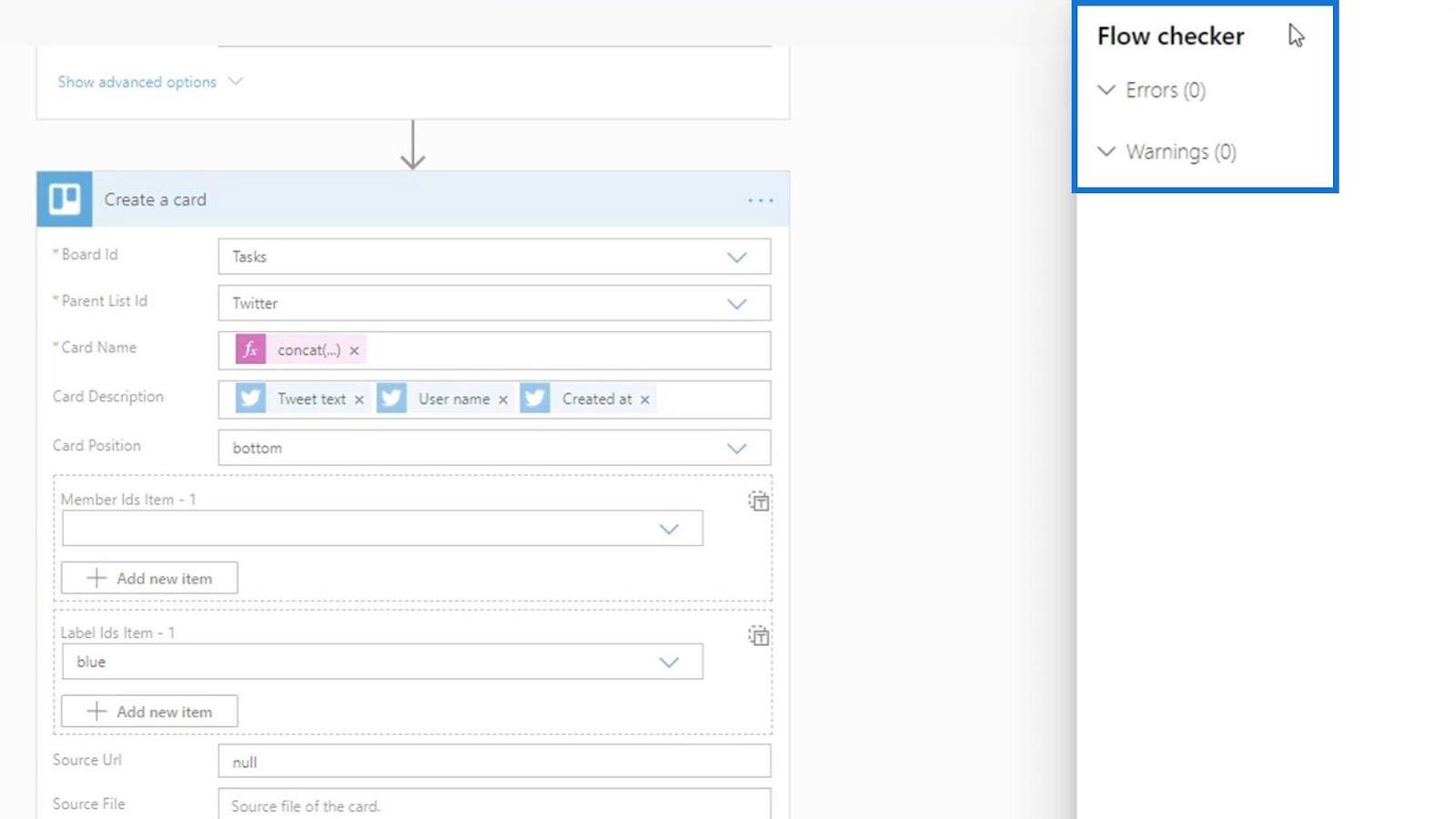
Vi har inga fel så vi kan helt enkelt spara det här flödet genom att klicka på Spara .
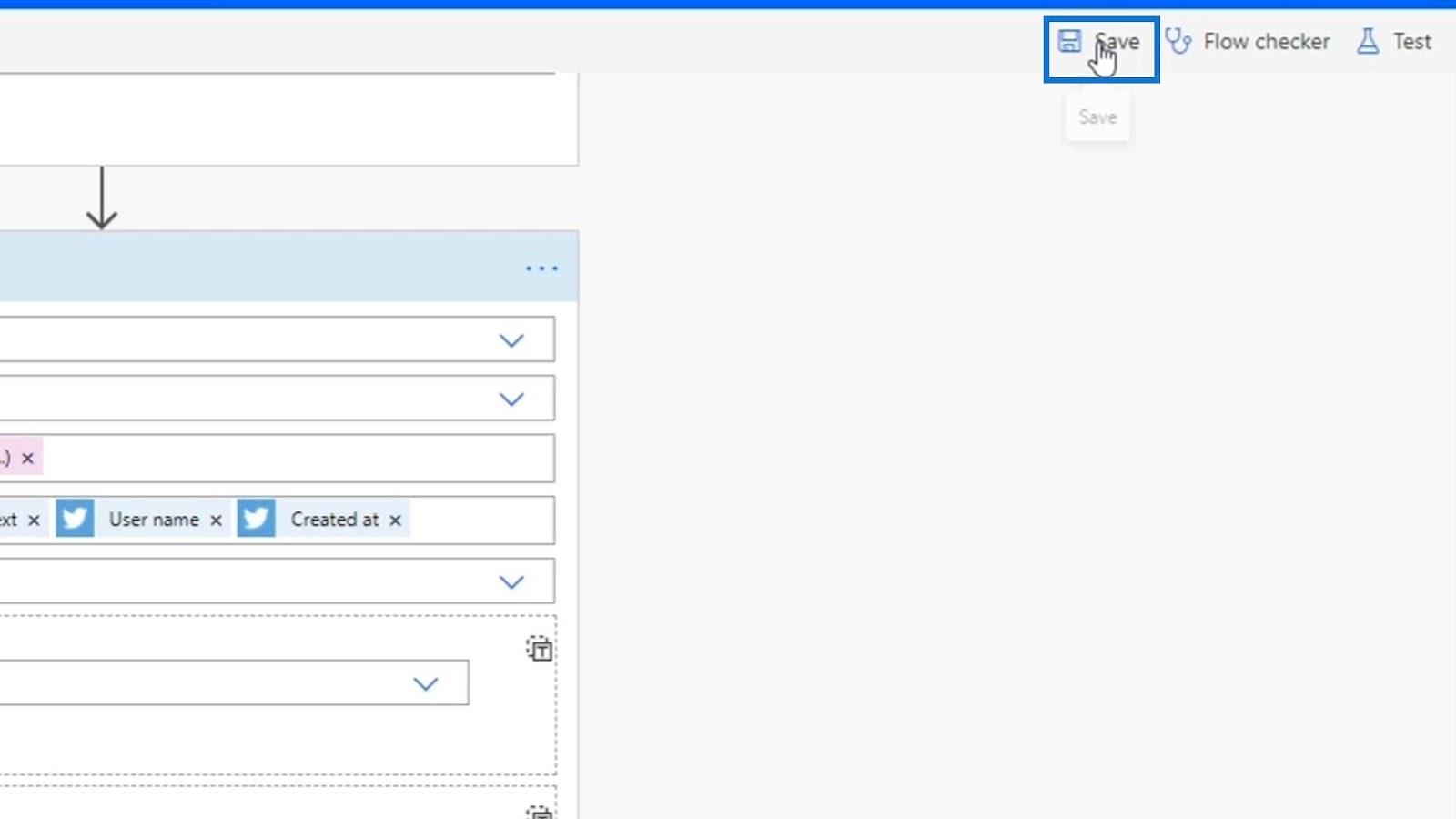
Återigen, låt oss använda data från våra tidigare körningar och välja alternativet Testet lyckats .
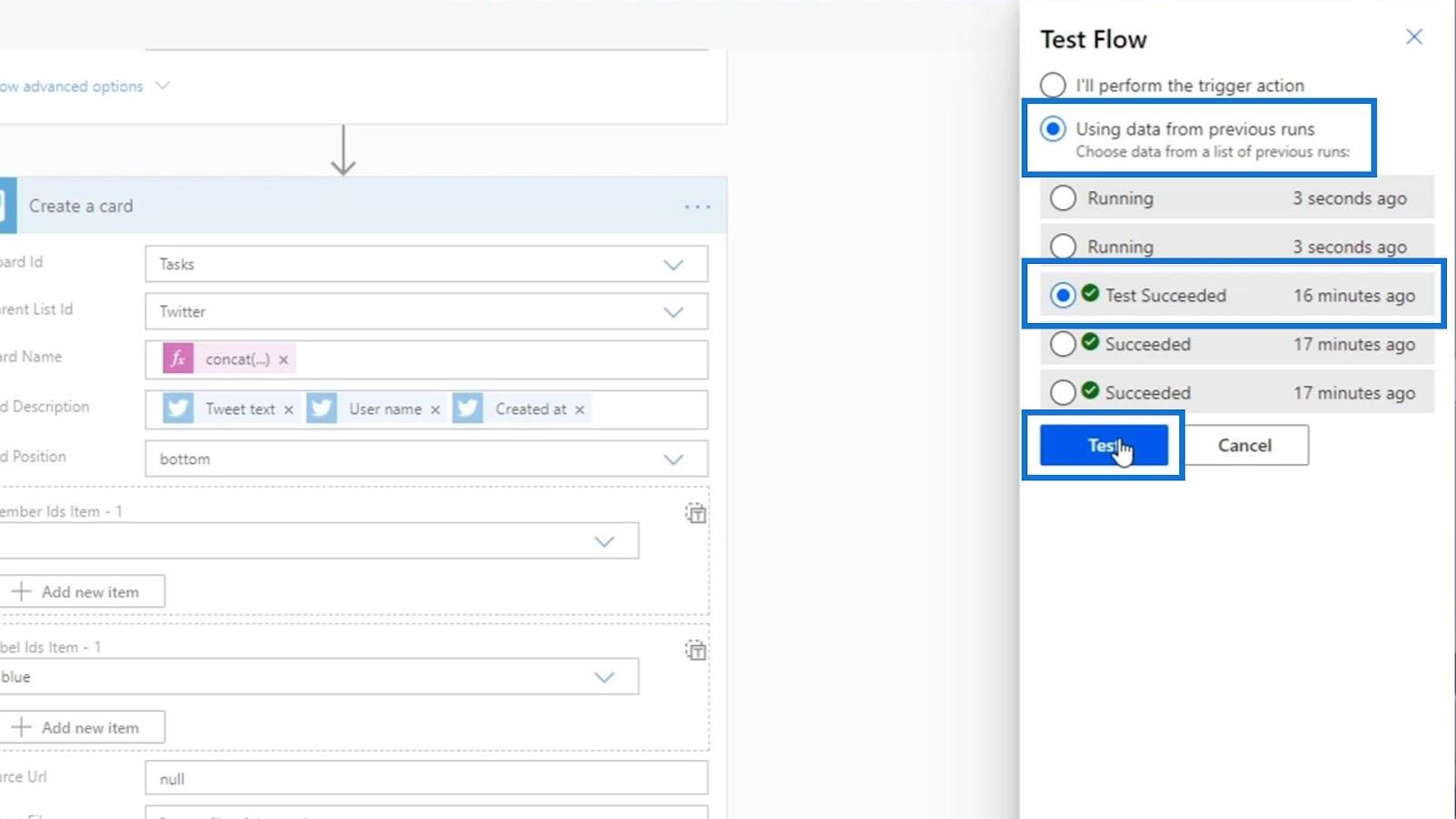
Efter att ha kört testet, låt oss kontrollera metadata.
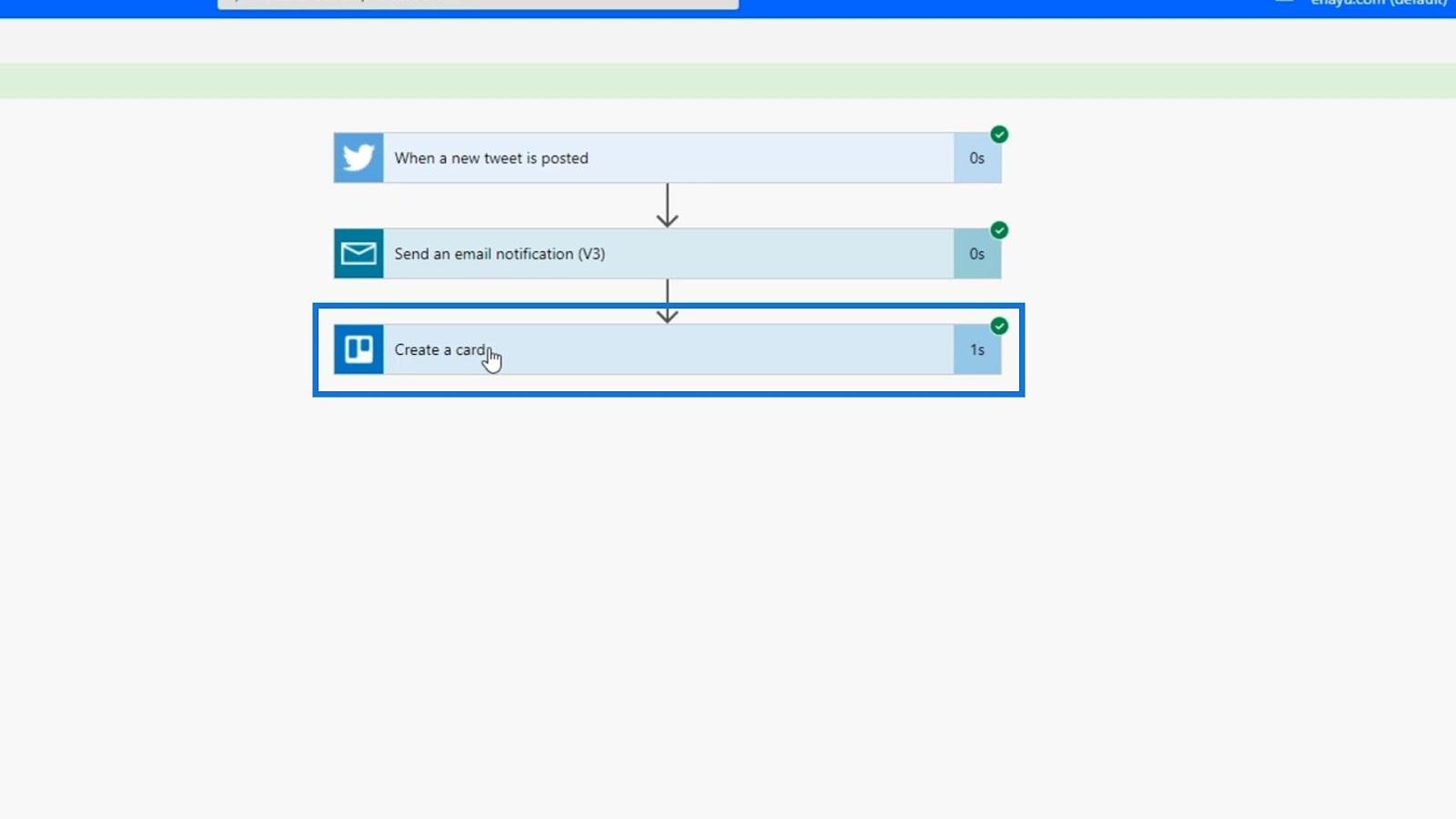
Klicka på alternativet Visa mer .
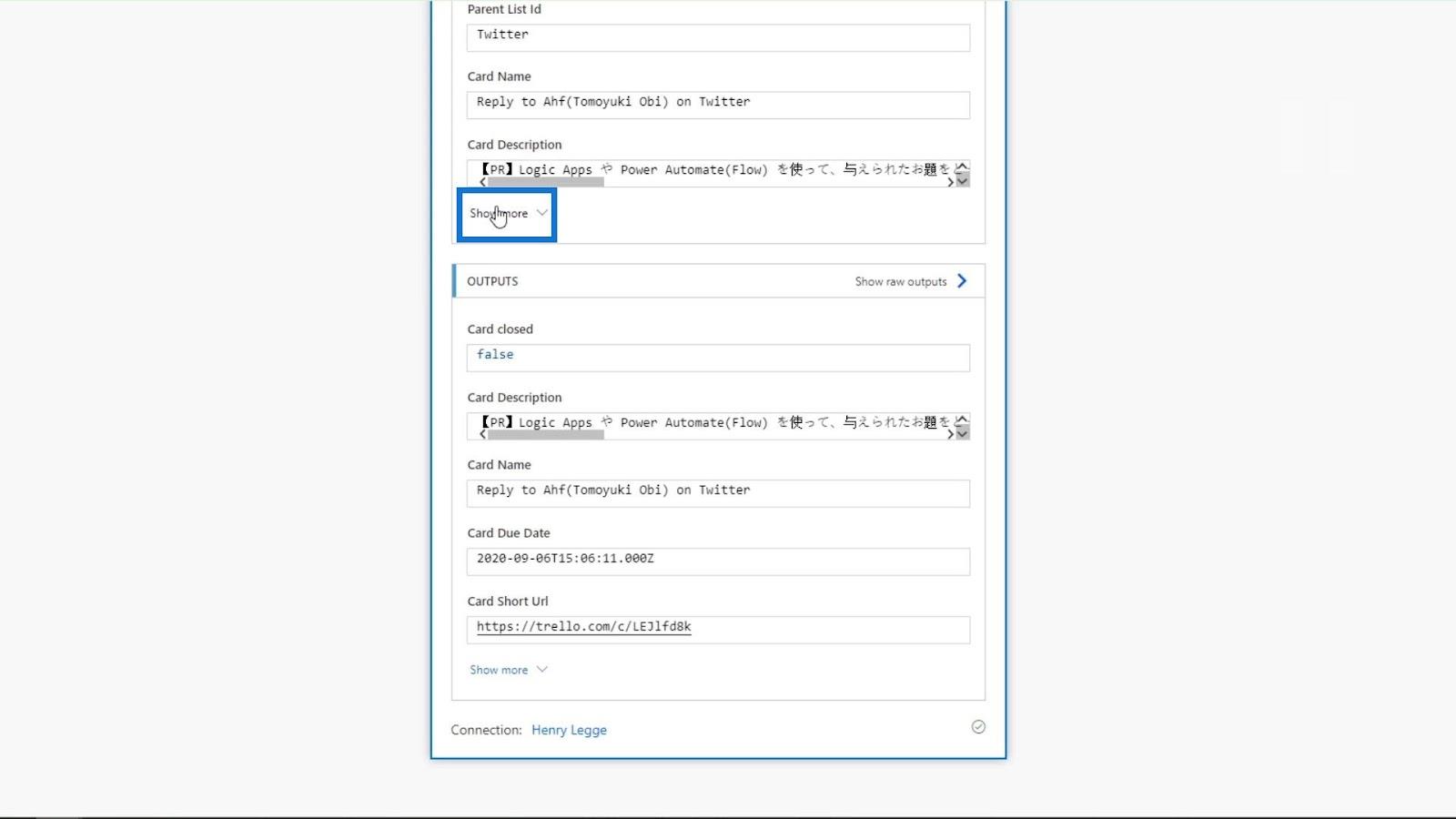
Vi kan se förfallodatumet som är den 6 september . Det betyder att den fungerar korrekt eftersom datumet för skapandet av den här bloggen är den 1 september .
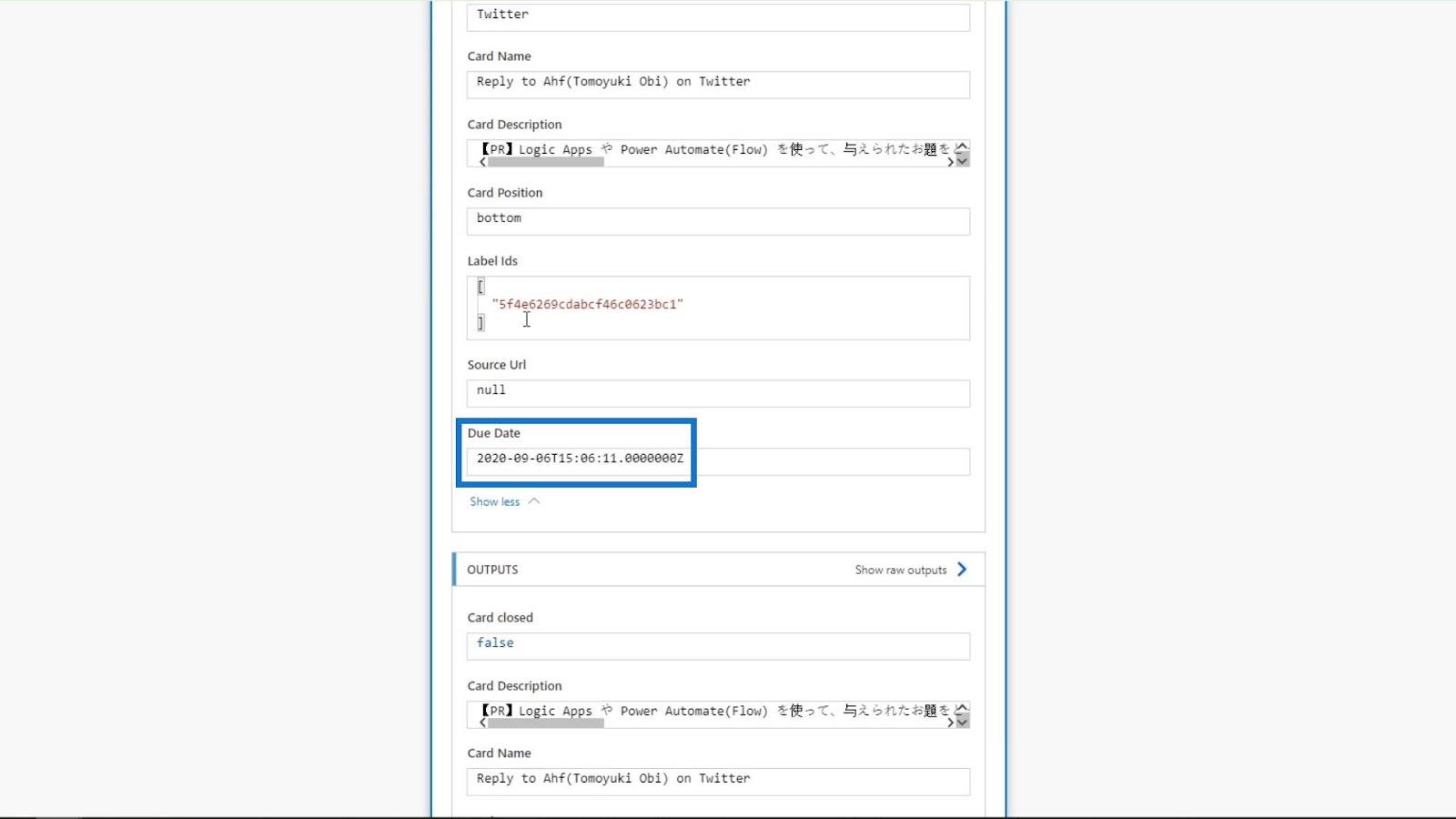
Om vi kollar på Trello-tavlan kan vi se dessa nytillagda kort med förfallodatum den 6 september också.
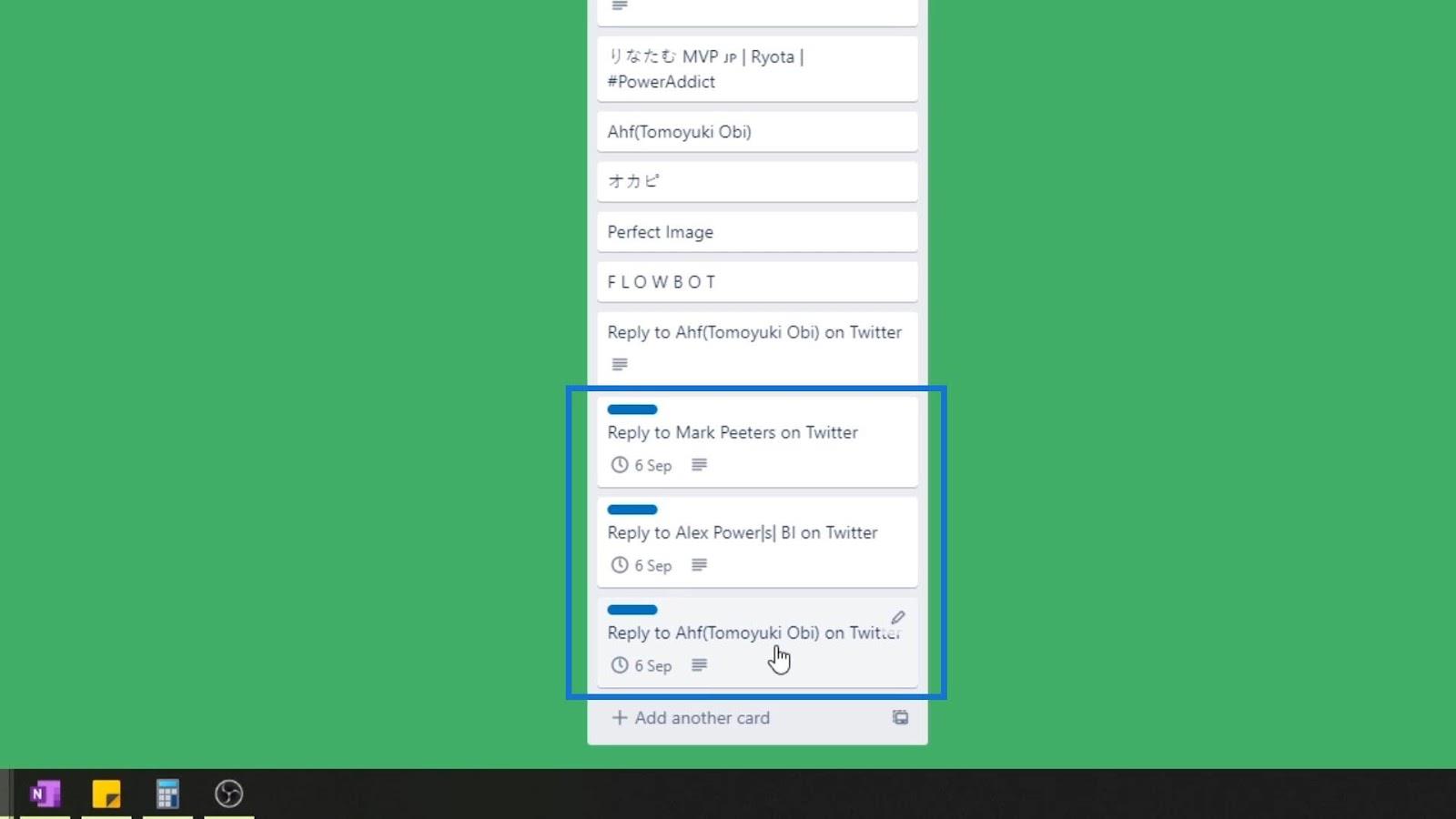
Slutsats
Sammanfattningsvis kan vi göra så mycket mer med Power Automate-åtgärder genom att använda de avancerade alternativen som är tillgängliga. Bortsett från det kan vi också använda uttryck som låter oss ta indata och modifiera dem för att dynamiskt kunna ställa in argumenten.
Så fördelaktigt är Power Automate, speciellt om du integrerar detta med ditt privatliv, ditt företag och din karriär.
Med vänliga hälsningar,
Henry
Ta reda på varför det är viktigt att ha en dedikerad datumtabell i LuckyTemplates och lär dig det snabbaste och mest effektiva sättet att göra det.
Denna korta handledning belyser LuckyTemplates mobilrapporteringsfunktion. Jag ska visa dig hur du kan utveckla rapporter effektivt för mobila enheter.
I denna LuckyTemplates Showcase går vi igenom rapporter som visar professionell serviceanalys från ett företag som har flera kontrakt och kundengagemang.
Gå igenom de viktigaste uppdateringarna för Power Apps och Power Automate och deras fördelar och konsekvenser för Microsoft Power Platform.
Upptäck några vanliga SQL-funktioner som vi kan använda som sträng, datum och några avancerade funktioner för att bearbeta eller manipulera data.
I den här handledningen kommer du att lära dig hur du skapar din perfekta LuckyTemplates-mall som är konfigurerad efter dina behov och preferenser.
I den här bloggen kommer vi att visa hur man lager fältparametrar med små multiplar för att skapa otroligt användbara insikter och bilder.
I den här bloggen kommer du att lära dig hur du använder LuckyTemplates ranknings- och anpassade grupperingsfunktioner för att segmentera en exempeldata och rangordna den enligt kriterier.
I den här handledningen kommer jag att täcka en specifik teknik kring hur man visar Kumulativ total endast upp till ett specifikt datum i dina bilder i LuckyTemplates.
Lär dig hur du skapar och anpassar punktdiagram i LuckyTemplates, som huvudsakligen används för att mäta prestanda mot mål eller tidigare år.








