Skapa en datumtabell i LuckyTemplates

Ta reda på varför det är viktigt att ha en dedikerad datumtabell i LuckyTemplates och lär dig det snabbaste och mest effektiva sättet att göra det.
I den här handledningen kommer jag att visa dig hur du skapar ett Power Apps-popup-formulär och hur de kan erbjuda en mer anpassad och interaktiv användarupplevelse. Du kan se hela videon av denna handledning längst ner på den här bloggen.
Formpopup-fönster är mycket kraftfulla verktyg för dig att ge en anpassad upplevelse för dina användare och låta dem validera något som de ska göra i en underliggande databas.
Om du till exempel går till din iPhone och försöker ta bort en applikation kommer den att fråga dig om du är säker på att du vill ta bort den. Anledningen till detta är att skapa ett mycket bra användargränssnitt som innehåller valideringssteg för att säkerställa att du vill göra den åtgärd du ska göra.
Vi kommer att göra samma sak inom Power Apps. Det är lite svårt att göra i Power Apps native eftersom hur Power Apps fungerar är att du har element som går på en skärm. Du kan inte ha en skärm ovanpå en annan skärm. Så, vad vi gör är att vi använder en grupperingsmetod för att typ efterlikna det. Vi kommer nu att gå in i Power Apps och visa I'll you hur det går till.
Innehållsförteckning
Hur man skapar ett formulär Power Apps Pop Up
Låt oss hoppa in i Power Apps Editor. I det här exemplet håller jag på att skapa en kostnadsrapporteringsprogram för mitt företag. På vänster sida av skärmen har jag ett galleri med alla mina utgifter. Jag kan klicka på en utgift och få mer information om den utgiften till höger.
Vi kan se mer information om den utgiftsrapporten, såsom beskrivning, belopp, kategori, status och så vidare och så vidare.
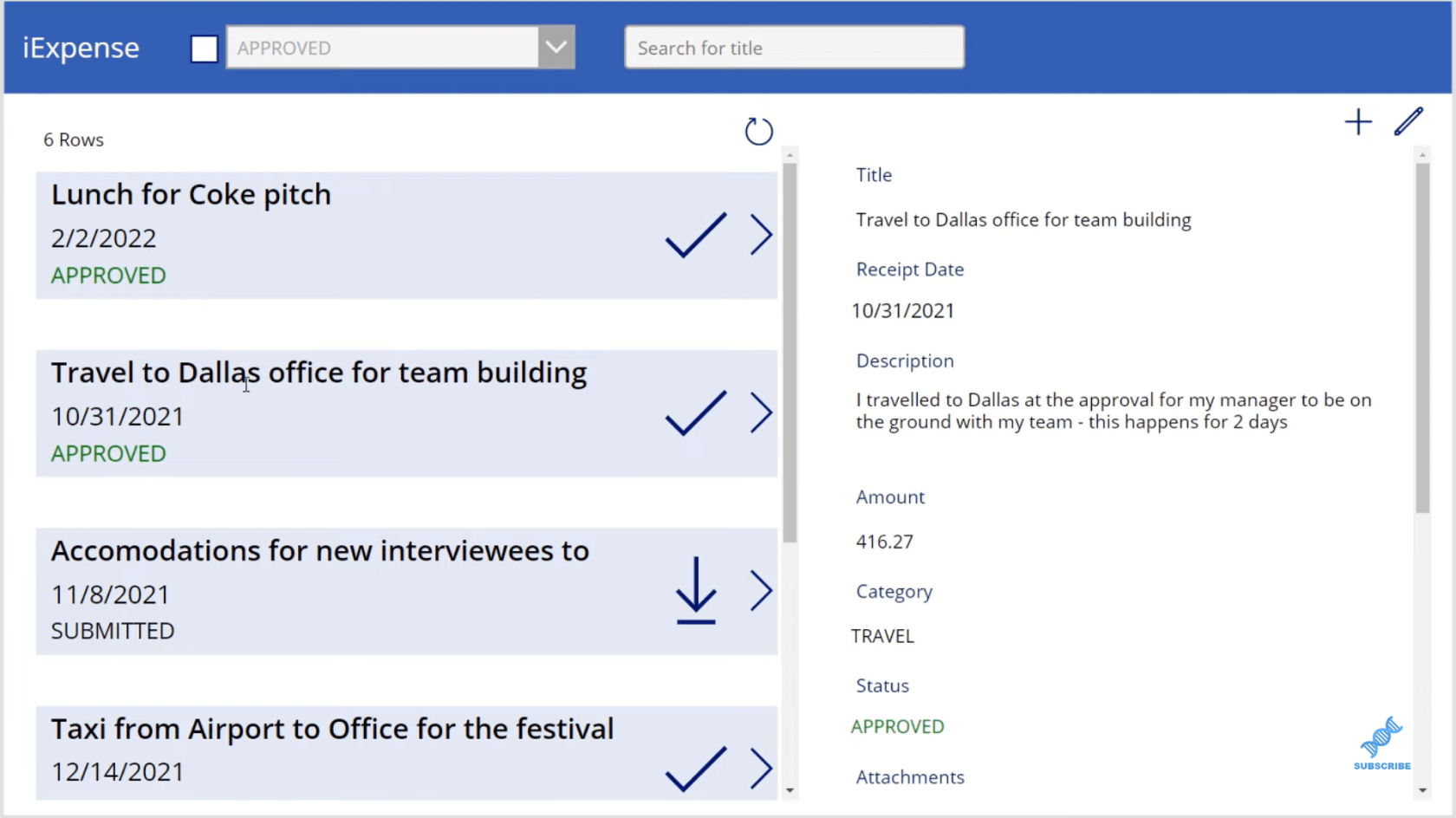
Utöver detta kan jag klicka på Redigera, och längst ner finns en papperskorgsikon som gör att jag kan ta bort den här posten också.
Nu vill jag skapa ett formulär som popup upp så att om en användare går in och tar bort en post, det finns en meddelanderuta som visas för att bekräfta om användaren verkligen vill ta bort posten eller inte.
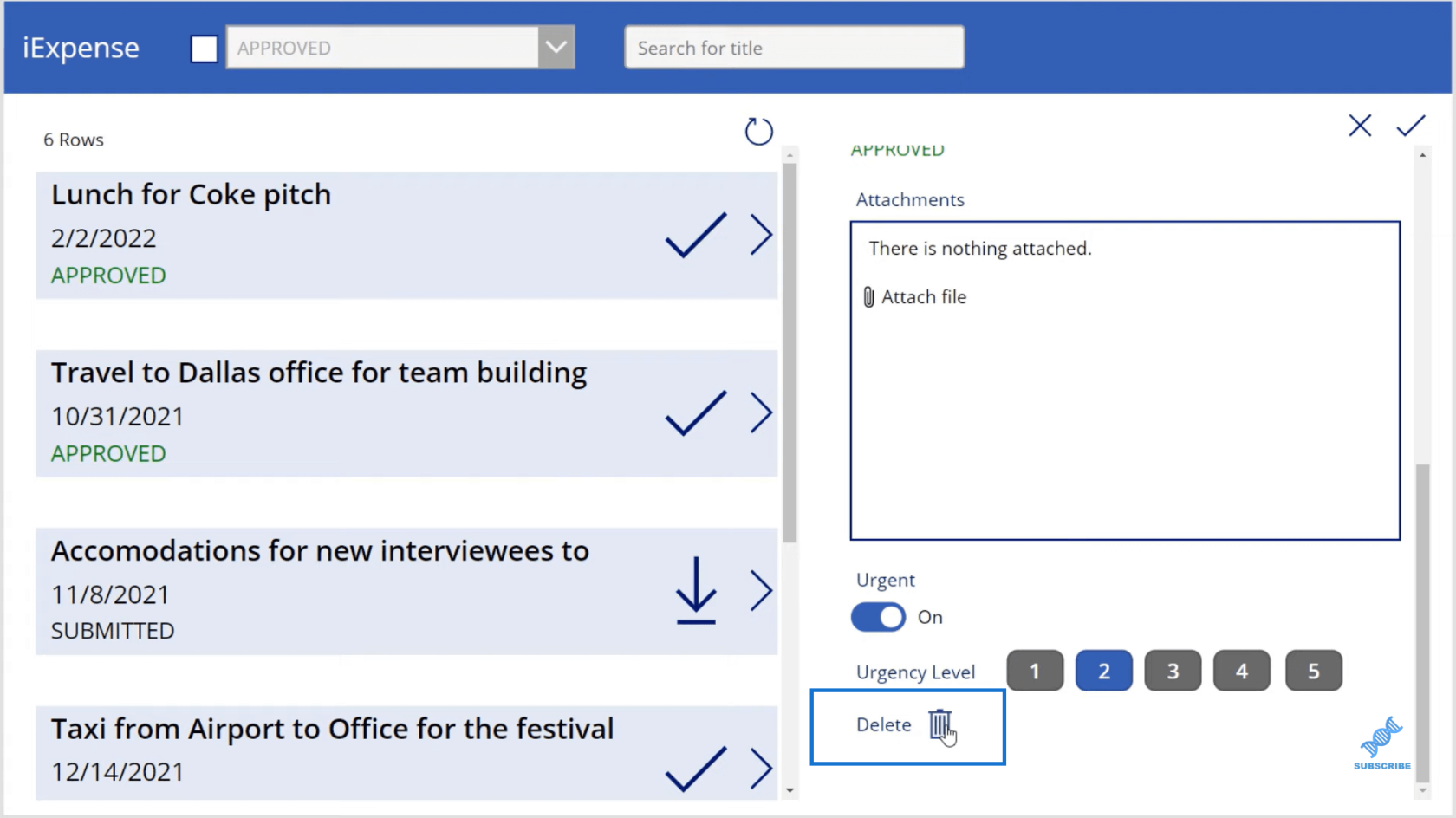
Det första jag ska göra är att lägga till en rektangel som täcker hela skärmen. Det kommer att se ut som om skärmen är lite bleka bara för att spegla utseendet på en skärm ovanpå varandra.
Så jag går till, sedan går jag över till Icons, och jag går hela vägen till botten till Rektangel. Jag ska se till att rektangeln täcker hela skärmen.
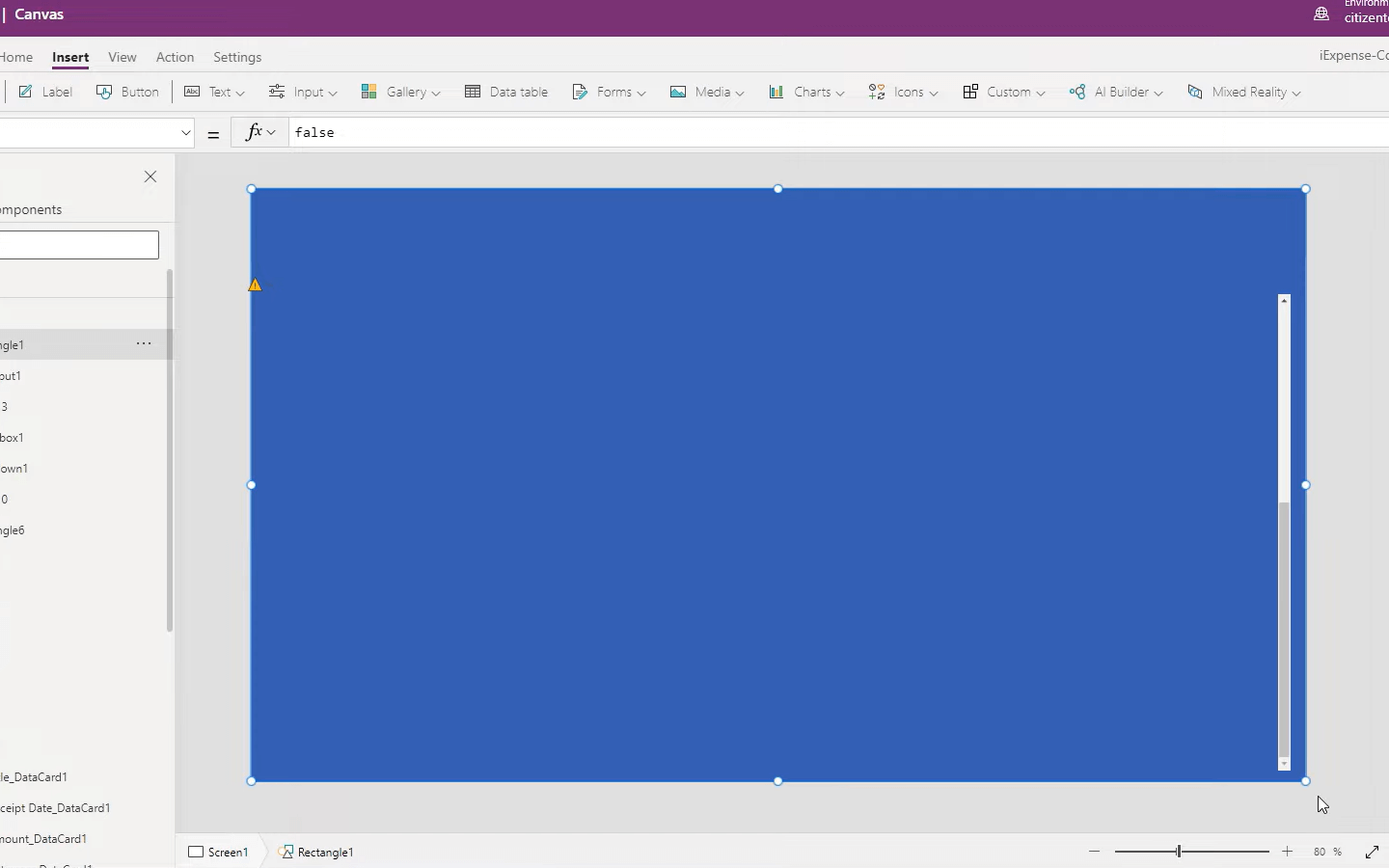
Nästa sak jag ska göra är att ändra färgen på den här formen till mörkgrå. Sedan går jag till Fill -egenskapen för denna rektangel. Vi har det röda, det gröna och det blåa, men vi har också alfavärdet, som representerar opaciteten eller transparensen. Vi kommer att göra genomskinligheten 0.7, så det ser ut som att den har blivit lite bleka.
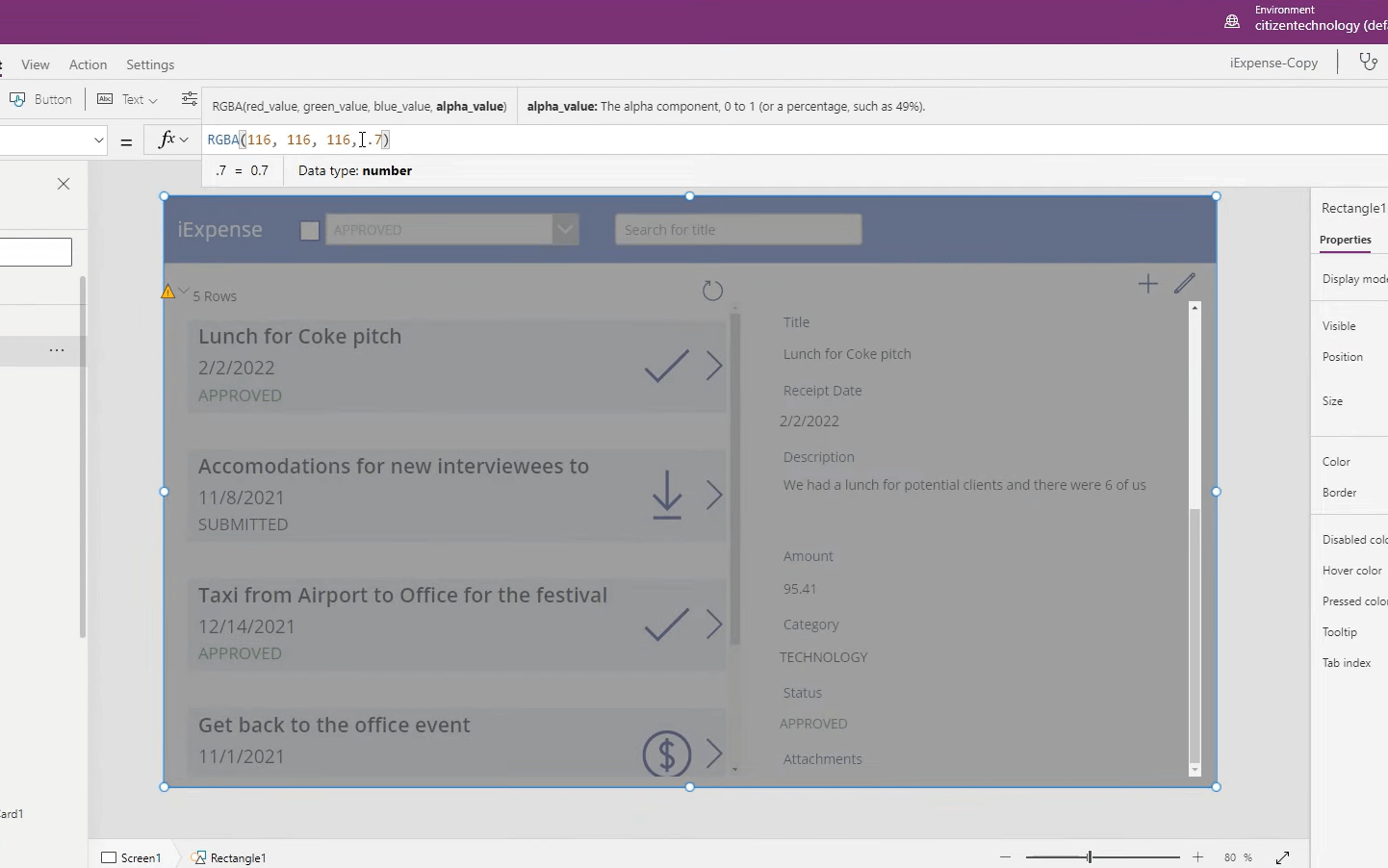
Därefter kommer vi att lägga till en annan rektangel, som kommer att bli vår popup-ruta. Sedan lägger vi till en etikett, som är en slags varning för användaren. Vi kan ändra färgerna och justera storleken på teckensnittet.
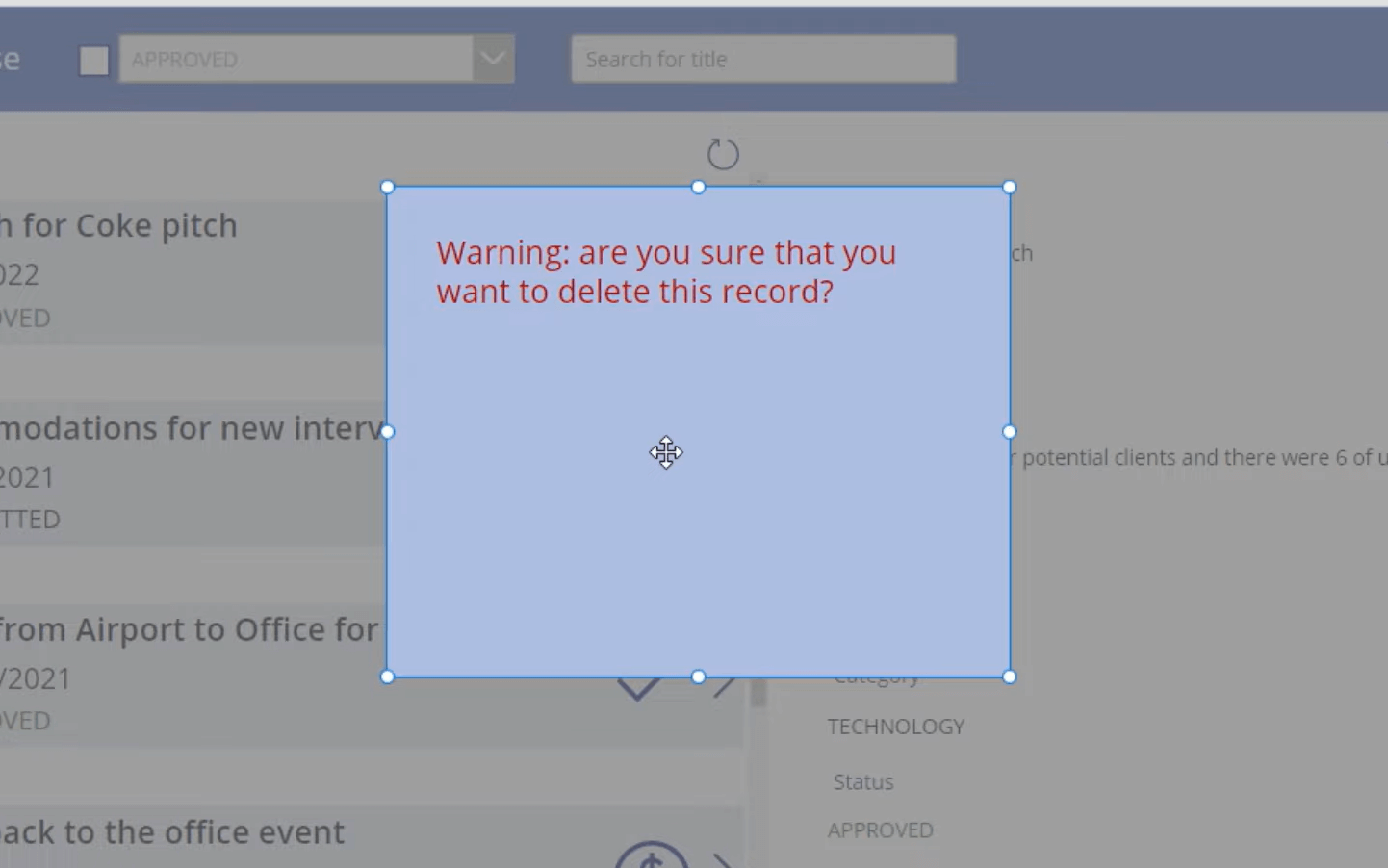
Nu vill vi visa användaren posten som de faktiskt kommer att radera. Så vi vill ha värden, som namnet, beloppet och förmodligen kategorin på utgiftsrapporten som de ska radera.
För att göra det, låt oss gå tillbaka till vår etikett och vi lägger till namnet, beloppet och kategorin. Posten som vi vill visa är baserad på posten som har valts i det underliggande galleriet. Det underliggande galleriet här heter Galleri 1 . Så, namnet på objektet som har valts i galleri ett är helt enkelt Gallery1.Selected.Title . Beloppet kommer att vara Gallery1.Selected.Amount , och för kategorin kommer det att vara Gallery1.Selected.Status.Value
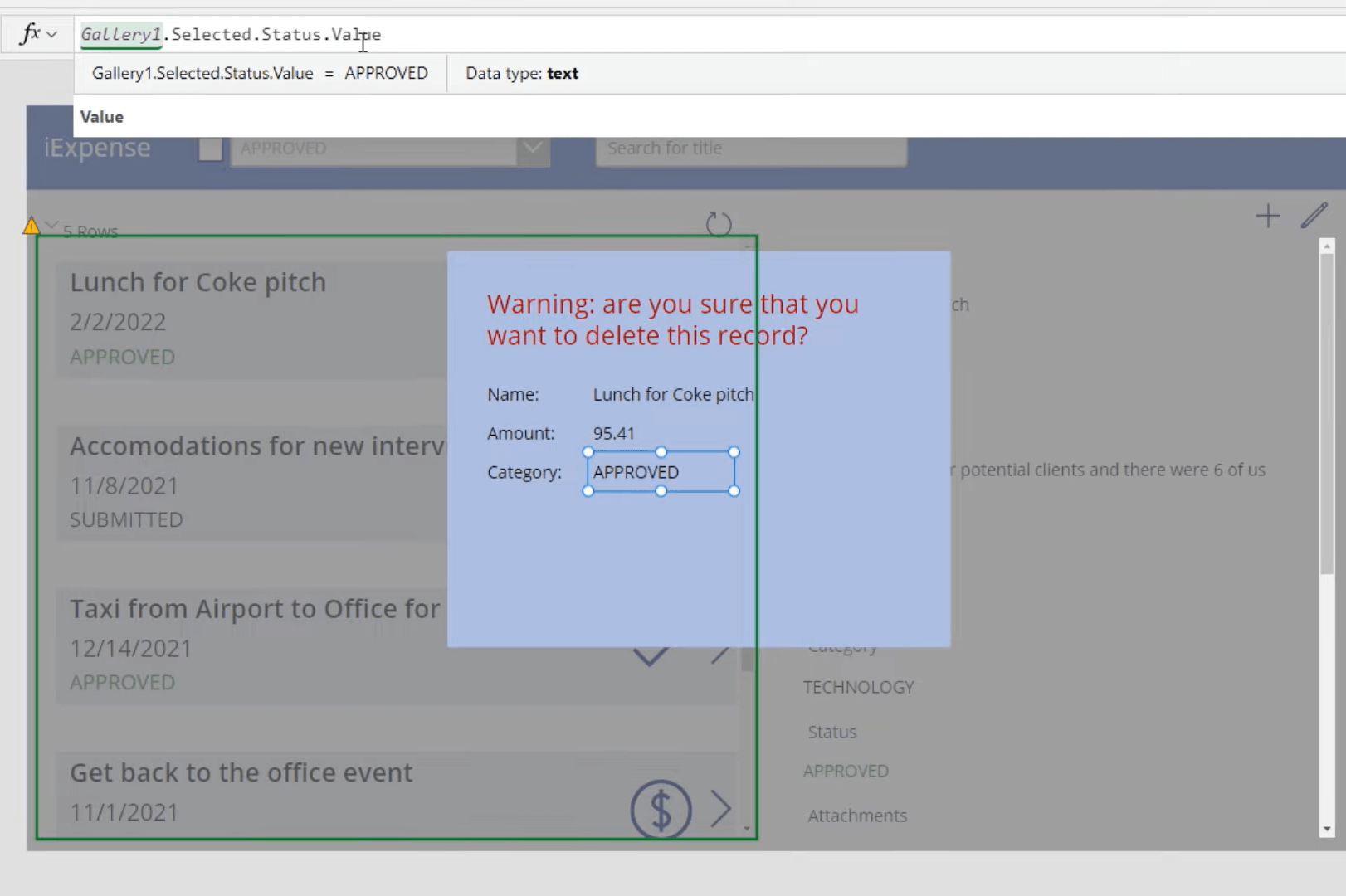
Vi lägger sedan till två knappar. En knapp kommer att vara i princip och den andra kommer att vara bara. Vi kommer att justera färg och storlek också.
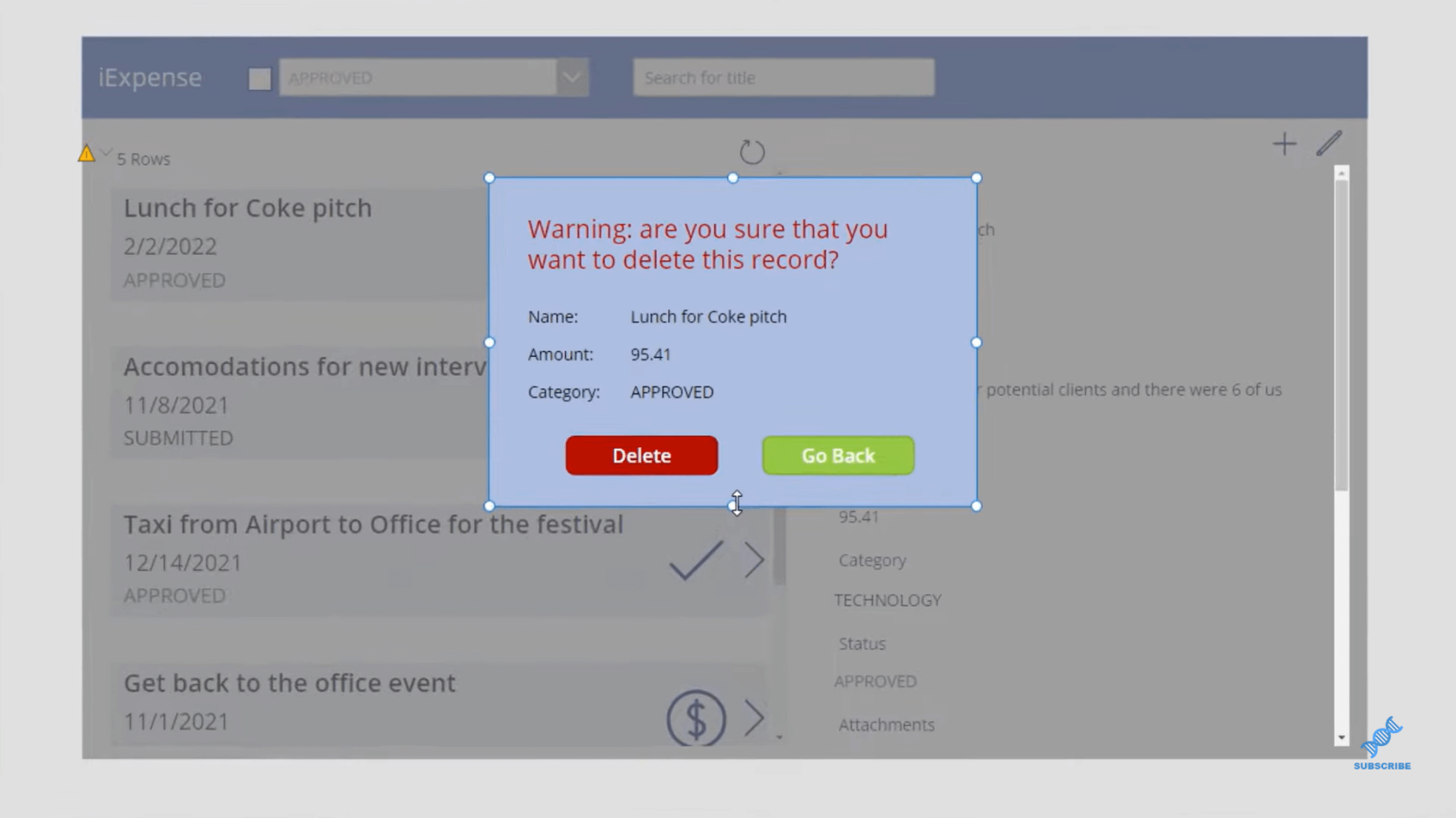
Nu måste vi se till att när någon klickar på sop- eller papperskorgsikonen raderar den inte posten, utan istället visar den denna popup-ruta. För att uppnå det kommer vi att markera alla saker i vår popup-ruta, högerklicka och välj Gruppera .
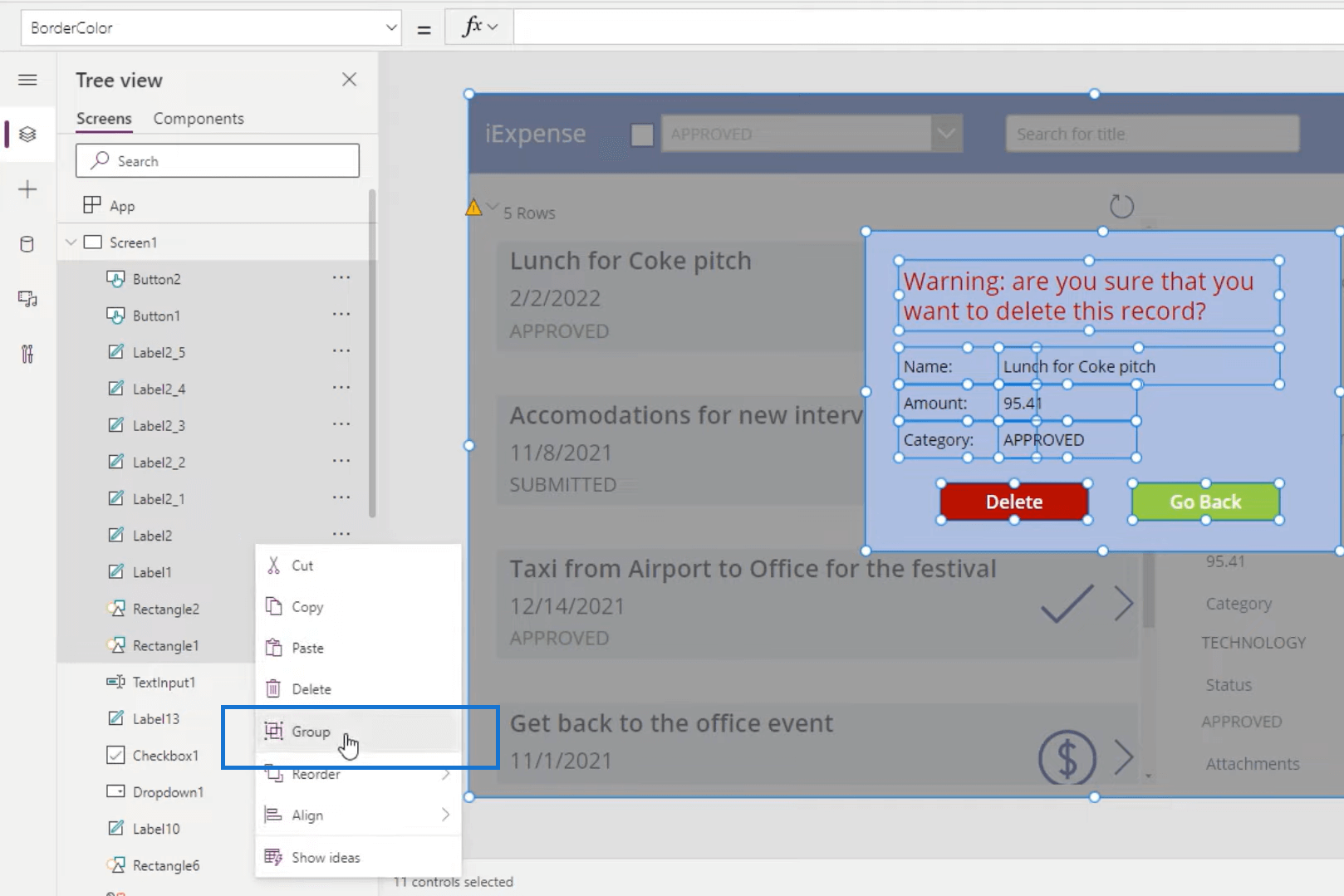
Detta är en av de fantastiska sakerna med Power Apps. Det tillåter oss att gruppera element tillsammans. Med det har den skapat en grupp som heter Group1 .
Det som är bra med det här är att om du ändrar egenskapen för en grupp, till exempel synlighet, kommer det att påverka alla andra egenskaper. Det är väldigt skönt att ha något sådant som passar ihop. Det är bra att gruppera dem eftersom vi kan kontrollera alla egenskaper för dessa element på en gång.
Till exempel vill vi kontrollera synligheten för alla dessa egenskaper och göra dem "falska" för nu, det försvinner.
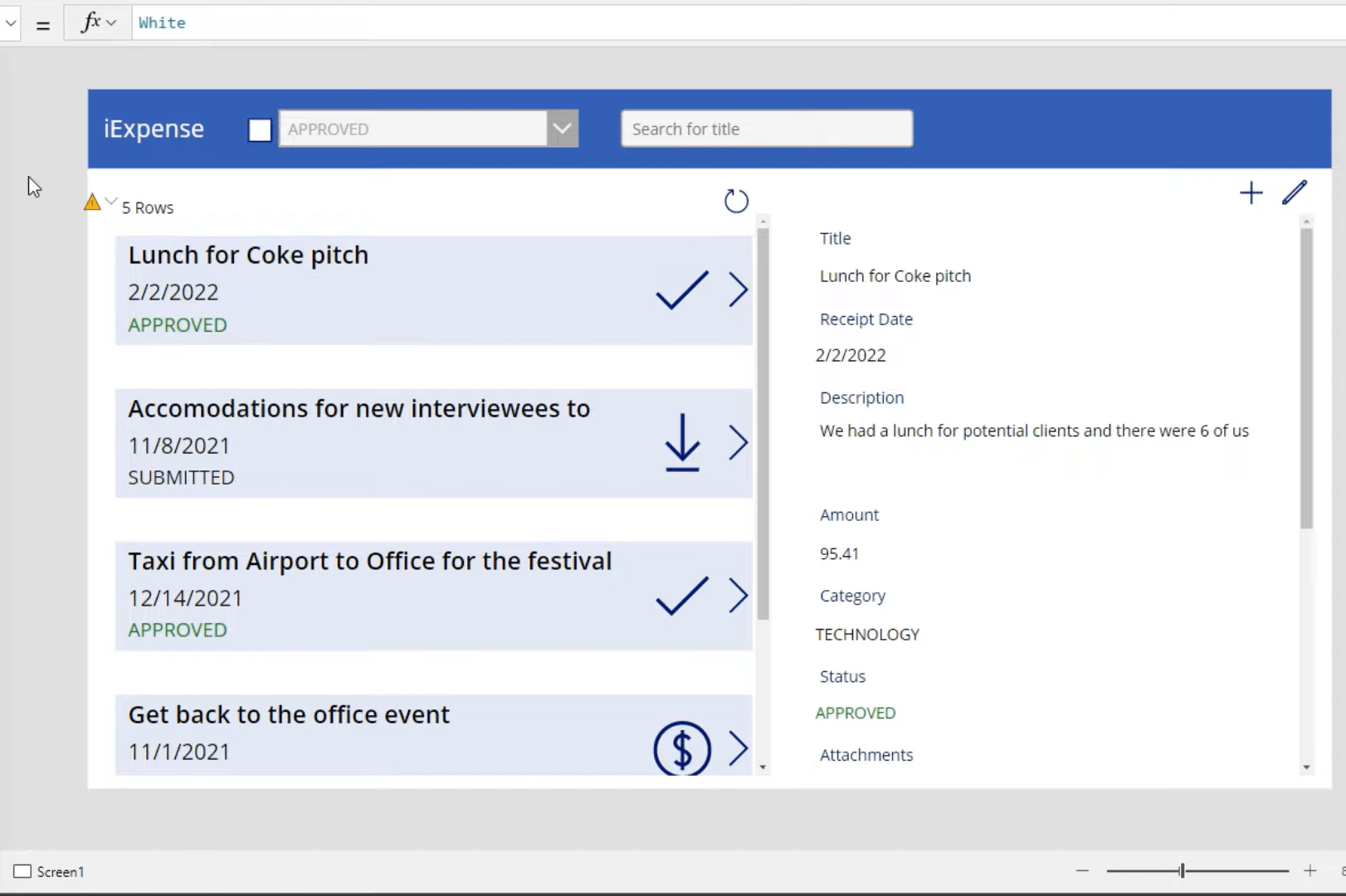
Låt oss nu försöka välja skräpikonen, och som du kan se när den är vald, utför den alla dessa funktioner, och dessa funktioner ser i princip till att posten har raderats. Men det vill vi inte. Så vi kopierar det här för tillfället och lägger det i ett tomt anteckningsblock, bara så att det sparas någonstans. Detta är den faktiska funktionen som vi har skapat för att radera posten och vi kommer helt enkelt bara att radera den.
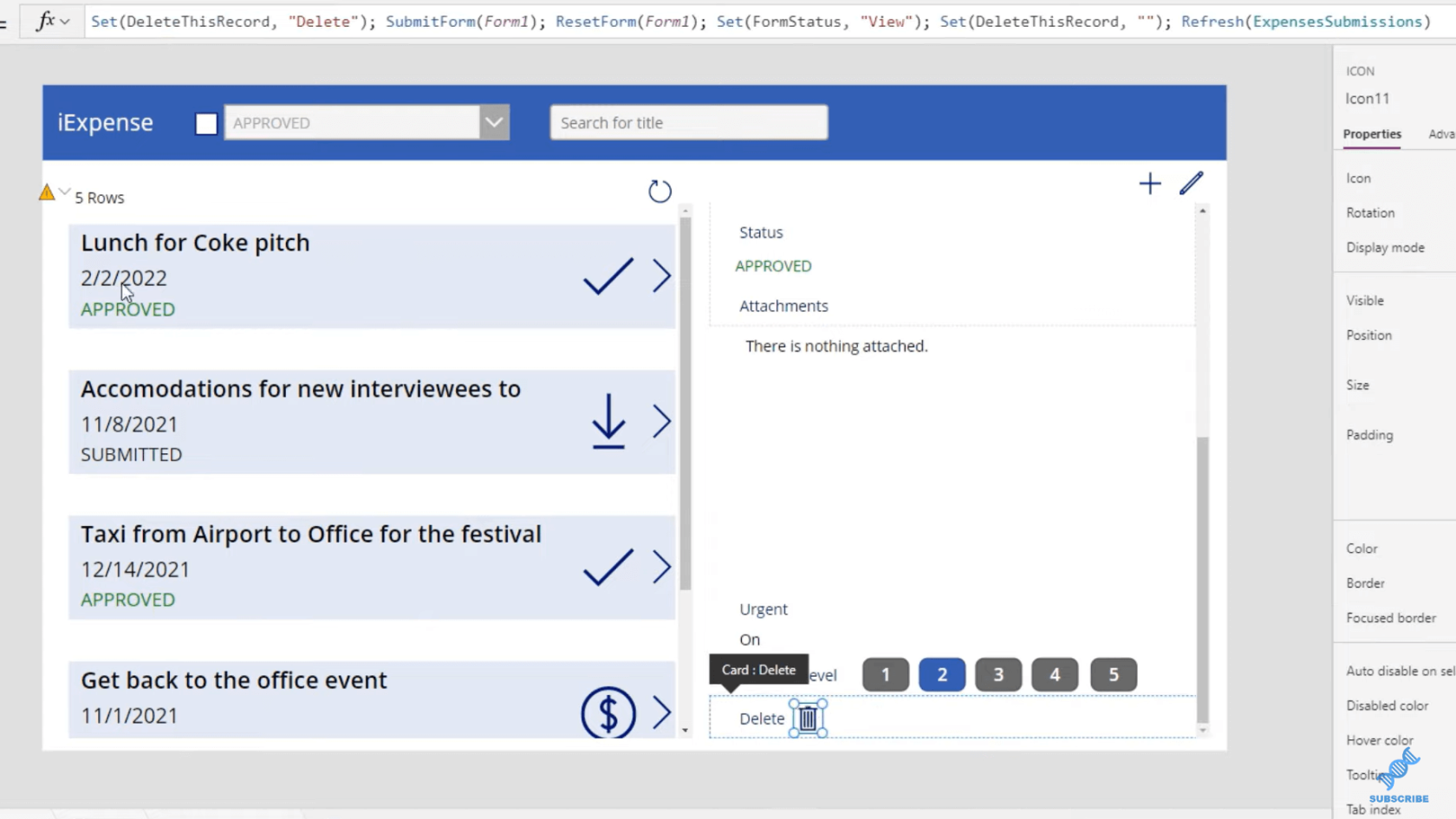
Och nu kommer vi att skapa en ny variabel som styr när formuläret faktiskt dyker upp. Låt oss kalla denna variabel för set-funktionen. Låt oss namnge vår variabel, ConfirmPopUp , så ställer vi in det på sant.
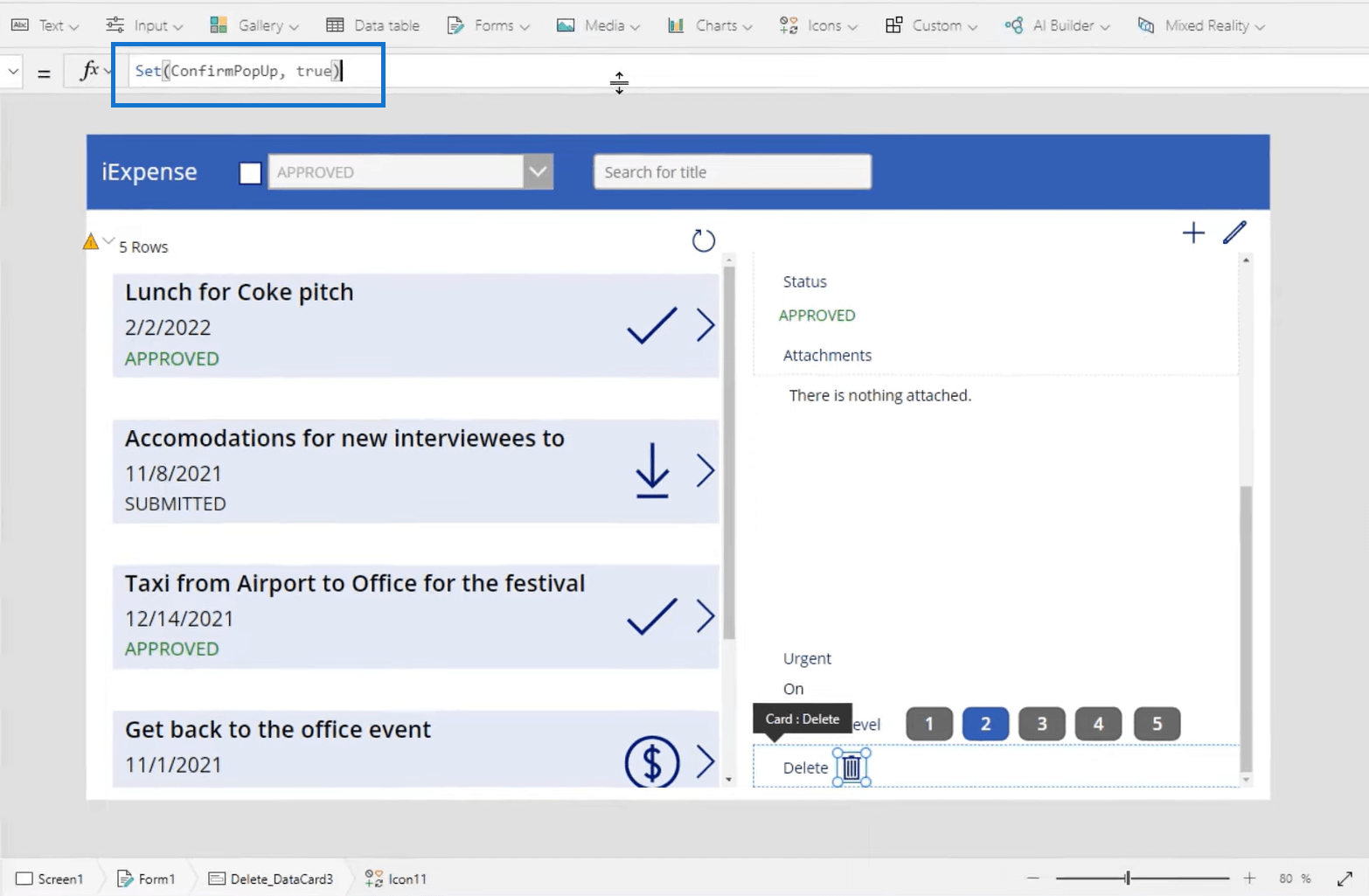
Vi kommer sedan att välja gruppen och ställa in synlighetsegenskapen till den variabeln, som är ConfirmPopUp. Eftersom det är inställt på sant ser vi allt.
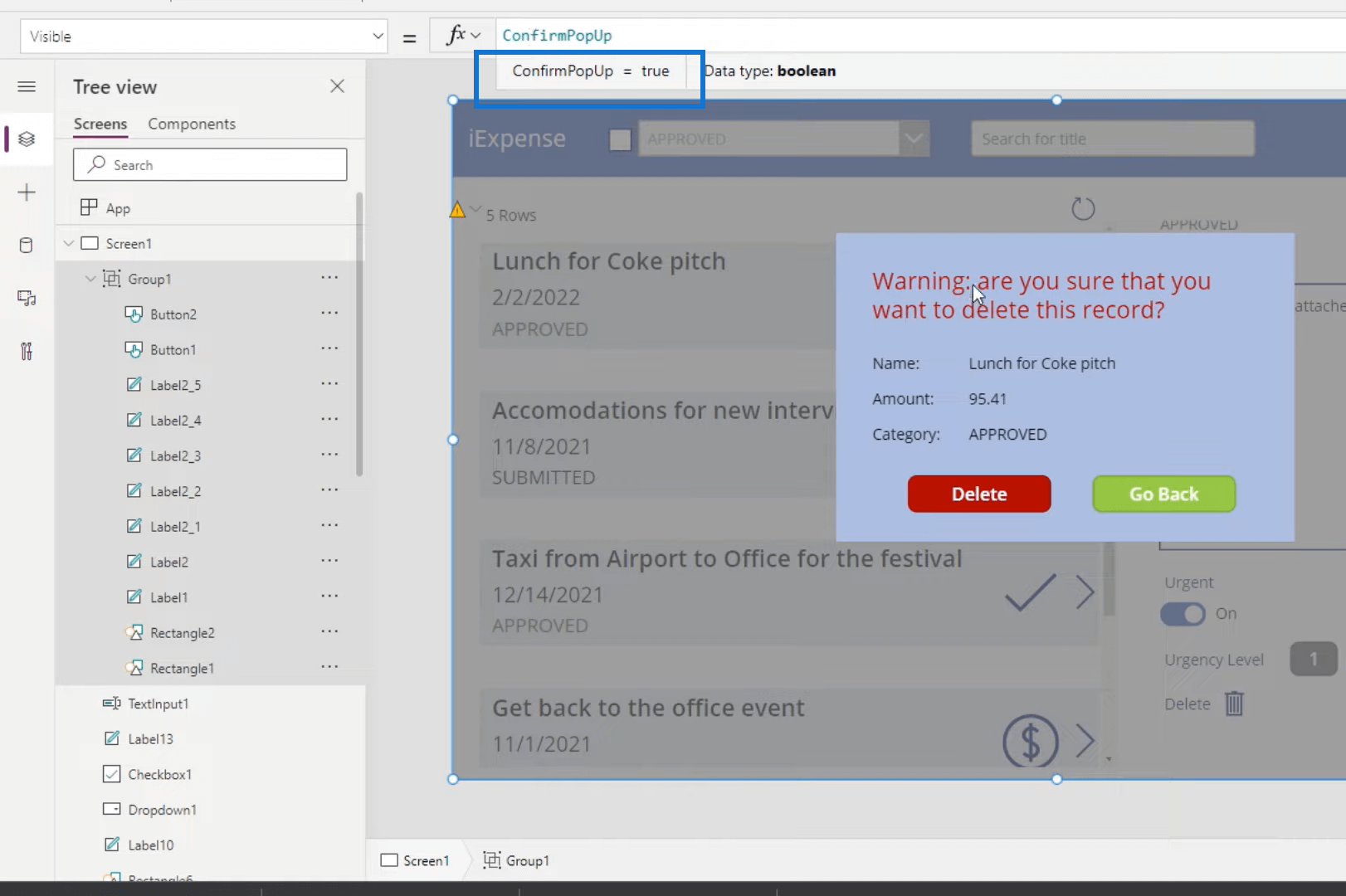
Nästa sak som vi ska göra är att klicka på Gå tillbaka, och vi kommer att ha en åtgärd kopplad till att klicka på den. När någon väljer det vill vi att synligheten för Group1 ska vara falsk.
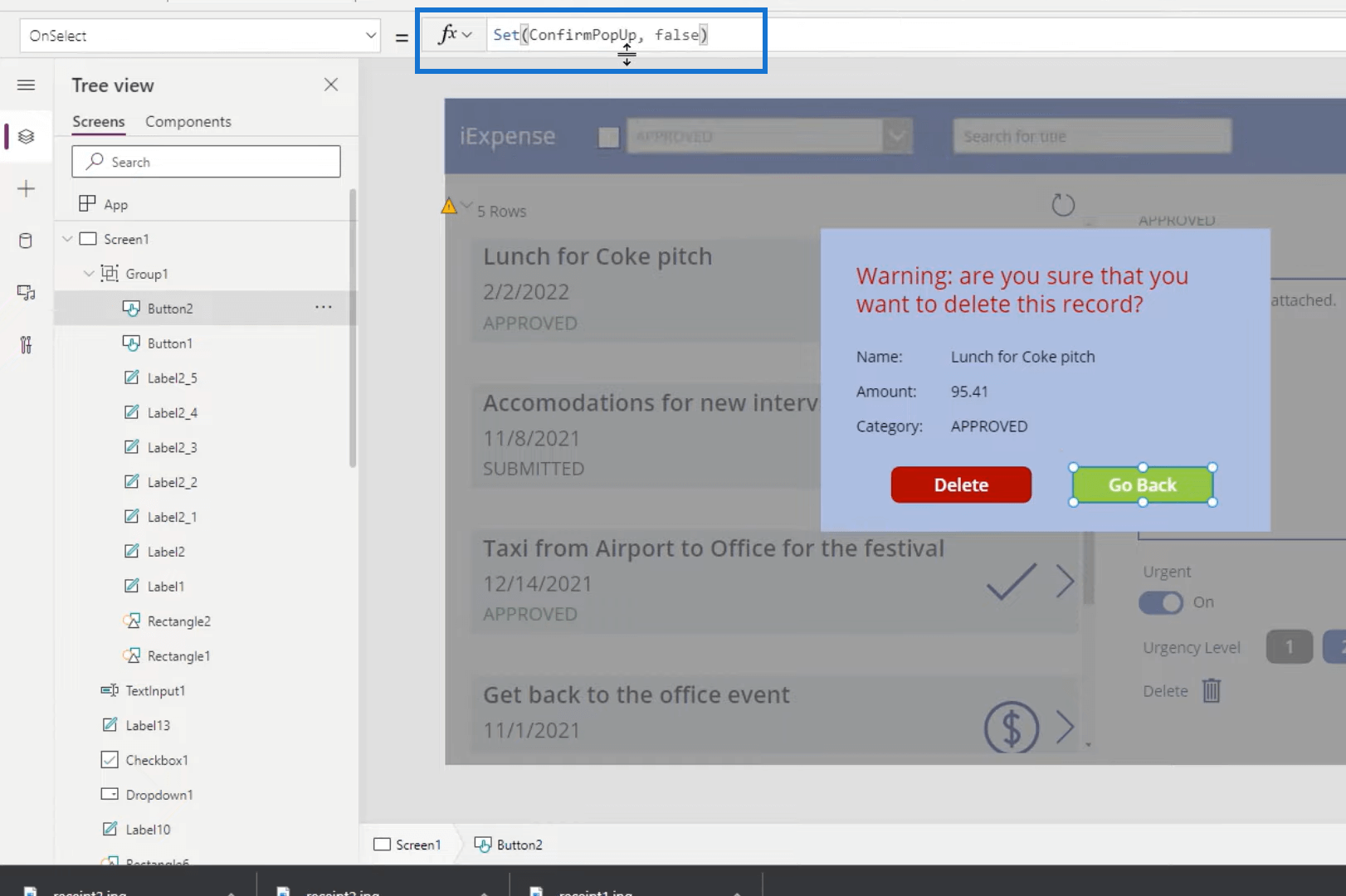
Därefter måste vi ändra OnSelect-åtgärden för Delete-knappen för att utföra funktionerna som vi sparade i anteckningsblocket.
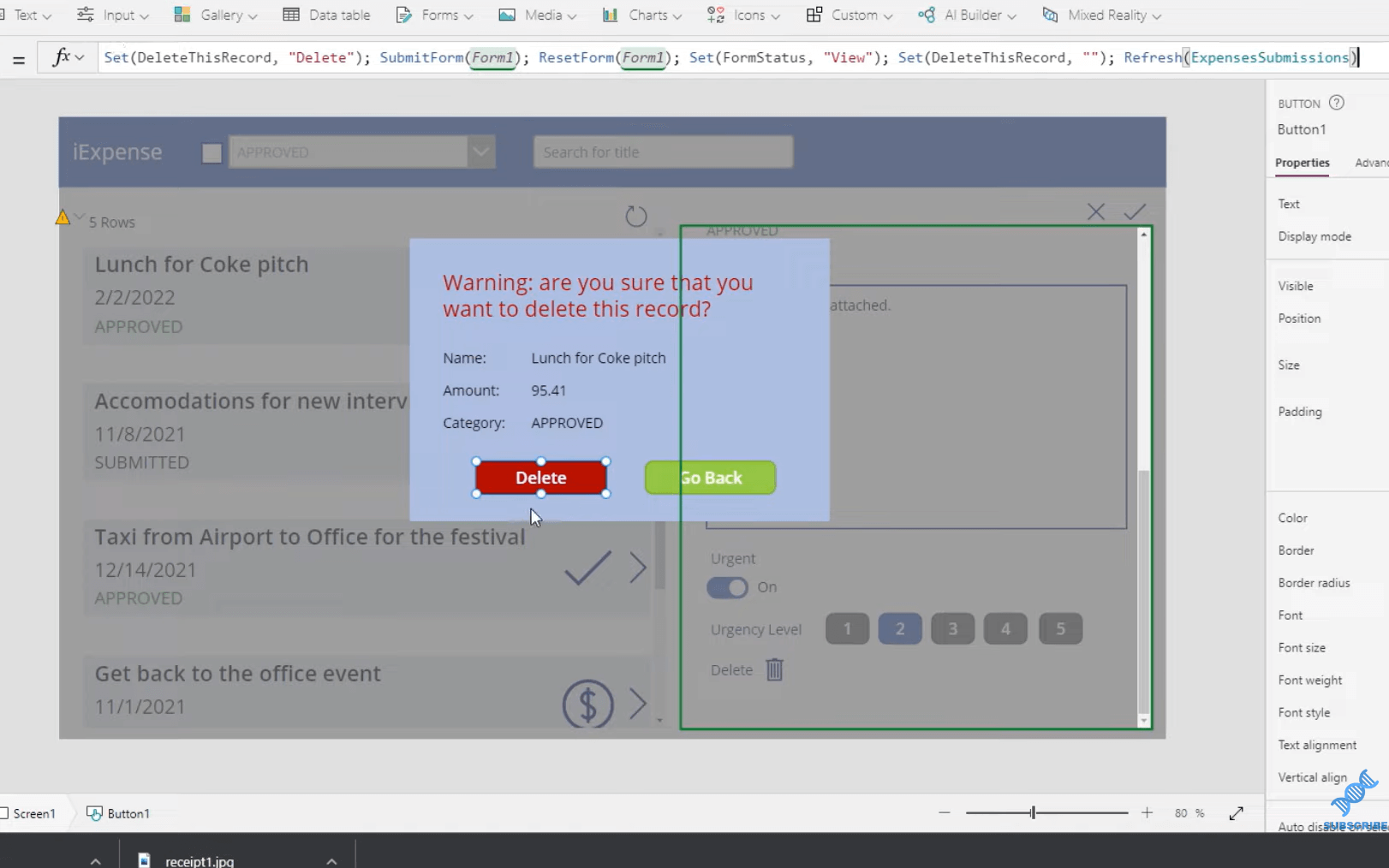
Det sista vi behöver göra är efter att någon har klickat på knappen Ta bort, vi vill också bli av med popup-fönstret. Så vi kommer att lägga till en annan åtgärd och vi kommer att ställa in ConfirmPopUp-variabeln till false. Och det är så du skulle använda popup-fönster i Power Apps.
Slutsats
En anledning till att använda Power Apps popup-fönster är att skapa en anpassad upplevelse för dina användare. En annan är att skapa någon form av validering för dina användare också eftersom det är fördelaktigt för dina användare.
Det handlar om att skapa ett användargränssnitt för dina användare så att de inte behöver gå till det underliggandeeller databas och blir förvirrad med att redigera och ta bort vissa saker. De kan göra det från säkerheten i ett användargränssnitt som du har skapat åt dem så att de inte förstör något. Formulärpopups är ett kraftfullt verktyg för att åstadkomma det.
Låt mig veta om du har några frågor och lämna kommentarer i kommentarsfältet nedan.
Med vänliga hälsningar!
Henry
Ta reda på varför det är viktigt att ha en dedikerad datumtabell i LuckyTemplates och lär dig det snabbaste och mest effektiva sättet att göra det.
Denna korta handledning belyser LuckyTemplates mobilrapporteringsfunktion. Jag ska visa dig hur du kan utveckla rapporter effektivt för mobila enheter.
I denna LuckyTemplates Showcase går vi igenom rapporter som visar professionell serviceanalys från ett företag som har flera kontrakt och kundengagemang.
Gå igenom de viktigaste uppdateringarna för Power Apps och Power Automate och deras fördelar och konsekvenser för Microsoft Power Platform.
Upptäck några vanliga SQL-funktioner som vi kan använda som sträng, datum och några avancerade funktioner för att bearbeta eller manipulera data.
I den här handledningen kommer du att lära dig hur du skapar din perfekta LuckyTemplates-mall som är konfigurerad efter dina behov och preferenser.
I den här bloggen kommer vi att visa hur man lager fältparametrar med små multiplar för att skapa otroligt användbara insikter och bilder.
I den här bloggen kommer du att lära dig hur du använder LuckyTemplates ranknings- och anpassade grupperingsfunktioner för att segmentera en exempeldata och rangordna den enligt kriterier.
I den här handledningen kommer jag att täcka en specifik teknik kring hur man visar Kumulativ total endast upp till ett specifikt datum i dina bilder i LuckyTemplates.
Lär dig hur du skapar och anpassar punktdiagram i LuckyTemplates, som huvudsakligen används för att mäta prestanda mot mål eller tidigare år.








