Skapa en datumtabell i LuckyTemplates

Ta reda på varför det är viktigt att ha en dedikerad datumtabell i LuckyTemplates och lär dig det snabbaste och mest effektiva sättet att göra det.
I den här handledningen kommer jag att visa dig hur du ställer in din miljö genom att ansluta två av de vanligaste datakällorna – OneDrive och Google Drive.
Power Apps är ett verktyg som låter dig bygga appar på snabbast möjliga sätt. Den är byggd för effektivitet och enkelhet, och effektiviserar appbyggnadsprocessen genom sitt dra och släpp-gränssnitt.
Det kräver inte ens kodningskunskap, vilket betyder att vem som helst kan använda det.
Innehållsförteckning
Ansluta din Power Apps-miljö till datakällor
En av de största fördelarna med att använda Power Apps är dess förmåga att anslutas till olika datakällor . Appar körs på data, men att manipulera och lägga till data i appar är vanligtvis en tråkig process. På grund av hur Power Apps är designad är det nu enklare att ansluta din data till vilken app du bygger.
Några av de vanligaste som används med Power Apps är SharePoint, Excel och SQL.
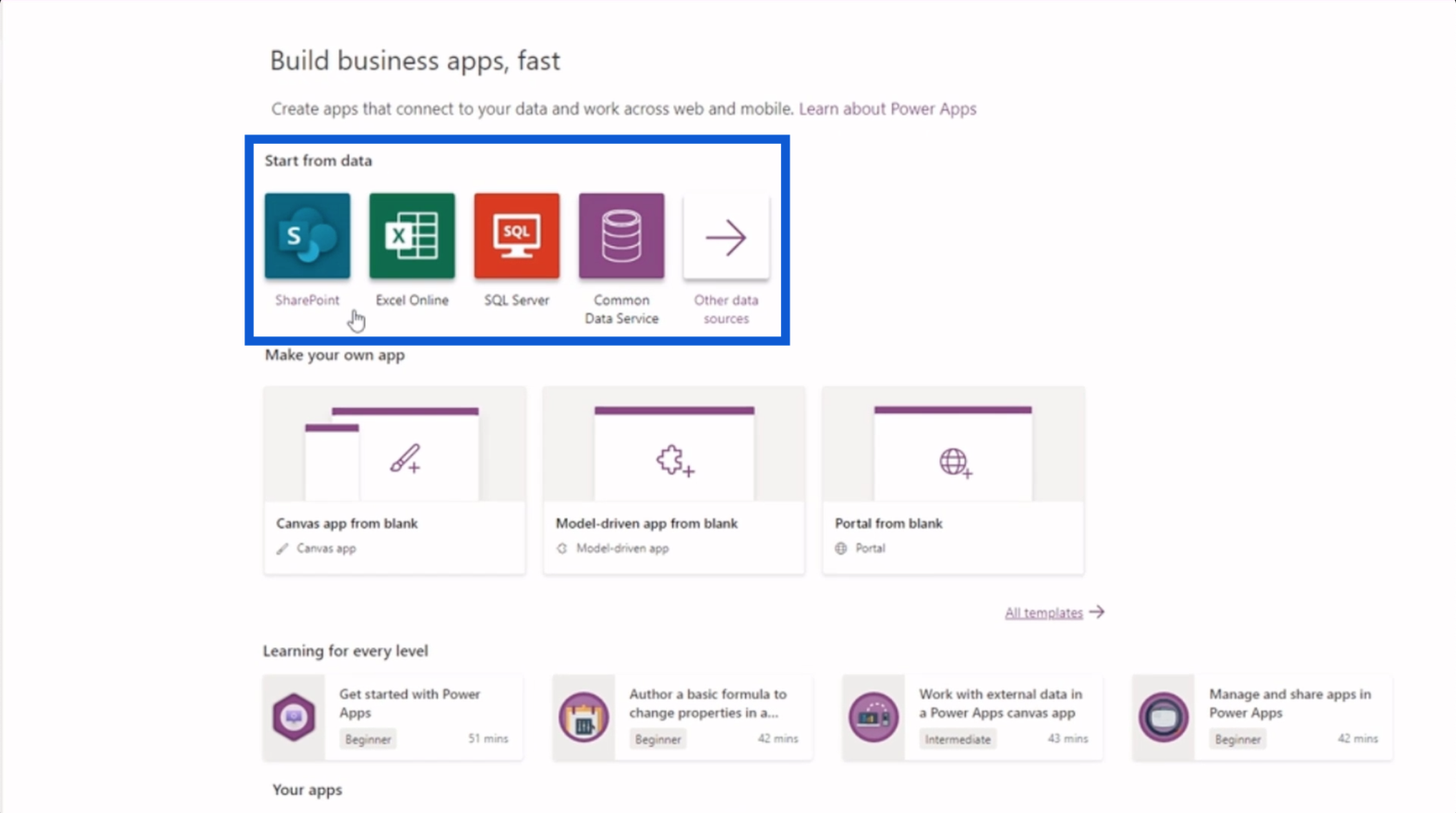
Men det är bara en liten del av listan. Om du klickar på "Andra datakällor" visas en lång lista med andra datakällor som Amazon Redshift och Dropbox.
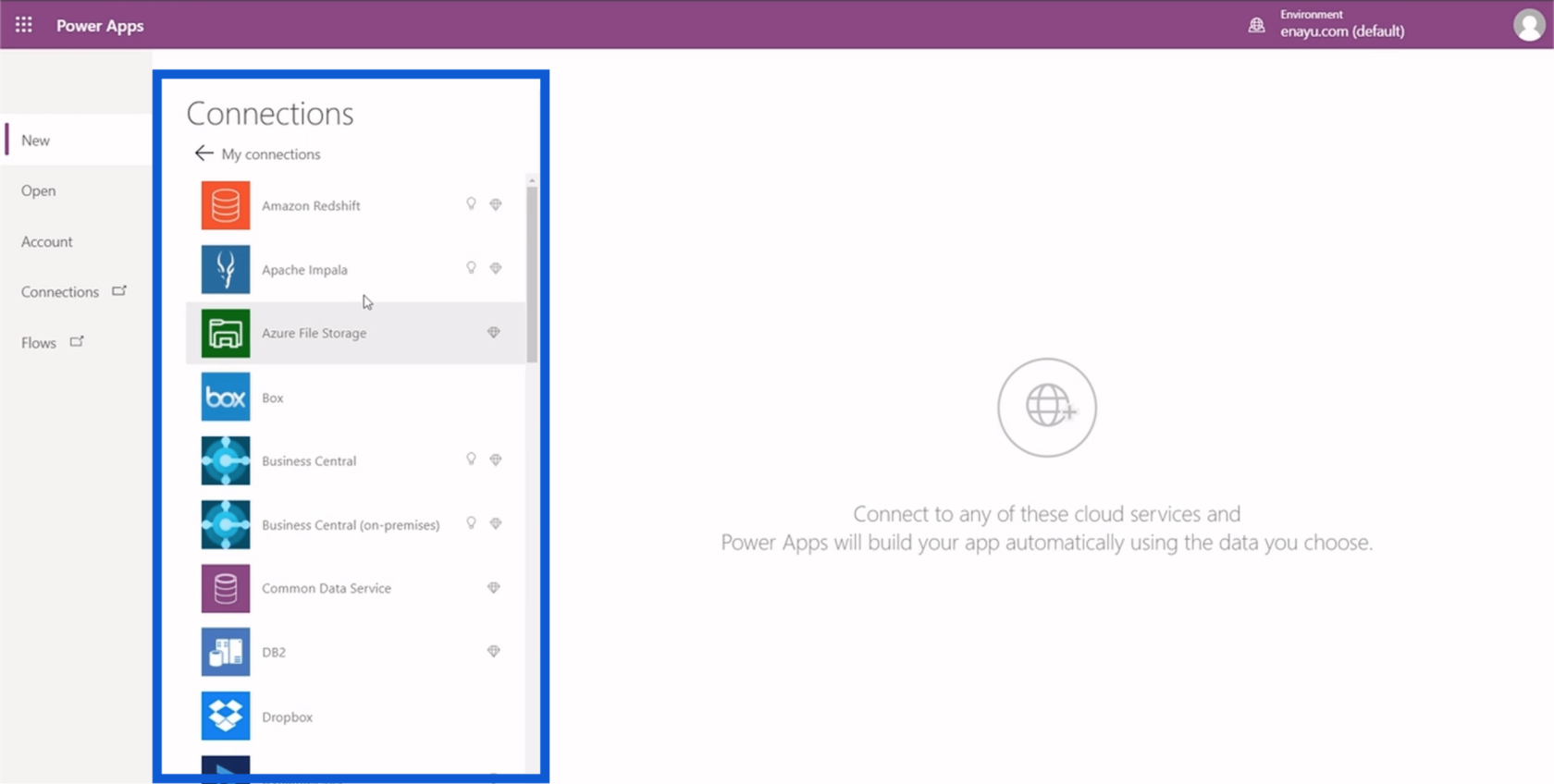
Du kan till och med importera data genom att helt enkelt ladda upp en Excel-fil till Google Drive, Google Sheets eller OneDrive och använda den som din datakälla.
Eftersom Power Apps låter dig manipulera och redigera data är det alltid bättre att ansluta till en datakälla som låter dig göra detta sömlöst. Det är därför jag inte skulle rekommendera att ladda upp datamängder från ett filsystem.
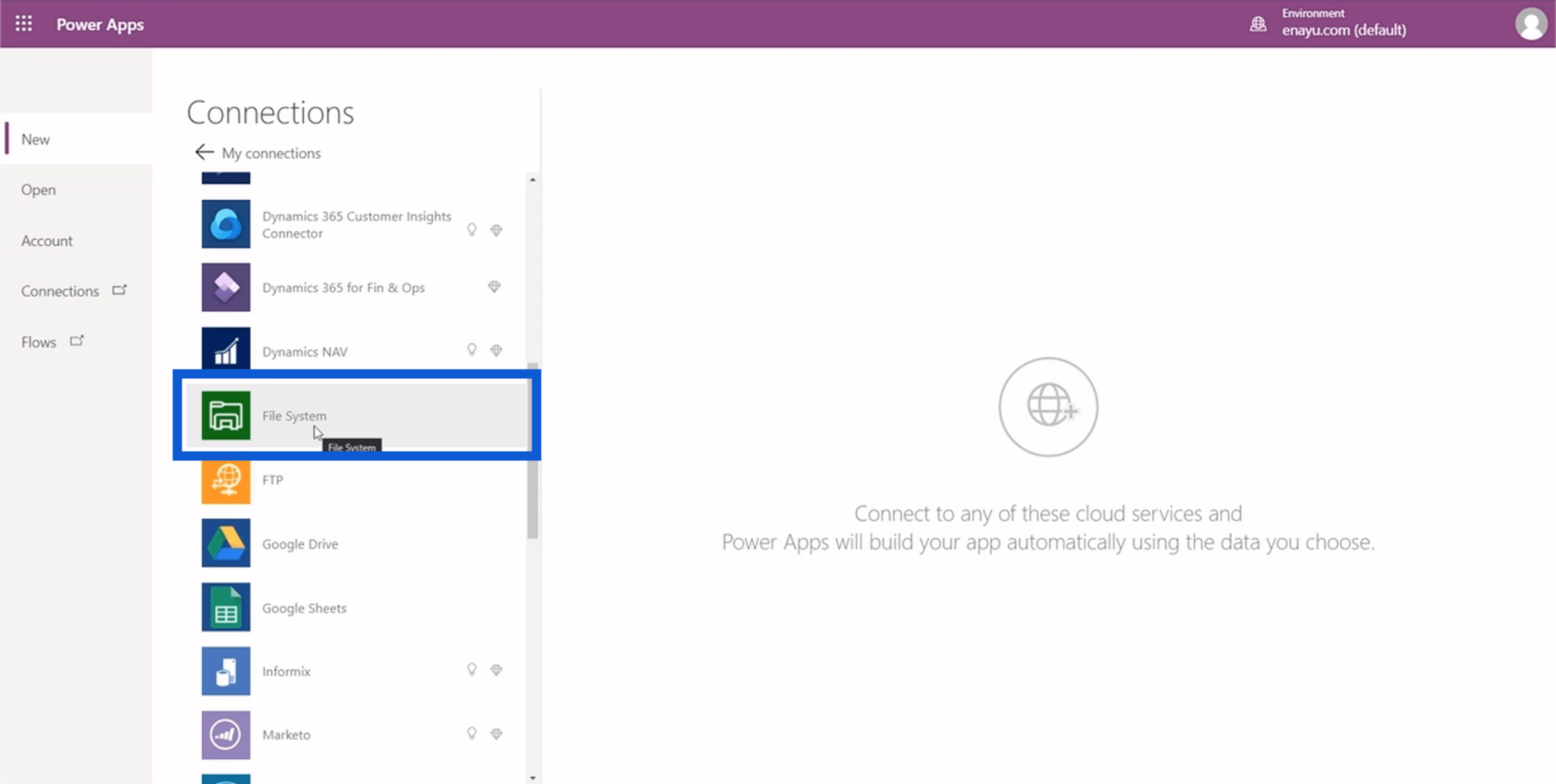
Vad jag skulle rekommendera är att använda något som Google Drive eller OneDrive. OneDrive integreras fint med Power Apps eftersom det också är en Microsoft-produkt. Google Drive, å andra sidan, är mer vanligt förekommande. Du kan också ansluta båda om du har konton på båda plattformarna.
Ansluta dina Power Apps till OneDrive
Låt oss börja konfigurera din Power Apps-miljö genom att ansluta ditt OneDrive-konto.
Om du inte har ett OneDrive-konto än kan du registrera dig gratis. Registreringsprocessen är självförklarande och kan göras snabbt.
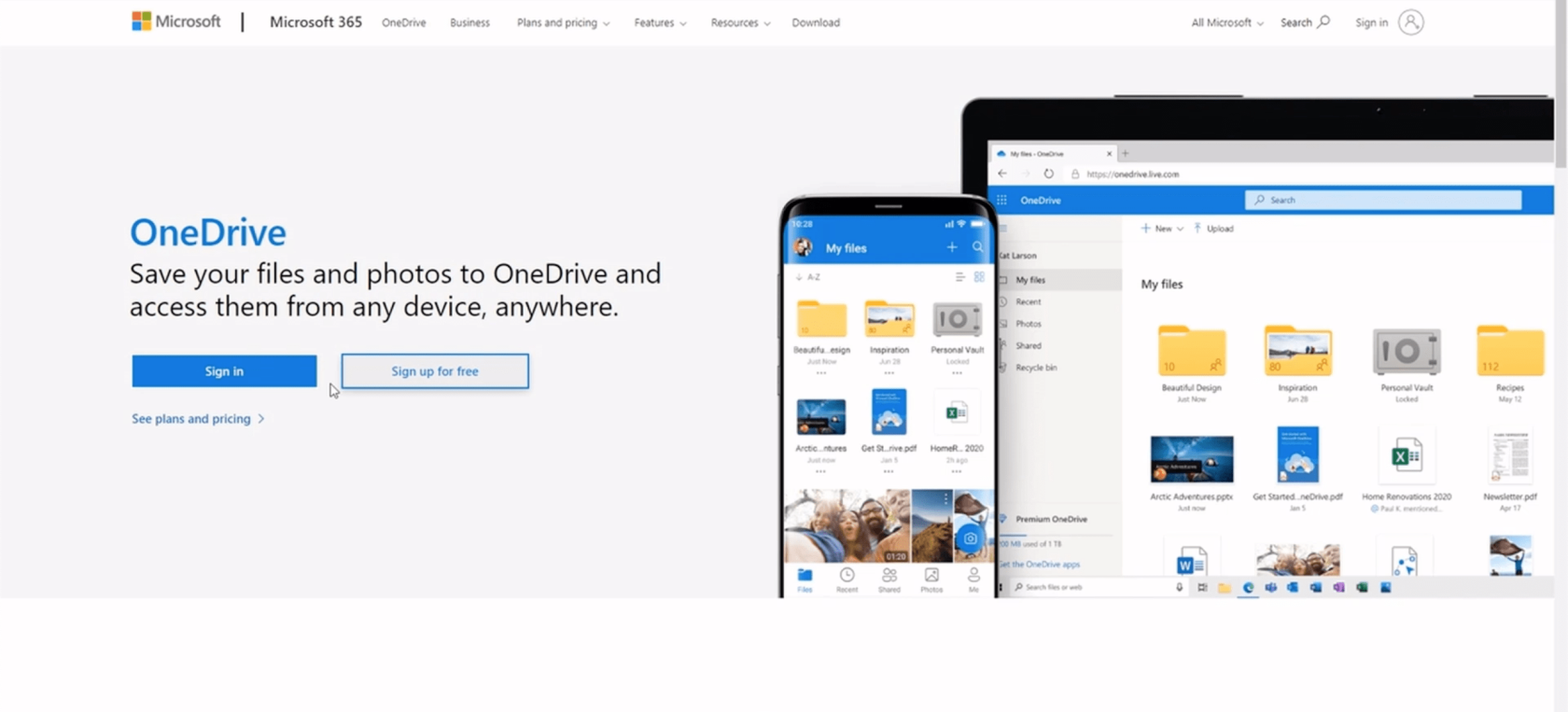
Om du har ett befintligt OneDrive-konto loggar du bara in.
För den här handledningen kommer jag att använda en exempeldatauppsättning som följer medsom jag skapade. Om du har anmält dig till den kursen, gå bara till referensmaterialet och leta efter Excel-filnamnet Kunder . Så här ser den filen ut.
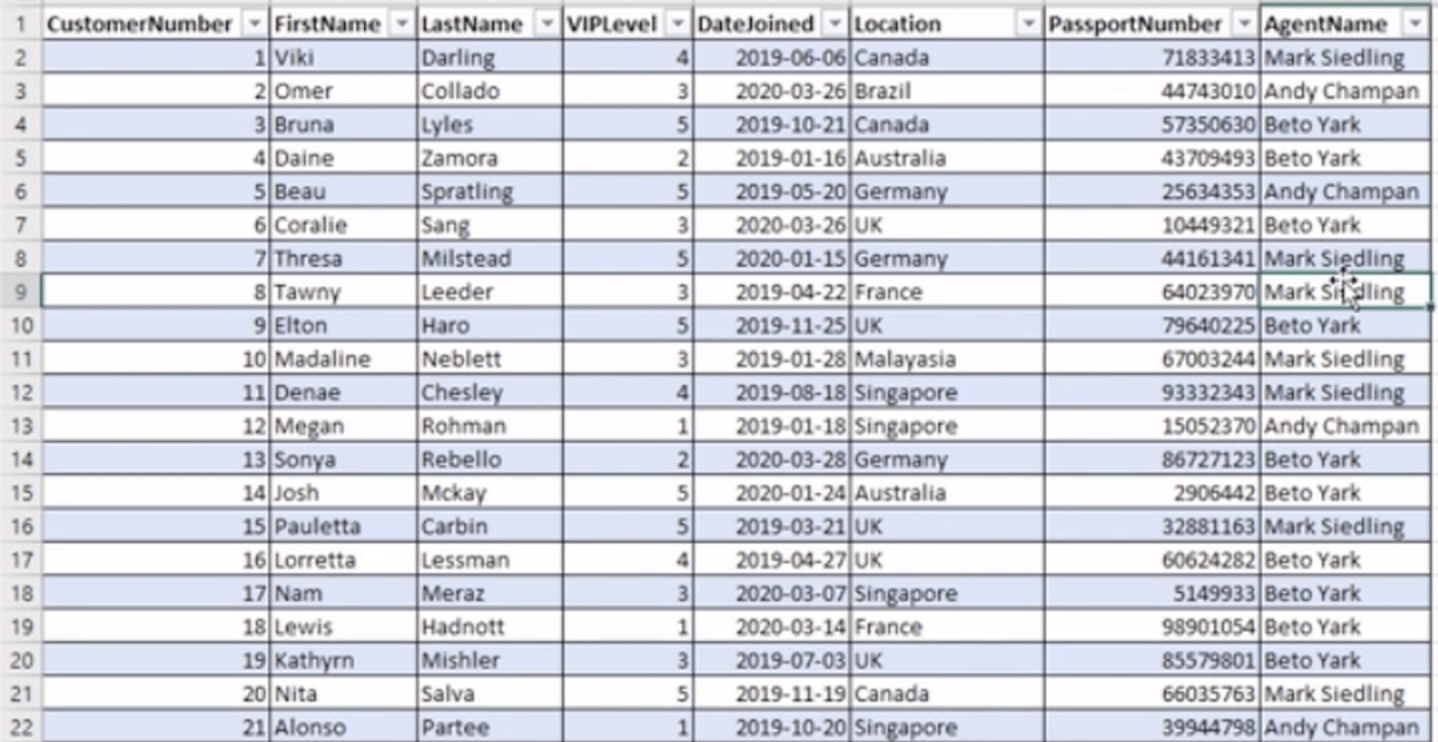
Denna datamängd innehåller information som ett exempelföretag kan behöva. Den har kundnummer, förnamn, efternamn, VIP-nivå, anslutningsdatum, plats, passnummer och namnet på agenten som tog ombord kunden.
När du har den filen, gå tillbaka till OneDrive och högerklicka. Skapa sedan en ny Excel-arbetsbok.
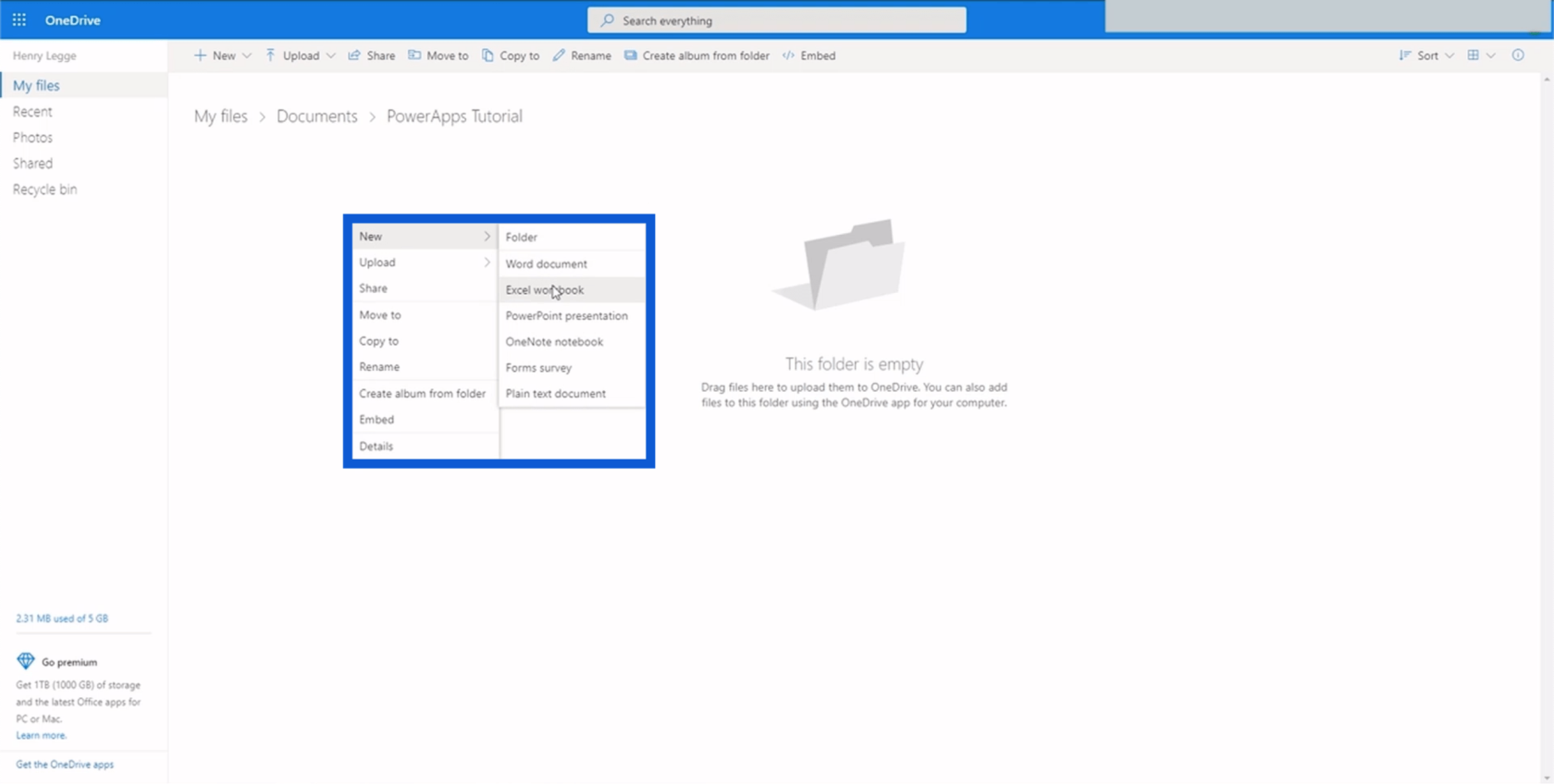
Kopiera sedan all data från referens Excel-filen och klistra in den i den nya Excel-arbetsboken som du skapade i OneDrive. Se till att du fixar formateringen när du klistrar in den för att se till att all data är vettig.
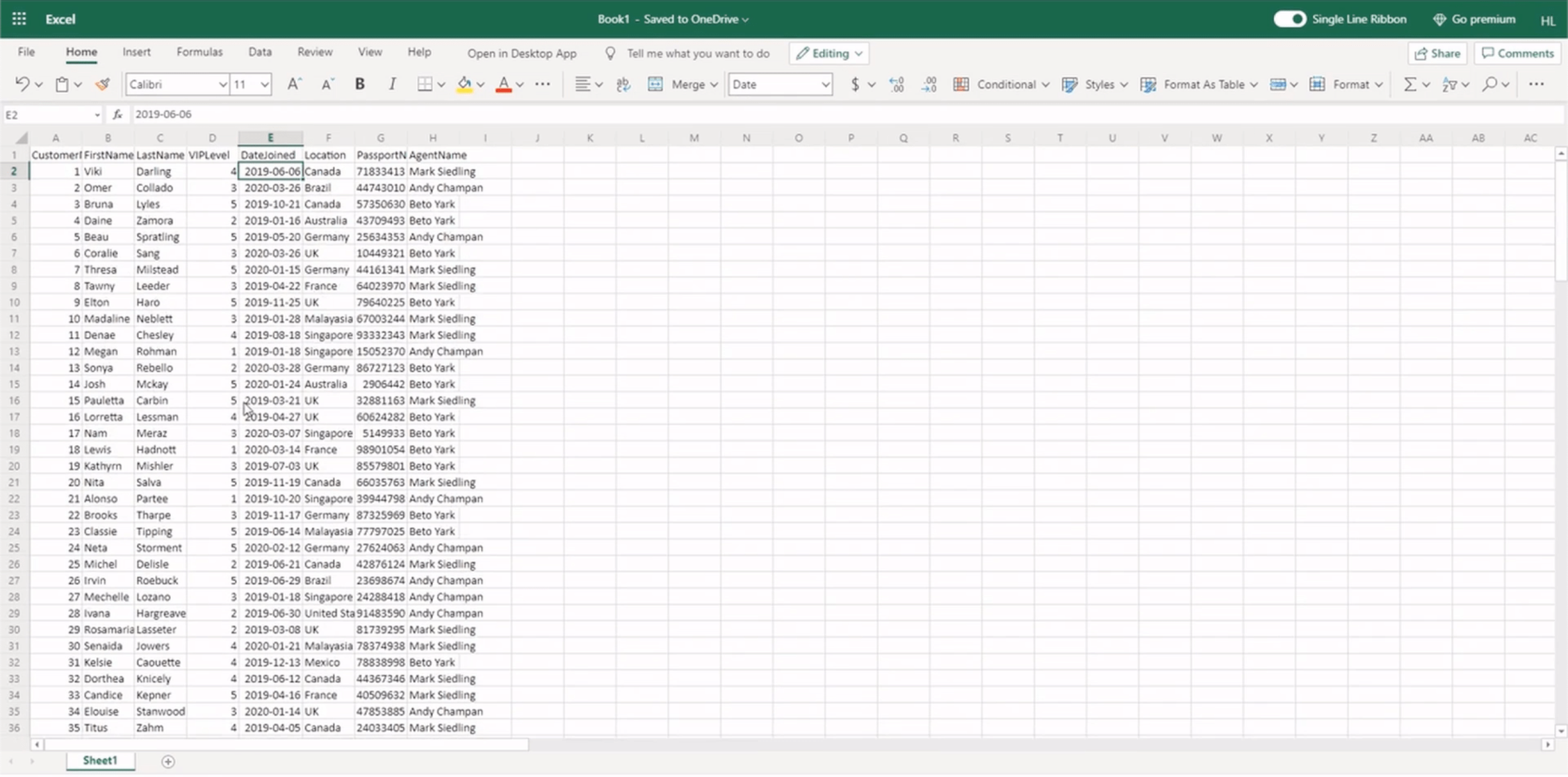
En viktig sak att komma ihåg när du arbetar med en Excel-fil är att du måste ange vilken tabell du ska använda. Med Excel har du flera ark, vart och ett av dem kan ha olika uppsättningar data. Det är inte ett problem du kommer att stöta på när du använder SQL eftersom SQL:er är baserade på tabeller.
Vi markerar hela tabellen i vår online Excel-fil och klickar på "" under menyfliksområdet Hem.
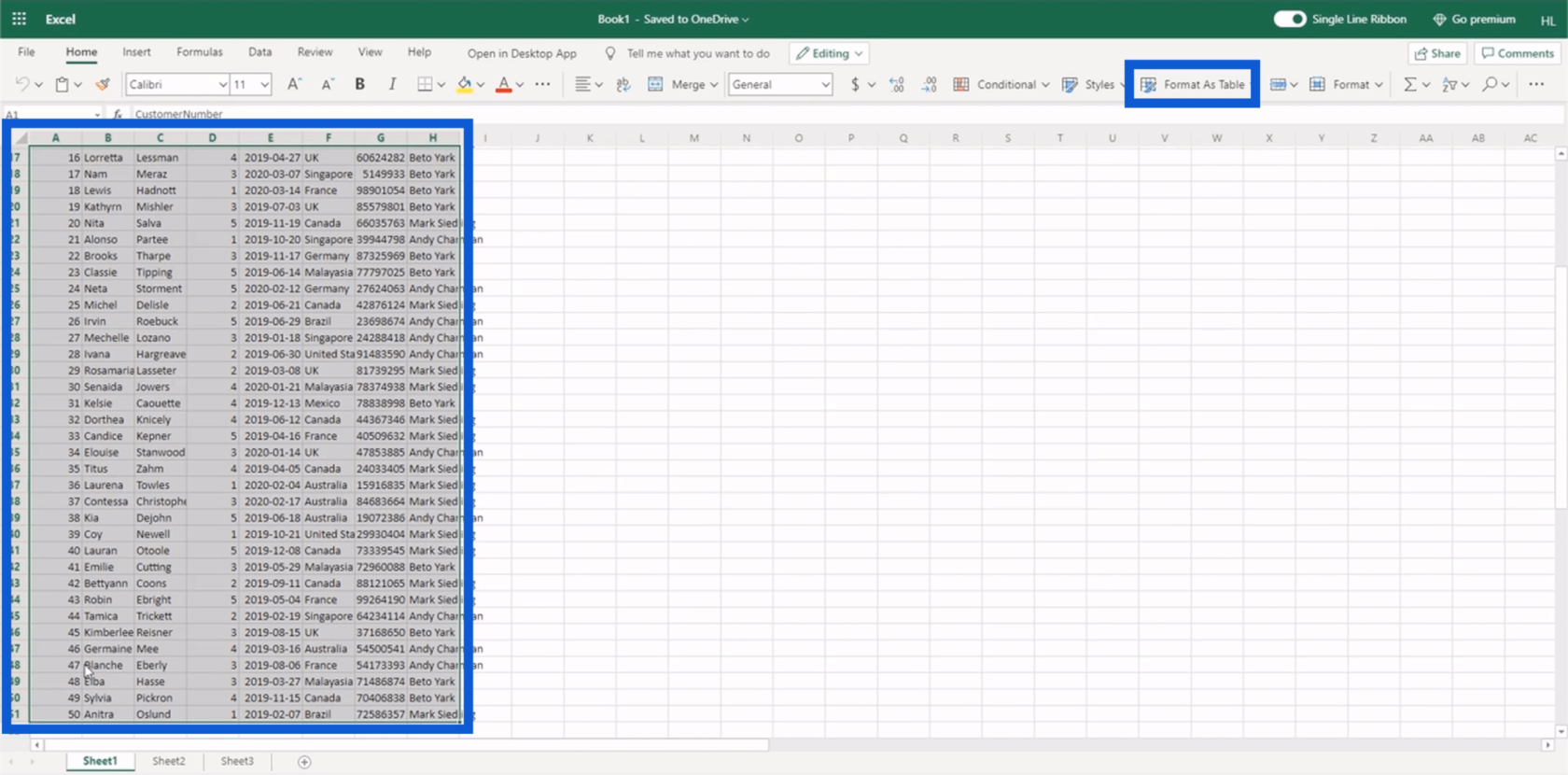
När du klickar på det kommer det att ge dig några alternativ för anpassning, så välj bara ett format som tilltalar dig.
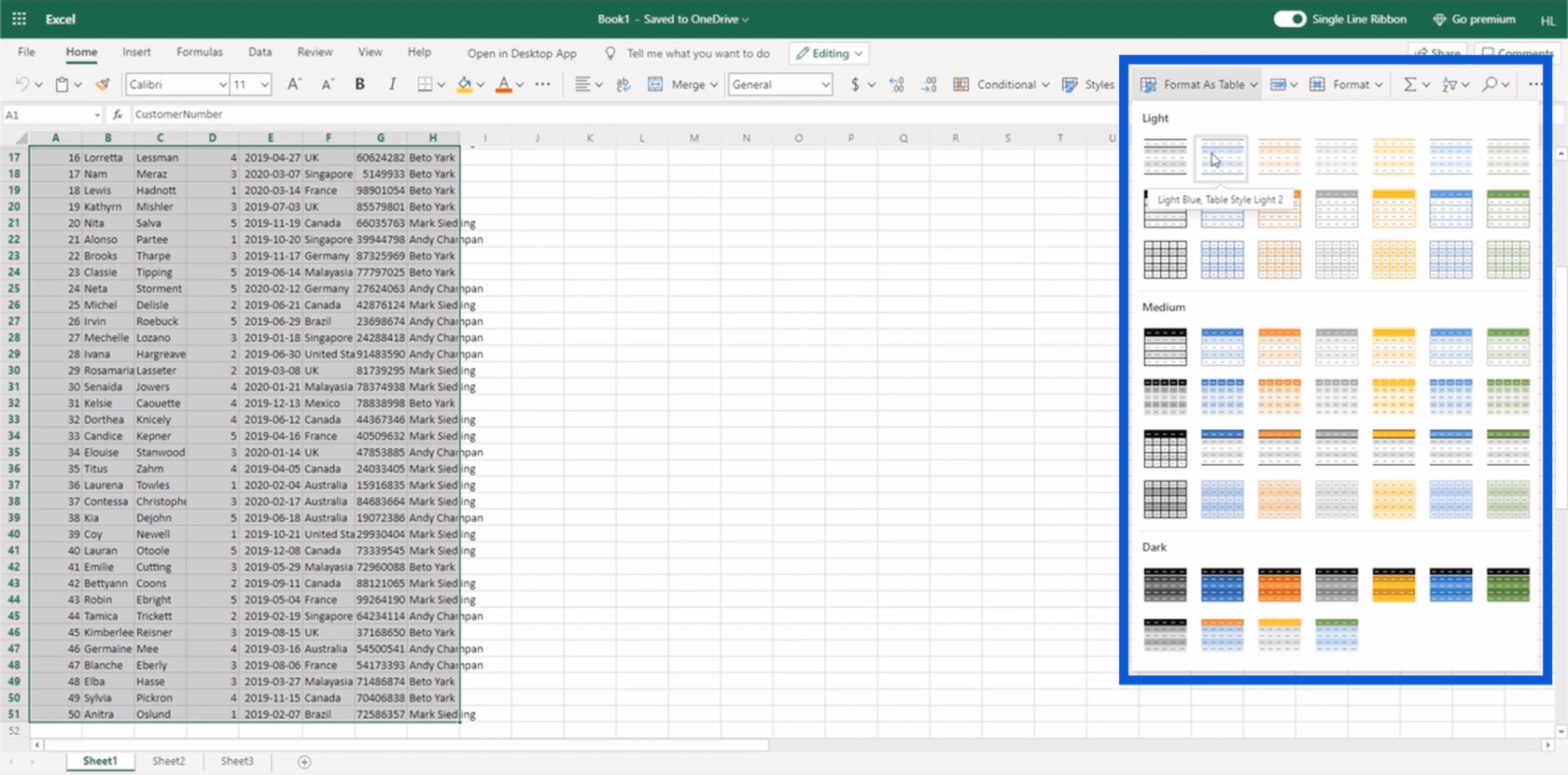
Sedan visas ett popup-fönster som ber dig att se till att du har markerat rätt område. Eftersom den här tabellen har rubriker, bockade jag också i rutan här som säger "Min tabell har rubriker" innan jag klickade på OK.
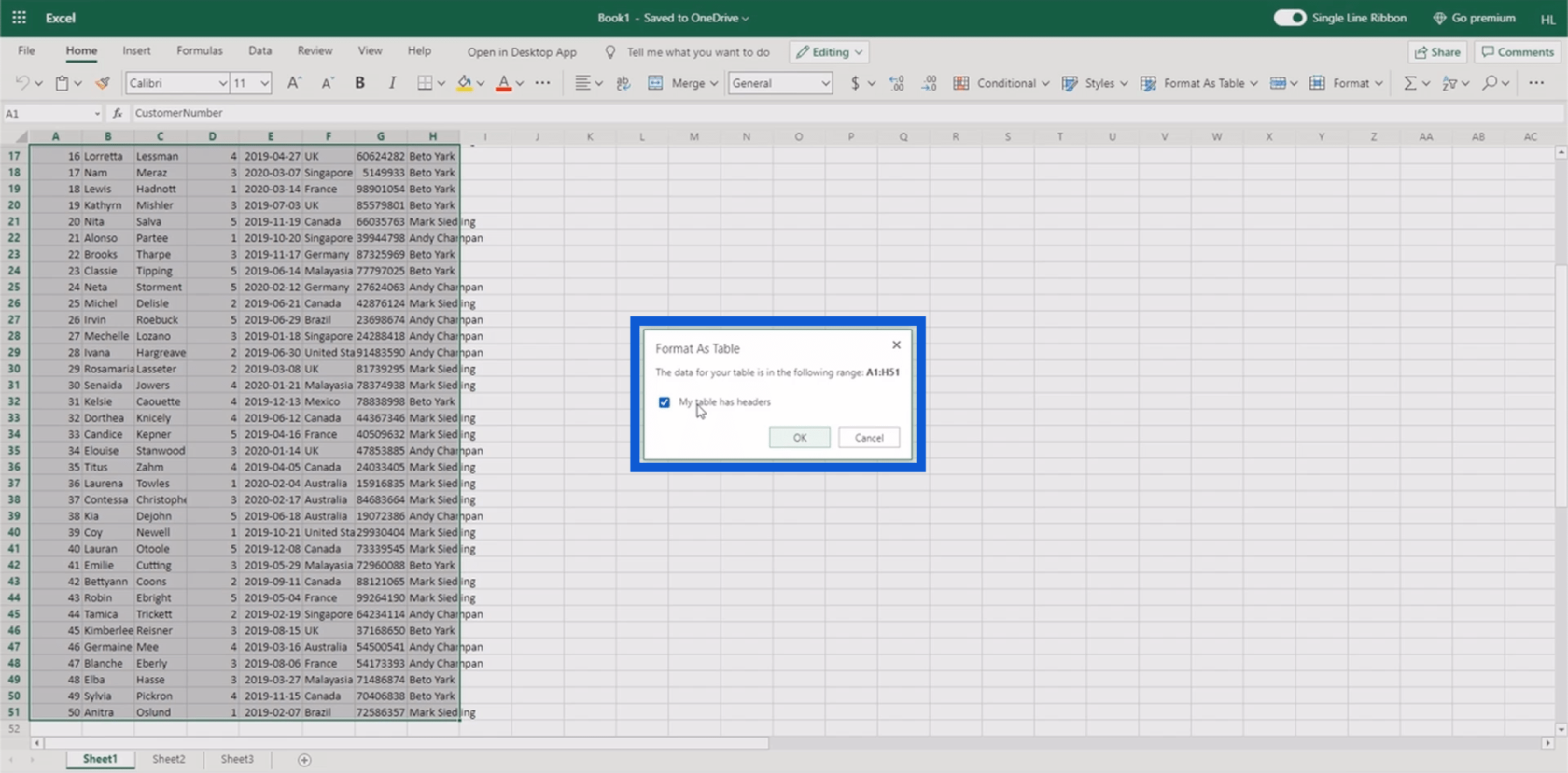
Nu har du en specifik tabell att referera till när du ansluter din OneDrive till Power Apps.
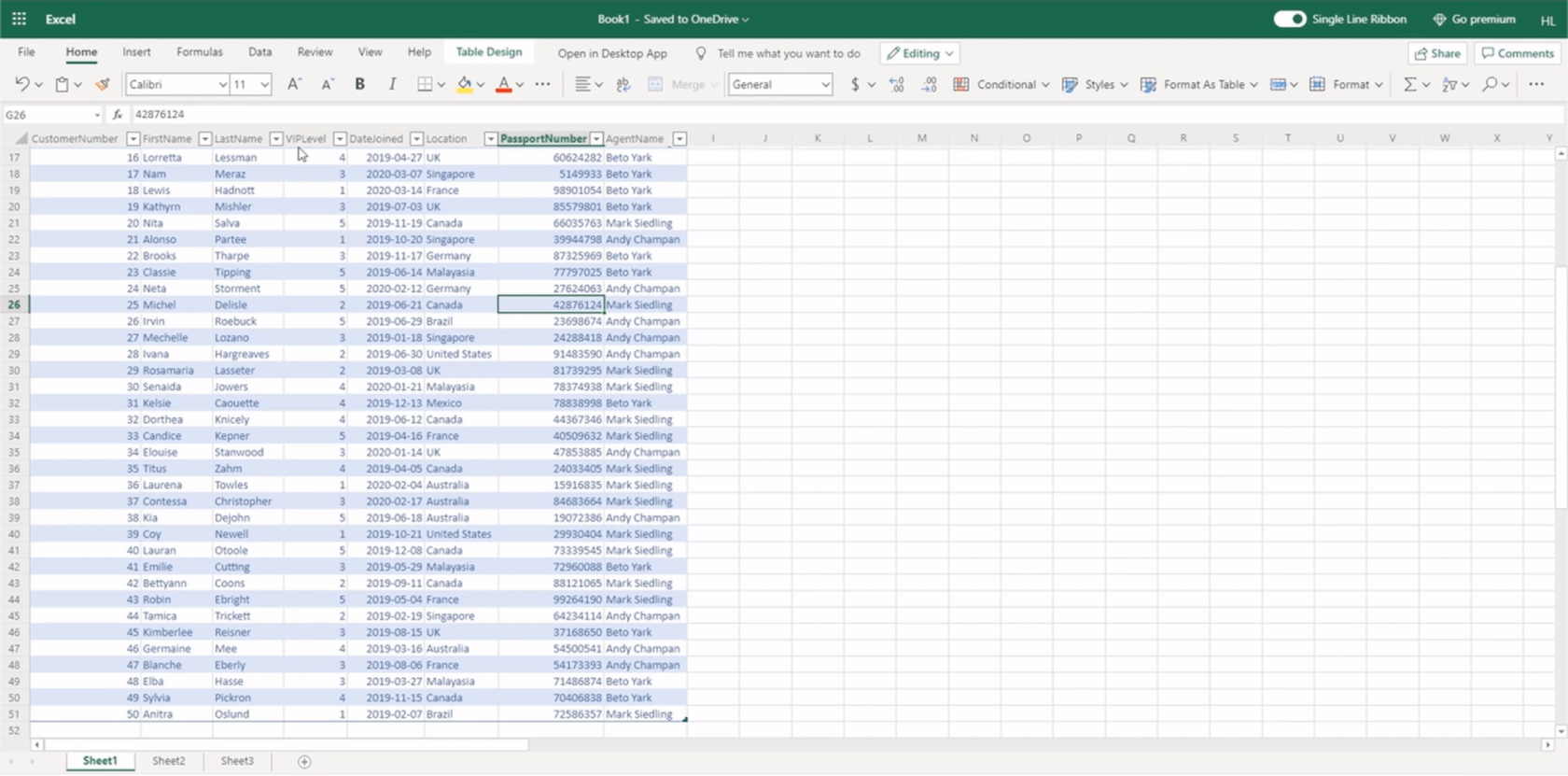
Glöm inte att spara filen. Jag använde Save As.
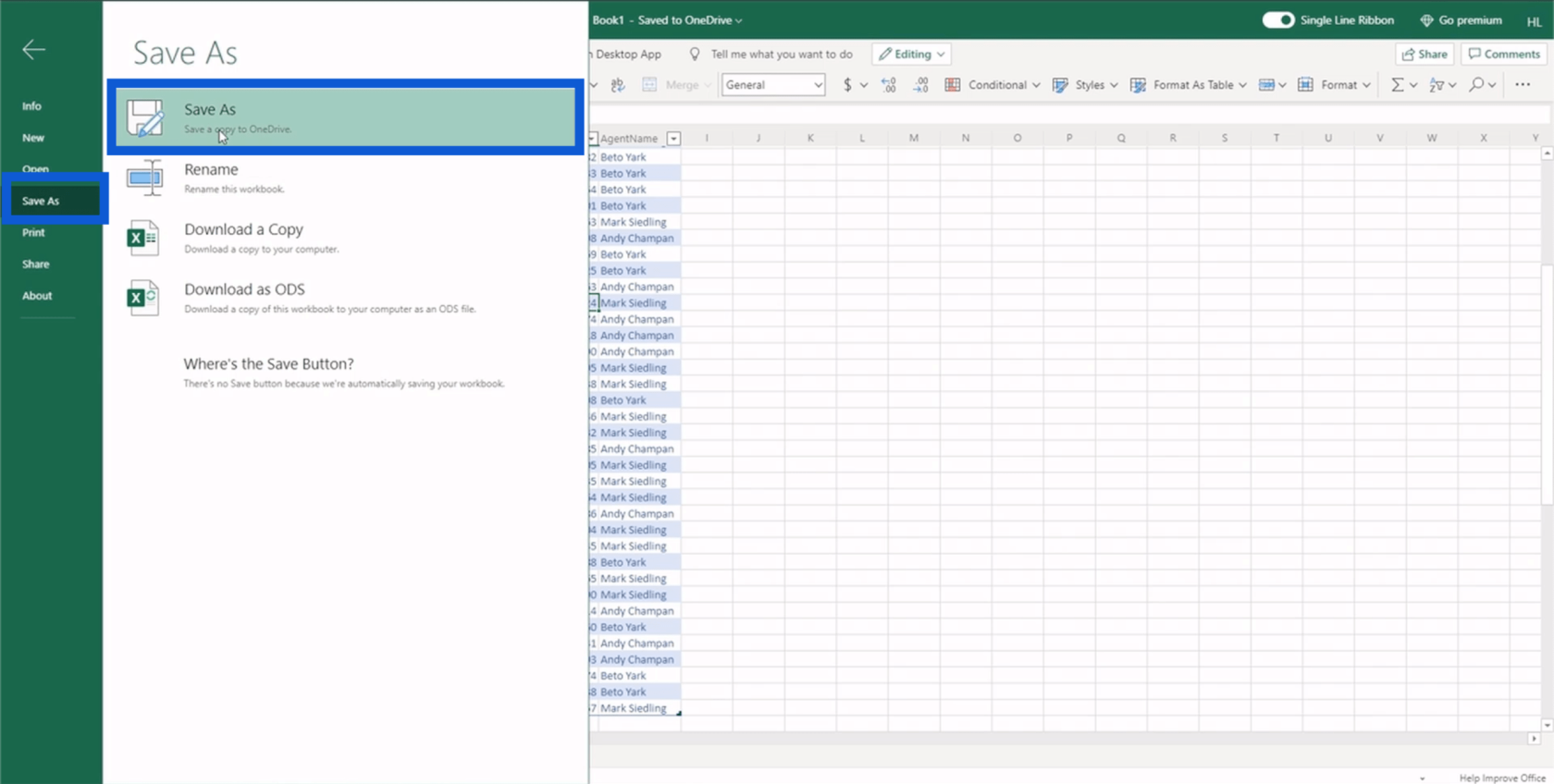
Jag sparar den i min mapp för denna Power Apps-handledning.
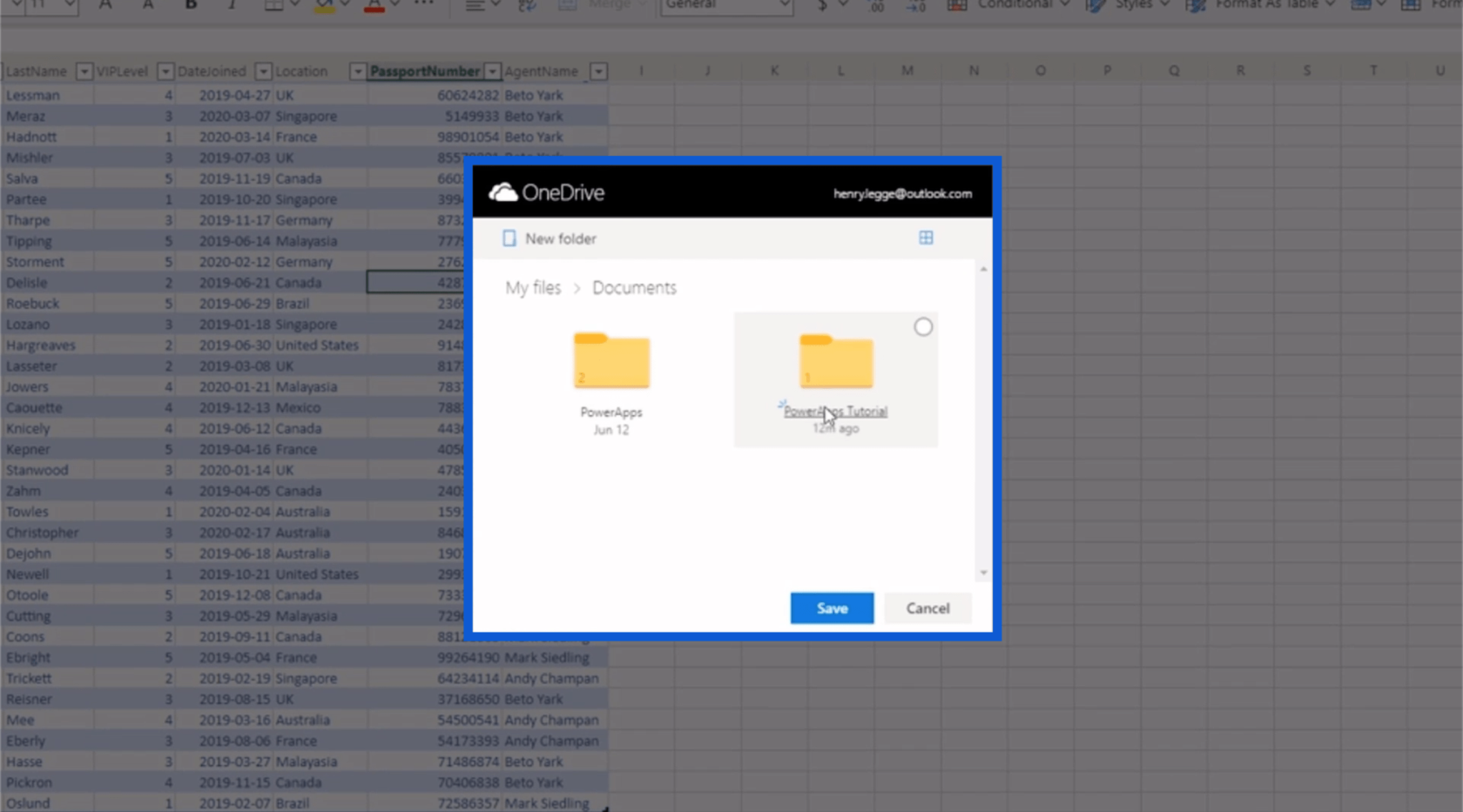
Jag kallar den här filen för kunder.
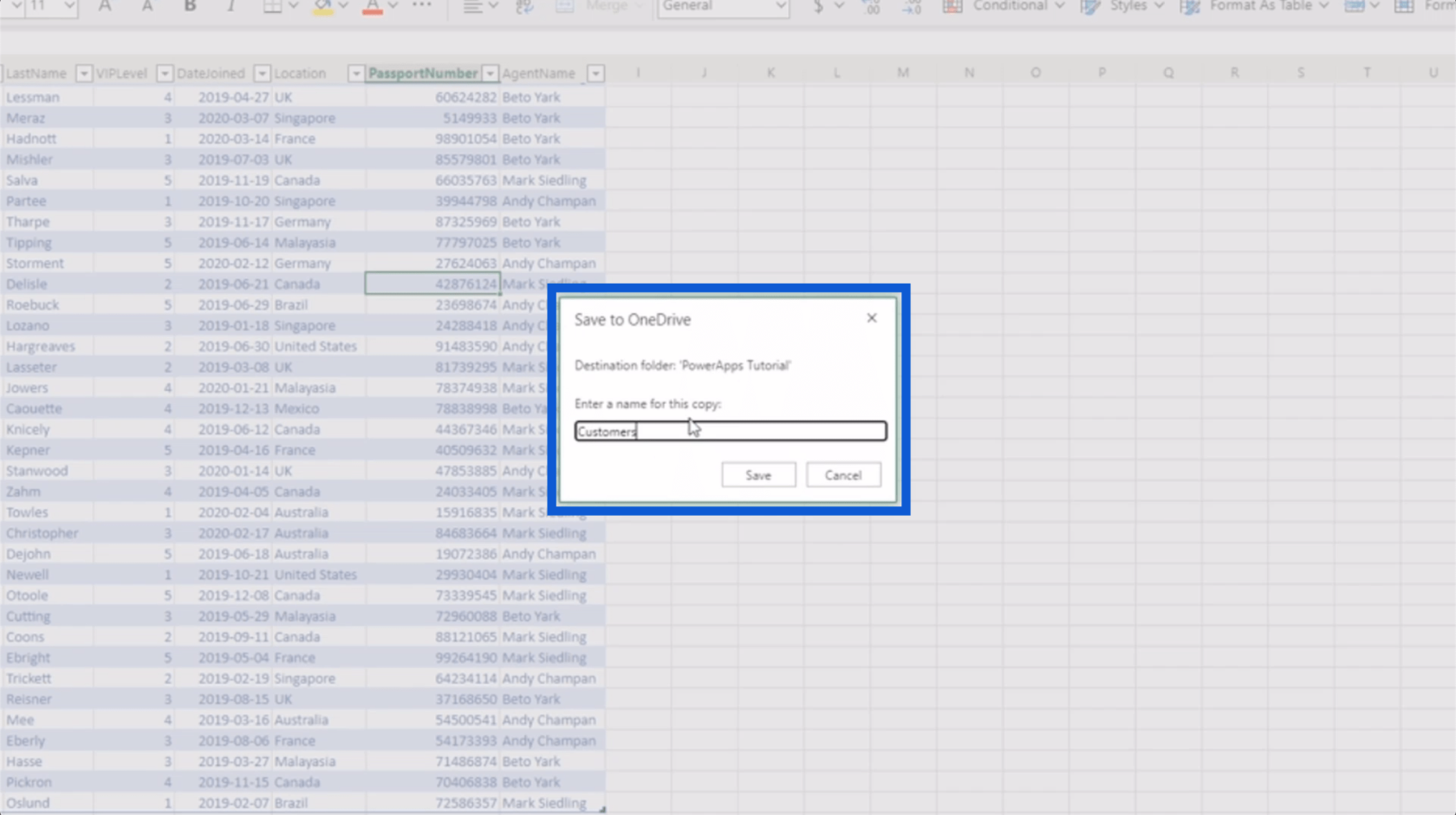
Nu, låt oss gå tillbaka till Power Apps. Välj bara OneDrive i listan och klicka på Skapa.
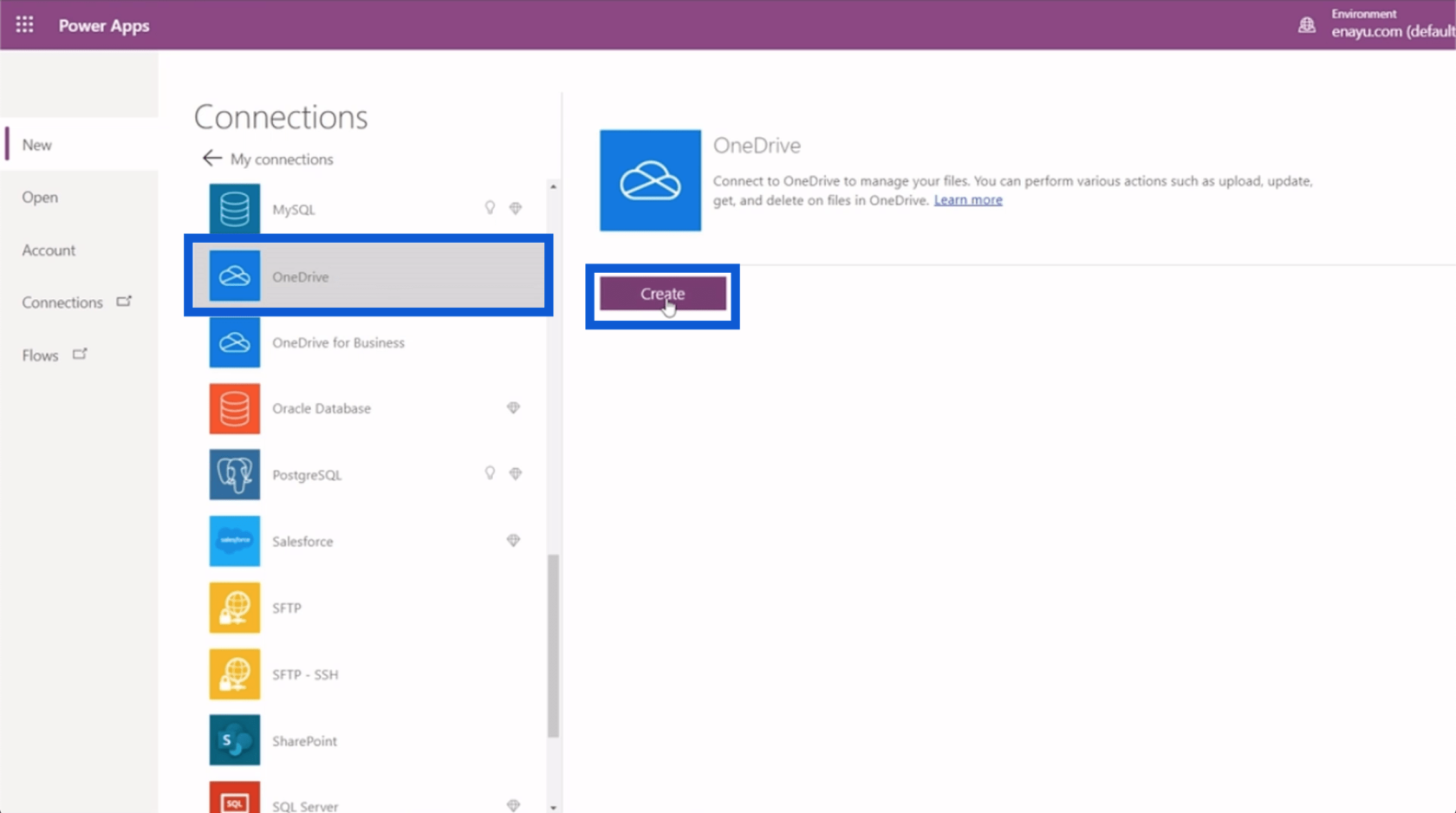
Ett popup-fönster som ber dig att verifiera din OneDrive visas. Så skriv bara in dina referenser och logga in.
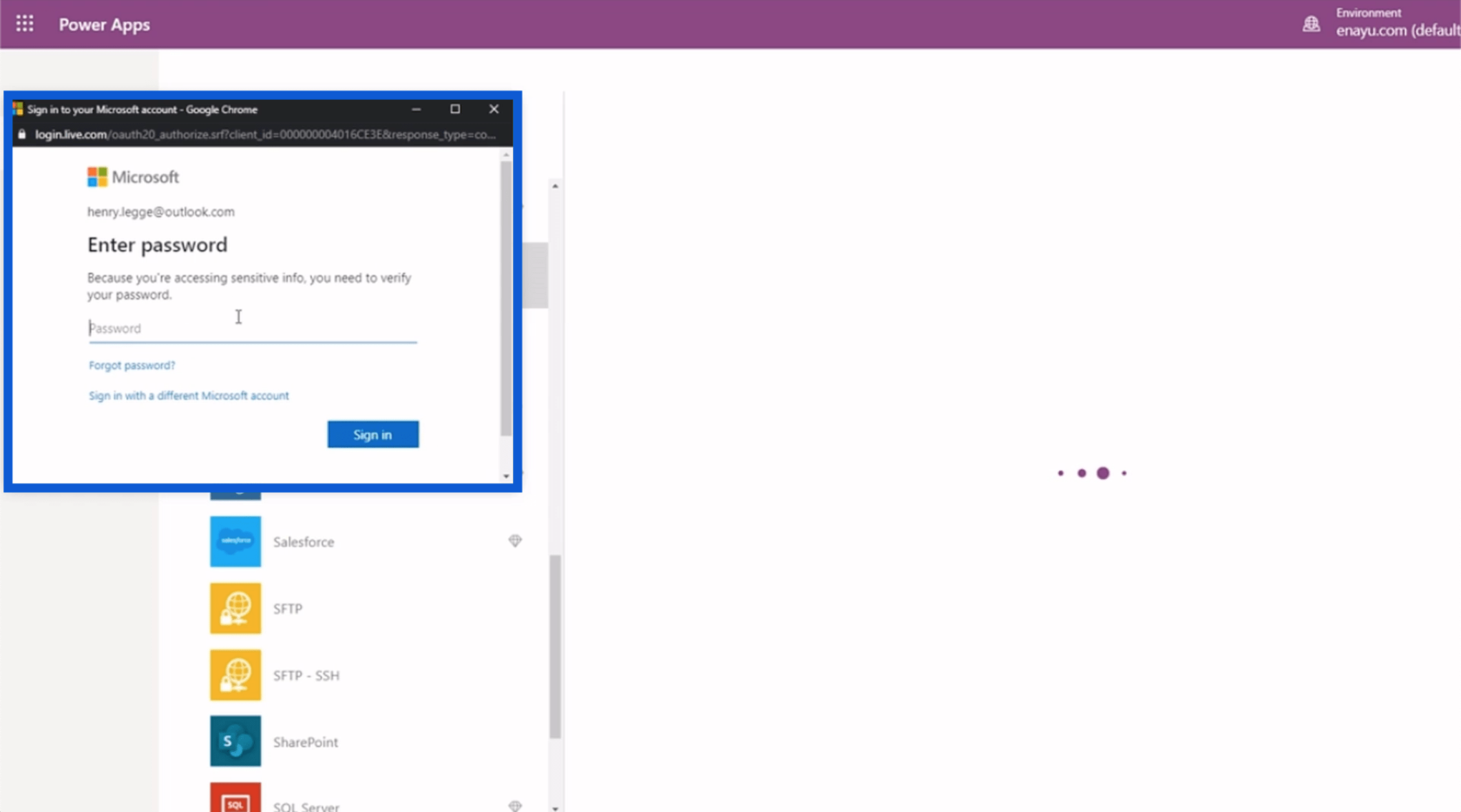
Du vet att du har anslutit ditt OneDrive-konto om det ser ut så här, med ditt kontonamn eller e-postadress.
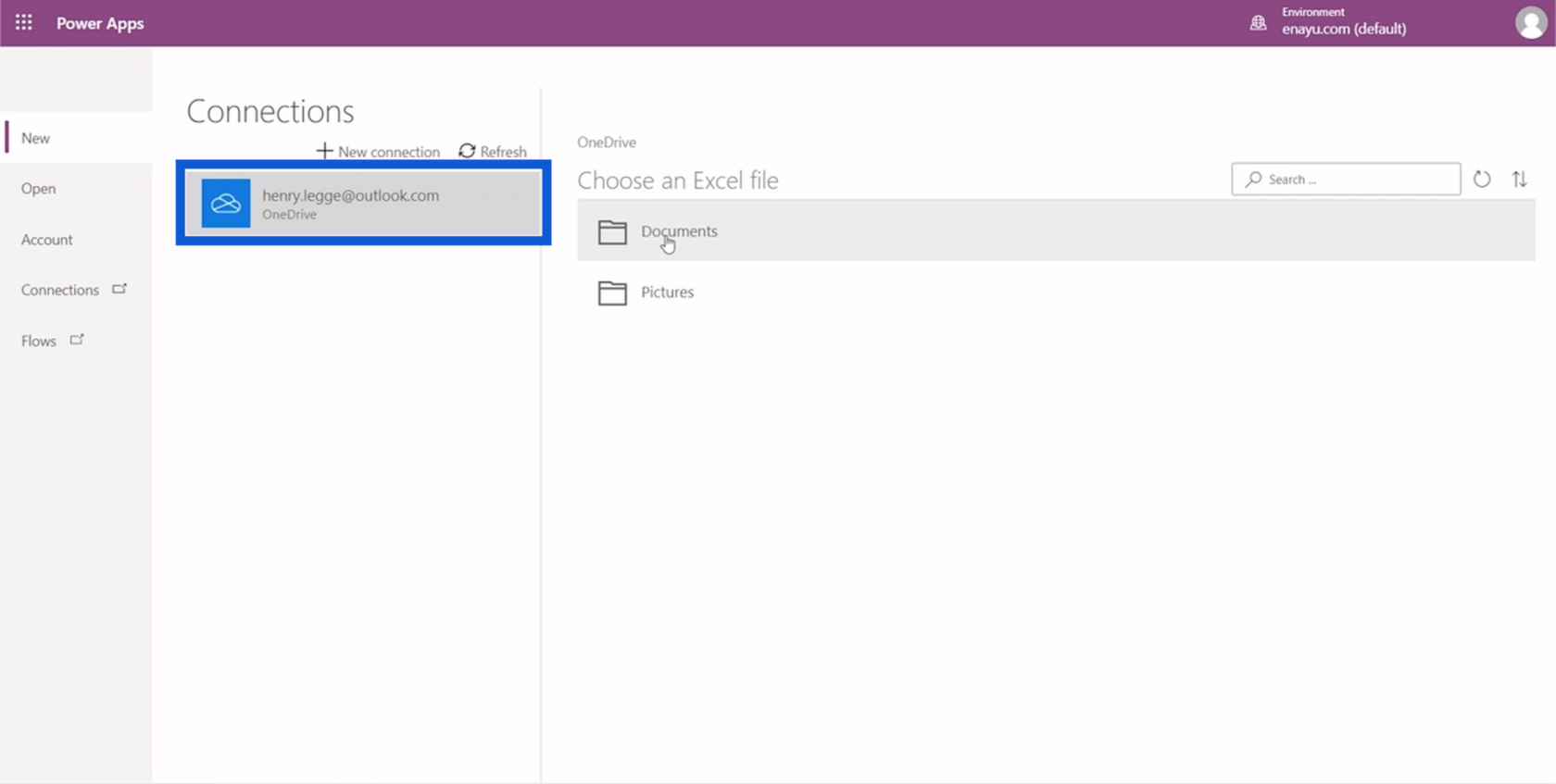
Den kommer att be dig välja en Excel-fil som du vill arbeta med, så välj bara rätt mapp där du sparade filen.
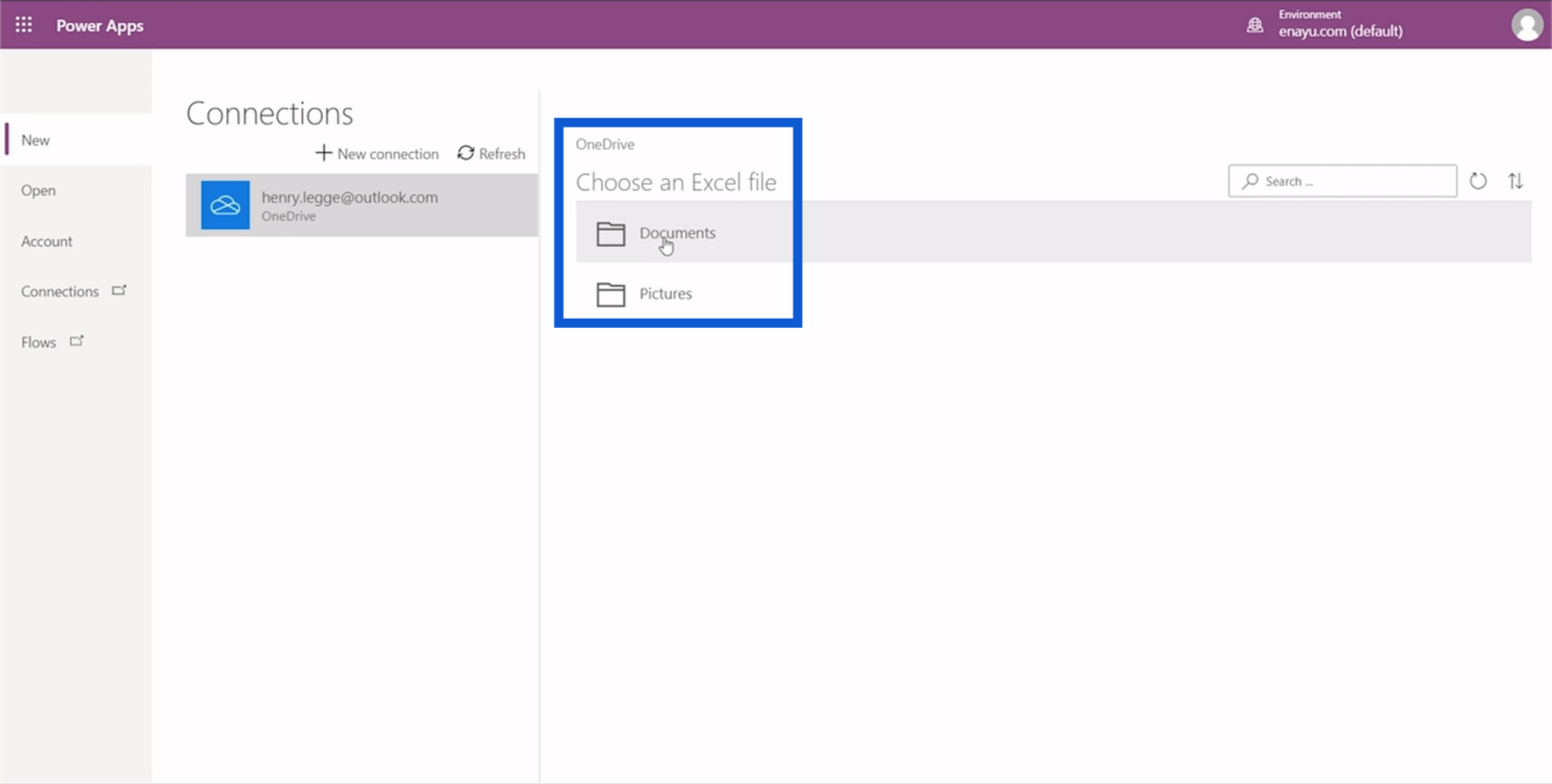
Välj sedan rätt fil i den mappen.
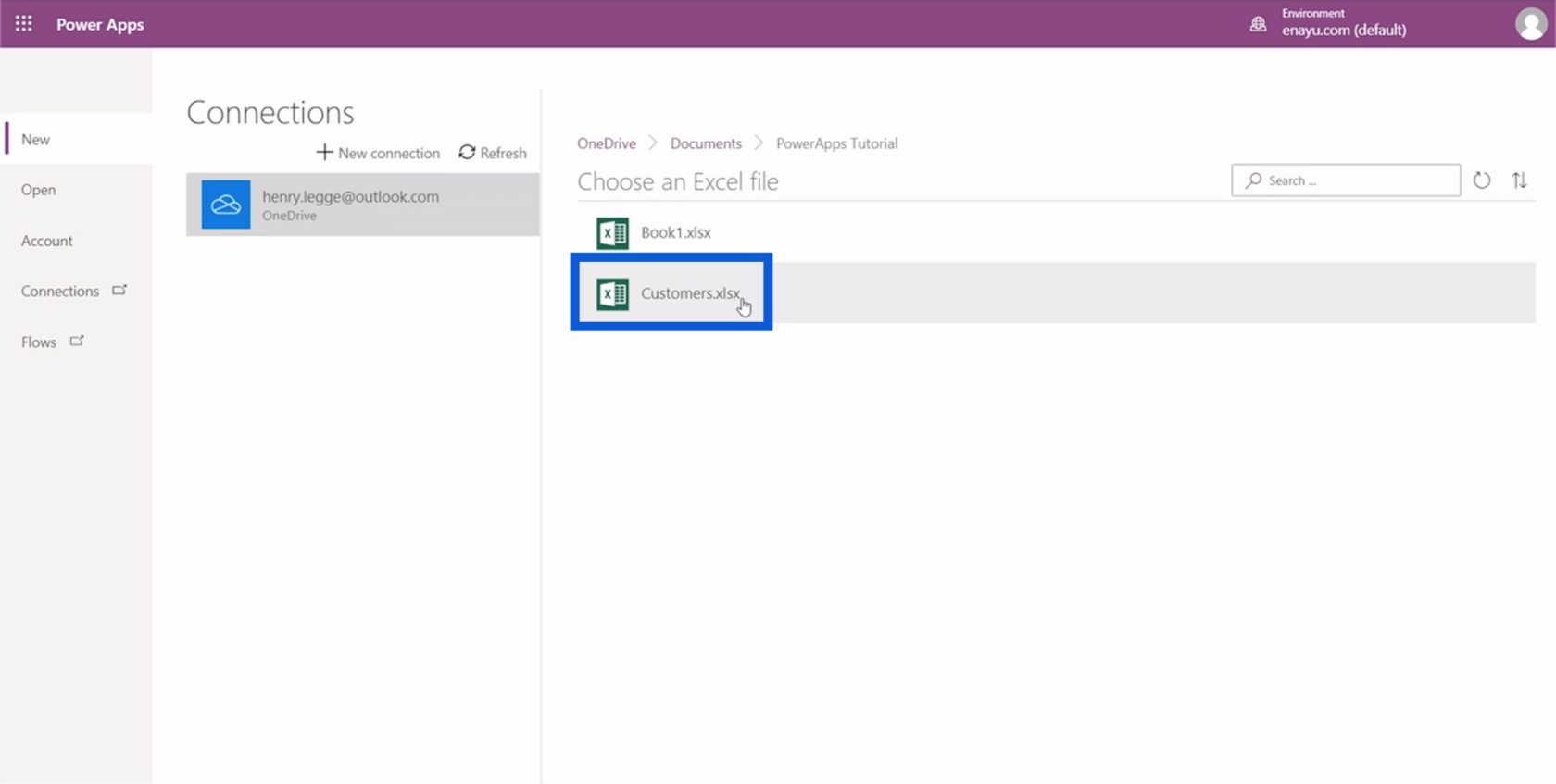
Nästa steg kommer att be dig välja ett bord. Vi har redan sparat en tabell tidigare, så den kommer att visas här som Tabell 1. Välj bara den tabellen och klicka sedan på Anslut i det nedre högra hörnet på sidan.
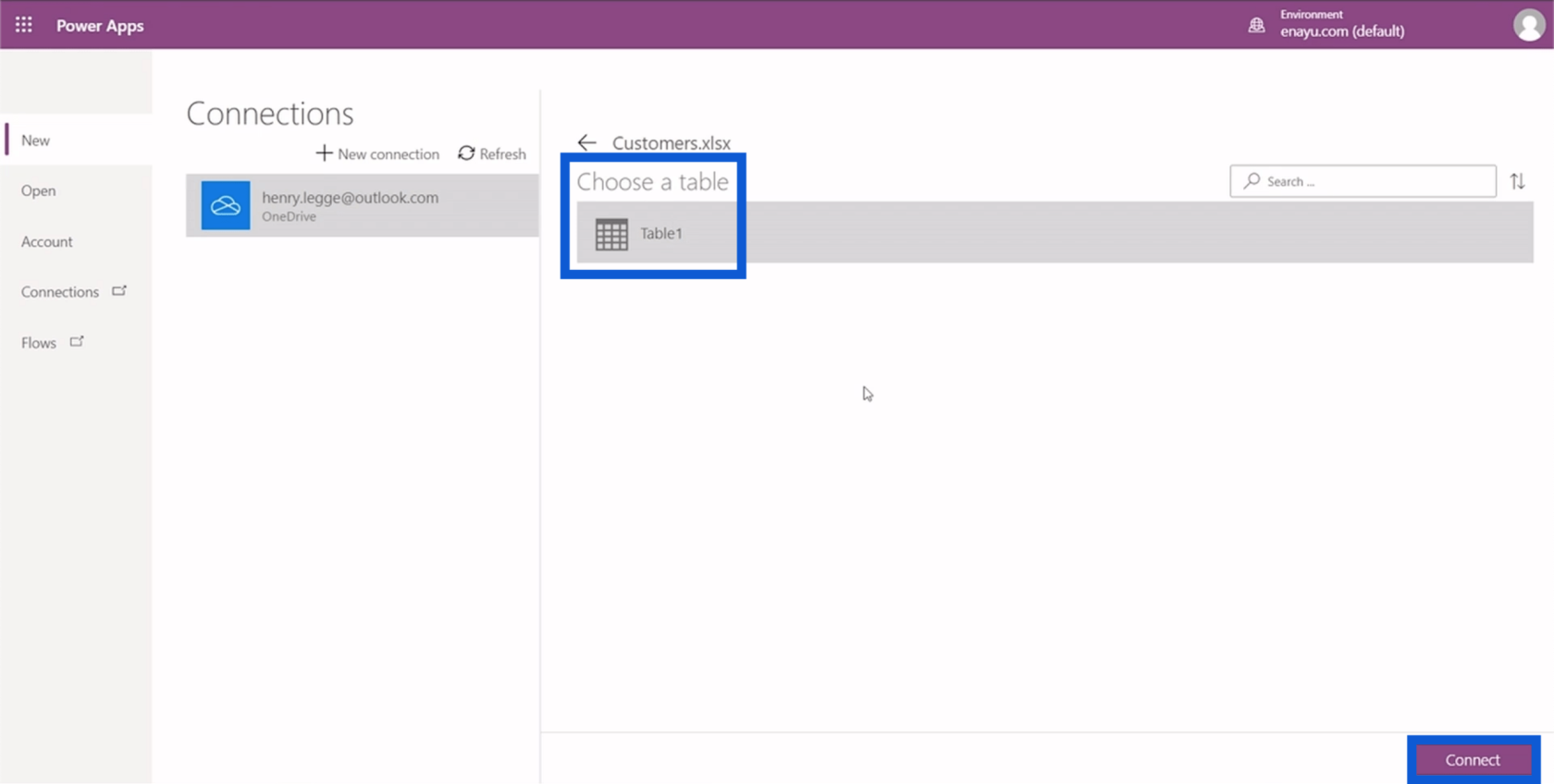
Laddningstiden är ganska snabb, beroende på hur mycket data du har. För närvarande skapar Power Apps redan en anpassad app i bakgrunden baserat på data i tabellen.
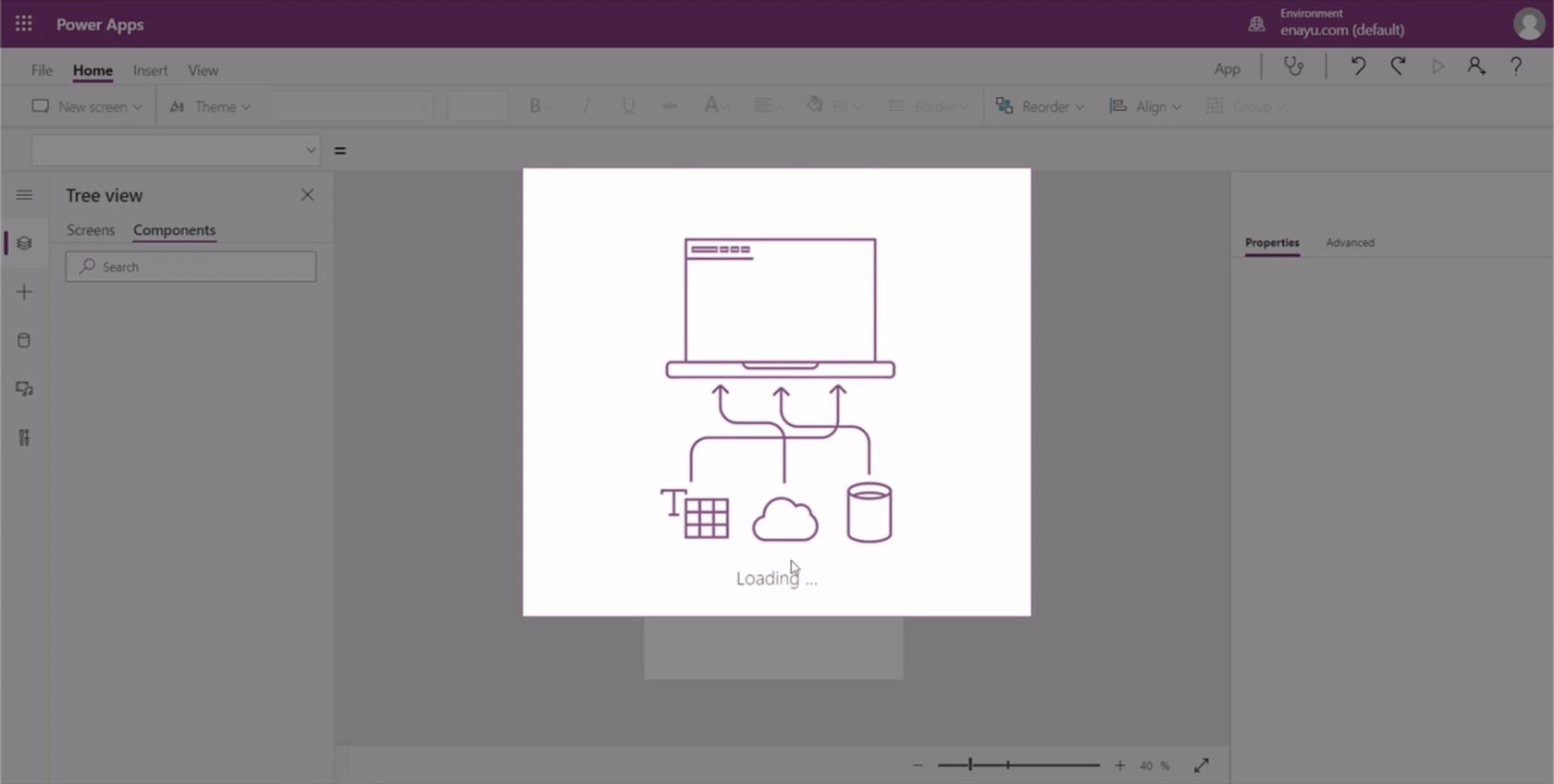
När det är gjort har du din egen applikation redo för ytterligare anpassning.
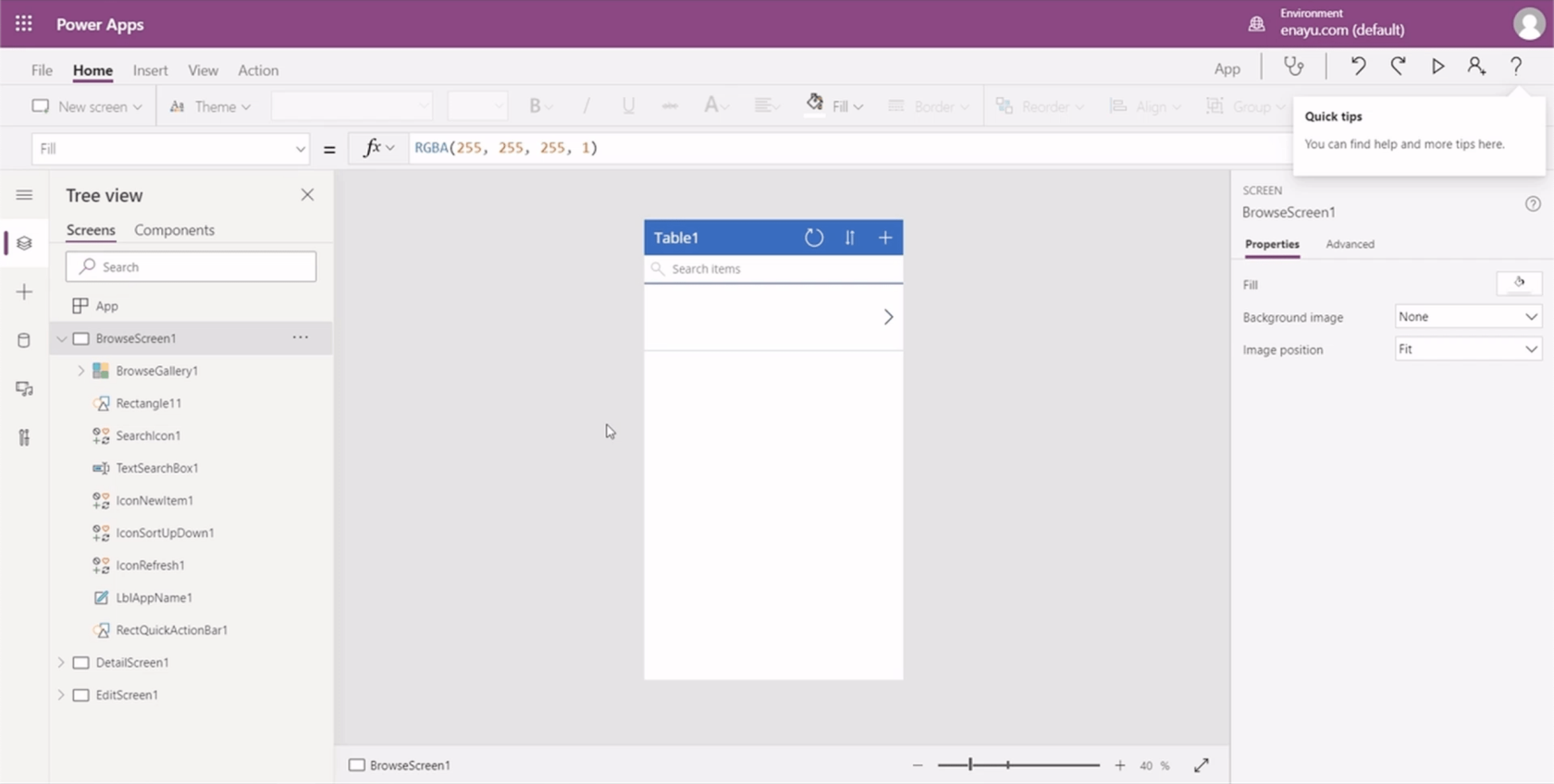
Google Drive
Processen att ansluta Power Apps till din Google Drive är lika enkel som att ansluta den till din OneDrive. Öppna bara din Drive och skapa sedan ett nytt Google-ark.
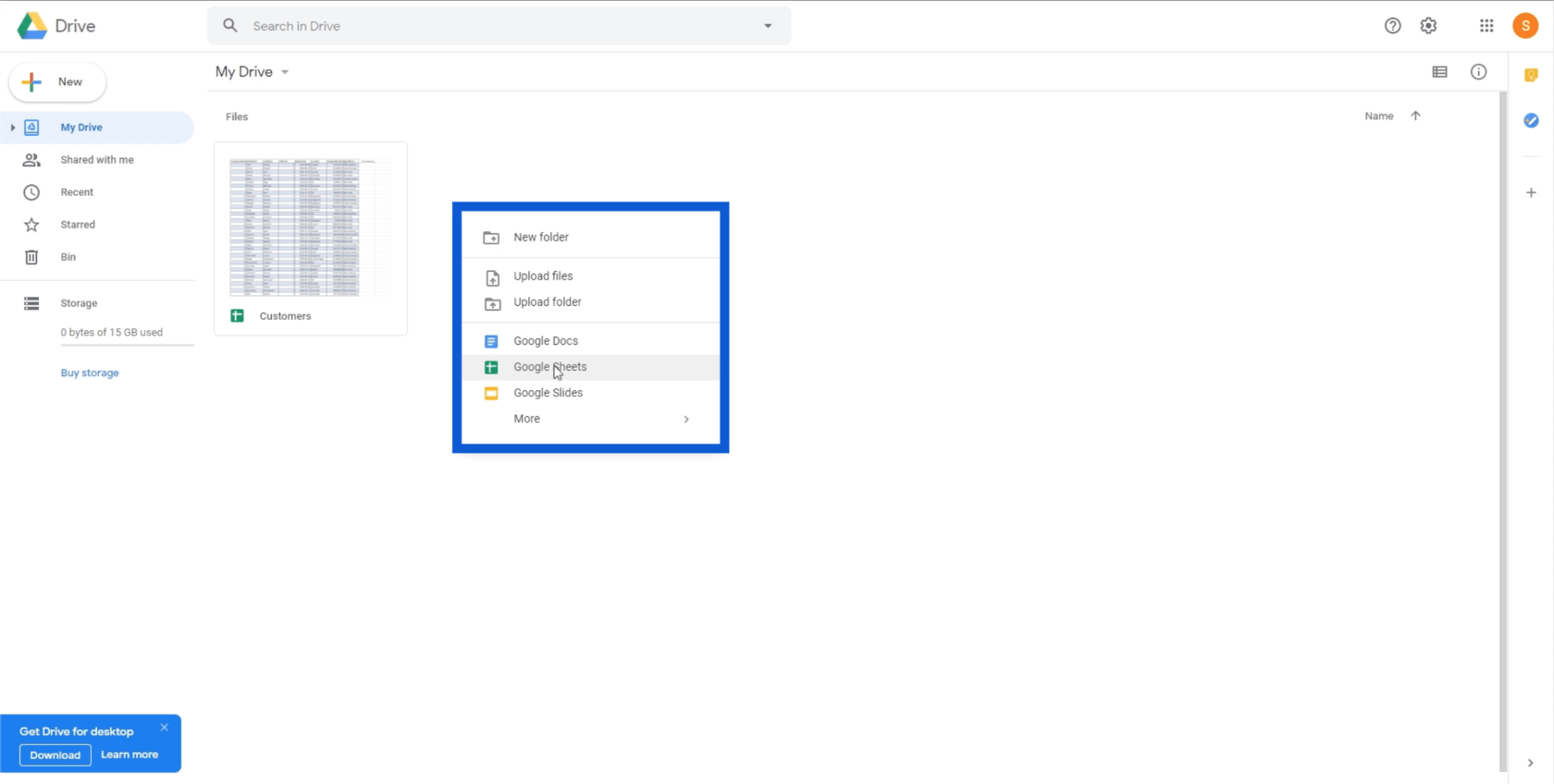
Återigen, kopiera och klistra in datumet från referensmaterialet i det nya bladet.
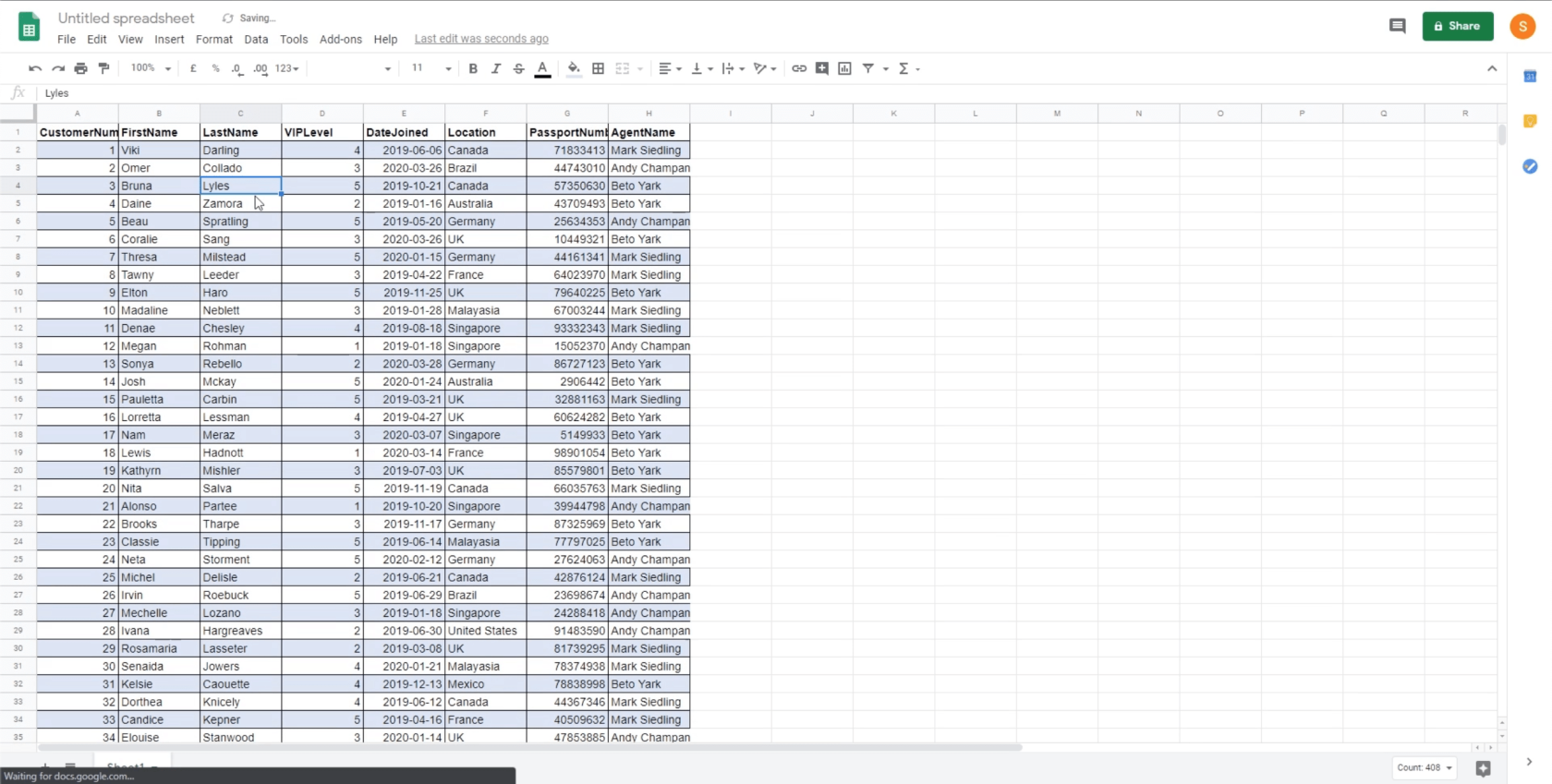
När du använder Google Kalkylark behöver du inte göra det här arket till en tabell, så du kan byta namn på det direkt. Jag döpte den till.
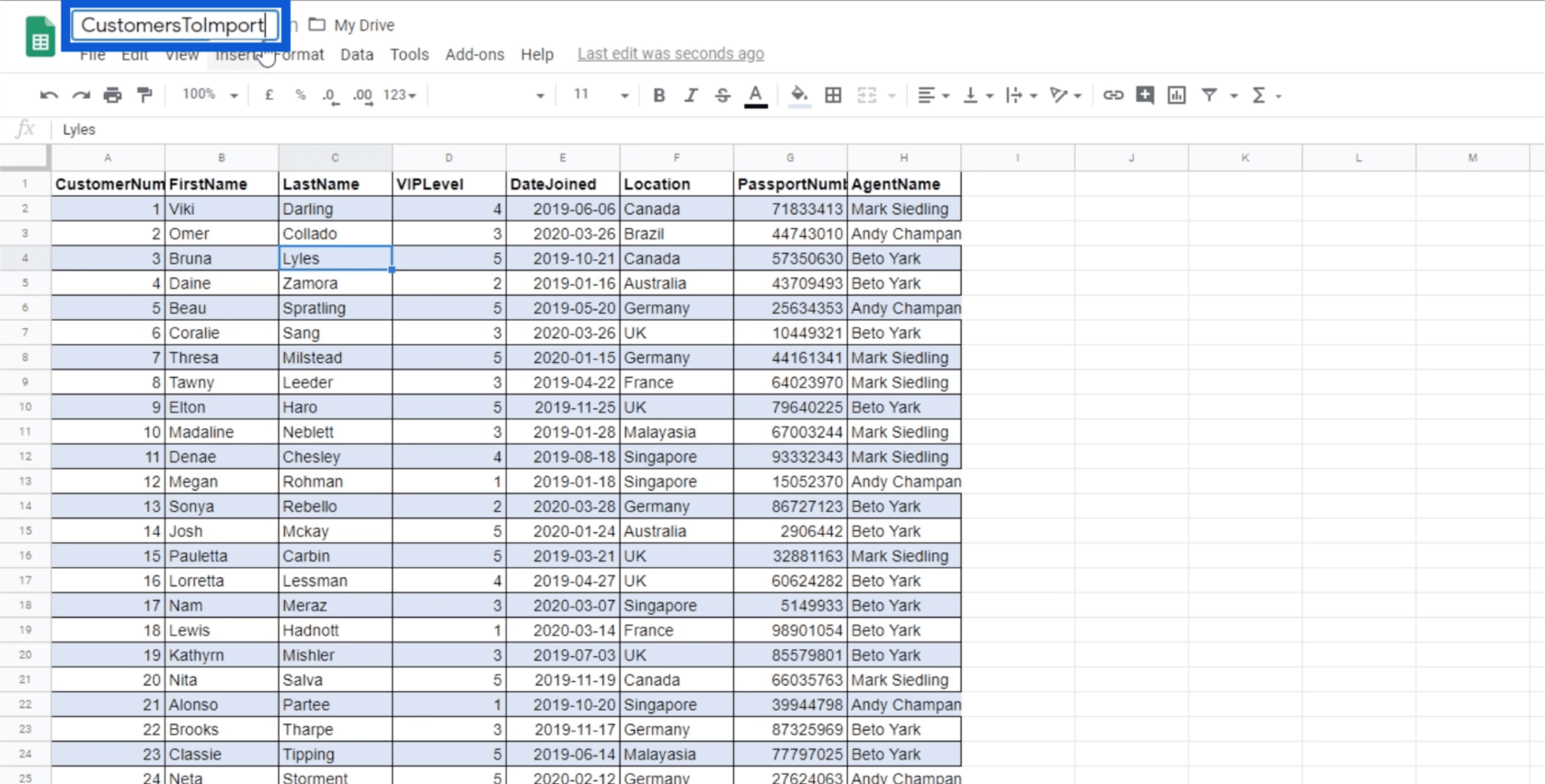
Nu, låt oss gå tillbaka till Power Apps och öppna andra datakällor.
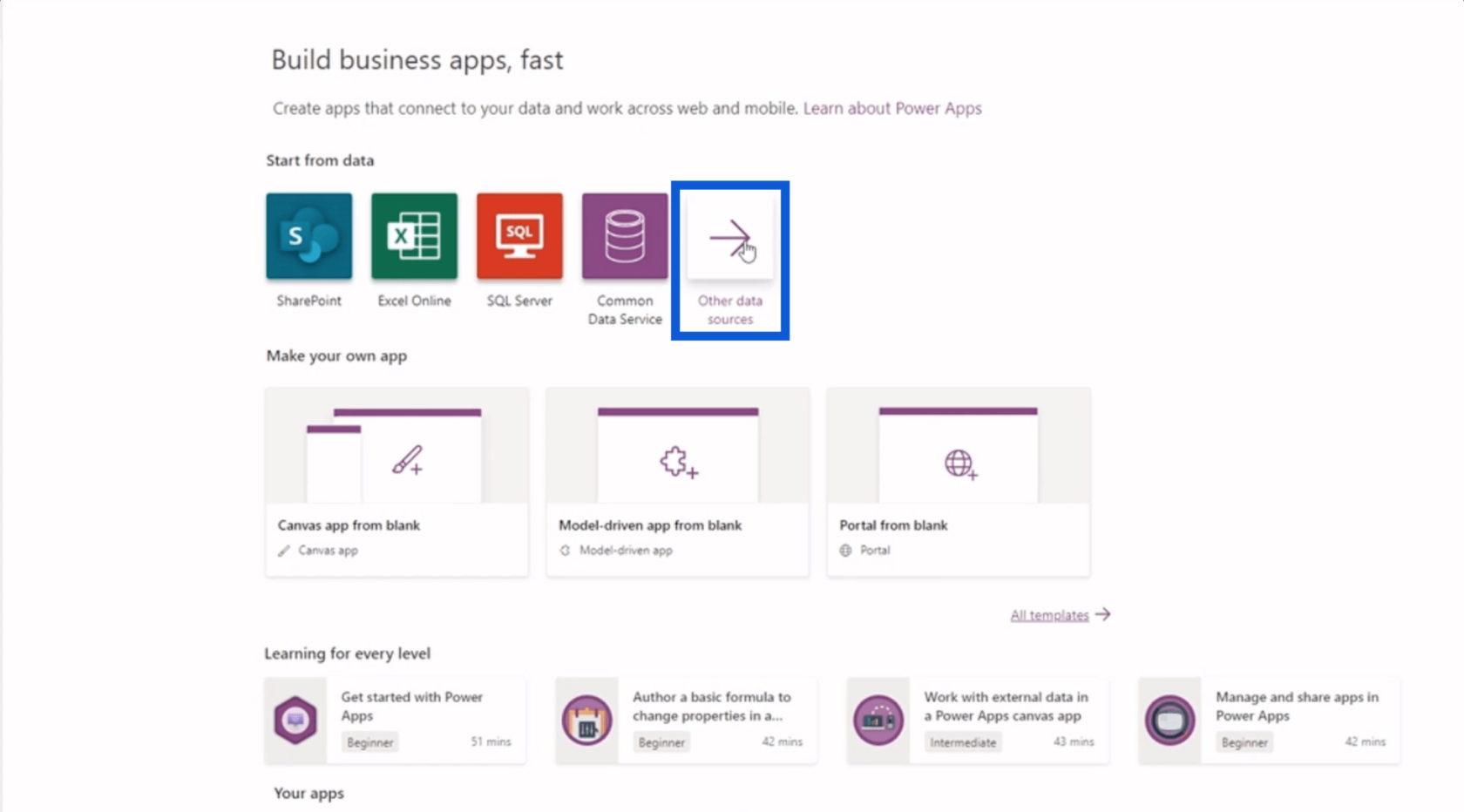
Precis som vad vi gjorde med OneDrive, leta efter Google Drive på listan och logga in med dina referenser. Som du kan se nedan visar det att min Google Drive också har kopplats till Power Apps ovanpå mitt OneDrive-konto.
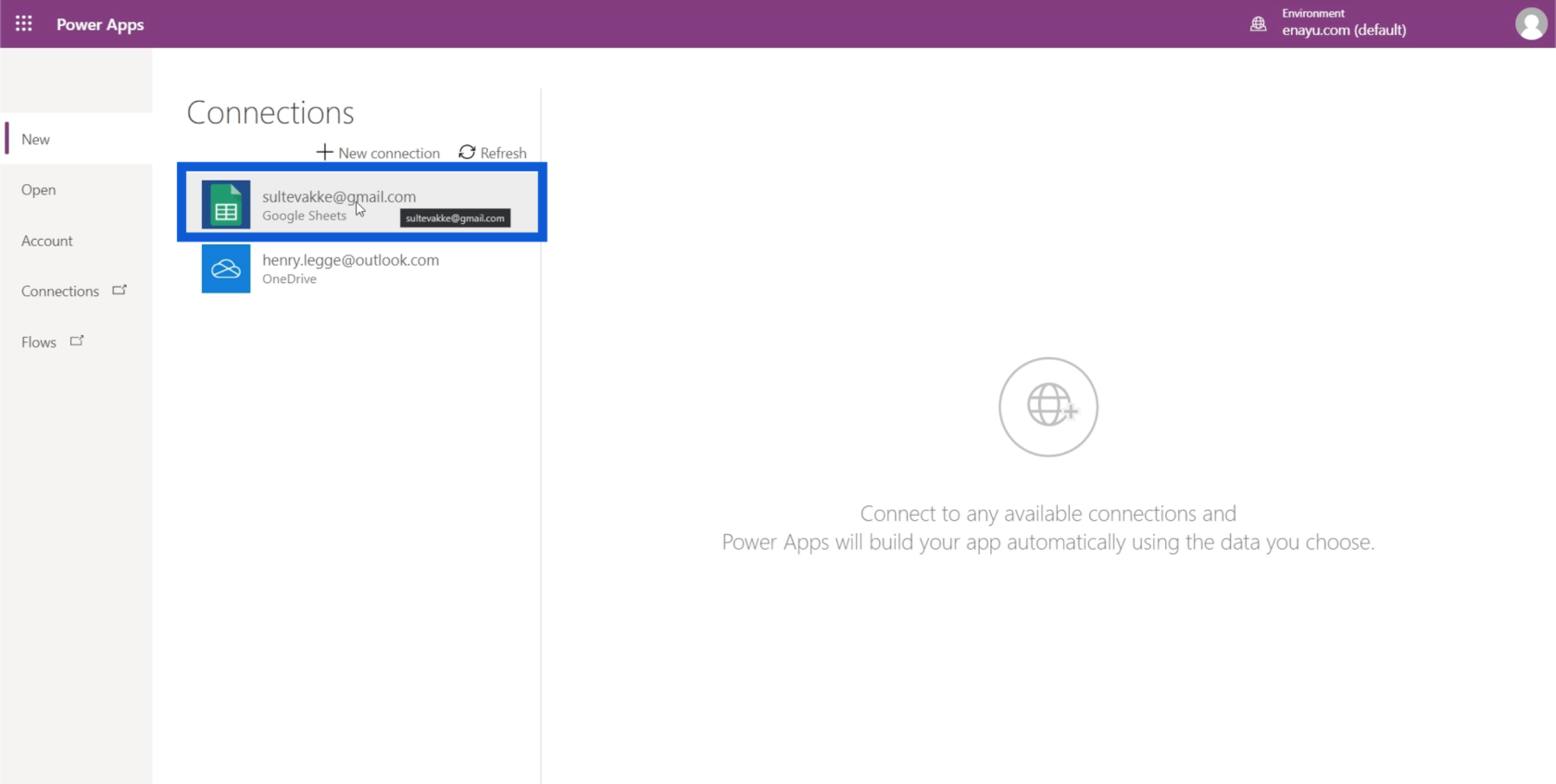
Jag kommer att välja datamängden som jag just skapade på Google Sheets.
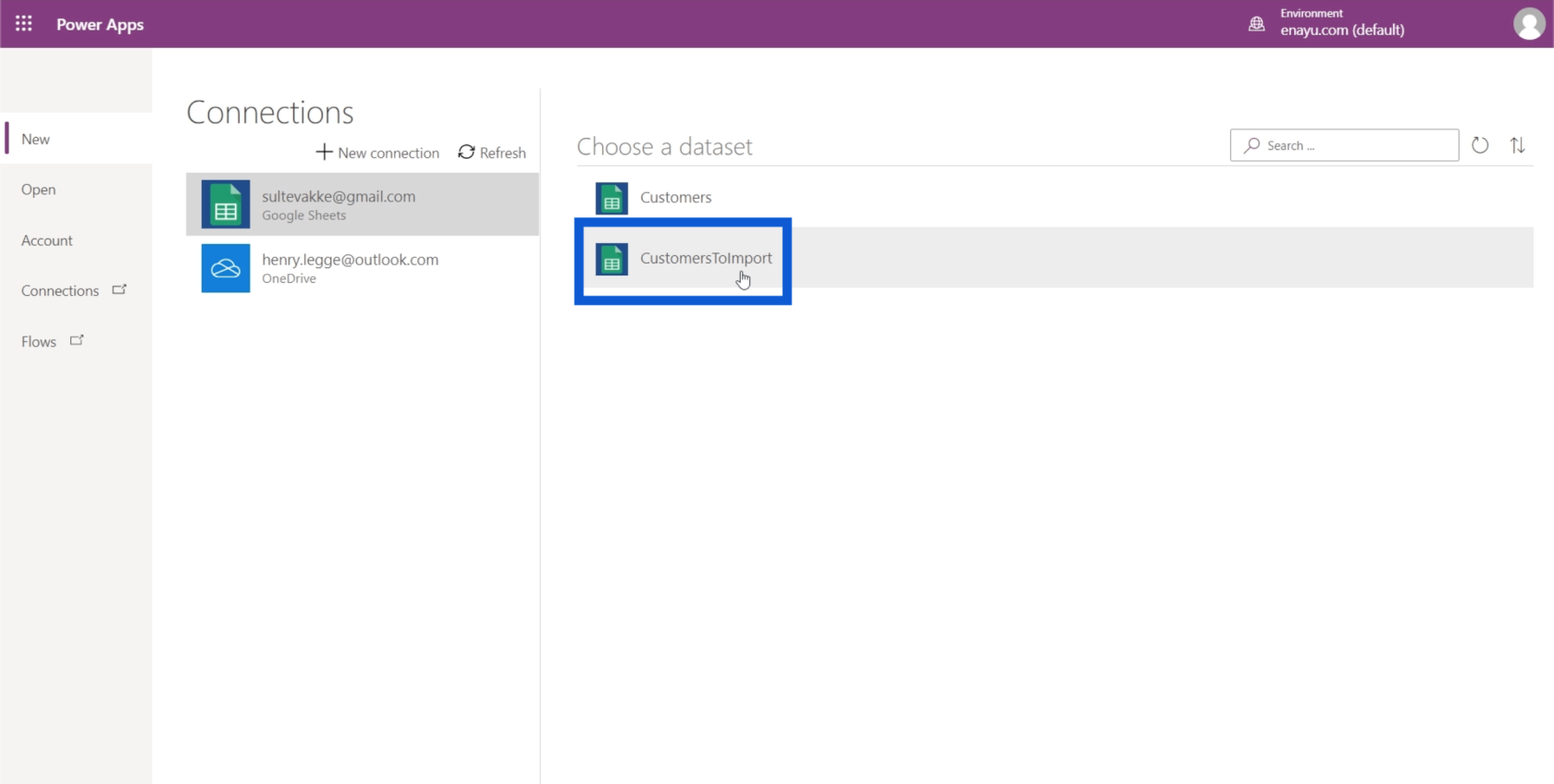
Den frågar vilken tabell jag ska använda, så jag klickar på Sheet1 och klickar sedan på Connect.
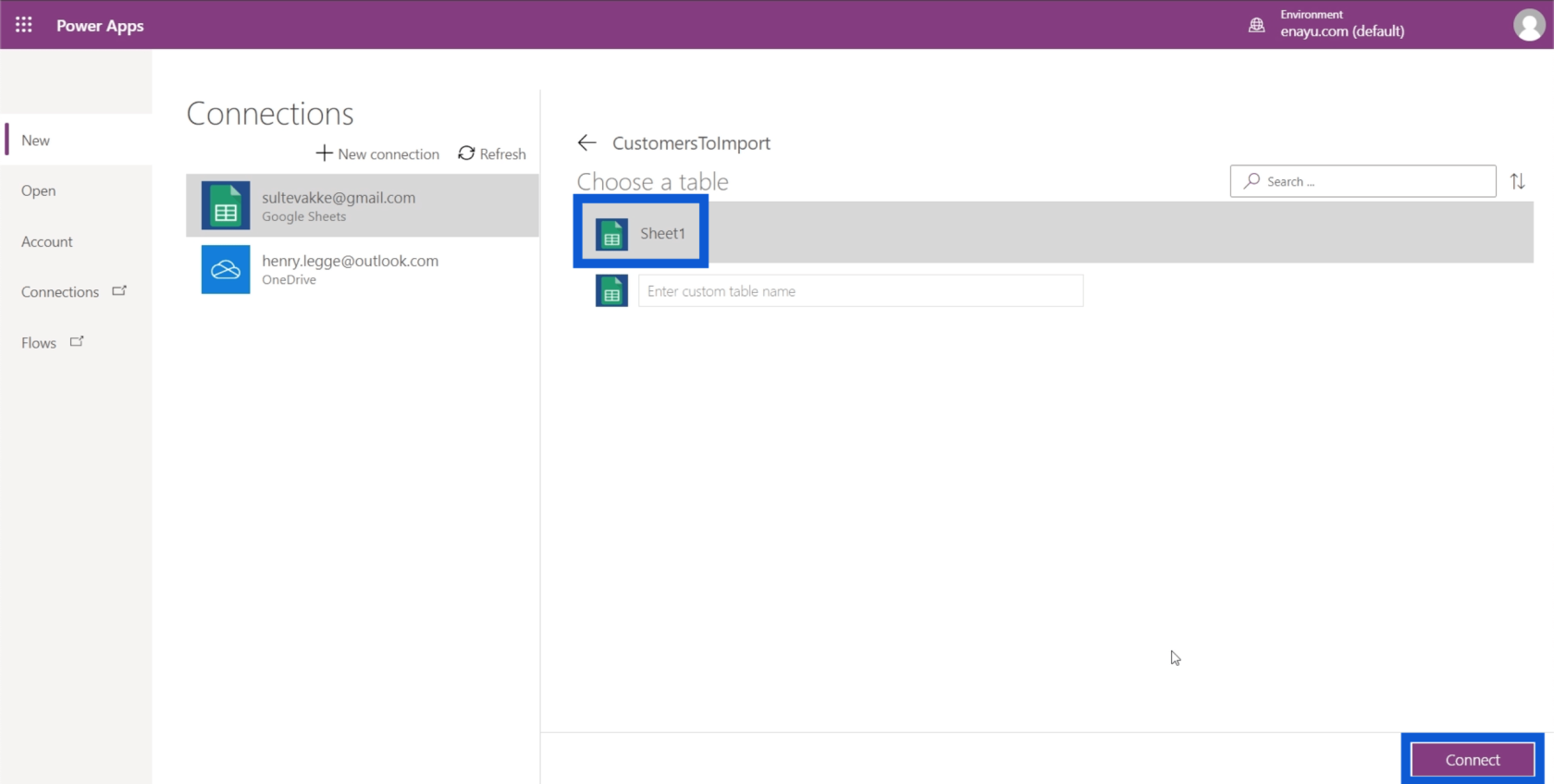
Och precis som det har jag också framgångsrikt kopplat min Google Drive till min Power Apps-miljö. Nu kan jag gå vidare och arbeta med min app.
Slutsats
Det här är bara början. Om du har data som kommer från Redshift, SQL och andra servrar kan du enkelt ansluta dem till Power Apps också. Processen att ansluta dessa datakällor visar hur resten av det här verktyget fungerar. Det är tänkt att ge alla möjligheten att bygga sina egna appar och göra en verklig inverkan på hur de driver sina företag.
Så fortsätt och utforska vad Power Apps kan göra för dig. Om du arbetar med mycket data och hoppas kunna hitta sätt att göra skillnad i din organisation, kan det här vara precis vad du behöver för att göra det.
Med vänliga hälsningar,
Henry
Ta reda på varför det är viktigt att ha en dedikerad datumtabell i LuckyTemplates och lär dig det snabbaste och mest effektiva sättet att göra det.
Denna korta handledning belyser LuckyTemplates mobilrapporteringsfunktion. Jag ska visa dig hur du kan utveckla rapporter effektivt för mobila enheter.
I denna LuckyTemplates Showcase går vi igenom rapporter som visar professionell serviceanalys från ett företag som har flera kontrakt och kundengagemang.
Gå igenom de viktigaste uppdateringarna för Power Apps och Power Automate och deras fördelar och konsekvenser för Microsoft Power Platform.
Upptäck några vanliga SQL-funktioner som vi kan använda som sträng, datum och några avancerade funktioner för att bearbeta eller manipulera data.
I den här handledningen kommer du att lära dig hur du skapar din perfekta LuckyTemplates-mall som är konfigurerad efter dina behov och preferenser.
I den här bloggen kommer vi att visa hur man lager fältparametrar med små multiplar för att skapa otroligt användbara insikter och bilder.
I den här bloggen kommer du att lära dig hur du använder LuckyTemplates ranknings- och anpassade grupperingsfunktioner för att segmentera en exempeldata och rangordna den enligt kriterier.
I den här handledningen kommer jag att täcka en specifik teknik kring hur man visar Kumulativ total endast upp till ett specifikt datum i dina bilder i LuckyTemplates.
Lär dig hur du skapar och anpassar punktdiagram i LuckyTemplates, som huvudsakligen används för att mäta prestanda mot mål eller tidigare år.








