Skapa en datumtabell i LuckyTemplates

Ta reda på varför det är viktigt att ha en dedikerad datumtabell i LuckyTemplates och lär dig det snabbaste och mest effektiva sättet att göra det.
I den här självstudien får du lära dig hur du sorterar och filtrerar en i dina sidnumrerade rapporter.
När du har ställt in de grundläggande elementen i ditt stapeldiagram är nästa sak du behöver göra och sortera ut dess seriedata.
Den här handledningen visar hur du filtrerar ett stapeldiagram med fältet Månad i din datauppsättning.
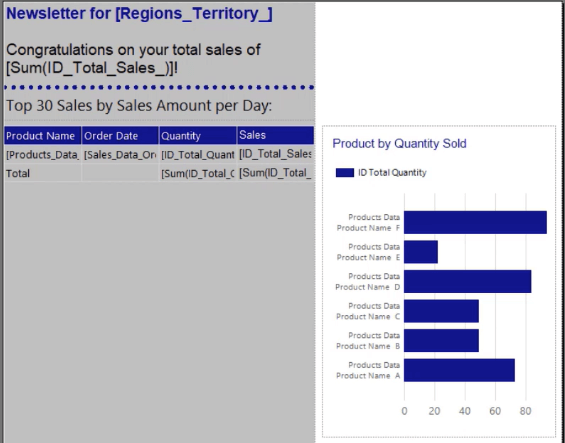
Innehållsförteckning
Filtrera stapeldiagramdata i paginerade rapporter
Datauppsättning
Högerklicka på din Dataset- mapp och välj Add Dataset .
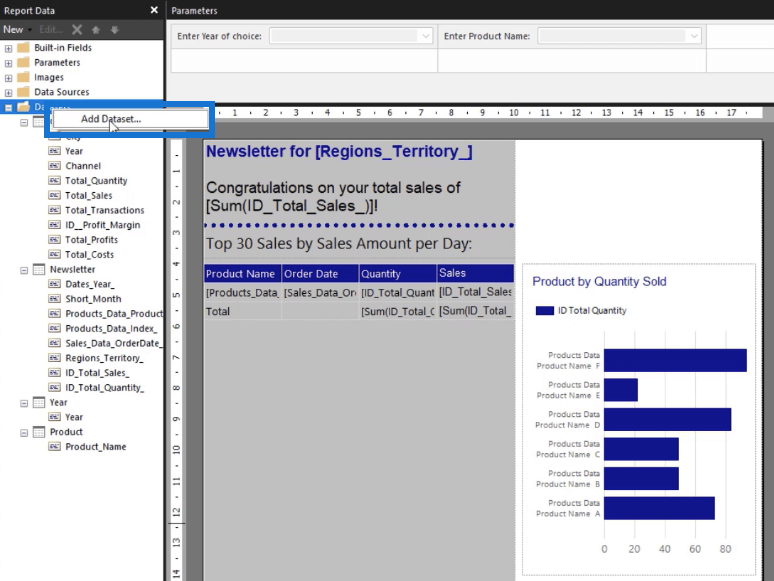
I guiden Dataset Properties klickar du på Query Designer .
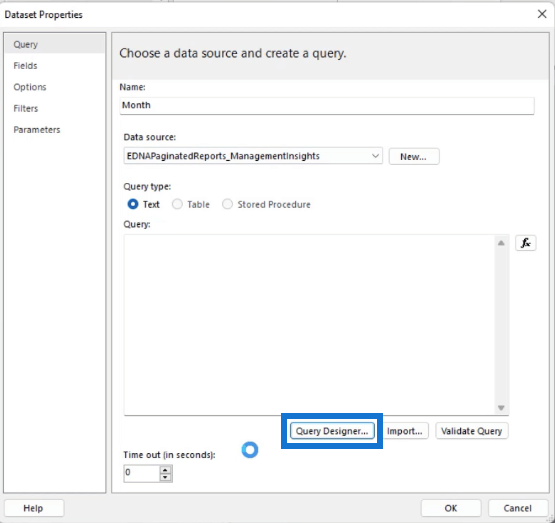
Dra fälten ShortMonth och MonthOfYear till det tomma utrymmet och välj Klicka för att utföra frågan .
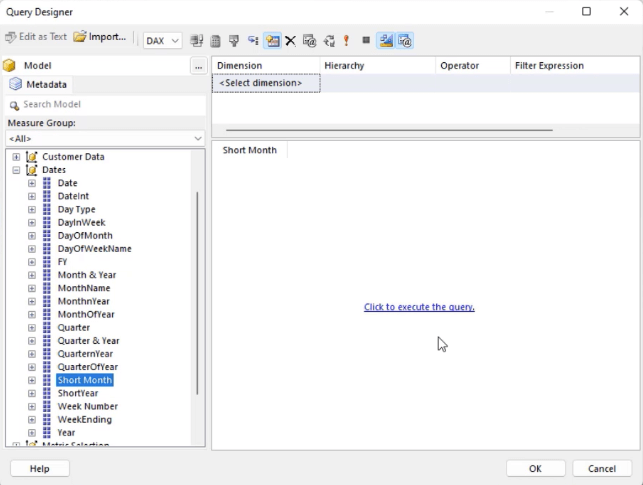
Fältet MonthOfYear låter dig enkelt ställa in regler när du skapar månadsfiltret . När du är klar klickar du på OK .
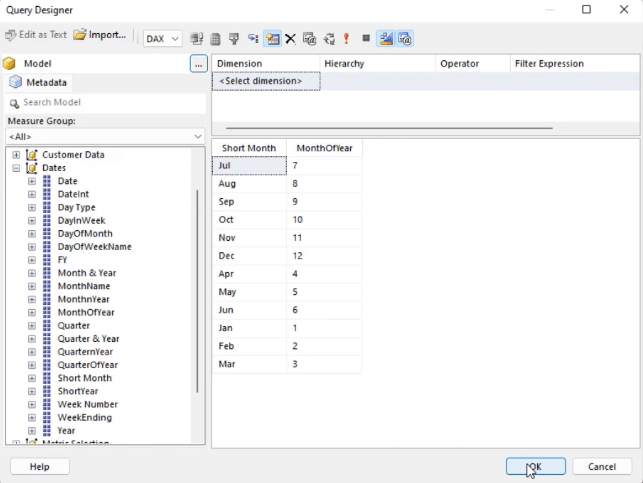
I rutan Fråga måste du lägga till nyckelordet ORDER BY så att frågan sorterar månaderna i stigande ordning.
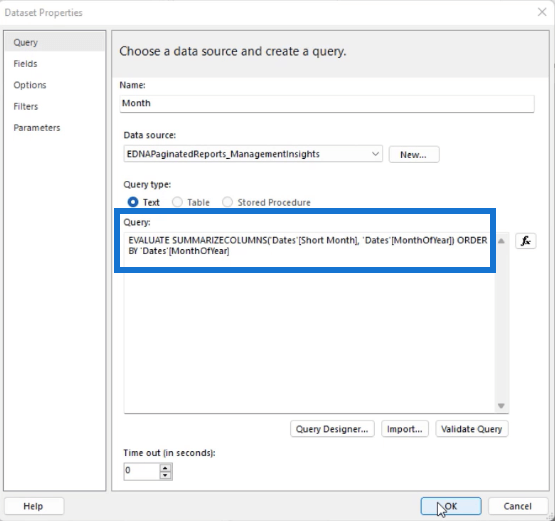
Du kan klicka på knappen Validera fråga för att se om det finns fel i din fråga. Om ingen, klicka på OK .
Parameter
När du har lagt till månadsdatauppsättningen är nästa sak du behöver göra att lägga till en parameter.
Högerklicka på mappen Parameter och välj Lägg till parameter .
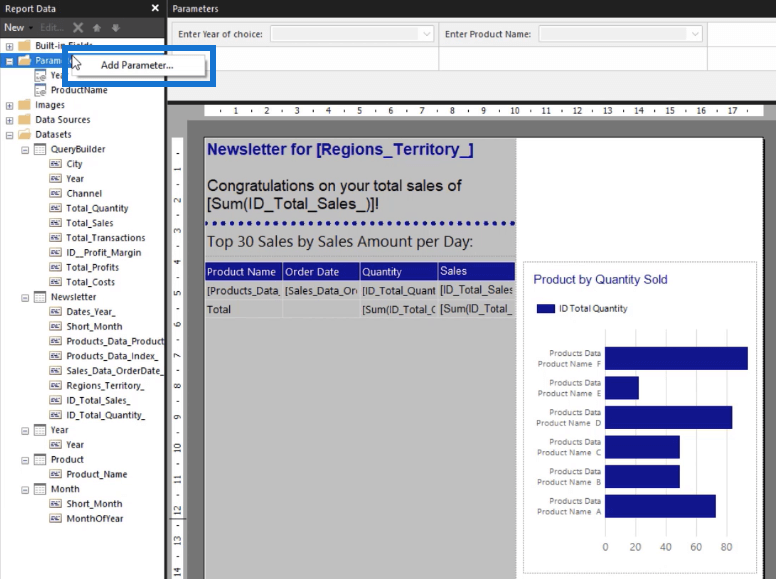
Ändra namnet till " Månad " och markera alternativet Tillåt flera värden .
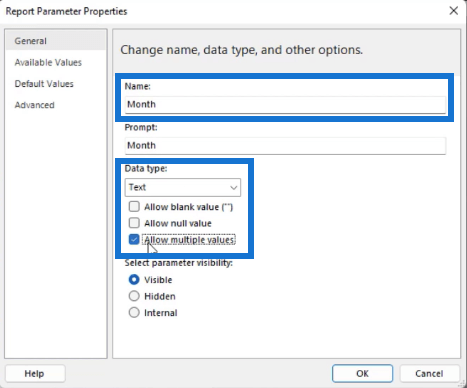
På fliken Tillgängliga värden väljer du Hämta värden från en fråga . Ställ in datamängd till månad och fälten Värde och Etikett till Short_Month . Klicka sedan på OK .
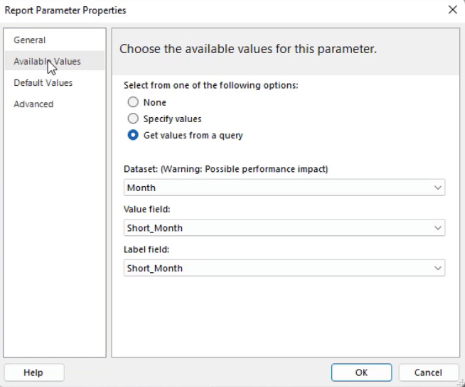
I rutan Parametrar i Report Builder ser du att ett månadsfilter har lagts till.

Filtrera
För att tillämpa månadsfiltret på din rapport, klicka på den grå fyrkanten i det övre vänstra hörnet på din rapportsida och välj Tablix-egenskaper .
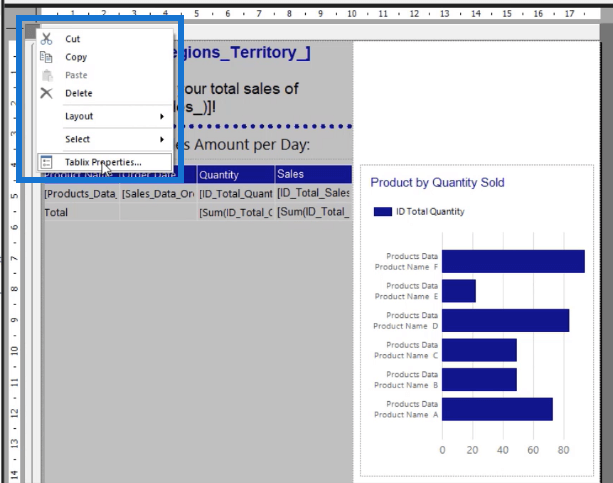
I guiden Tablix-egenskaper går du till fliken Filter och klickar på Lägg till . Välj Short_Month som uttryck och klicka sedan på fx- knappen för att öppna .
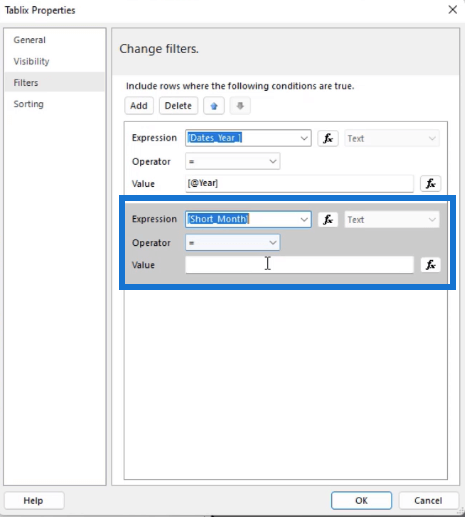
Välj månadsparametern som värde för uttrycket Short_Month .
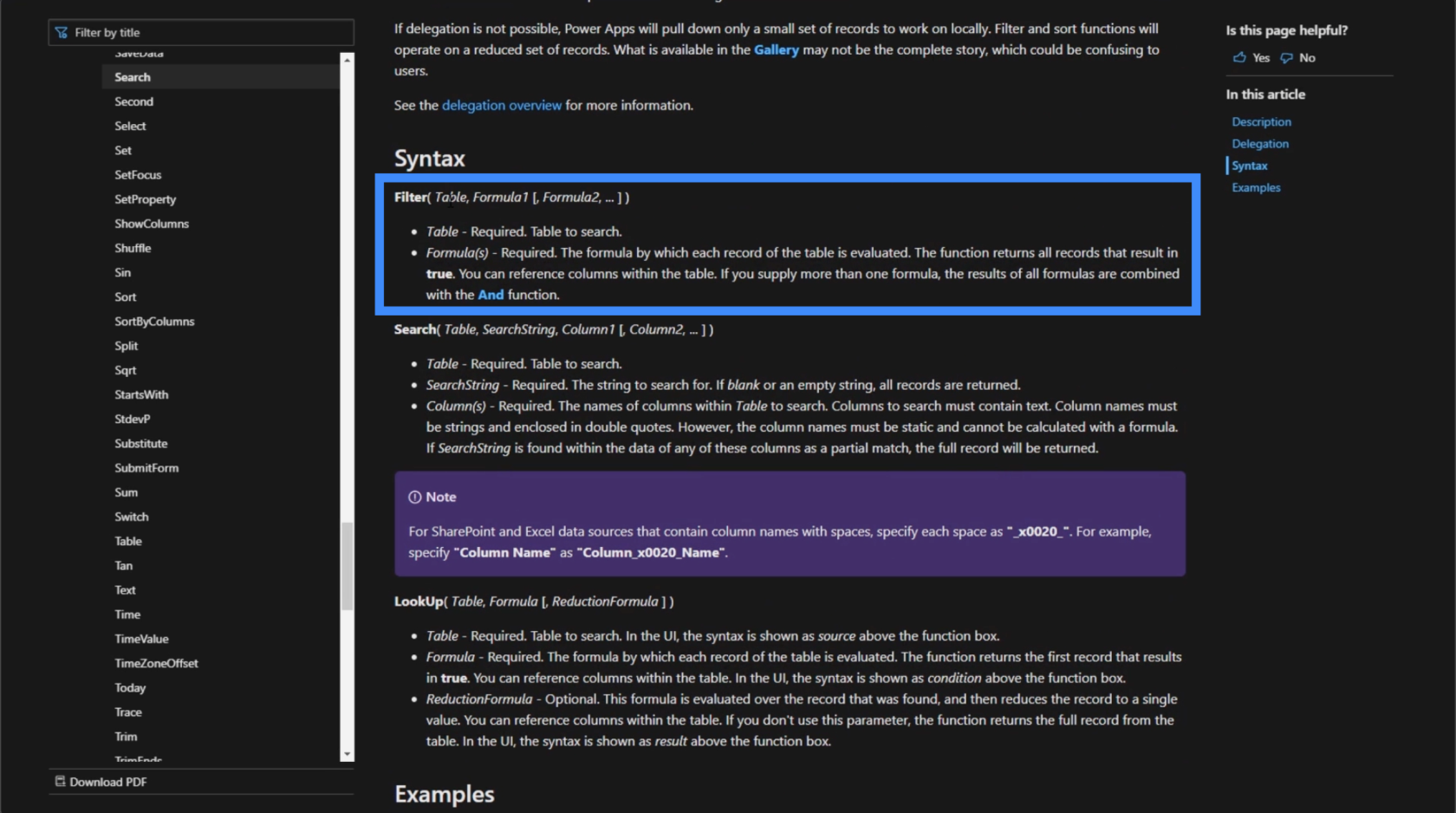
När du kör rapporten kommer du nu att kunna använda månadsfiltret för att välja vilka månader du vill ska visas i rapporten.
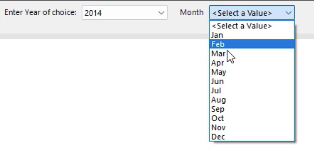
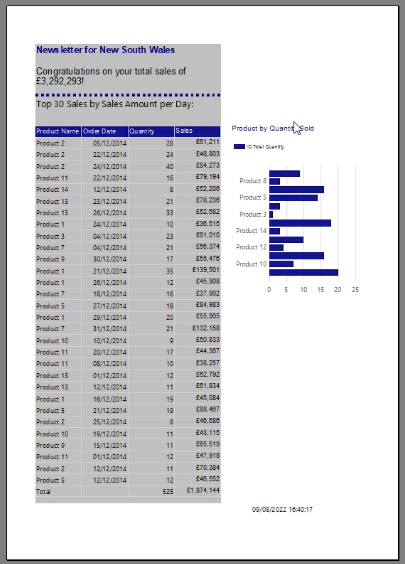
Du kan göra ytterligare formateringsjusteringar i din sidnumrerade rapport för att göra det lättare för slutanvändare att läsa den. Du kan justera placering, storlek och stil för varje element. Var konsekvent med bakgrunds- och textfärgerna så att rapporten ser sammanhållen ut.
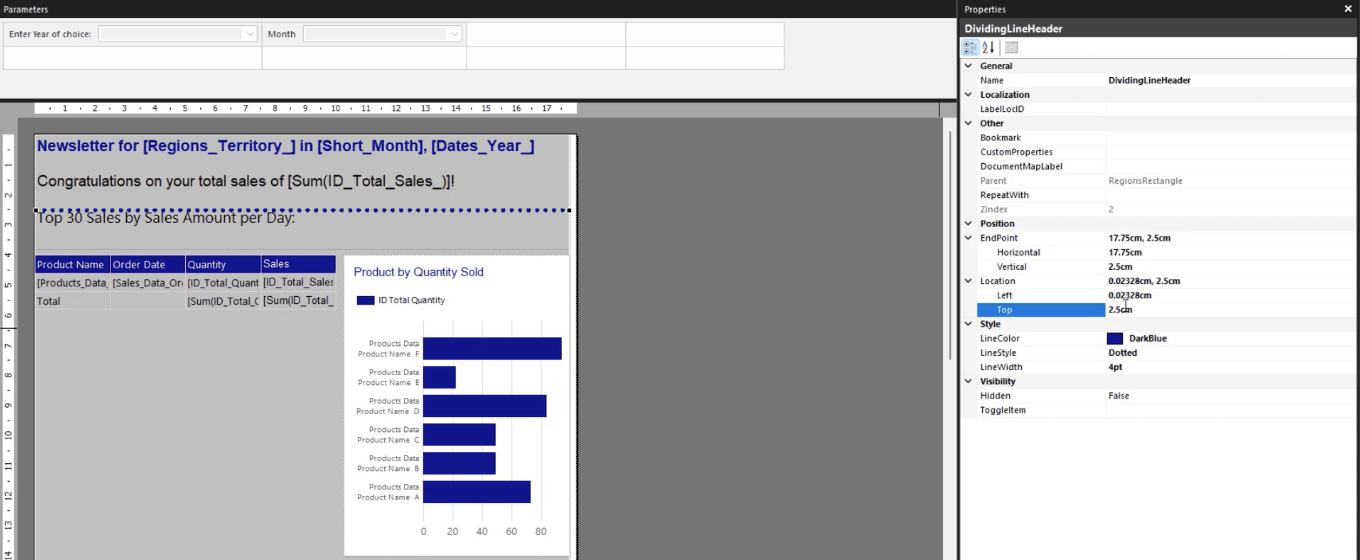
Sortera seriedata i paginerade rapporter
I den aktuella rapporten kan du se att stapeldiagrammets y-axel inte visar hela listan med produktnamn.
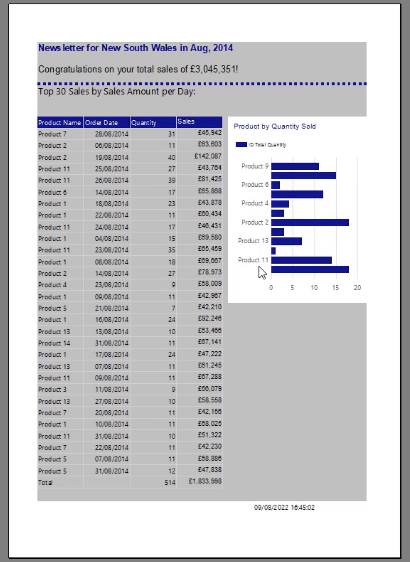
För att åtgärda detta, högerklicka på din vertikala axel och välj Egenskaper för vertikal axel .
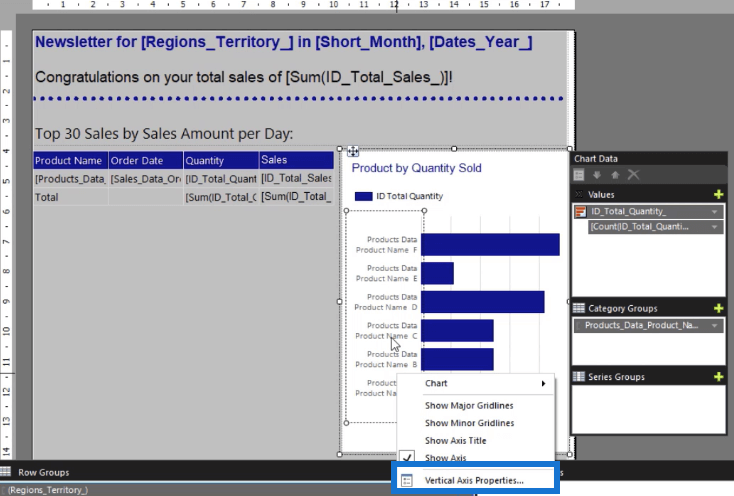
Ändra intervallet till 1 och klicka på OK .
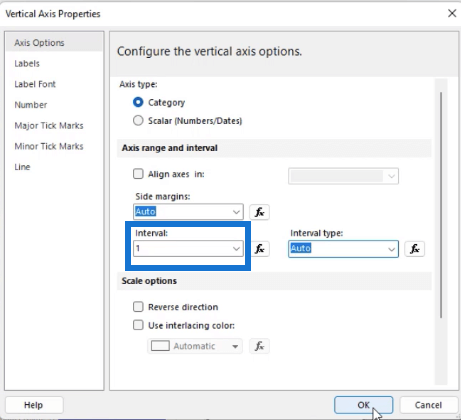
För att sortera seriedata efter det totala beloppet ändrar du värdet för total kvantitet i diagramdata till Summa .
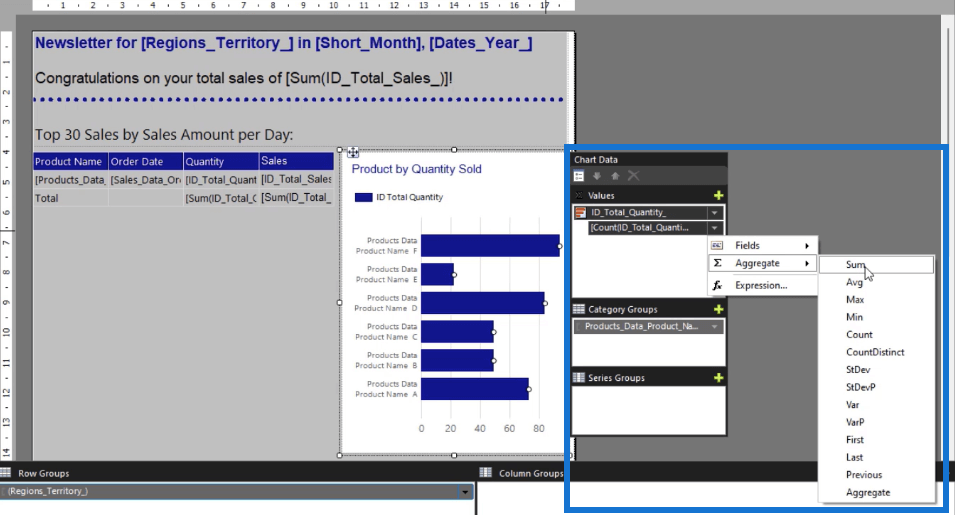
Klicka sedan på rullgardinsmenyn för produktdatakategorin och välj Kategorigruppegenskaper .
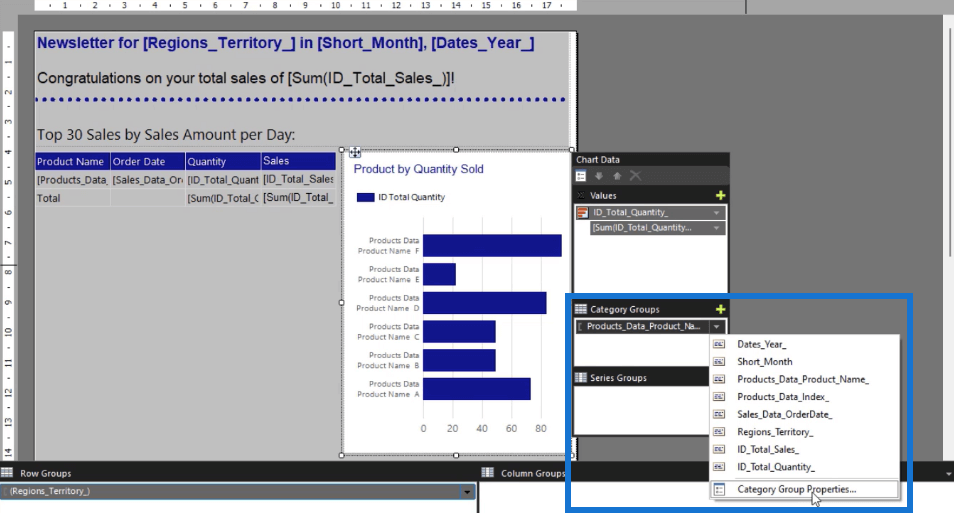
Gå till fliken Sortering och klicka på fx -knappen för att starta Expression Builder.
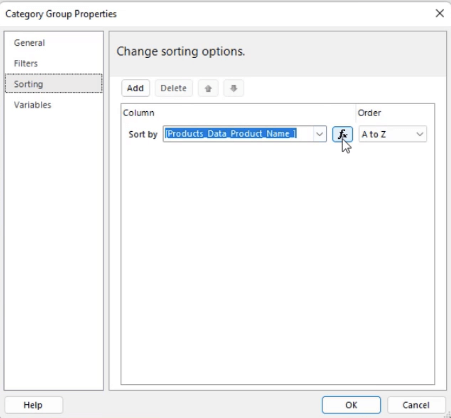
Dubbelklicka på Summa i Aggregate Category . Gå sedan till parameterkategorin och välj Total kvantitet . När du är klar klickar du på OK .
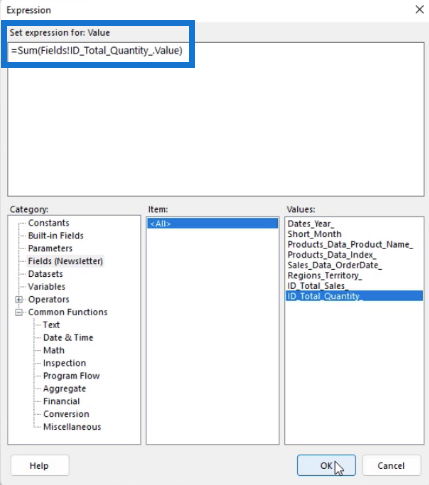
När du kör rapporten ser du att alla produktnamn nu visas i stapeldiagrammet och de är sorterade i fallande ordning enligt den totala kvantiteten.
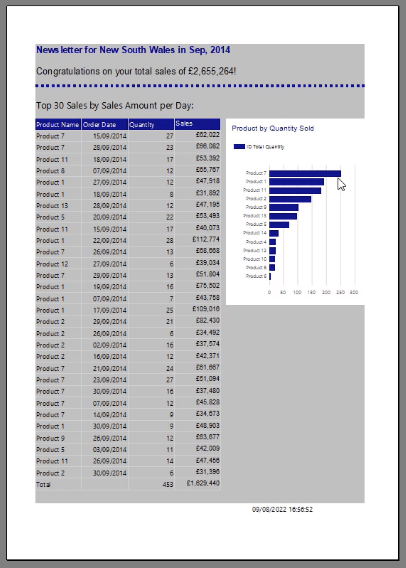
Slutsats
När det gäller att göra sidnumrerade rapporter räcker det inte att bara presentera data i en tabell. Det rekommenderas att komplettera tabeller och matriser med visualiseringar så att användare kan få en kort förståelse av rapporten med bara en snabb blick.
Ett stapeldiagram är en av de vanligaste visualiseringarna att använda när man omvandlar data till figurform. Det fina med att skapa det är förmågan att göra det dynamiskt. Genom att lägga till filter kan slutanvändare finjustera data genom att utesluta information som de inte behöver.
Med vänliga hälsningar,
Sue Bayes
Ta reda på varför det är viktigt att ha en dedikerad datumtabell i LuckyTemplates och lär dig det snabbaste och mest effektiva sättet att göra det.
Denna korta handledning belyser LuckyTemplates mobilrapporteringsfunktion. Jag ska visa dig hur du kan utveckla rapporter effektivt för mobila enheter.
I denna LuckyTemplates Showcase går vi igenom rapporter som visar professionell serviceanalys från ett företag som har flera kontrakt och kundengagemang.
Gå igenom de viktigaste uppdateringarna för Power Apps och Power Automate och deras fördelar och konsekvenser för Microsoft Power Platform.
Upptäck några vanliga SQL-funktioner som vi kan använda som sträng, datum och några avancerade funktioner för att bearbeta eller manipulera data.
I den här handledningen kommer du att lära dig hur du skapar din perfekta LuckyTemplates-mall som är konfigurerad efter dina behov och preferenser.
I den här bloggen kommer vi att visa hur man lager fältparametrar med små multiplar för att skapa otroligt användbara insikter och bilder.
I den här bloggen kommer du att lära dig hur du använder LuckyTemplates ranknings- och anpassade grupperingsfunktioner för att segmentera en exempeldata och rangordna den enligt kriterier.
I den här handledningen kommer jag att täcka en specifik teknik kring hur man visar Kumulativ total endast upp till ett specifikt datum i dina bilder i LuckyTemplates.
Lär dig hur du skapar och anpassar punktdiagram i LuckyTemplates, som huvudsakligen används för att mäta prestanda mot mål eller tidigare år.








