Skapa en datumtabell i LuckyTemplates

Ta reda på varför det är viktigt att ha en dedikerad datumtabell i LuckyTemplates och lär dig det snabbaste och mest effektiva sättet att göra det.
LuckyTemplates erbjuder en grupp inbyggda bilder som vi kan använda för att bygga instrumentpanelvisualiseringar. I den här självstudien kommer vi att diskutera hur man använder inbyggda bilder på ett kreativt sätt. Vi kommer att fokusera på hur man använder de tre grundläggande diagrammen (stapeldiagram, jämförelsestapeldiagram, linjediagram) i LuckyTemplates tillsammans med deras begränsningar.
Innehållsförteckning
Native Visuals i Lucky Templates: Stapeldiagram
Låt oss först lära oss mer om stapeldiagram.
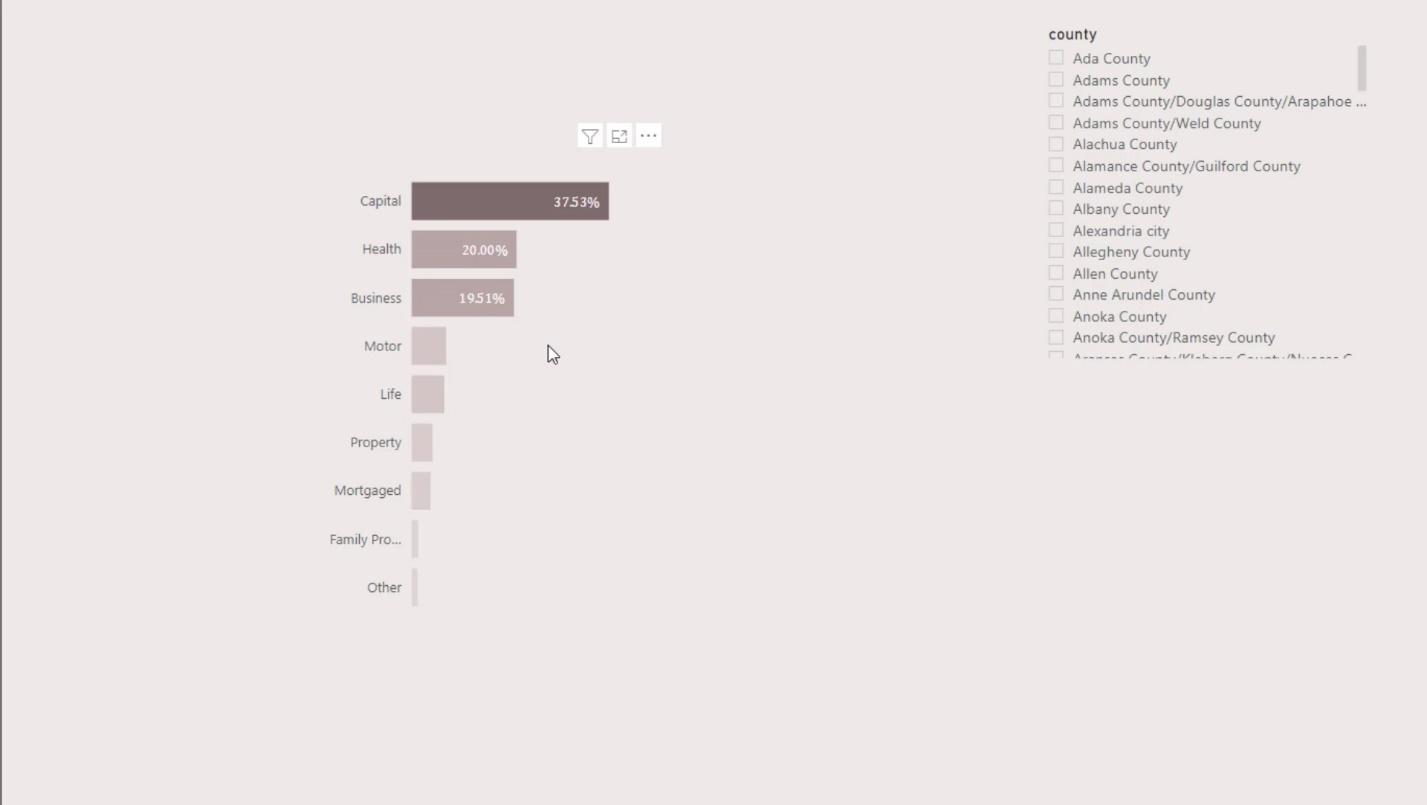
Det som är bra med ett inbyggt stapeldiagram är att det erbjuder villkorlig formatering. Detta kan användas för att lyfta fram viktiga insikter i rapporten och göra den dynamisk.
Jag vill också prata om stapeldiagrammets begränsningar. Till exempel, om jag ville spara lite utrymme på vänster sida och ville att min Y-axel skulle vara inuti stapeln, kommer jag inte att kunna uppnå det i den grundläggande LuckyTemplates-visualen.
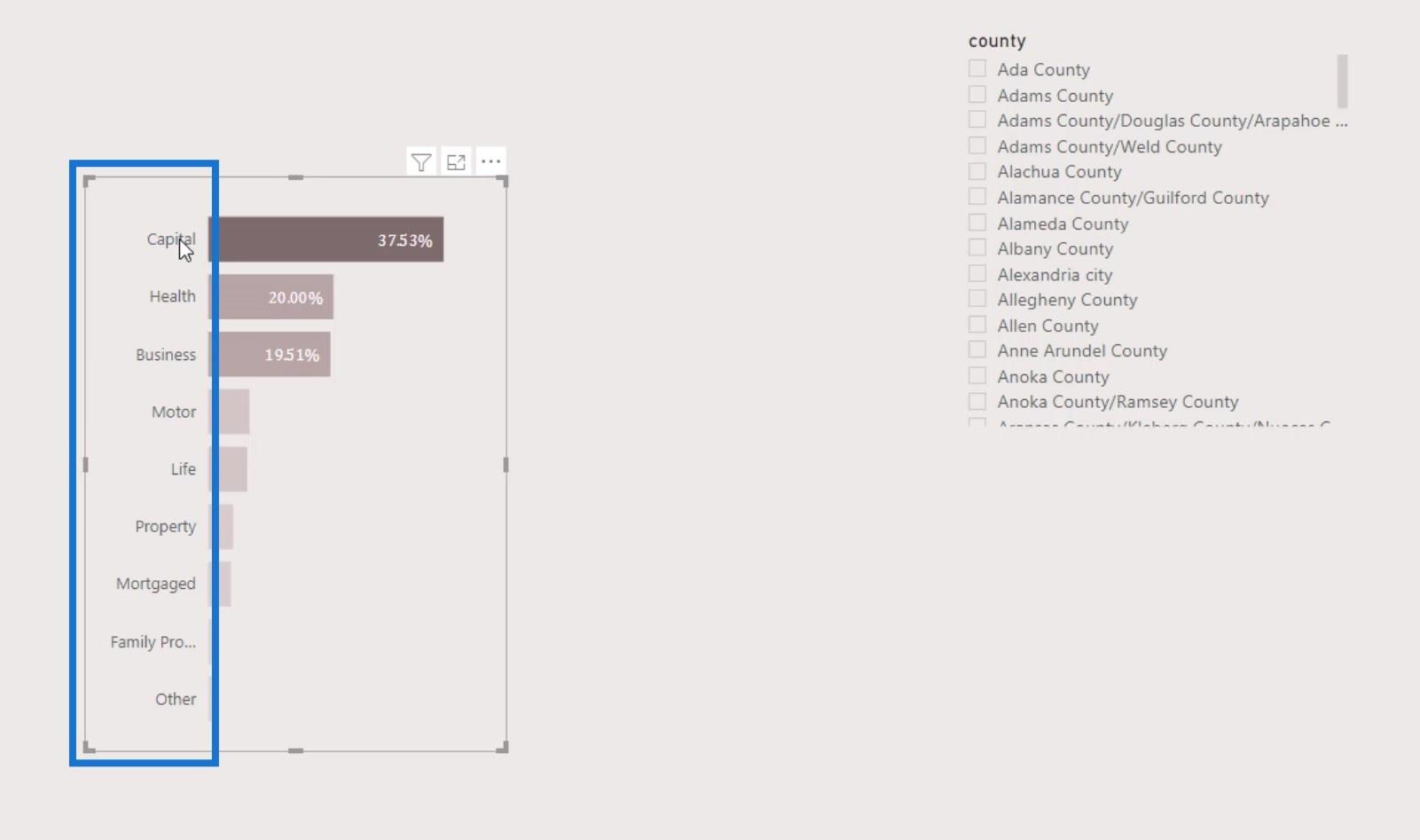
För det andra, när jag skär och tärnar data, justerar Y-axeln och X-axeln automatiskt det visuella. Om jag till exempel väljer ett alternativ i slicern kommer det att se ut så här. Det hade varit bra om LuckyTemplates hade gett oss möjlighet att slå på och stänga av den automatiska justeringen.
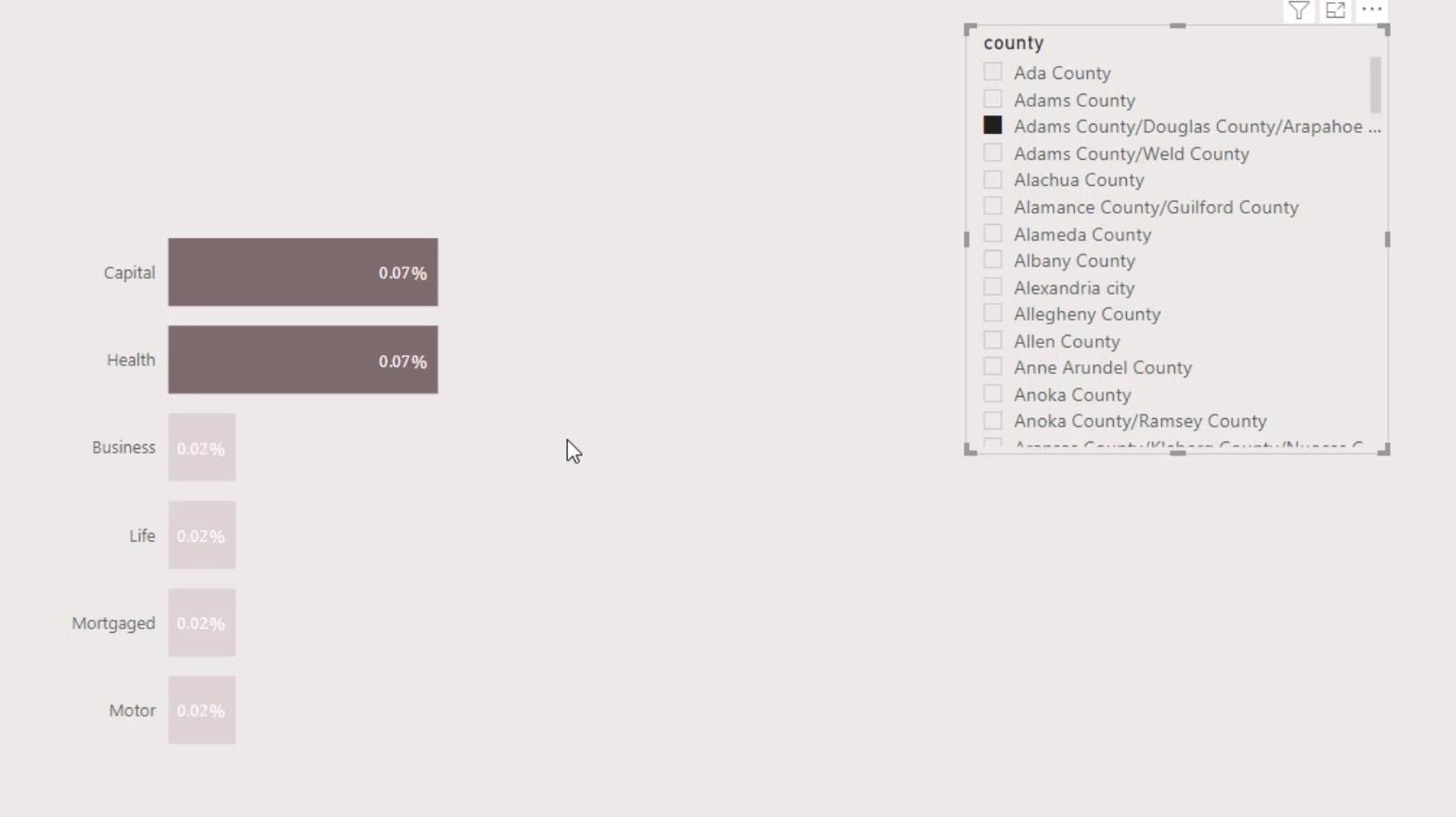
En annan viktig sak som många inte vet om är möjligheten att justera barstorleken.
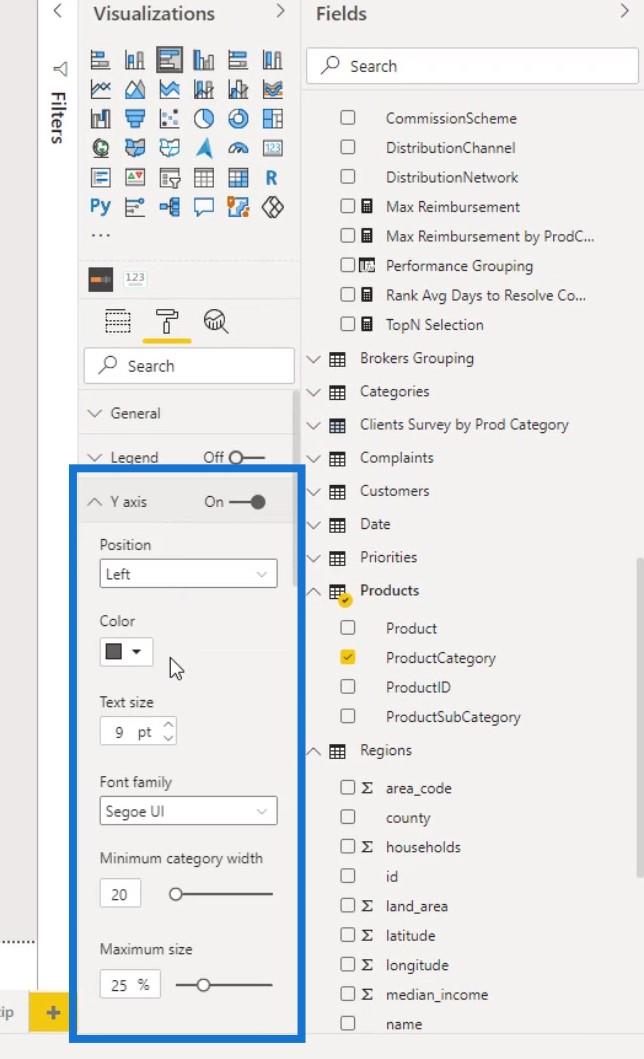
Vi kan göra detta genom att ändra Y-axelns inre stoppning .
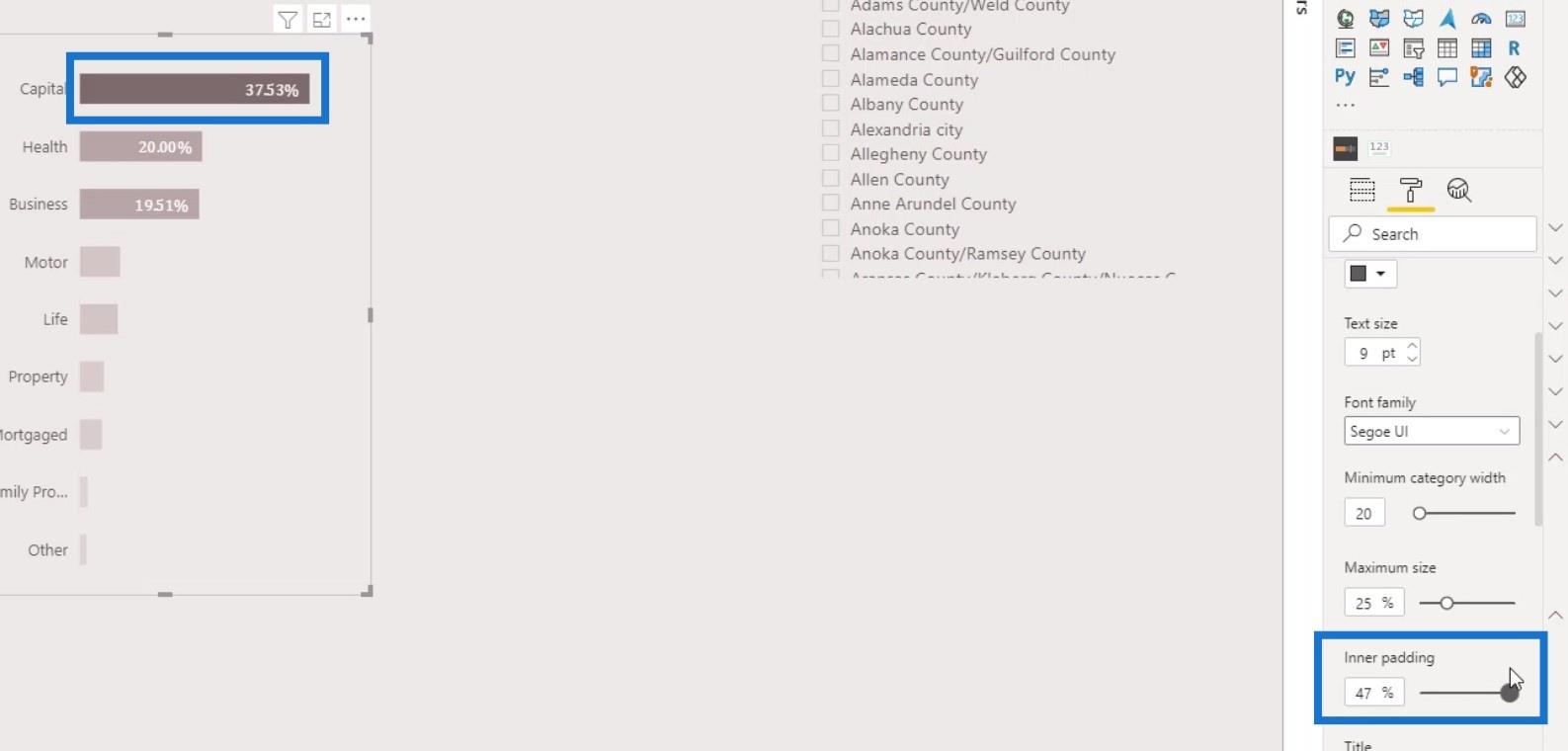
Det är allt för stapeldiagram. Uppenbarligen finns det inte mycket vi kan göra med ett grundläggande stapeldiagram.
2 sätt att skapa jämförelsestapeldiagram
Nu ska jag diskutera två sätt att skapa jämförelsestapeldiagram i din rapport.
1. Lägga in två stapeldiagram i rapporten
Den första är där vi måste lägga in två stapeldiagram i rapporten.
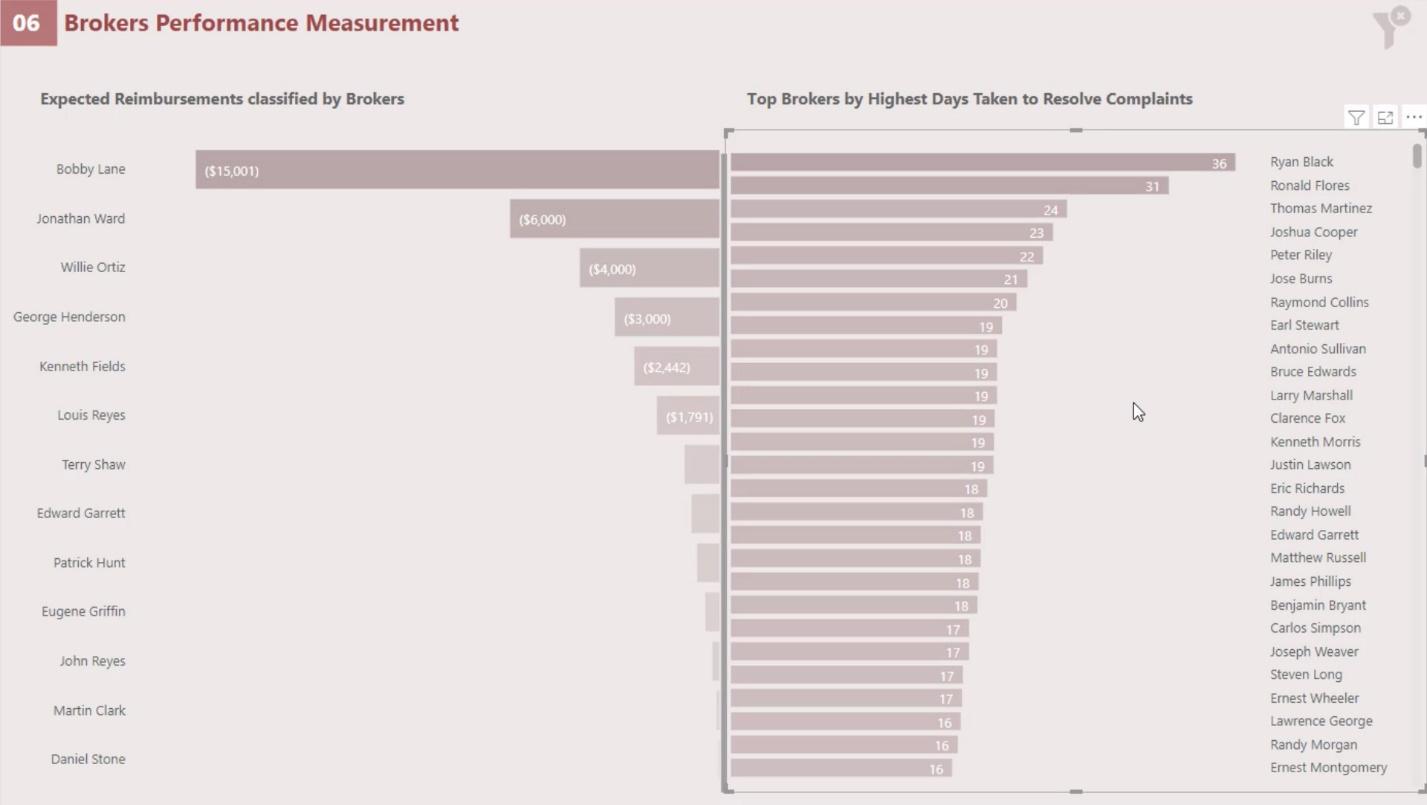
Det första stapeldiagrammet är detsamma som det vi normalt skapar. Den enda skillnaden är att jag ändrade positionen för Y-axeln till höger sida.
Gå bara till formateringsrutan , aktivera Y-axeln och ställ in positionsvärdet på Höger .
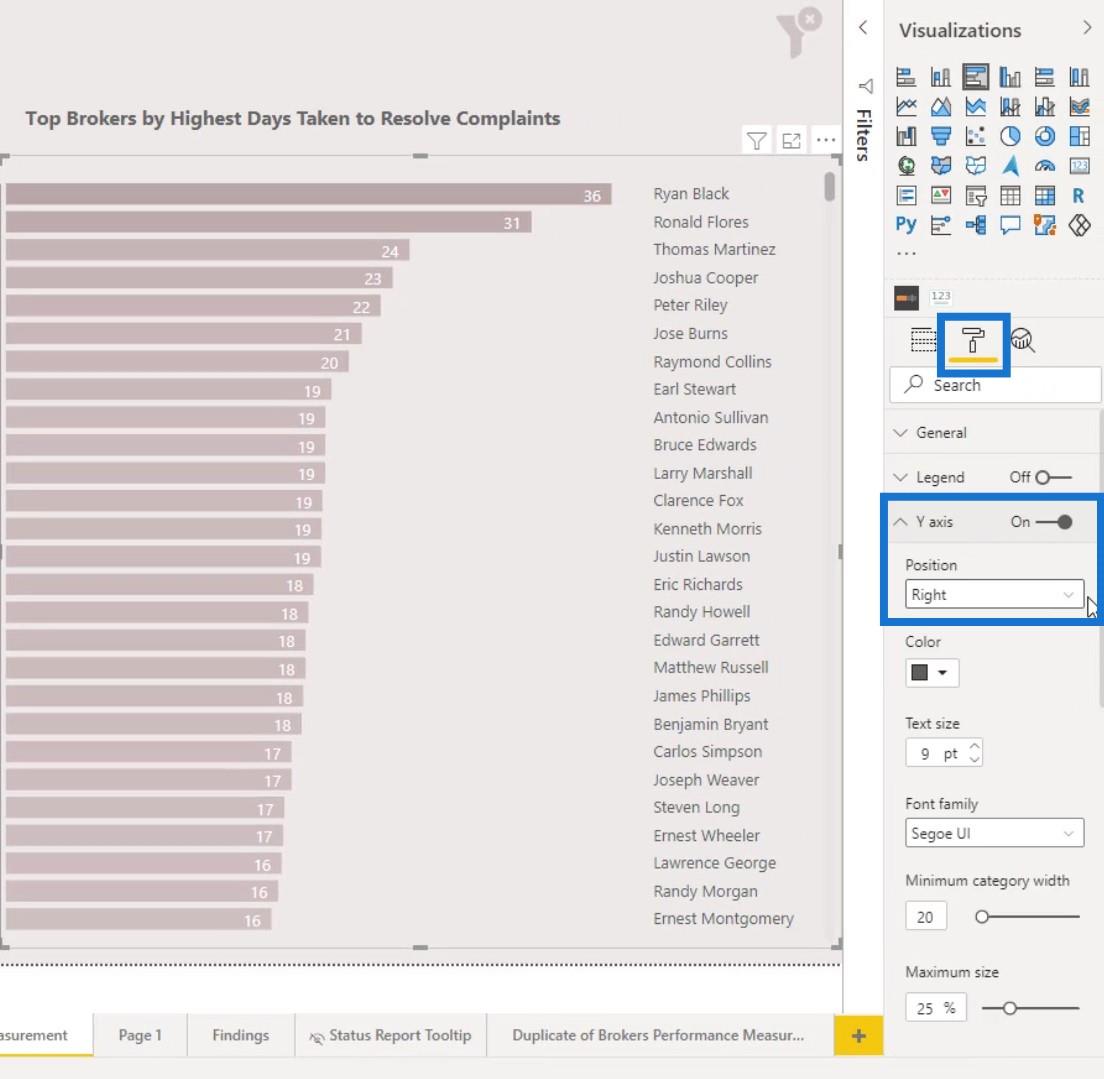
För att ändra staplarnas position från vänster till höger, ändra värdet eller tecknet från positivt till negativt.
För att göra det multiplicerade jag måttet jag använder ( Avg Days To Resolve Complaints TopN ) med – 1 .
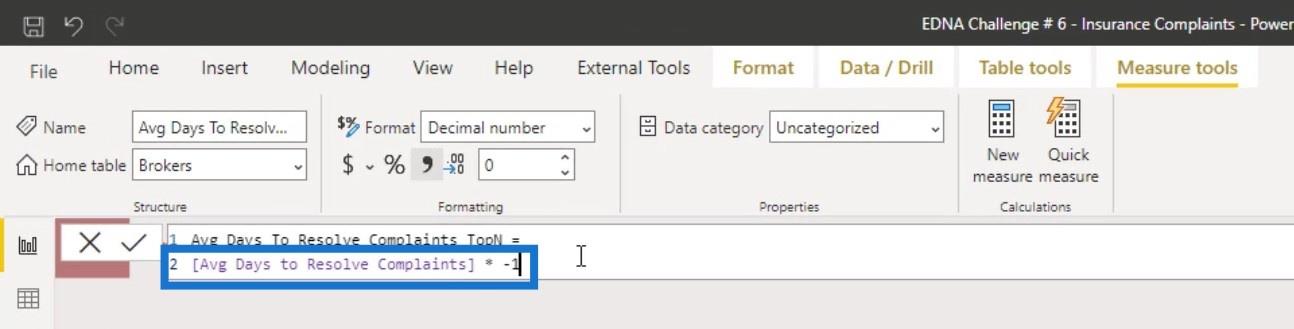
Vi kommer att se att staplarna nu är justerade till höger.
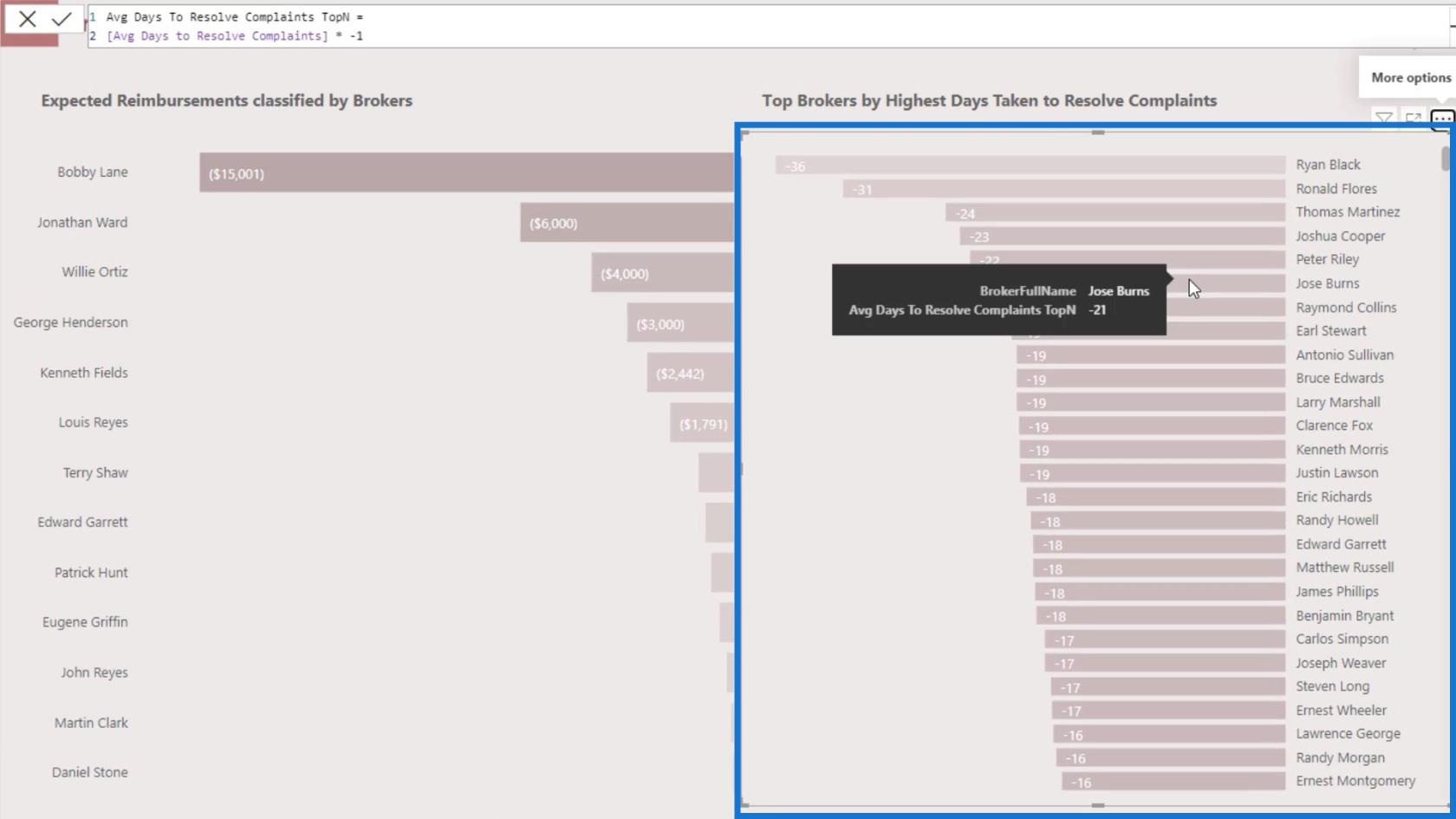
2. Jämföra två stapeldiagram för samma enhet
Ett annat exempel är om vi vill jämföra det genomsnittliga antalet dagar för att lösa klagomålen med antalet klagomål för samma mäklare.
Vi kan använda några knep för att få den sortens visuella. Först först tillbaka stapeldiagrammen till sin ursprungliga position.
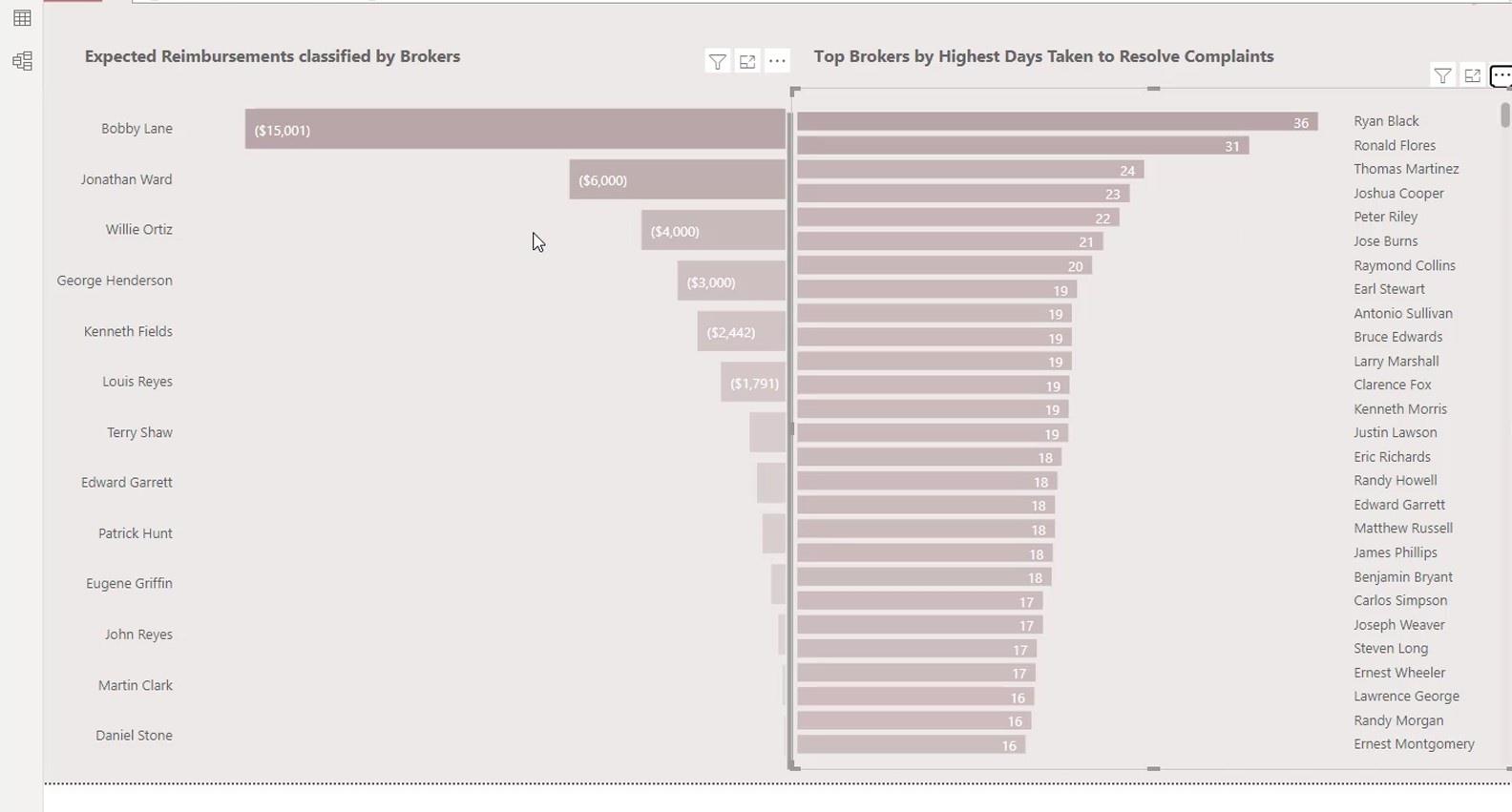
För det första stapeldiagrammet ändrar du ersättningen till måttet Antal klagomål .
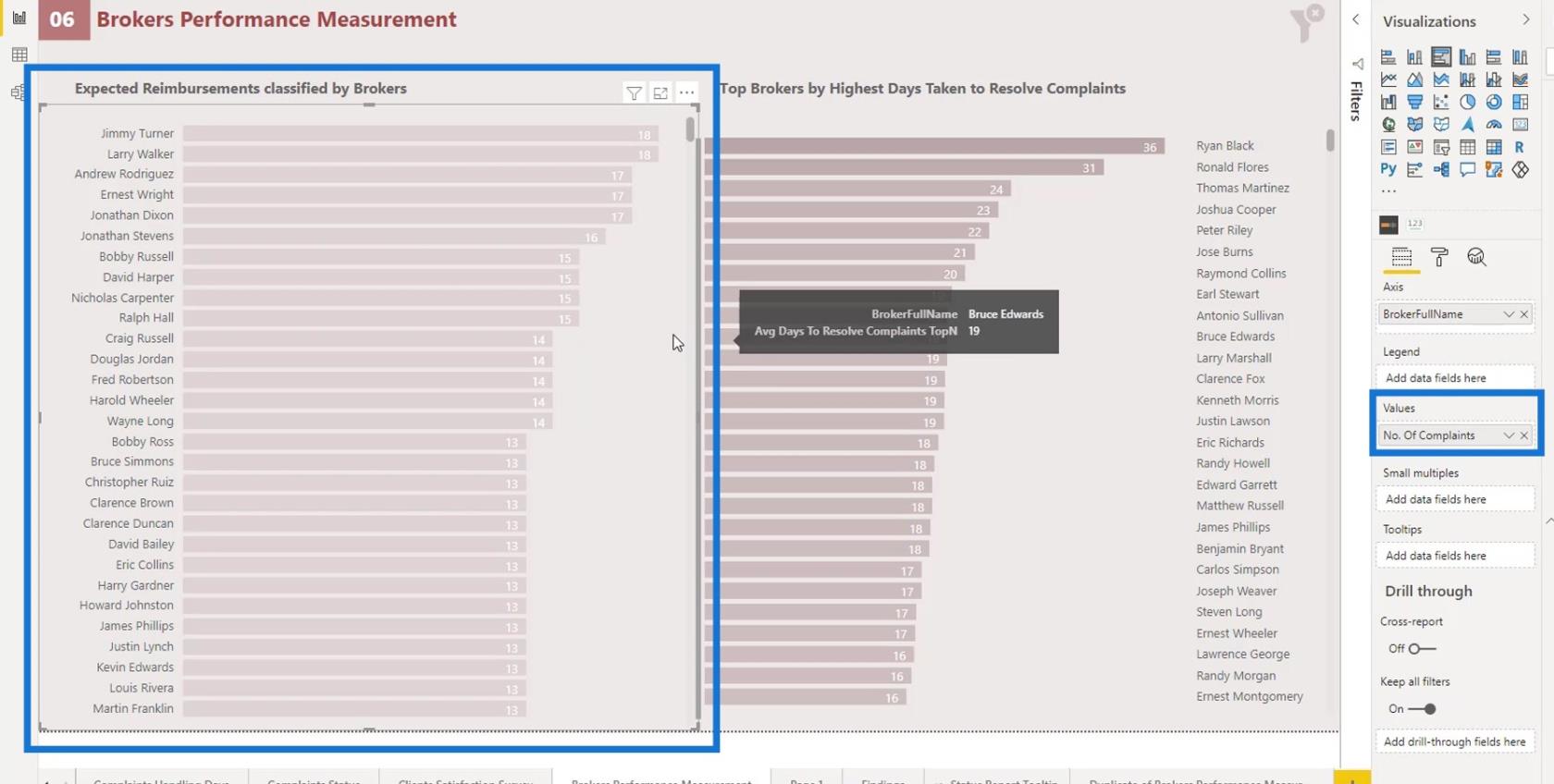
Ändra sedan deras värden till negativa genom att multiplicera dem med -1 .
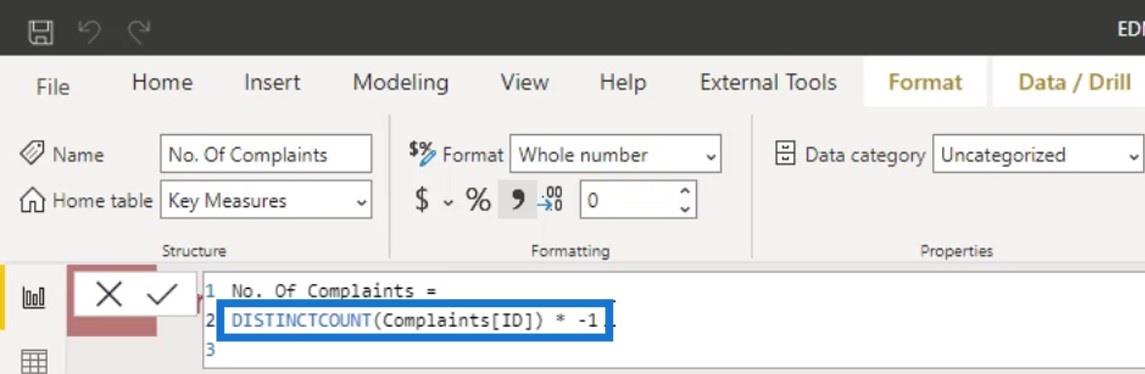
För att anpassa namnen på stapeldiagrammen ändrar du sorteringsordningen för dessa två stapeldiagram till BrokerFullName .
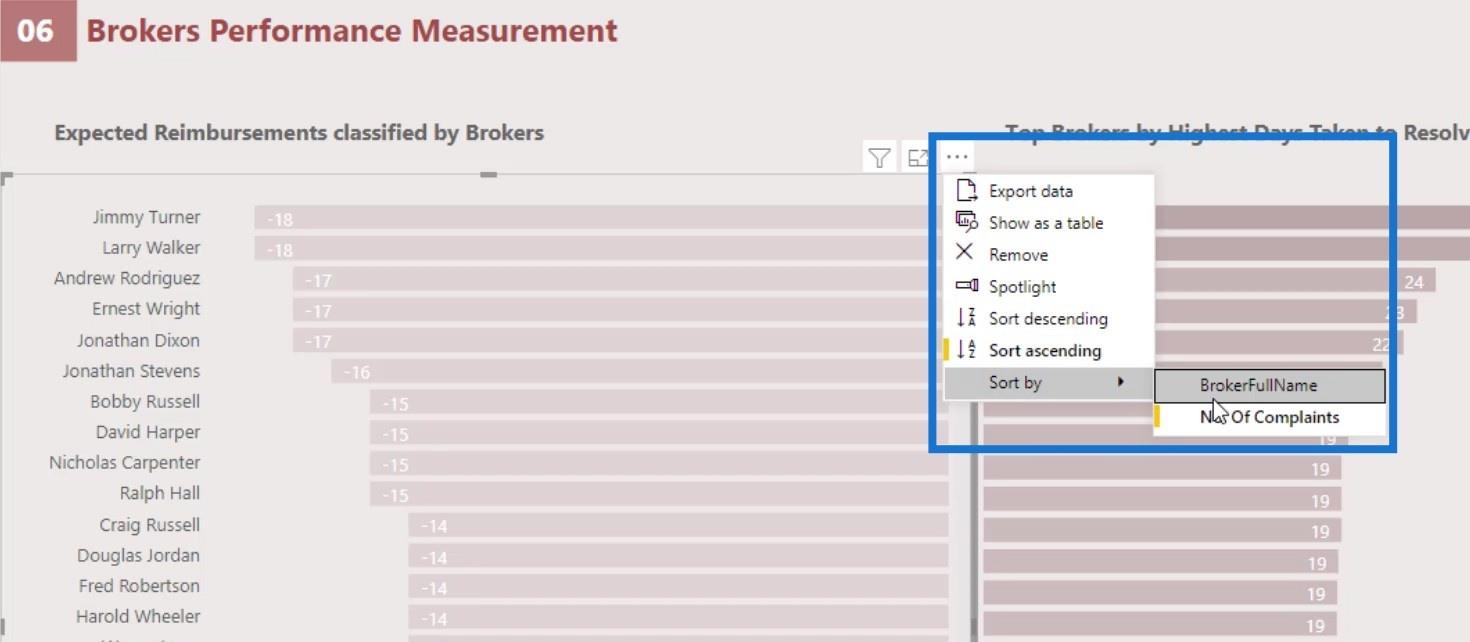
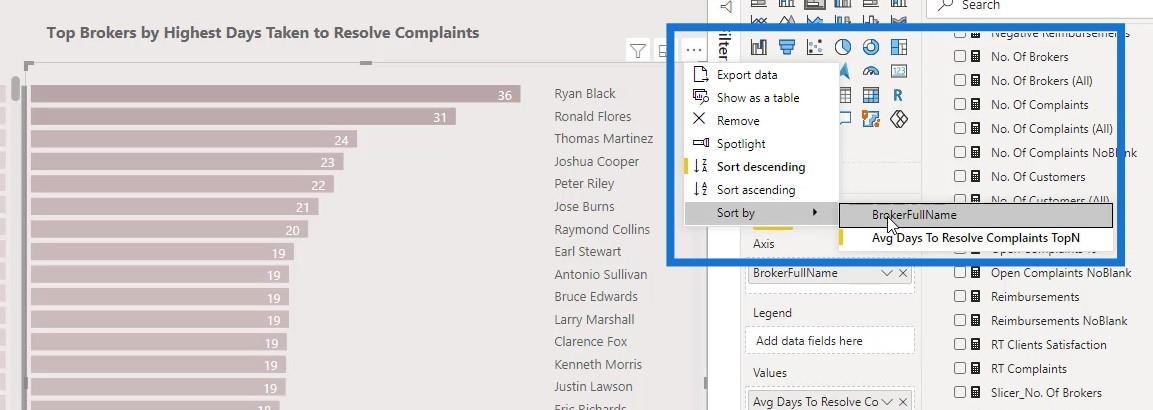
Ändra sorteringen av det andra stapeldiagrammet till stigande också.
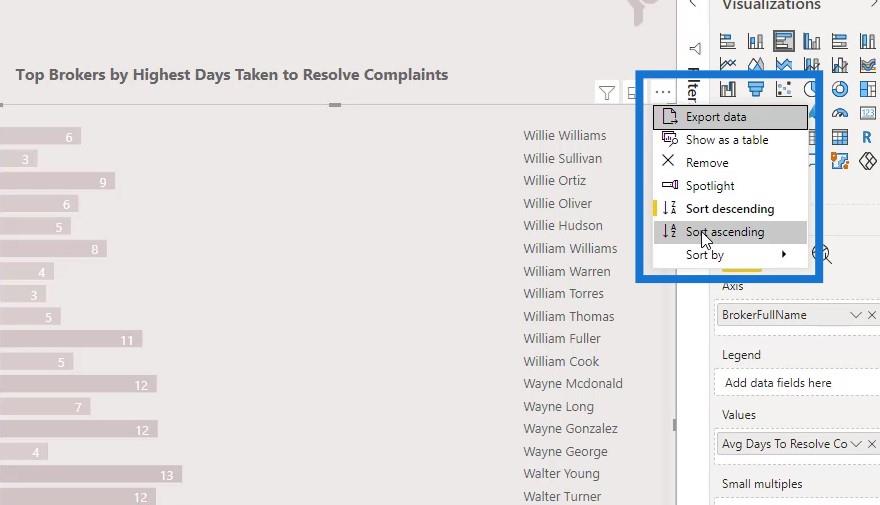
Namnen i stapeldiagrammen är nu likartade och justerade.
Det kan finnas ett fall där vi inte vill ha namnen på båda stapeldiagrammen eftersom de är samma. Till exempel vill vi bara visa en lista med namn i denna rapport och sätta den i centrum.
Låt oss först ta bort den här raden här.
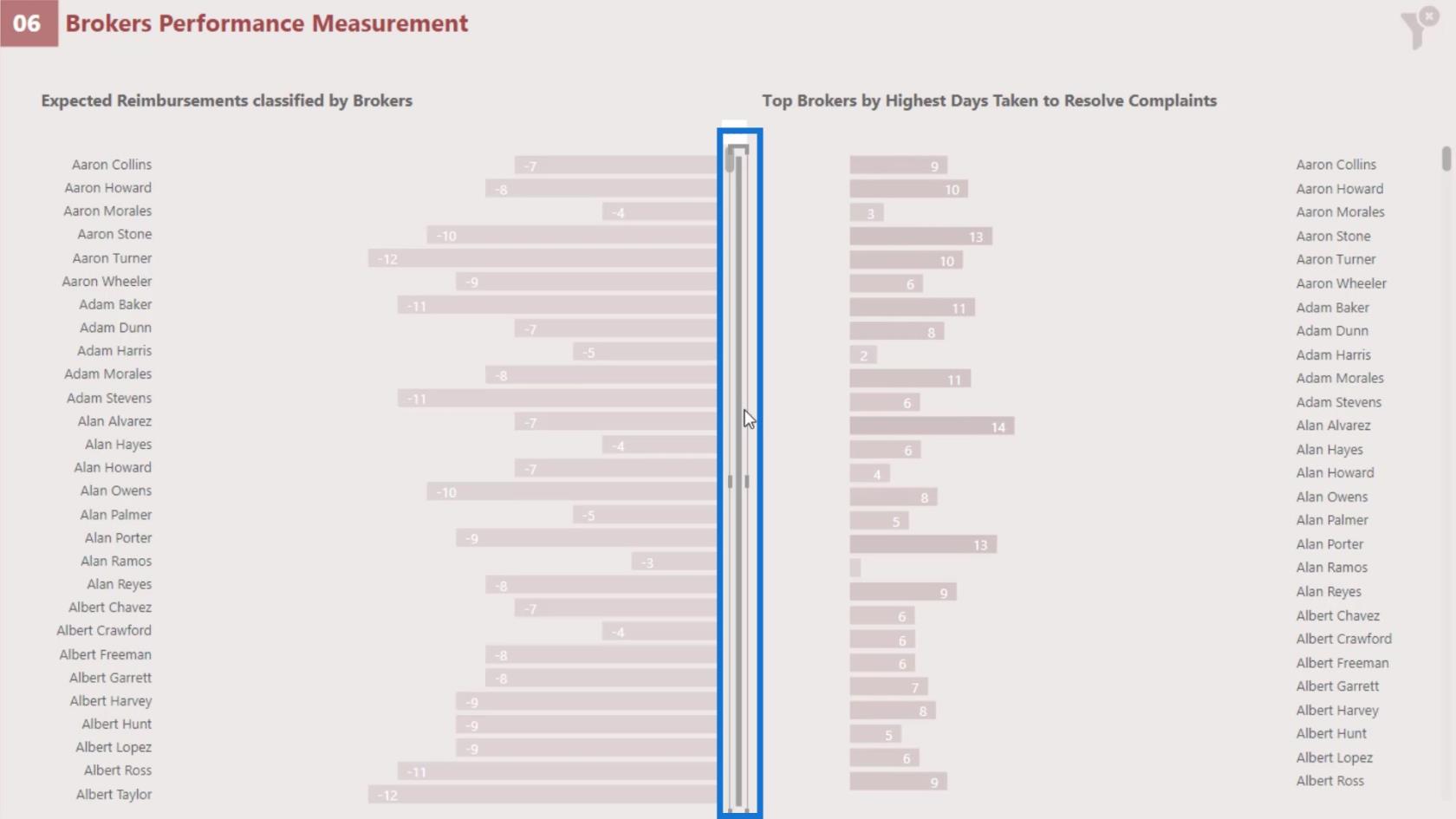
För det första stapeldiagrammet ändrar du dess Y-axelposition från vänster till höger .
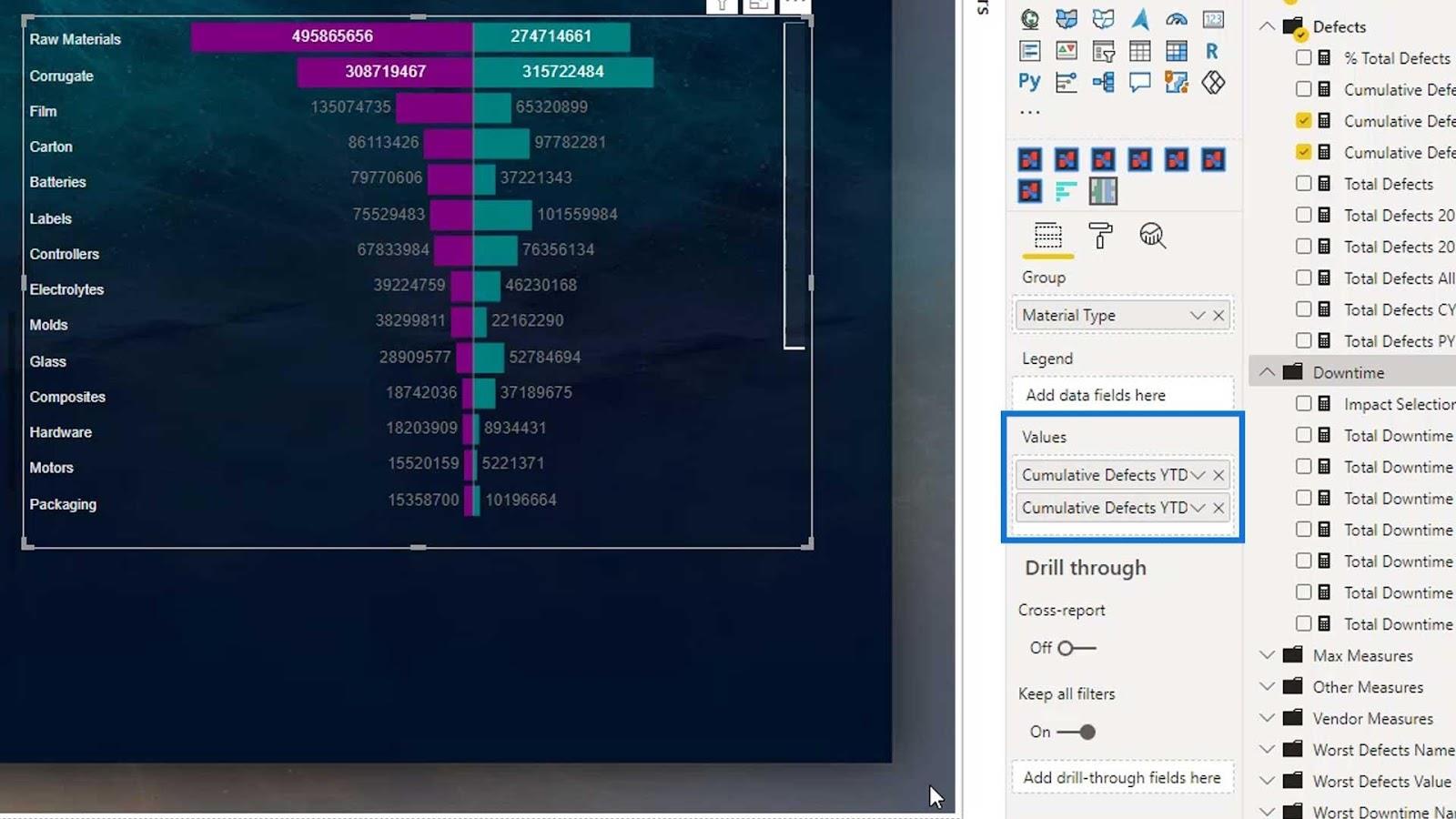
För det andra stapeldiagrammet ändrar du Y-axelns position till Vänster istället för Höger .
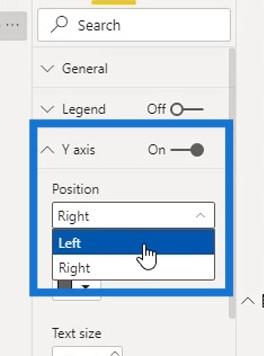
Sedan, för det första stapeldiagrammet, inaktivera Y-axeln för att dölja listan med namn.
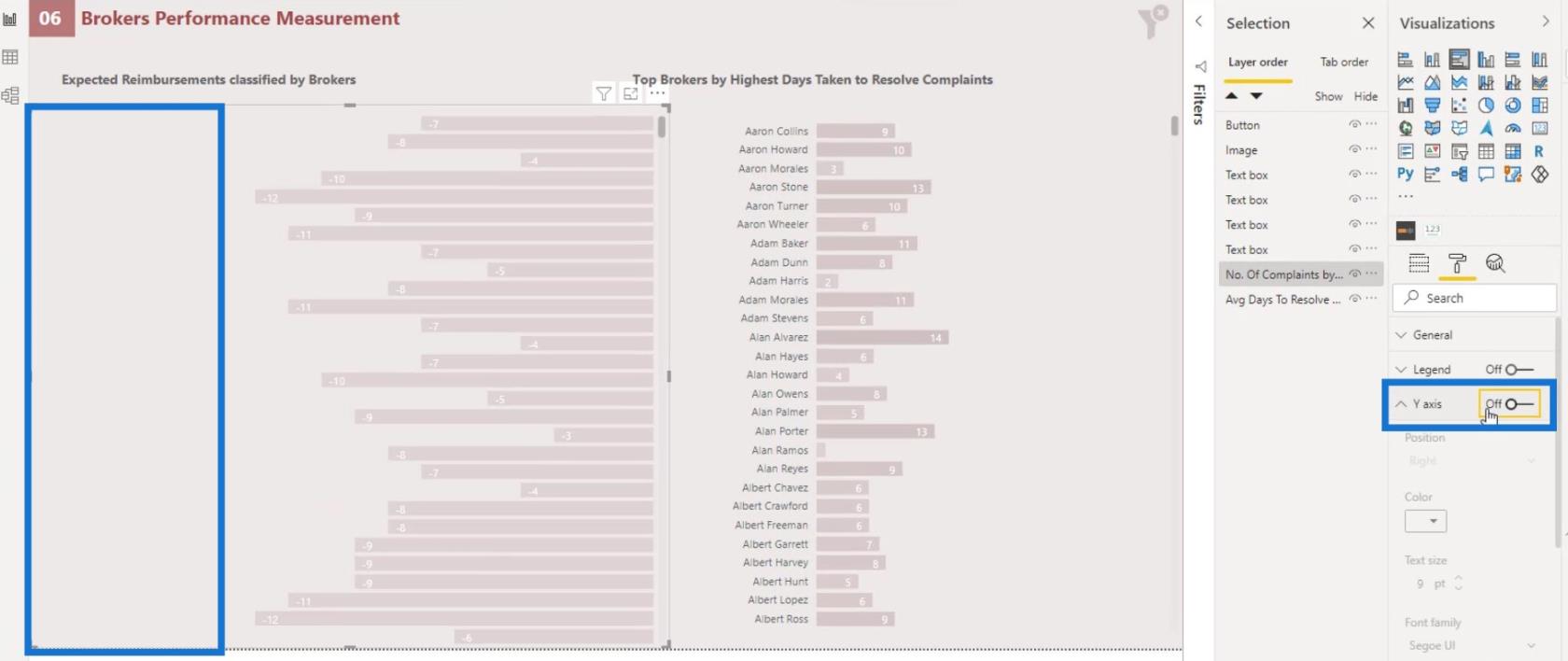
Placera nu det andra stapeldiagrammet korrekt enligt bilden.
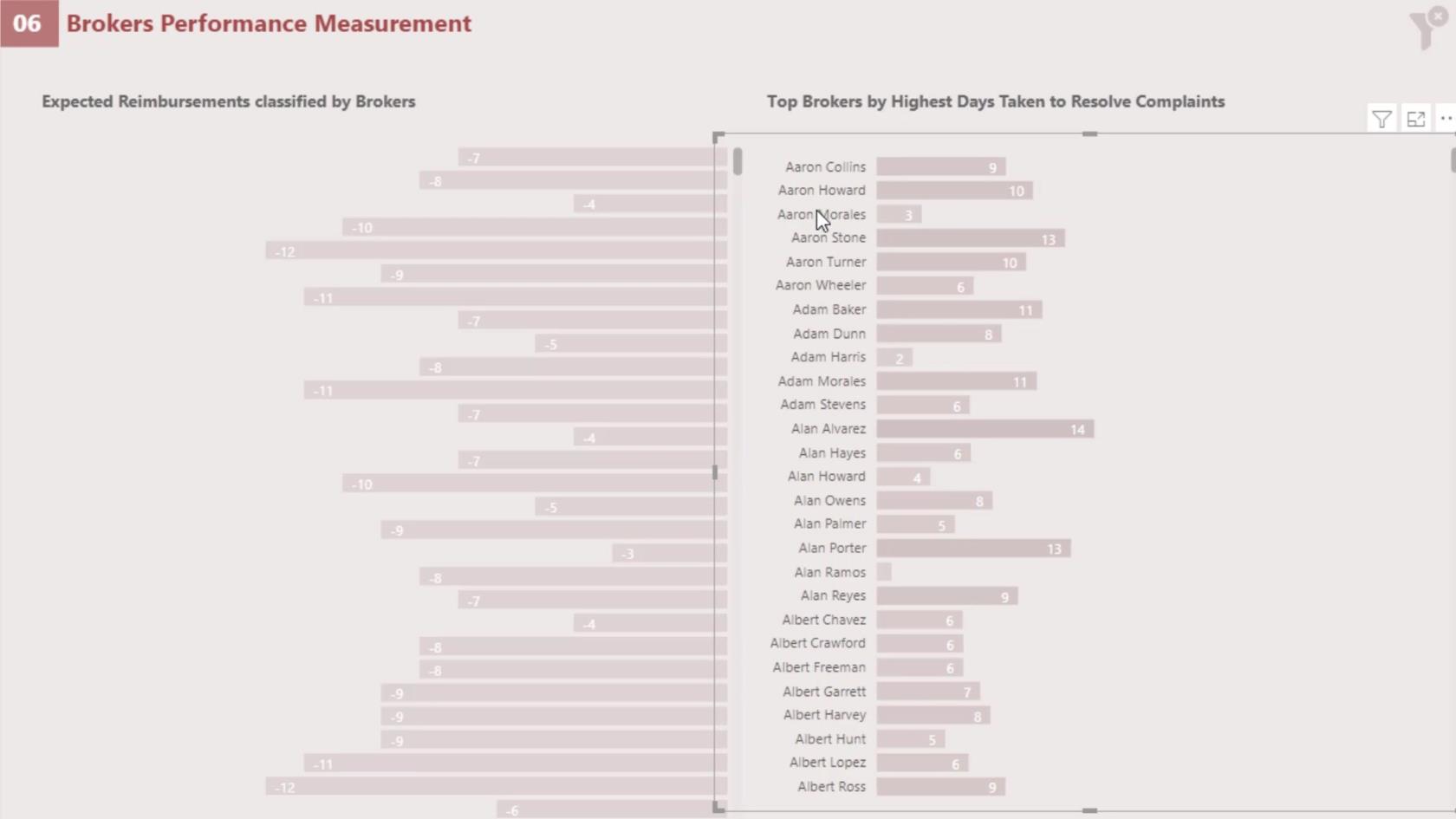
Se till att lagret i det första stapeldiagrammet ligger överst på det andra stapeldiagrammet i urvalsrutan .
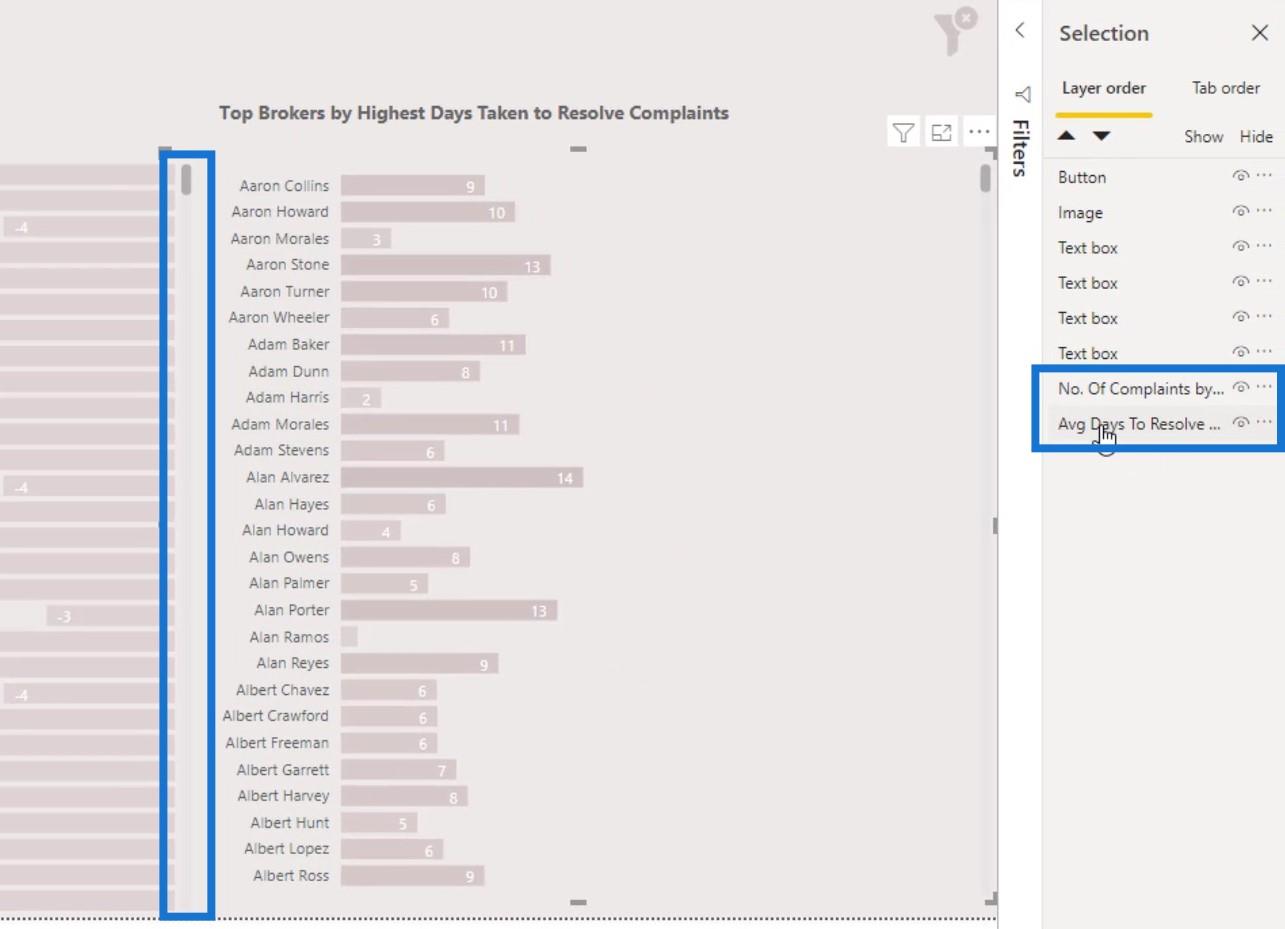
Detta beror på att vi vill kunna rulla ner det första stapeldiagrammet ordentligt ifall det överlappar med det andra.
Med detta kan vi nu analysera varje enskild mäklare efter det genomsnittliga antalet dagar de har tagit för att lösa klagomålen och deras antal klagomål.
Native Visuals i LuckyTemplates: Linjediagram
Låt oss nu prata om linjediagrammet. Det finns vissa begränsningar med. Ett exempel är att villkorlig formatering inte är tillgänglig i den här typen av diagram.
Vi kan inte heller få namnet på kategorierna framför raden som visas på bilden.
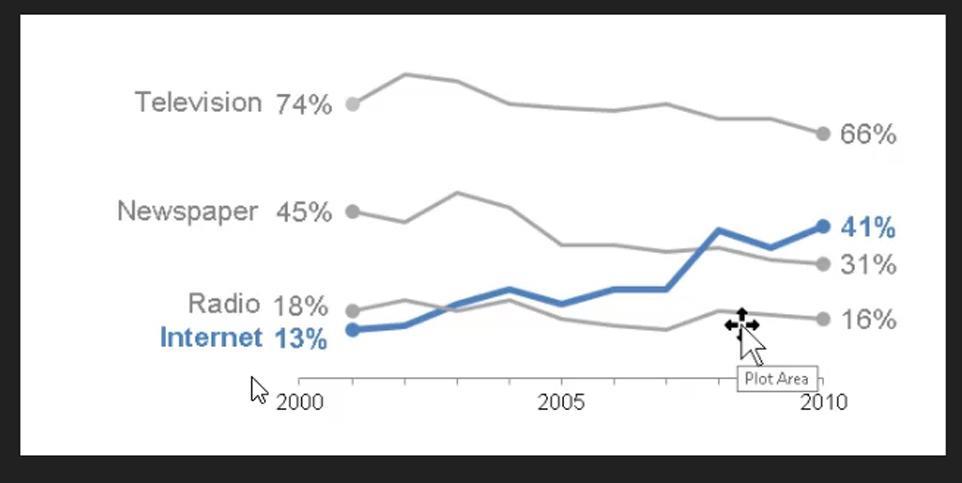
Vad vi kan göra är att ha en förklaring för att visa kategorinamnet överst, till vänster eller till höger på din bild. Men enligt min egen uppfattning ser det inte bra ut. Vi kan inte heller få värden i slutet av raden som visas från bilden ovan.
I LuckyTemplates kommer vissa människor att säga att de kan få värdet i slutet av raden. De måste dock skriva några komplexa DAX-koder för att detta ska fungera. Och även om de kan skriva komplexa koder för att göra detta, kommer de inte att kunna få kategorinamnet framför en rad.
Native Visuals i LuckyTemplates: Villkorlig formatering för linjediagram
En sak som vi kan göra med linjediagrammet för att få ett är att konvertera det först till ett Clustered kolumndiagram . Låt oss till exempel konvertera detta linjediagram här till ett klustrade kolumndiagram.
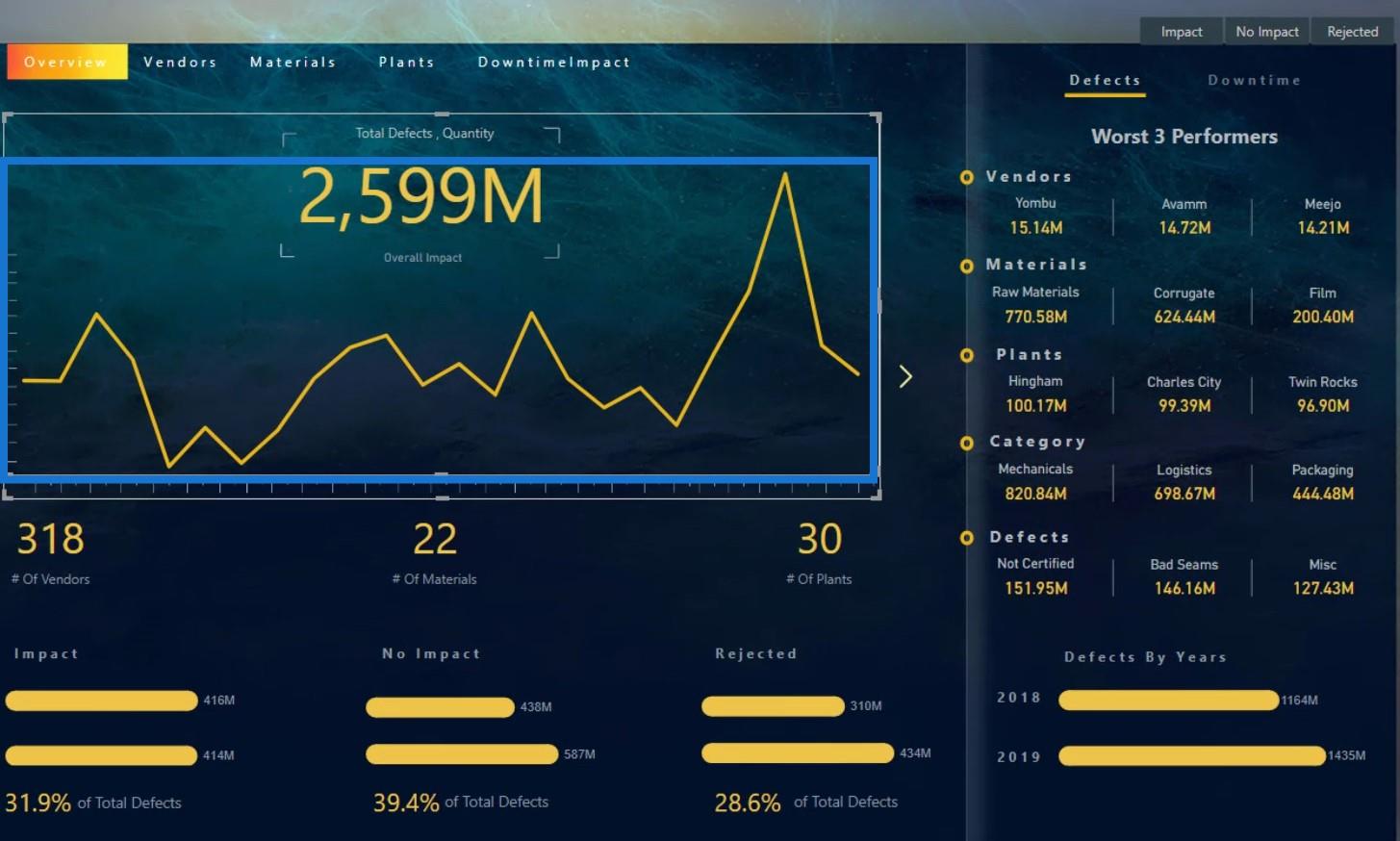
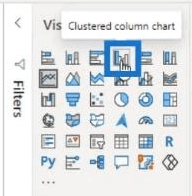
Som ett resultat kommer det att se ut så här.
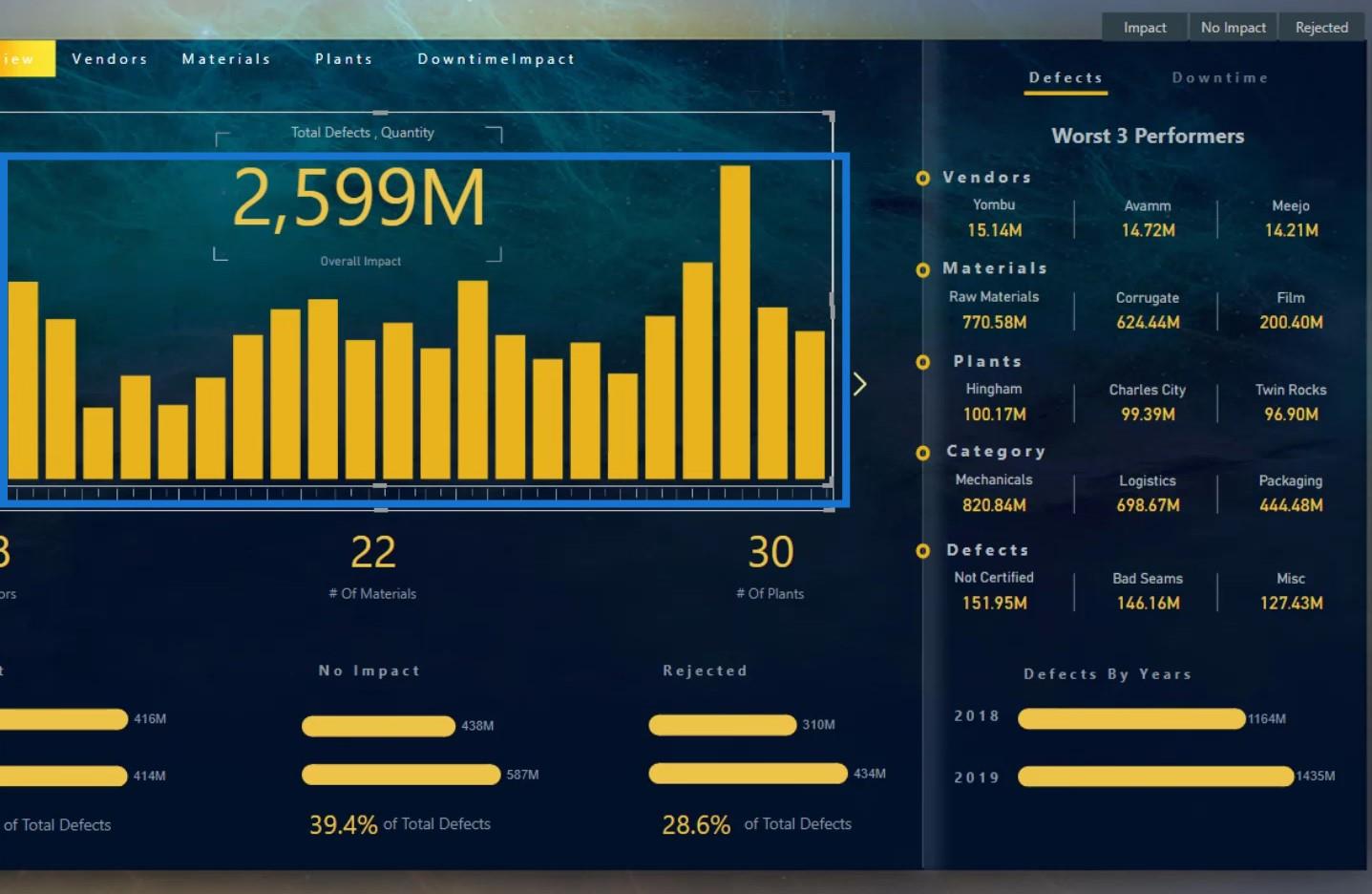
Gå sedan till formateringsfönstret och klicka på den här knappen under Datafärgerna .
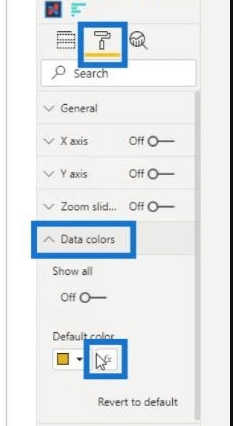
Vi kan sedan tillämpa måttet för villkorlig formatering här under fältvalet Baserat på .
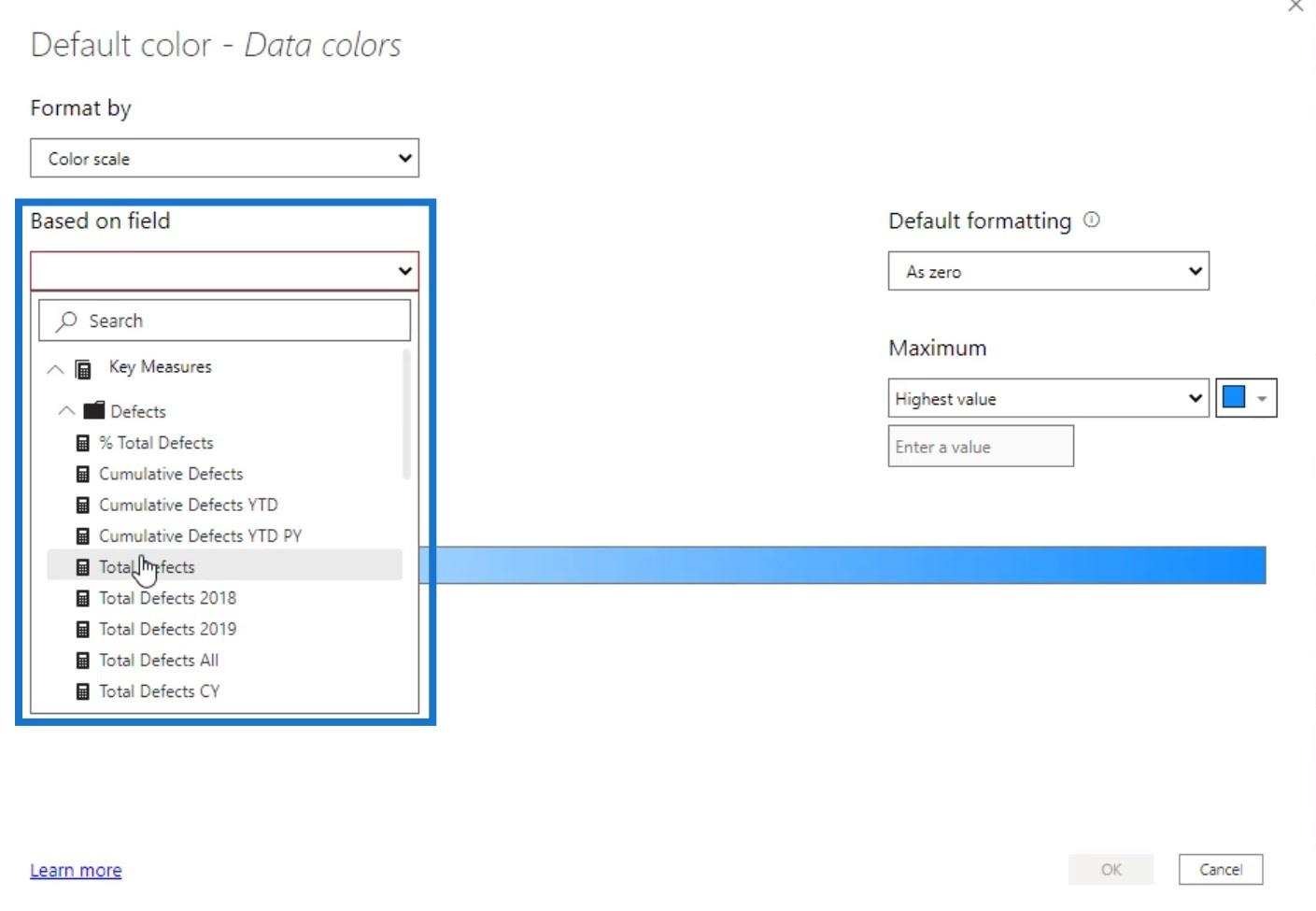
Nästa är att ställa in färgen på minimumvärdet och maximivärdet . Klicka sedan på OK- knappen.
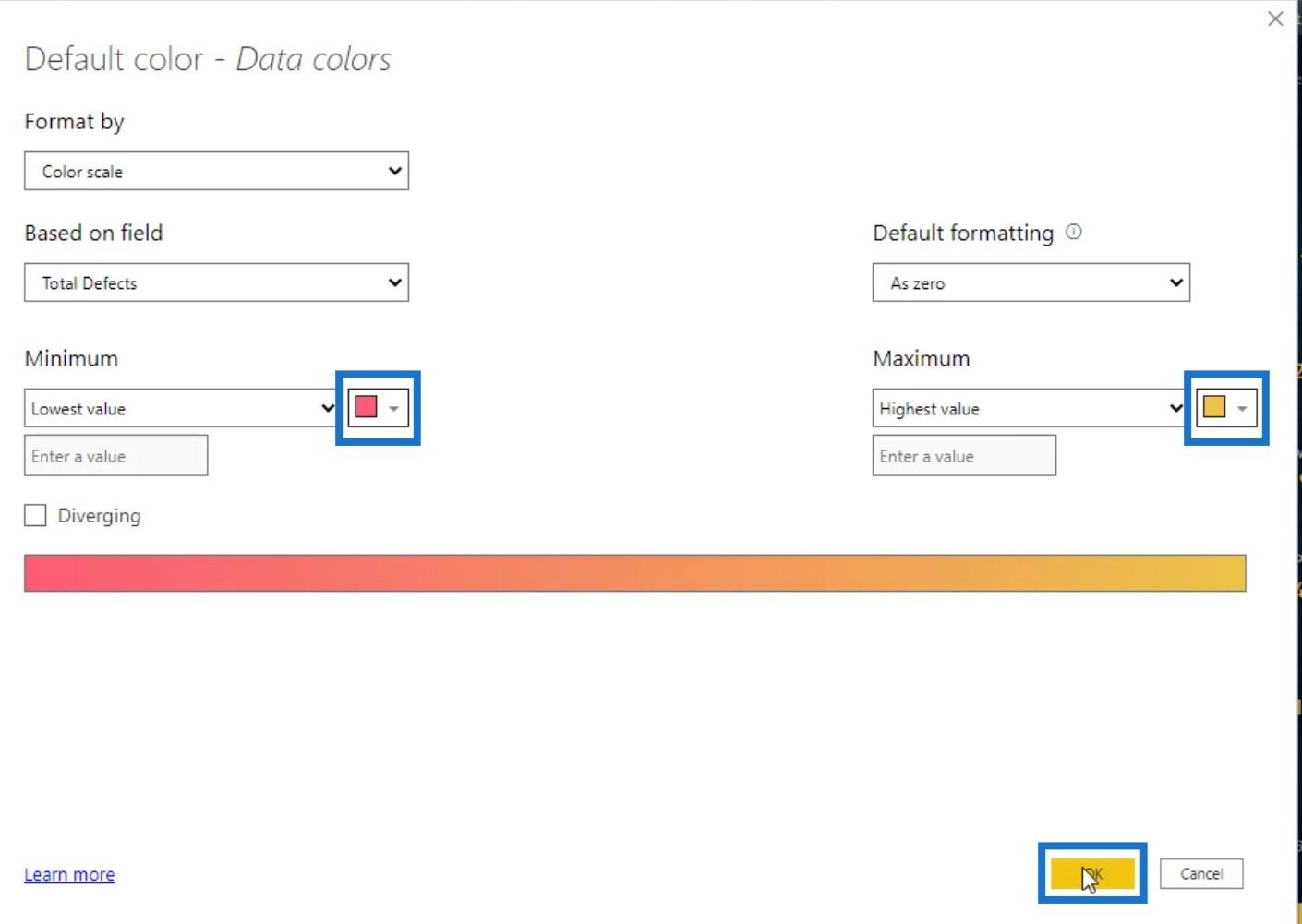
Diagrammet kommer att se ut så här. Vi kan nu konvertera det igen till ett linjediagram.
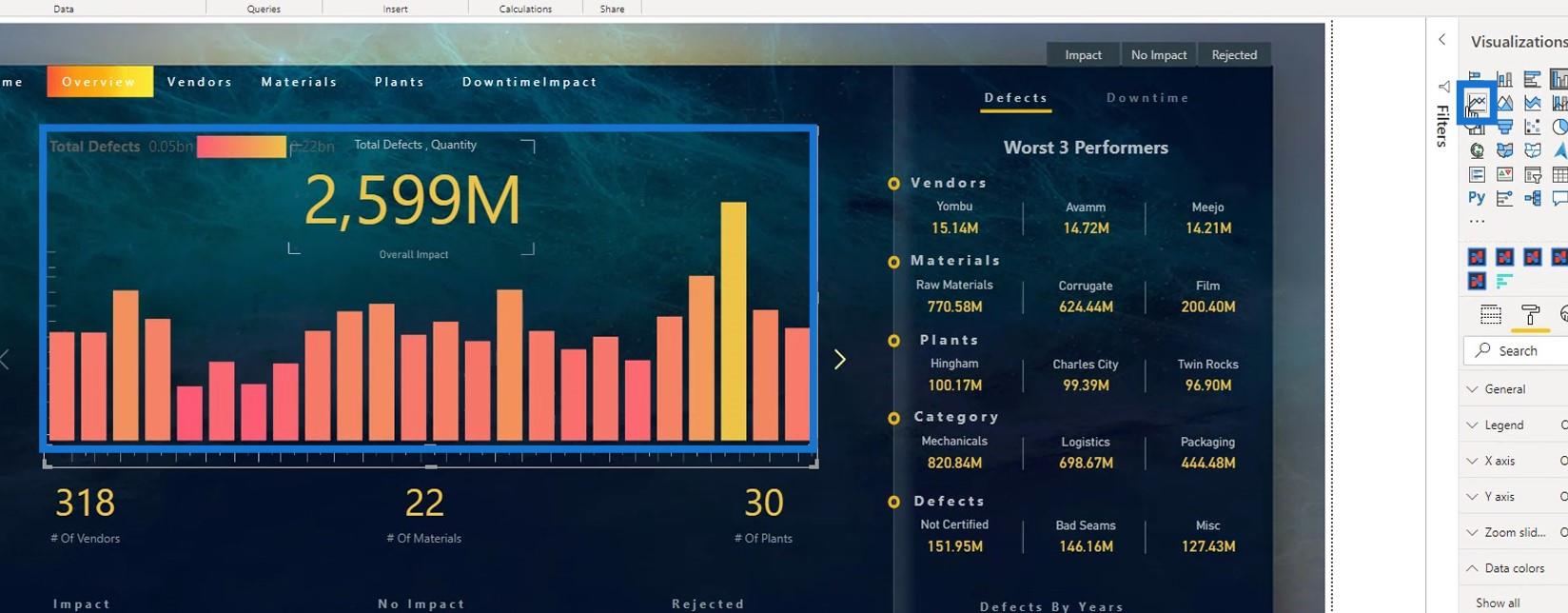
Då kommer det se ut så här. Nu kan vi se att punkterna med lägsta värden är färgade med rött och det högsta värdet är gult.
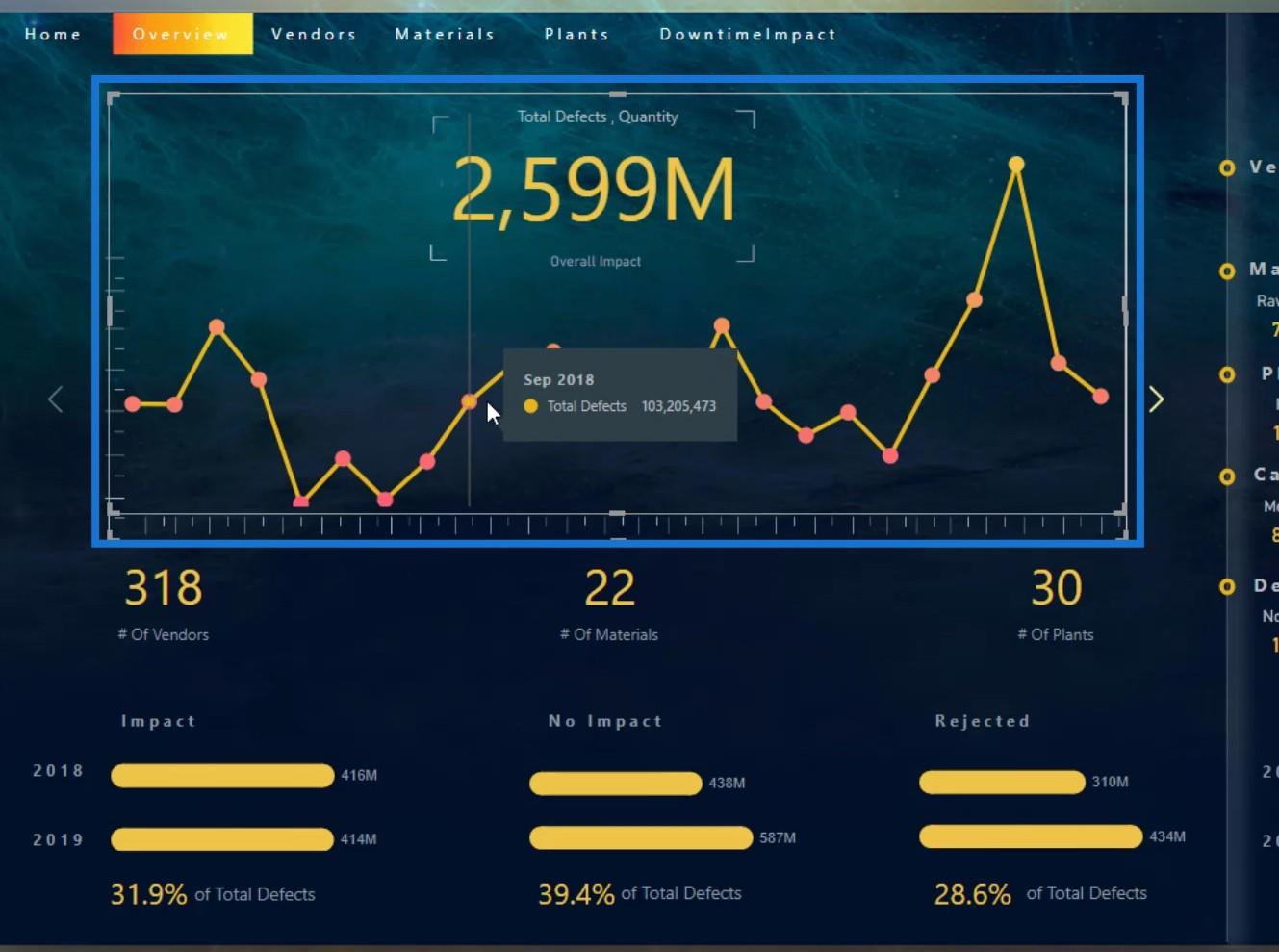
Problemet här är att vi fortfarande inte fick gradientfärgerna på linjen. Istället visade den poängen på linjen, vilket inte alls ser bra ut.
Ett annat problem är att vi vill få fram kategorinamnet här. Utan kategorinamnet vet vi inte vilken kategori den raden tillhör.
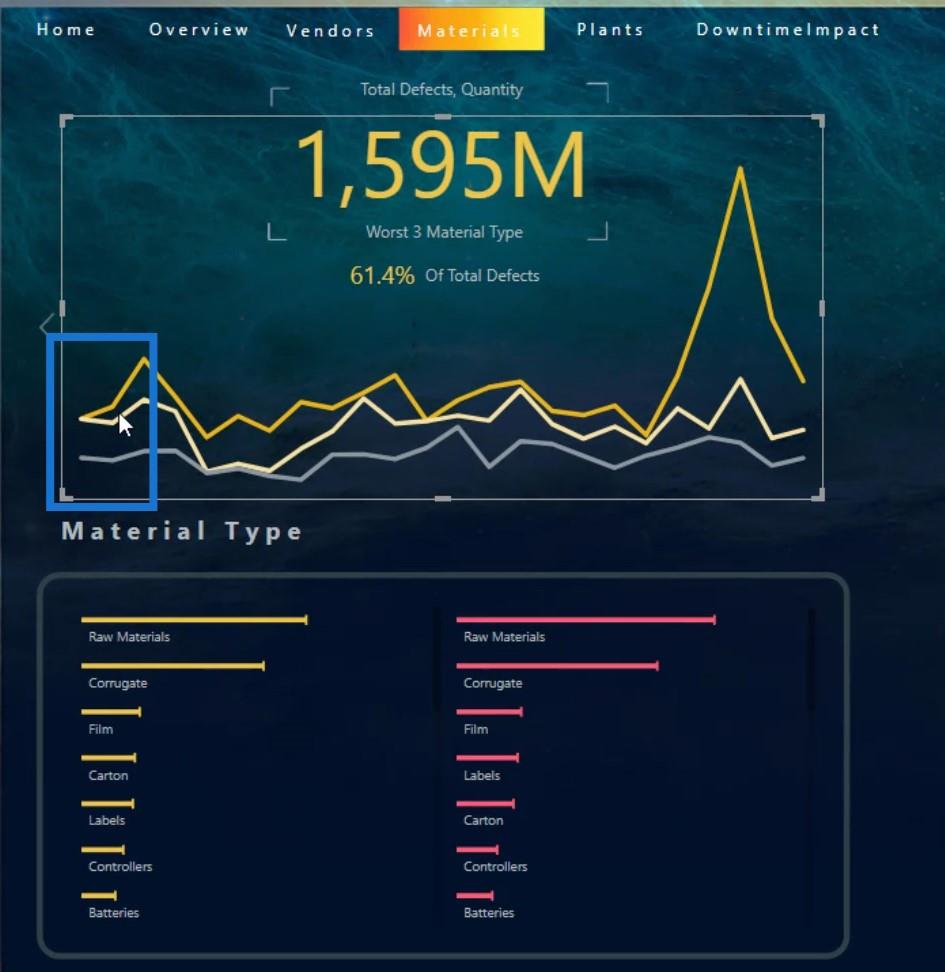
Det skulle vara riktigt bra om vi har möjlighet att visa kategorin framför raden som visas här.
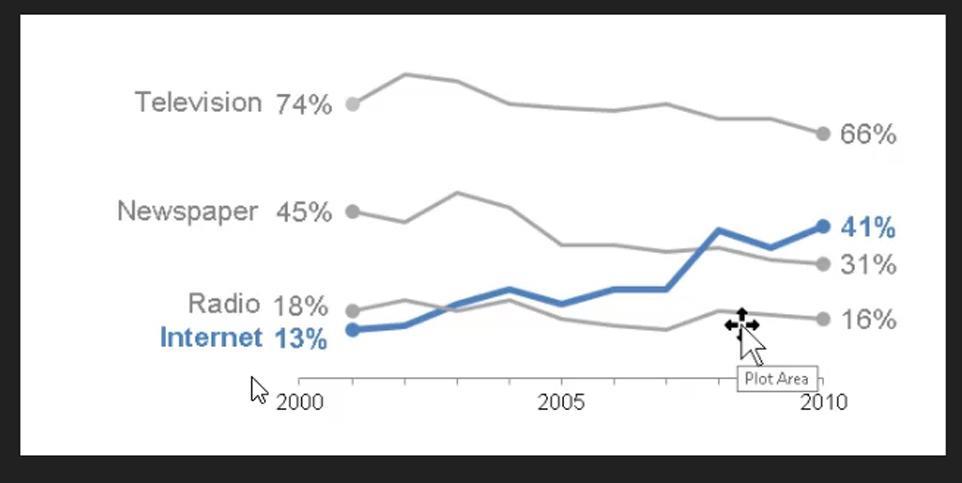
Lösningen för detta är att använda Charticulator istället. Med Charticulator kan vi även ha villkorlig formatering. Du kan hitta handledningen om Charticulator via denna .
Slutsats
Det här är saker som du kan göra med de tre inbyggda bilderna i LuckyTemplates – stapeldiagram, jämförelsestapeldiagram och linjediagram. Var och en av dem har fördelar och nackdelar när det gäller att använda dem för dina visualiseringar.
Tänk på att det alltid är viktigt att ta hänsyn till olika faktorer som tydlighet och kreativitet när du bestämmer vad du ska använda för din .
Kolla in länkarna nedan för fler exempel och relaterat innehåll.
Tills nästa gång,
Mudassir
Ta reda på varför det är viktigt att ha en dedikerad datumtabell i LuckyTemplates och lär dig det snabbaste och mest effektiva sättet att göra det.
Denna korta handledning belyser LuckyTemplates mobilrapporteringsfunktion. Jag ska visa dig hur du kan utveckla rapporter effektivt för mobila enheter.
I denna LuckyTemplates Showcase går vi igenom rapporter som visar professionell serviceanalys från ett företag som har flera kontrakt och kundengagemang.
Gå igenom de viktigaste uppdateringarna för Power Apps och Power Automate och deras fördelar och konsekvenser för Microsoft Power Platform.
Upptäck några vanliga SQL-funktioner som vi kan använda som sträng, datum och några avancerade funktioner för att bearbeta eller manipulera data.
I den här handledningen kommer du att lära dig hur du skapar din perfekta LuckyTemplates-mall som är konfigurerad efter dina behov och preferenser.
I den här bloggen kommer vi att visa hur man lager fältparametrar med små multiplar för att skapa otroligt användbara insikter och bilder.
I den här bloggen kommer du att lära dig hur du använder LuckyTemplates ranknings- och anpassade grupperingsfunktioner för att segmentera en exempeldata och rangordna den enligt kriterier.
I den här handledningen kommer jag att täcka en specifik teknik kring hur man visar Kumulativ total endast upp till ett specifikt datum i dina bilder i LuckyTemplates.
Lär dig hur du skapar och anpassar punktdiagram i LuckyTemplates, som huvudsakligen används för att mäta prestanda mot mål eller tidigare år.








