Skapa en datumtabell i LuckyTemplates

Ta reda på varför det är viktigt att ha en dedikerad datumtabell i LuckyTemplates och lär dig det snabbaste och mest effektiva sättet att göra det.
I den här handledningen kommer vi att prata om att skapa och spara vyer på SharePoint. Filtrering och sortering gör vyer användbara, särskilt när vi visar våra data på SharePoint-listan eller bibliotek. När vi skapar SharePoint-vyer ändrar vi bara hur våra data eller filer representeras utan att ändra själva filerna eller data. Det finns två sätt att skapa en vy som också kommer att diskuteras i denna handledning.
SharePoint-vyer är en enkel representation av vår data.
På våra dokumentbibliotek visas alla våra filer som standard. Vissa personer inom organisationen vill dock se vissa vyer eller datarepresentation direkt utan att de behöver filtrera eller gruppera filerna varje gång.
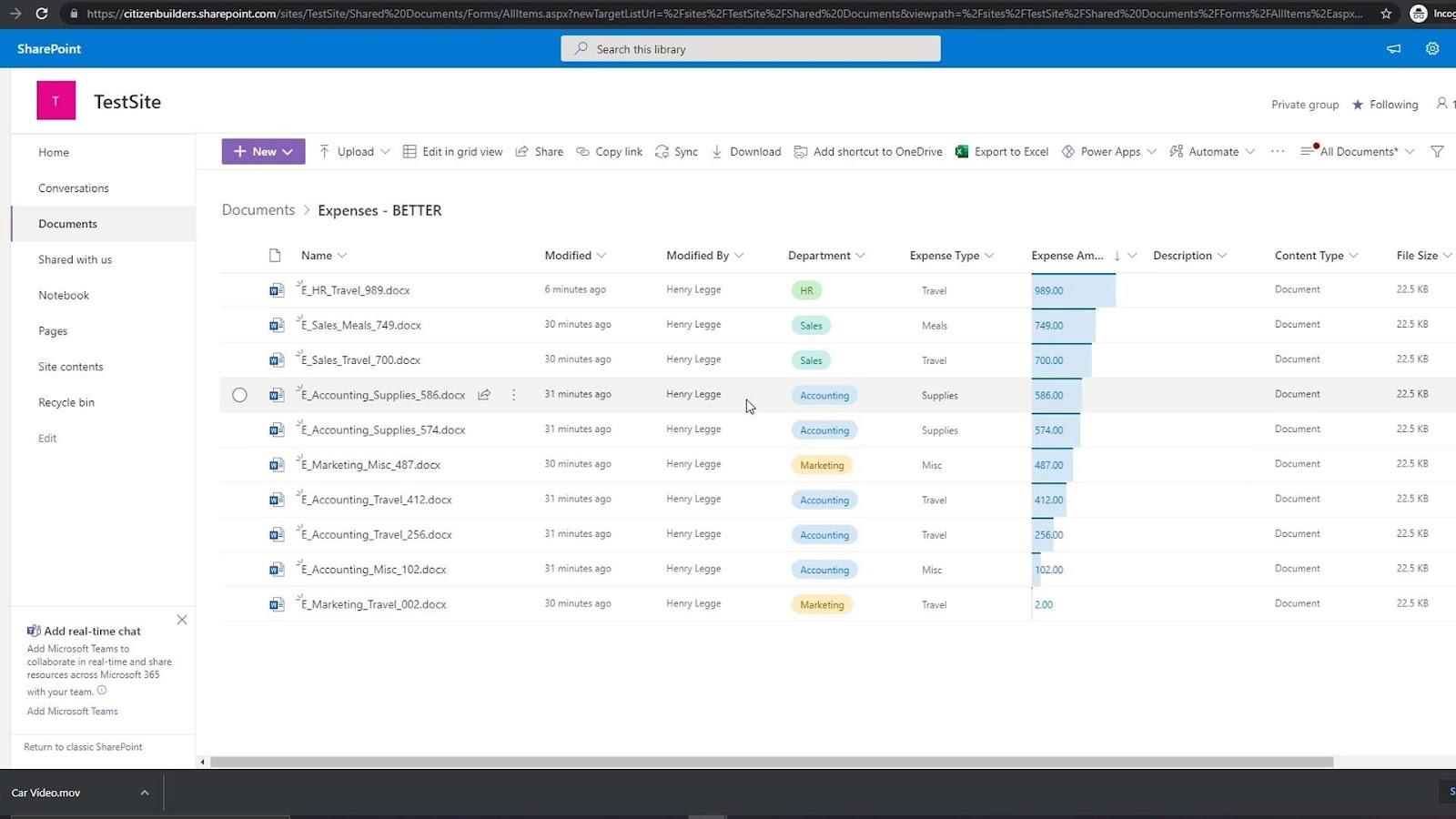
Till exempel, varje gång VD:n besöker detta dokumentbibliotek, vill han ha en vy som redan visar filerna som är grupperade efter avdelningar.
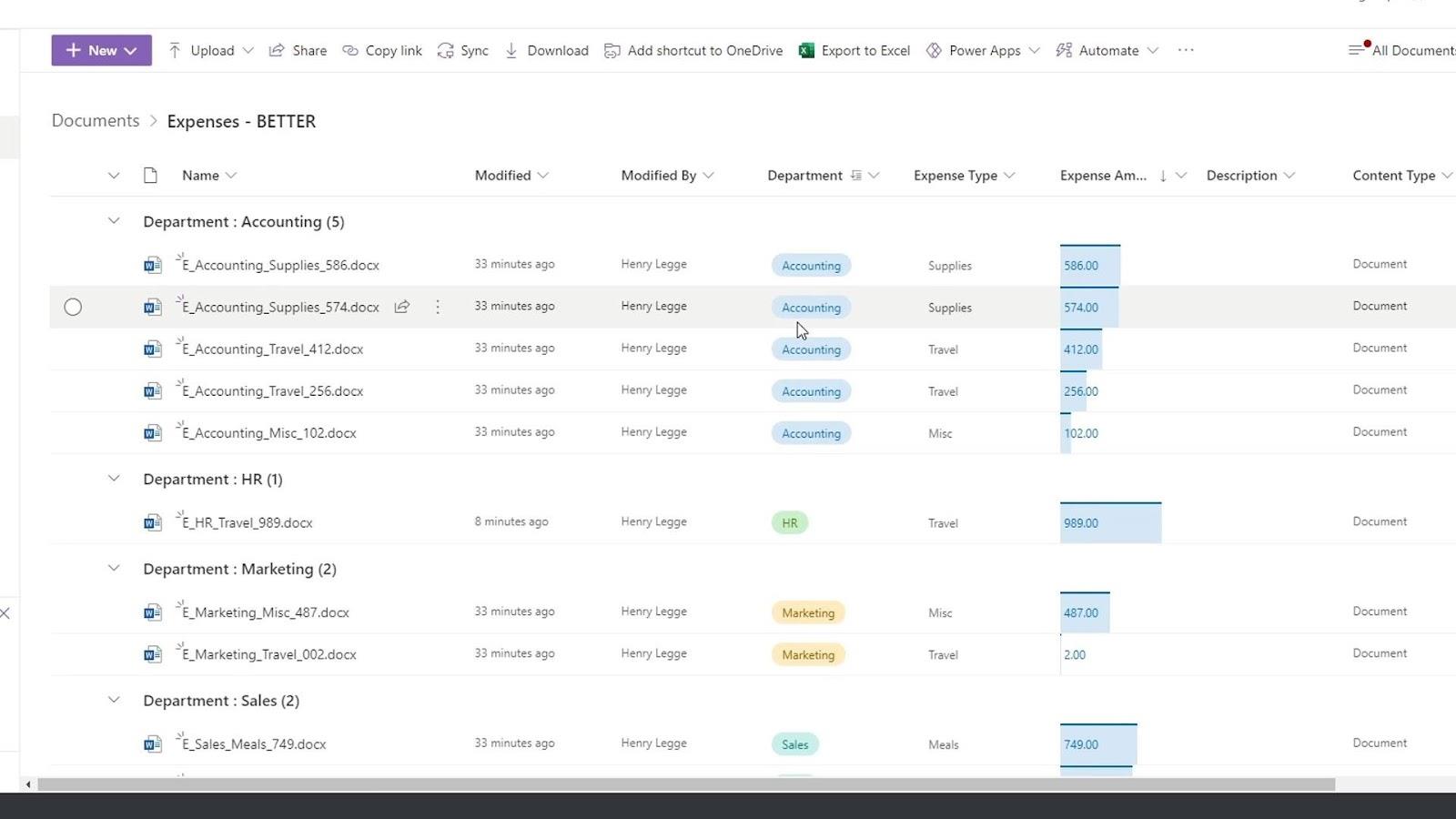
Innehållsförteckning
Första metoden för att skapa SharePoint-vyer
Låt oss säga till exempel att en HR vill ha en vy där de också kan se filerna relaterade till ekonomiavdelningen. För att göra det behöver vi bara klicka på kolumnen Avdelning och klicka på Filtrera efter .
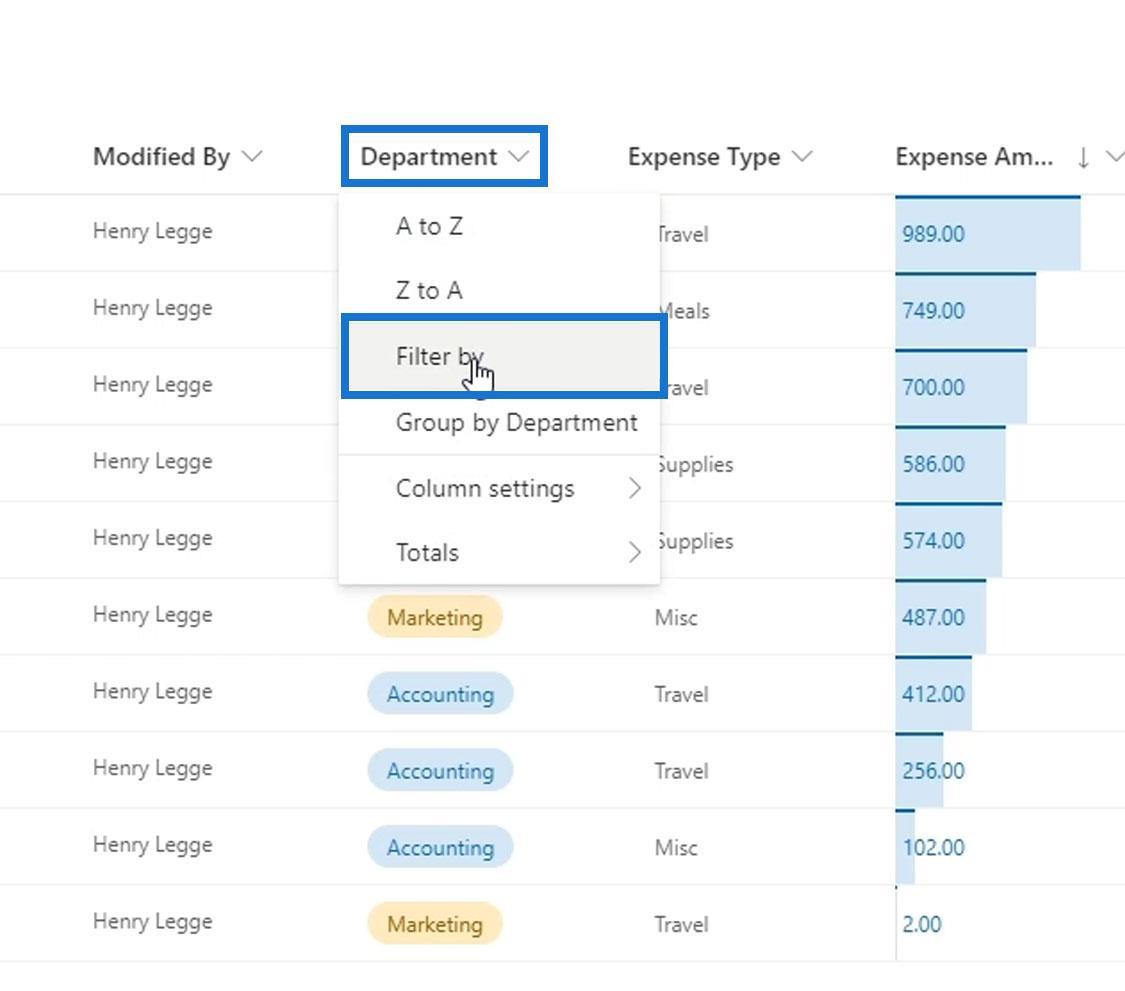
Sedan väljer du bara alternativet Redovisning och klickar på knappen Använd .
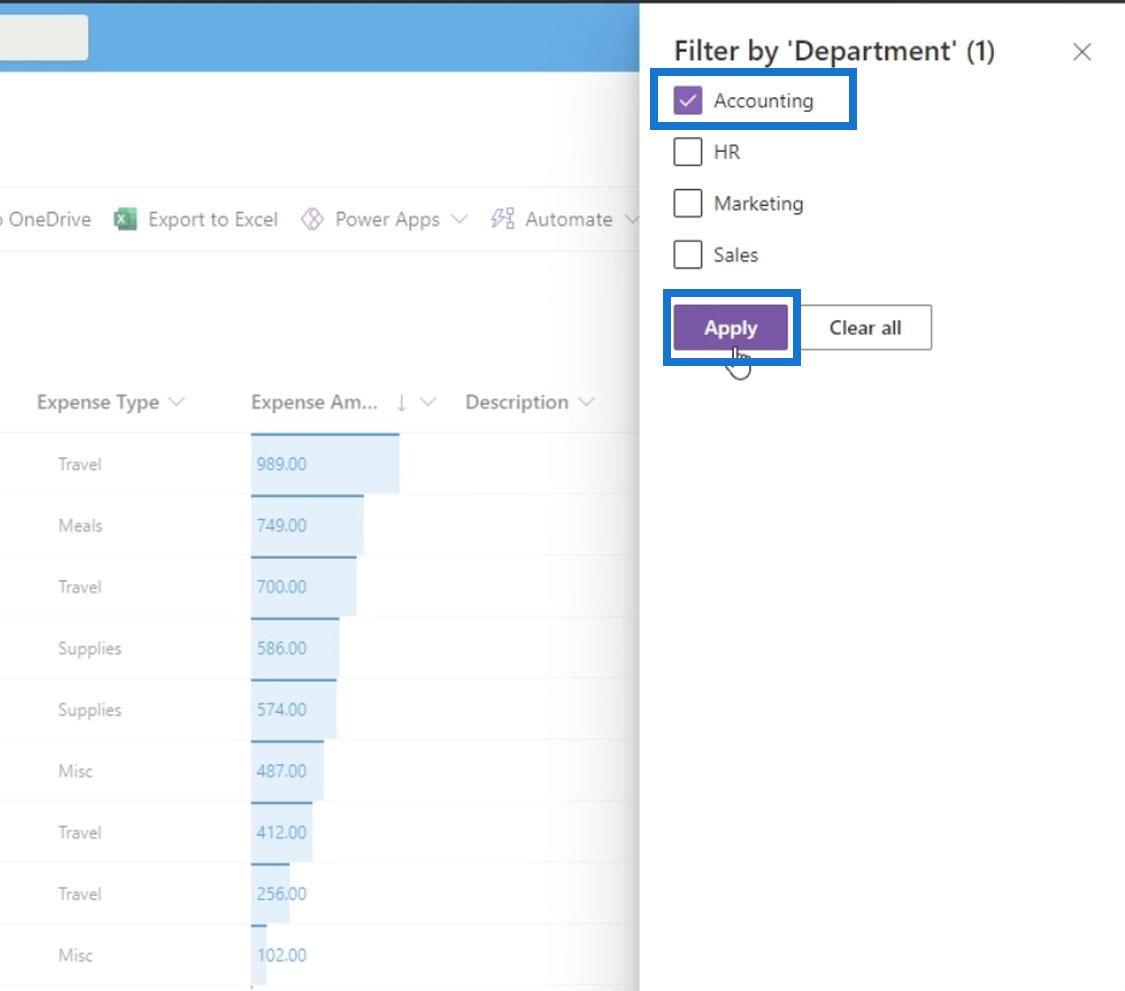
Det kommer då att ge oss en vy där vi bara kan se filerna under ekonomiavdelningen . Vi kan bara göra det steget varje gång vi vill ha den här uppfattningen. Men vad vi vill är att spara den här vyn så att vi bara kan besöka den när vi behöver den.
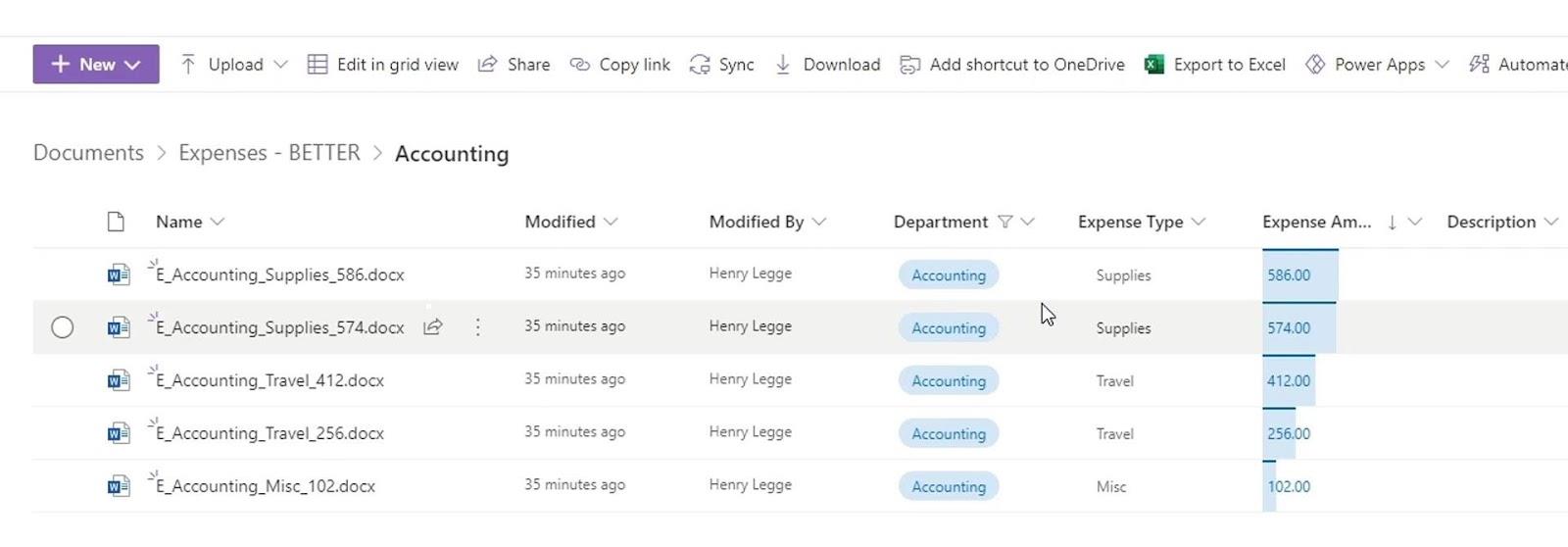
Sparar SharePoint-vyer
För att spara vår nuvarande vy, klicka bara på Alla dokument och klicka på Spara vy som .
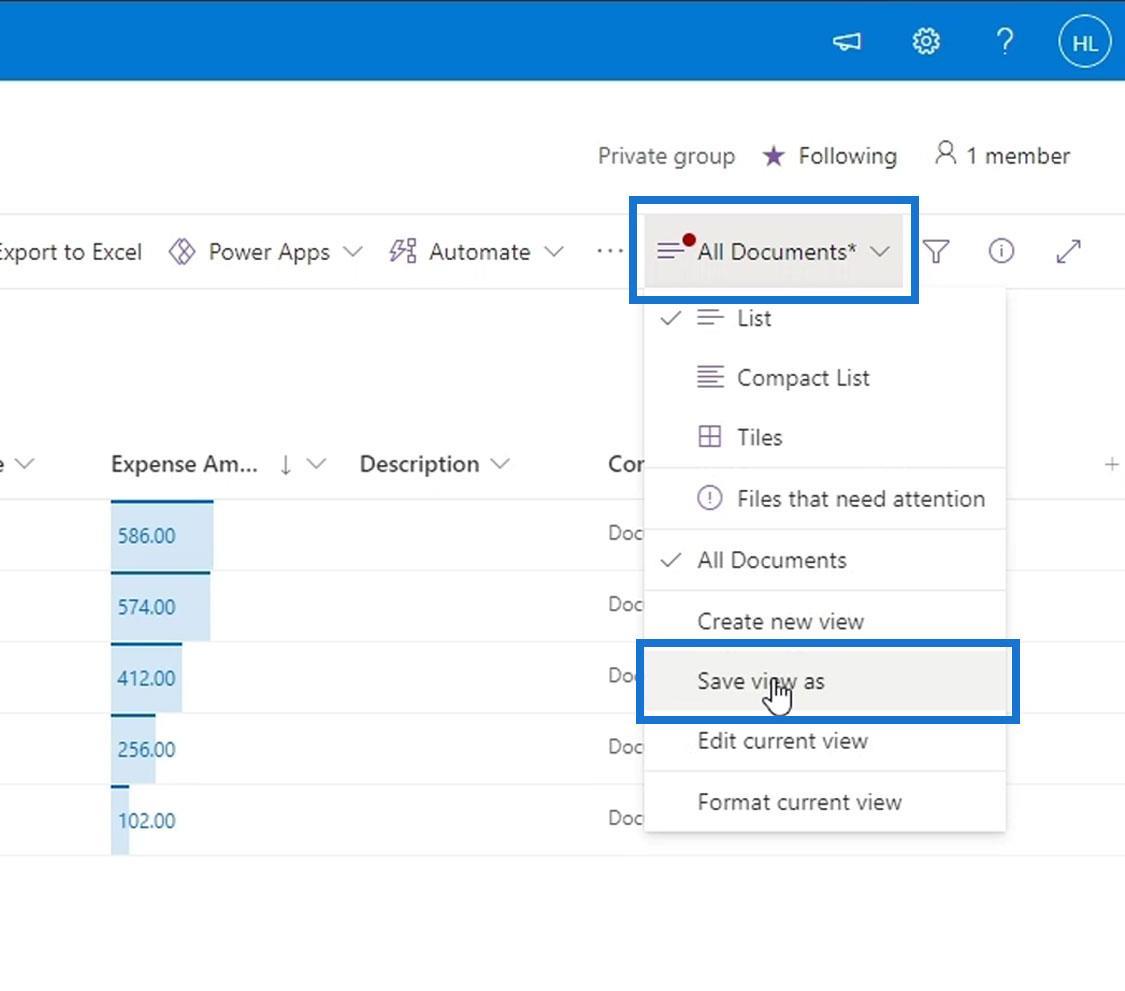
Vi kan nu namnge denna syn. För det här exemplet kommer vi att namnge det som Redovisning .
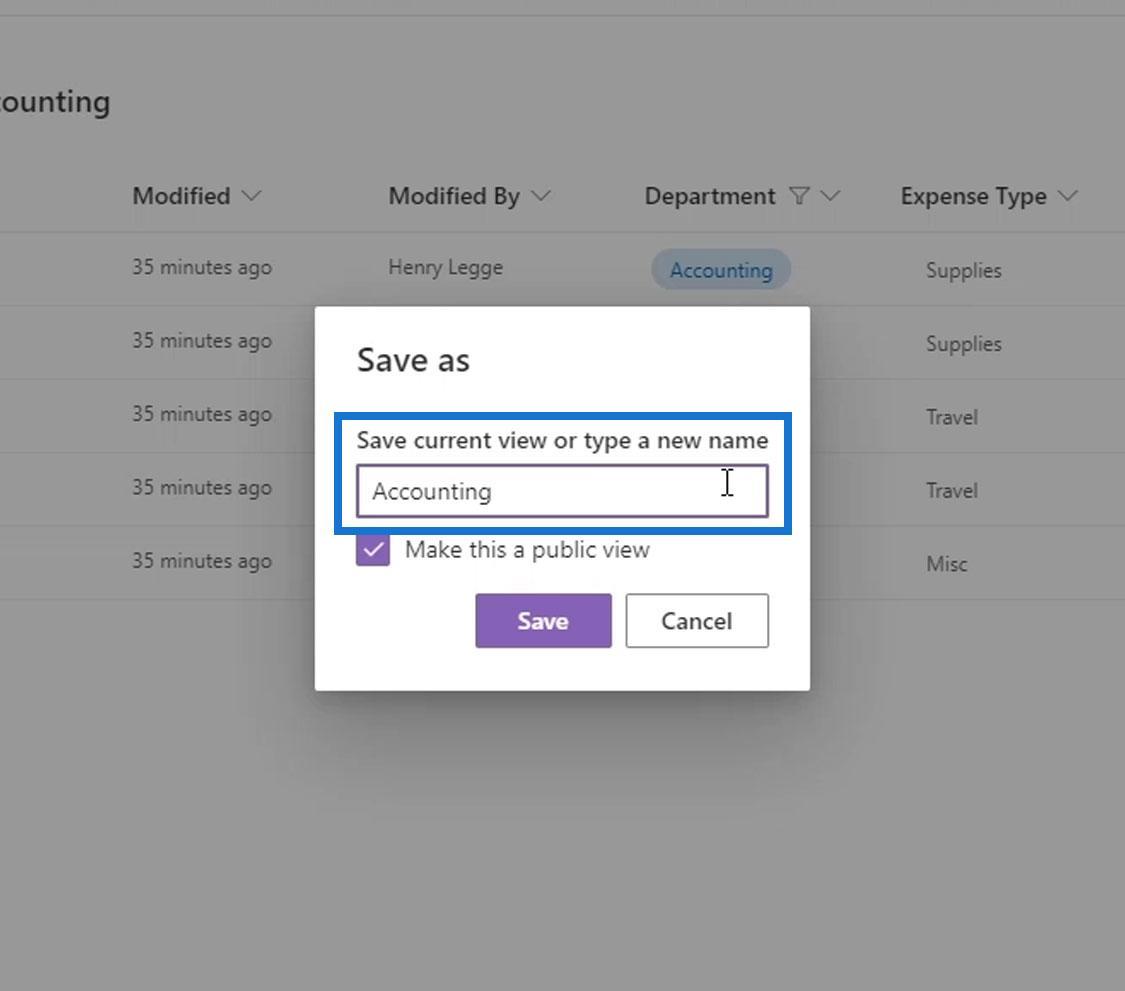
Vi kan skapa två typer av vyer när det gäller publik här. Vi kan göra denna vy offentlig eller privat beroende på vad vi vill. Genom att göra detta offentligt kan alla i organisationen använda den här vyn samtidigt som den är privat gör den endast tillgänglig för personen som skapade den.
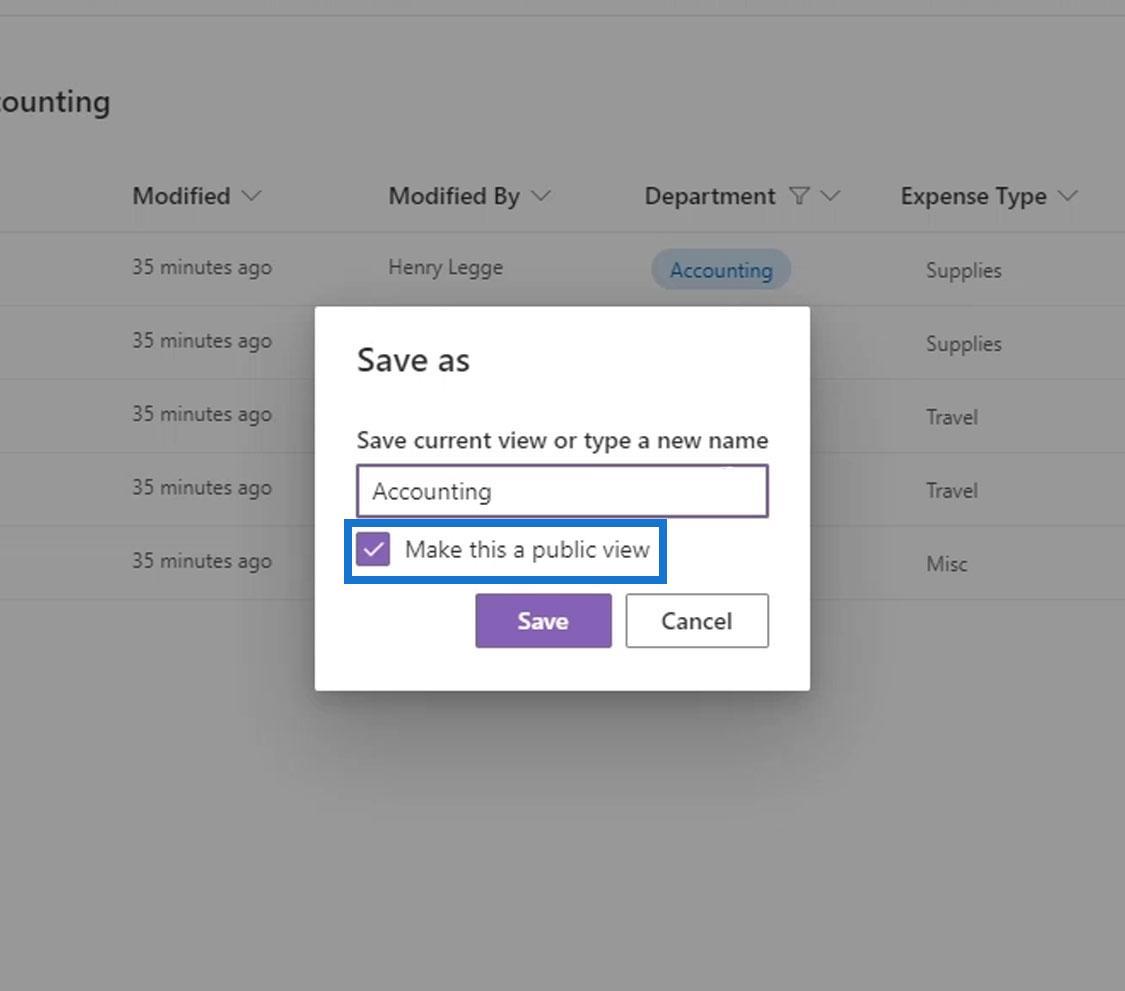
Glöm inte att klicka på knappen Spara .
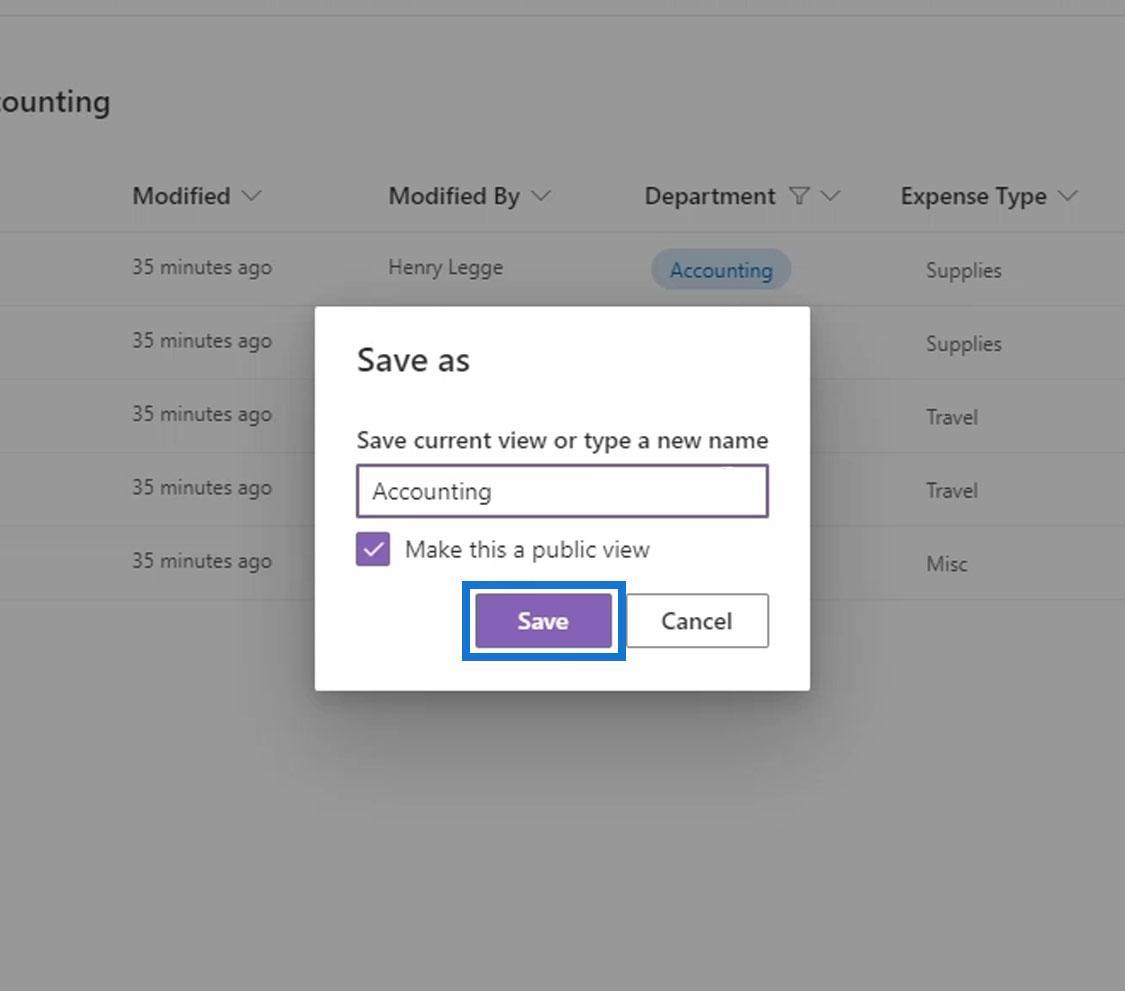
När vi vill ha en vy där endast redovisningsfilerna visas, kan vi bara klicka på Alla dokument och klicka på redovisningsvyn .
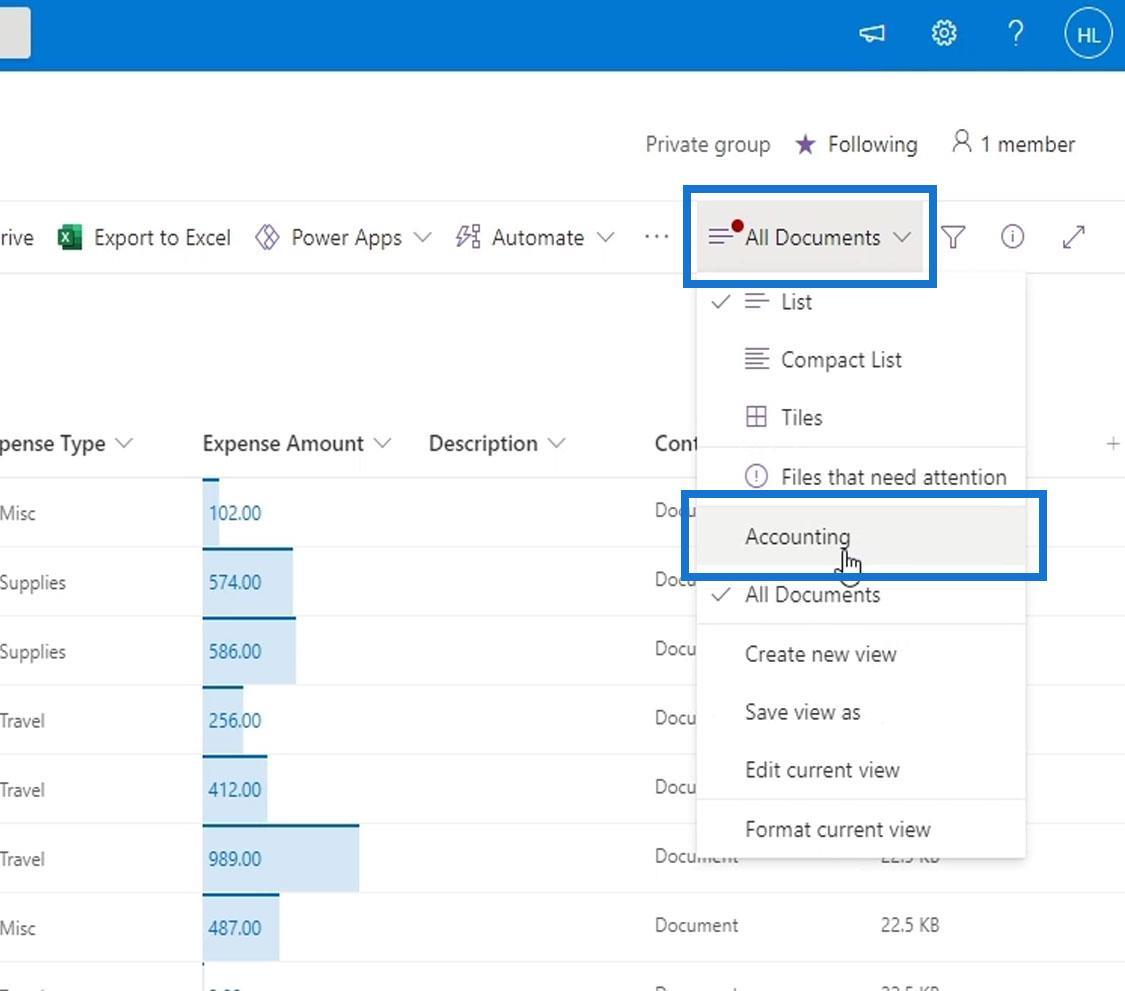
Dessutom kan vi enkelt ha en vy där vi bara kan se redovisningskostnader relaterade filer. Och det är så vi kan skapa och spara vyer.
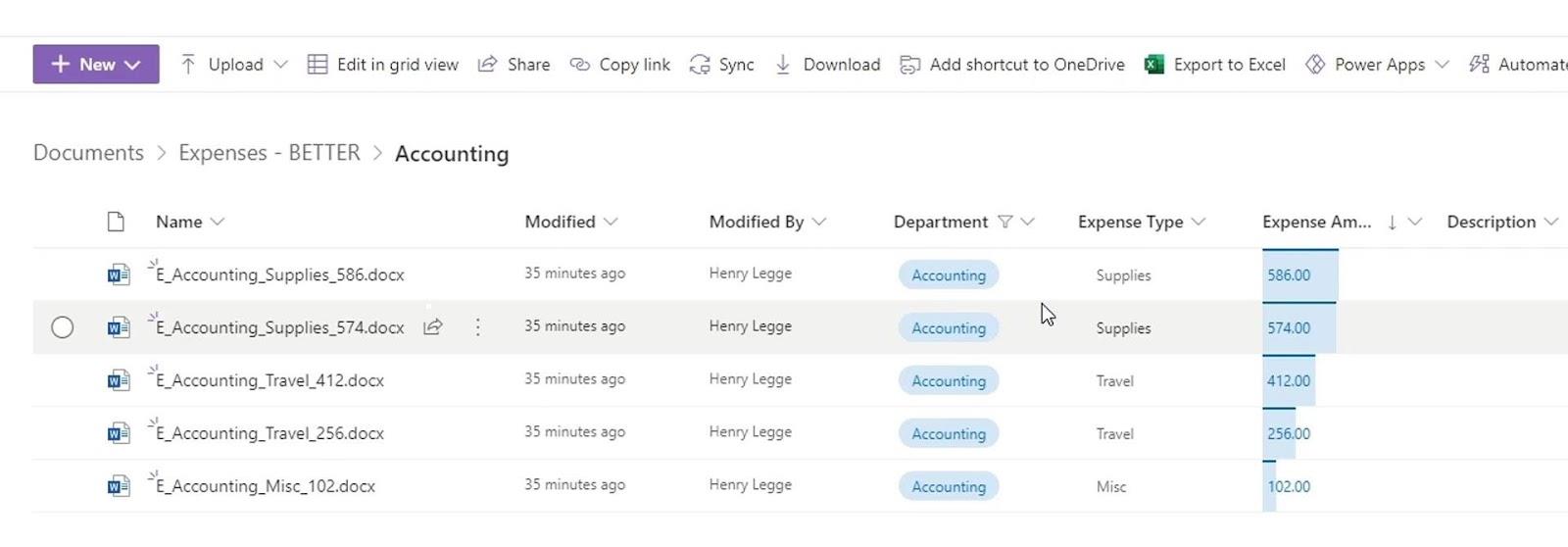
Andra metoden för att skapa SharePoint-vyer
Ett annat sätt att skapa en vy är genom att klicka på Alla dokument och sedan välja alternativet Skapa ny vy .
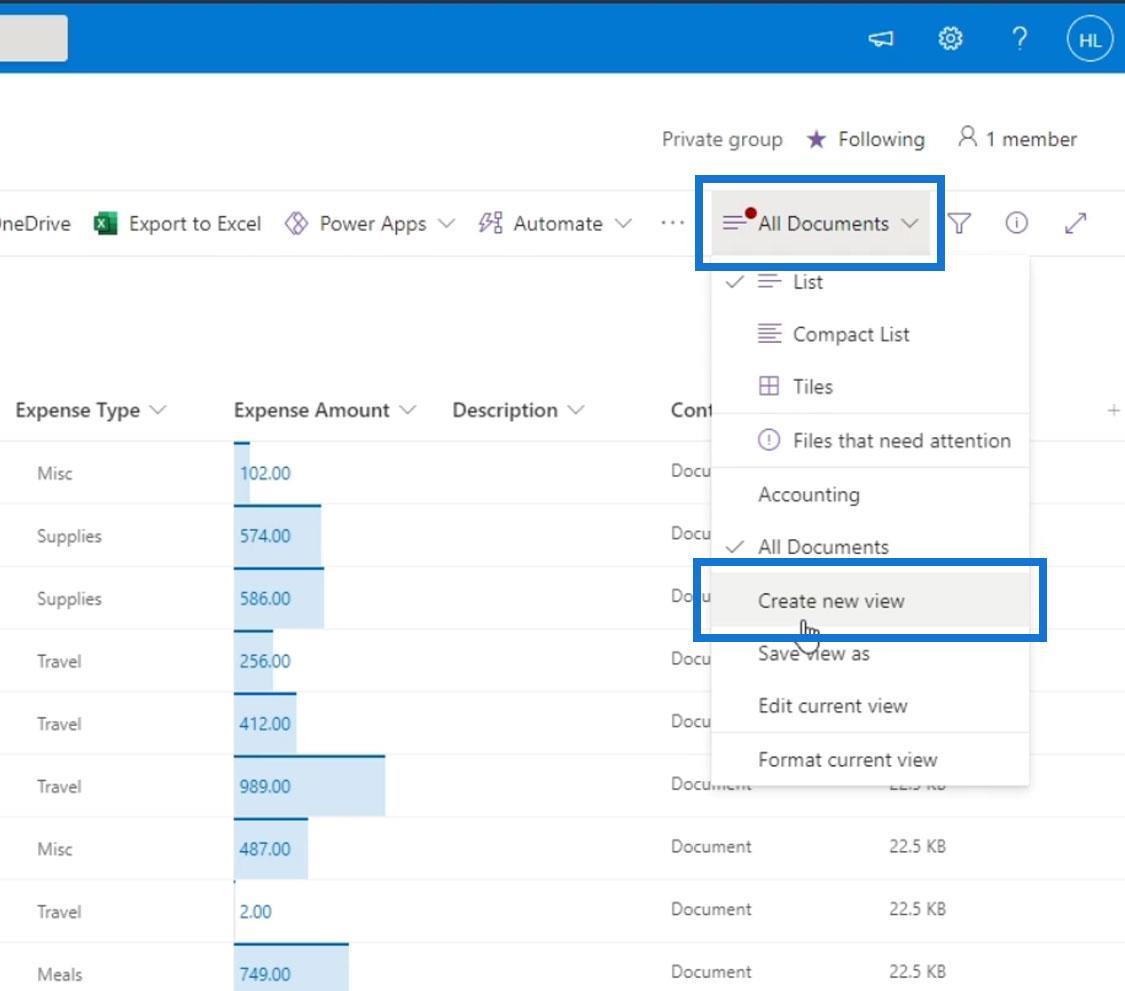
För det här exemplet kommer vi att kalla det TestView . Vi kan få denna vy att visas som en lista, kalender eller galleri. Låt oss nu använda listan . Vi kan också ändra synligheten för denna vy till privat eller offentlig om vi vill. Klicka sedan på Skapa för att skapa den här vyn.
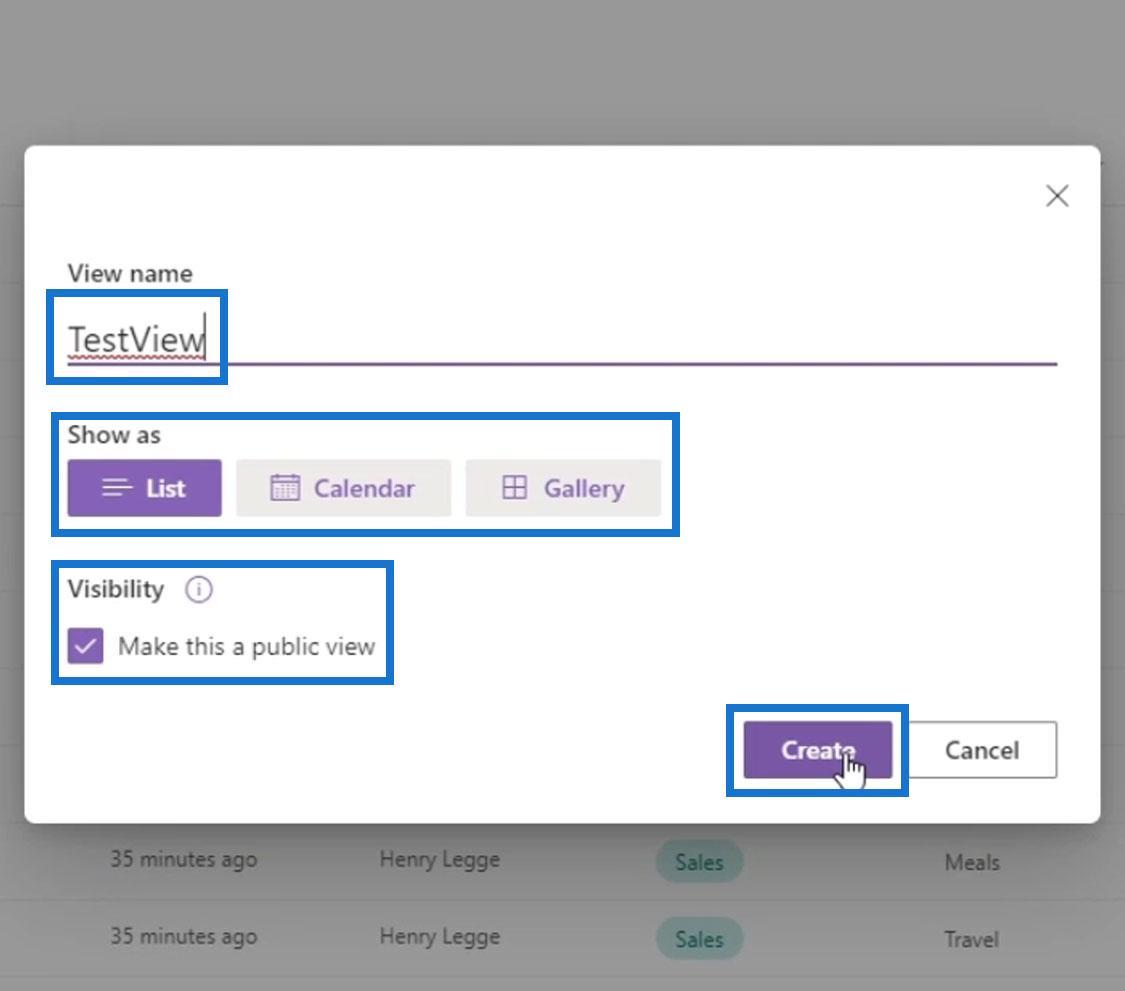
Eftersom vi inte har ställt in någon filtrering, sortering eller gruppering, visar den här vyn fortfarande alla filer.
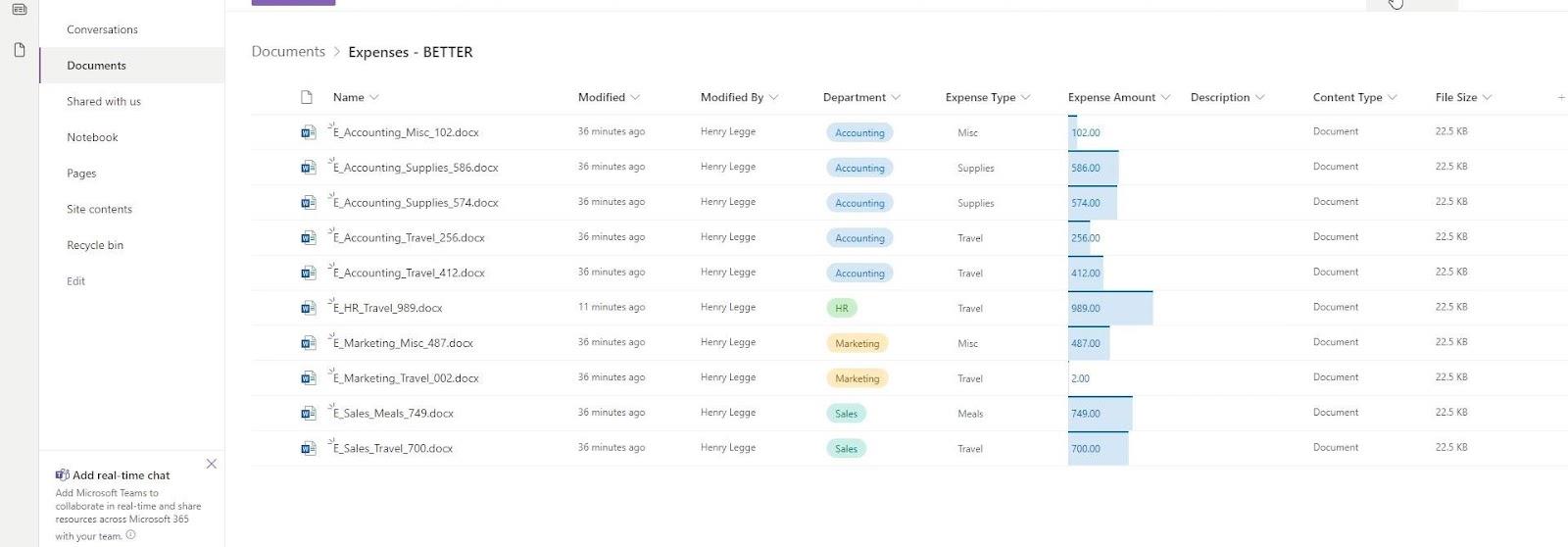
För att redigera den här vyn klickar du bara på Alla dokument igen och klickar på Redigera aktuell vy .
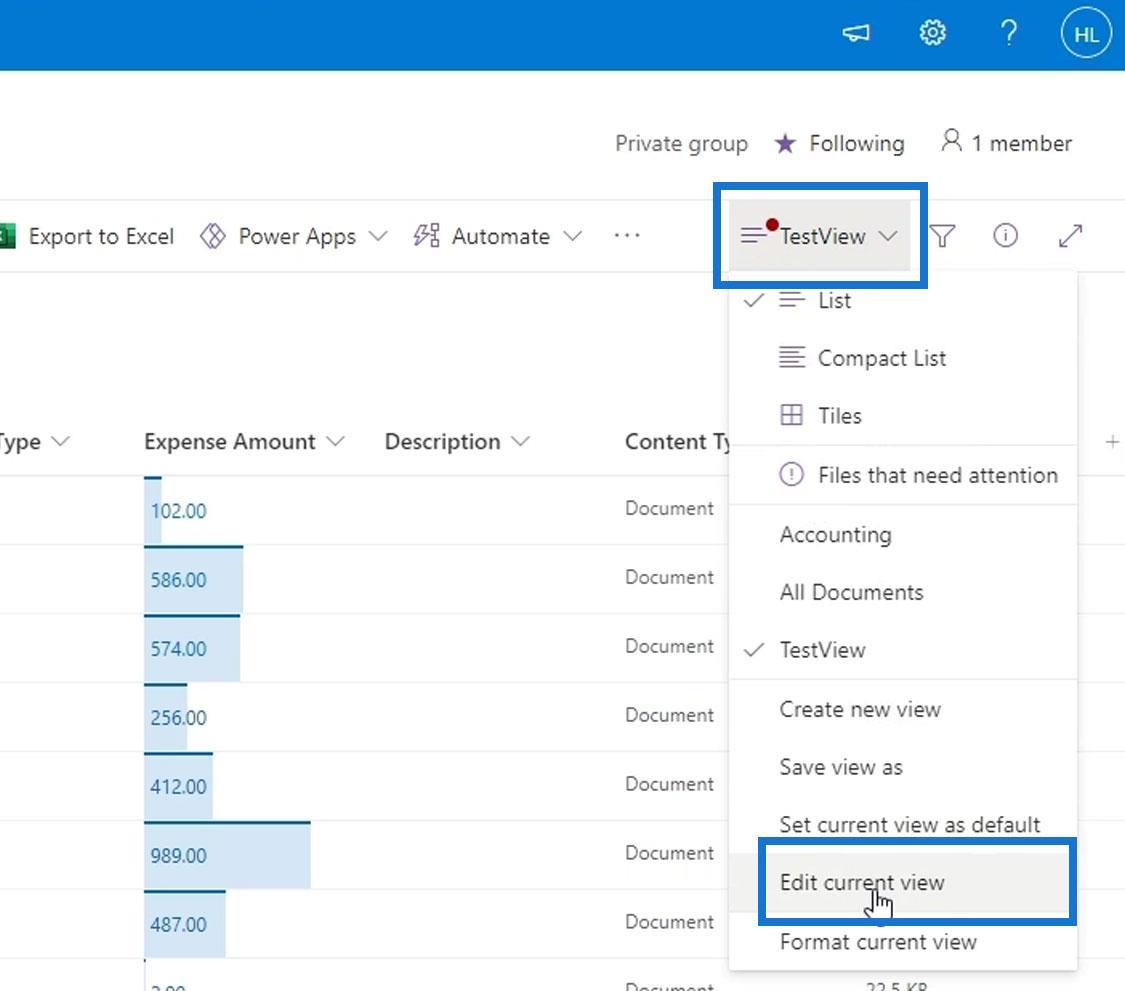
Det tar oss sedan till den här sidan. Det här är en mer avancerad version av vyn som vi har gjort.
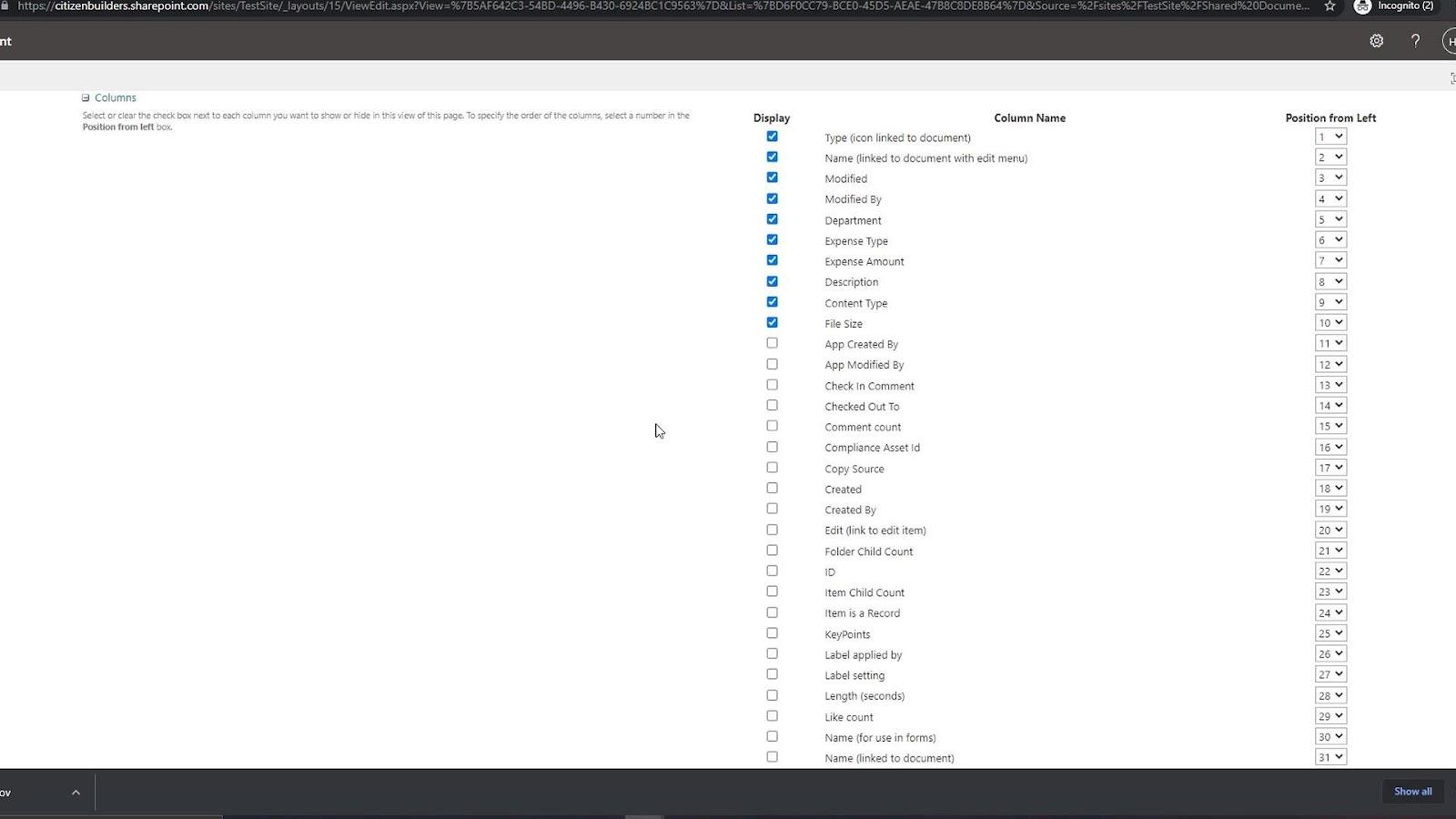
Ändra vyer
Denna del av vår syn gör att vi kan göra mer avancerade förändringar. För det här exemplet, låt oss ändra namnet på den här vyn till VD .
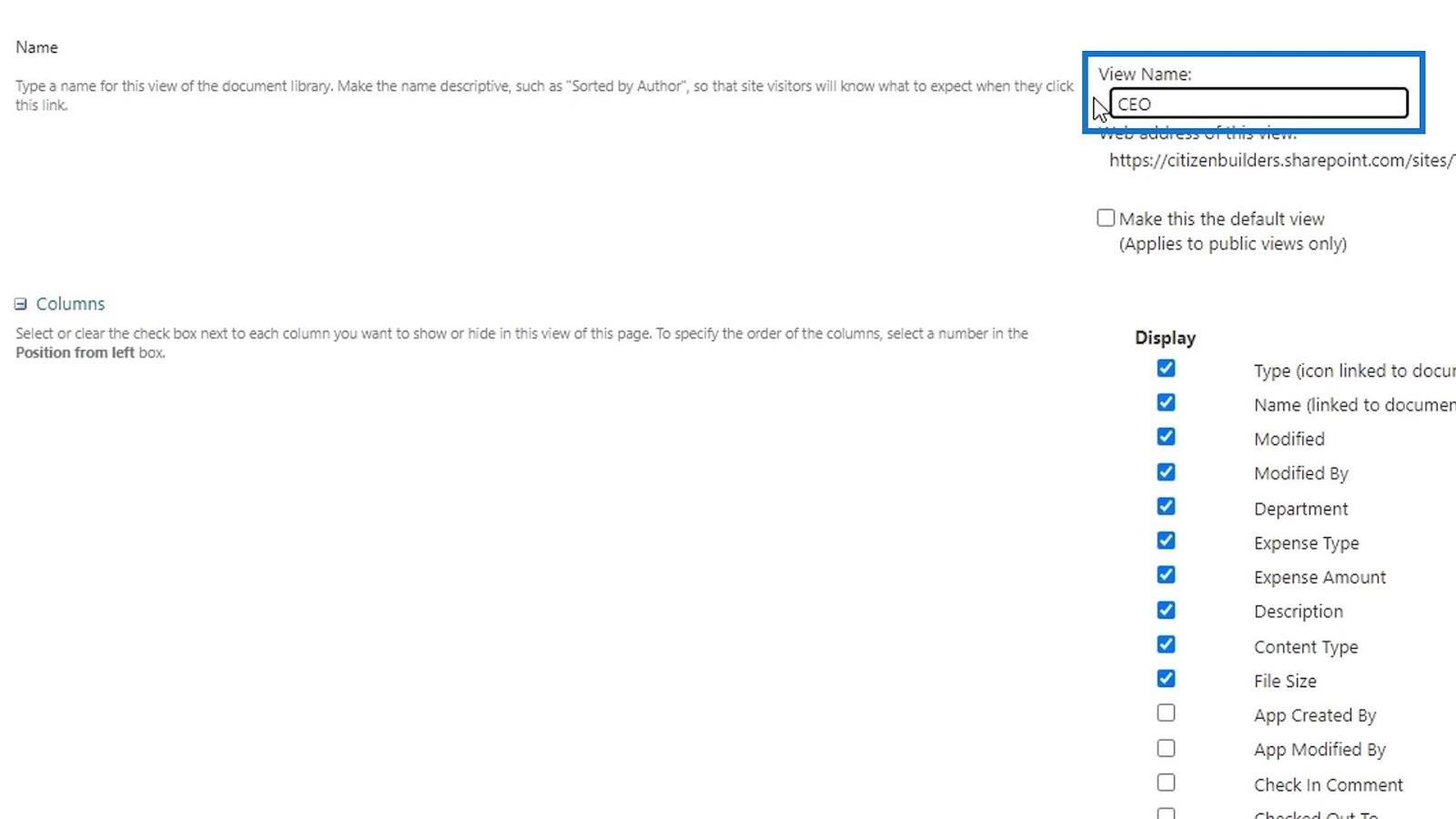
I det här avsnittet Kolumner kan vi välja de kolumner som vi vill visa och dölja de andra kolumnerna. I det här exemplet vill vi bara visa kolumnerna Typ , Namn , Avdelning , Kostnadstyp och Kostnadsbelopp för VD:n.
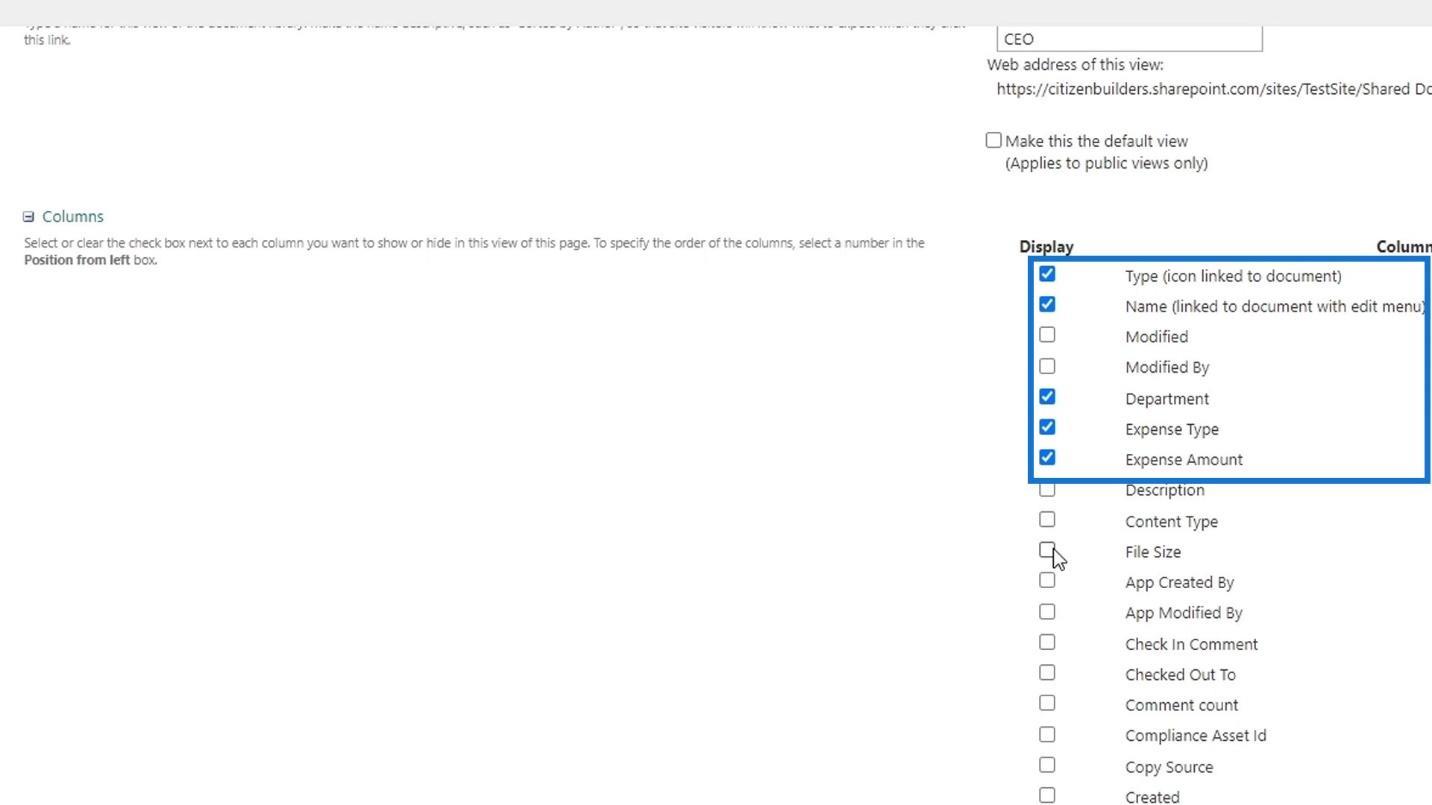
Nästa avsnitt är för att sortera våra kolumner. I det här exemplet vill vi sortera våra kolumner efter kostnadsbelopp och visa dem i fallande ordning.
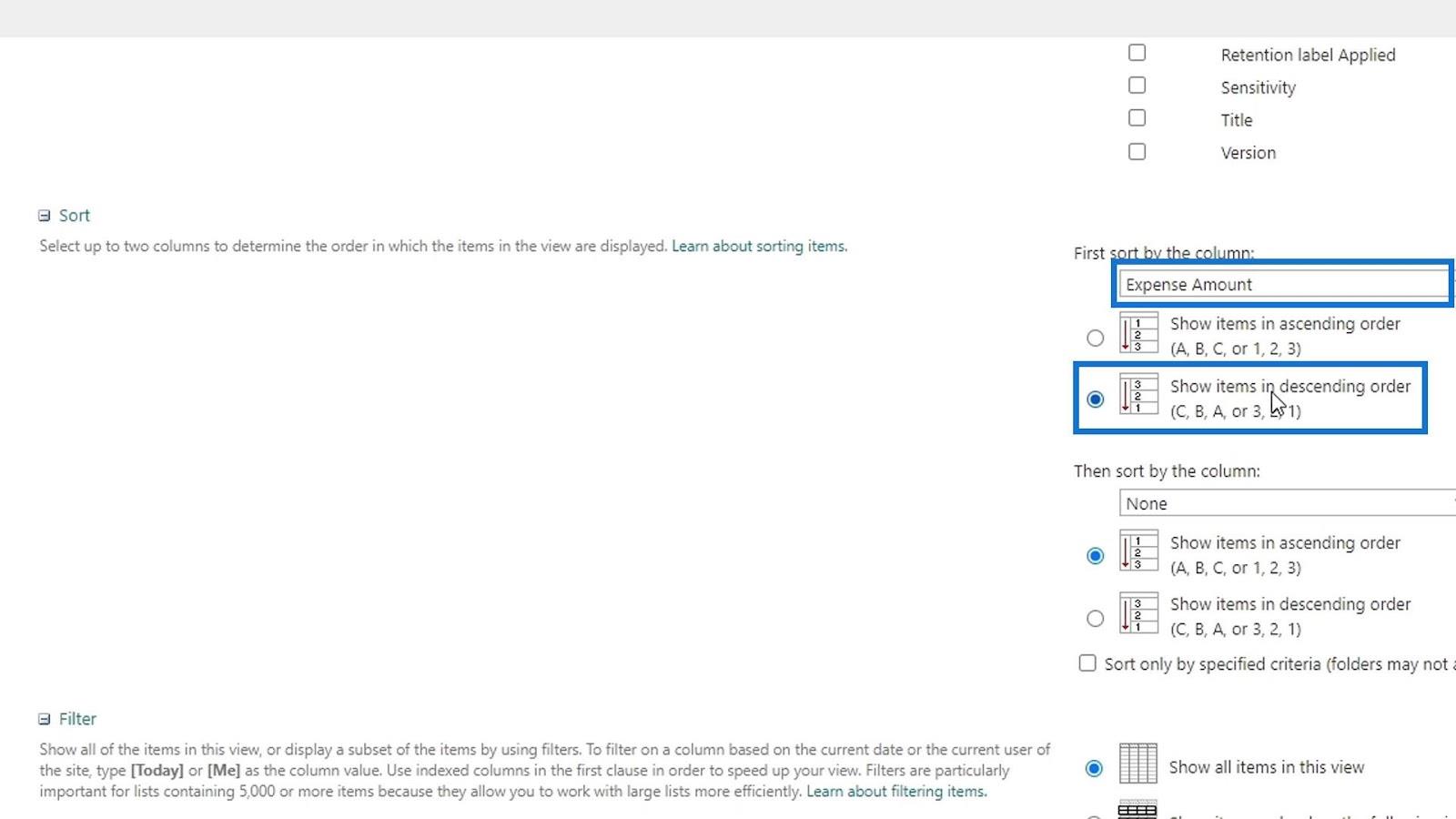
Vi har också filtersektionen där vi kan välja mellan att visa alla objekt eller skapa en enkel villkorlig filtrering. För det här exemplet skapar vi ett filter där det bara visar objekt om avdelningskolumnen inte är lika med HR.
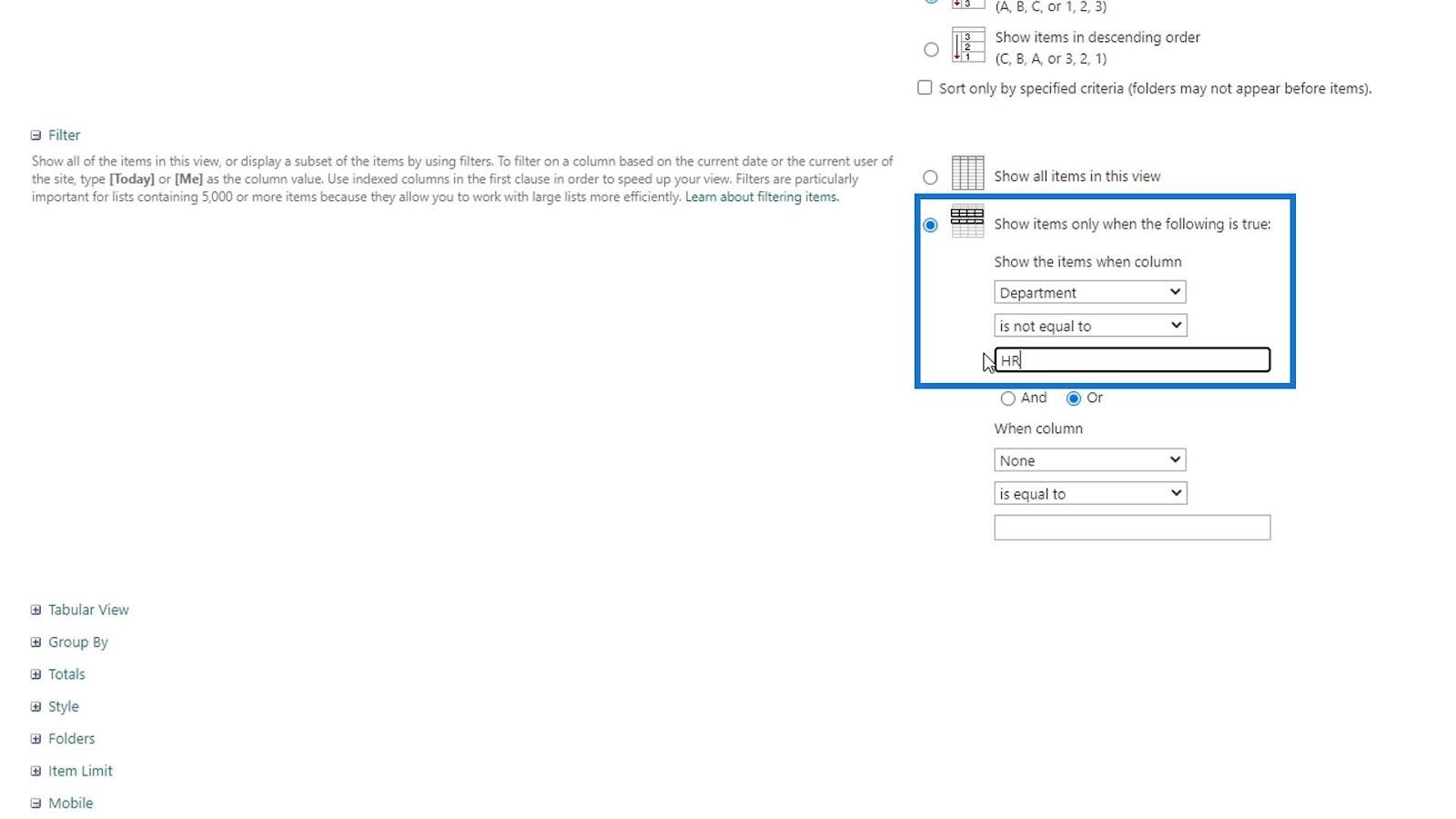
Vi har några andra ändringar som vi kan göra här. För det här exemplet kan vi också göra några ändringar på alternativen Gruppera efter . Klicka bara på den för att visa de alternativ vi kan göra.
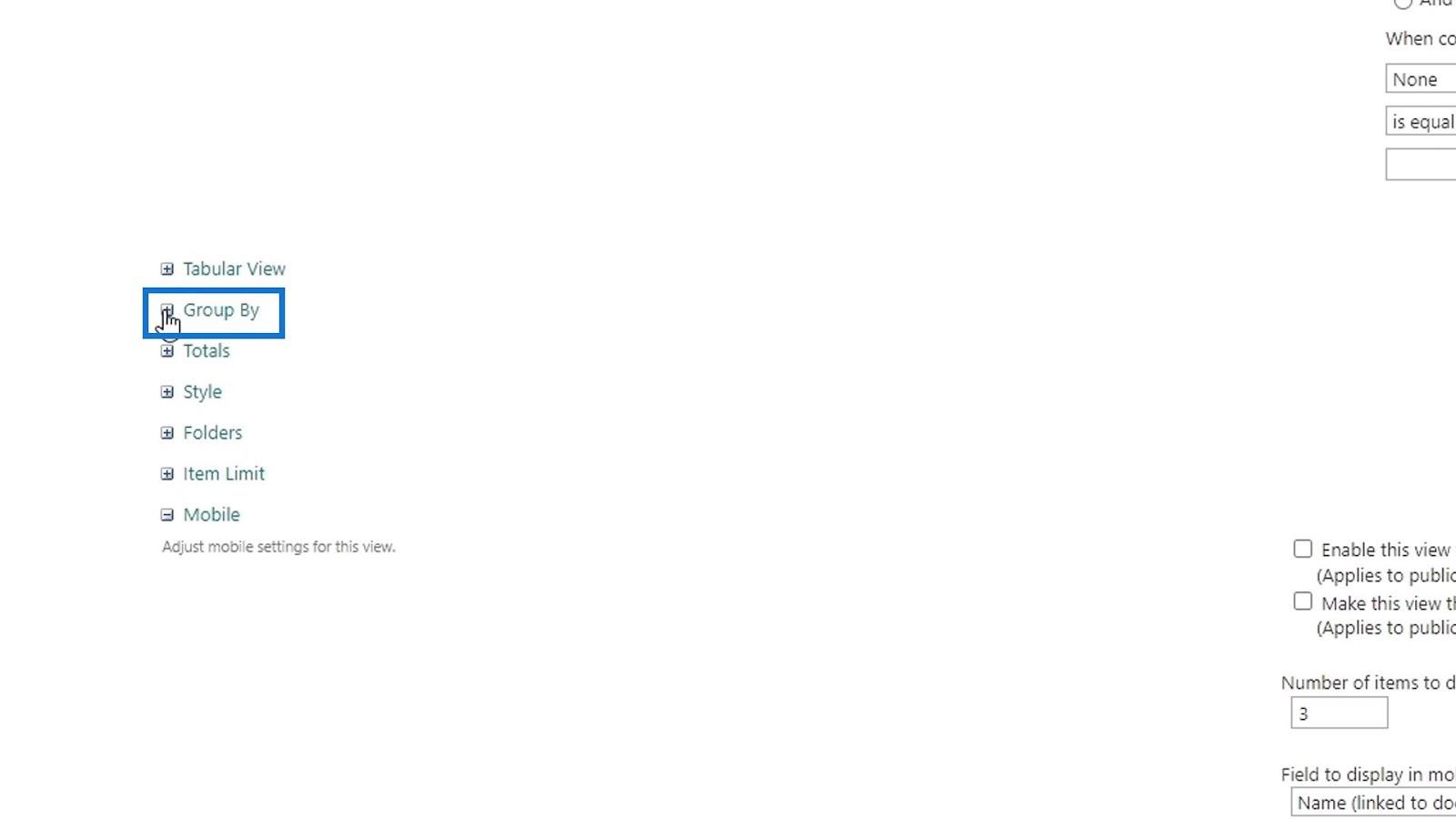
För det här exemplet vill vi bara gruppera våra filer efter avdelning.
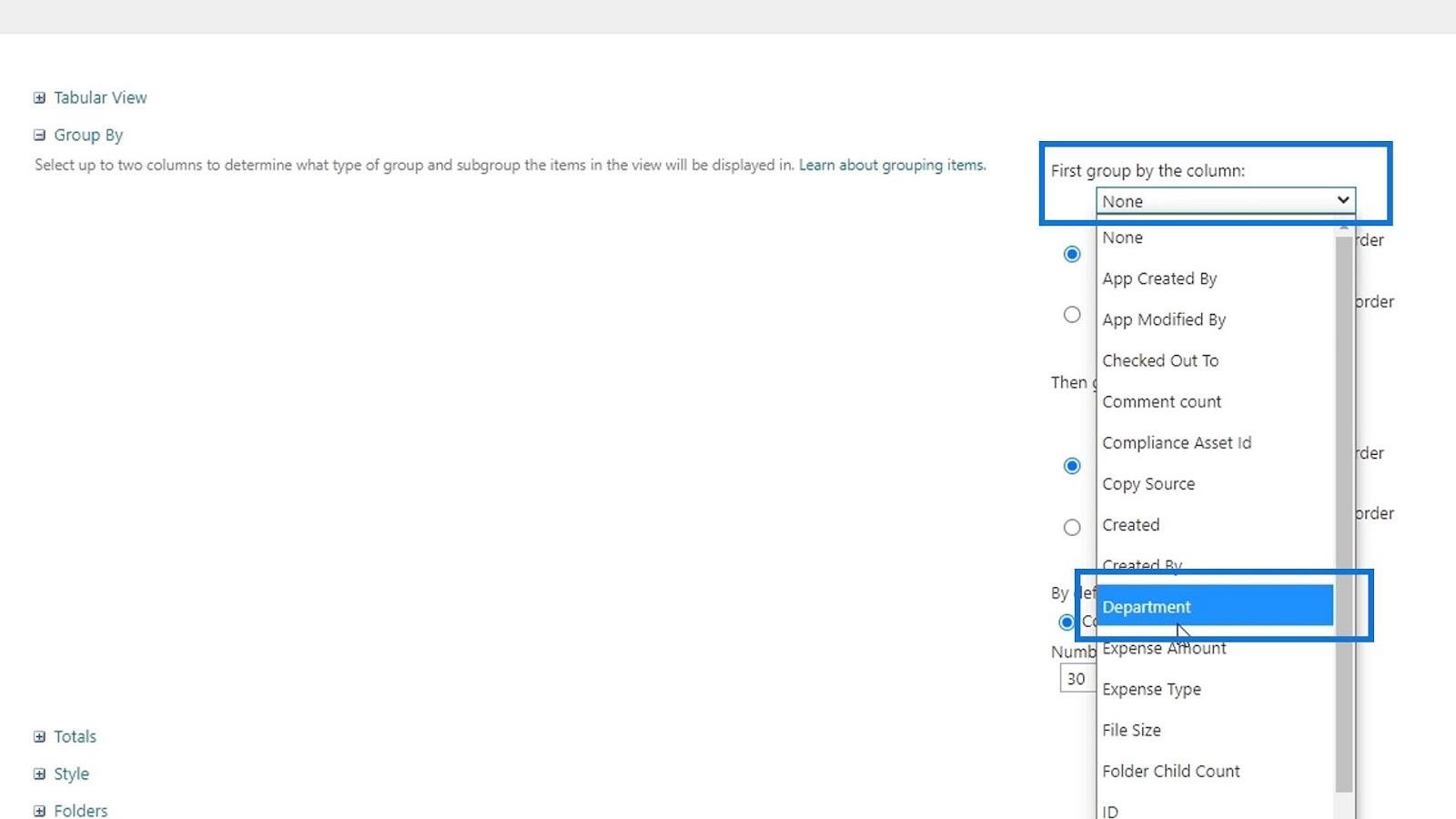
Låt oss även lägga till Totals . Vi vill ha en summa under kolumnen Kostnadsbelopp . Så låt oss välja Summa .
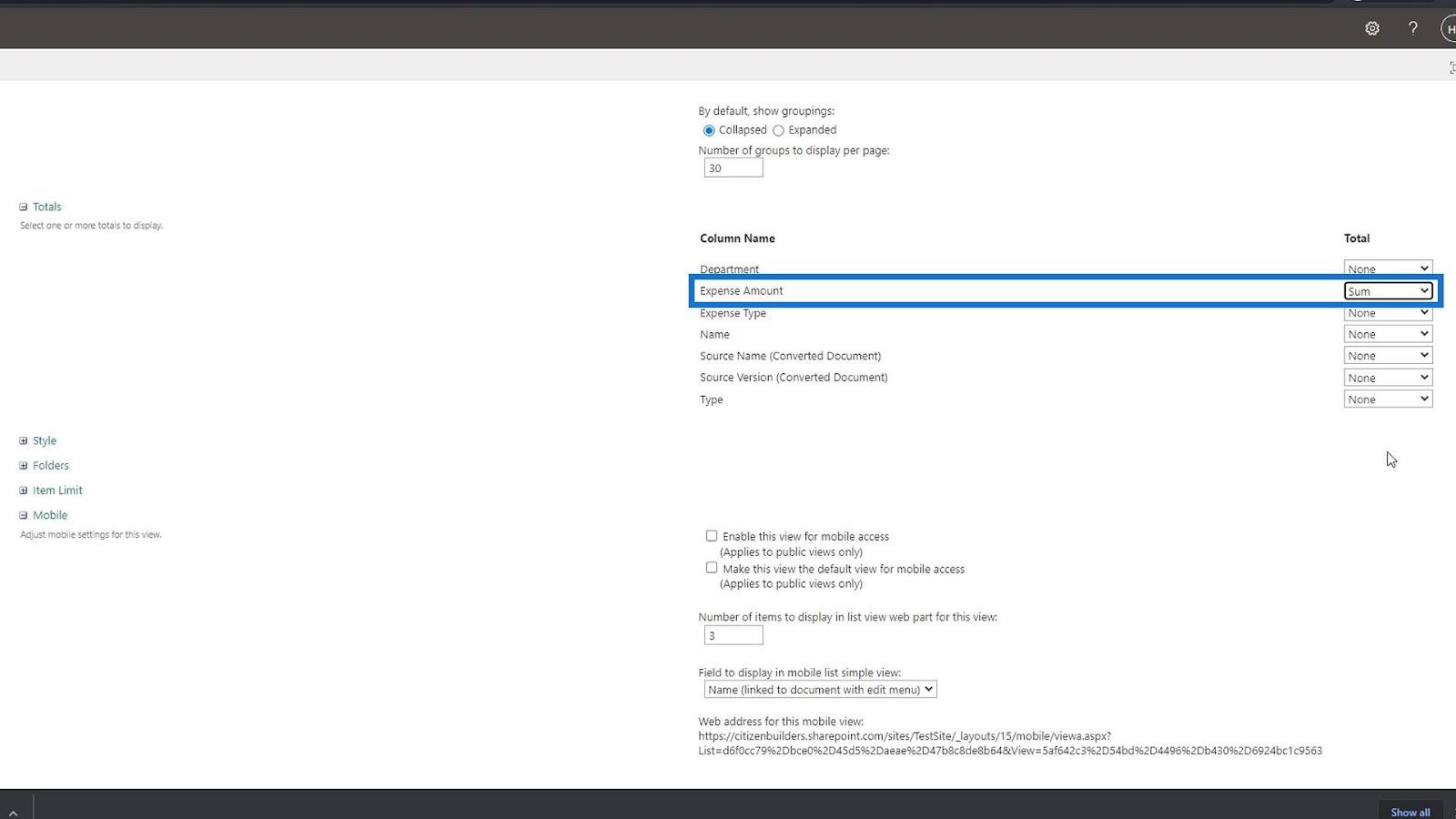
Och det är de saker vi kan göra när vi använder den här metoden för att skapa och spara en vy. Om vi är klara med att redigera den här vyn klickar du bara på OK- knappen för att spara den.
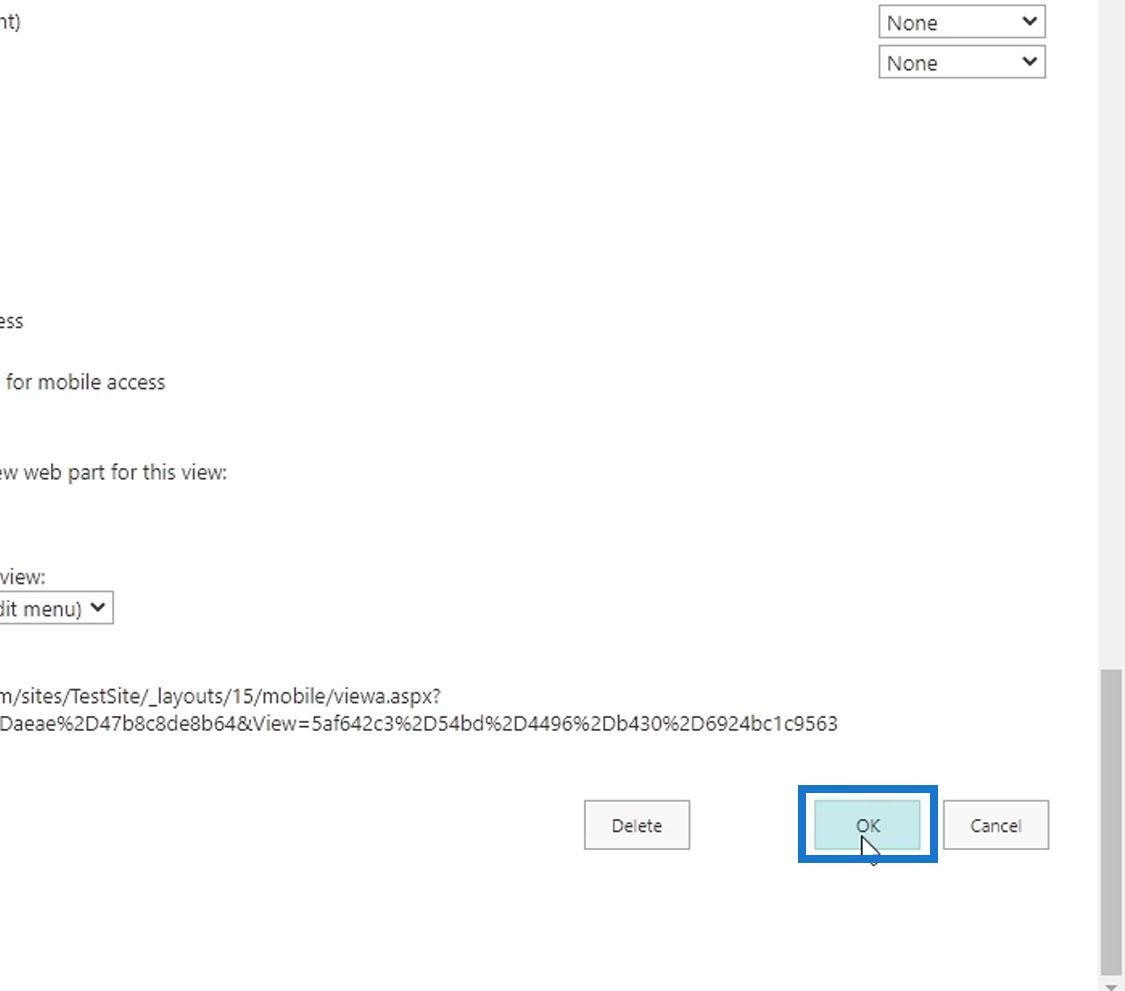
Som ett resultat har vi nu en vd-vy som ser ut så här. Som vi kan se är det grupperat efter avdelning och det finns en summa under kolumnen Kostnadsbelopp . Kolumnerna som vi har i den här vyn är bara de kolumner som vi har lagt till tidigare också.

Slutsats
Sammantaget har vi lärt oss hur man skapar och sparar SharePoint-vyer. Vi diskuterade att vi kan skapa synpunkter beroende på vår organisations behov. Vi har också pratat om de två sätten att skapa en vy och om vi vill göra en vy offentlig eller privat. Återigen, skapa vyer är endast för representationer av vår data.
I den här handledningen kan vi skapa tre olika vyer i vårt exempel . Vyn Alla dokument som visar alla våra filer som standard, redovisningsvyn som kan användas av HR där filerna endast är relaterade till redovisningsavdelningen, och vd- vyn där filerna är grupperade efter avdelning med andra få ändringar på den .
Med vänliga hälsningar,
Henry
Ta reda på varför det är viktigt att ha en dedikerad datumtabell i LuckyTemplates och lär dig det snabbaste och mest effektiva sättet att göra det.
Denna korta handledning belyser LuckyTemplates mobilrapporteringsfunktion. Jag ska visa dig hur du kan utveckla rapporter effektivt för mobila enheter.
I denna LuckyTemplates Showcase går vi igenom rapporter som visar professionell serviceanalys från ett företag som har flera kontrakt och kundengagemang.
Gå igenom de viktigaste uppdateringarna för Power Apps och Power Automate och deras fördelar och konsekvenser för Microsoft Power Platform.
Upptäck några vanliga SQL-funktioner som vi kan använda som sträng, datum och några avancerade funktioner för att bearbeta eller manipulera data.
I den här handledningen kommer du att lära dig hur du skapar din perfekta LuckyTemplates-mall som är konfigurerad efter dina behov och preferenser.
I den här bloggen kommer vi att visa hur man lager fältparametrar med små multiplar för att skapa otroligt användbara insikter och bilder.
I den här bloggen kommer du att lära dig hur du använder LuckyTemplates ranknings- och anpassade grupperingsfunktioner för att segmentera en exempeldata och rangordna den enligt kriterier.
I den här handledningen kommer jag att täcka en specifik teknik kring hur man visar Kumulativ total endast upp till ett specifikt datum i dina bilder i LuckyTemplates.
Lär dig hur du skapar och anpassar punktdiagram i LuckyTemplates, som huvudsakligen används för att mäta prestanda mot mål eller tidigare år.








