Skapa en datumtabell i LuckyTemplates

Ta reda på varför det är viktigt att ha en dedikerad datumtabell i LuckyTemplates och lär dig det snabbaste och mest effektiva sättet att göra det.
I den här handledningen får du lära dig hur du skapar ett kostnadsfritt testkonto i MS SharePoint. Du kommer också att upptäcka hur du lägger till användare i Microsoft SharePoint och tilldelar licenser.
SharePoint är ett Microsoft-verktyg som gör samarbete och dokumenthantering effektivare.
Innehållsförteckning
Skaffa en gratis testversion av SharePoint Online
Först ska vi lära oss hur du får en gratis testversion av SharePoint online. SharePoint Online är inte själva SharePoint-applikationen men du kan använda dem båda. För att få den kostnadsfria testversionen av SharePoint online, gå till Microsofts webbplats.
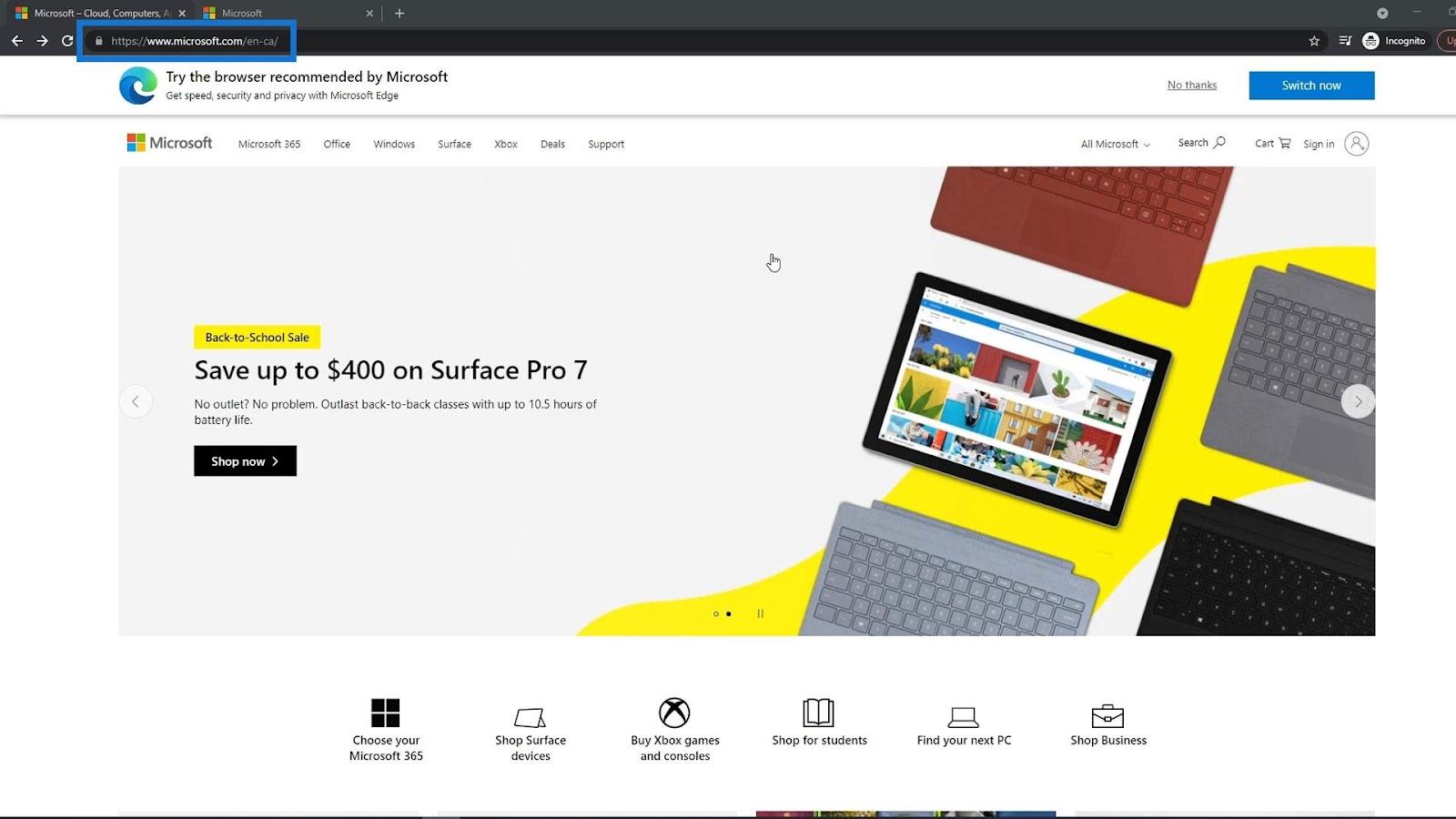
Klicka sedan på Sök .
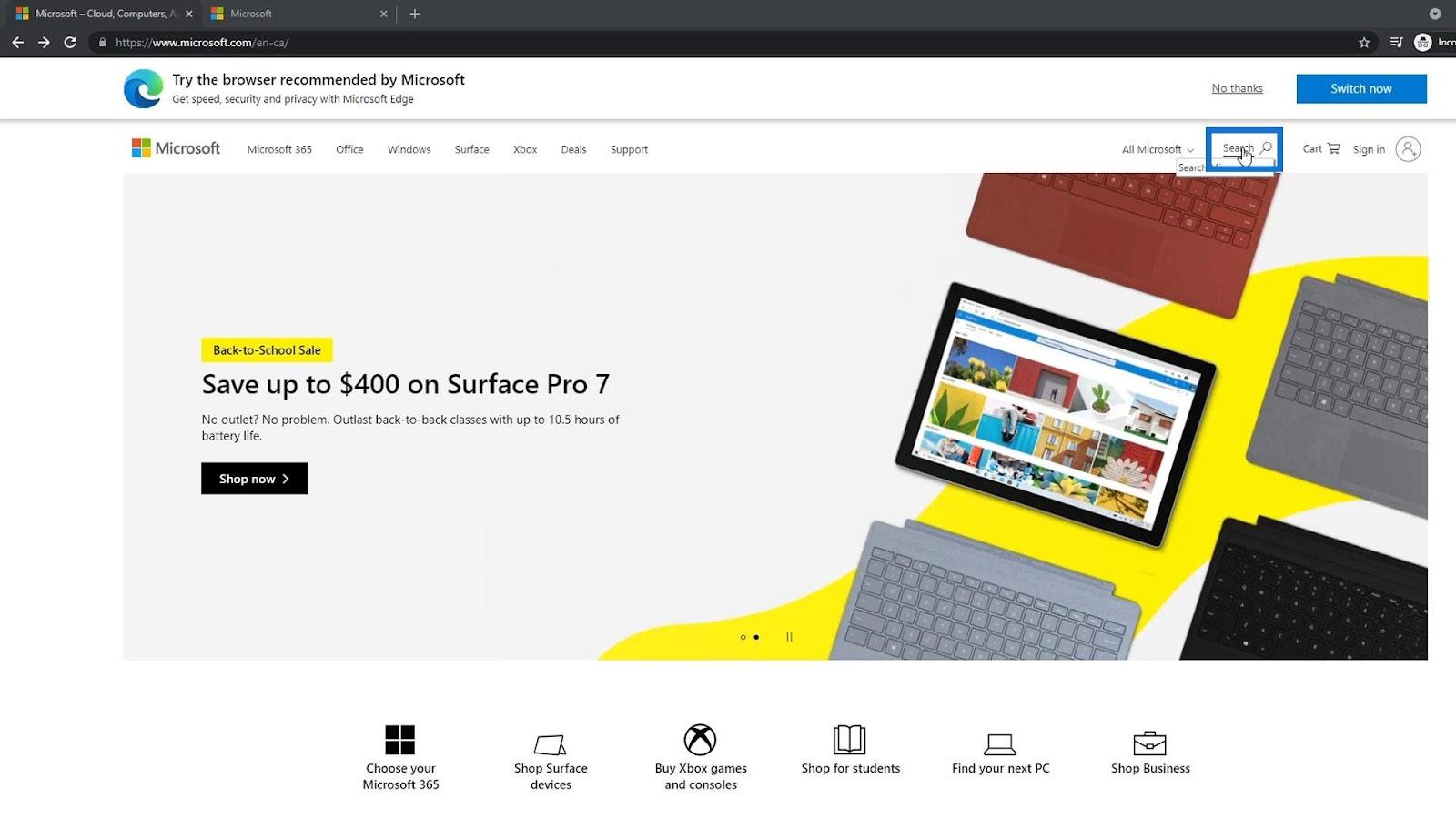
Sök efter Office 365 e3 .
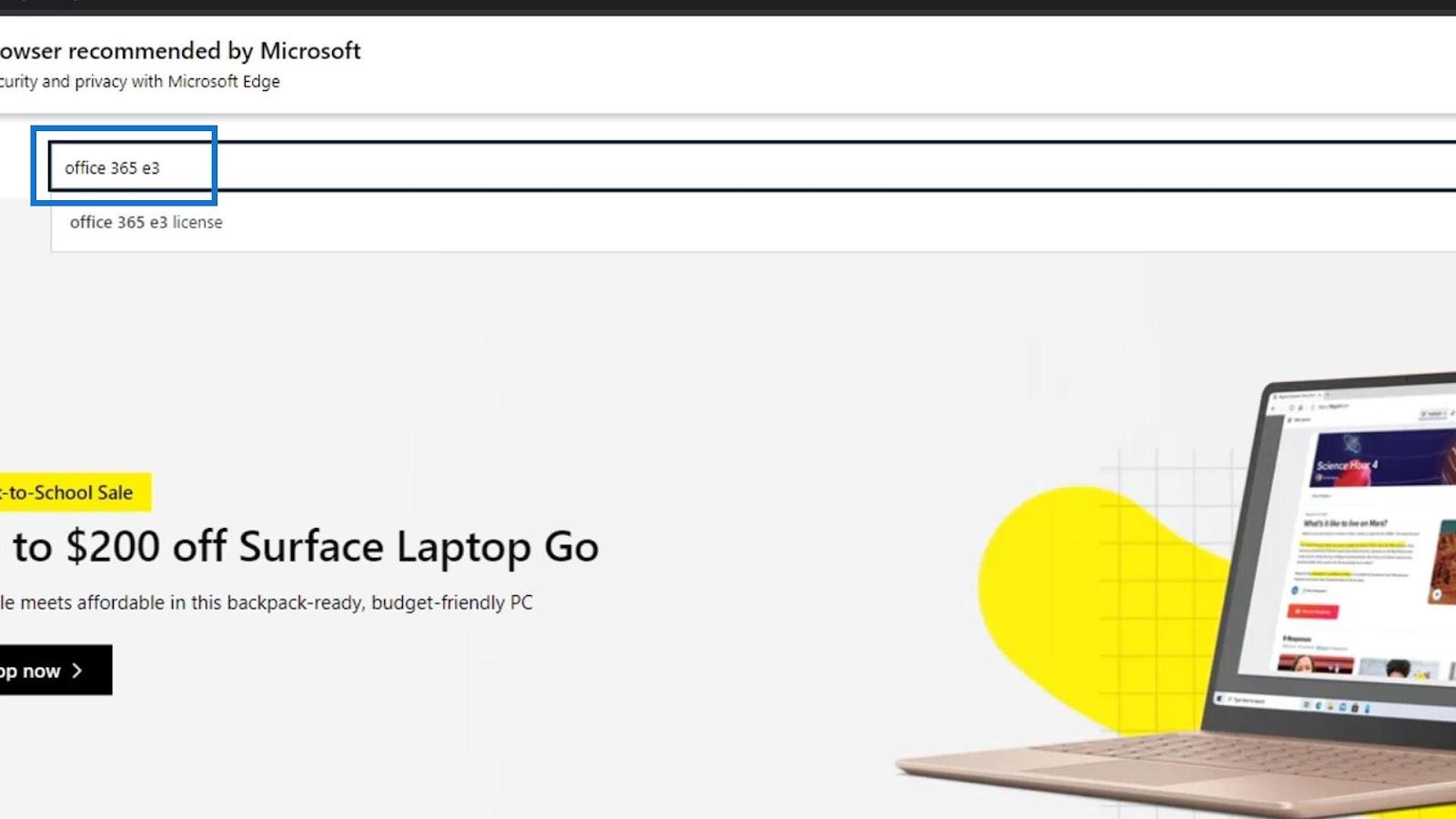
Klicka sedan på Office 365 e3 | Microsoft .
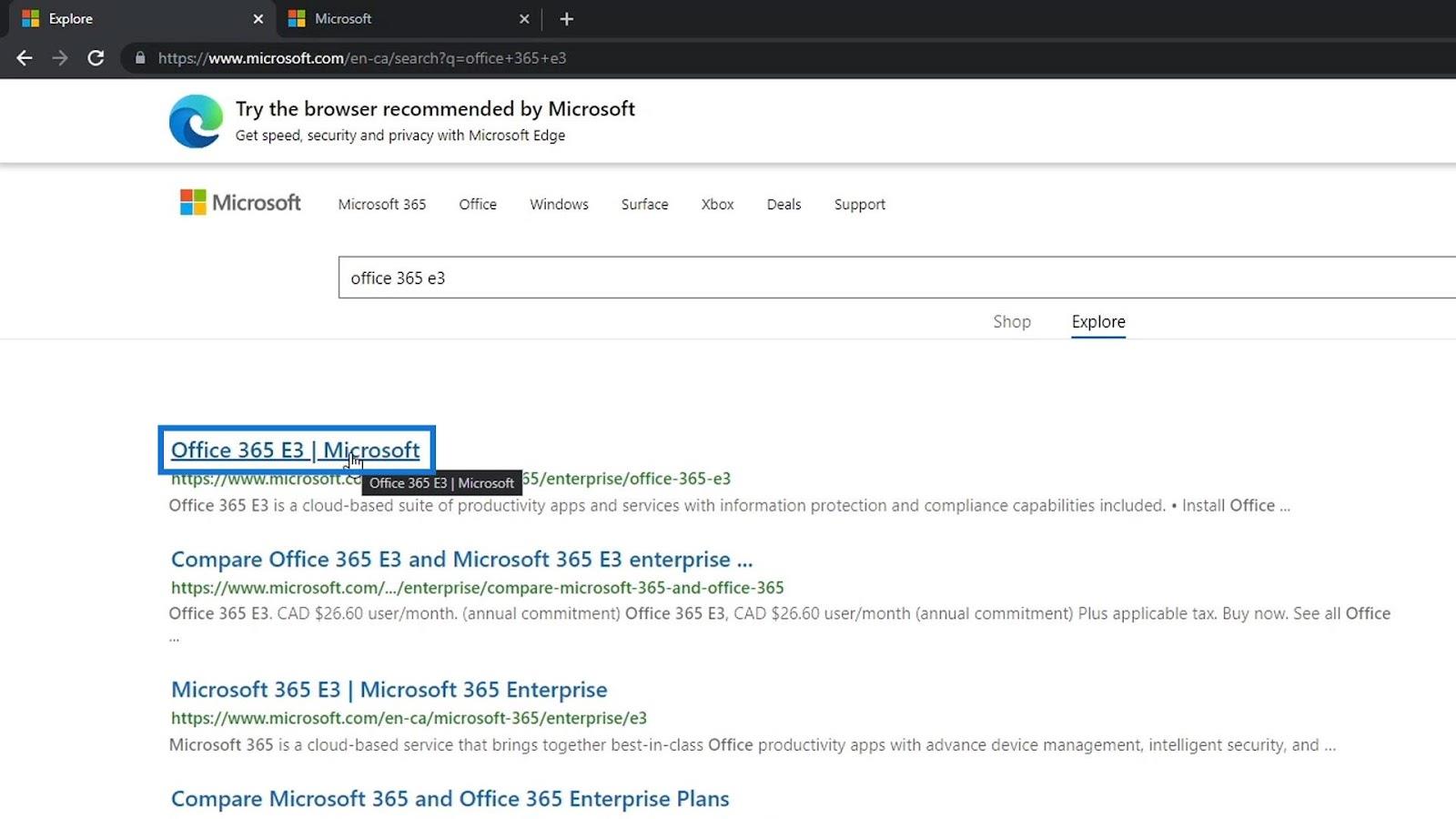
Denna licens ger dig tillgång till många onlineapplikationer som Word, Excel, PowerPoint, Outlook, SharePoint online och så vidare.
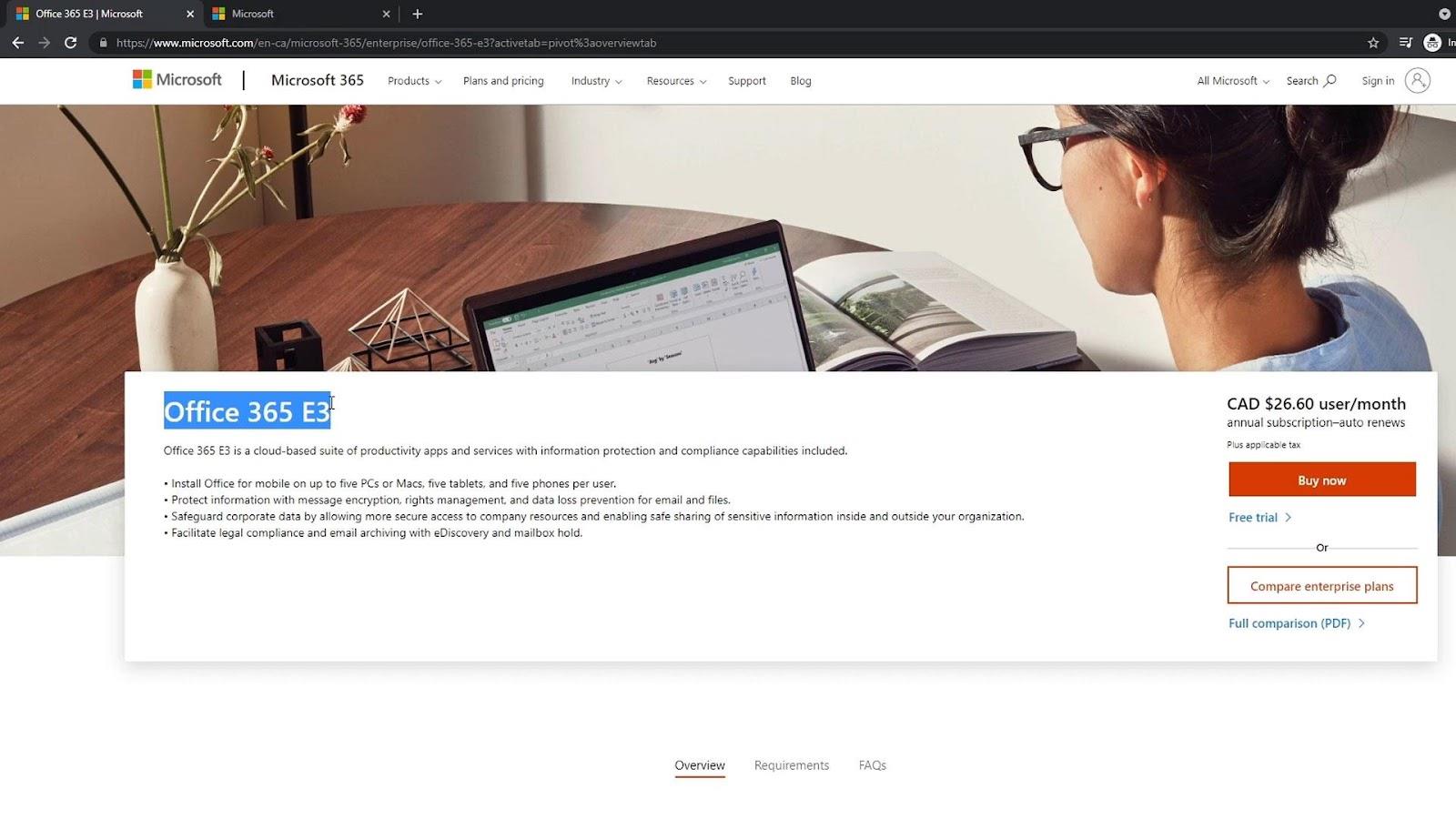
Vi kommer att använda den kostnadsfria testversionen av SharePoint så klicka på den kostnadsfria testversionen .
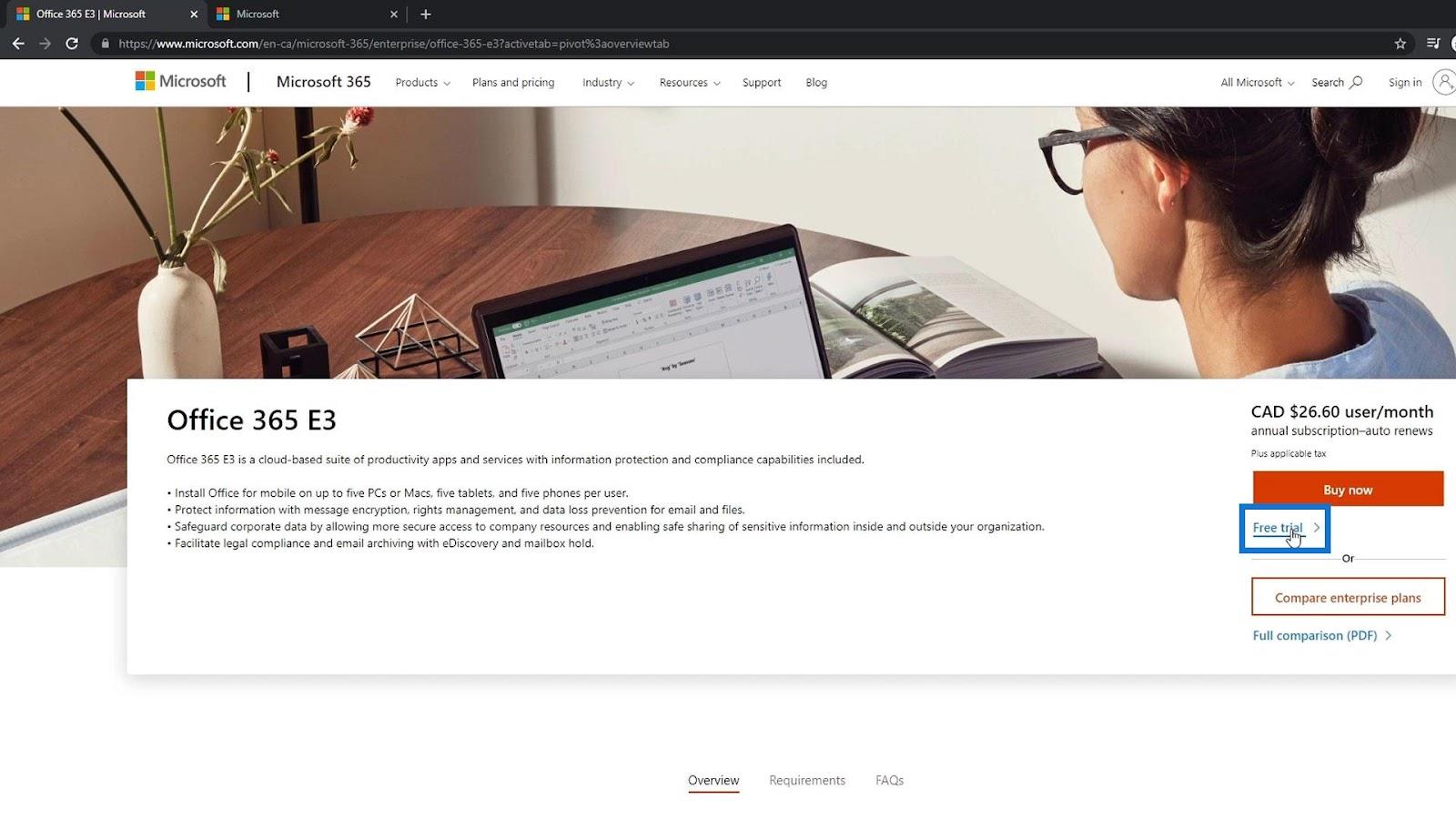
Det tar oss till den här sidan där vi behöver registrera våra uppgifter. Detta kommer att ge 25 licenser vilket innebär att du kan få 25 olika konton som kan använda SharePoint och Office 365 i 30 dagar. Efter 30 dagar måste du antingen skapa ett nytt provkonto eller betala för att fortsätta använda applikationerna.
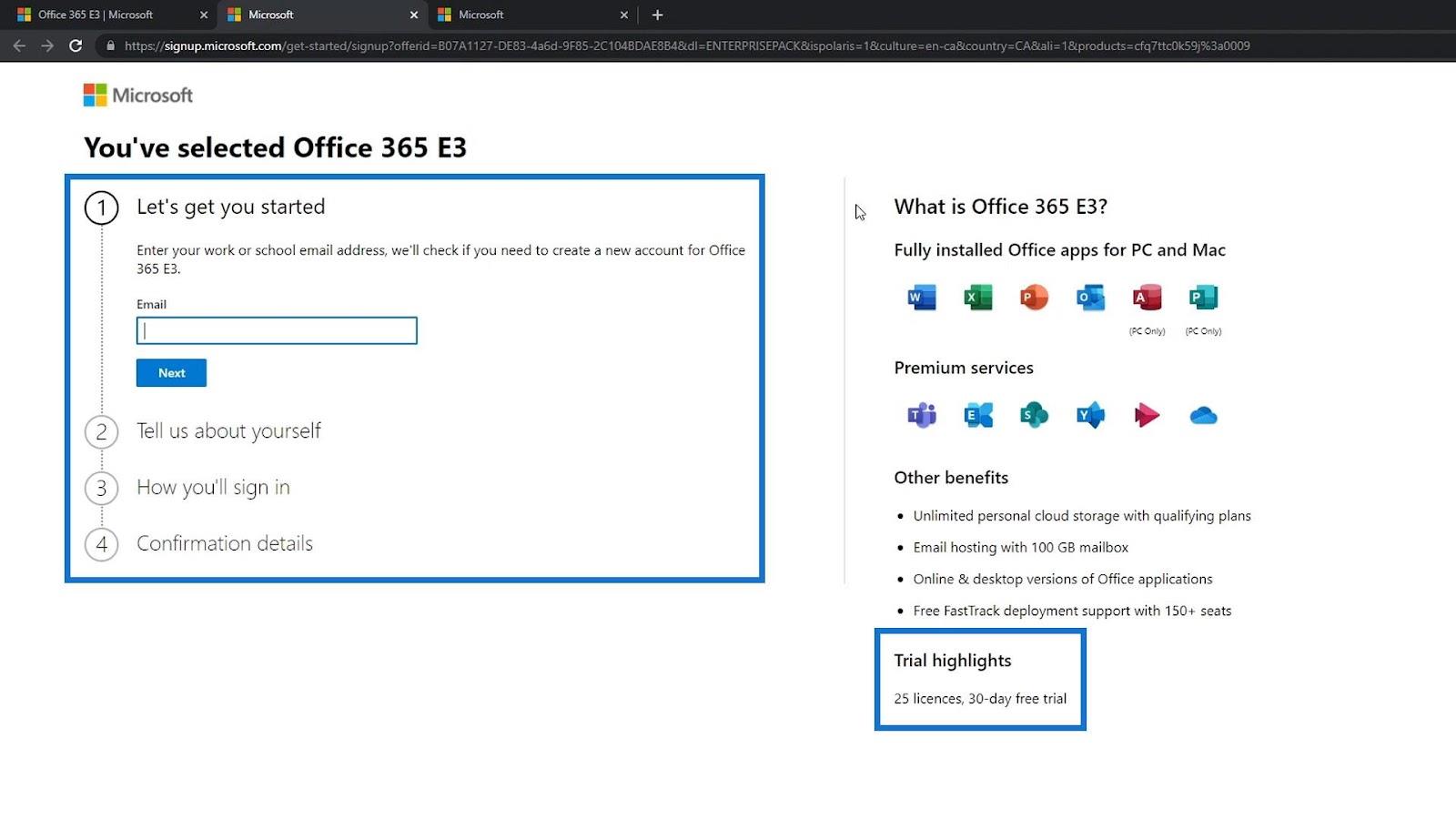
Skapa ett MS Sharepoint-konto
Ange först din e-postadress. I det här exemplet använder jag min personliga e-postadress.
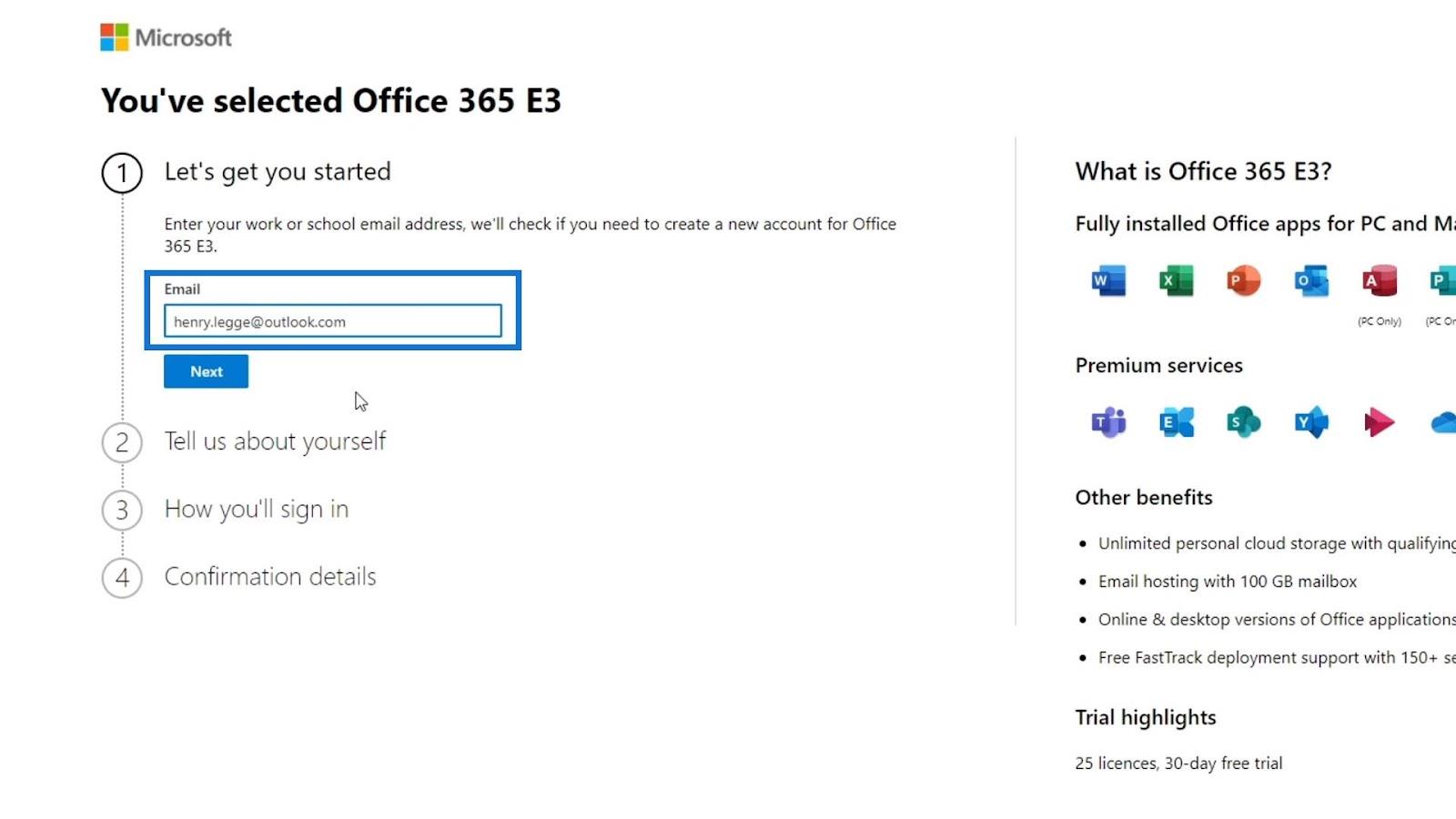
Klicka sedan på knappen Nästa .
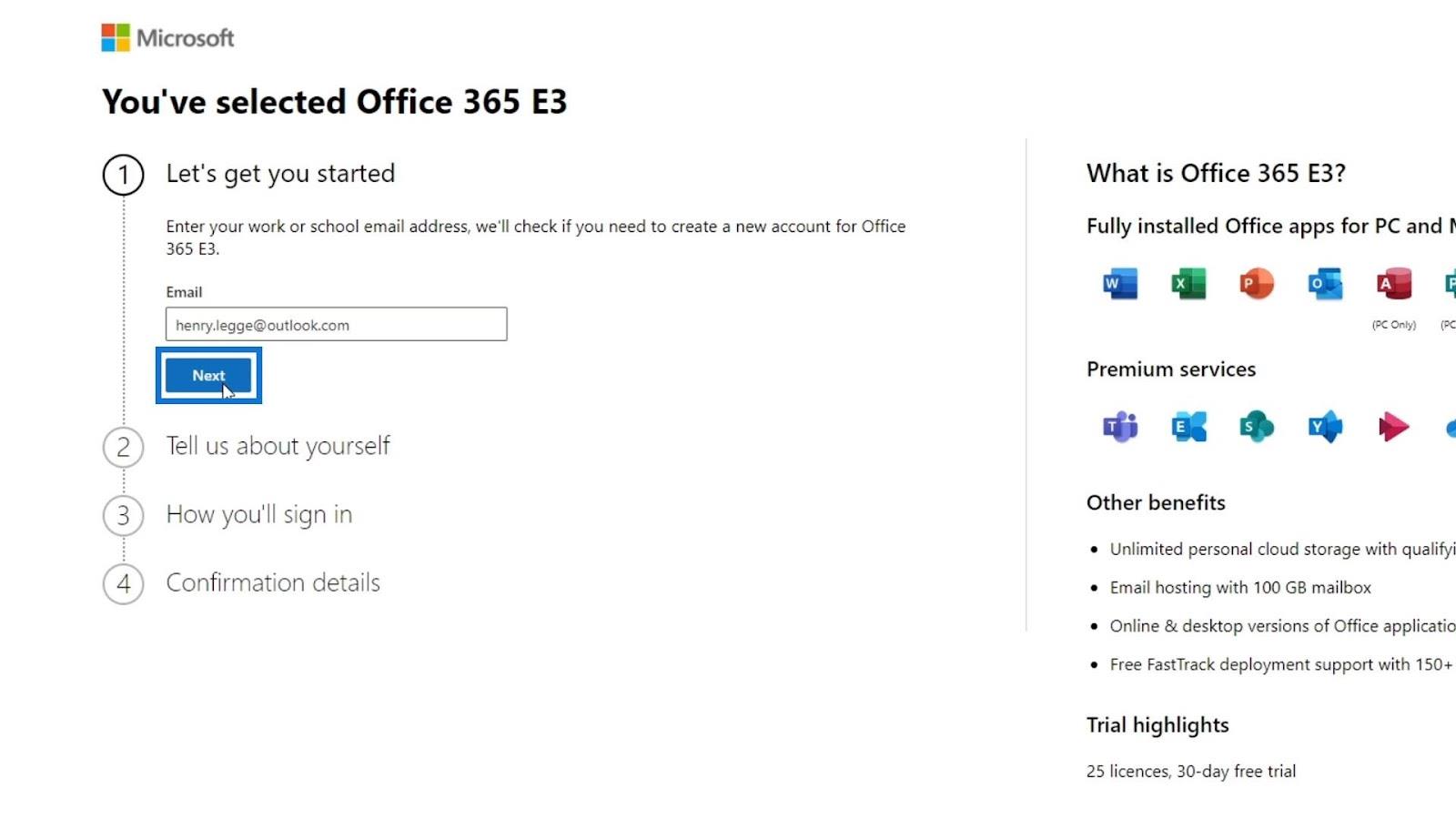
Klicka på Konfigurera konto .
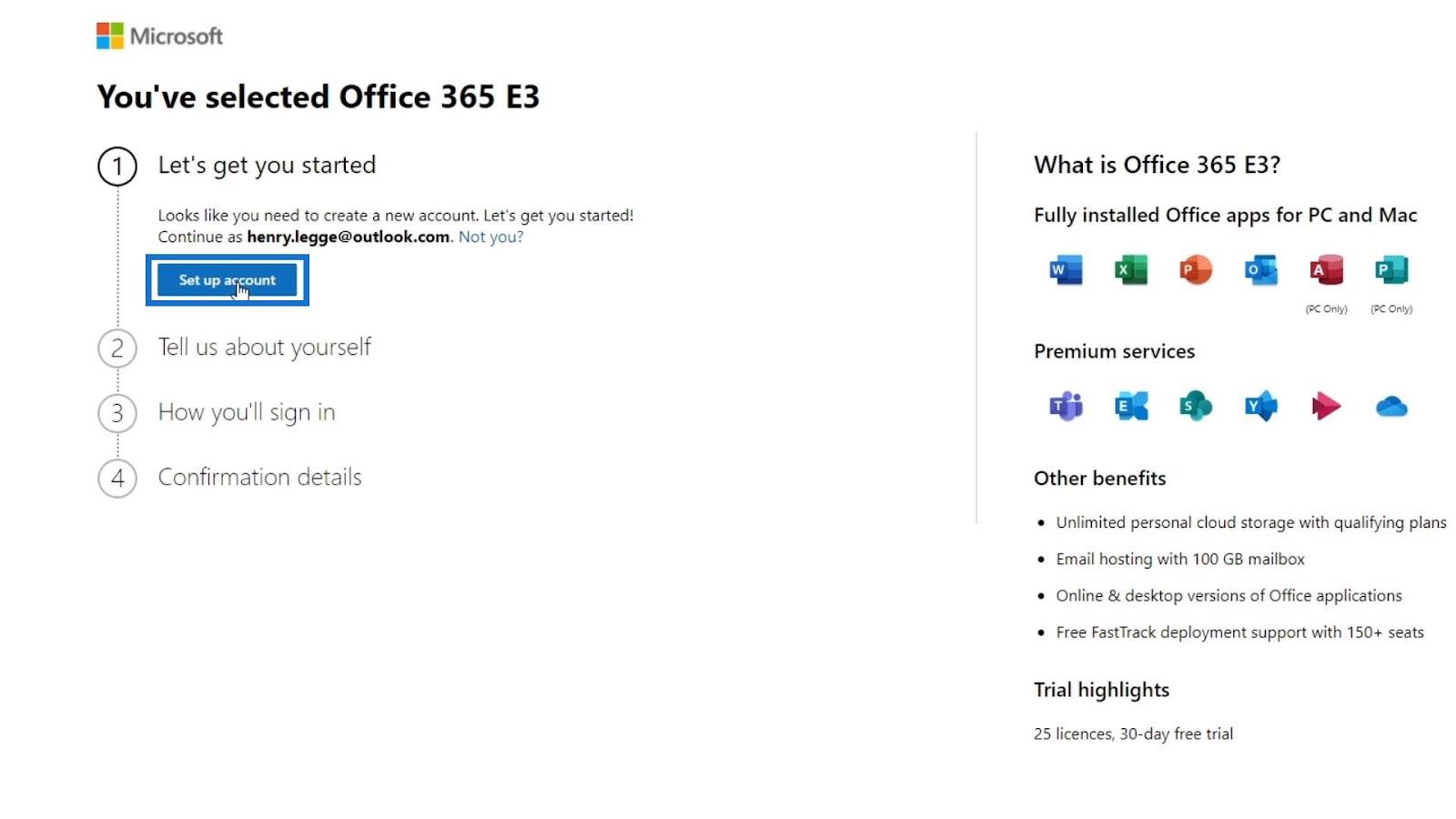
Ställa in din grundläggande information
Den kommer då att be dig att ange lite information om dig. Det spelar ingen roll vad du fyller i och det har ingen som helst inverkan på din verksamhet. I det här exemplet angav jag mitt förnamn, efternamn, exempel på företagsnamn, företagsstorlek och land eller region.
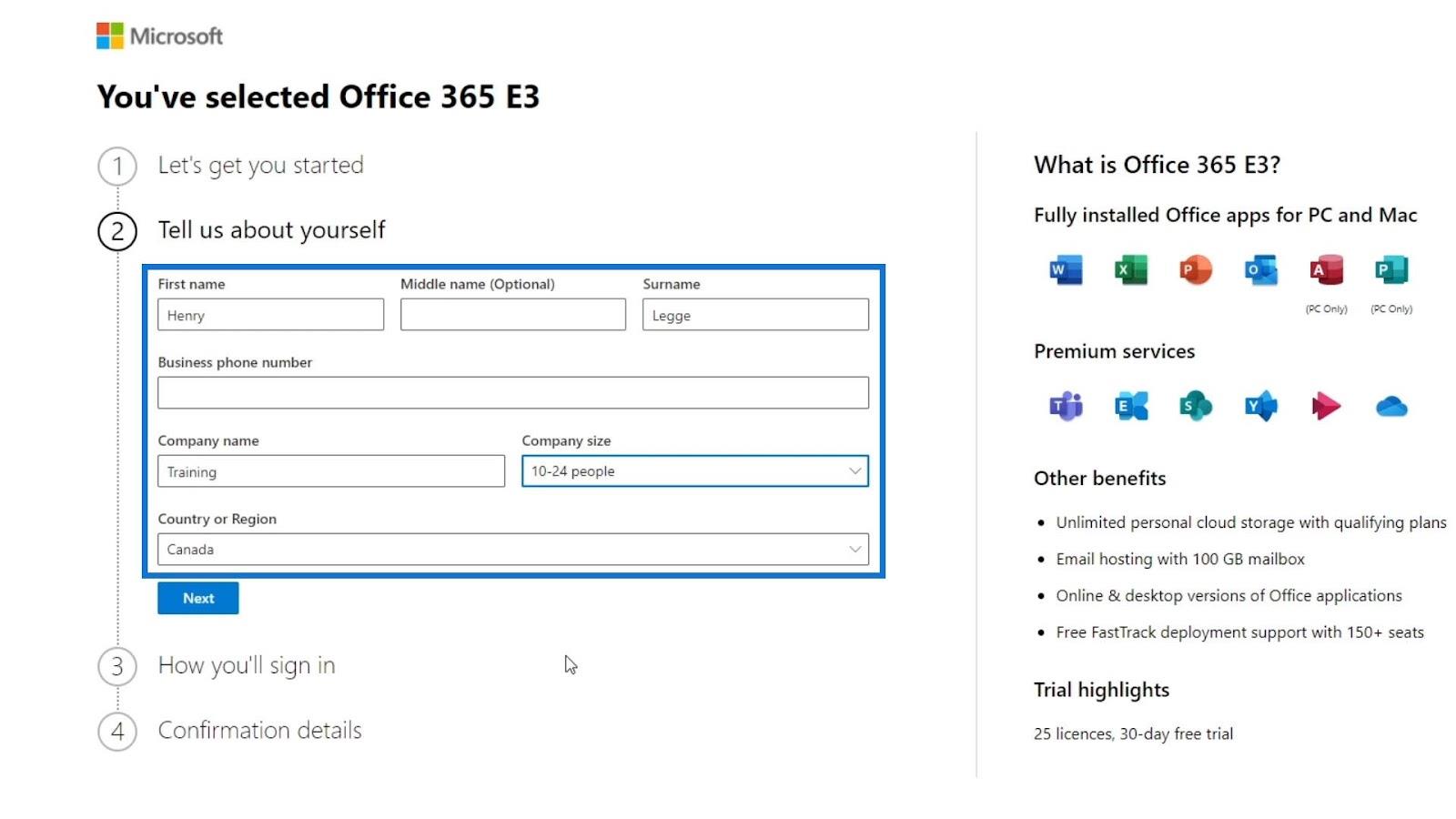
Du måste också ange ett telefonnummer som du faktiskt använder eftersom de verifierar konton genom att skicka ett textmeddelande. Det enda problemet är att om du vill skapa ett nytt gratis testkonto behöver du ett nytt telefonnummer som du kan använda.
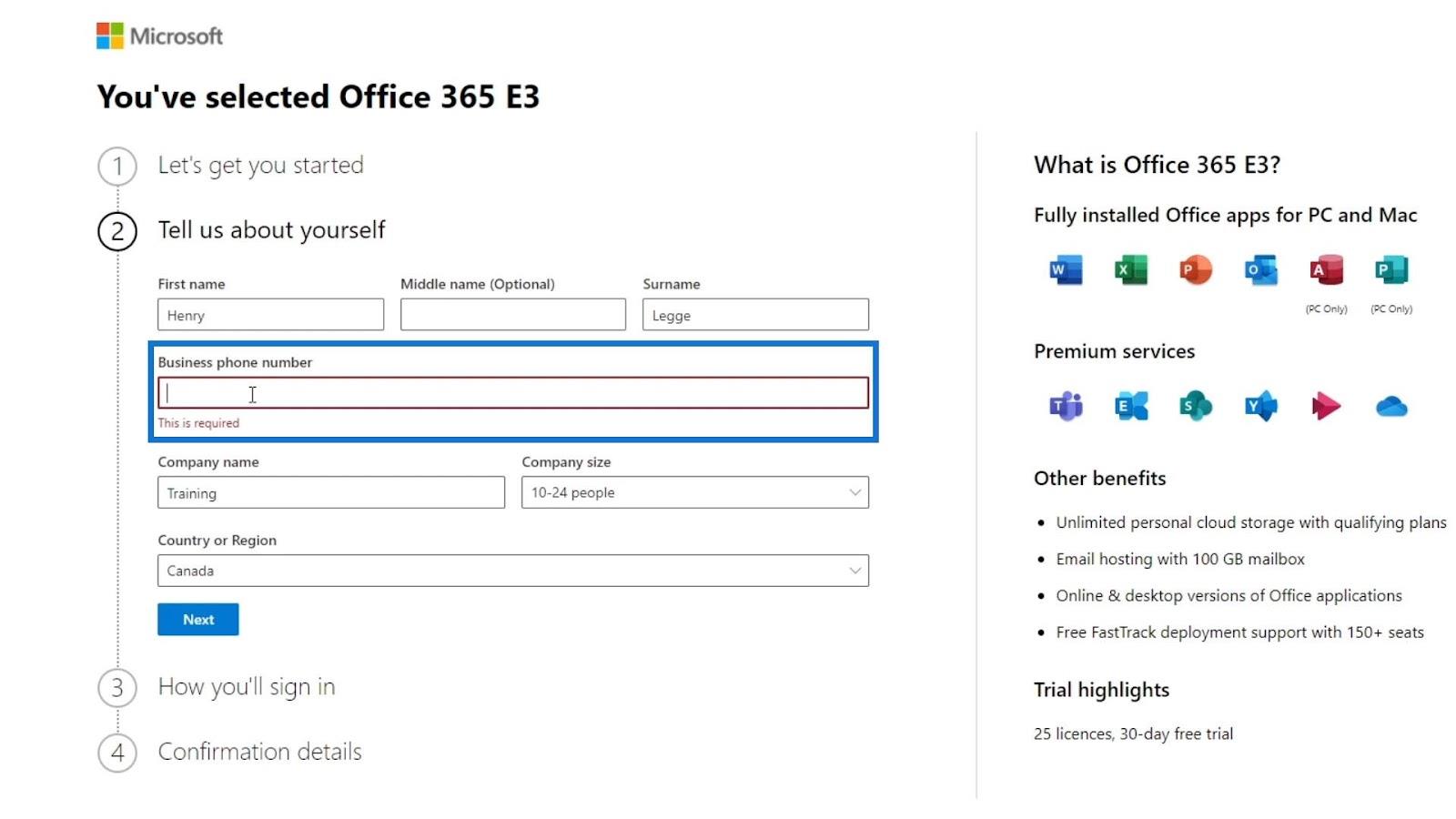
När du har angett ett telefonnummer klickar du på knappen Nästa .
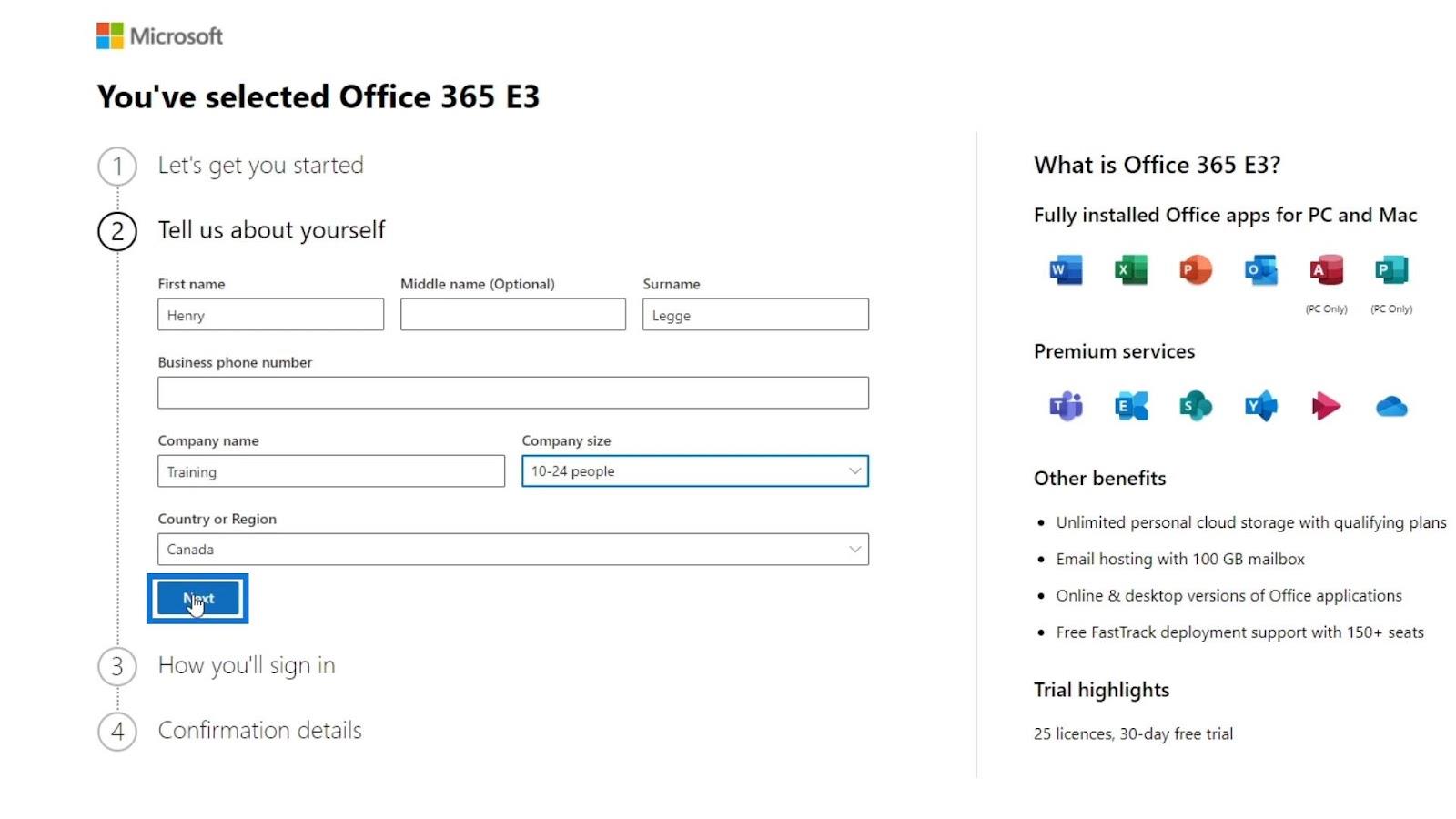
Det kommer att be om en verifieringskod på ditt telefonnummer. Ange bara koden och verifiera den.
Konfigurera domänen
För nästa steg behöver du ett domännamn. Om ditt företag till exempel heter remote, kan du använda remote.com som din domän. SharePoint ansluter direkt till den URL:en. Så om du eller din anställd vill gå till din SharePoint, går du till SharePoint.remote.com.
Vi kommer inte att diskutera processen för att skapa din egen domän. Lyckligtvis låter Microsoft användare använda sin domän, .onmicrosoft.com . Det kommer sedan att simulera din SharePoint-URL. Därför behöver du bara ange namnet på ditt företag. I det här exemplet kommer jag att använda medborgarinlärningar som mitt företagsnamn.
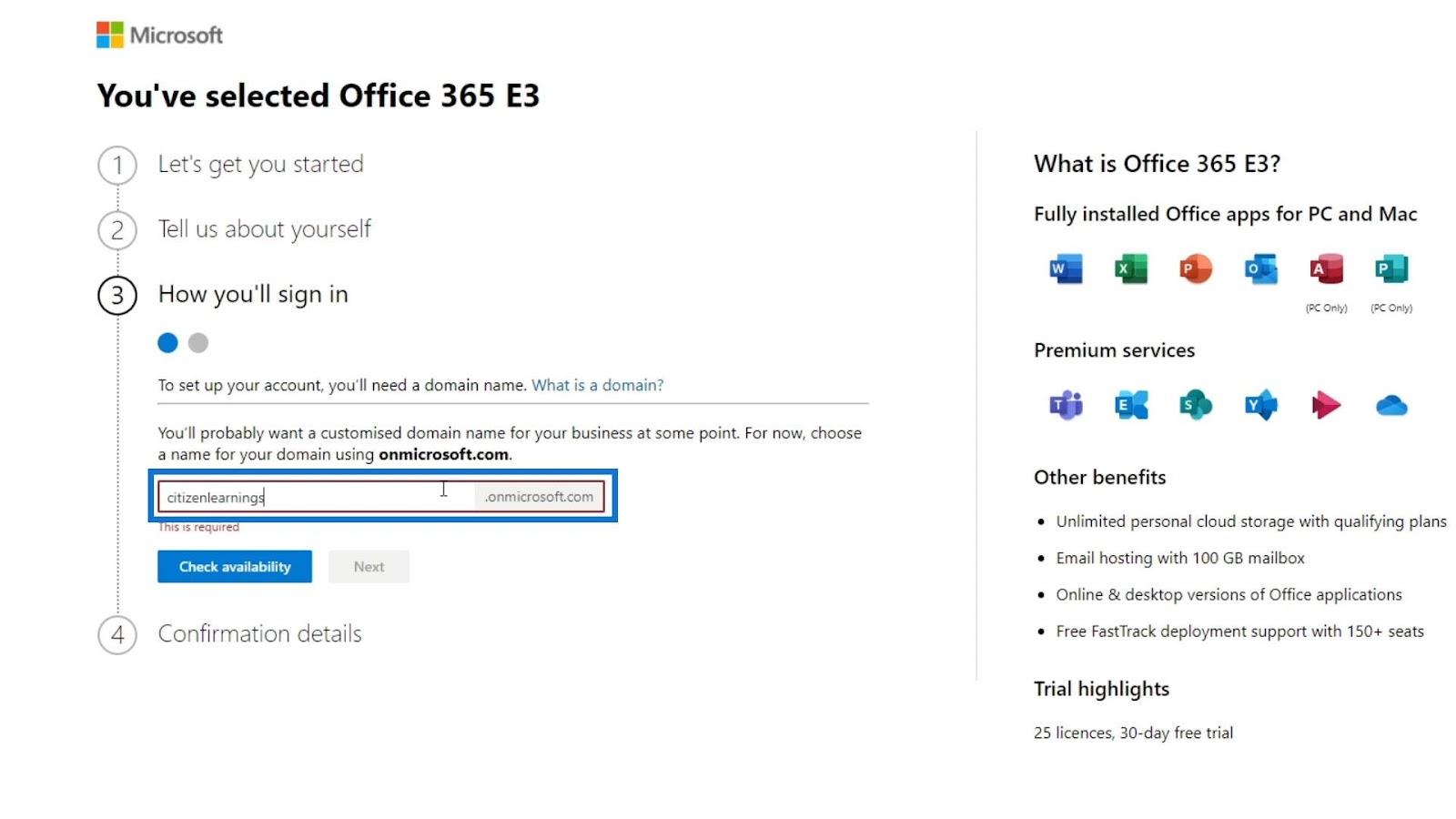
Du kan också kontrollera om ditt företagsnamn tillsammans med Microsofts domän är tillgängligt genom att klicka på knappen Kontrollera tillgänglighet .
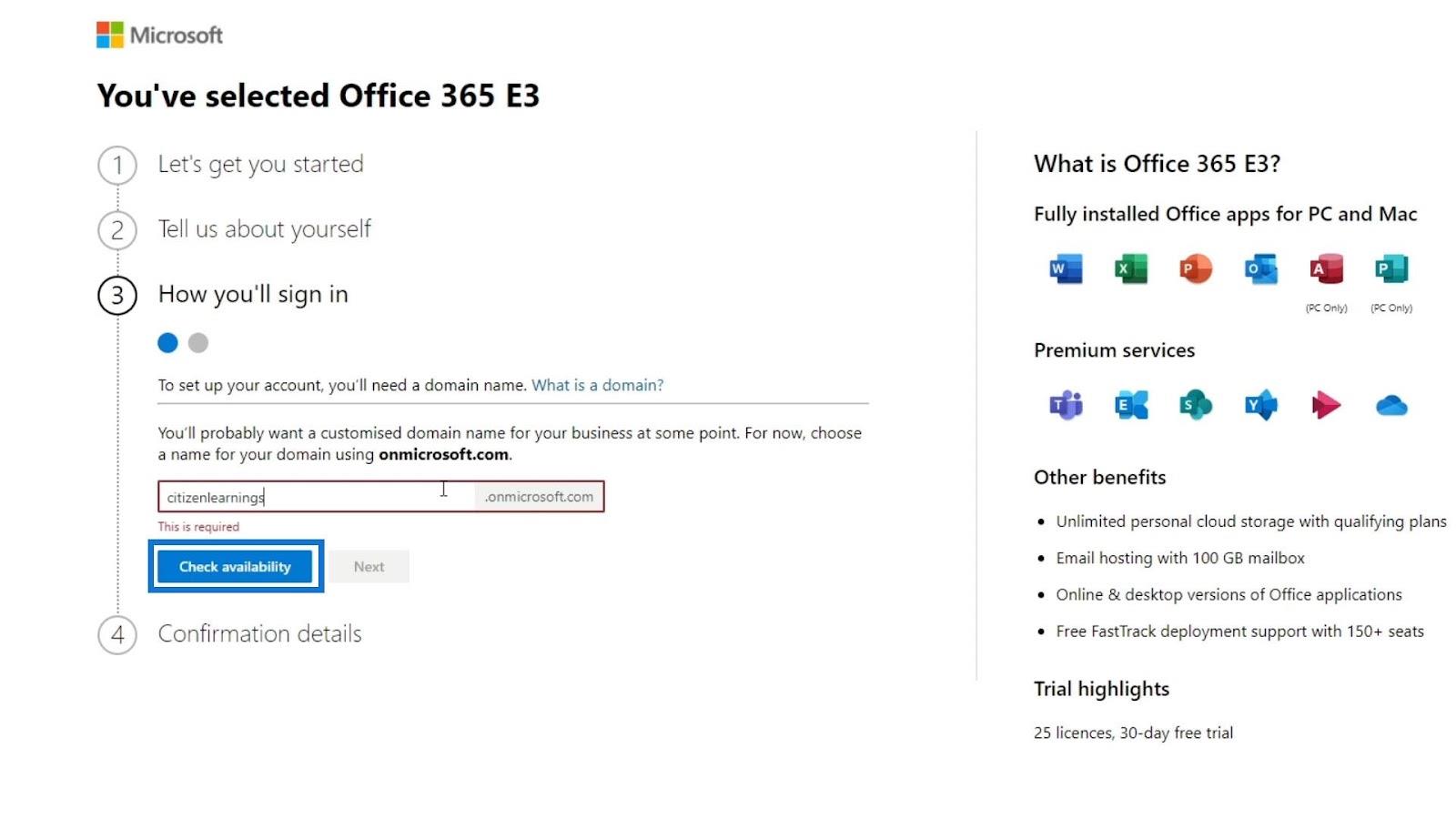
För det här exemplet är citizenlearnings.onmicrosoft.com tillgängligt.
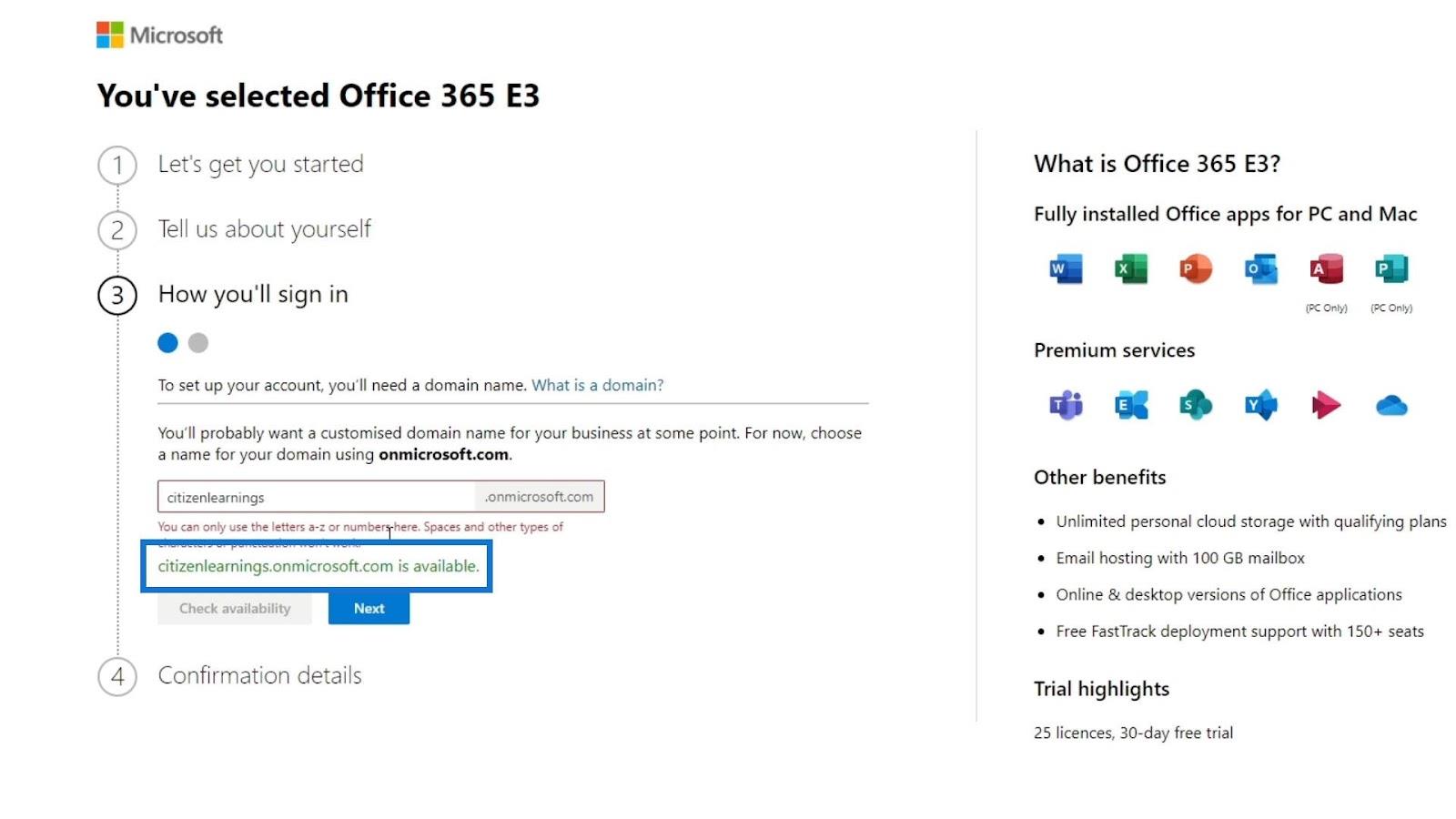
Klicka på Nästa .
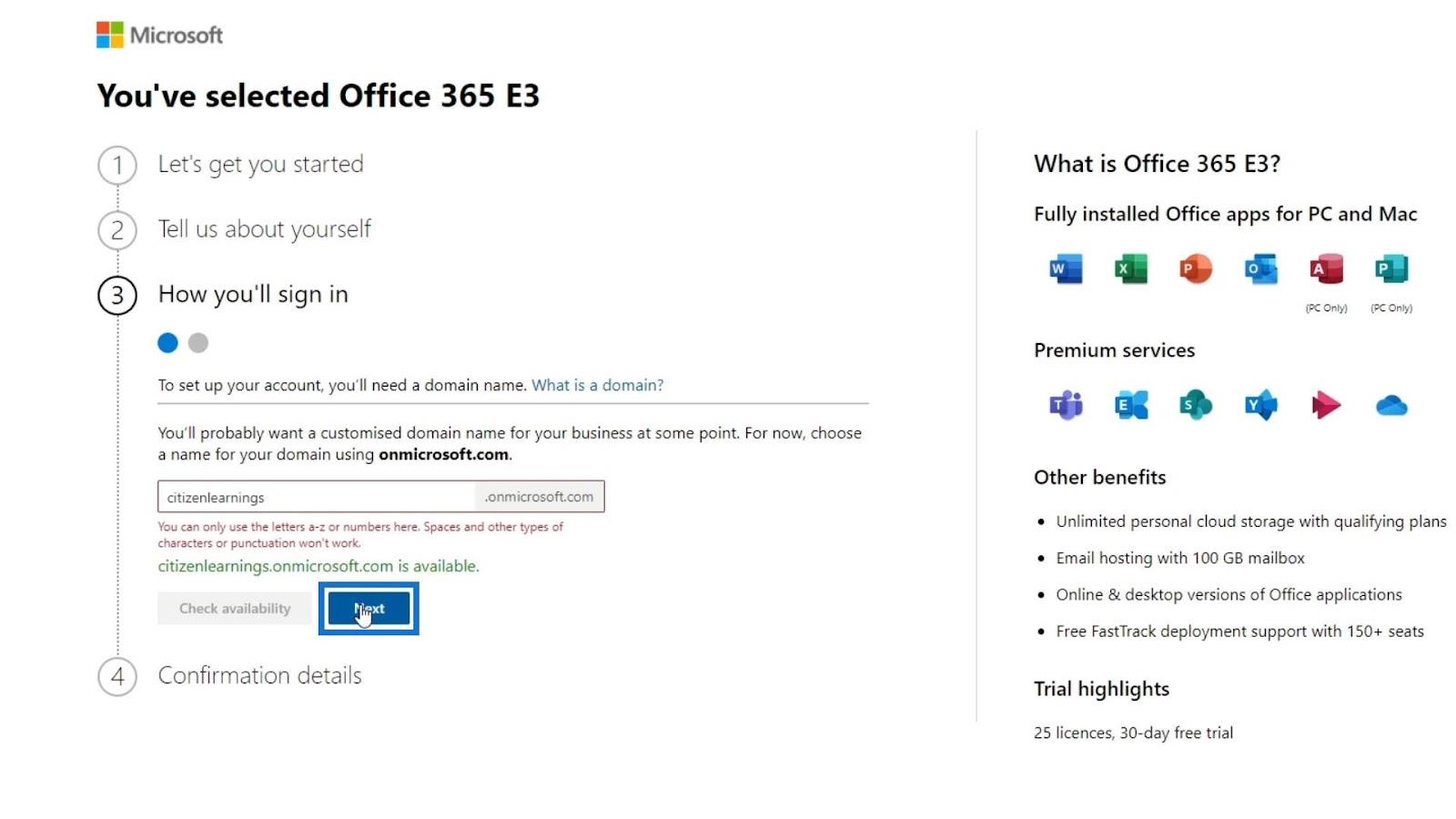
Skapar användarnamn och lösenord
Sedan måste du skapa ett användarnamn och lösenord. Ange bara ditt användarnamn och lösenord. Efter det klickar du på knappen Registrera dig . Sedan kommer det att skapa ett konto åt oss.
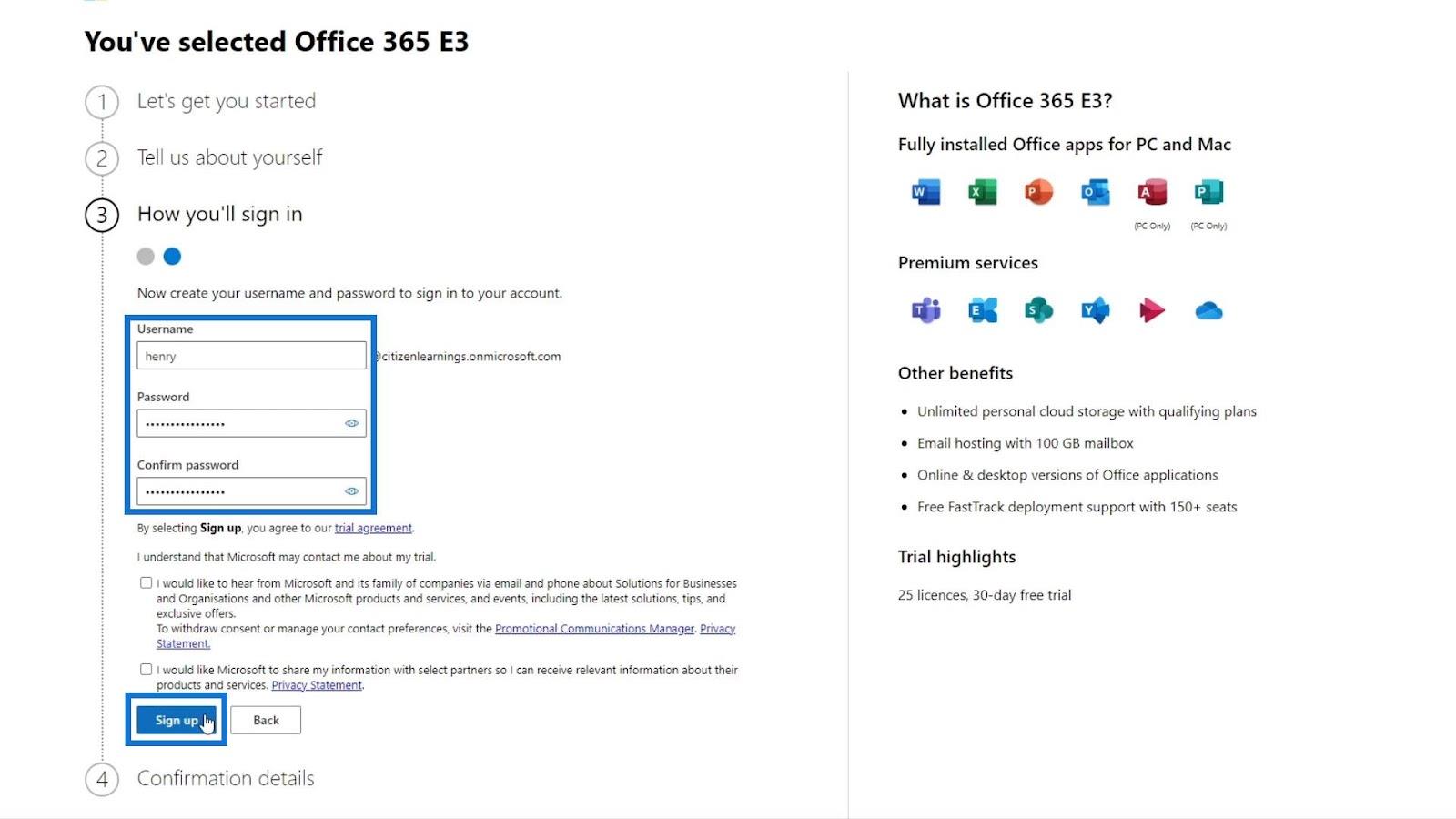
Detta kommer att vara kontot som har tillgång till allt på domänen som du har angett tidigare. För den här handledningen använde jag citizen learnings.onmicrosoft.com. Återigen, det beror på vilket domännamn du använde.
När du har skapat ett konto bör du notera att ditt användarnamn skiljer sig från den e-postadress du har angett. Du måste använda användarnamnet när du loggar in, inte mejlet. I det här exemplet är mitt användarnamn [email protected] .
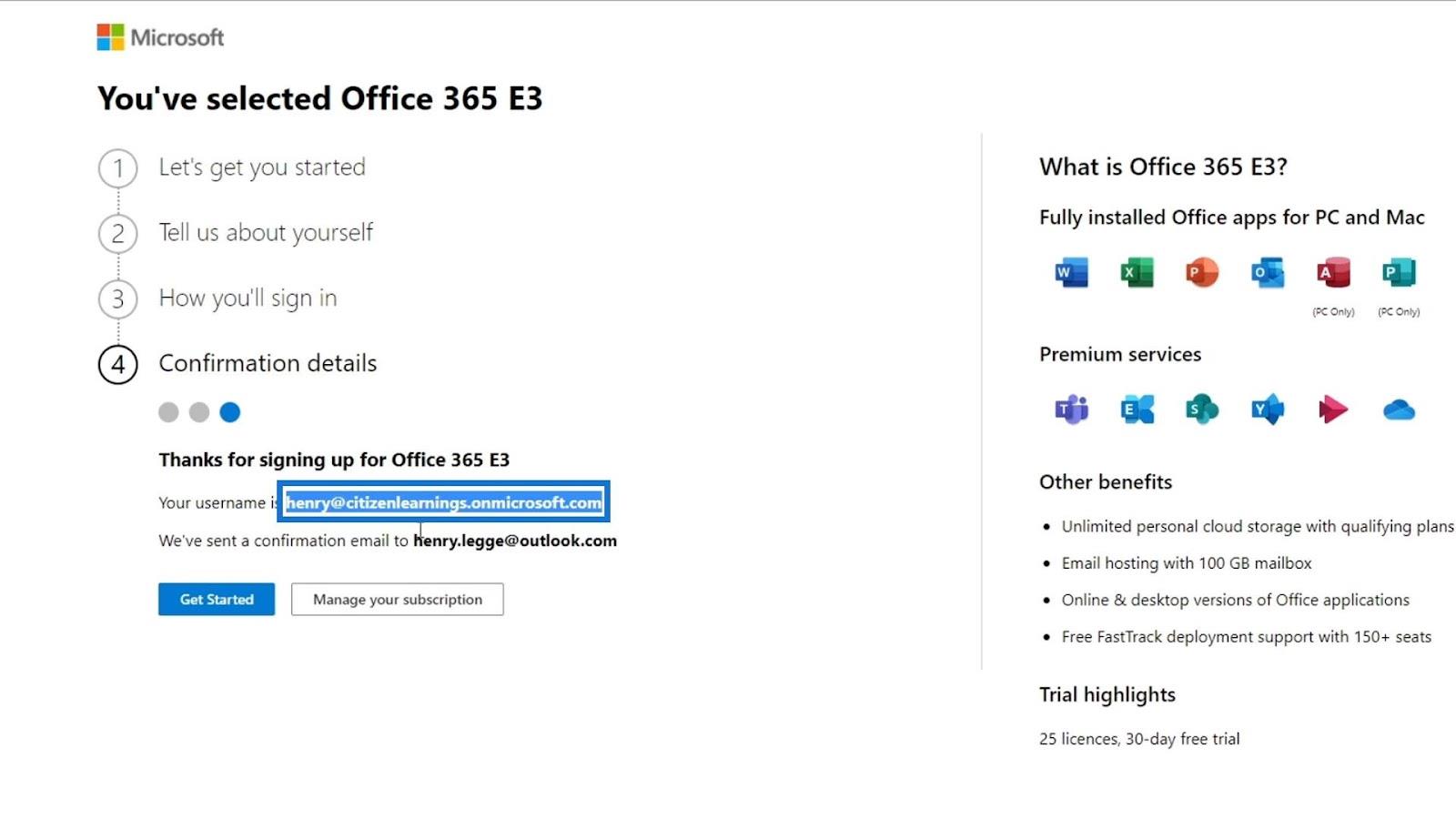
Klicka på knappen Kom igång för att fortsätta.
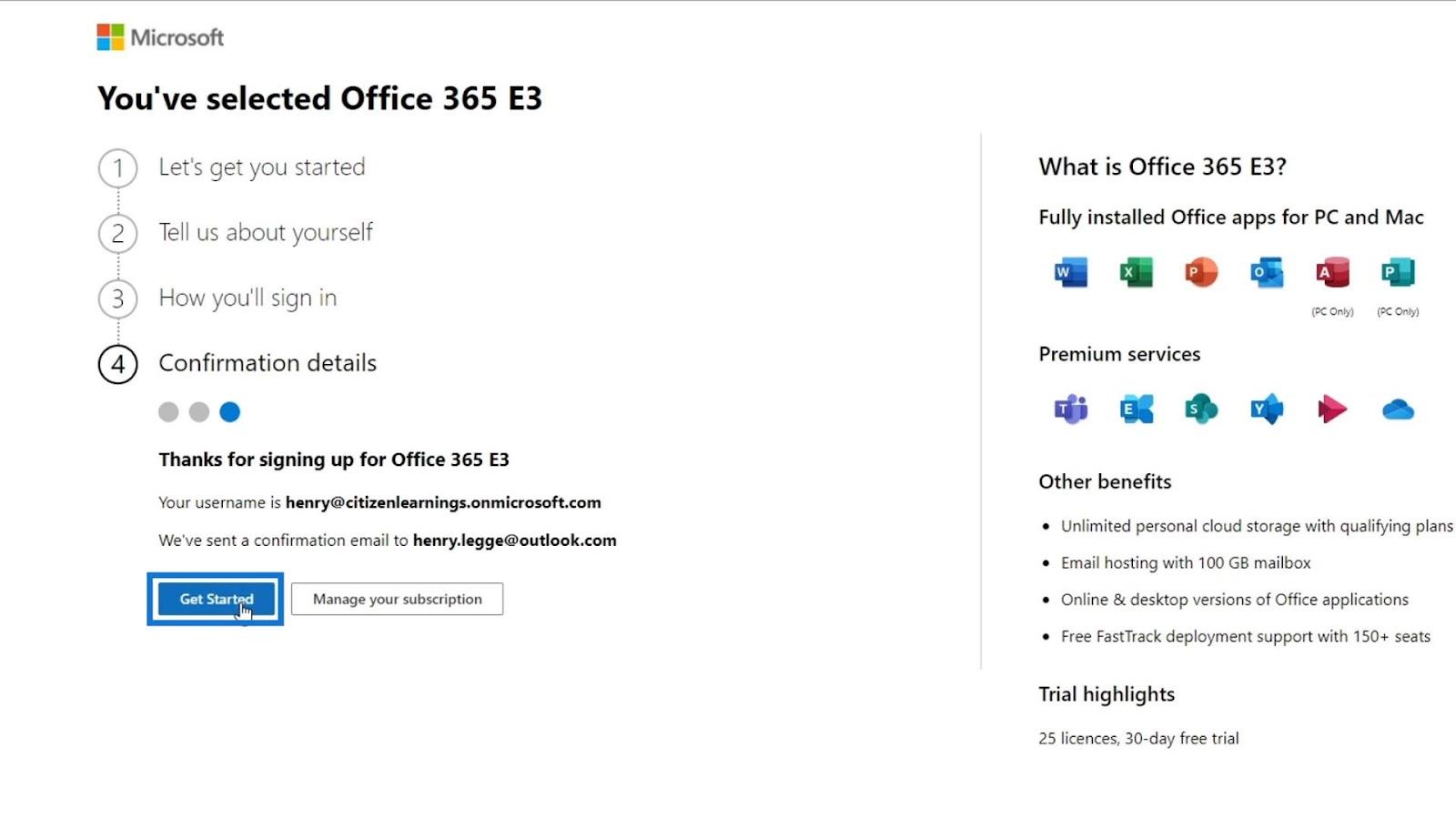
Den tar dig till sidan för administratörscentret där du kan lägga till användare och utfärda nya licenser. I den här första delen ger det dig ett alternativ att installera Office-appar om du inte har det ännu. Om du redan har Office-appar klickar du bara på knappen Fortsätt . För den här handledningen hoppar jag över den eftersom jag redan har den på min dator.
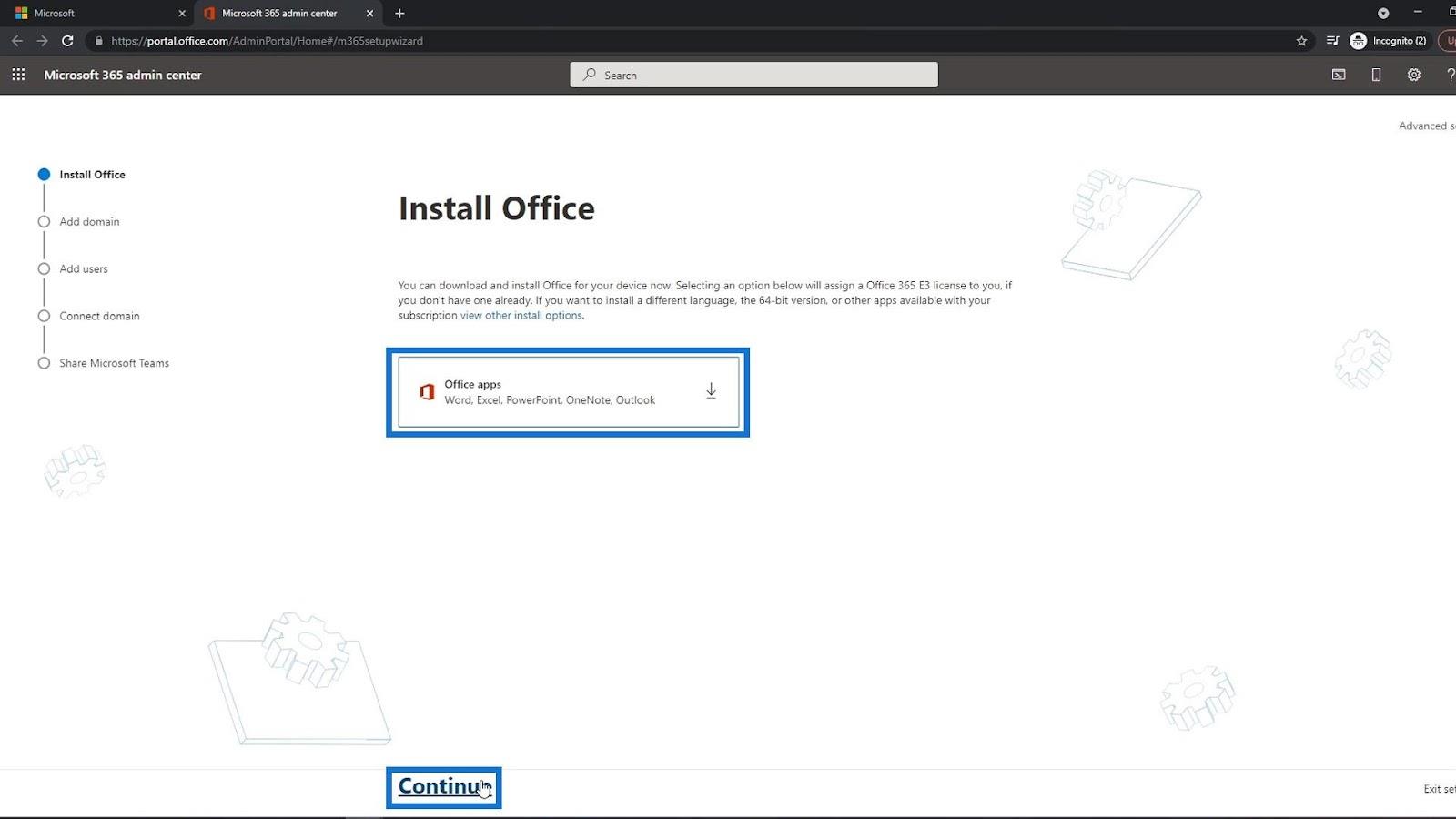
Nästa del är för att lägga till ytterligare en domän om du har en annan. Om jag till exempel lade till en annan domän här, kommer den att använda den domänen istället för domänen citizenlearnings.onmicrosoft.com . Att ha en egen domän är viktigt för din organisation. Bara för den här handledningen kommer jag fortfarande att använda domänen från Microsoft. Klicka sedan på länken Använd denna domän .
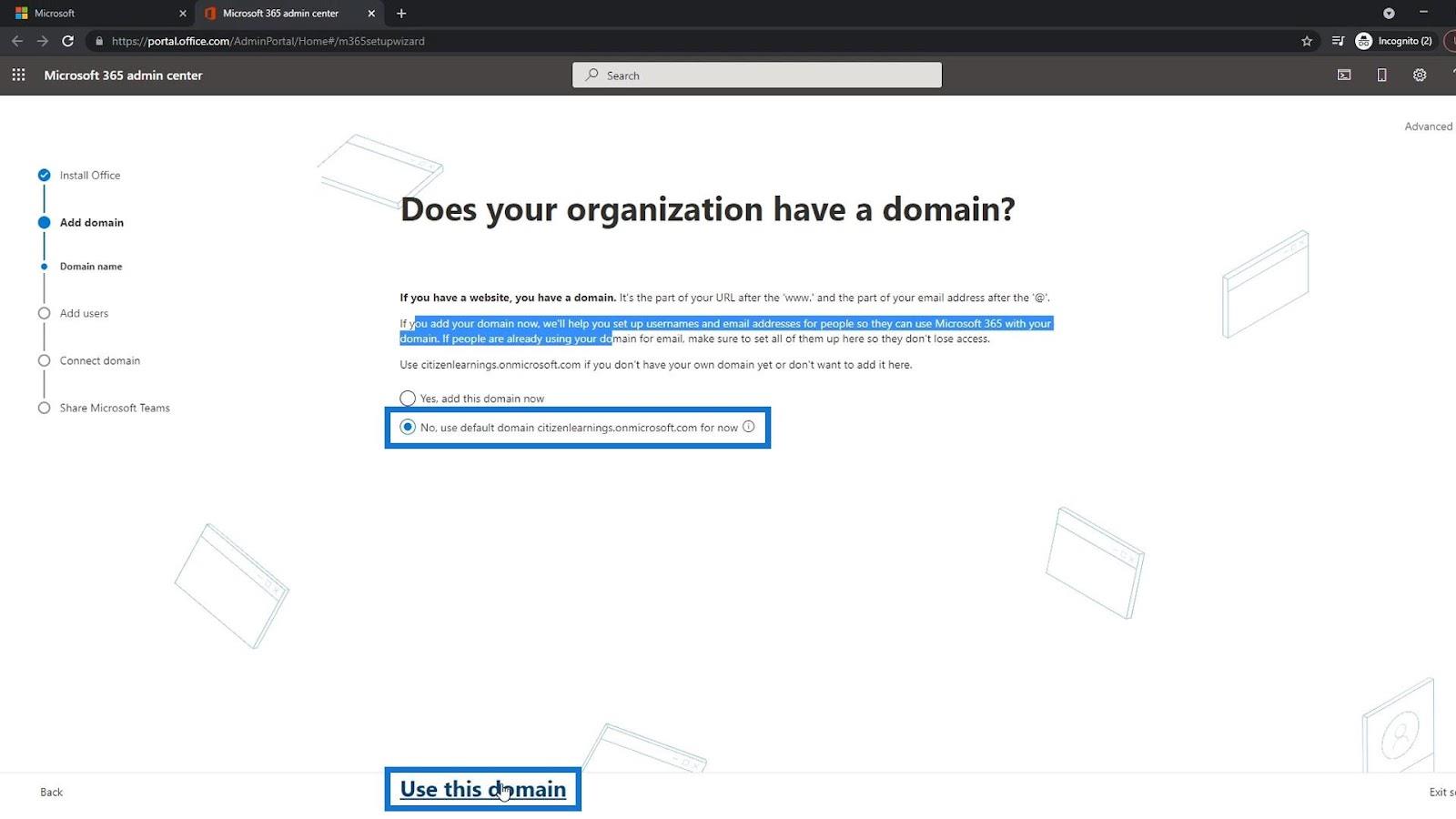
Lägga till användare i MS SharePoint
Vi är nu på sidan där vi kan lägga till nya användare och tilldela licenser. Skriv här bara förnamn, efternamn och användarnamnet på de anställda som du vill lägga till.
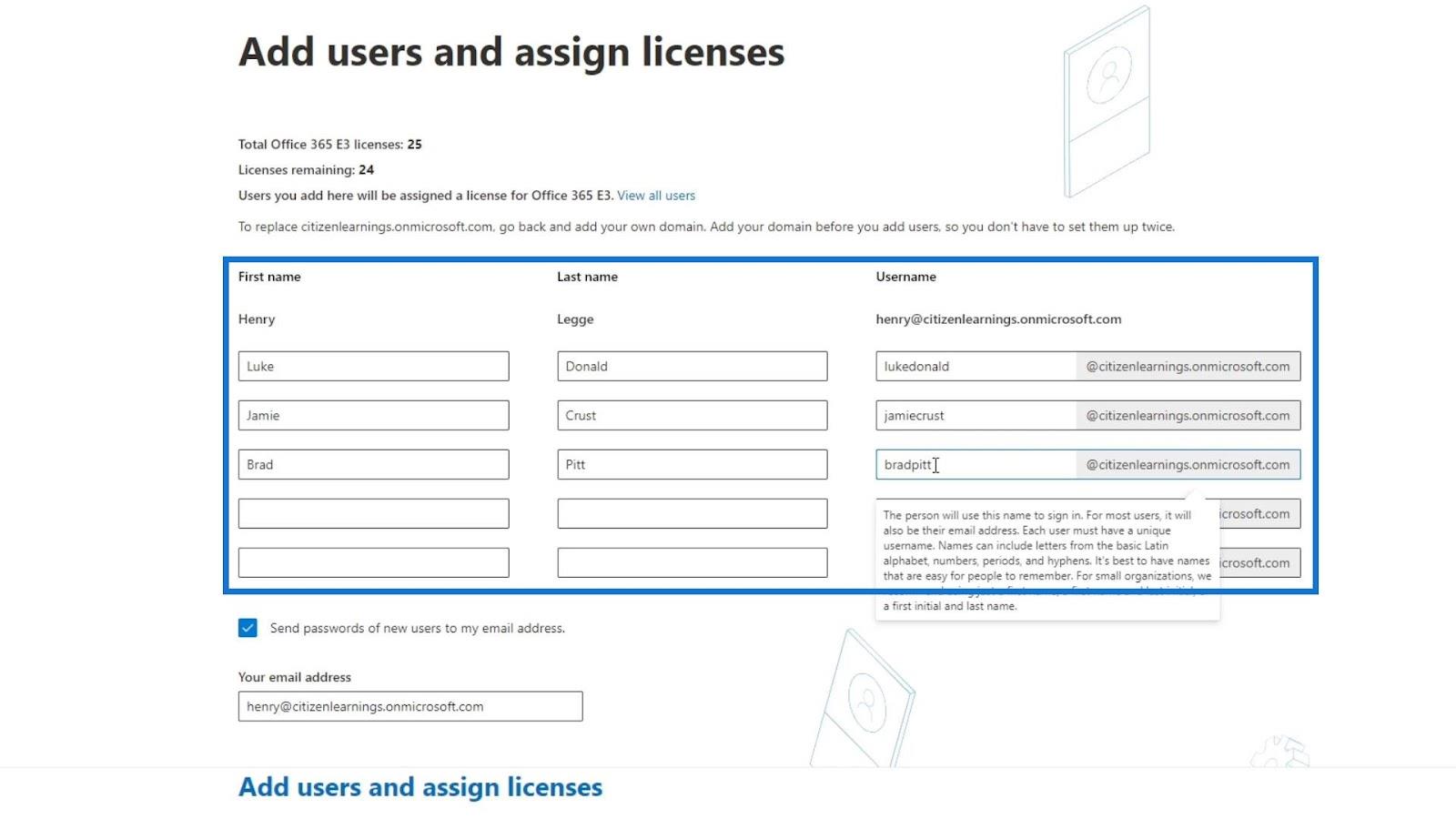
Du kan sedan klicka på den här kryssrutan så att när alla dessa konton har skapats kommer ett e-postmeddelande som innehåller dessa konton och deras tillfälliga lösenord att skickas till din e-post. Om du inte markerar det alternativet kan du fortfarande få deras lösenord separat.
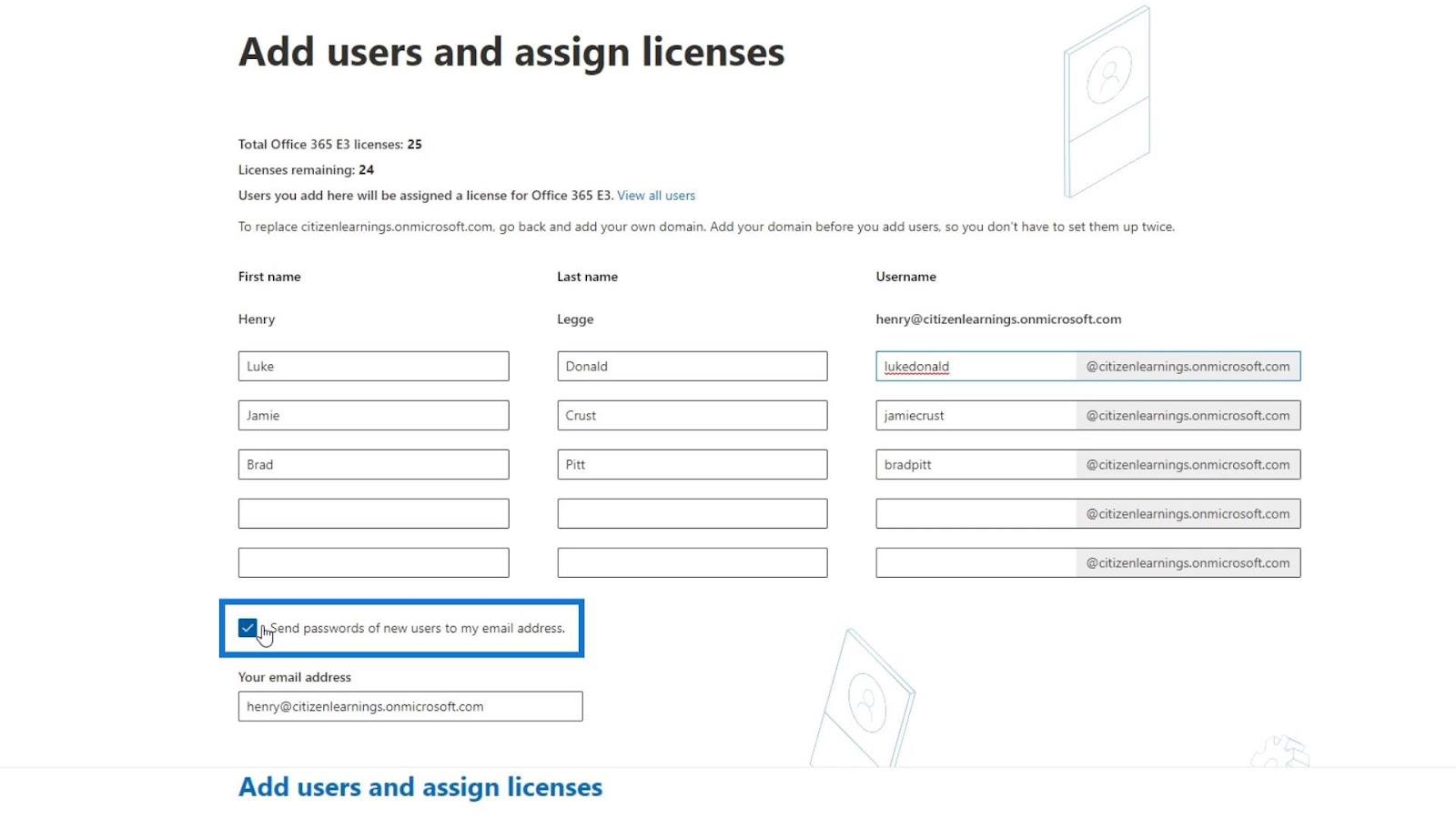
När du har skapat deras konton kan du sedan ge dem deras tillfälliga lösenord för att logga in. När de loggar in kan de också återställa sitt lösenord.
Låt oss nu klicka på Lägg till användare och tilldela licenser .
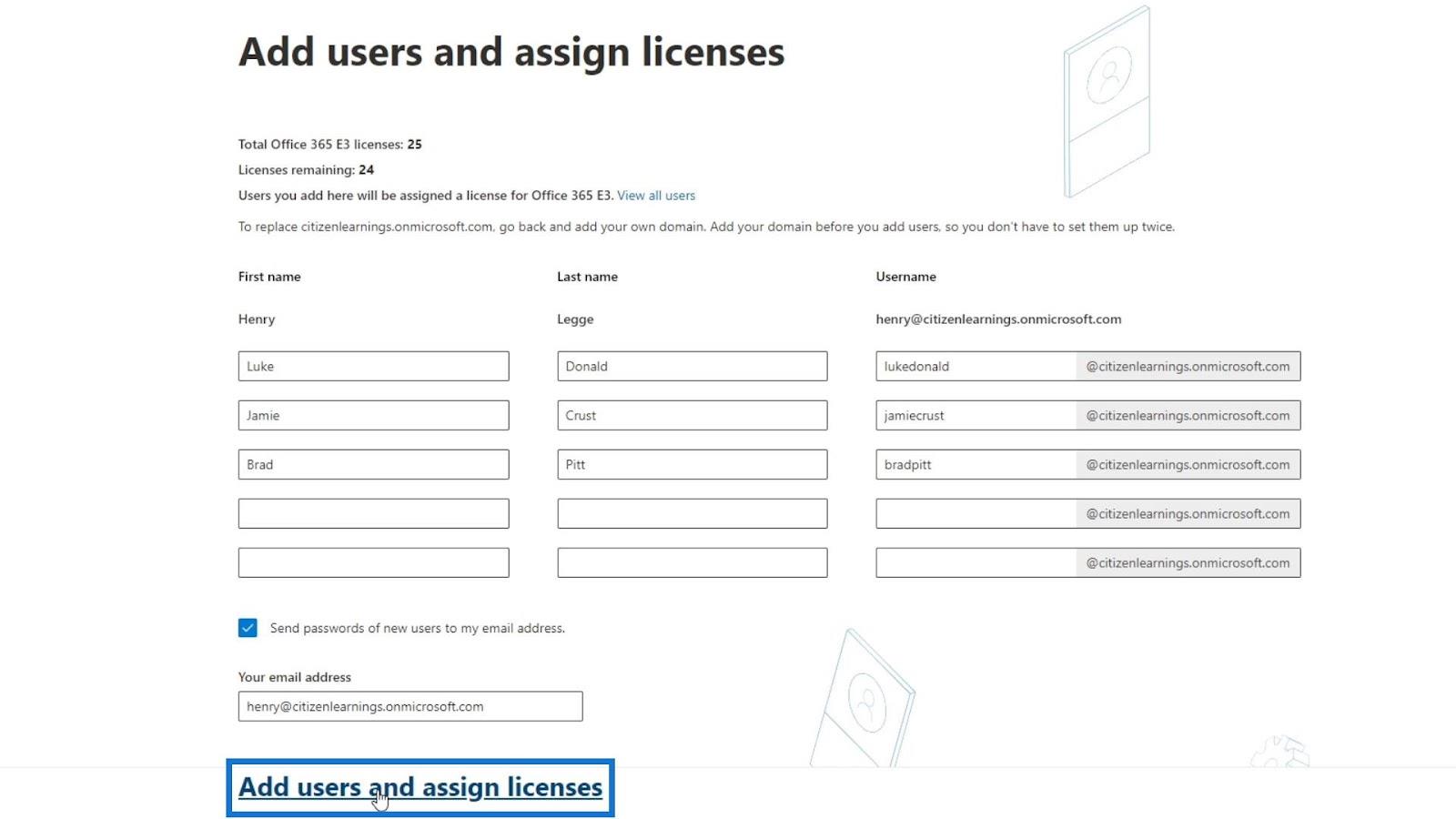
För den här sidan har du även möjlighet att lägga till din anställds personliga e-postadress. Genom att lägga till sin e-postadress här kan de också få sitt tillfälliga lösenord för sitt konto.
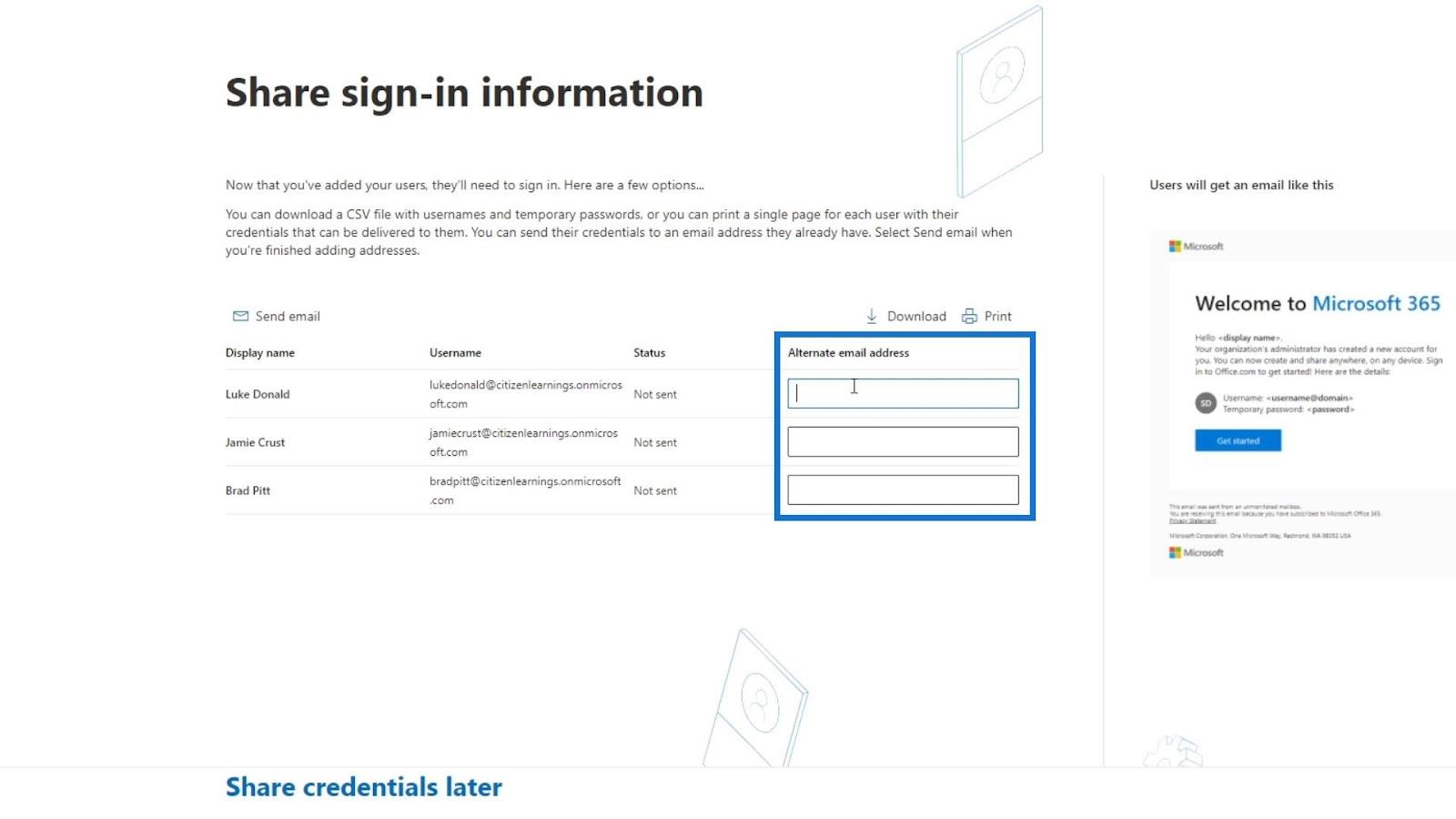
För det här exemplet klickar jag på Dela inloggningsuppgifter senare .
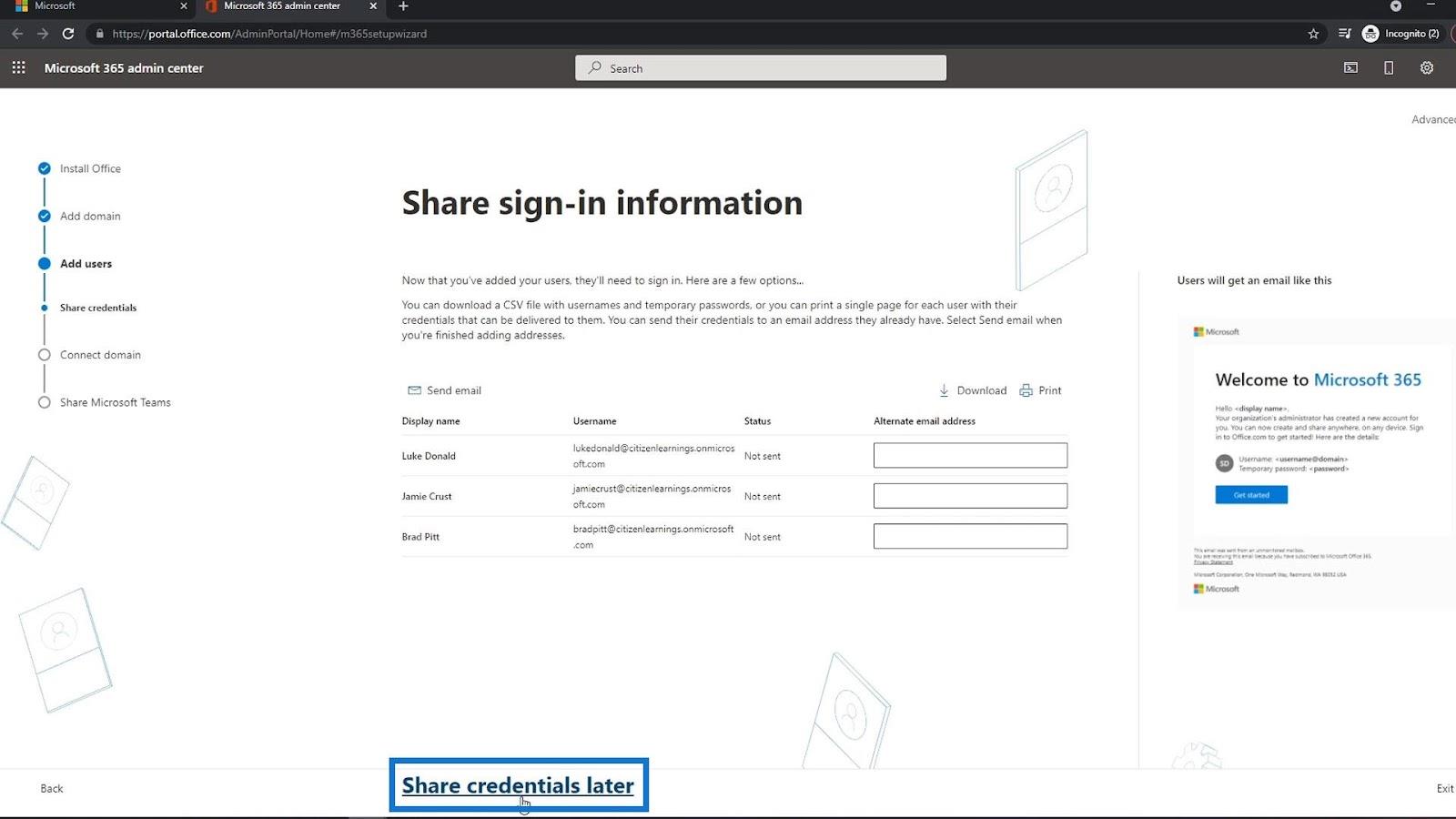
Nästa steg är att ansluta din domän. Återigen, jag har ingen annan domän förutom citizenlearnings.onmicrosoft.com. Så jag klickar bara på Fortsätt .
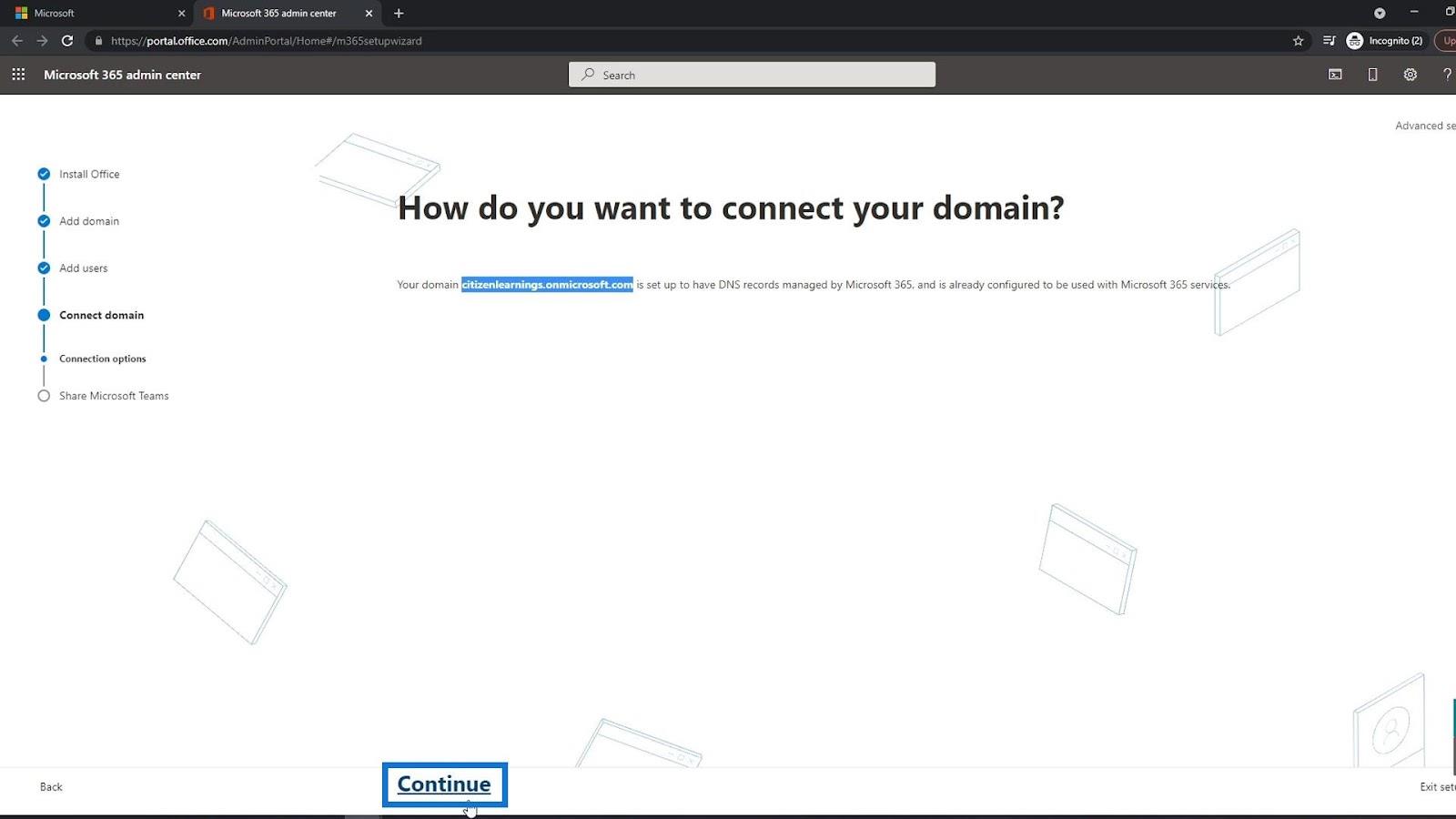
Du lägger vanligtvis till eller använder Microsoft Teams i en organisation. Du kan markera det här alternativet så att dina anställda vet och får ett e-postmeddelande som innehåller Microsofts teams nedladdningslänk så att de kan ladda ner den. Klicka sedan på Fortsätt .
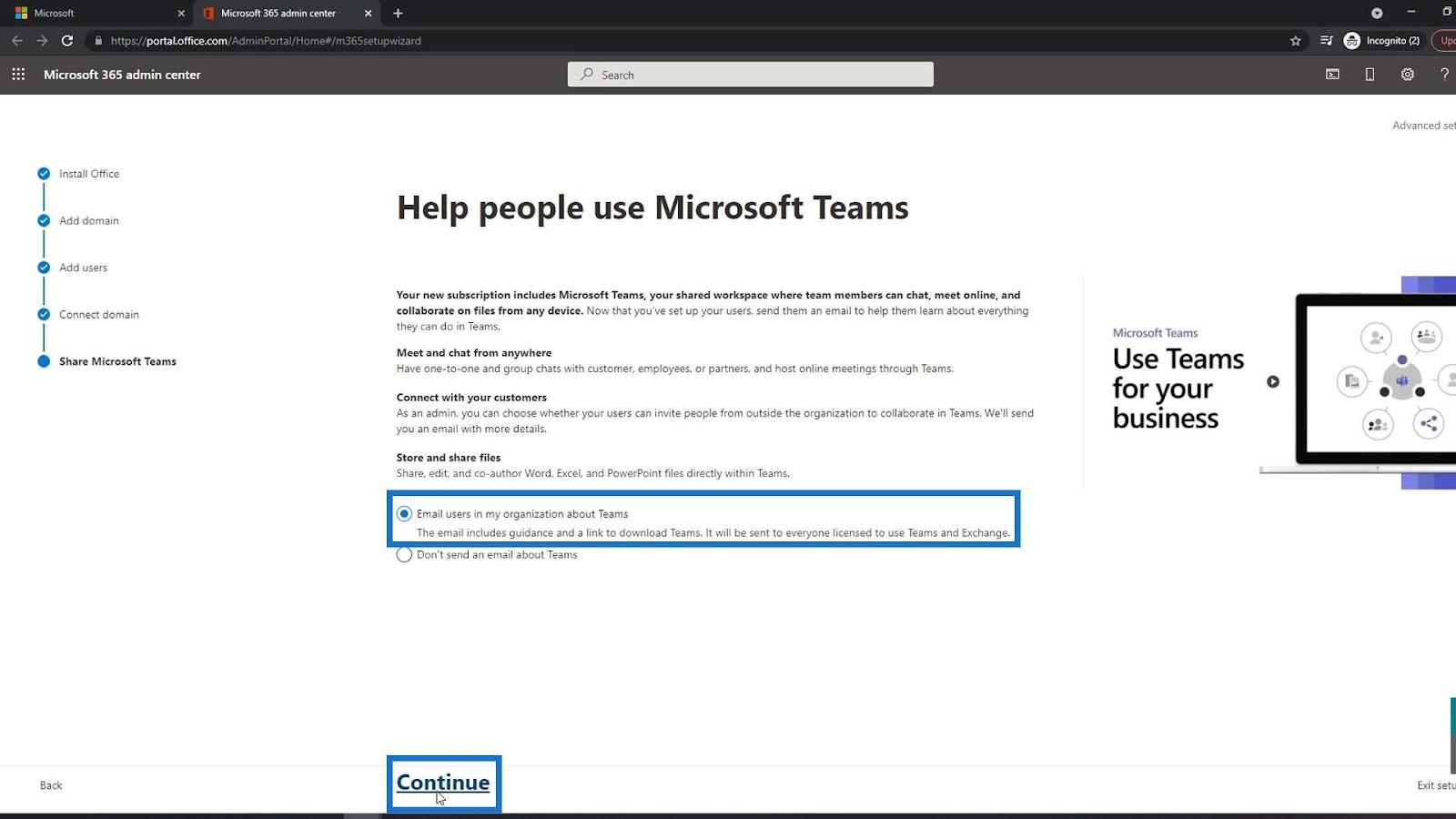
Nu är din installation klar. Du kan nu gå till projektsidan genom att klicka på länken Gå till projektets startsida .
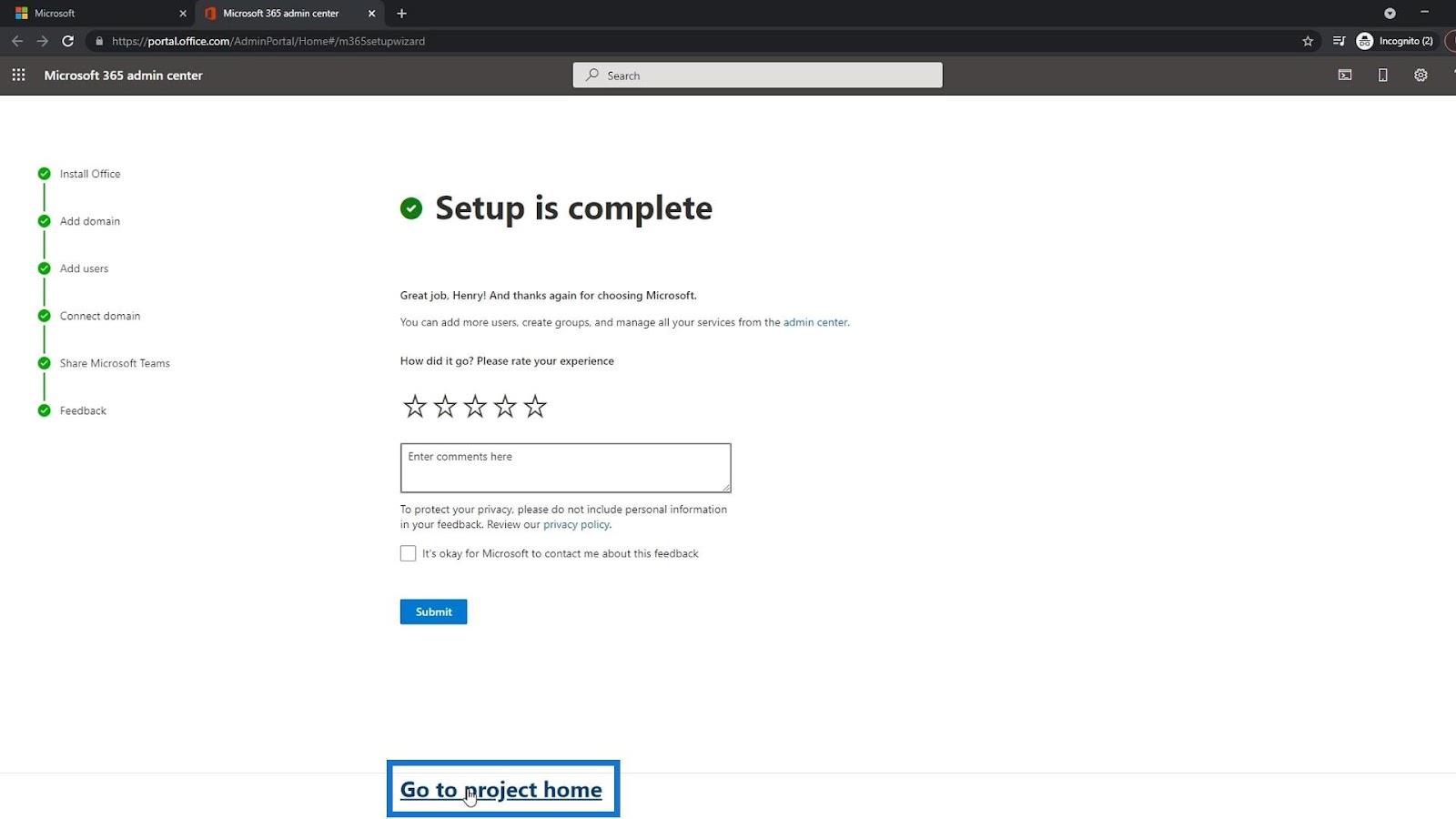
Du omdirigeras till Microsoft Project-sidan. Du måste dock gå till SharePoint-sidan istället. För att göra det kan du klicka på appstartaren.
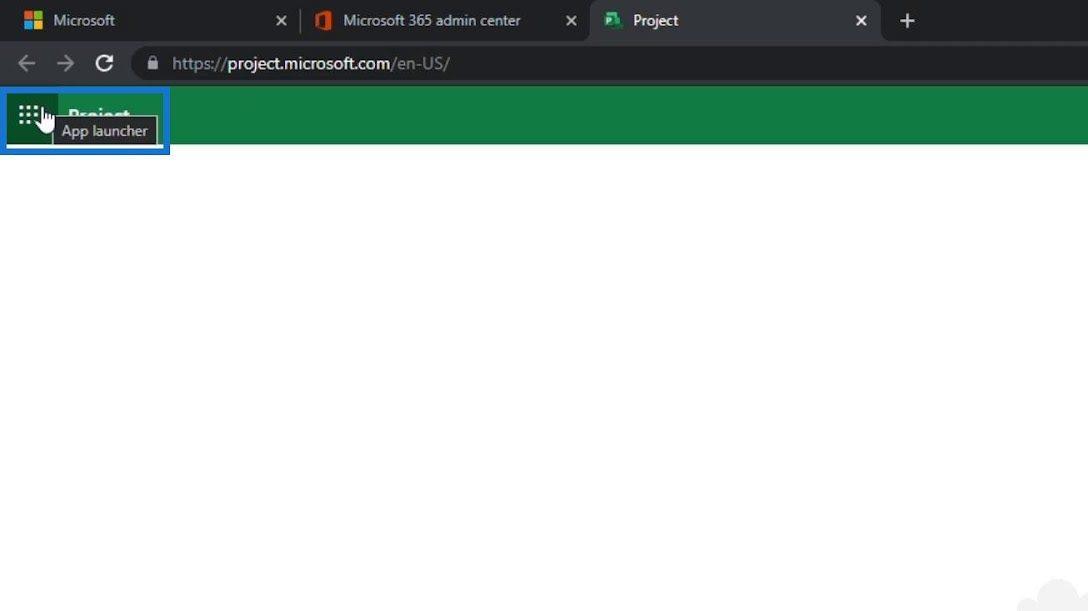
Klicka sedan på SharePoint .
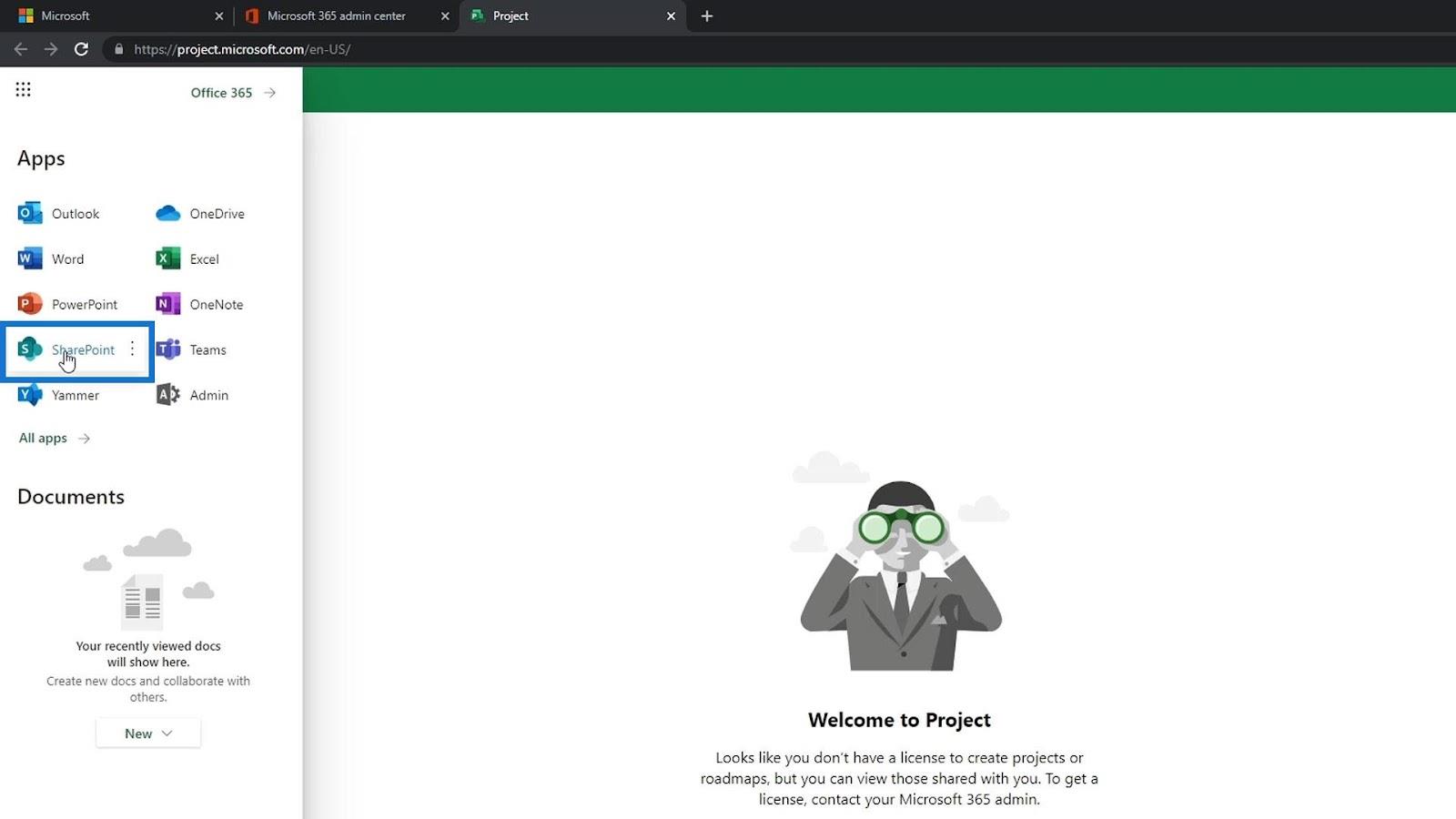
Så här ser en SharePoint-sida ut.
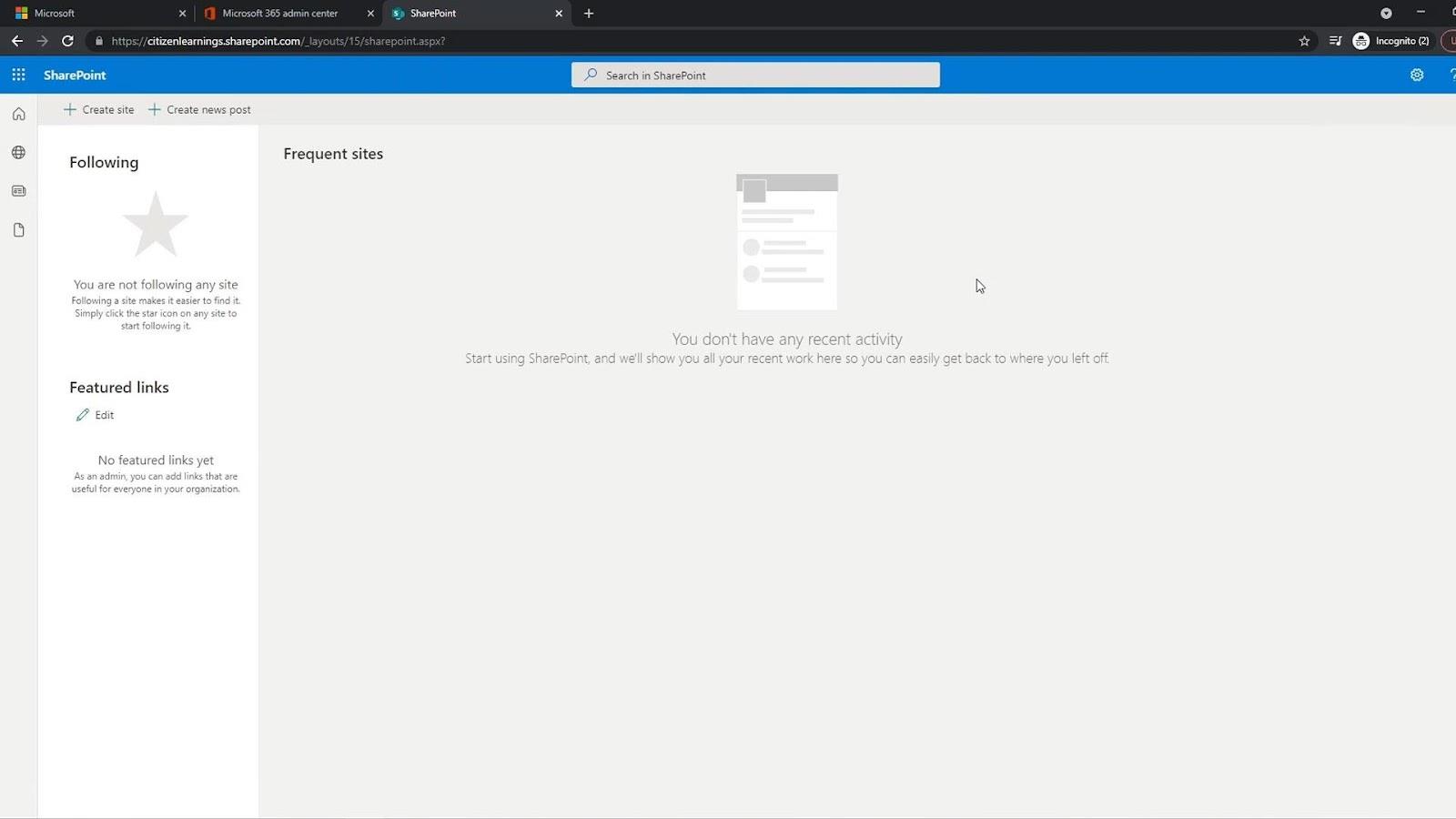
Med appstartaren kan du enkelt och när som helst starta andra Office-appar.
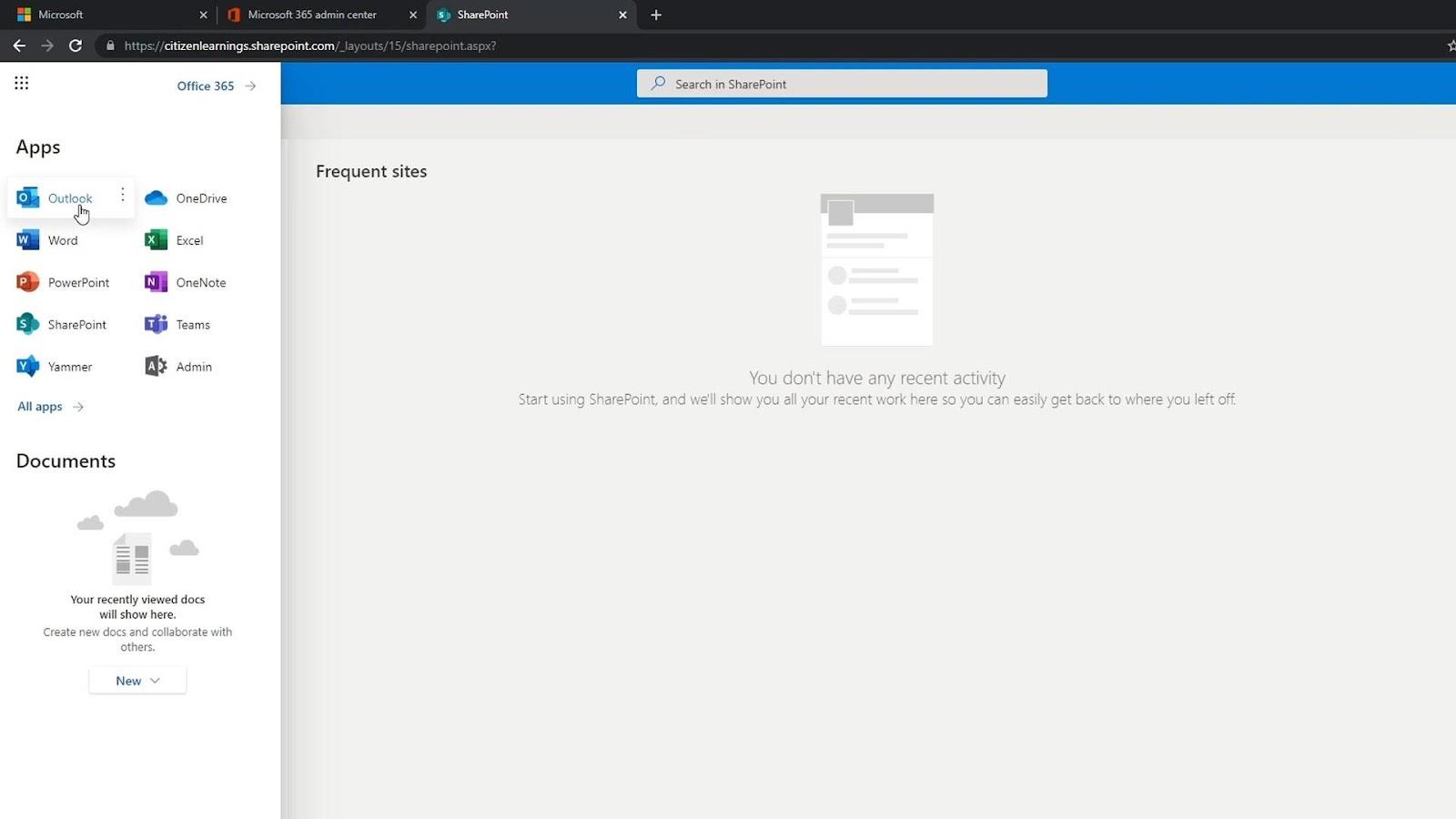
Hantera användare
Om du är ägaren till det här kontot kan du också komma åt administratörssidan. Klicka bara på Admin här. Som ägare av kontot är du den enda som har tillgång till denna sida.
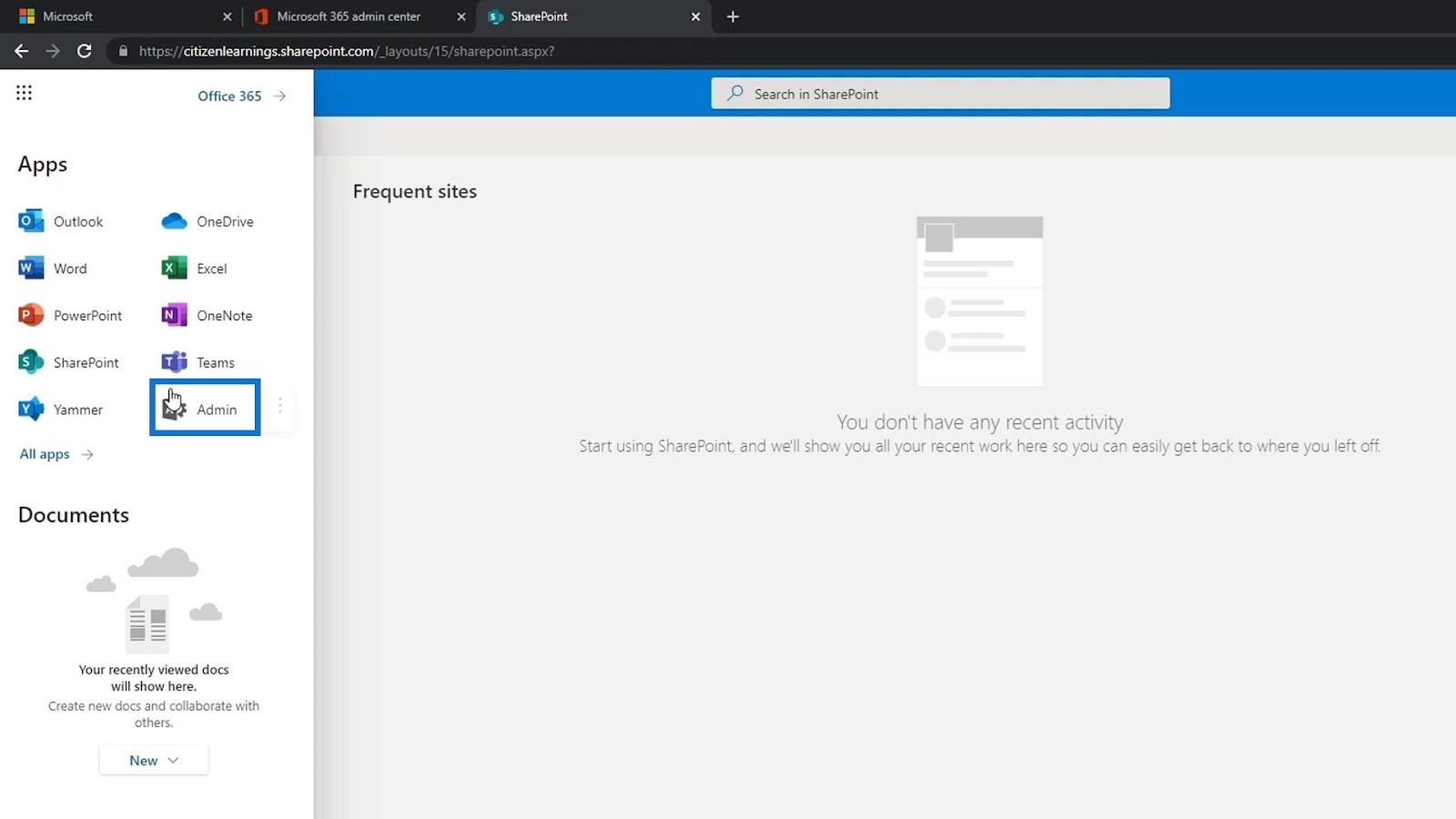
Adminsidan är där du kan lägga till fler användare, återställa deras lösenord, hantera faktureringen och så vidare.
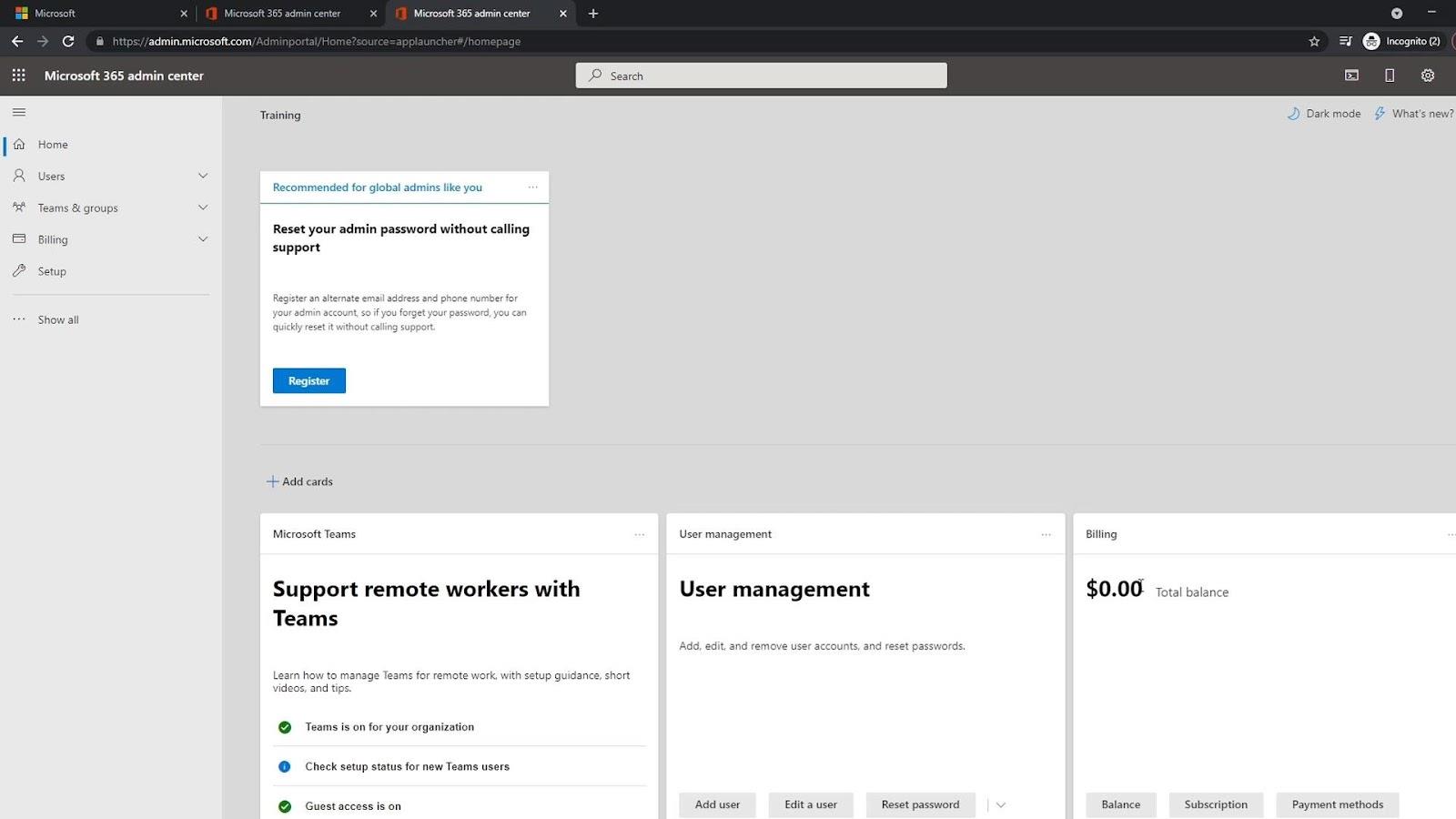
För att hantera användarna, klicka bara på Användare och klicka på Aktiva användare .
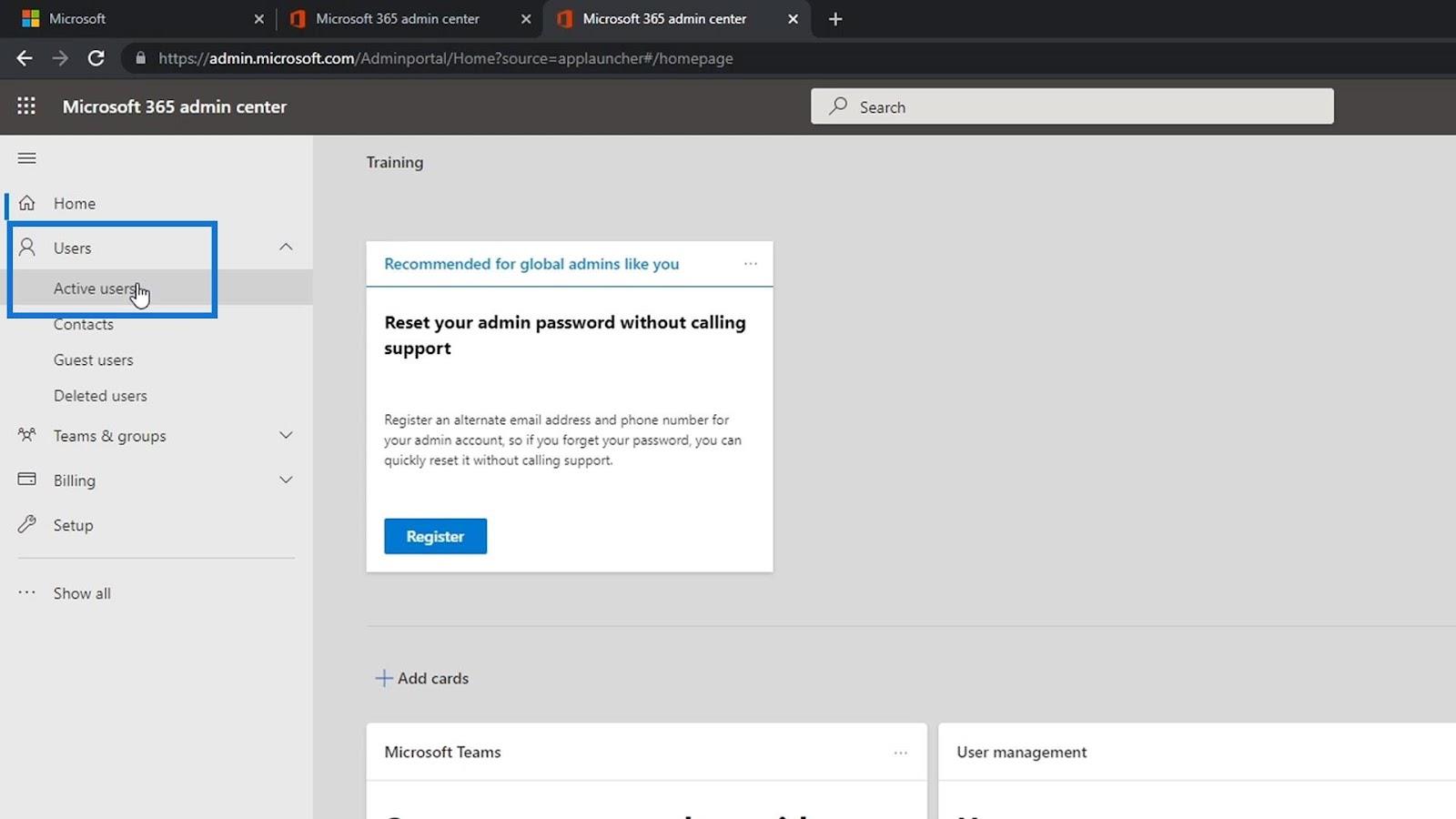
Det är här du kan hantera dina användare. Du kan lägga till eller ta bort användare, återställa deras lösenord, ändra deras användarnamn och så vidare.
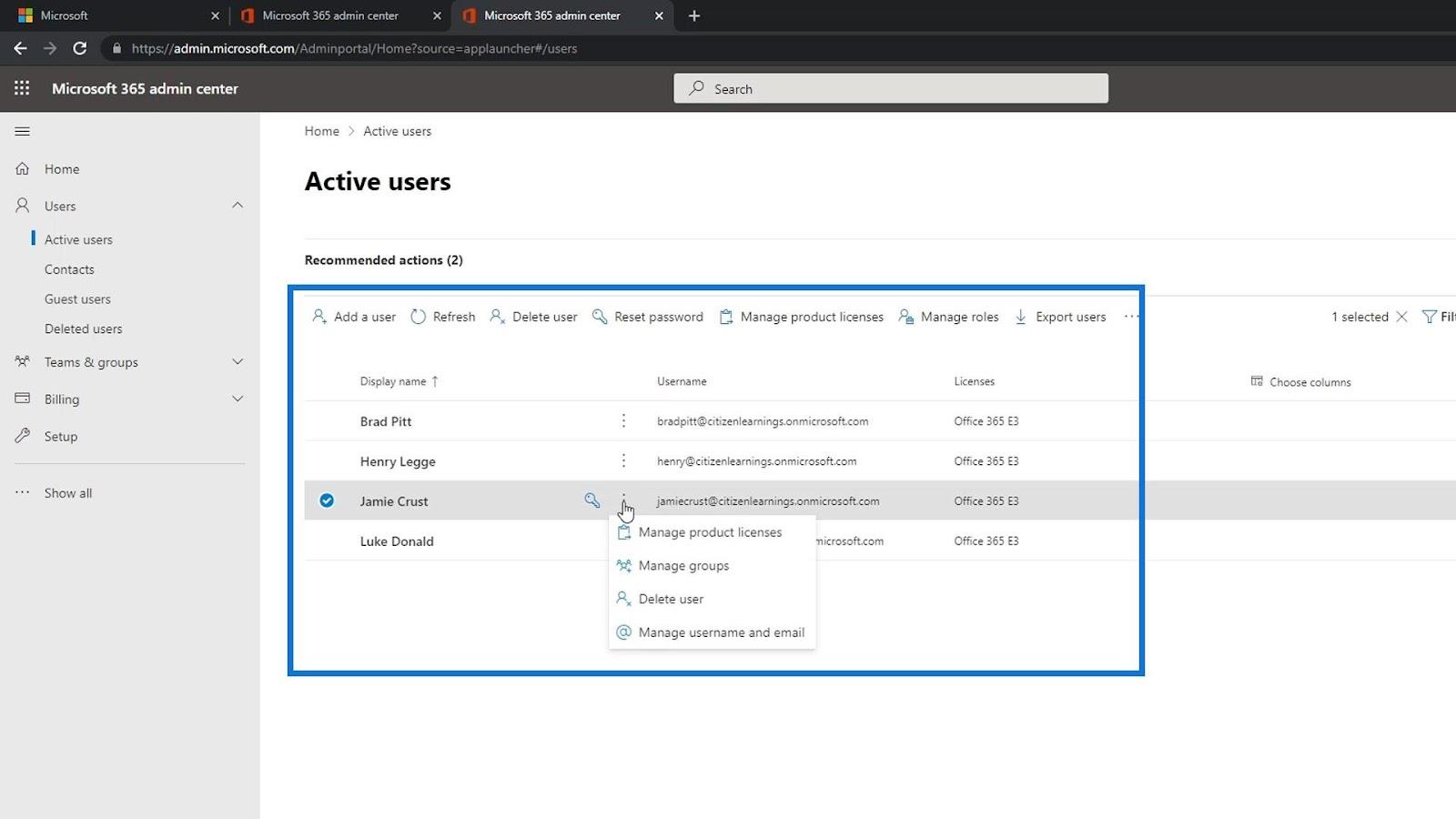
Slutsats
Avslutningsvis kunde vi skapa ett gratis testkonto för att komma åt SharePoint online. Du behöver bara ange några detaljer om dig själv. För företagstelefonnumret behöver du ett faktiskt telefonnummer där du kan få verifieringskoden.
Du behöver också ett domännamn där du bara kan använda Microsoft-domänen tillsammans med ditt företagsnamn. När det är gjort kan du enkelt lägga till användare och tilldela licenser till dem. Förhoppningsvis var den här handledningen till hjälp.
Med vänliga hälsningar,
Henry
Ta reda på varför det är viktigt att ha en dedikerad datumtabell i LuckyTemplates och lär dig det snabbaste och mest effektiva sättet att göra det.
Denna korta handledning belyser LuckyTemplates mobilrapporteringsfunktion. Jag ska visa dig hur du kan utveckla rapporter effektivt för mobila enheter.
I denna LuckyTemplates Showcase går vi igenom rapporter som visar professionell serviceanalys från ett företag som har flera kontrakt och kundengagemang.
Gå igenom de viktigaste uppdateringarna för Power Apps och Power Automate och deras fördelar och konsekvenser för Microsoft Power Platform.
Upptäck några vanliga SQL-funktioner som vi kan använda som sträng, datum och några avancerade funktioner för att bearbeta eller manipulera data.
I den här handledningen kommer du att lära dig hur du skapar din perfekta LuckyTemplates-mall som är konfigurerad efter dina behov och preferenser.
I den här bloggen kommer vi att visa hur man lager fältparametrar med små multiplar för att skapa otroligt användbara insikter och bilder.
I den här bloggen kommer du att lära dig hur du använder LuckyTemplates ranknings- och anpassade grupperingsfunktioner för att segmentera en exempeldata och rangordna den enligt kriterier.
I den här handledningen kommer jag att täcka en specifik teknik kring hur man visar Kumulativ total endast upp till ett specifikt datum i dina bilder i LuckyTemplates.
Lär dig hur du skapar och anpassar punktdiagram i LuckyTemplates, som huvudsakligen används för att mäta prestanda mot mål eller tidigare år.








