Skapa en datumtabell i LuckyTemplates

Ta reda på varför det är viktigt att ha en dedikerad datumtabell i LuckyTemplates och lär dig det snabbaste och mest effektiva sättet att göra det.
I den här bloggen kommer vi att skapa och analysera ett MS-flöde som inte kommer från SharePoint . Vi använder det här flödet för att ladda upp filer i SharePoint genom att skicka dem via e-post.
Innehållsförteckning
Översikt
I det här exemplet måste vi skapa en brevlåda där människor kan skicka utgiftsrapporter, redovisningsrapporter och andra filer. Dessa filer kommer att skickas till den här postlådan, dit SharePoint ska ta och lägga till dem i en .
Istället för att en användare går till ett dokumentbibliotek i SharePoint och lägger till filer där, mailar de filen till en e-postadress med ämnesraden som namnet på filen. Därefter bör den automatiskt läggas till i dokumentbiblioteket.
Genom att lära dig detta kan du få ett system där du kan skicka dina foton till din centrala brevlåda, och det kommer att lägga till dessa foton i ditt centrala fotobibliotek som alltid säkerhetskopieras.
Skapa ett nytt dokumentbibliotek för MS Flow
Först skapar vi ett nytt dokumentbibliotek genom att klicka på Nytt .
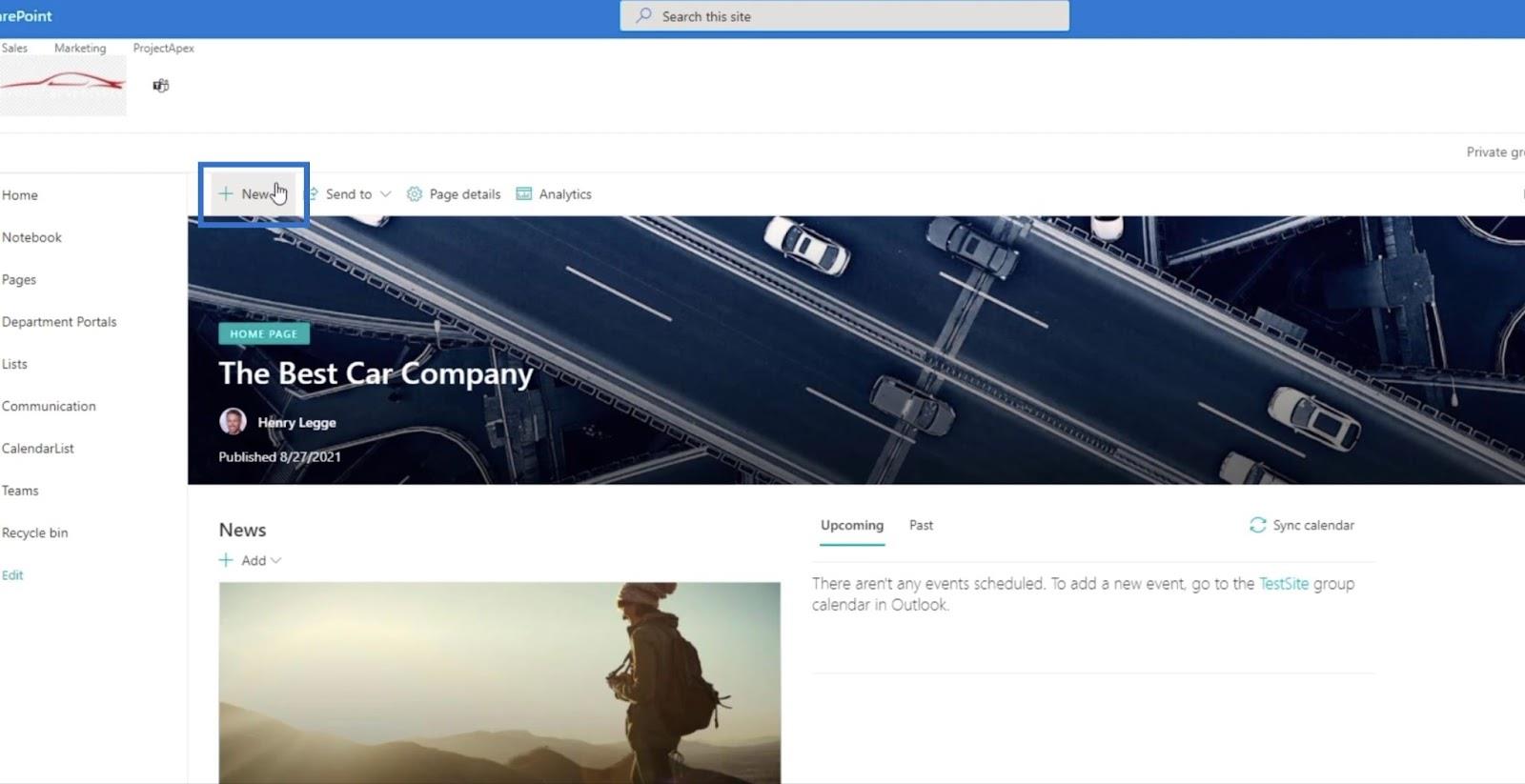
Klicka sedan på Dokumentbibliotek .
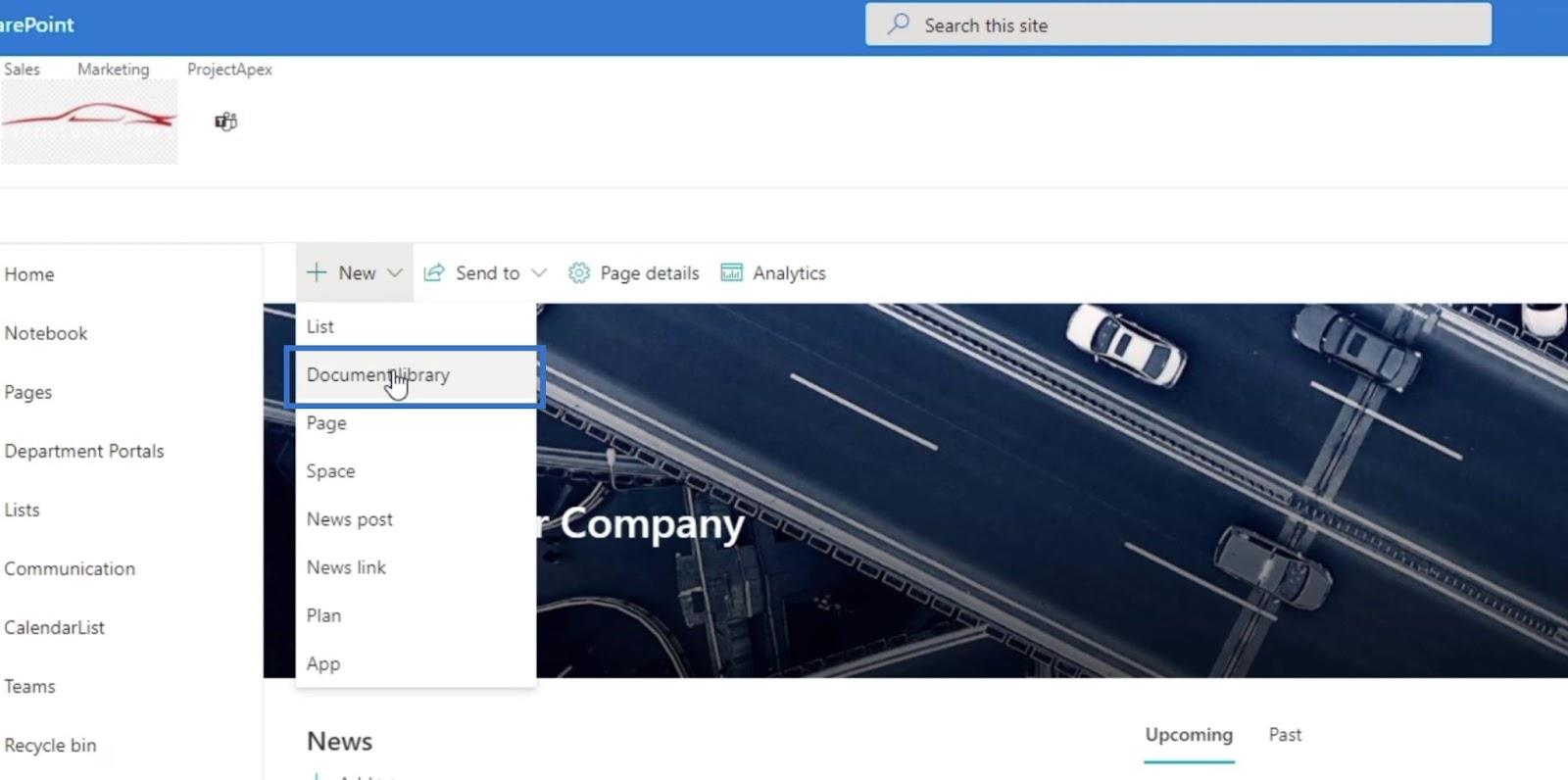
Sedan visas panelen Skapa dokumentbibliotek .
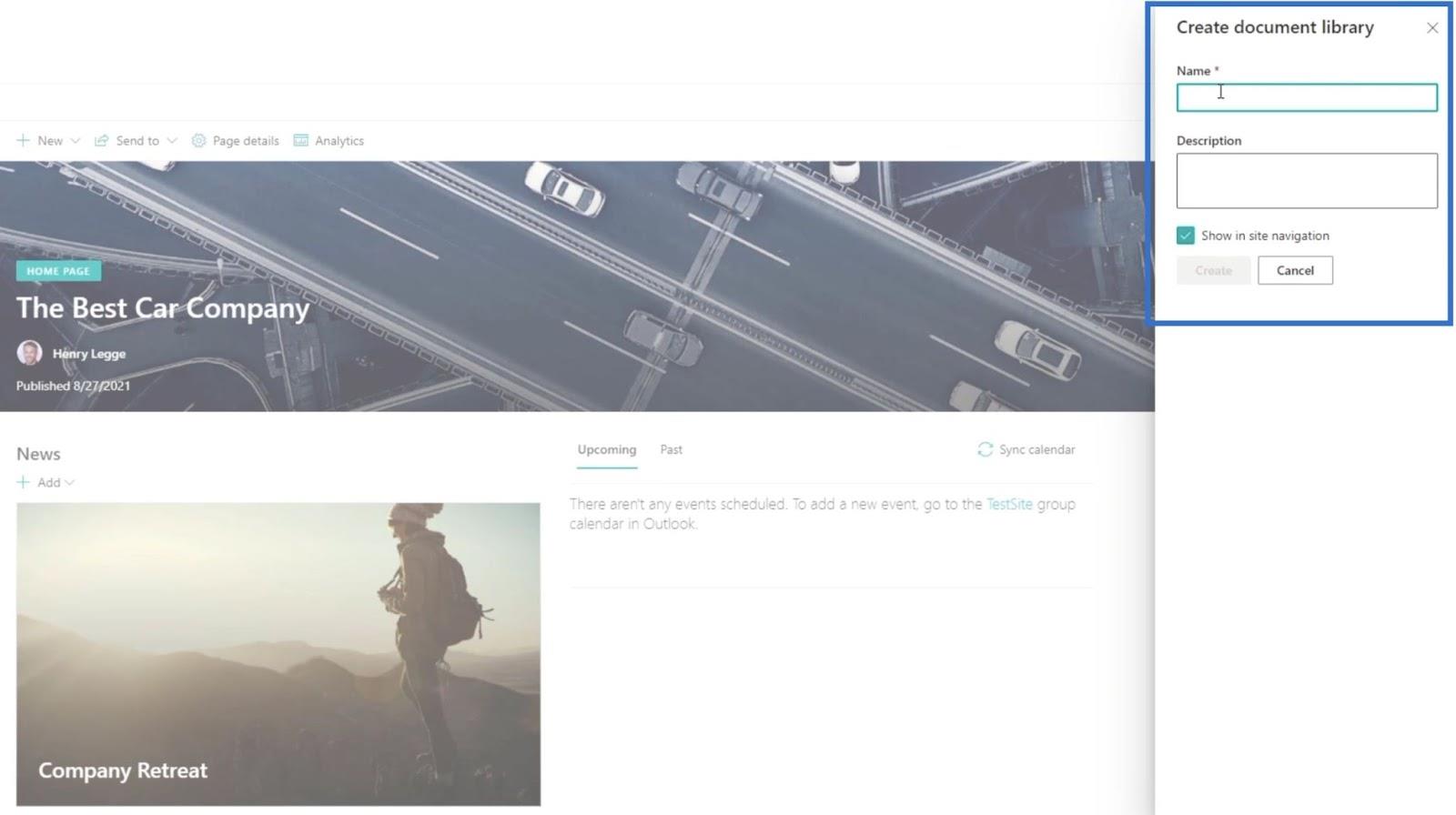
Skriv " Finansiella rapporter " i textfältet Namn .
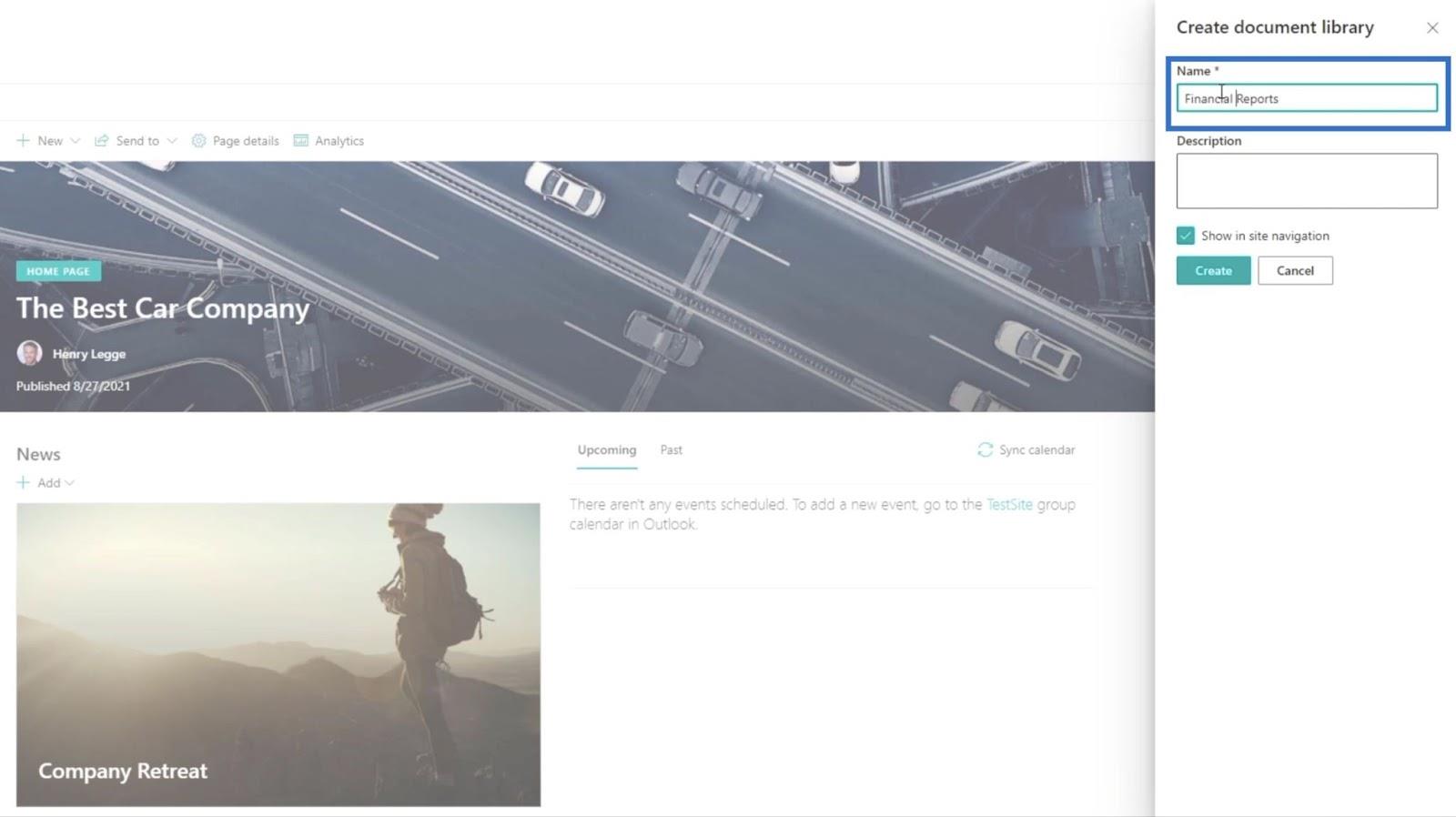
Klicka sedan på Skapa .
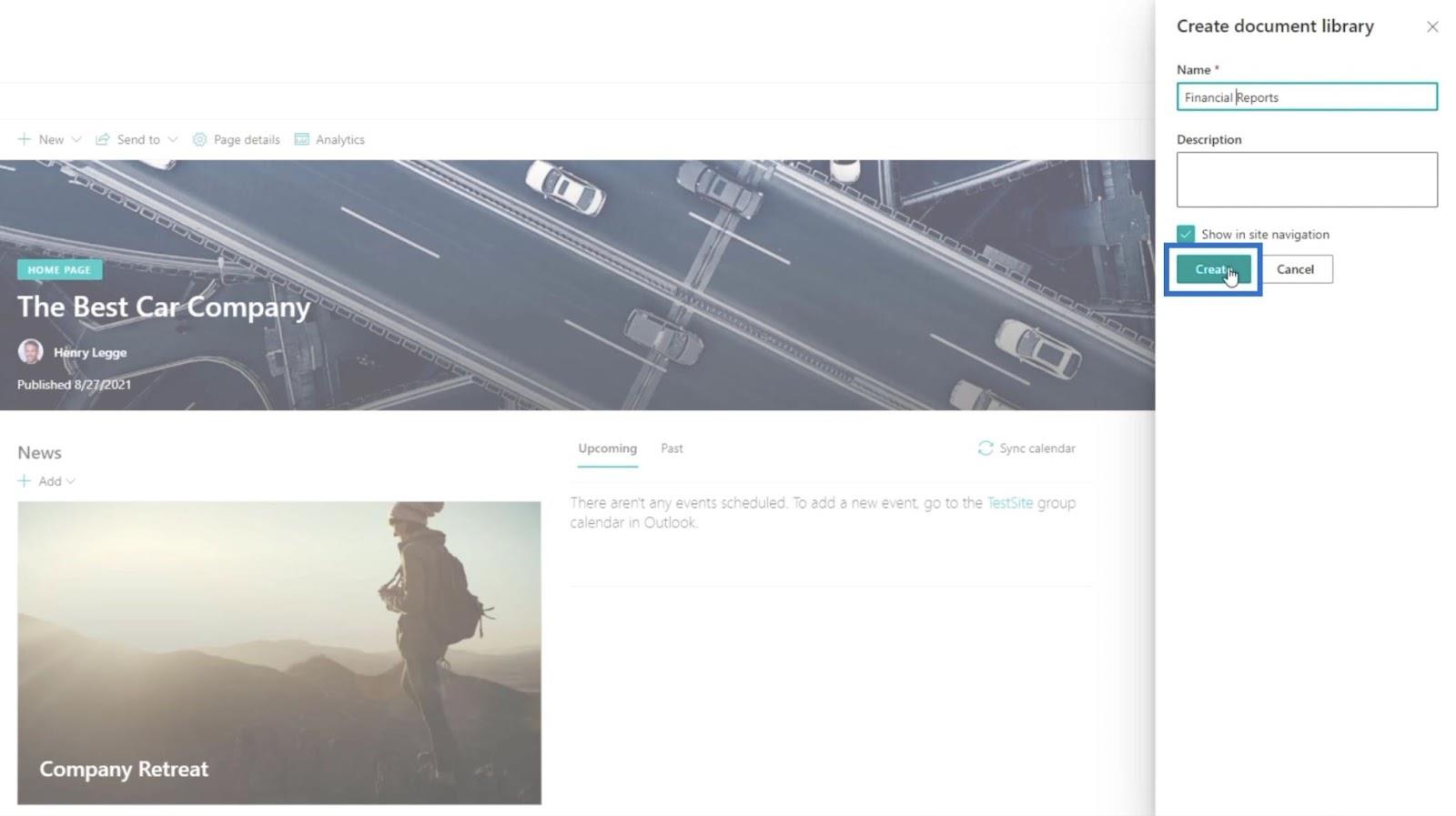
För närvarande bör det nya dokumentbiblioteket fortfarande vara tomt.
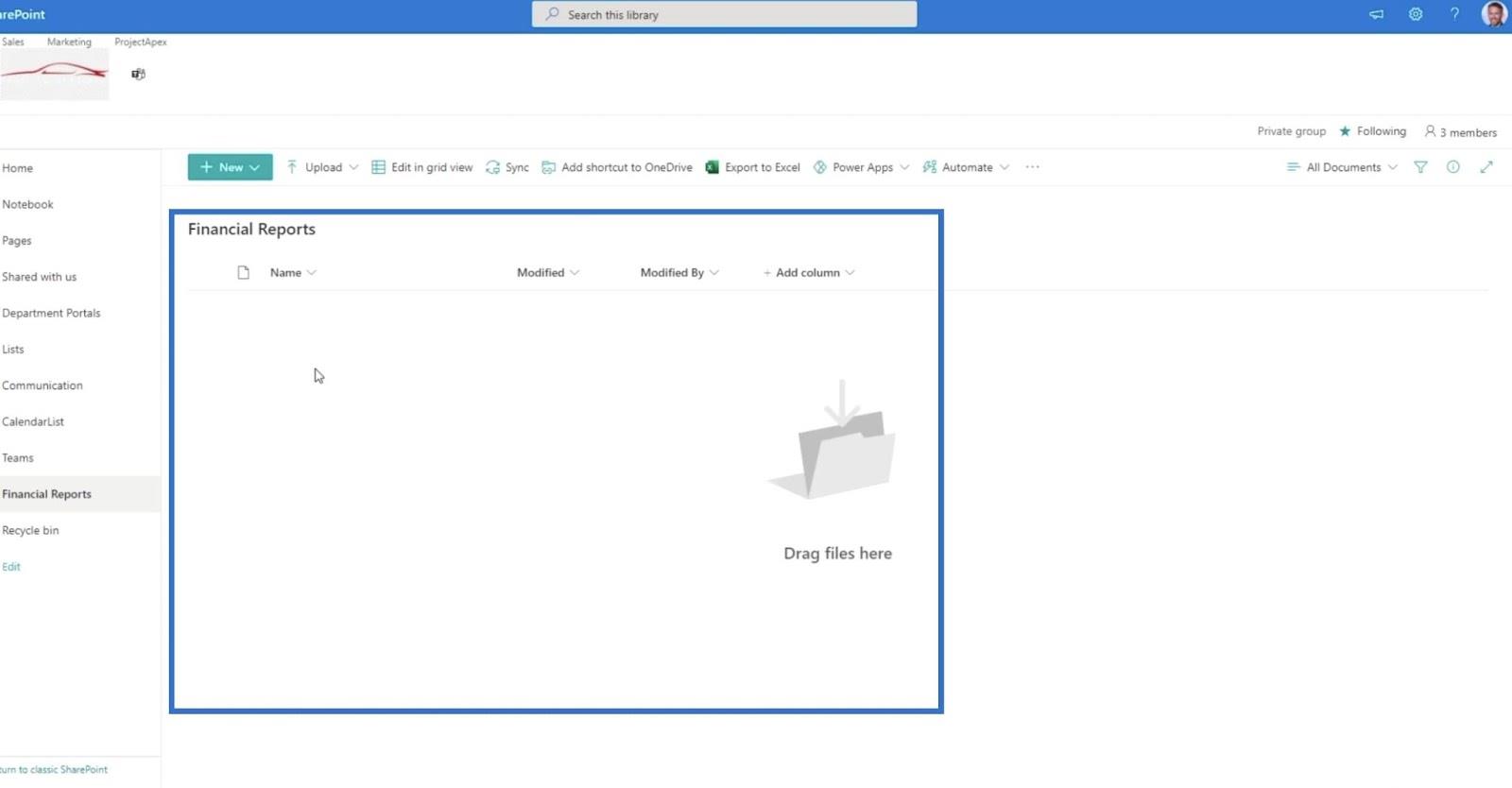
Konfigurera ett automatiserat molnflöde
Börja med att klicka på Automatisera .
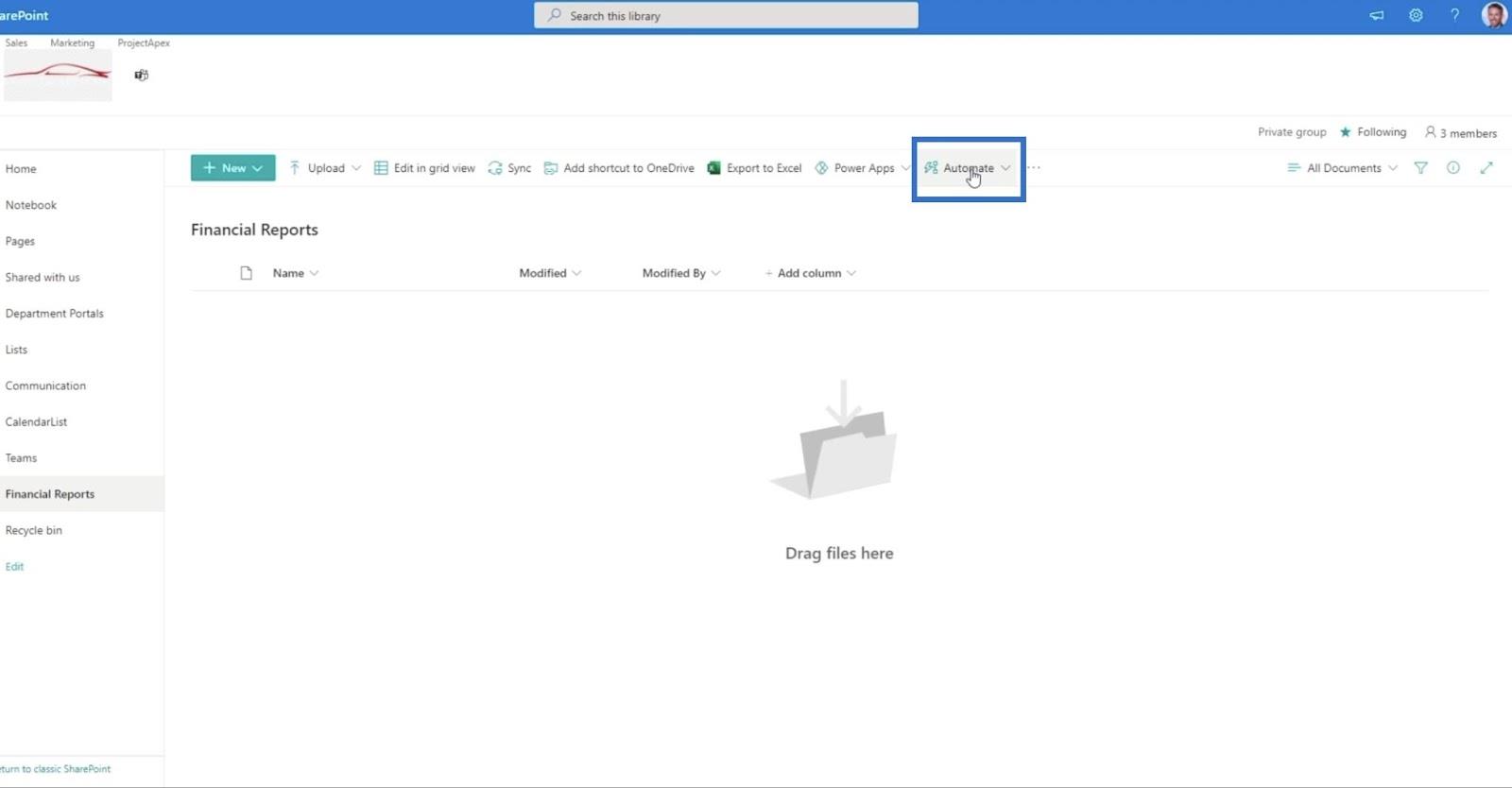
Välj sedan Power Automate .
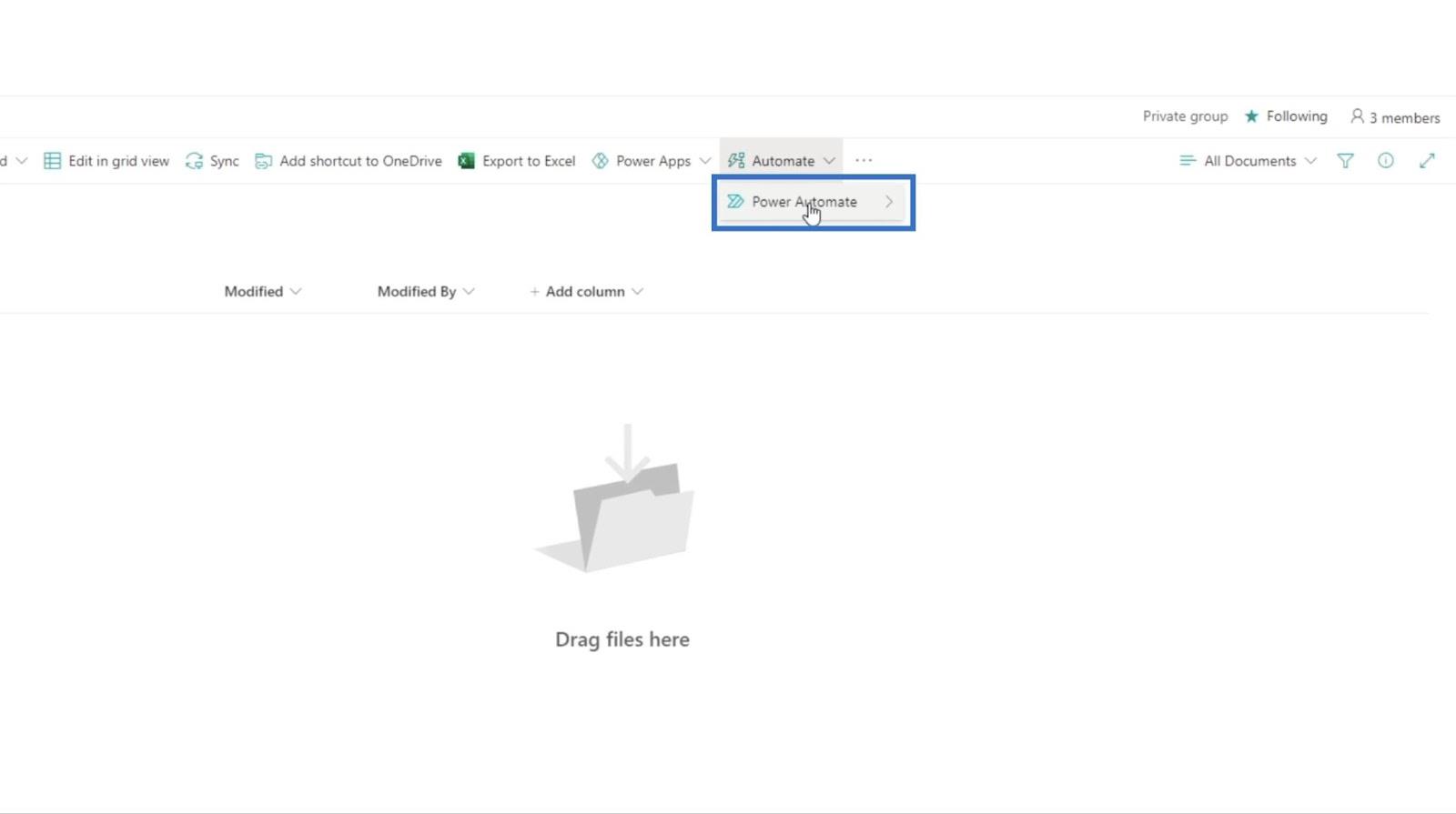
Klicka sedan på Se dina flöden .
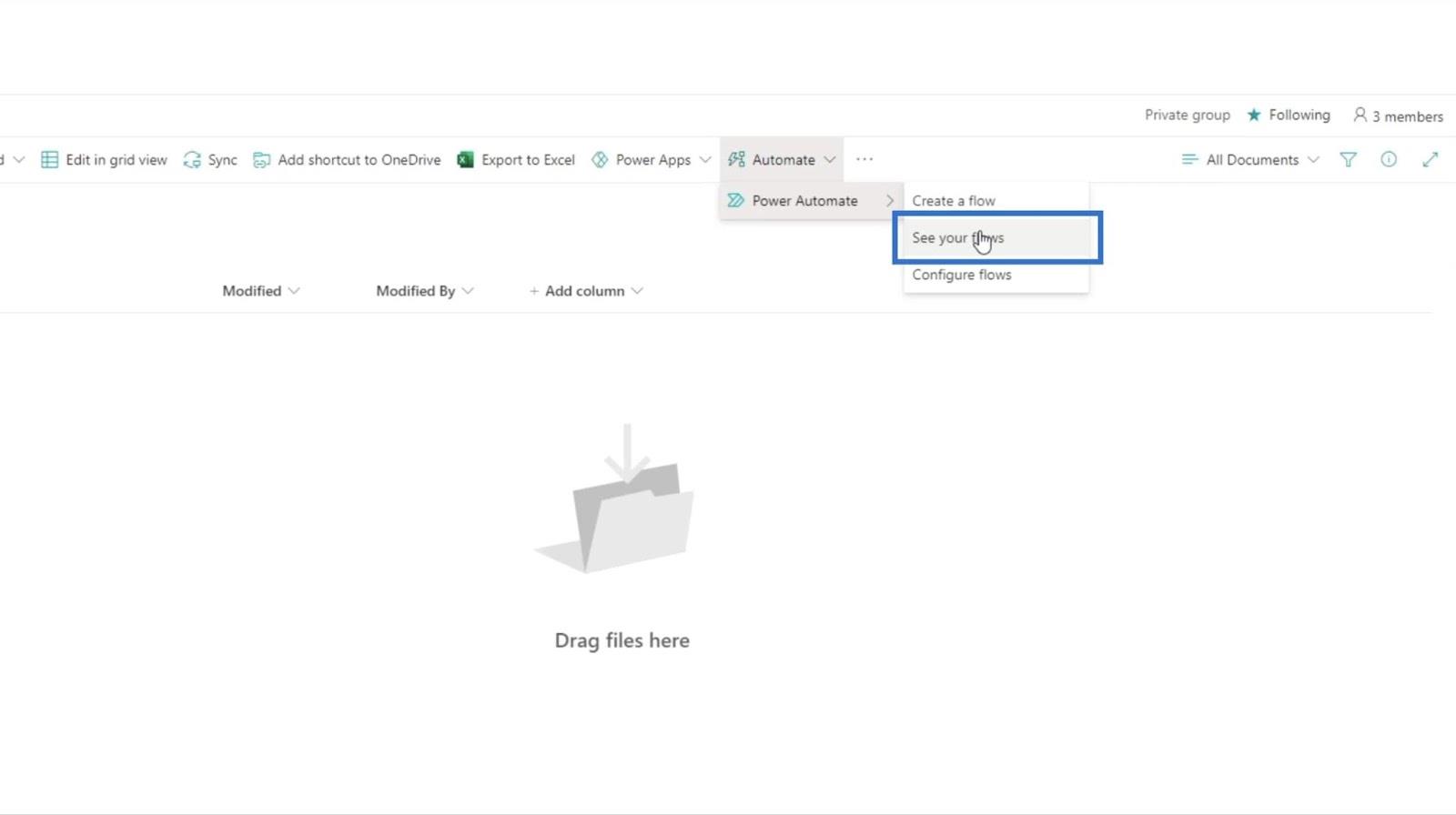
Den omdirigerar dig sedan till en ny sida.
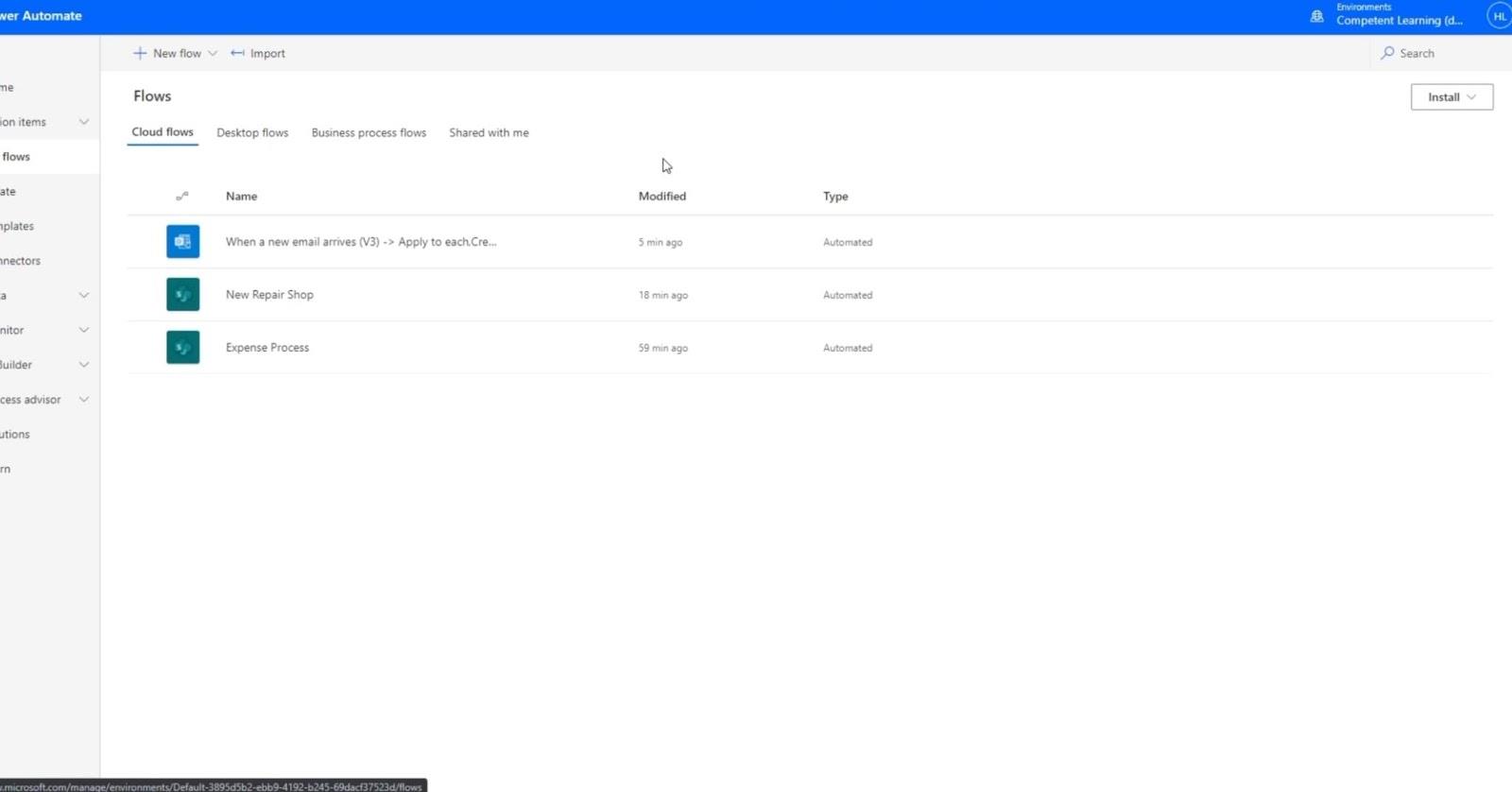
Klicka sedan på Nytt flöde .
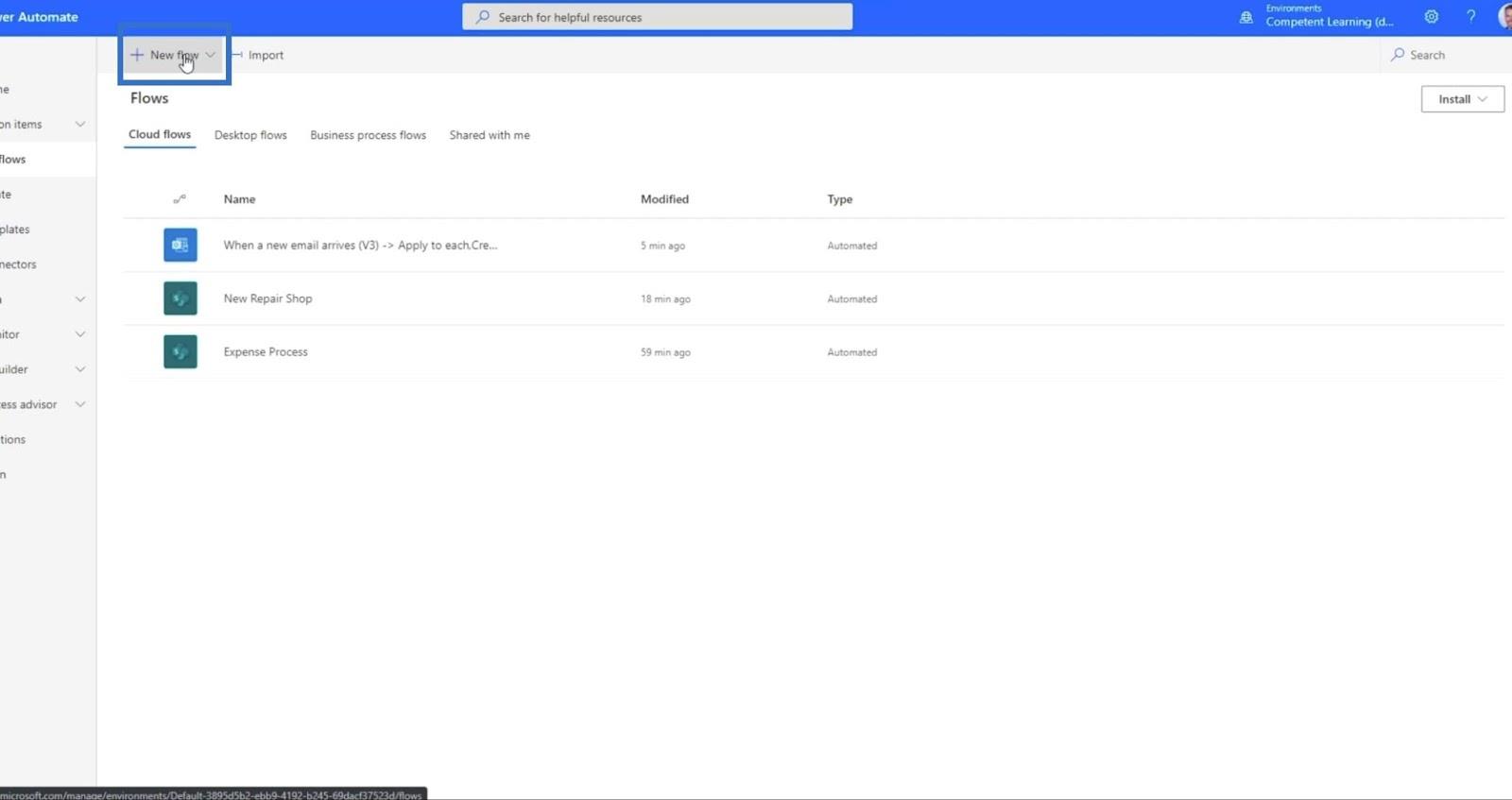
Klicka sedan på Automatiserat molnflöde .
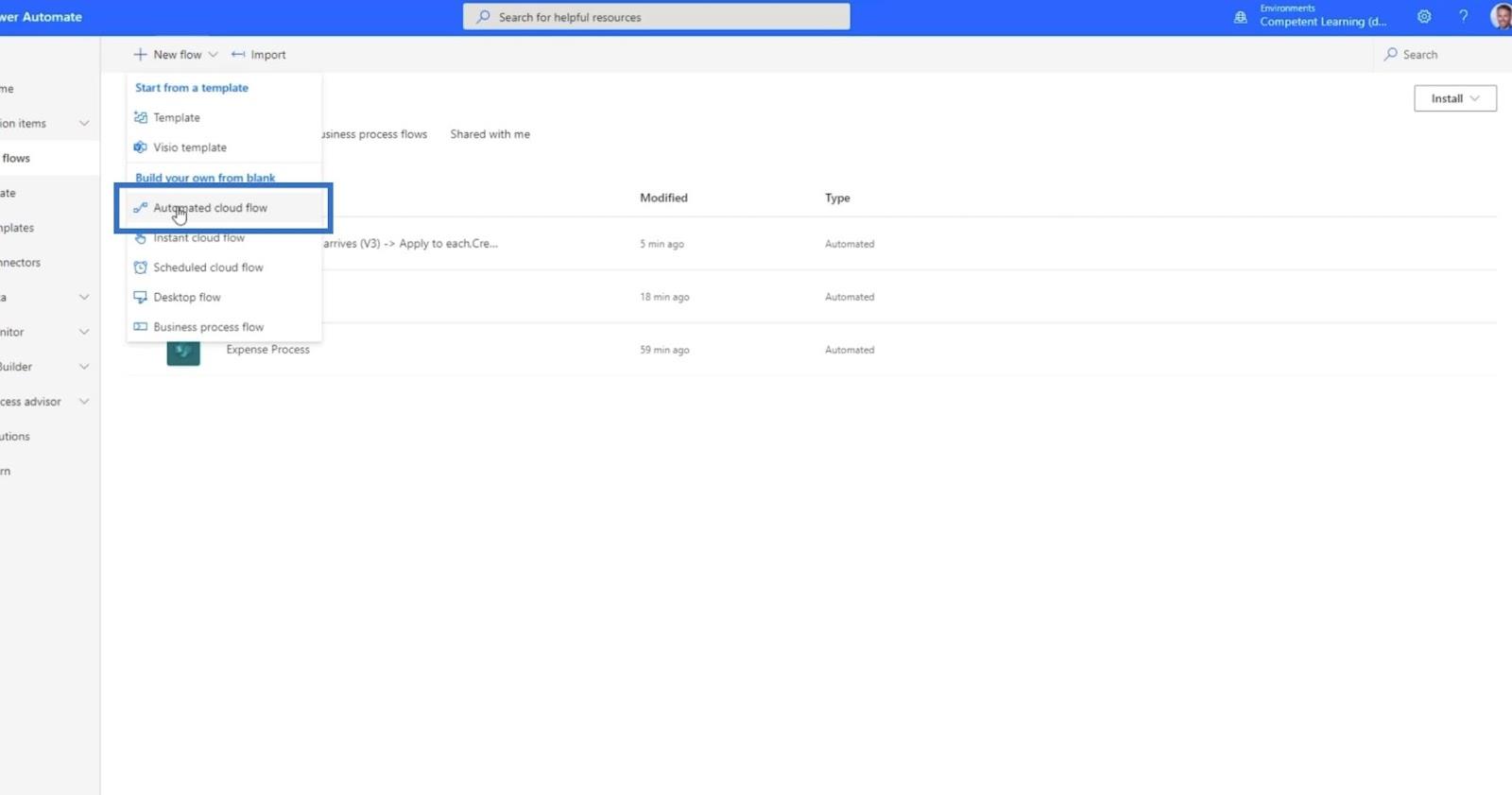
Det kommer att öppna en ny dialogruta .
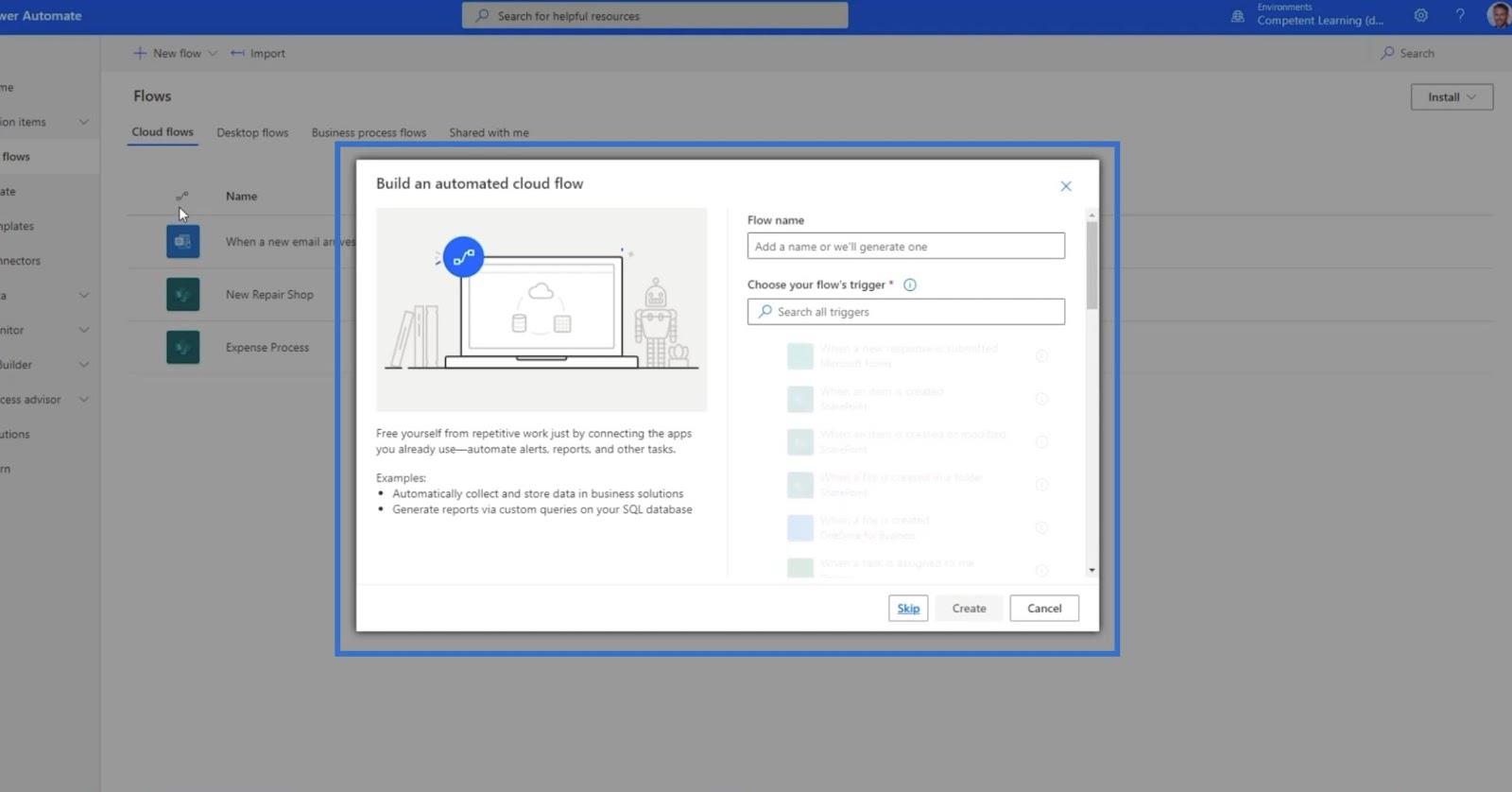
1. Ställa in flödesnamnet och utlösaren
I textfältet Flödesnamn skriver du " E-post till DL ".
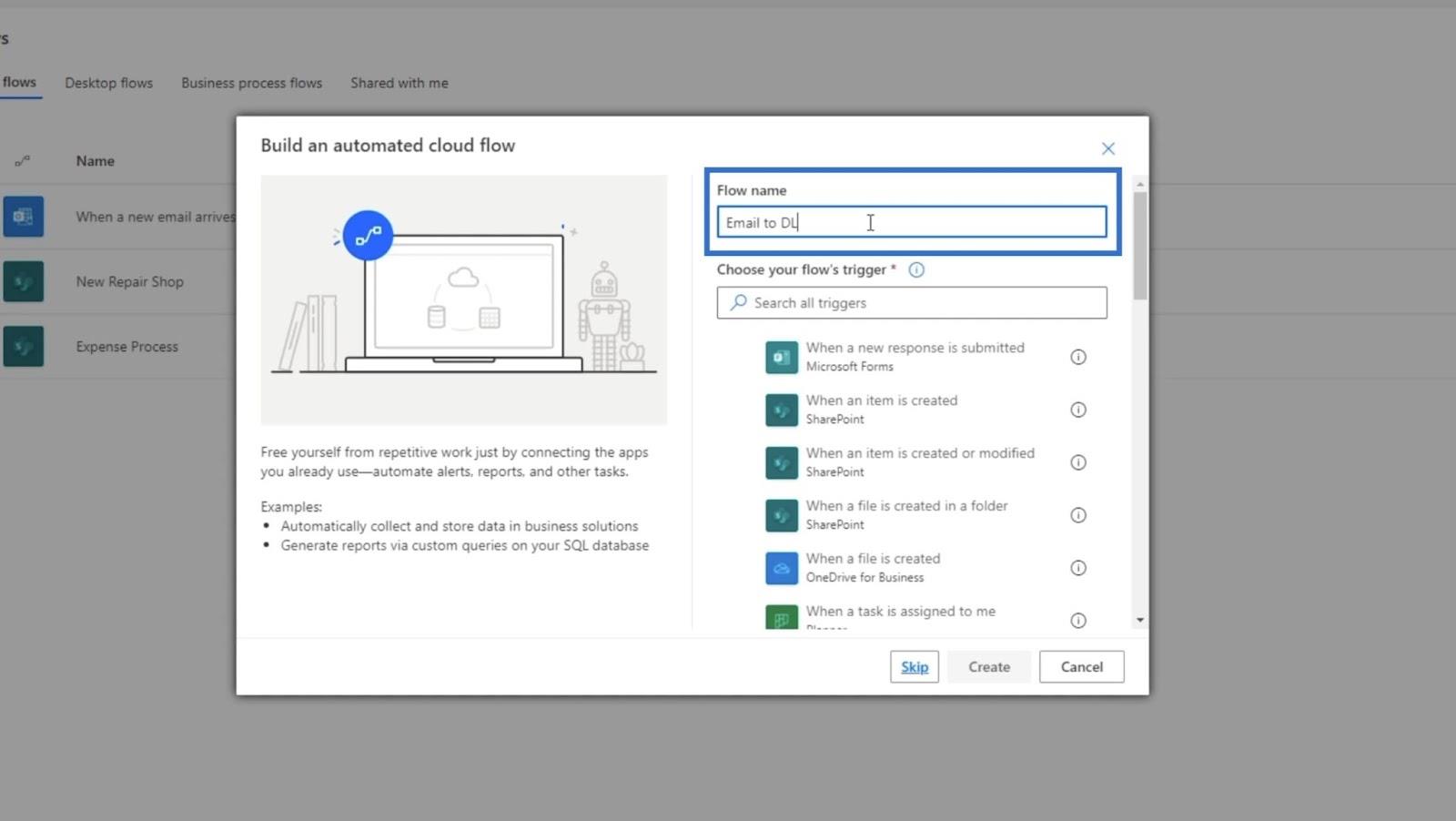
I textrutan Välj ditt flödes utlösare väljer du När ett e-postmeddelande kommer. Skriv bara " email " så föreslår det utlösare nedan.
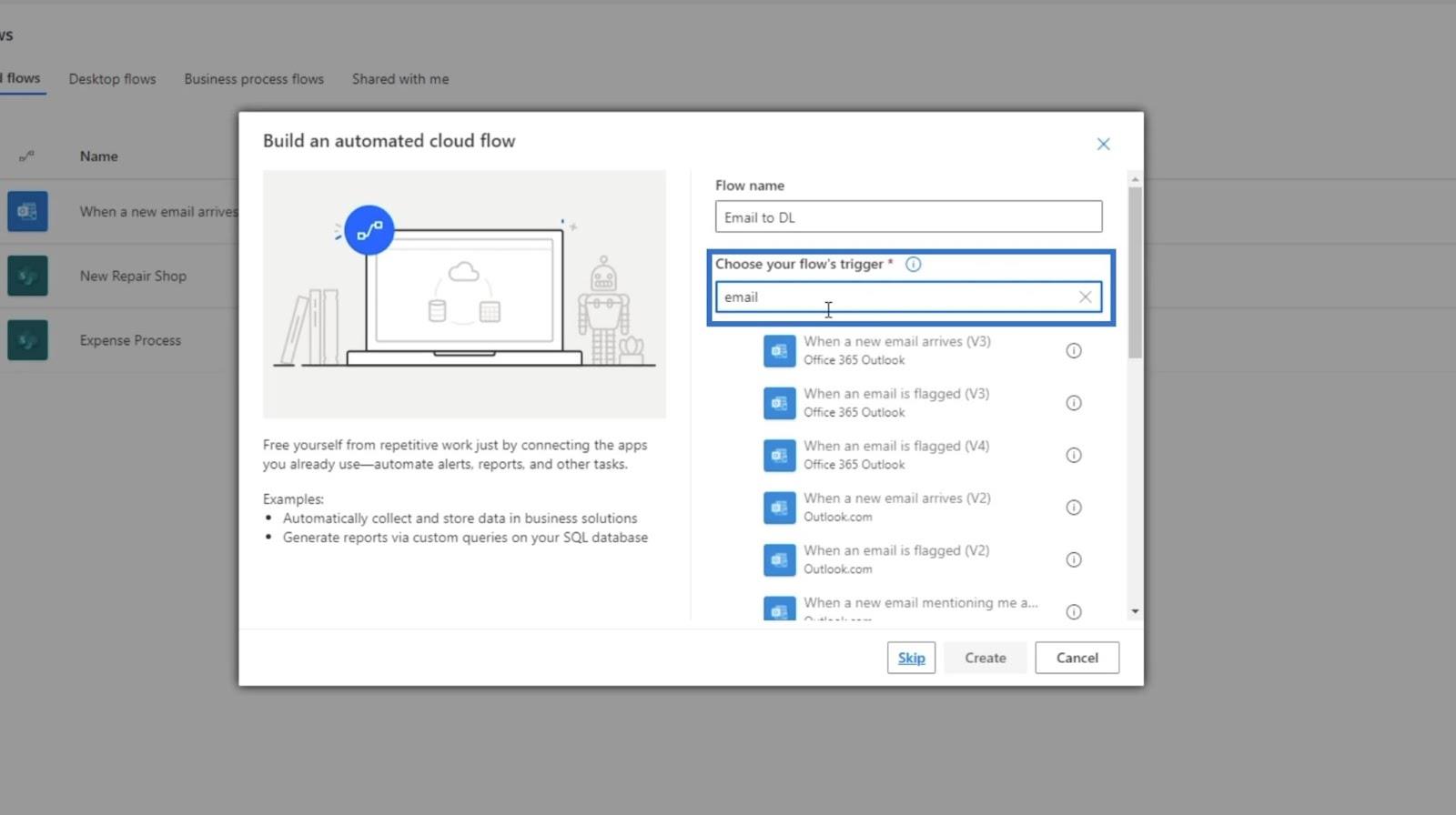
Välj När ett nytt e-postmeddelande kommer (V3) .
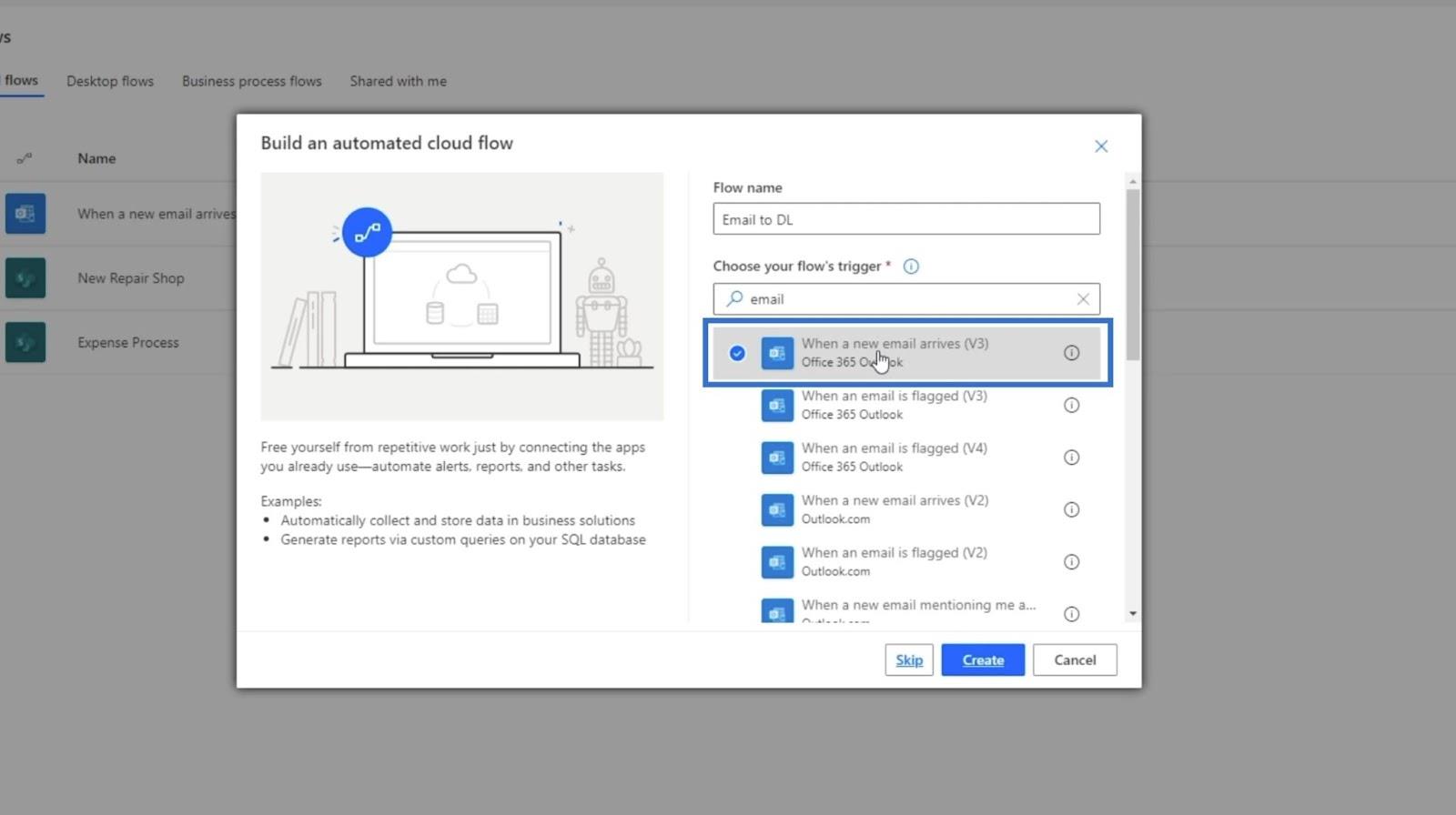
Klicka sedan på Skapa .
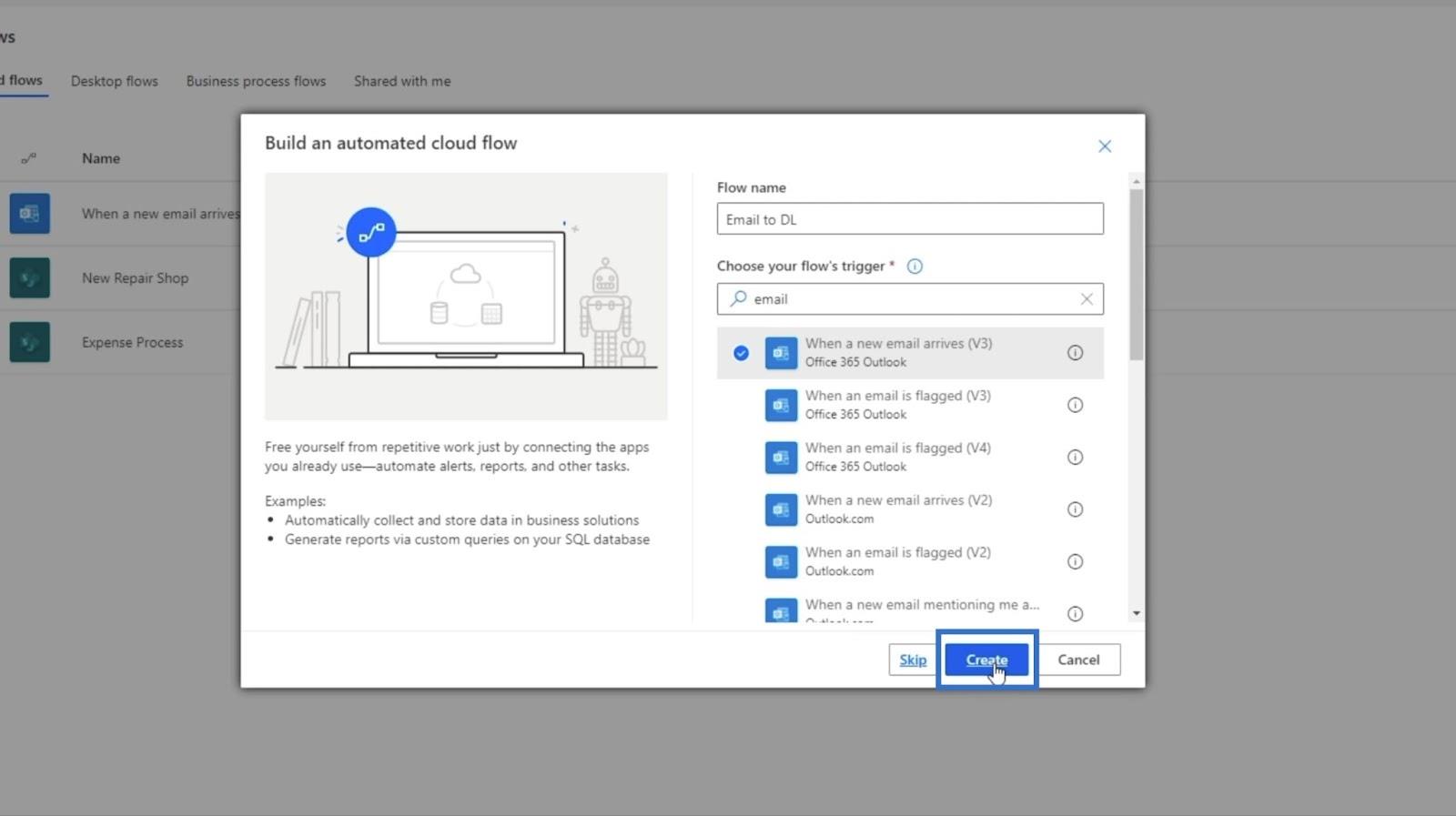
Kom ihåg att detta vanligtvis är ett centraliserat e-postmeddelande, men för det här exemplet använder vi en personlig e-post.
Därefter visas en popupruta När ett nytt e-postmeddelande kommer .
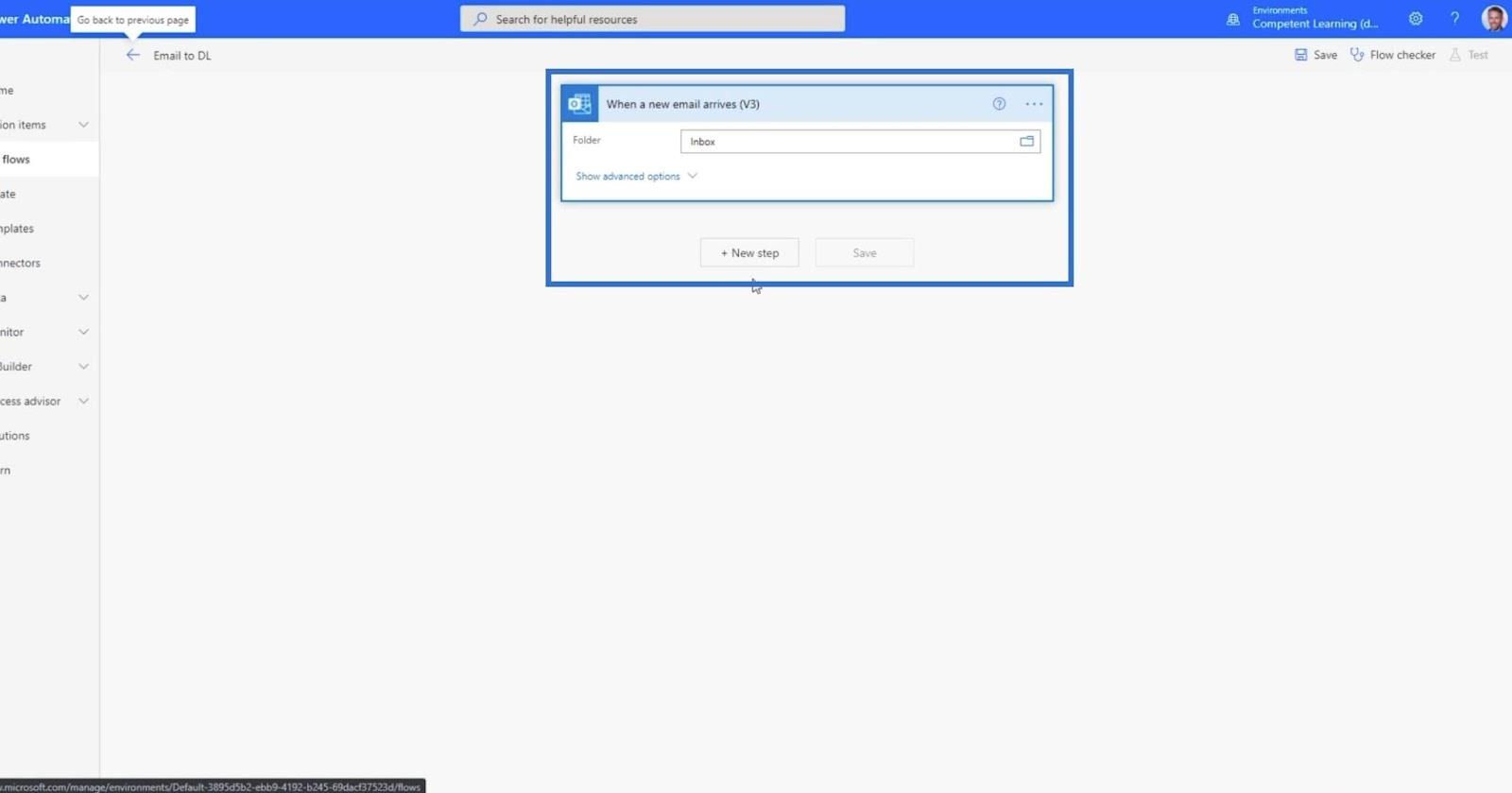
Vi kommer bara att ställa in detta för e-postmeddelanden med bilagor. Så klicka på Visa avancerade alternativ .
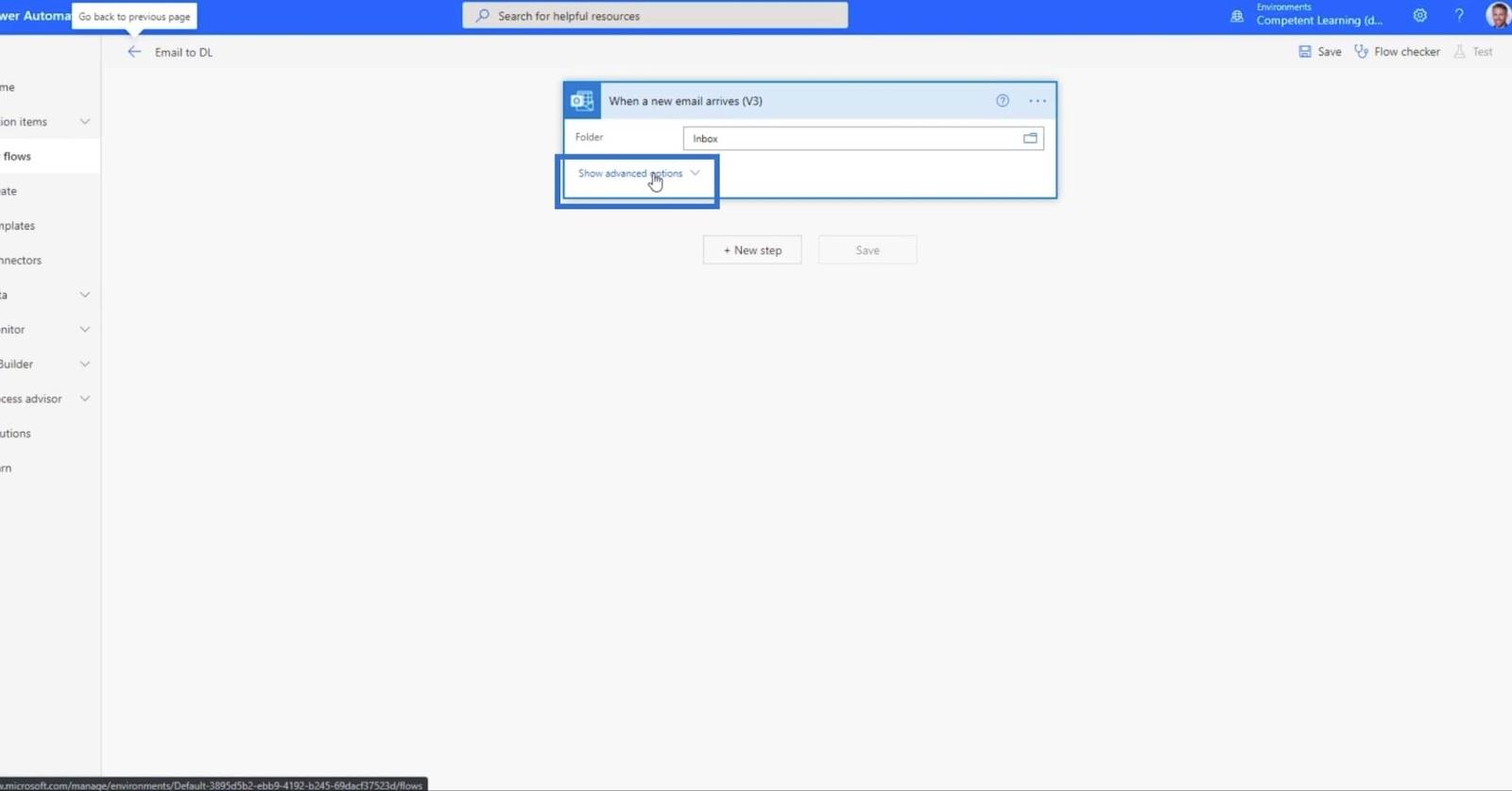
För fältet Inkludera bilagor , ställ in det på Ja .
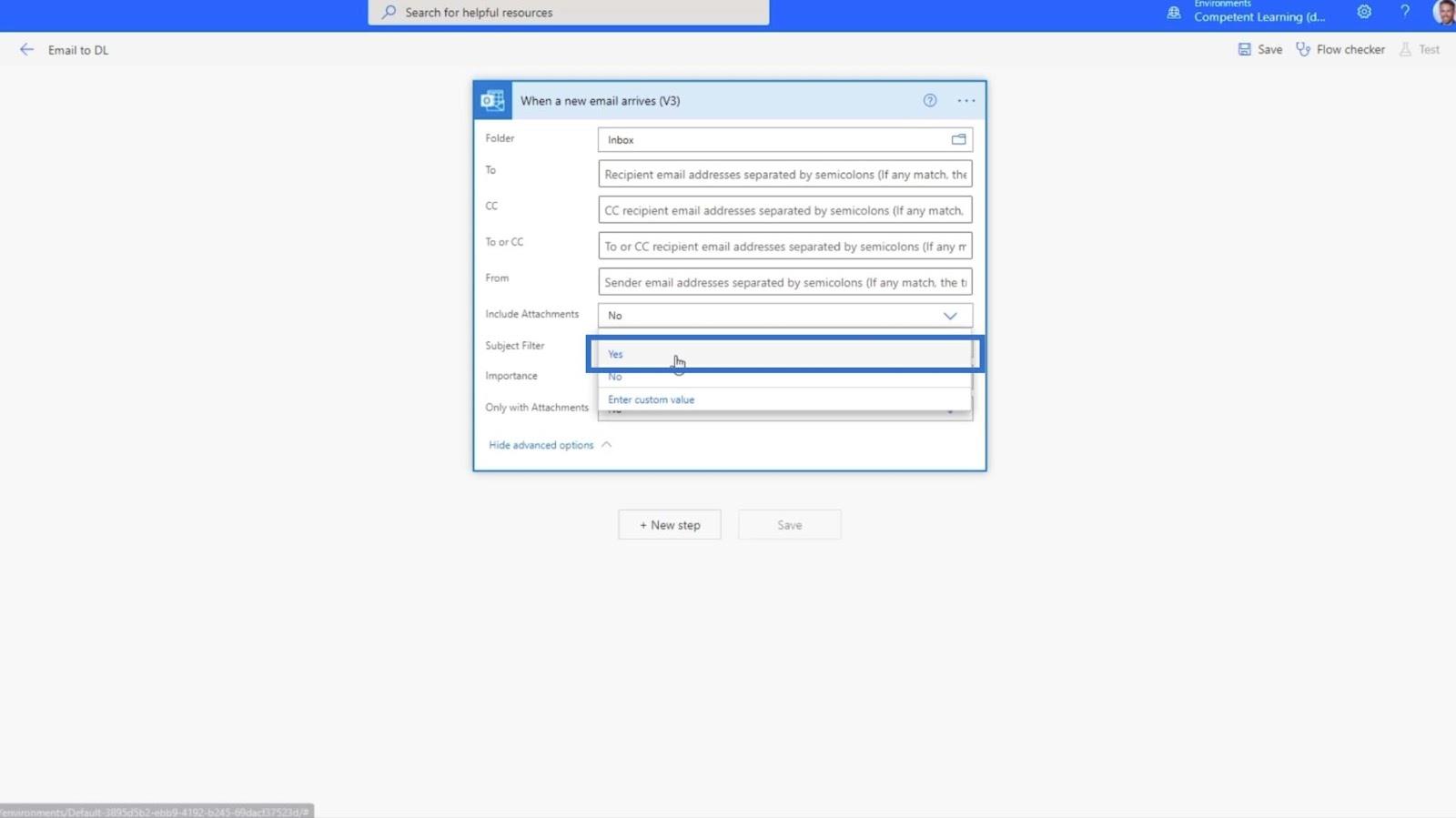
Ställ in fältet Endast med bilagor till Ja också.
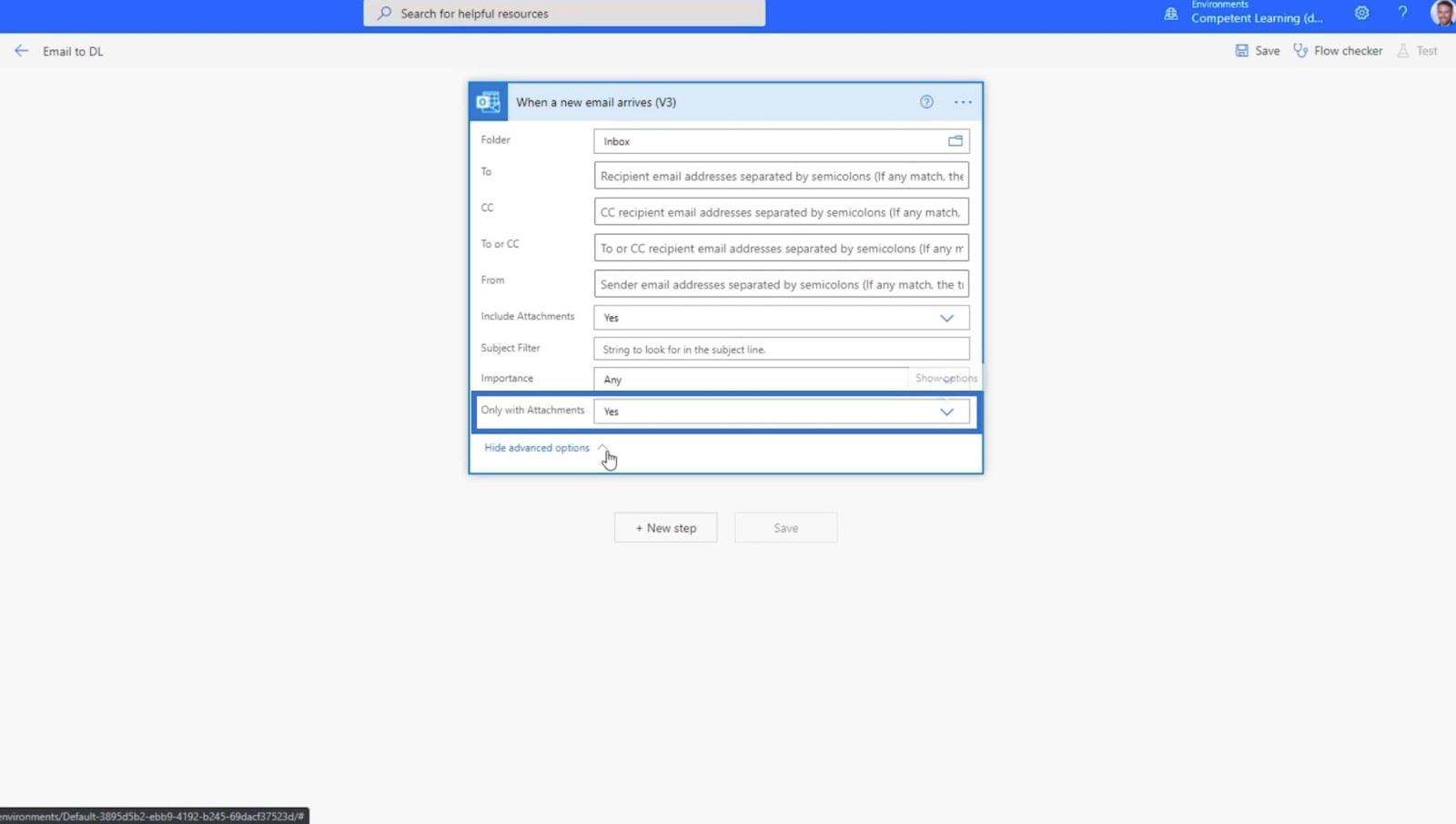
Klicka sedan på + Nytt steg .
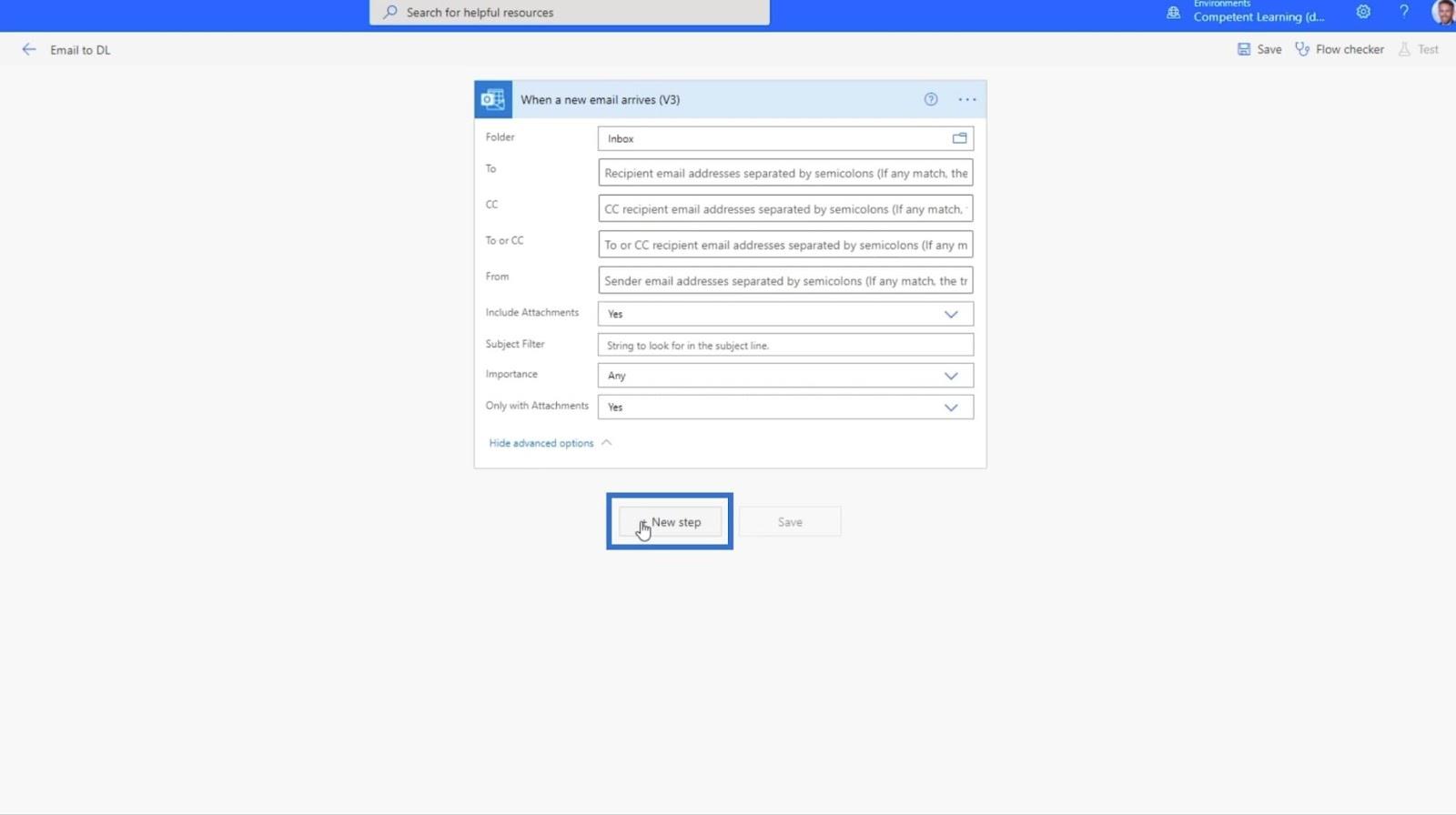
Detta kommer att visa rutan Välj ett operationsfält .
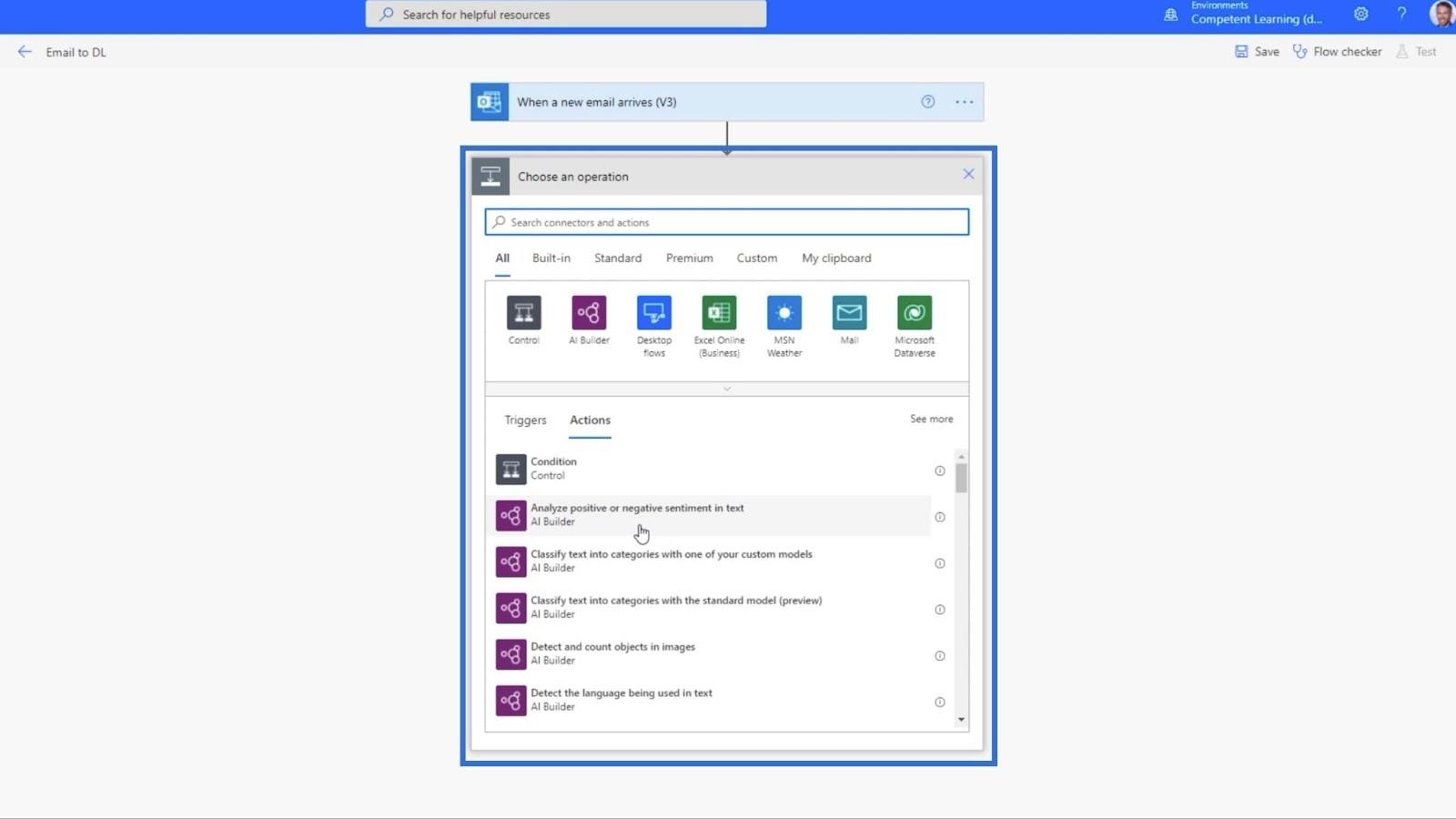
2. Ställa in åtgärden för meddelanden
Vi skickar ett teammeddelande till oss själva, så skriv "team" och välj Microsoft Teams .
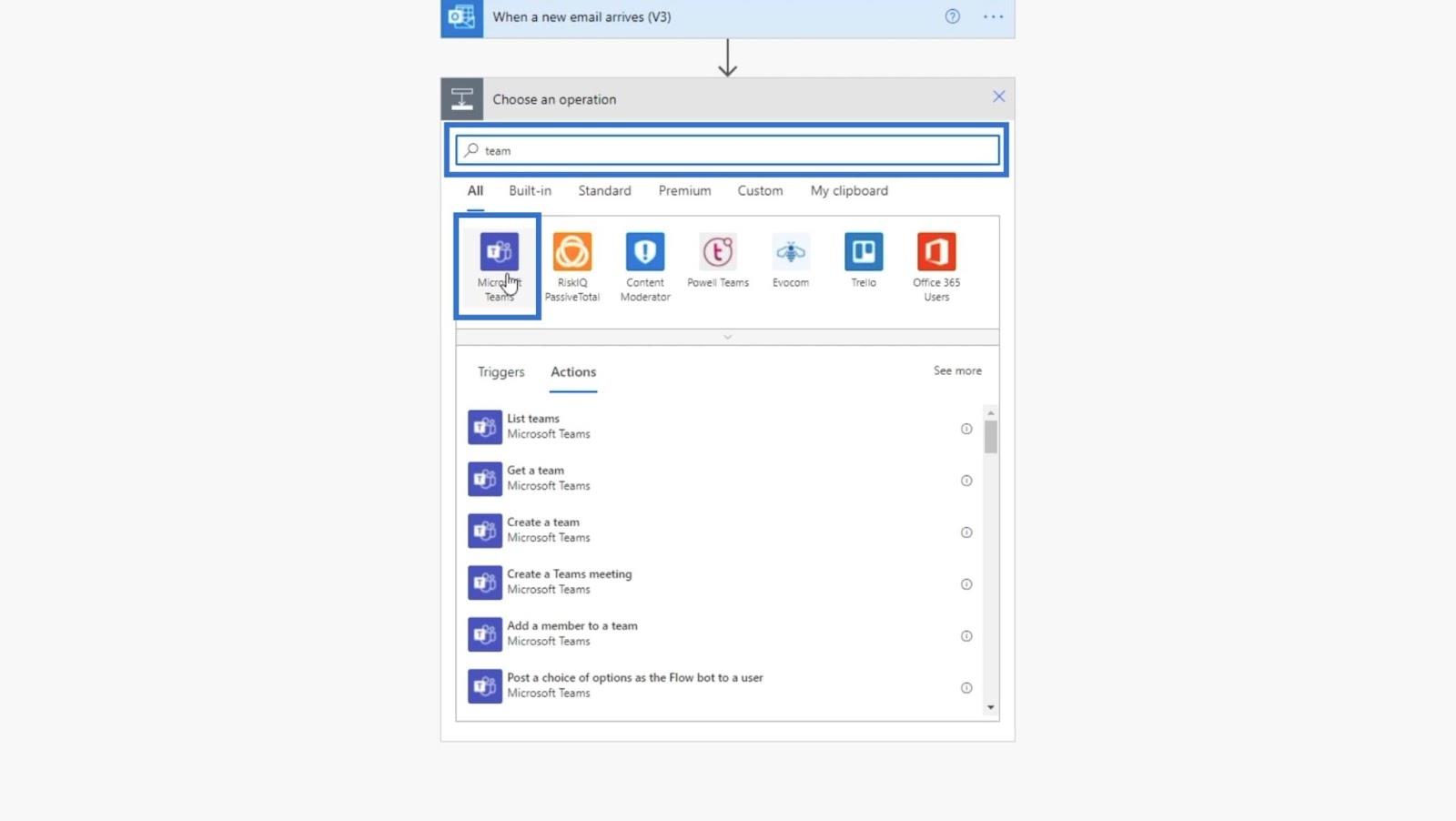
Efter att ha klickat på Microsoft Teams måste vi ställa in åtgärderna . I vårt exempel använder vi Postmeddelande i en chatt eller kanal .
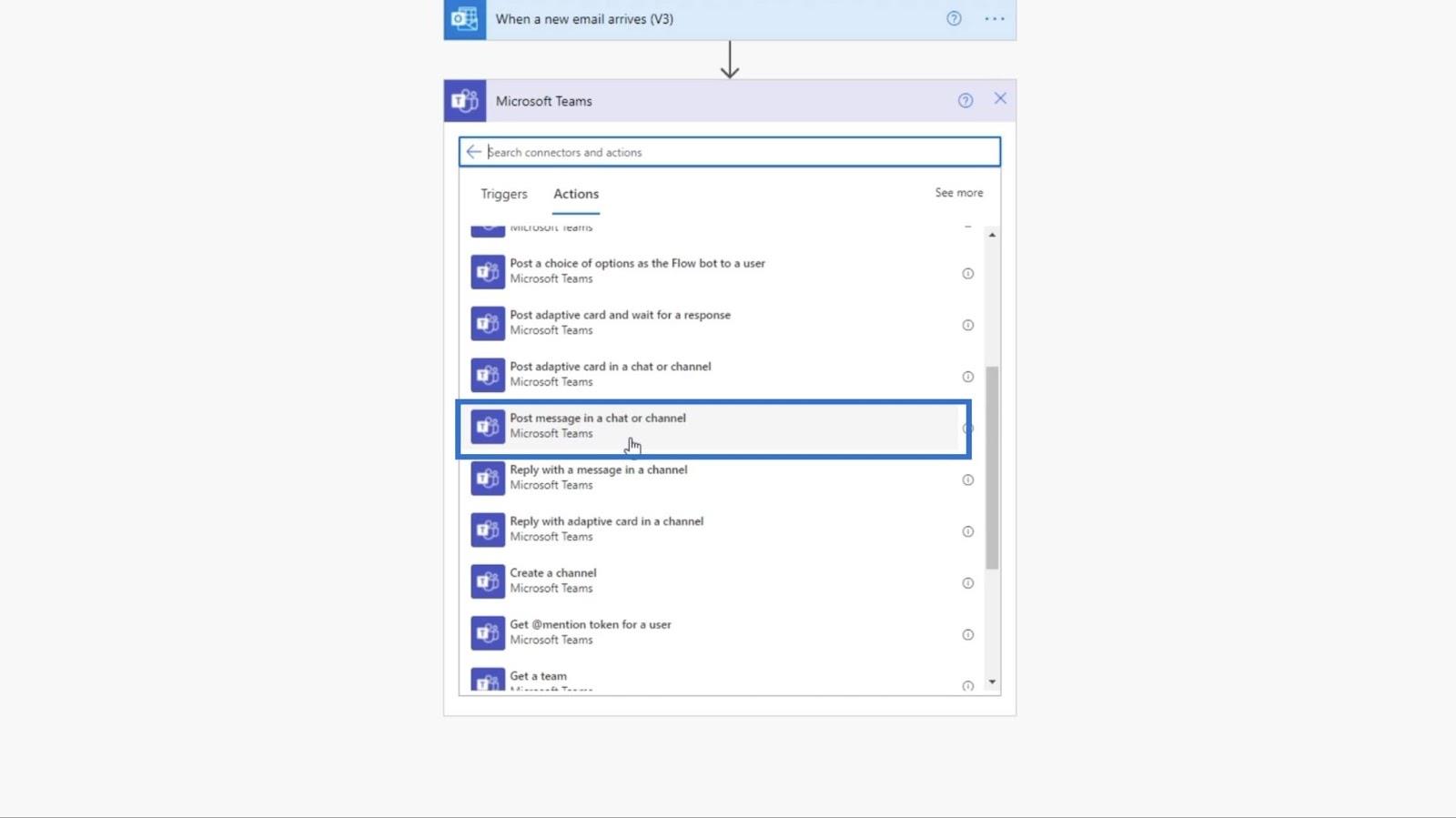
Därefter ställer vi in inlägget på kanal .
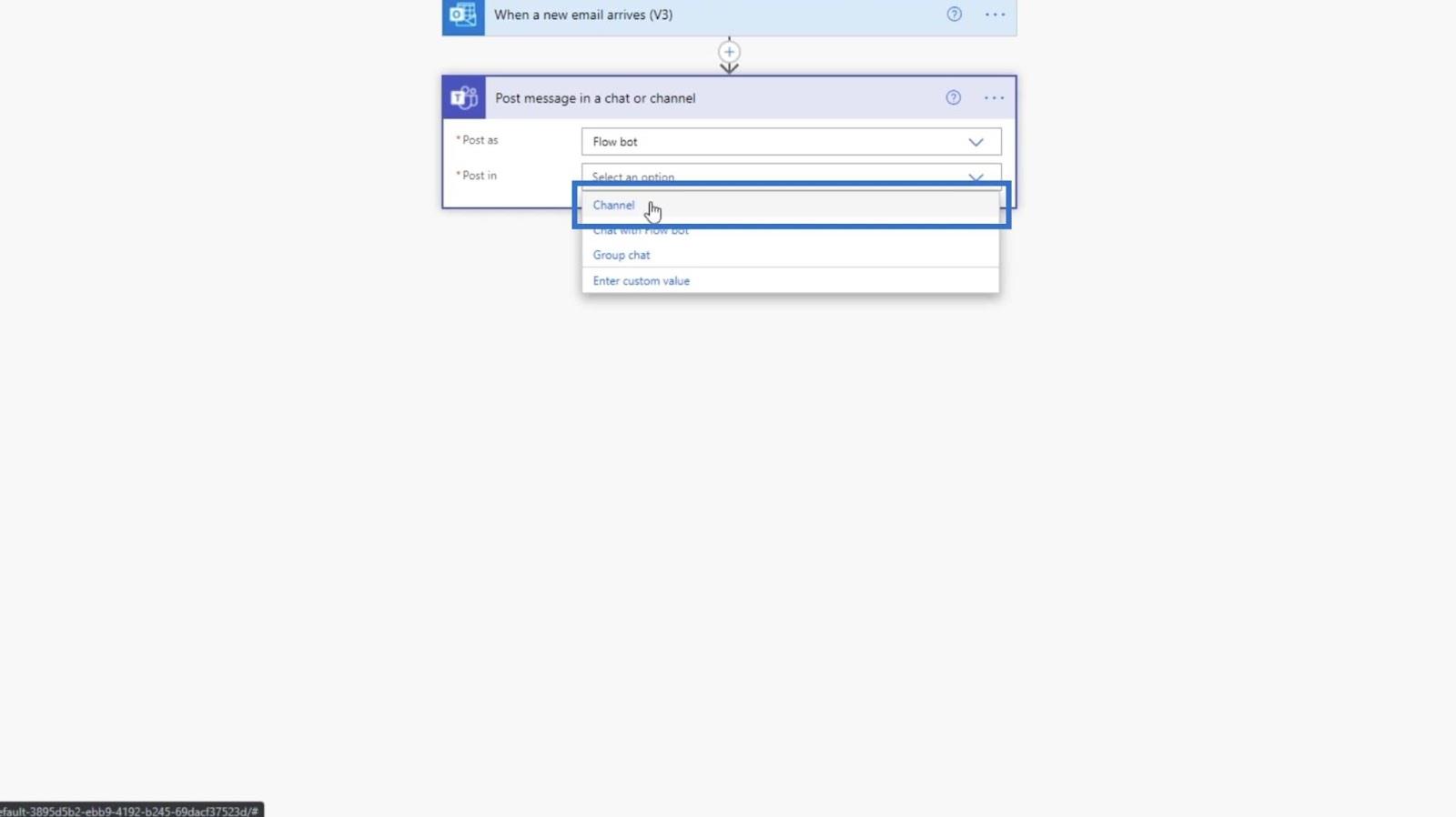
Efter det ställer du in Teamet på TestSite .
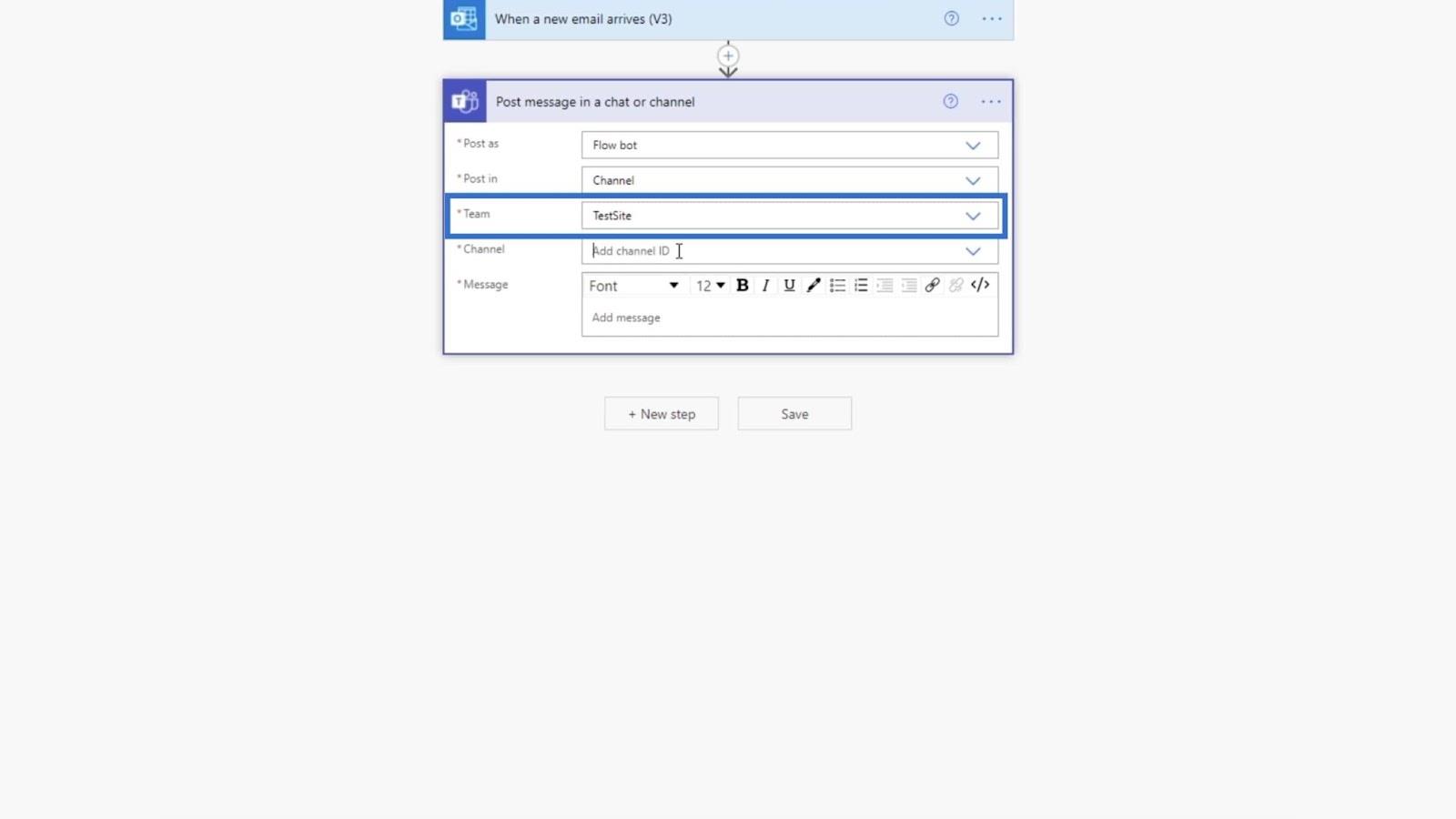
Och kanalen bör vara inställd på Debug eftersom vi kommer att använda detta för felsökningsändamål.
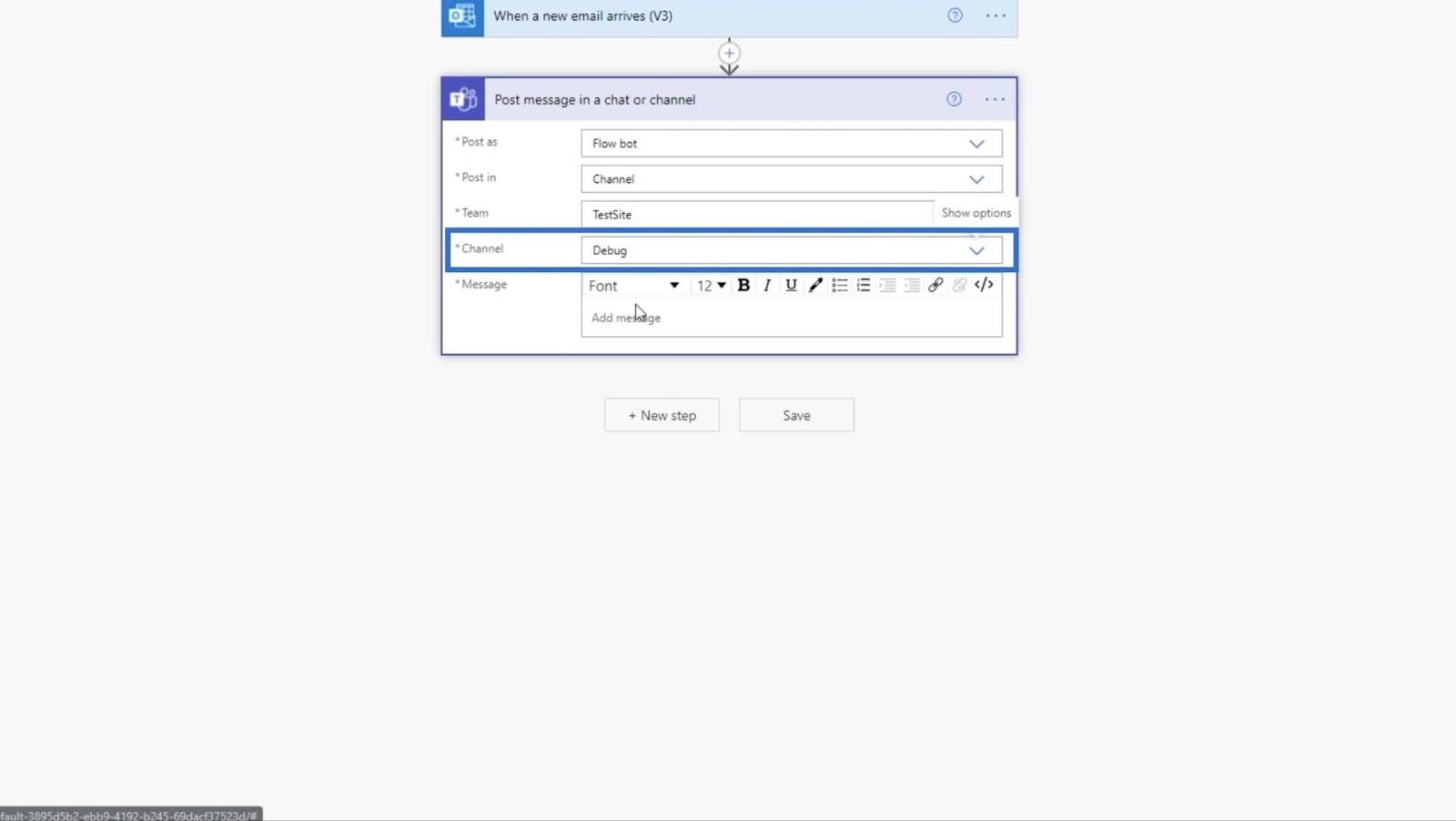
Sedan ställer vi in meddelandet som " En ny fil har lagts till! ”.
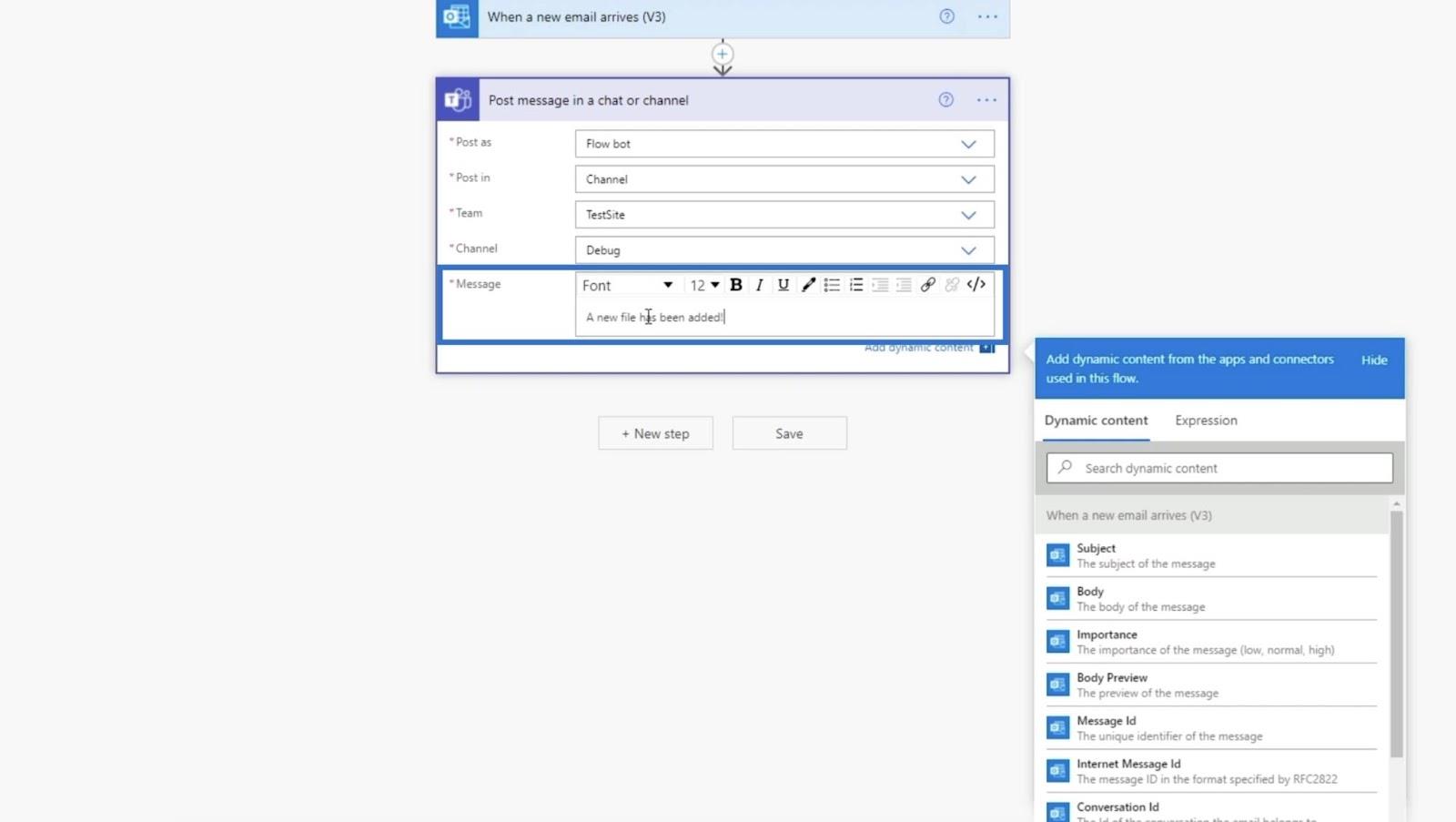
Klicka slutligen på Spara .
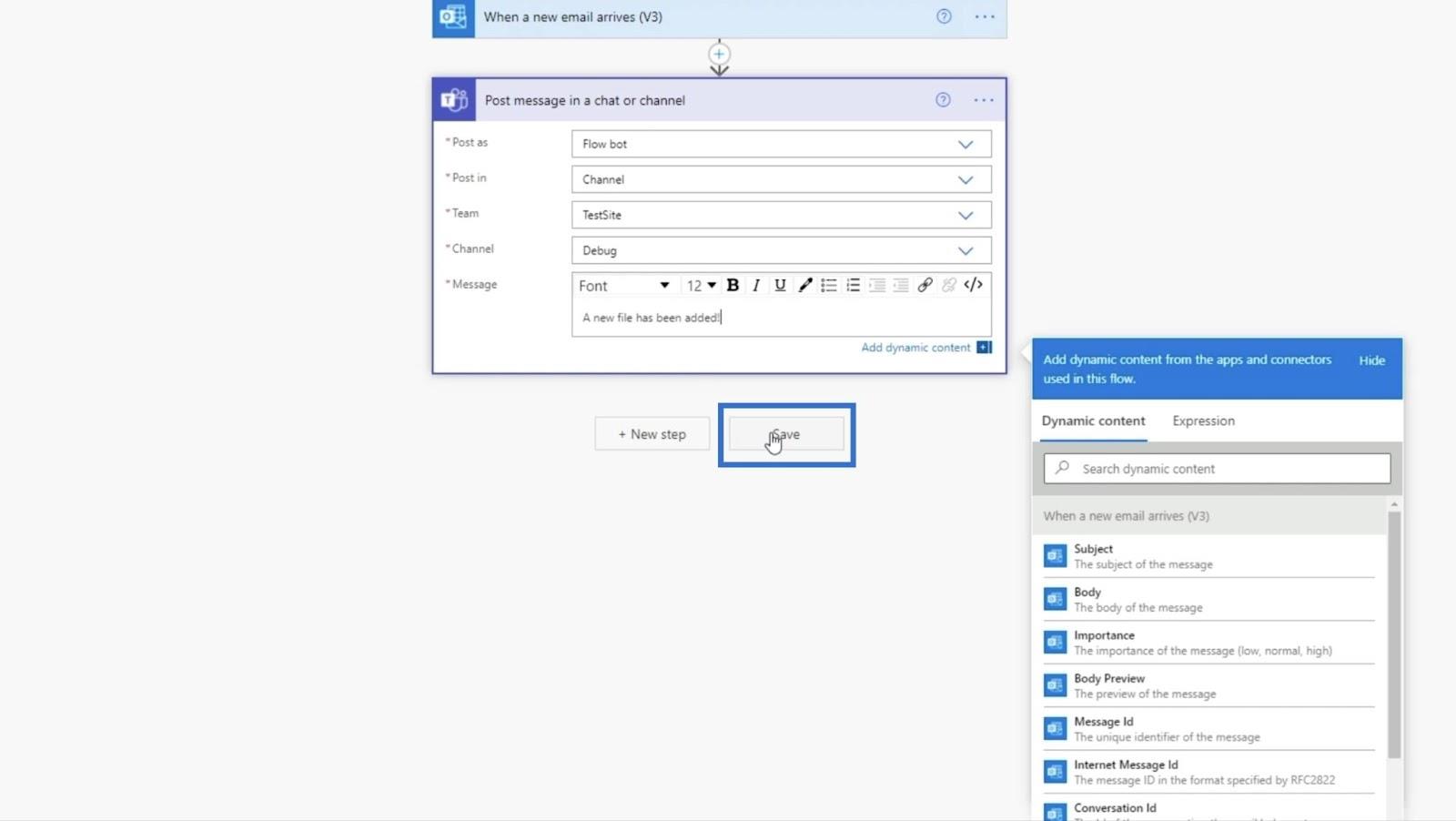
Låt oss gå vidare till nästa steg genom att klicka på + Nästa steg .
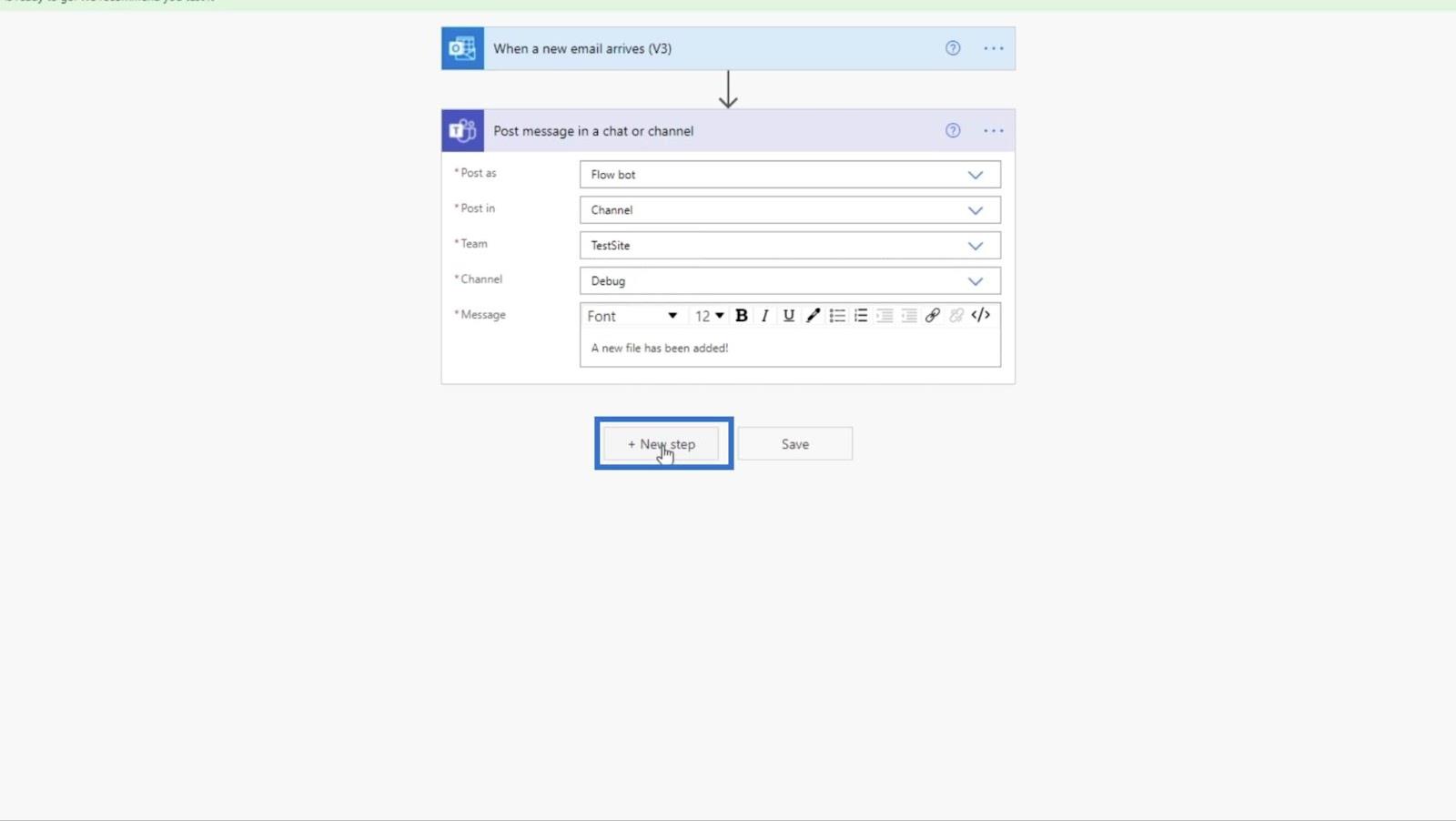
3. Ställa in åtgärden för att ladda upp filer
Låt oss gå tillbaka till SharePoint genom att skriva " sharepoint " i sökfältet.
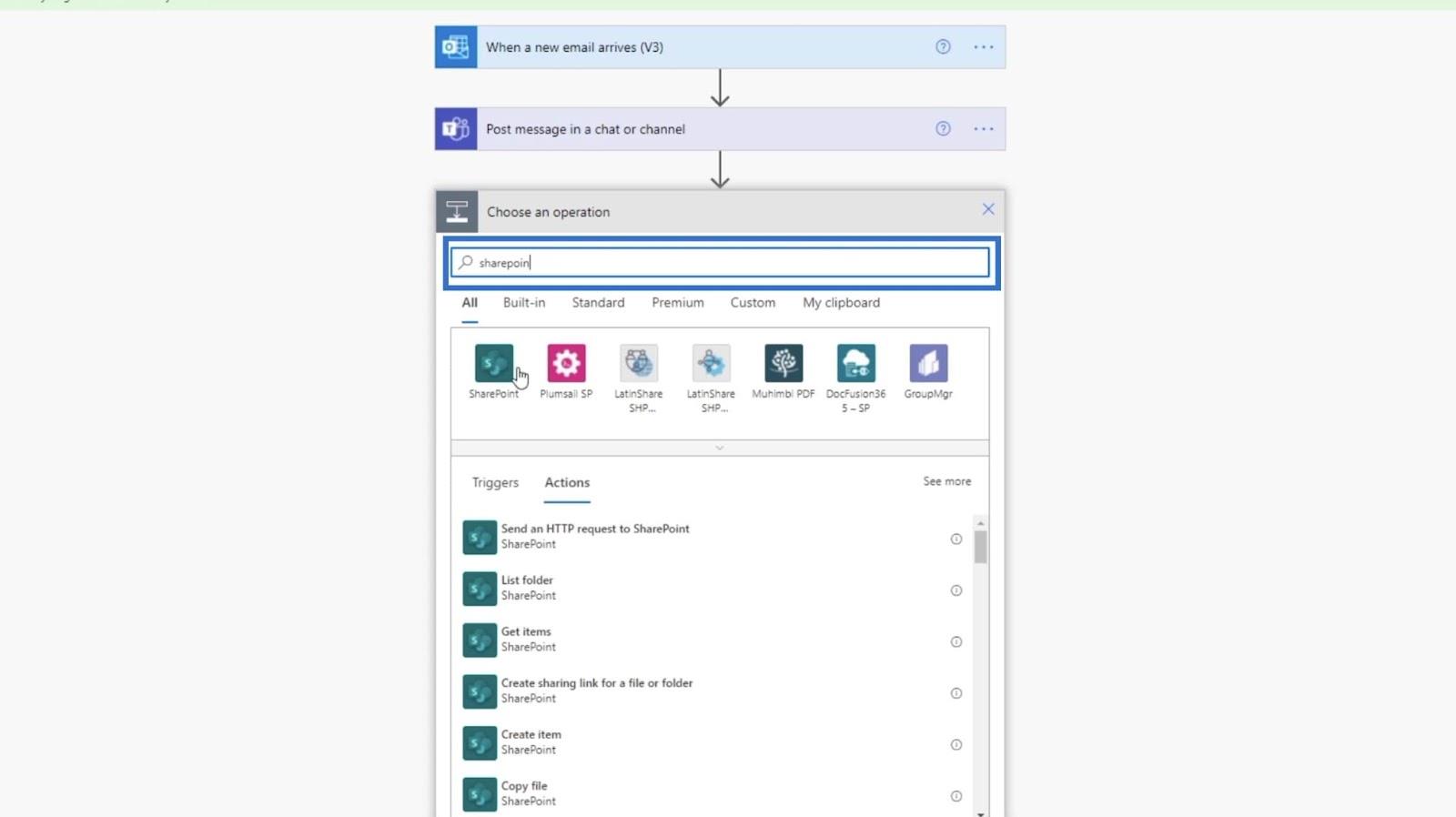
Välj sedan SharePoint från resultaten.
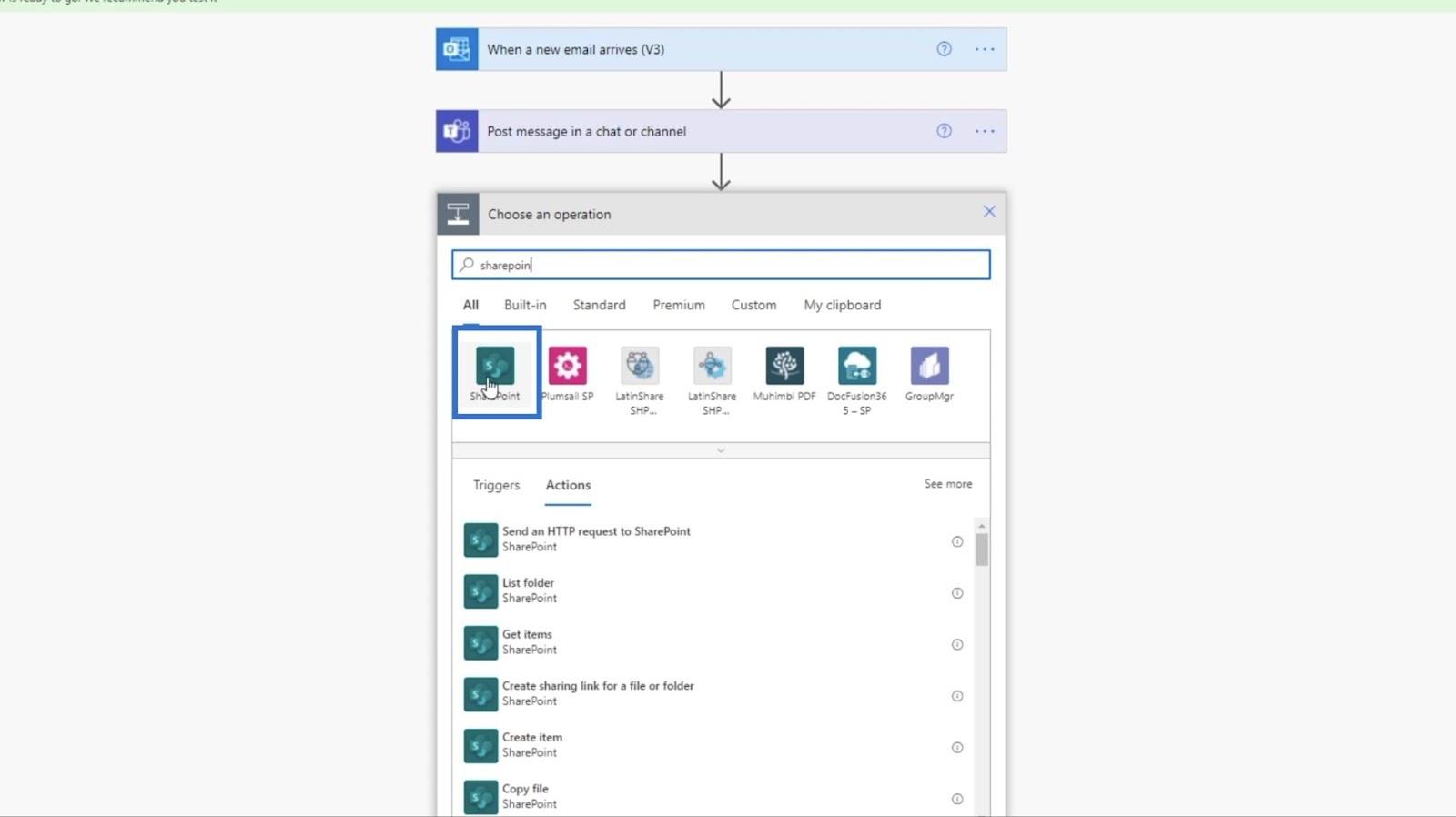
För Åtgärder , skriv " fil " i sökfältet.
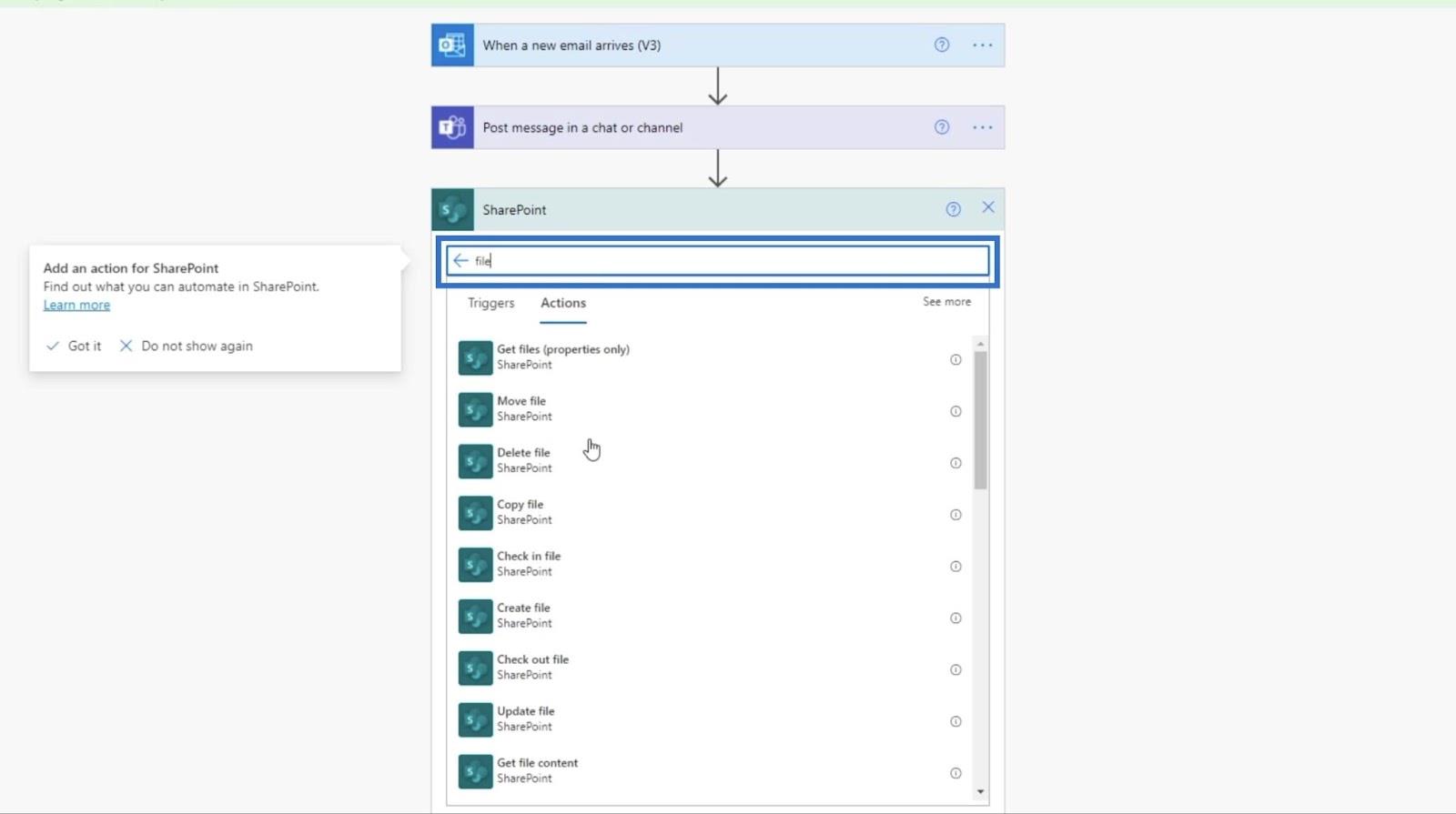
Klicka sedan på Skapa fil .
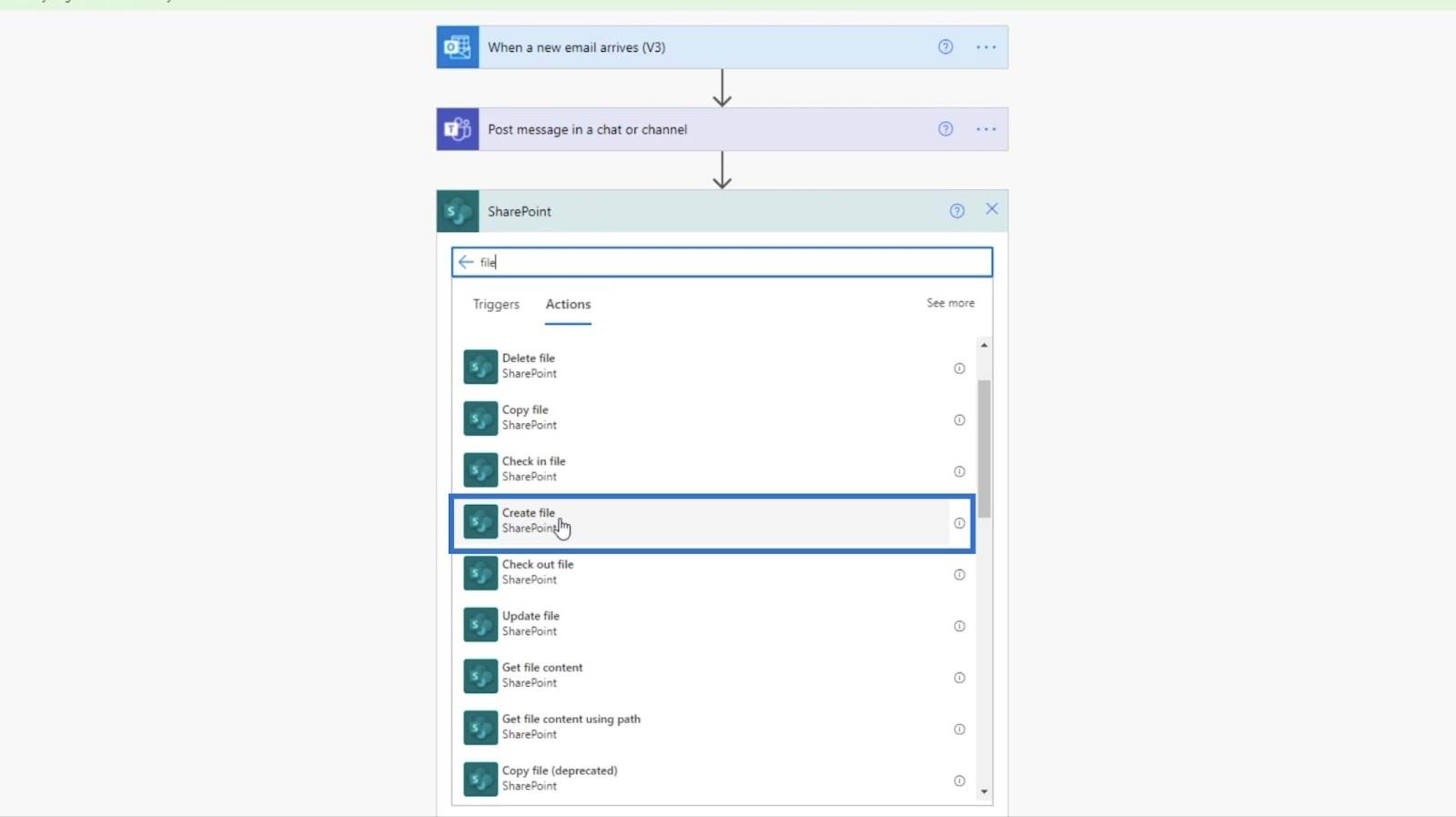
För att skapa en fil måste vi ange webbplatsadressen och mappsökvägen .
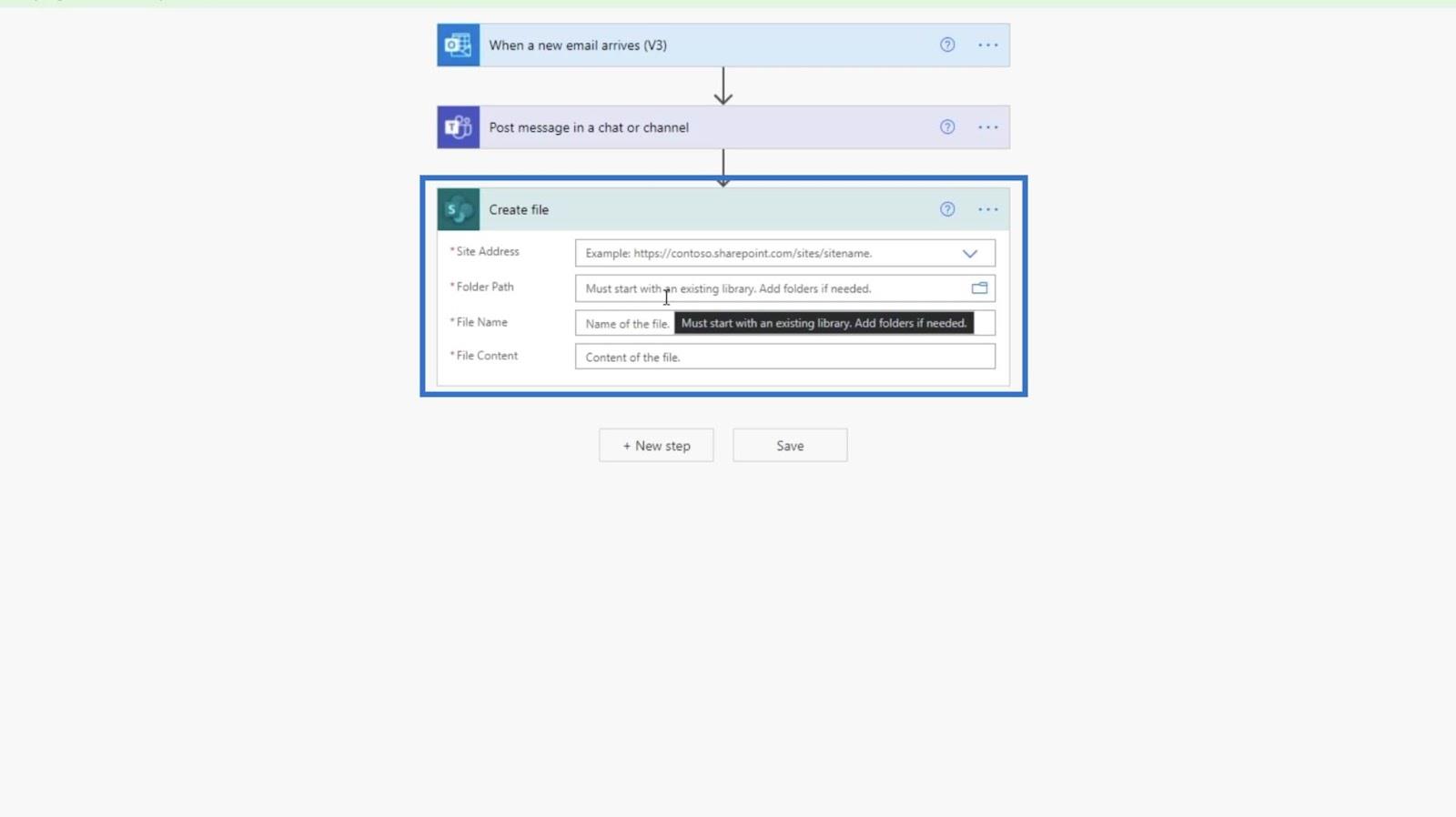
Webbplatsens adress är TestSite . Om vi klickar på rullgardinsmenyn kommer du att kunna välja den.
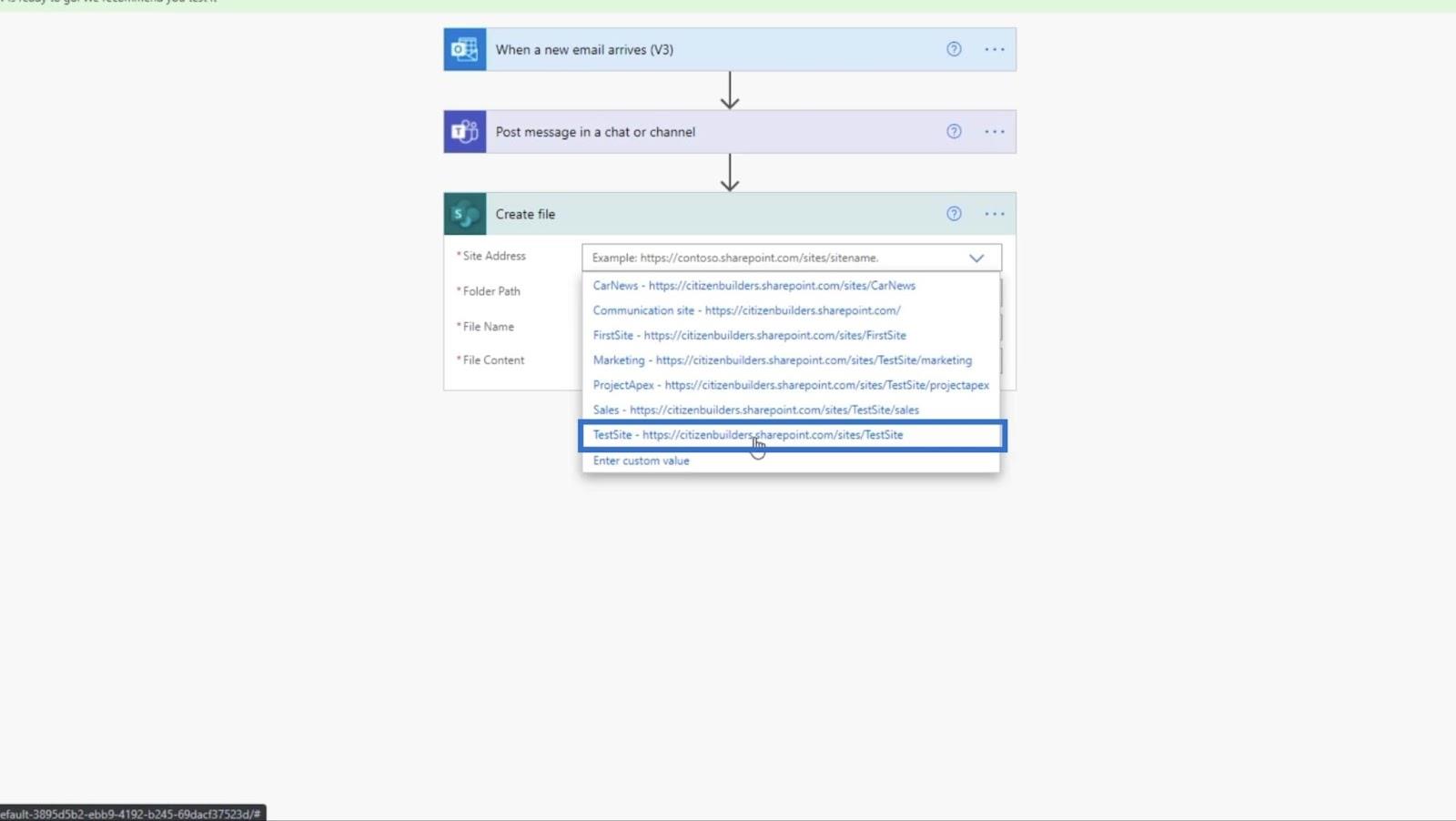
Klicka på mappikonen för mappsökvägen .
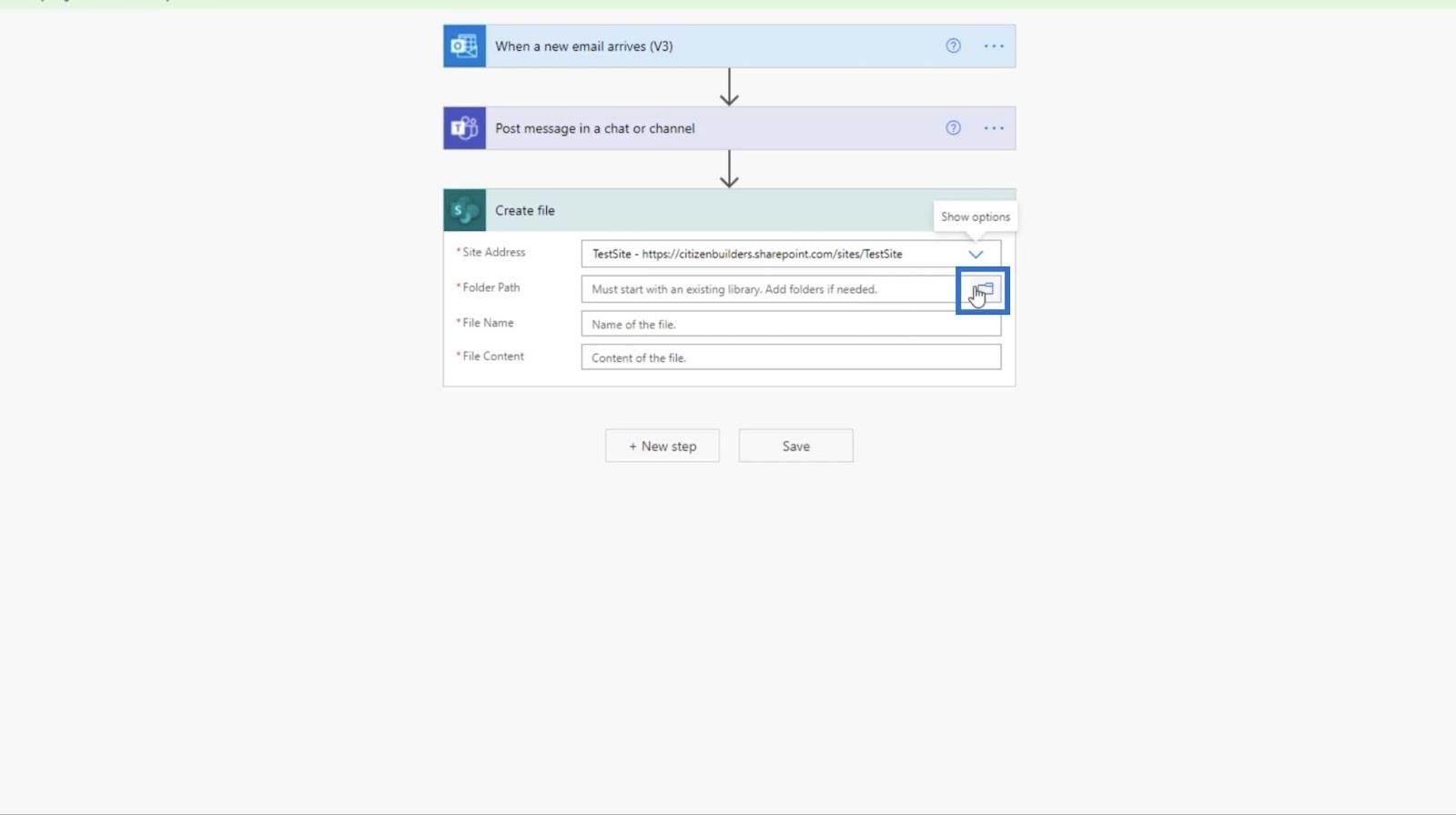
Välj sedan Finansiella rapporter i textrutan .
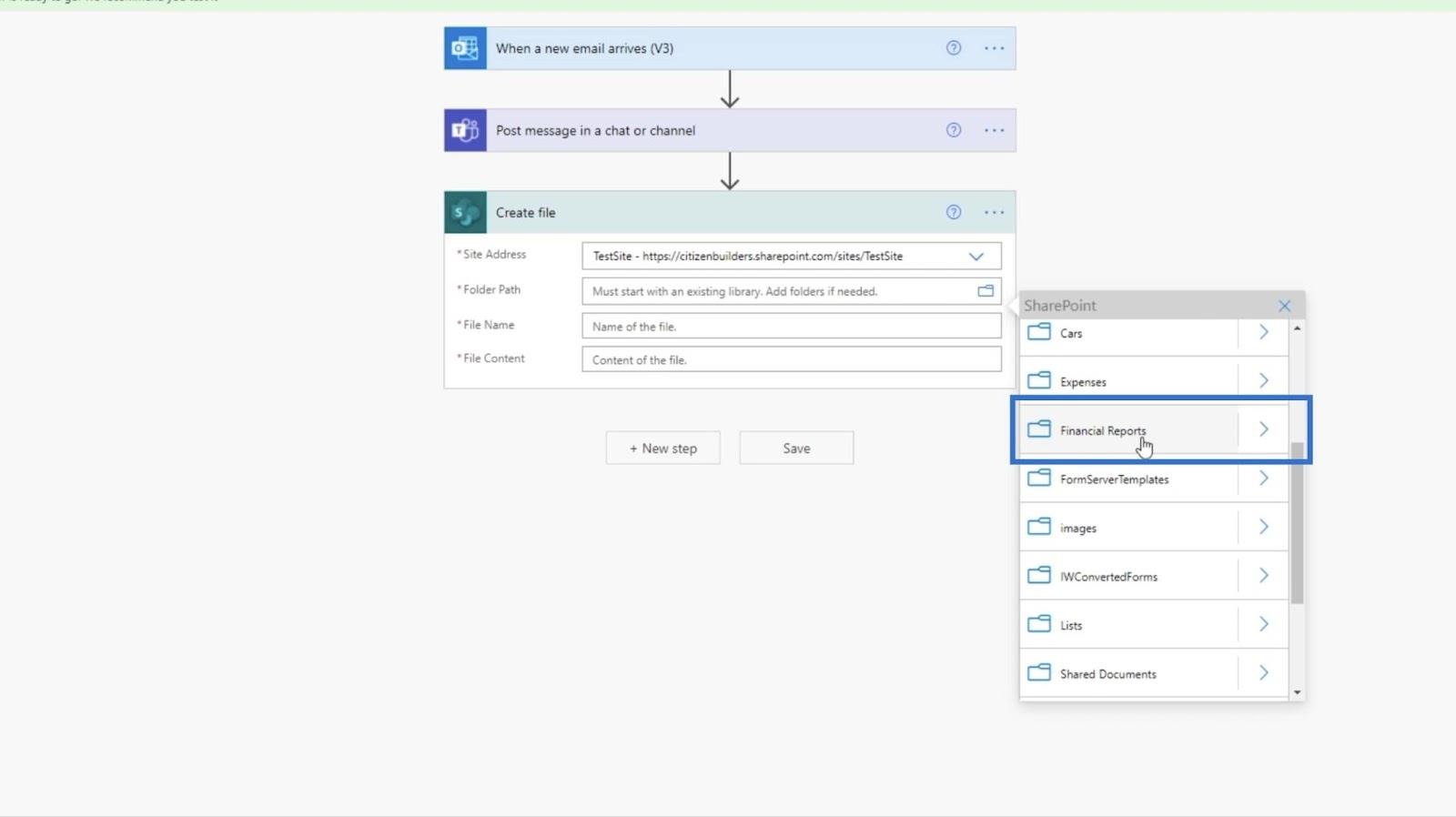
Därefter ställer vi in filnamnet . Vi kan ställa in det på olika sätt, men för det här exemplet ställer vi in det på Ämne . Det betyder att filnamnet kommer att ha samma namn som ämnet .
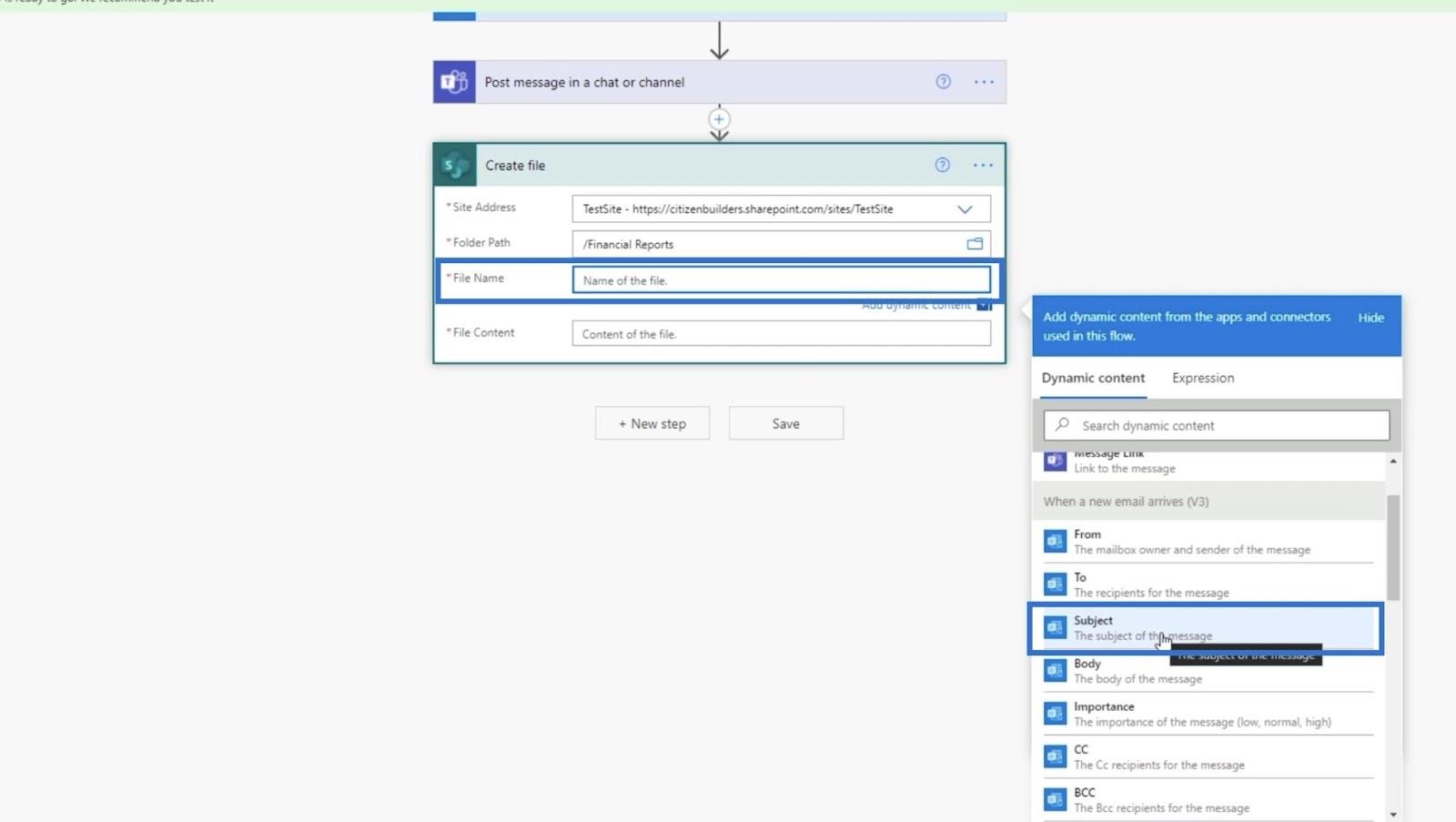
Sedan bör filinnehållet ställas in på Bifogat innehåll .
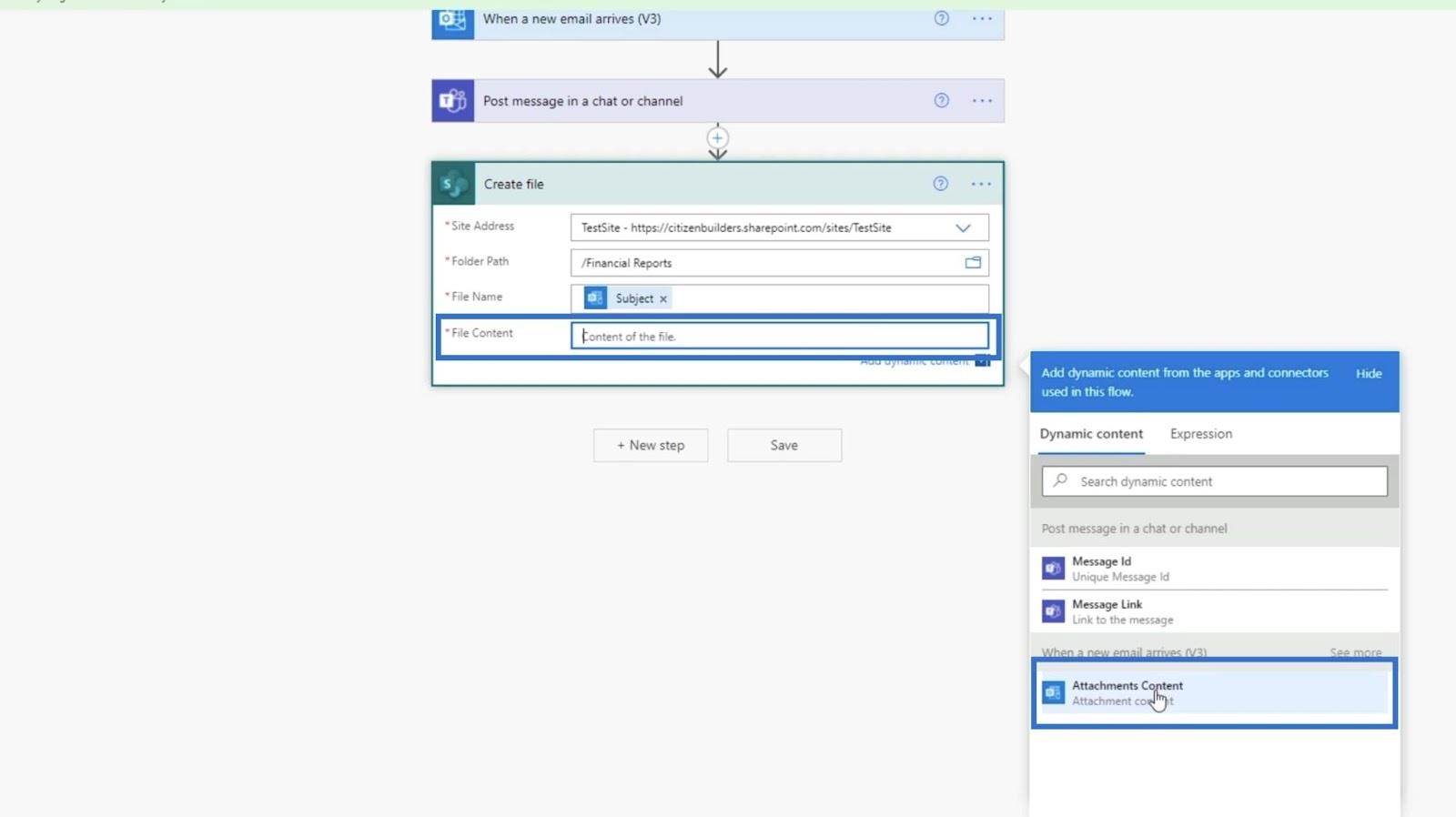
Klicka slutligen på Spara .
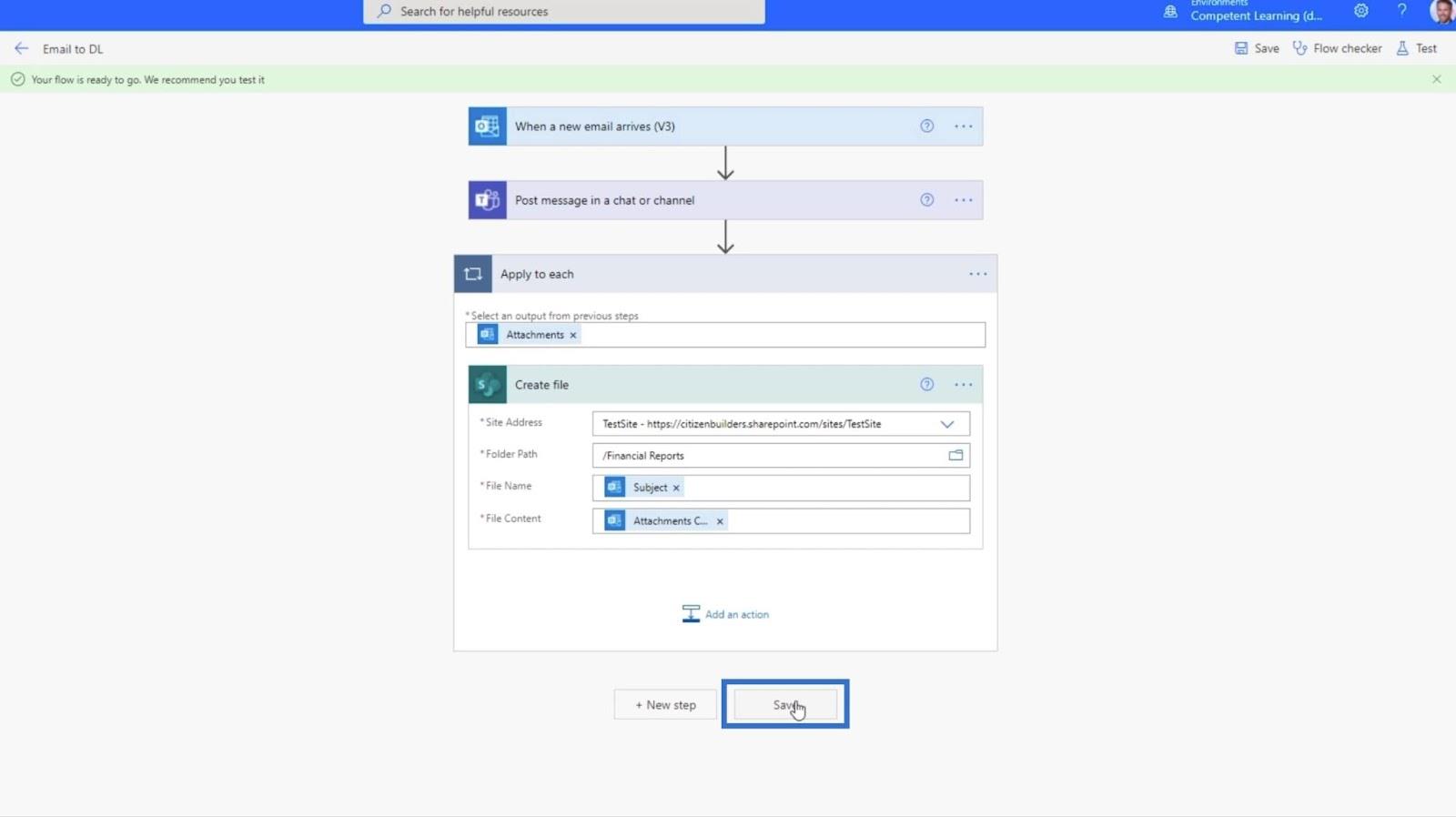
Testa det automatiserade MS-flödet
För att testa flödet, låt oss klicka på Testa uppe till höger.
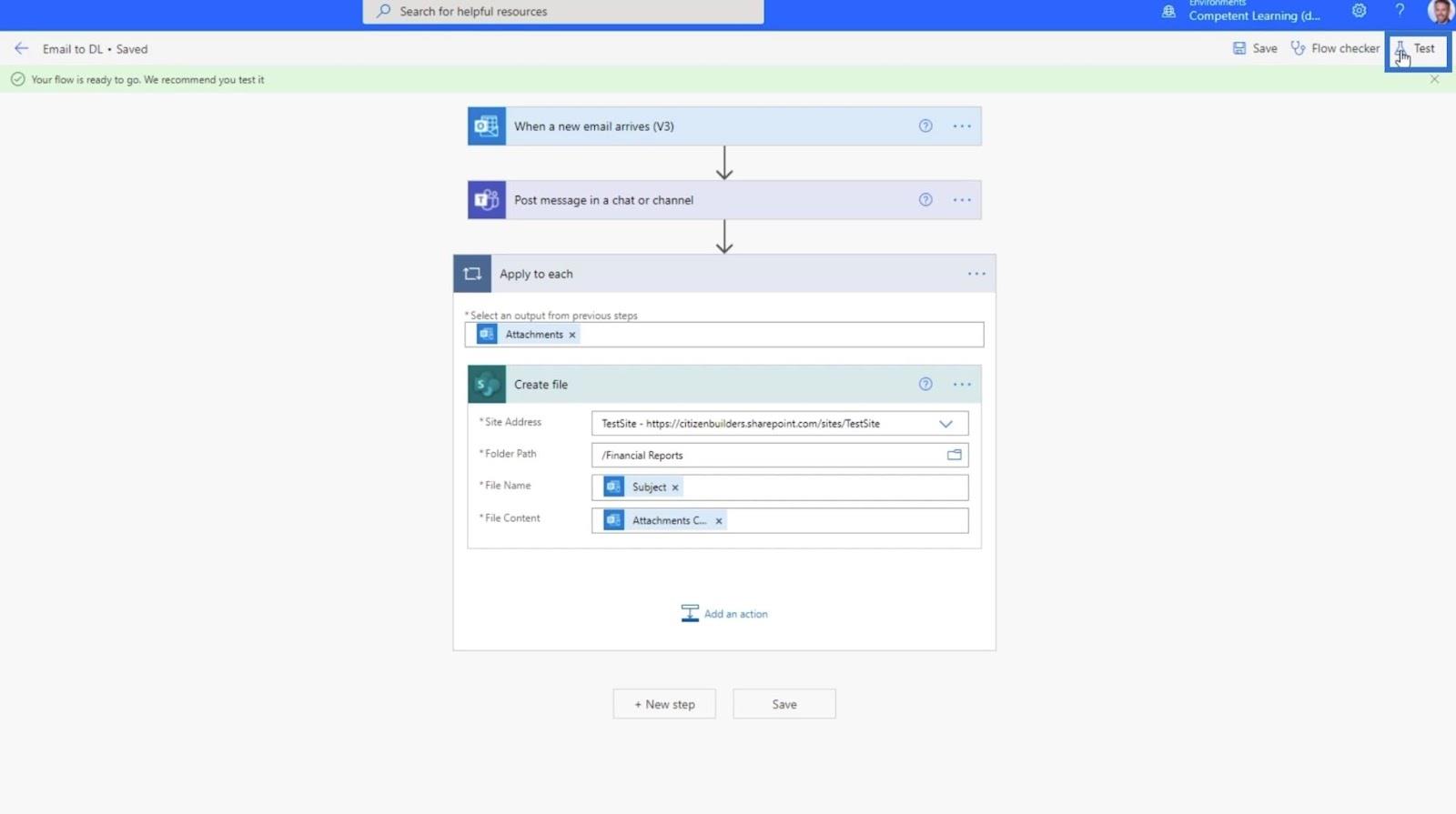
Klicka sedan på Manuellt .
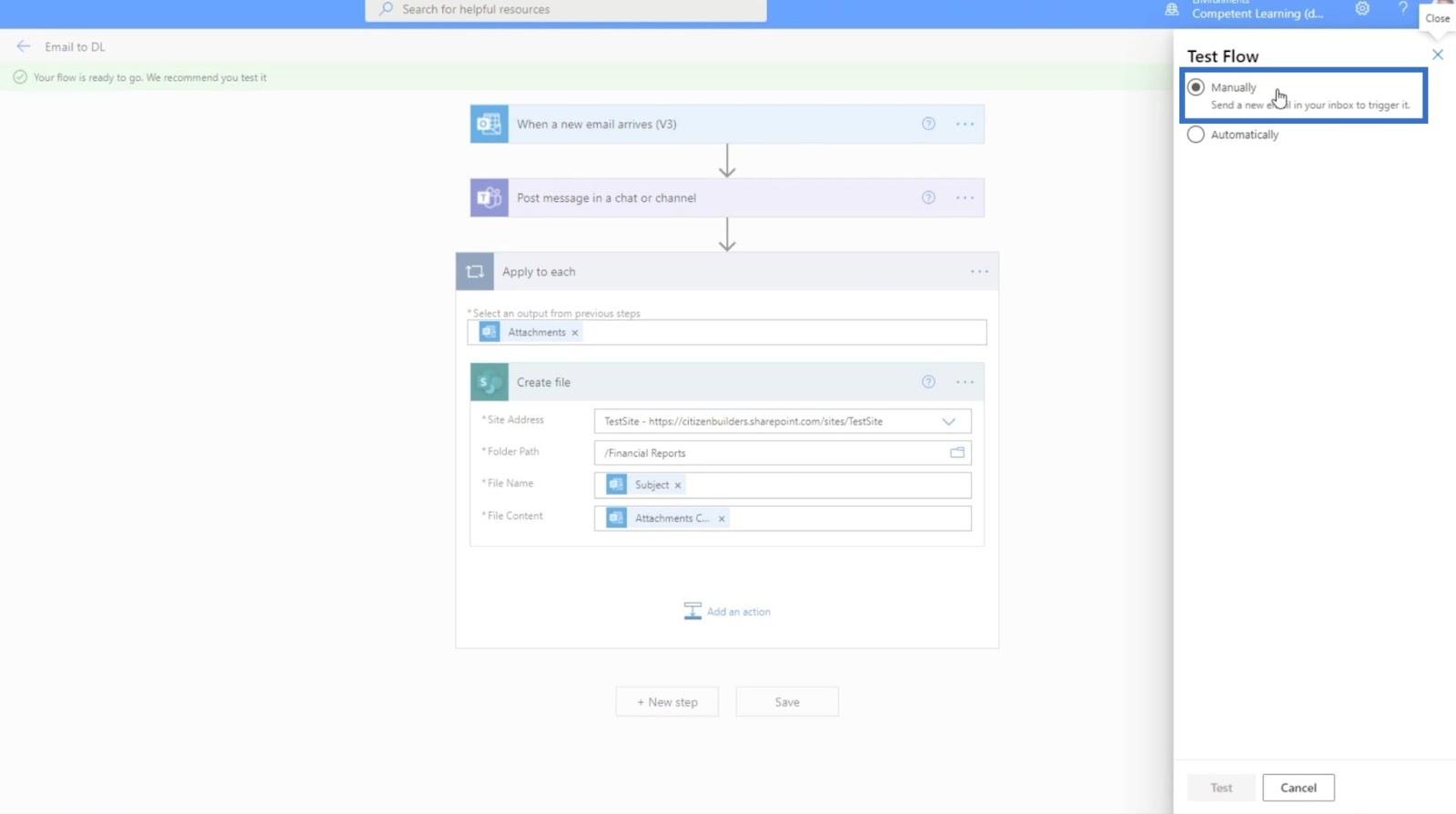
Klicka sedan på knappen Test .
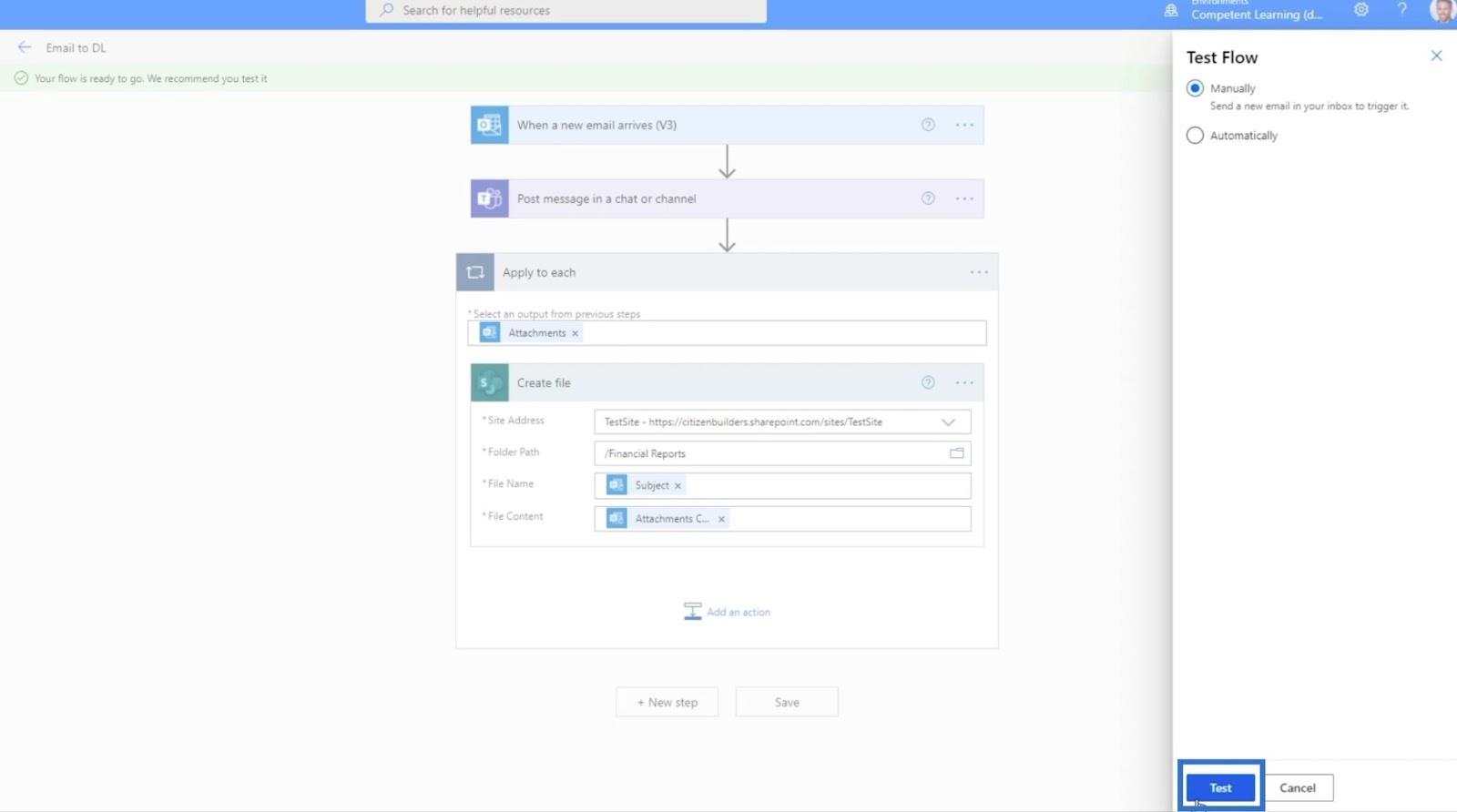
Efter detta skickar vi ett e-postmeddelande till den här adressen med en annan e-postadress. I det här exemplet skickar vi det till Henry, så vi skriver " [ email protected] " .
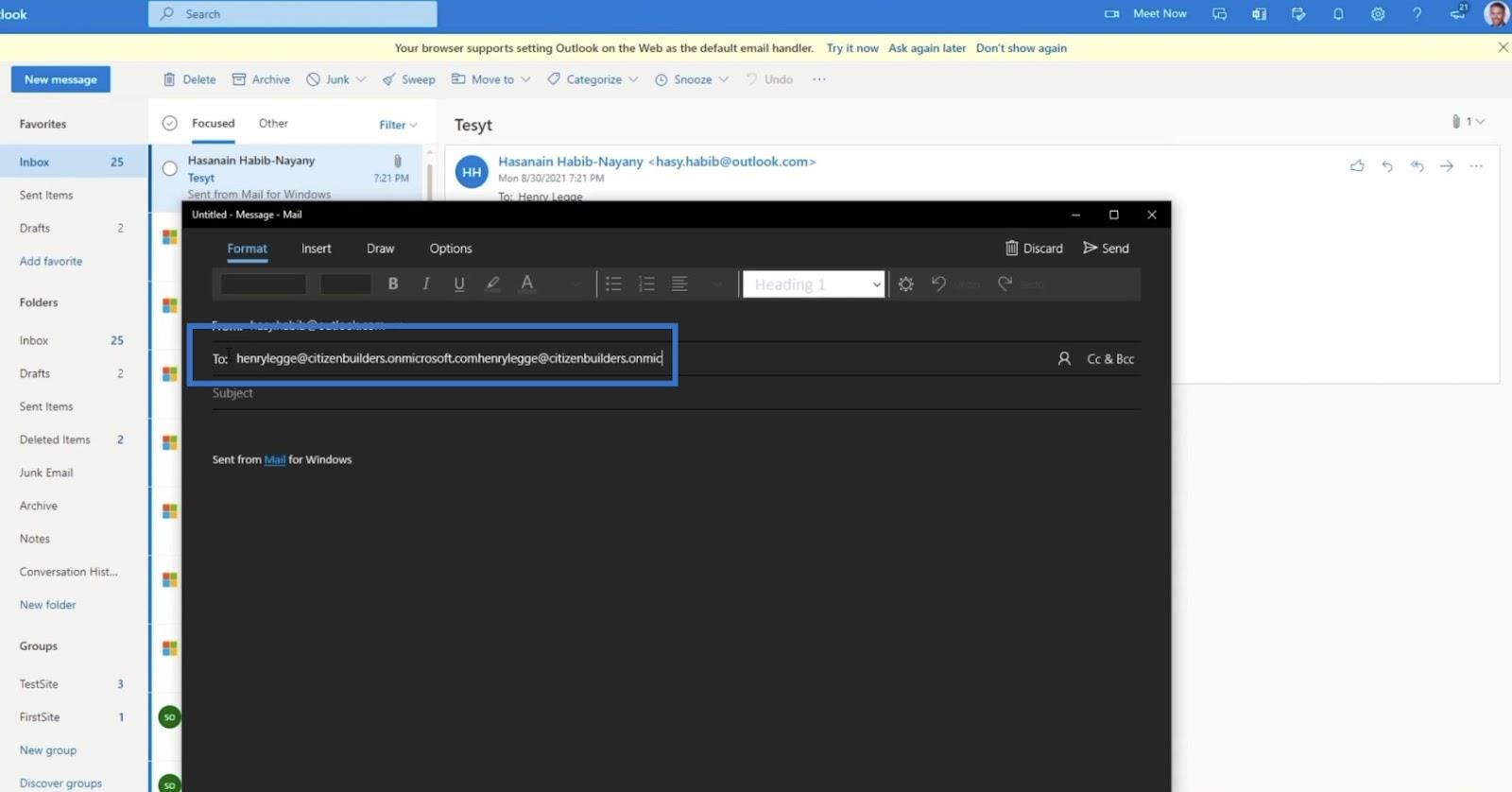
Ämnet kommer att vara " Accounting_20210930 ".
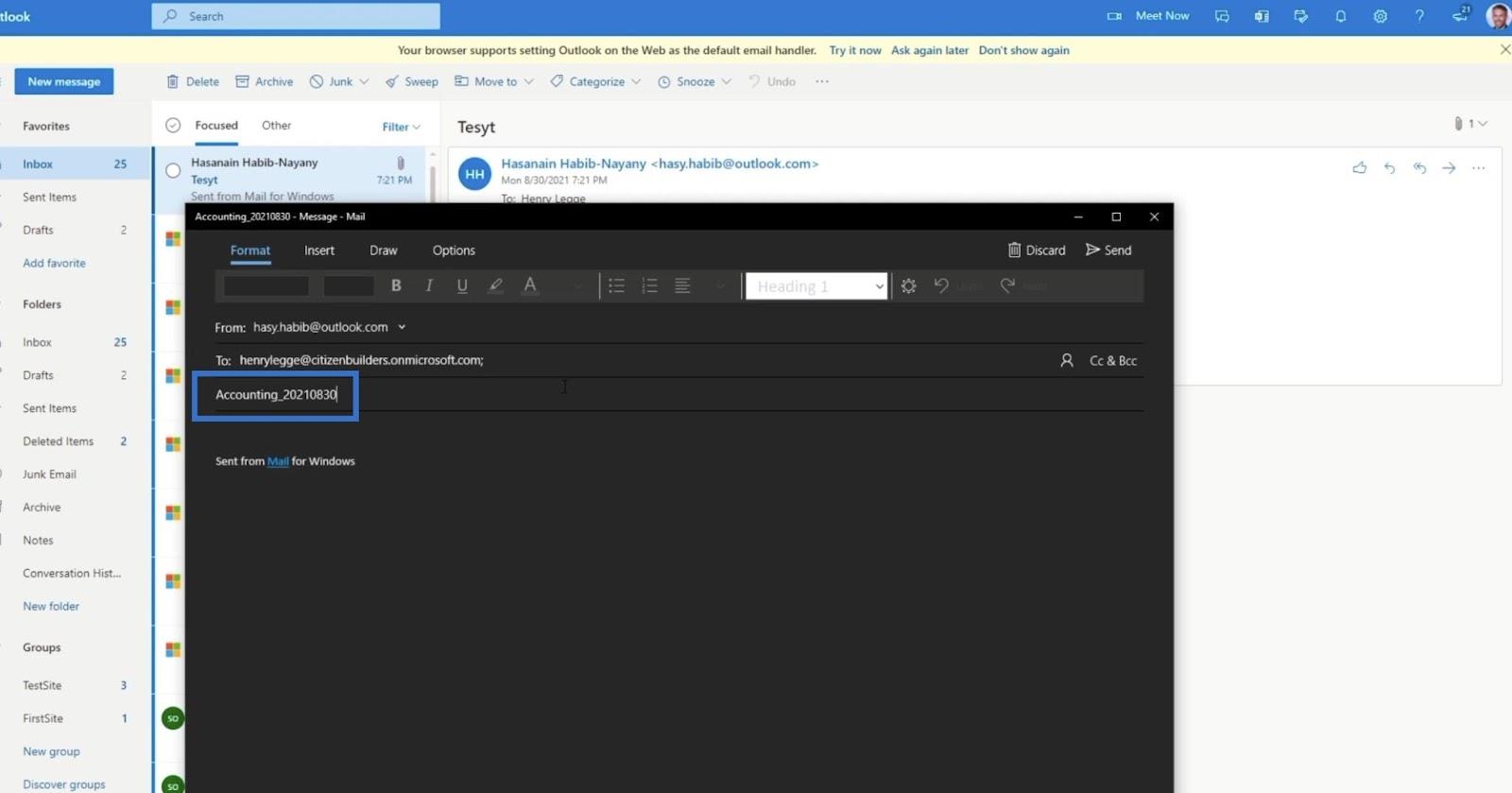
Därefter måste vi bifoga en fil. I den här e-postappen klickar vi på Infoga .
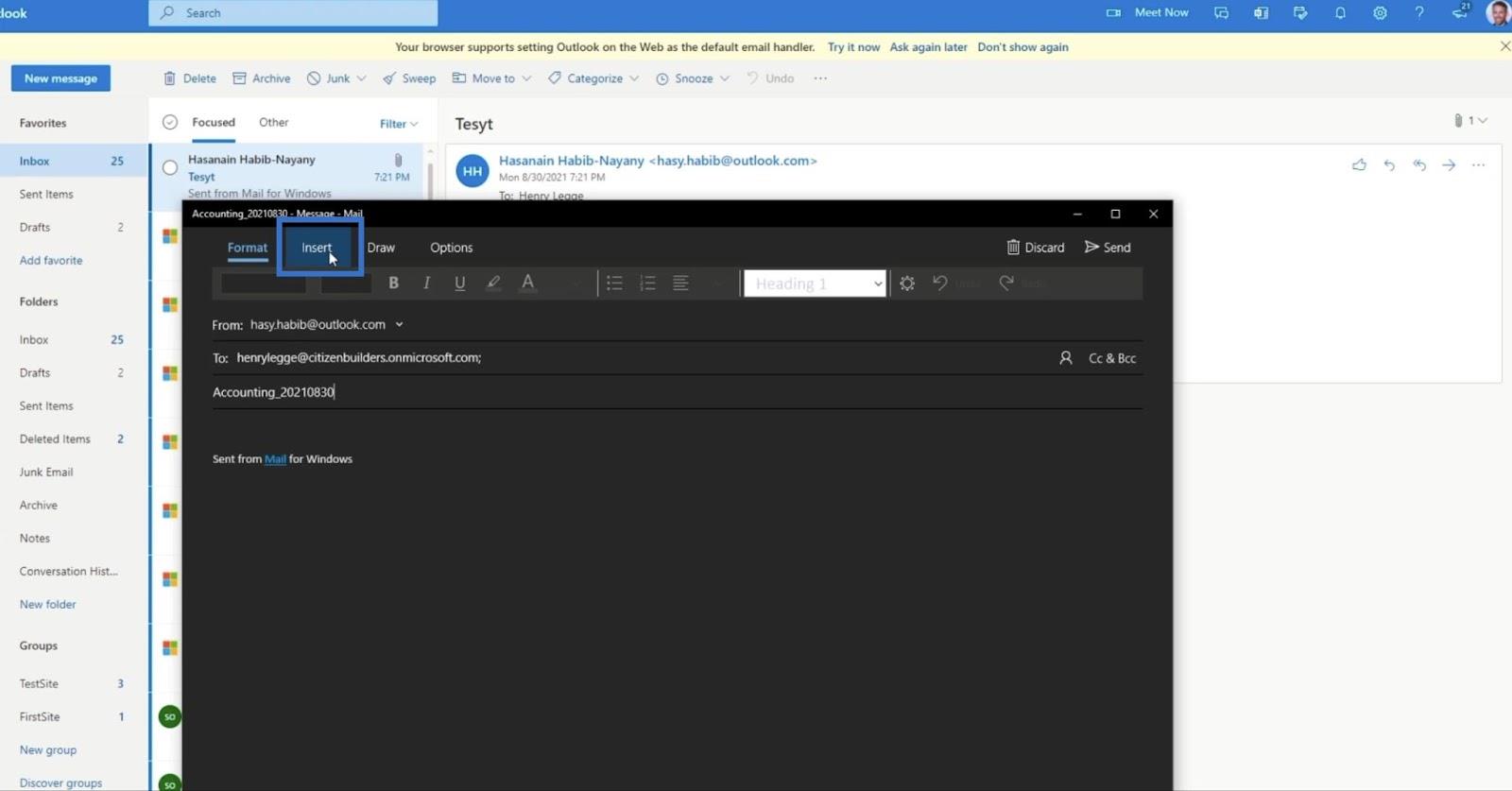
Klicka sedan på Filer .
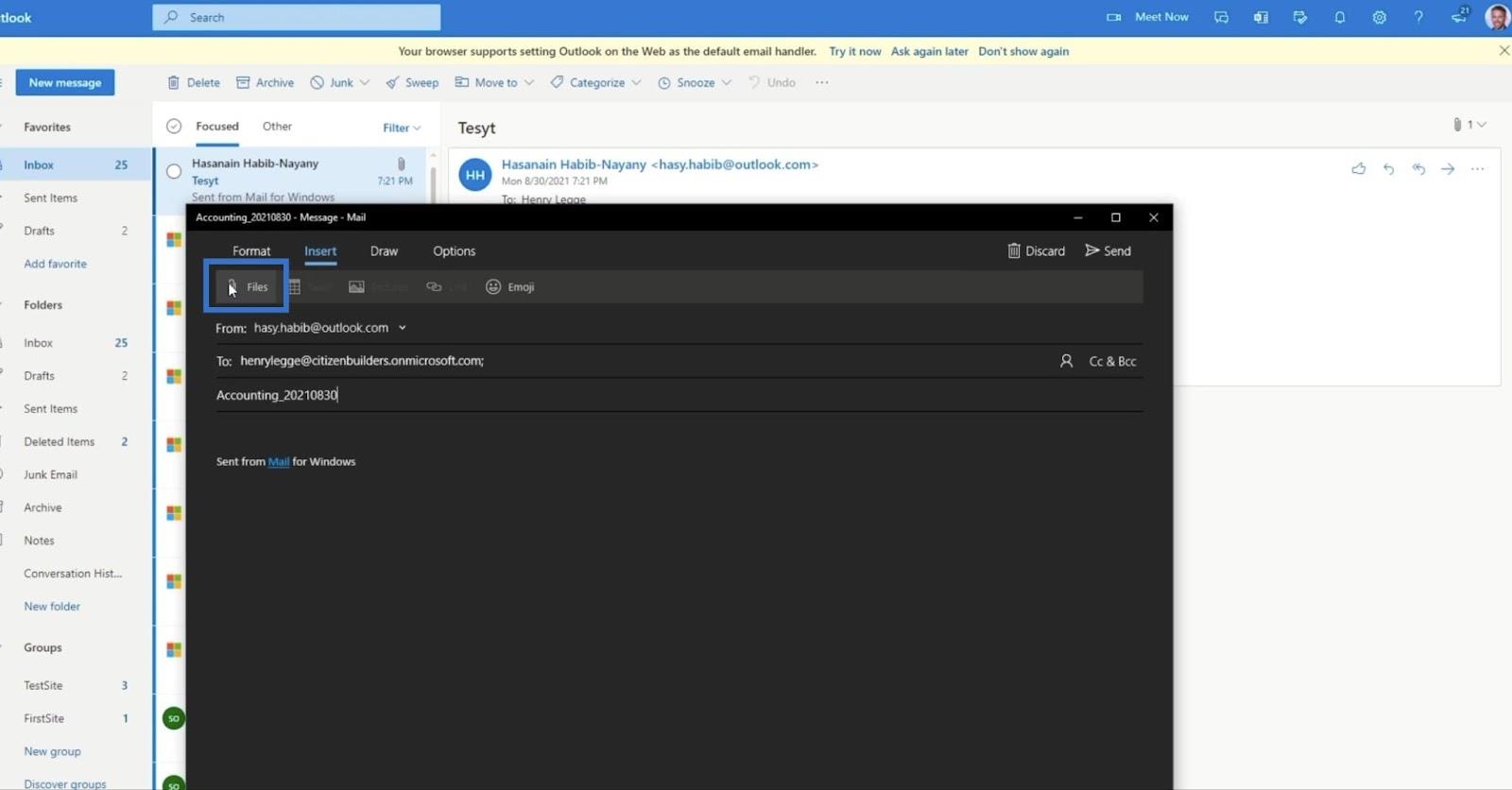
Vi bifogar en slumpmässig fil. För det här exemplet kommer vi att använda " Matmeny ".
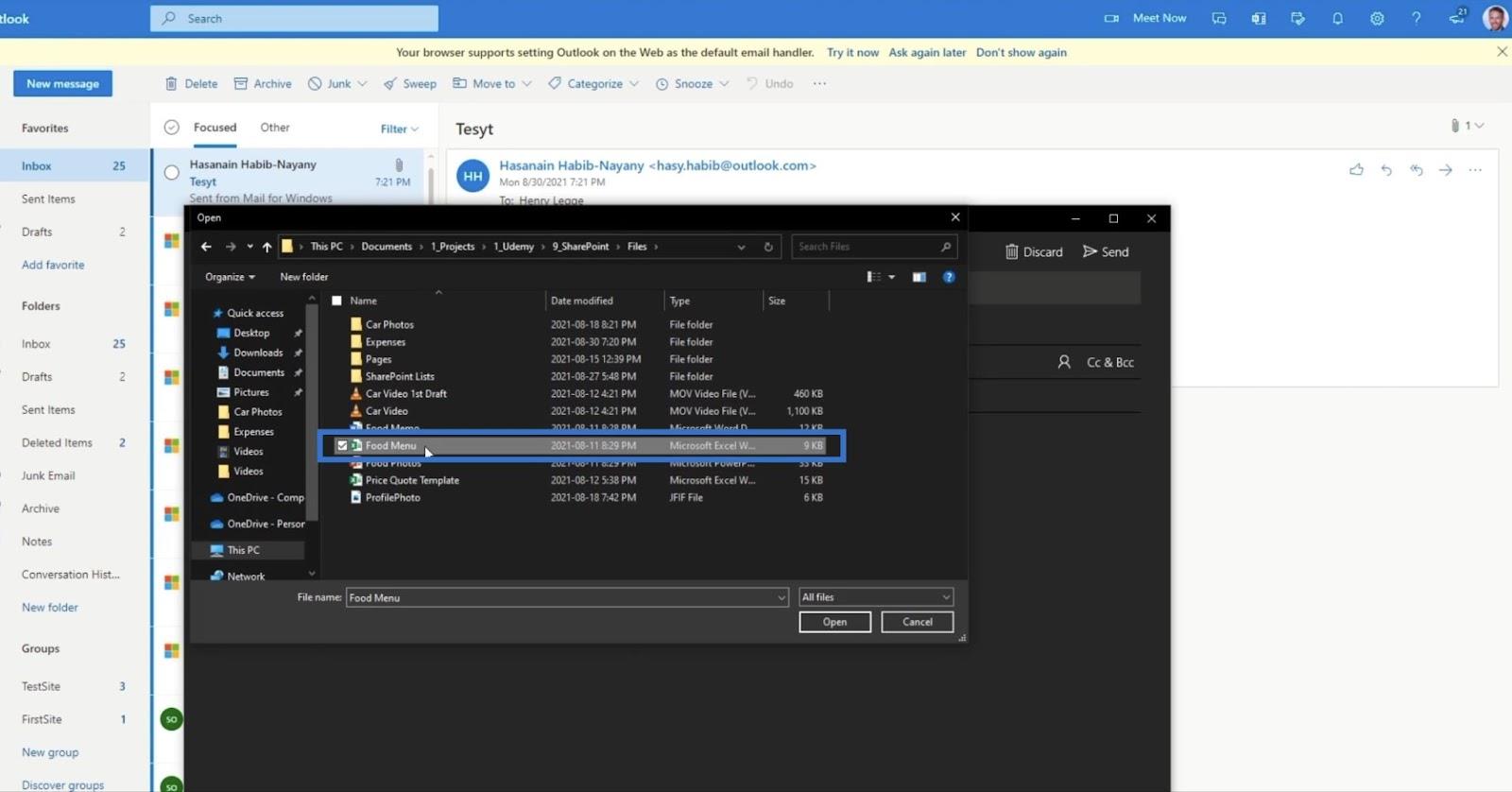
Klicka sedan på Skicka .
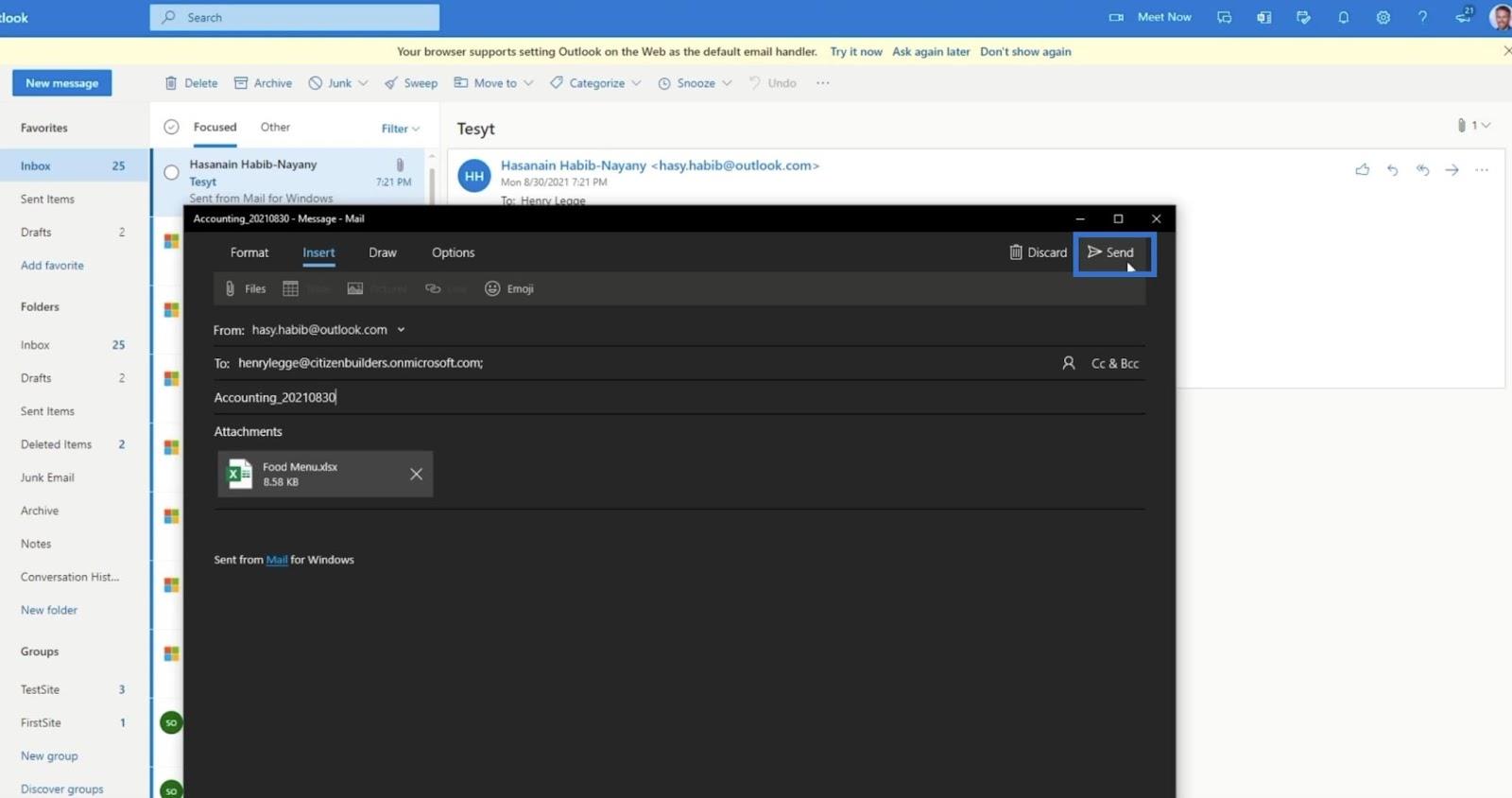
Som ett resultat bör vi få e-postmeddelandet.
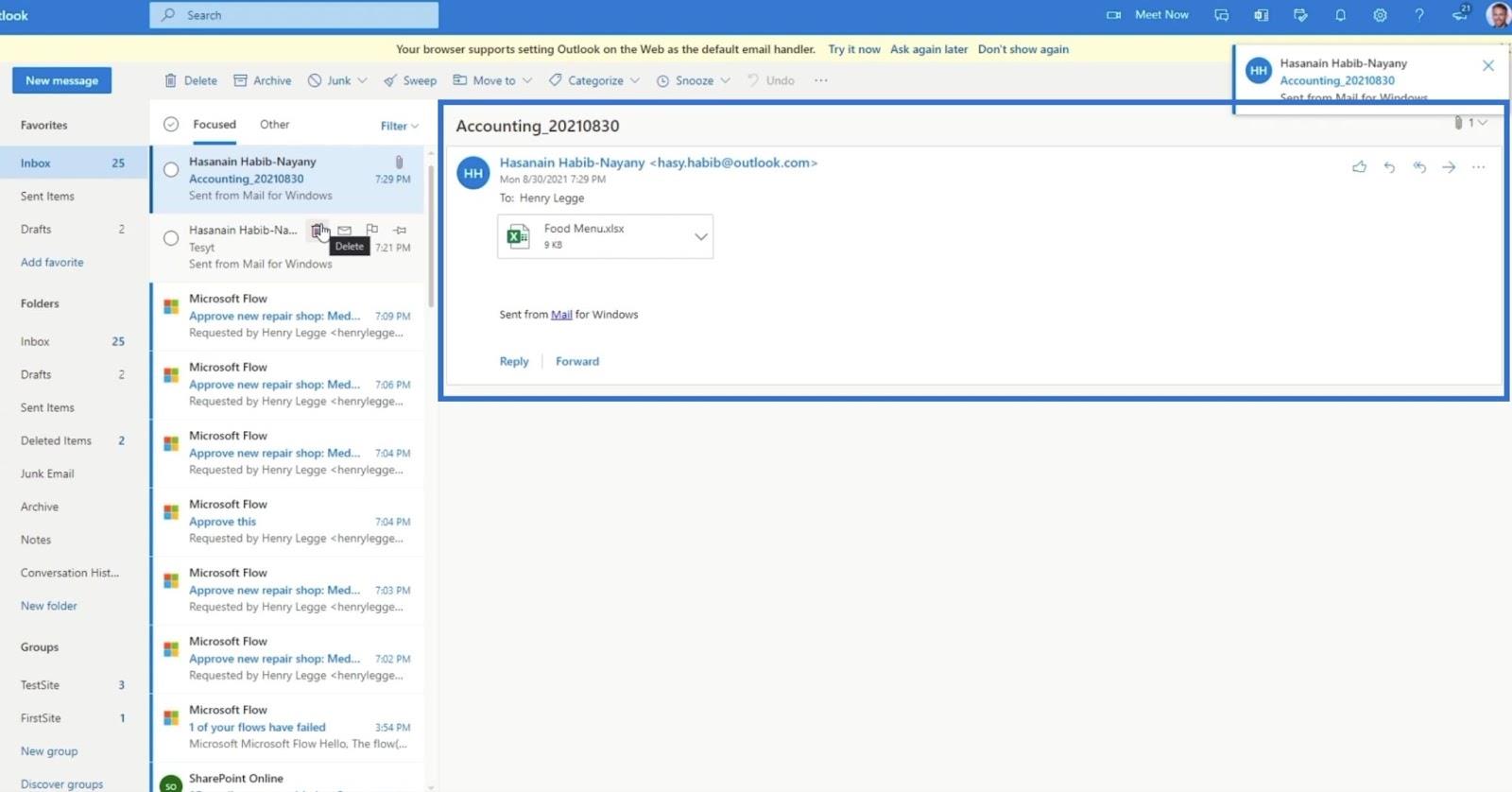
Om vi går tillbaka till vårt flöde kommer vi att kunna se varje steg i processen.
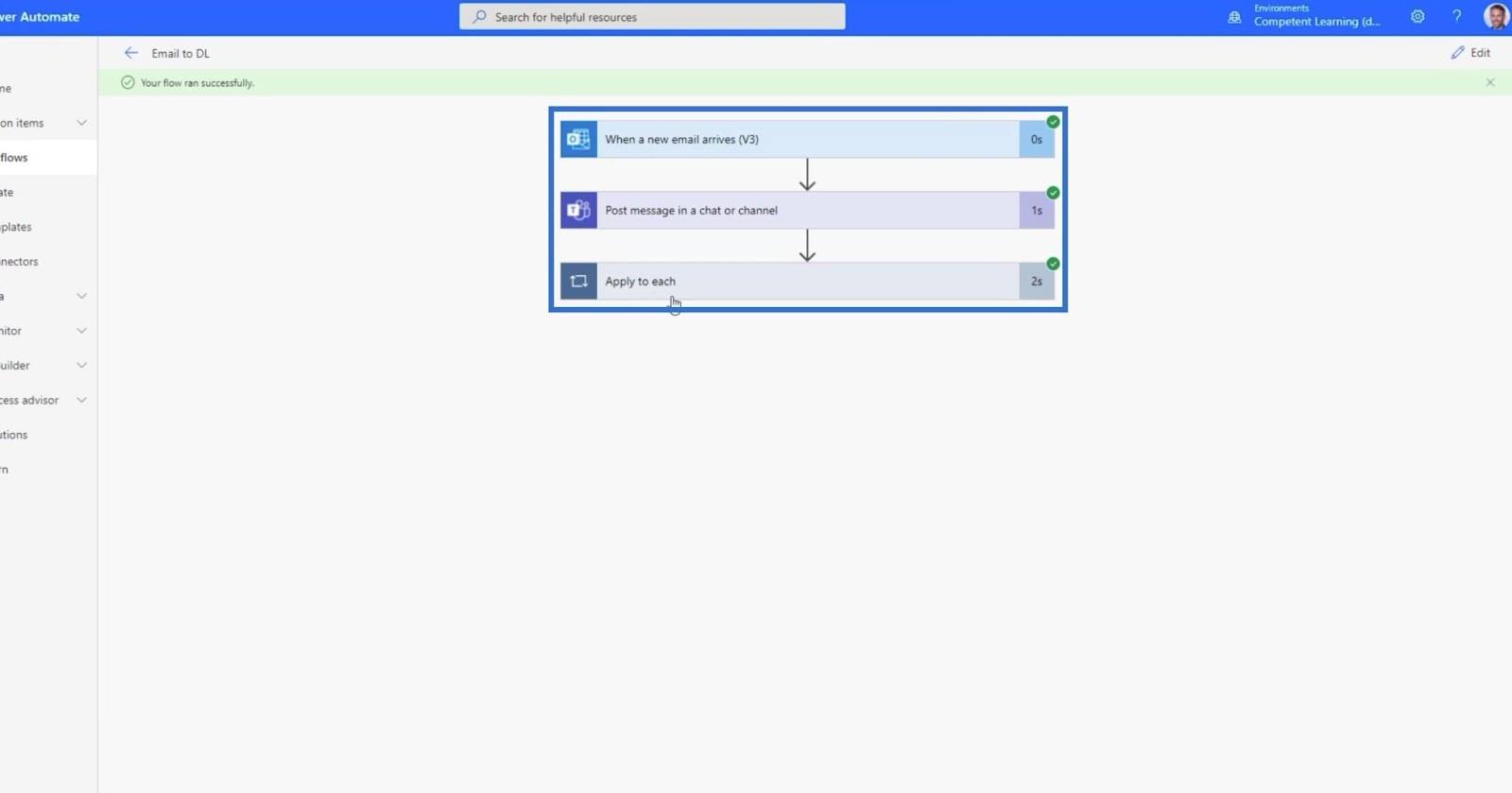
Eftersom vi automatiserade ett meddelande när en ny fil läggs till, kommer vi att få ett meddelande på våra MS Teams .
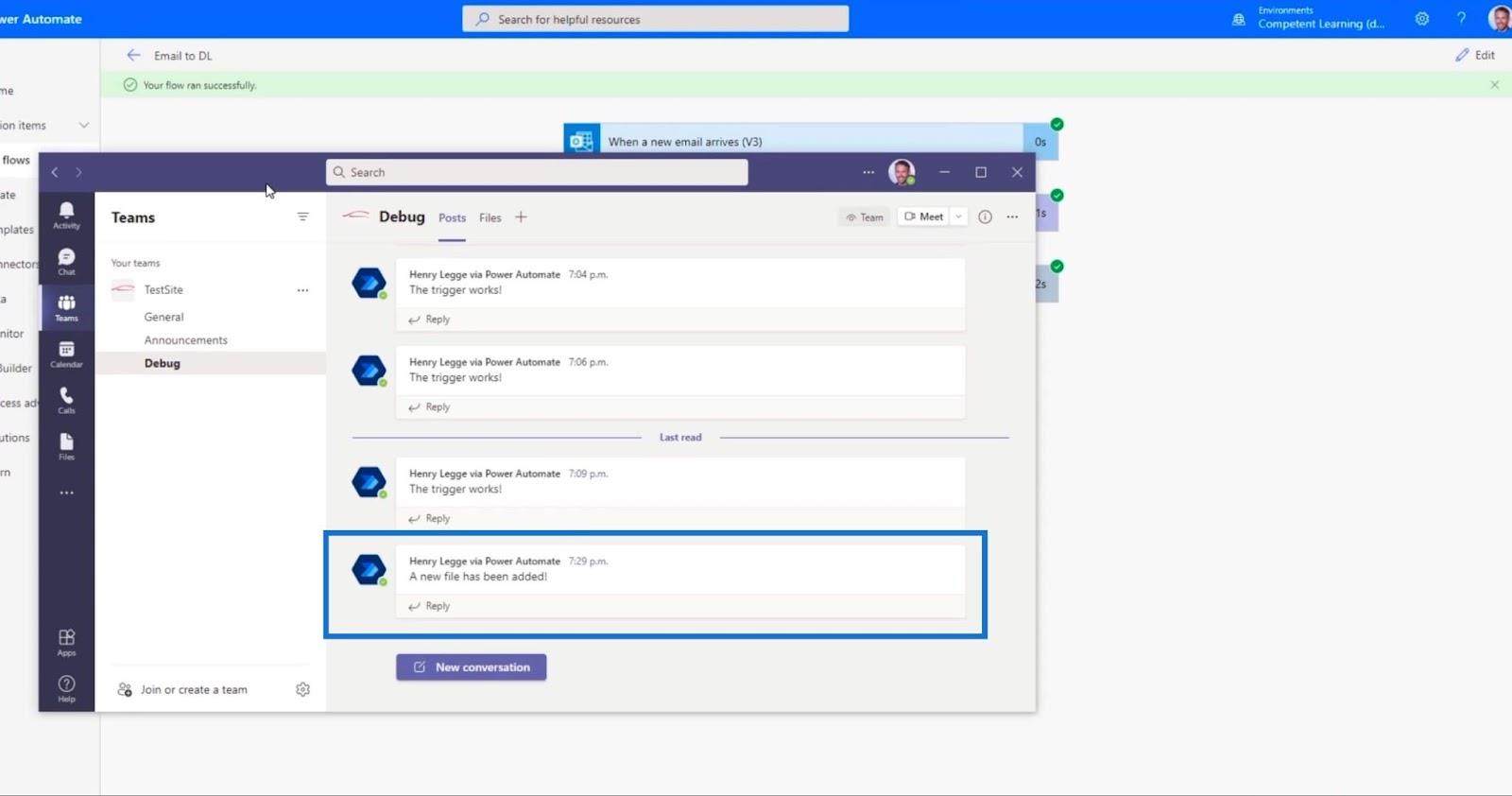
Och om vi går tillbaka till dokumentbiblioteket för finansiella rapporter ser vi en fil med samma namn som ämnet i vårt tidigare e-postmeddelande.
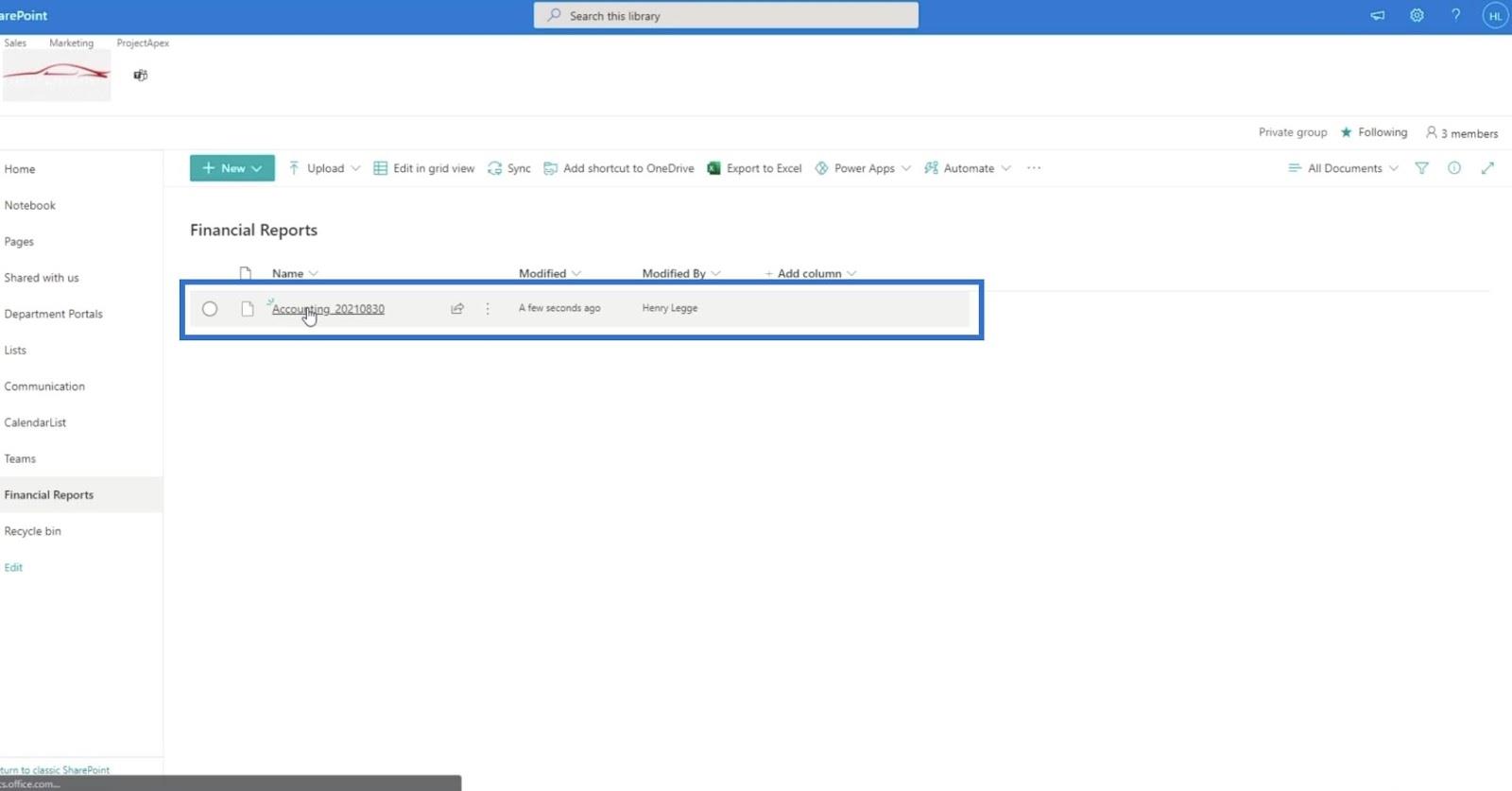
Slutsats
Avslutningsvis har vi skapat ett MS-flöde för att ladda upp filer i SharePoint, vilket vi gjorde genom att skicka filerna via e-post. Vi lärde oss också hur man ställer in rätt triggers och åtgärder för detta specifika flöde. Vi testade och övervakade flödet och fick sedan förväntade resultat.
Detta flöde skiljer sig från att användaeftersom vi ställer in e-postmeddelandet som tas emot som utlösare, och åtgärden är en filbilaga som läggs till i ditt dokumentbibliotek. Detta är ett utmärkt sätt att använda och integrera i SharePoint .
Med vänliga hälsningar,
Henry Habib
Ta reda på varför det är viktigt att ha en dedikerad datumtabell i LuckyTemplates och lär dig det snabbaste och mest effektiva sättet att göra det.
Denna korta handledning belyser LuckyTemplates mobilrapporteringsfunktion. Jag ska visa dig hur du kan utveckla rapporter effektivt för mobila enheter.
I denna LuckyTemplates Showcase går vi igenom rapporter som visar professionell serviceanalys från ett företag som har flera kontrakt och kundengagemang.
Gå igenom de viktigaste uppdateringarna för Power Apps och Power Automate och deras fördelar och konsekvenser för Microsoft Power Platform.
Upptäck några vanliga SQL-funktioner som vi kan använda som sträng, datum och några avancerade funktioner för att bearbeta eller manipulera data.
I den här handledningen kommer du att lära dig hur du skapar din perfekta LuckyTemplates-mall som är konfigurerad efter dina behov och preferenser.
I den här bloggen kommer vi att visa hur man lager fältparametrar med små multiplar för att skapa otroligt användbara insikter och bilder.
I den här bloggen kommer du att lära dig hur du använder LuckyTemplates ranknings- och anpassade grupperingsfunktioner för att segmentera en exempeldata och rangordna den enligt kriterier.
I den här handledningen kommer jag att täcka en specifik teknik kring hur man visar Kumulativ total endast upp till ett specifikt datum i dina bilder i LuckyTemplates.
Lär dig hur du skapar och anpassar punktdiagram i LuckyTemplates, som huvudsakligen används för att mäta prestanda mot mål eller tidigare år.








