Skapa en datumtabell i LuckyTemplates

Ta reda på varför det är viktigt att ha en dedikerad datumtabell i LuckyTemplates och lär dig det snabbaste och mest effektiva sättet att göra det.
I den här självstudien lär du dig hur du skapar en lista och sidbrytning i Microsoft Report Builder . En lista är en enkel rapport i fritt format som främst används vid hantering av . Den visar dina data i ett tabellformat, liknande ett Excel-kalkylblad.
Du kan anpassa utseendet på din lista genom att ändra teckensnitt, färg och andra formateringsalternativ. Du kan också använda filter och sortera dina data för att markera specifik information.
Innehållsförteckning
Konfigurera rapporten
Det första du behöver göra är att ställa in den grundläggande strukturen för din rapport. Rapportsidan är 21 cm bred och 29,7 cm lång i det här exemplet.
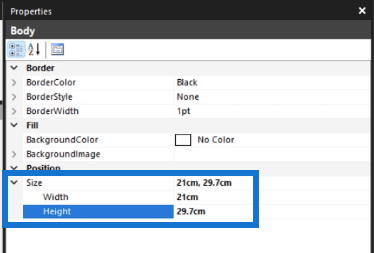
Ställ sedan in önskat språk. I det här fallet är det en-GB vilket betyder att rapporten kommer att använda engelska (Storbritannien) . Detta steg ställer in språkegenskaperna för hela rapporten.
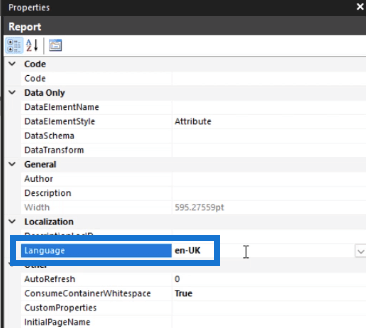
Du kan också klicka på knappen Fastighetssidor . Detta öppnar fönstret Rapportegenskaper, där du kan göra ytterligare formateringsändringar i din sidnumrerade rapport.
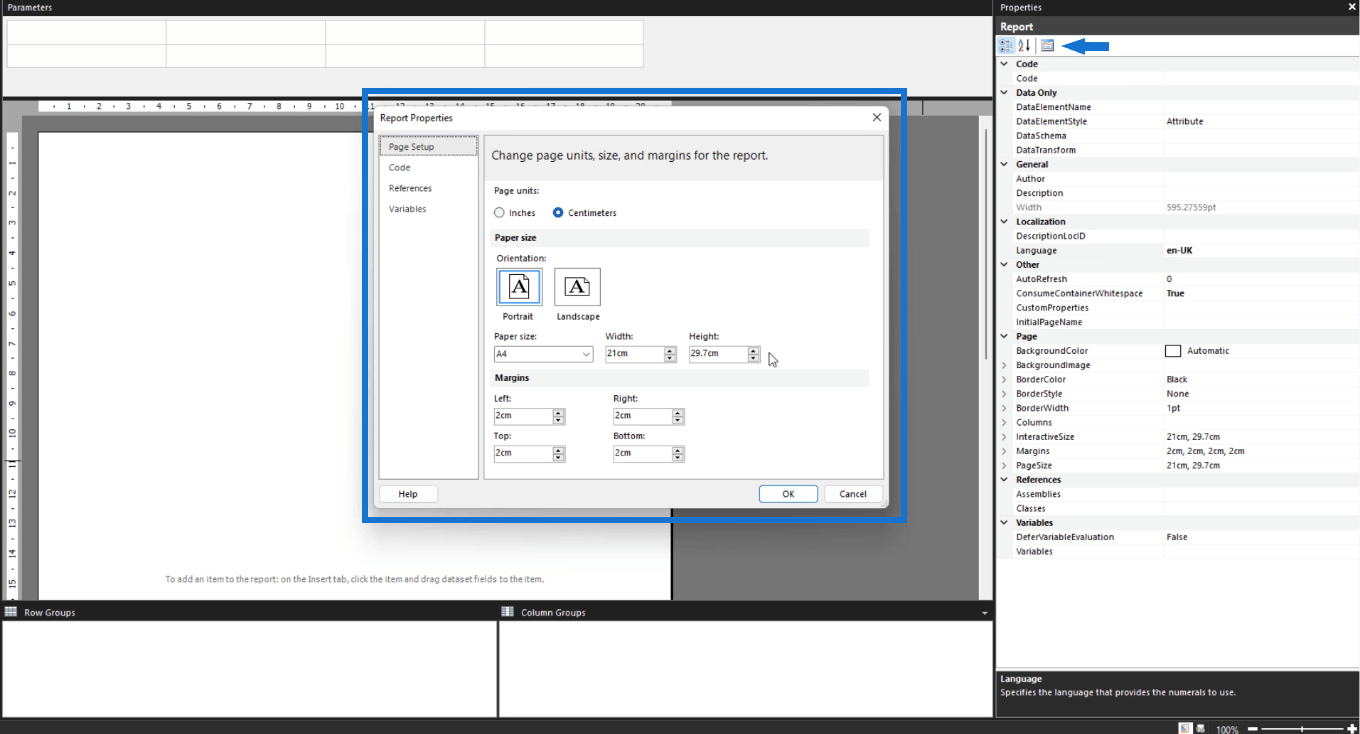
Du kan göra ytterligare ändringar av elementen i din rapport, såsom marginaler, position och gränser, enligt dina önskemål.
Skapa en lista i Microsoft Report Builder
För att lägga till en lista i din sidinställda rapport, gå till fliken Infoga och välj Lista .

Dra muspekaren för att kontrollera storleken och placeringen av listan.
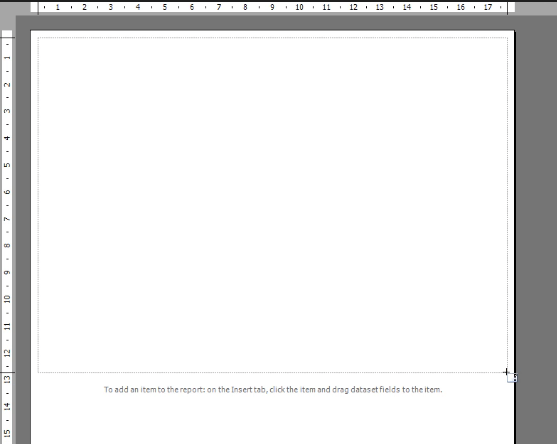
Du kan göra ytterligare ändringar genom att använda rutan Egenskaper.
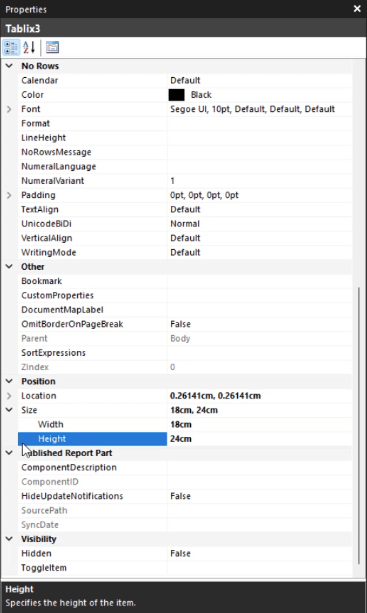
Beroende på storleken på objektet du infogade kan andra formateringselement på sidan påverkas. Så se till att granska och göra ändringar vid behov.
Det är en bästa praxis att ge distinkta namn till varje objekt du infogar i din rapport. Detta är särskilt användbart när du behöver göra ändringar i framtiden eftersom det blir lättare att identifiera och hitta objekten.
Tilldela alternativet DataSetName till den datauppsättning du vill ha i din lista. I det här fallet är det nyhetsbrevets datauppsättning.
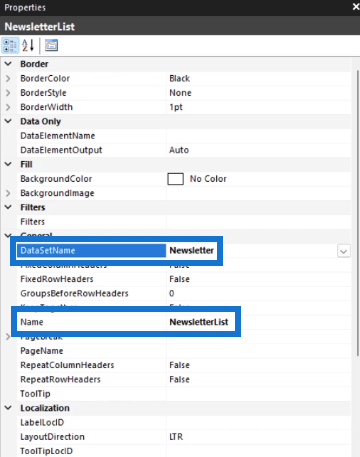
Lägga till sidbrytningar i Microsoft Report Builder
Eftersom det här exemplet använder ett regionalt nyhetsbrev måste du kunna gruppera efter region. För att gruppera data efter region måste du lägga till en sidbrytning .
För att göra det högerklickar du på din arbetsyta och väljer Egenskaper för rektangel.
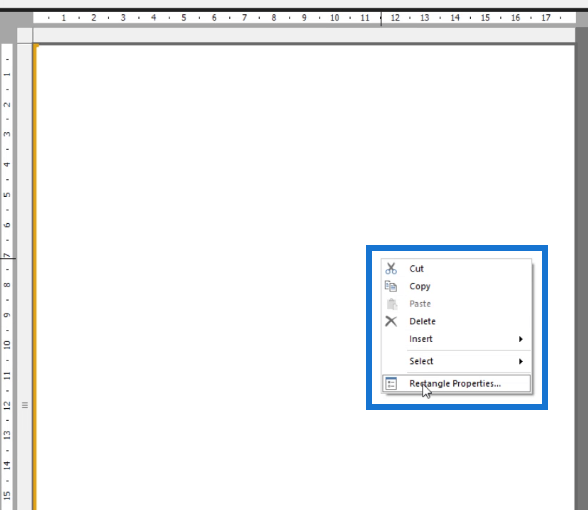
I fönstret Egenskaper för rektangel väljer du den sidbrytning som du vill tillämpa på rapporten.
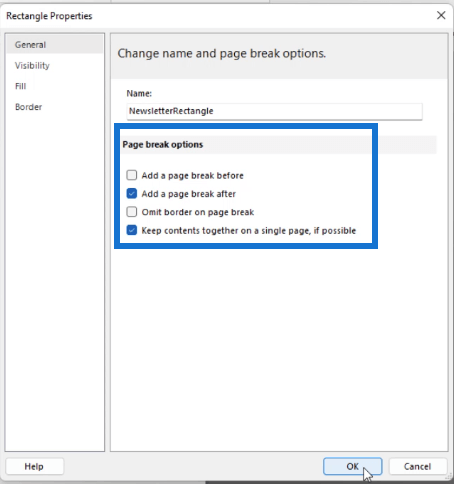
I det här fallet läggs sidbrytningarna till efter varje grupp. Detta skapar automatiskt en separat sida för varje regionområde.
För att lägga till grupper till din lista, gå till den nedre delen av . Du kommer att se rubriker för radgrupperna och kolumngrupperna. Under Radgrupper klickar du på rullgardinsmenyn, väljer Lägg till grupp och sedan Föräldragrupp .
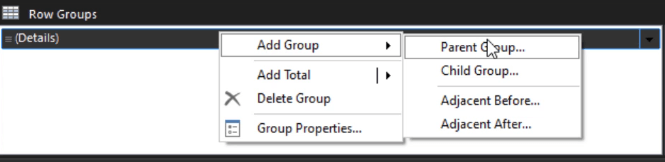
Eftersom du redan har länkat listan till datamängden kan du se de olika fälten du kan välja som grupper.
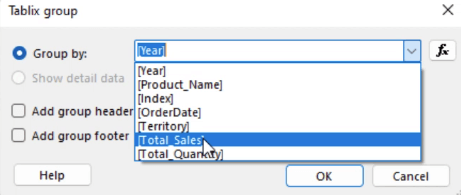
I det här fallet är listan grupperad efter territorium . När du klickar på OK ser du att en territoriumkolumn visas på din arbetsyta.
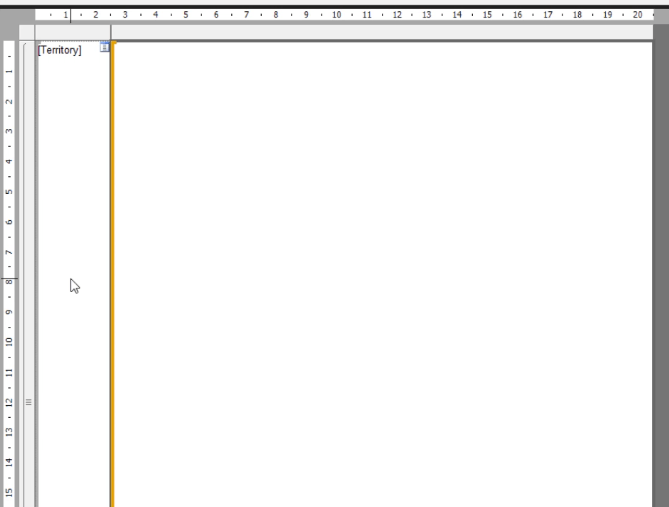
För att ta bort detta, högerklicka på det och välj Ta bort kolumner . När popup-fönstret visas väljer du bara Ta bort kolumner . Detta tar bort kolumnen samtidigt som gruppen behålls genom formatering.
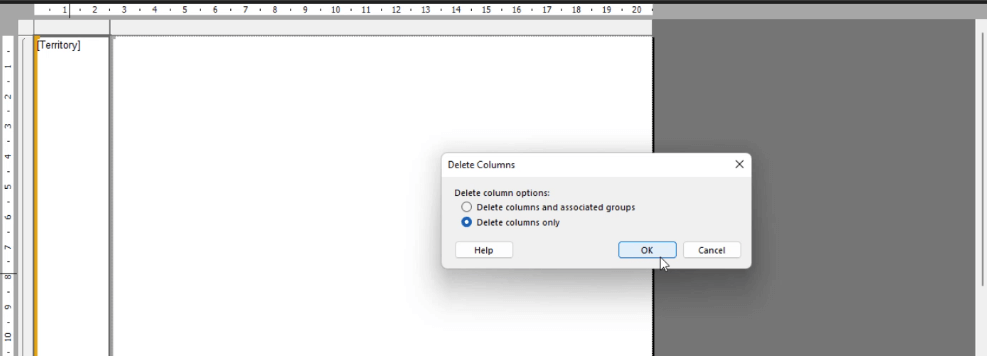
Gör samma sak för raderna. Klicka på rullgardinsmenyn för Detaljer i radgrupperna och välj Ta bort grupp . När popup-fönstret visas väljer du Ta bort endast grupp .
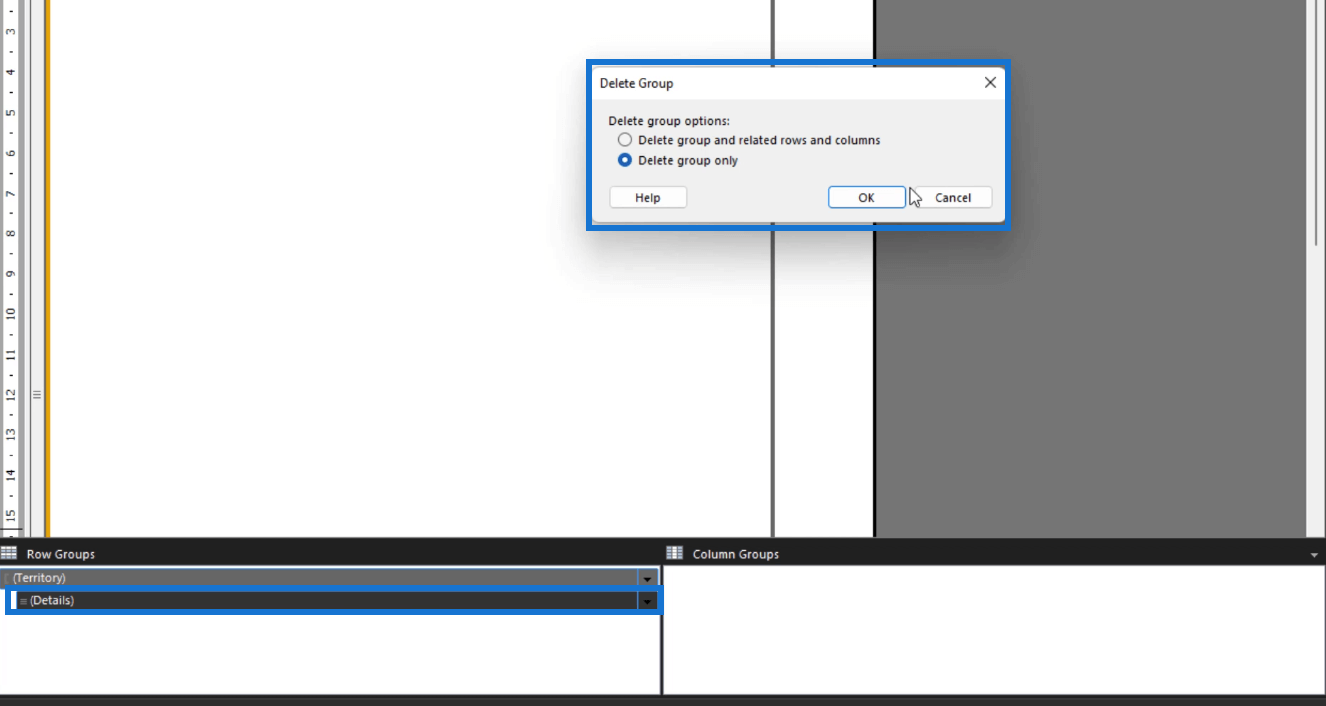
Lägga till element i listan
För att lägga till element i din lista, högerklicka på den och välj Infoga . Välj sedan vad du vill lägga till. I det här fallet läggs en rektangel till. Detta kommer att gruppera textelementen i din territoriumgrupp.
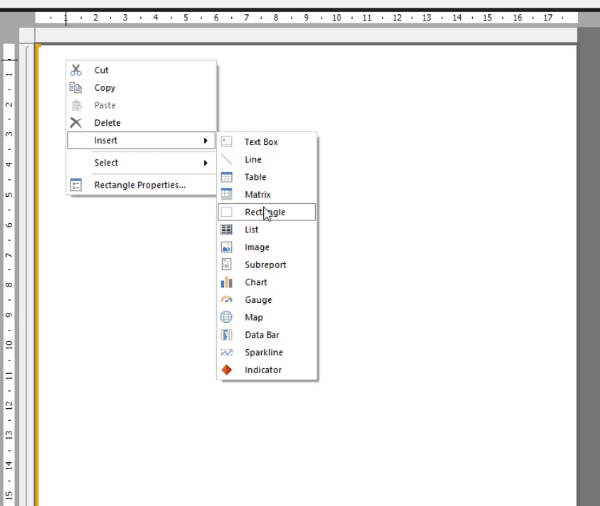
Återigen, se till att byta namn på varje element och utför de formateringsändringar du behöver.
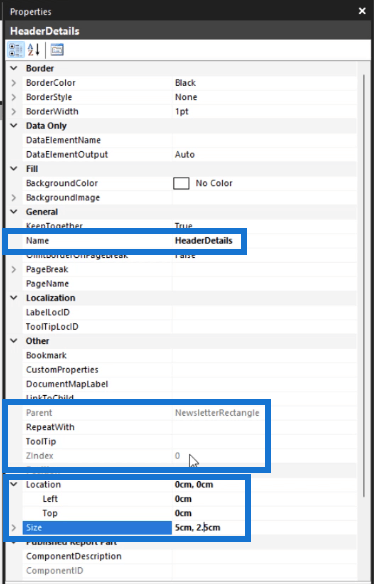
Slutsats
Sammanfattningsvis är att skapa en lista i Microsoft Report Builder ett användbart verktyg för att organisera och visa data på ett tydligt och koncist sätt. Oavsett om du arbetar med en liten eller en stor datamängd kan en lista hjälpa dig att presentera din information på ett sätt som är lätt att förstå och analysera.
Genom att följa stegen som beskrivs i den här artikeln kan du enkelt skapa en lista som kan anpassas för att möta de specifika behoven i din rapport.
Med vänliga hälsningar,
Sue Bayes
Ta reda på varför det är viktigt att ha en dedikerad datumtabell i LuckyTemplates och lär dig det snabbaste och mest effektiva sättet att göra det.
Denna korta handledning belyser LuckyTemplates mobilrapporteringsfunktion. Jag ska visa dig hur du kan utveckla rapporter effektivt för mobila enheter.
I denna LuckyTemplates Showcase går vi igenom rapporter som visar professionell serviceanalys från ett företag som har flera kontrakt och kundengagemang.
Gå igenom de viktigaste uppdateringarna för Power Apps och Power Automate och deras fördelar och konsekvenser för Microsoft Power Platform.
Upptäck några vanliga SQL-funktioner som vi kan använda som sträng, datum och några avancerade funktioner för att bearbeta eller manipulera data.
I den här handledningen kommer du att lära dig hur du skapar din perfekta LuckyTemplates-mall som är konfigurerad efter dina behov och preferenser.
I den här bloggen kommer vi att visa hur man lager fältparametrar med små multiplar för att skapa otroligt användbara insikter och bilder.
I den här bloggen kommer du att lära dig hur du använder LuckyTemplates ranknings- och anpassade grupperingsfunktioner för att segmentera en exempeldata och rangordna den enligt kriterier.
I den här handledningen kommer jag att täcka en specifik teknik kring hur man visar Kumulativ total endast upp till ett specifikt datum i dina bilder i LuckyTemplates.
Lär dig hur du skapar och anpassar punktdiagram i LuckyTemplates, som huvudsakligen används för att mäta prestanda mot mål eller tidigare år.








