Skapa en datumtabell i LuckyTemplates

Ta reda på varför det är viktigt att ha en dedikerad datumtabell i LuckyTemplates och lär dig det snabbaste och mest effektiva sättet att göra det.
I dagens blogg ska jag diskutera en användbar . Det är en av funktionerna som du kommer att använda om du gör någon form av webbautomatisering inom Power Automate-skrivbordet. Denna funktion kallas Starta ny webbläsare . Du kan se hela videon av denna handledning längst ner på den här bloggen.
Låt oss gå till Power Automate. Detta är startskärmen för Power Automate-skrivbordet. För att gå igenom den här funktionen måste vi skapa ett nytt flöde.
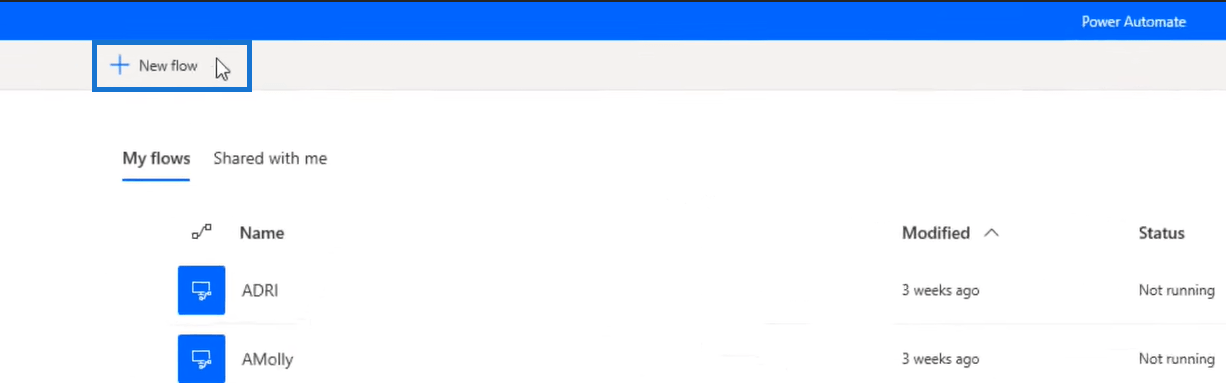
Vi kallar det här flödet Testing bara för dagens handledning.
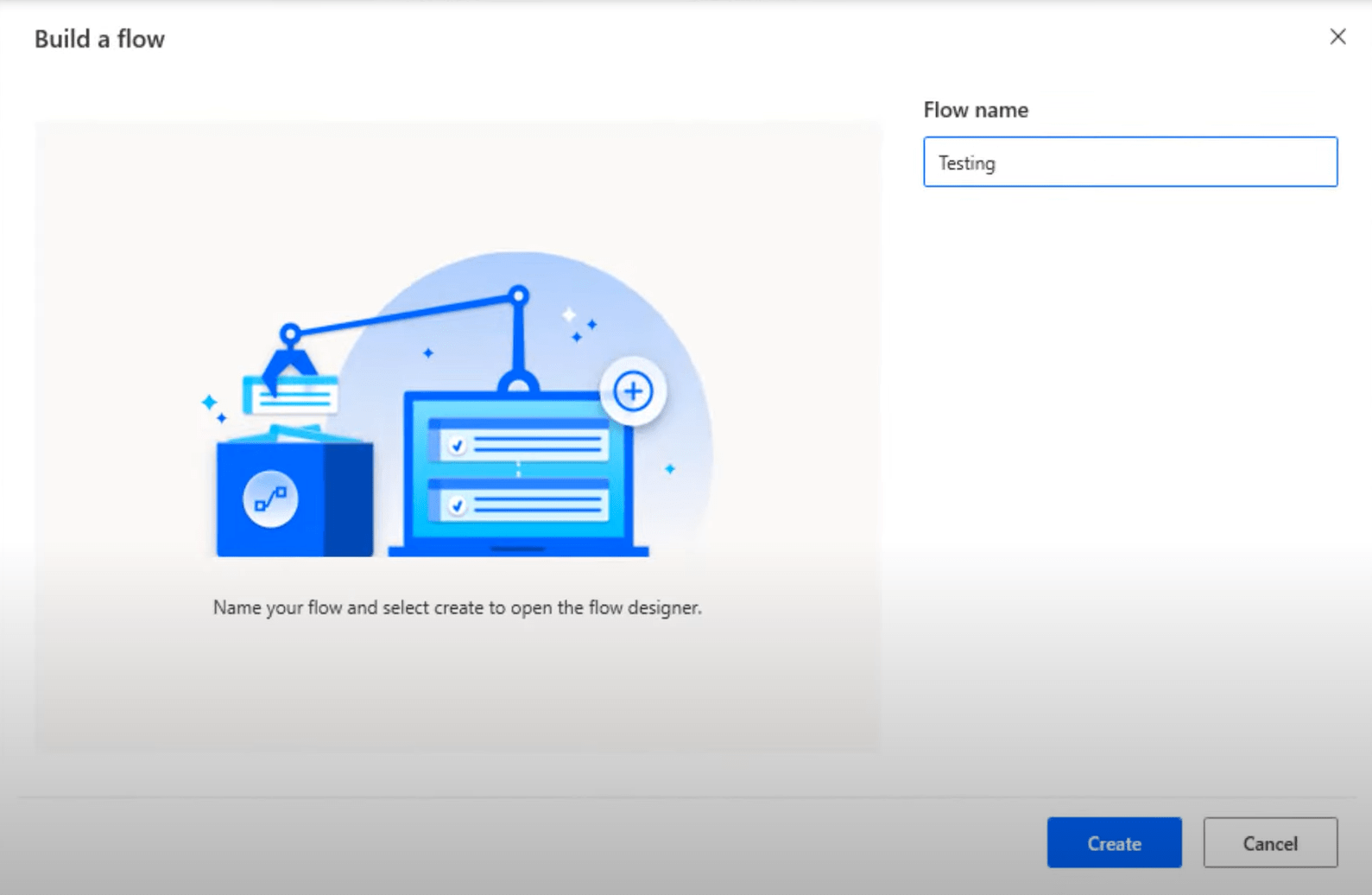
Låt oss bli av med variablerna och maximera skärmen så att vi kan se saker bättre.
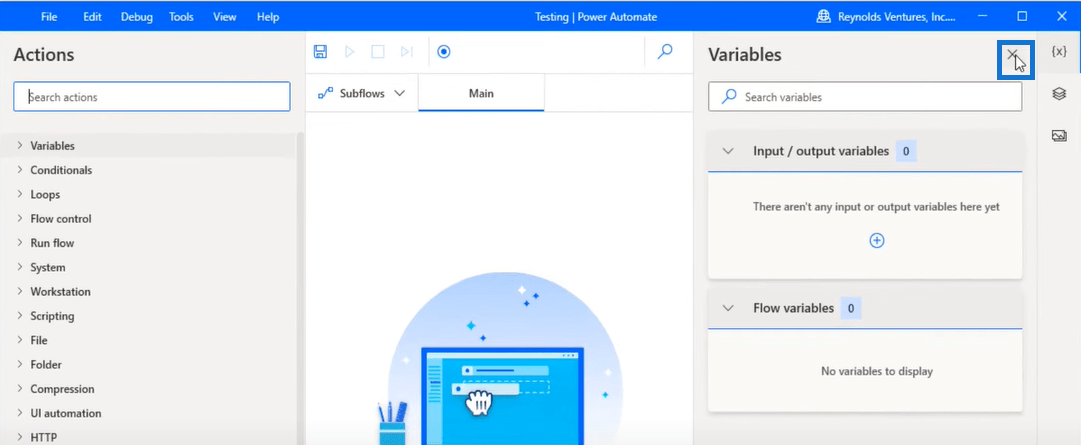
Innehållsförteckning
Välja en webbläsare i Microsoft Power Automate Desktop
På vänster sida ser du alla olika menyer, funktioner och alternativ som du kan använda inom . I sökrutan skriver du bara in ordet Launch .
Det ger dig ett alternativ att öppna antingen en Firefox, Chrome eller Microsoft Edge webbläsare.
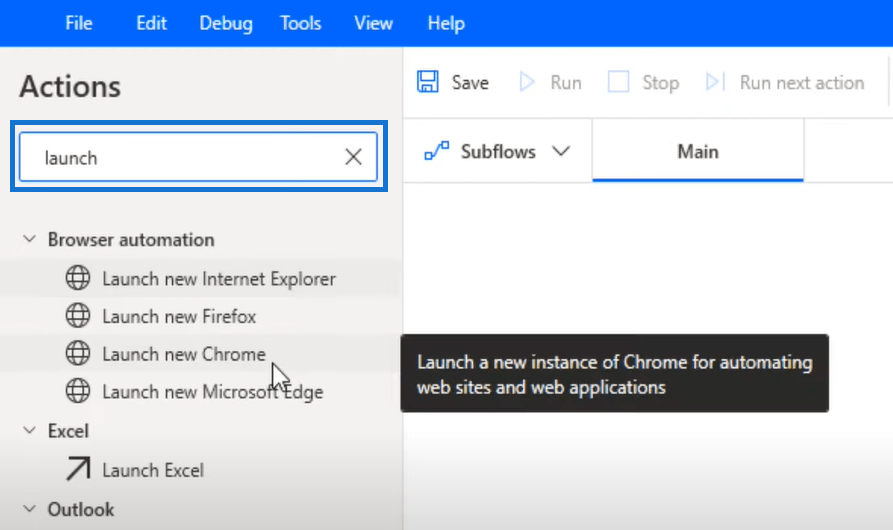
Innan du skapar ett flöde med någon av dessa webbläsare, gå till fliken Verktyg och sedan till Webbläsartillägg . Klicka sedan på antingen Edge, Chrome eller Firefox.
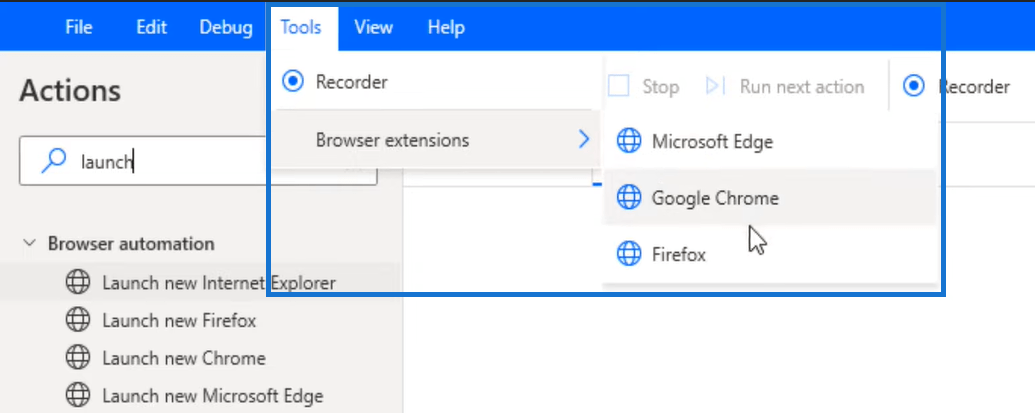
Detta visar hur du laddar ner eller installerar Microsoft Power Automate. Jag har redan installerat det i min webbläsare och det är därför det visar Ta bort från Chrome . Knappen kommer att säga Ladda ner eller installera om du inte har det här tillägget ännu i din webbläsare.
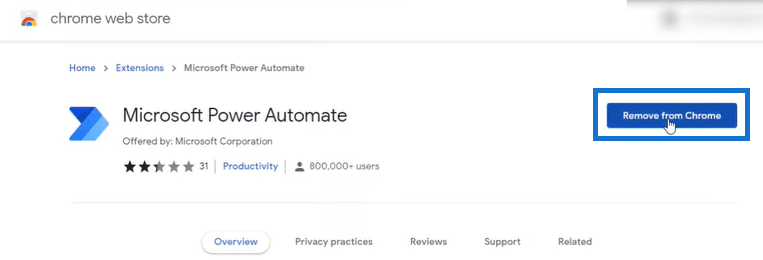
Startar Chrome i Power Automate Desktop
Låt oss gå tillbaka till Power Automate-skrivbordet. För vårt första steg, klicka och dra Starta ny Chrome .
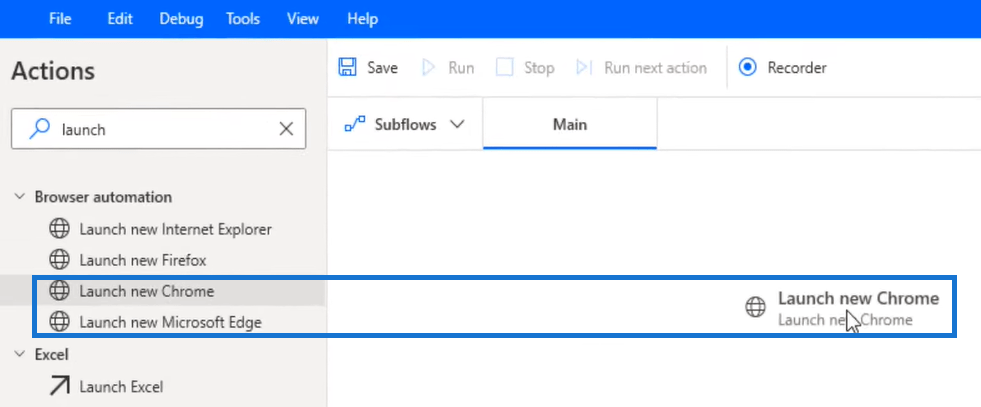
När du startar ny chrome ser du Mer information . Om vi klickar på den här länken visas en Microsoft-dokumentation om denna funktion.
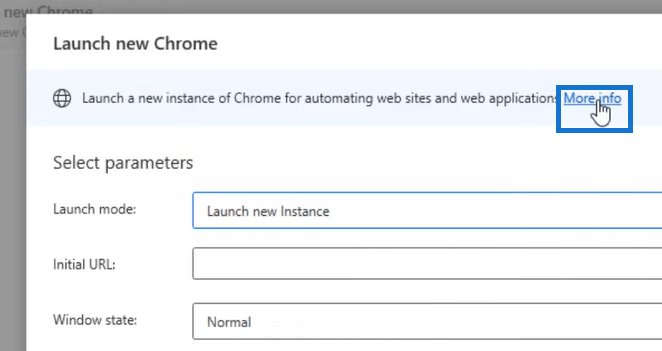
Så om du letar efter mer innehåll eller information om detta steg är det här webbplatsen du skulle gå till.
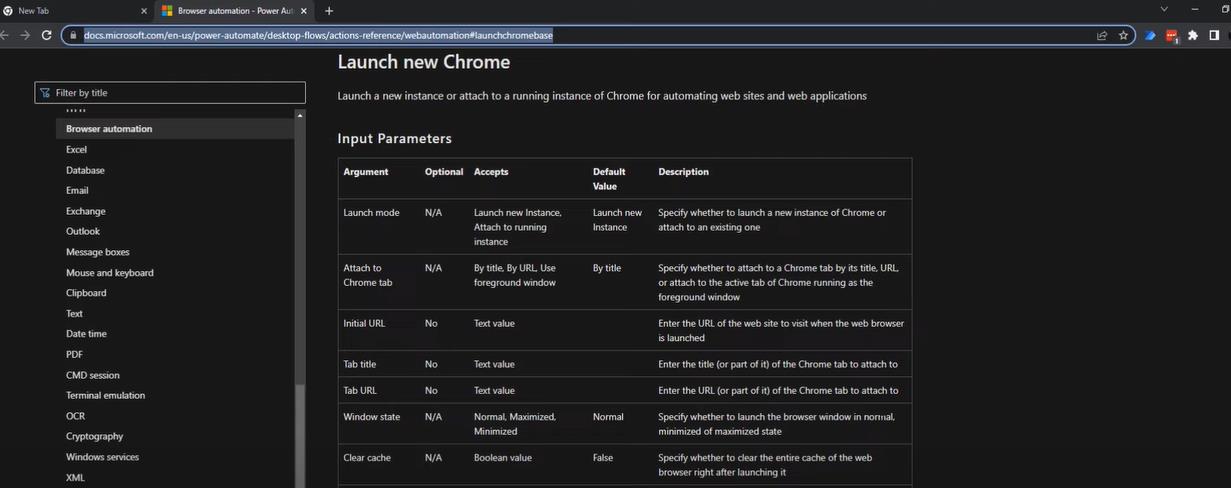
Låt oss gå tillbaka till Power Automate Desktop och gå tillbaka till flödet. Det första vi kommer att ta upp är startläget, som har två alternativ: Starta ny instans och Bifoga till körande instans .
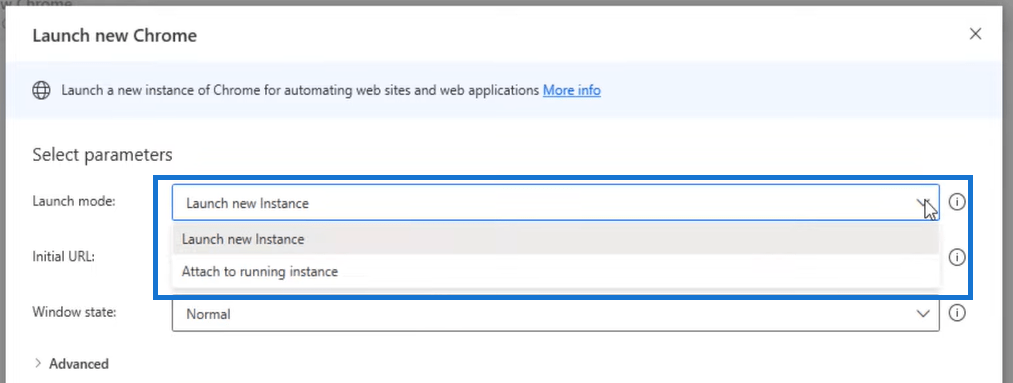
Bifogar URL i Starta ny Chrome
Ett exempel på när du skulle använda Launch new instans är om du inte har någon webbläsare öppen i ditt system och du vill starta en helt ny.
Det andra alternativet är Bifoga till körande instans , som skulle skapa en ny flik och öppna en ny webbinstans.
Nästa är den ursprungliga webbadressen som är där du lägger in webbplatsen du vill gå till. I det här exemplet kommer vi att använda LuckyTemplates forumwebbplats.
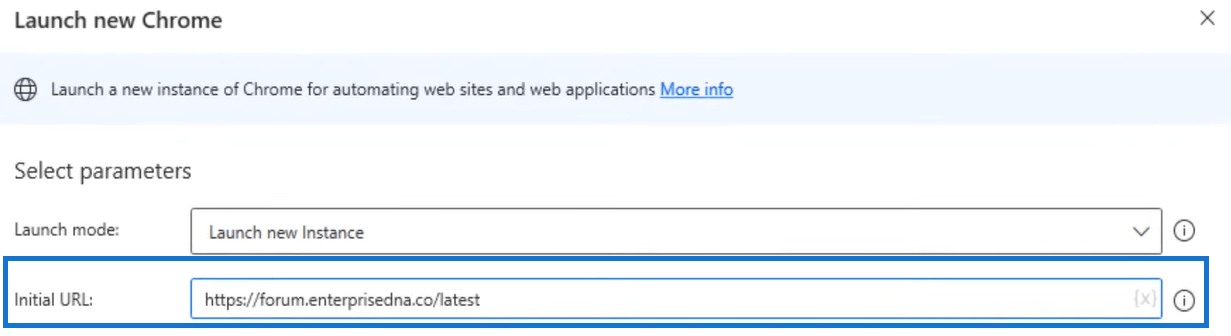
Nästa steg är fönstertillståndet där det finns tre alternativ att välja mellan: Normal, Maximerad och Minimerad. Detta kommer att vara skärmen du vill se när du öppnar den nya webbinstansen.
Av min erfarenhet föreslår jag att du använder vyn Maximerad . Detta kommer att hjälpa dig när du går igenom ditt flöde. Det finns också vissa funktioner som fungerar bättre med en maximerad skärm.
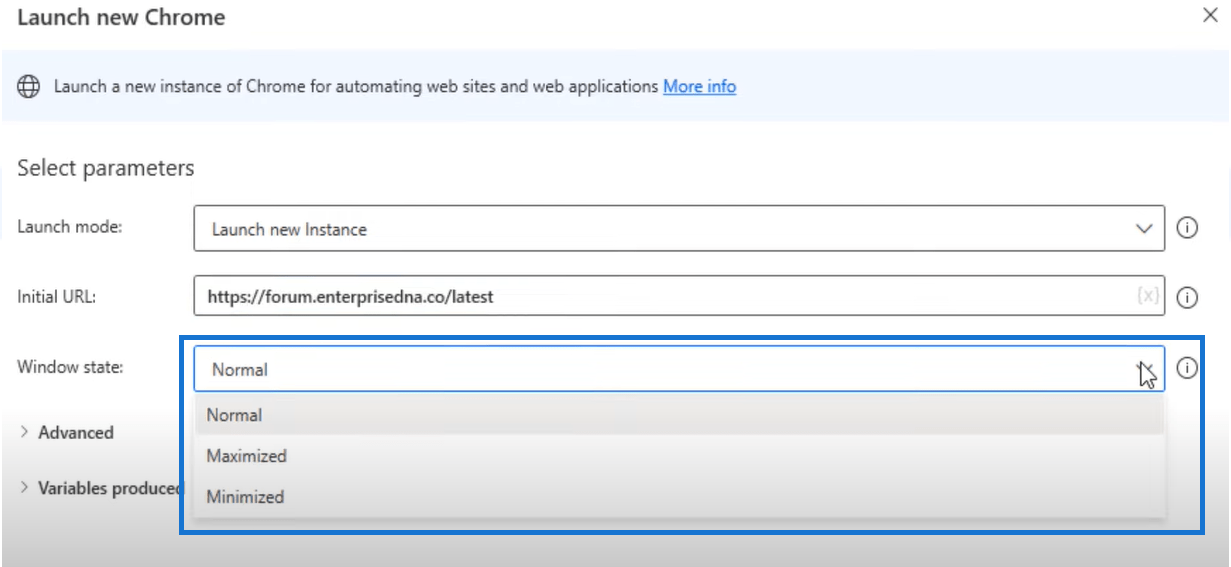
Nästa är det avancerade alternativet som ger dig möjlighet att rensa cacheminnet , rensa cookies eller vänta på att sidan ska laddas .
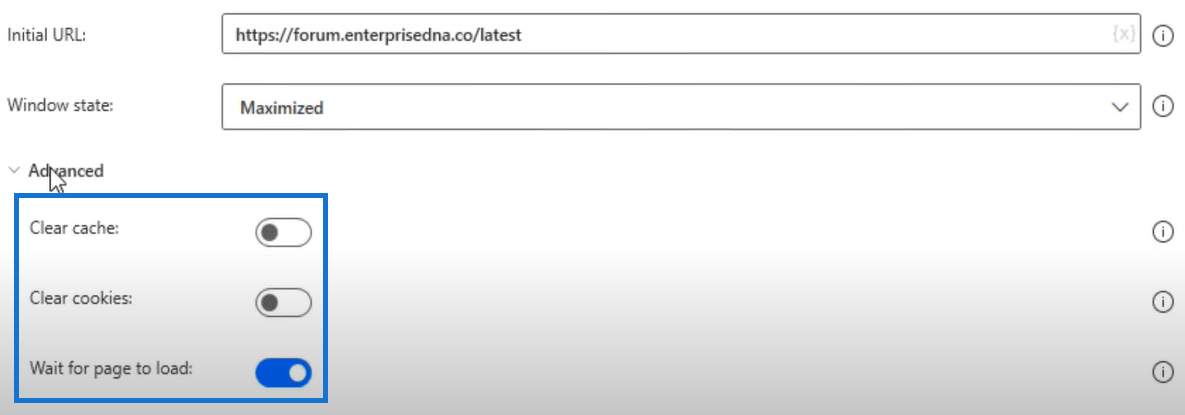
Det ger dig också ett alternativ för att ett popup-dialogmeddelande ska visas. Om dialogen visas kan du ställa in flödet så att det inte gör någonting , stänga det eller trycka på det .
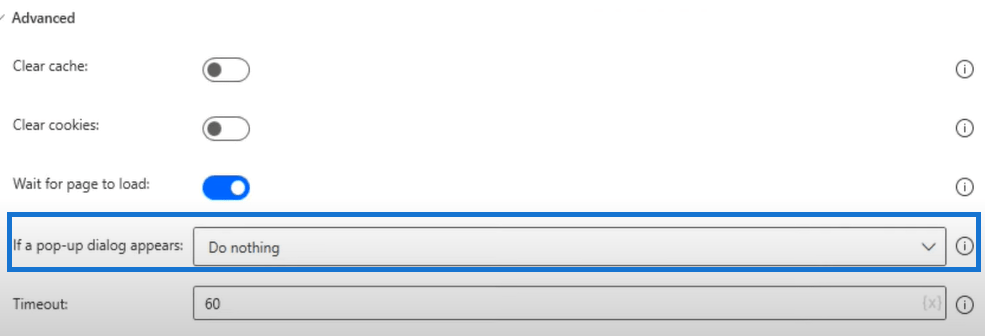
Vi har också ett timeout-alternativ, där standard är 60 sekunder. Det här alternativet kommer att döda flödet om det körs eller om det inte har öppnat webbsidan under denna tid.
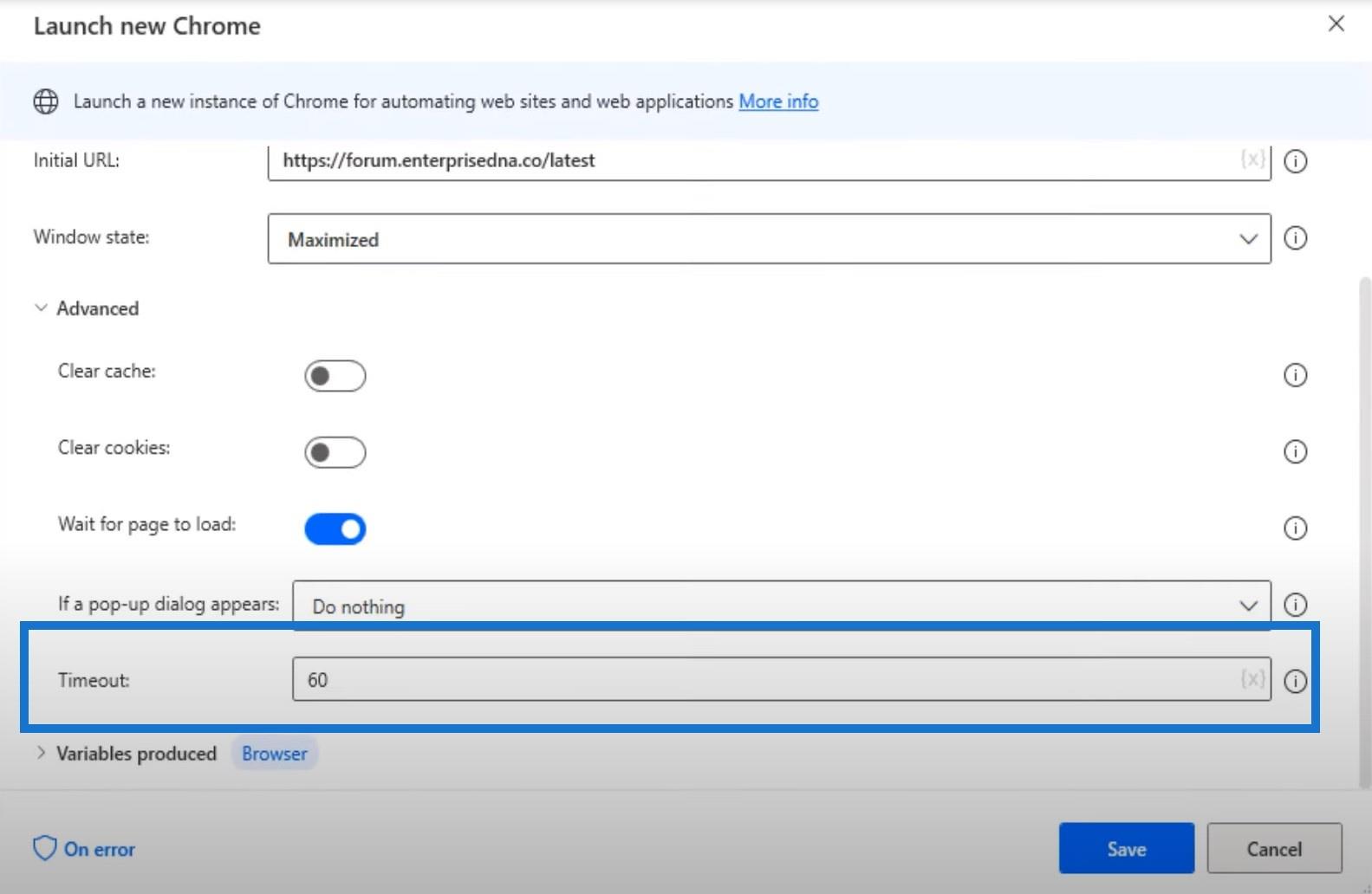
Till exempel, om du vill döda flödet om inget händer inom 60 sekunder, allt du behöver göra är att klicka på knappen Vid fel längst ner och det kommer att ge dig två alternativ: Fortsätt flödeskörning eller Kasta fel . I det här fallet väljer du bara Kasta fel för att döda flödet.
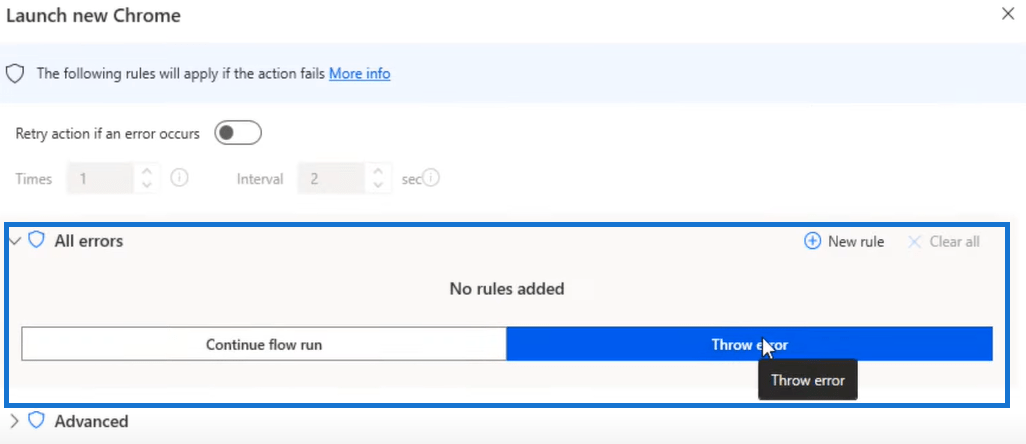
Låt oss klicka på Återgå till parametrar och rulla tillbaka tills vi serflik.
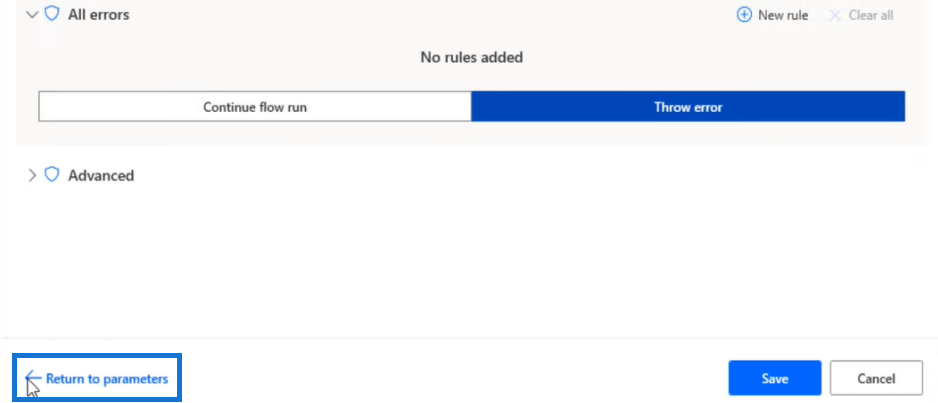
Detta ger en variabel med webbläsarens standardmeddelande . Du kan ändra detta genom att dubbelklicka på webbläsaren och ändra ordet med önskad text men du måste behålla procenttecknet på vänster och höger sida. Klicka sedan på knappen Spara .
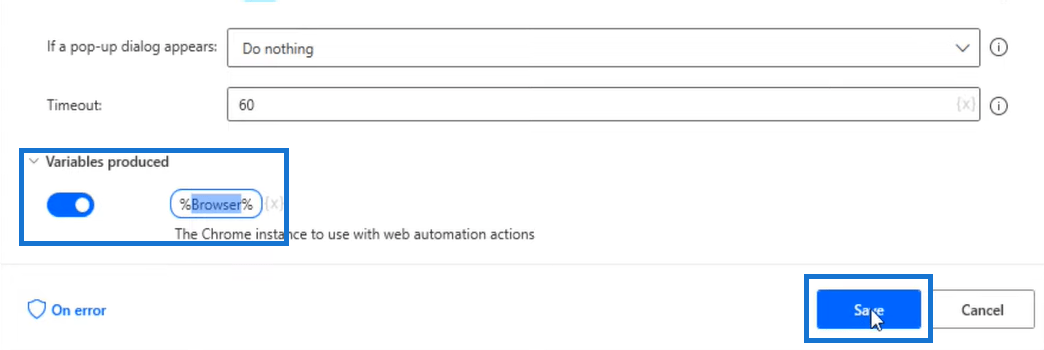
Testar Flödet
Efter att ha sparat kommer vi att testa och se om det fungerar.
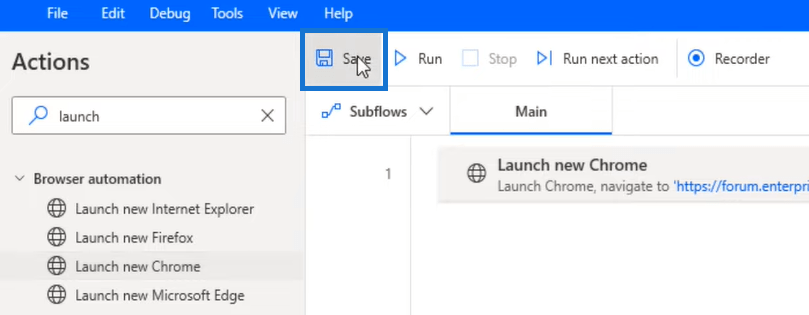
Låt oss klicka på knappen Kör .
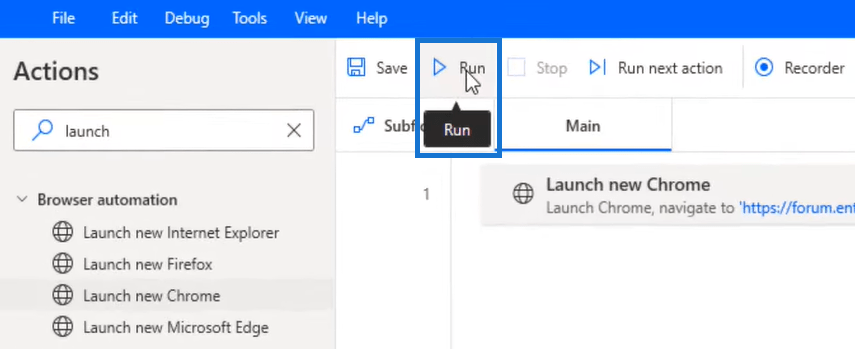
Som du kan se dirigeras vi till LuckyTemplates-forumet. Detta betyder att flödet har ställts in.
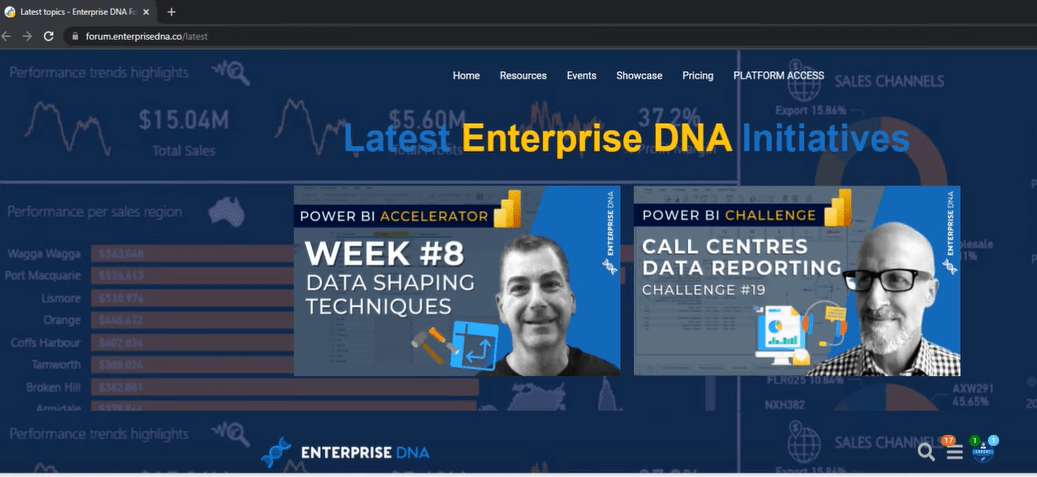
Slutsats
För att sammanfatta, den här handledningen lärde dig hur du startar en ny webbläsare med Microsoft Power Automate-skrivbordet. Det är viktigt att använda en Power Automate Desktop-funktion som t.ex. Starta ny webbläsare när du gör webbrelaterade uppgifter och automatisering.
Lycka till,
Jarrett Moore
Ta reda på varför det är viktigt att ha en dedikerad datumtabell i LuckyTemplates och lär dig det snabbaste och mest effektiva sättet att göra det.
Denna korta handledning belyser LuckyTemplates mobilrapporteringsfunktion. Jag ska visa dig hur du kan utveckla rapporter effektivt för mobila enheter.
I denna LuckyTemplates Showcase går vi igenom rapporter som visar professionell serviceanalys från ett företag som har flera kontrakt och kundengagemang.
Gå igenom de viktigaste uppdateringarna för Power Apps och Power Automate och deras fördelar och konsekvenser för Microsoft Power Platform.
Upptäck några vanliga SQL-funktioner som vi kan använda som sträng, datum och några avancerade funktioner för att bearbeta eller manipulera data.
I den här handledningen kommer du att lära dig hur du skapar din perfekta LuckyTemplates-mall som är konfigurerad efter dina behov och preferenser.
I den här bloggen kommer vi att visa hur man lager fältparametrar med små multiplar för att skapa otroligt användbara insikter och bilder.
I den här bloggen kommer du att lära dig hur du använder LuckyTemplates ranknings- och anpassade grupperingsfunktioner för att segmentera en exempeldata och rangordna den enligt kriterier.
I den här handledningen kommer jag att täcka en specifik teknik kring hur man visar Kumulativ total endast upp till ett specifikt datum i dina bilder i LuckyTemplates.
Lär dig hur du skapar och anpassar punktdiagram i LuckyTemplates, som huvudsakligen används för att mäta prestanda mot mål eller tidigare år.








