Skapa en datumtabell i LuckyTemplates

Ta reda på varför det är viktigt att ha en dedikerad datumtabell i LuckyTemplates och lär dig det snabbaste och mest effektiva sättet att göra det.
I den här handledningen kommer vi att prata om processen att gruppera element tillsammans i Microsoft Power Apps och hur det kan göra din apputvecklingsprocess mer effektiv.
Vi vet alla att en av de saker som skiljer Microsoft-plattformar från alla andra är deras användarvänlighet. Du kommer också att märka att dessa plattformar alltid kommer att ha ett antal element och funktioner som är i linje med varandra, vilket gör det enkelt att gå över till en annan plattform om du har provat alla de andra.
I det här fallet är gruppering av element något som vi också ser i PowerPoint. Vi brukar gruppera textrutor när vi vill flytta ihop dem eller om vi vill ändra deras teckenstorlek.
Innehållsförteckning
Hur man grupperar element tillsammans
Om du har följt vår serie självstudier om Power Apps kommer du att inse att vi indirekt har sett ett exempel på grupperade element tidigare., är formulärvisaren faktiskt en grupp som innehåller olika element under den.
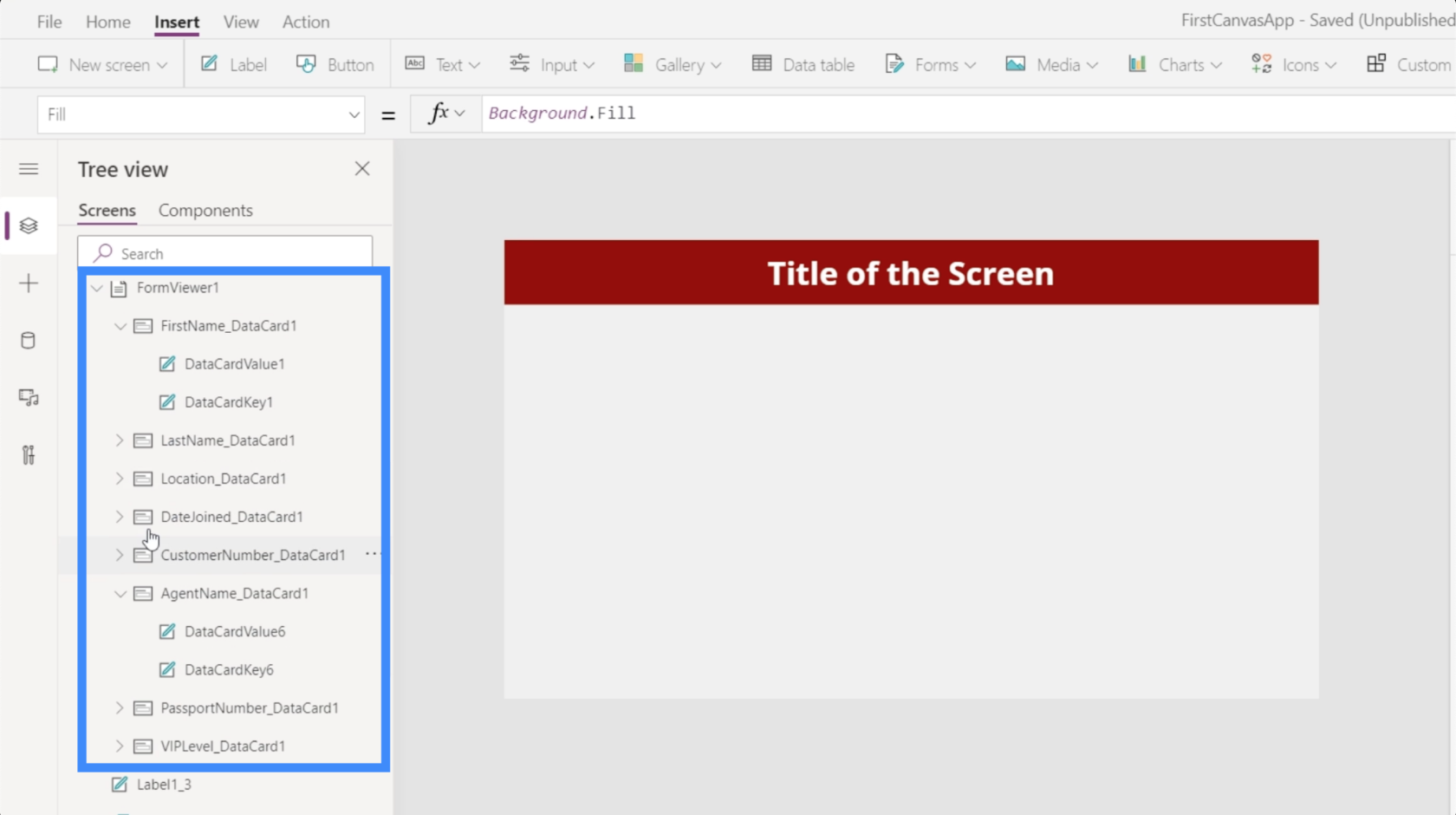
I fallet med en formulärvisare bildades gruppen automatiskt när vi kopplade en datakälla till formuläret vi arbetade med. Den här gången ska vi skapa vår egen anpassade grupp från grunden.
Låt oss börja med att lägga till två nya etiketter på skärmen.
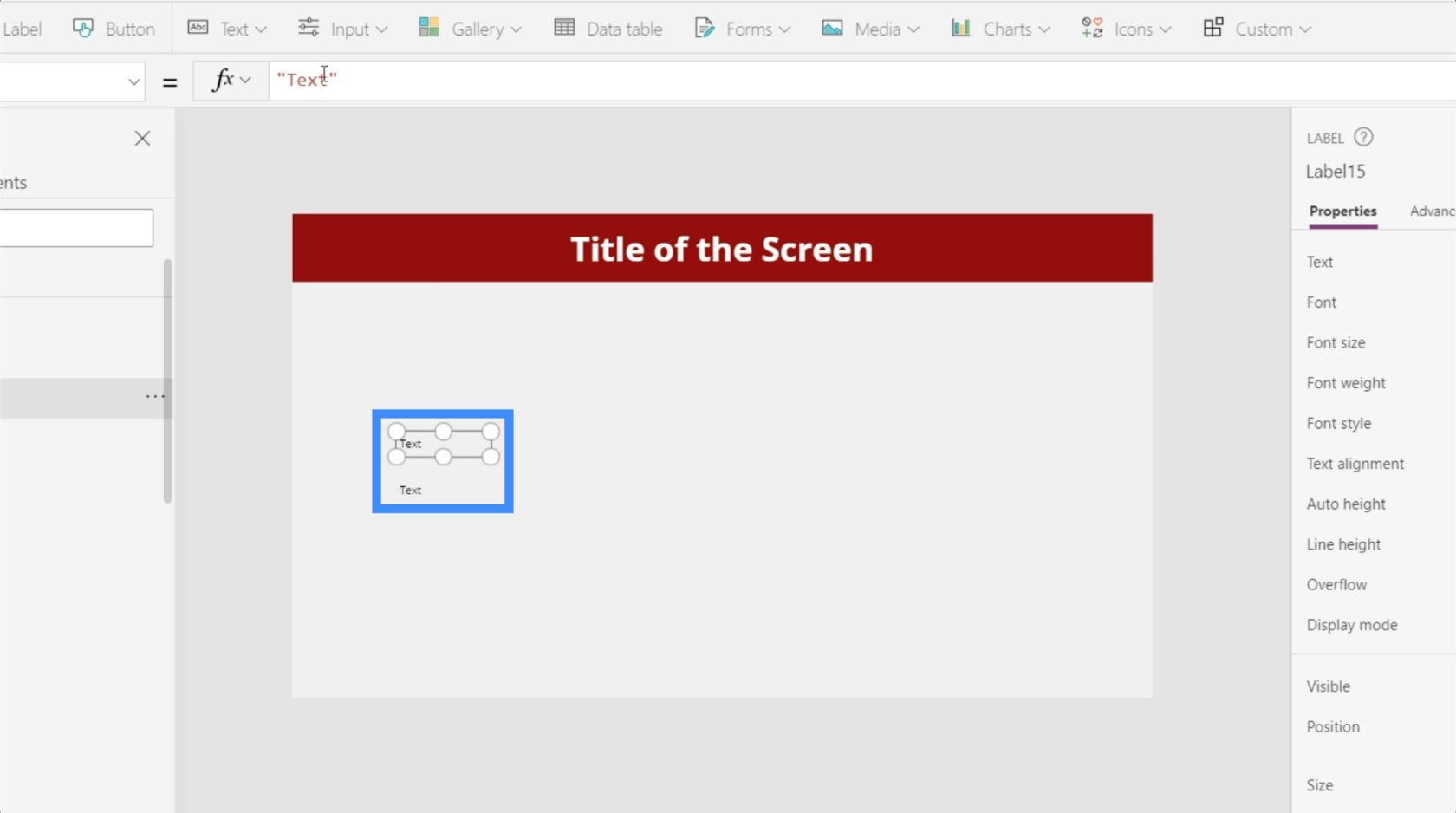
För att hjälpa oss att skilja vilken etikett som är vilken, låt oss kalla ett Apple och skriva Orange på det andra.
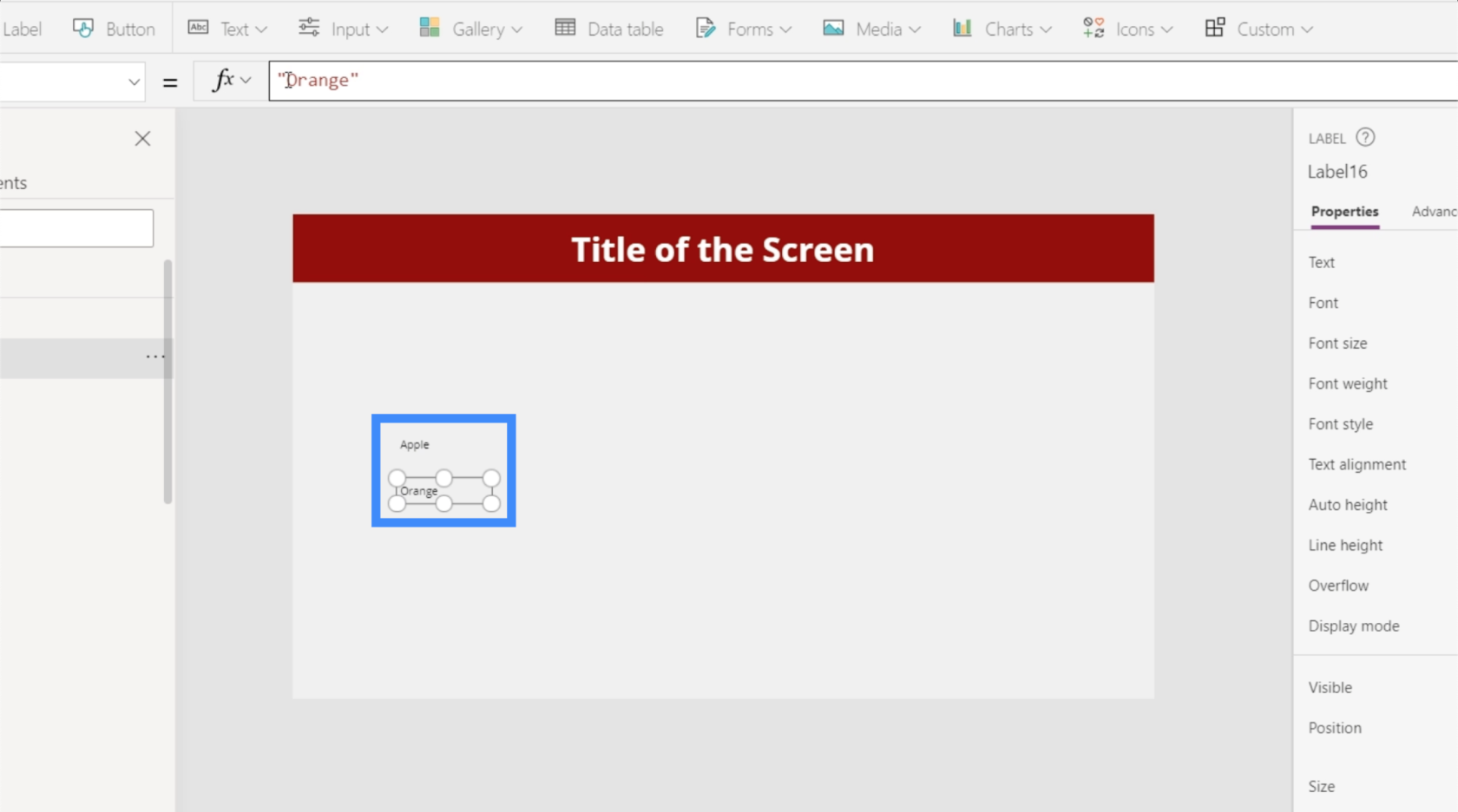
Nu markerar vi båda, gör ett högerklick och väljer Grupp från menyn.
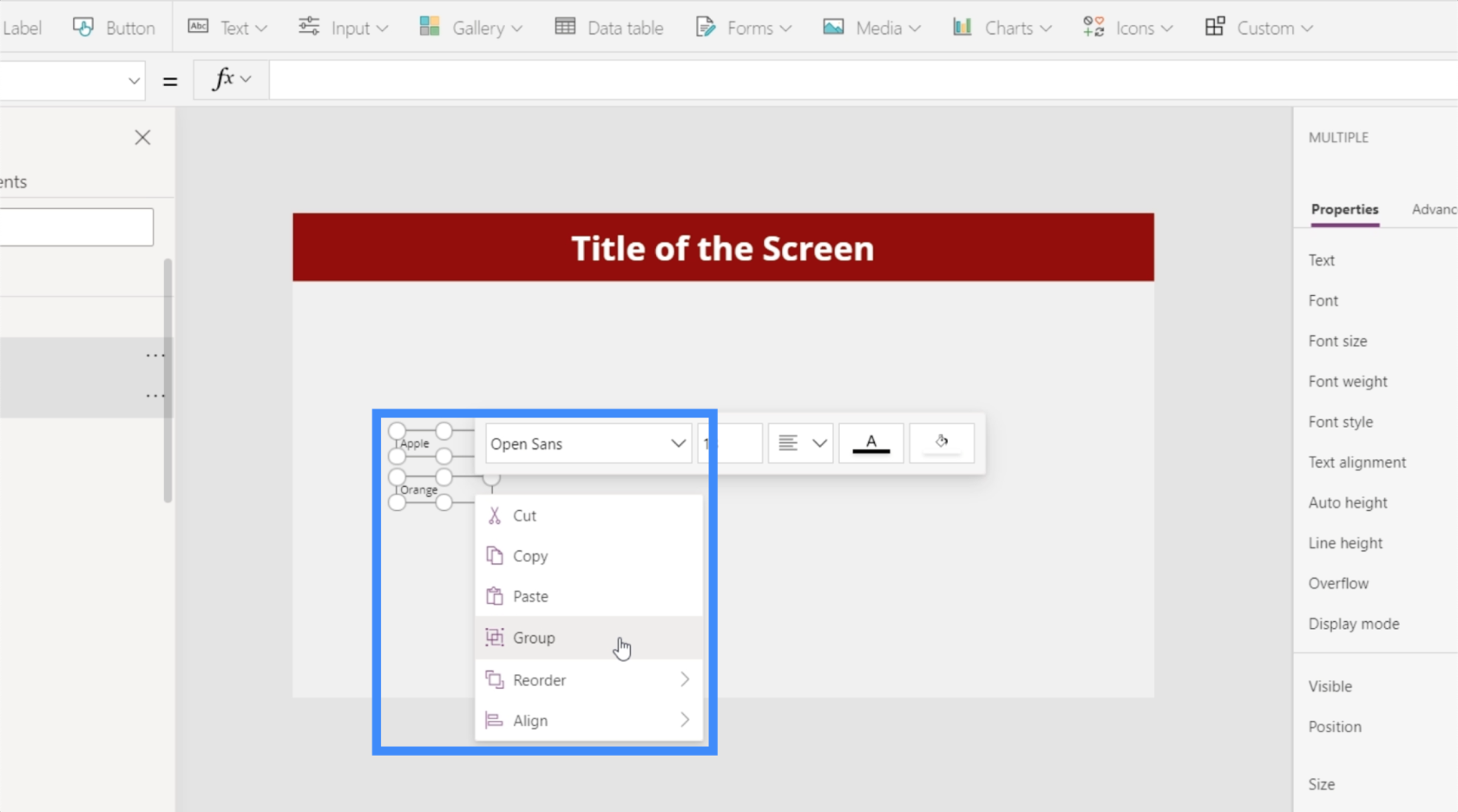
Om vi tittar på den vänstra rutan ser du att de två elementen nu är en del av en enda grupp, Group3.
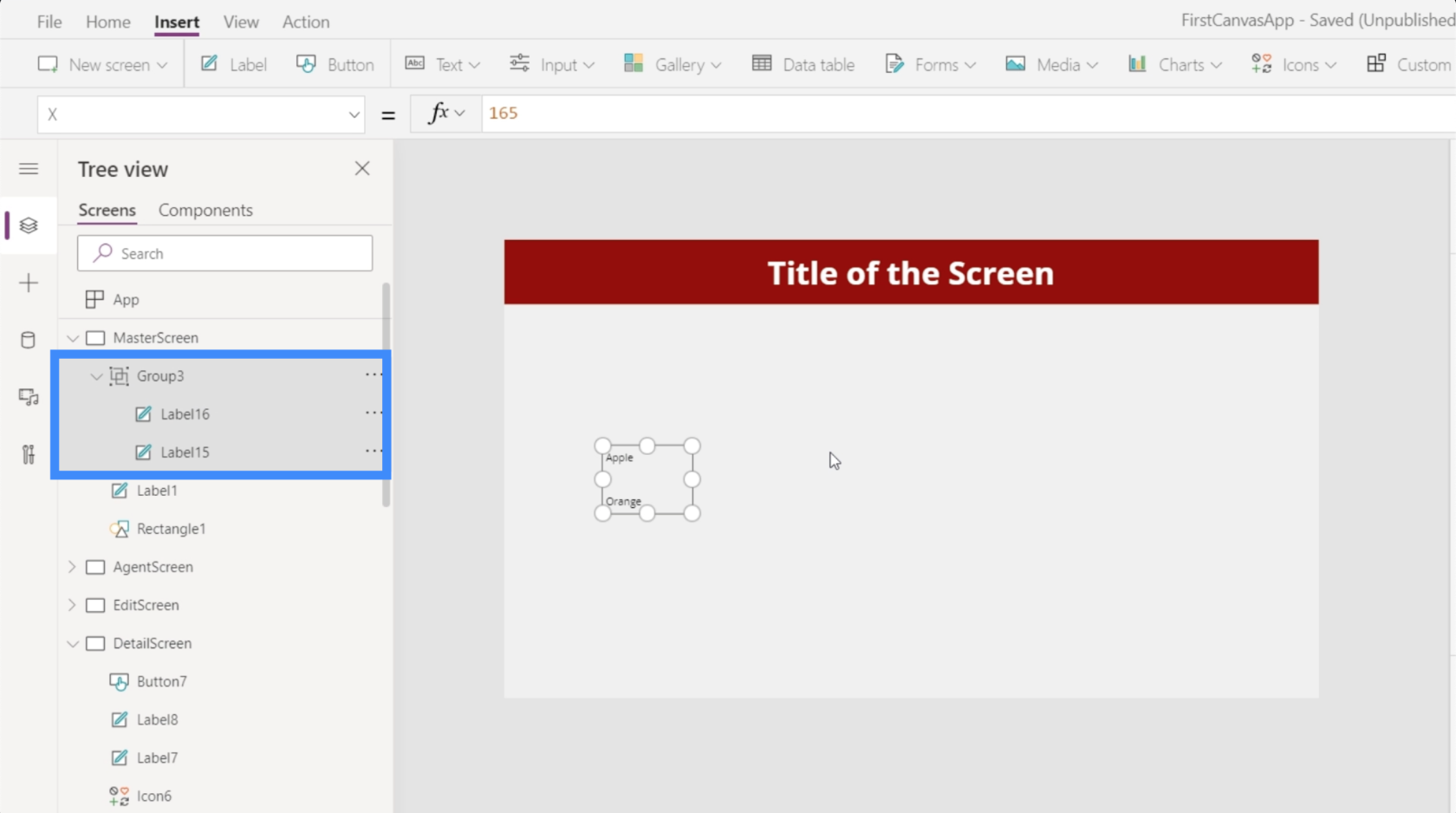
Fördelar med att gruppera element tillsammans i Microsoft Power Apps
När vi grupperar element tillsammans kan vi göra många saker enklare när vi arbetar med vår app.
Om vi markerar gruppen ser du alla vanliga egenskaper som vi kan ändra i den högra rutan.
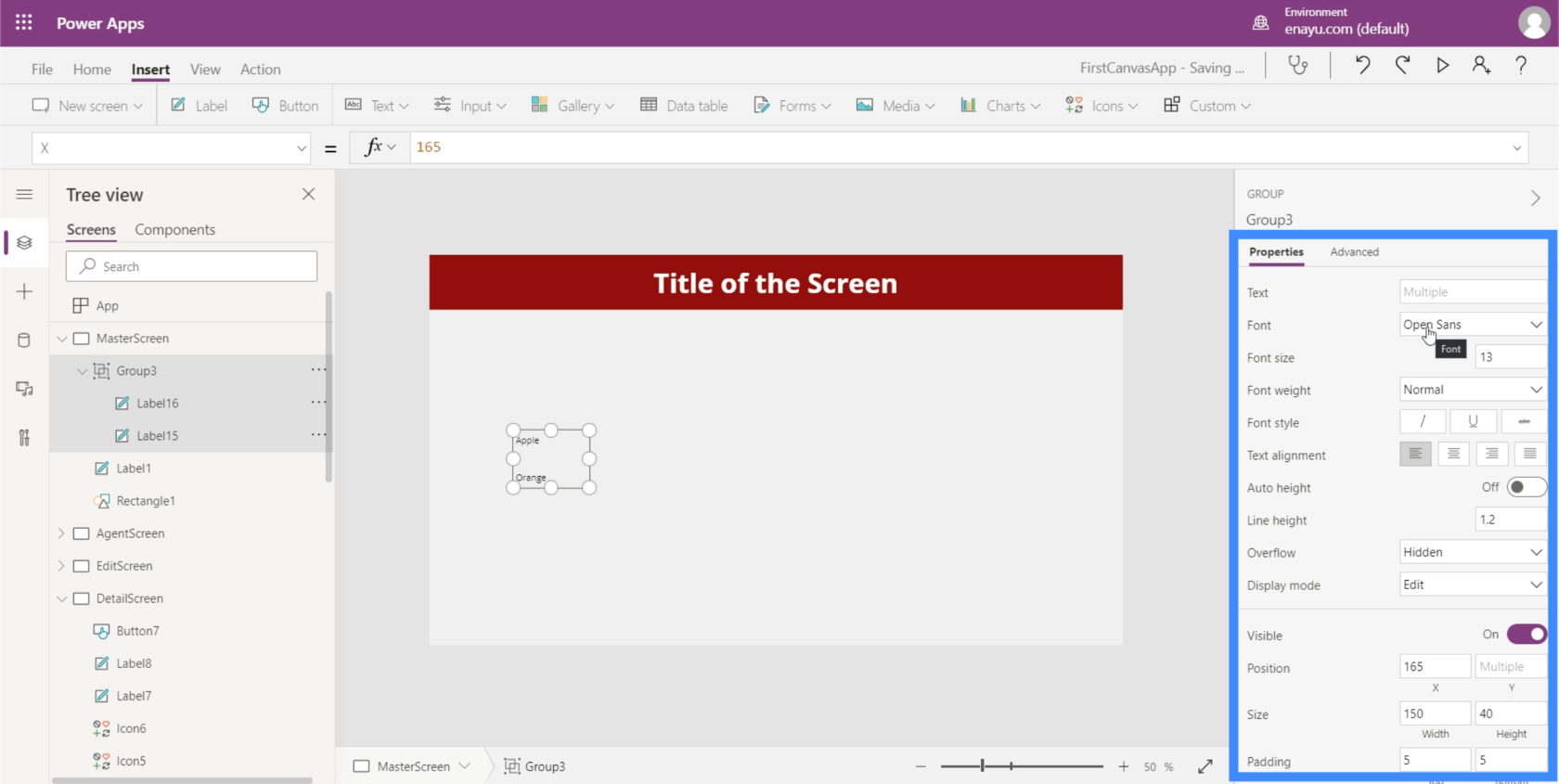
Så eftersom båda etiketterna har egenskapen teckenstorlek gemensam, kan vi ändra teckenstorleken för båda elementen till 20 med ett klick istället för att behöva göra det för vart och ett av de två elementen.
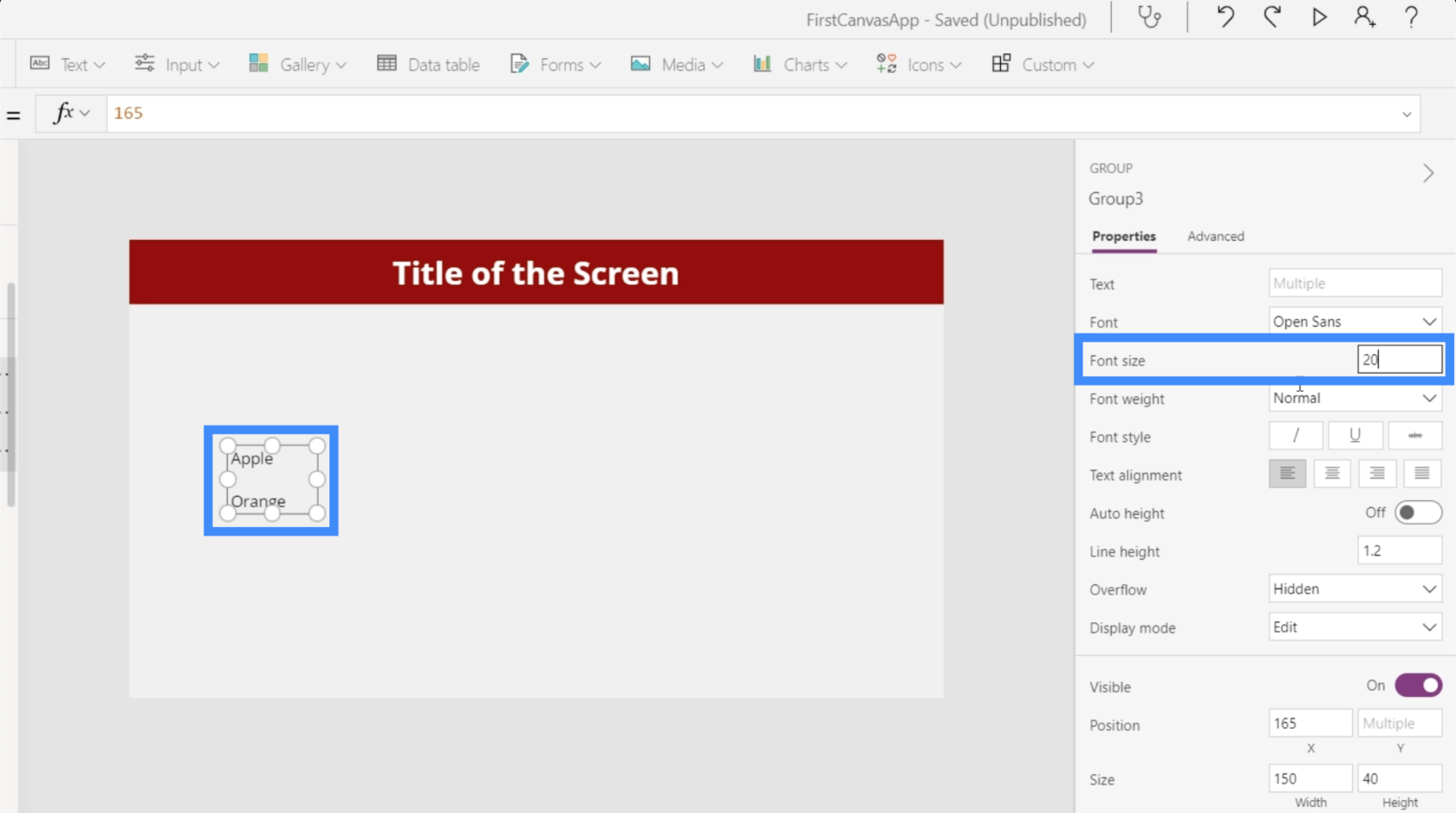
Om du klickar på Label15 och kontrollerar storleksegenskapen i den vänstra rutan ser du att den har ändrats även här.
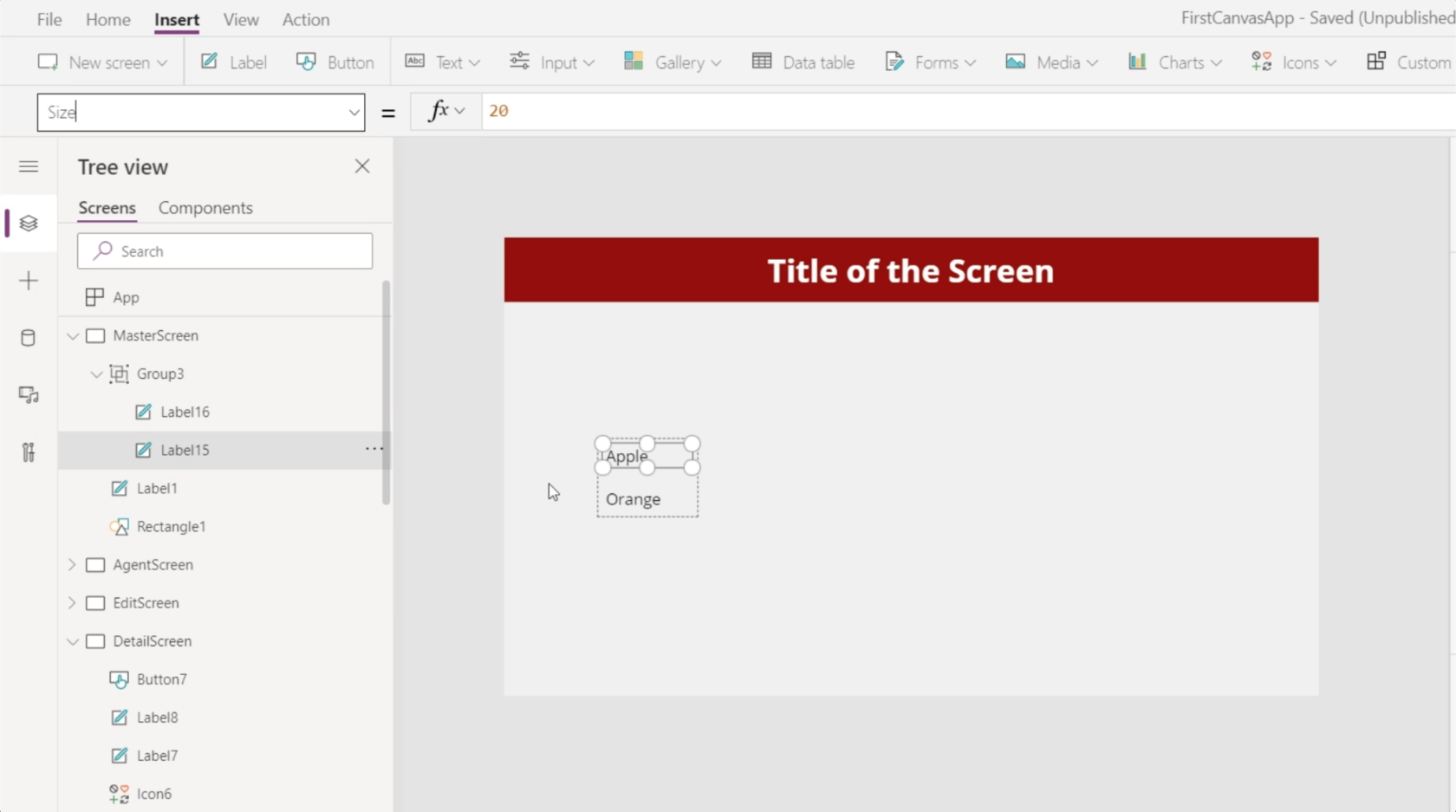
Det är också möjligt att göra en del avancerade saker genom grupper. Du kan till exempel dynamiskt ställa in egenskaperna för en viss grupp för att ändra deras storlek om ett villkor är uppfyllt. Det betyder att du inte behöver ställa in samma villkor för varje element. Du kan göra det för hela gruppen på en gång.
Observera att grupper inte nödvändigtvis måste innehålla samma typ av element hela tiden. Om vi till exempel skapar en etikett och en knapp kan vi gruppera dem tillsammans.
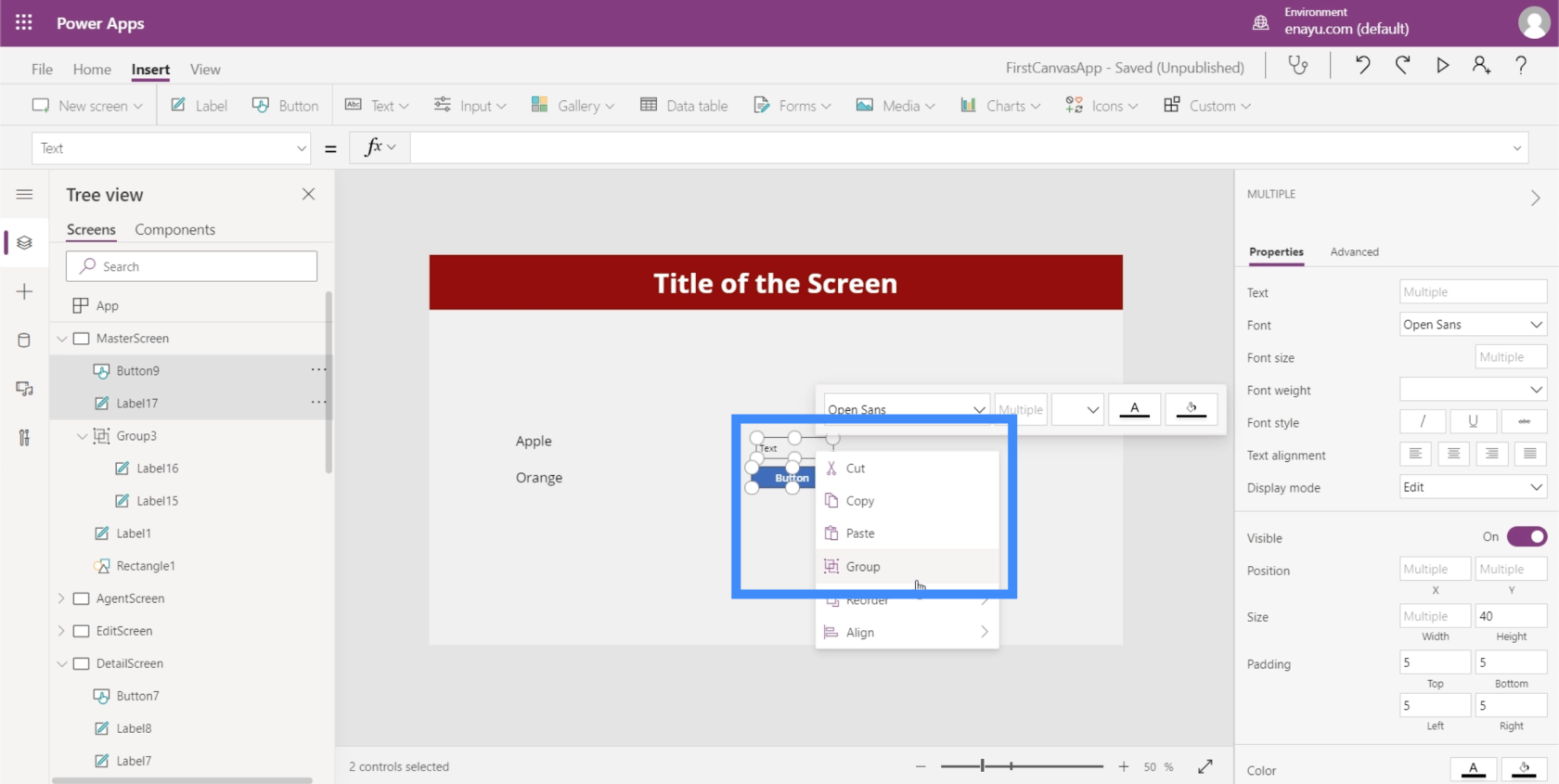
Även om den här gruppen innehåller två olika element kan de fortfarande ha delade egenskaper. Vi kan till exempel ändra fyllningsfärgen för den här gruppen.
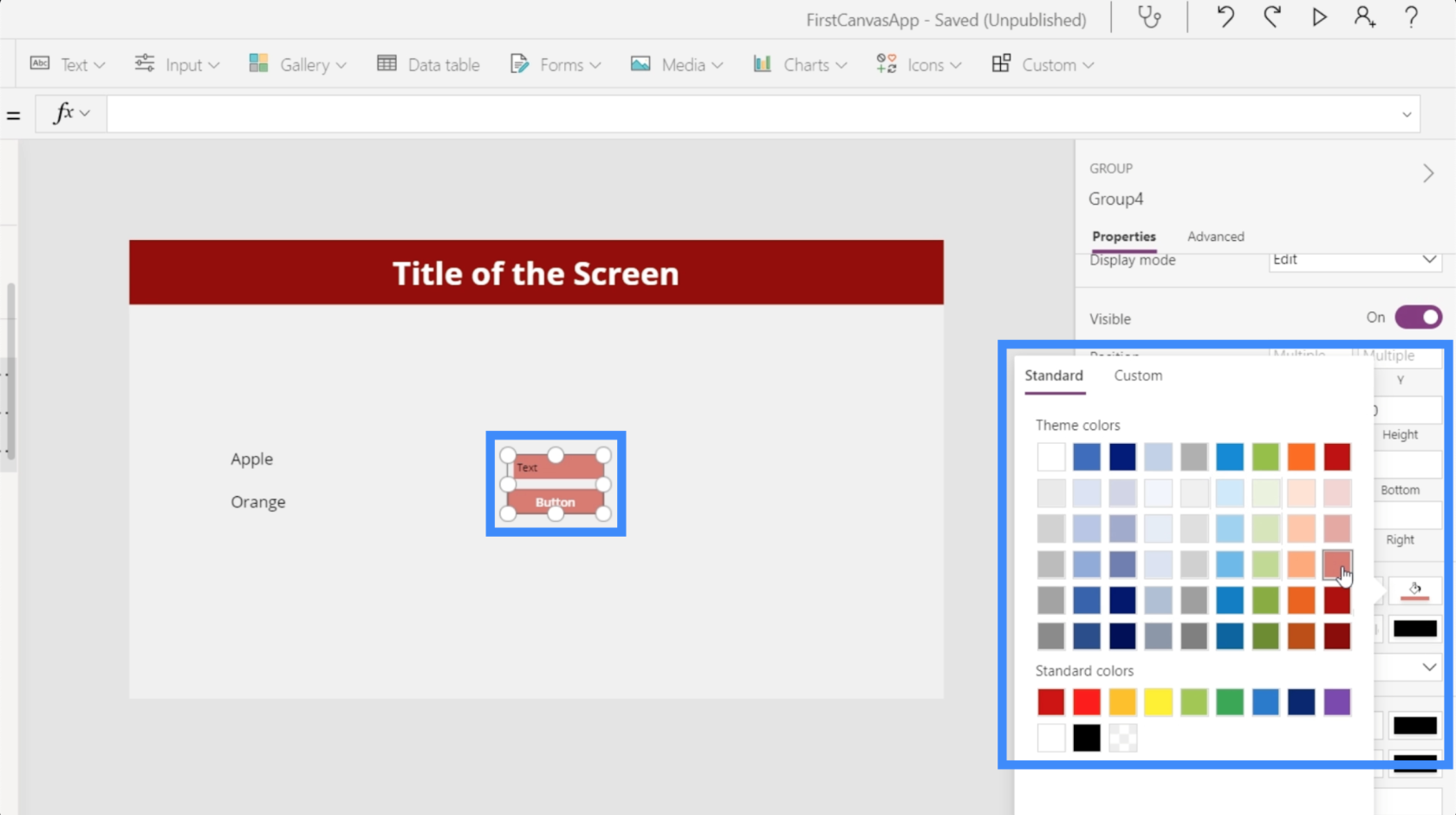
Vi kan också ha grupper av grupper. Vi kan markera de två grupperna som vi har skapat och slå samman dem till en grupp.
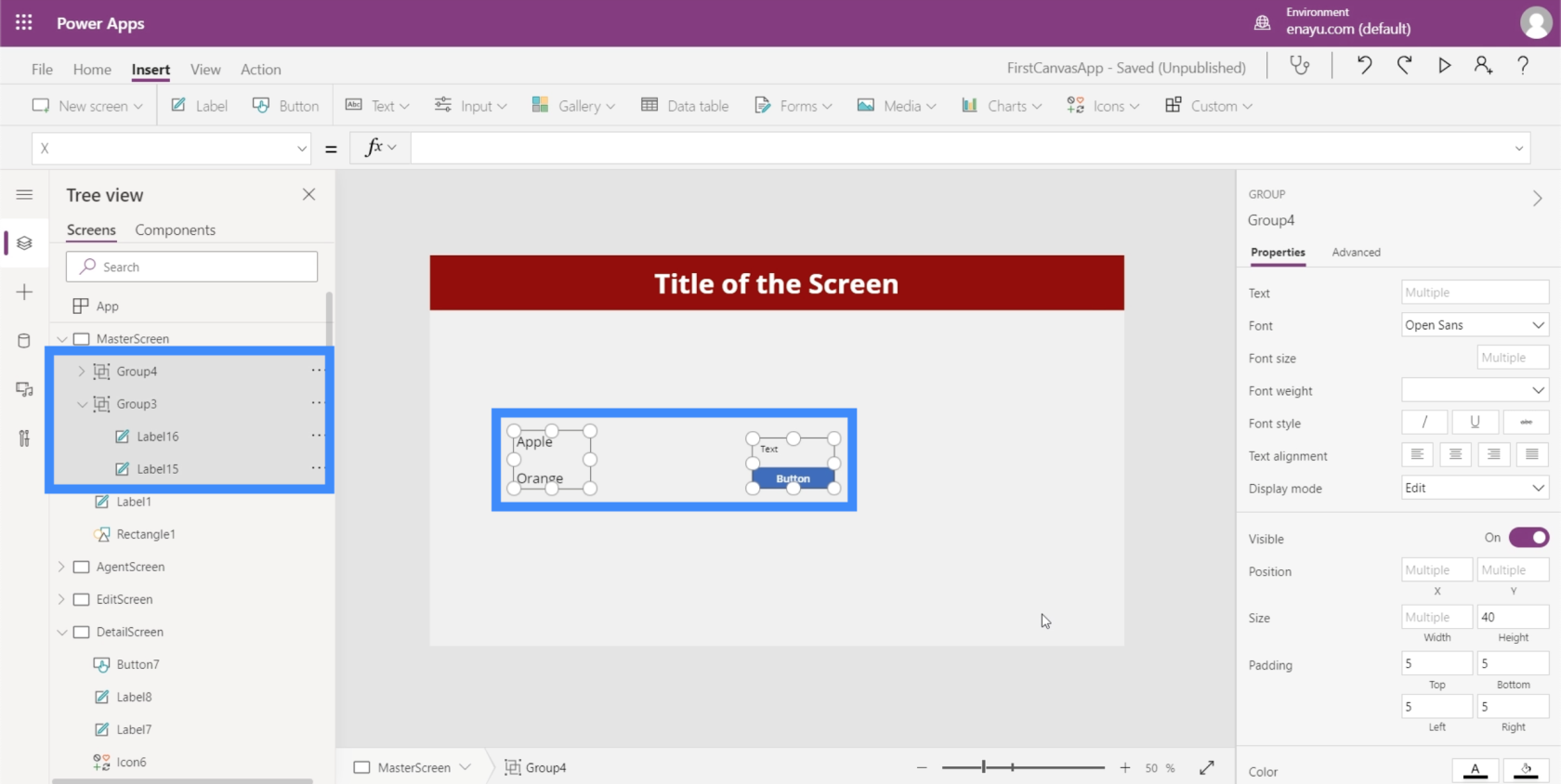
Slutsats
Att gruppera element tillsammans i Microsoft Power Apps fungerar definitivt som en genväg, särskilt om du har några element som måste anpassas till varandra på olika sätt. Oavsett om det är deras teckenstorlek eller färg du ändrar, kan de ta bort ett eller två steg från din vanliga process.
Med vänliga hälsningar,
Henry
Ta reda på varför det är viktigt att ha en dedikerad datumtabell i LuckyTemplates och lär dig det snabbaste och mest effektiva sättet att göra det.
Denna korta handledning belyser LuckyTemplates mobilrapporteringsfunktion. Jag ska visa dig hur du kan utveckla rapporter effektivt för mobila enheter.
I denna LuckyTemplates Showcase går vi igenom rapporter som visar professionell serviceanalys från ett företag som har flera kontrakt och kundengagemang.
Gå igenom de viktigaste uppdateringarna för Power Apps och Power Automate och deras fördelar och konsekvenser för Microsoft Power Platform.
Upptäck några vanliga SQL-funktioner som vi kan använda som sträng, datum och några avancerade funktioner för att bearbeta eller manipulera data.
I den här handledningen kommer du att lära dig hur du skapar din perfekta LuckyTemplates-mall som är konfigurerad efter dina behov och preferenser.
I den här bloggen kommer vi att visa hur man lager fältparametrar med små multiplar för att skapa otroligt användbara insikter och bilder.
I den här bloggen kommer du att lära dig hur du använder LuckyTemplates ranknings- och anpassade grupperingsfunktioner för att segmentera en exempeldata och rangordna den enligt kriterier.
I den här handledningen kommer jag att täcka en specifik teknik kring hur man visar Kumulativ total endast upp till ett specifikt datum i dina bilder i LuckyTemplates.
Lär dig hur du skapar och anpassar punktdiagram i LuckyTemplates, som huvudsakligen används för att mäta prestanda mot mål eller tidigare år.








