Skapa en datumtabell i LuckyTemplates

Ta reda på varför det är viktigt att ha en dedikerad datumtabell i LuckyTemplates och lär dig det snabbaste och mest effektiva sättet att göra det.
En Microsoft Flow HTTP-utlösare tillåter användare att utlösa flöden från tredjepartsapplikationer. I den här handledningen kommer vi att prata om hur den utlösaren fungerar för att låta slutanvändaren initiera ett flöde. Microsoft Flow kommer att fungera som en brygga mellan din applikation och ett stort antal andra tjänster.
Till exempel vill vi trigga vårt flöde med en applikation som inte är tillgänglig i. Om vi har gjort en egen webbapplikation och vi vill trigga ett flöde därifrån, hur gör vi det?
Detta är ett exempelflöde med några inmatningsfält som användaren måste fylla i.
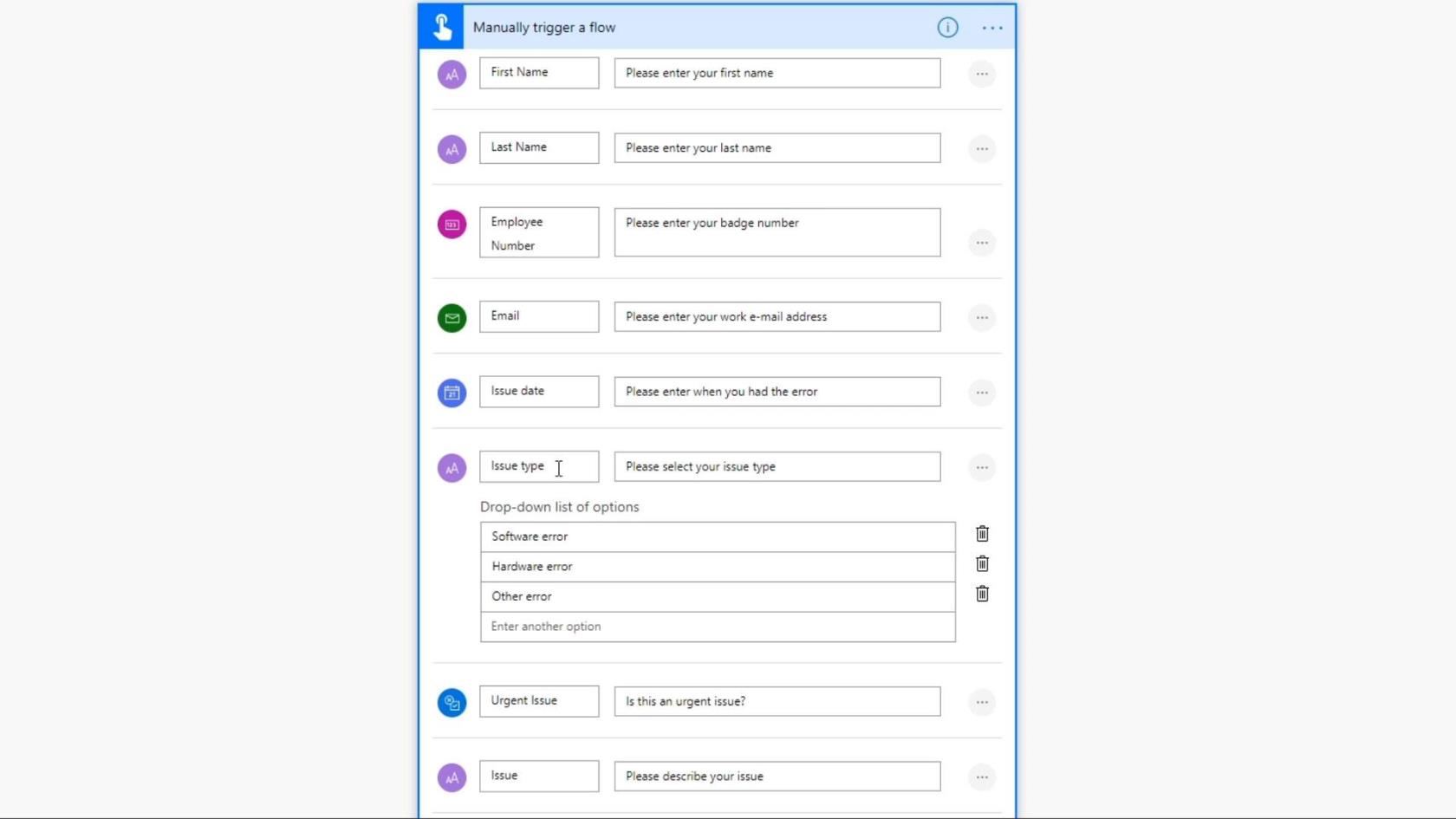
Vad händer om vi vill att en användare ska fylla i dessa inmatningsfält från tredjepartsapplikationer? För att göra det behöver vi en URL-slutpunkt som kommer att genereras åt oss i detta nya flöde. Vi behöver också en JSON- fil även känd som ensom innehåller alla variabler som representerar alla indata vi skickar in.
Innehållsförteckning
Skapa ett Microsoft-flöde med en HTTP-utlösare
Låt oss nu skapa ett enkelt flöde med hjälp av en Microsoft flow HTTP-utlösare . I det här flödet kommer användaren att ange sitt förnamn och efternamn med hjälp av en tredjepartsapplikation, och det kommer att postas som ett Slack-meddelande.
1. Skapa ett omedelbart flöde
Låt oss först gå till sidan Skapa .
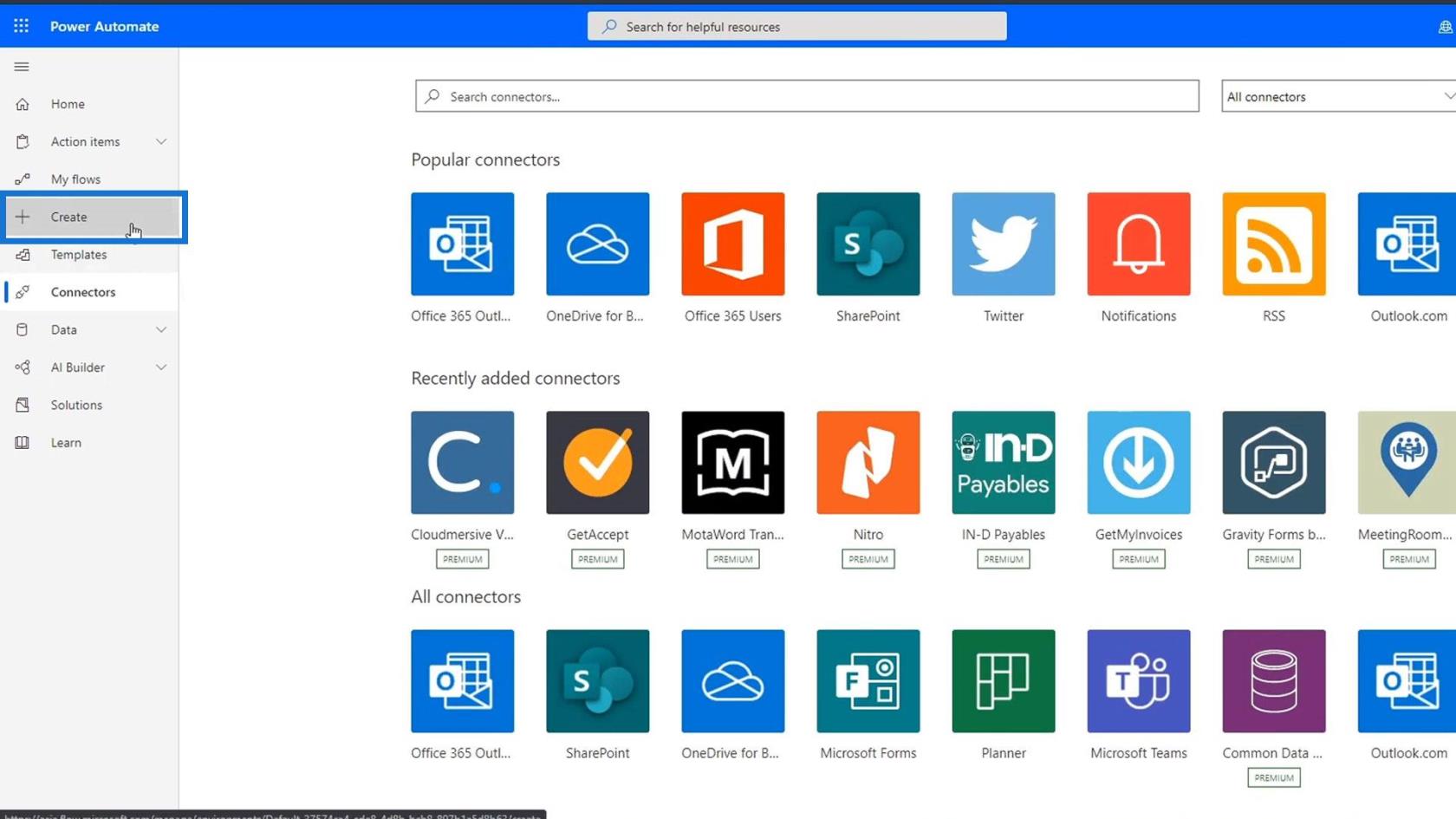
Klicka sedan på Direktflöde .
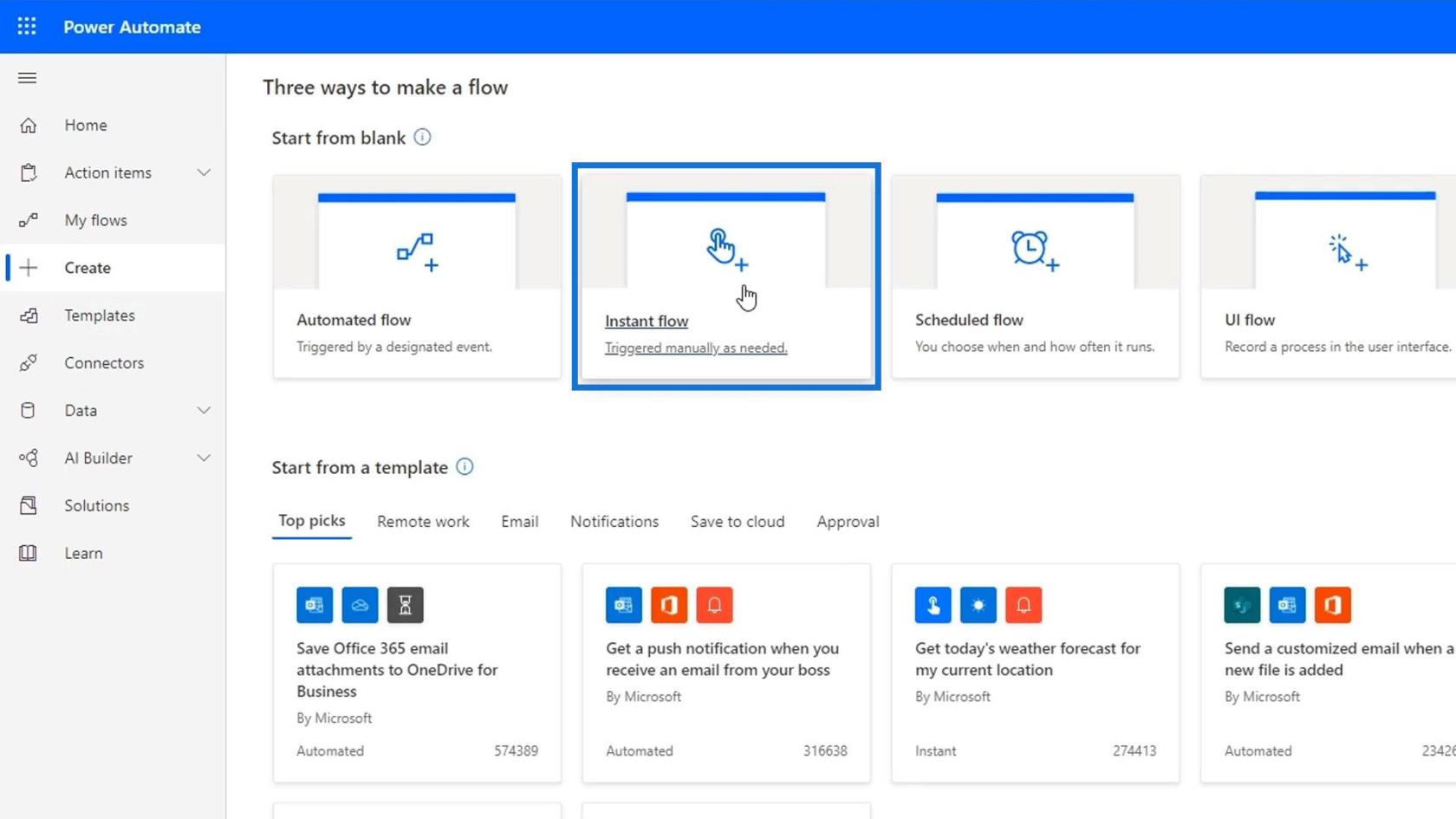
Istället för att användaeller Utlösa ett flödesalternativ manuellt , vi använder När en HTTP-förfrågan tas emot som utlösare. Så låt oss välja det och klicka på knappen Skapa .
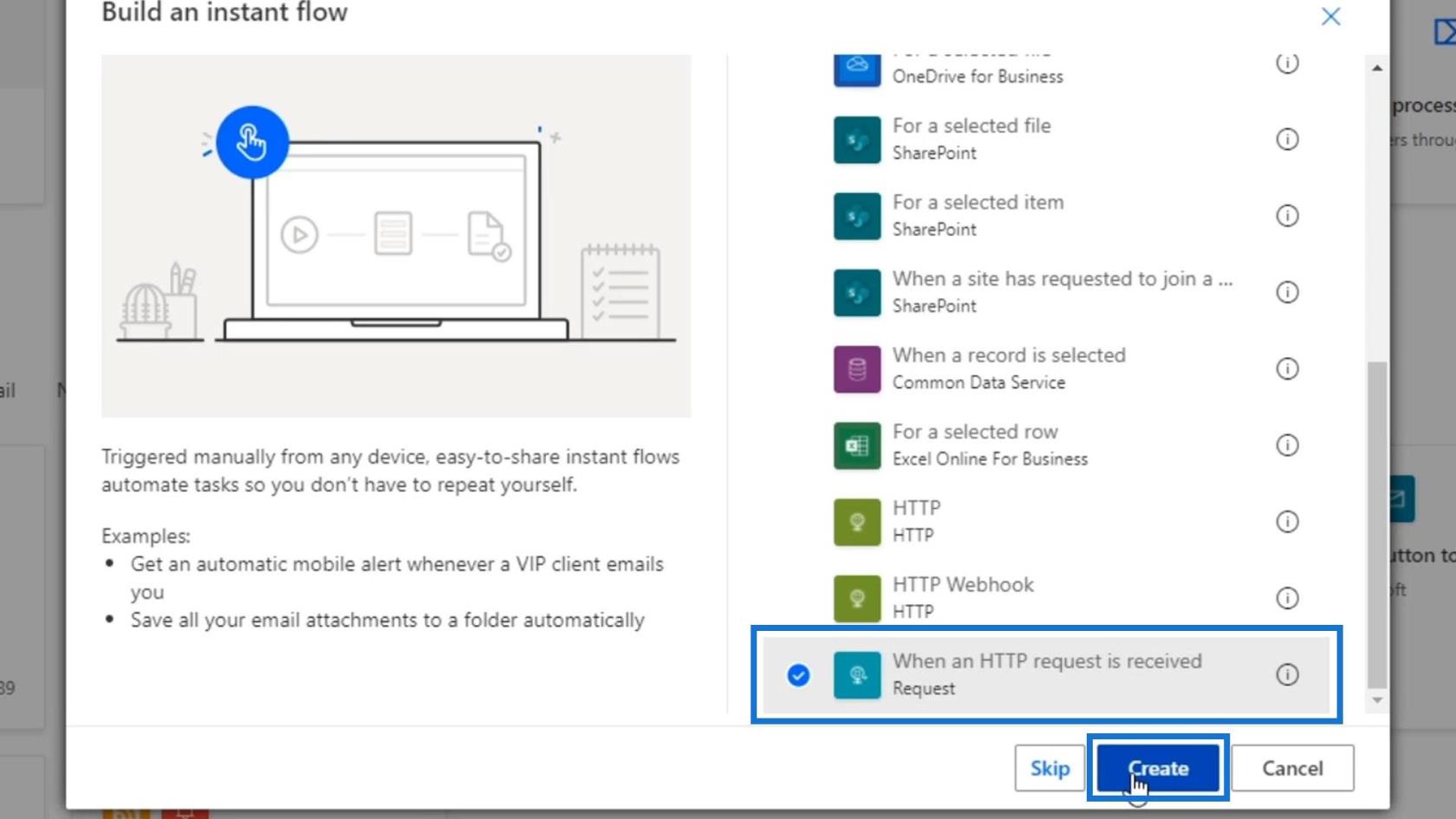
Flöden skapade med utlösaren " När en HTTP-begäran tas emot " kan exekveras av alla som känner till URL:en.
HTTP-förfrågningar ligger utanför omfattningen av denna handledning. Vi kan dock enkelt använda detta som en trigger för vårt flöde eftersom Microsoft bara skapar en länk åt oss. Sedan, om vår tredjepartsapplikation kommer åt länken, kommer den att utlösa vår av sig själv.
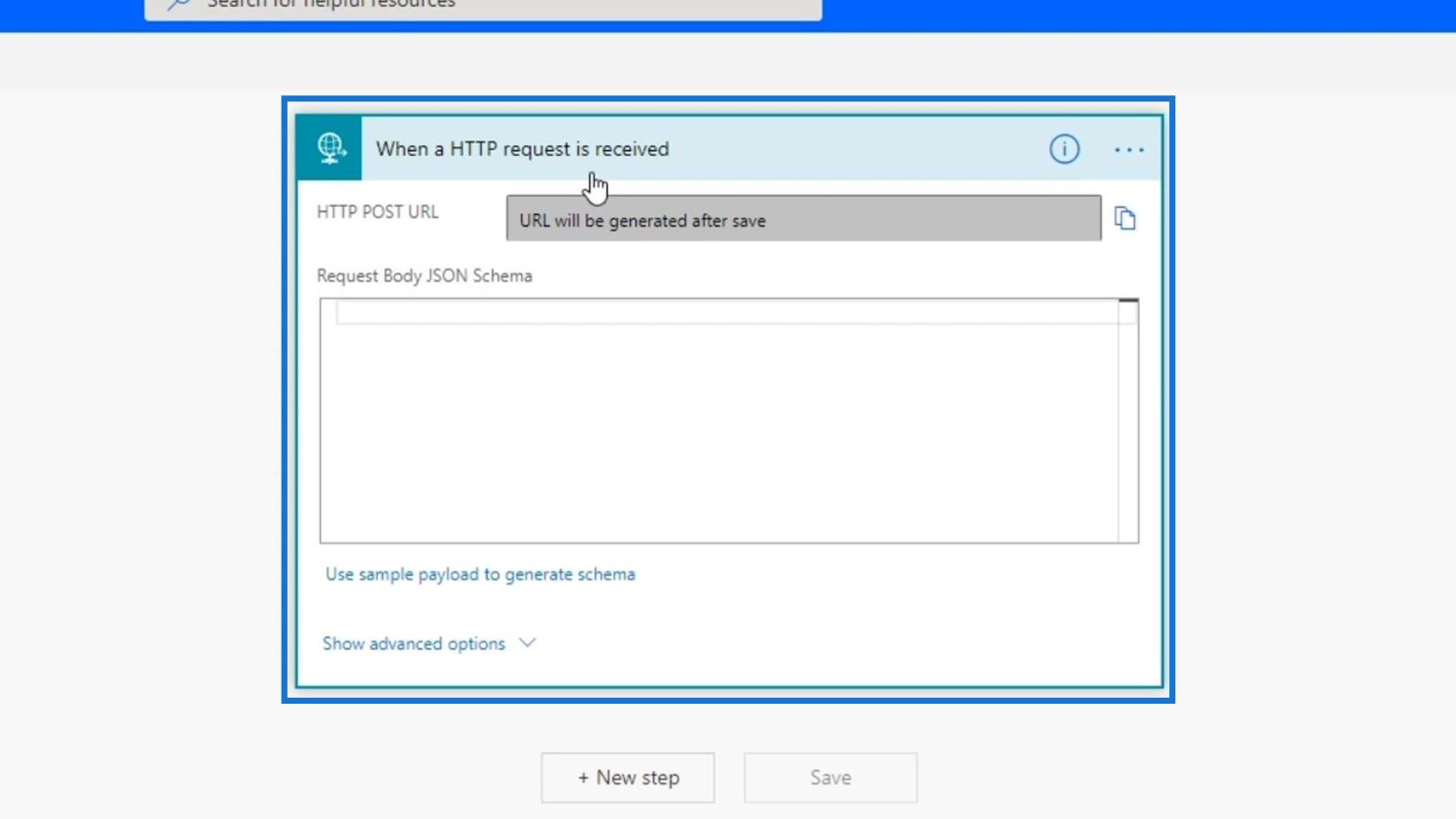
Det viktigaste här är att vi bara skapar en slutpunkt där alla tredjepartsapplikationer kan ansluta till . Om du vill trigga något från ett e-postmeddelande, Slack eller Trello, behöver vi inte använda den här utlösaren eftersom dessa kontakter är tillgängliga i Power Automate. Du använder bara den här tekniken om du vill trigga ditt flöde från en kontakt som inte är tillgänglig i Power Automate.
2. Ställa in Microsoft Flow HTTP-utlösaren
Först måste vi identifiera nyttolasten som kommer att passera HTTP-förfrågan med/utan Power Automate. Klicka på " Använd exempel nyttolast för att generera schema " och Microsoft kommer att göra allt åt oss.
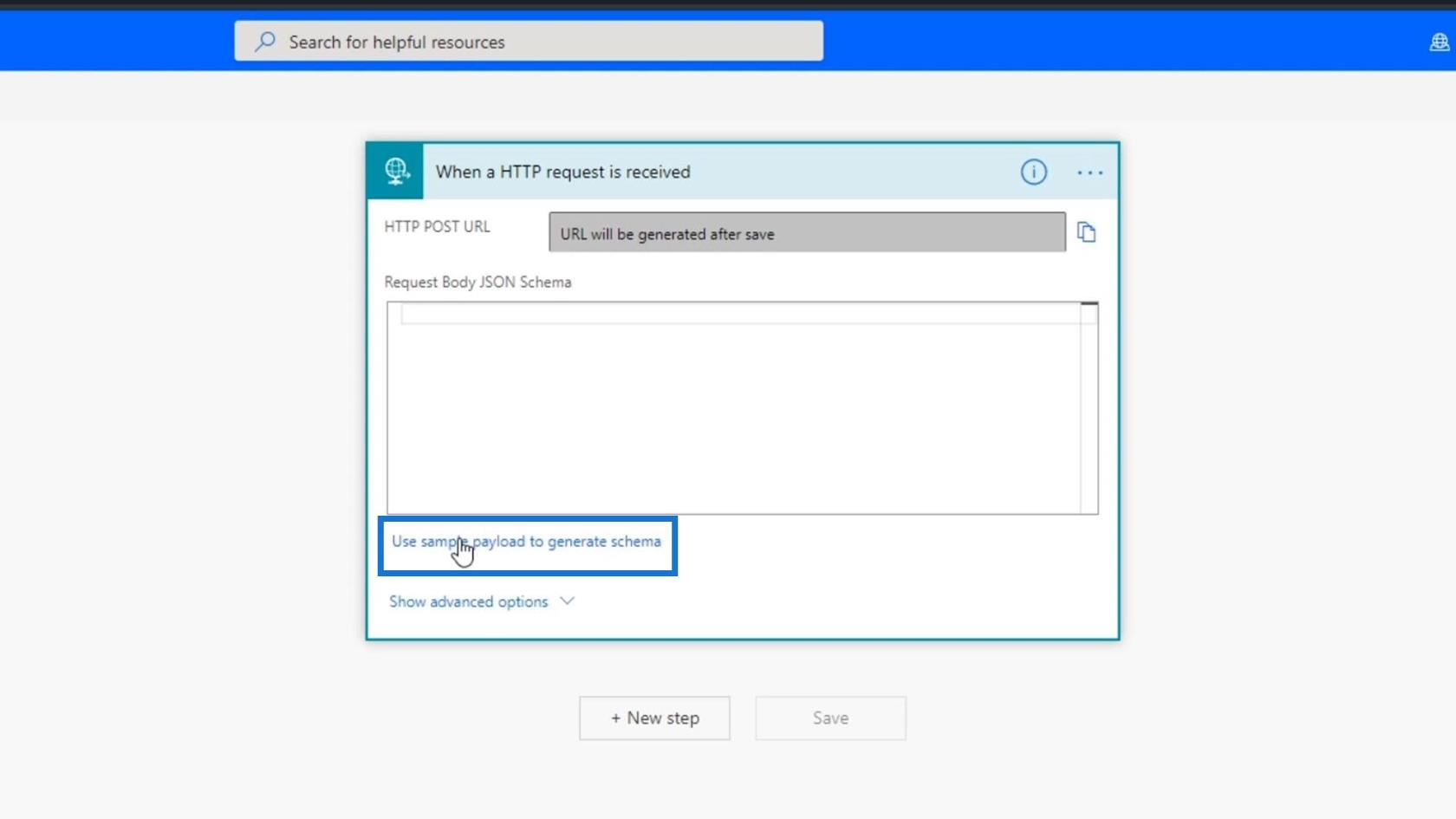
Låt oss skapa en JSON- nyttolast som innehåller variablerna förnamn och efternamn . Som du kan se har vi också lagt till ett prov eller tillfälliga värden " Joe " och " Ax " för de variabler som vi har skapat.
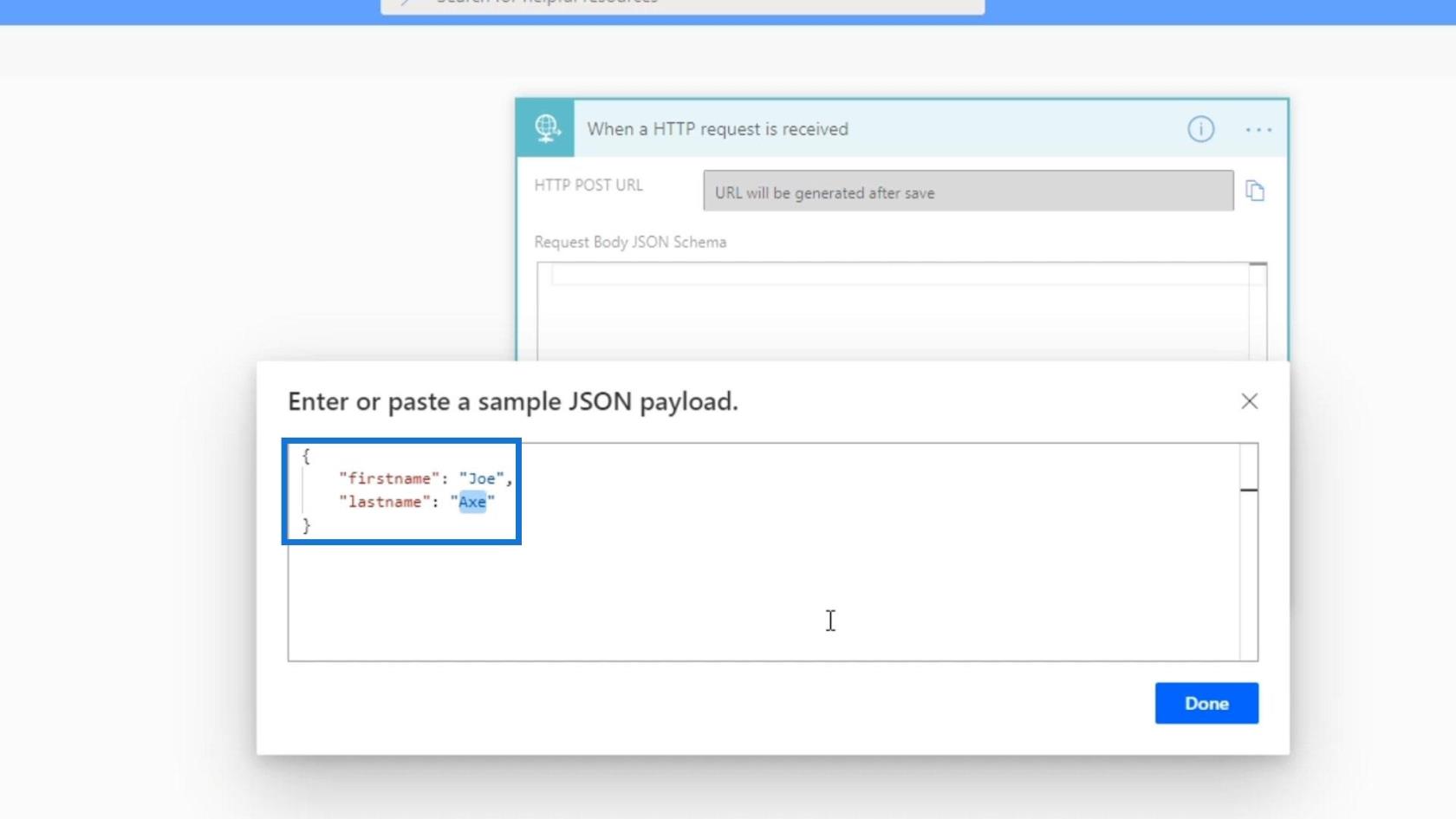
Klicka sedan på knappen Klar .
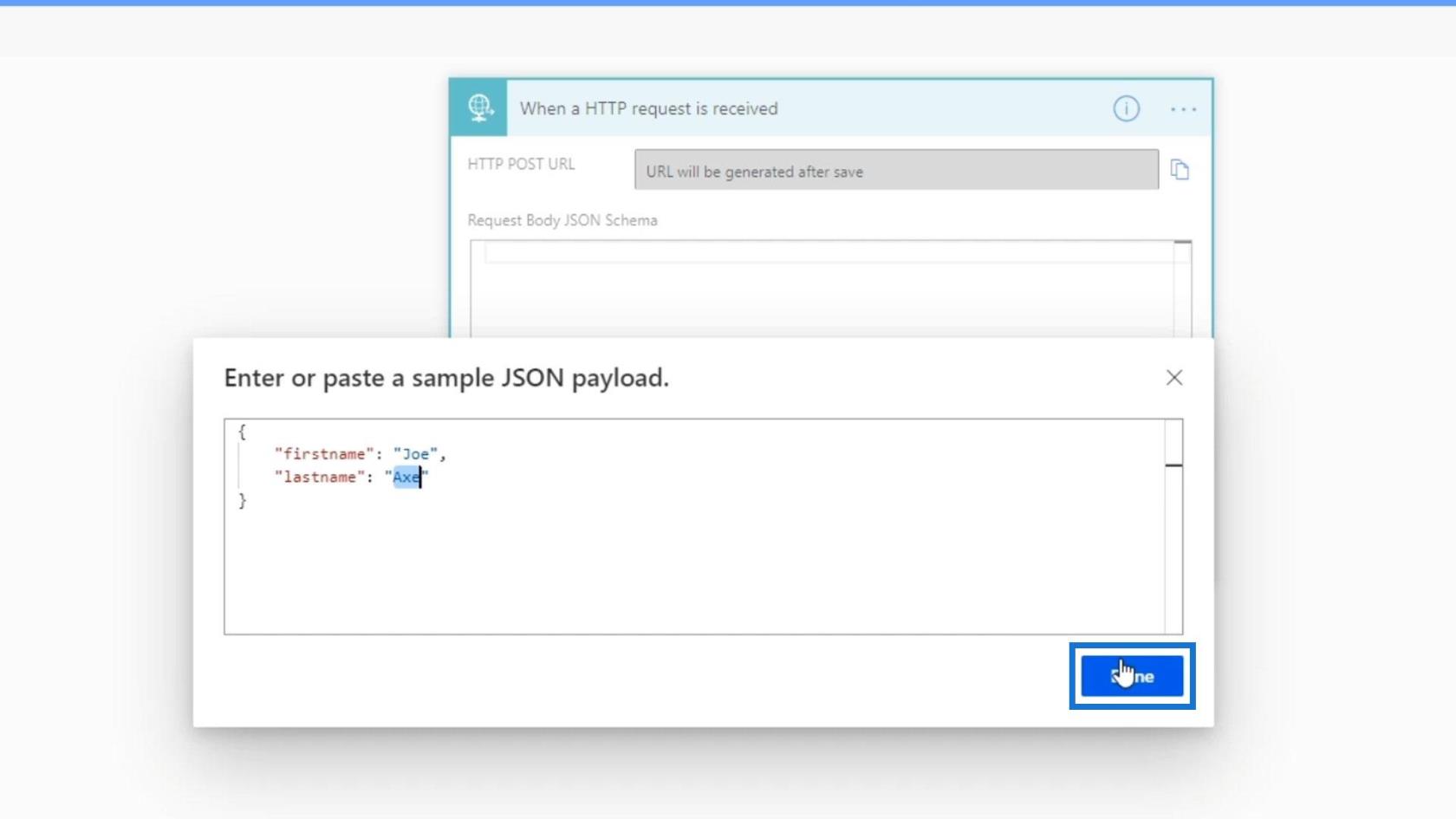
Microsoft tar sedan det och skapar ett JSON-schema för begäran. Det betyder att när denna slutpunkt utlöses förväntar den sig två egenskaper som är efternamn och förnamn med deras typ som en sträng .
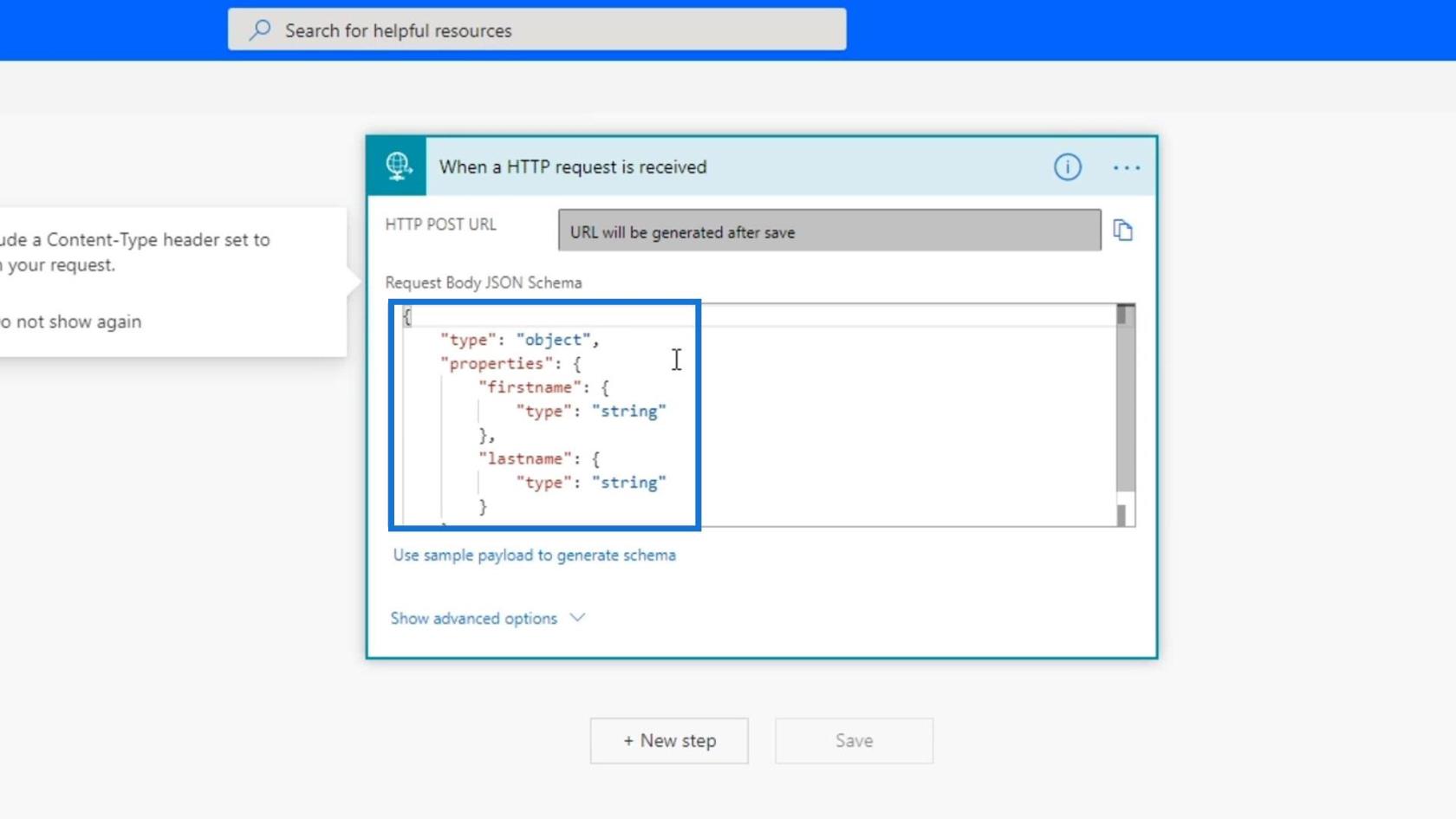
Nästa är att lägga till ett nytt steg genom att klicka på knappen Nytt steg .
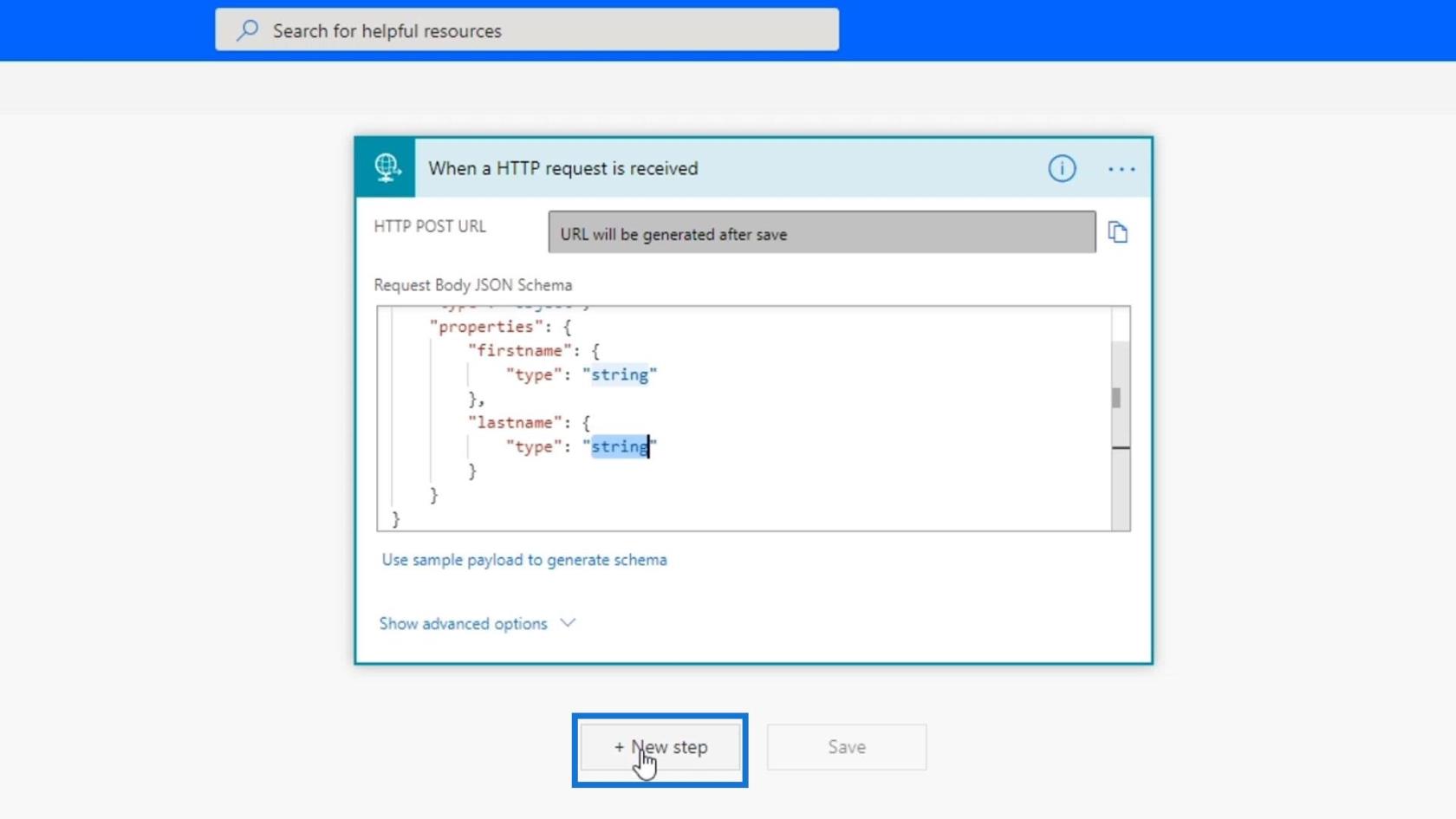
Sök sedan och klicka på Slack -anslutningen.
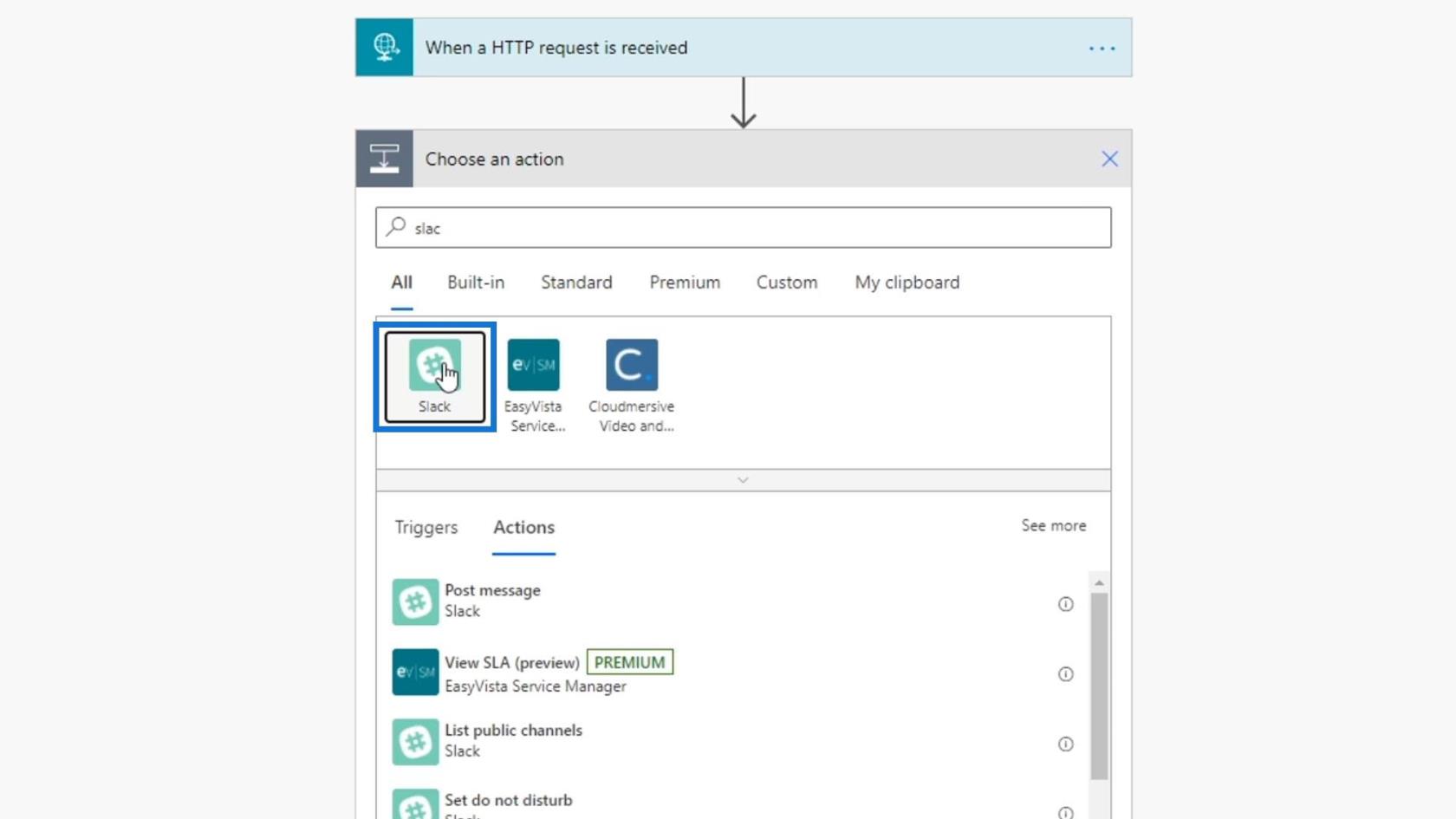
Låt oss använda Postmeddelandet för åtgärden .
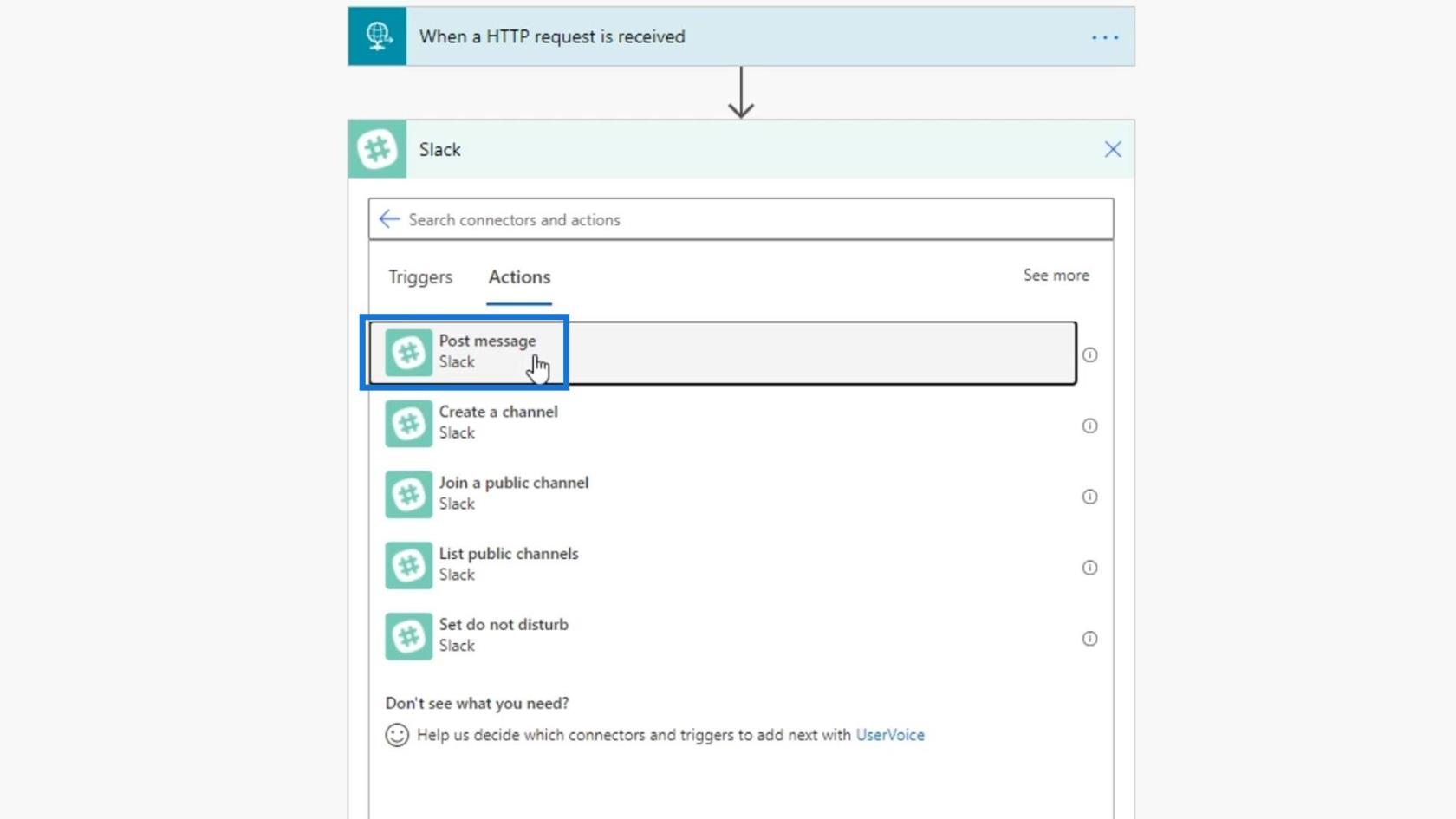
Vi använder självstudiekanalen för kanalnamnet .
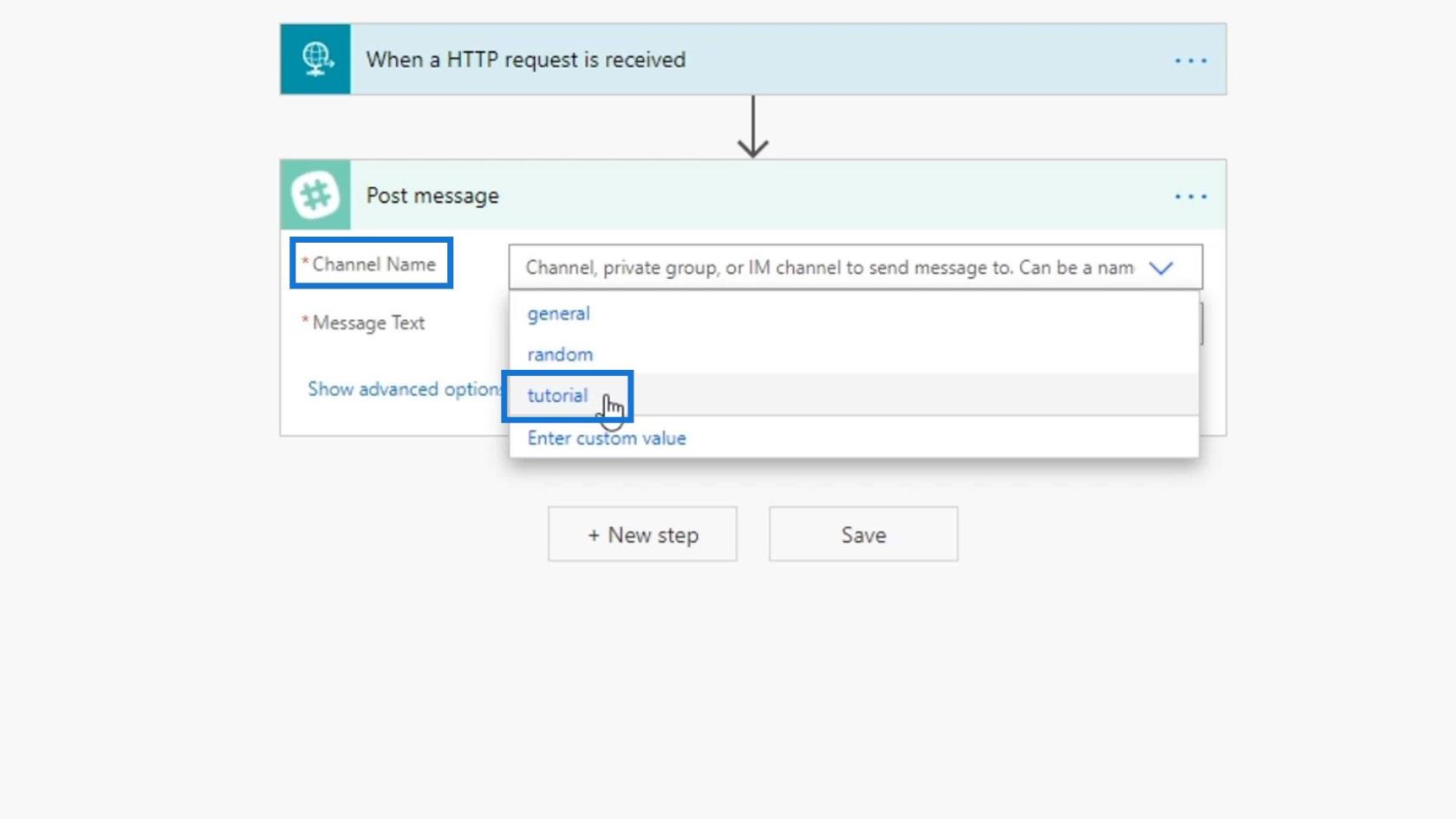
För meddelandetexten kan vi se på det dynamiska innehållet att vi nu har variablerna för förnamn och efternamn .
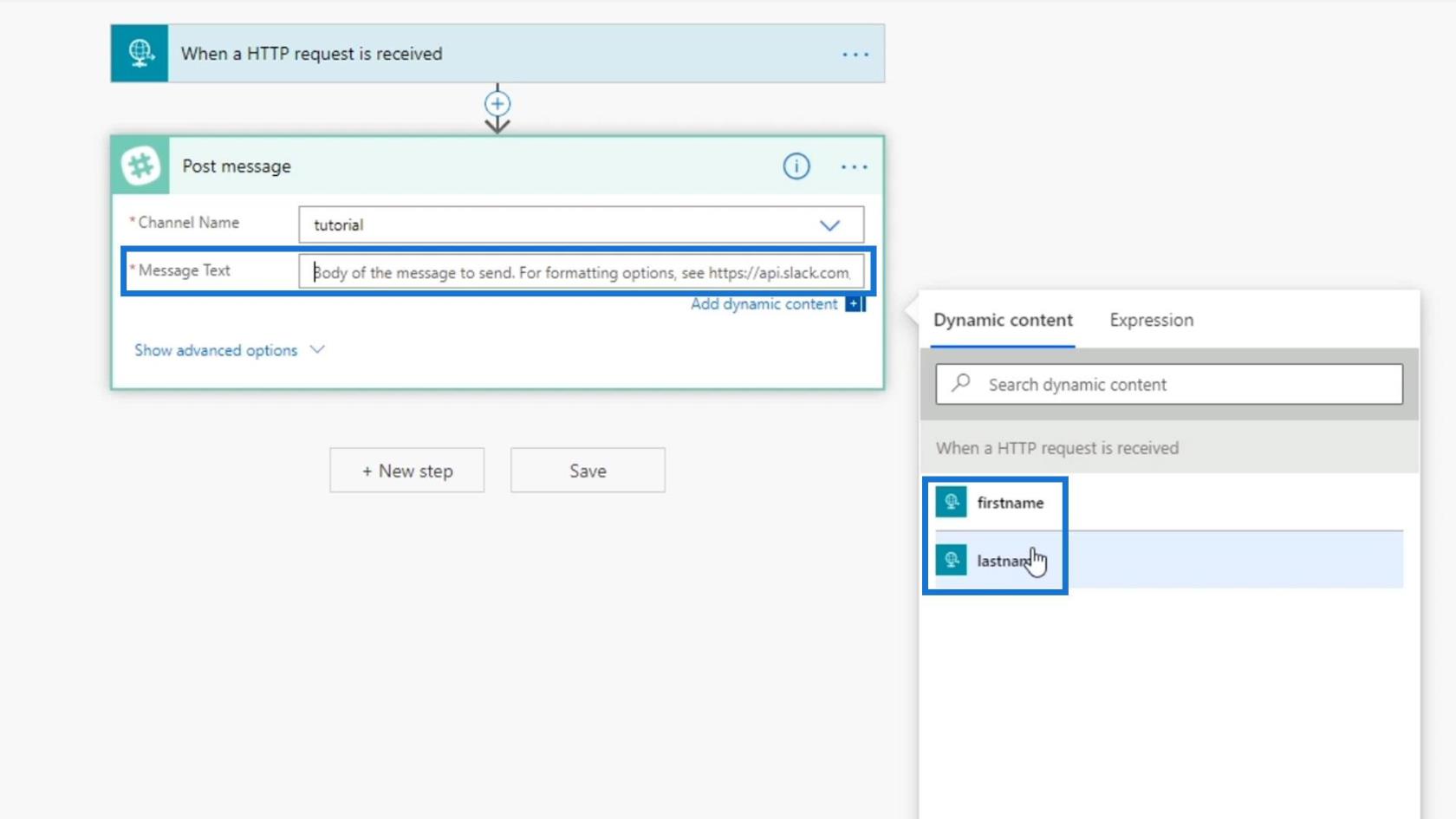
Detta beror på att vår slutpunkt förväntar sig två variabler som är förnamnet och efternamnet som vi har skapat med JSON-texten som vi lade till tidigare.
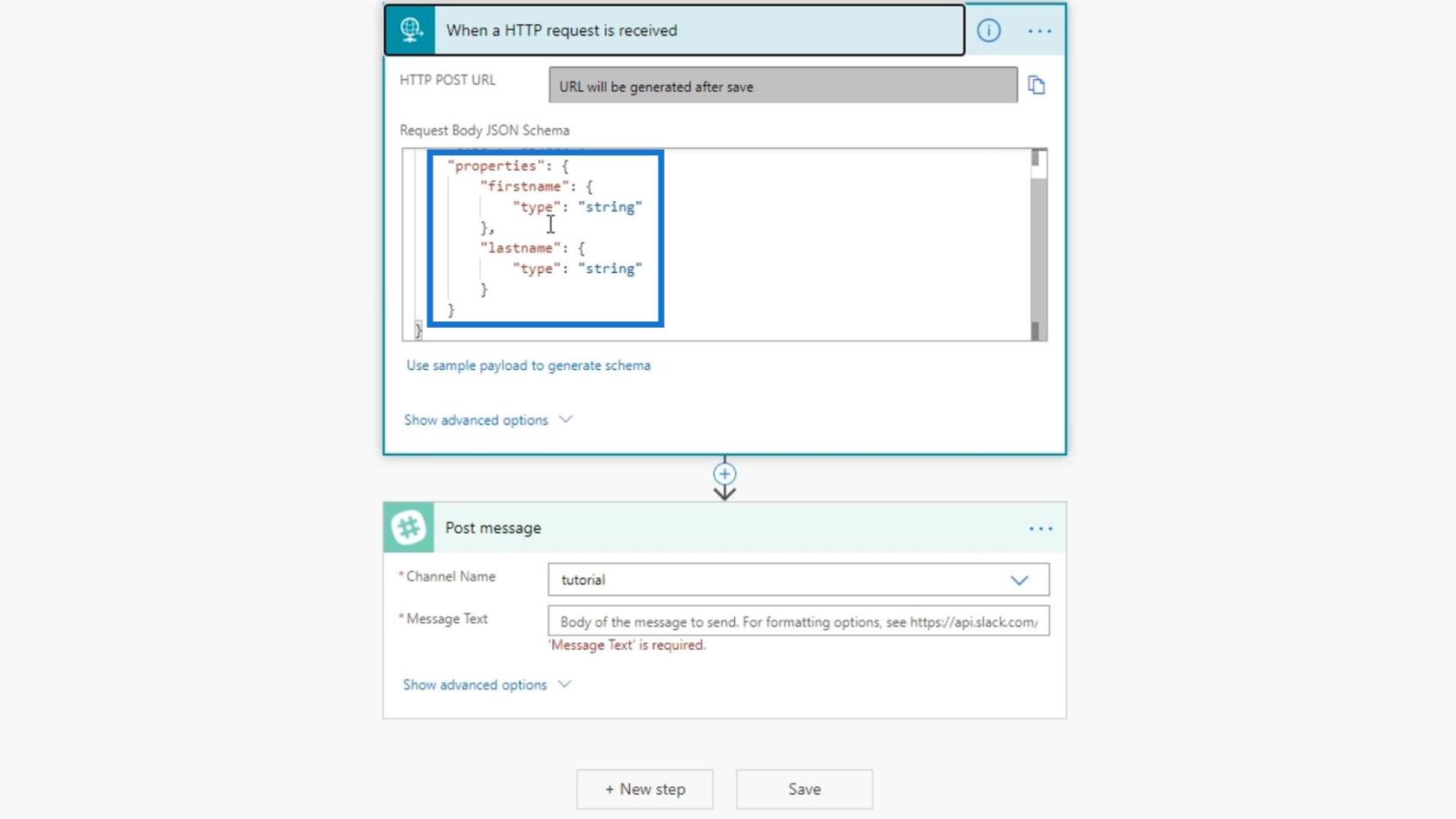
Klicka på konkat -uttrycket för att sammanfoga variablerna för förnamn och efternamn .
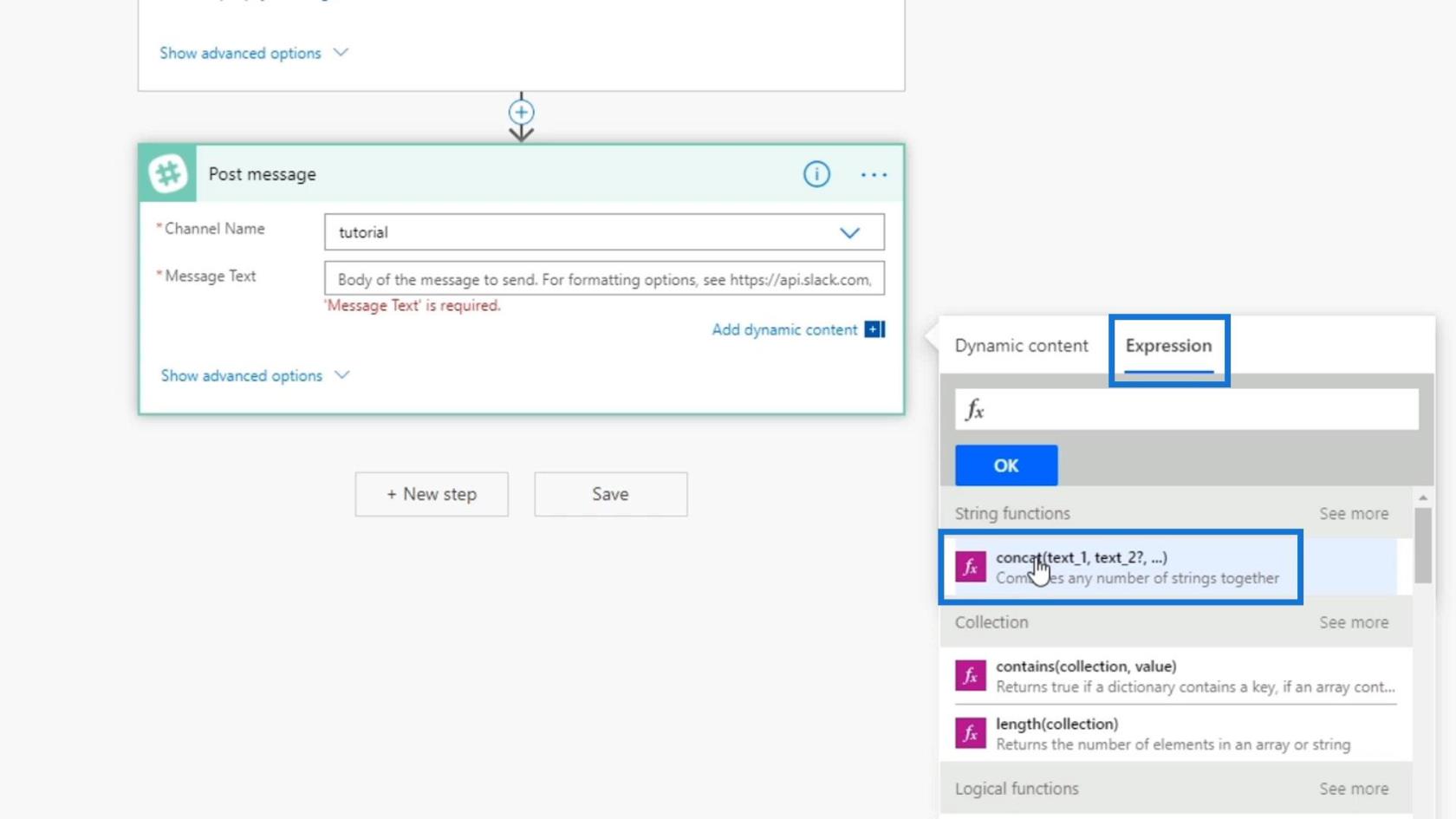
Låt oss sedan sammanfoga ordet " Hej: " med förnamnet .
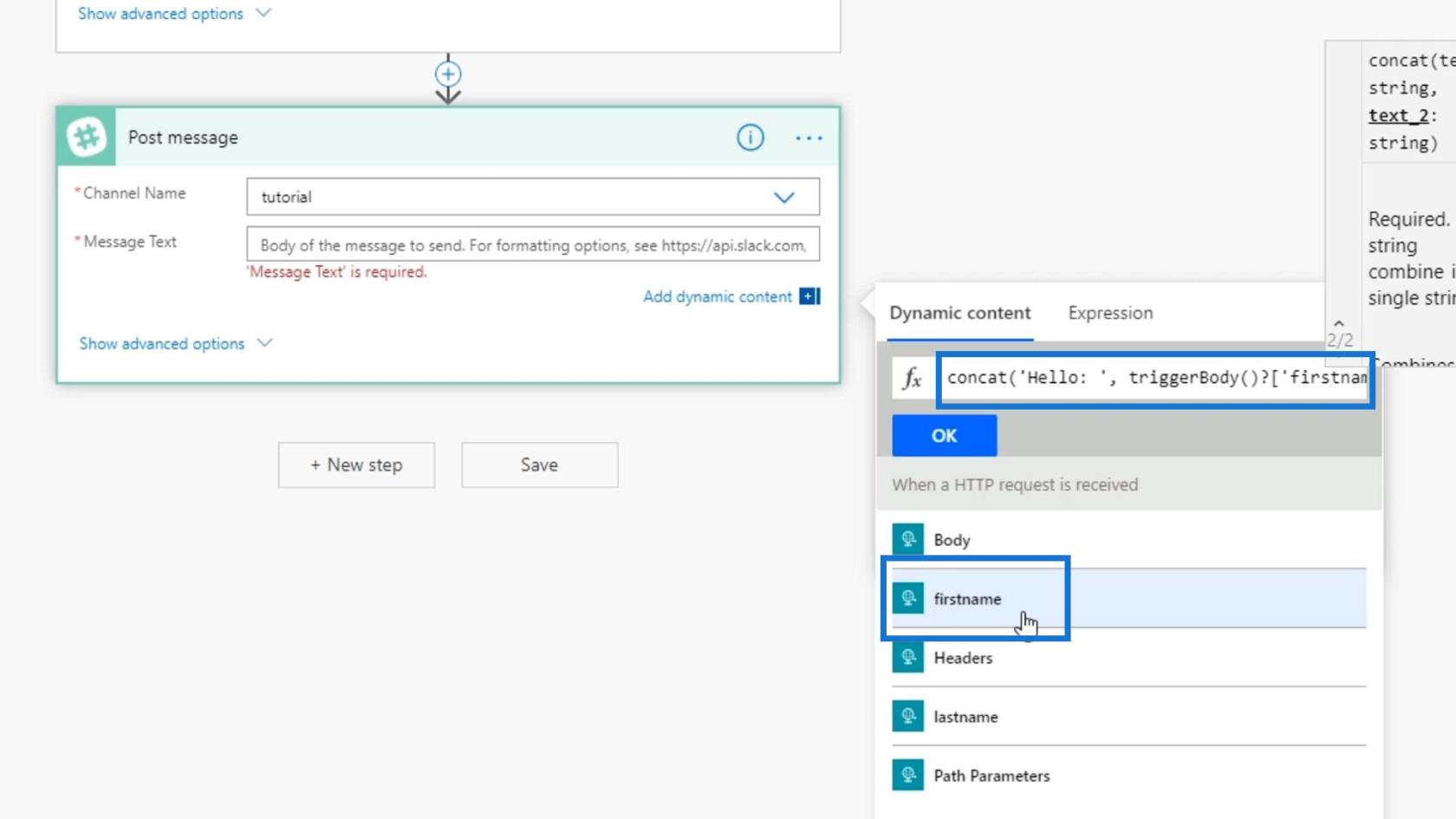
Låt oss också sammanfoga det med efternamnet . Se till att lägga till ett kommatecken efter ordet " Hej " och variabeln fistname .
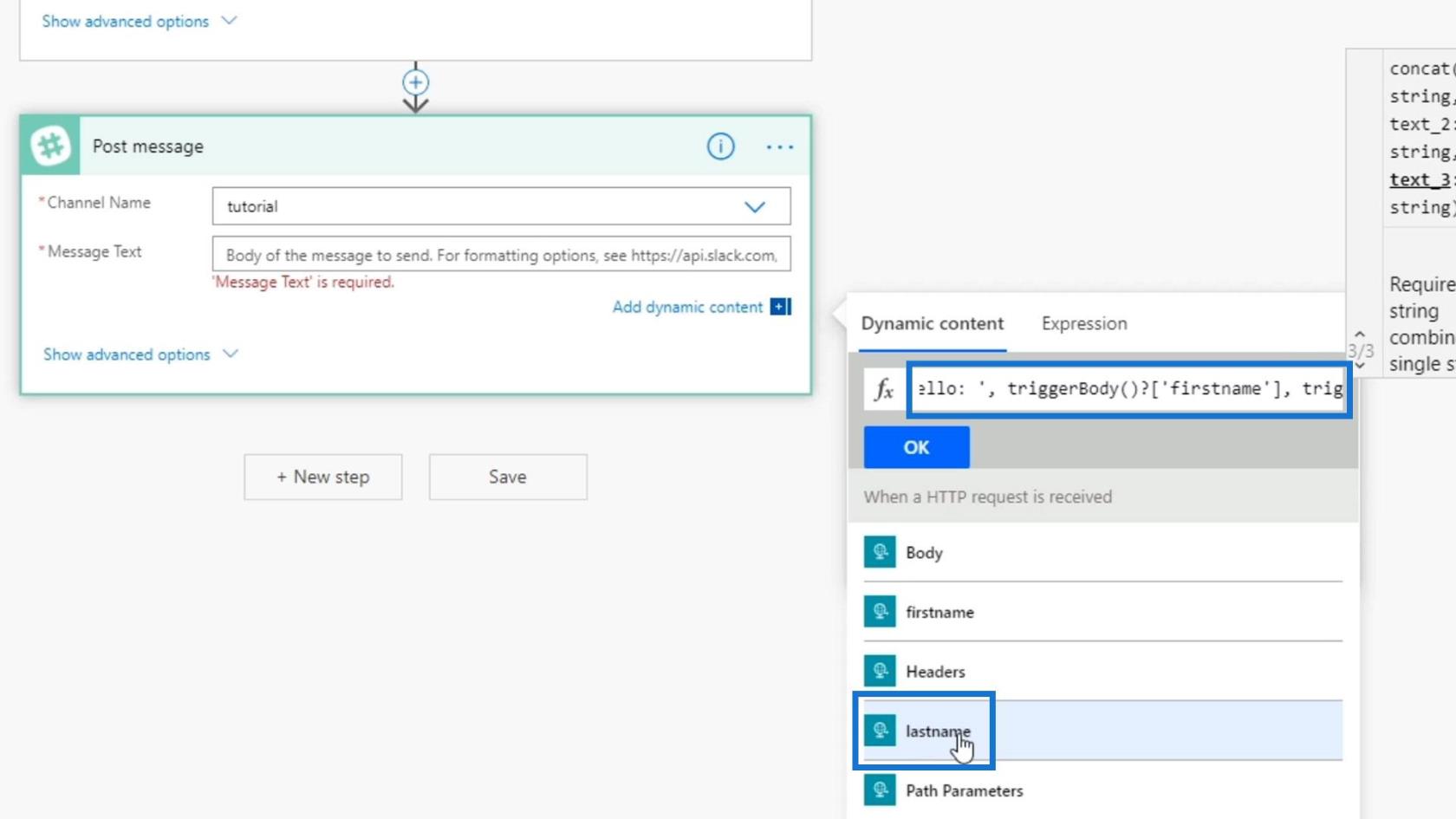
Klicka sedan på OK- knappen.
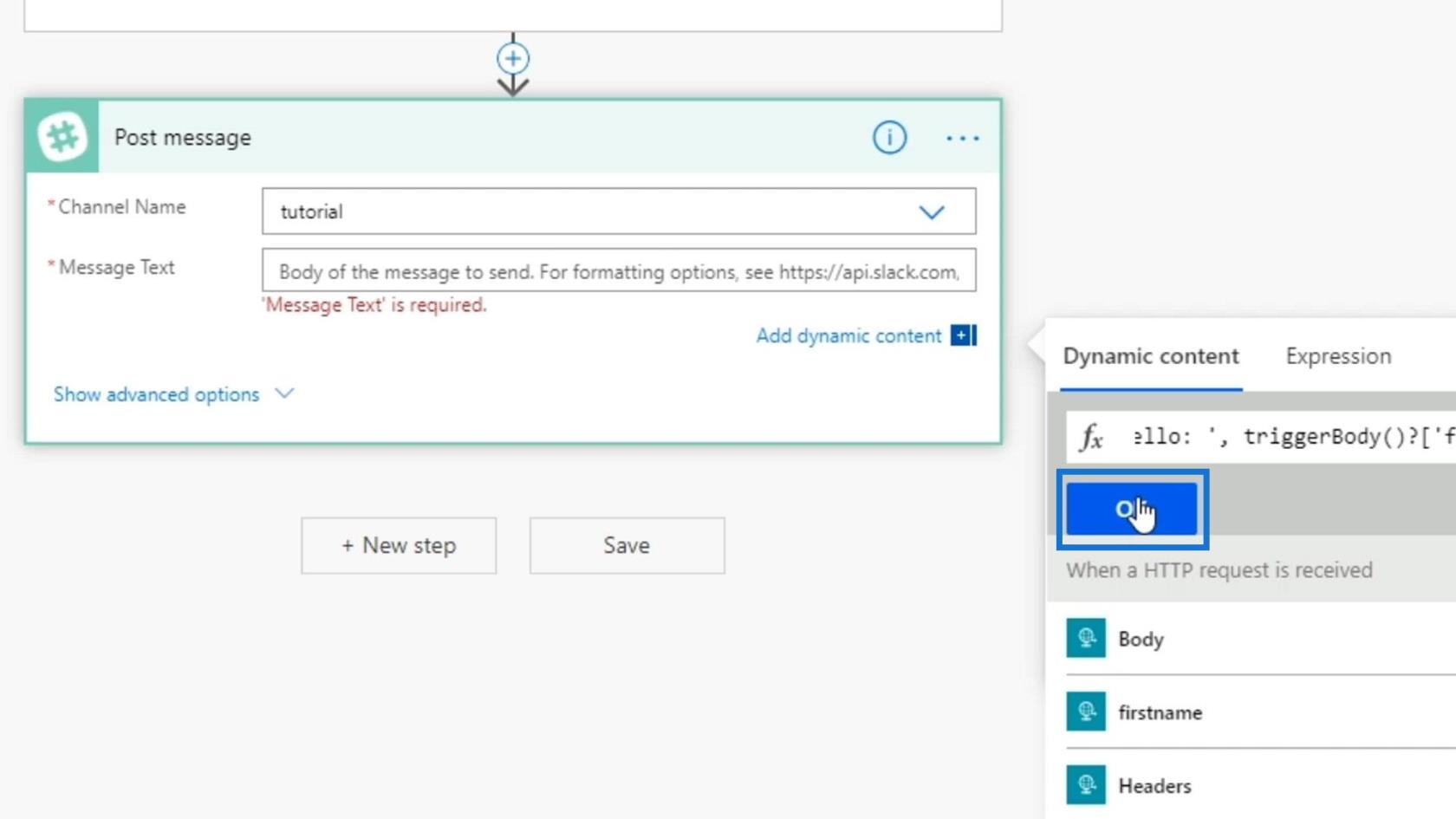
Låt oss nu spara vårt flöde genom att klicka på knappen Spara .
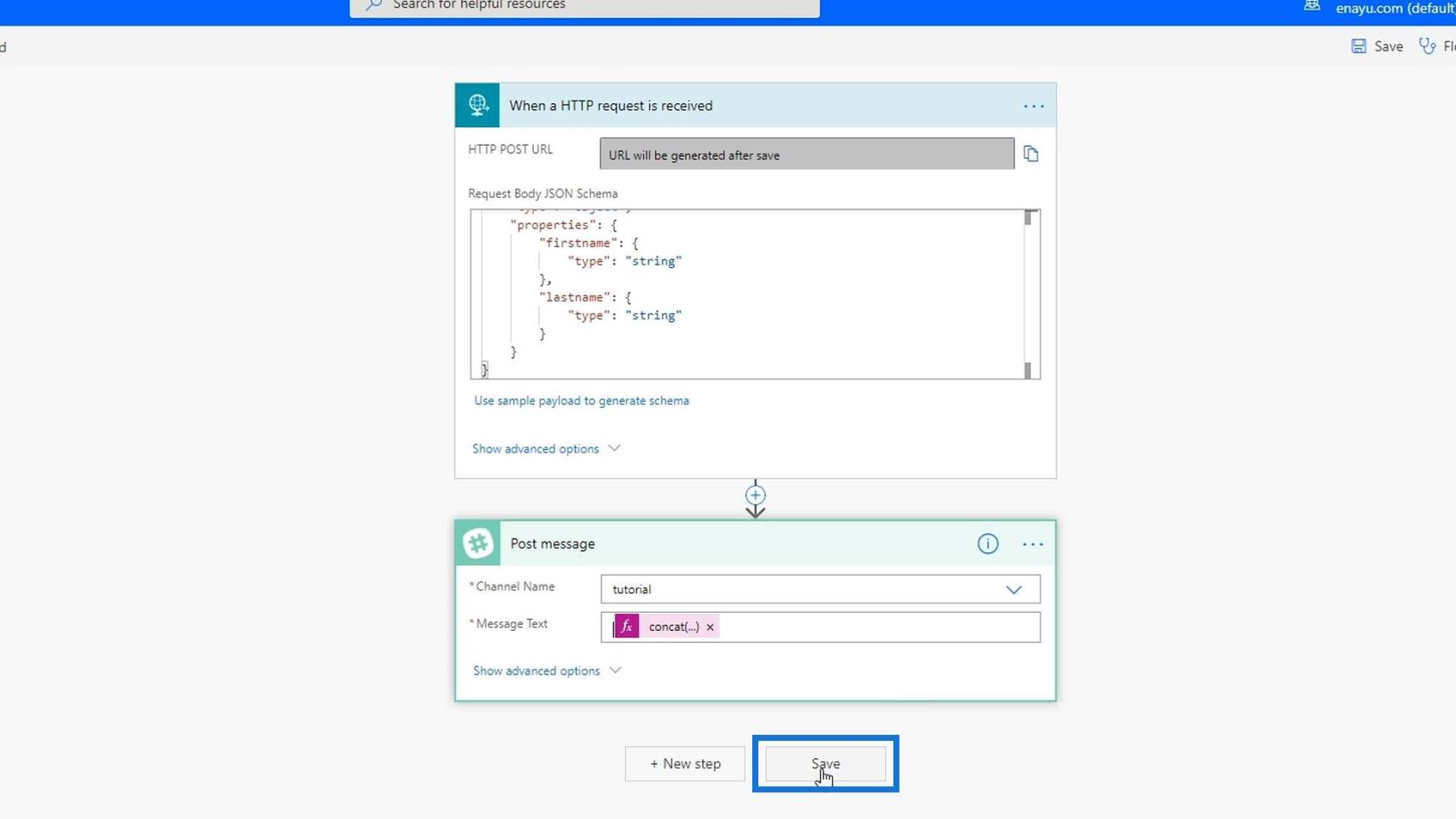
En URL kommer att genereras som kommer att fungera som vår slutpunkt. Vi kan komma åt den via vår tredjepartsapplikation.
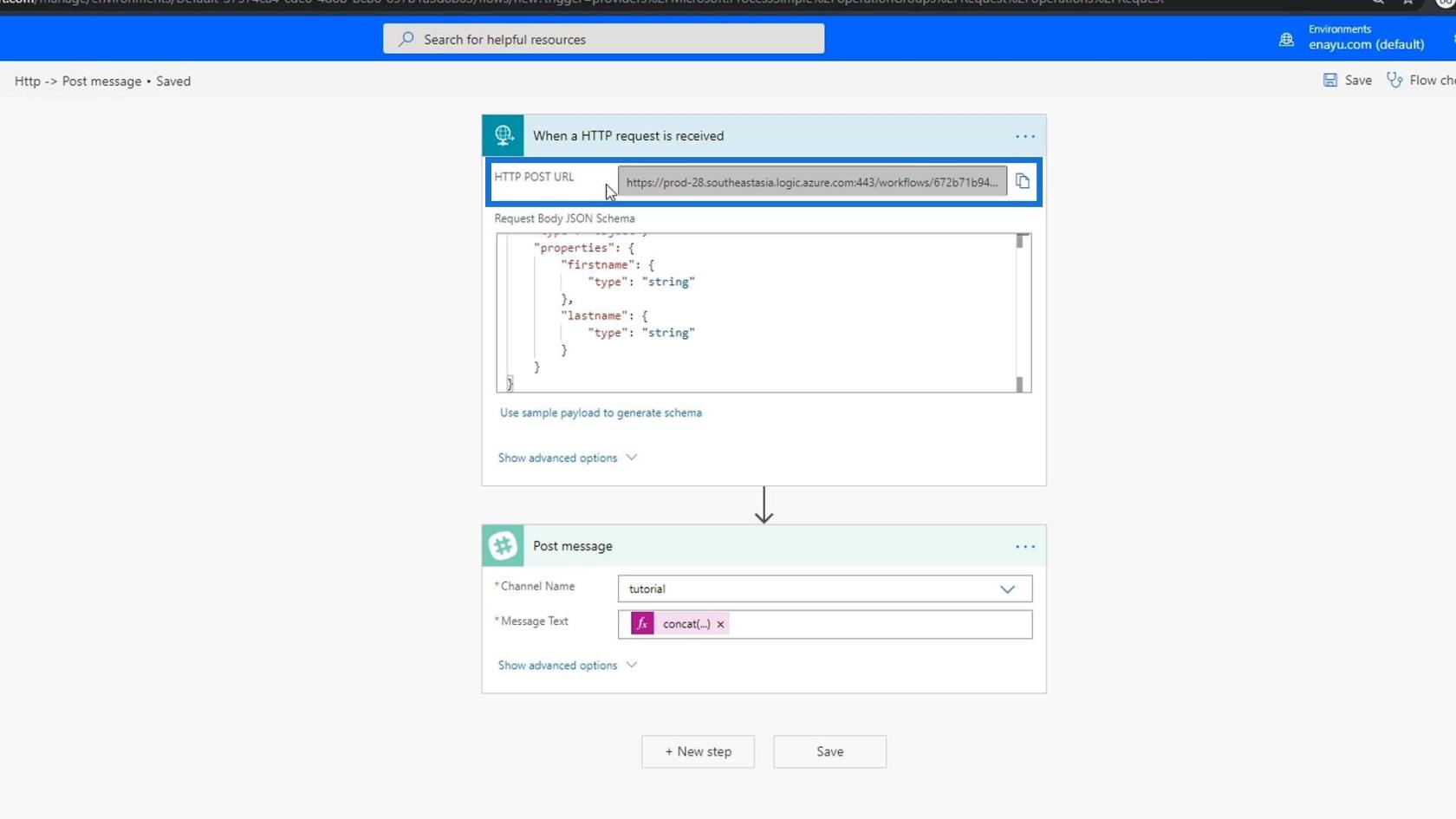
Testar vårt Microsoft Flow
Låt oss nu testa vårt flöde. Jag har installerat en applikation som heter Postman . Om du inte är bekant med detta är det ett sätt att komma åt slutpunkter och skicka igenom värden för att se till att de fungerar.
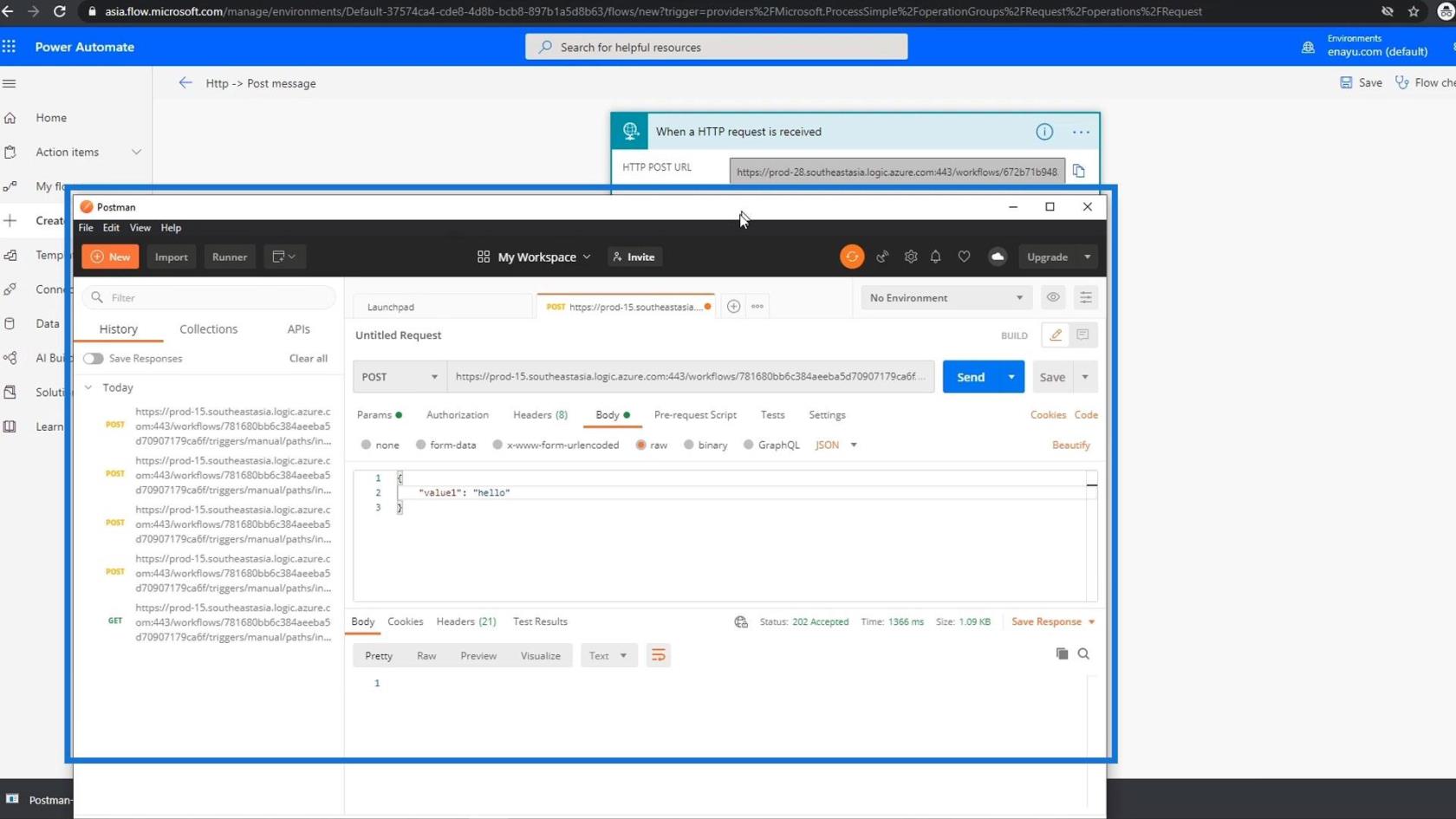
Eftersom vi inte kommer att prata om HTML , JSON , POST och olika webb-API: er i denna handledning, kan vi bara använda Postman för att härma dessa saker åt oss. Om du är förvirrad angående POST eller POST kontra GET , rekommenderar jag att du tittar på en nybörjarkurs eller grundläggande webbutvecklingskurs så att du är bekant med dessa termer. Jag föreslår också att du studerar vad HTTP-förfrågningar är eftersom de verkligen utökar möjligheterna för denna applikation.
För att testa vårt flöde, kopiera denna URL.
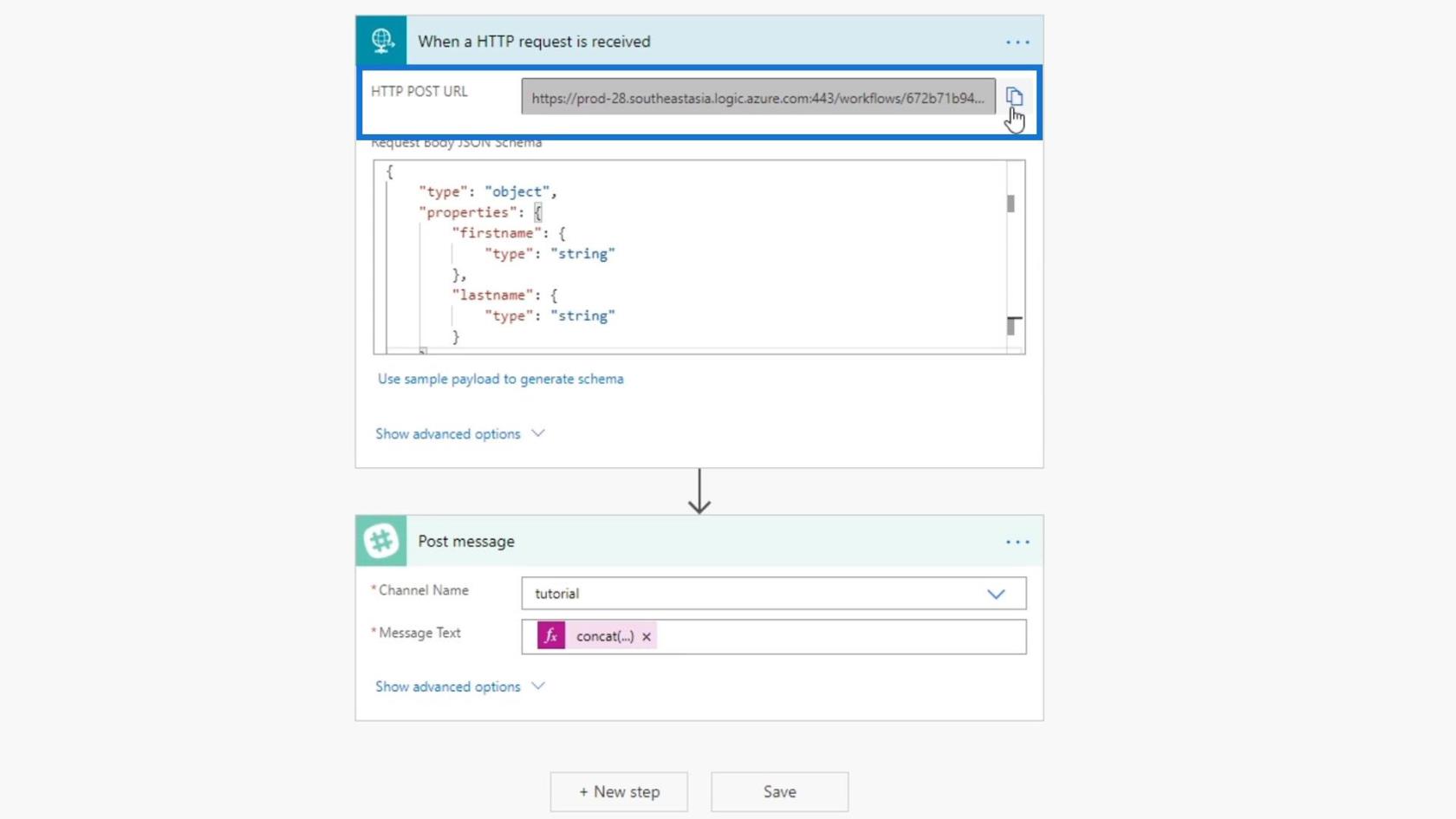
Klistra sedan in webbadressen i POST -fältet i Postman .
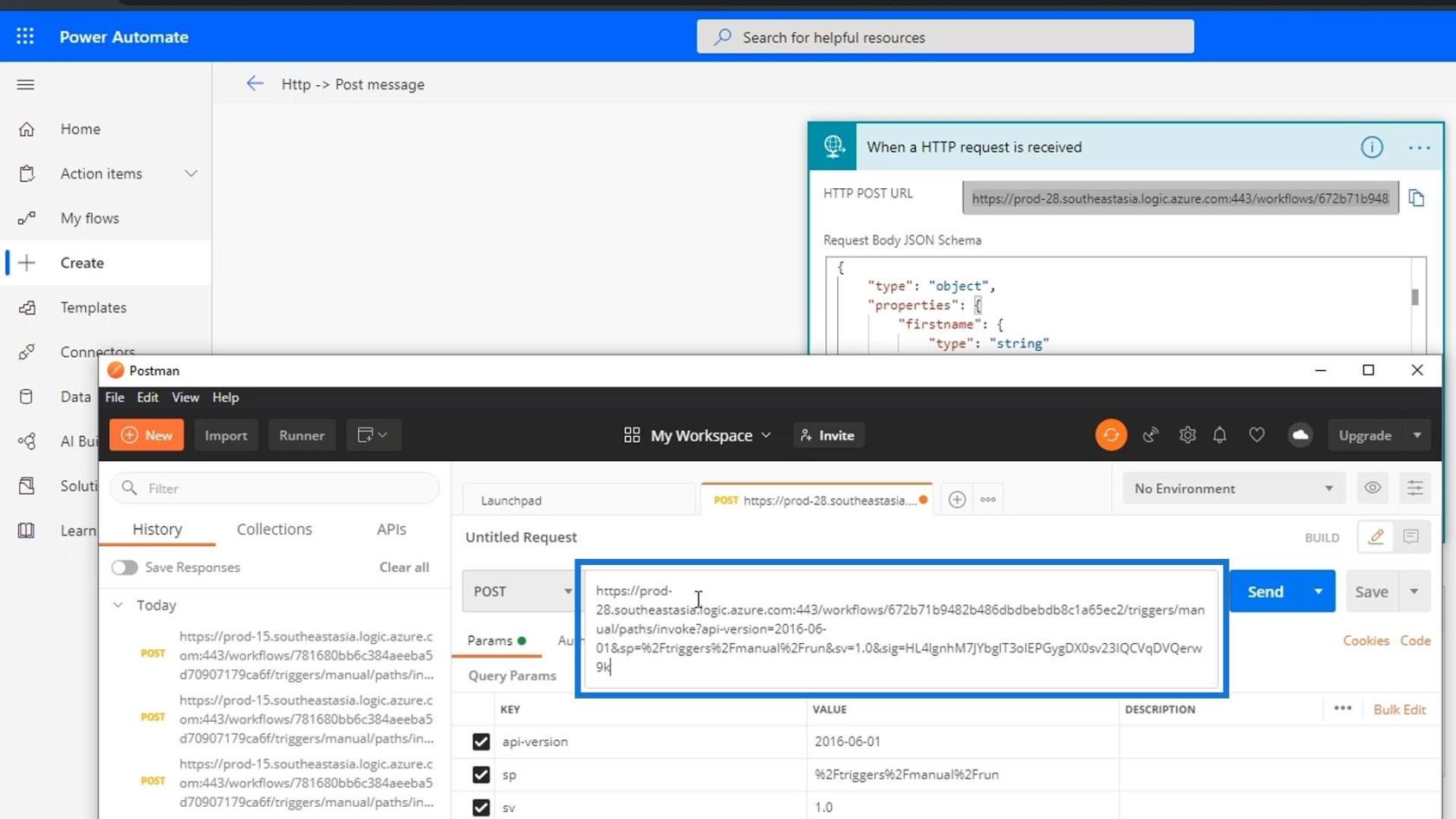
Inside the Body , låt oss ändra standardvärdena med variablerna som vi har ställt in på vår JSON-nyttolast. Så låt oss lägga till variablerna för förnamn och efternamn med värdena " Tom " och " Jerry ". Vi borde vara inne i kroppen och se till att välja rått . Typen ska vara JSON .
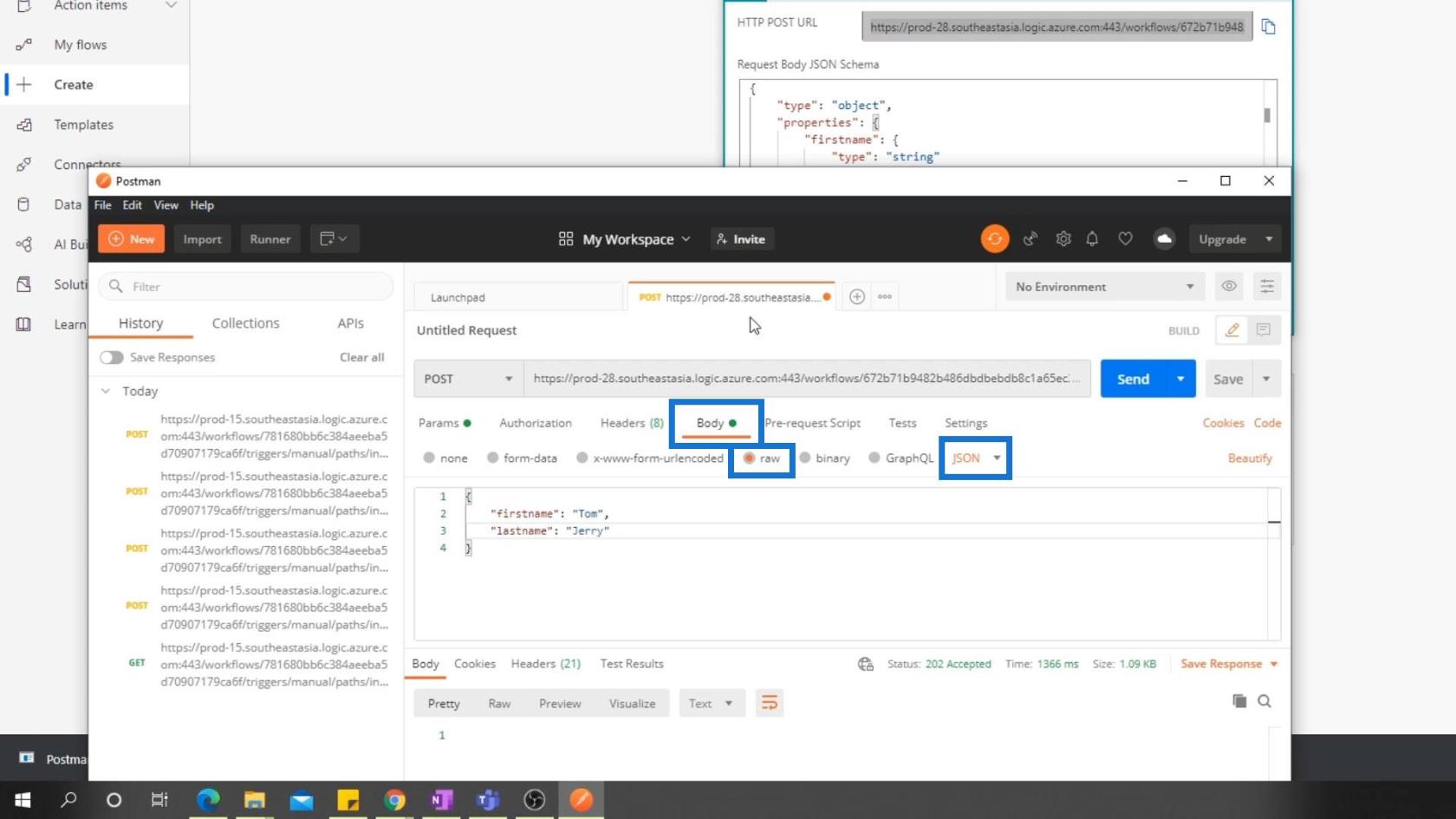
Återigen, denna Postman fungerar som vår tredjepartsapplikation. Detta är bara för att se till att länkarna fungerar korrekt.
I vårt flöde, låt oss nu klicka på Testa .
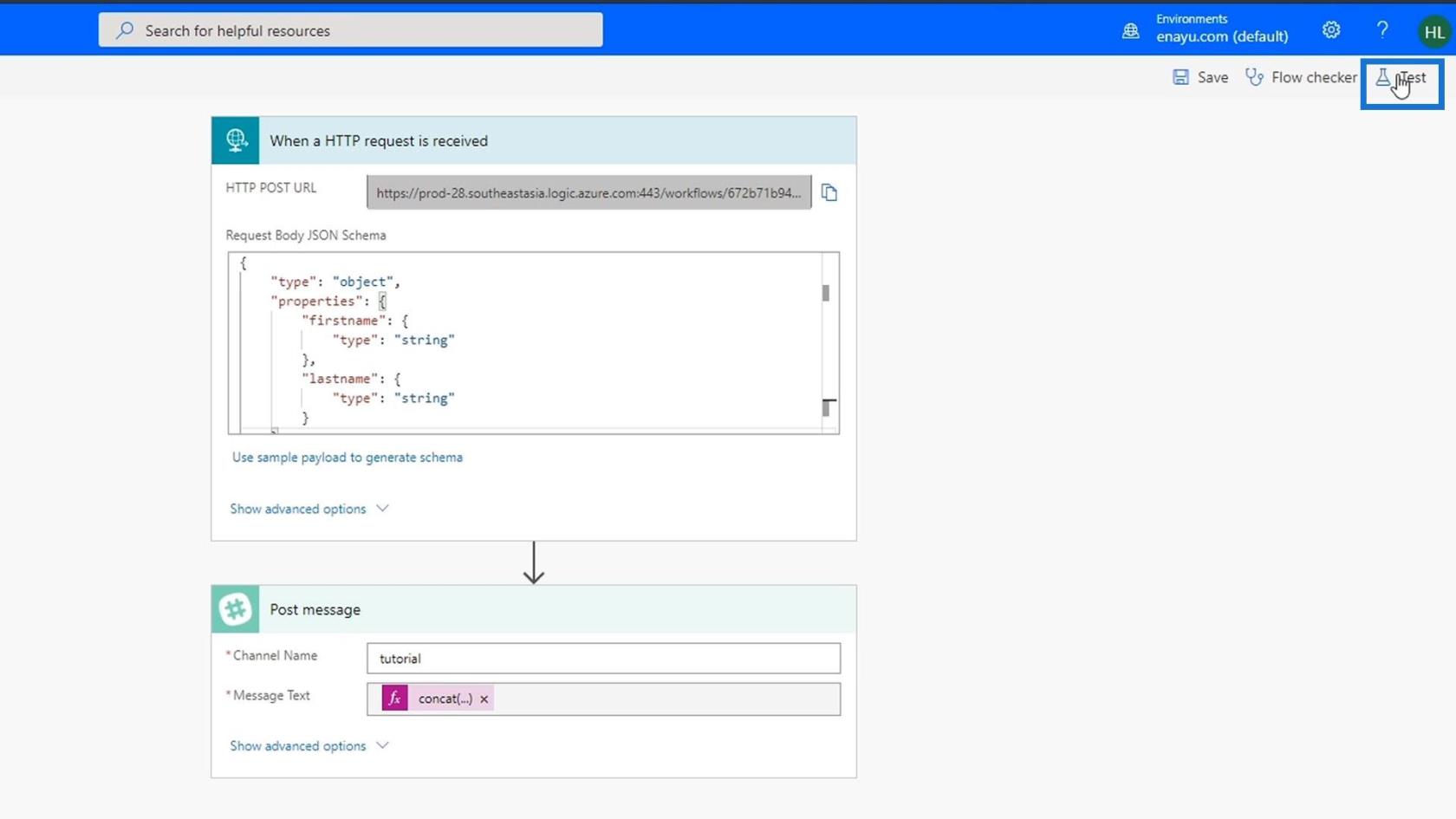
Välj " Jag utför utlösningsåtgärden " och klicka på knappen Testa .
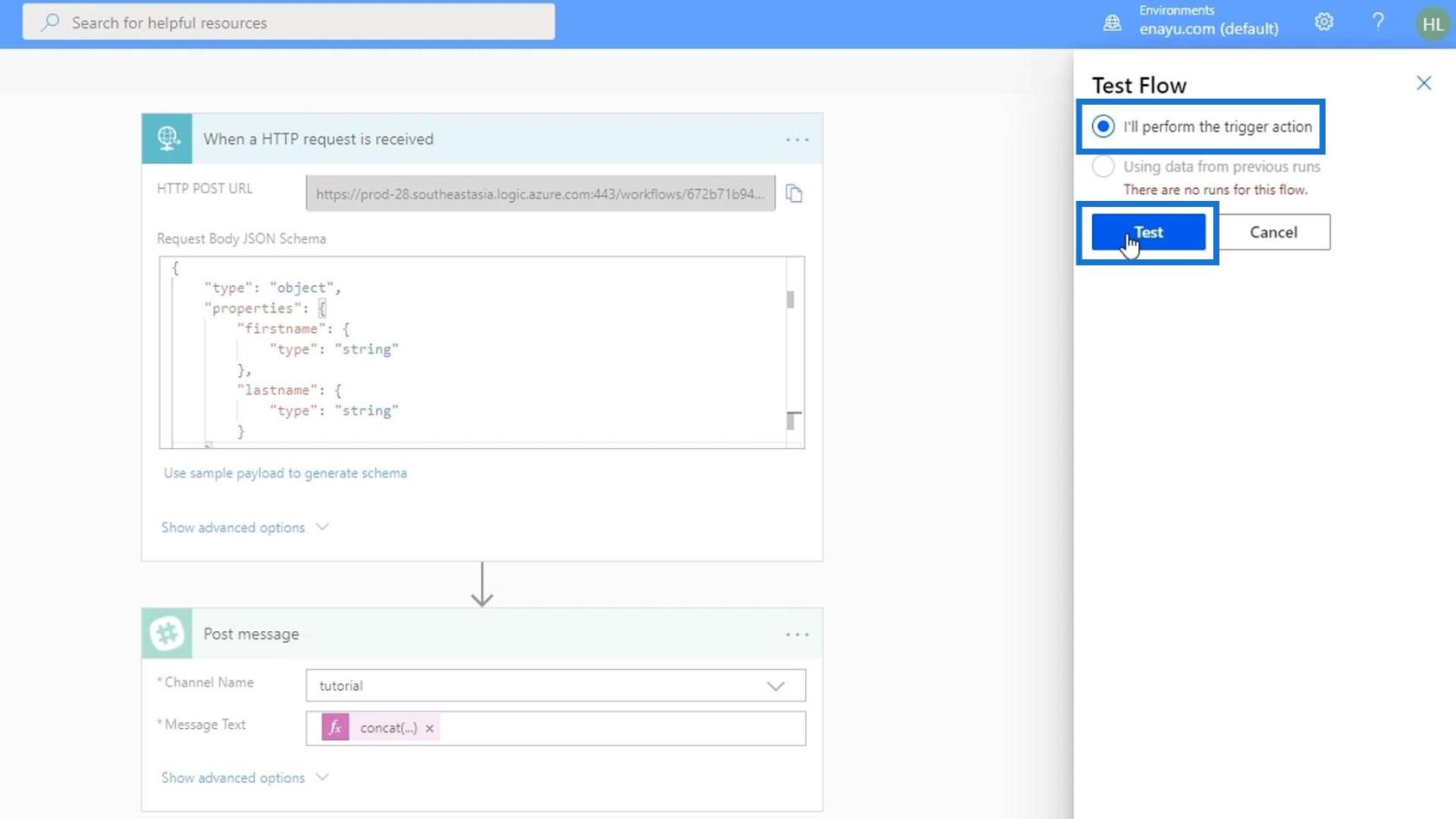
Den börjar sedan vänta på att åtgärden ska inträffa.
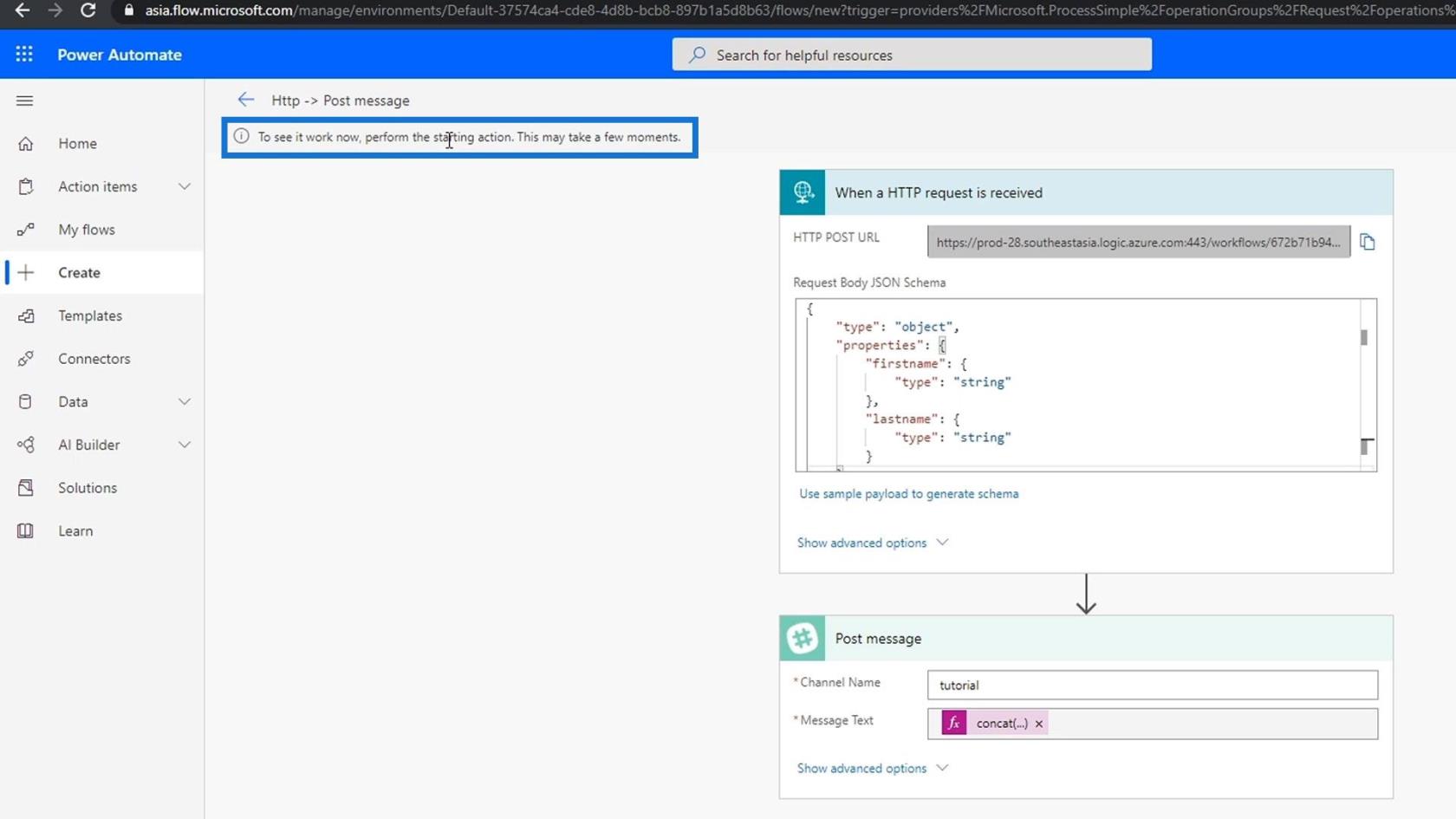
Så nu lägger vi upp det till vår slutpunkt och ser om det fungerar genom att klicka på knappen Skicka .
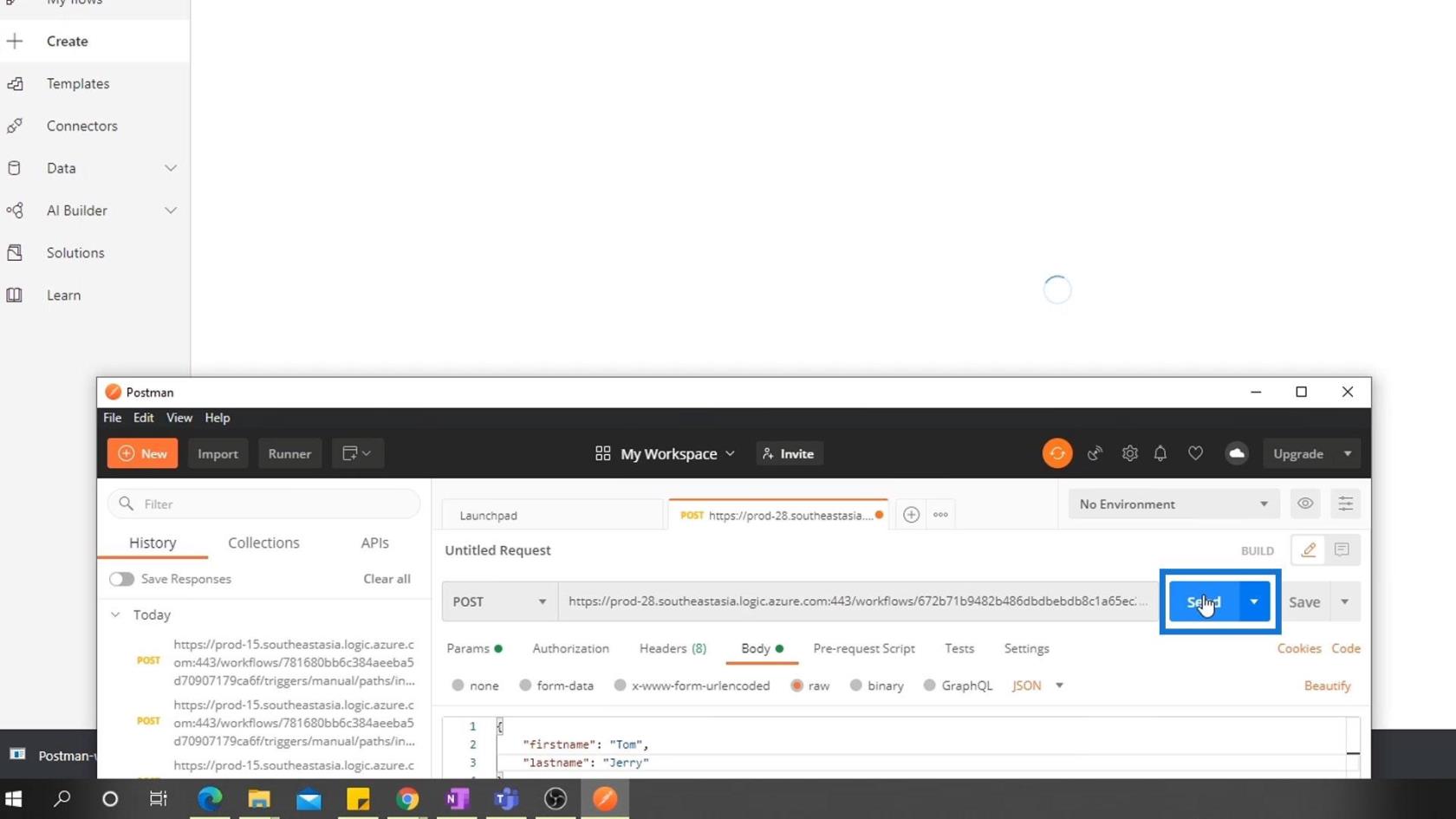
När vårt flöde fungerar framgångsrikt kan vi kontrollera vår Slack för att se om meddelandet har postats.
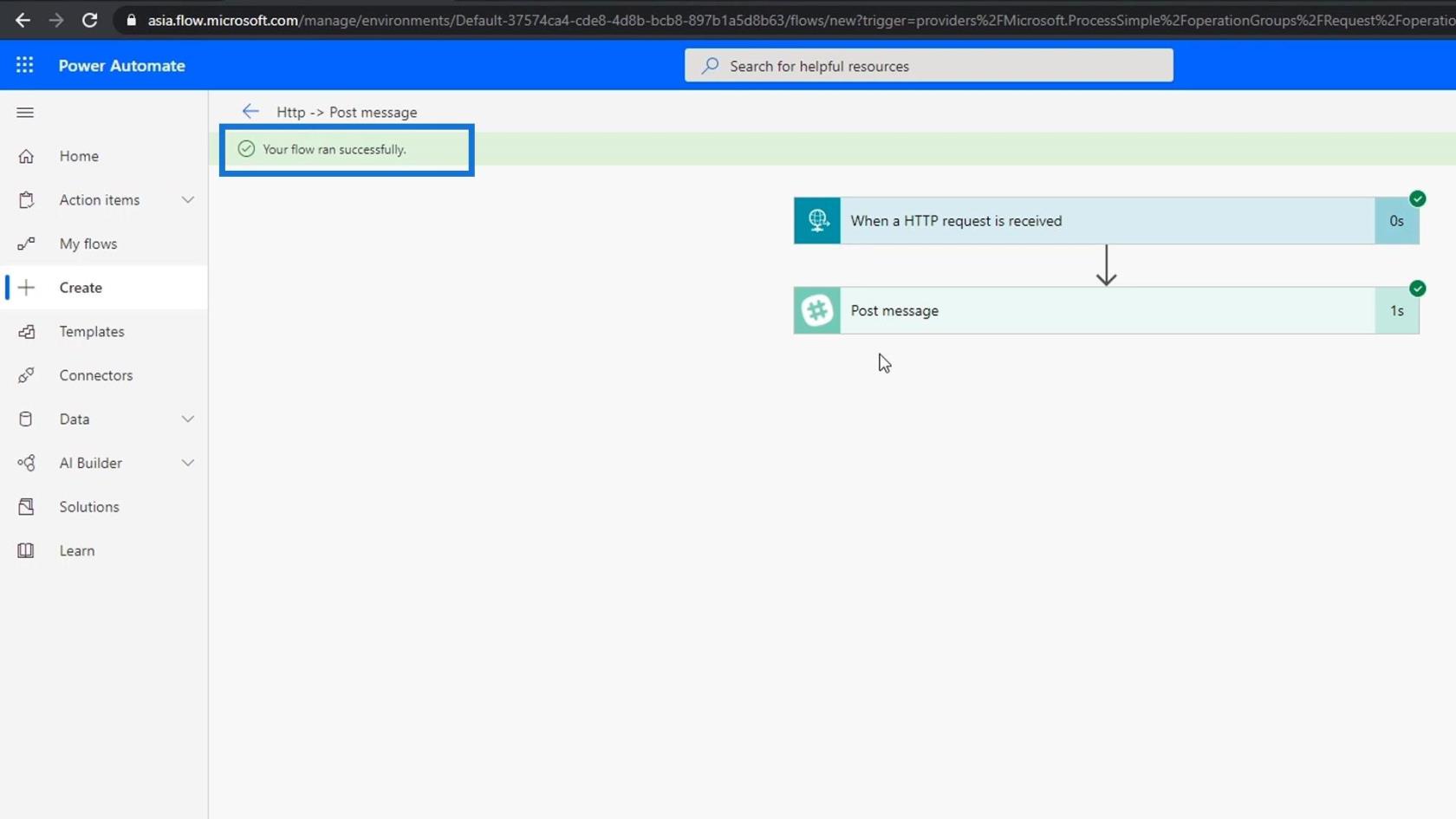
På vår Slack bör vi se meddelandet Hello: TomJerry .
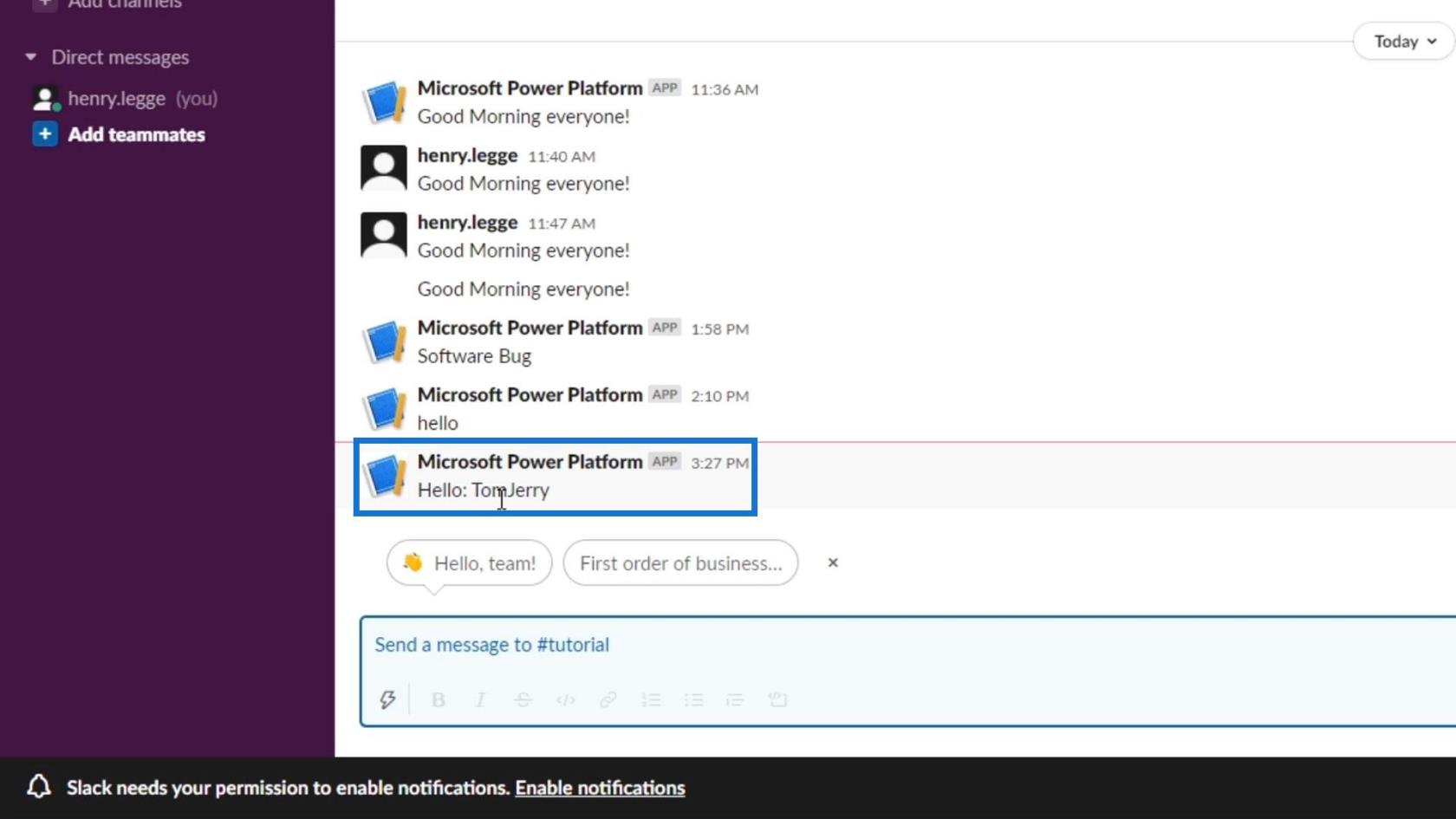
Slutsats
För den här handledningen kunde vi bilda en trigger från en tredjepartsapplikation som inte har något att göra med Power Automate . Microsoft har skapat slutpunkten, variablerna och allt vi behöver. Allt vi behöver göra är att själva komma åt länken/URL. Så enkelt var det här.
Om du vill bli Power Automate-administratör måste du lära dig hur dessa saker fungerar. När du väl har integrerat med ditt företag eller din organisation, finns det en chans att du kommer att stöta på tredjepartsprogram som inte har kontakter i Power Automate. Detta är det bästa sättet att hantera dessa fall.
Det här är ett ganska komplicerat koncept, men när du väl fått tag på det kan du göra flöden som triggas var som helst så länge du har en internetuppkoppling.
Henry
Ta reda på varför det är viktigt att ha en dedikerad datumtabell i LuckyTemplates och lär dig det snabbaste och mest effektiva sättet att göra det.
Denna korta handledning belyser LuckyTemplates mobilrapporteringsfunktion. Jag ska visa dig hur du kan utveckla rapporter effektivt för mobila enheter.
I denna LuckyTemplates Showcase går vi igenom rapporter som visar professionell serviceanalys från ett företag som har flera kontrakt och kundengagemang.
Gå igenom de viktigaste uppdateringarna för Power Apps och Power Automate och deras fördelar och konsekvenser för Microsoft Power Platform.
Upptäck några vanliga SQL-funktioner som vi kan använda som sträng, datum och några avancerade funktioner för att bearbeta eller manipulera data.
I den här handledningen kommer du att lära dig hur du skapar din perfekta LuckyTemplates-mall som är konfigurerad efter dina behov och preferenser.
I den här bloggen kommer vi att visa hur man lager fältparametrar med små multiplar för att skapa otroligt användbara insikter och bilder.
I den här bloggen kommer du att lära dig hur du använder LuckyTemplates ranknings- och anpassade grupperingsfunktioner för att segmentera en exempeldata och rangordna den enligt kriterier.
I den här handledningen kommer jag att täcka en specifik teknik kring hur man visar Kumulativ total endast upp till ett specifikt datum i dina bilder i LuckyTemplates.
Lär dig hur du skapar och anpassar punktdiagram i LuckyTemplates, som huvudsakligen används för att mäta prestanda mot mål eller tidigare år.








