Skapa en datumtabell i LuckyTemplates

Ta reda på varför det är viktigt att ha en dedikerad datumtabell i LuckyTemplates och lär dig det snabbaste och mest effektiva sättet att göra det.
Jag kommer att visa dig formateringstrick för hur du sätter gränser för tänkande i LuckyTemplates. Uppenbarligen är det här en lite annorlunda handledning jämfört med vad jag normalt lägger upp, men det kan avsevärt förändra det visuella i dina rapporter. Du kan se hela videon av denna handledning längst ner på bloggen .
Låt oss ta en titt på uppgifterna.
Det är en väldigt enkel datamodell som består av en kalendertabell, och vi fick kalendern för i år.
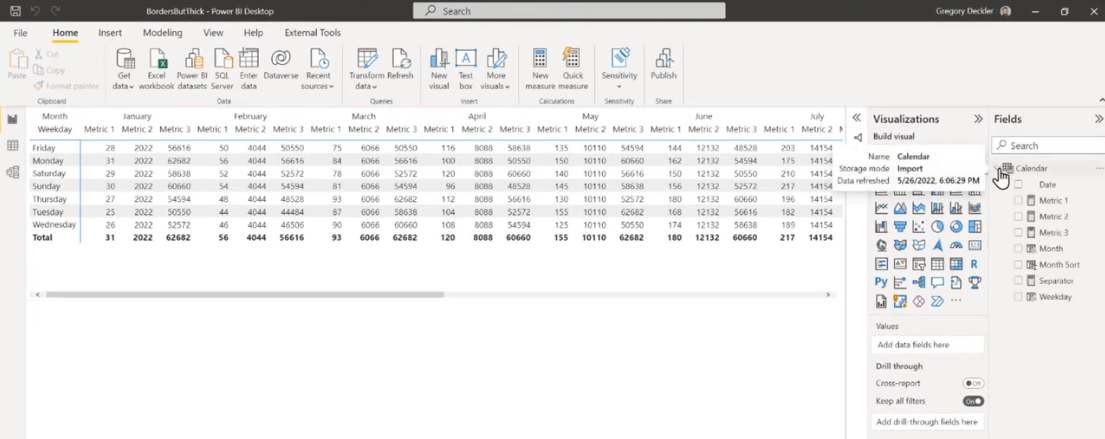
För att illustrera har vi kolumnen Veckodag som jag har formaterat för att gå tillbaka till veckodagen, vi har kolumnen Månad som jag har formaterat för att gå tillbaka till månaden och kolumnen Månadssortering som är inställd på att vara sorterad efter kolumn månadssortering.
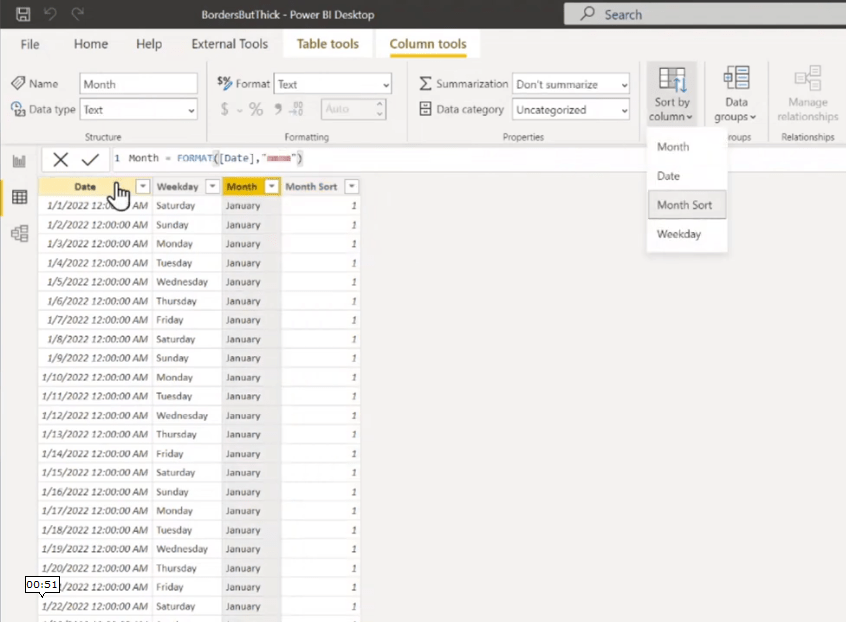
Jag skapade tre mått, Metric 1, Metric 2 och Metric 3, och sedan formaterade jag bara den här visualiseringen som en matris. Efteråt ställde jag in raden som veckodag, kolumnerna till månaden och de tre måtten som värden.
Med detta i åtanke visar den en mycket enkel typ av matris som är ganska vanlig.
Visuellt sett är problemet med denna matris att det är lite svårt att säga vilket mått som hör till vilken månad. Det är inte så självklart.
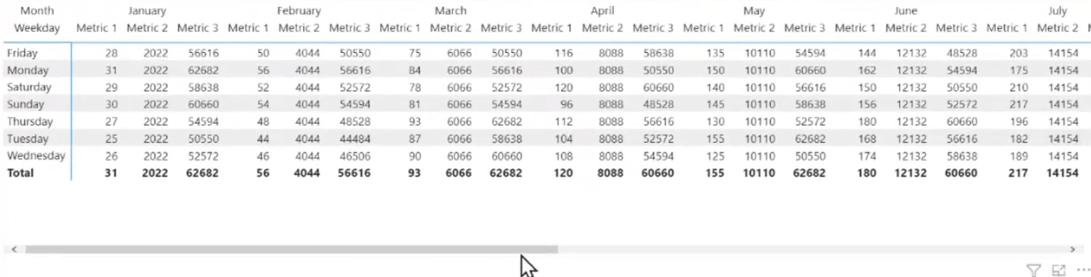
Om vi vill göra det lite mer uppenbart har LuckyTemplates .
I själva verket har jag precis aktiverat de vertikala rutnätslinjerna , och det märks att de är väldigt svaga som standard, men det ger åtminstone något distinkt sätt att gruppera dessa visuellt.
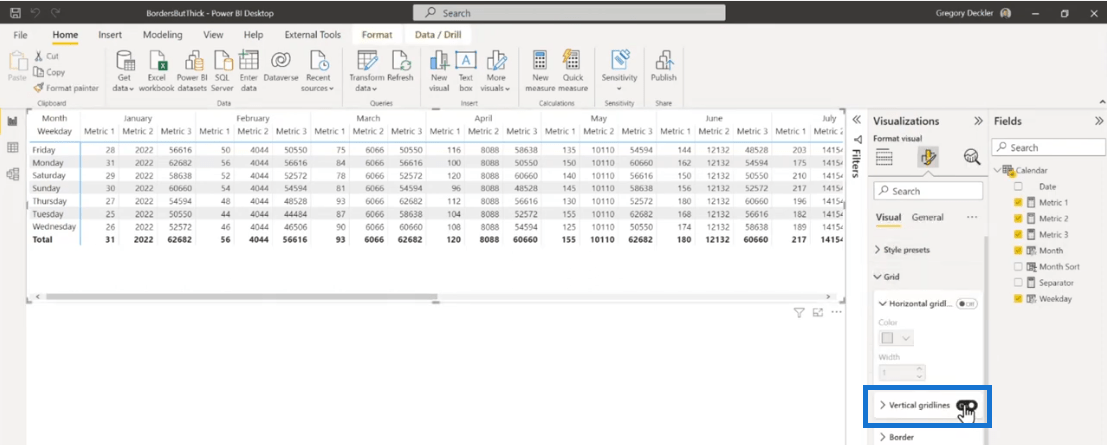
För att göra det mer synligt, gå till Visual och välj Grid settings. Vi kan ändra dessa rutnät till en mörkare färg.
För det här exemplet, låt oss ställa in färgen till svart, och nu är det lite mer uppenbart jämfört med tidigare.
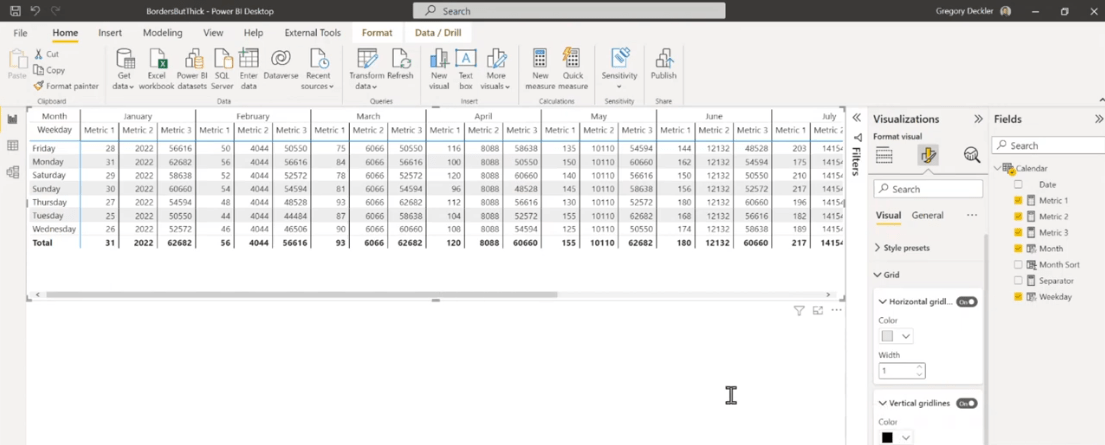
Dessa linjer har dock samma storlekar som andra och det är fortfarande inte riktigt vad jag skulle vilja ha.
Om jag var i Excel skulle jag förmodligen ta tag i dessa celler och sedan sätta en tjock kant runt dem för att göra det riktigt uppenbart att dessa saker hör ihop.
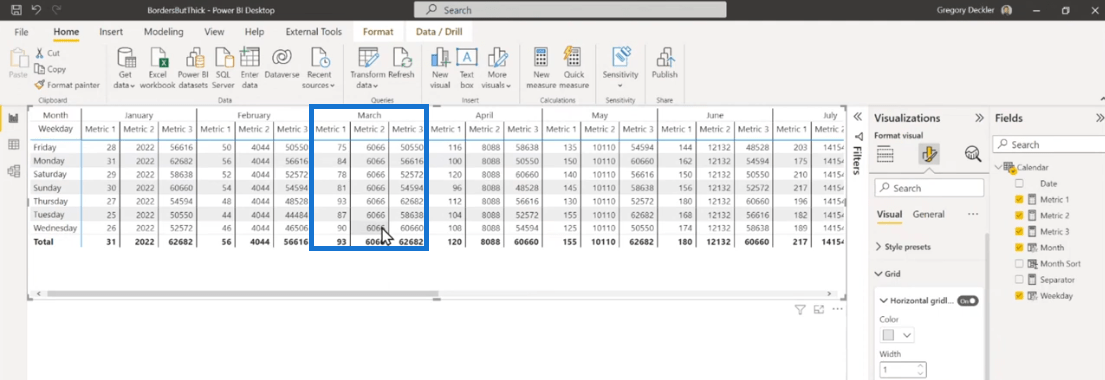
Jag försökte hitta något sånt här men jag kan inte ställa in detta till kanttjockleken. Vi kan inte göra detta per enskild kolumn eller under Grid-inställningarna. Jag har tittat runt och jag har inte kunnat hitta något som gör att jag verkligen kan göra det jag vill göra.
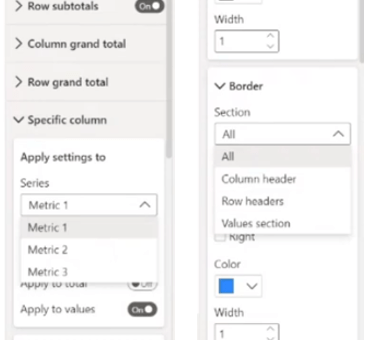
Men inget att oroa sig för, det finns ett formateringstrick som jag kommer att visa dig som gör att vi kan uppnå vårt önskade resultat.
Innehållsförteckning
Enkla sätt att sätta tjocka gränser i Lucky Templates
För att skapa de tjocka ramarna, låt oss markera den här bilden och kopiera den till en ny sida.
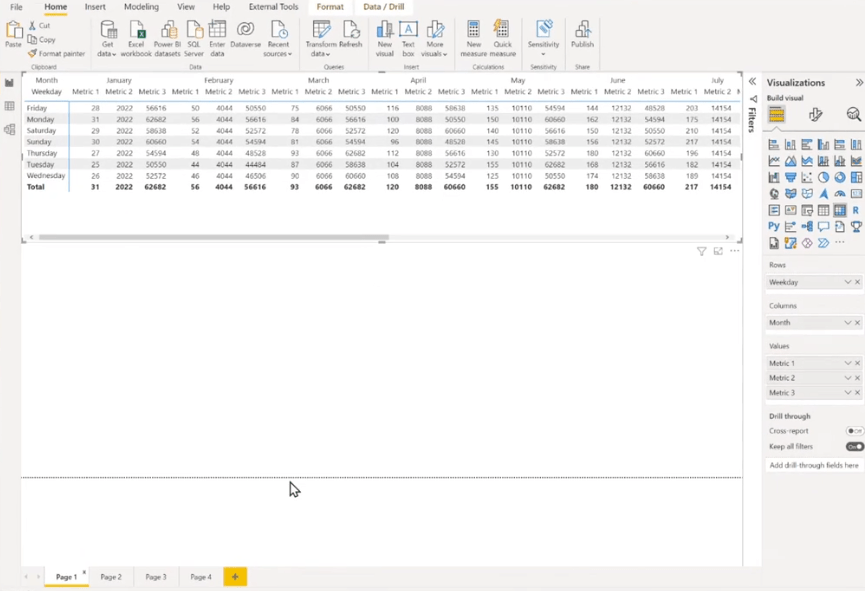
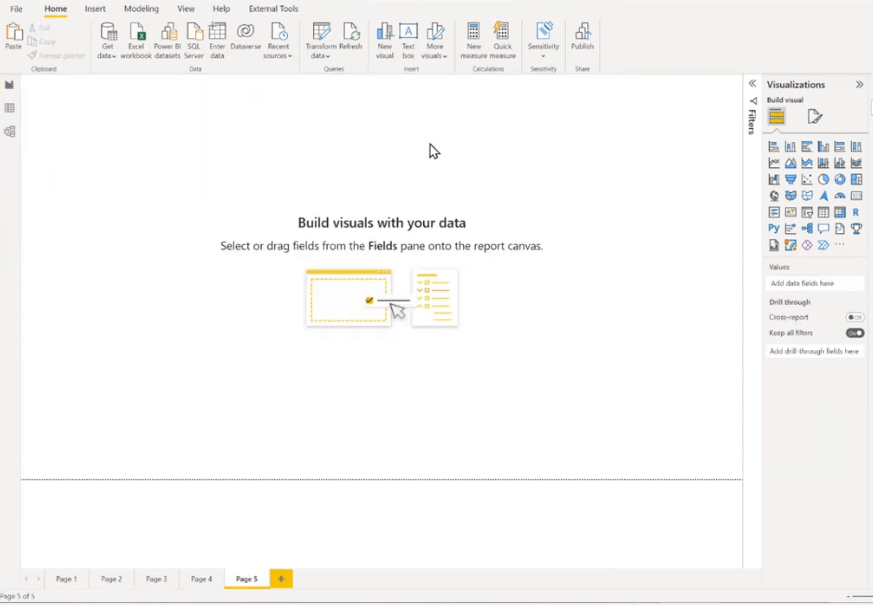
Nästa är att välja mittinriktningen för rubrikerna.
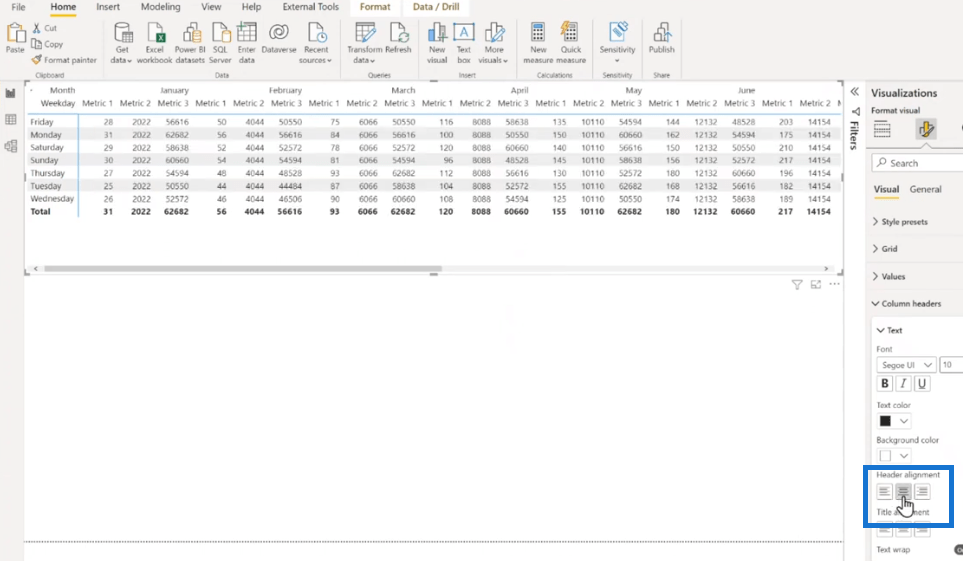
För att uppnå denna effekt börjar vi med att skapa en ny åtgärd. Det spelar ingen roll vad du kallar detta mått och vilken karaktär du använder. Du kan använda ett mellanslag, en punkt eller vad du föredrar.
För det här exemplet, låt oss döpa det till Separator 1 och jag gillar att använda pipetecknet för detta.
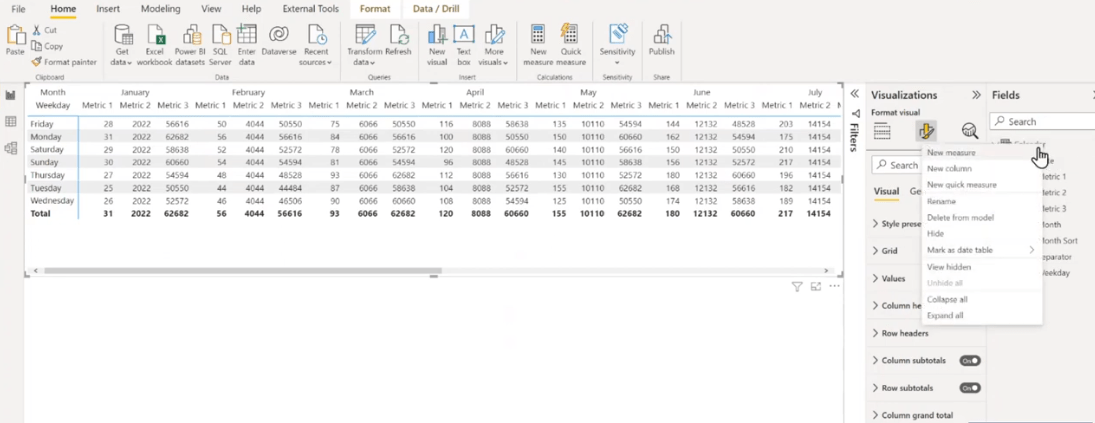
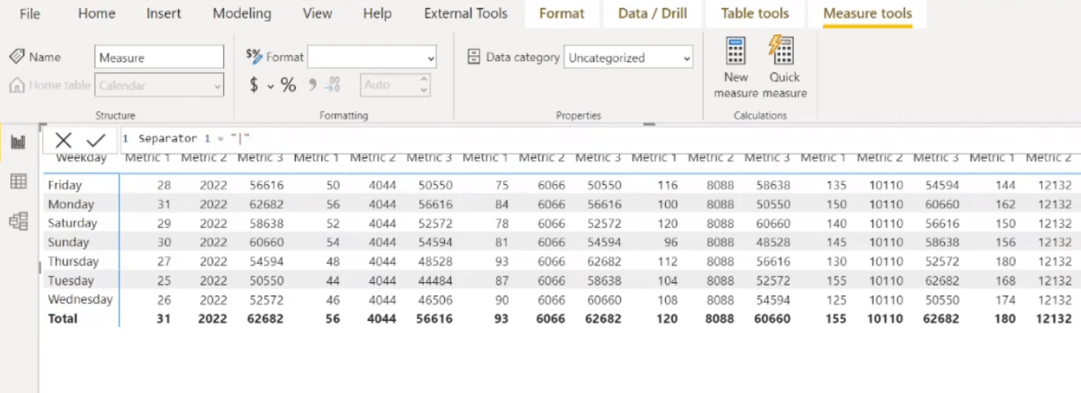
Efter att ha skapat måttet, låt oss dra detta till avsnittet Värden och lägga till det längst ner.
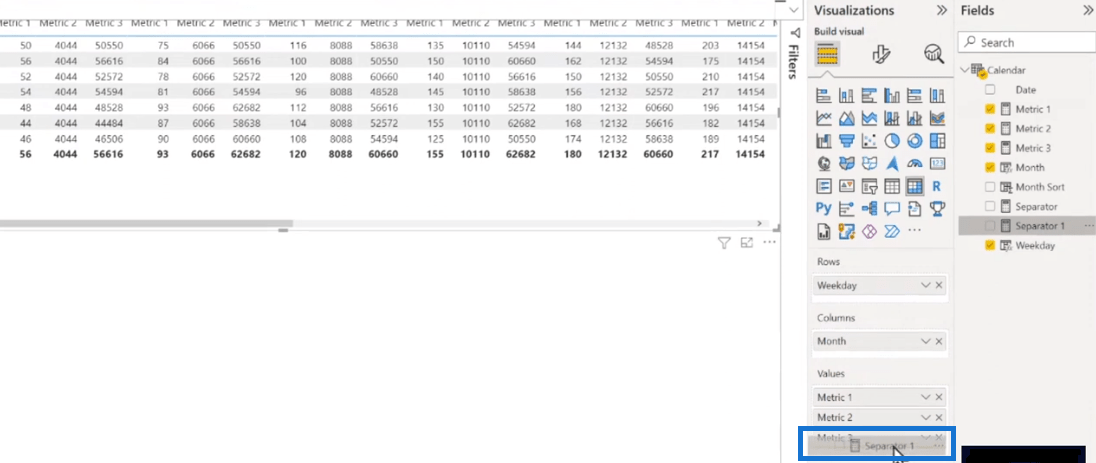
Nu kan vi se att vi har Separator 1-kolumnen med dessa rörtecken i den.
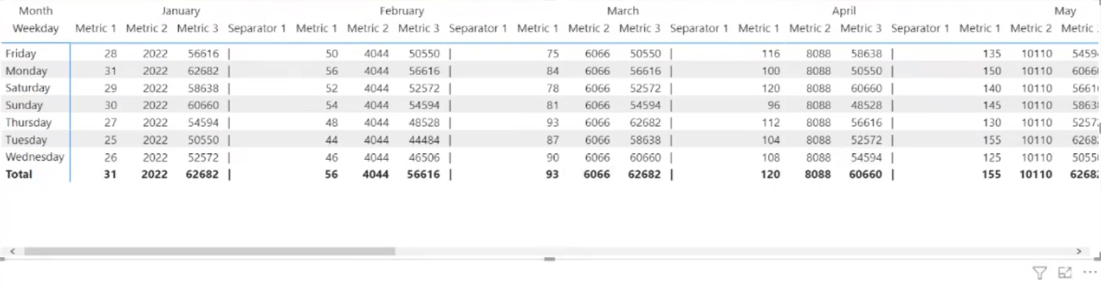
Vi kan också byta namn på detta till ett rörkaraktär och nu har vi den här extra kolumnen.
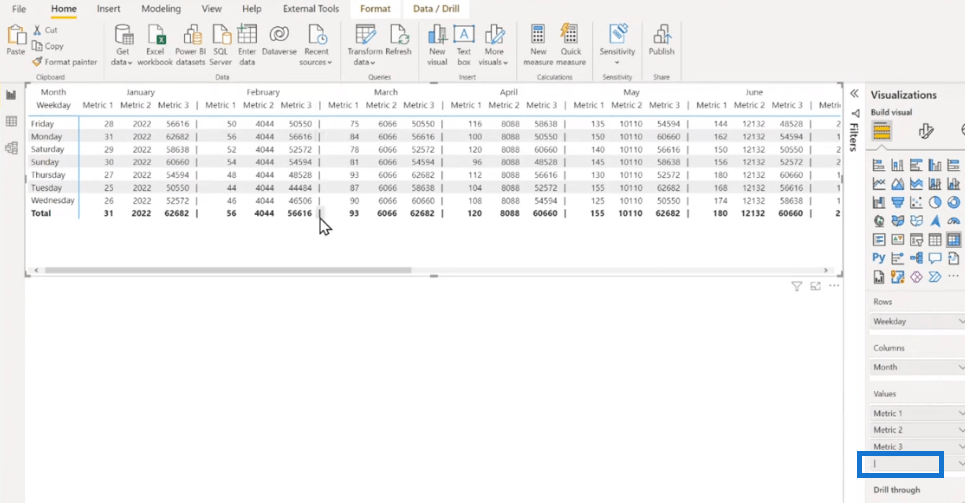
Nästa steg är att gå till Specifik kolumn och välja rörkaraktären. Gå sedan till Värden för att ändra bakgrundsfärgen till svart.
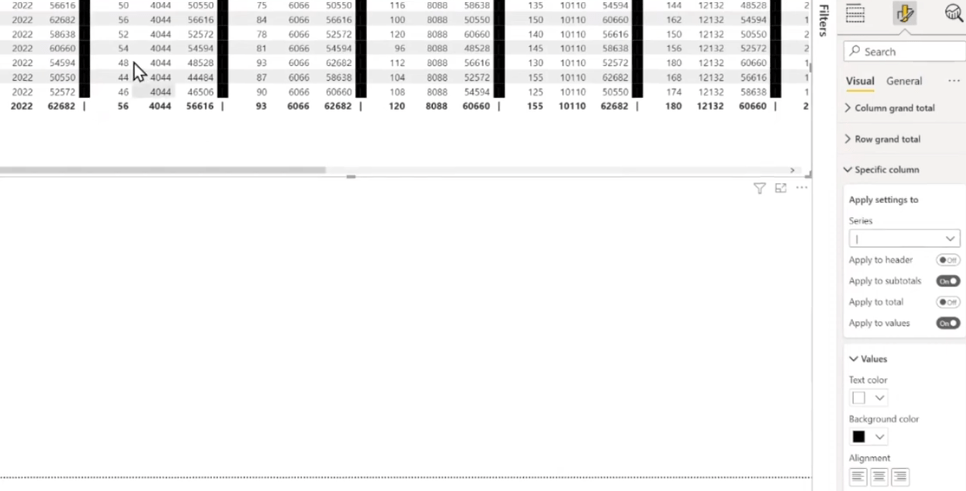
För att utöka de svarta tjocka ramarna till summan och rubriken klickar du bara på reglagen.
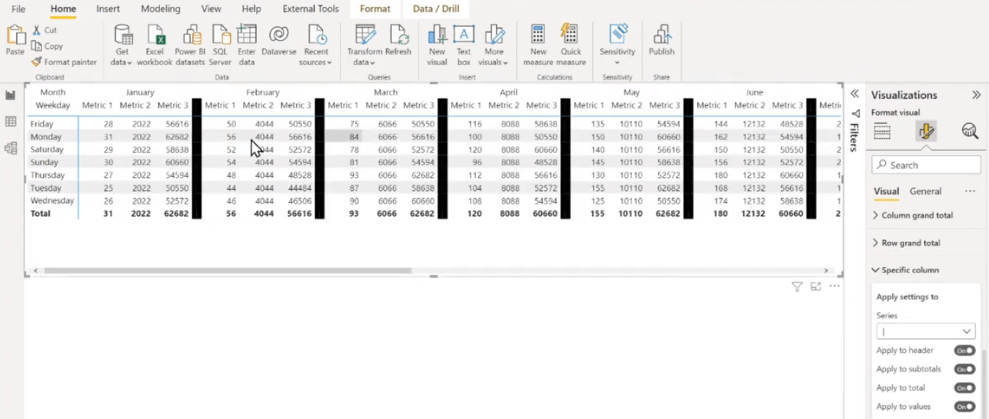
Låt oss ta tag i dessa med lite fingerfärdighet och stabilitet och krympa dem ända upp till sin minsta bredd genom att dubbelklicka på de tjocka kanterna.
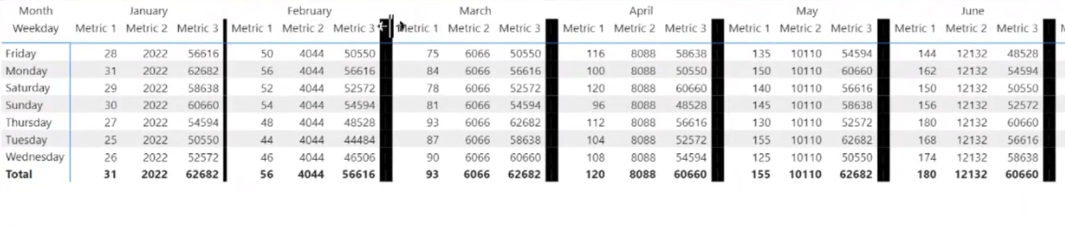
Äntligen har vi nu en mycket snyggare bild och jag kan på ett ögonblick se att dessa saker är grupperade.
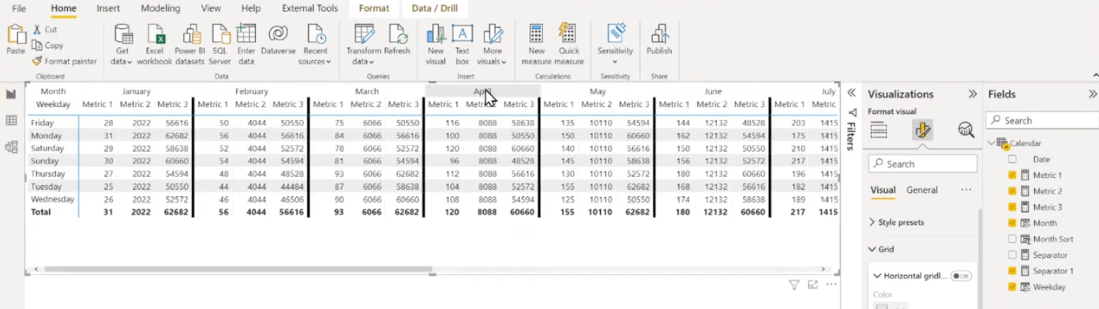
Slutsats
Genom att lägga till enkel formatering som tjocka ramar kan din rapport bli visuellt tilltalande. Det ser rent ut och det är en naturlig gruppering av värderingar eftersom vi vet exakt vilka värderingar som hör ihop på ett ögonblick. Vi har också mer som du kan utforska.
Det här är en ganska bra handledning, det är därför jag gillar att dela den med alla. Jag hoppas att detta kommer att vara till nytta för dig också. Glöm inte att prenumerera på LuckyTemplates TV Channel för mer värdefullt innehåll som detta.
Med vänliga hälsningar,
Greg
Ta reda på varför det är viktigt att ha en dedikerad datumtabell i LuckyTemplates och lär dig det snabbaste och mest effektiva sättet att göra det.
Denna korta handledning belyser LuckyTemplates mobilrapporteringsfunktion. Jag ska visa dig hur du kan utveckla rapporter effektivt för mobila enheter.
I denna LuckyTemplates Showcase går vi igenom rapporter som visar professionell serviceanalys från ett företag som har flera kontrakt och kundengagemang.
Gå igenom de viktigaste uppdateringarna för Power Apps och Power Automate och deras fördelar och konsekvenser för Microsoft Power Platform.
Upptäck några vanliga SQL-funktioner som vi kan använda som sträng, datum och några avancerade funktioner för att bearbeta eller manipulera data.
I den här handledningen kommer du att lära dig hur du skapar din perfekta LuckyTemplates-mall som är konfigurerad efter dina behov och preferenser.
I den här bloggen kommer vi att visa hur man lager fältparametrar med små multiplar för att skapa otroligt användbara insikter och bilder.
I den här bloggen kommer du att lära dig hur du använder LuckyTemplates ranknings- och anpassade grupperingsfunktioner för att segmentera en exempeldata och rangordna den enligt kriterier.
I den här handledningen kommer jag att täcka en specifik teknik kring hur man visar Kumulativ total endast upp till ett specifikt datum i dina bilder i LuckyTemplates.
Lär dig hur du skapar och anpassar punktdiagram i LuckyTemplates, som huvudsakligen används för att mäta prestanda mot mål eller tidigare år.








