Skapa en datumtabell i LuckyTemplates

Ta reda på varför det är viktigt att ha en dedikerad datumtabell i LuckyTemplates och lär dig det snabbaste och mest effektiva sättet att göra det.
Denna handledning kommer att prata om beräkningsgrupper och hur man implementerar dem i en med hjälp av . Du lär dig hur du effektivt hämtar och visar data i dina rapporter.
Innehållsförteckning
Skapa en matris i LuckyTemplates
Beräkningsgrupper kan användas för att selektivt visa ett mått i en matris eller någon form av visuell. Men innan dess, så här skapar du en matris utan att använda beräkningsgrupper.
Skapa först en matris genom att dra kolumner från olika tabeller. I det här exemplet används månadsnamn, total vinst, total försäljning och total kostnad.
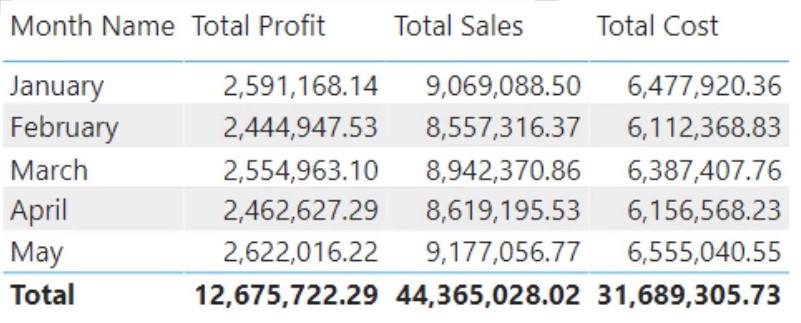
Därefter med kolumnerna för att filtrera och visa data beroende på valet. Gå till alternativet Ange data och skapa en tabell.

Namnge kolumnen Mätnamn i tabellen och skriv in Total försäljning, Total kostnad, Total vinst och Löpande summa . Namnge sedan tabellen Mätkonfiguration .
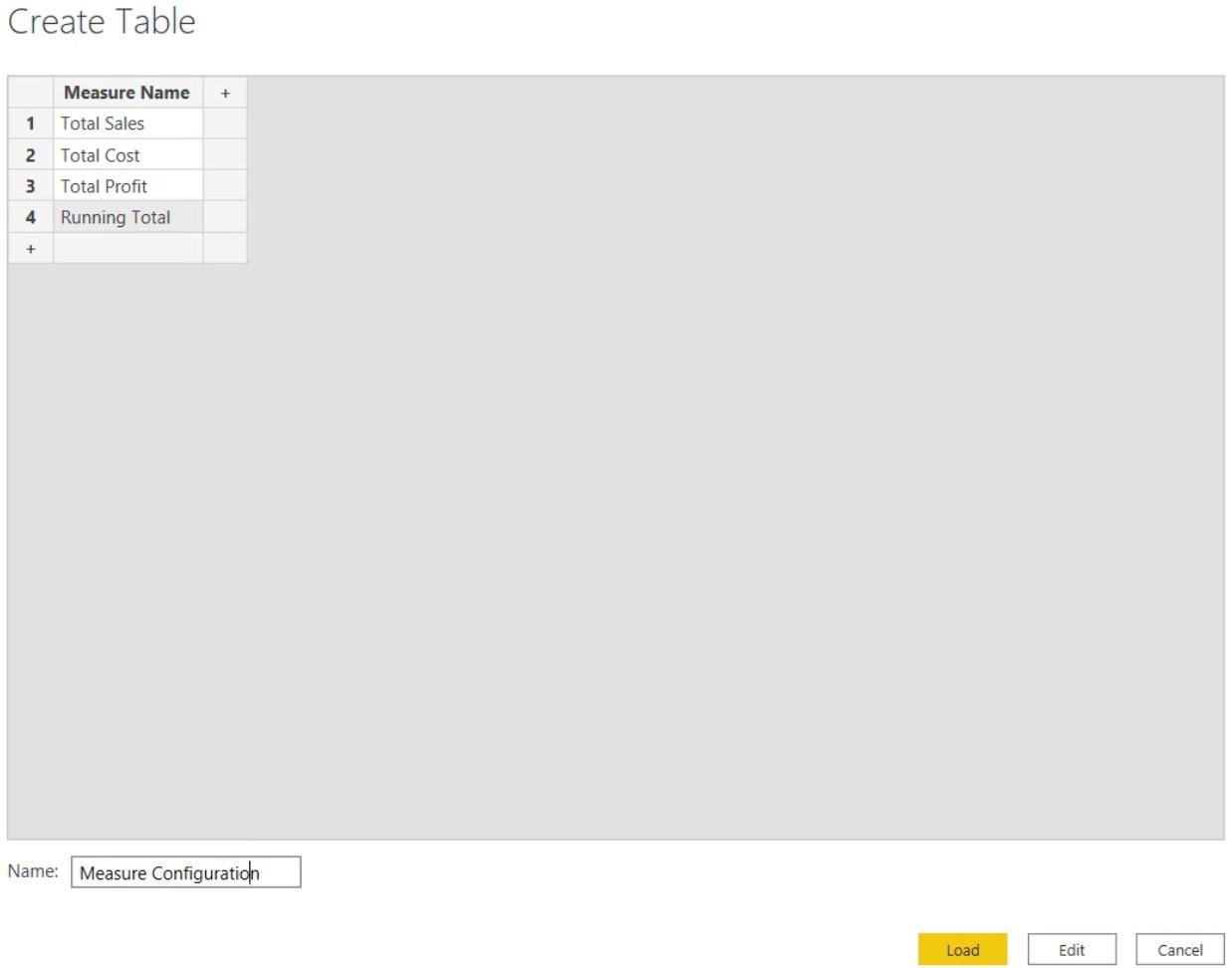
Efter det drar du kolumnen Mätnamn i layouten och gör om den till en skivare.
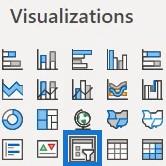
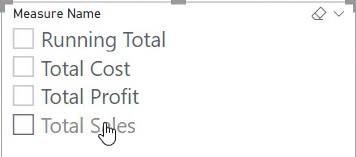
När det är klart, för att få skivaren att ändra data inuti matrisen baserat på valet. Namnge sedan måttet Mått att visa .
Före beräkningsgrupper, amått skapades för att kontrollera det valda värdet för måttnamnet i tabellen Måttkonfiguration.
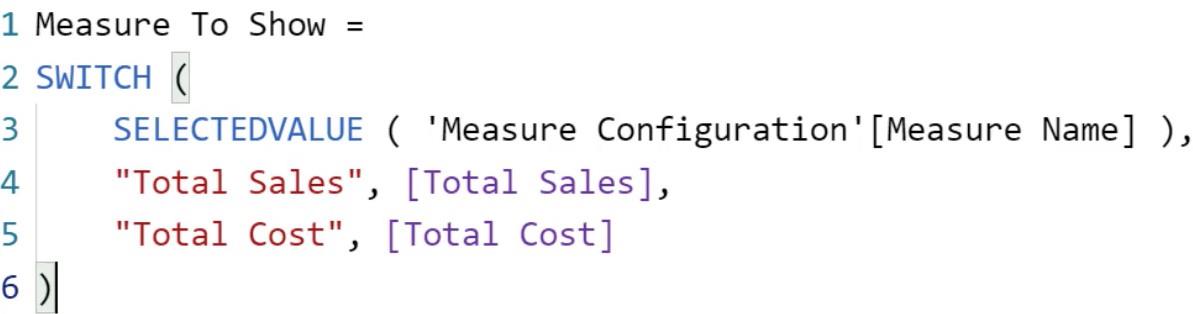
Dra sedan måttet för att visa måttet i matrisen. Därefter kommer matrisen endast att visa värdena för det valda måttet. Om du till exempel väljer Total kostnad, kommer endast måttet Totalkostnad att visas i matrisen.
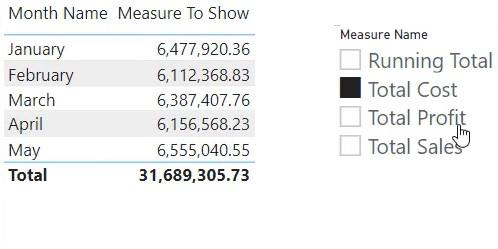
Använda beräkningsgrupper i LuckyTemplates-matrisen
Samma logik implementeras när man använder beräkningsgrupper. Öppna först Tabellredigeraren och högerklicka på Tabell . Välj sedan Skapa och välj Beräkningsgrupper .
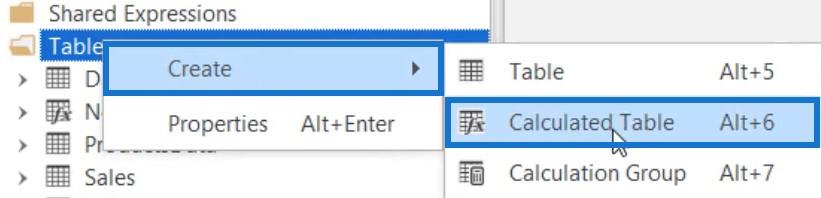
När beräkningsgruppen har skapats byter du namn på den Mätkonfiguration 2 .

Skapa beräknade objekt
Högerklicka på Mät konfiguration 2 och välj Skapa . Välj sedan Beräkningsartikel och döp den till Total försäljning .
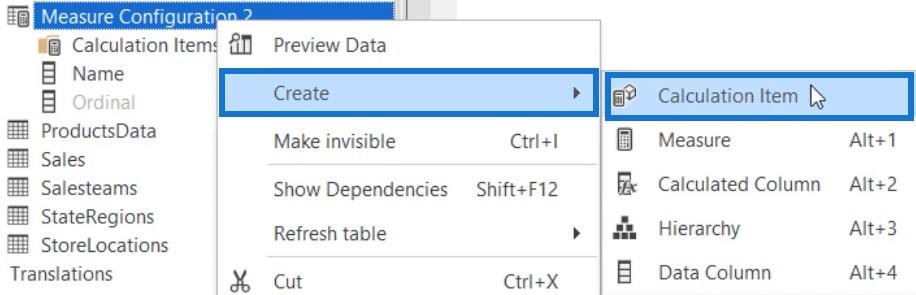
Ange slutligen total försäljning i uttrycksredigeraren.

Skapa ytterligare två beräkningsposter och döp dem till total kostnad och total vinst . Mata in måtten för total kostnad och total vinst i uttrycksredigeraren. När du är klar trycker du på CTRL + S för att ladda ändringarna i LuckyTemplates-modellen.
När du gör ändringar i beräkningsgrupperna måste du uppdatera LuckyTemplates-modellen eller analystjänsterna för att undvika att dina rapporter går sönder.

I LuckyTemplates-layouten placerar du måttet Månadsnamn och Total försäljning.
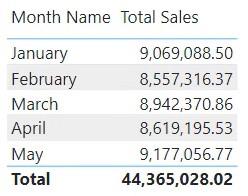
Dra sedan Namn från tabellen Measure Configuration 2 till layouten och förvandla den till en slicer. Du kan sedan se beräkningsposterna som skapats i tabellredigeraren.
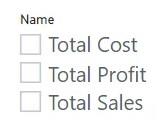
Om du väljer ett mått i slicern kommer matrisen att visa dig värdena för det valda måttet.
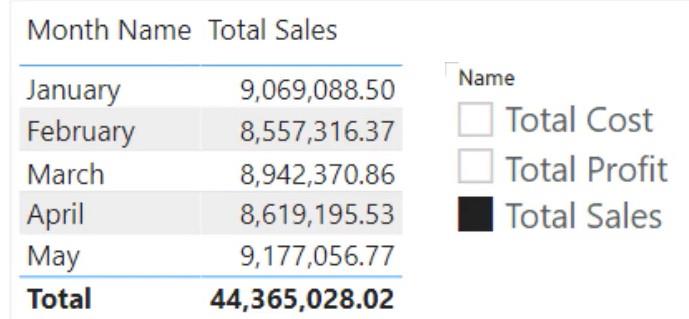
Istället för att göra skivvalet med alternativet Ange data, kan du använda beräkningsgruppen. Tabular Editor gör det enklare att lägga till beräkningsobjekt till skillnad från den hårdkodade metoden där du behöver uppdatera DAX-koder och använda power query.
Med beräkningsgrupper visas beräkningsobjekt automatiskt i slicern och matrisen när du har uppdaterat.
Ändra ordningen på objekt i en Lucky Templates-matris
Ordningen på måtten i skärmaskinen kan ändras; Du kan ändra fältvärdet för Ordinal eller helt enkelt dra och släppa ett mått ovanpå det andra.
För att komma åt fältet Ordinal, Öppna Tabellredigeraren och högerklicka på ett beräkningsobjekt. Välj sedan Egenskaper .
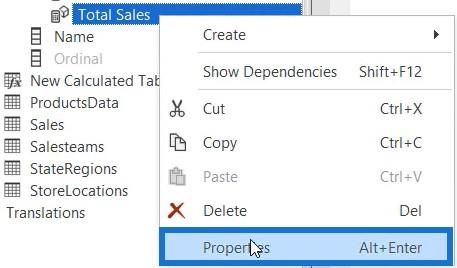
Ordningen på måttet i skäraren beror på fältet Ordinal.

När du är klar trycker du på CTRL + S för att ladda ändringarna till LuckyTemplates-modellen. Efter att ha uppdaterat modellen ser du ordningen och arrangemanget för måttet i skivaren. I det här exemplet är ordern följande: Total vinst, Total försäljning och Total kostnad.
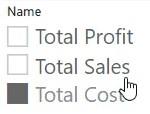
Skapa flera varianter med hjälp av funktioner
Om du har 5 basmått och du vill skapa 10 varianter genom att använda funktioner som PREVIOUSYEAR , har du 50 mått i din modell. Att upprätthålla dessa åtgärder är svårt eftersom du behöver namnge och lagra dem i LuckyTemplates-filen som sväller upp och saktar ner modellen.
Problemet kan dock lösas genom att använda beräkningsgrupper. Skapa först en beräkningsgrupp och döp den till Time Intelligence .

Skapa sedan beräkningsobjekt. Namnge det första objektet CY (Current Year) och inmatning i uttrycksredigeraren. Baserat på urvalet eller måttet som du tittar på i en visualisering kommer det valda måttet att ersättas av det måttet.

Skapa sedan ett annat mått och döp det till PY (Föregående år). I Expression Editor, mata in och använd SELECTEDMEASURE som första argument. Skriv sedan in över kolumnen Datum.
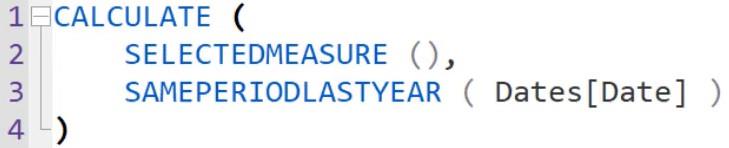
Om du väljer Totalkostnad i matrisen kommer den att ersättas med det valda måttet. Funktionen SAMEPERIODLASTYEAR kommer att tillämpas på filterkontexten. Slutligen kommer CALCULATE att flytta värdena under föregående år.
Efter det skapar du ett annat objekt och döper det till Föregående månad . Ange samma kod som PY-objektet men ändra SAMEPERIODLASTYEAR till.
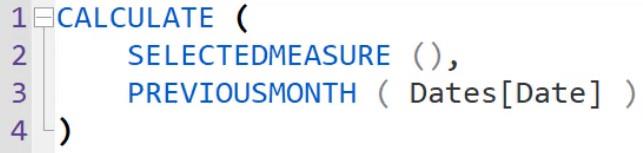
Skapa ytterligare ett beräkningsobjekt och namnge det Löpande total . Kopiera föregående kod men ändra tidsintelligensfunktionen till DATESYTD .
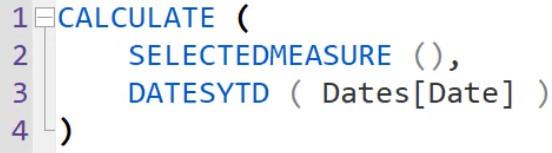
Förvandla ett mått till en visualisering
När du är klar trycker du på CTRL + S för att spara och ladda ändringarna. Gå sedan till LuckyTemplates och uppdatera modellen. Dra Namn från tidsintelligenstabellen och förvandla den till en skivare.
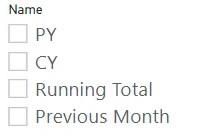
Om du väljer ett fält i slicern kommer matrisen att visa dig data beroende på ditt val.
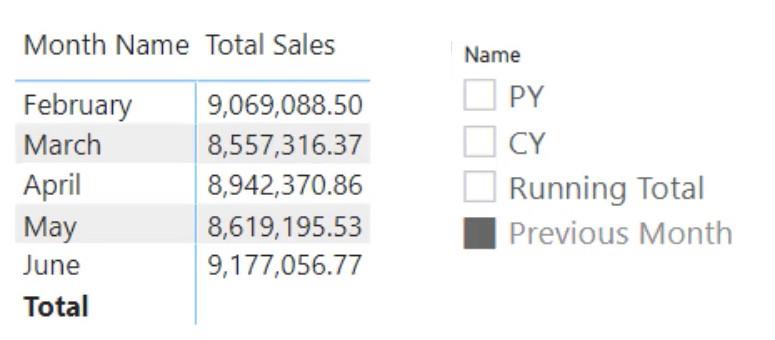
Om du vill se den löpande summan, dra kalenderårsnummer och placera det i fältet Rader i matrisen.
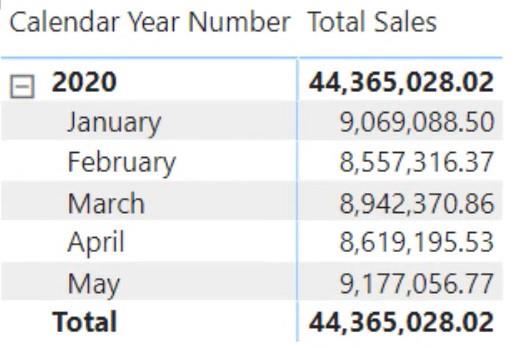
Genom att välja Running Total i slicern ser du att värden läggs till.
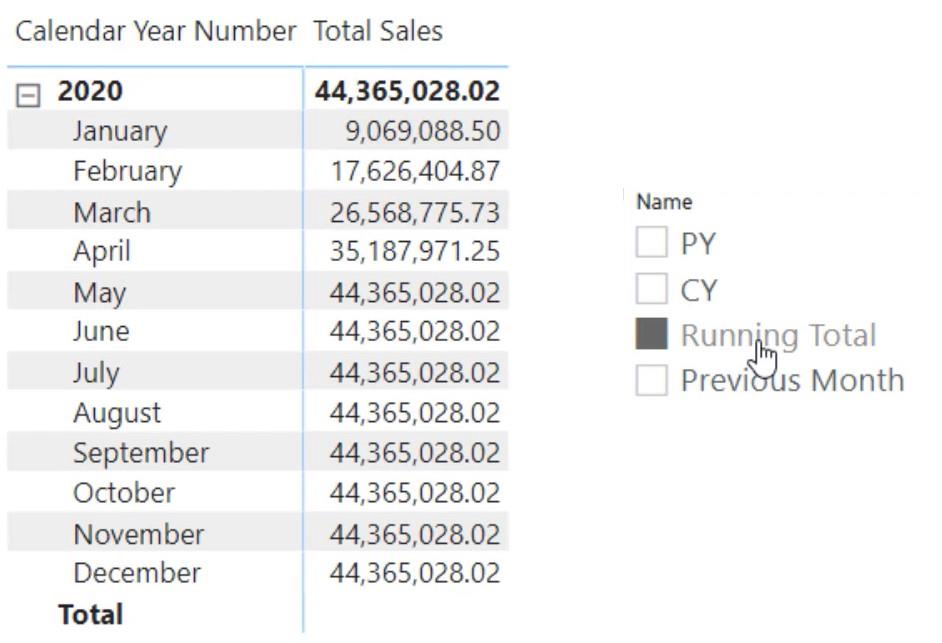
Om du väljer PY i slicern får du 2021 års värden.
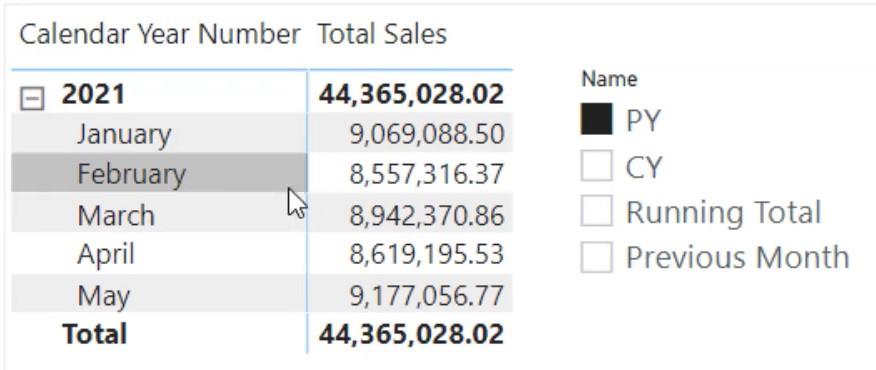
Om du väljer CY kommer du att se att fältet ändras till 2020 och värdena för innevarande år.
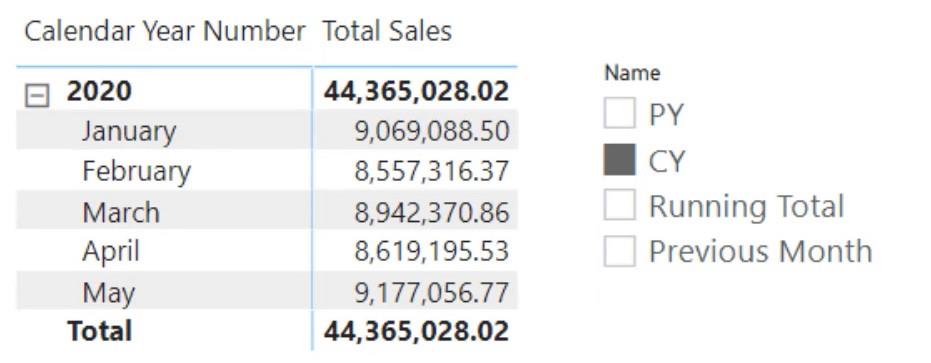
Om du nu drar och släpper Namn från tidsintelligenstabellen i matrisens kolumnerfält, kommer du att se all data inuti matrisen.
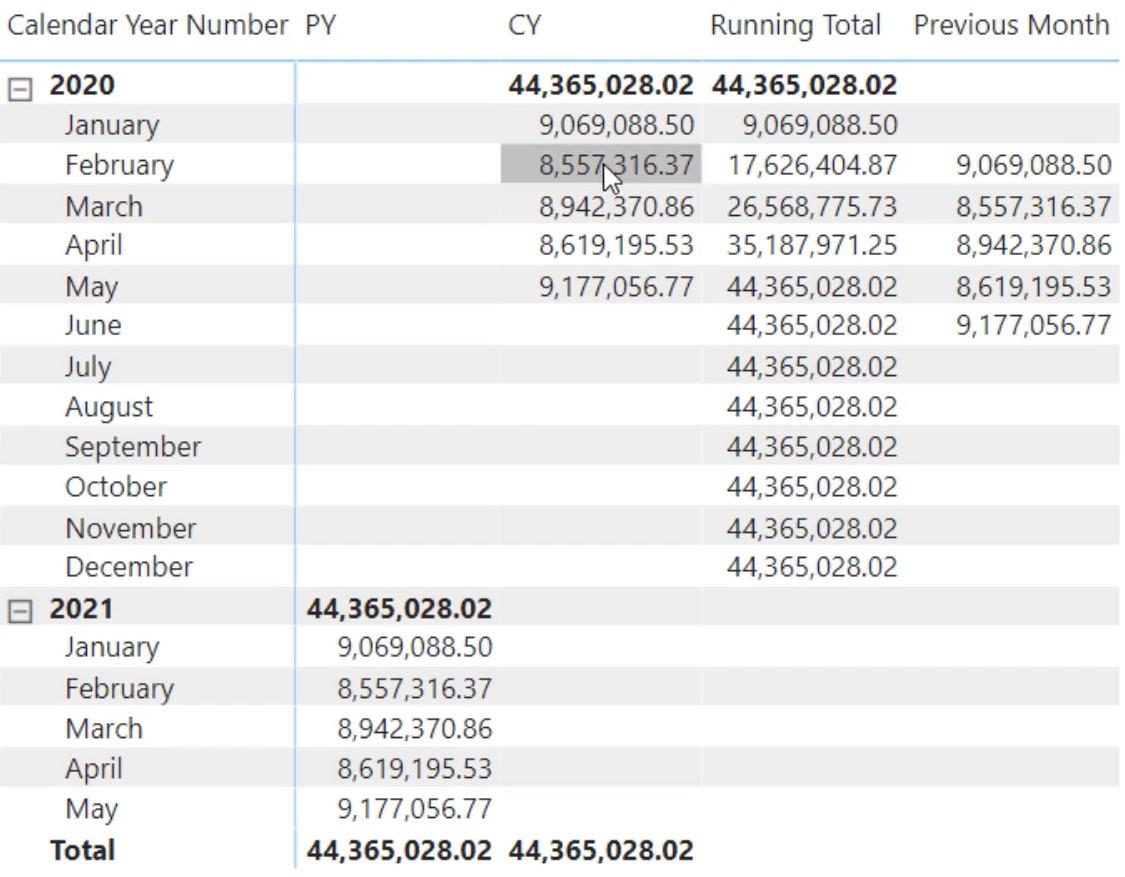
Slutsats
Handledningen har visat dig två sätt att skapa matriser i LuckyTemplates. Om din modell bara har ett fåtal mått kan den första metoden användas. Men om du har att göra med flera mått och stora matriser, rekommenderas att använda beräkningsgrupper .
Beräkningsgrupper kan användas för att visa och växla mellan mått och . Beräkningsobjekt kan också skapas och tillämpas på ett enda mått för att skapa flera varianter.
Ta reda på varför det är viktigt att ha en dedikerad datumtabell i LuckyTemplates och lär dig det snabbaste och mest effektiva sättet att göra det.
Denna korta handledning belyser LuckyTemplates mobilrapporteringsfunktion. Jag ska visa dig hur du kan utveckla rapporter effektivt för mobila enheter.
I denna LuckyTemplates Showcase går vi igenom rapporter som visar professionell serviceanalys från ett företag som har flera kontrakt och kundengagemang.
Gå igenom de viktigaste uppdateringarna för Power Apps och Power Automate och deras fördelar och konsekvenser för Microsoft Power Platform.
Upptäck några vanliga SQL-funktioner som vi kan använda som sträng, datum och några avancerade funktioner för att bearbeta eller manipulera data.
I den här handledningen kommer du att lära dig hur du skapar din perfekta LuckyTemplates-mall som är konfigurerad efter dina behov och preferenser.
I den här bloggen kommer vi att visa hur man lager fältparametrar med små multiplar för att skapa otroligt användbara insikter och bilder.
I den här bloggen kommer du att lära dig hur du använder LuckyTemplates ranknings- och anpassade grupperingsfunktioner för att segmentera en exempeldata och rangordna den enligt kriterier.
I den här handledningen kommer jag att täcka en specifik teknik kring hur man visar Kumulativ total endast upp till ett specifikt datum i dina bilder i LuckyTemplates.
Lär dig hur du skapar och anpassar punktdiagram i LuckyTemplates, som huvudsakligen används för att mäta prestanda mot mål eller tidigare år.








