Skapa en datumtabell i LuckyTemplates

Ta reda på varför det är viktigt att ha en dedikerad datumtabell i LuckyTemplates och lär dig det snabbaste och mest effektiva sättet att göra det.
är ett kraftfullt externt verktyg för att effektivisera dataanalys och visualisering i LuckyTemplates. I dagens blogg kommer vi att lära oss hur man skapar en för att markera de högsta och lägsta värdena i datasetet. Vi kommer att använda Quick Measures Pro för att skapa ett nytt mått i LuckyTemplates som kan återanvändas upprepade gånger i framtiden. Du kan se hela videon av denna handledning längst ner på den här bloggen .
Innehållsförteckning
Skapa Quick Measure-filen
Öppna Quick Measures Pro .
Om du inte har skapat ett snabbmått tidigare, börja med att spara en JSON-mallfil ( *.json ). För vårt exempel, låt oss kalla det Sample QMs och spara det i valfri katalog som vi enkelt kan komma åt.
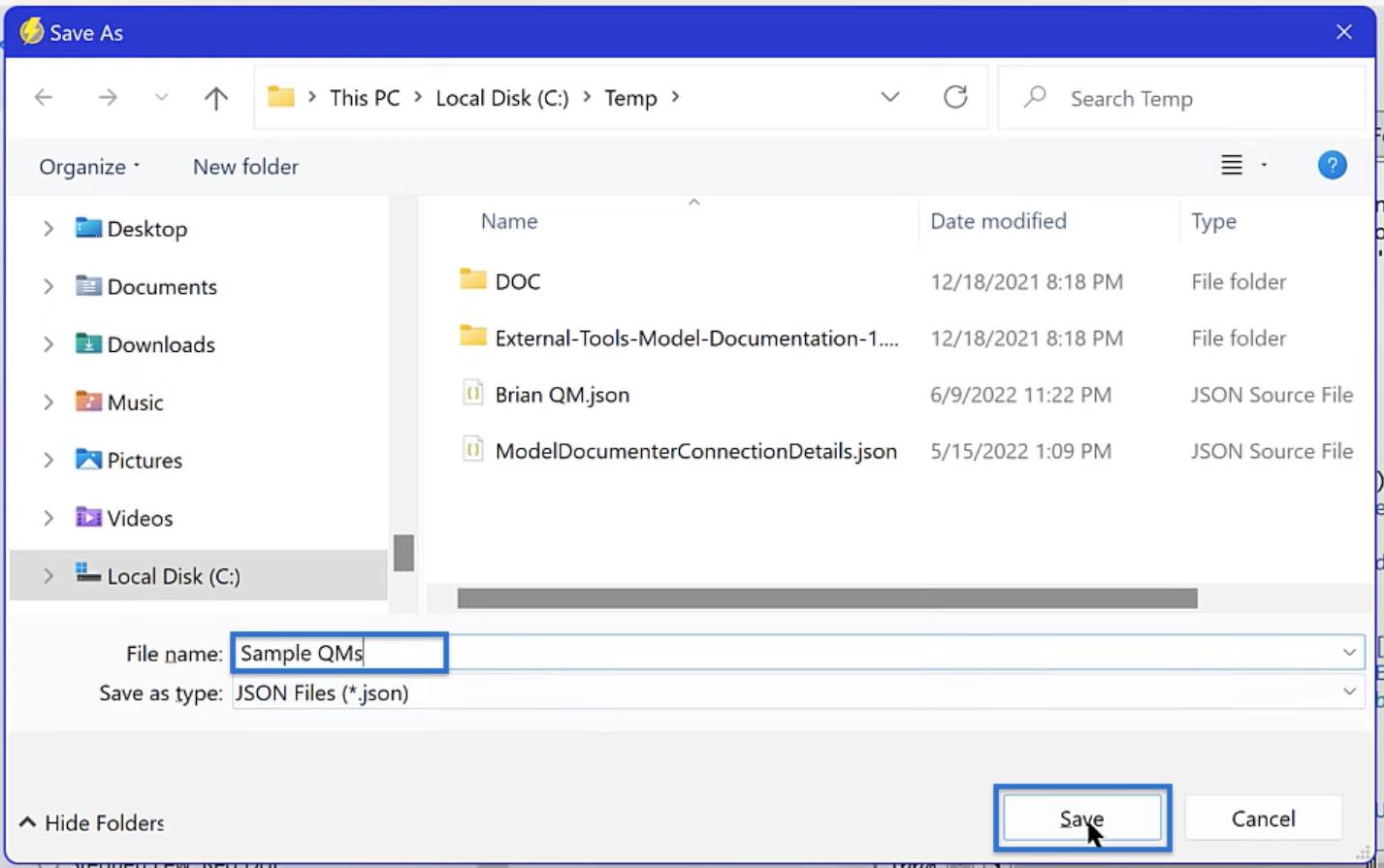
Om du arbetar med flera snabbåtgärder kan du ändra standardfilen i Quick Measures Pro. Klicka bara på Set och öppna JSON-filen som du vill spara som standard.
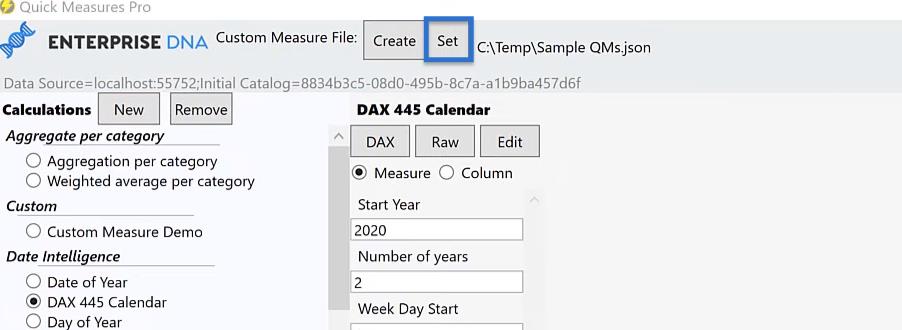
Ställa in snabbmätning i LuckyTemplates
Gå till avsnittet Anpassat i Quick Measures Pro och klicka på Custom Measure Demo. Klicka på Ny för att öppna en ny måttmall.
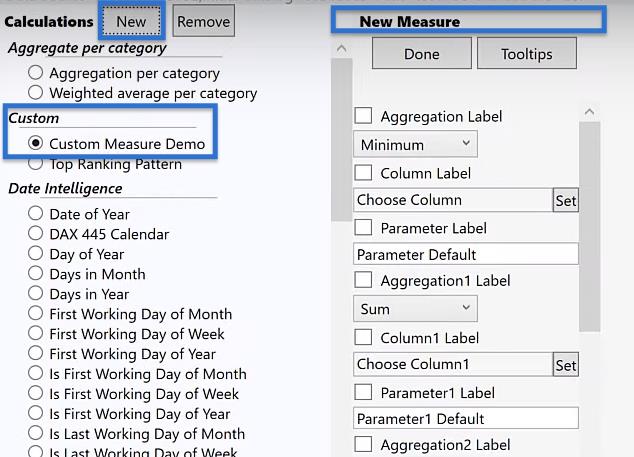
För att bestämma vilka parametrar vi behöver modifiera för vårt nya mått, låt oss titta närmare på vår kod.
Översikt över Koden
Nedan finns en kod från ett anpassat mått i. Denna kod formaterar och markerar villkorligt de högsta och lägsta värdena i ett fält.
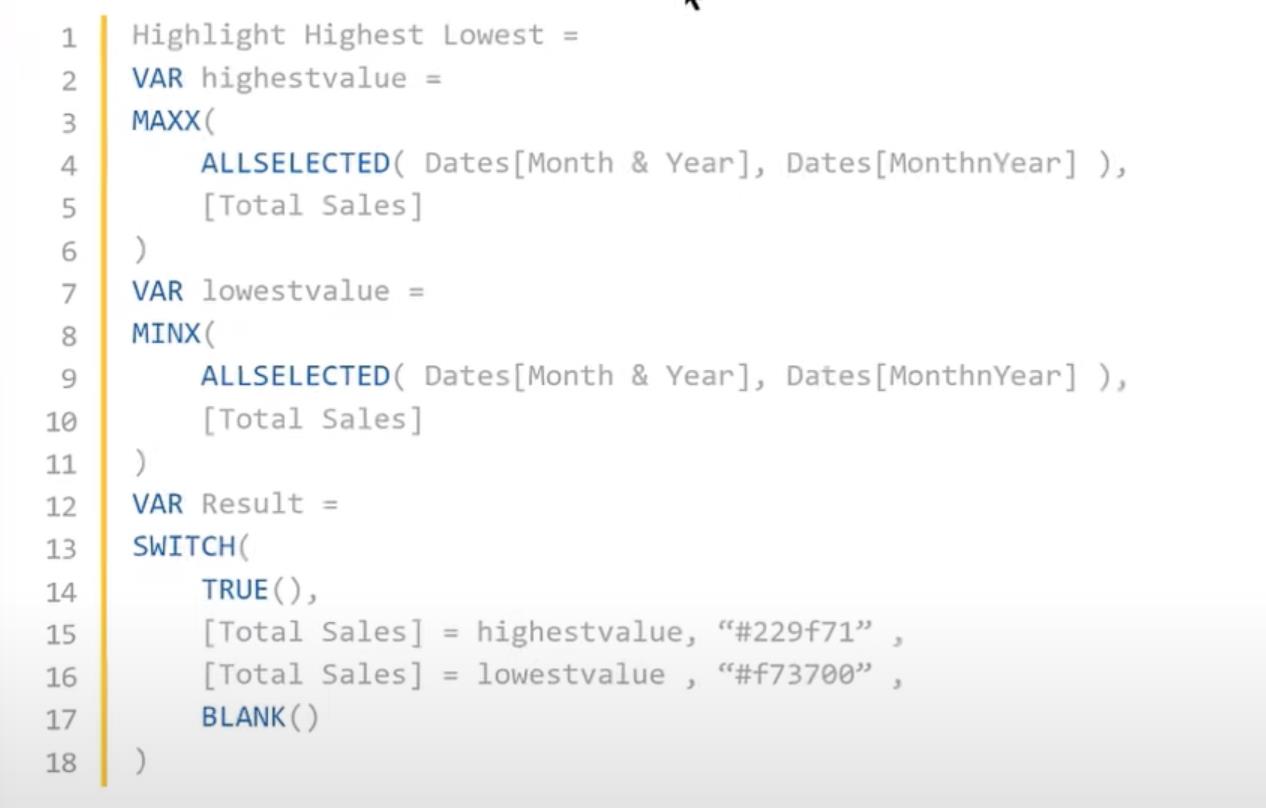
För den här handledningen kommer vi att använda den här koden som en mall för vår snabba åtgärd. Men eftersom det gjordes för en specifik datauppsättning, kommer parametrarna inte att gälla för våra datauppsättningar i de flesta fall. Så det finns fem saker vi vill göra flexibla i den här koden.
Först är den valda perioden, för närvarande inställd som Datum [Månad och år].
För det andra är sorteringsfältet, satt som Datum [Månadsår] .
Tredje är måttet, för närvarande sparat som [Total försäljning] .
Fjärde är hex-koden, #229f71, färgen som används för att markera det höga värdet.
Slutligen, den andra hex-koden, #f73700, som ska användas för det låga värdet.
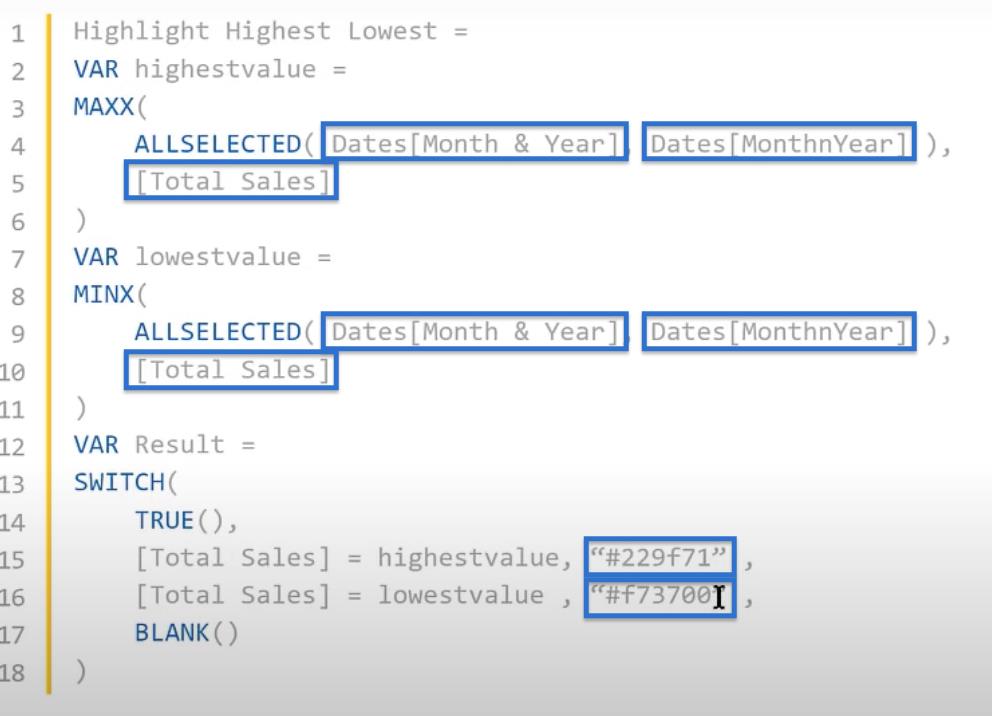
För att ändra koden använder vi aggregerade kolumner för perioden, sorteringsfältet och måttet. Sedan använder vi parametrar för de två hexadecimalkoderna.
Låt oss sätta ihop dessa förändringar i snabba åtgärder.
Ändra snabbmåttet för LuckyTemplates
I mallen Nytt mått , markera Aggregationsetikett för att aktivera den och välj Maximum i rullgardinsmenyn.
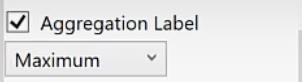
Markera den andra parametern märkt Kolumnetikett som standard och byt namn på den till Period. Klicka på Ange och välj Månad och år.
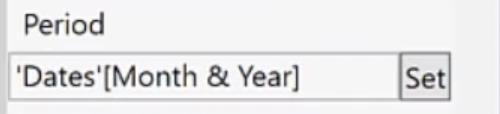
Aktivera även etiketten Aggregation1 och välj Maximum i rullgardinsmenyn.
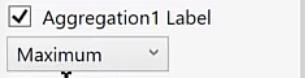
Vi kommer då att inkludera kolumn1-etiketten och ändra dess namn till Period Sort. Klicka på Ange och välj Månadsår. Det här blir vår sorteringskolumn.
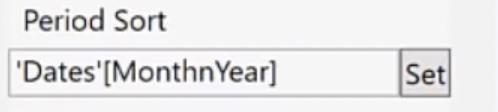
För vår åtgärd, markera Aggregation2 Label och välj Maximum i rullgardinsmenyn.
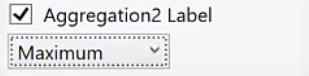
Aktivera Kolumn2-etikett och byt namn på den till Värde eftersom detta är fältvärdet där den villkorliga formateringen kommer att tillämpas. Klicka på Ange och välj Total försäljning under Mått.
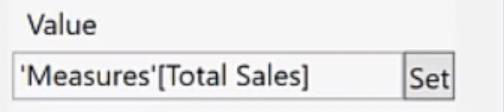
När vi har ställt in våra aggregatorer väljer vi våra två parametrar. Observera att eftersom vi använder textfält kan vi använda både färgnamn och hex-koder under parametrarna.
Så, markera Parameter2 Label och ändra namnet till High Color. Ställ sedan in värdet på "Ljusblått".
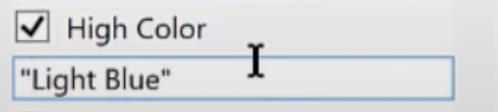
Gör samma sak för parameter3-etiketten. Markera och byt namn på den till Låg färg och ställ in värdet på "Rosa".
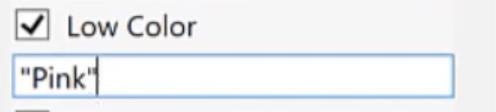
Klicka på Klar.
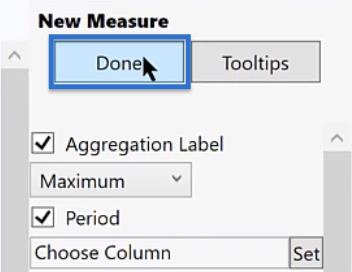
Anpassade variabler för det nya snabbmåttet
Efter att ha ställt in måtten kommer en lista med variabler för det nya måttet att visas.
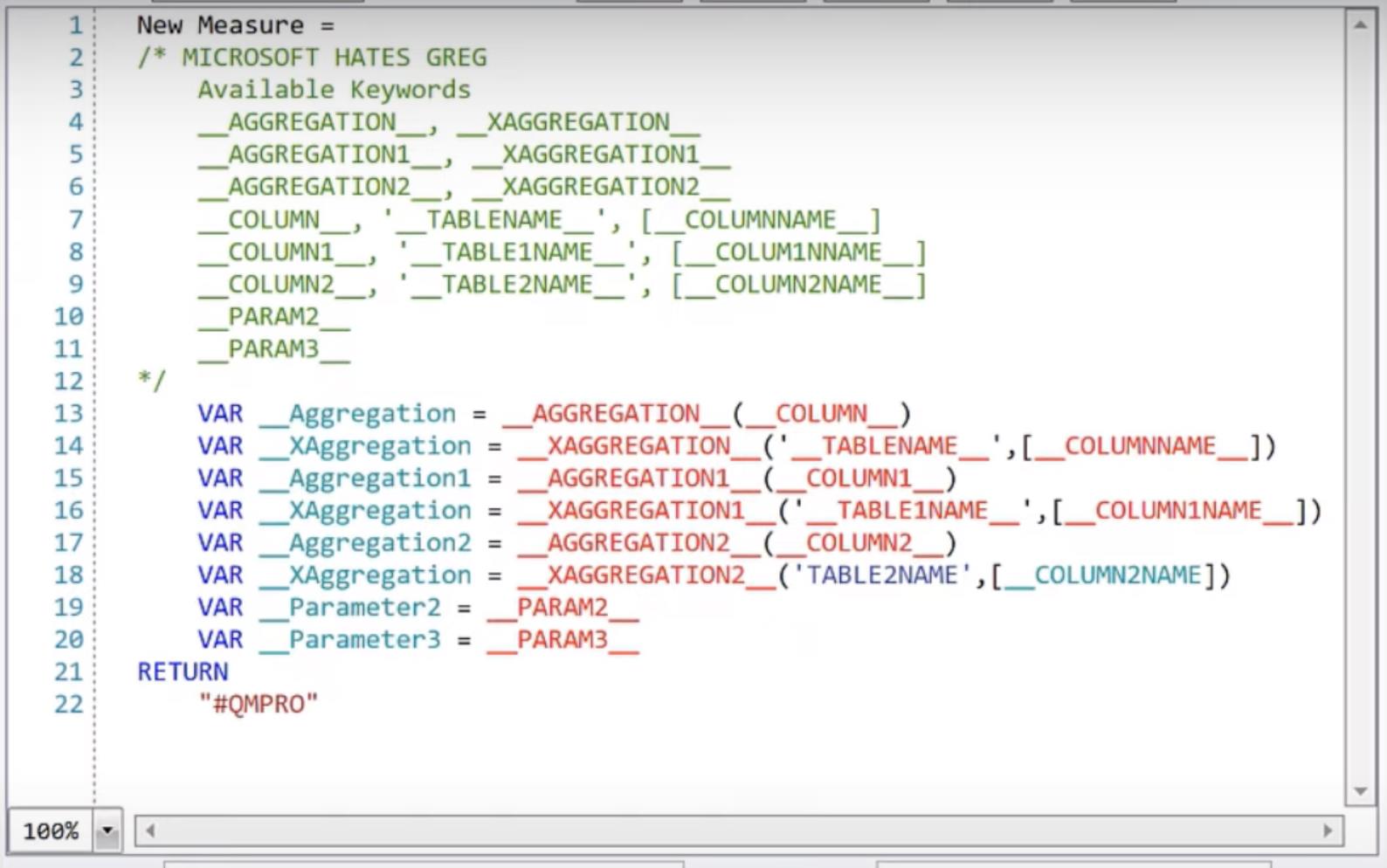
För att förenkla vyn, låt oss ta bort variablerna från rad 13 till 22.
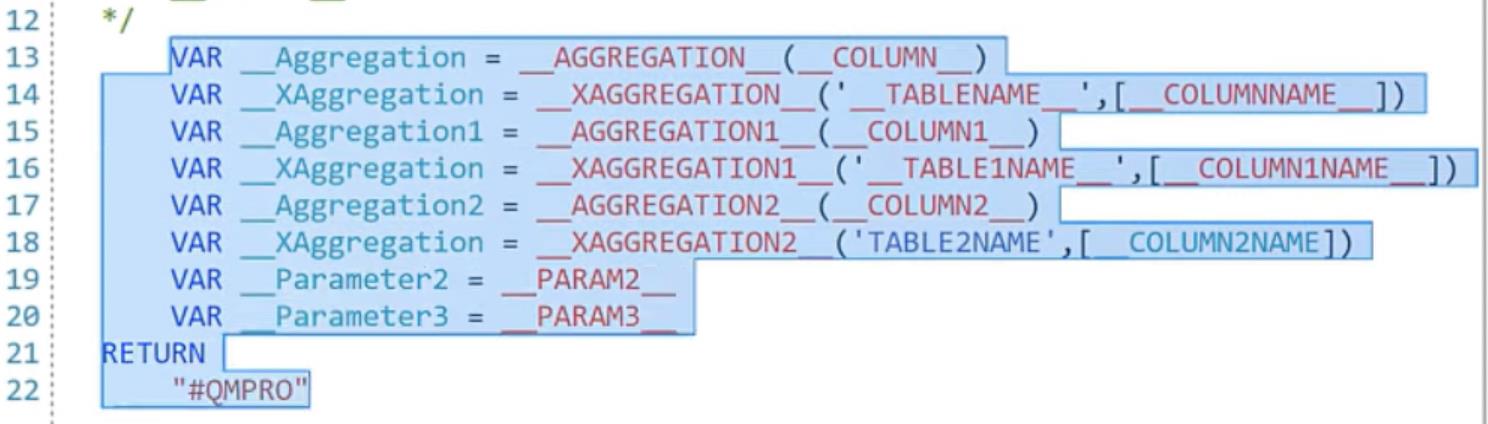
På rad 1 byter du namn på måttet till CF Highlight High Low.
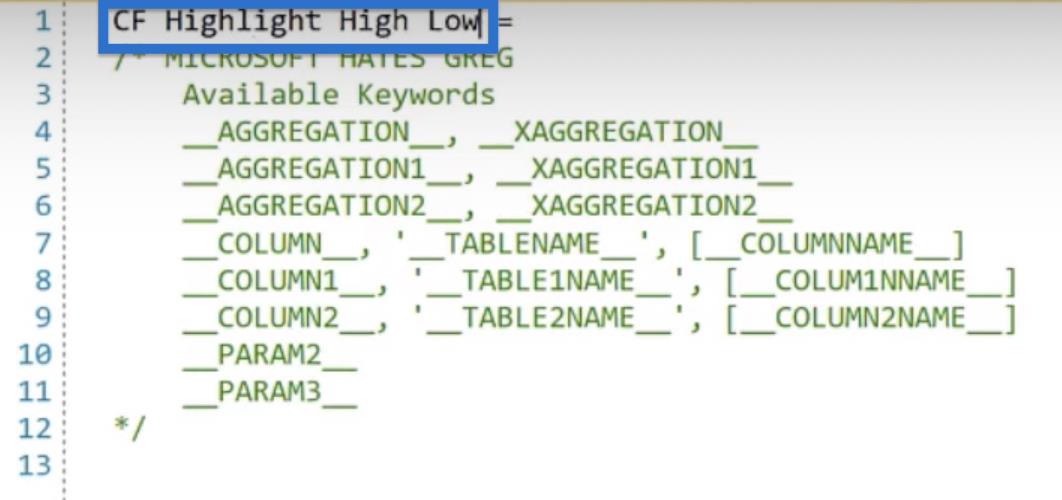
Gå sedan tillbaka till Analyst Hub och kopiera vår kod.
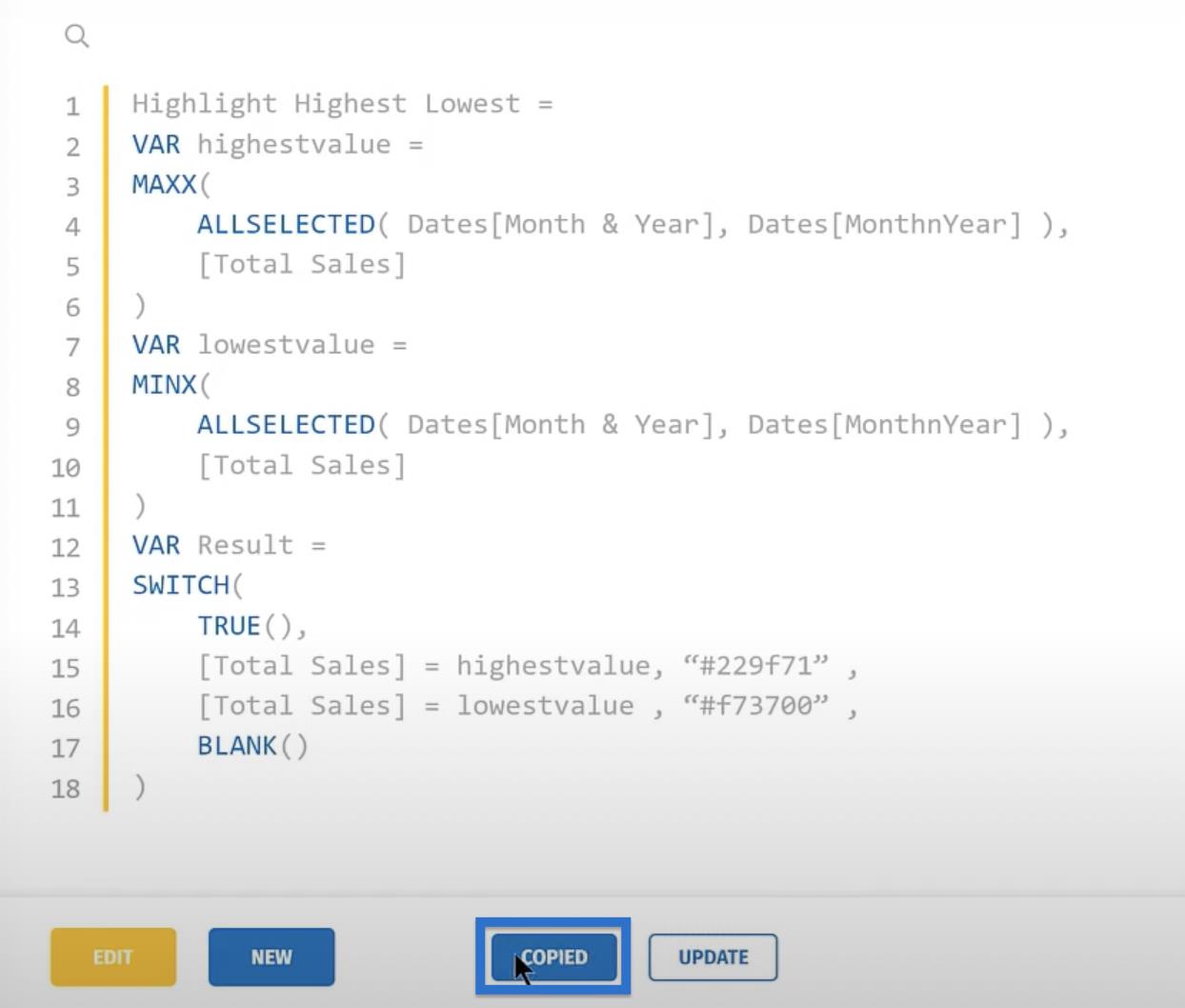
Börja från rad 13, klistra tillbaka koden till Quick Measures Pro. Lägg märke till att vi tog bort koden på rad 13 eftersom vi redan har döpt vår åtgärd på rad 1.
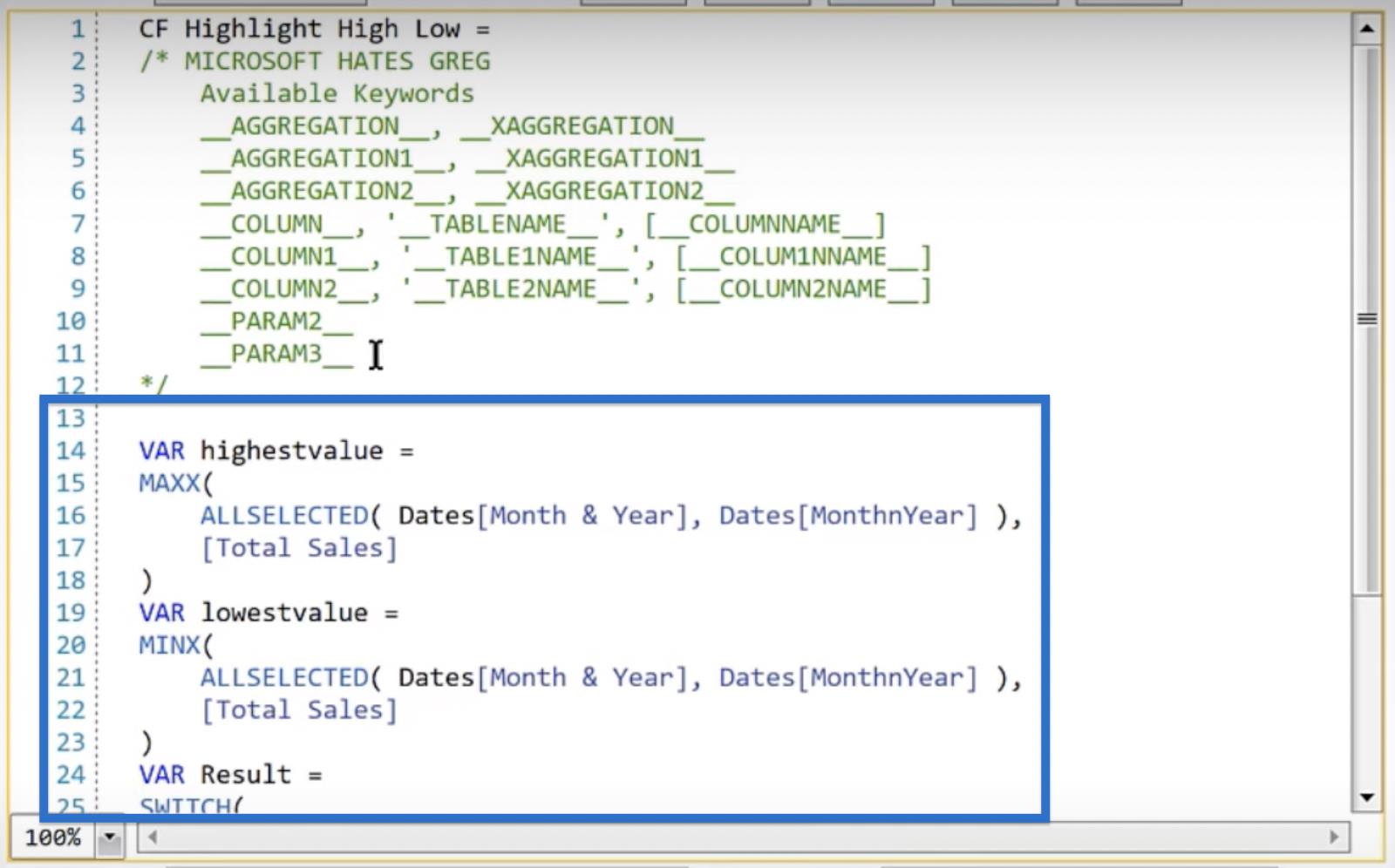
Nästa steg är att ersätta fälten med våra flexibla beteckningar. Vi kan använda funktionen Sök och ersätt för att göra processen enklare.
Klicka på Sök. I det första textfältet anger vi variabeln som vi vill ska ersättas. I det här fallet, låt oss sätta datum[Månad och år] .
I det andra textfältet matar vi in ersättningstexten. Låt oss kopiera __COLUMN__ från Tillgängliga sökord och klistra in i textfältet. Klicka på Ersätt alla.
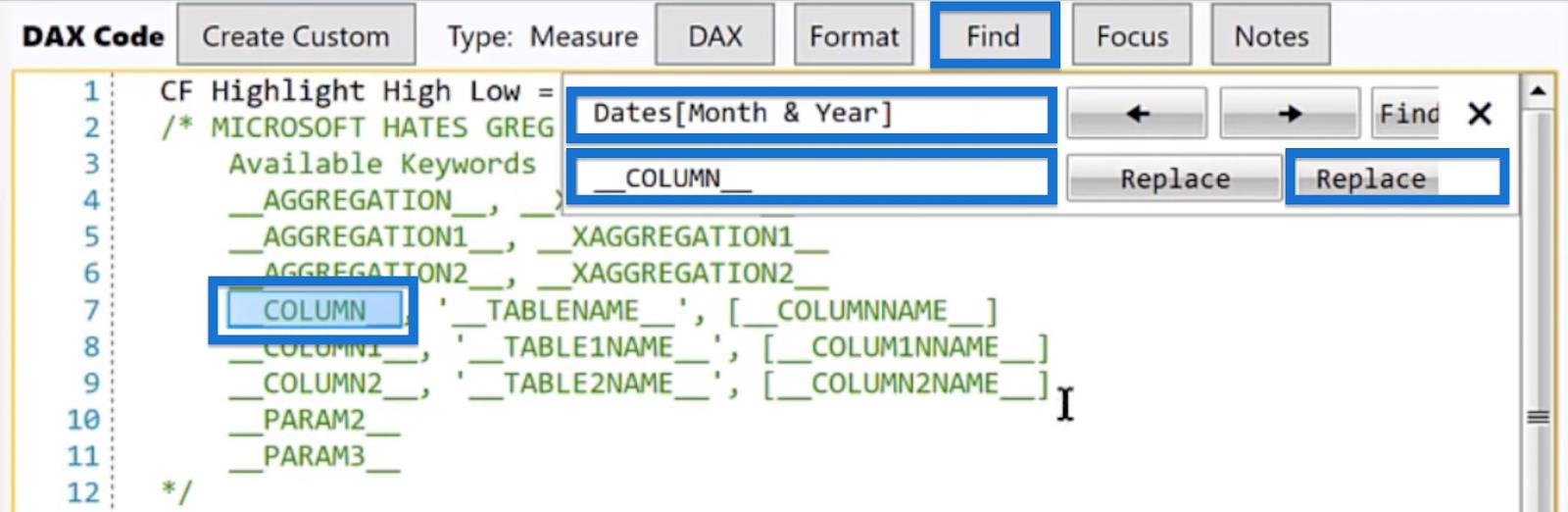
Lägg märke till hur datumen [månad och år] från den ursprungliga koden ersätts med __COLUMN__.
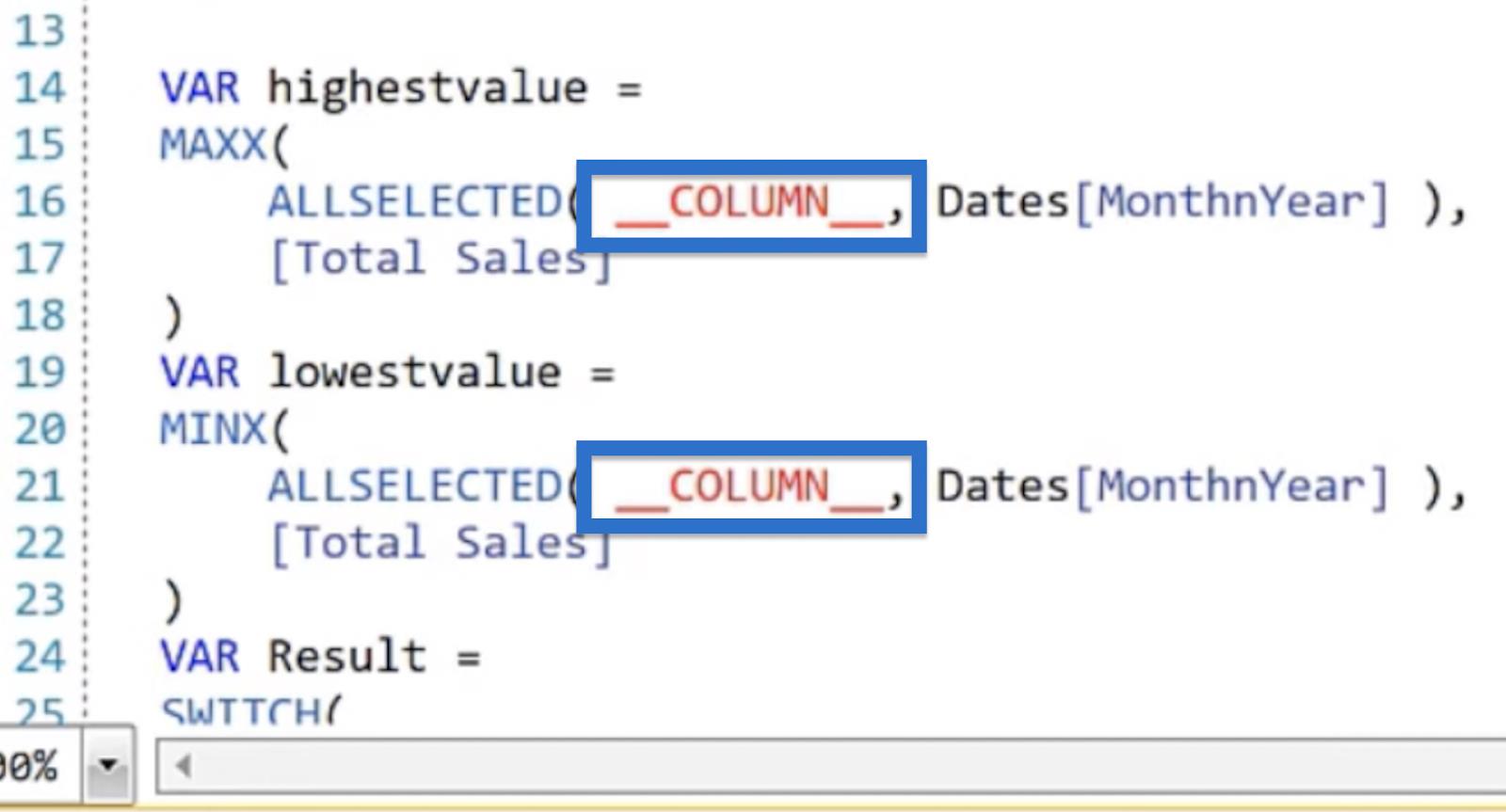
Ersätt sedan Dates[MonthnYear] för vår sorteringskolumn. Skriv in det i det första textfältet och ersätt det med __COLUMN1__ från nyckelorden. Klicka sedan på Ersätt alla .
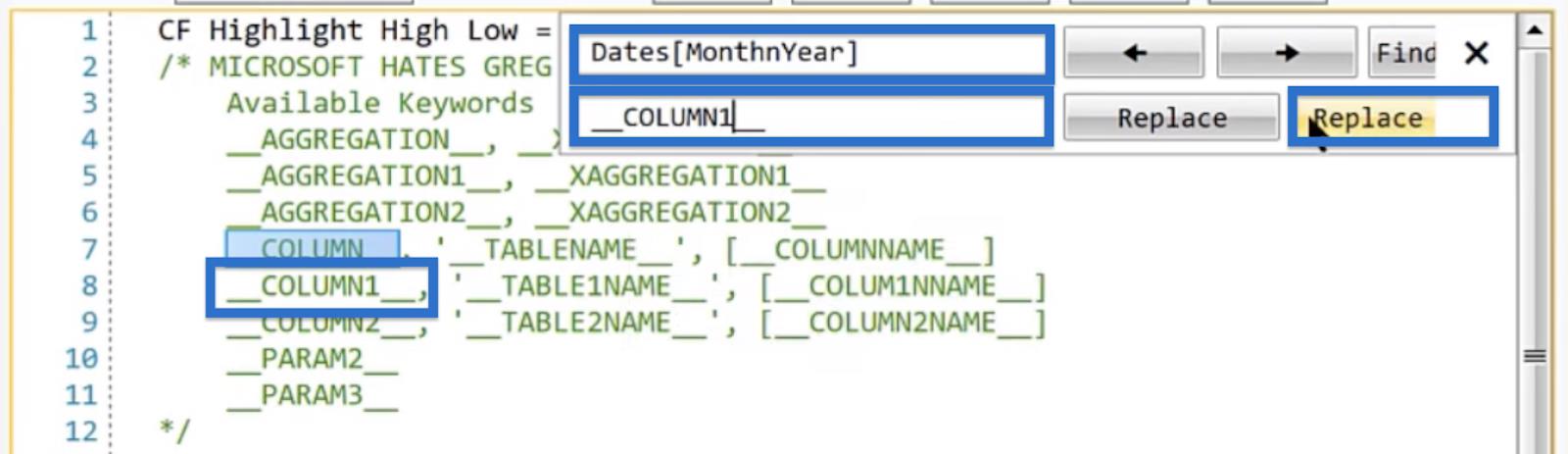
Vår kod bör se ut så här:
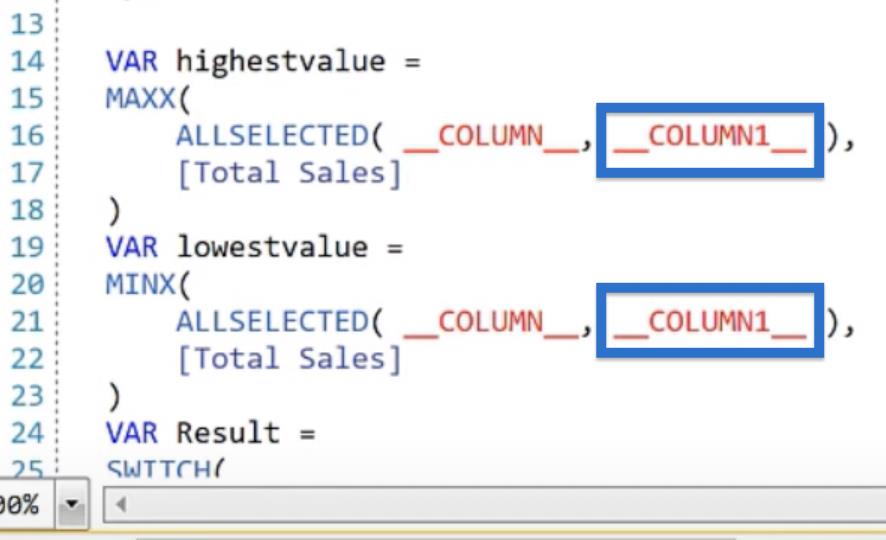
För vårt mått anger du [Total försäljning] i det första textfältet och ersätter det med måttfunktionen för COLUMN2NAME, skrivet som [ __COLUMN2NAME_]. Klicka på Ersätt alla.
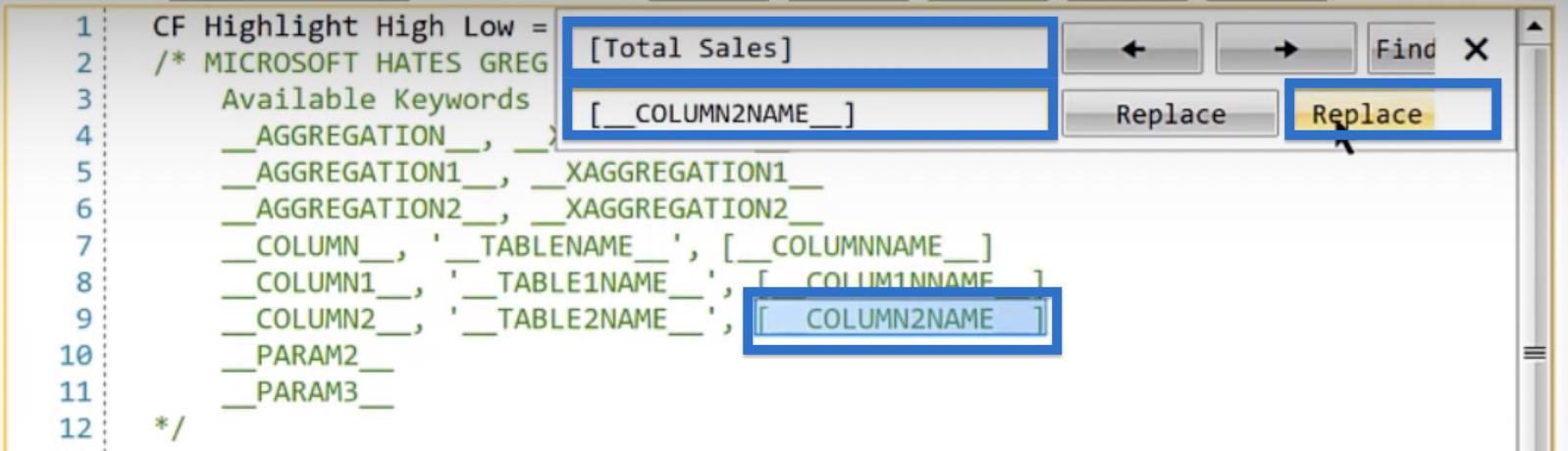
Detta kommer att uppdatera vår kod enligt nedan.
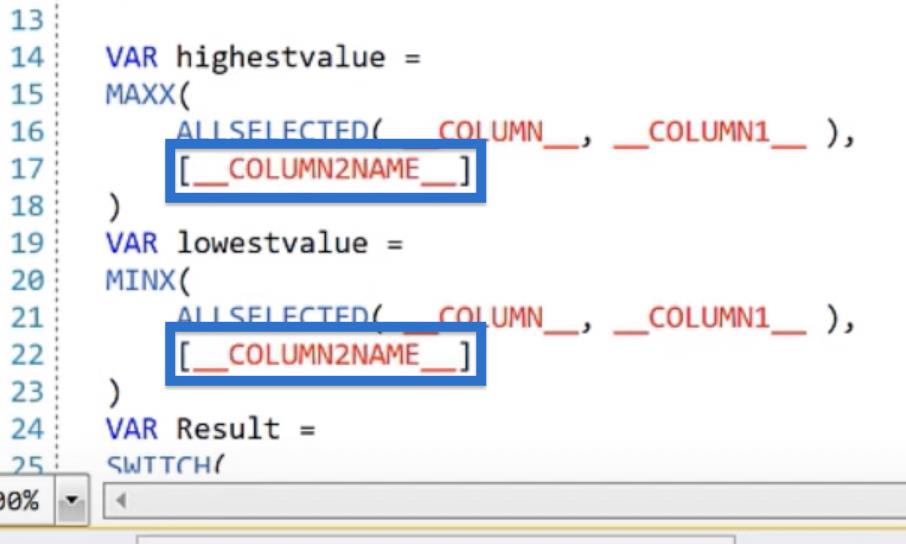
Slutligen, ersätt hex-koderna med lämpliga parametrar. För det högsta värdet, ändra hex-koden till __PARAM2__ och för det lägsta värdet, använd __PARAM3__.
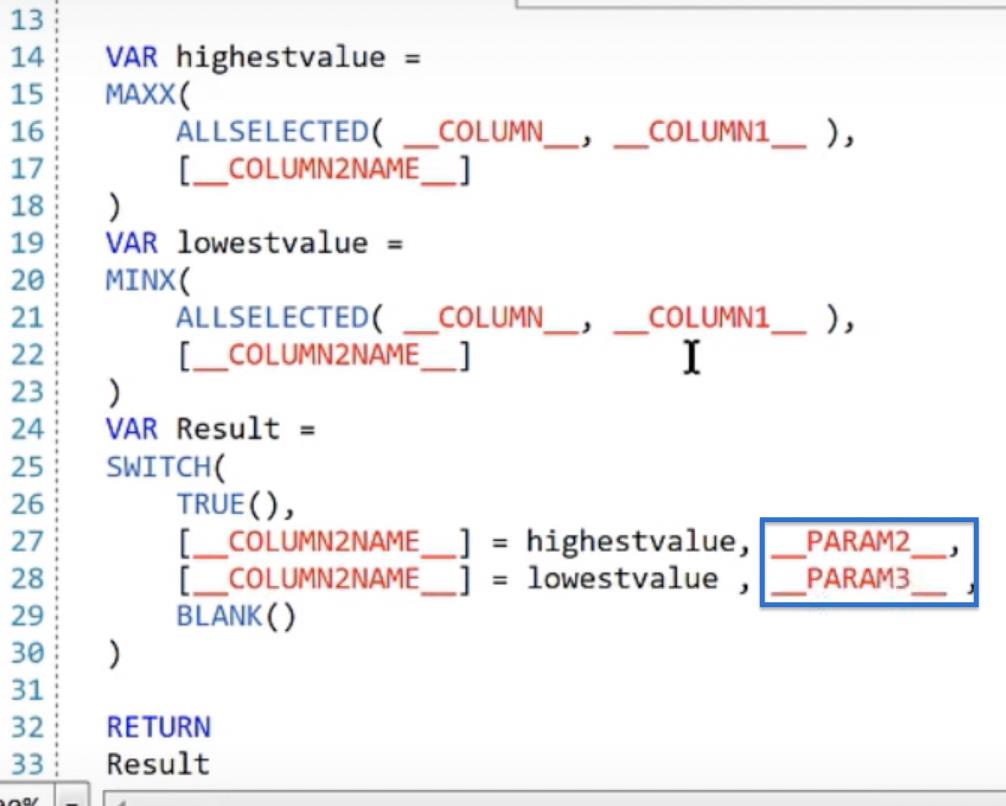
Råkoden är inställd. Klicka på DAX för att se vår DAX-kod.
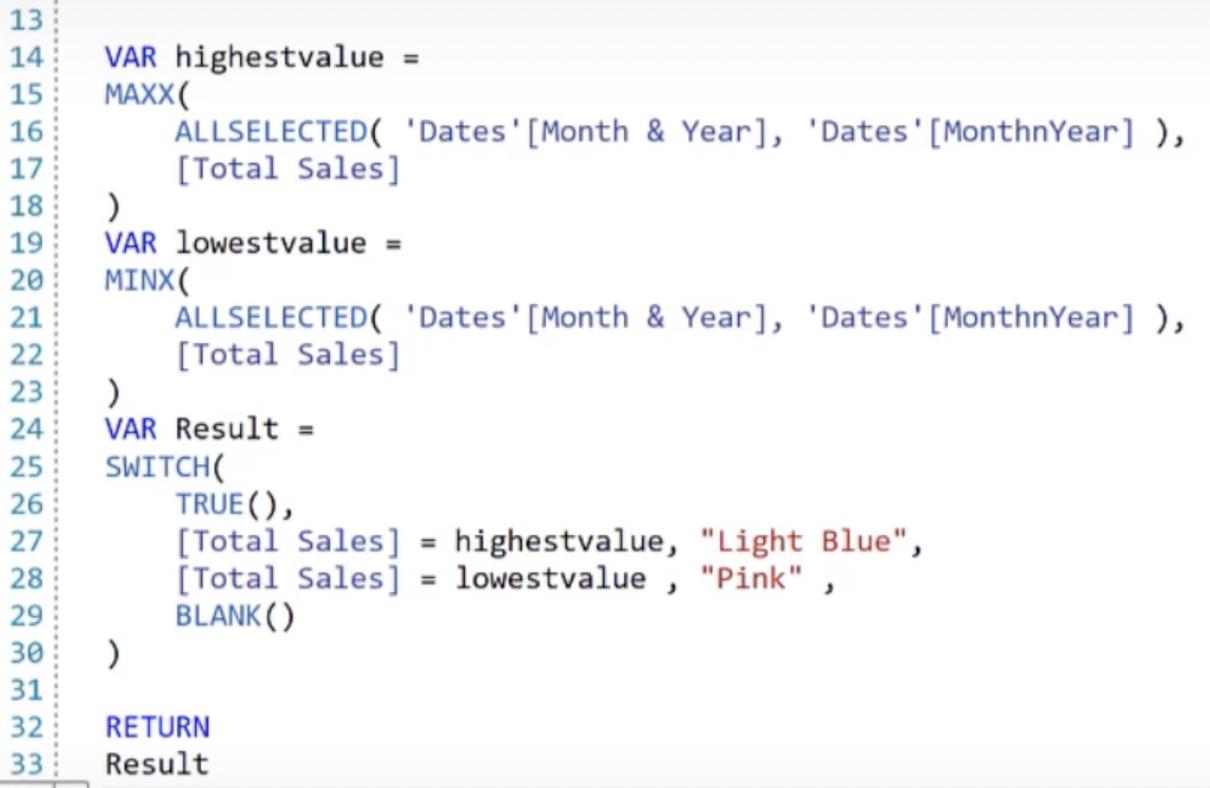
När du är nöjd med DAX-koden klickar du på Skapa. Ett popup-fönster visar att måttet har skapats. Klicka på OK.
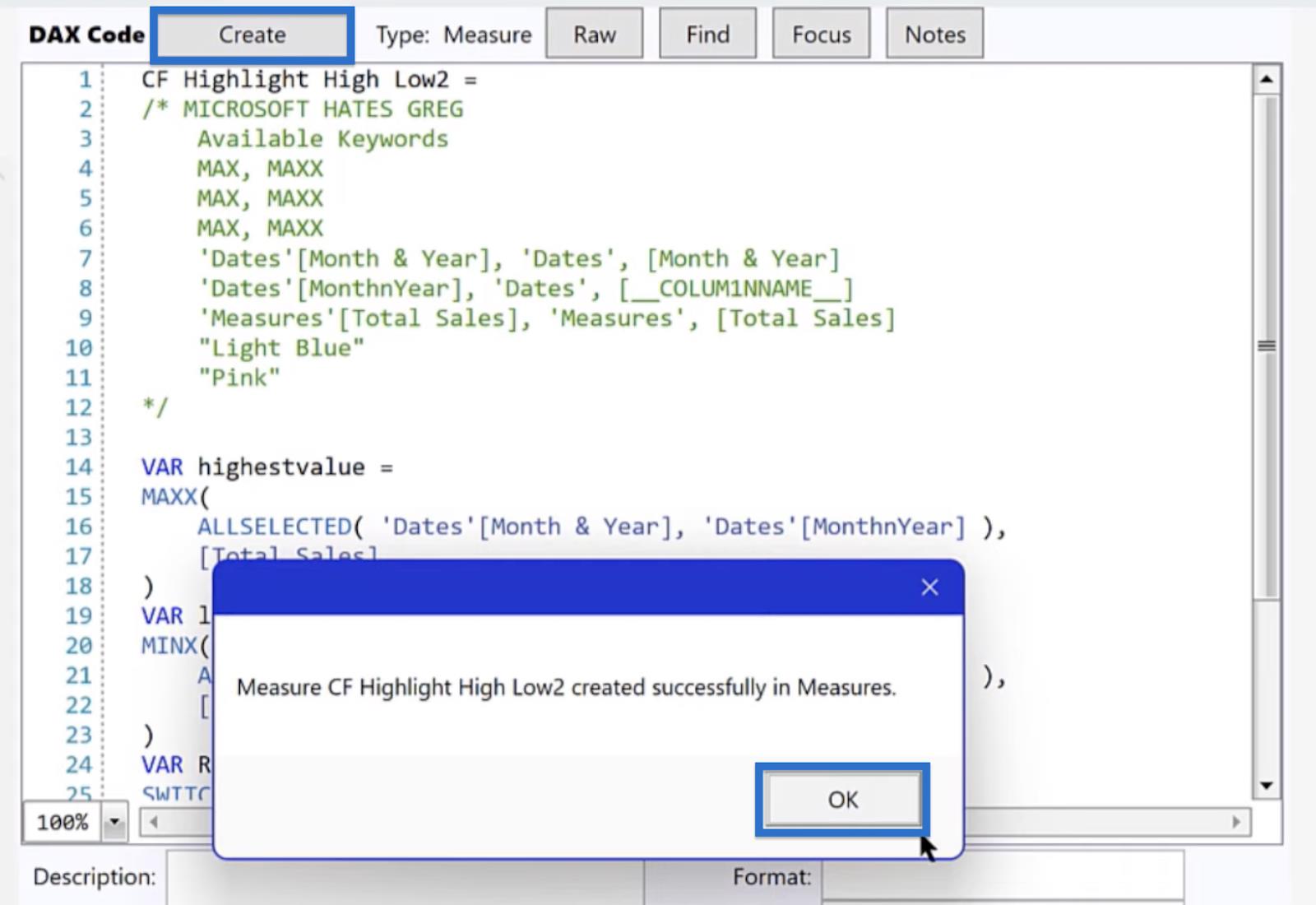
Snabbmätvisualisering i LuckyTemplates
Om vi går tillbaka till LuckyTemplates bör ett nytt mått med titeln CF Highlight High Low visas under Mått i fältet .
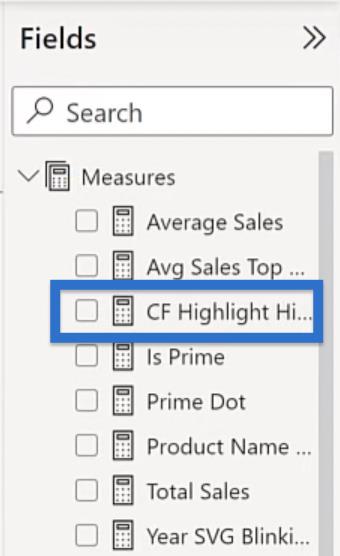
Vi kan sedan skapa en tabell för våra månader, år och totala försäljningar. Under rutan Visualiseringar klickar du på Tabell från Bygg-visualen .
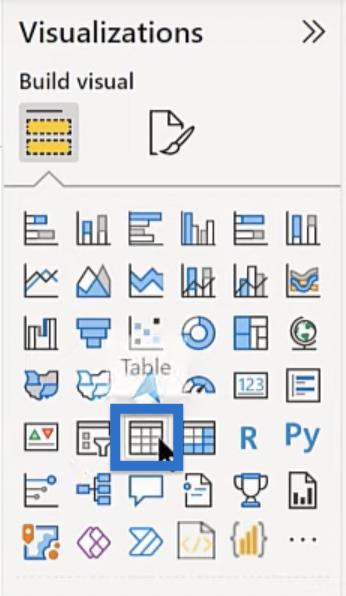
När tabellen har skapats, sök efter månad från fältet . Från resultaten drar du Månad och år till tabellen.
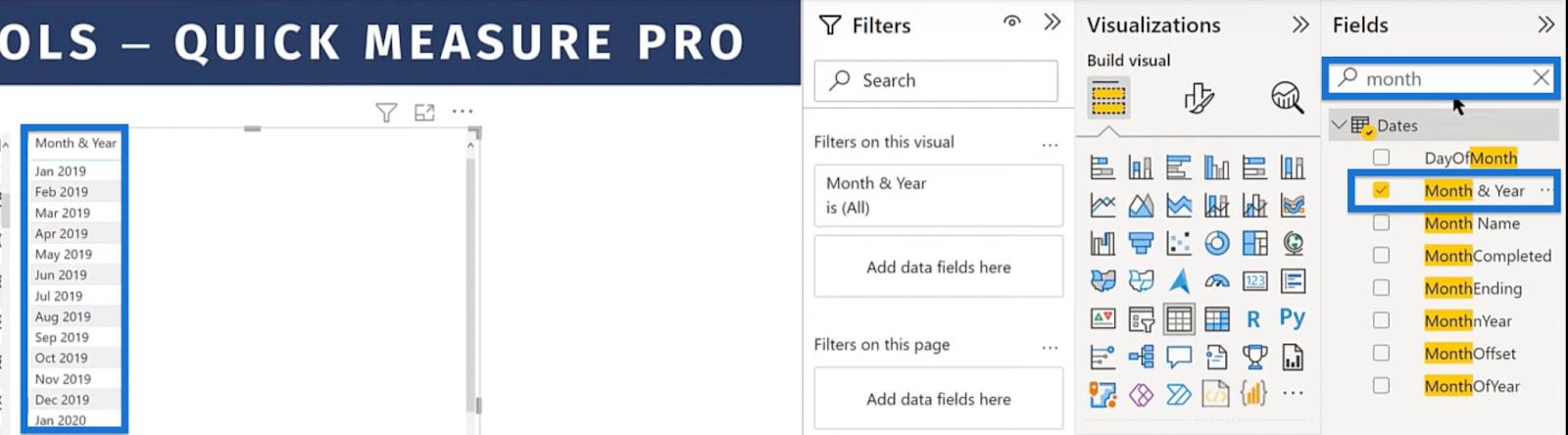
Gör samma sak för total försäljning.
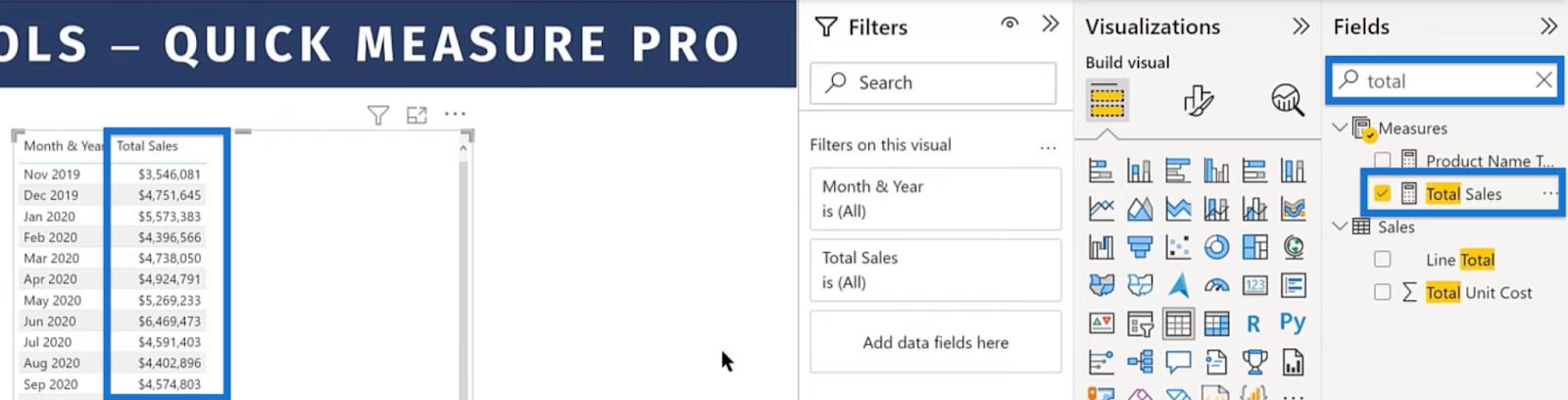
Låt oss sedan formatera vår bakgrundsfärg genom att gå till Visualiseringar > Bygg visuellt > Kolumner . Klicka på rullgardinsmenyn för Total försäljning, välj Villkorlig formatering och sedan Bakgrundsfärg.
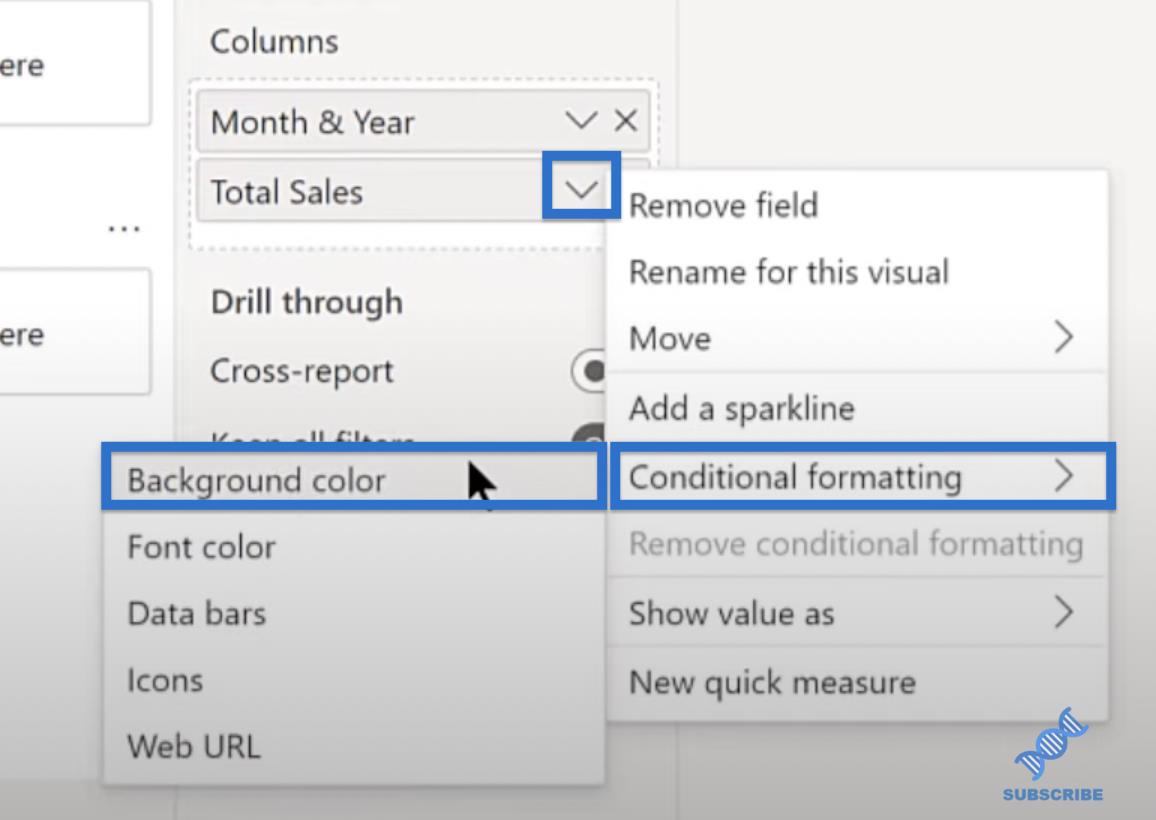
I fönstret Bakgrundsfärg -Total försäljning väljer du Fältvärde för formatmallen. Välj sedan CF Highlight High Low för fältet att basera detta på. Tillämpa endast på värden och klicka på OK.
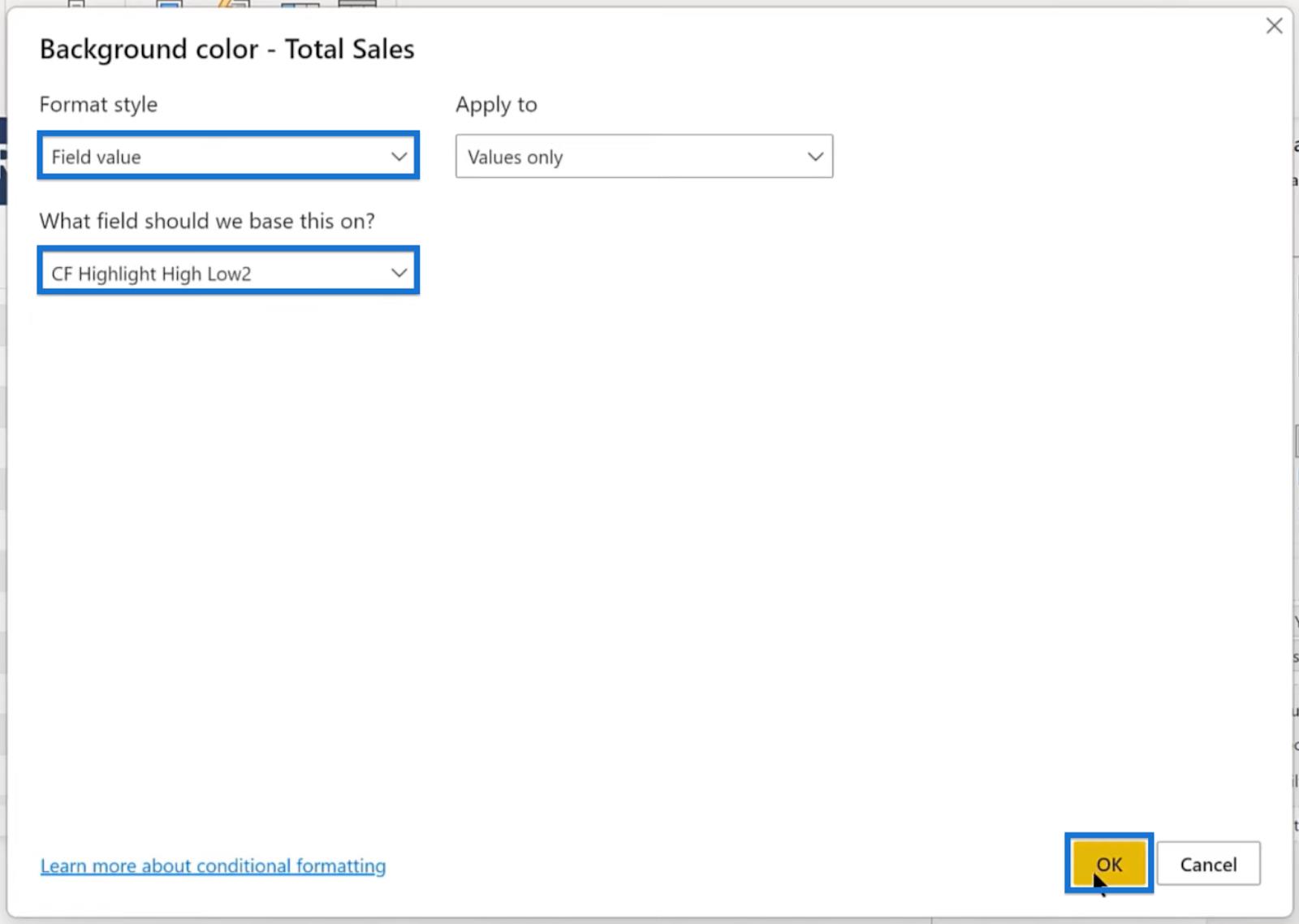
Om vi bläddrar igenom tabellen bör vi se att våra snabbmåttsformat är perfekta enligt våra krav. Den markerade det högsta värdet i ljusblått.
Samtidigt är det lägsta värdet markerat i rosa.
Slutsats
Att skapa ett snabbt mått med Quick Measures Pro kan spara tid och ansträngning. Du behöver bara skriva måttet en gång och sedan använda det dussintals eller till och med hundratals gånger i framtiden genom att helt enkelt klicka på kolumnerna och parametrarna du vill lägga till.
I den här handledningen har du lärt dig hur du skapar ett snabbt mått som lyfter fram de högsta och lägsta värdena i din datauppsättning. Du kan använda den för att villkorligt formatera baserat på månad, kvartal, genomsnittlig försäljning eller någon annan variabel. Du kan också justera den ytterligare för att göra formateringen mer anpassad till dina data och din rapport.
Ta reda på varför det är viktigt att ha en dedikerad datumtabell i LuckyTemplates och lär dig det snabbaste och mest effektiva sättet att göra det.
Denna korta handledning belyser LuckyTemplates mobilrapporteringsfunktion. Jag ska visa dig hur du kan utveckla rapporter effektivt för mobila enheter.
I denna LuckyTemplates Showcase går vi igenom rapporter som visar professionell serviceanalys från ett företag som har flera kontrakt och kundengagemang.
Gå igenom de viktigaste uppdateringarna för Power Apps och Power Automate och deras fördelar och konsekvenser för Microsoft Power Platform.
Upptäck några vanliga SQL-funktioner som vi kan använda som sträng, datum och några avancerade funktioner för att bearbeta eller manipulera data.
I den här handledningen kommer du att lära dig hur du skapar din perfekta LuckyTemplates-mall som är konfigurerad efter dina behov och preferenser.
I den här bloggen kommer vi att visa hur man lager fältparametrar med små multiplar för att skapa otroligt användbara insikter och bilder.
I den här bloggen kommer du att lära dig hur du använder LuckyTemplates ranknings- och anpassade grupperingsfunktioner för att segmentera en exempeldata och rangordna den enligt kriterier.
I den här handledningen kommer jag att täcka en specifik teknik kring hur man visar Kumulativ total endast upp till ett specifikt datum i dina bilder i LuckyTemplates.
Lär dig hur du skapar och anpassar punktdiagram i LuckyTemplates, som huvudsakligen används för att mäta prestanda mot mål eller tidigare år.








