Skapa en datumtabell i LuckyTemplates

Ta reda på varför det är viktigt att ha en dedikerad datumtabell i LuckyTemplates och lär dig det snabbaste och mest effektiva sättet att göra det.
Villkorlig formatering är ett sätt att visualisera data genom att tillämpa en viss uppsättning formatregler baserat på användardefinierade villkor. För LuckyTemplates visuals används det mest när data presenteras i tabellform.
I den här handledningen kommer jag att diskutera hur man kombinerarmed den nya funktionen för villkorlig formatering för att markera den senaste eller senaste perioden i dina LuckyTemplates-bilder.
Jag ser ofta denna teknik användas i finansiell rapportering eller intäktsrapportering. Detta är ett bra sätt att få viss data att sticka ut.
Låt oss titta på detta exempel på rapportvisualisering.
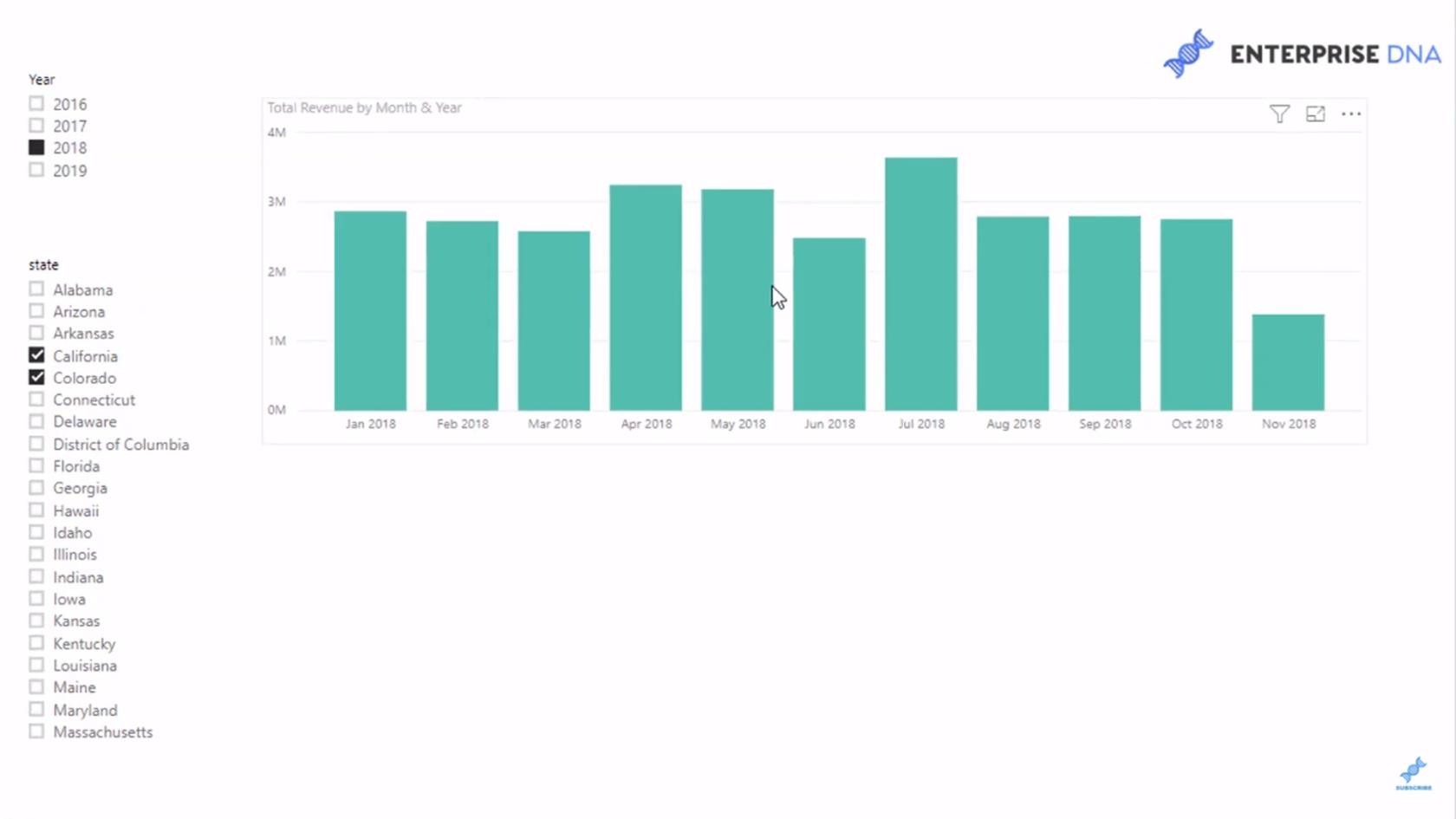
Det jag vill göra här är att lyfta fram den senaste försäljningen som jag har gjort inom denna visualisering. Dessutom vill jag att den dynamiskt ska ha en annan färg.
I det här fallet kommer jag att använda en teknik som du kan återanvända i olika scenarier.
Låt oss bryta ner de saker som jag behöver göra för att uppnå de resultat jag behöver.
Innehållsförteckning
Skapa den sista försäljningsåtgärden
Eftersom jag vill markera den senaste eller aktuella försäljningen på denna visualisering, är det första jag behöver göra att identifiera datumet för den senaste eller nuvarande försäljningen.
I denna demodatauppsättning skedde den senaste försäljningen i november 2018.
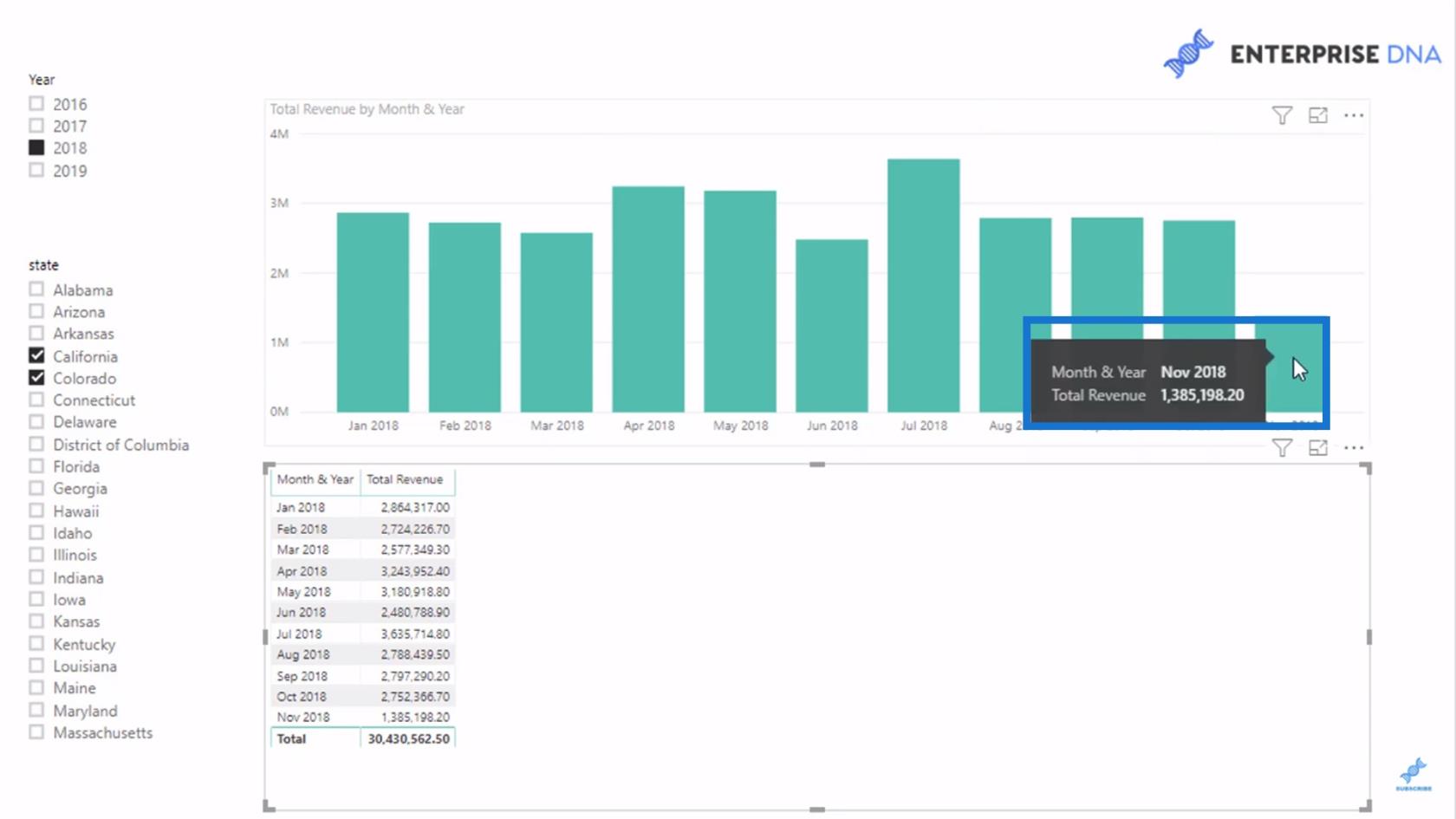
Jag skapade åtgärden Senaste försäljning som kommer att avgöra datumet för den senaste försäljningen.
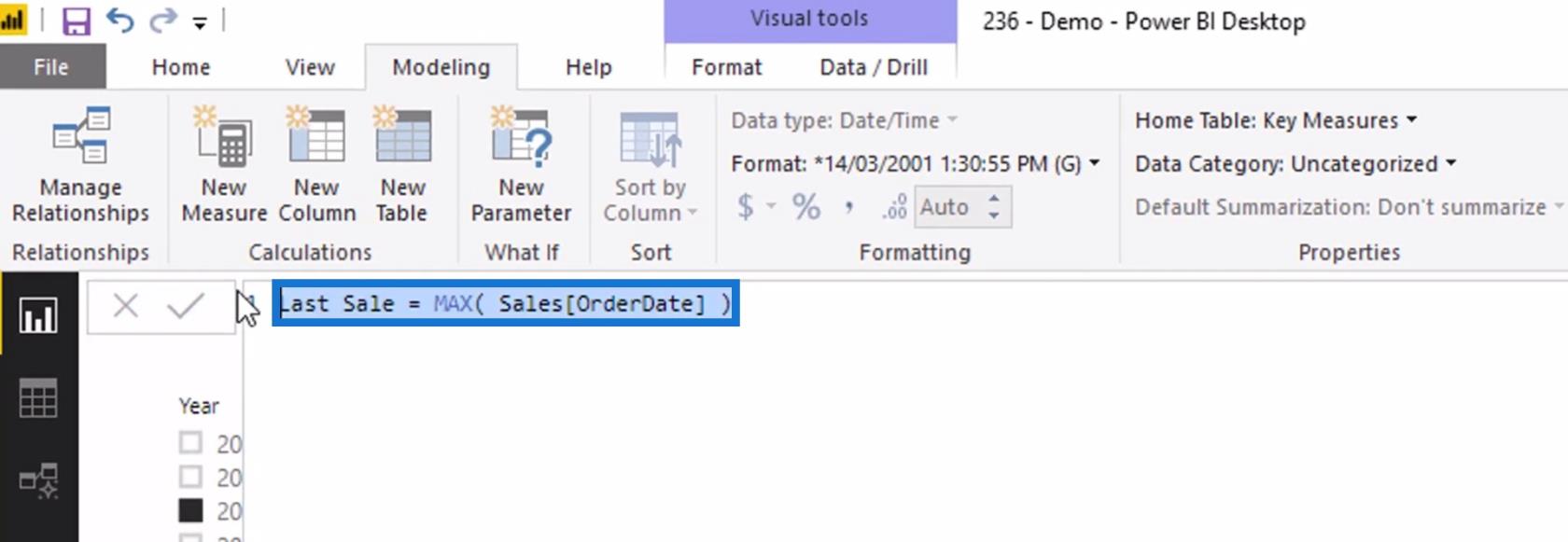
Jag användefunktion så att den kan beräkna maxdatumet i den här tabellen.
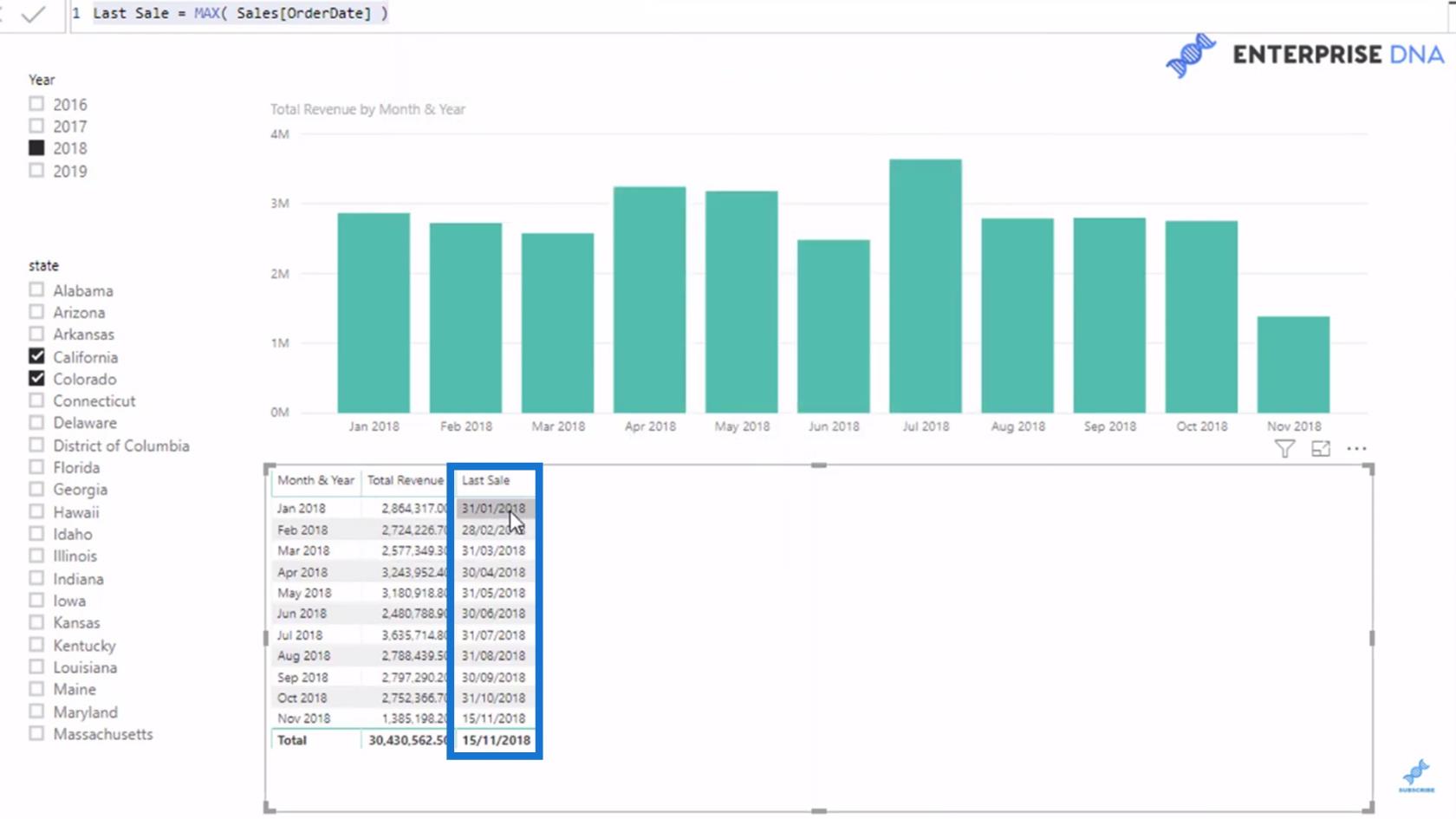
Den beräknar dock bara maxdatumet inom varje månad. Det jag vill få är dagen då jag senast gjorde en försäljning . Den senaste försäljningen skedde helt klart den 15 november 2018 .
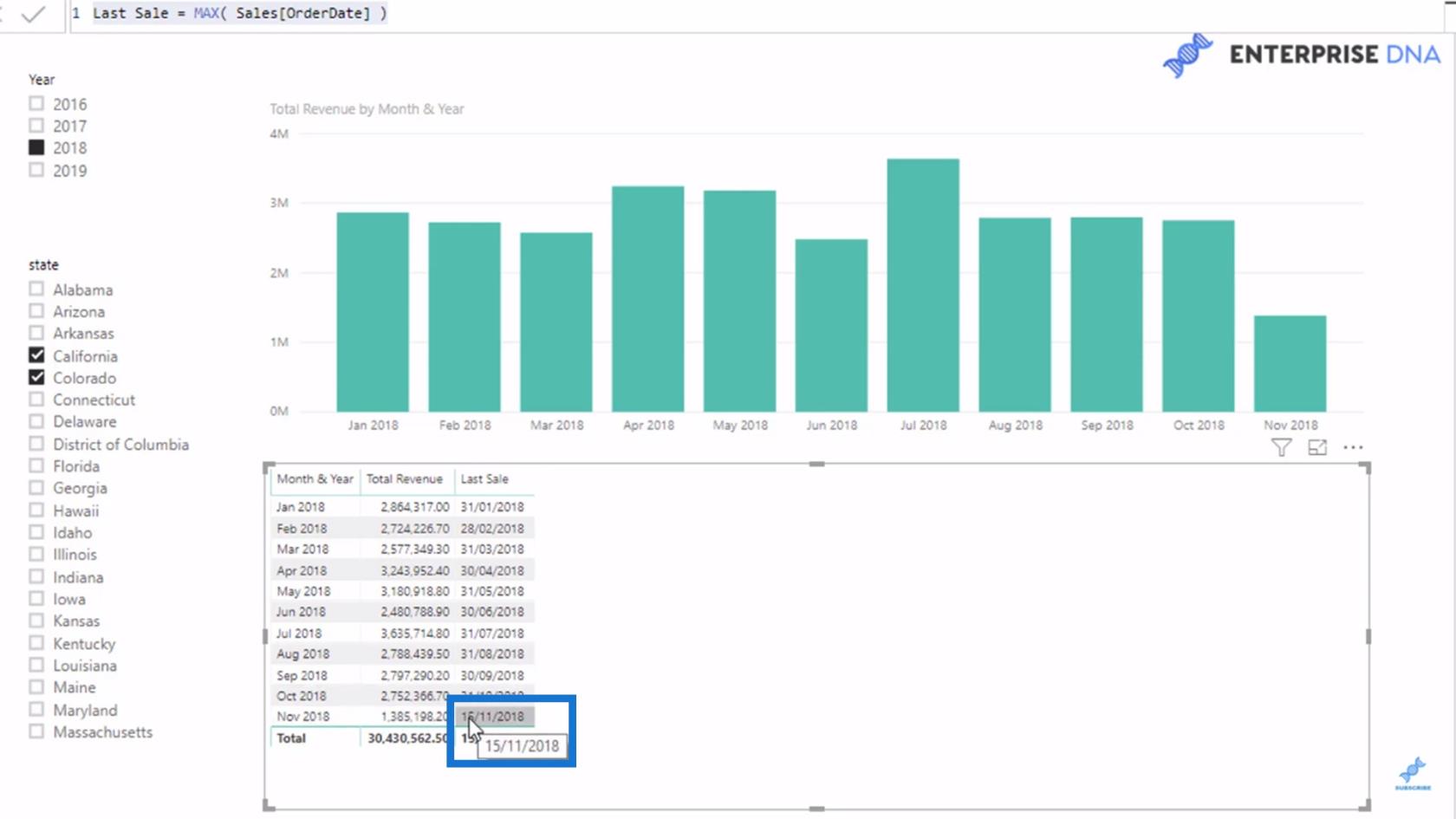
För att jag ska uppnå det resultat jag vill måste jag ändra sammanhanget där vi beräknar maxdatumet. Det är därför jag inkluderade den tidigare logiken som jag gjorde inutifungera. Sedan använde jag funktionen för att returnera alla värden i kolumnen Senaste försäljning samtidigt som jag ignorerade eventuella filter som kan ha tillämpats.

Efter att ha redigerat formeln visar kolumnen Senaste försäljning nu dagen då jag senast gjorde en försäljning, vilket var den 15 november 2018 .
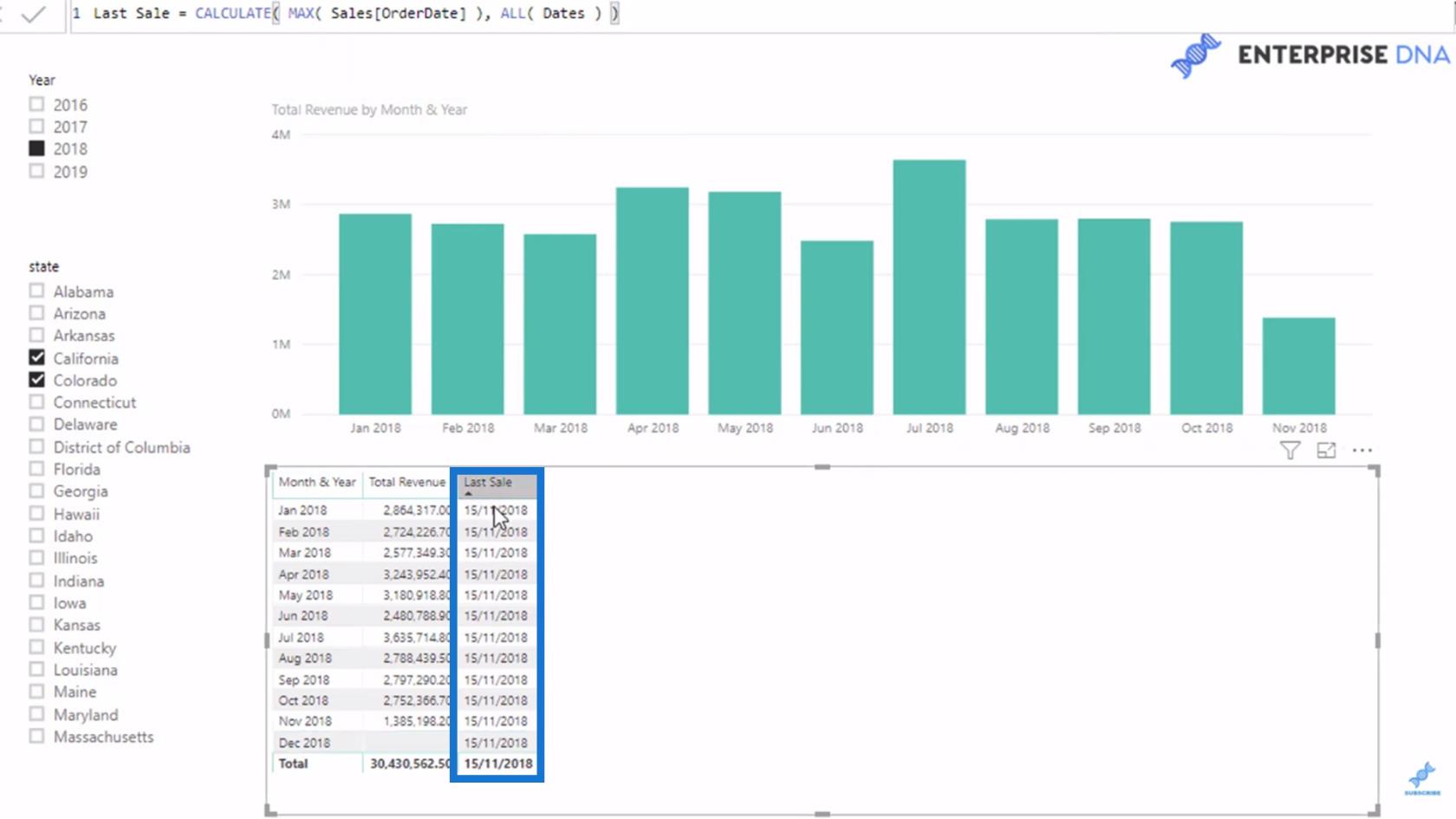
Senaste försäljningsdatum Isolering
Efter att ha fått sista försäljningsdatumet måste jag isolera det med hjälp av. Detta är en viktig teknik för denna typ av scenario.
Detta är den faktiska formeln som jag använde för att isolera sista försäljningsdatumet . Jag kallade detta mått som den senaste försäljningsperioden .
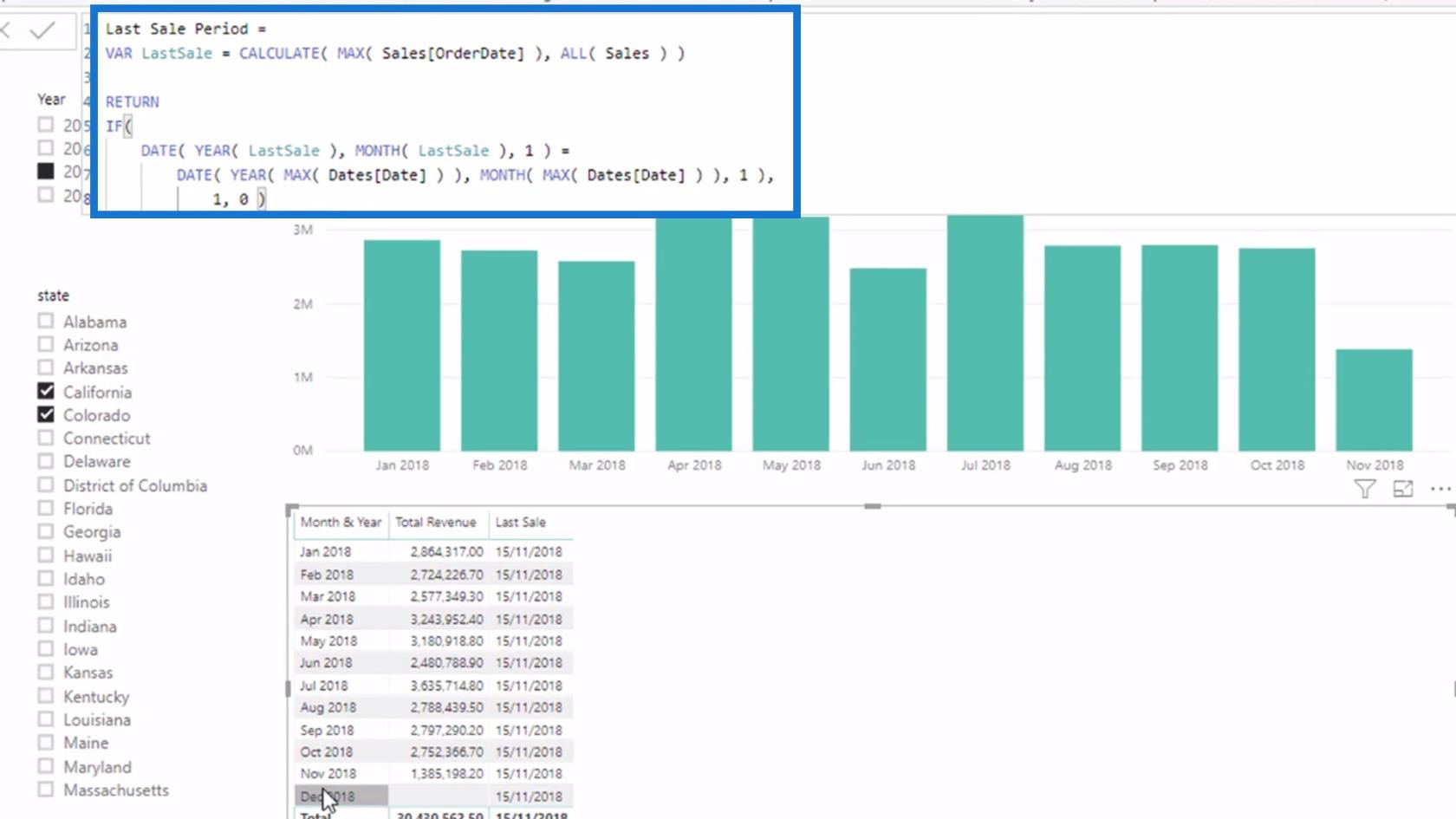
Inledningsvis skapade jag LastSale- variabeln för att innehålla samma logik som jag tidigare använde för Last Sale- måttet.
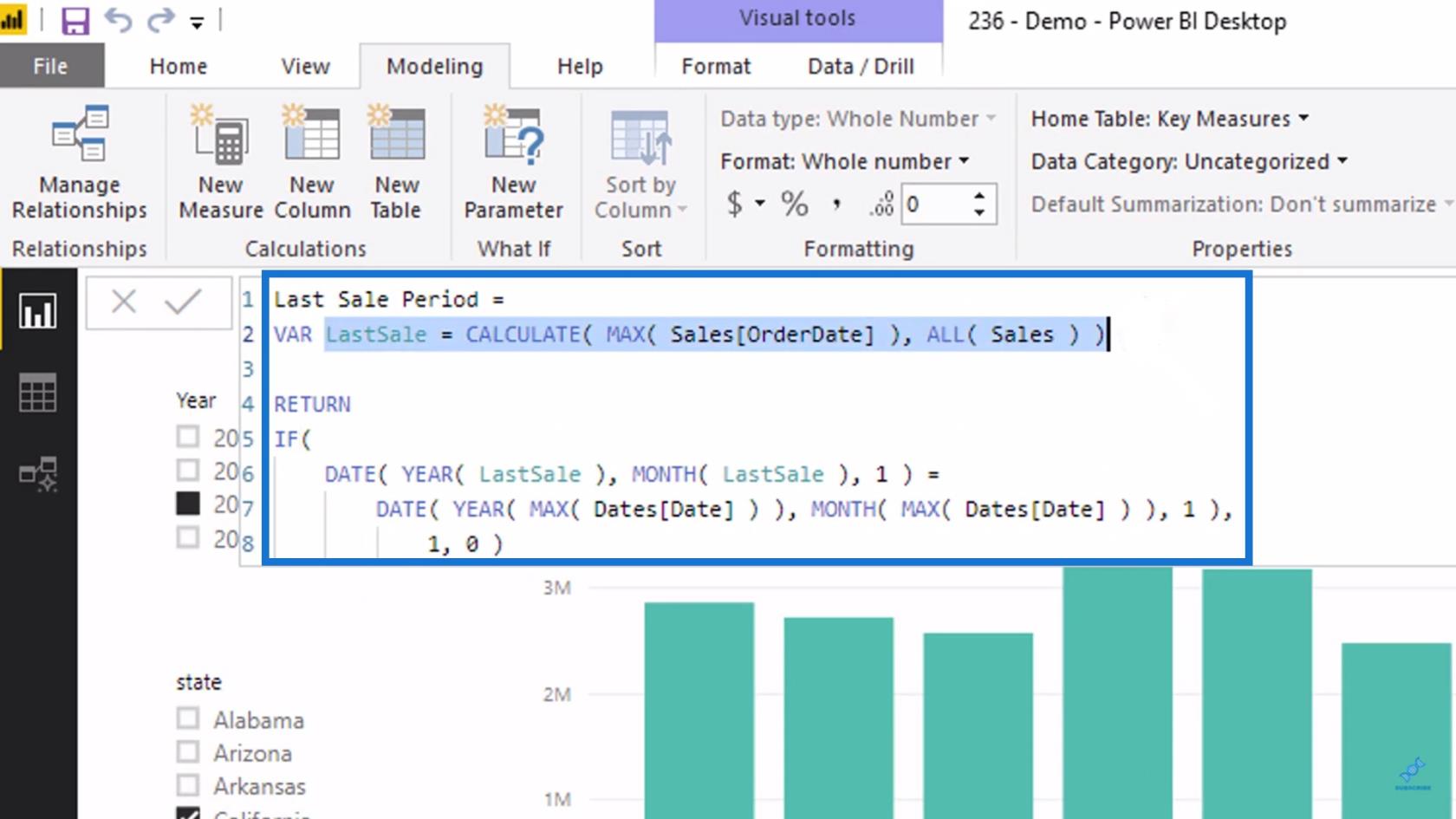
Sedan gick jag igenom varje enskild rad i LastSale -listan för att utvärdera om det aktuella datumet är lika med månaden för det faktiska sista försäljningsdatumet .
Jag använde kolumnen Datum för att jämföra månaderna och identifiera den som matchar månaden för det faktiska sista försäljningsdatumet .
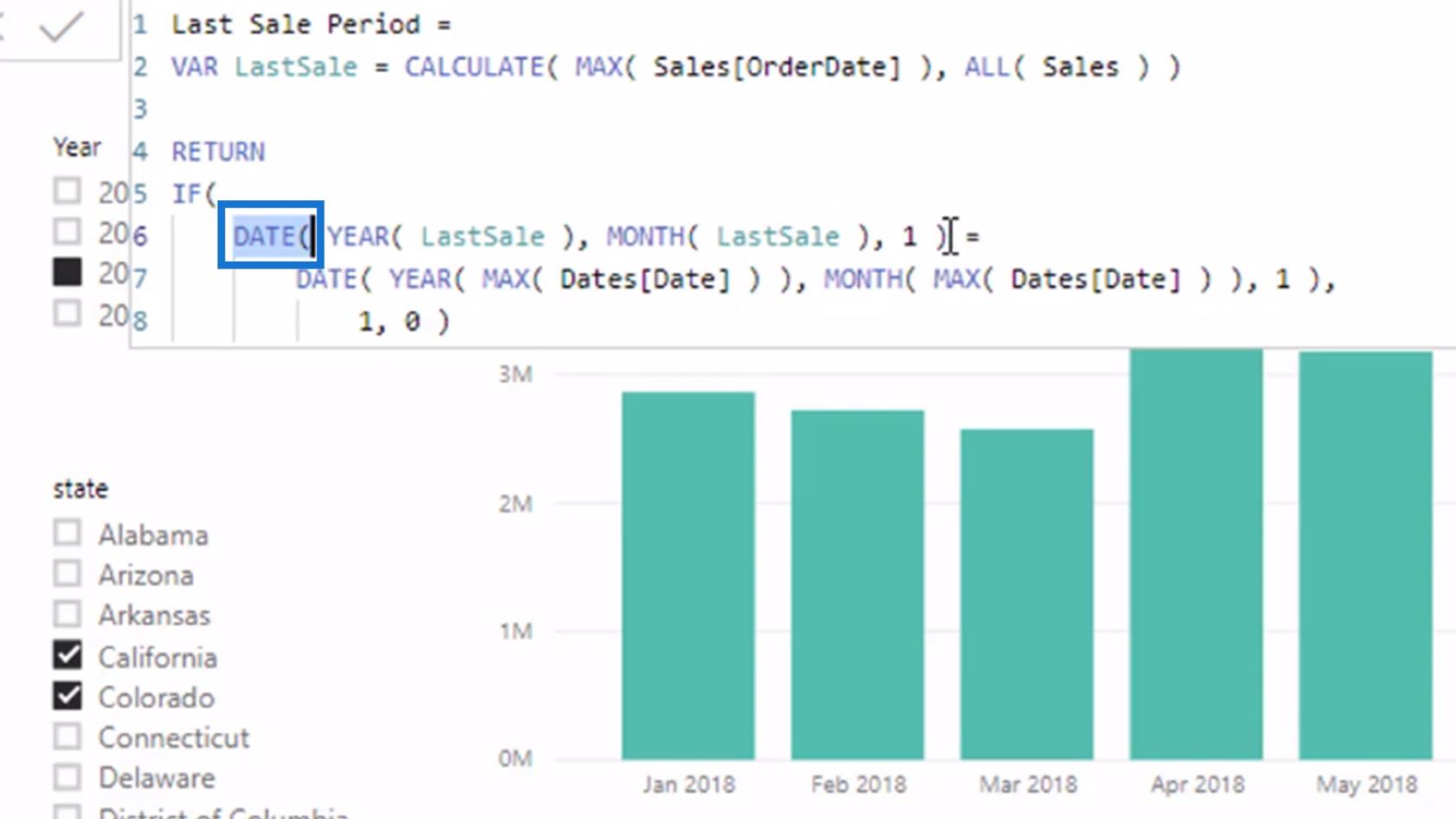
Jag kunde matcha dem genom att använda 1 för att representera den första dagen i månaden.
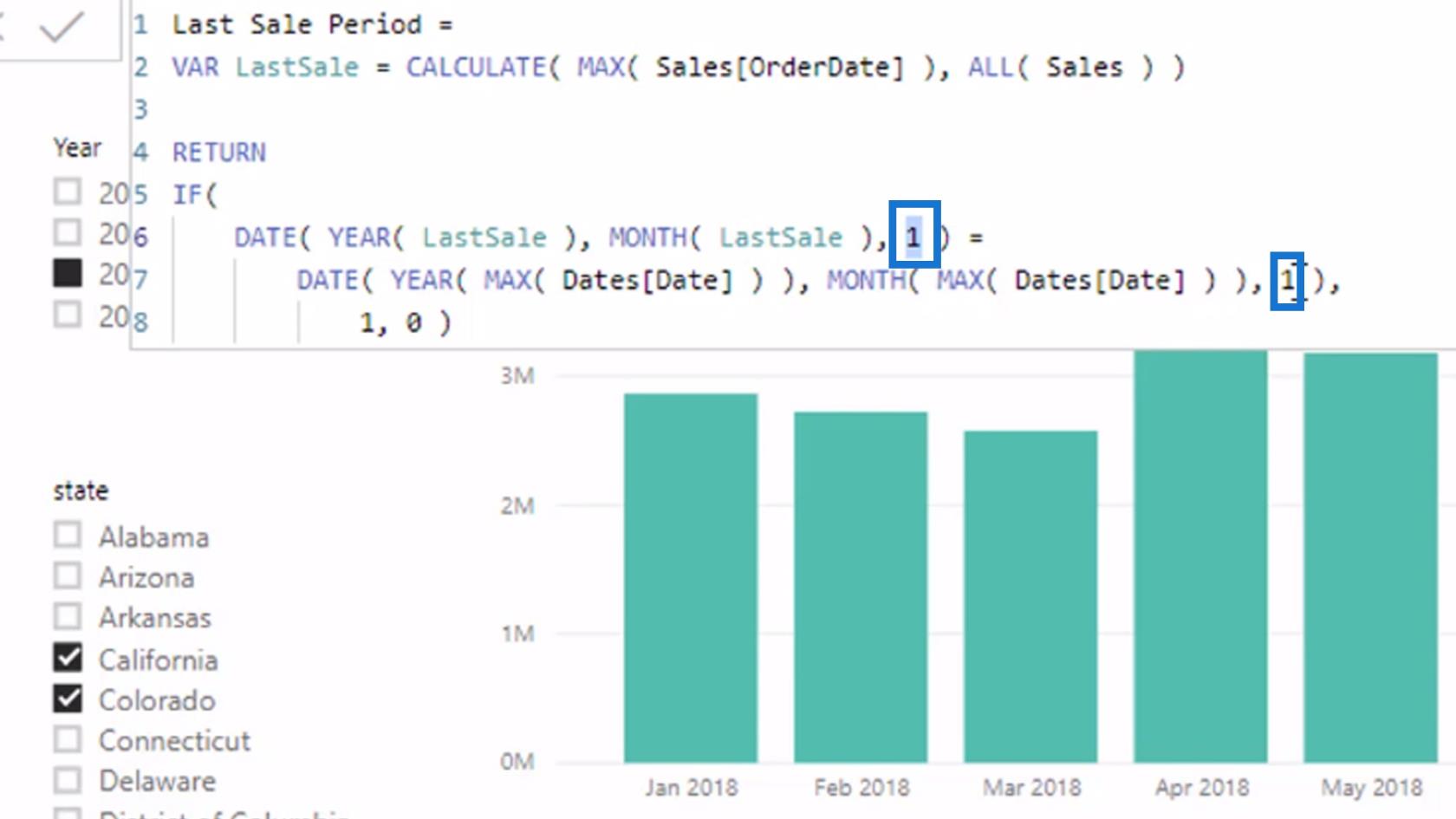
Denna logik utvärderar om den senaste försäljningsmånaden är densamma som någon av dessa månader i något sammanhang.
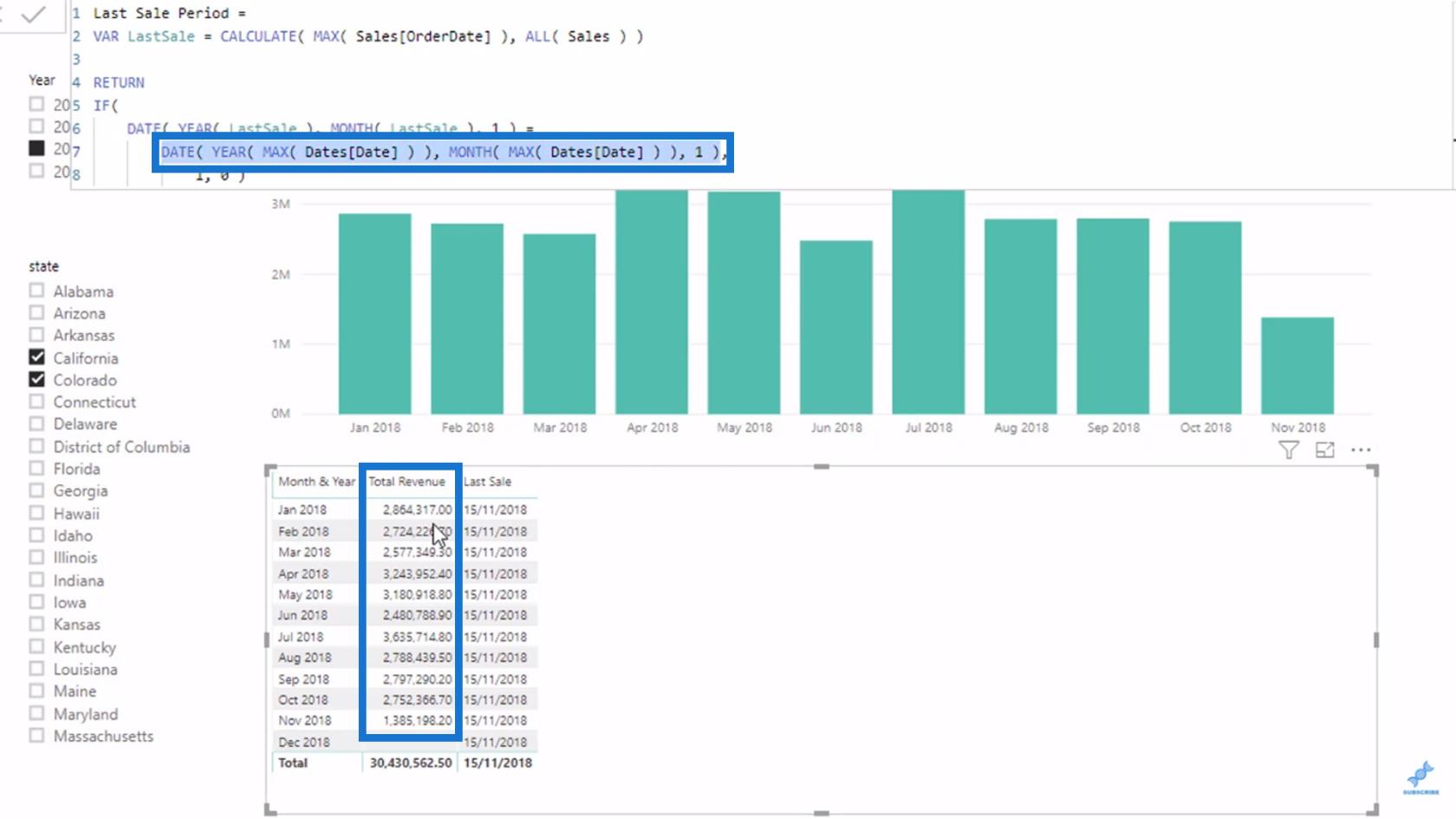
Om logiken returnerar TRUE ställs den in på värdet 1 .
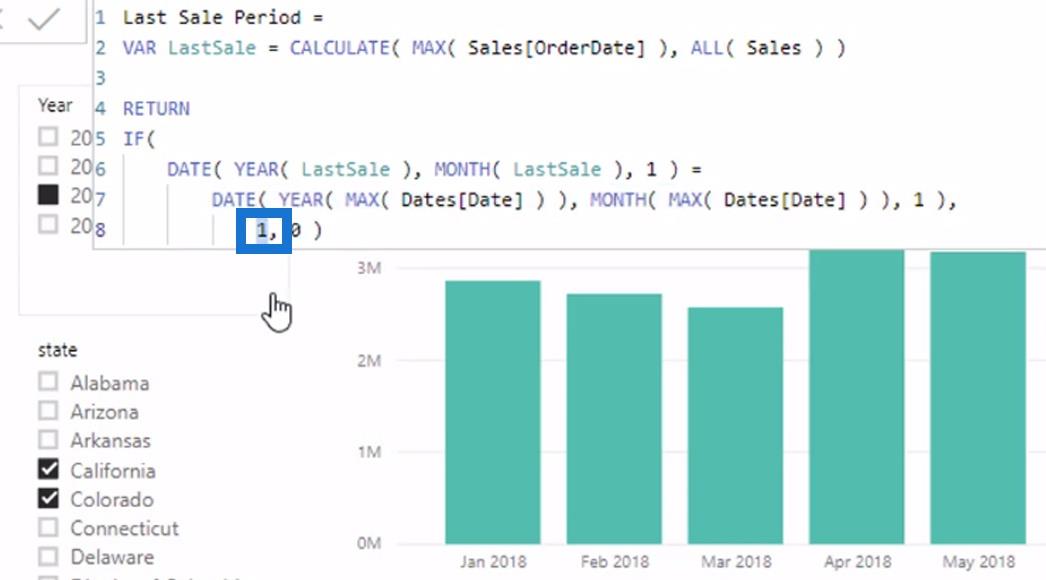
Om den returnerar FALSE blir den lika med 0 .
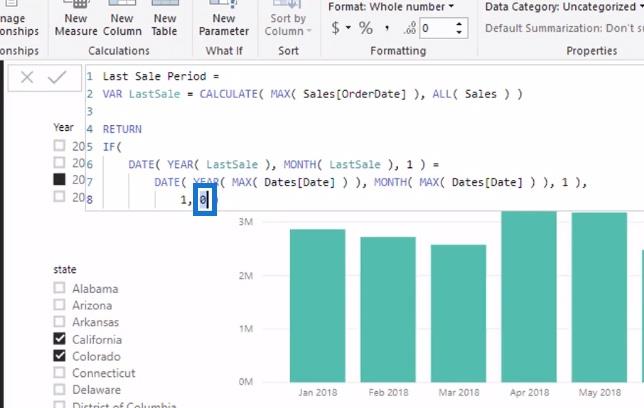
När jag väl har tagit fram resultaten i den här rapporten kommer du att märka att varje rad visade 0 förutom november månad 2018. Det betyder att endast november månad utvärderades som samma med månaden Senaste försäljning .
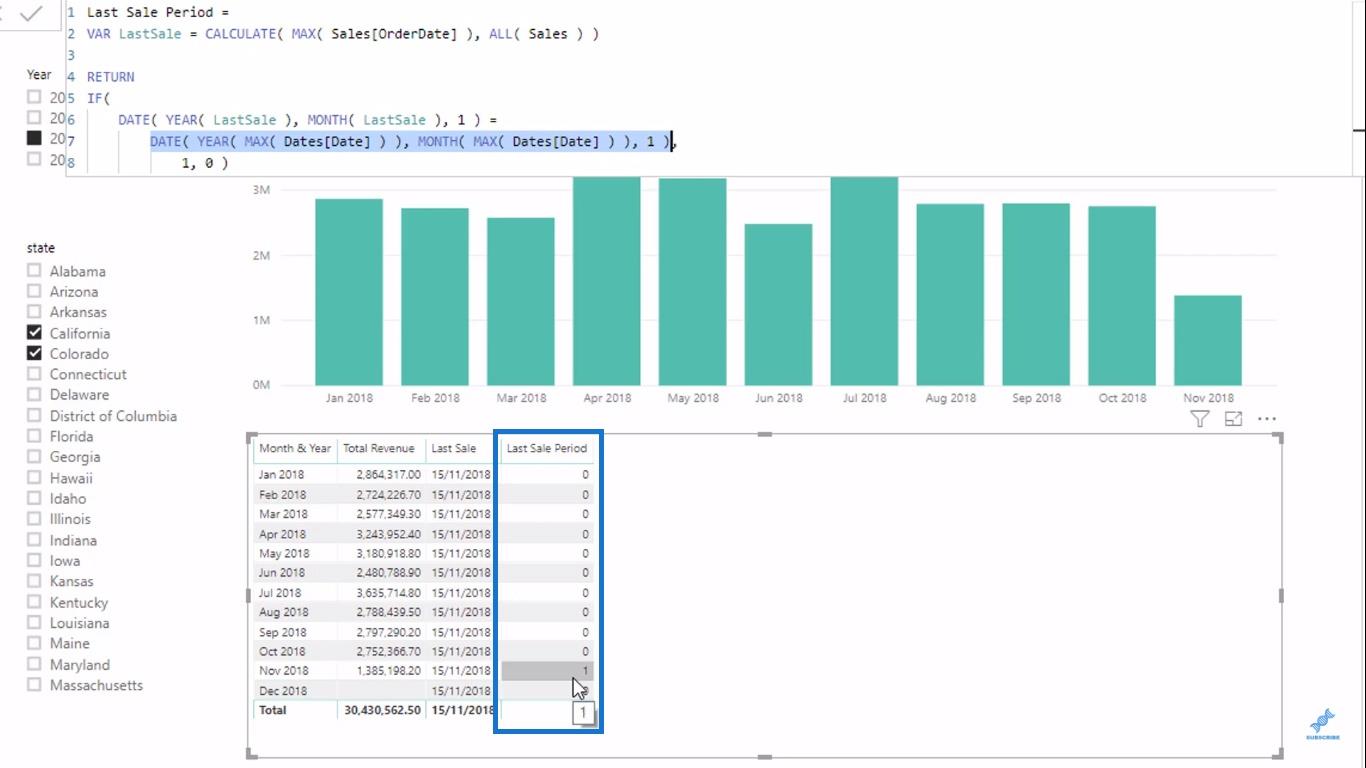
Villkorlig formatering för LuckyTemplates Visuals
Efter att ha isolerat just den senaste försäljningsmånaden måste jag visuellt ändra färgen på detta element i vårt diagram.
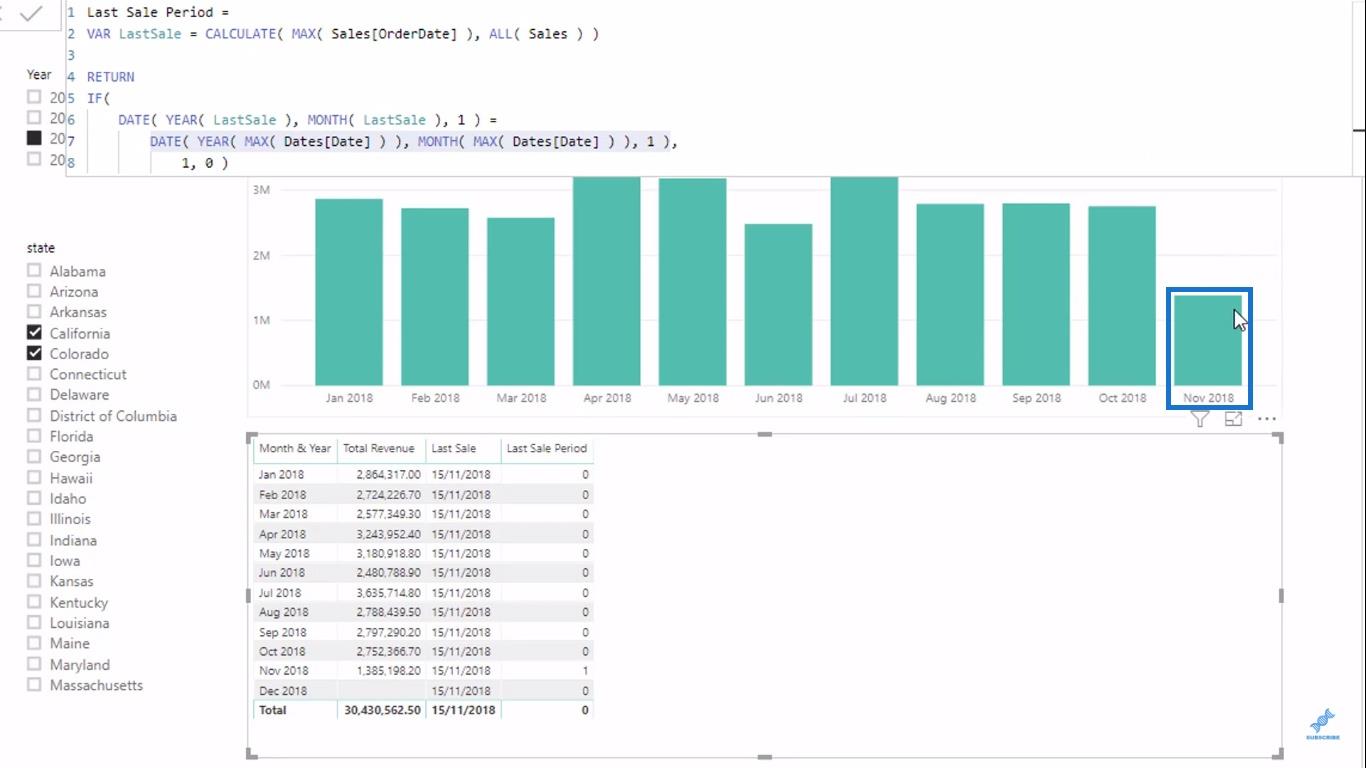
LuckyTemplates gjorde några coola uppdateringar av visualiseringar. Dessa uppdateringar inkluderar fördelen med att villkorligt ändra vad du ser i dina visualiseringar.
När jag klickar på alternativet Datafärger under formatfönstret kommer det att finnas tre punkter i det övre högra hörnet.
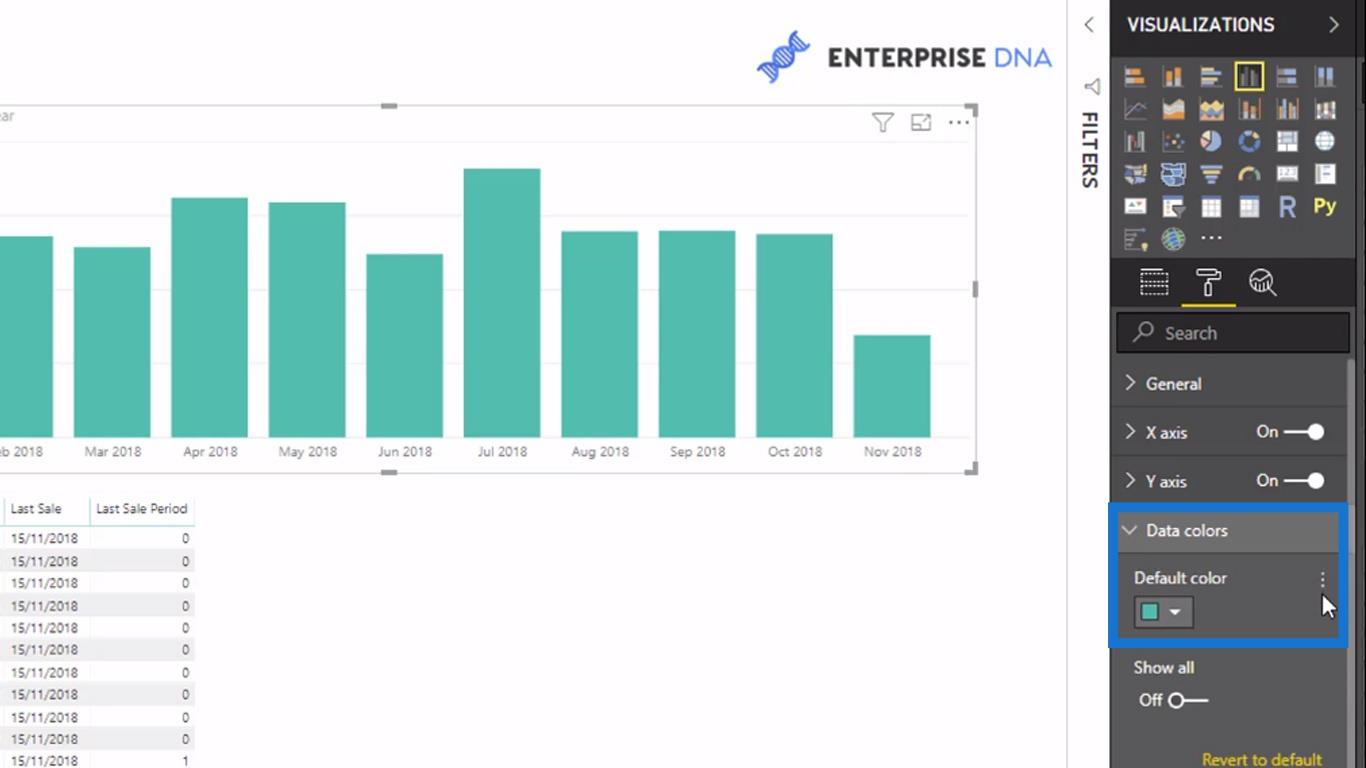
Om jag klickar på dessa tre prickar visas den villkorliga formateringen .
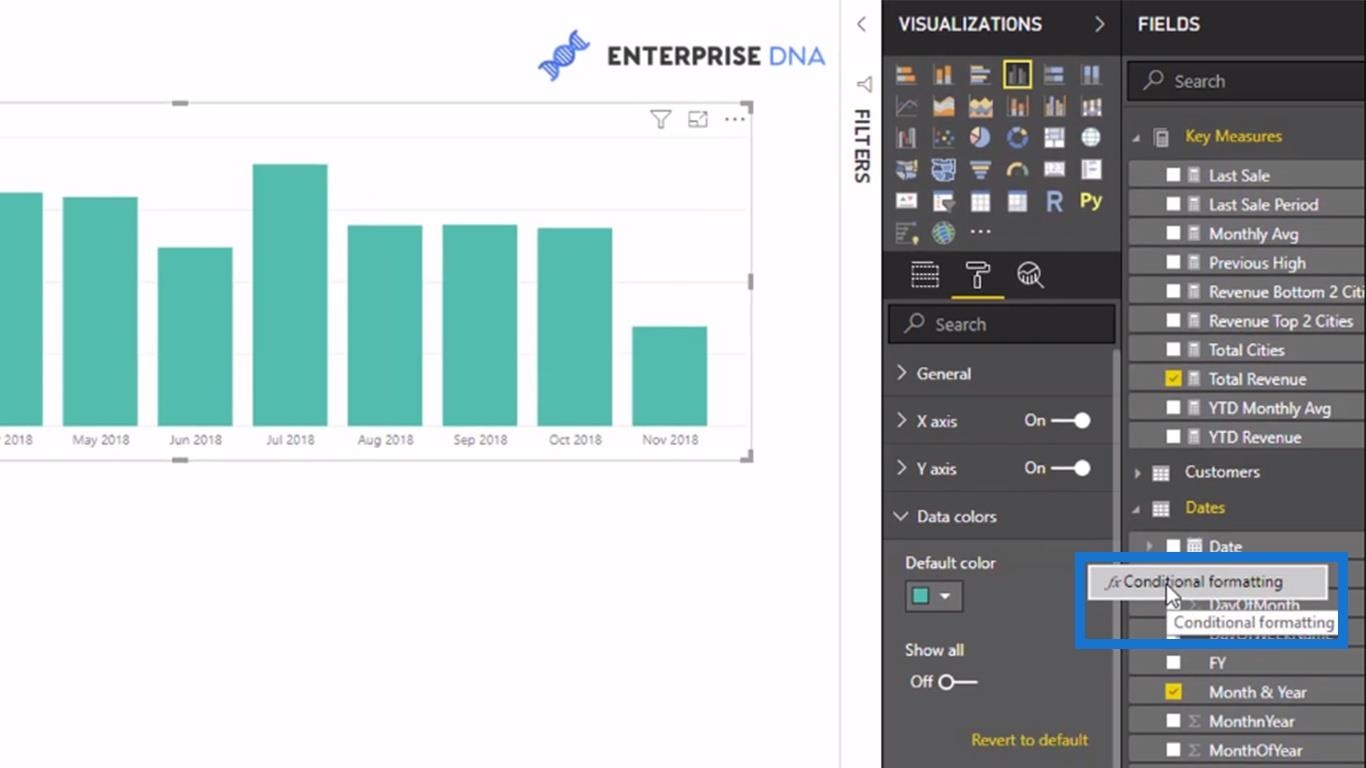
Jag klickar på det och rutan Standardfärg kommer att dyka upp.
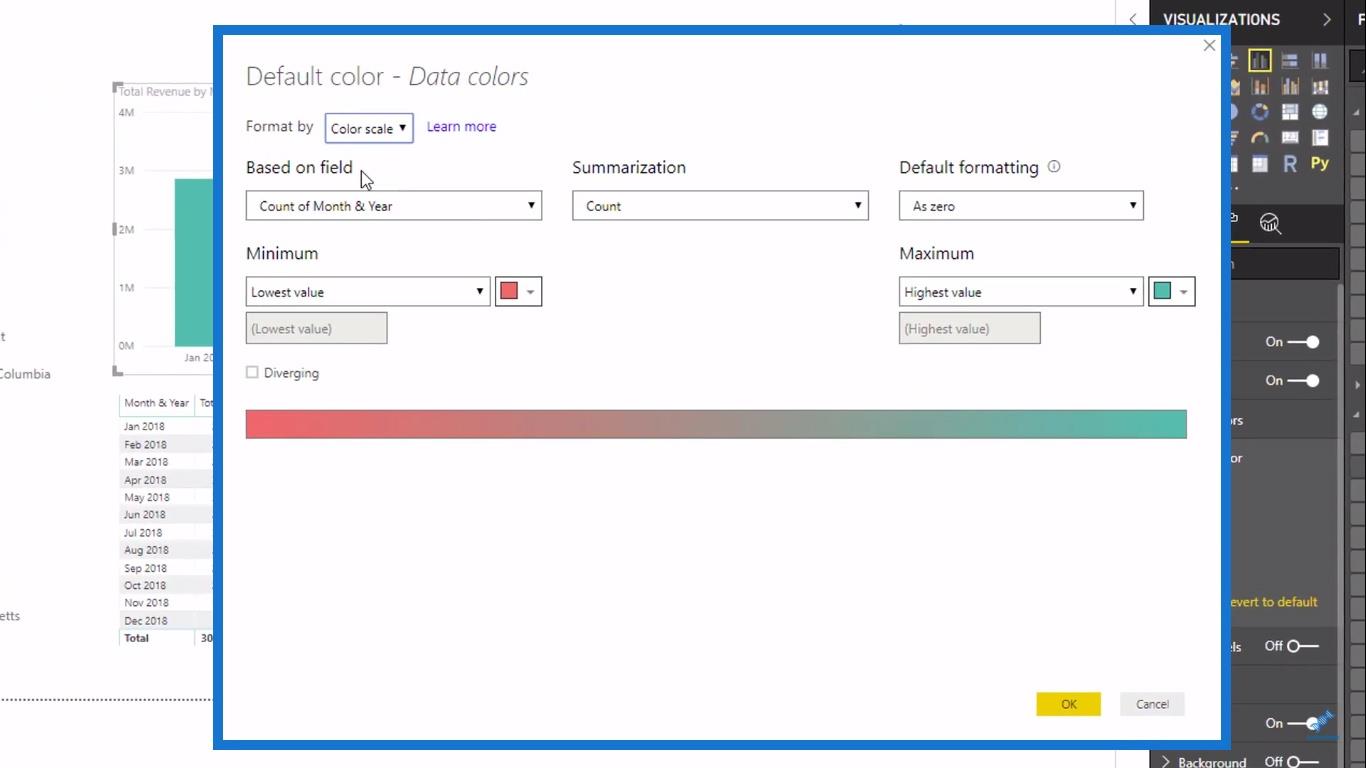
Du kan ändra ett antal saker i den här rutan. För det här exemplet kommer jag att formatera efter regler .
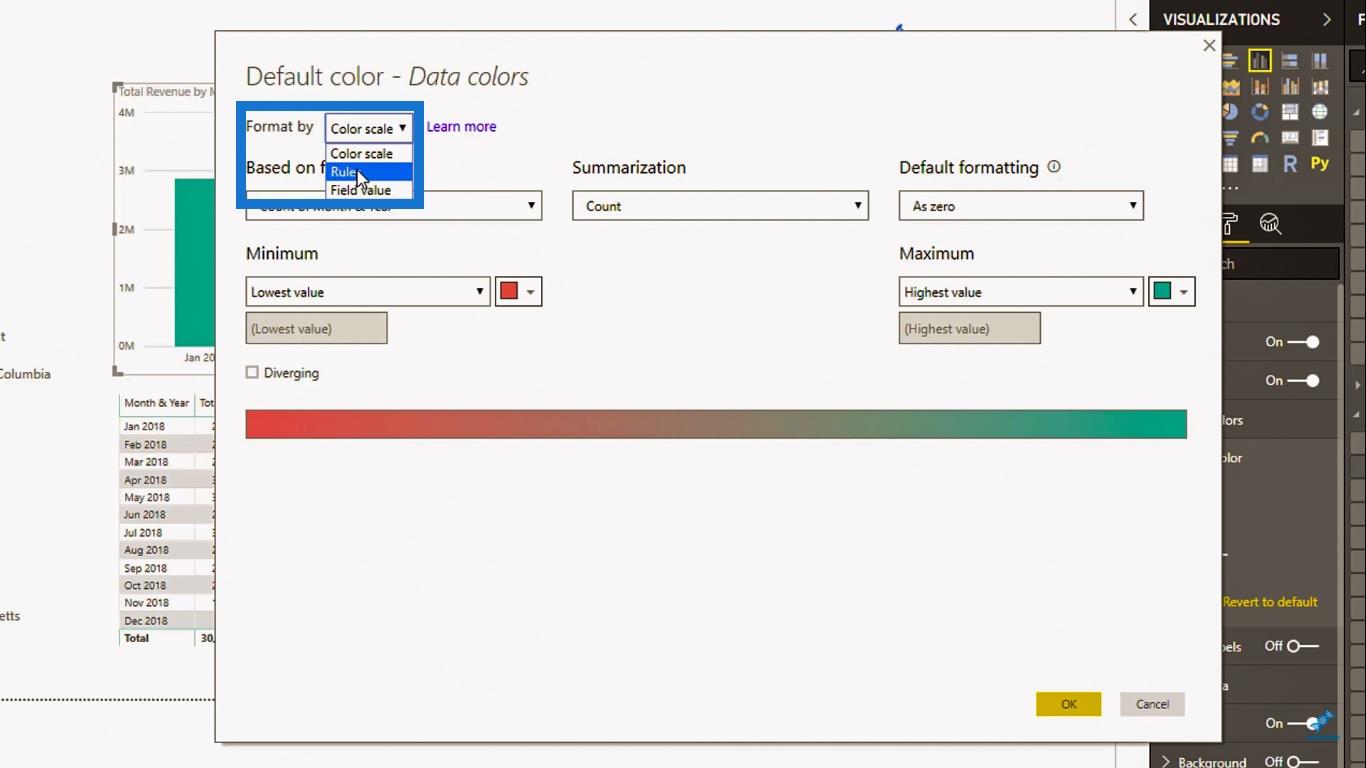
Sedan hittar jag mitt mått för senaste försäljningsperiod inom det här fältet.
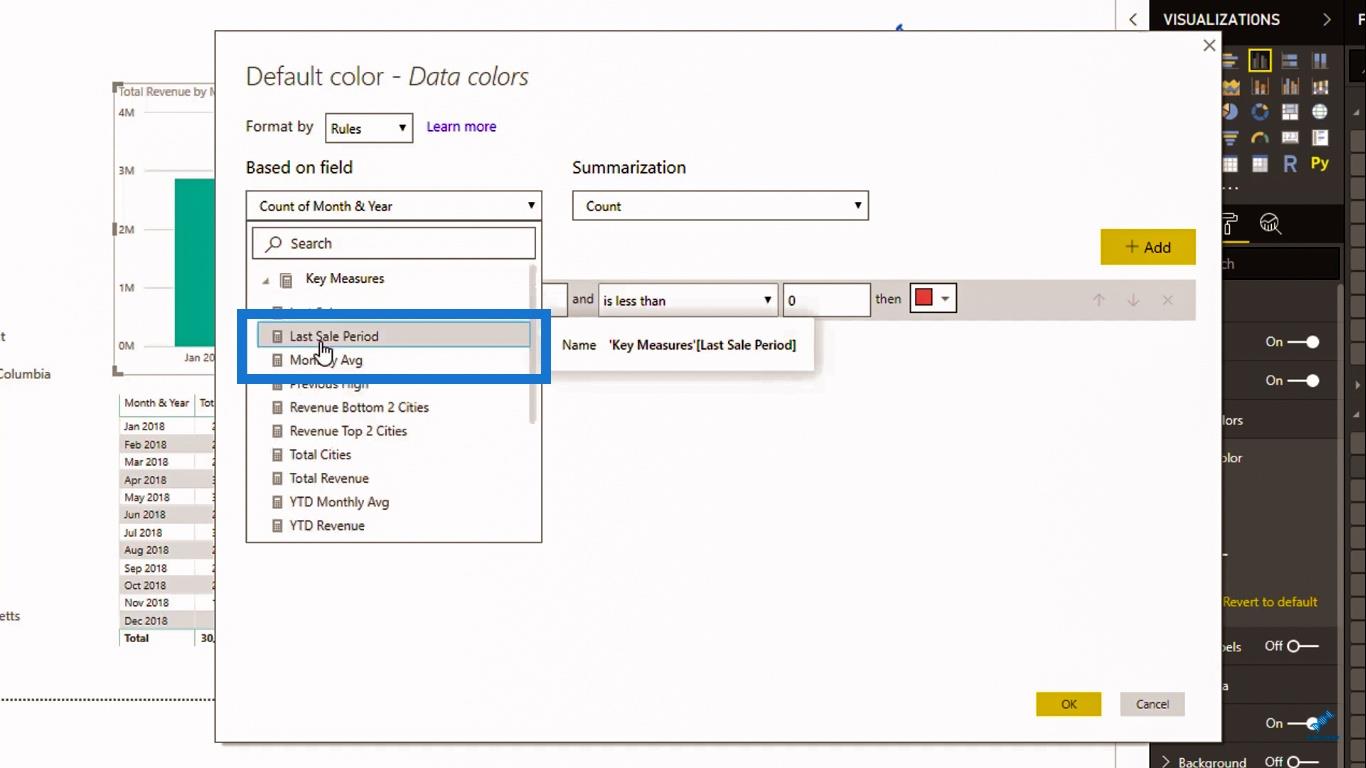
Jag ställer in följandevillkor som kommer att användas för att markera resultatet av åtgärden Senaste försäljningsperioden .
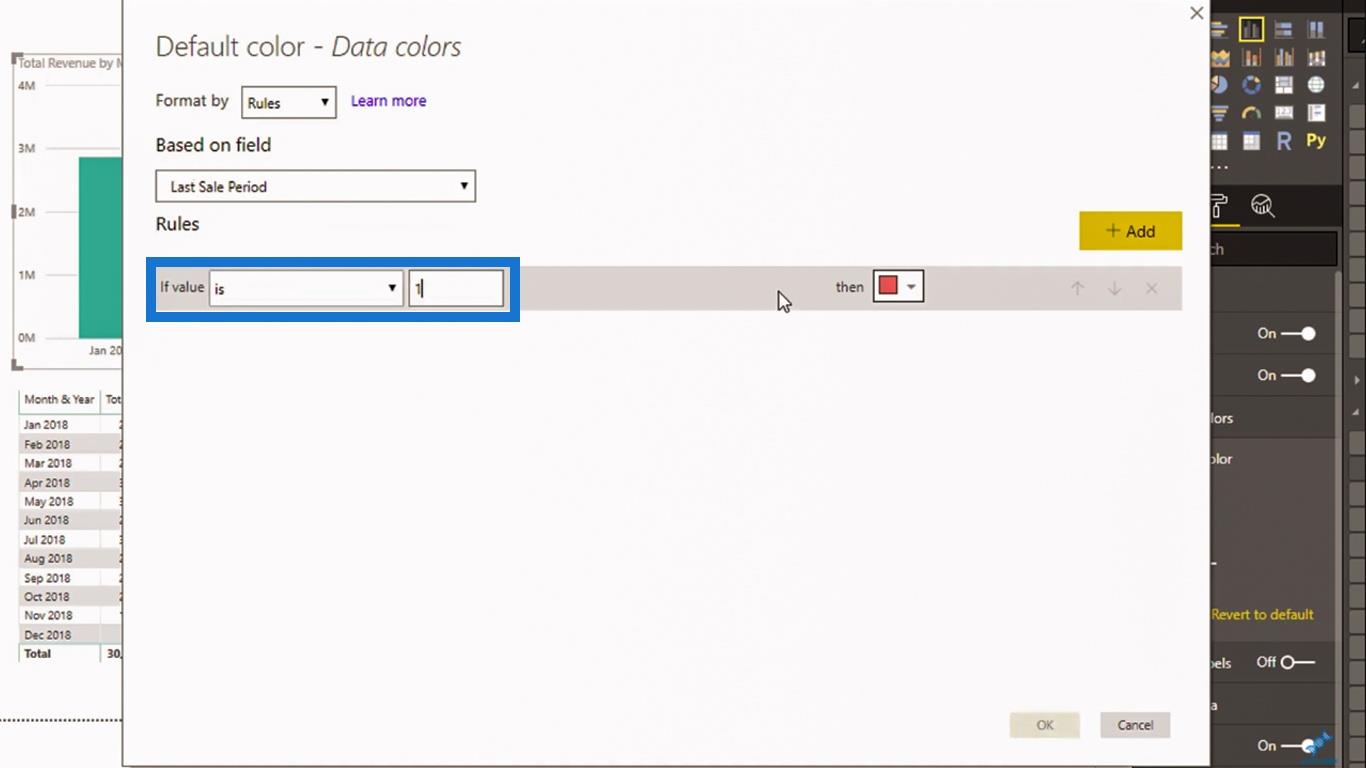
I det här fallet, om värdet är lika med 1 ska färgen ställas in på grå .
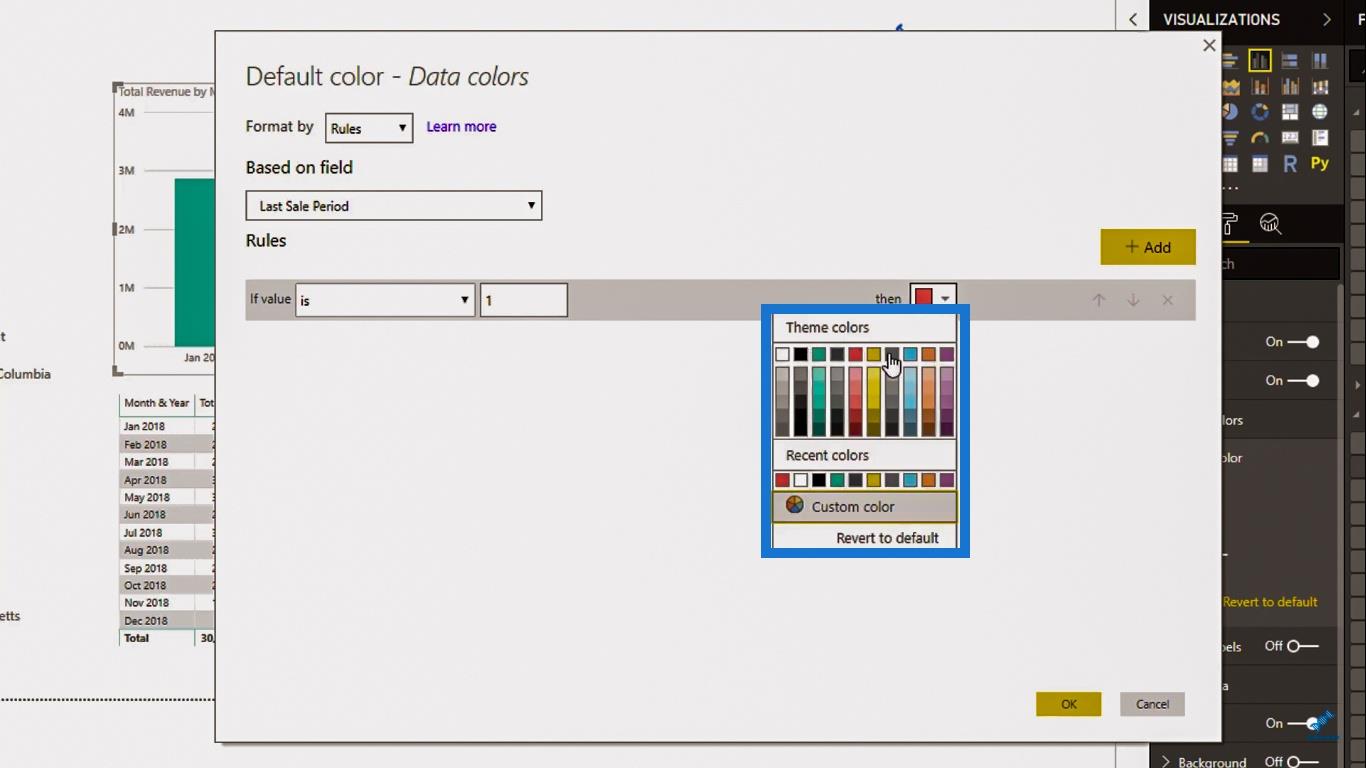
Jag kommer att lägga till ett annat IF- villkor. Om värdet är lika med 0 ska färgen sättas till blått .
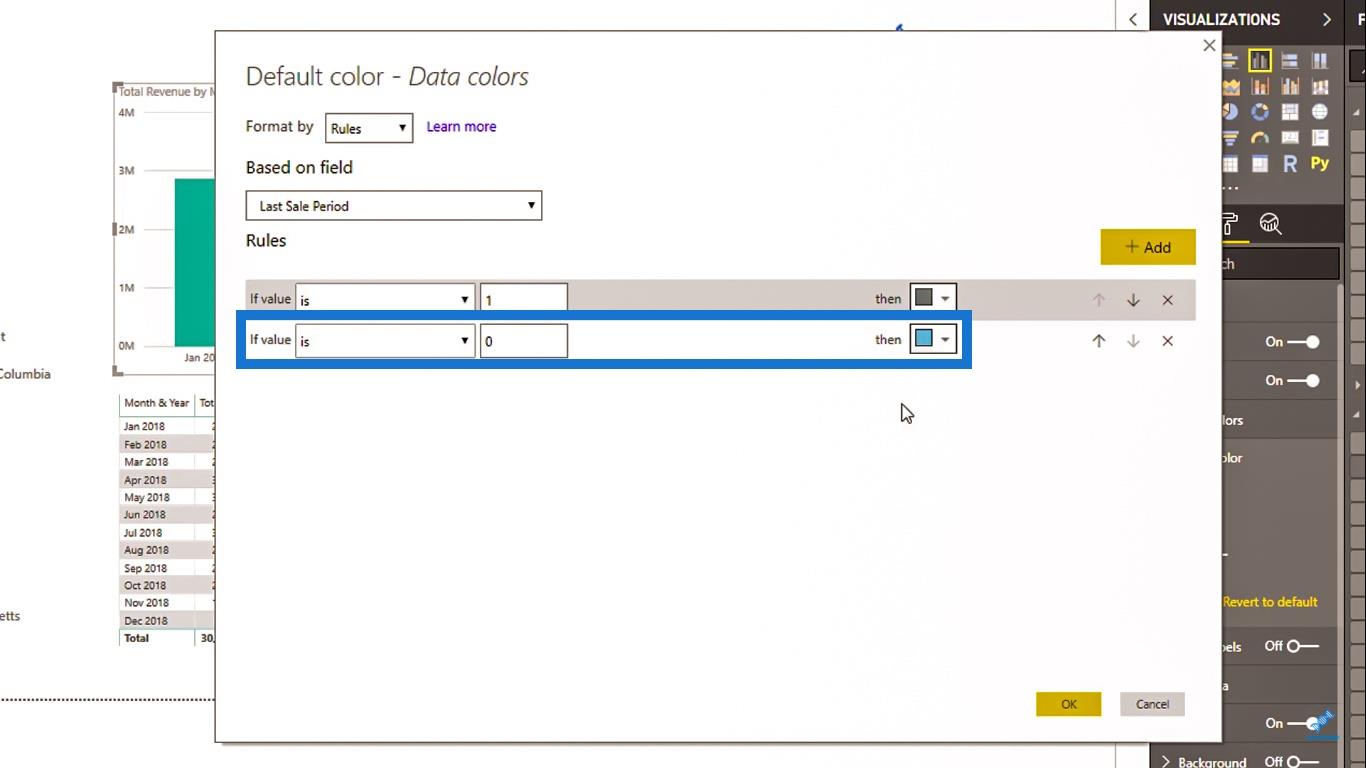
Jag kommer att lägga till dessa regler i mina visualiseringar baserat på den senaste försäljningsperioden som jag beräknade.
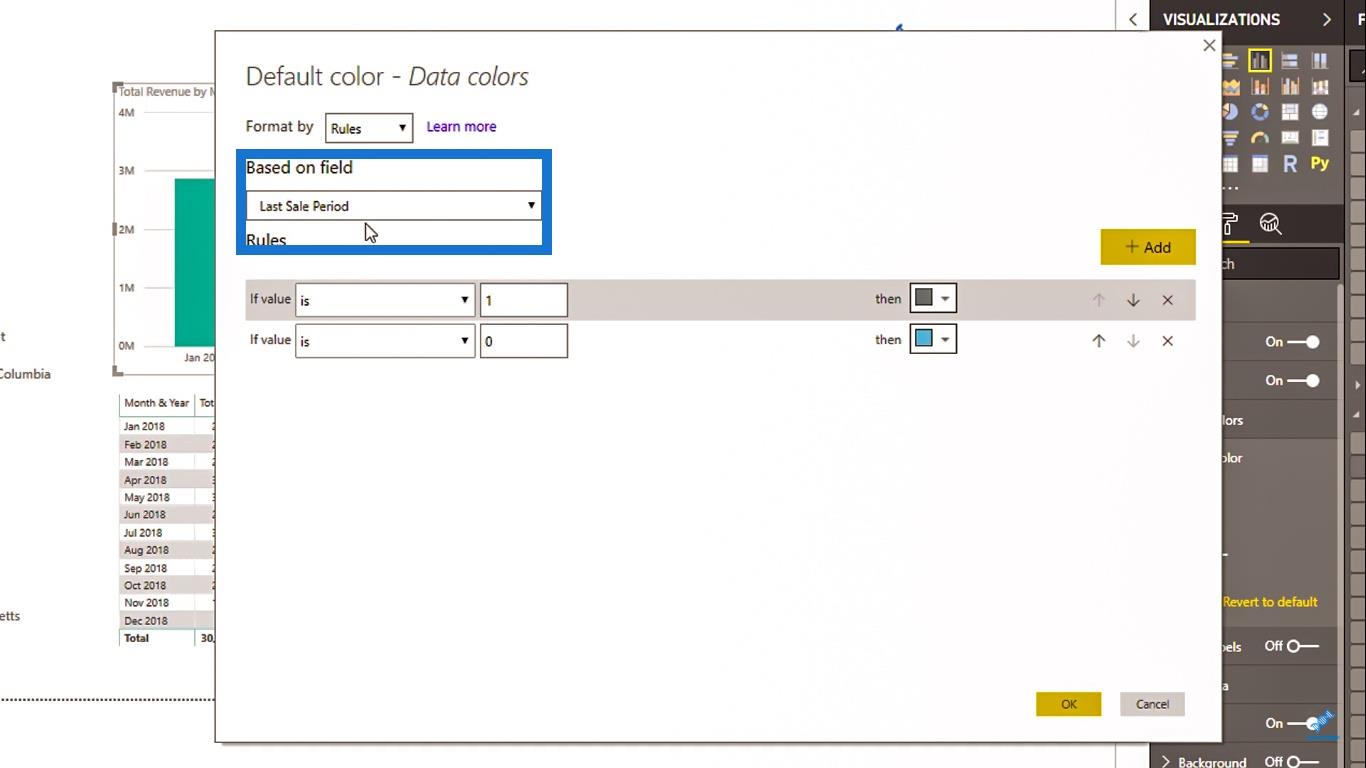
För att tillämpa dessa ändringar klickar jag bara på OK- knappen.
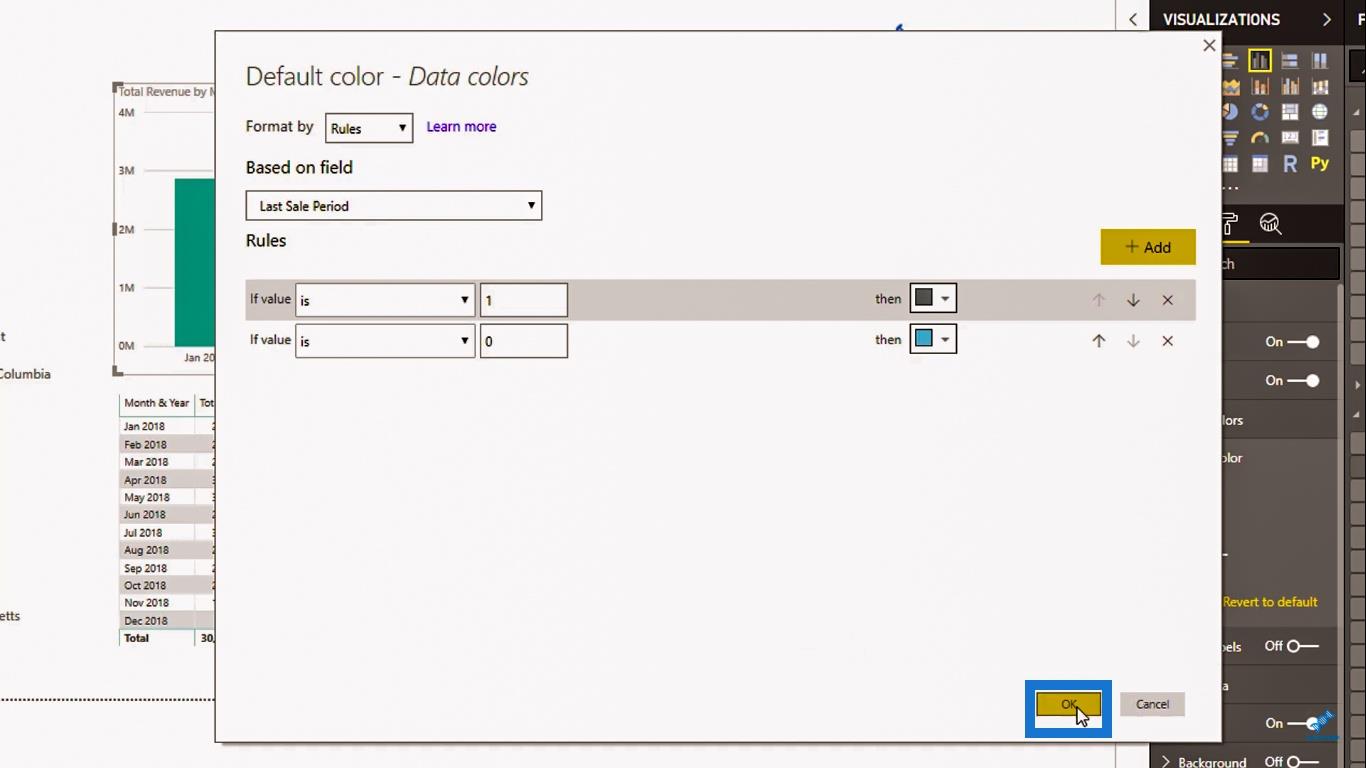
Så här påverkar den villkorliga formateringen visualiseringen.
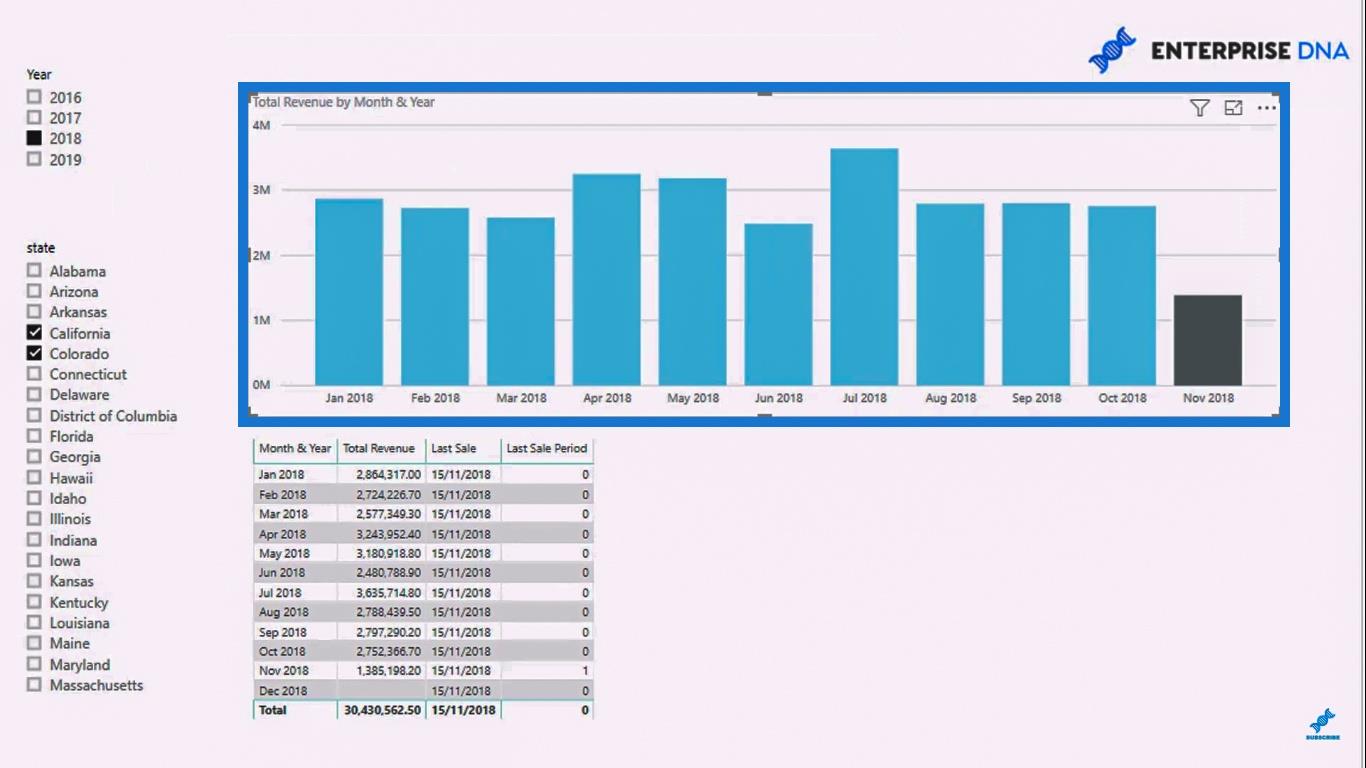
Denna teknik går tillsammans med resten av modellen oavsett skivning eller filtrering som jag placerar i mina data.
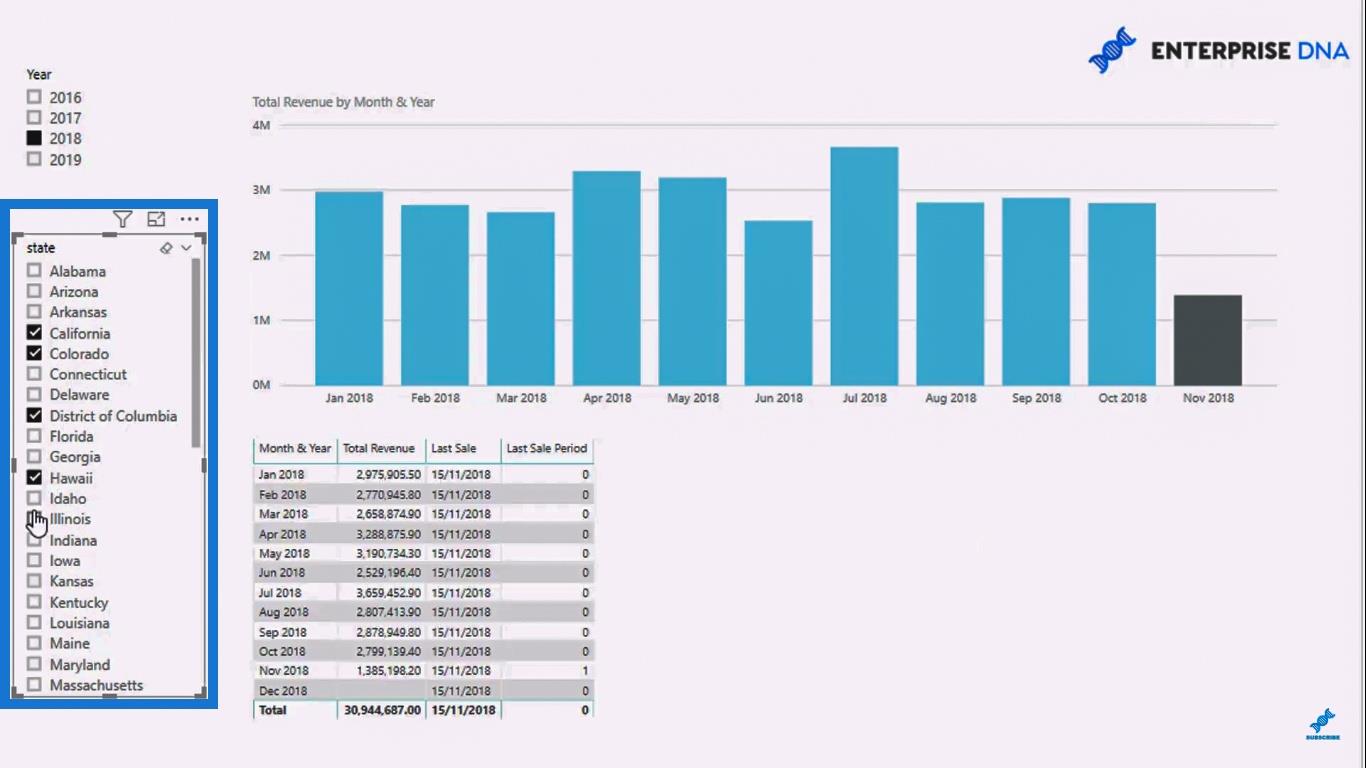
Jag kan även byta årtal i detta filter.
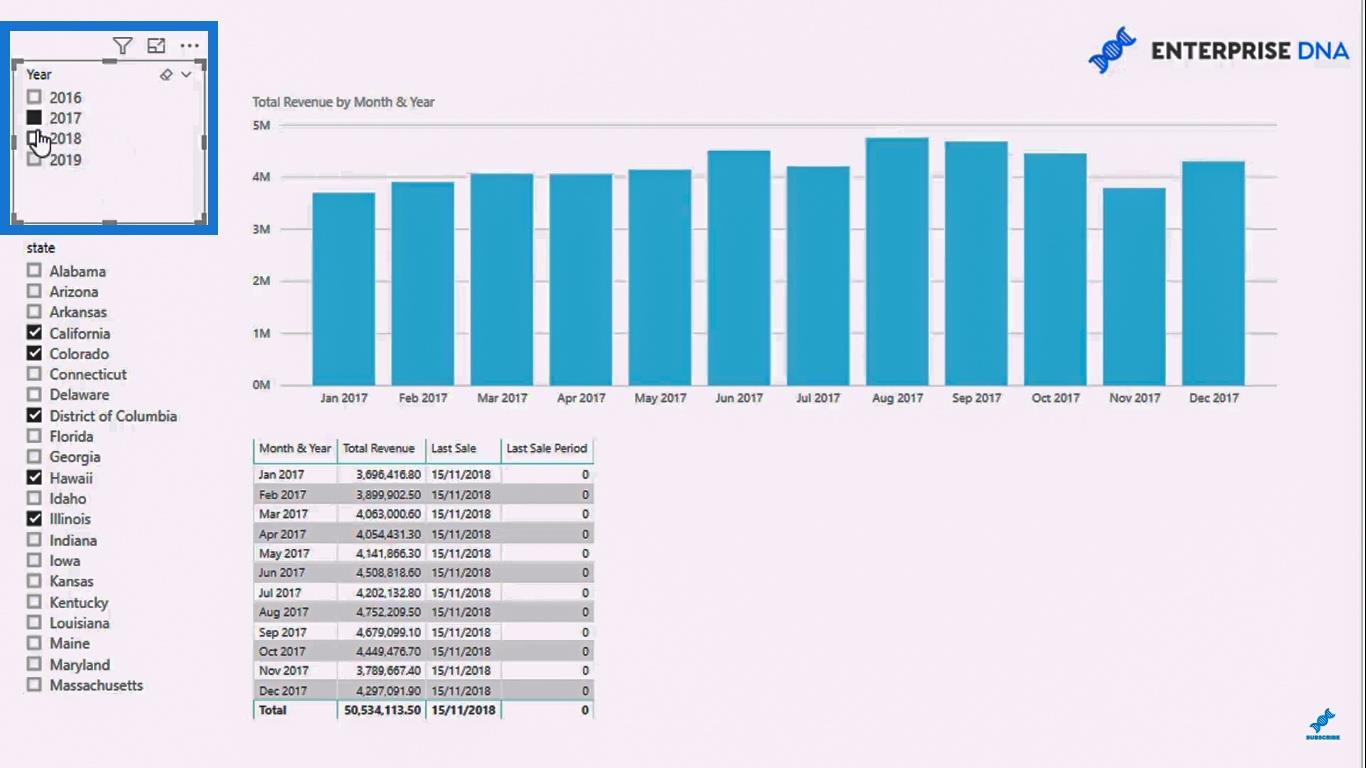
Formatera dina Lucky Templates Visuals dynamiskt
När jag klickade på årtalet 2017 ser du att det här inte fungerar som det ska. Detta beror på hur jag satte upp formeln där jag letade efter den senaste rean som jag har gjort från tidernas begynnelse.
Jag vill göra detta mer dynamiskt genom att visa den senaste försäljningsperioden i valfritt valda sammanhang på filtren .
För att göra det måste jag ändra funktionen ALLA . Detta beror på att ALL -funktionen går över tidens början.
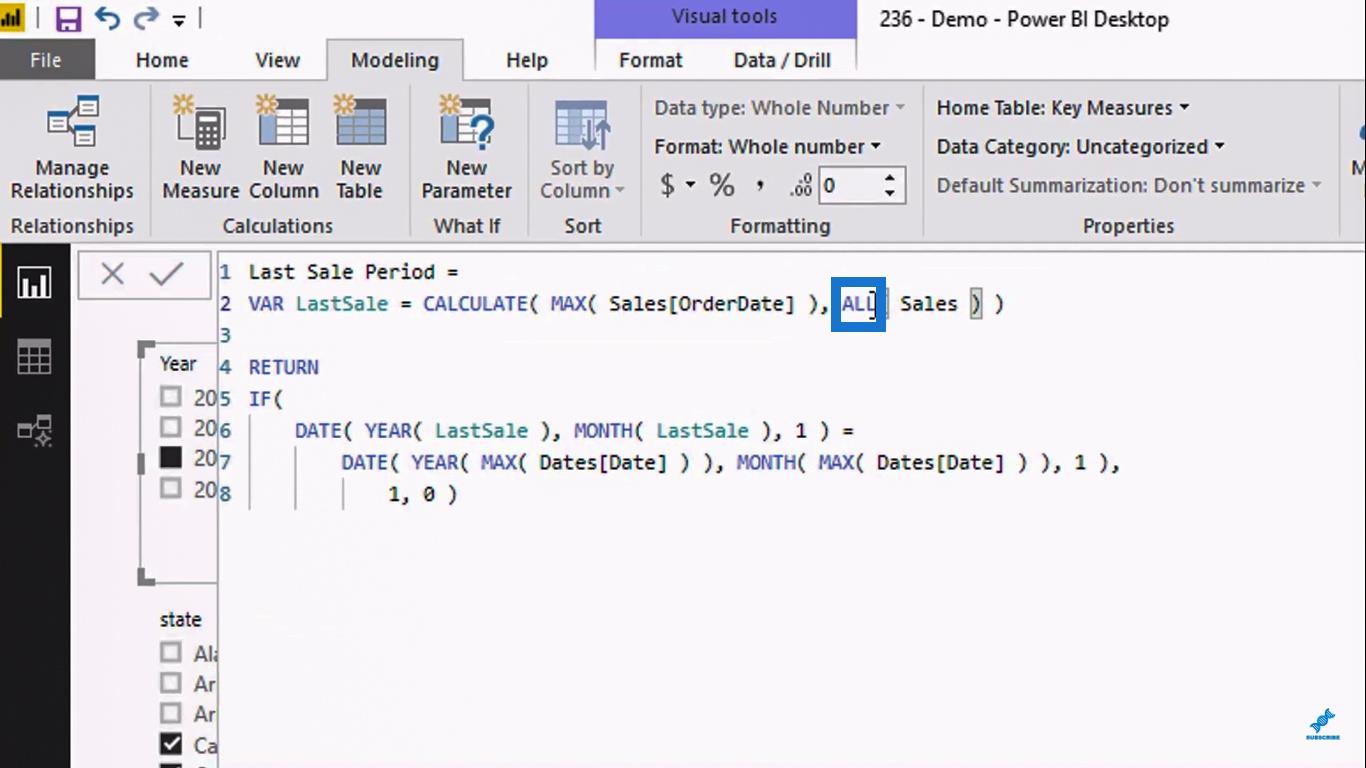
Jag måste ändra det som bara fungerar över det sammanhang som jag har valt eller tillämpat i min rapport.
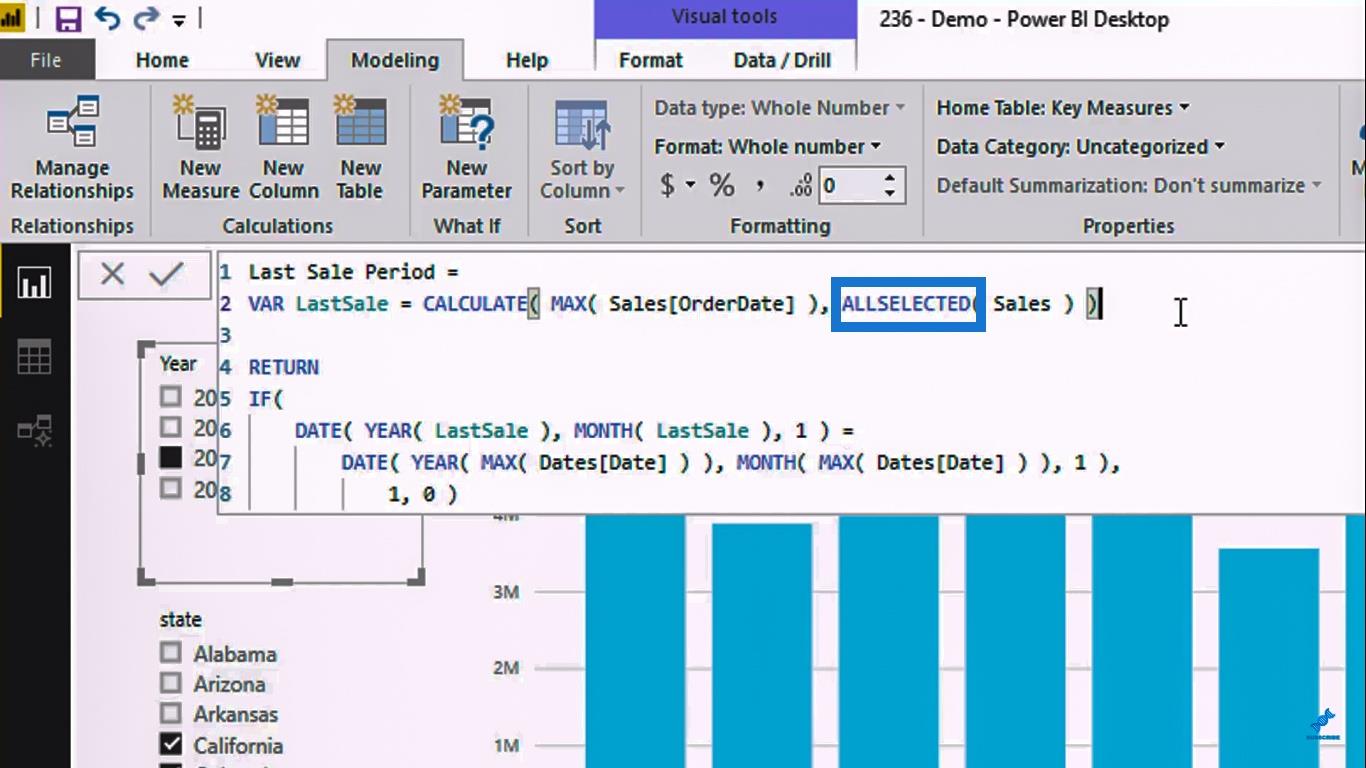
Som ett resultat, när jag går till 2017 , framhäver det omedelbart det sista datumet i det specifika sammanhanget.
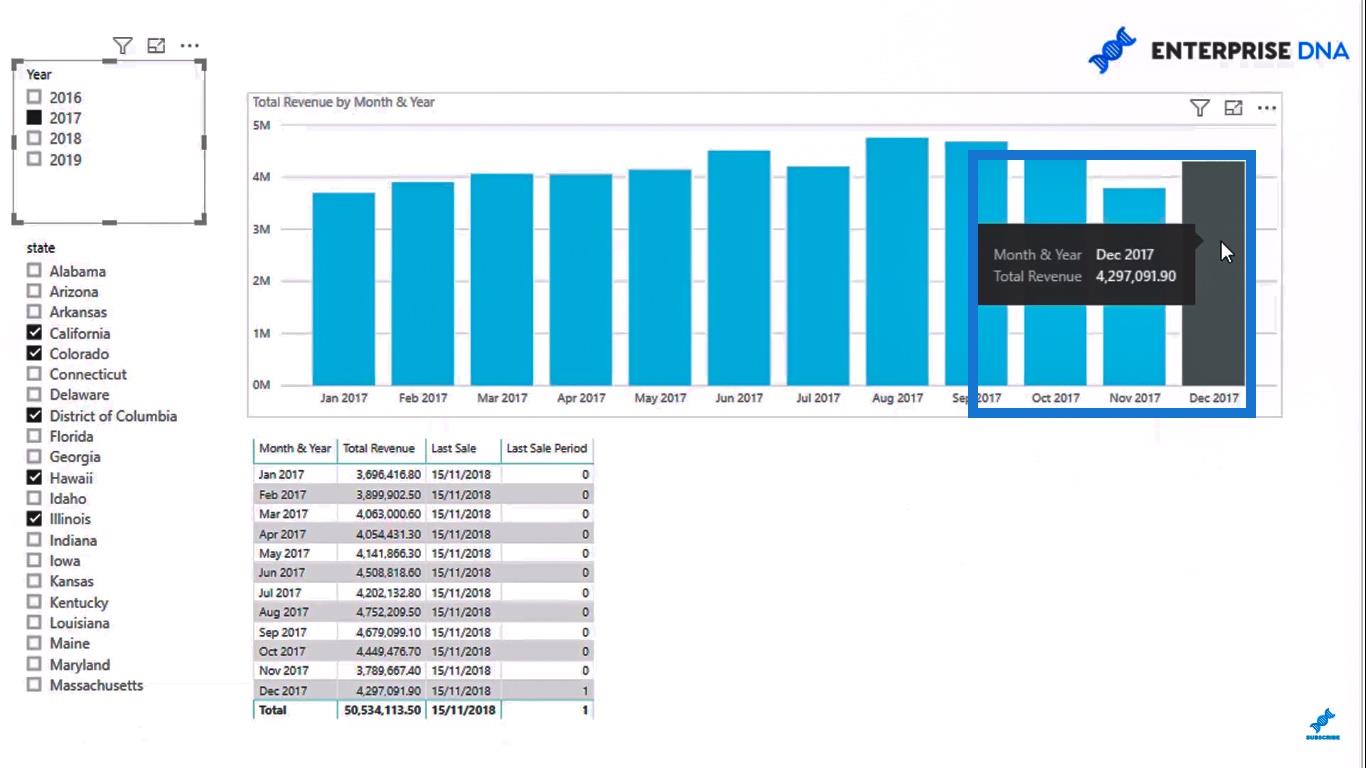
Nu ska jag ändra filtret År till en datumskiva .
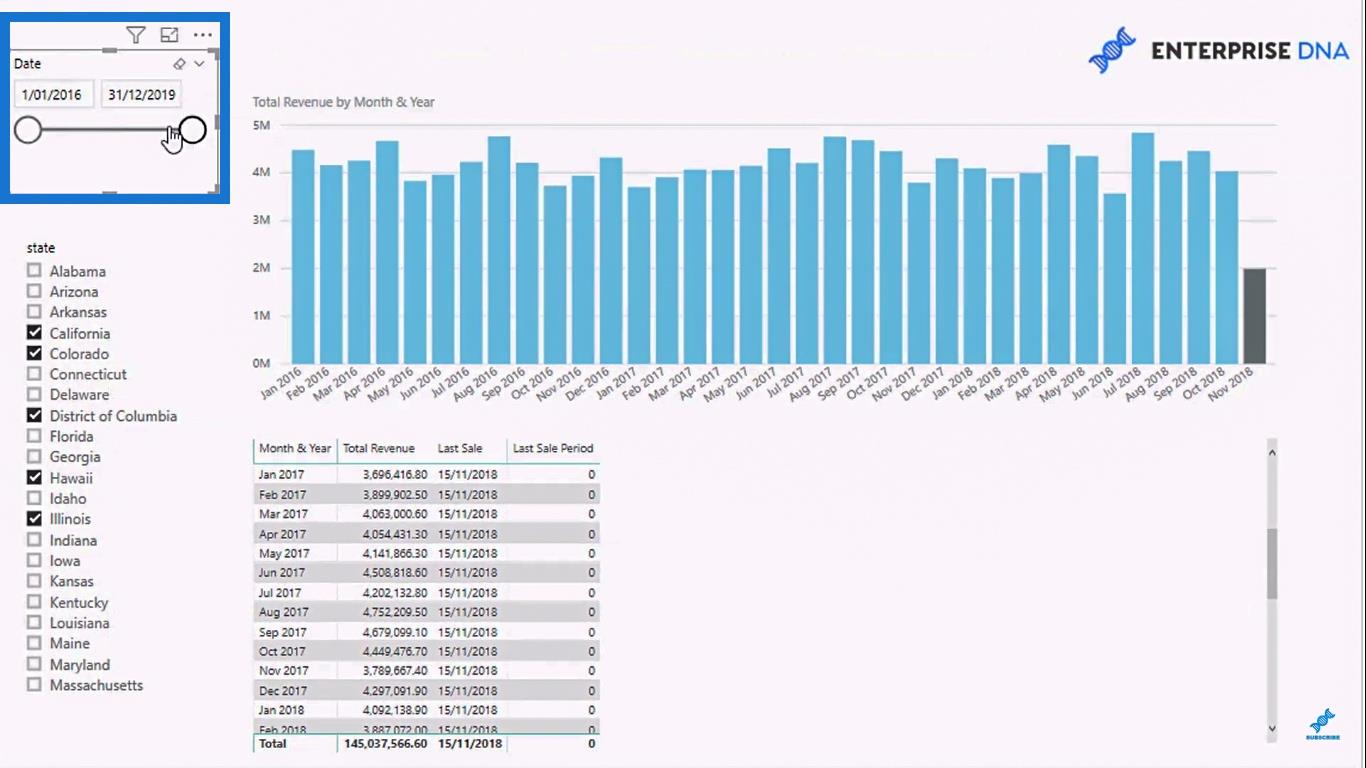
På grund av det kan jag nu snabbt ändra detta till vilken tidsram som helst som alltid visar det sista resultatet i visualiseringen.
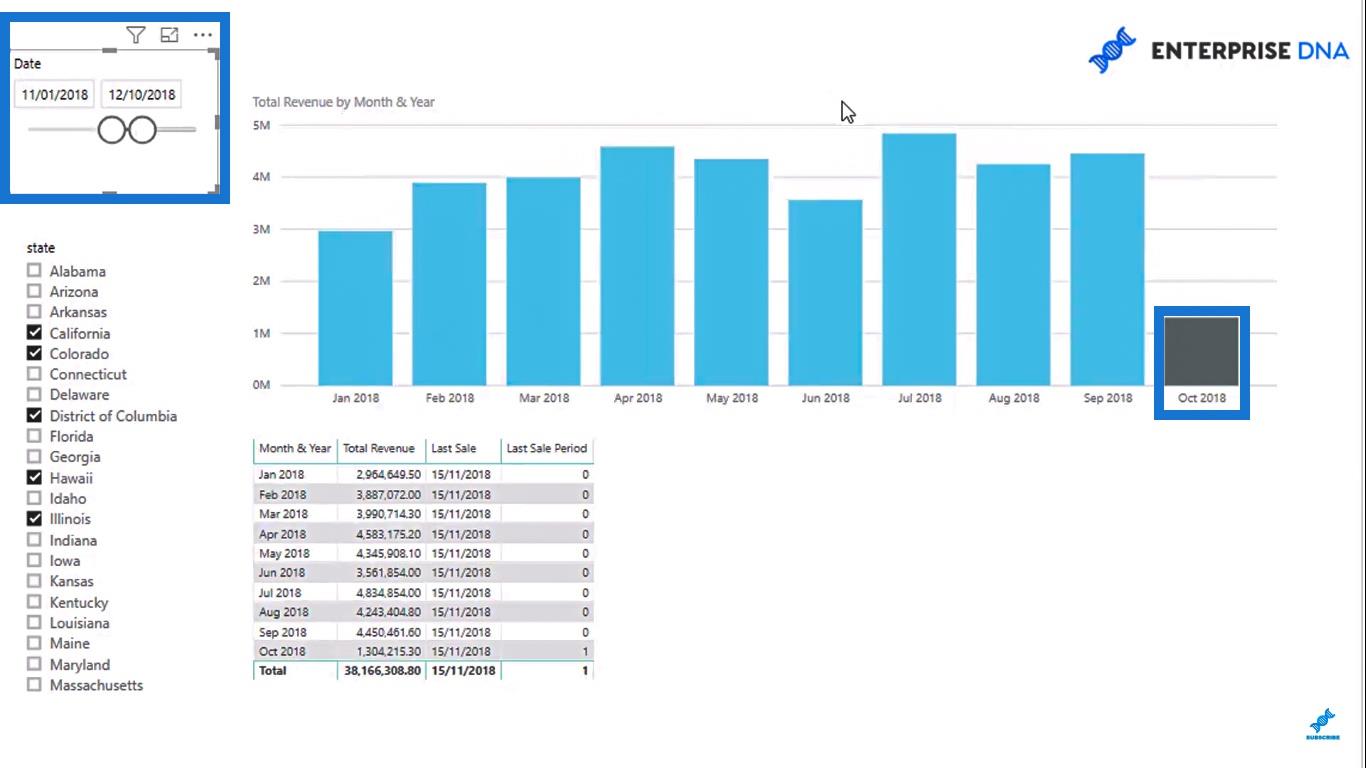
Slutsats
Det var allt jag ville ta upp i den här handledningen. Du har nu lärt dig hur du lägger till unik villkorlig formatering till dina LuckyTemplates-bilder. Det är definitivt en intressant teknik där du kan kombineramed ny villkorlig formatering i dina visualiseringar.
Du kunde också se hur man tillämpar åtgärdsförgreningstekniken i denna typ av scenario. Det finns så många olika sätt att använda och återanvända denna teknik.
Kom bara ihåg vikten av tabeller när du skapar dina beräkningar.
Det är viktigt att få saker i en tabell så att du kan arbeta långsamt och förstå vad som händer på varje nivå av dina beräkningar.
Förhoppningsvis tyckte du om att gå igenom detta ämne.
Ta reda på varför det är viktigt att ha en dedikerad datumtabell i LuckyTemplates och lär dig det snabbaste och mest effektiva sättet att göra det.
Denna korta handledning belyser LuckyTemplates mobilrapporteringsfunktion. Jag ska visa dig hur du kan utveckla rapporter effektivt för mobila enheter.
I denna LuckyTemplates Showcase går vi igenom rapporter som visar professionell serviceanalys från ett företag som har flera kontrakt och kundengagemang.
Gå igenom de viktigaste uppdateringarna för Power Apps och Power Automate och deras fördelar och konsekvenser för Microsoft Power Platform.
Upptäck några vanliga SQL-funktioner som vi kan använda som sträng, datum och några avancerade funktioner för att bearbeta eller manipulera data.
I den här handledningen kommer du att lära dig hur du skapar din perfekta LuckyTemplates-mall som är konfigurerad efter dina behov och preferenser.
I den här bloggen kommer vi att visa hur man lager fältparametrar med små multiplar för att skapa otroligt användbara insikter och bilder.
I den här bloggen kommer du att lära dig hur du använder LuckyTemplates ranknings- och anpassade grupperingsfunktioner för att segmentera en exempeldata och rangordna den enligt kriterier.
I den här handledningen kommer jag att täcka en specifik teknik kring hur man visar Kumulativ total endast upp till ett specifikt datum i dina bilder i LuckyTemplates.
Lär dig hur du skapar och anpassar punktdiagram i LuckyTemplates, som huvudsakligen används för att mäta prestanda mot mål eller tidigare år.








