Skapa en datumtabell i LuckyTemplates

Ta reda på varför det är viktigt att ha en dedikerad datumtabell i LuckyTemplates och lär dig det snabbaste och mest effektiva sättet att göra det.
I den här handledningen kommer jag att visa dig vilken typ av LuckyTemplates visuella filter du ska använda i dina rapporter. Jag ska prata om de typer av interaktioner som visuella objekt och andra objekt på en LuckyTemplates-rapportsida kan ha mellan varandra och hur de kan korsfiltrera varandra. Jag kommer också att dela några användningsfall om varför du kanske vill använda en typ mot en annan, eller till och med inaktivera den helt. Du kan se hela videon av denna handledning längst ner på den här bloggen.
Låt oss gå vidare och hoppa in på LuckyTemplates Desktop och komma igång.
Innehållsförteckning
Vilken typ av LuckyTemplates visuella filter ska man använda?
Detta är vår exempelrapport nedan. Som standard är de typer av interaktioner som de flesta bilder har ungefär så här. Till exempel kommer vi att välja datorer i den årliga produktjämförelsen efter försäljning. Det här är vad som händer.
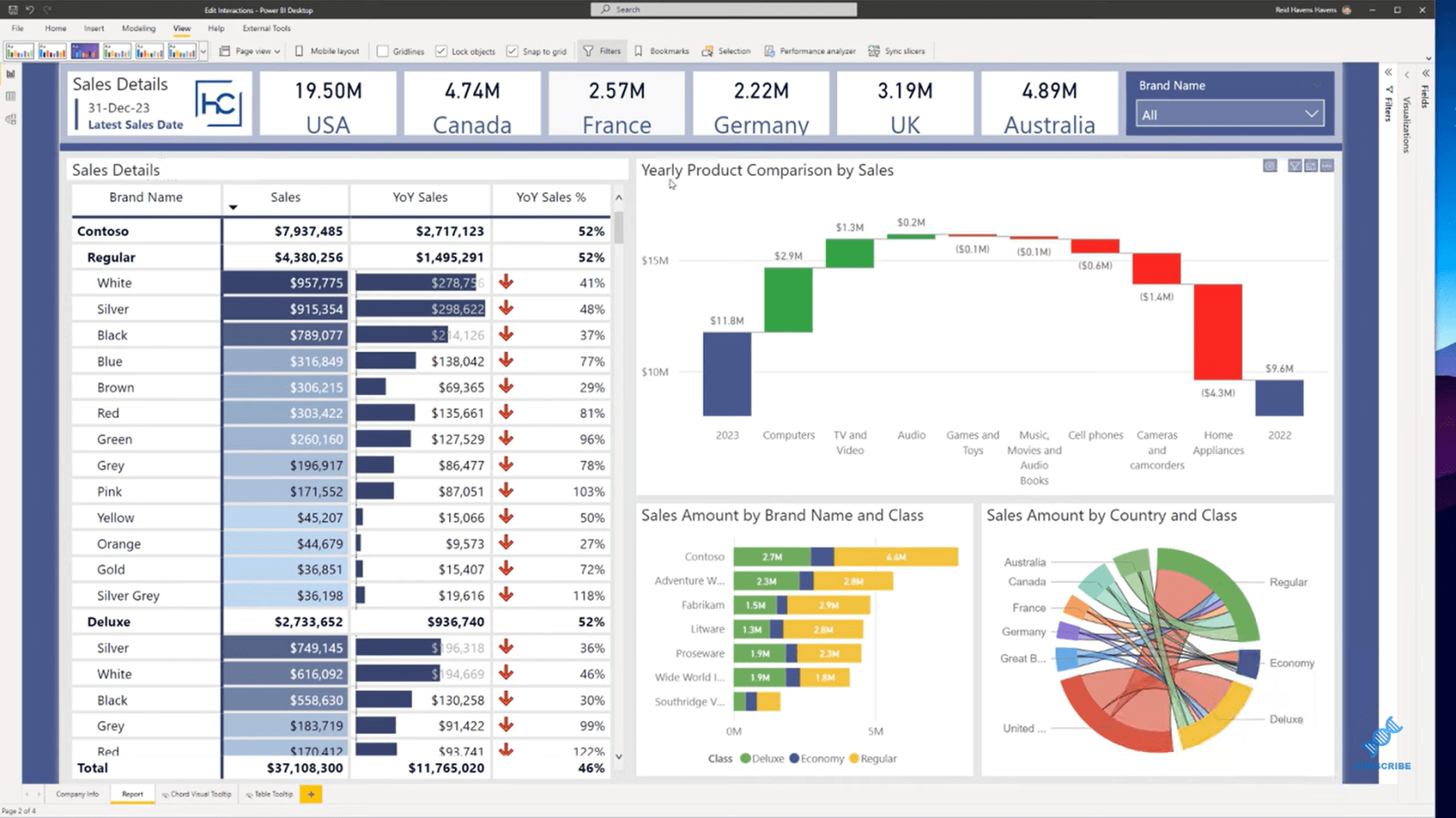
Lägg märke till hur vi får ett korsfilter och en höjdpunkt ovanpå detta. Vi har originaldata, och sedan har vi ett markerat belopp som visas här också. Du kan se både delar och en totalsumma i så fall. Och ibland kanske du inte vill det här.
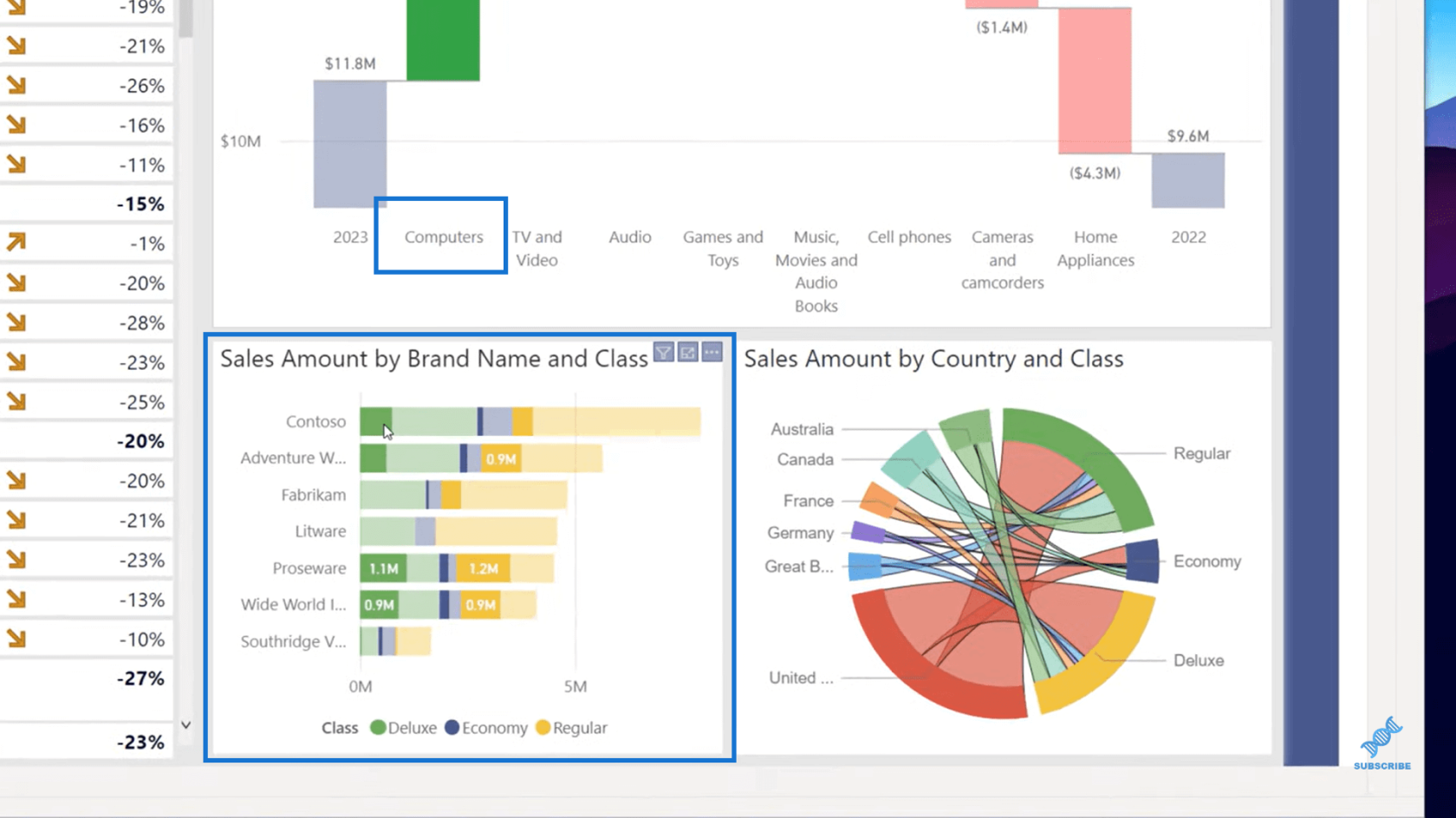
Beroende på hur uppgifterna ser ut, i det här fallet, är uppgifterna lite utspridda eftersom vi har något på legenden. Men låt oss gå till formatbandet här uppe och gå över till.
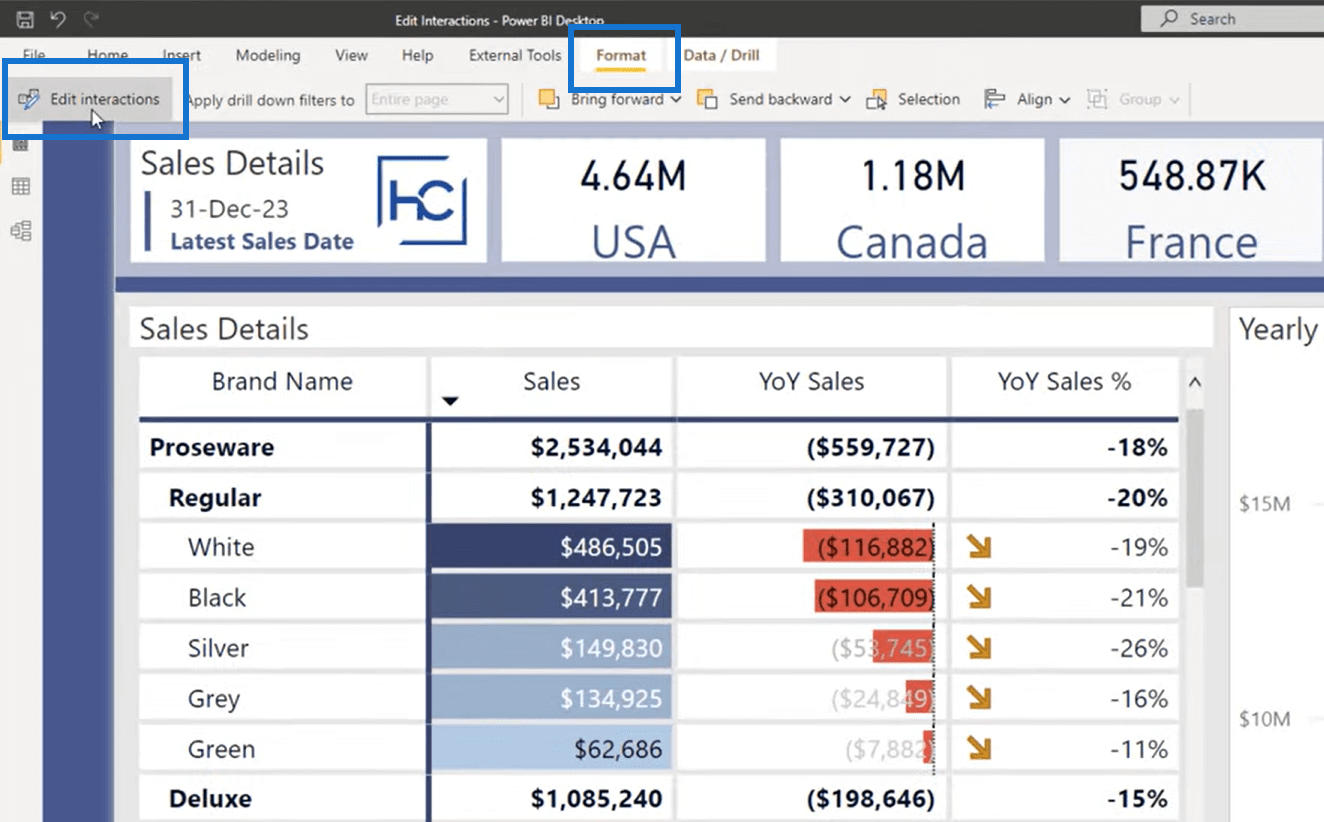
Titta nu på symbolerna som visas ovanför någon av dessa. Vi måste först börja med att välja själva bilden som filtrerar de andra bilderna. Så i det här fallet är det visuella som filtrerar de andra bilderna mitt vattenfallsdiagram.
För närvarande är det vi har valt här alternativet Highlight. Jag kan också välja att ändra detta till Filter . Så nu, istället för att visa både totalsumman och delsummorna från det filtret, visar det bara den nedre delsummanssektionen. Jag tycker att det här är ett renare utseende, så jag kommer att ändra inställningen mellan dessa två bilder till den här.
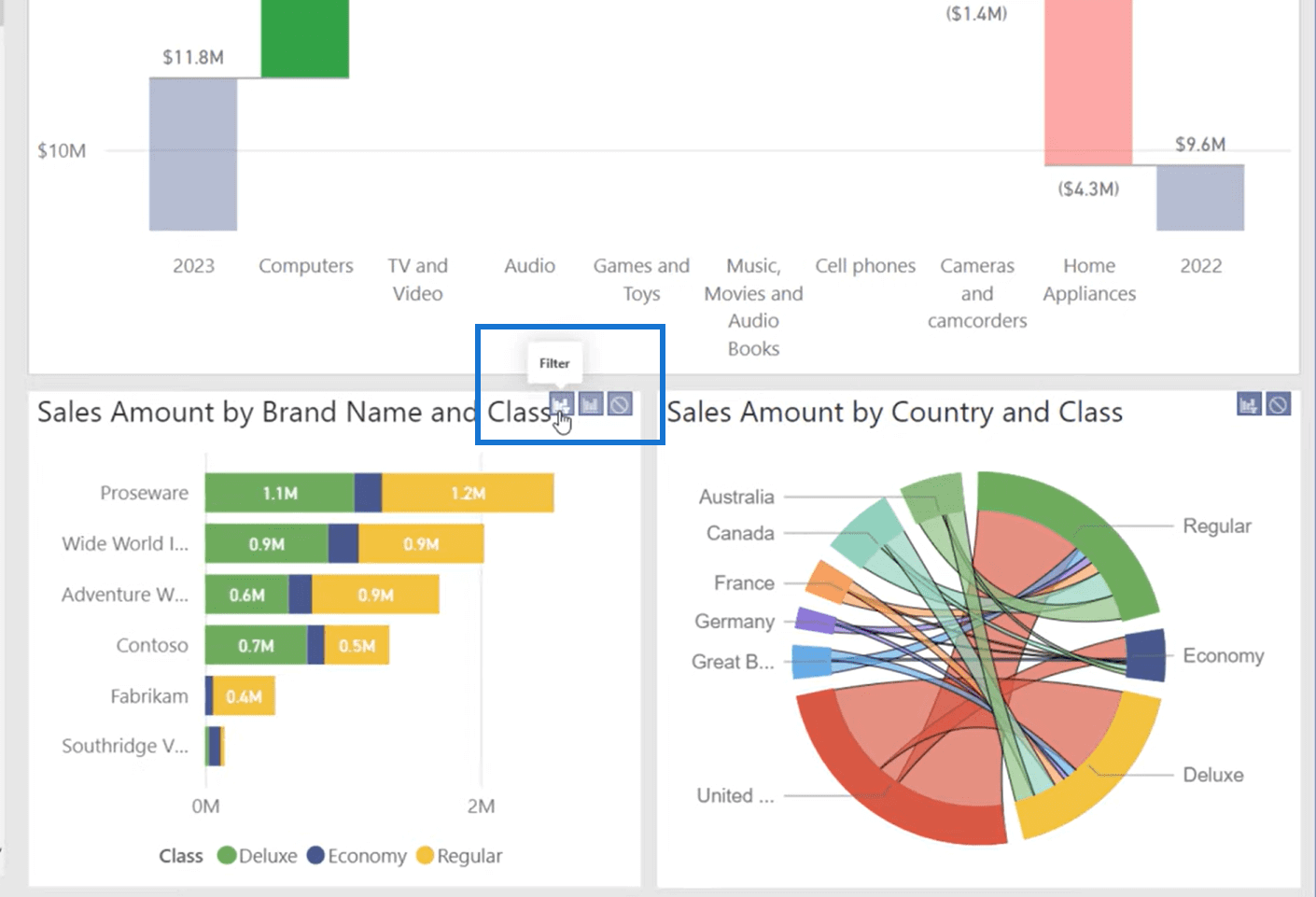
Vissa bilder har alternativet Highlight medan andra inte har det, som ackordvisualen, som är en anpassad visualisering. De filtrerar antingen eller ett annat alternativ är att inaktivera det helt. Om jag stänger av det, kommer den här bilden inte att filtrera den alls när jag klickar runt.
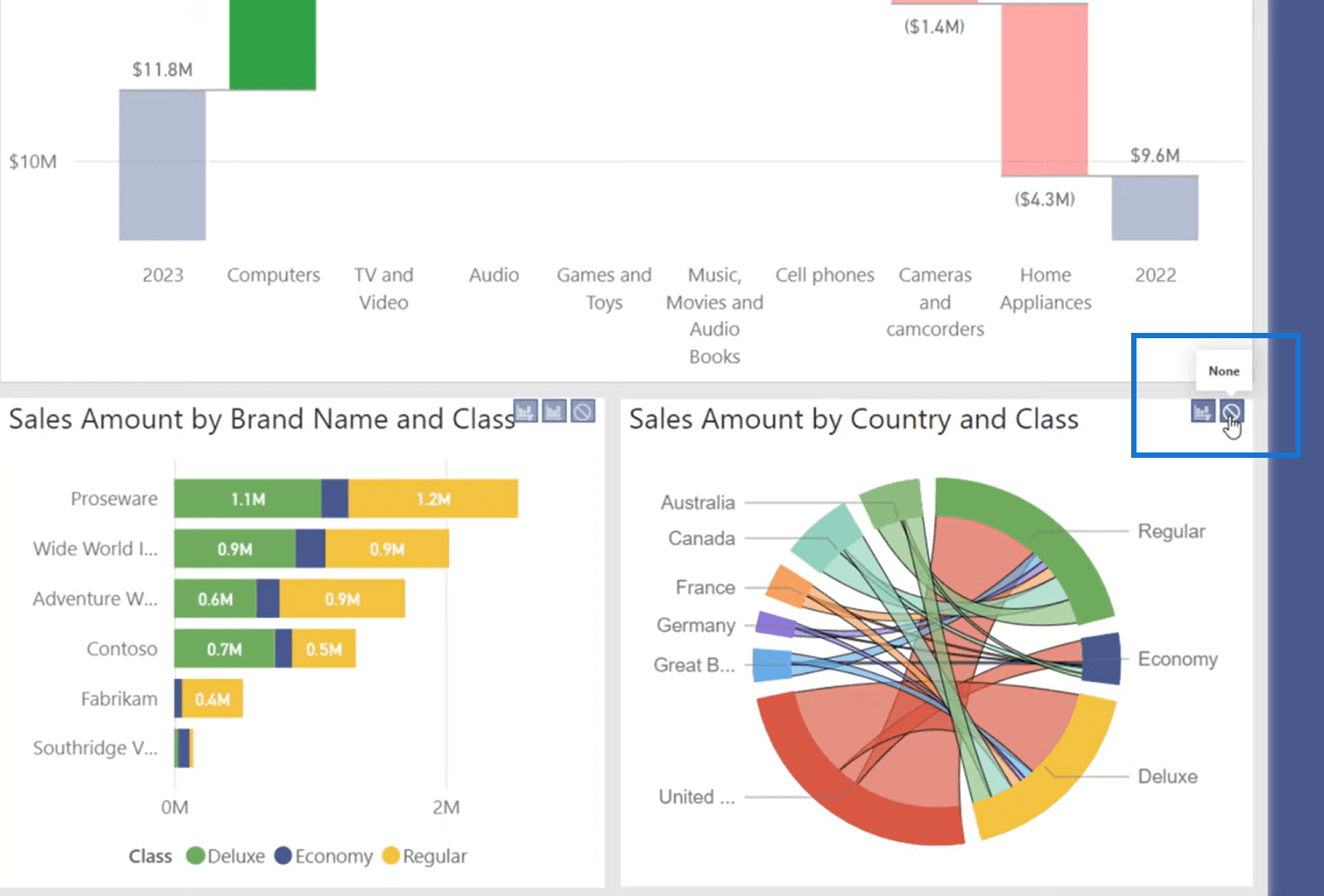
Det kan finnas tillfällen då du har ett totalkort eller något annat som du vill ignorera, men var bara försiktig med att slå på eller av det, såvida du inte absolut vill vara säker, och det är väldigt tydligt och indikerat för användarna att detta måste inaktiveras.
För varje visualisering som du väljer kan du välja vilken typ av interaktion som visualiseringen gör med andra. Tabellen kan ha en möjlighet att göra ett korsfilter som ett exempel här. Om jag väljer Contoso som ett filterområde, eller kanske låt oss gå vidare och välja en Regular, kan vi se att den markerar Contoso och Regular här.
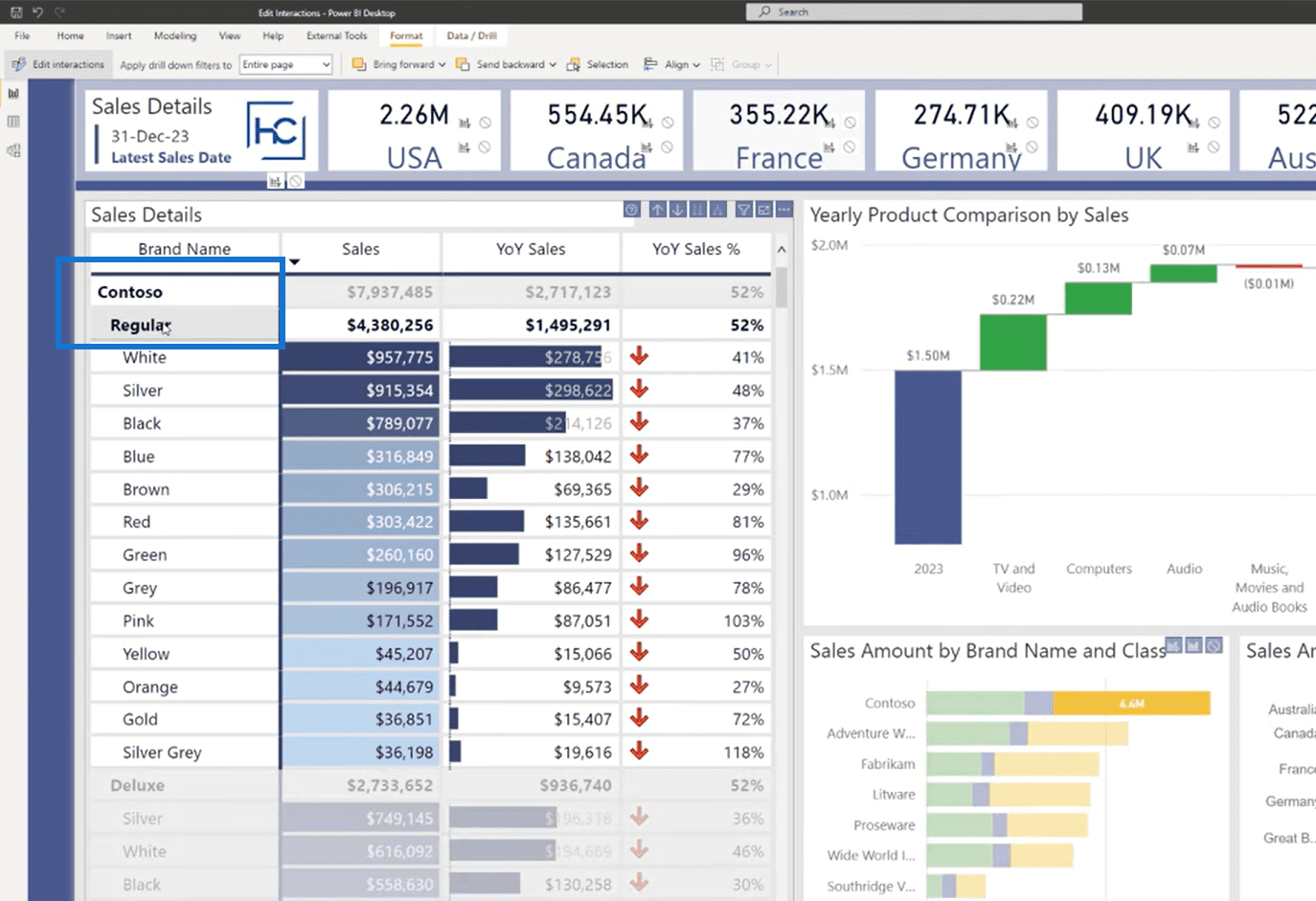
En viktig sak att notera här också är att detta är en växel som är aktiverad, så du vill vara säker på att du inte av misstag klickar på någon av dessa när du utvecklar. När du är klar, se till att gå och klicka på menyfliksområdet längst upp och stänga av alternativen för Redigera interaktioner.
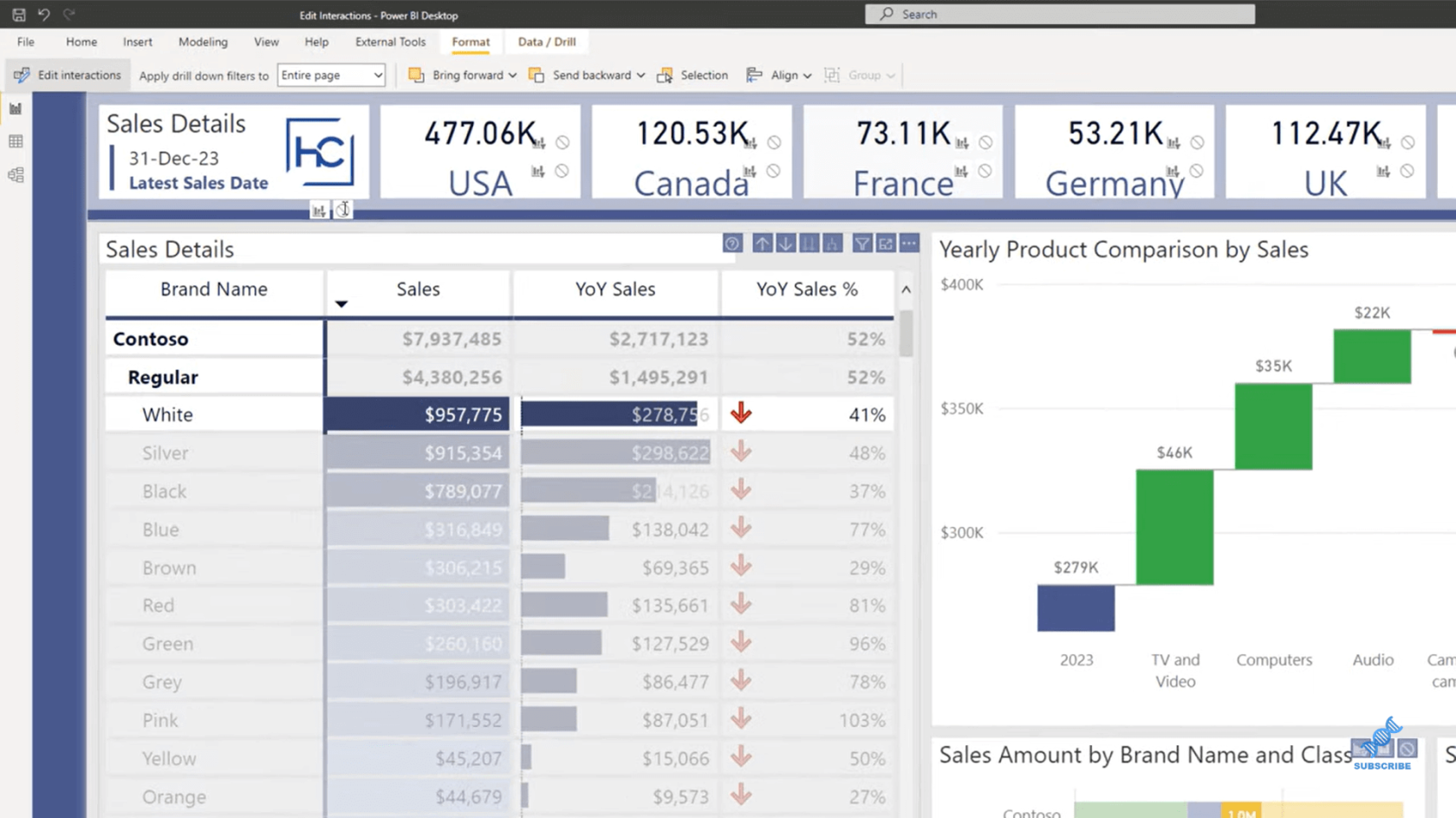
Det sista vi vill göra är att komma till File. Vi ska gå till, öppna menyn Alternativ och gå sedan till Rapportinställningar på din nuvarande fil. Lägg märke till att det finns ett alternativ som säger, Ändra standard visuell interaktion från korsmarkering till korsfiltrering . Så för alla nya bilder kan du välja att ändra standardåtgärden från korsmarkering till korsfiltrering om så önskas för den rapporten.
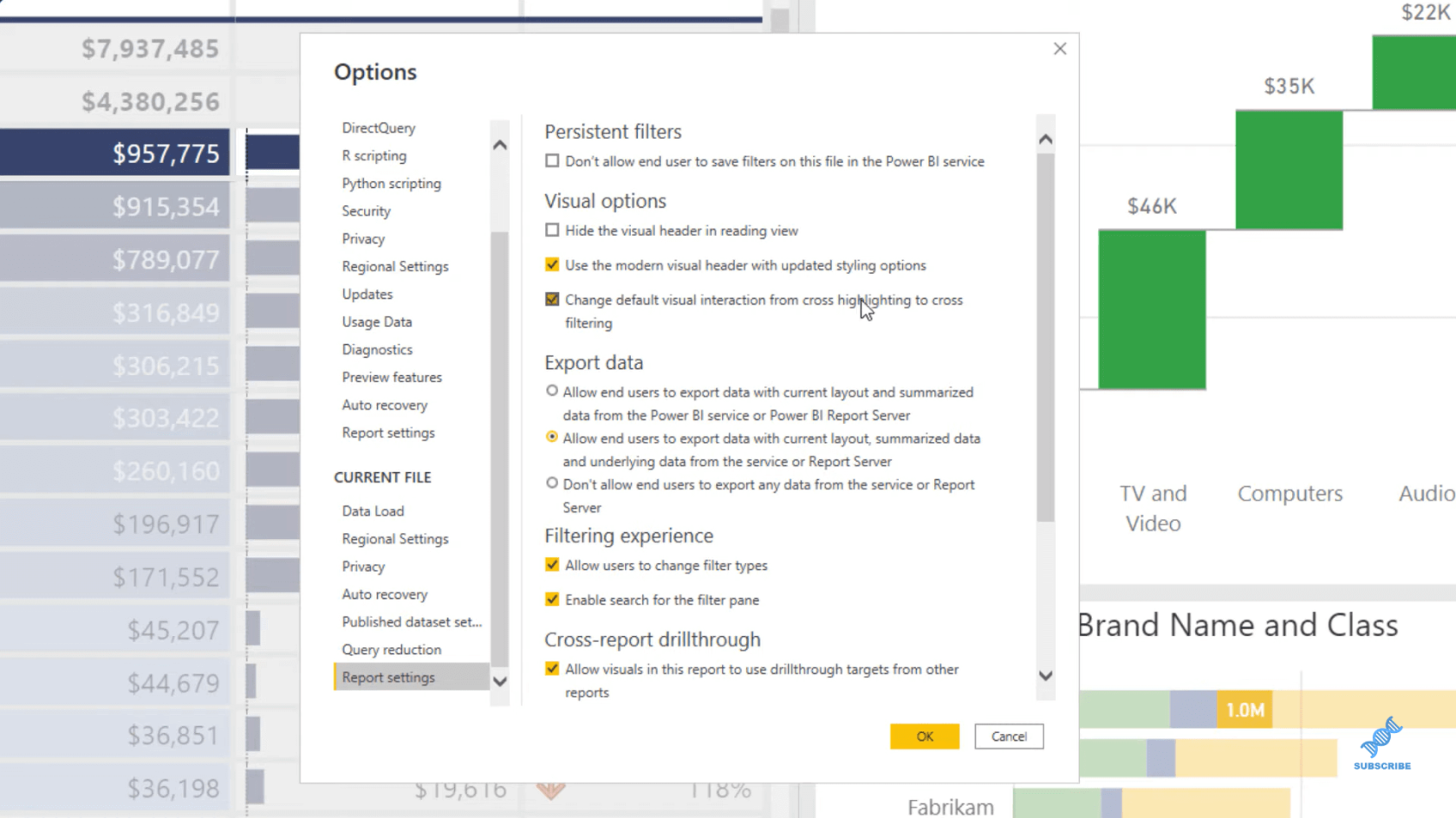
Slutsats
Vi har lyckats utforska alla alternativ för hur man kan ändra interaktioner. Vi har sett standarden för korsmarkering. Vi har också sett korsfiltrering också. Och sedan, sist men inte minst, har vi sett hur man inaktiverar det och ändrar standardbeteendet för hela rapporten.
Förhoppningsvis har du funnit det här användbart, och det har hjälpt dig att hitta mer av vad du kan göra i en rapport.
Med vänliga hälsningar!
Ta reda på varför det är viktigt att ha en dedikerad datumtabell i LuckyTemplates och lär dig det snabbaste och mest effektiva sättet att göra det.
Denna korta handledning belyser LuckyTemplates mobilrapporteringsfunktion. Jag ska visa dig hur du kan utveckla rapporter effektivt för mobila enheter.
I denna LuckyTemplates Showcase går vi igenom rapporter som visar professionell serviceanalys från ett företag som har flera kontrakt och kundengagemang.
Gå igenom de viktigaste uppdateringarna för Power Apps och Power Automate och deras fördelar och konsekvenser för Microsoft Power Platform.
Upptäck några vanliga SQL-funktioner som vi kan använda som sträng, datum och några avancerade funktioner för att bearbeta eller manipulera data.
I den här handledningen kommer du att lära dig hur du skapar din perfekta LuckyTemplates-mall som är konfigurerad efter dina behov och preferenser.
I den här bloggen kommer vi att visa hur man lager fältparametrar med små multiplar för att skapa otroligt användbara insikter och bilder.
I den här bloggen kommer du att lära dig hur du använder LuckyTemplates ranknings- och anpassade grupperingsfunktioner för att segmentera en exempeldata och rangordna den enligt kriterier.
I den här handledningen kommer jag att täcka en specifik teknik kring hur man visar Kumulativ total endast upp till ett specifikt datum i dina bilder i LuckyTemplates.
Lär dig hur du skapar och anpassar punktdiagram i LuckyTemplates, som huvudsakligen används för att mäta prestanda mot mål eller tidigare år.








