Skapa en datumtabell i LuckyTemplates

Ta reda på varför det är viktigt att ha en dedikerad datumtabell i LuckyTemplates och lär dig det snabbaste och mest effektiva sättet att göra det.
Jag ska prata om hur LuckyTemplates villkorsstyrda formateringsfunktion kan ta dina rapporter till nästa nivå. Det är en riktigt användbar funktion, men det är inte många som använder den, främst för att den här funktionen är begravd under LuckyTemplates andra verktyg. Du kan se hela videon av denna handledning längst ner på den här bloggen.
Funktionen för villkorlig formatering i LuckyTemplates har mycket värde ur visualiseringssynpunkt. Det kan också potentiellt förenkla sättet du modellerar din data på.
Innehållsförteckning
Använder färgskala för kundrankning baserat på intäkter
Jag börjar med något enkelt. Det här är en visualisering av alla mina kunder och mängden intäkter de inbringade.
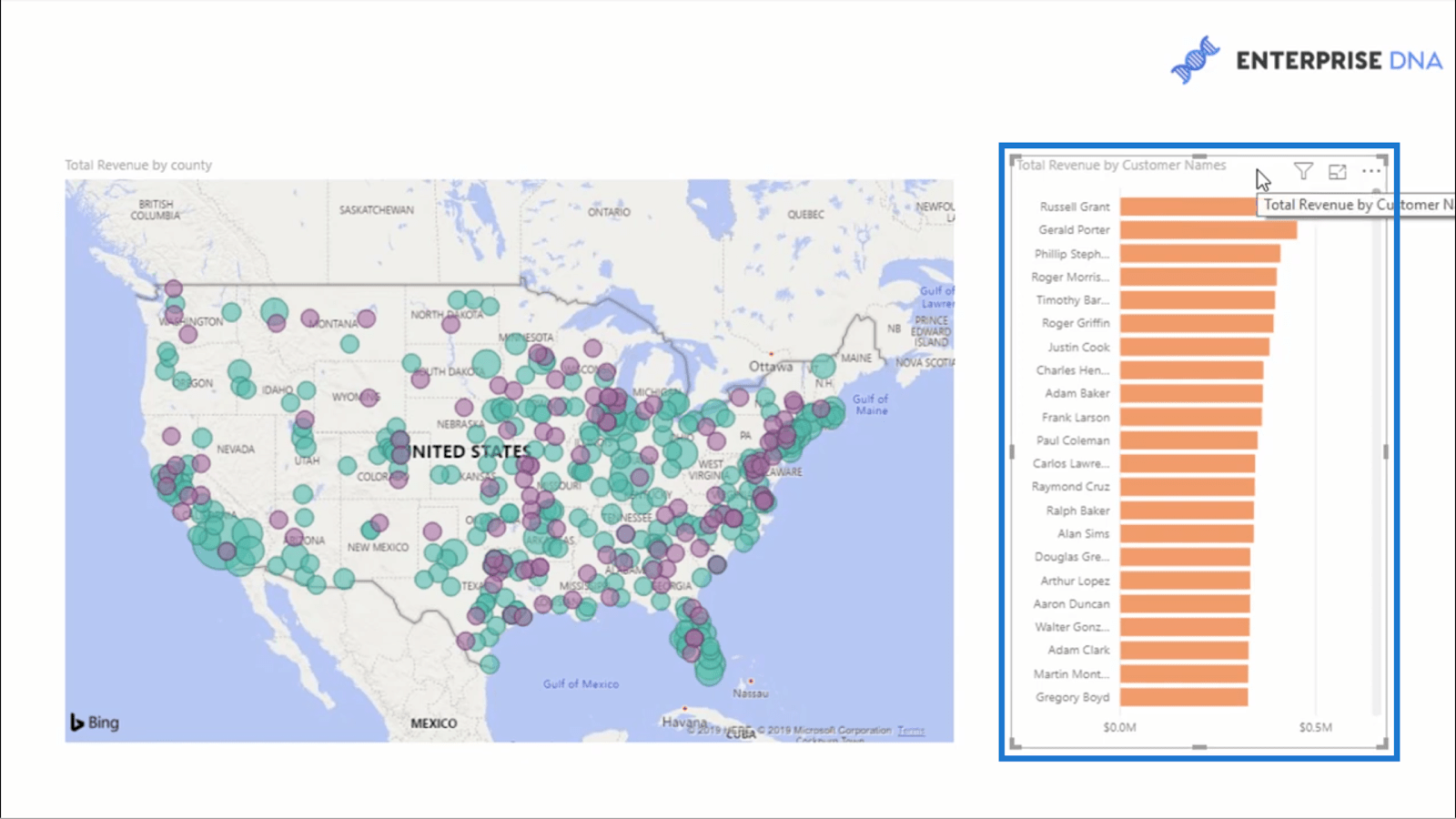
Låt mig lägga till en datumskiva här för att visa dig senare hur flexibelt detta tillvägagångssätt är.
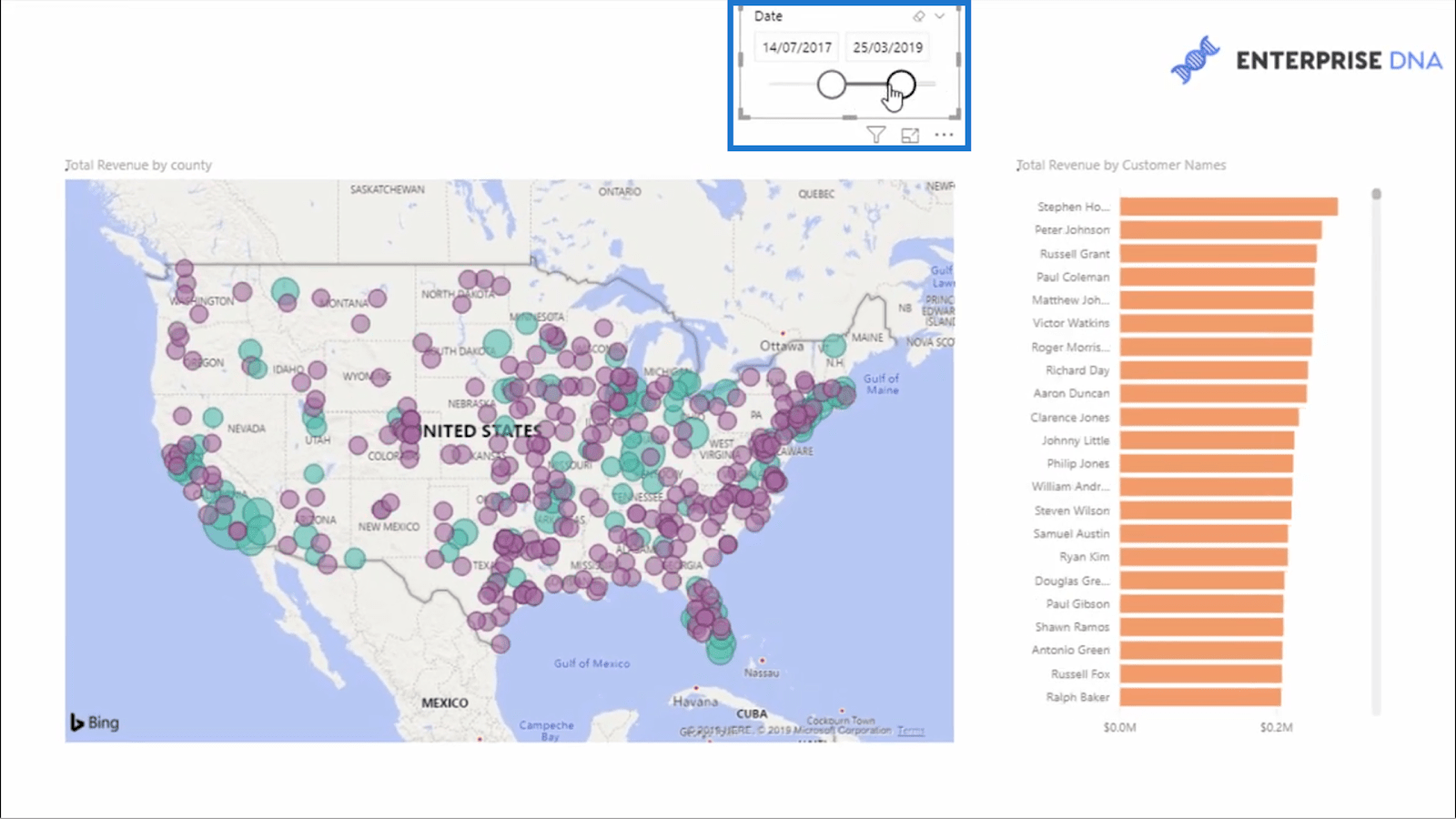
Det jag vill göra här är att färgkoda kunderna baserat på deras totala intäkter .
Normalt skulle jag använda dynamisk gruppering för att ändra visualiseringen baserat på en beräkning. Men med den villkorliga formateringsmetoden jag kommer att använda kan jag anpassa det här diagrammet utan behov av dynamisk gruppering.
Ännu mer fantastiskt är det faktum att de faktiska förhållandena eller reglerna som skulle avgöra dessa färgkoder inte ens ingår i själva bilden.
Hur gör jag det?
Först beräknade jag min kundrankning .
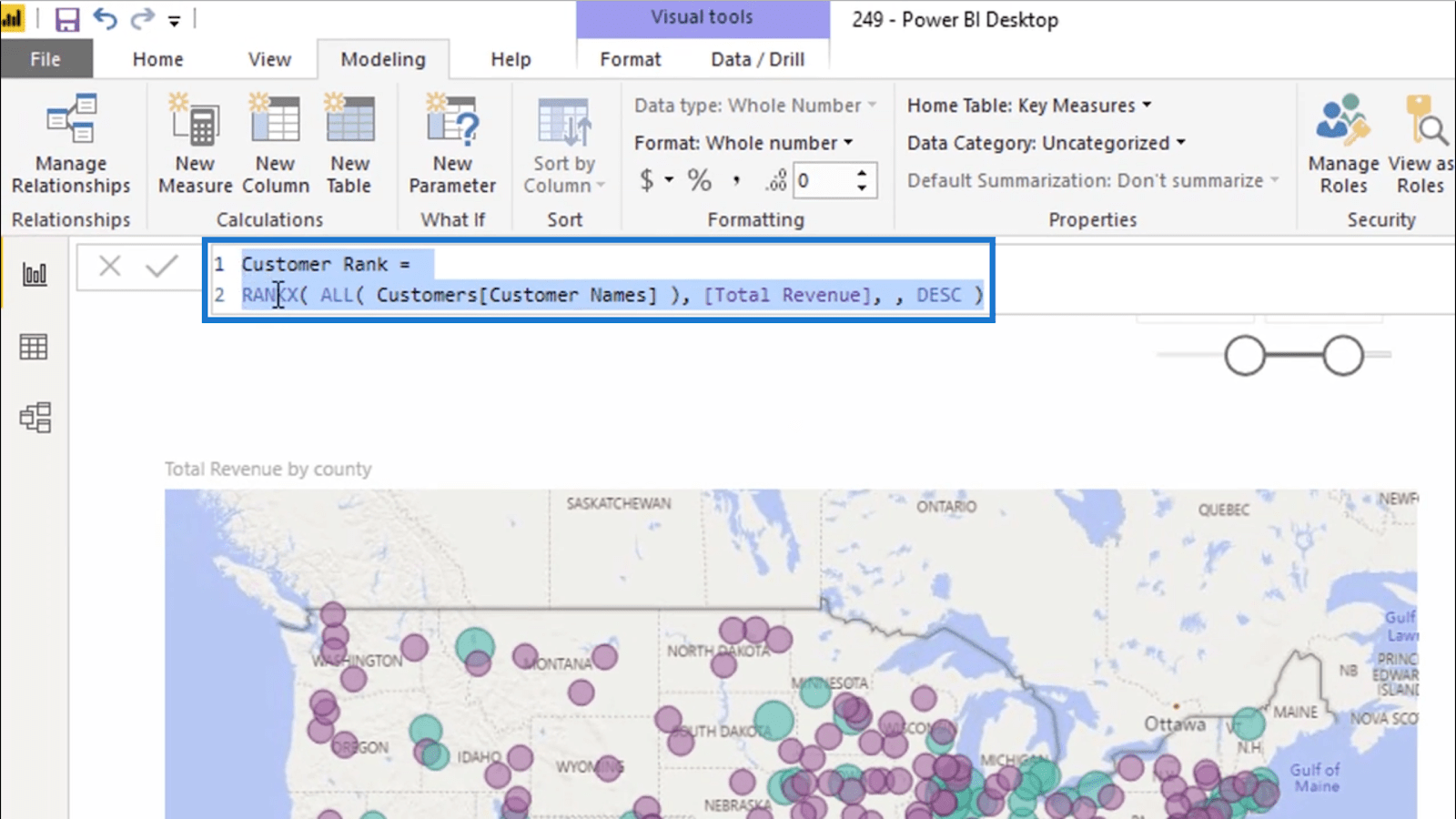
Jag användefunktion påav kundnamnen . Sedan använde jag Total Revenue och ordnade dem i DESC- ordning.
Efter det går jag in på mina datafärger i mina formateringsverktyg.
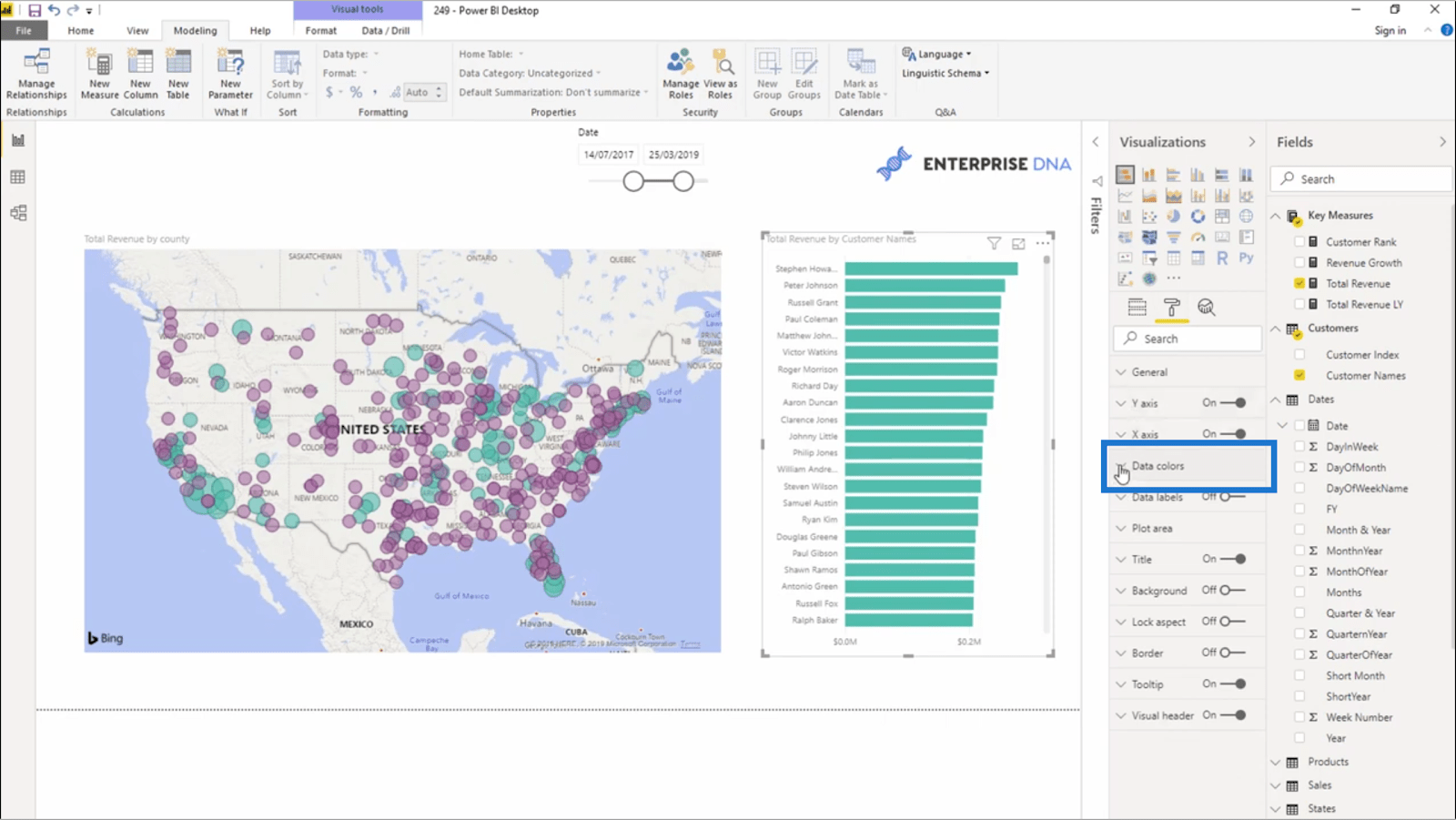
Jag klickar på de 3 prickarna bredvid standardfärgen under Datafärger.
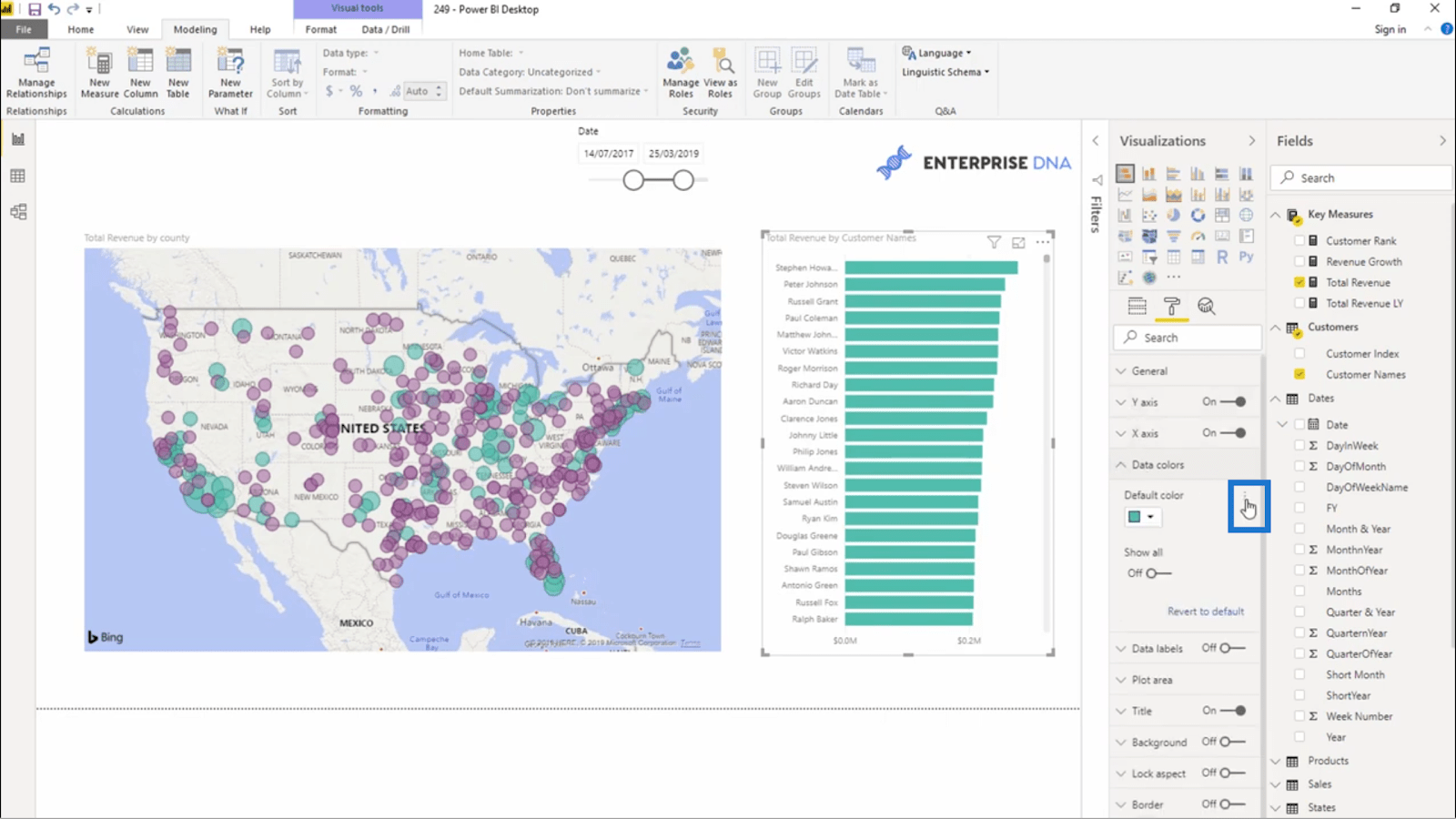
Det kommer att visa mig knappen för.
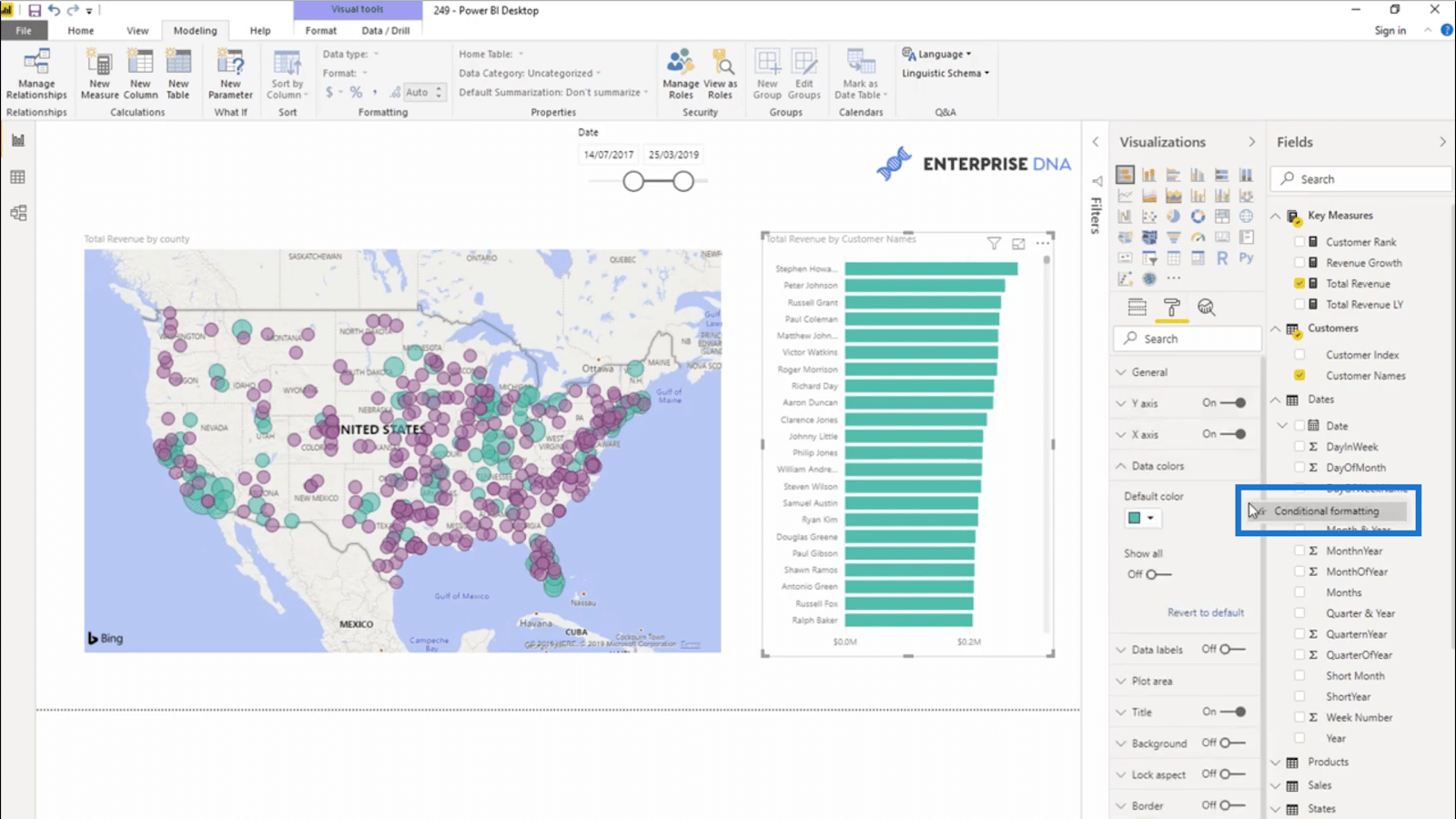
När jag klickar på villkorlig formatering kommer detta fönster att dyka upp. Det är här jag kan ändra färgerna på mitt diagram baserat på reglerna eller villkoren som jag kommer att ställa in.
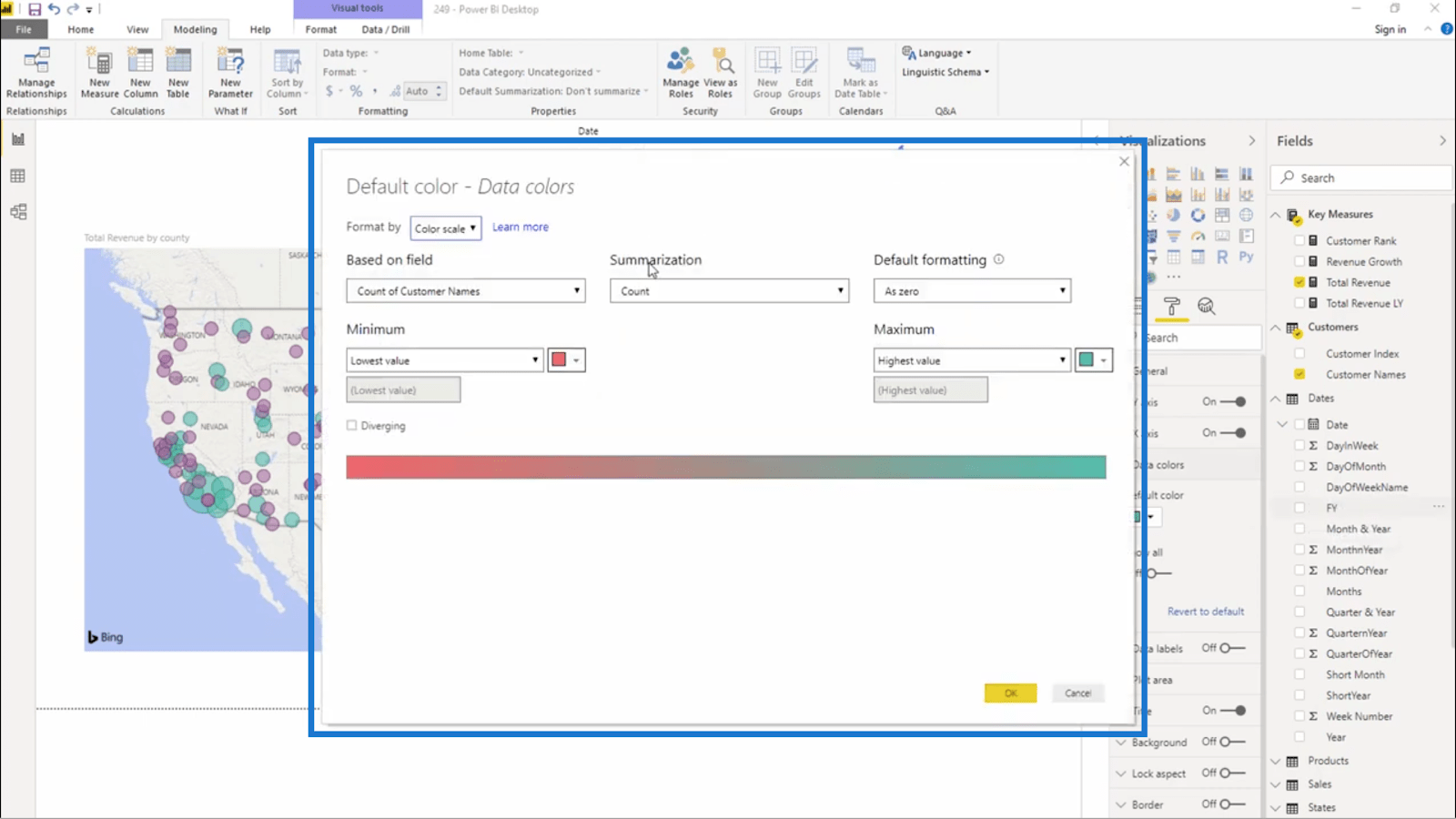
Jag börjar helt enkelt med att tillämpa en färgskala baserad på min totala intäkter .
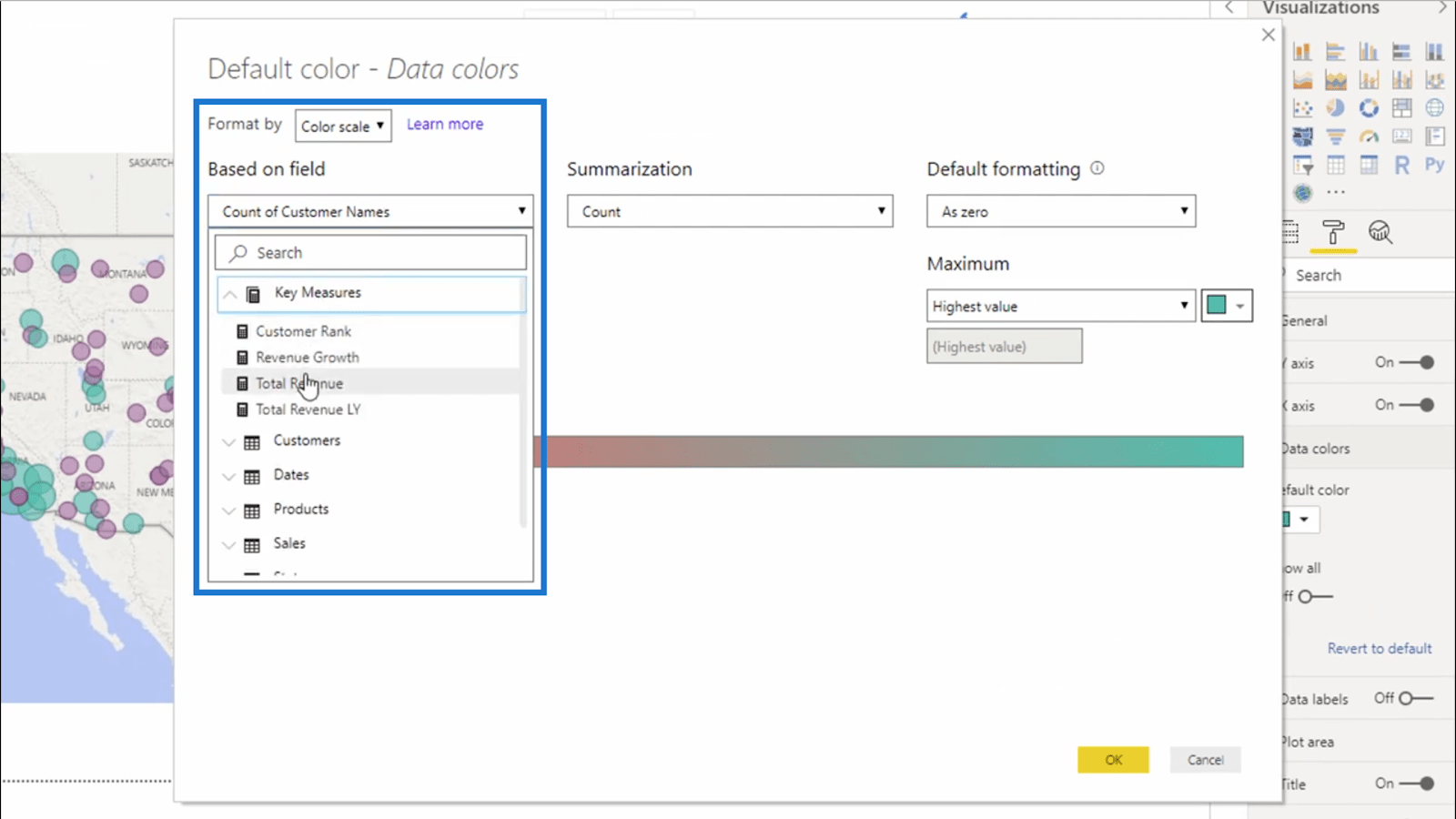
När jag väl har ställt in dessa två områden kommer den att be mig att välja färger baserat på Minimum (eller det lägsta värdet i min datauppsättning) och Maximum (vilket är det högsta värdet i min datauppsättning).
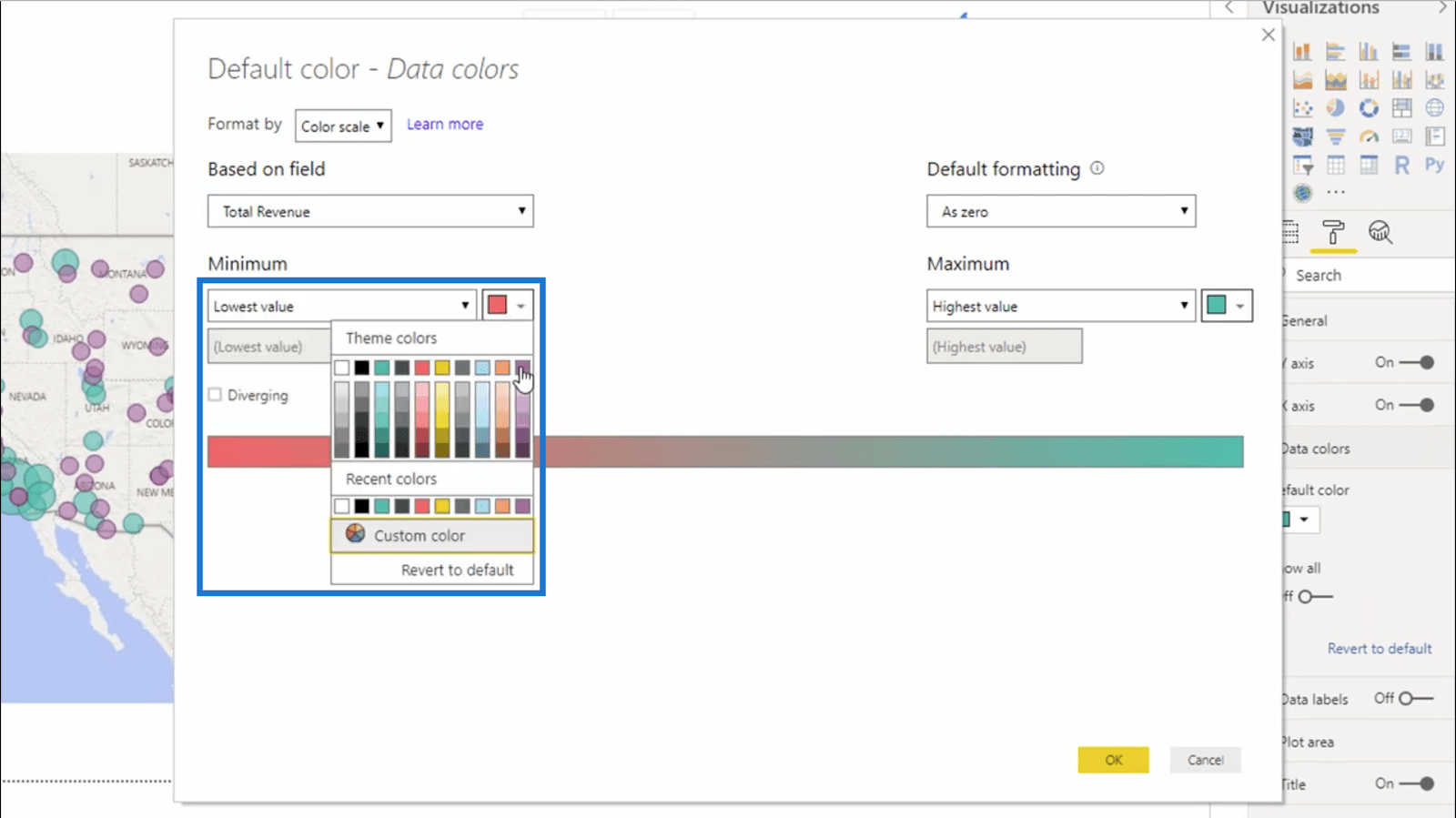
Jag kommer att tillämpa denna formatering på mitt diagram, så mina högvärdesdata skulle nu se ut så här:
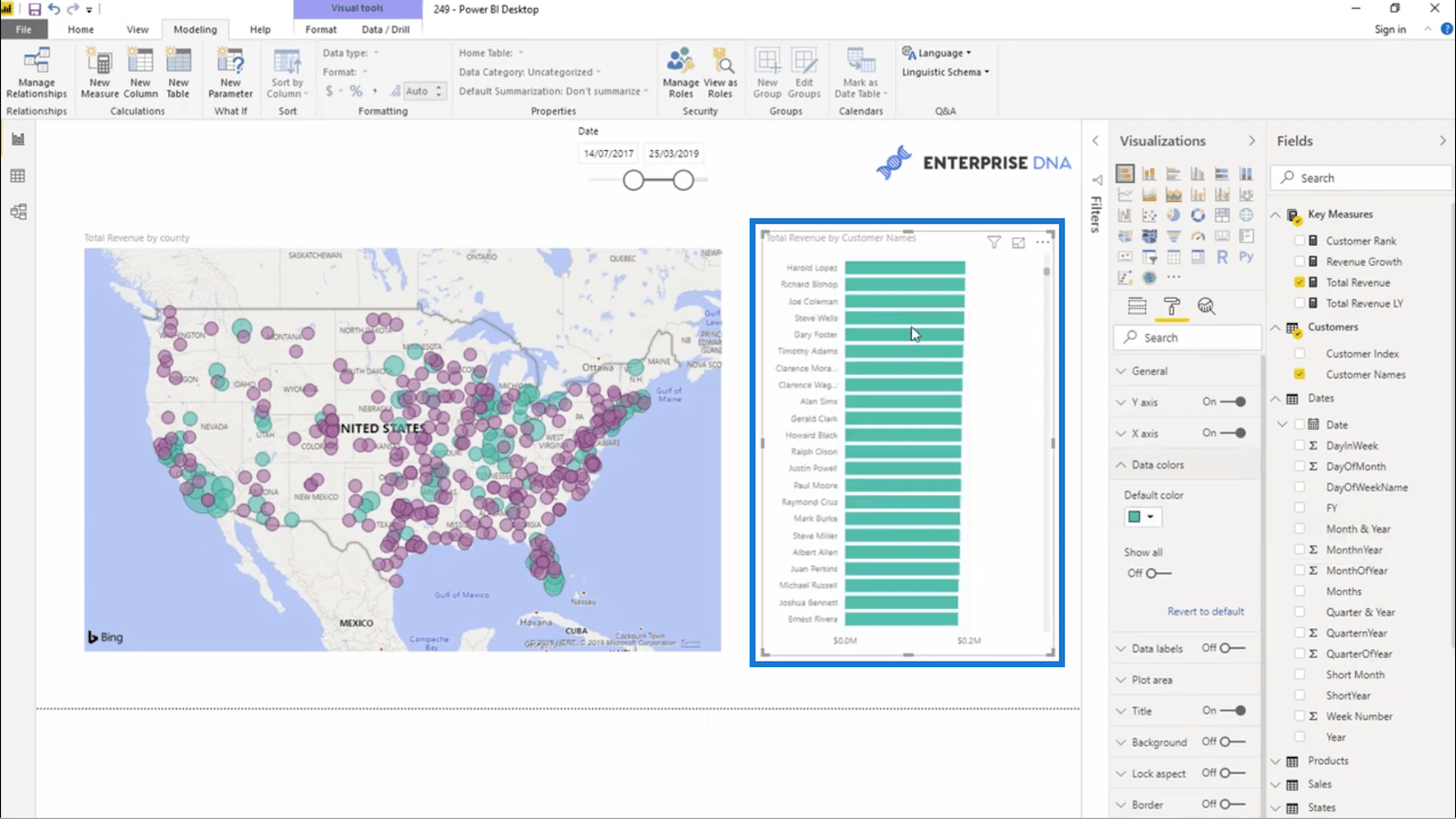
Och när jag scrollar längre ner kommer färgen att ändras baserat på hur varje kund rankas.
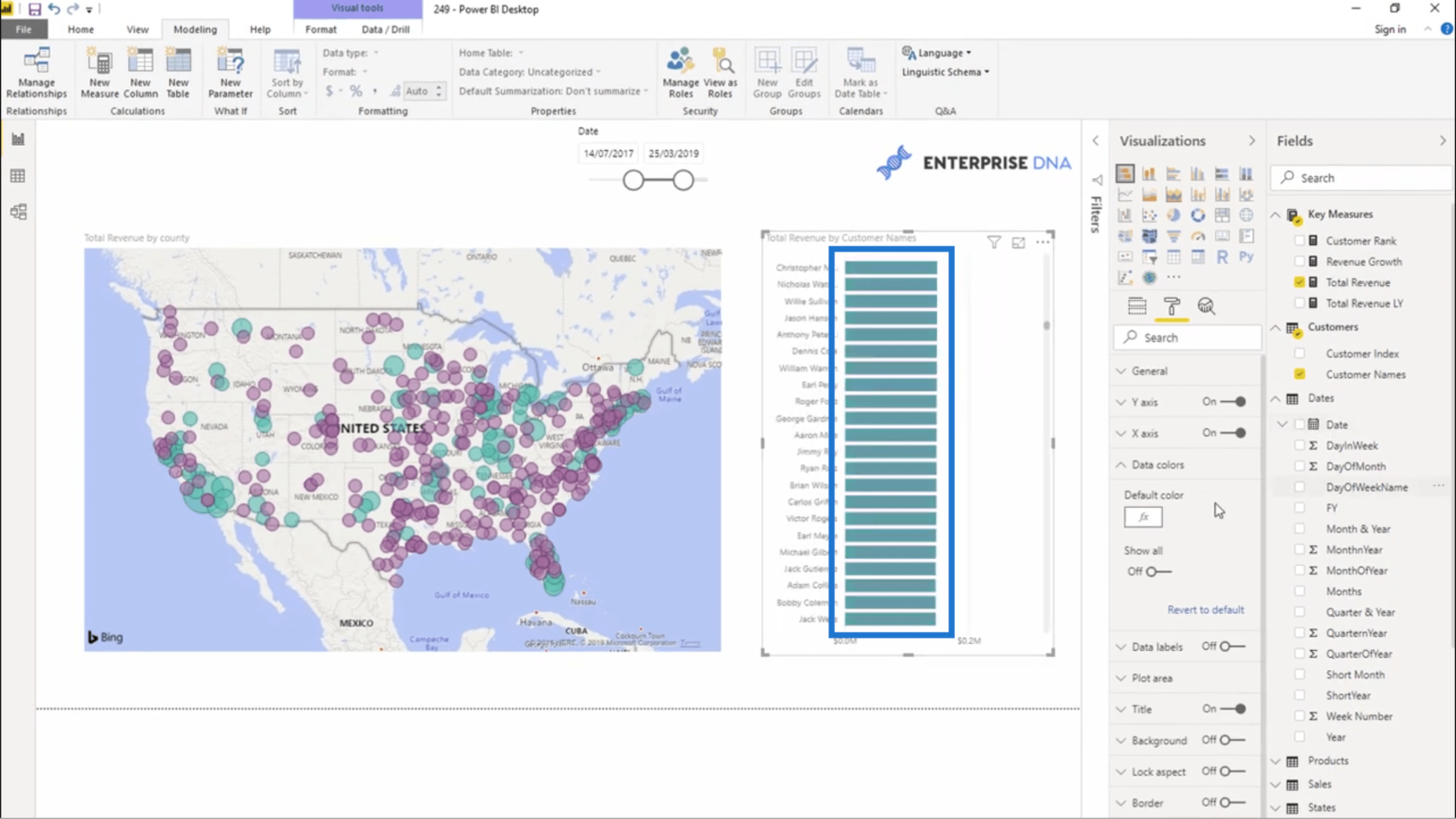
Ställa in datafärger baserat på regler
Den här gången ska jag ställa in specifika färger baserat på reglerna eller villkoren jag kommer att ställa in.
Inuti den villkorliga formateringsrutan väljer jag Regler under den första rullgardinsmenyn. Sedan kommer jag att basera formateringen på Customer Rank igen.
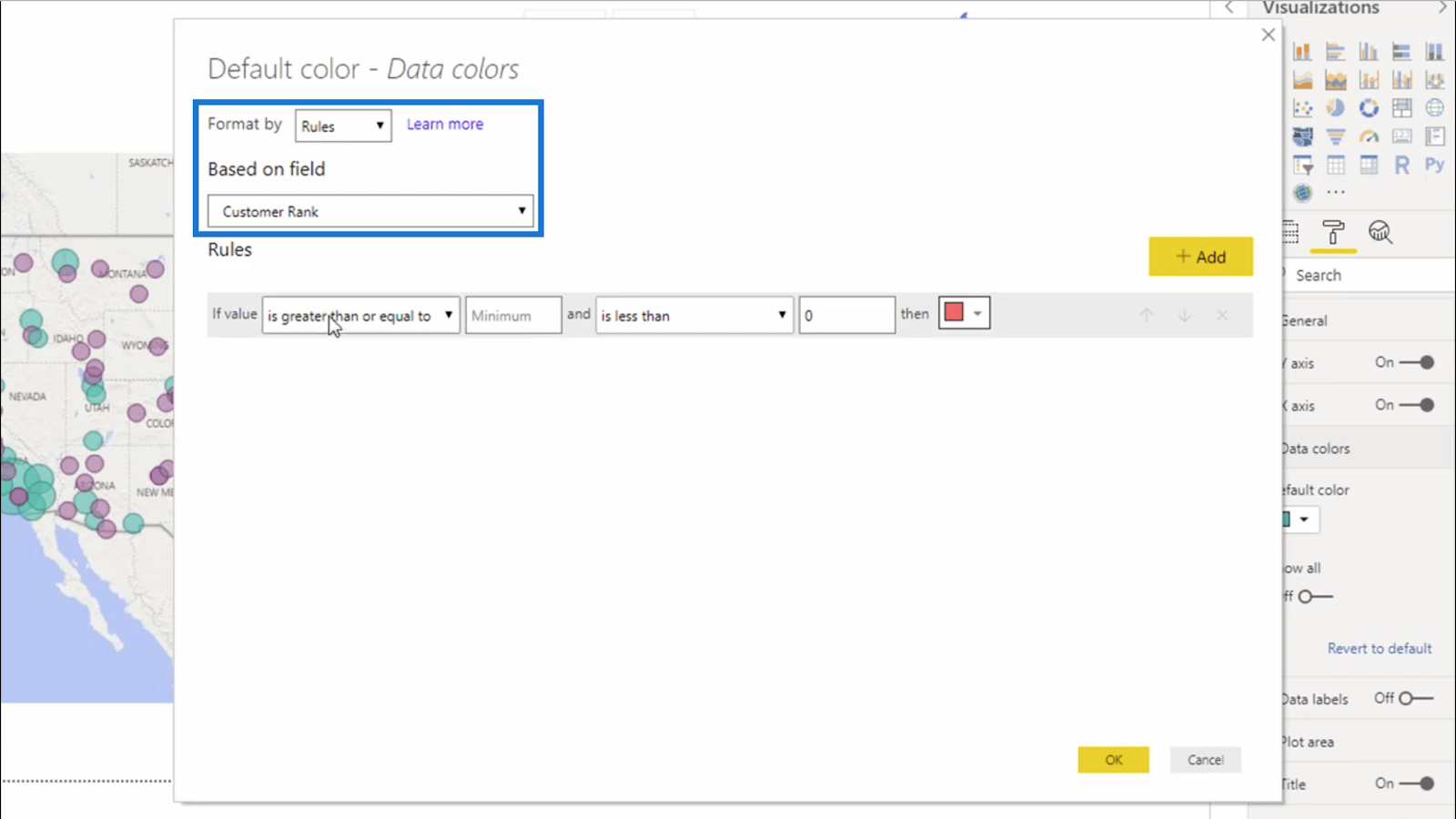
Detta är vad som är skillnaden mellan detta tillvägagångssätt och det tidigare. Jag kommer att skapa delmängder av hela min datamängd genom att tilldela specifika värden för varje färg .
Så jag ska börja med en grupp som rankas större än eller lika med 1 upp till de som är mindre än 6.
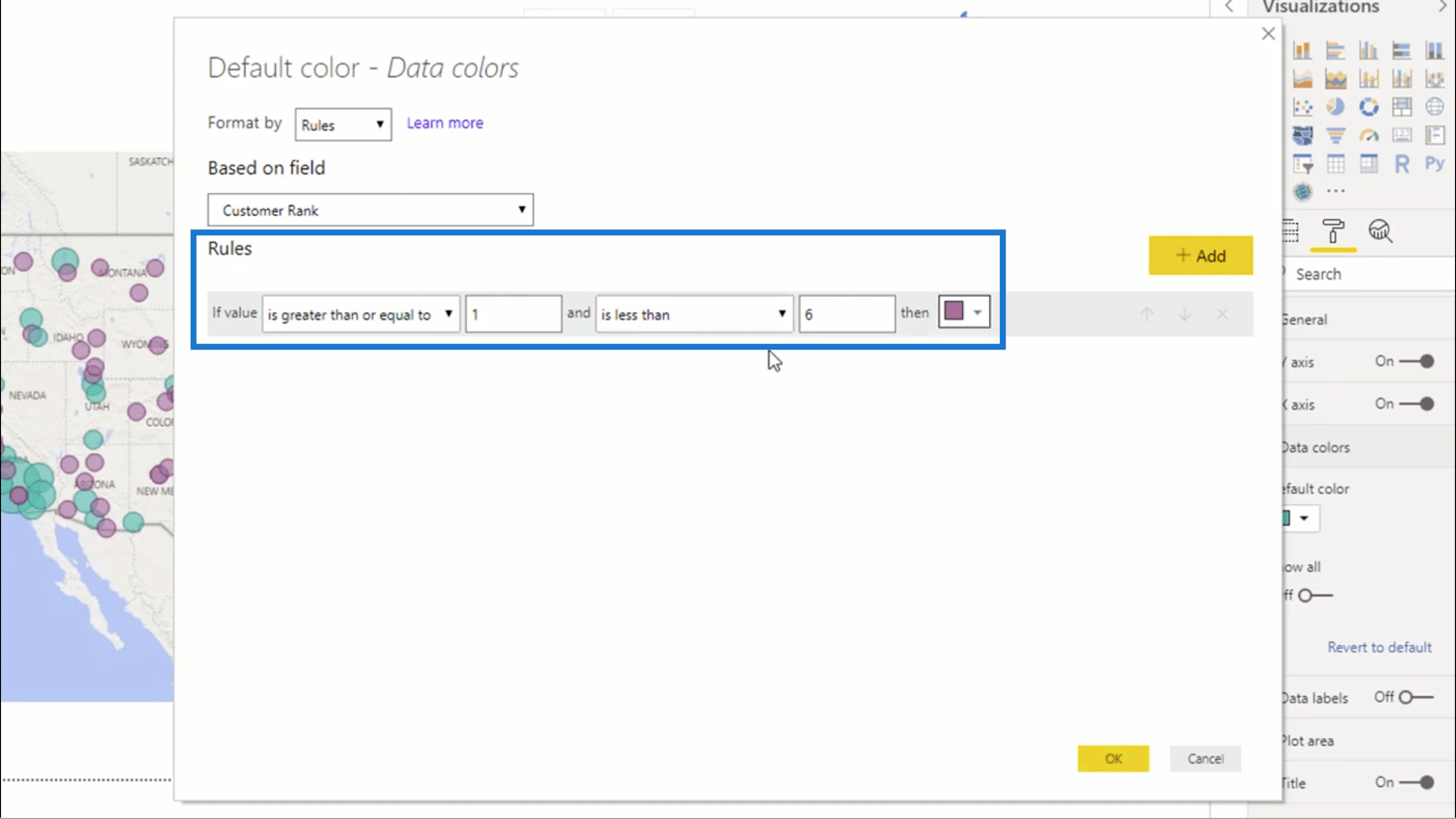
När jag klickar på Lägg till får jag chansen att ställa in en annan regel. Jag kan fortsätta lägga till regler (och färger) beroende på hur många delmängder jag behöver.
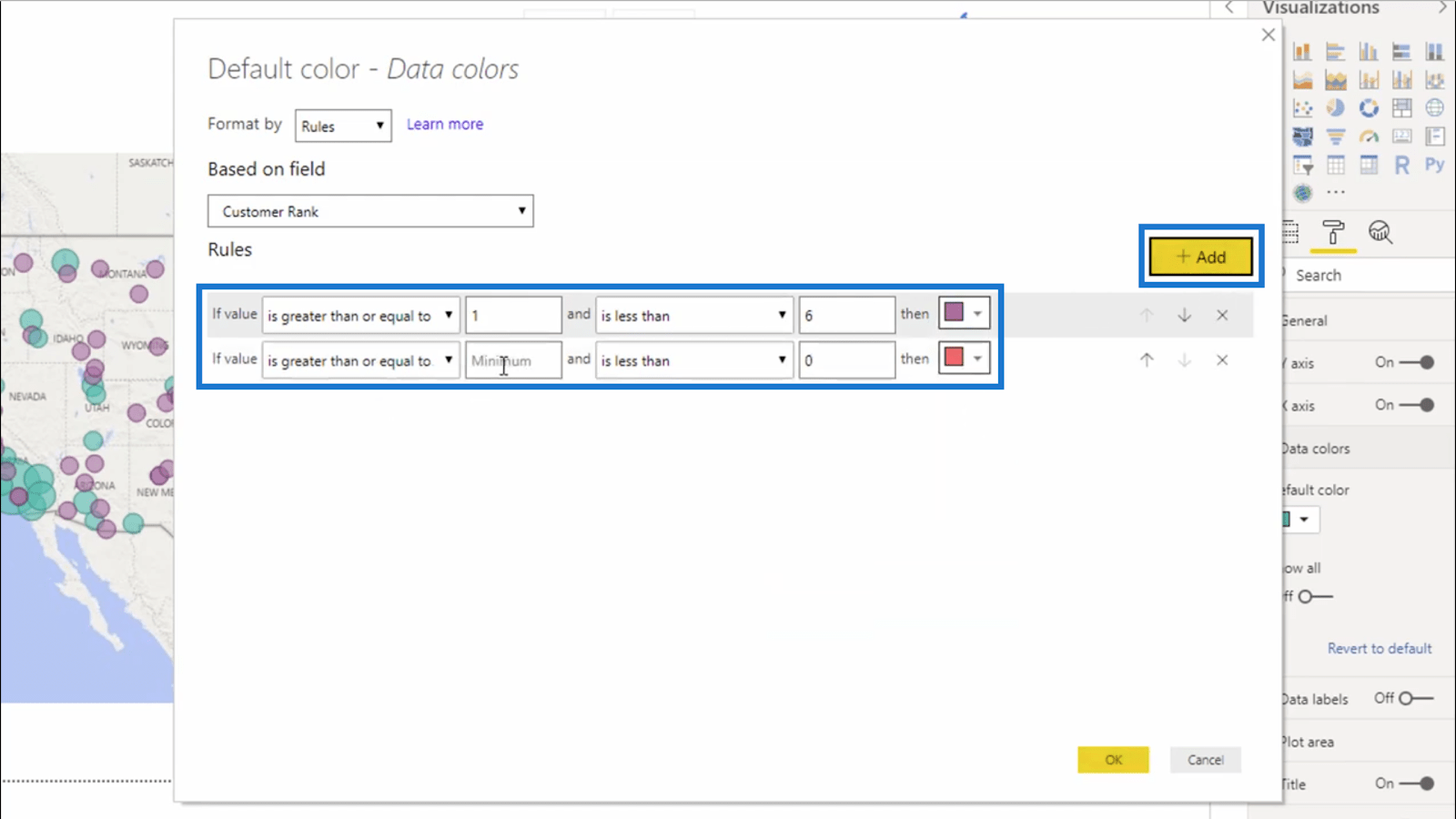
För den andra uppsättningen regler kommer jag att gruppera de som rankades 6 till 10 (vilket innebär att jag sätter den övre gränsen till mindre än 11). Sedan kommer mitt tredje set att inkludera de som rankades 11 till 20.
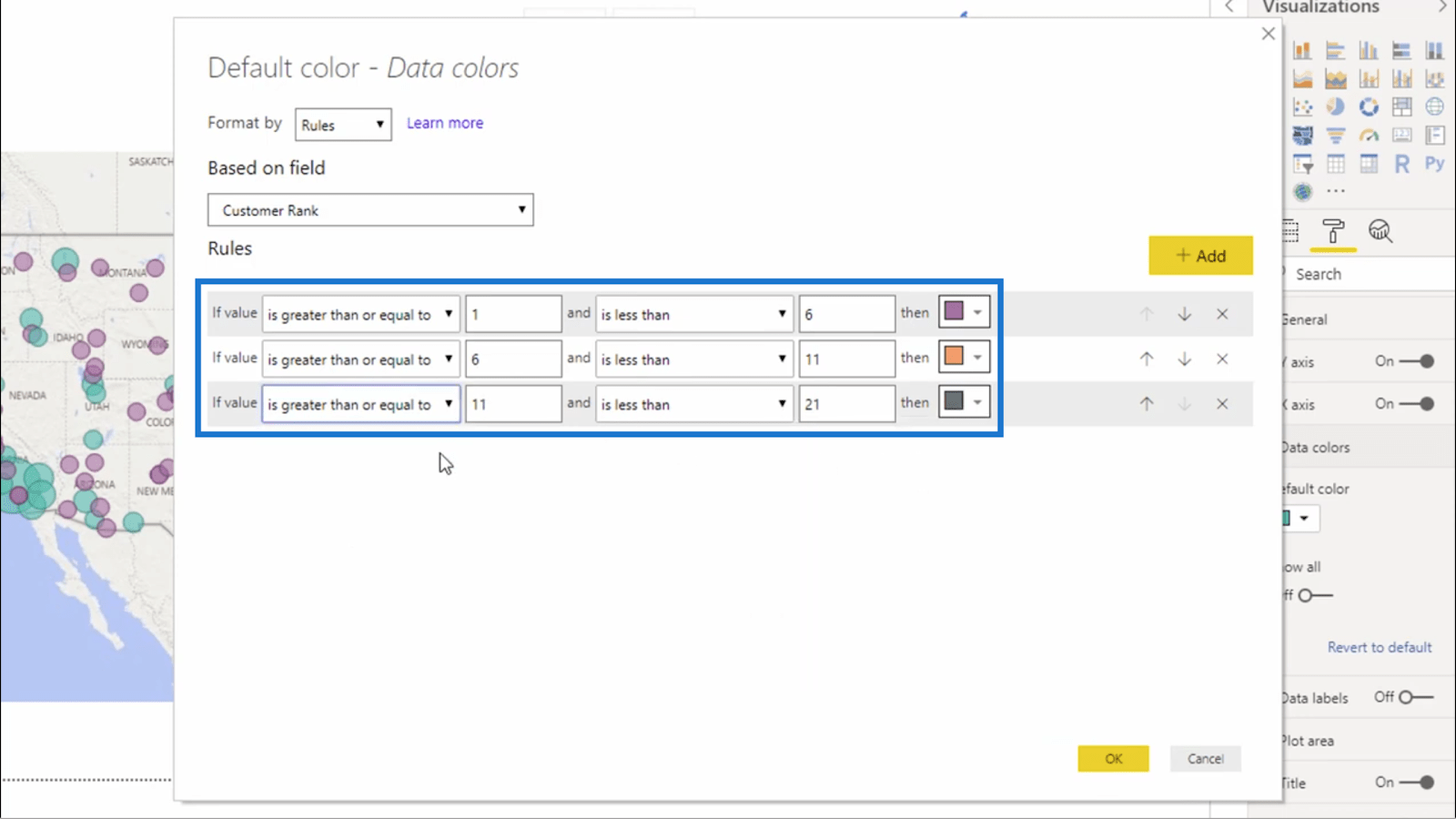
När jag klickar på OK ser du att visualiseringen jag kommer fram till kommer att skilja sig mycket från exemplet jag gjorde tidigare.
Jag kan också filtrera data med datumskäraren som jag lade till tidigare. Detta kommer att lägga till ett annat sammanhang till data som visas.
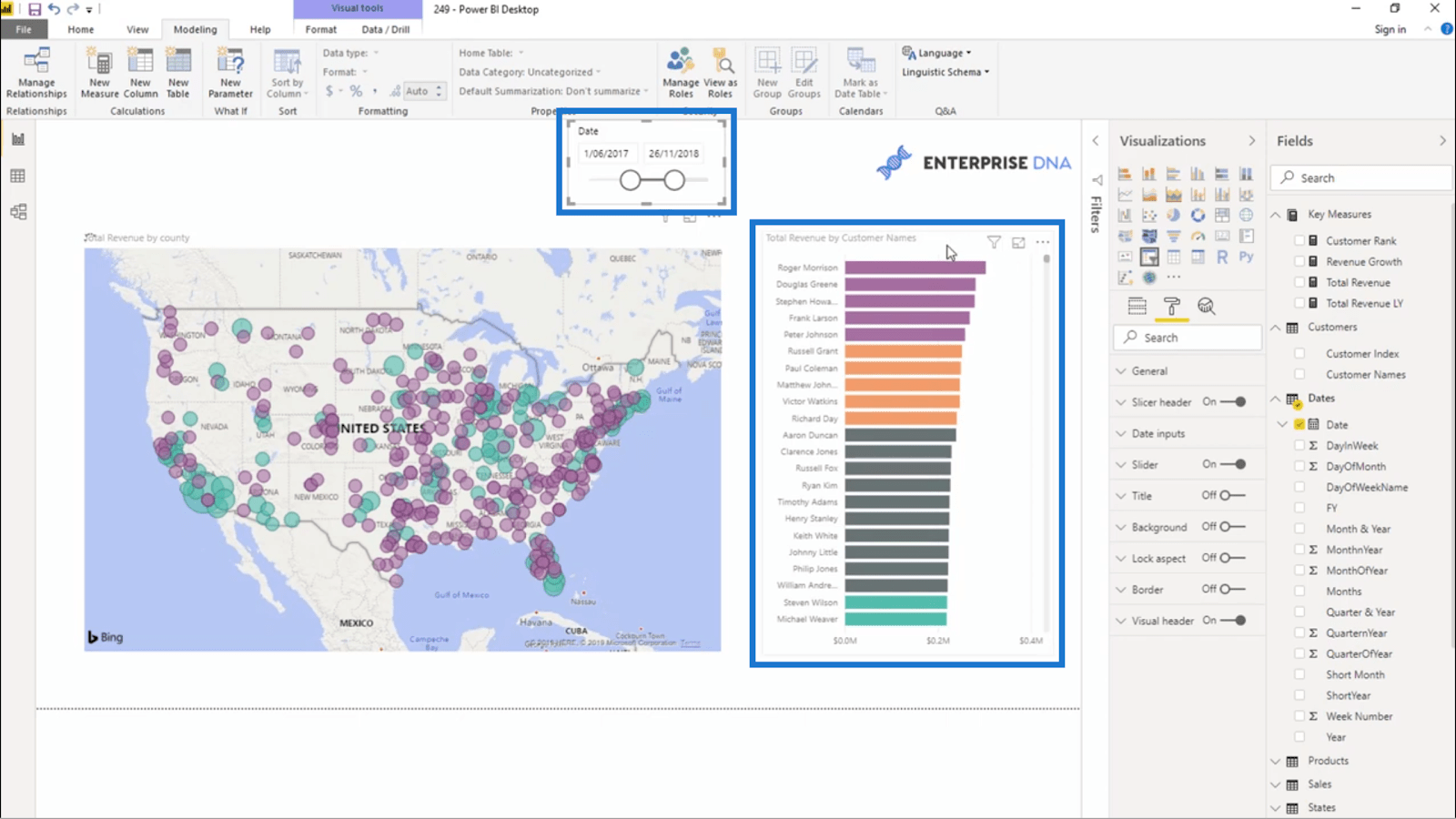
Du kan också använda de andra visualiseringsalternativen som finns i den här rutan beroende på vad du behöver lägga tonvikt på och hur du vill visa upp dem.
Använda villkorlig formatering på platsbaserade data
Detta är lite enklare än det förra exemplet jag visade, men är också ett bra sätt att visa data baserat på platsen. Den här gången kommer jag att använda en karta.
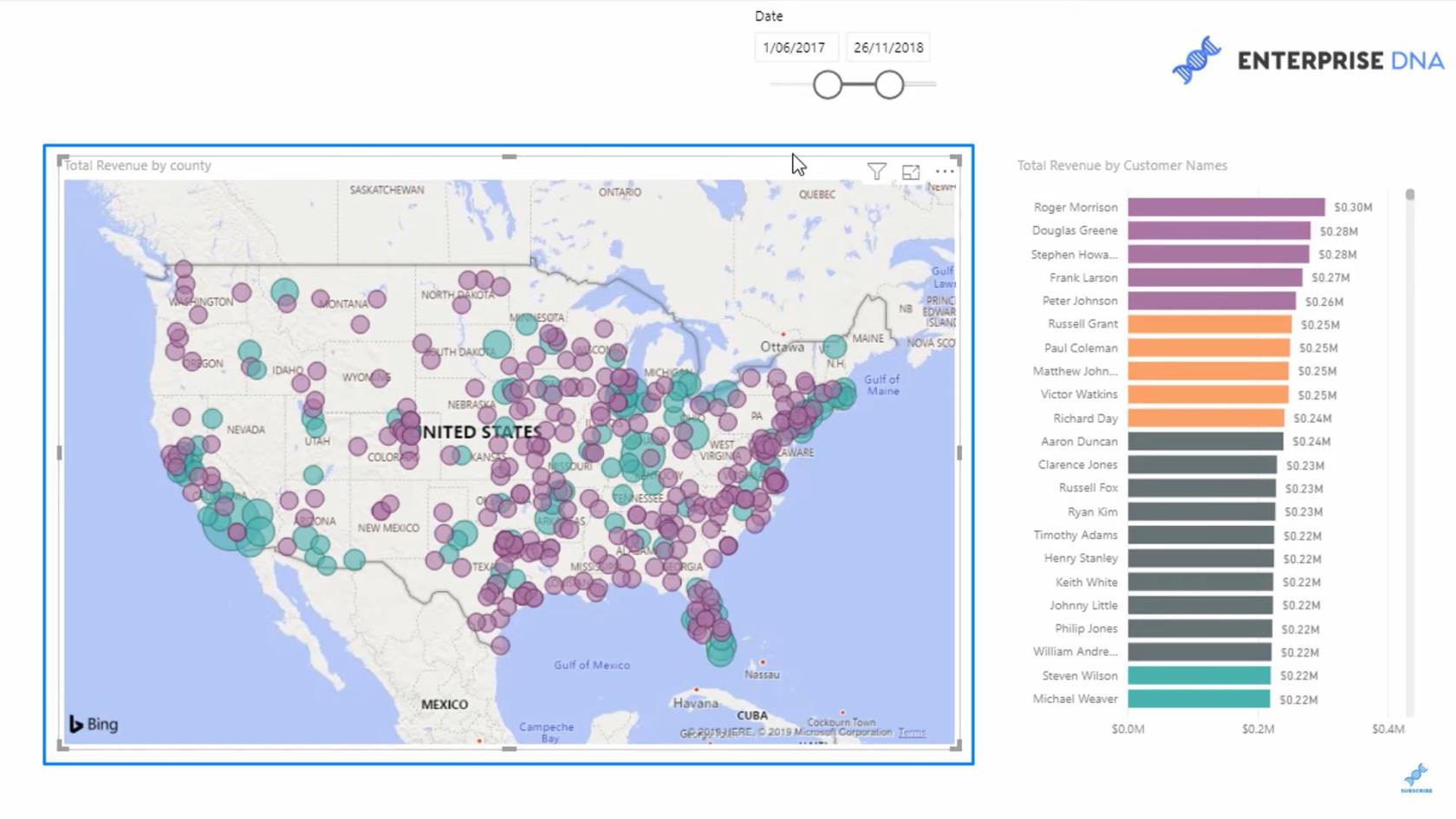
Än en gång går jag in i rutan för villkorlig formatering för att ställa in en regel med min totala intäkter . Jag kommer också att använda ett mer absolut tal den här gången.
Jag valde färgen lila för alla värden under 500 000. Allt annat som inte uppfyller detta krav kommer att behålla standardfärgen som ursprungligen ställdes in innan jag tillämpade min villkorliga formatering.
Nu, en titt på den här kartan och jag kan omedelbart se vilka områden som är mina mest sålda och mina minst sålda regioner.
Visar intäktstillväxt per region
Här är ett annat sätt att visa upp data på kartan. Den här gången ska jag titta på Intäktstillväxt . Var intäktsökningen för varje område positiv eller negativ?
Det är här måttförgrening kommer in. Jag börjar med min totala intäkter som använderfunktion för alla mina försäljningar .
Sedan kommer jag att beräkna den totala intäkten för förra året. Den här gången ska jag användafunktion och referens Total Revenue , lägg sedan tillanvänder datumet .
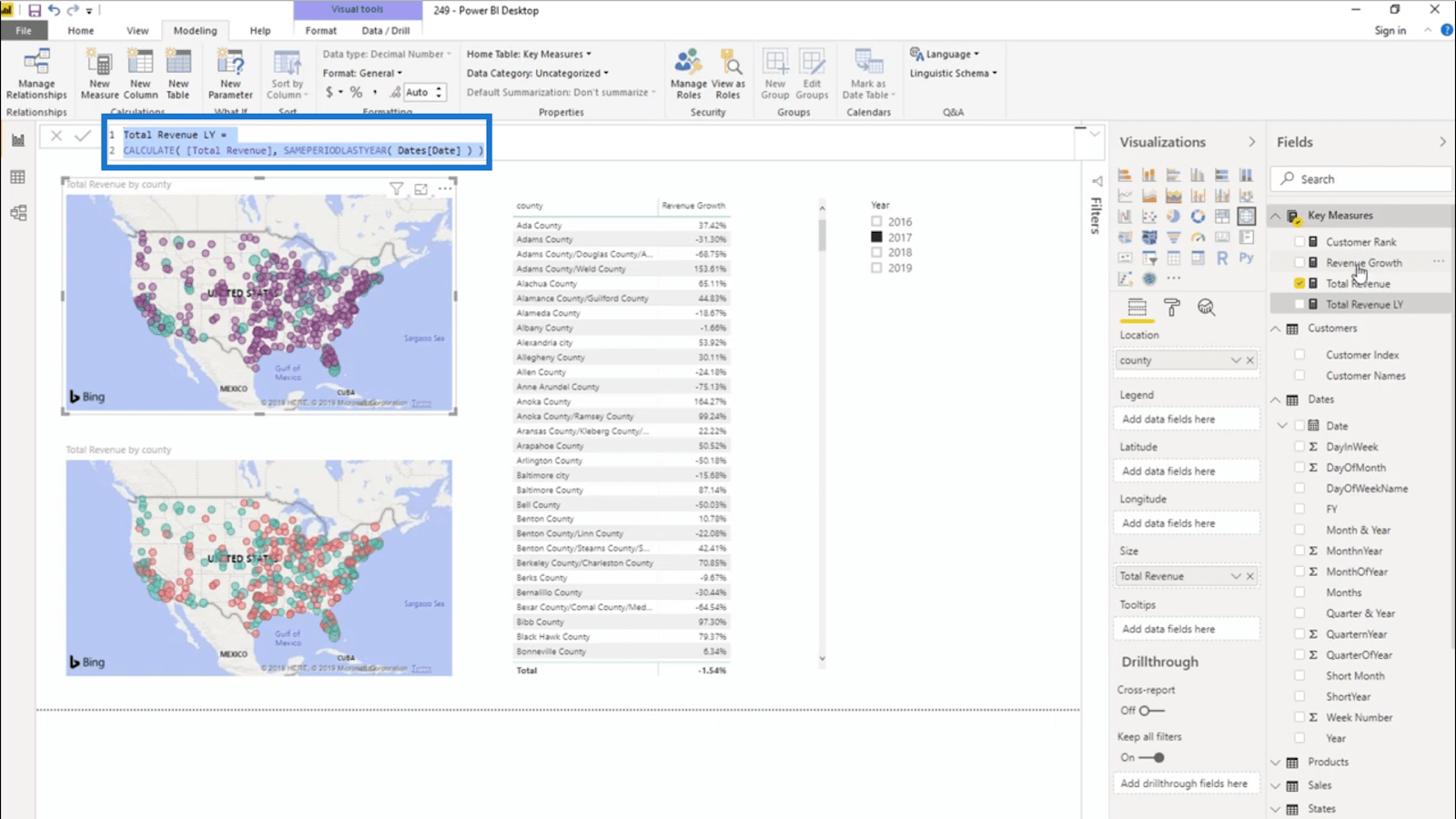
Jag använder också ett sista mått för Intäktstillväxt . Detta kommer att vara skillnaden mellan min totala intäkter och totala intäkter LY . Jag ska användafunktion för detta också.
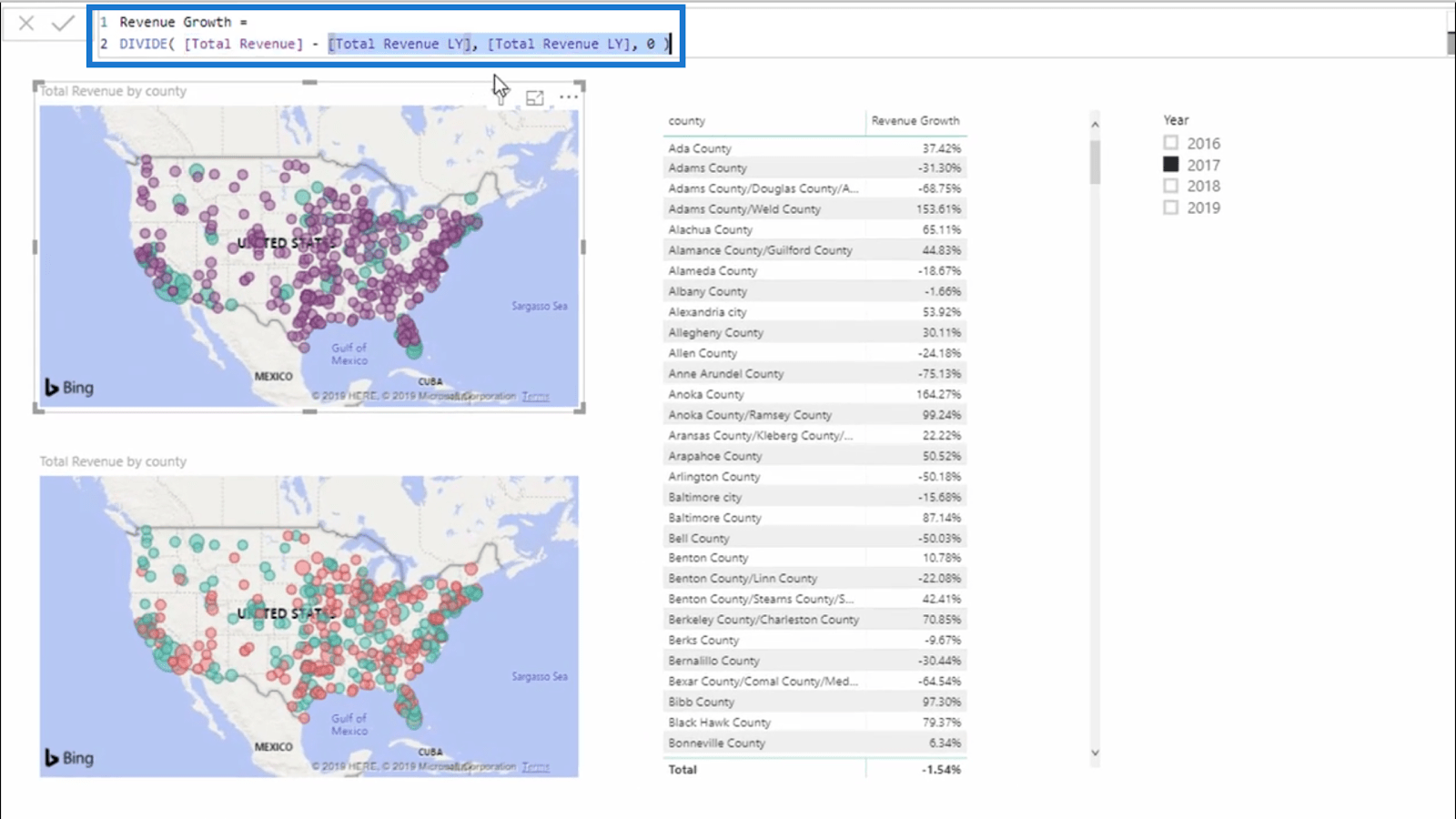
Observera att Intäktstillväxt är dynamisk. Jag kan justera den tidsram jag behöver och data kommer att ändras beroende på den tidsperioden.
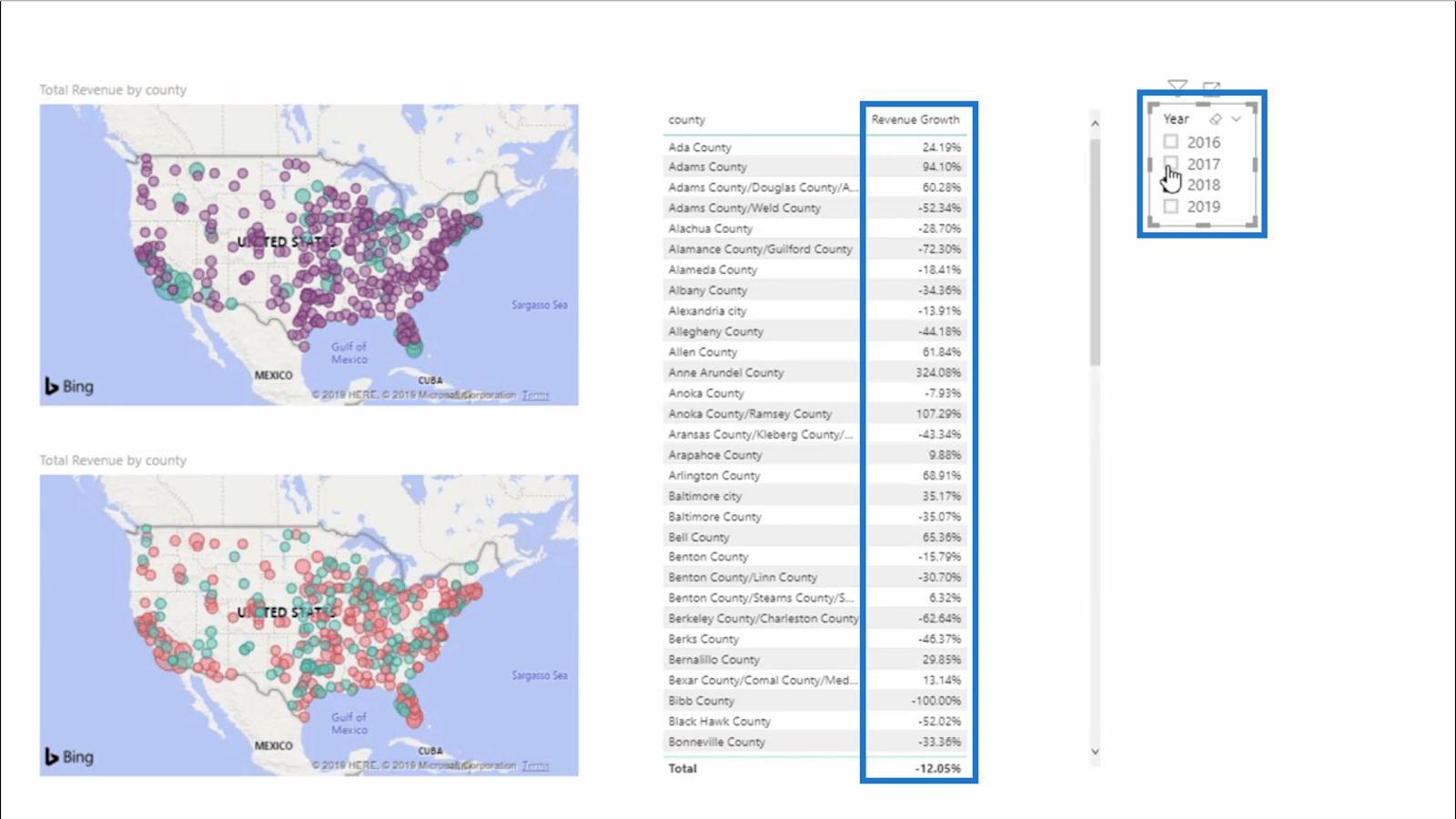
För att göra det lättare att förstå informationen på kartan använder jag grönt för positivt och rött för negativt.
När dessa regler väl har tillämpats är det här visualiseringen jag får.
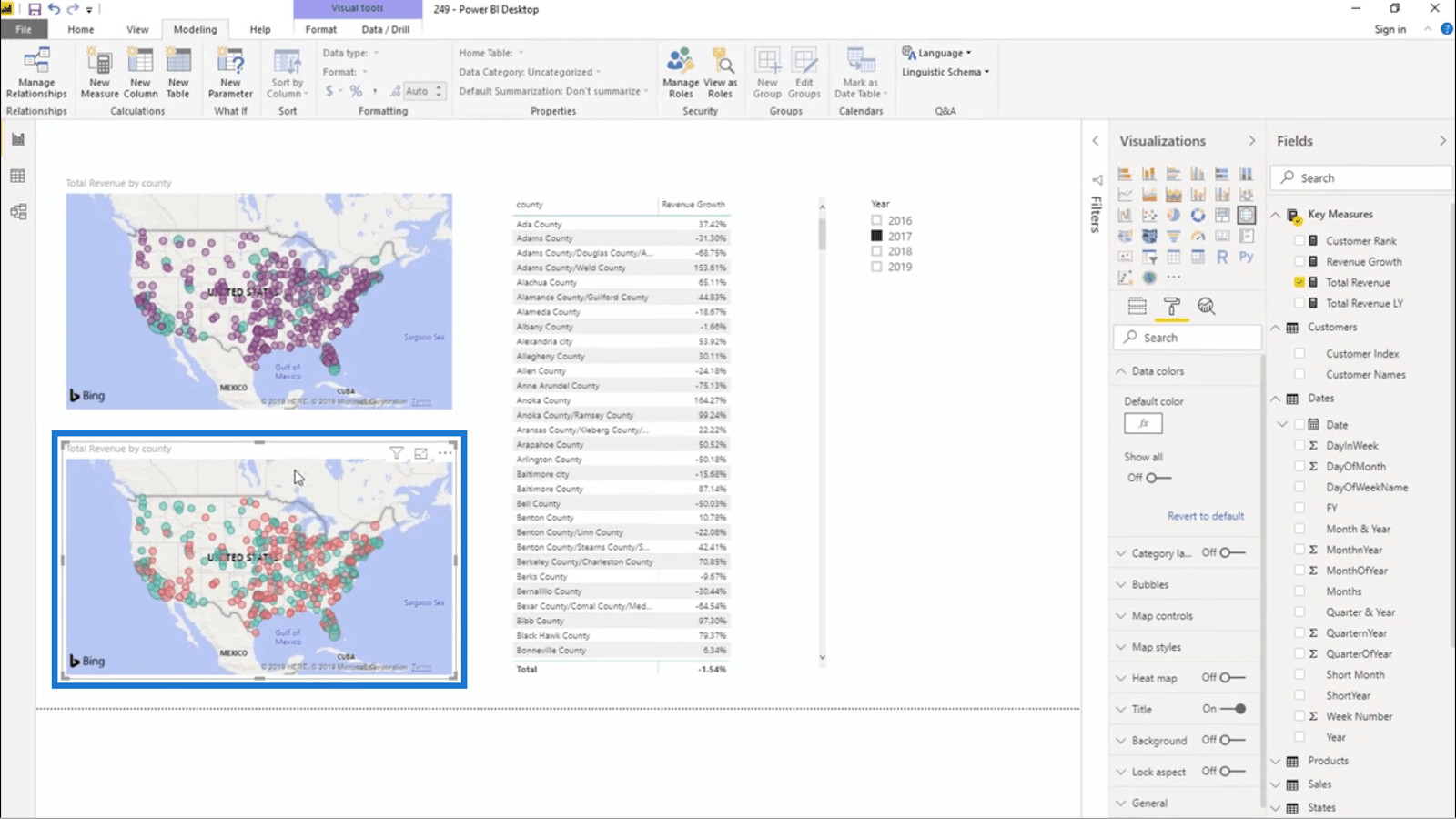
Återigen, detta ger oss så mycket insikt med en enda blick. Jag kan enkelt kolla vilka regioner som har problem och vilka som går bra.
Nackdelen med villkorlig formatering
Det finns en nackdel med att använda villkorlig formatering istället för att göra dynamisk gruppering. Det finns inget bra sätt att lägga till etiketter på det du gör .
När du använder dynamisk gruppering kan du skapa en förklaring som visar vad varje del av diagrammet handlar om. Men villkorlig formatering tillåter dig inte att skapa legender.
Det finns faktiskt en enkel lösning på detta. Du behöver bara göra ditt diagrams titel mer uppenbart. I det här exemplet nedan döpte jag till exempel kartan till "Totala intäkter per län, positiv kontra negativ tillväxt".
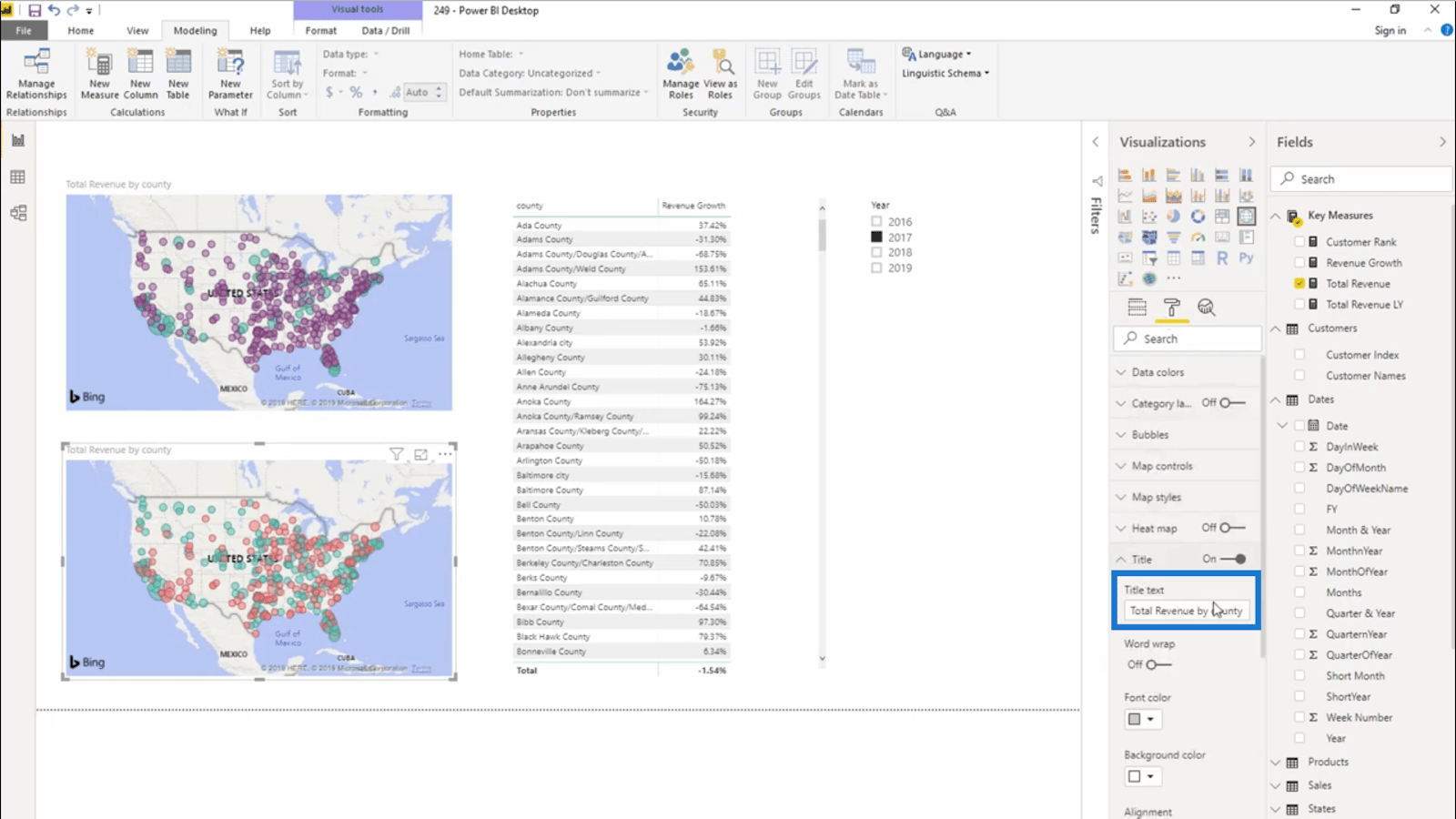
Med en så självklar titel skulle jag inte behöva en etikett alls.
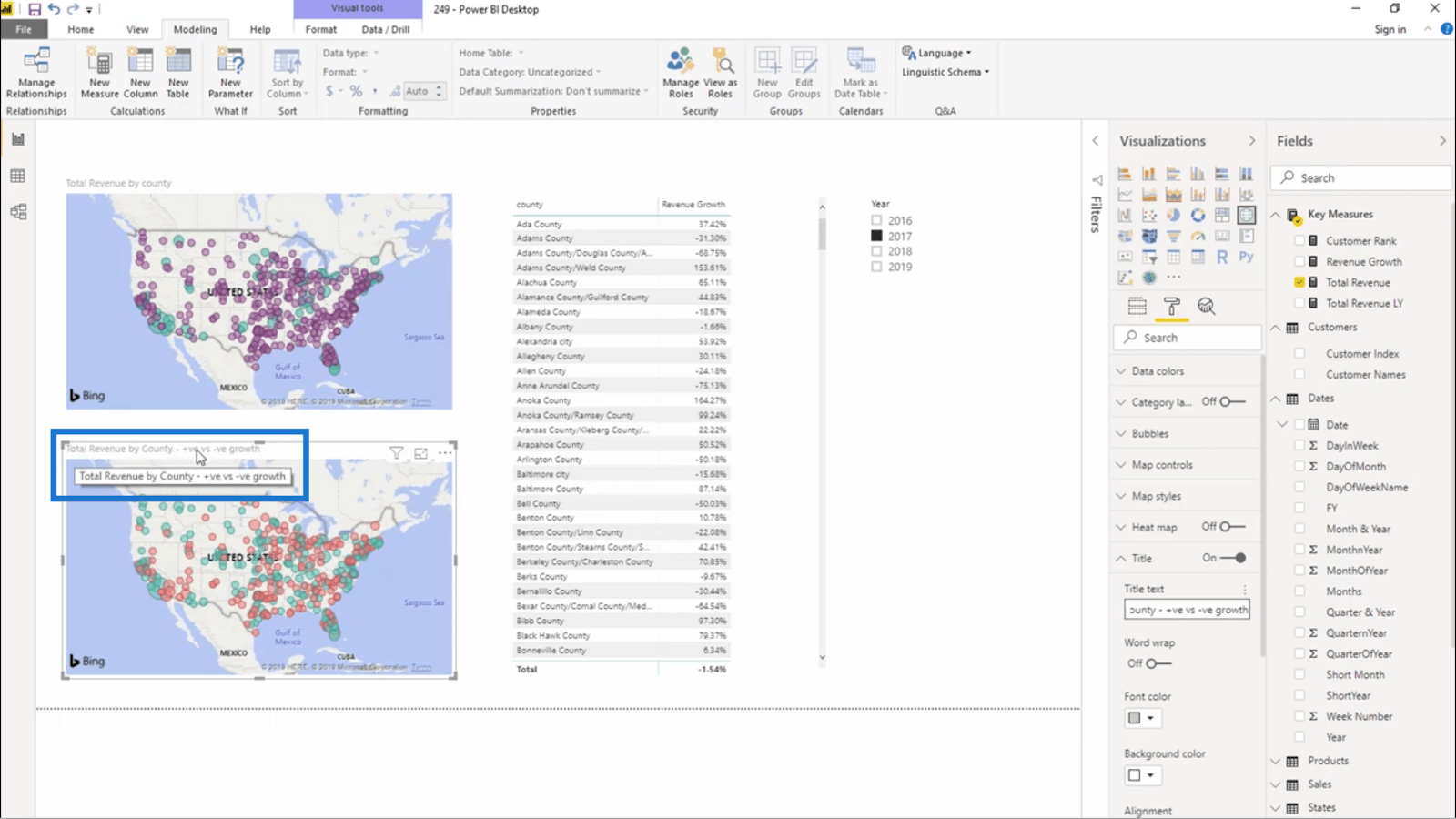
Slutsats
Förhoppningsvis kunde jag visa dig hur mycket insikt du kan få när du lär dig detaljerna i LuckyTemplates villkorsbaserade formateringsfunktion.
Det är inte perfekt för alla scenarier, särskilt eftersom det inte låter dig ha legender eller etiketter. Men om informationen du vill presentera är ganska enkel, borde det inte vara några problem att använda den.
Med vänliga hälsningar,
Ta reda på varför det är viktigt att ha en dedikerad datumtabell i LuckyTemplates och lär dig det snabbaste och mest effektiva sättet att göra det.
Denna korta handledning belyser LuckyTemplates mobilrapporteringsfunktion. Jag ska visa dig hur du kan utveckla rapporter effektivt för mobila enheter.
I denna LuckyTemplates Showcase går vi igenom rapporter som visar professionell serviceanalys från ett företag som har flera kontrakt och kundengagemang.
Gå igenom de viktigaste uppdateringarna för Power Apps och Power Automate och deras fördelar och konsekvenser för Microsoft Power Platform.
Upptäck några vanliga SQL-funktioner som vi kan använda som sträng, datum och några avancerade funktioner för att bearbeta eller manipulera data.
I den här handledningen kommer du att lära dig hur du skapar din perfekta LuckyTemplates-mall som är konfigurerad efter dina behov och preferenser.
I den här bloggen kommer vi att visa hur man lager fältparametrar med små multiplar för att skapa otroligt användbara insikter och bilder.
I den här bloggen kommer du att lära dig hur du använder LuckyTemplates ranknings- och anpassade grupperingsfunktioner för att segmentera en exempeldata och rangordna den enligt kriterier.
I den här handledningen kommer jag att täcka en specifik teknik kring hur man visar Kumulativ total endast upp till ett specifikt datum i dina bilder i LuckyTemplates.
Lär dig hur du skapar och anpassar punktdiagram i LuckyTemplates, som huvudsakligen används för att mäta prestanda mot mål eller tidigare år.








