Skapa en datumtabell i LuckyTemplates

Ta reda på varför det är viktigt att ha en dedikerad datumtabell i LuckyTemplates och lär dig det snabbaste och mest effektiva sättet att göra det.
På LuckyTemplates har vi lagt upp många handledningar för att skapa rapporter med de senaste funktionerna och visualiseringsteknikerna i LuckyTemplates. Ett grundläggande ämne har dock inte riktigt behandlats än – hur man lägger till och spelar LuckyTemplates-videor i dina rapporter. Du kan se hela videon av denna handledning längst ner på den här bloggen.
Det finns ett par lösningar på detta problem. I dagens blogg kommer du att lära dig hur jag närmar mig detta problem, och några andra metoder som helt enkelt inte fungerar på grund av ett par restriktioner som vi måste hantera.
Innehållsförteckning
Exempelrapport
Låt oss börja med en exempelrapport med en video lagt till.
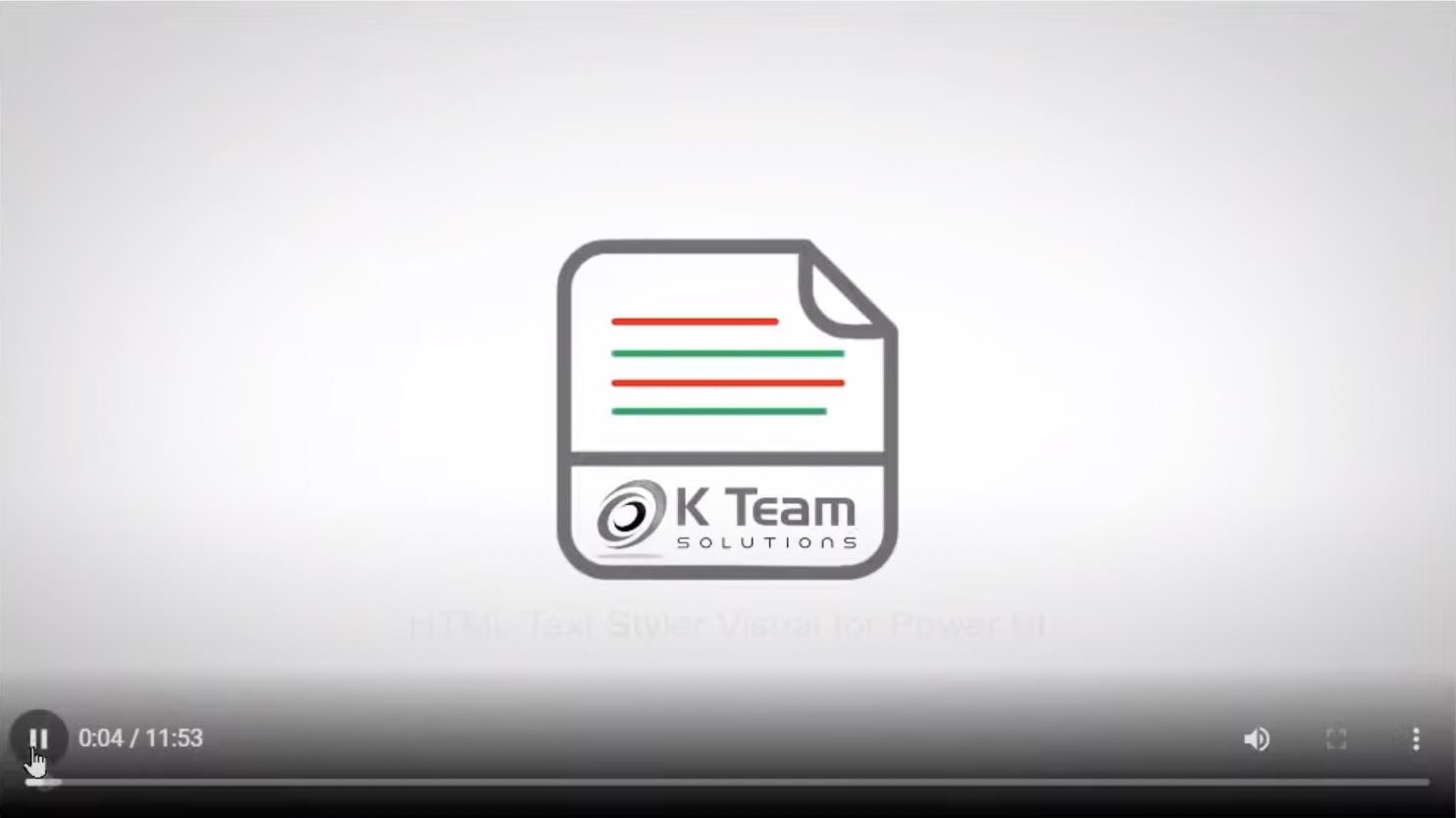
Som vi kan se har den här rapporten en Play -knapp som faktiskt spelar upp en video som finns på en extern webbplats – Azure Blob Storage .
För att förstå hur det fungerar, titta på måttet genom att klicka på Videor i fältrutan. Måtten använder HTML-videotaggen och länken Blob Storage som leder oss till MP4-videofilen.

Detta är möjligt med den anpassade visuella bilden som gör att vi kan spela upp videor i rapporten.
Men exakt hur gjordes det? Här är de tre vanliga metoderna som används av dataanalytiker för att bädda in och spela upp videor i sina rapporter.
Metod 1: Skapa knappar för LuckyTemplates-videor
Ett av de enklaste sätten att nå vårt mål är att infoga en knapp i vår rapport. Vi kan göra detta genom att gå till Infoga, Knapp och sedan välja Tom i rullgardinsmenyn.
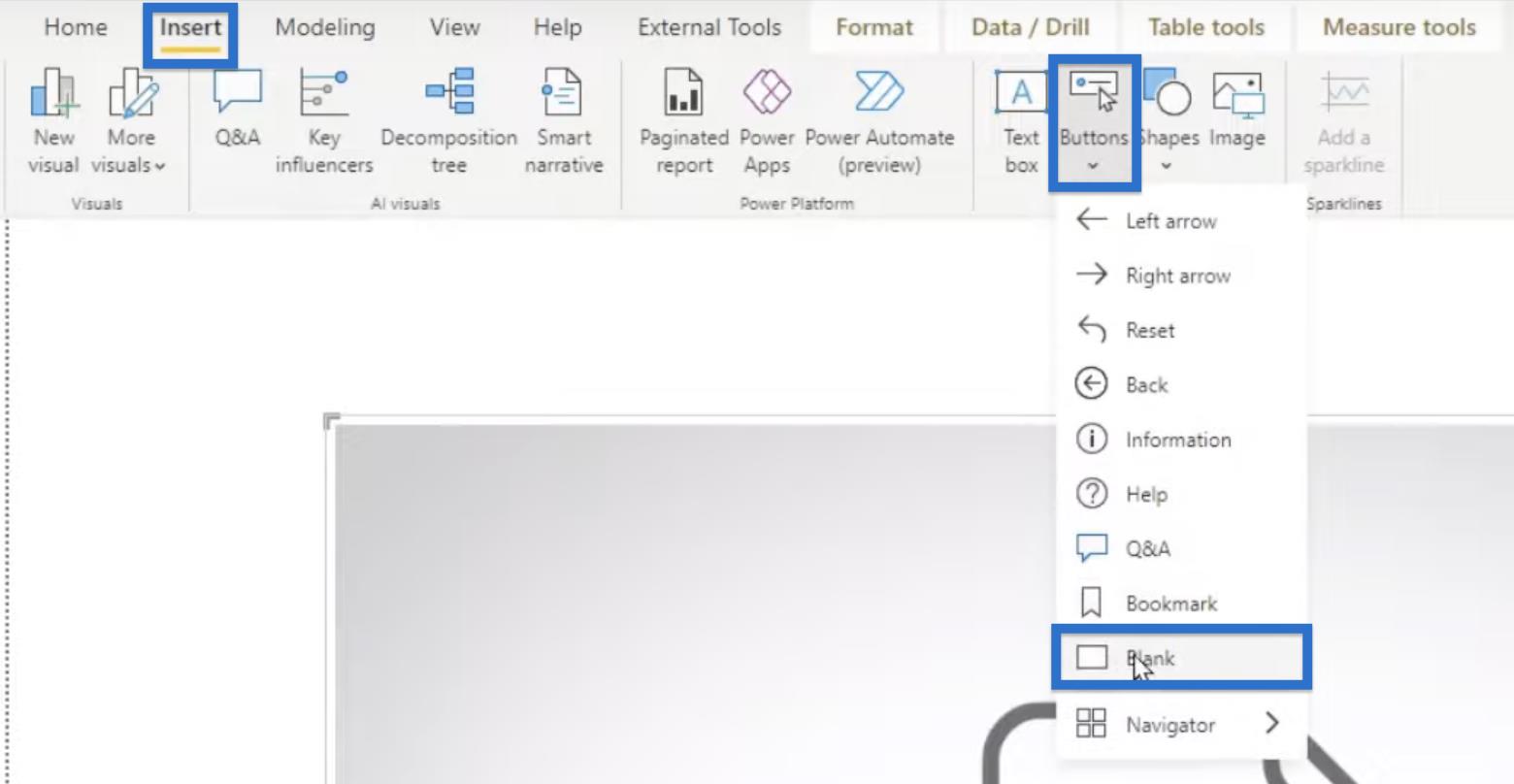
När knappen har skapats, gå till formateringsrutan och öppna Åtgärder. Välj webbadress i fältet Typ och kopiera sedan länken till din avsedda video till webbadressfältet .
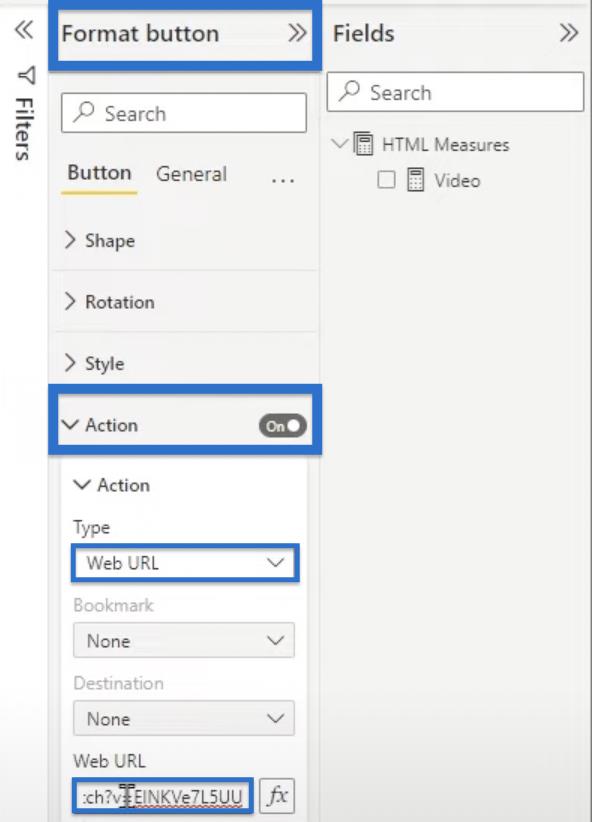
Webbadressen kan till exempel vara en video som finns på YouTube. Det är dit användaren ska gå när de klickar på knappen.
Till exempel, när vi klickar på knappen vi skapade kommer vi direkt till vår videolänk.
Metod 2: Bädda in en YouTube-video
Vår första metod är ett väldigt enkelt sätt att göra det på, men ibland vill vi ha videon i själva rapporten.
Vissa människor undrar varför vi behöver lägga till knappen om vi bara kunde använda en YouTube-länk istället. Tyvärr, även om den är vanlig, fungerar den metoden helt enkelt inte. Låt oss försöka se hur det ser ut.
Börja med att gå till YouTube, klicka på Dela och välj Bädda in från alternativen.
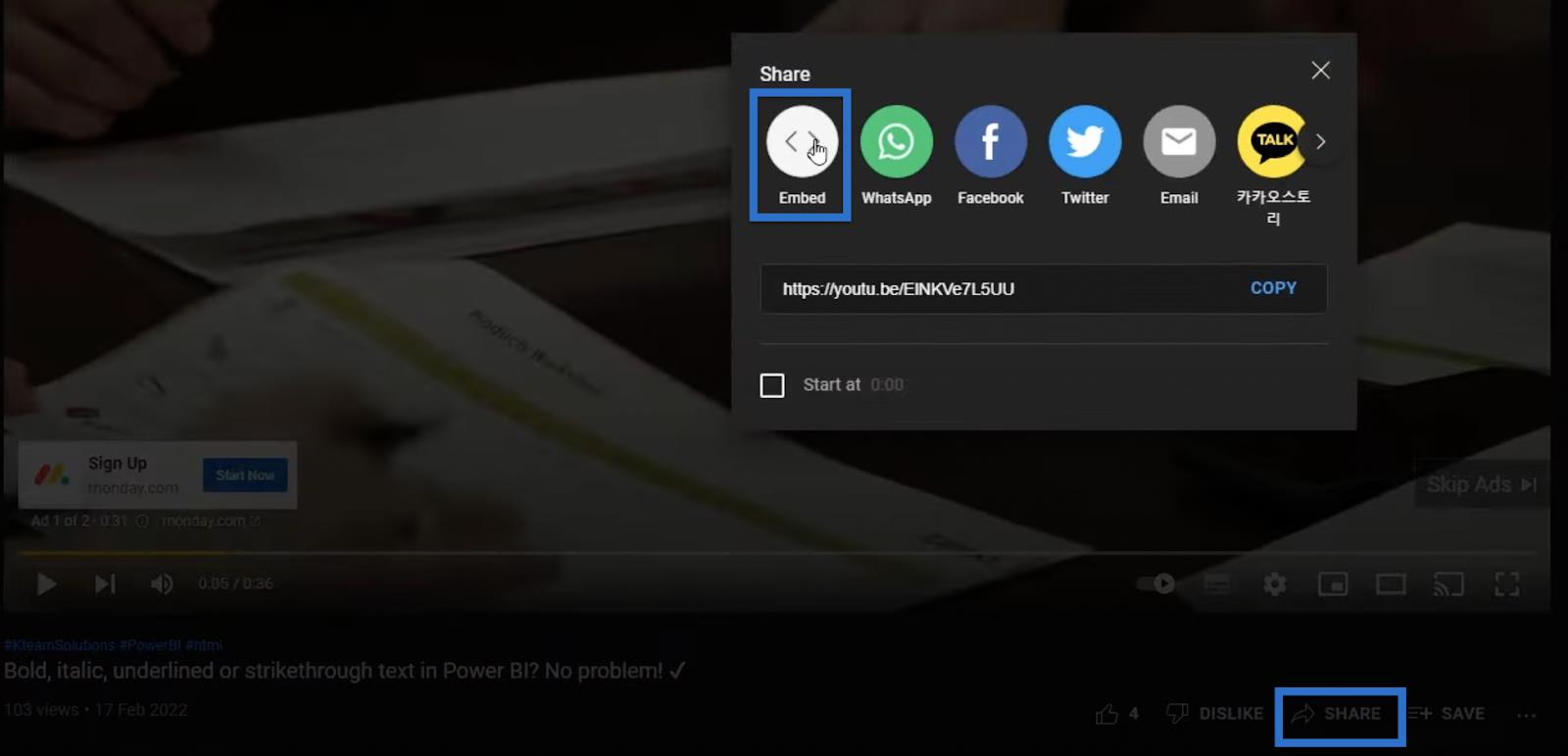
Vi kommer att få en inbäddningskod, som vanligtvis används för att lägga till videor på webbplatser.
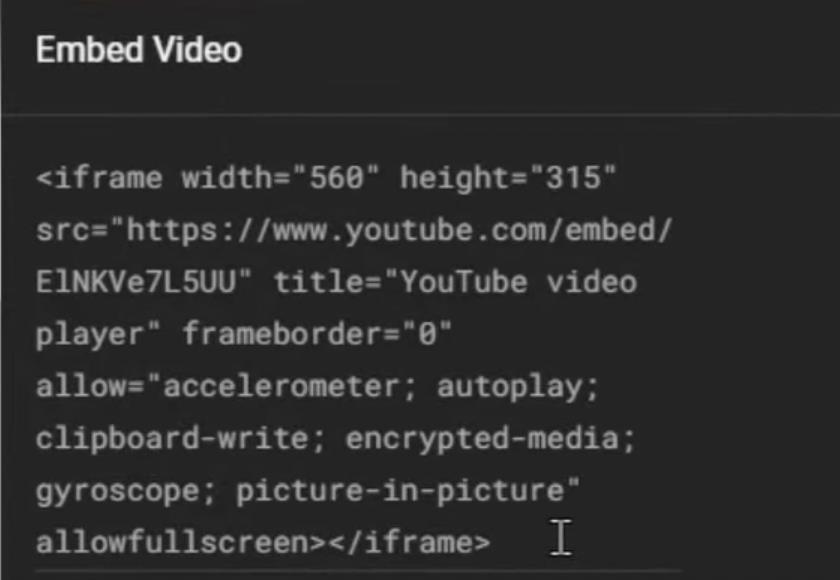
Vi kan anta att samma kod också skulle fungera på vår LuckyTemplates-rapport, så låt oss kopiera koden och skapa ett nytt mått i LuckyTemplates.
Högerklicka på Video i fältrutan och välj Nytt mått.
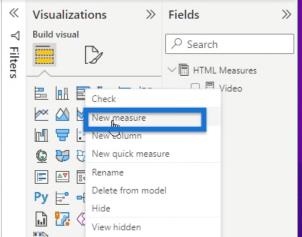
Kalla det youtube och klistra sedan in vår YouTube-kod på nästa rad som visas nedan. Kom ihåg att när vi lägger till HTML-kod till måste vi ersätta de dubbla citattecken med enkla citattecken.
För att förenkla denna process, markera helt enkelt ett av de dubbla citattecken och tryck sedan på CTRL + SKIFT + L. Detta kommer att markera alla dubbla citattecken i koden.
Skriv sedan in ett enskilt citattecken för att ersätta alla dubbelcitattecken som har tagits bort.
Därefter kommer vi att lägga till dubbla citattecken i början och slutet, vilket ger oss en kod som ser ut så här.

Vårt nya mått ger oss denna tomma svarta visual. Vi får inget felmeddelande men vi kan redan se att det inte kommer att spelas på LuckyTemplates skrivbord och den här metoden fungerar i slutändan inte.
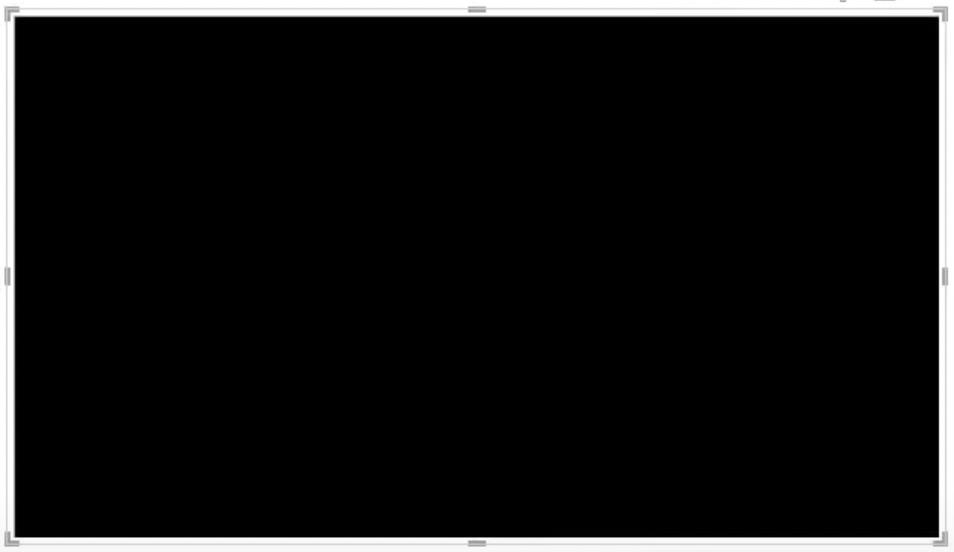
Men vad skulle hända om vi publicerade den här rapporten till tjänsten LuckyTemplates?
Till skillnad från på skrivbordet kan vi faktiskt se felmeddelandet när vi använder en webbläsare. Det blir ett ganska tekniskt felmeddelande, men låt oss titta på det ändå.
Låt oss öppna LuckyTemplates och hitta vår sparade LuckyTemplates-rapport.
Det bör öppna samma bild som vi fick i LuckyTemplates skrivbord. Videon spelas fortfarande inte upp, men i webbläsaren kan vi gå till Inställningar från de tre prickarna i det övre högra hörnet på skärmen, scrolla ner till Fler verktyg och välj sedan Utvecklarverktyg.
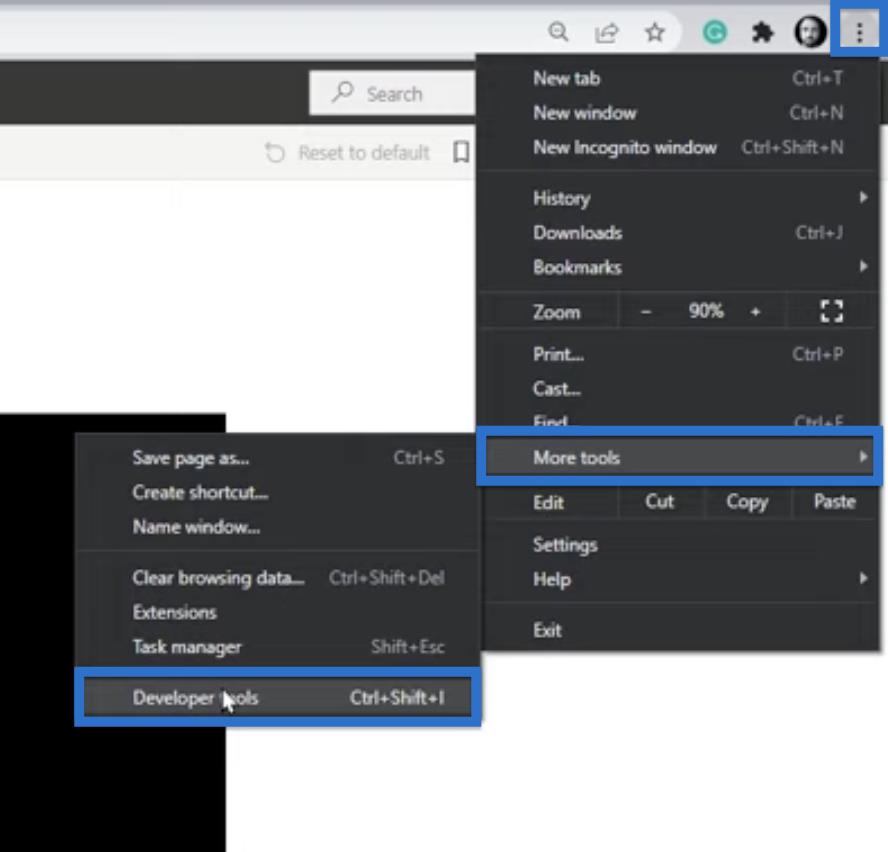
Varje modern webbläsare har utvecklarverktygen, även om de kan se lite annorlunda ut eller finnas på en annan del av din webbläsare.
När utvecklarverktygen öppnas kan vi se ett par fel, varav några kommer från YouTube.
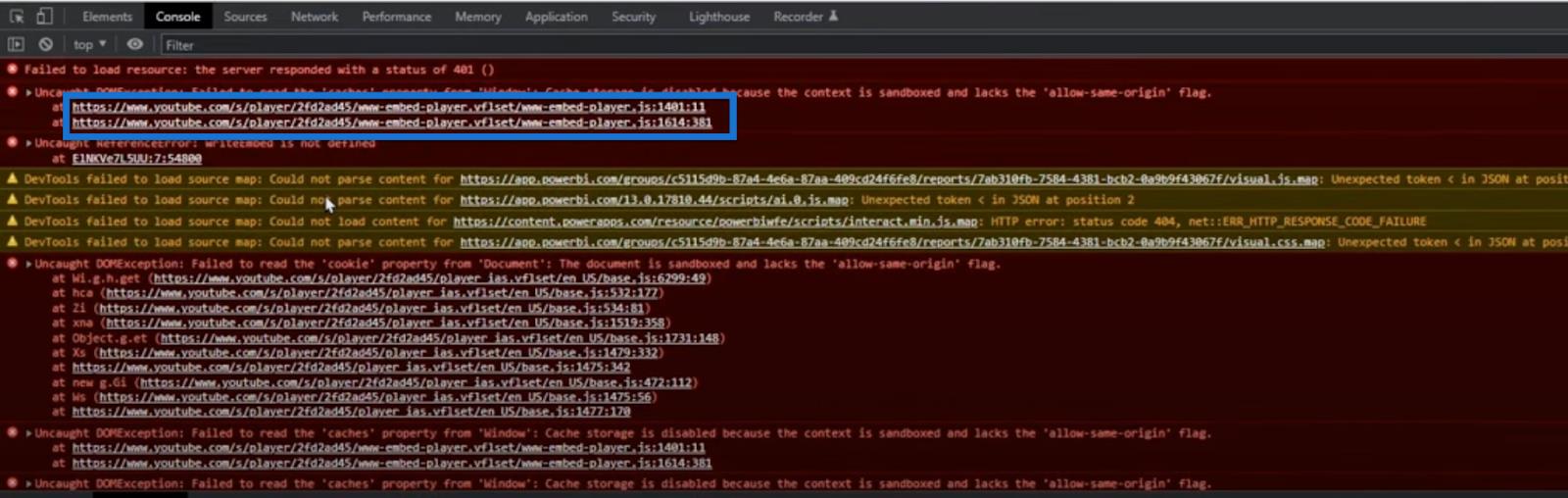
YouTube ger ett felmeddelande eftersom alla anpassade bilder är begränsade i funktionalitet. Vår bild är tekniskt sett inuti ett begränsat sandlådebaserat iframe-element i webbläsaren med begränsad funktionalitet.
Det är anledningen till att viss funktionalitet helt enkelt inte är möjlig för oss att göra som vi ser i vårt exempel. Vi befinner oss i en sandlåda iframe som inte " tillåter samma ursprung ", en kombination av begränsningar från YouTube och från Microsoft.
Tyvärr finns det ingen lösning för det, därför rekommenderas att använda en Azure Blob Storage istället. Det fungerar perfekt i din LuckyTemplates-rapport och gör att du har full kontroll över vem och hur filerna kan nås.
Azure Blob Storage-konto för att lagra LuckyTemplates-videor
Om du inte har ett Azure Blob Storage-konto ännu, kommer vi att gå igenom processen att skapa ett helt nytt lagringskonto i Azure-portalen och visa dig hur du laddar upp videor också.
Detta inkluderar också generering av säkra länkar som inte är offentliga för världen om du vill begränsa åtkomsten till dina videor.
Metod 3: Använda en fillagring
För att börja, besök Azure Portal och öppna din prenumeration. I vårt exempel heter vårt abonnemang TEST/TEMP.

När vi väljer denna TEST-prenumeration tar den oss till en annan sida där vi kan klicka på Resursgrupper.
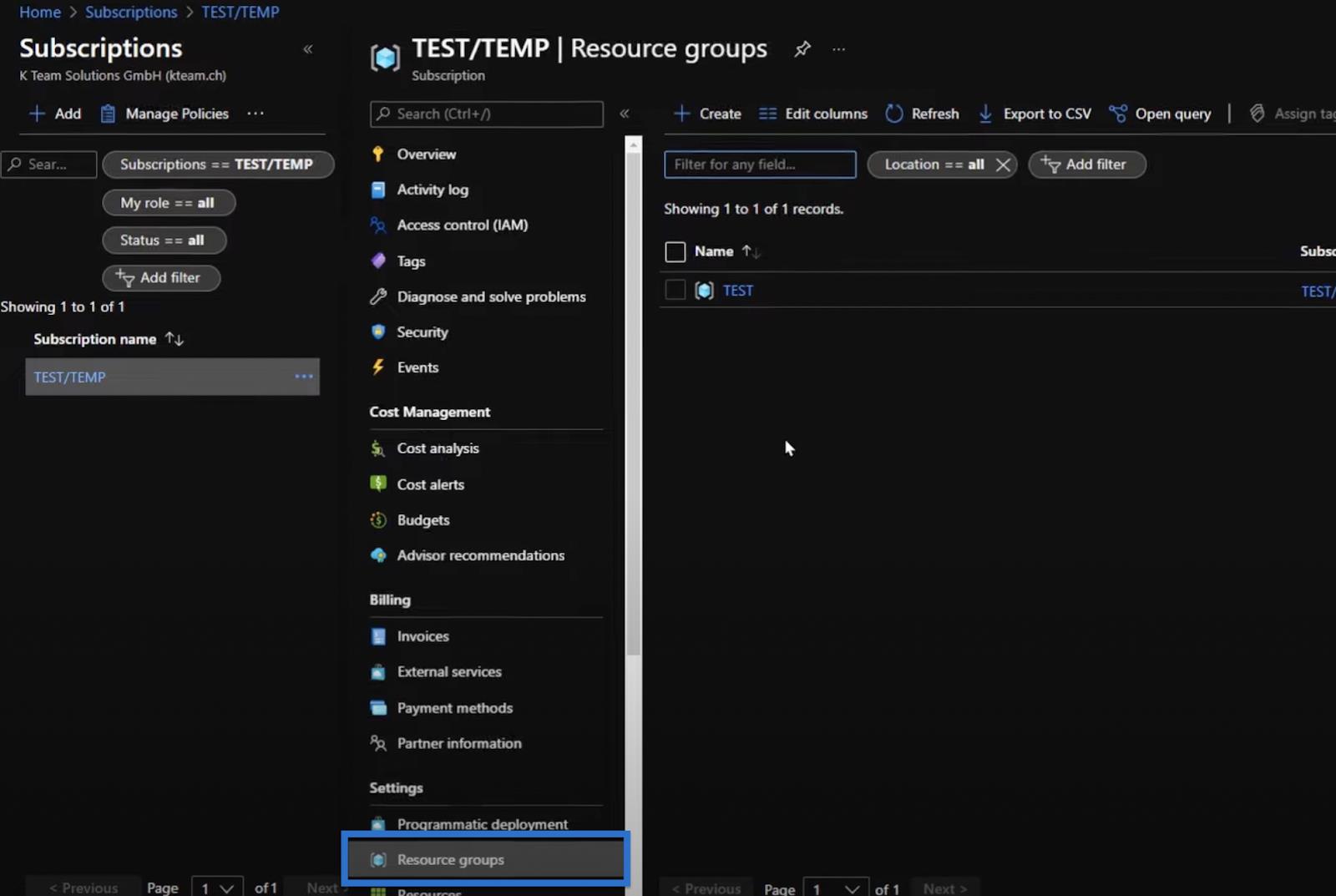
Vi kommer då att skapa en ny tom resursgrupp som vi kommer att kalla test_video . Låt oss sedan definiera vilken plats vi vill att detta ska skapas. Klicka på Skapa eller Enter.
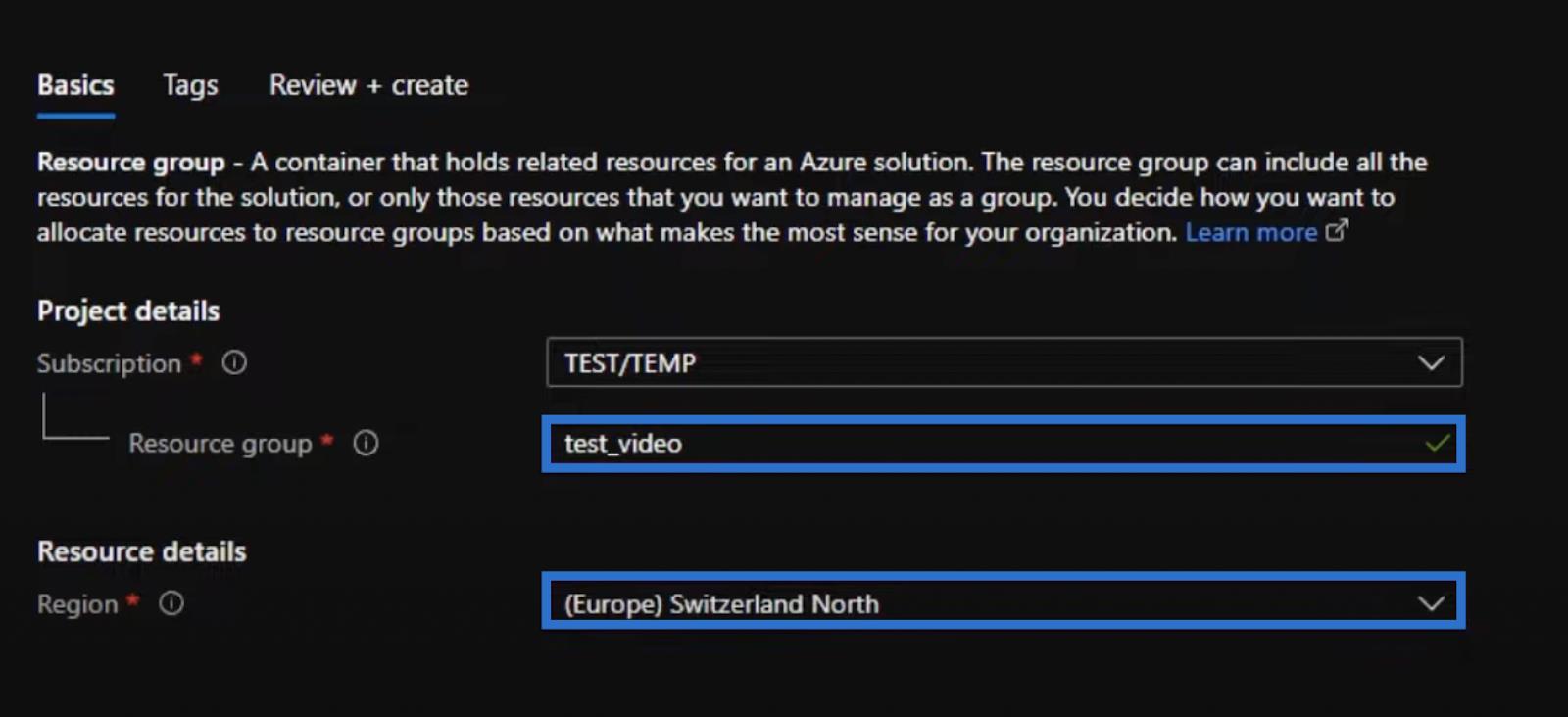
Vi har precis skapat en ny resursgrupp. Och inom den här resursgruppen lägger du till ett lagringskonto.
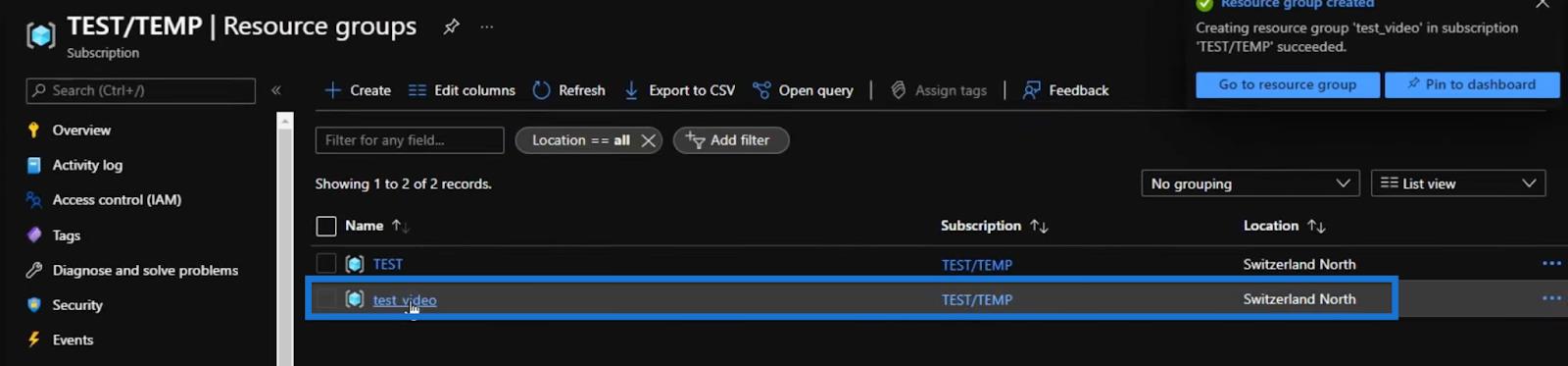
För att göra det, klicka på Skapa och sök sedan efter " lagring" i sökfältet som visas.

Välj det första resultatet, lagringskontot från Microsoft och klicka på Skapa.
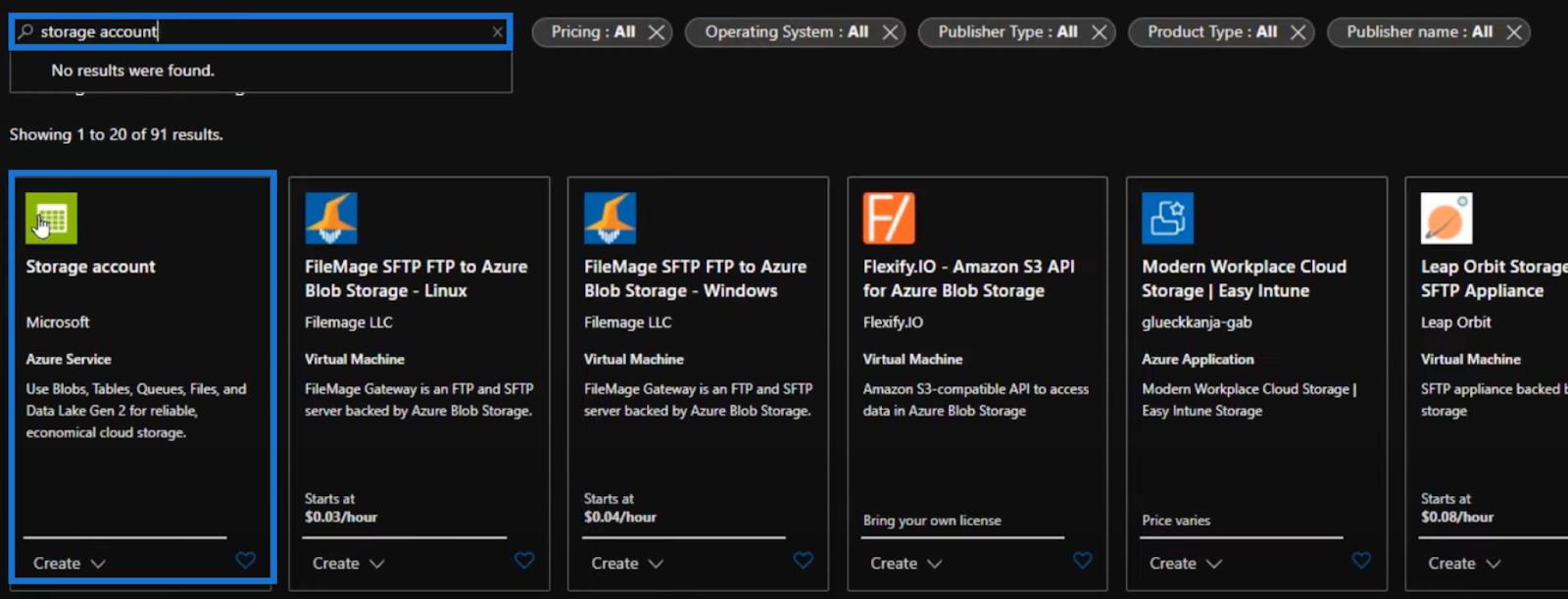
Sedan måste vi definiera vilken prenumeration och resursgrupp kontot ska vara i. Vi bör också ge det ett namn och välja den region vi befinner oss i.
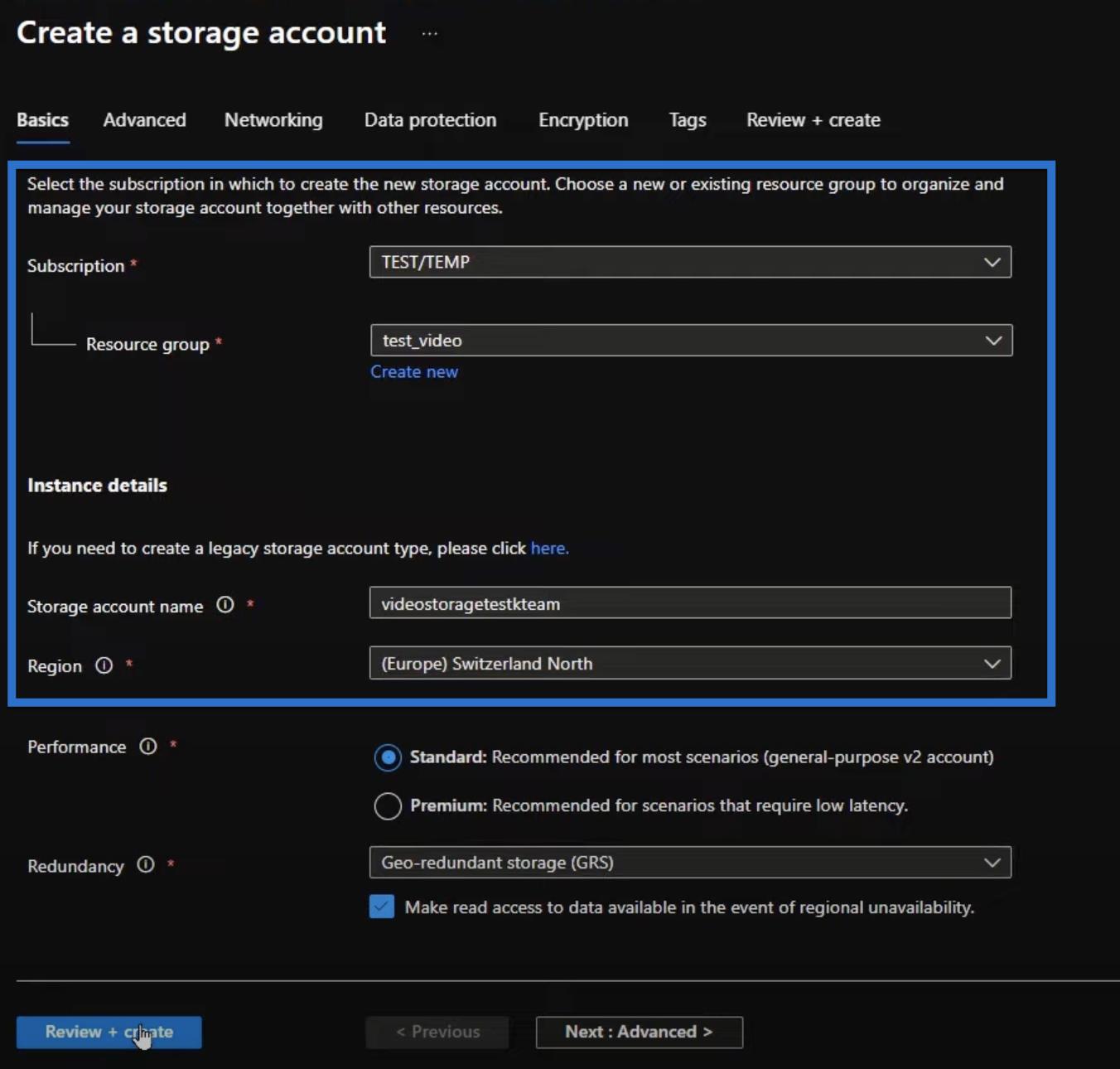
Med varje Azure-resurs finns det många inställningar som vi kan gå igenom, till exempel de nedan.
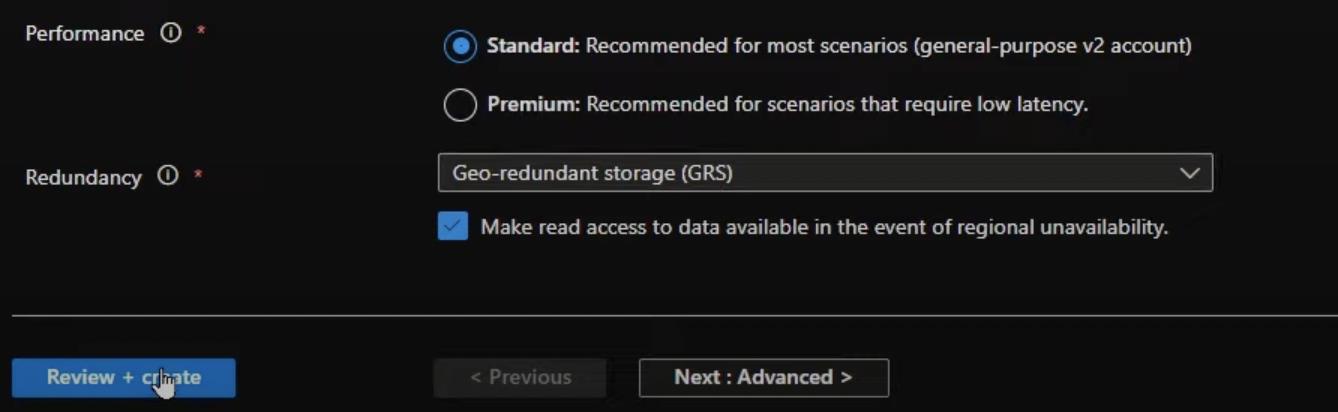
Men för den här handledningen kommer vi att använda standardinställningarna eftersom de fungerar bra för vårt specifika fall.
Så klicka på Granska + skapa sedan Skapa på nästa sida.
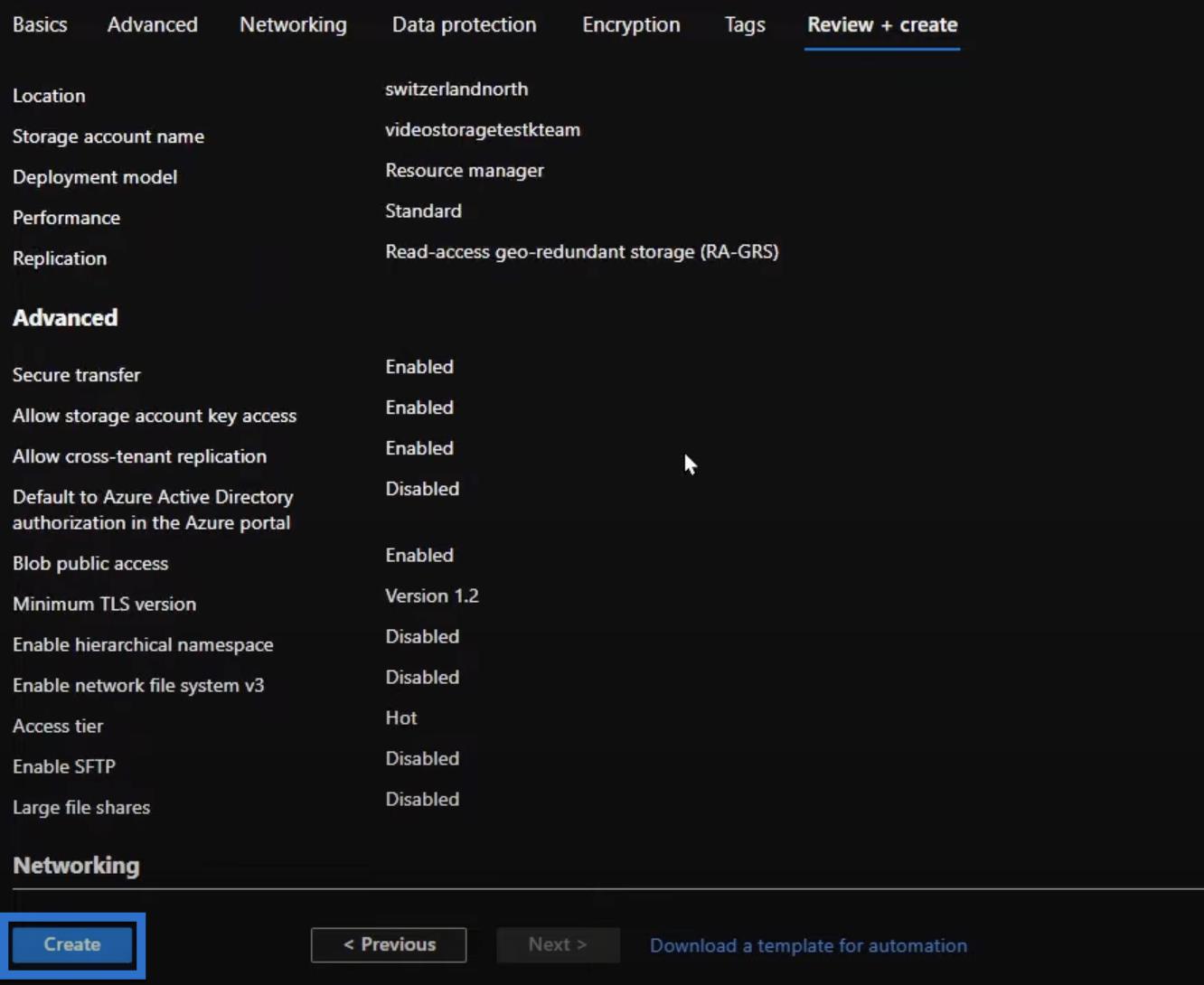
Utplaceringen av en ny resurs kan ta en eller två minuter. Vi kan kontrollera aviseringarna och se när det fortfarande är i drift.
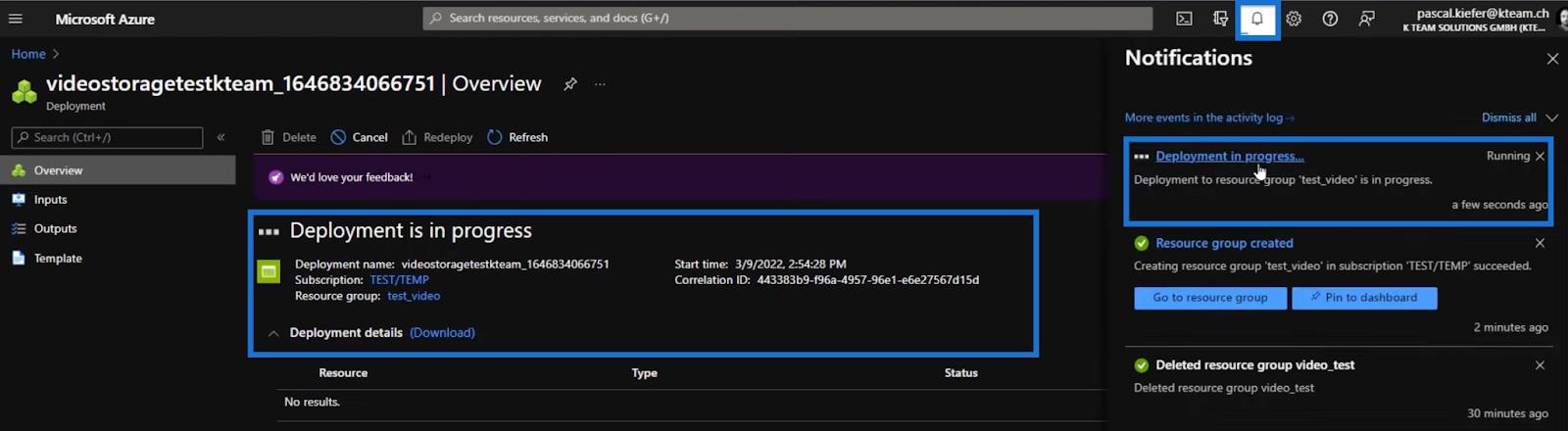
När det väl har distribuerats kan vi gå till vårt lagringskonto och ladda upp videon.
Vi kommer att gå till Hem och öppna lämplig prenumeration och resursgrupp. Vi kan sedan börja lägga till videor till den.

För att göra det, öppna lagringskontot.

Klicka sedan på Lagringswebbläsare (förhandsgranskning) , Blob-behållare och Lägg till behållare.
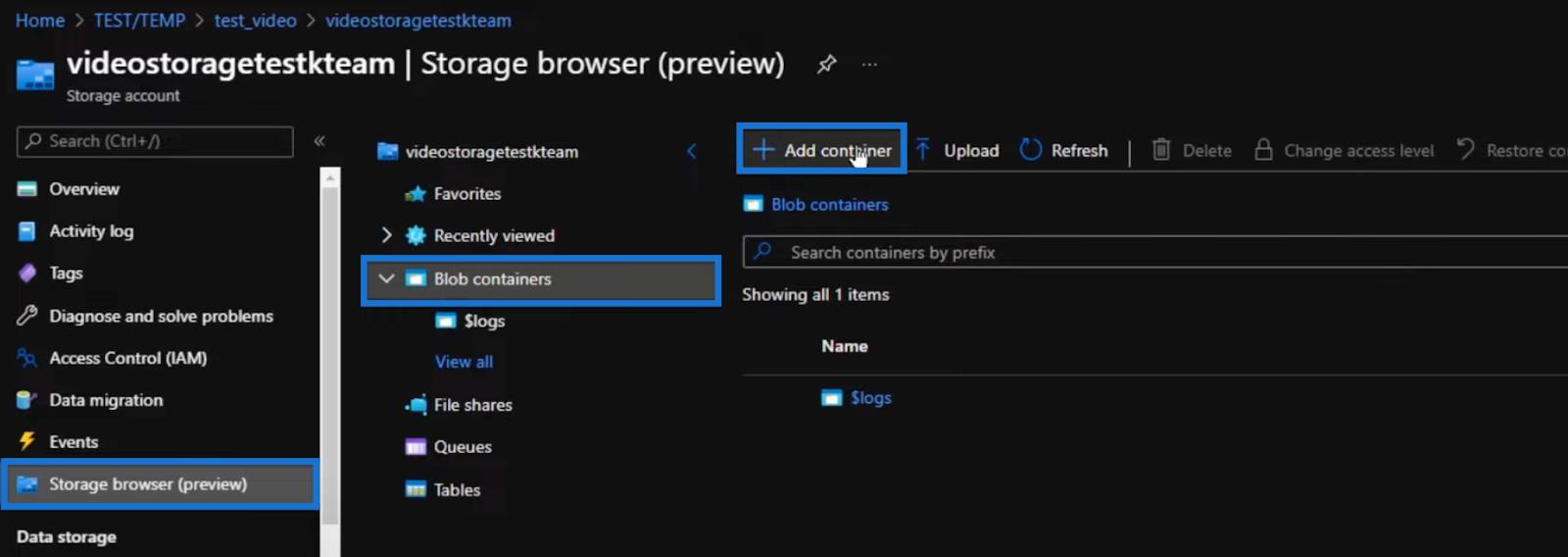
Vi kommer helt enkelt att kalla det video . Vi måste också bestämma om vi ska göra behållaren privat eller anonym.
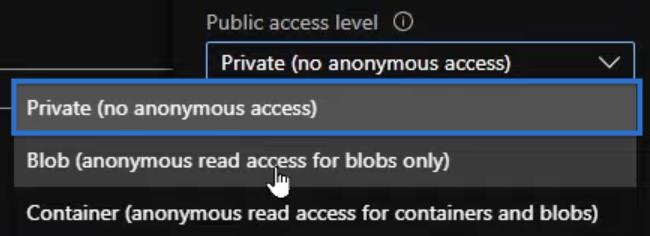
För vår container, låt oss välja Privat (ingen anonym åtkomst) först.
Blobben (anonym läsåtkomst endast för blobbar) innebär att alla med URL:en till videon eller filen i behållaren kan komma åt den, medan för Privat (ingen anonym åtkomst) behöver man lite mer att ställa in.
Här är detaljerna om vår nya container.
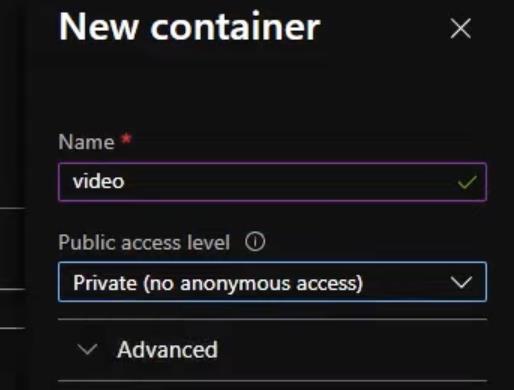
Nästa steg är att försöka lägga till en video till den.
Så låt oss öppna vår videobehållare som finns i Storage-webbläsaren (förhandsgranskning). Klicka sedan på knappen Ladda upp och dra eller släpp vår videofil.
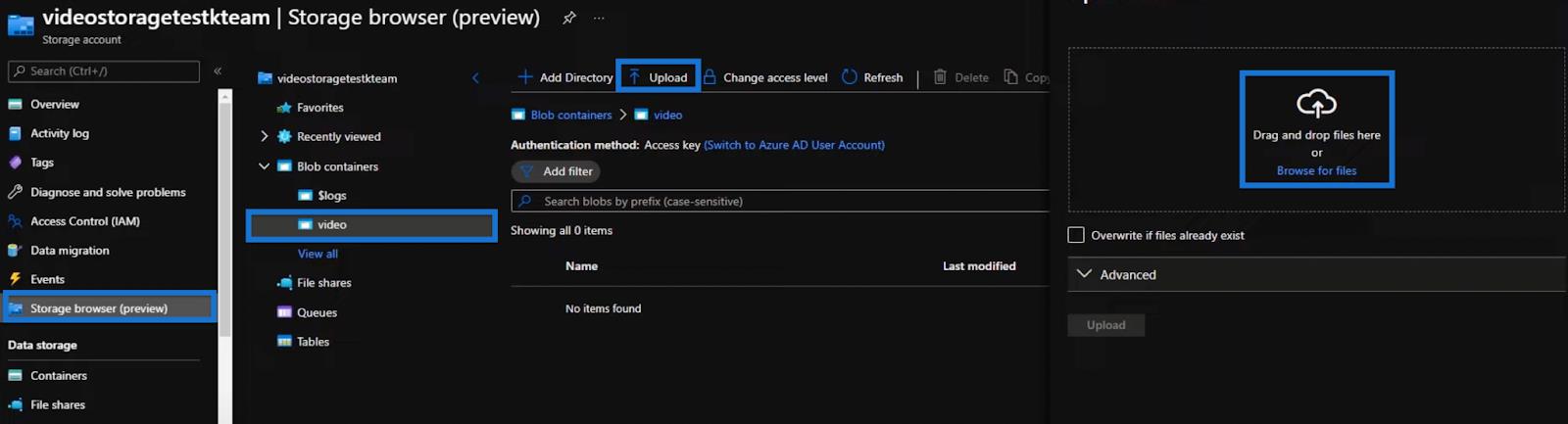
Videofilen ska visas.
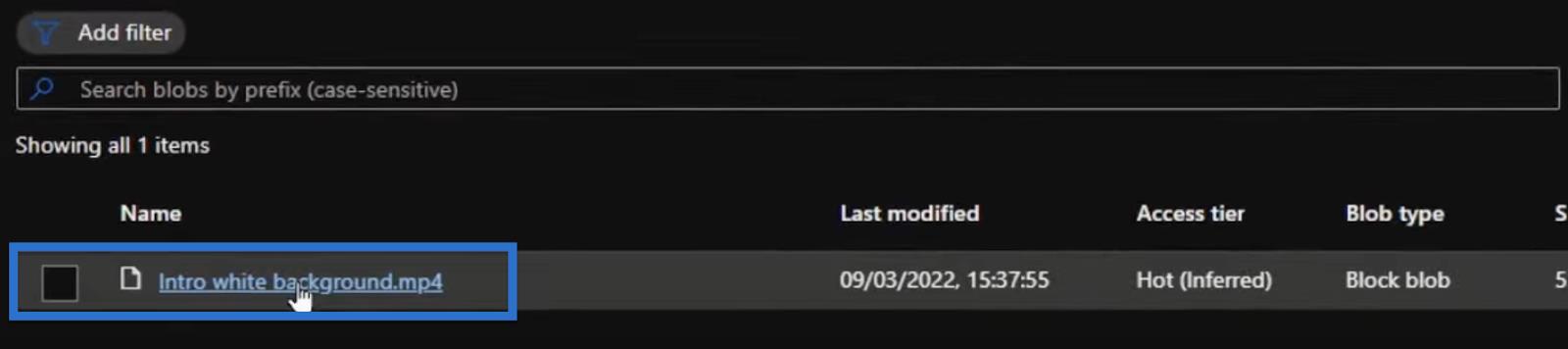
Och när vi väljer videofilen får vi URL:en som vi kan kopiera till urklippet. Låt oss klistra in det i ett privat fönster (inkognito) för att se hur det skulle se ut för en extern användare.
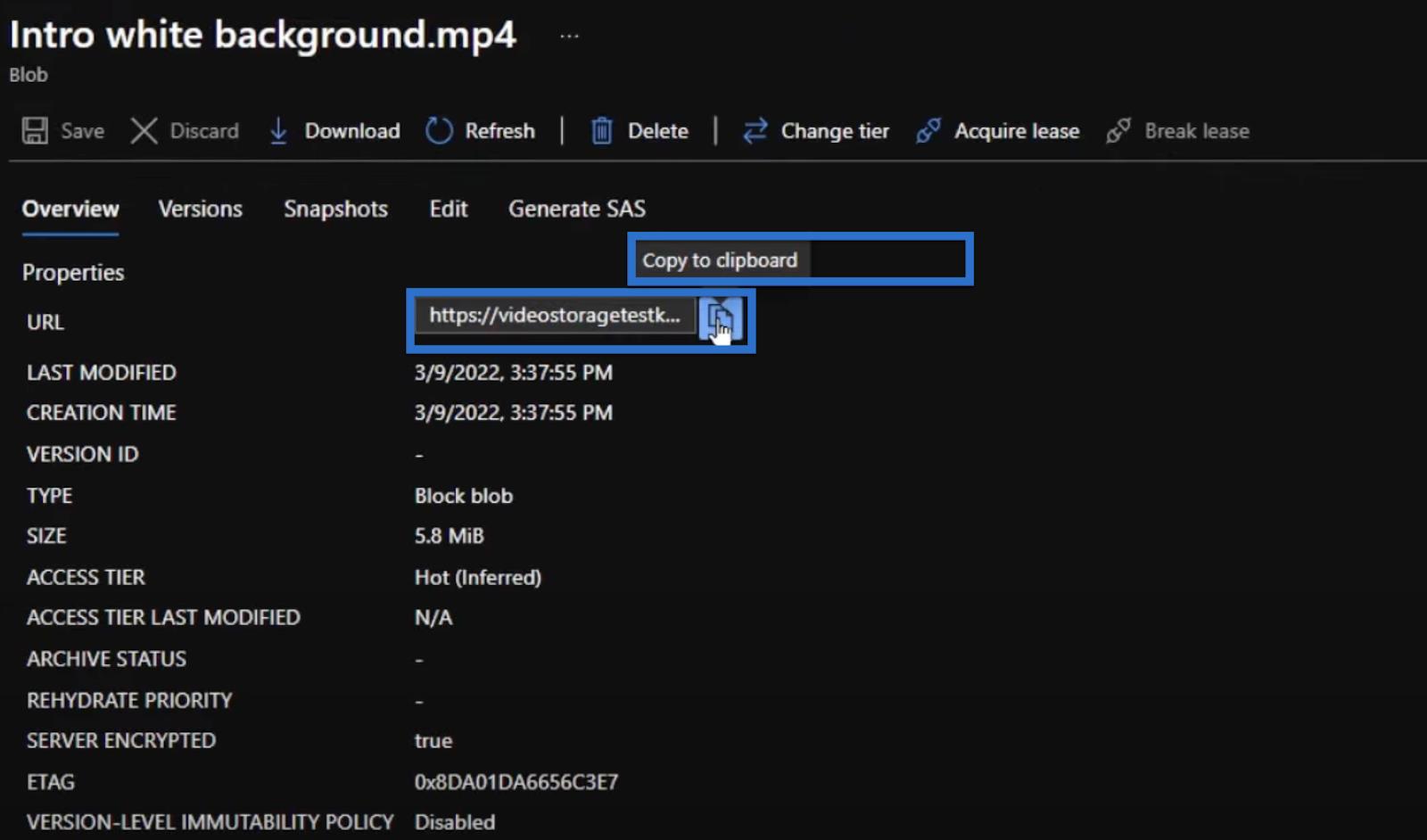
Vi bör få ett felmeddelande som ett resultat. Detta beror på att Blob-behållaren är inställd på privat och vi har inte tillgång till den.

Så hur löser vi detta problem? Hur kan vi komma åt videon?
Vi måste öppna Microsoft Azure och gå tillbaka till test_video.
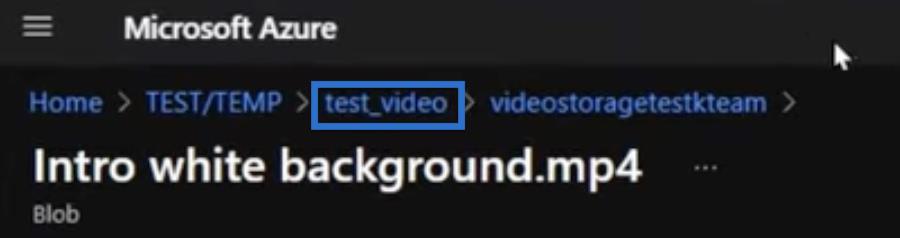
Öppna sedan lagringswebbläsaren (förhandsgranskning) och Blob-behållare .
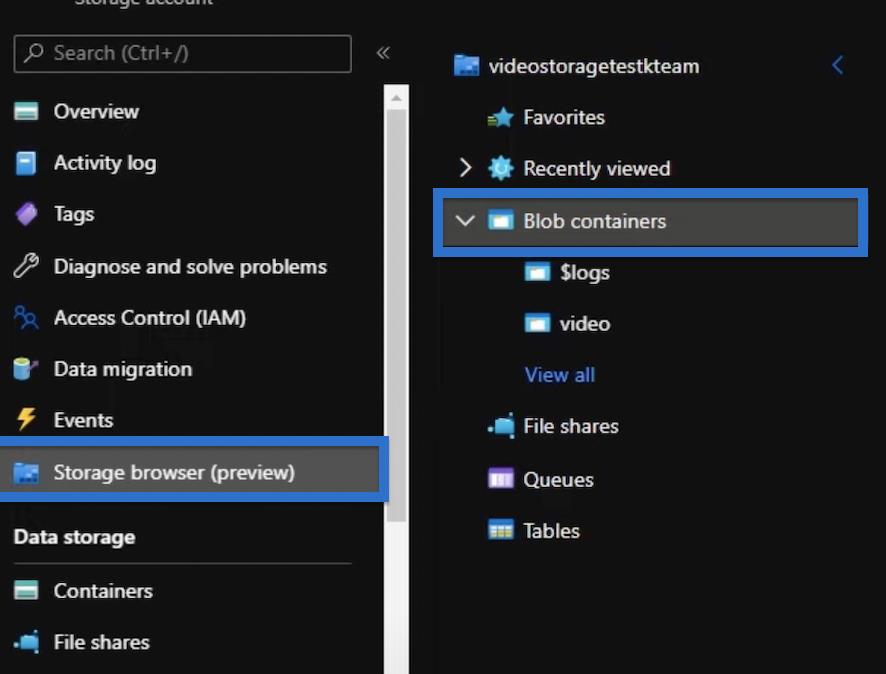
Det vi vill göra är att lägga till en SAS-token till hela behållaren. Det gör vi genom att klicka på de tre prickarna till höger och välja Generera SAS.
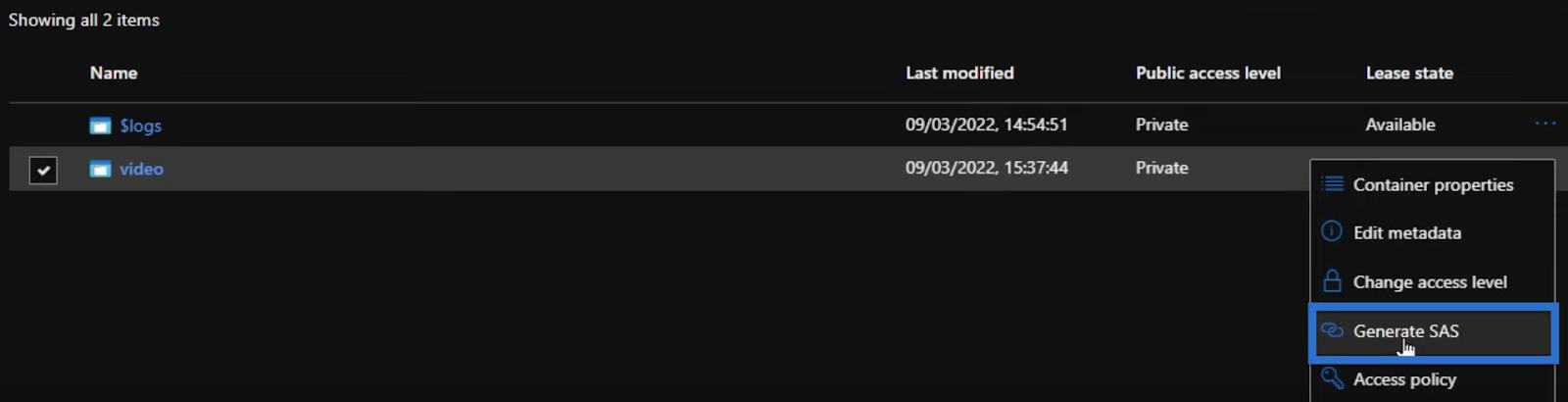
Vi vill också ställa in vårt tokens giltighetsdatum från idag till nästa år. Sedan kan vi generera SAS-token och URL.
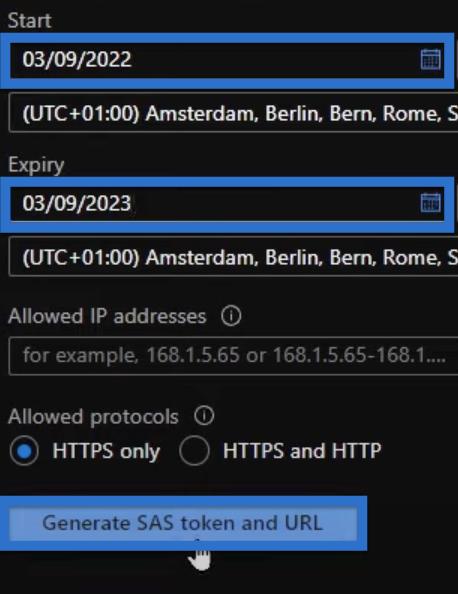
Detta kommer att skapa en token i form av en sträng under knappen Generera SAS-token och URL . Det är symbolen som vi behöver komma ihåg och kopiera.
Nu, låt oss gå tillbaka till vårt privata fönster med föregående URL. Det borde fortfarande inte fungera som visas nedan.
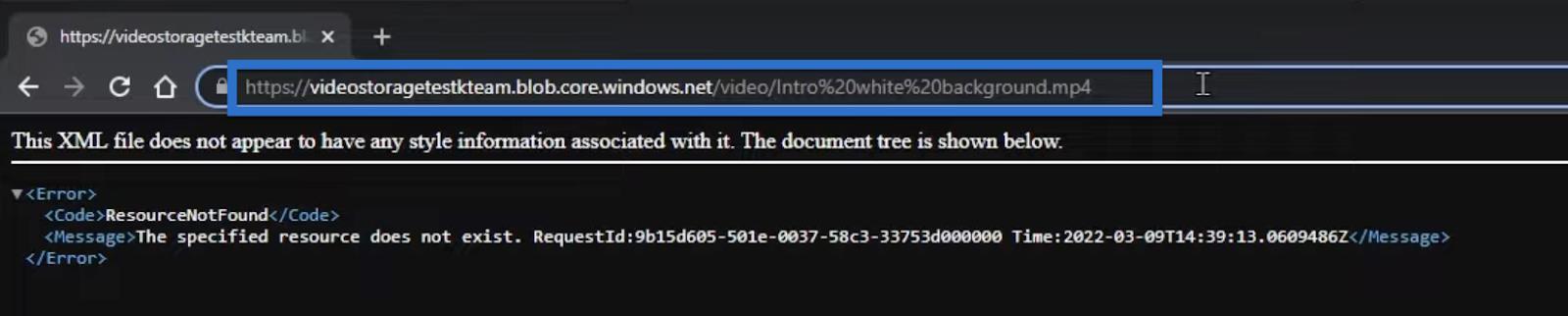
Men när vi lägger till ett frågetecken i slutet av webbadressen och sedan klistrar in token, kommer det att autentisera webbadressen så att vi kan komma åt blobbarna i vår behållare.

Med token tillagd kan vi nu spela upp videon. Det betyder att URL:en med token är vad vi också kan använda för vår rapport.
Använda token i LuckyTemplates
Låt oss gå tillbaka till vår LuckyTemplates-rapport och skapa en ny sida
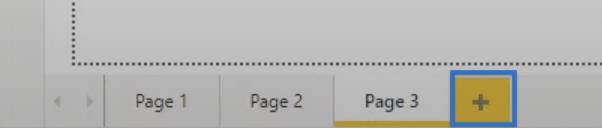
Vi har den tidigare åtgärden vi kallade youtube som ser ut så här.

Vi kommer att återanvända och uppdatera denna åtgärd för att komma igång den här gången.
Behåll videotaggen och definiera att vi vill att videon ska fylla hundra procent av det visuella utrymmet ( bredd=100%) . Lägg också till kontrollerna , som inkluderar de dedikerade knapparna för uppspelning, paus och så vidare.
Viktigast av allt, lägg till den nya källan eller URL:en med SAS-tokenen tillagd.

Därefter lägger vi till HTML CSS Viewer från visualiseringsrutan och klickar på Video under fältrutan.
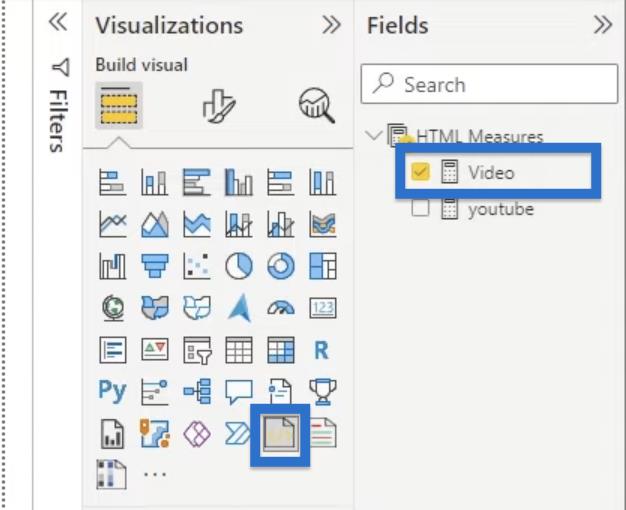
I slutändan bör videon nu dyka upp på vår sida, så att vi kan spela upp videon vi laddade upp till Blob Storage.
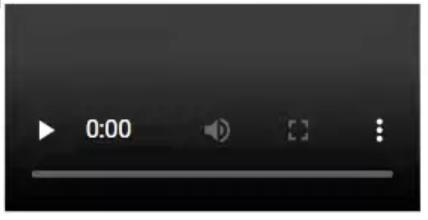
Observera att detta fungerar privat, så vi måste ha SAS-token. Annars har vi fortfarande inte tillgång till videon.
Utan SAS Token
Låt oss snabbt gå igenom processen om hur du skulle göra detta utan SAS-token.
Gå tillbaka till vårt Storage-konto för att uppdatera sekretessen för vår videobehållare. Istället för Privat, låt oss ändra det till Blobs (anonym läsåtkomst endast för blobs) . Klicka sedan på OK.
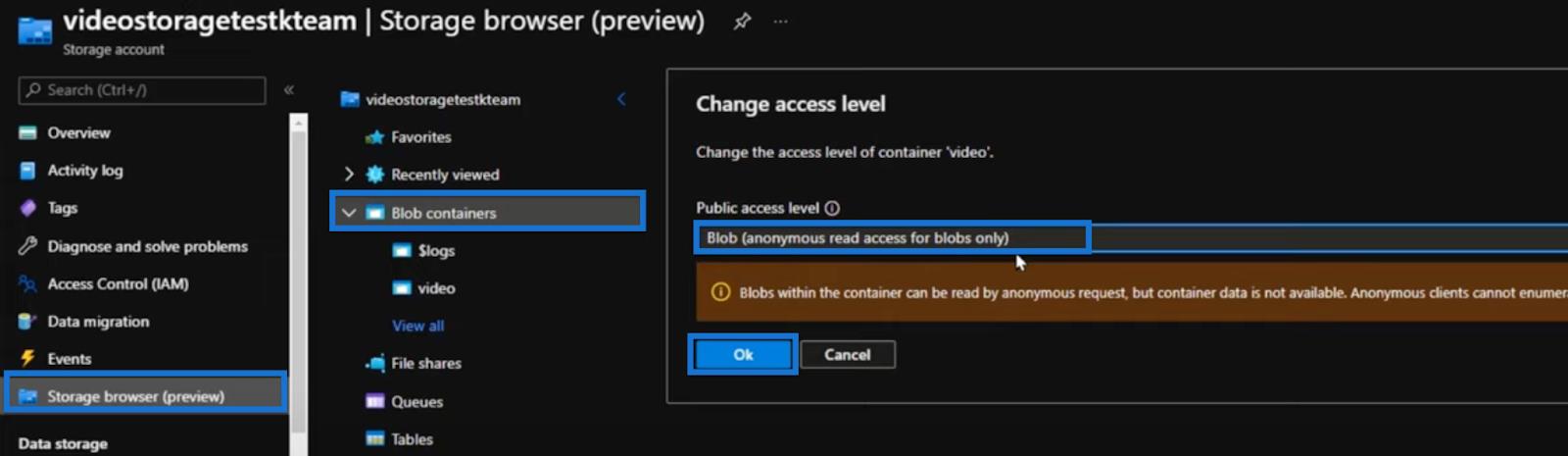
Om vi går tillbaka till vår rapport kan vi ta bort token och förvänta oss att vi fortfarande kan se och spela upp videon.

Att ändra sekretessen för vår videobehållare innebär också att alla med länken kan komma åt videon. Om vi till exempel placerar webbadressen i vår webbläsare, ska videon fortfarande spelas upp även utan token.
Slutsats
Att bädda in YouTube-videor direkt i LuckyTemplates-rapporter är inte möjligt på grund av begränsningarna från både Microsoft och YouTube.
Ett enkelt sätt att lösa det här problemet är att lägga till knappar med hyperlänkar till videorna. Detta fungerar utan anpassade bilder och är kompatibelt med YouTube-videor eller videor från Blob Storage.
Men om du vill ha din video inbäddad i rapporten är den mest användarvänliga metoden att använda en Azure Blob Storage. Det är lätt att installera, bekvämt och dessutom relativt billigt.
Du kan tillämpa det du lärde dig idag när du gör din nästa LuckyTemplates-rapport. Du kommer till exempel att tycka att det är bra att lägga till en hjälpvideo för slutanvändare från utvecklaren för att förklara hur rapporten ska användas. Det finns många fler applikationer för videor på LuckyTemplates, och du kan nu dra nytta av dem.
Med vänliga hälsningar,
Pascal Kiefer
Ta reda på varför det är viktigt att ha en dedikerad datumtabell i LuckyTemplates och lär dig det snabbaste och mest effektiva sättet att göra det.
Denna korta handledning belyser LuckyTemplates mobilrapporteringsfunktion. Jag ska visa dig hur du kan utveckla rapporter effektivt för mobila enheter.
I denna LuckyTemplates Showcase går vi igenom rapporter som visar professionell serviceanalys från ett företag som har flera kontrakt och kundengagemang.
Gå igenom de viktigaste uppdateringarna för Power Apps och Power Automate och deras fördelar och konsekvenser för Microsoft Power Platform.
Upptäck några vanliga SQL-funktioner som vi kan använda som sträng, datum och några avancerade funktioner för att bearbeta eller manipulera data.
I den här handledningen kommer du att lära dig hur du skapar din perfekta LuckyTemplates-mall som är konfigurerad efter dina behov och preferenser.
I den här bloggen kommer vi att visa hur man lager fältparametrar med små multiplar för att skapa otroligt användbara insikter och bilder.
I den här bloggen kommer du att lära dig hur du använder LuckyTemplates ranknings- och anpassade grupperingsfunktioner för att segmentera en exempeldata och rangordna den enligt kriterier.
I den här handledningen kommer jag att täcka en specifik teknik kring hur man visar Kumulativ total endast upp till ett specifikt datum i dina bilder i LuckyTemplates.
Lär dig hur du skapar och anpassar punktdiagram i LuckyTemplates, som huvudsakligen används för att mäta prestanda mot mål eller tidigare år.








