Skapa en datumtabell i LuckyTemplates

Ta reda på varför det är viktigt att ha en dedikerad datumtabell i LuckyTemplates och lär dig det snabbaste och mest effektiva sättet att göra det.
För det här inlägget skulle jag vilja prata om ett nytt LuckyTemplates-tips som jag kom med för en medlem av . Frågan handlade om ett användbart mönster när det gäller att titta på de första N arbetsdagarna eller första N fakturerbara dagarna i en given månad jämfört med samma period föregående månad. Du kan se hela videon av denna handledning längst ner på den här bloggen.
TJ Henneman ville jämföra de första 5 fakturerbara dagarna i den aktuella månaden med de första 5 fakturerbara dagarna i föregående månad, och sedan på dag 10, dag 15 och dag 20. Observera att han bara vill titta på de fakturerbara dagarna, så detta inkluderar inte helger och helgdagar. Du kan kolla in hans inlägg.
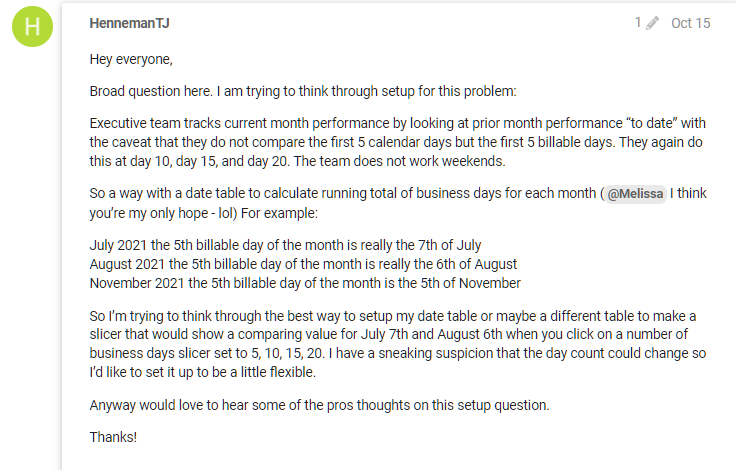
Jag tror att det finns en riktigt intressant lösning för energiförfrågningar här. Jag arbetade också med en intressant DAX-lösning på detta problem. Jag kommer att gå över det senare i en annan handledning.
Jag vill också leda dig genom en jag använde för LuckyTemplates Challenge #16. Jag använde en rullningsindikator som fungerar riktigt bra för just detta problem.
Men för det här LuckyTemplates-tipset kommer jag att beröra lösningen för energifrågan. Låt oss hoppa in i LuckyTemplates och ta en titt på vår data. För den här simulerade jag data med hjälp av övningsdatasättverktyget som vi satt ihop på LuckyTemplates, som du kan använda gratis. Detta är bra för att sätta ihop en grundläggande stjärnschemadatauppsättning och för att testa lösningar.
Innehållsförteckning
Vår datamodell
Vår datamodell använder vår utökade datumtabell plus en serie dimensionstabeller. Vi har också en försäljningstabell med tre år med partiell data under det första året, fullständig data under det andra året och partiell data under det tredje året. Slutligen har vi också en.
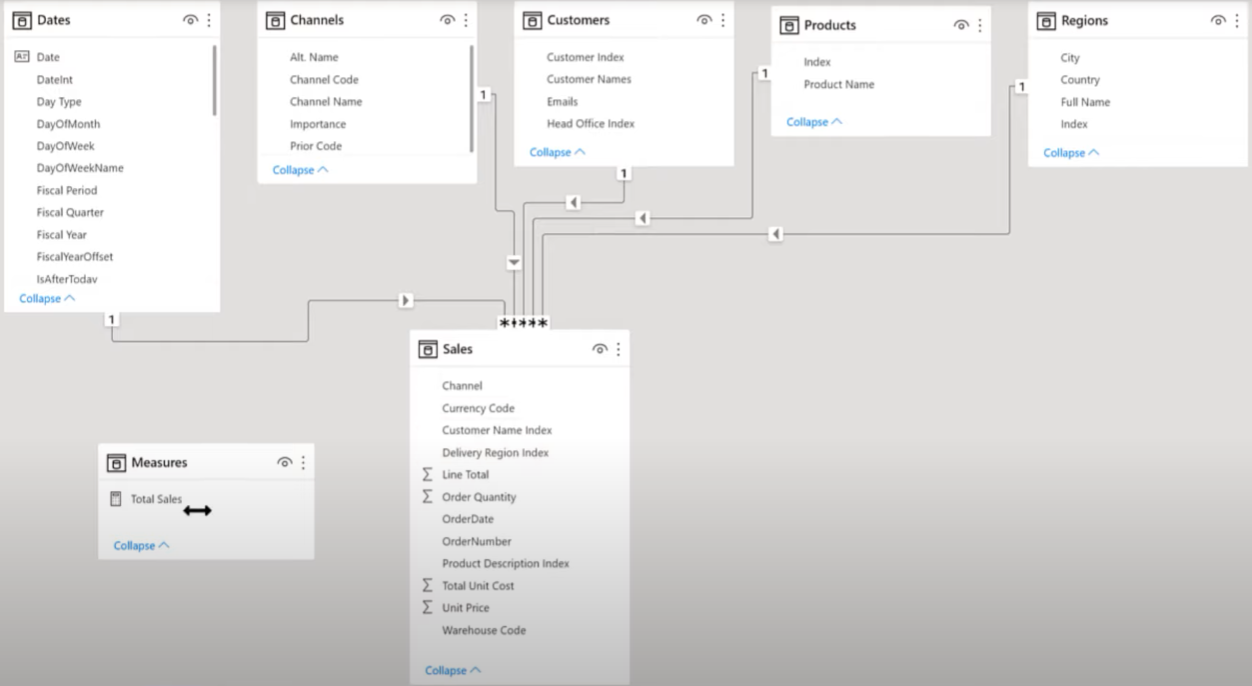
Jag modifierade också detta dataset något. Jag tog in en semestertabell och länkade den till tabellen för utökat datum så att den korrekt kan beräkna de helgdagar vi tar bort i den här analysen. Om du inte är säker på hur du gör detta, kolla in den här handledningen .
Sedan filtrerade jag bort den första delmånaden i datamängden eftersom den månaden bara hade några dagars data och inte hade de arbetsdagar som vi behöver. Observera att vi börjar med den första hela månaden; men förutom det kommer detta att vara din standarddatauppsättning. Så låt oss hoppa inoch börja arbeta med detta LuckyTemplates-tips.
Om vi tittar på vår data kan du se att vi har olika beställningar en viss dag. Målet är att numrera allt som börjar med 1 april som vår första arbetsdag, 2 april som vår andra arbetsdag, 3 april som vår tredje arbetsdag och så vidare. Vi räknar detta från 1 till N arbetsdagar för varje månad samtidigt som vi tar bort helger och helgdagar.
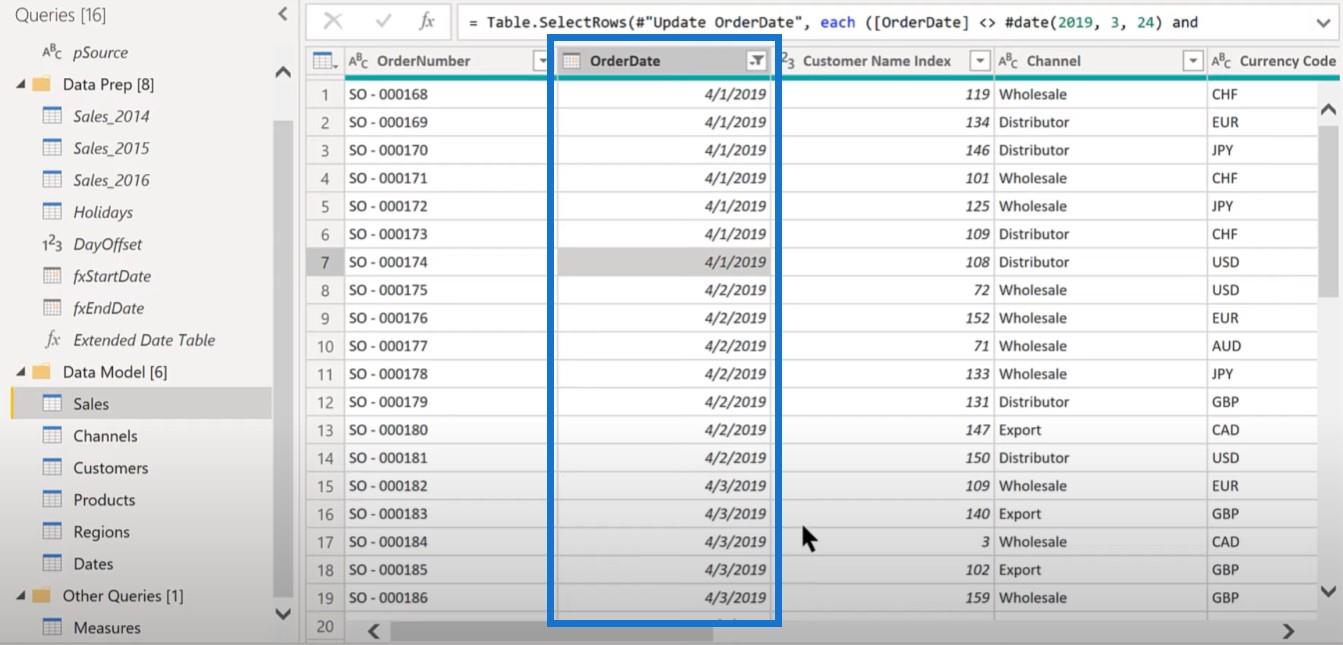
Skapa en dubbletttabell
För att komma igång måste vi skapa en dubblett av den här tabellen så att vi kan aggregera till total försäljning och föra den till den individuella observationsnivån. Vi kommer att kalla den här dubbletttabellen Sales Aggregated .
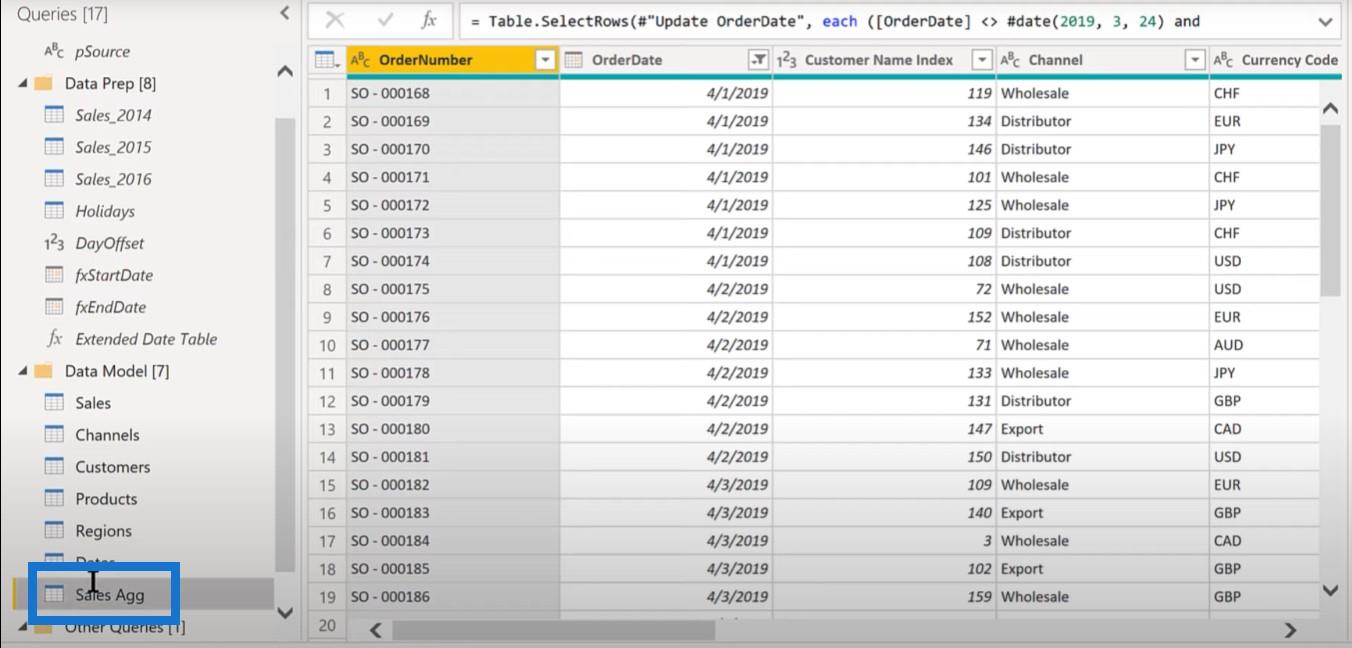
Du kanske har märkt att vi duplicerade försäljningstabellen istället för att bara referera till den. I det här fallet kommer vi att slå samman den här tabellen med den ursprungliga försäljningstabellen. Om vi hänvisar till det kommer det att orsaka problem när vi går med i de två.
Det första du ska göra är att använda en grupp efter i kolumnen OrderDate . Klicka på knappen Avancerat eftersom det ger oss en fullständig bild av vad vi gör här. Vi kommer att sätta Total Day Sales som vårt nya kolumnnamn, och det kommer att vara summan av vår radsumma.
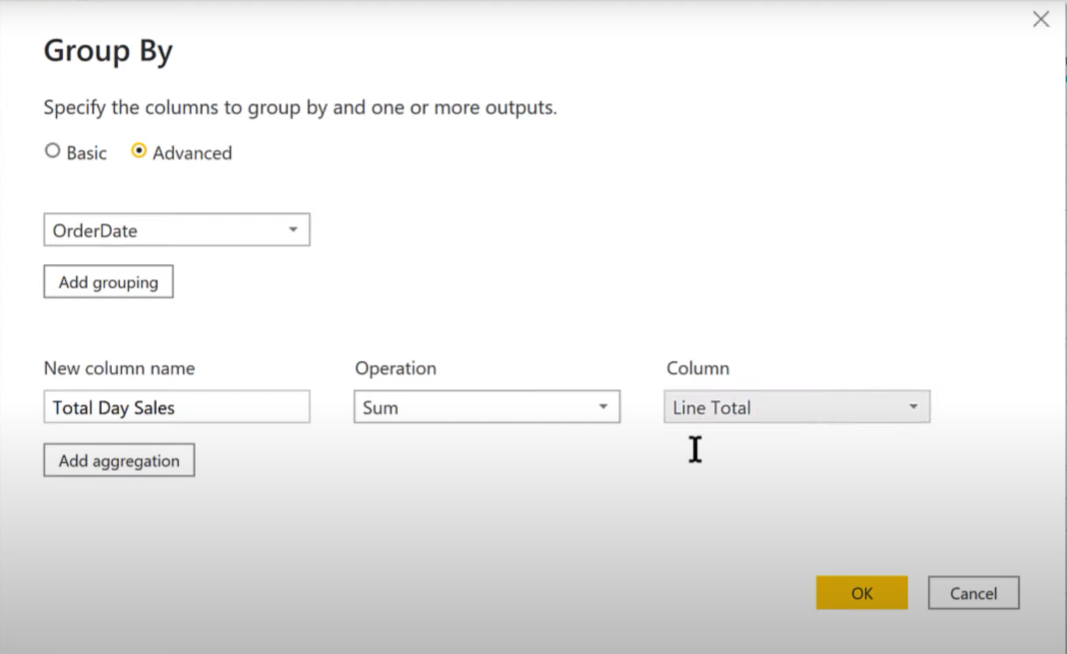
Nu har vi varje datum (första kolumnen) och total försäljning för den dagen (andra kolumnen).
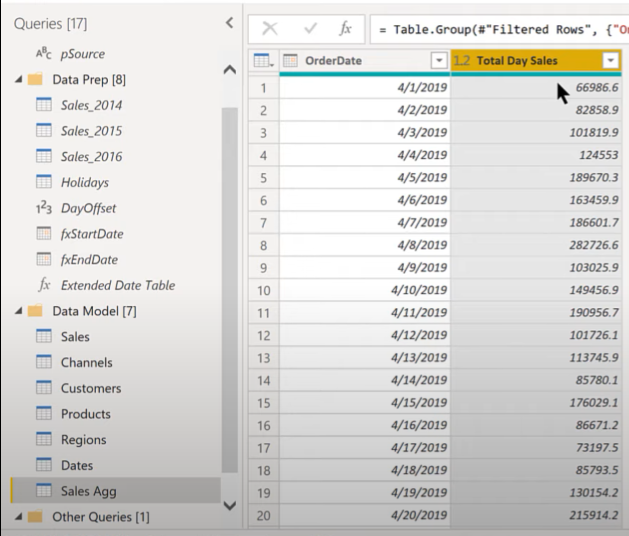
Sammanfoga datumtabellen
Nästa steg i detta LuckyTemplates-tips är att slå samman detta med vår datumtabell för att ta reda på vilka av dessa dagar som är arbetsdagar och vilka som inte är det. Vi kan gruppera efter igen, dela upp dem och numrera dem på lämpligt sätt.
Vi kommer att slå samman vår datumtabell och länka orderdatum till datum . Vi kan se i den nedre delen att urvalet matchar varje rad i tabellen, som det ska.
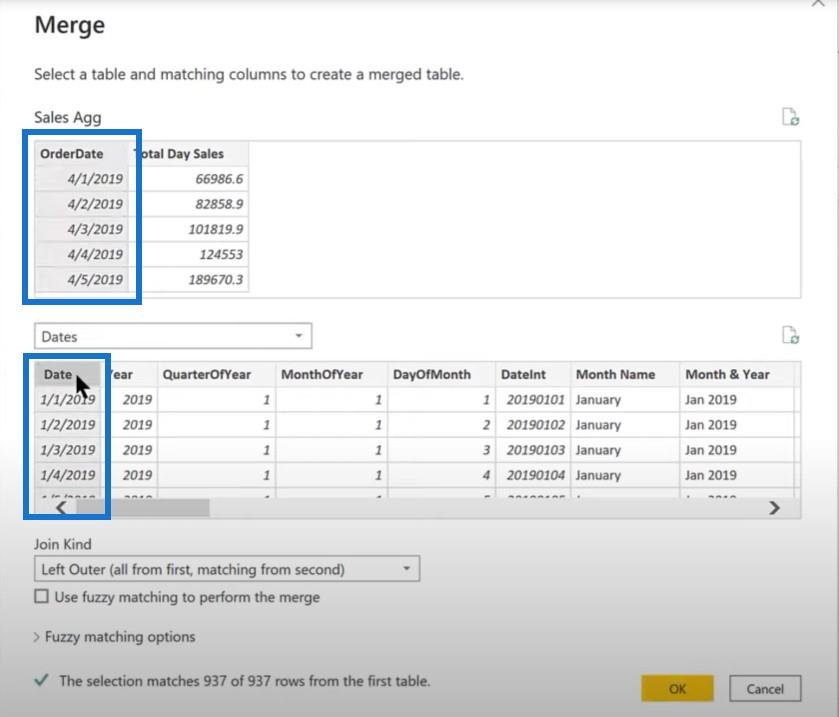
Området vi främst är intresserade av är IsBusinessDay .
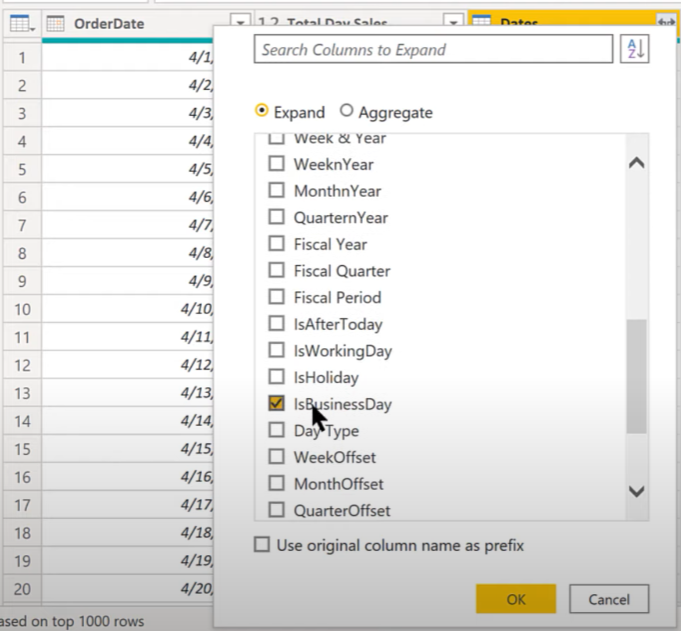
Det här är det primära fältet som vi kommer att gruppera på och sedan använda fälten Månad och år och Månadsår .
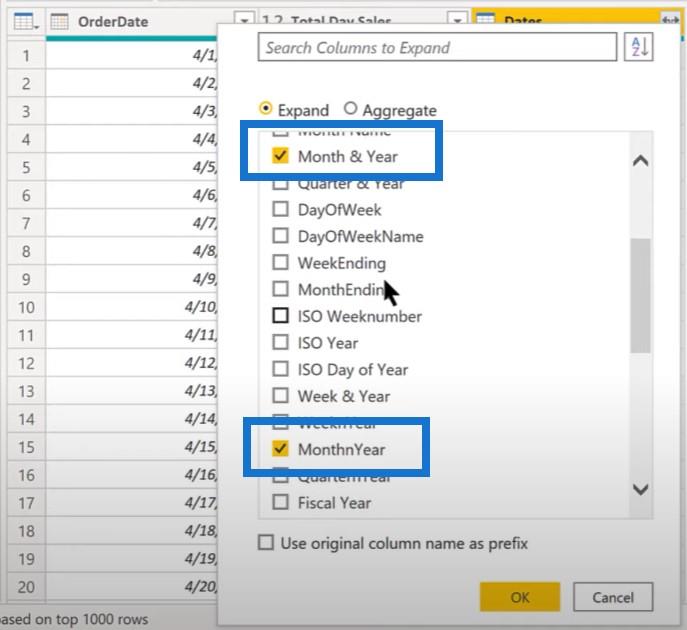
Vi måste också kontrollera DayofWeekName för att se till att vi filtrerar bort de rätta dagarna.
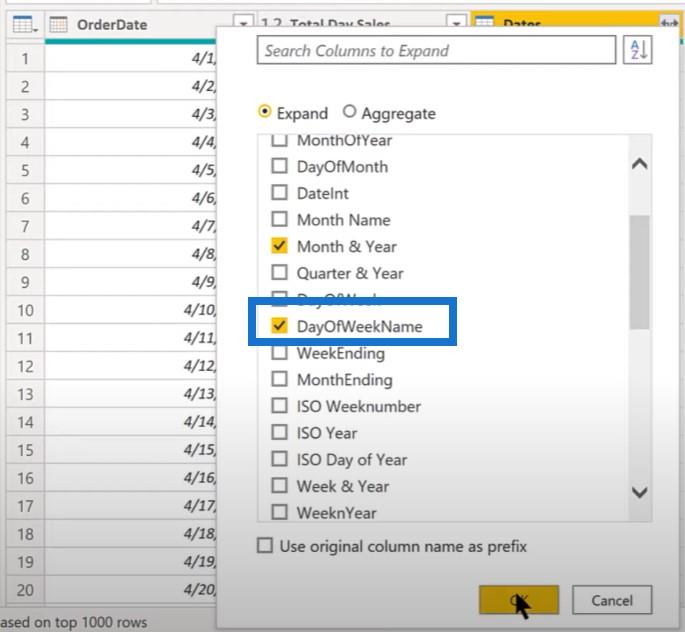
När vi klickar på OK-knappen kommer den att ge oss exakt vad vi behöver.
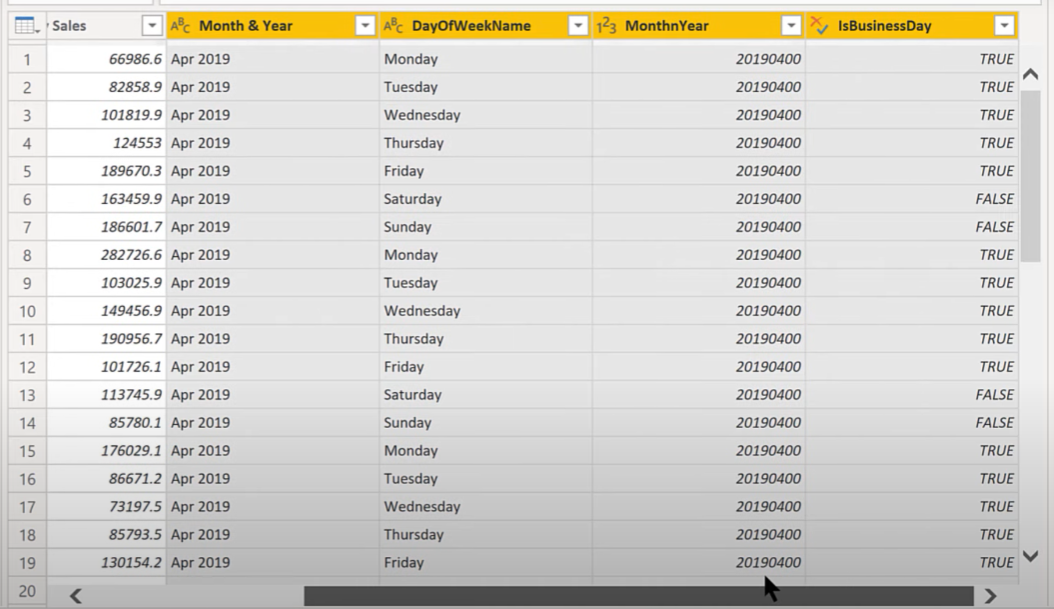
Vi måste också se till att vårt beställningsdatum sorteras i stigande ordning.
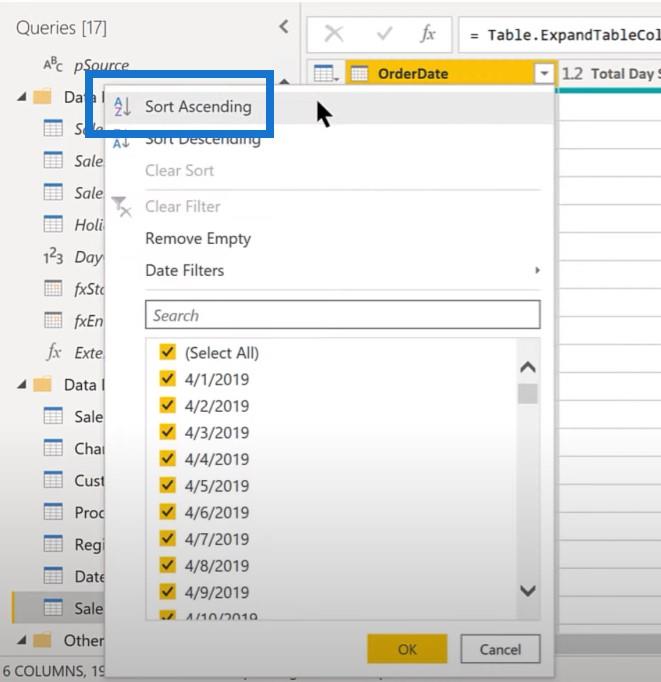
Sedan går vi tillbaka och skapar en andra Group By .
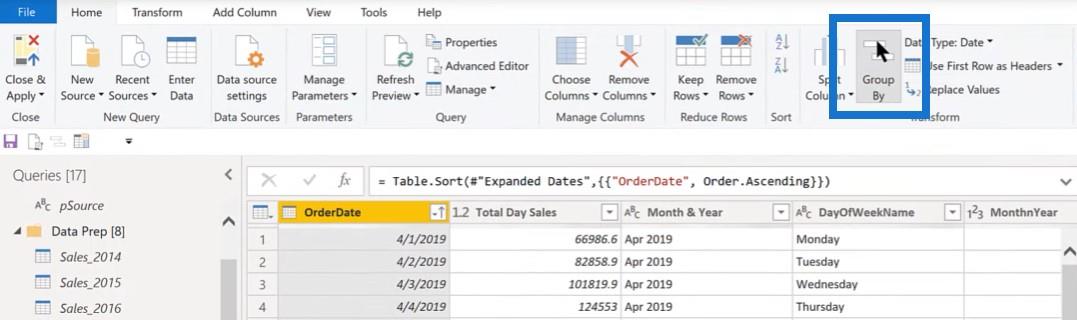
Den här gången kommer vi att klicka på knappen Avancerat , gruppera på Månad och år och sedan lägga till en andra gruppering.
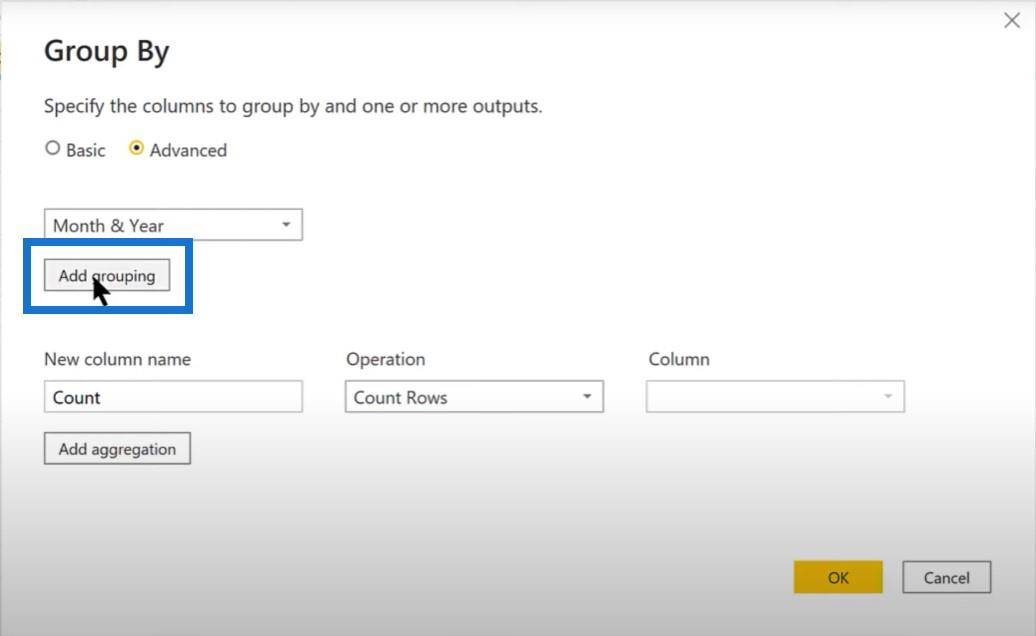
Den andra grupperingen är för IsBusinessDay så vi kan numrera de där arbetsdagarna är sanna.
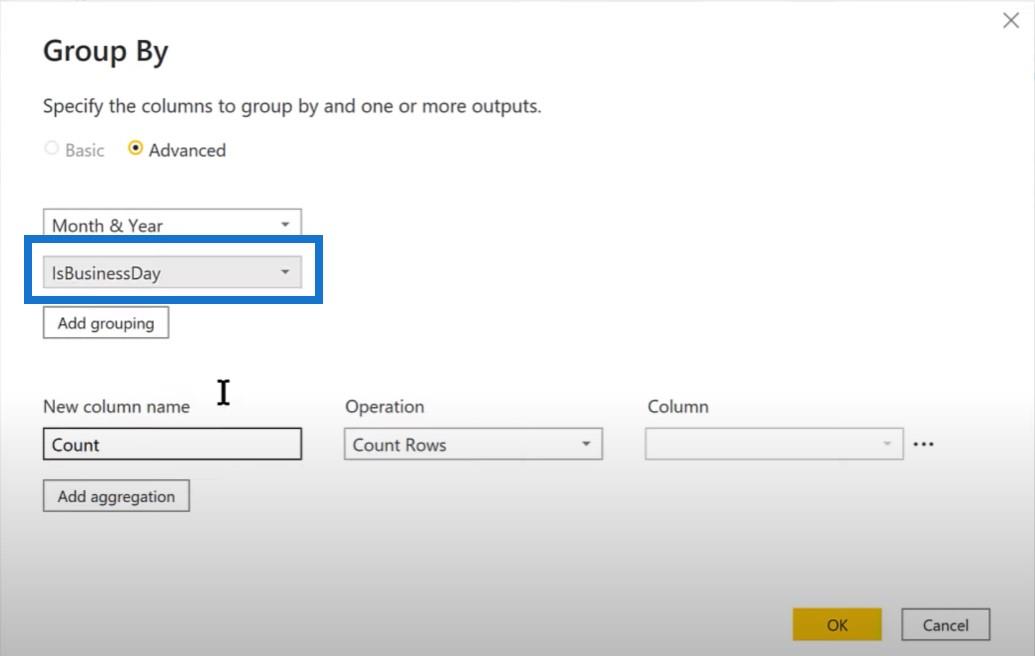
Sedan skapar vi en AllRows-funktion så att den inte aggregeras och vi kommer att kunna gå tillbaka till den ursprungliga granularitetsnivån.
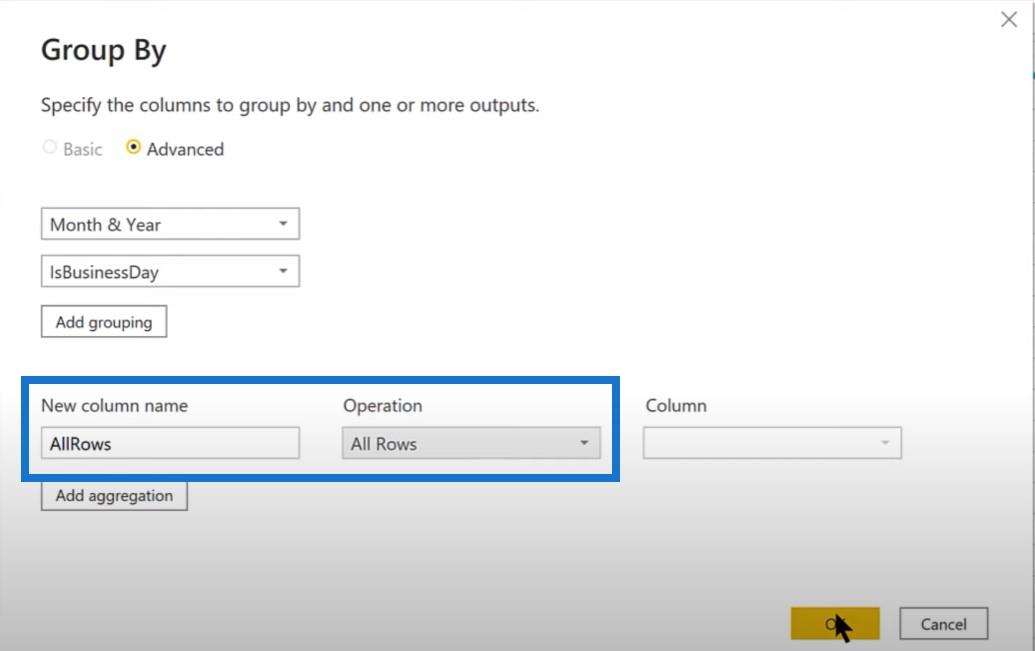
Detta bör ge oss kapslade tabeller där vi kan se en tabell för sant och en tabell för falskt för varje månad.
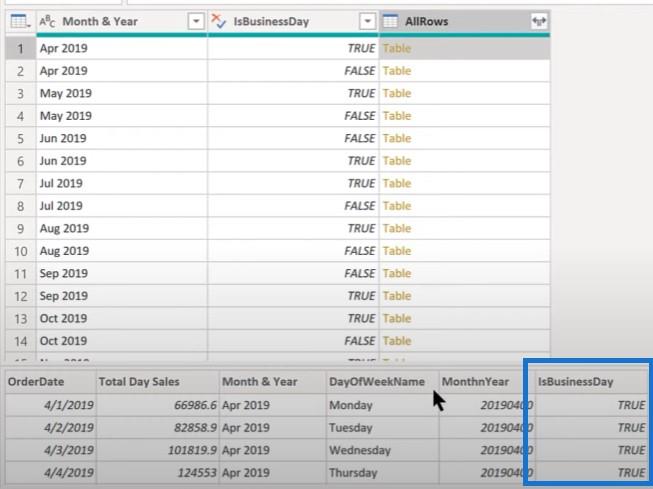
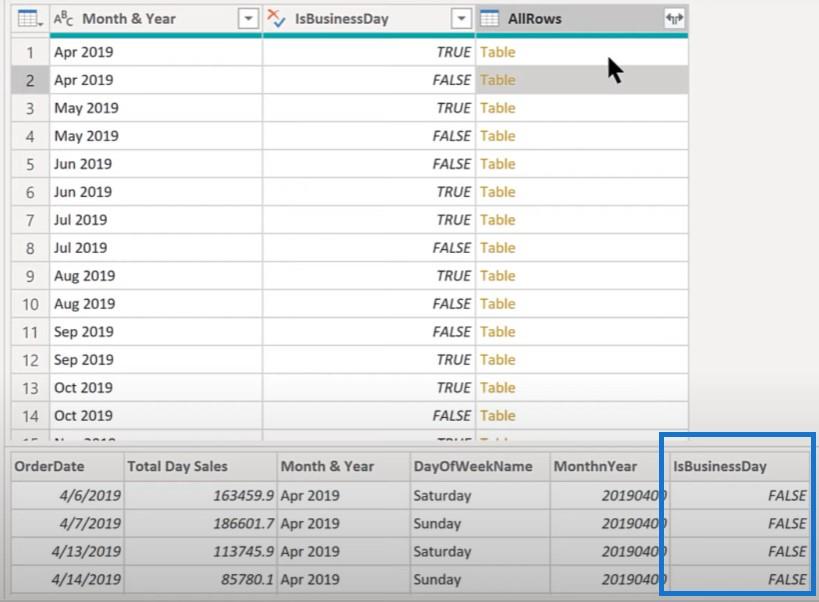
Skapa en anpassad kolumn
Därefter måste vi skapa en anpassad kolumn för att lägga till antalet som vi behöver för arbetsdagarna.
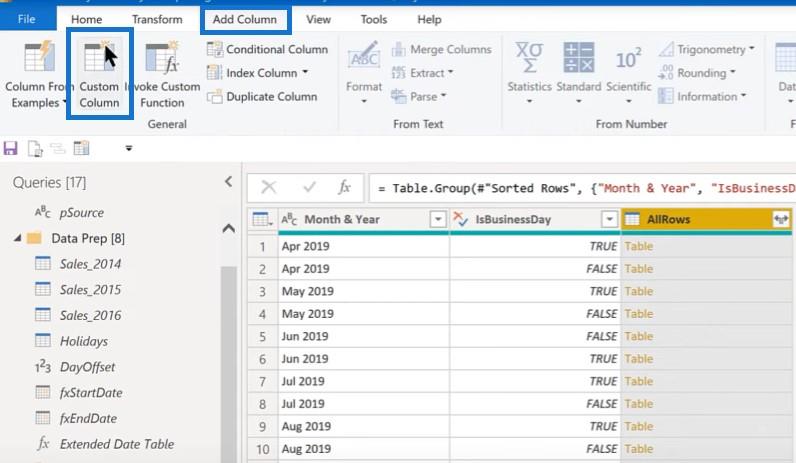
Vi kommer att använda en funktion som heter Table.AddIndexColumn , som kommer att fungera på tabellen AllRows , och vi kommer att kalla det Day Index . Vi vill att indexet ska börja med 1 och öka med 1 för varje ny arbetsdag.
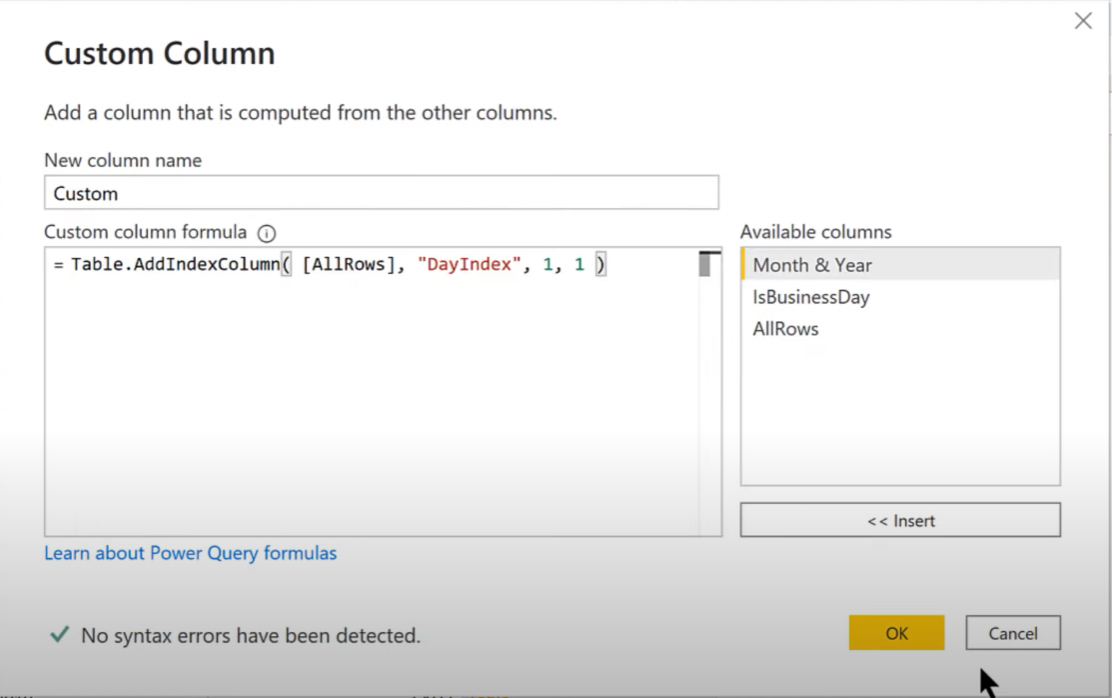
Sedan kan vi ta bort de tre första kolumnerna och utöka vår fjärde anpassade kolumn.
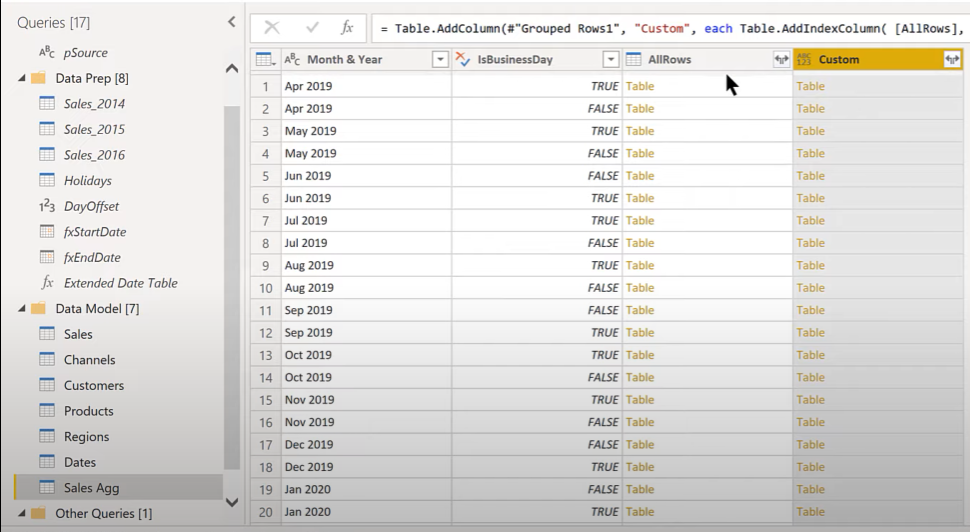
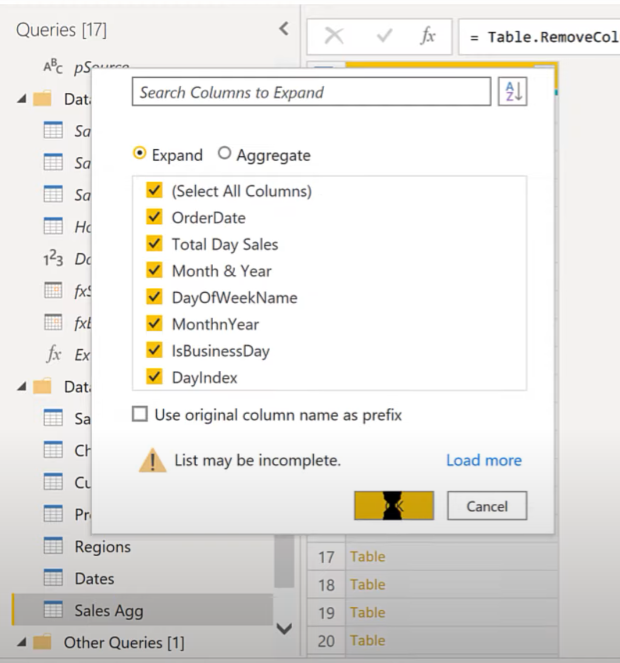
Om vi tittar på resultatet ger det oss dagindex, som räknar arbetsdagarna (sant), och sedan räknar de dagar som är helger och helgdagar i varje månad (falskt). Därefter måste vi kontrollera att dessa är i rätt fälttyp.
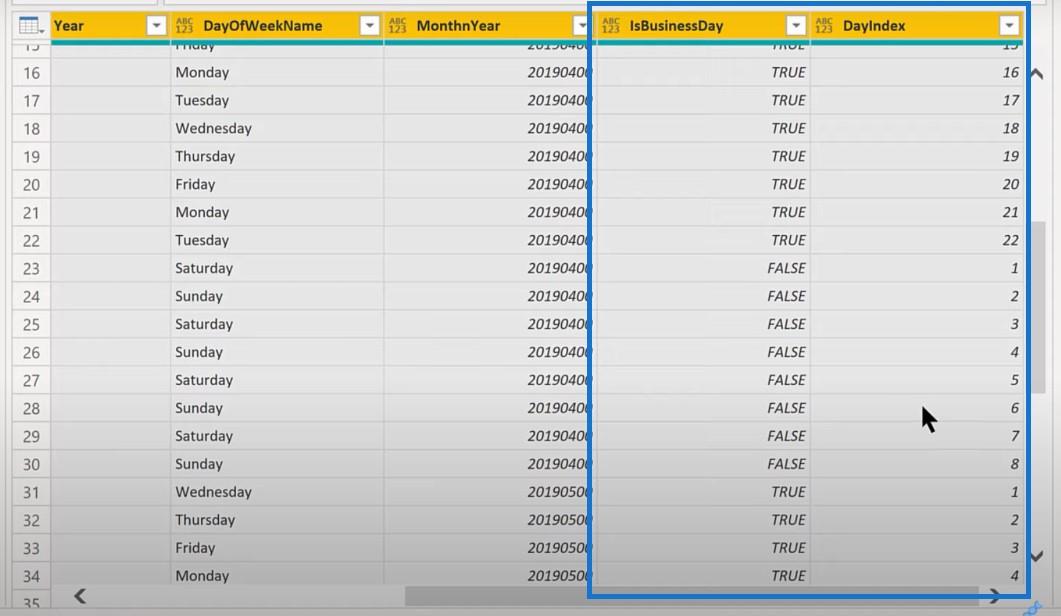
Låt oss gå tillbaka till vår försäljningstabell. Vi slår samman tabellen Aggregate som vi just skapade med vår försäljningstabell.
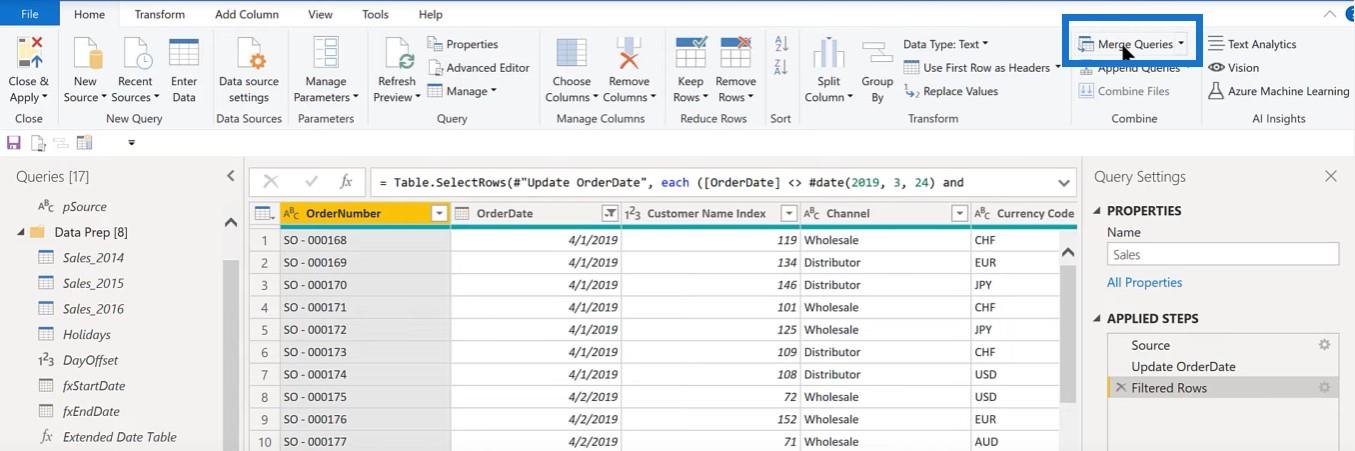
Vi slår samman dessa på OrderDate . Du kan se längst ner att den matchar alla rader från den första tabellen.
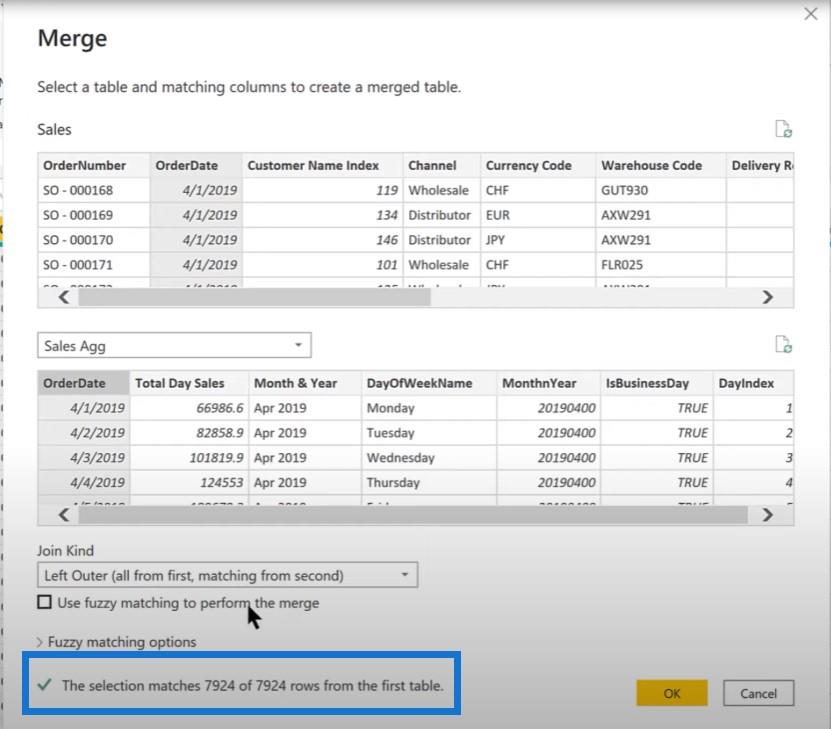
När vi expanderar kolumnen Sales Agg väljer du de nya fälten som vi just lagt till: kolumnerna Month & Year , DayOfWeekName , MonthnYear , IsBusinessDay och DayIndex .
Låt oss också rensa upp vår data innan vi klickar på Stäng och använd . Låt oss flytta tabellen Sales Agg i vår Data Prep-sektion , och ladda sedan bort den tabellen eftersom vi inte kommer att behöva den i datamodellen. Klicka sedan på Stäng och använd .
Vårt förberedande arbete för energifråga är nu klart.
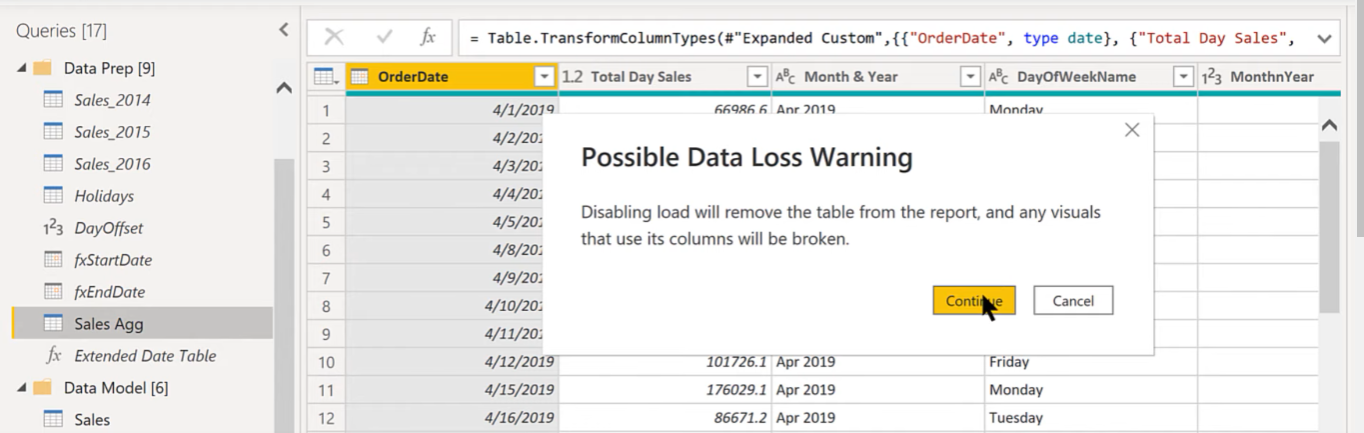
Skapa en What-If-parameter
Kom ihåg att vi i den ursprungliga uppgiften vill variera antalet dagar som vi tittar på från 5 till 10 och 15 till 20. Jag tror att det bästa sättet att göra detta är med en ny vad-om- parameter .
Vi kallar vad-om-parametern First N Business Days och dess datatyp kommer att vara ett heltal. Minimum är satt till ett steg på 1 och maximalt 20. Sedan kommer vi att använda 5 som standard, vilket är det första värdet som användaren ville ha.
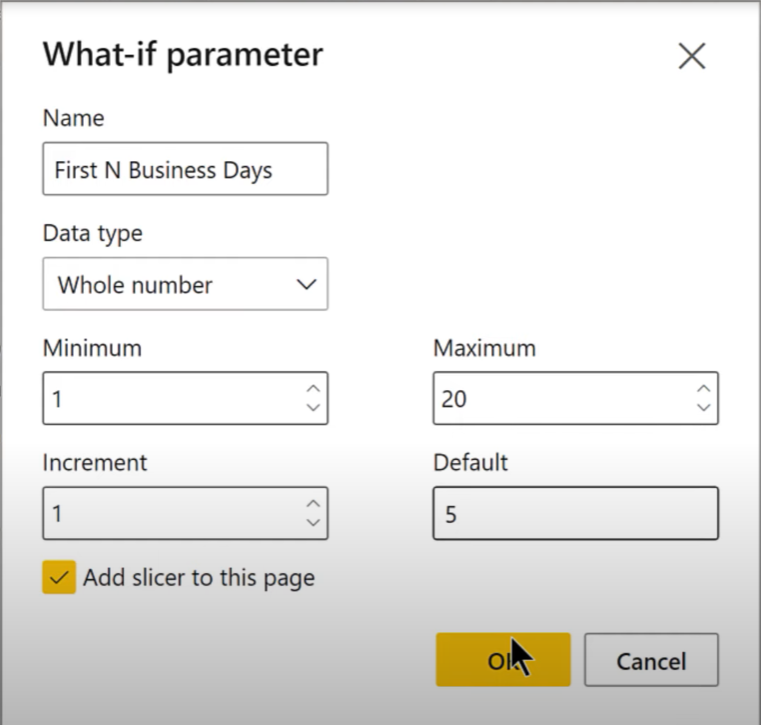
Vi har nu en slicer som automatiskt skapar skördemåttet för att fånga slicervärdet.
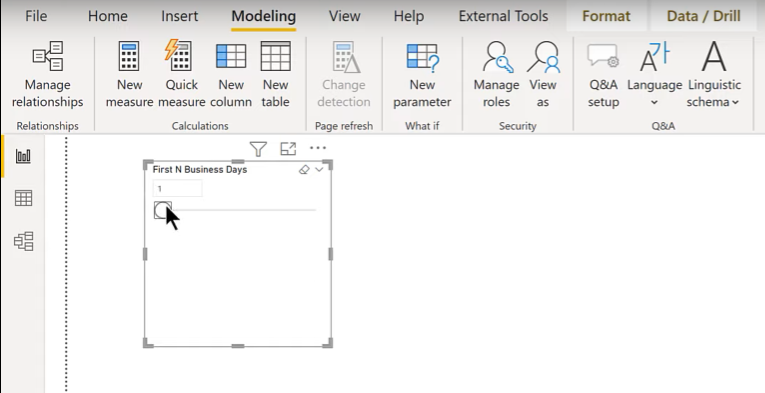
Låt oss skapa en tabell med våra resultat. Låt oss lägga in dimensionen Månad och år i arbetsytan och sortera den sedan efter Månad och år .
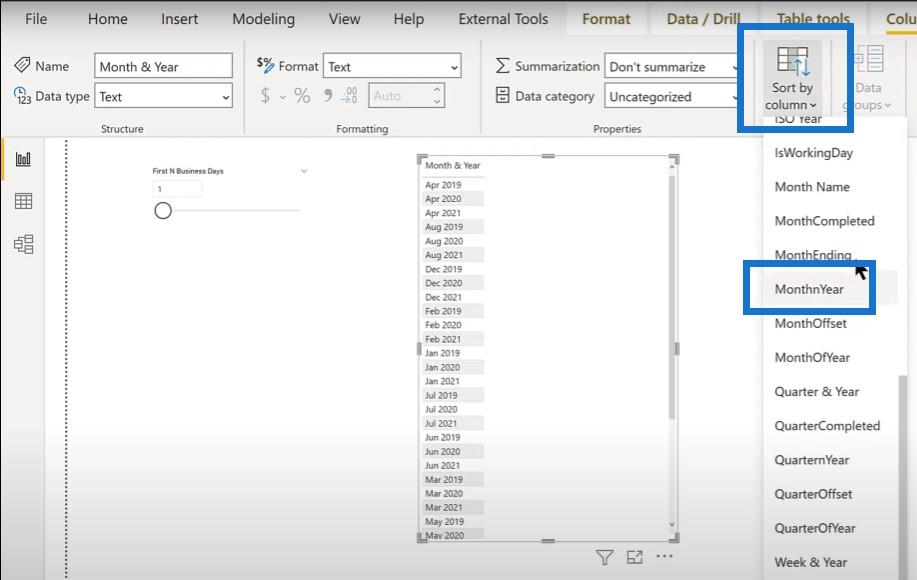
När vi har det här fältet ordentligt sorterat kan vi bara släppa måttet Total försäljning och utöka det.
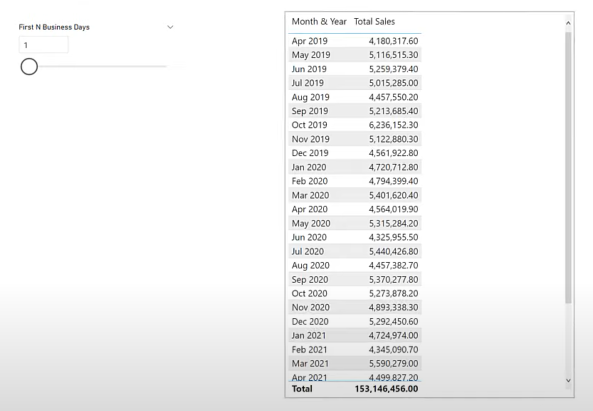
Skapa ett mått för antal arbetsdagar
Vi måste skapa ytterligare ett mått som tar en titt på värdet på skjutreglagets parameter och bara beräknar antalet arbetsdagar.
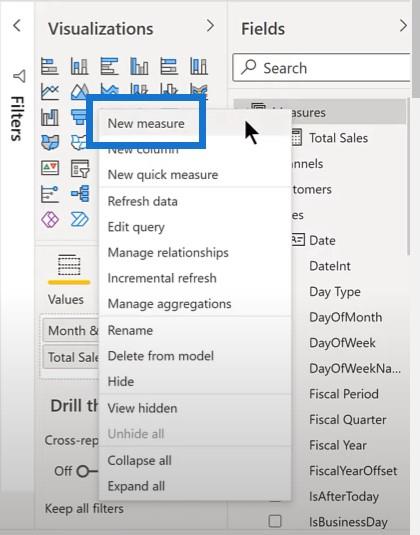
Vi kallar det här nya måttet Total försäljning N Bussdagar . Vi börjar med funktionen eftersom vi definitivt byter kontext, och med vårt mått för total försäljning. Vi kommer att filtrera detta med hjälp av vår försäljningstabell.
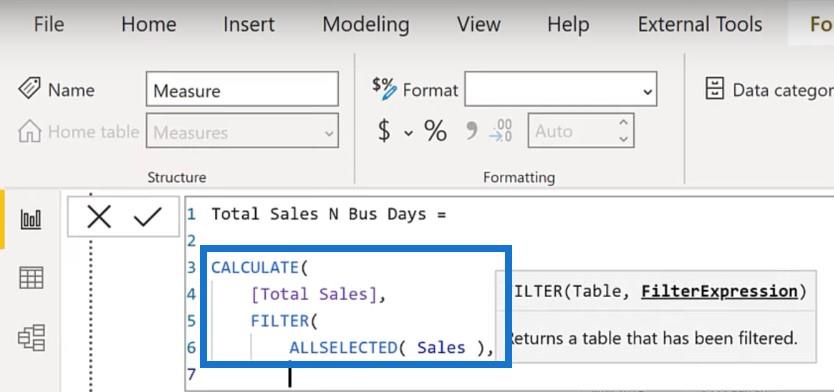
Nästa steg är att skriva de villkor som vi vill ta hänsyn till för reglaget. Vi har vårt försäljningsdagsindex som vi skapade i Power Query, och vi vill att detta ska vara mindre än eller lika med värdet på First N Business Days, vilket är slicerns skördade värde.
Till exempel, om skjutreglaget är på 5, vill vi ha alla dagar i tabellen Försäljning där dagsindexet är mindre än eller lika med 5.
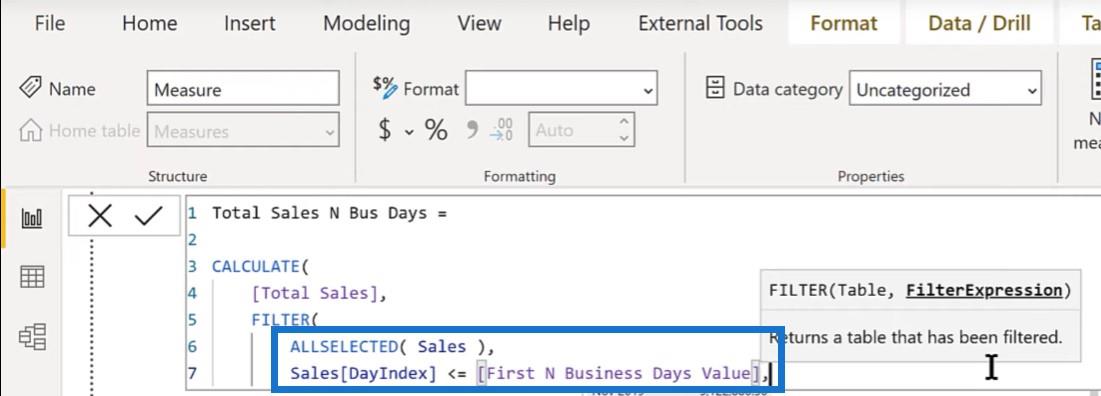
Och så vill vi ta ut de icke-arbetsdagar. Vi refererar till datumtabellen och använder fältet IsBusinessDay. Vi tittar bara på resultatet som är SANT.
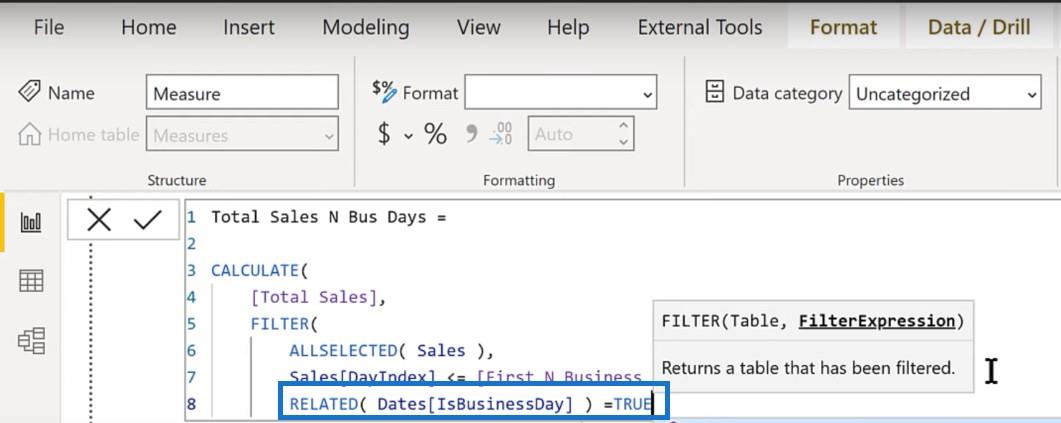
Till sist, ta tillbaka sammanhanget för månad och år och stäng måttet. Vi borde vara bra att gå vid det här laget.
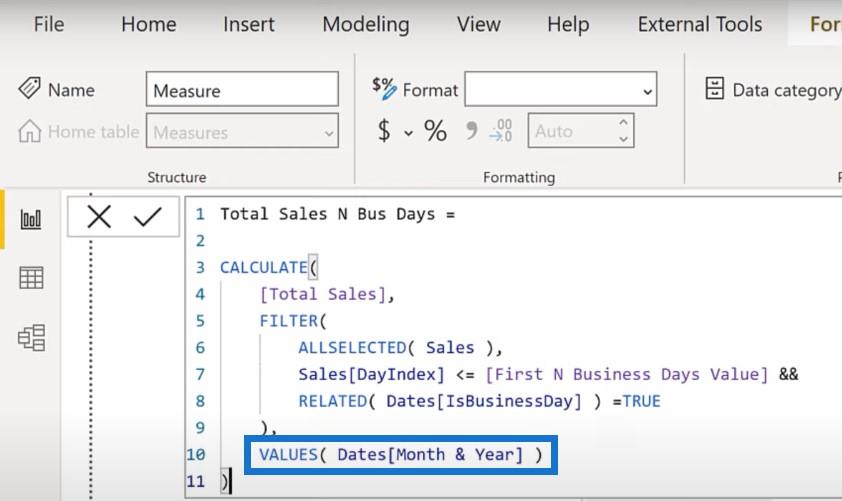
Låt oss släppa det nya måttet i vår tabell.
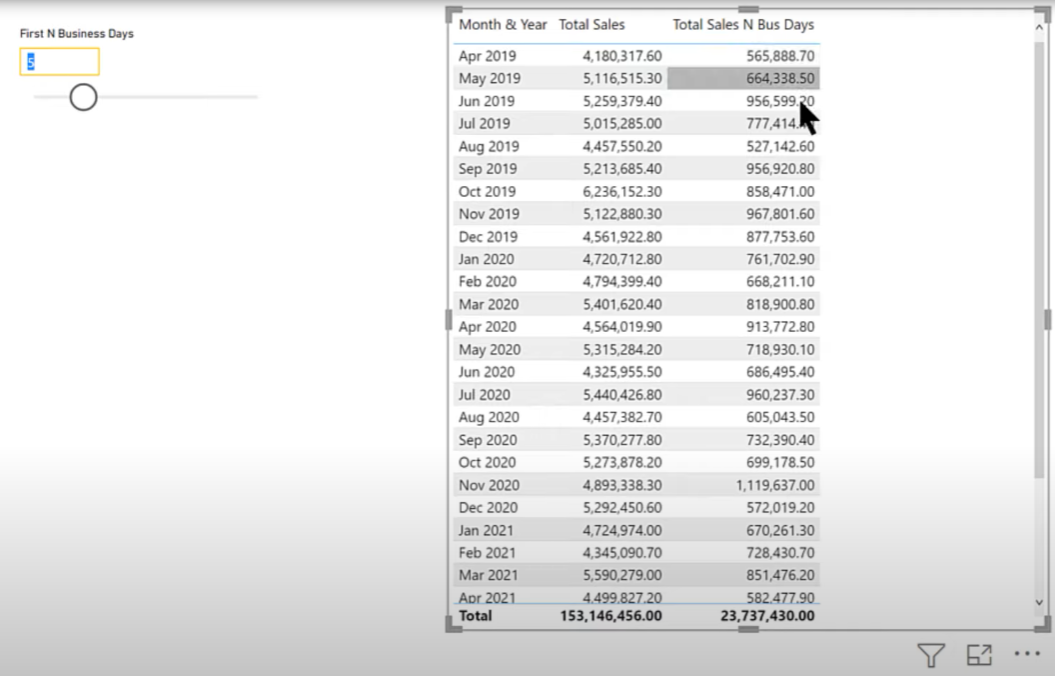
Vi kan ta skjutreglaget till 10-dagarsmärket, och tabellen kommer dynamiskt att beräkna vid 10-dagarsmärket.
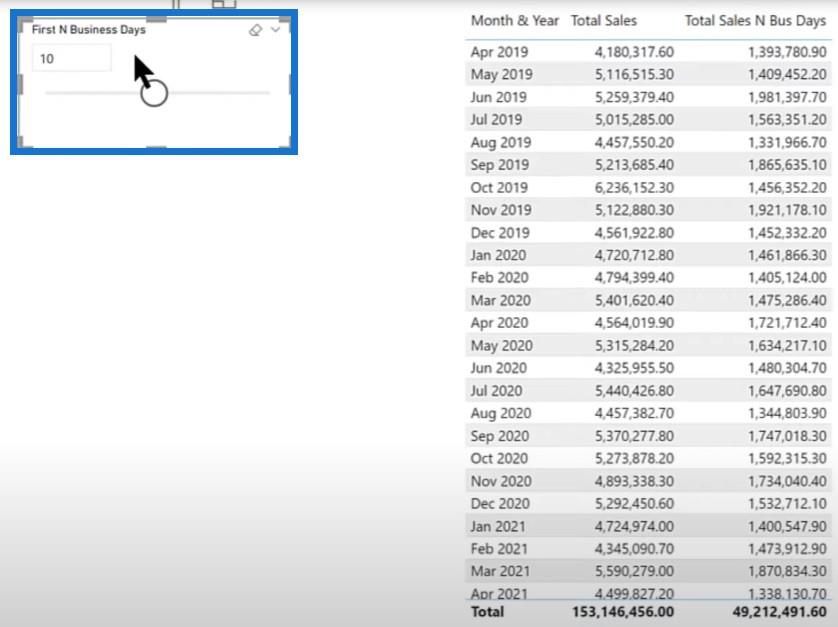
Slutsats
I det här LuckyTemplates-tipset pratade vi om hur man gör en like-for-like-jämförelse dynamiskt med en Power Query-lösning. Vi kan lägga in detta i ett stapeldiagram eller ett linjediagram.
I några av våra kommande handledningar kommer vi att ta en titt på DAX-lösningen och implementera visualiseringen av KPI-rullaren.
Om du gillade innehållet i denna handledning, glöm inte att prenumerera på LuckyTemplates TV- kanal.
Ta reda på varför det är viktigt att ha en dedikerad datumtabell i LuckyTemplates och lär dig det snabbaste och mest effektiva sättet att göra det.
Denna korta handledning belyser LuckyTemplates mobilrapporteringsfunktion. Jag ska visa dig hur du kan utveckla rapporter effektivt för mobila enheter.
I denna LuckyTemplates Showcase går vi igenom rapporter som visar professionell serviceanalys från ett företag som har flera kontrakt och kundengagemang.
Gå igenom de viktigaste uppdateringarna för Power Apps och Power Automate och deras fördelar och konsekvenser för Microsoft Power Platform.
Upptäck några vanliga SQL-funktioner som vi kan använda som sträng, datum och några avancerade funktioner för att bearbeta eller manipulera data.
I den här handledningen kommer du att lära dig hur du skapar din perfekta LuckyTemplates-mall som är konfigurerad efter dina behov och preferenser.
I den här bloggen kommer vi att visa hur man lager fältparametrar med små multiplar för att skapa otroligt användbara insikter och bilder.
I den här bloggen kommer du att lära dig hur du använder LuckyTemplates ranknings- och anpassade grupperingsfunktioner för att segmentera en exempeldata och rangordna den enligt kriterier.
I den här handledningen kommer jag att täcka en specifik teknik kring hur man visar Kumulativ total endast upp till ett specifikt datum i dina bilder i LuckyTemplates.
Lär dig hur du skapar och anpassar punktdiagram i LuckyTemplates, som huvudsakligen används för att mäta prestanda mot mål eller tidigare år.








