Skapa en datumtabell i LuckyTemplates

Ta reda på varför det är viktigt att ha en dedikerad datumtabell i LuckyTemplates och lär dig det snabbaste och mest effektiva sättet att göra det.
I den här snabba handledningen kommer vi att lära oss hur man integrerar LuckyTemplates-rapporter i , inklusive möjligheten för användare att filtrera i Power Apps som sedan återspeglas i LuckyTemplates- rutan . Du kan se hela videon av denna handledning längst ner på den här bloggen .
Låt oss dyka direkt in och komma igång.
Vad vi har är en mycket snabb LuckyTemplates-instrumentpanel som jag hämtade från exempeldata. Det kallas IT Spend Analysis Sample .
Den har olika nivåer av information som visar hur detta företag spenderar sina dollar månad över månad. Vi har det efter Infrastruktur och Faktisk kontra Plan. Dessutom har vi en total siffra på 5,85 % över budget.
I grund och botten vill vi replikera en av dessa brickor till Power Apps .
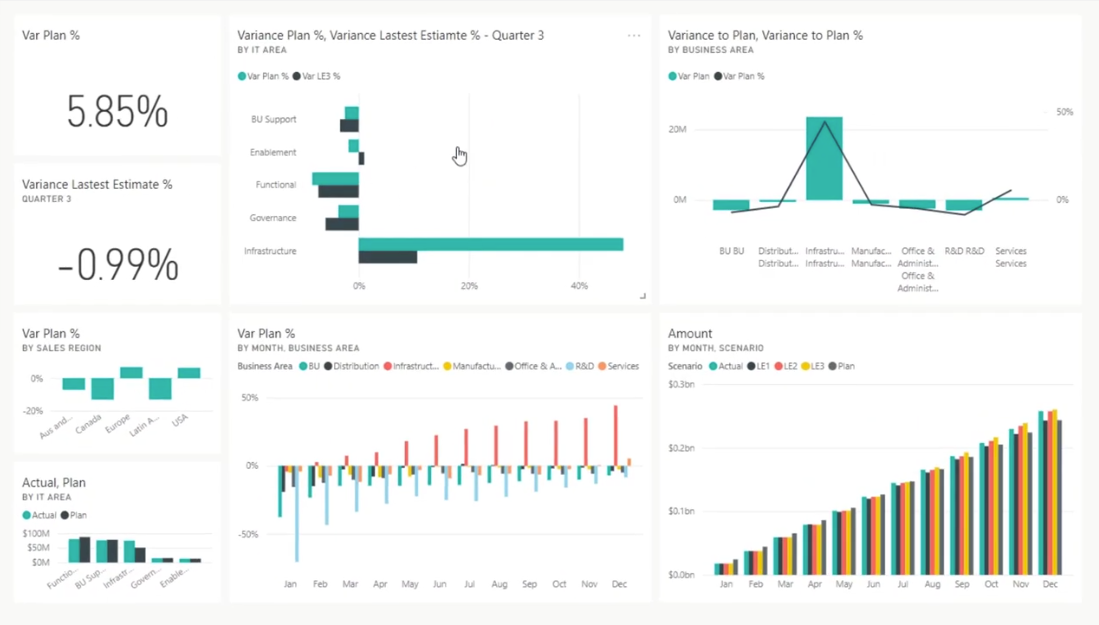
Innehållsförteckning
Integrera LuckyTemplates Tile i Power Apps
Öppna Power Apps för att skapa en tom app .
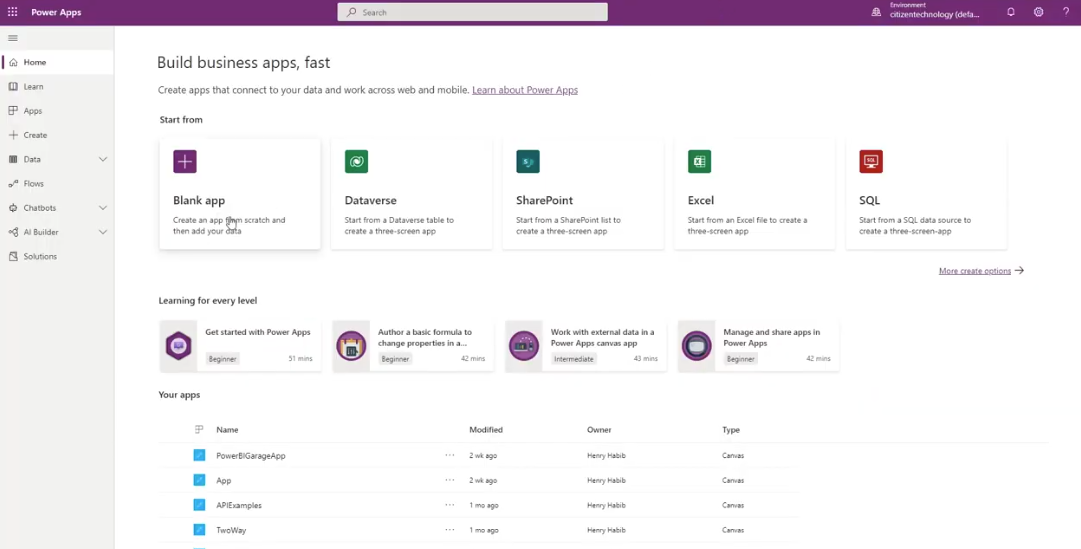
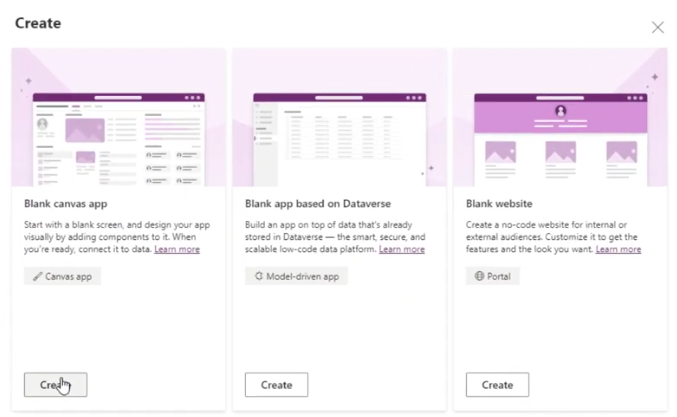
Låt oss namnge detta LuckyTemplates Tile Test , välj Tablet- formatet och klicka på Skapa .
Vi skapar en surfplatta-app. Du kan enkelt skapa en telefonapp också.
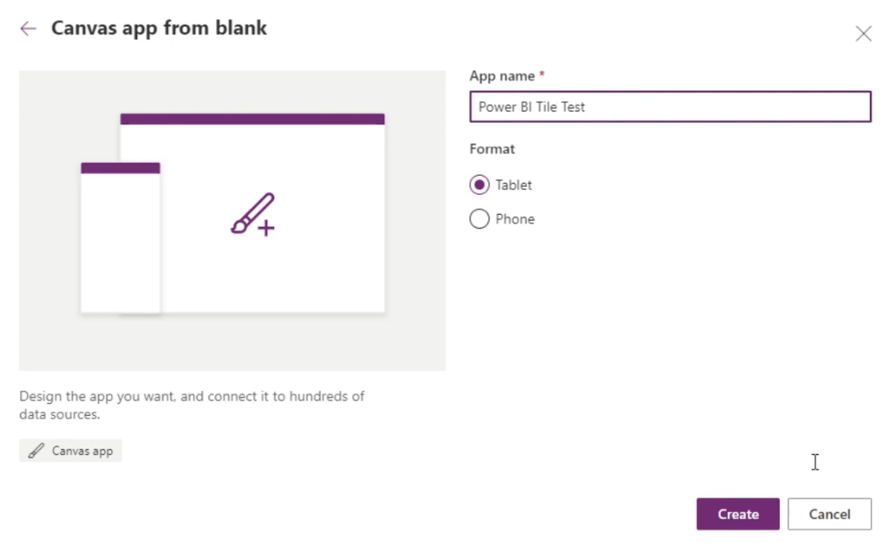
Det finns några saker att komma ihåg när du skapar brickor inom .
Den första är att brickan måste komma från en instrumentbräda . Det kan inte komma från en rapport eftersom instrumentpaneler är live, och det antas att vilken LuckyTemplates-bricka du än lägger in är live också.
En annan viktig sak är att den kommer att visa dig hur du lägger till filtreringsfunktioner, men de är för närvarande begränsade . Vi kan bara filtrera strängrelaterade variabler, men vi kan inte filtrera siffror.
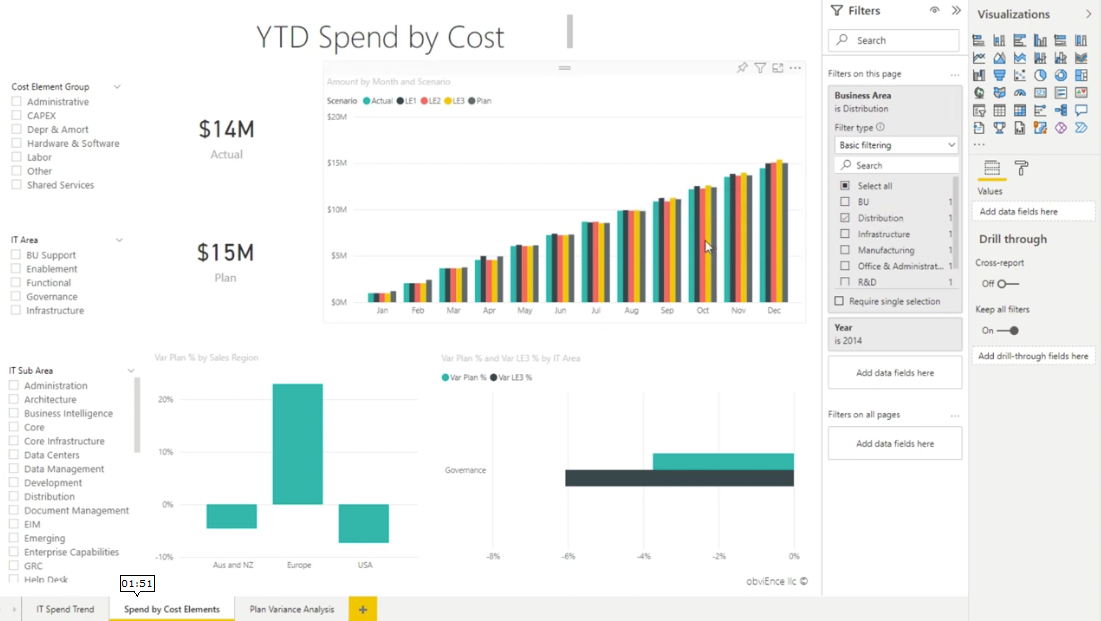
Lägga till LuckyTemplates-brickan
Med det sagt, låt oss gå vidare och lägga till vår LuckyTemplates-ruta. Gå till Infoga , gå sedan till Diagram och välj LuckyTemplates-rutan .
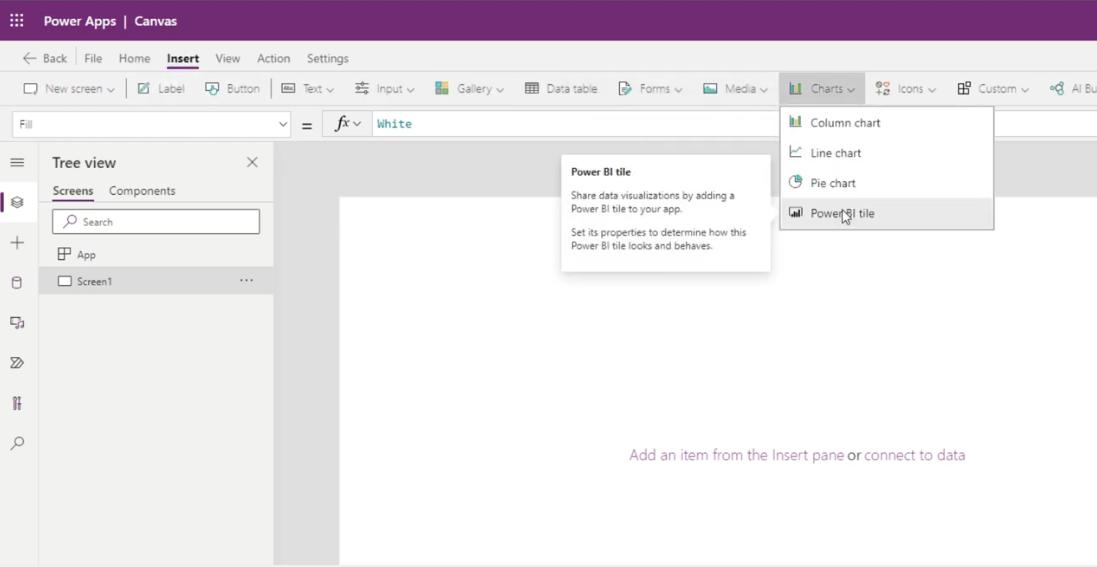
På höger sida kan vi nu välja vilken bricka vi vill ta in. Instrumentpanelen som jag visade var i My Workspace , så låt oss välja det. Instrumentpanelens namn är IT Spend Analysis Sample , och sedan är den faktiska LuckyTemplates-brickan Belopp .
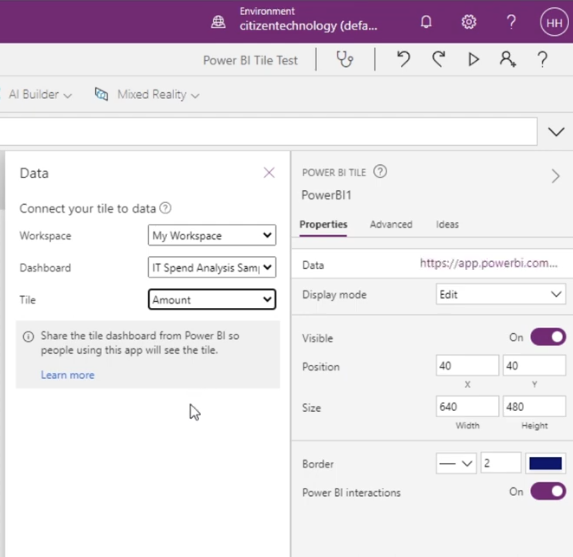
Vi har nu vår LuckyTemplates-bricka. Det fina med den är att den har en dynamisk storlek, så den passar på alla skärmar.
Om du klickar på Play- knappen blir den större skärm och det ser bra ut. Om det är på en telefon eller surfplatta ser det också bra ut. Dessutom, om du klickar på den, tar den dig tillbaka till LuckyTemplates instrumentpanel.
Vi kan nu lägga till lite funktionalitet till den. För närvarande visar detta oss beloppet för faktiska och olika scenarier för varje enskild månad för alla avdelningar, affärsområden och länder.
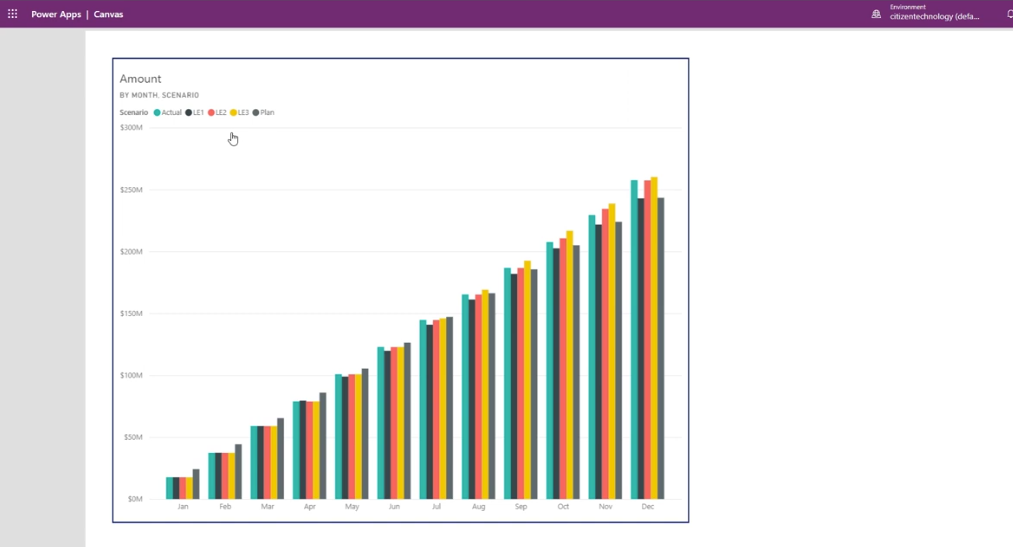
Om vi går till den underliggande rapporten och går till tabellerna kan vi filtrera den efter affärsområde, kostnadselement, landregion, avdelning med mera.
För vårt exempel, låt oss filtrera det efter affärsområde . Det kommer från tabellen som heter Affärsområde. De råkar bara ha samma namn.
Vi har också olika exempel vi kan välja mellan såsom BU, Distribution. Infrastruktur och så vidare.
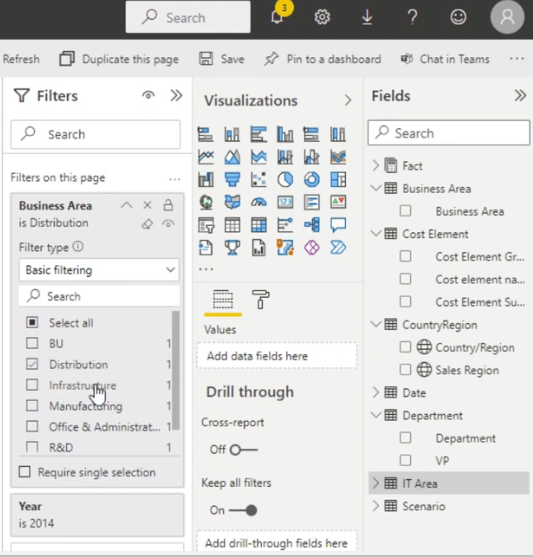
Gå tillbaka till Power Apps, låt oss lägga till ett filter genom att komma åt TileUrl ordentligt.
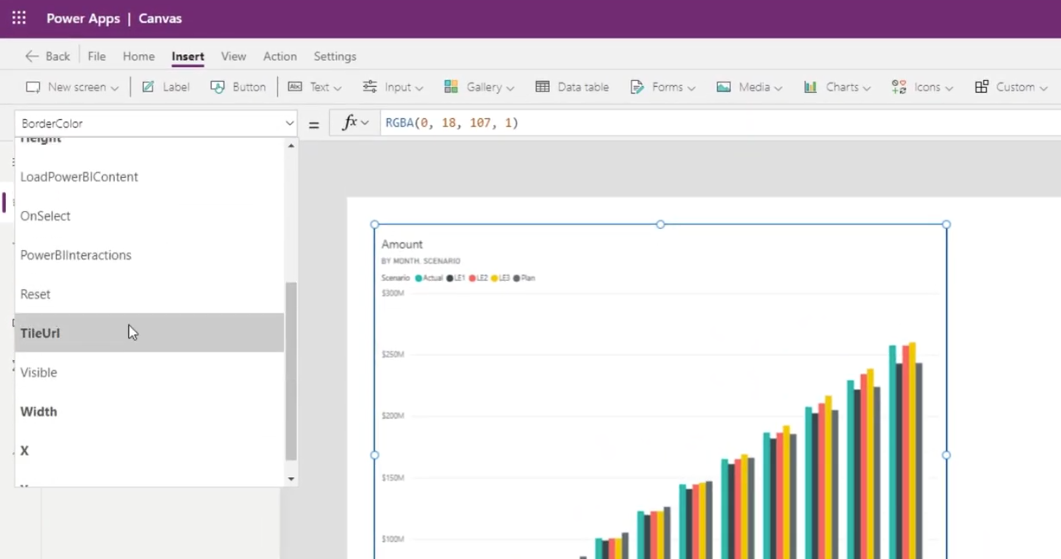
I slutet av rutan URL och inom citatet, låt oss skriva in &$filter=Business_x0020_Area/Business_x0020_Area eq 'Distribution' .
En sak att notera är att Microsoft inte tillåter mellanslag och därför ersatte vi mellanrummen med _x0020_ . Så här representerar Microsoft utrymmen.
I likhet med OData-filtret skrev vi eq , som står för equals, och tillhandahåller sedan en sträng, det var därför vi använde Distribution .
OData-filter är den filtreringslogik vi använder inom Power Automate. I det här fallet bör vi bara se försäljning eller IT-utgifter där affärsområdet är lika med Distribution.
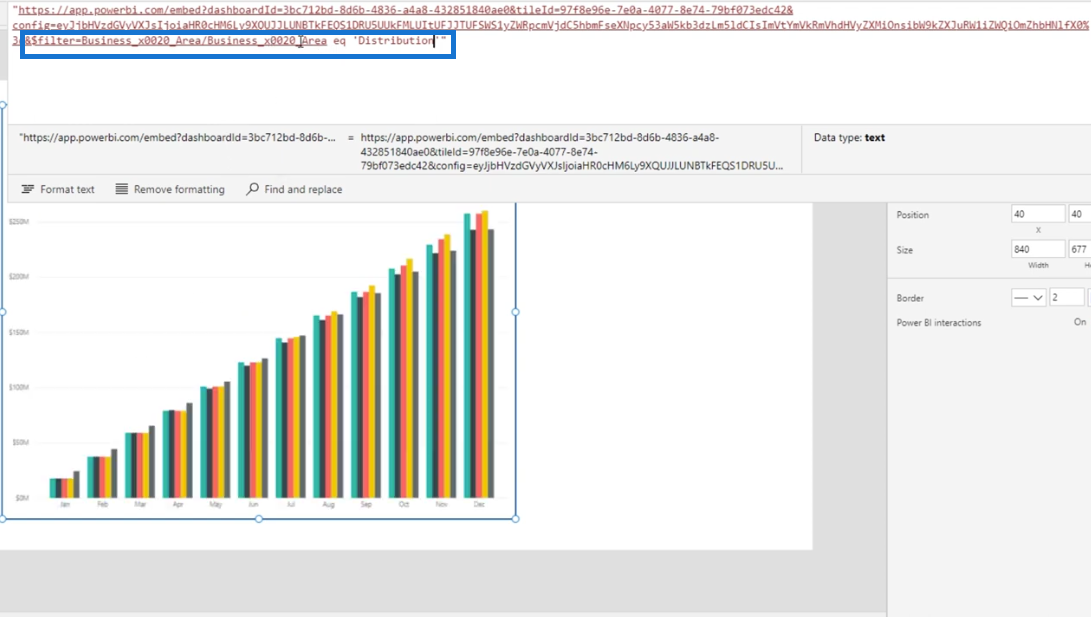
För att säkerställa att det fungerar måste vi ändra nyckelegenskapen till AllowNewAPI .
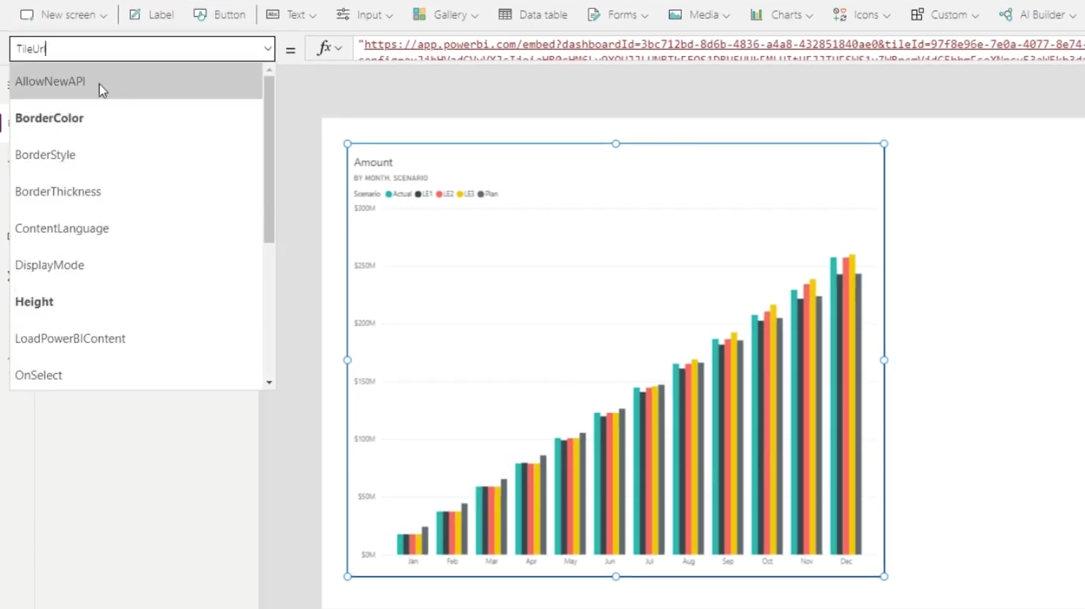
Detta är vad som säger till Power Apps att det kommer att bli en interaktiv interaktiv rapport, vilket är anledningen till att vi måste redigera detta från falskt till sant . Genom att göra detta kommer den att interagera med Power Apps jämfört med tidigare när den bara var statisk.

Så där funkade det! Det visar 15 miljoner nu vilket är lägre än 300 miljoner.
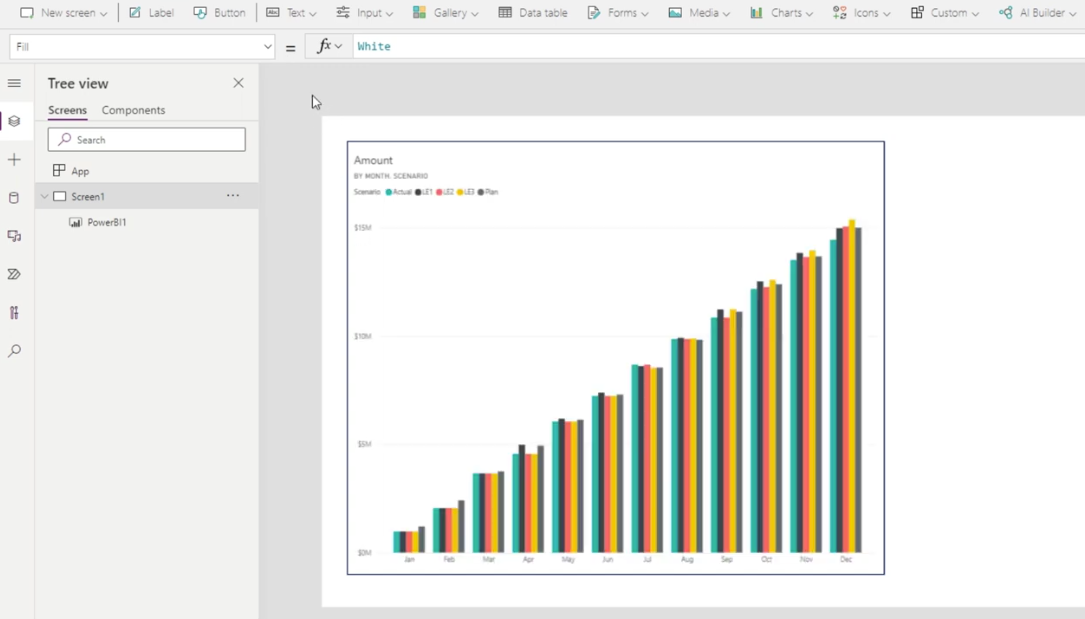
Låt oss gå vidare och testa detta genom att gå tillbaka till TileUrl och ändra det till BU .
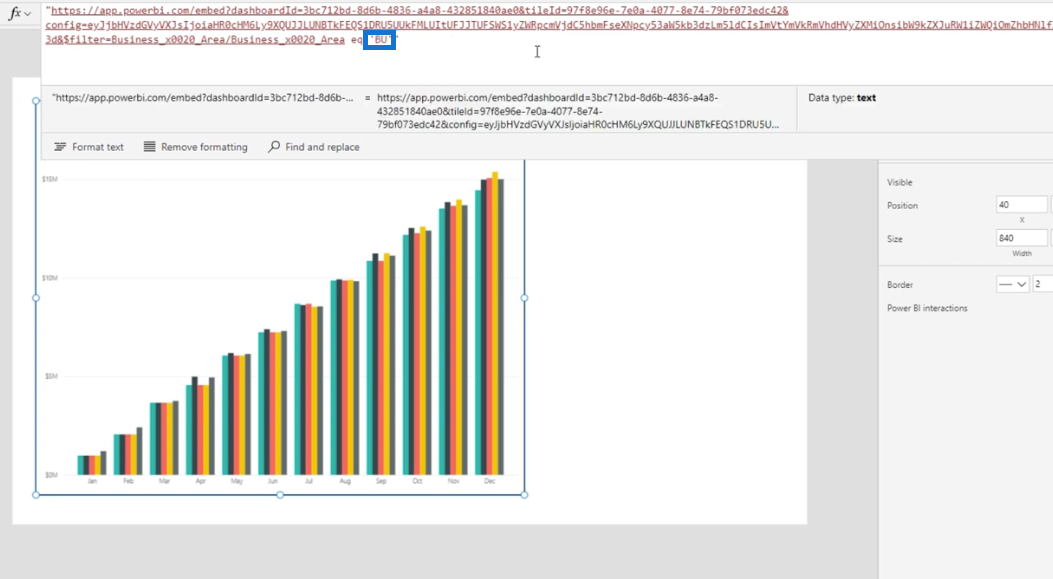
Rapporten filtreras från 15 miljoner till 40 miljoner, vilket är precis vad vi vill ha.
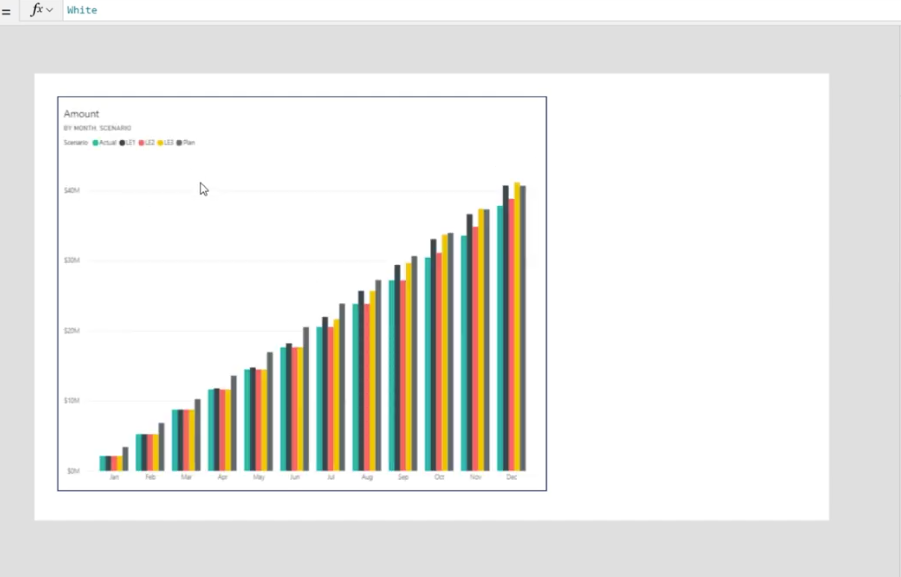
Det sista vi behöver är att länka filtret till kontroll inom Power Apps genom att klicka på Infoga , sedan gå till Inmatning och sedan välja Dropdown .
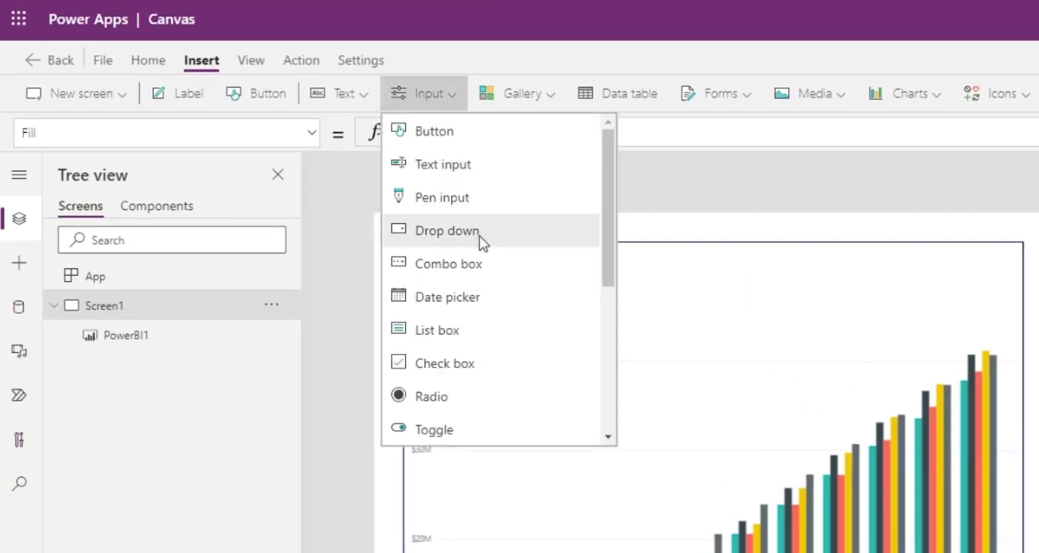
Vi måste också ändra objekten från standard 1, 2 och 3 till BU, Distribution och Infrastructure.
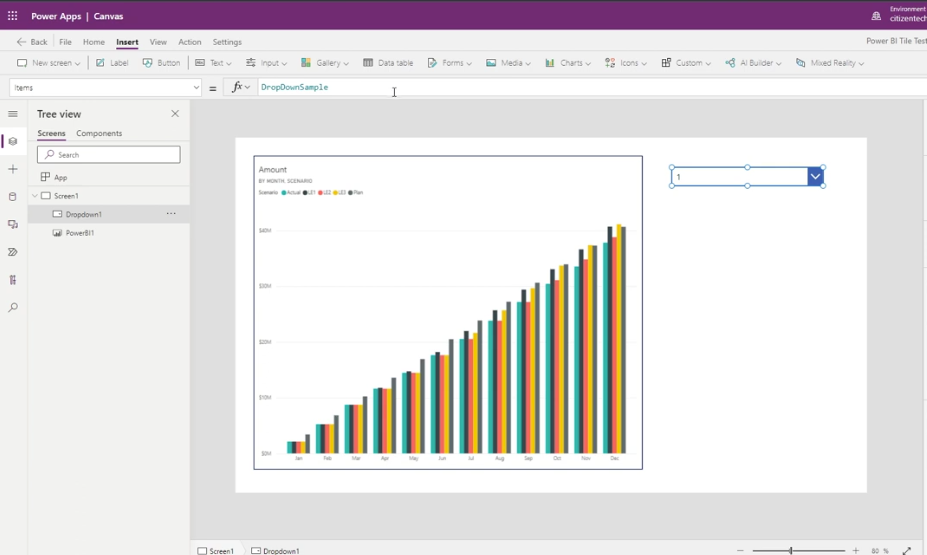
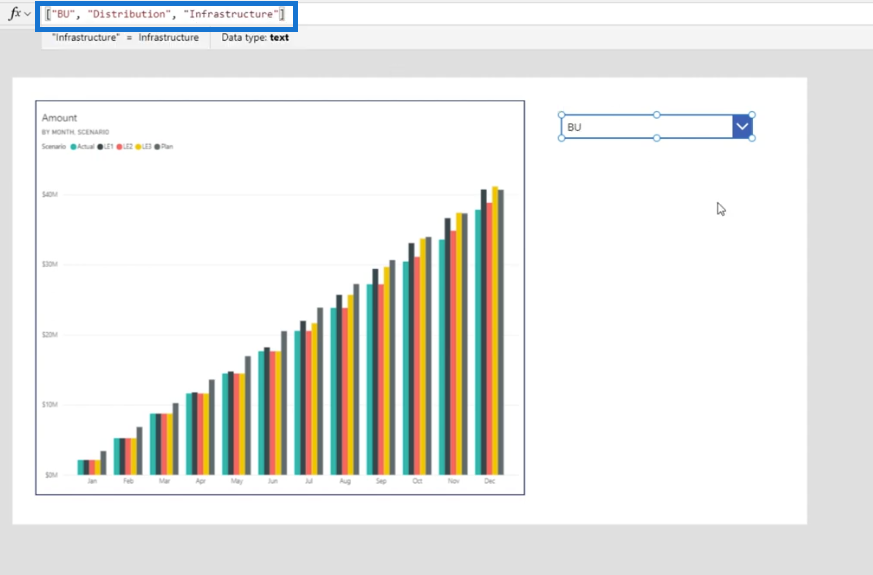
Klicka sedan på Spela- knappen för att växla mellan dessa.
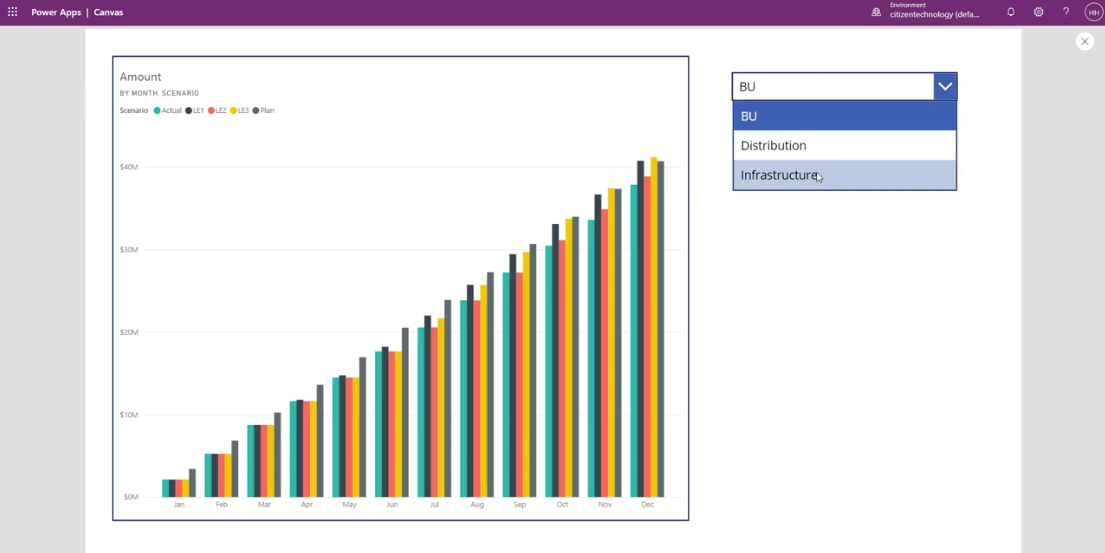
Nästa sak vi behöver är att se till att webbadressen är länkad till den här rullgardinsmenyn. För att göra det, låt oss bli av med BU och lägg sedan till " &Dropdown1.SelectedText.Value&."
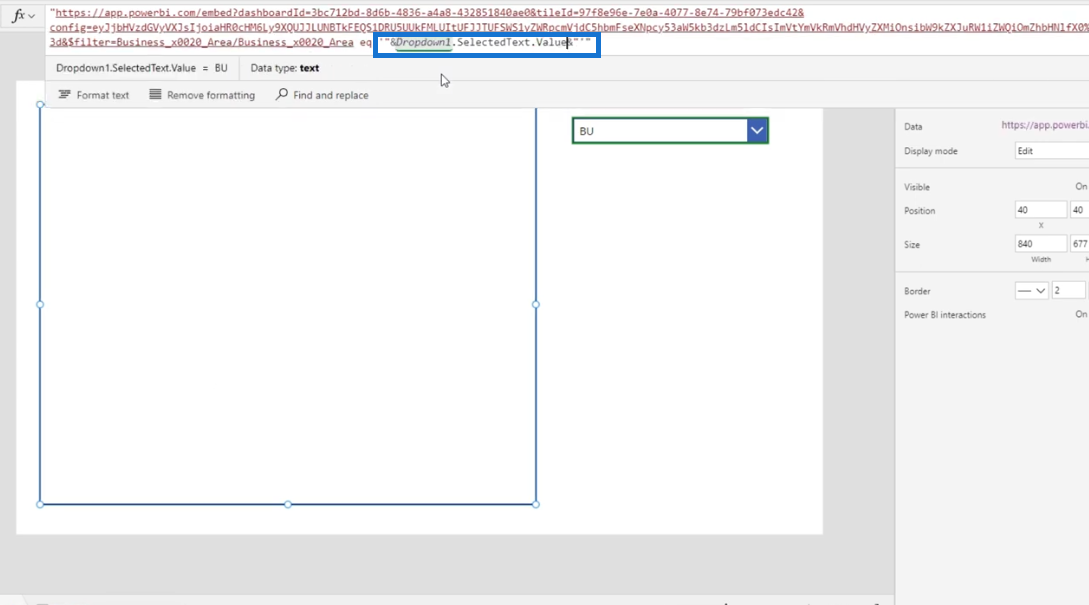
Vi har skapat en fullständig interaktiv LuckyTemplates-rapport inom . Så om vi går tillbaka till LuckyTemplates-instrumentpanelen och väljer filtret Infrastruktur visar det 80 miljoner. Detta bör vara samma i Power Apps när vi väljer det.
Varsågod, det fungerade perfekt!
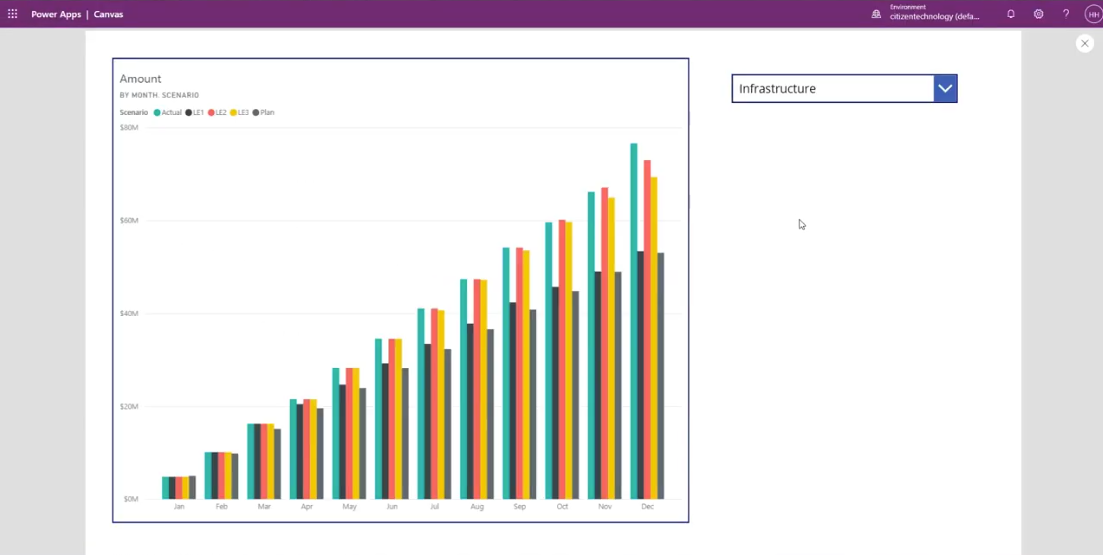
Slutsats
På kort tid kunde vi ta en LuckyTemplates-bricka och lägga in den i Power Apps. Vi har också lagt till interaktivitet genom att länka det till ett filter. Hoppas denna handledning hjälper!
Med vänliga hälsningar,
Henry
Ta reda på varför det är viktigt att ha en dedikerad datumtabell i LuckyTemplates och lär dig det snabbaste och mest effektiva sättet att göra det.
Denna korta handledning belyser LuckyTemplates mobilrapporteringsfunktion. Jag ska visa dig hur du kan utveckla rapporter effektivt för mobila enheter.
I denna LuckyTemplates Showcase går vi igenom rapporter som visar professionell serviceanalys från ett företag som har flera kontrakt och kundengagemang.
Gå igenom de viktigaste uppdateringarna för Power Apps och Power Automate och deras fördelar och konsekvenser för Microsoft Power Platform.
Upptäck några vanliga SQL-funktioner som vi kan använda som sträng, datum och några avancerade funktioner för att bearbeta eller manipulera data.
I den här handledningen kommer du att lära dig hur du skapar din perfekta LuckyTemplates-mall som är konfigurerad efter dina behov och preferenser.
I den här bloggen kommer vi att visa hur man lager fältparametrar med små multiplar för att skapa otroligt användbara insikter och bilder.
I den här bloggen kommer du att lära dig hur du använder LuckyTemplates ranknings- och anpassade grupperingsfunktioner för att segmentera en exempeldata och rangordna den enligt kriterier.
I den här handledningen kommer jag att täcka en specifik teknik kring hur man visar Kumulativ total endast upp till ett specifikt datum i dina bilder i LuckyTemplates.
Lär dig hur du skapar och anpassar punktdiagram i LuckyTemplates, som huvudsakligen används för att mäta prestanda mot mål eller tidigare år.








