Skapa en datumtabell i LuckyTemplates

Ta reda på varför det är viktigt att ha en dedikerad datumtabell i LuckyTemplates och lär dig det snabbaste och mest effektiva sättet att göra det.
I den här handledningen kommer jag att visa dig hur du använder Canva för att designa LuckyTemplates teman och bakgrunder . Detta kan ta dina rapporter till en helt ny nivå, med vetskapen om att estetiken i dina rapporter i hög grad kan bidra till hur människor förstår och interagerar med data på varje sida . Du kan se hela videon av denna handledning längst ner på den här bloggen.
Jag upptäckte hur användbar Canva är när jag tränade Lean Green Belt med Lean Sensei. Utbildningen var uppdelad i tre moduler, och att slutföra varje modul innebar att man skickade in presentationer för var och en.
Problemet är att vi bara fick en kort tid på oss att förbereda en omfattande presentation. Jag ville skapa en imponerande och visuellt tilltalande presentation för modul ett, men jag misslyckades med det på grund av det tajta schemat.
För den andra modulen bestämde jag mig för att använda Canva för min presentation. Det beslutet gjorde stor skillnad.
Att veta att vi ofta använder PowerPoint för att skapaoch bakgrunder, fick mig att inse att Canva kan vara lika användbart för exakt samma saker.
Innehållsförteckning
Canva: En översikt
Canva är ett användarvänligt verktyg som låter användare skapa mönster genom att antingen använda de tillgängliga mallarna eller börja från en tom sida.
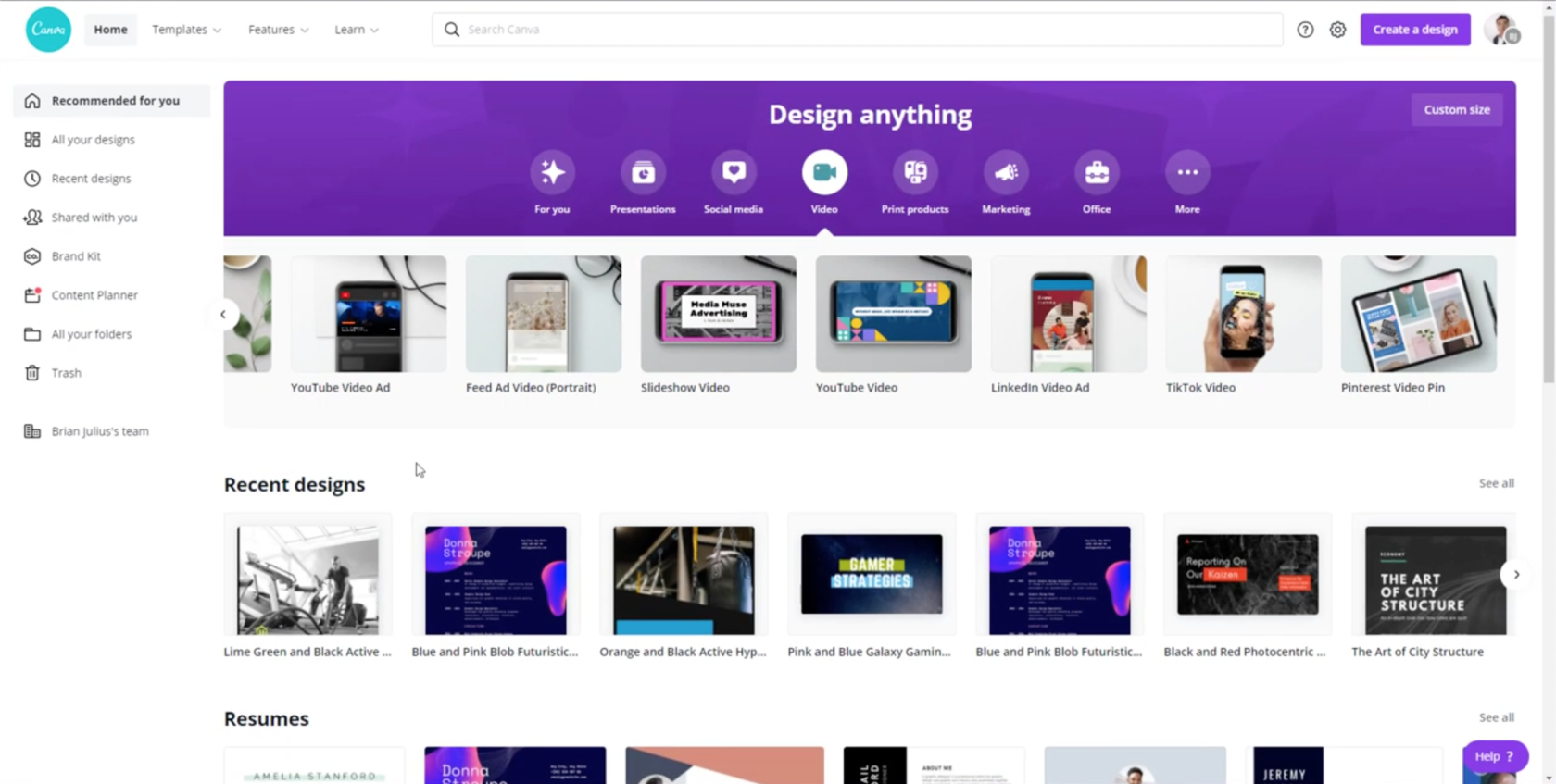
Så det är inte bara något du kan använda för att designa dina LuckyTemplates-teman. Du kan också använda Canva för andra saker som din organisation kan behöva, från företagspresentationer till innehåll i sociala medier.
Canva tillåter användare att samarbeta och bilda sina egna team så att de kan dela design, mallar och element. Jag samarbetade med vår Chief Content Officer, Brian Julius, så du kan se att det finns en mapp i den vänstra rutan för vårt samarbete.
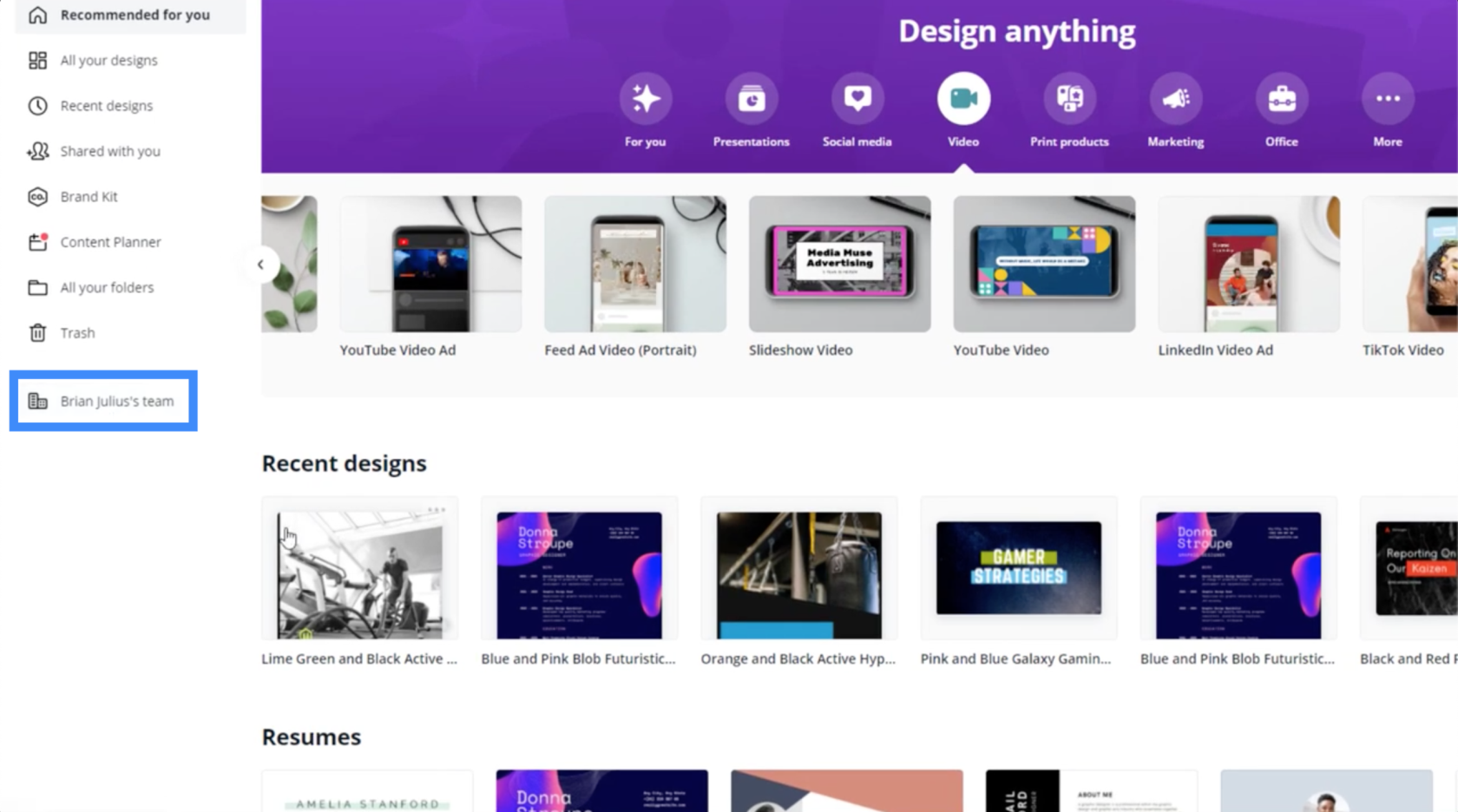
Att vara en del av samma team gör det också möjligt för teammedlemmar att arbeta på en enda mall samtidigt, på samma sätt som du kan när du använder Google Kalkylark.
Designa LuckyTemplates-teman med Canva-mallar
Det fina med Canva är att det redan har lättillgängliga mallar som du kan använda. Om du till exempel vill skapa en video behöver du bara klicka på videon i menyn.
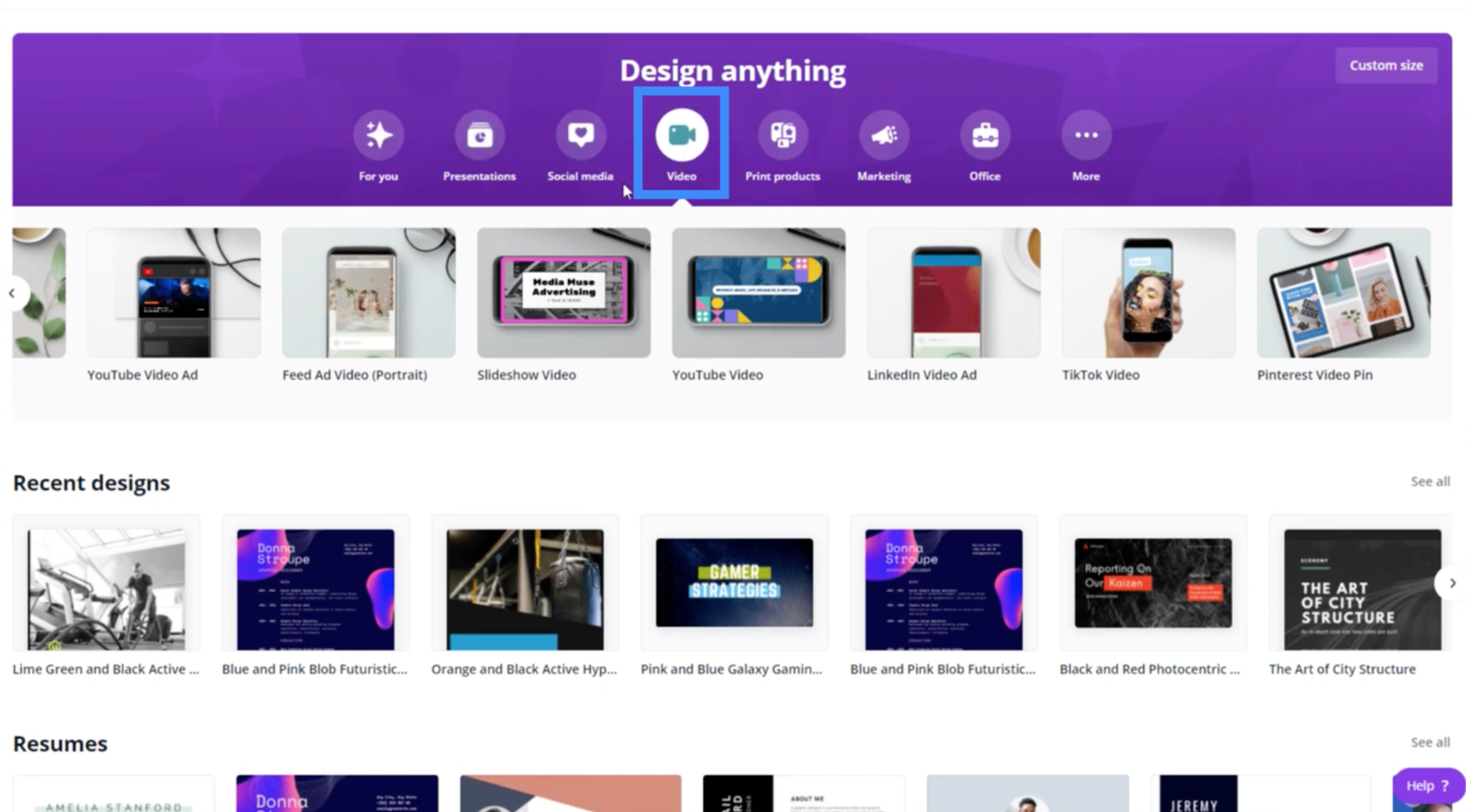
Eftersom vi vill skapa LuckyTemplates-teman, skulle den bästa mallen att använda den för presentationer. Du hittar det här under kategorin Företag.
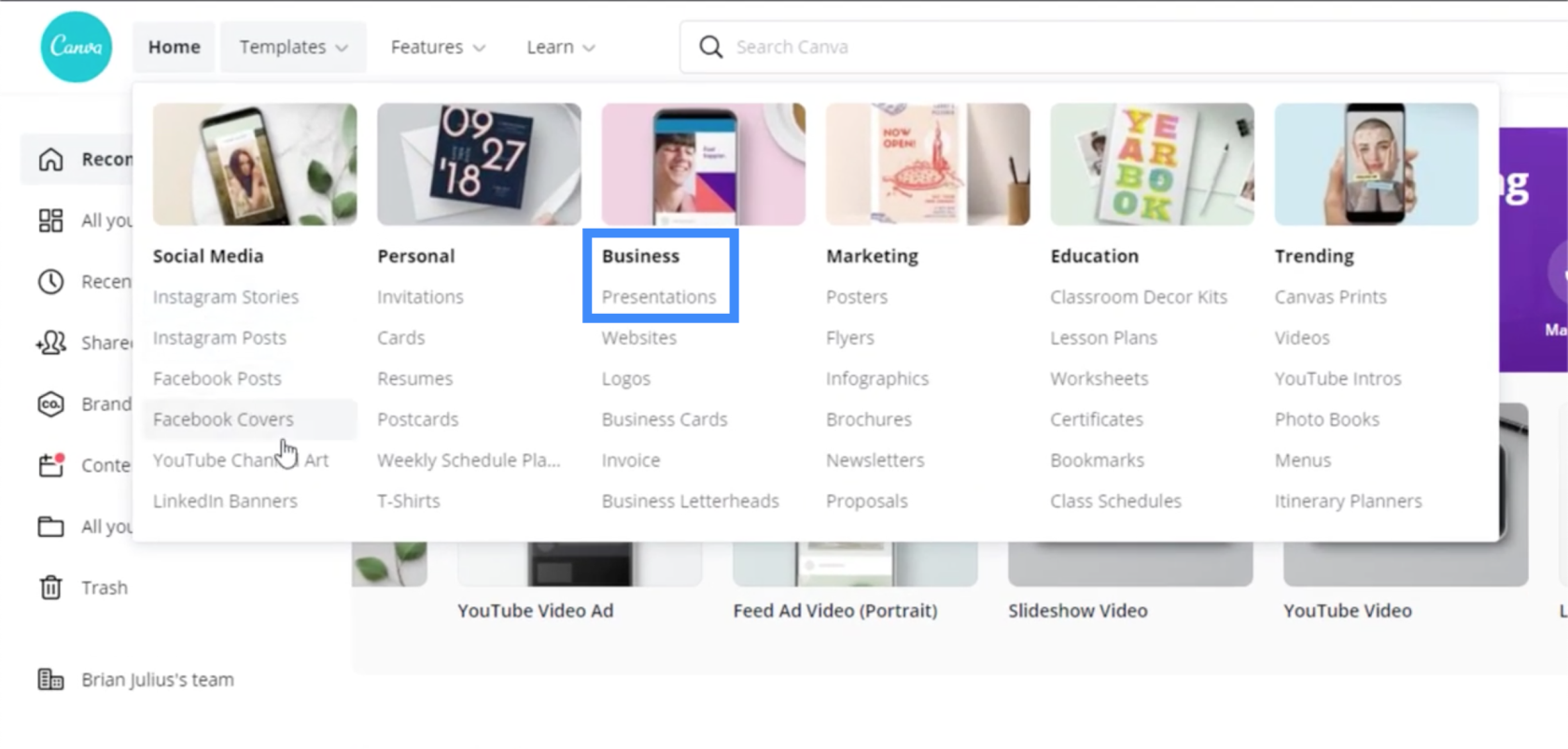
När jag väl klickat på presentationer kan jag få olika typer av mallar att arbeta på.
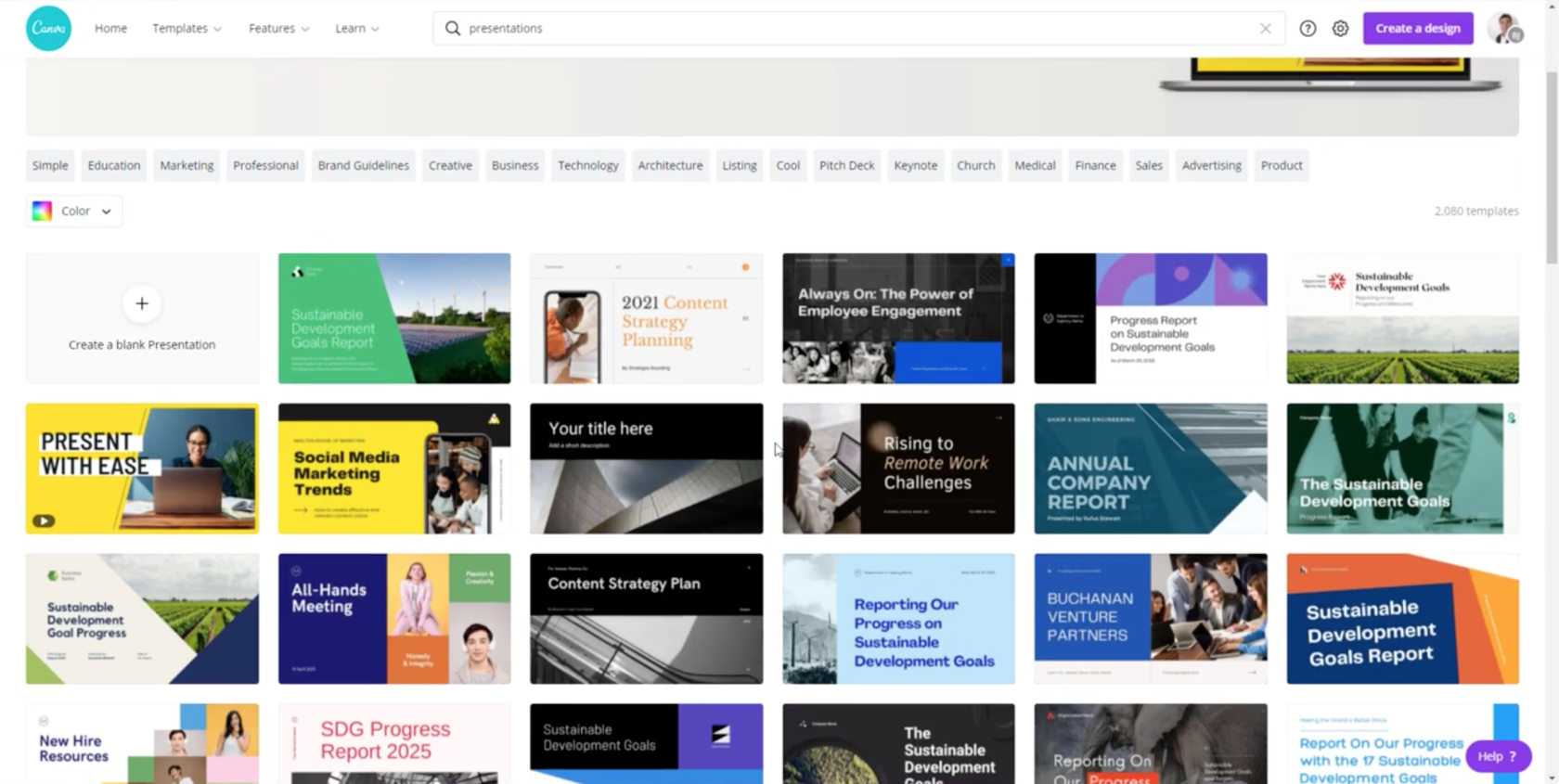
För min presentation valde jag denna mall.
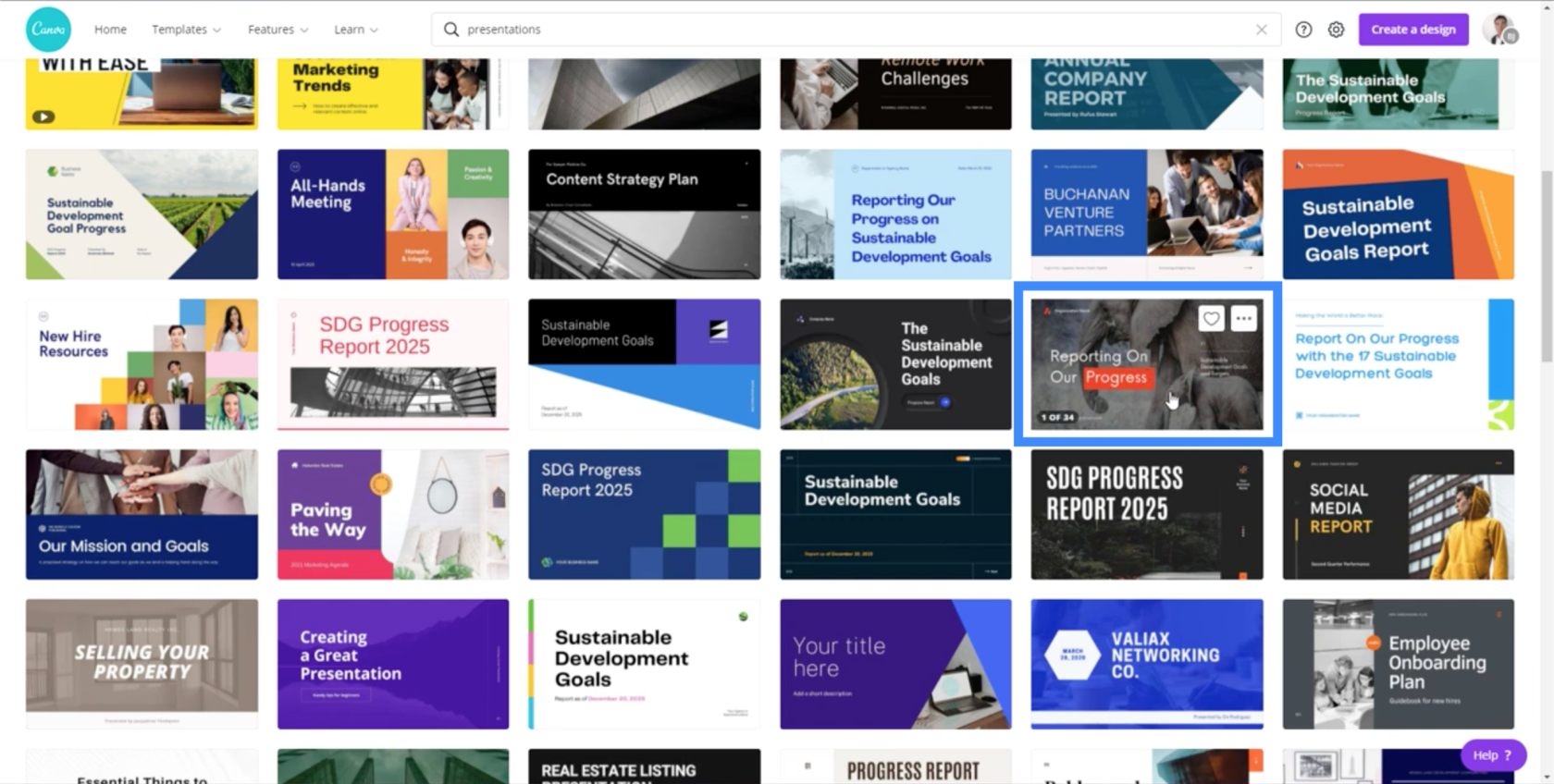
Nu, om jag klickar på ellipsen i det övre högra hörnet av den mallen, får jag två alternativ. Jag kan antingen anpassa mallen eller förhandsgranska mallen.
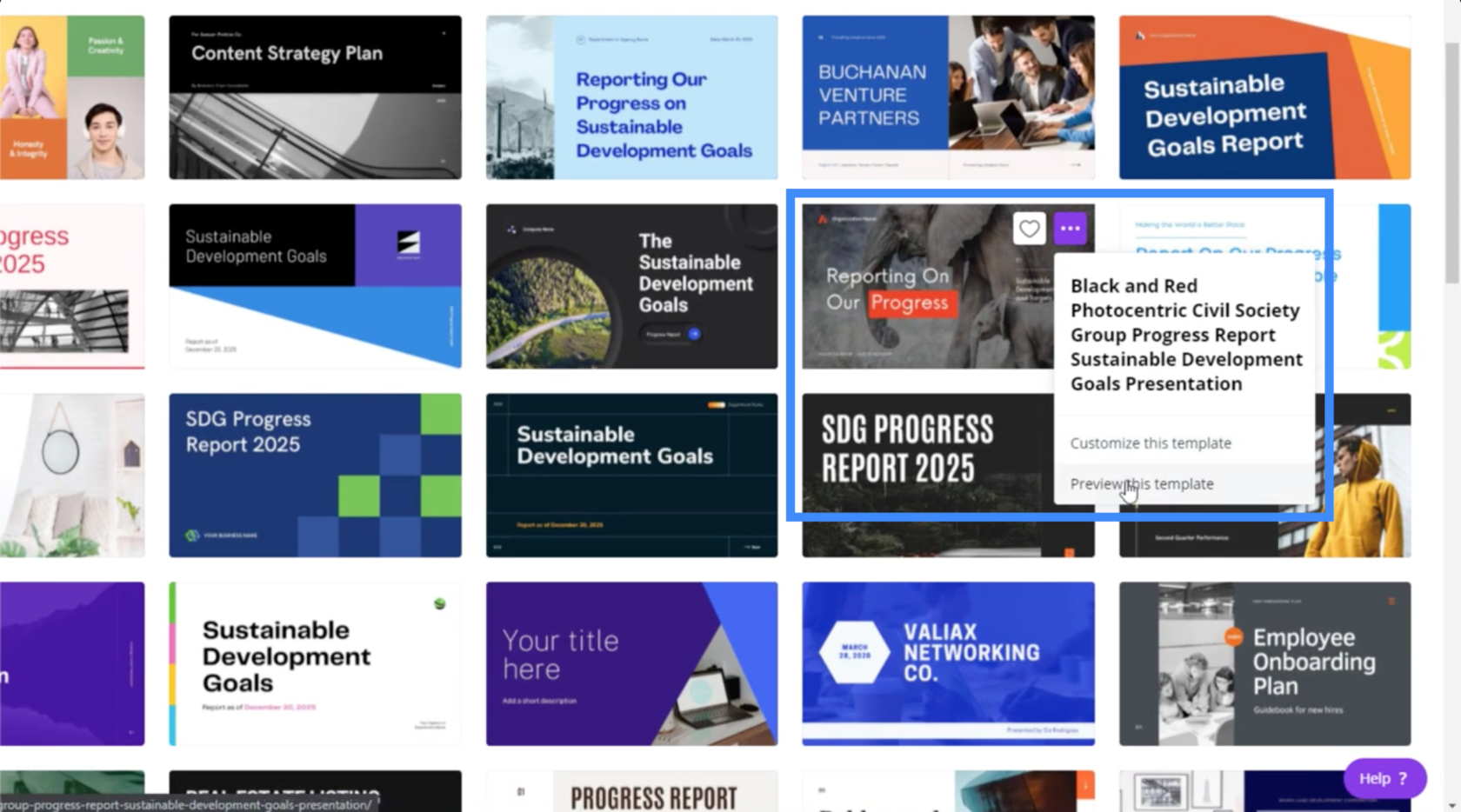
Om jag väljer att förhandsgranska mallen ger den mig denna översikt som även visar de andra sidorna jag kan använda inom samma presentation.
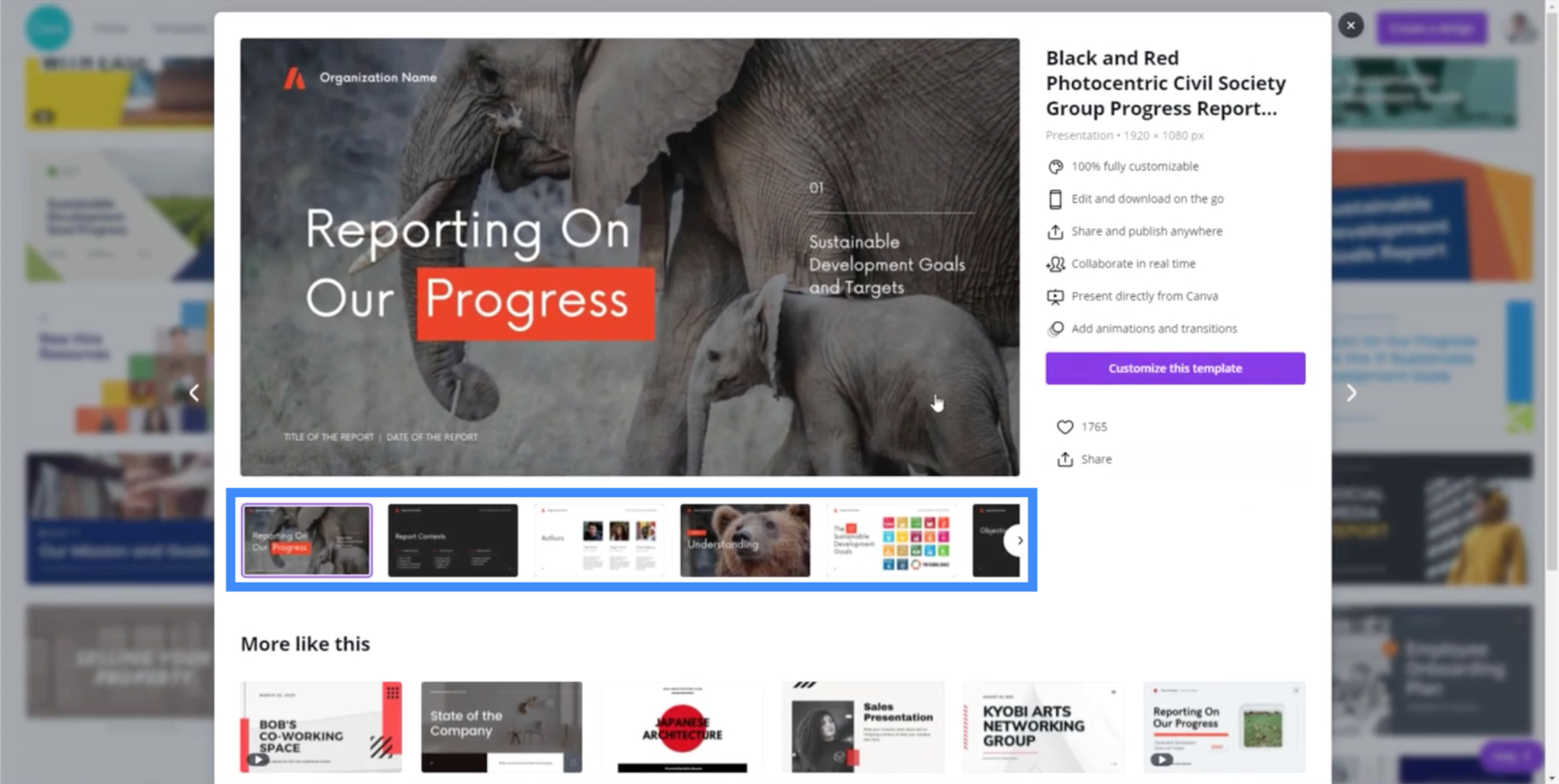
Den visar också en lista över saker jag kan göra om jag väljer att anpassa den här specifika mallen, som att lägga till animationer och övergångar.
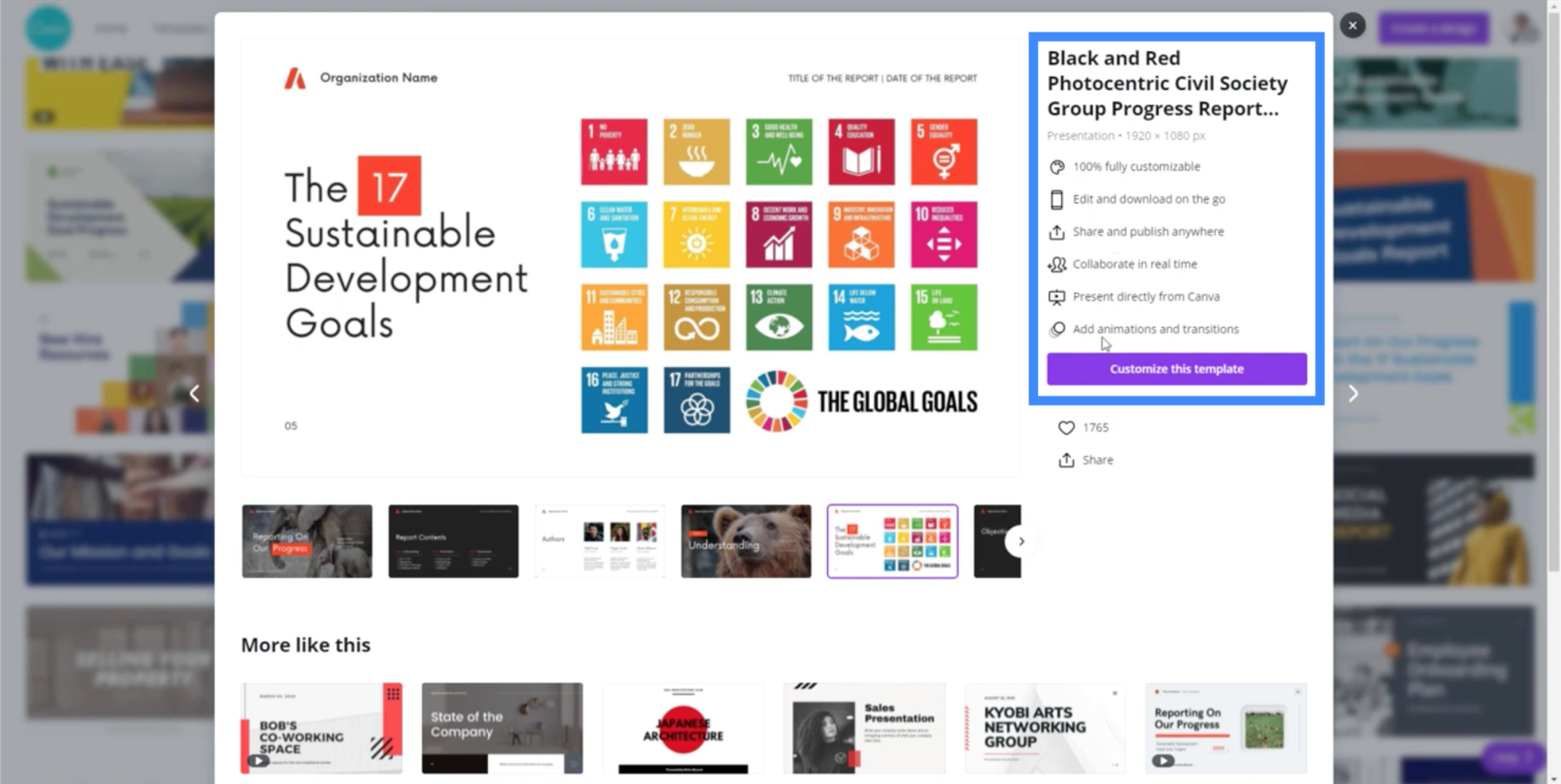
Så låt oss börja anpassa den valda mallen. När du klickar på "Anpassa denna mall" går den direkt till redigeringsläge.
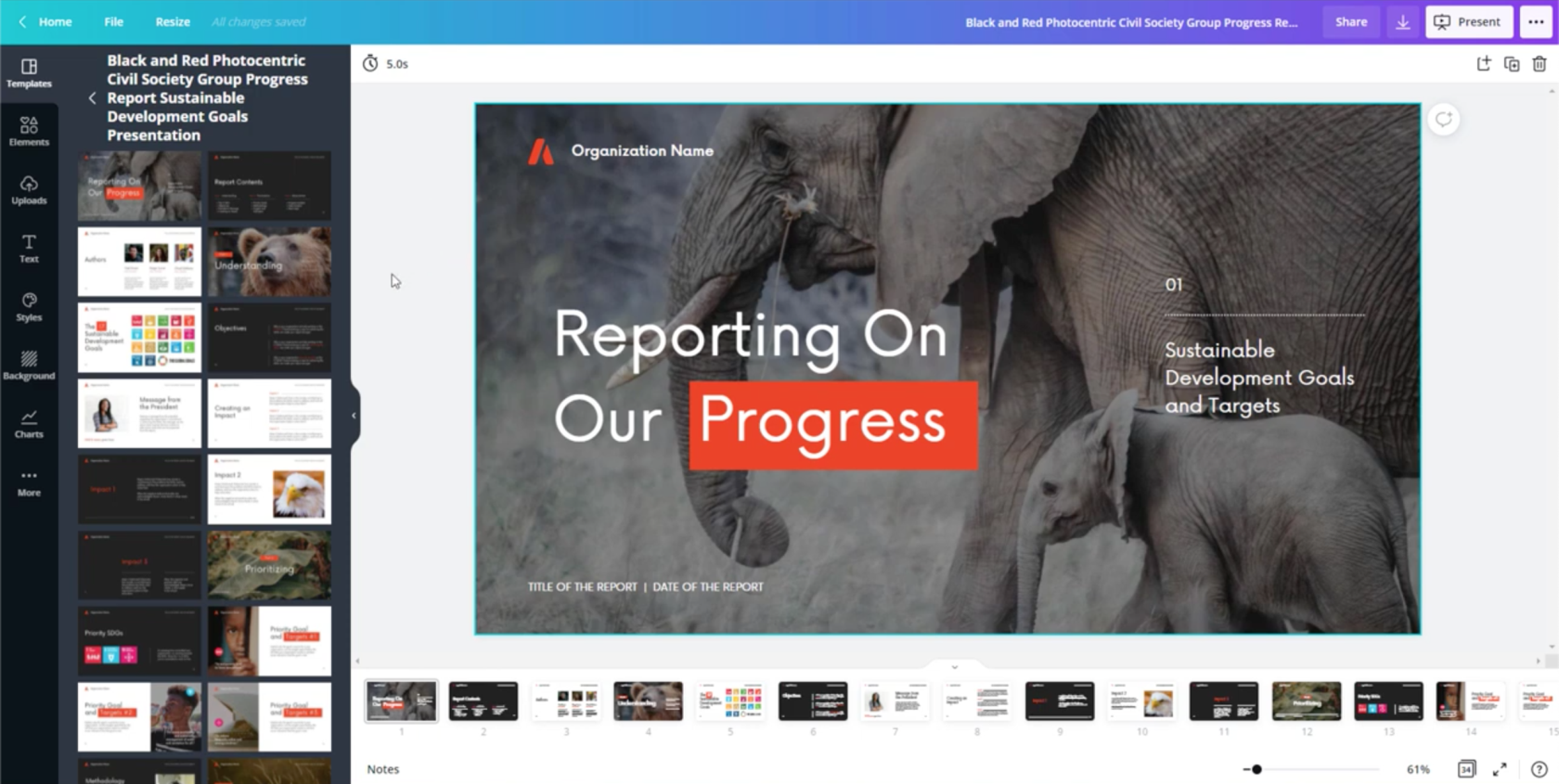
Det som är bra med att använda de befintliga mallarna är att du inte behöver göra mycket arbete. Eftersom allt har lagts ut behöver du bara anpassa detaljerna för att matcha det du behöver.
Låt mig börja med att ändra bakgrunden. Även om den här elefantbakgrunden är fin, skulle jag vilja använda något enklare. Så jag går till avsnittet Bakgrund i den vänstra rutan. Här ser du många olika alternativ.
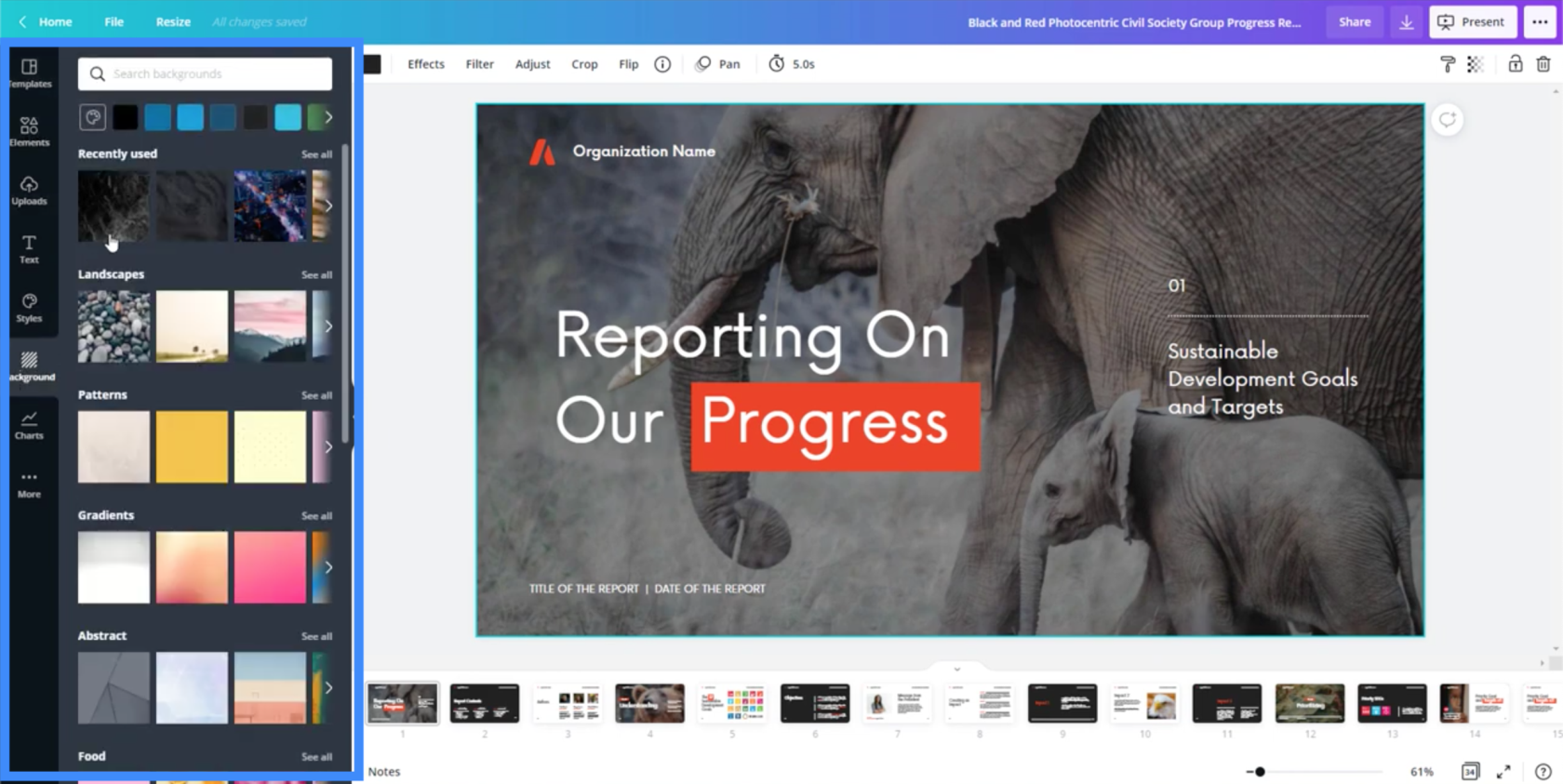
När du ser en bakgrund du gillar klickar du bara på den så kommer den automatiskt att tillämpas på bilden du arbetar med.
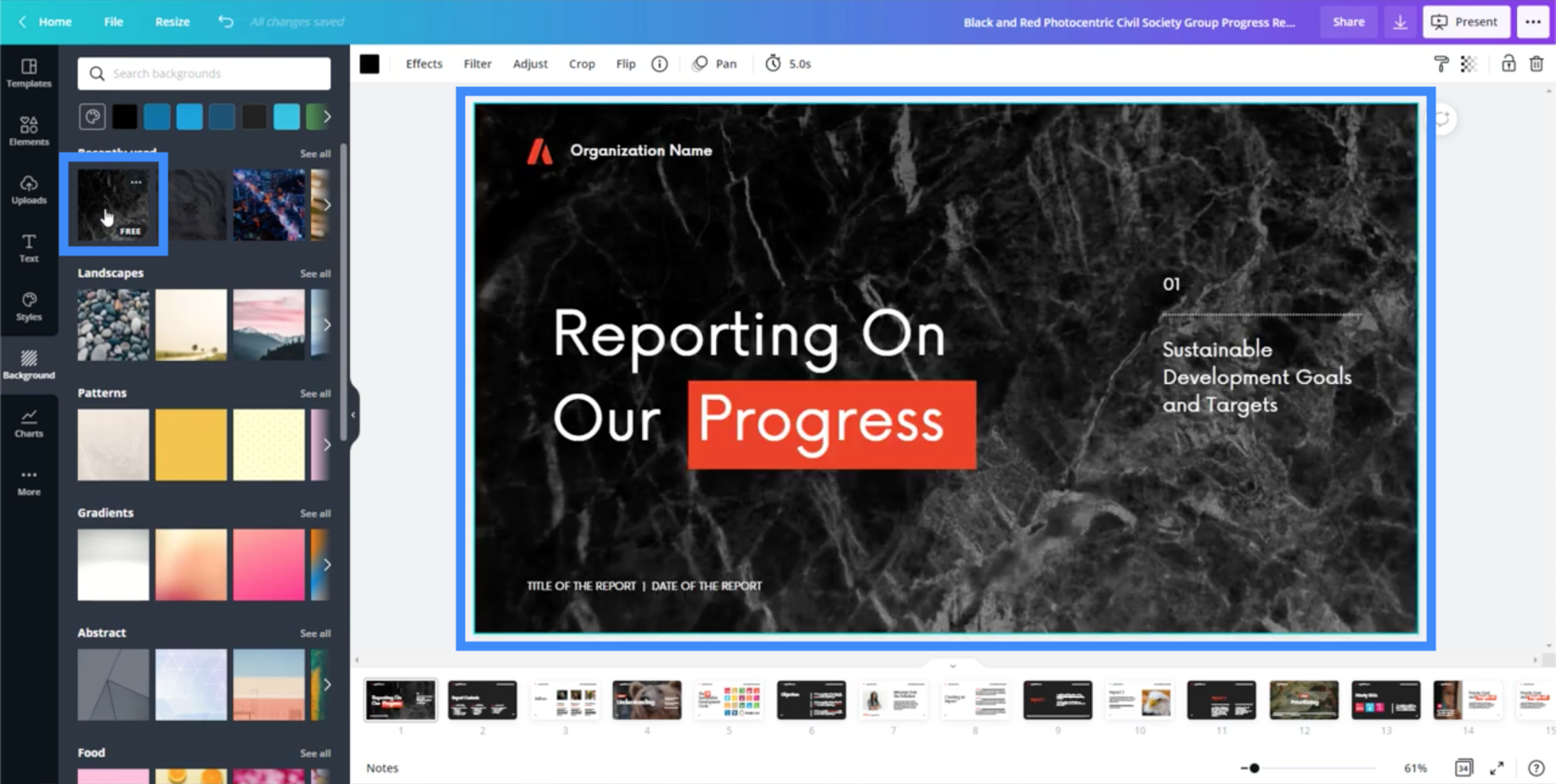
Jag kan också flytta runt texten och ändra den. Låt oss säga att jag vill flytta den här rubriken högre.
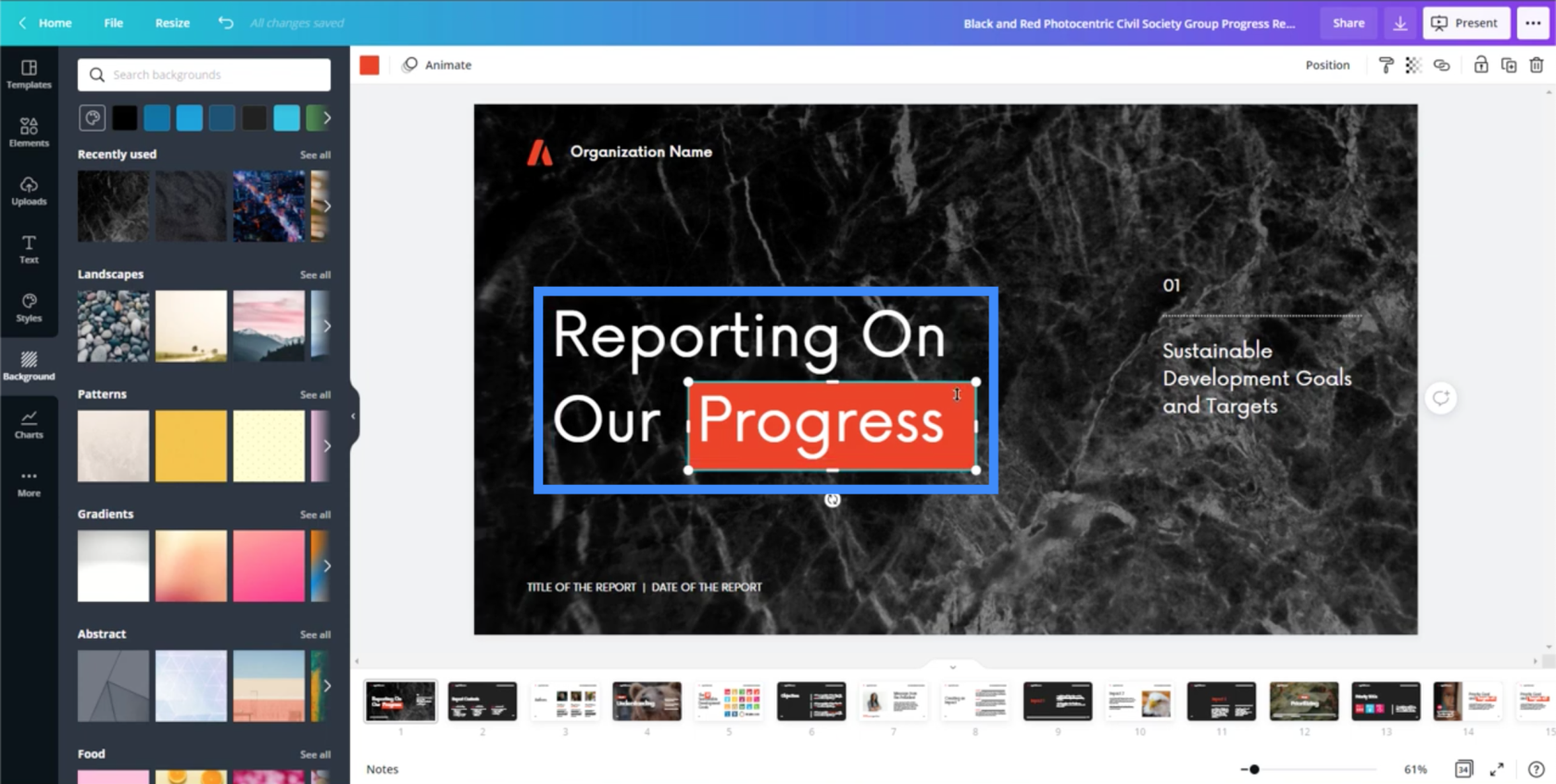
Jag behöver bara klicka på textrutan och dra den uppåt för att flytta den.
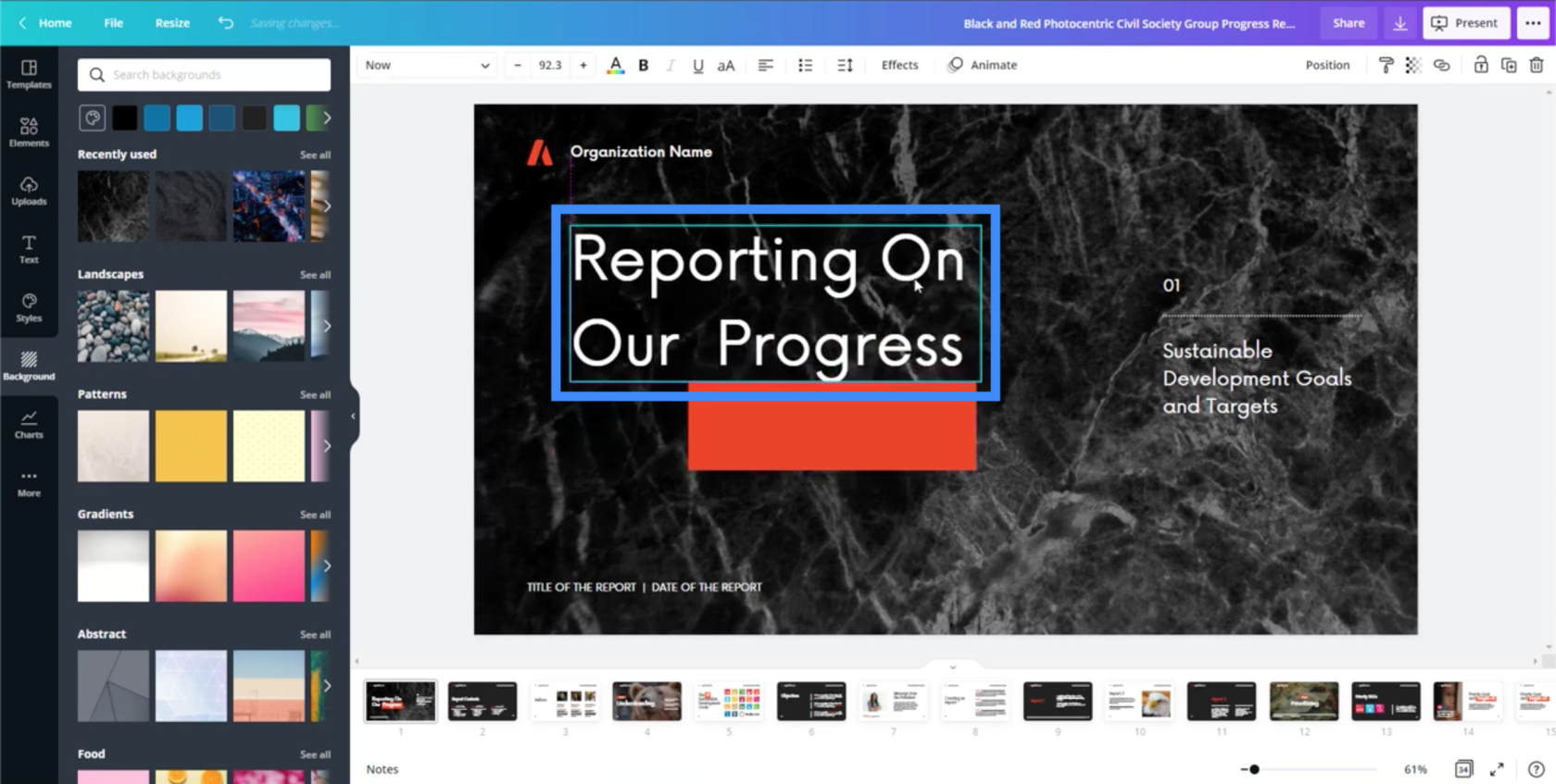
Jag kan också ändra texten till vad jag vill.
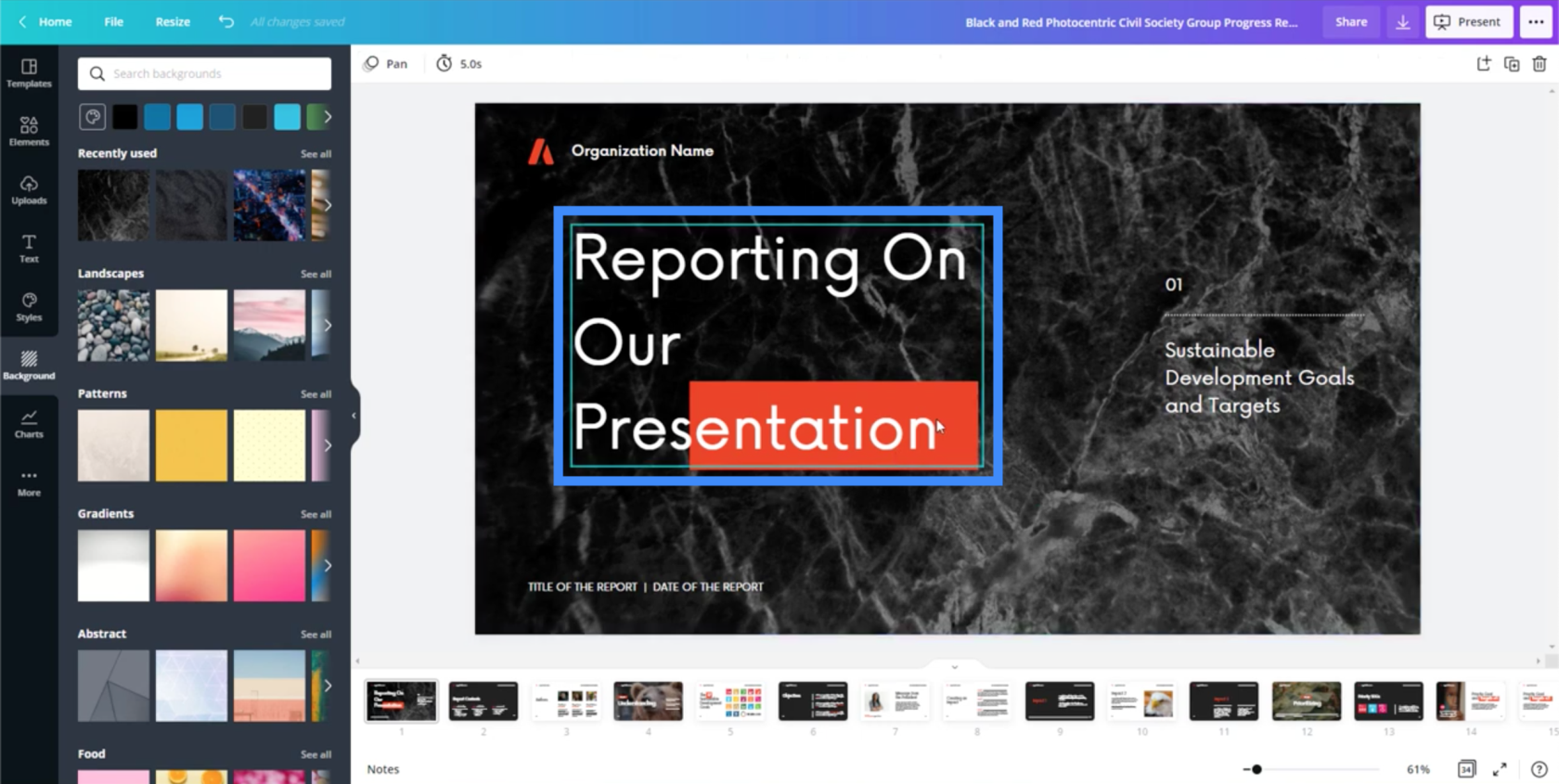
Ett annat element här är den orangea rektangeln tidigare under ordet "Framsteg". Jag kan också ändra storlek och dra det så att det visas under ordet "Presentation".
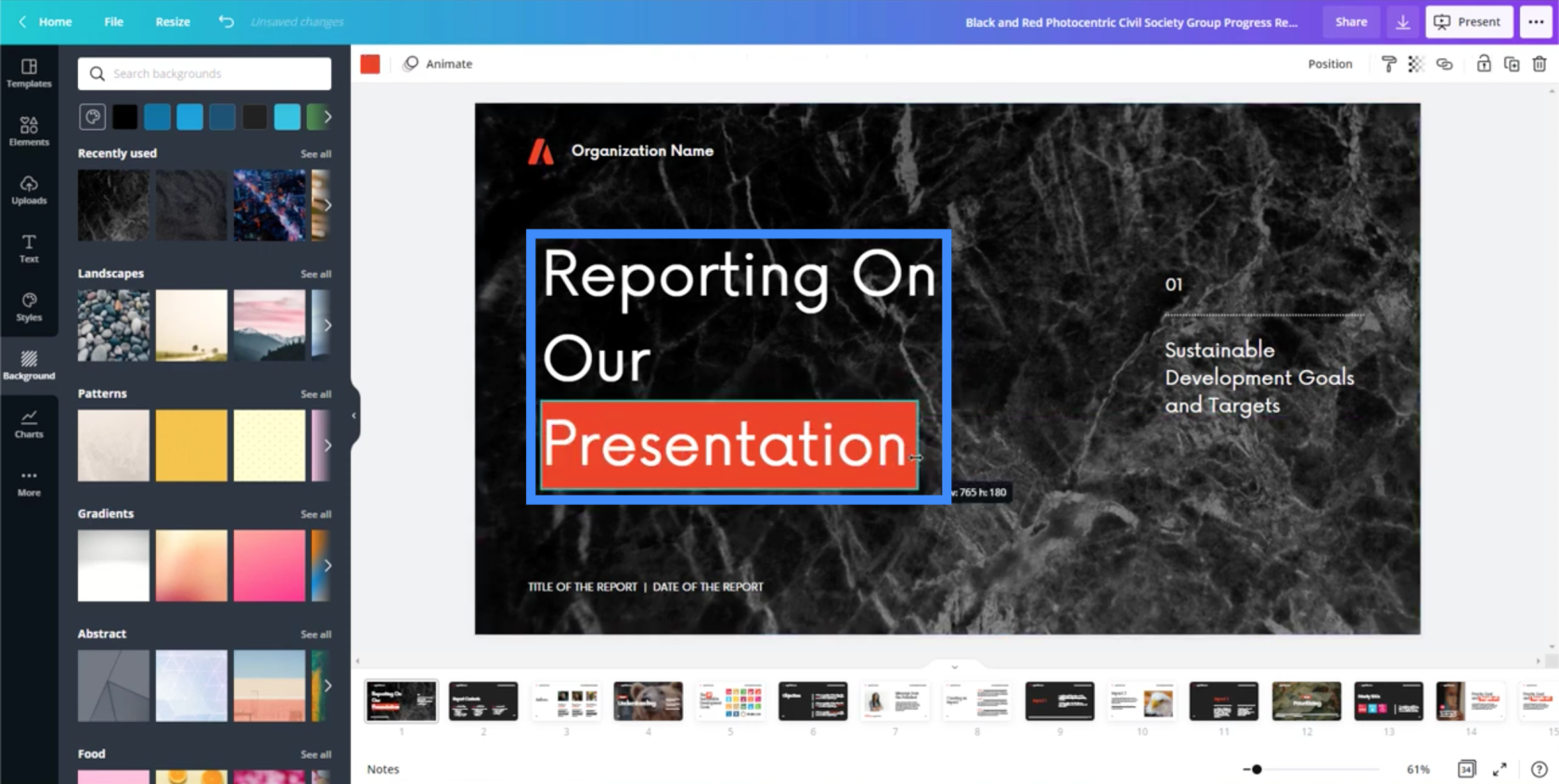
Om jag klickar på något av dessa element har jag också möjlighet att antingen föra det framåt eller bakåt, beroende på vilka element jag vill ska synas ovanpå de andra.
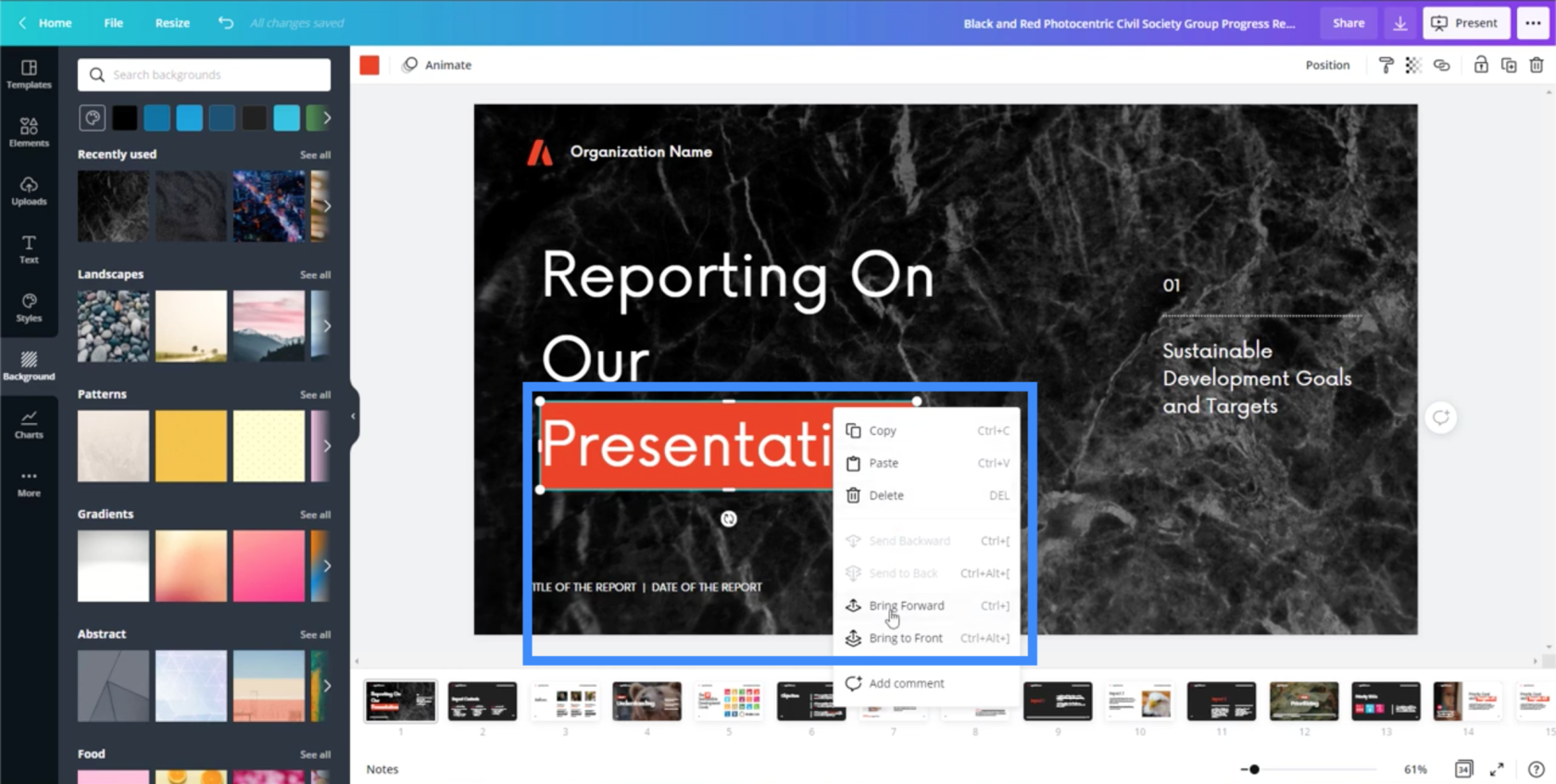
Alla andra textrutor på sidan kan också redigeras.
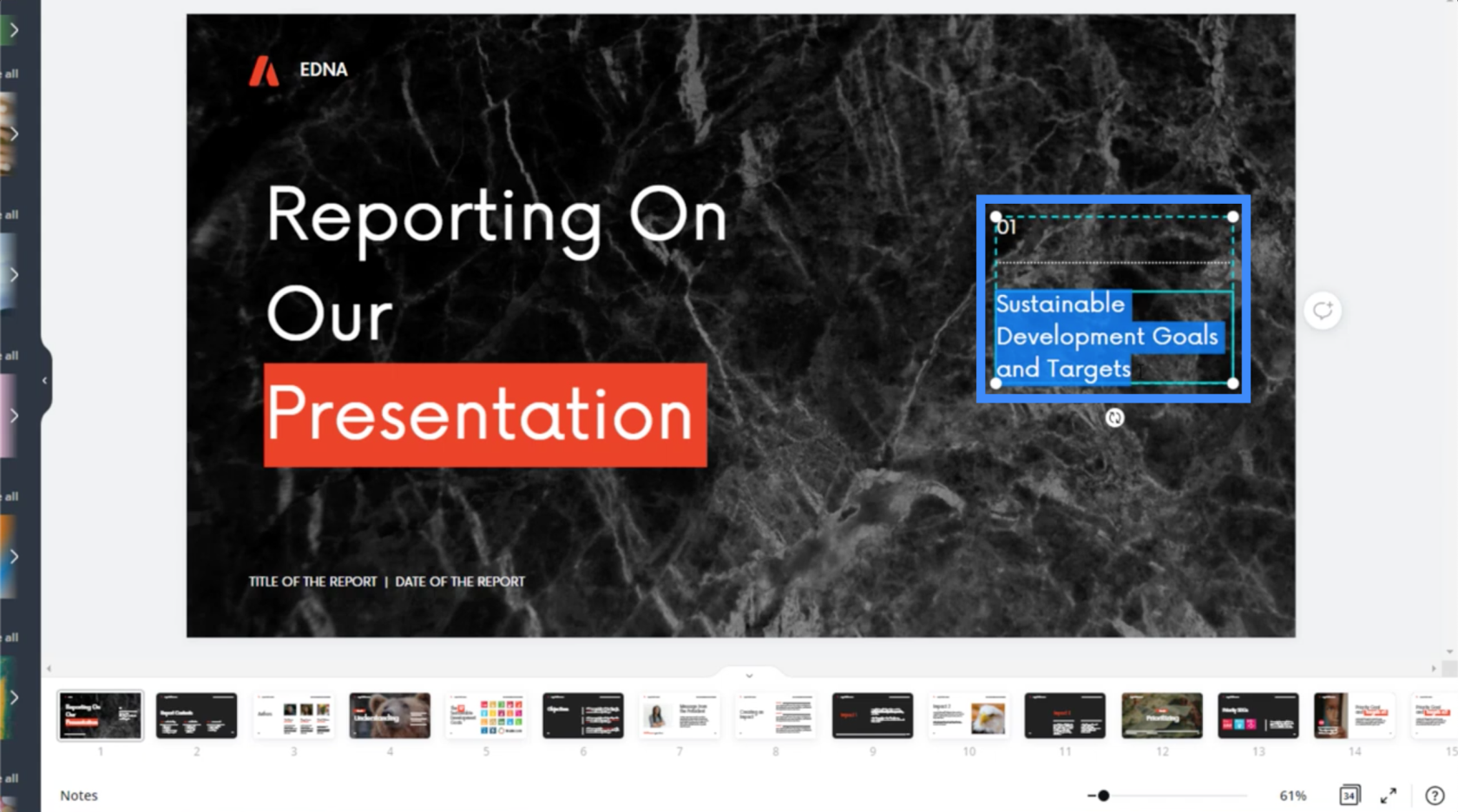
Genom att se hur lätt det är att flytta runt allting gör det det verkligen möjligt att avsluta en presentation på bara ett par timmar.
Lägga till element på sidan
Låt oss gå vidare till en annan bild den här gången. Som du kan se kan de andra bilderna inom samma presentationsmall ses längst ner. Du kan klicka på valfri bild som du vill arbeta med nästa.
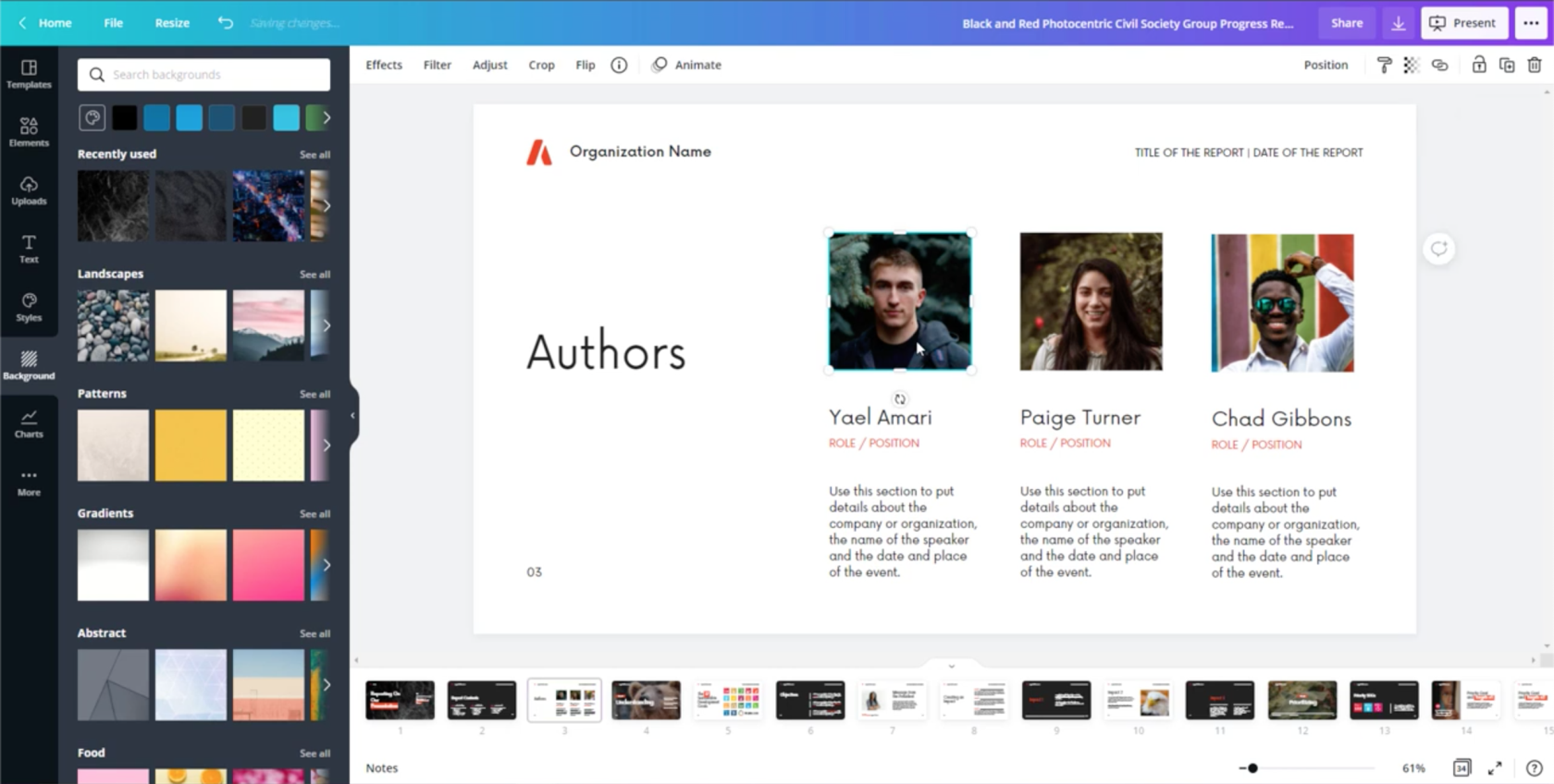
Låt mig ta bort den första bilden på den här bilden som vi arbetar med och ersätta den med min egen. För att göra det, gå bara till Uppladdningar i den vänstra rutan och klicka sedan på "Ladda upp media".
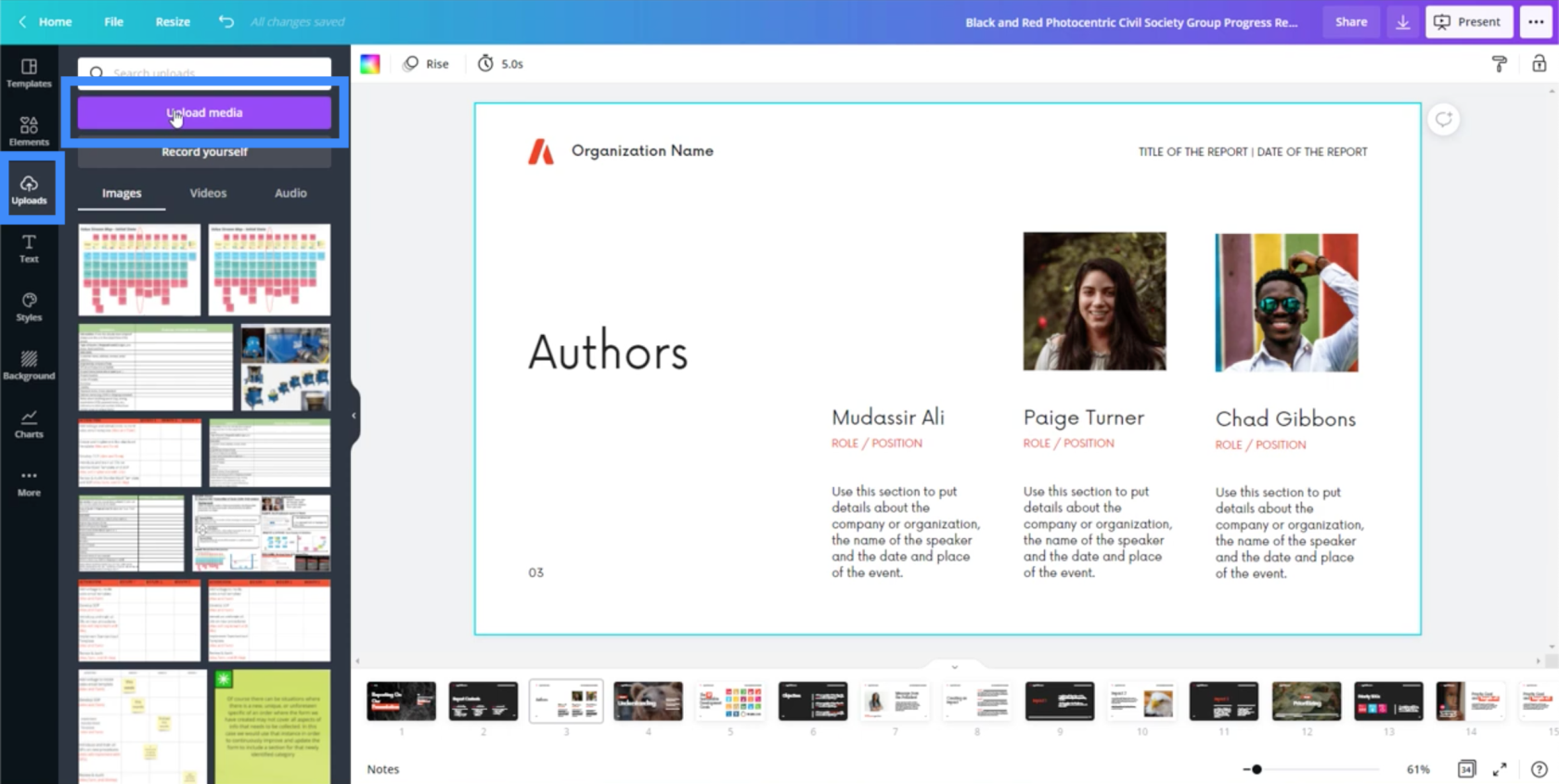
Efter att ha valt rätt fil kommer bilden att dyka upp på vänster sida.
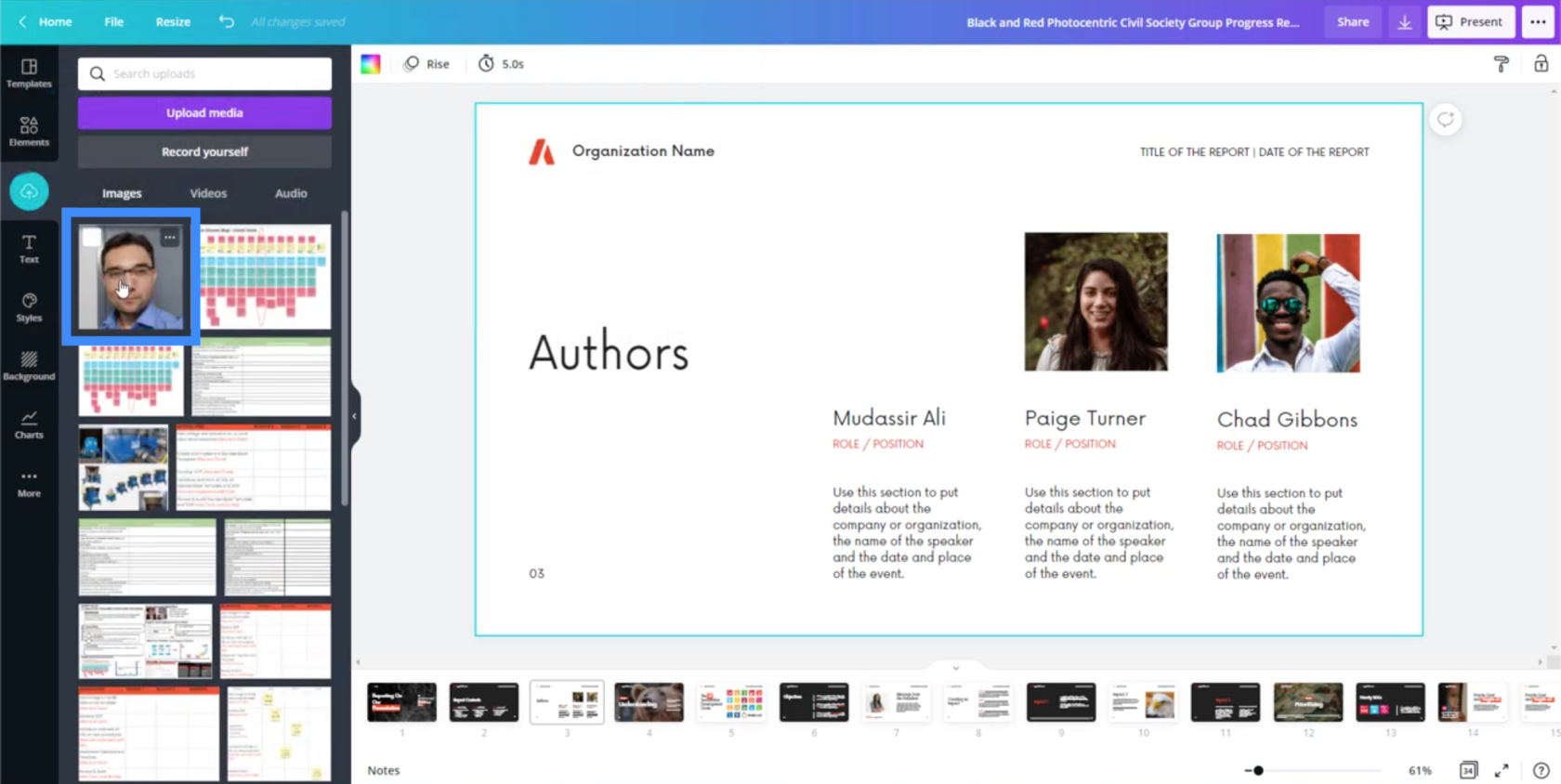
Genom att klicka på den uppladdade bilden kommer den bilden till min bild.
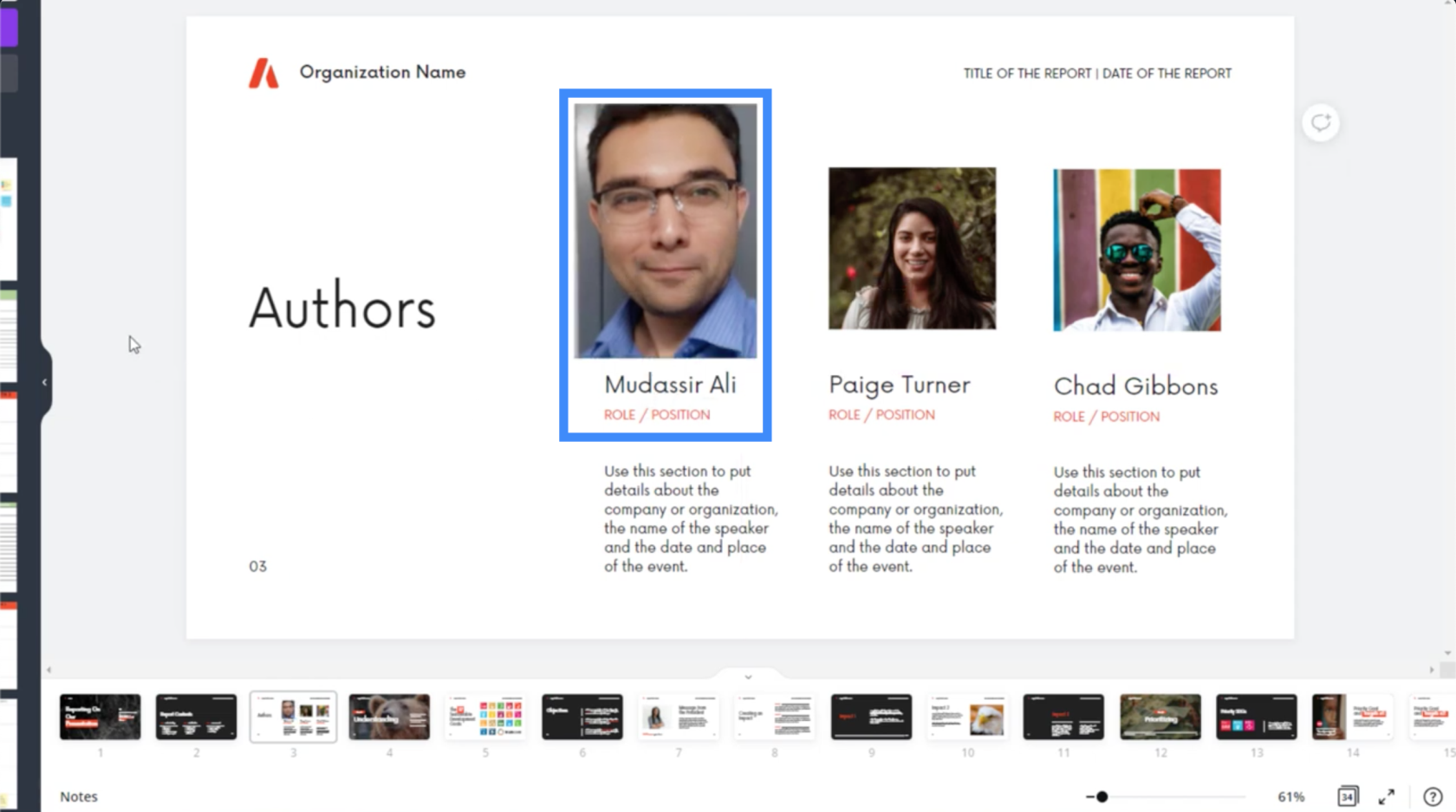
Vi kan även lägga till andra element från Canva. Låt oss gå till en annan bild för att prova det.
På den här bilden ser du att den enda texten på vänster sida är "Objectives".
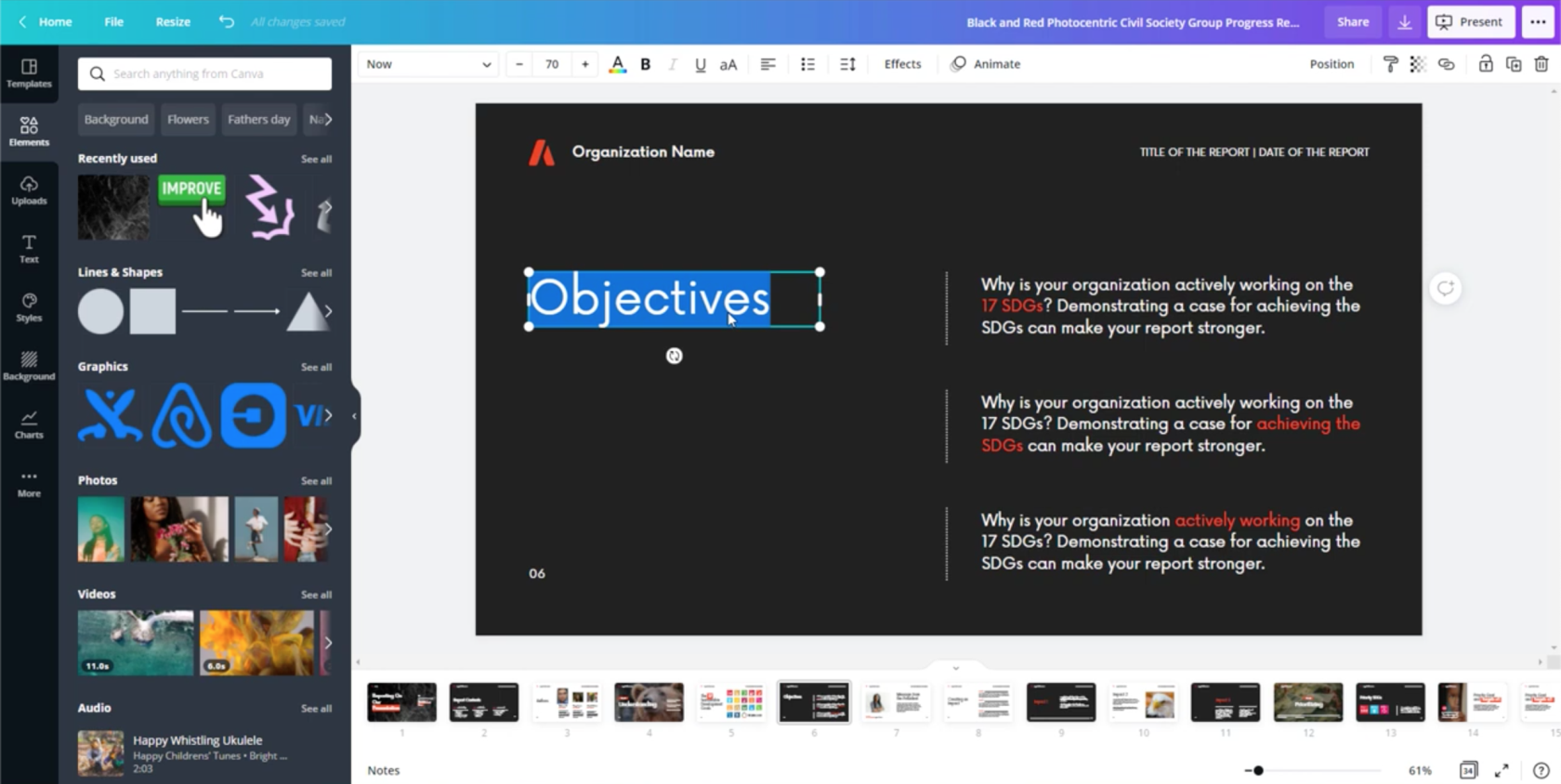
Men vad händer om jag vill prata om olika nyckeltal på den här bilden, som kostnad och kvalitet?
Så jag ändrar ordet mål till kostnad.
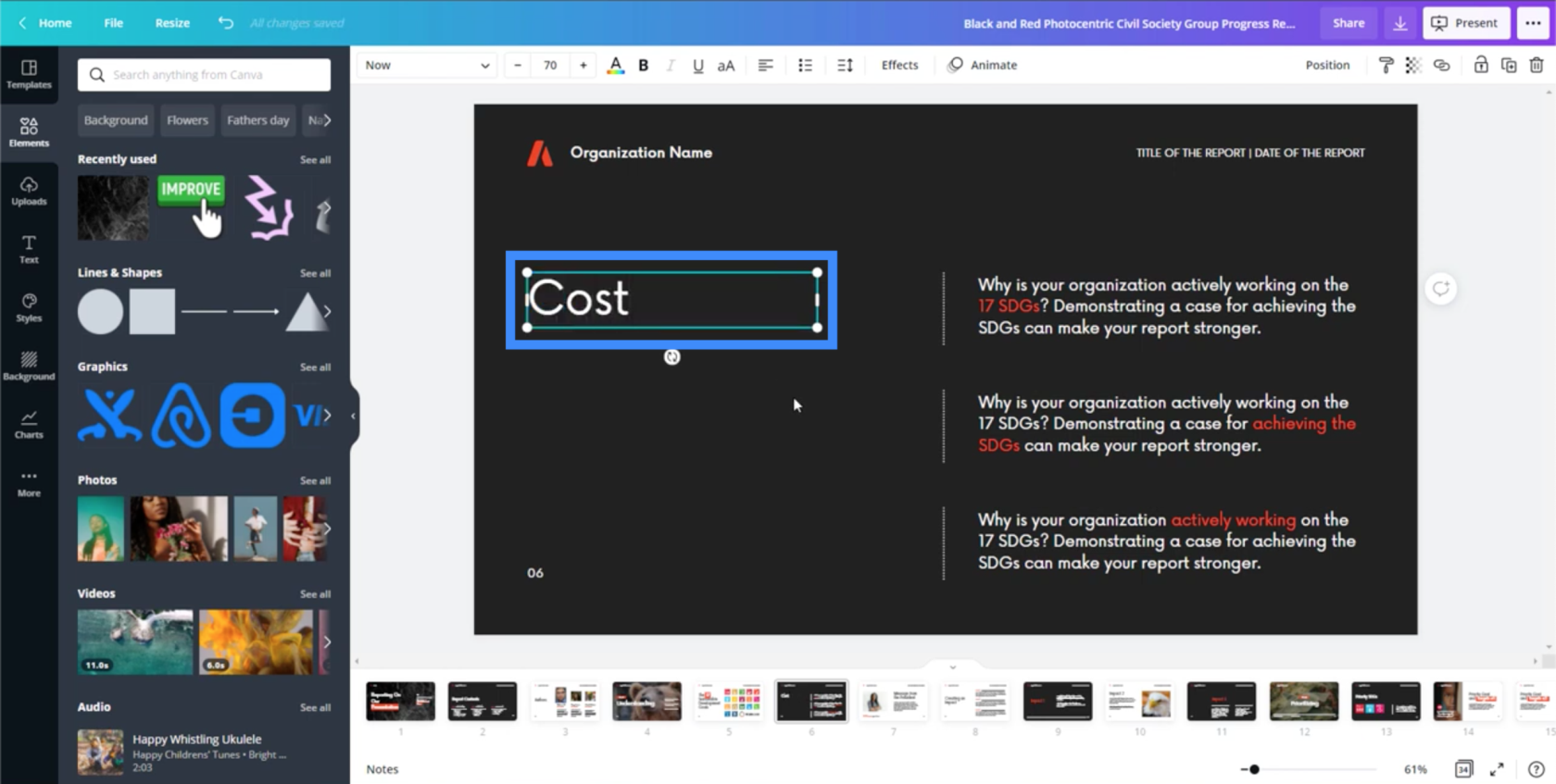
Sedan kan jag markera den textrutan och göra en copy-paste.
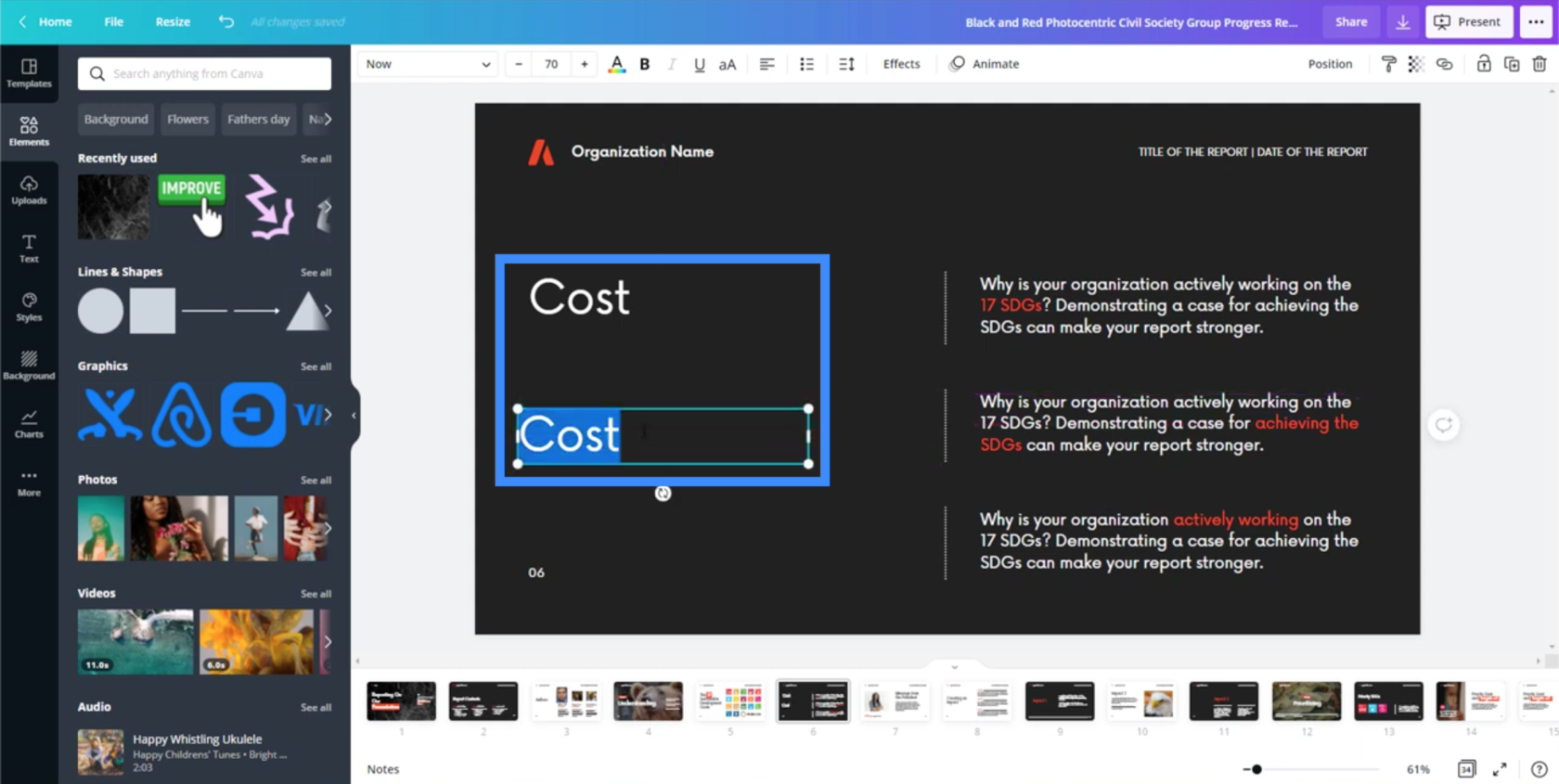
Jag kan sedan redigera den andra textrutan så att det står Kvalitet.
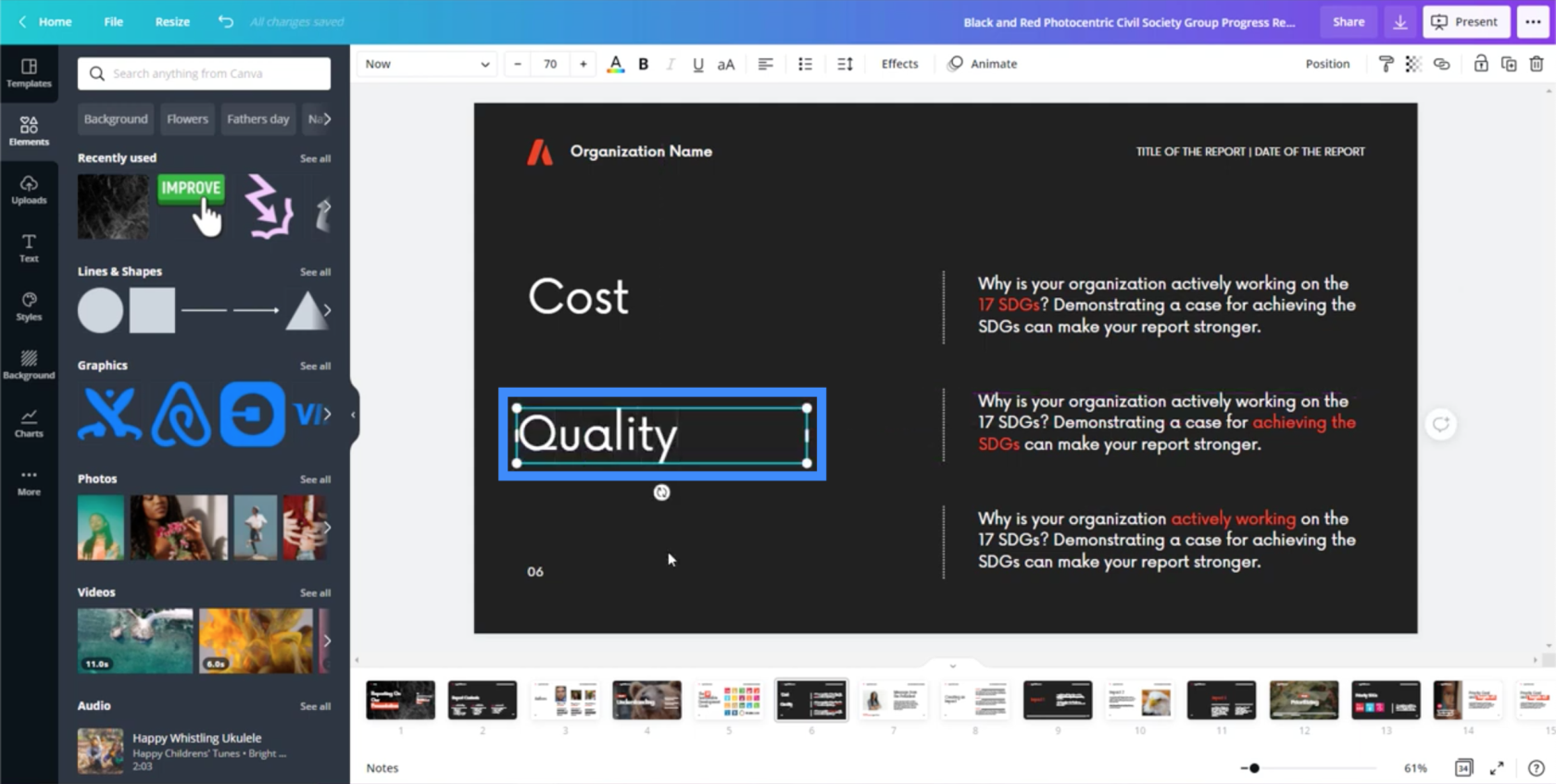
Jag kan också lägga till några ikoner eller grafik här också. Till exempel kan jag söka efter ordet dollar på vänster sida i elementmenyn.
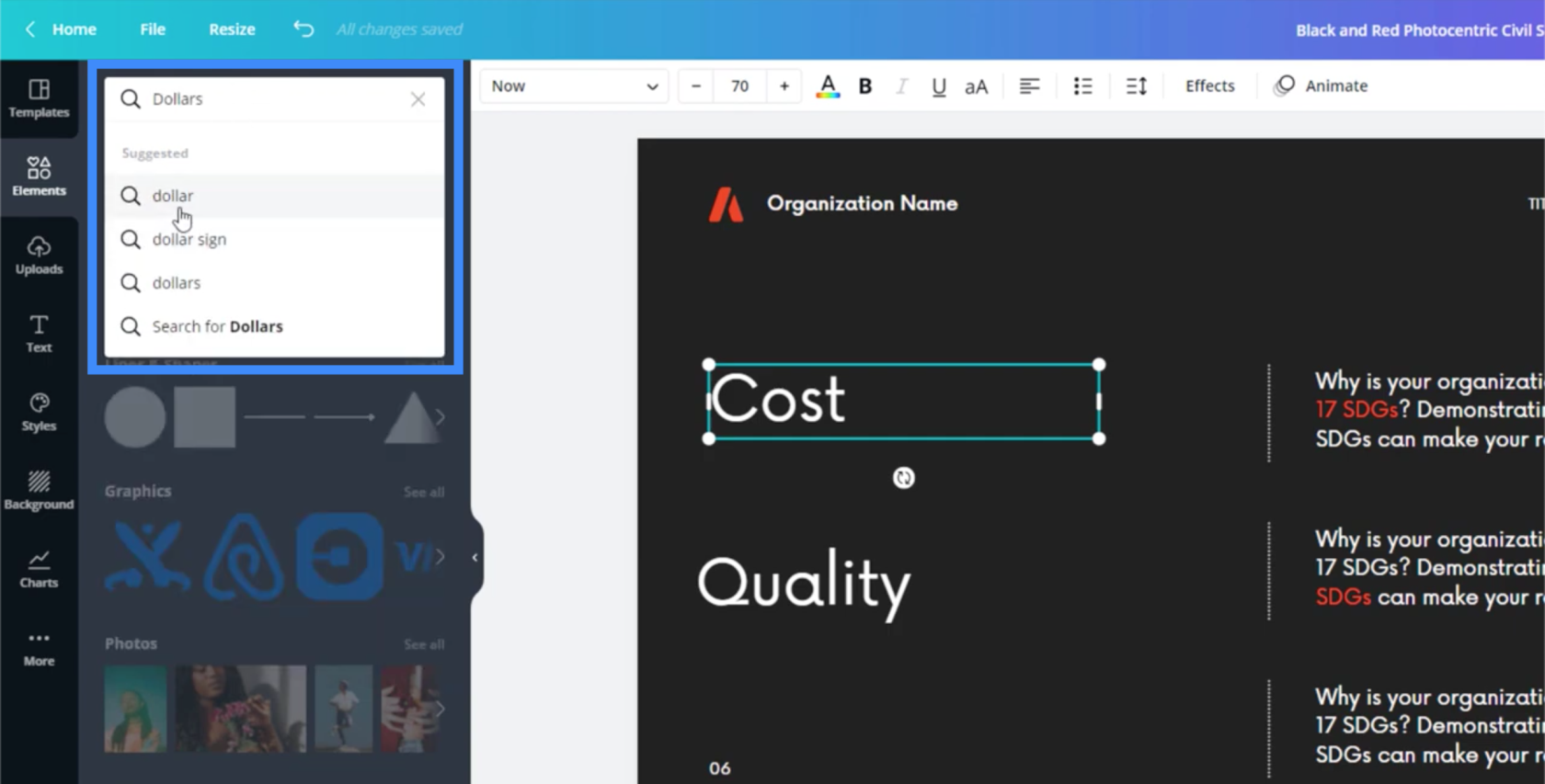
Detta kommer att visa mig alla olika element som motsvarar min sökning.
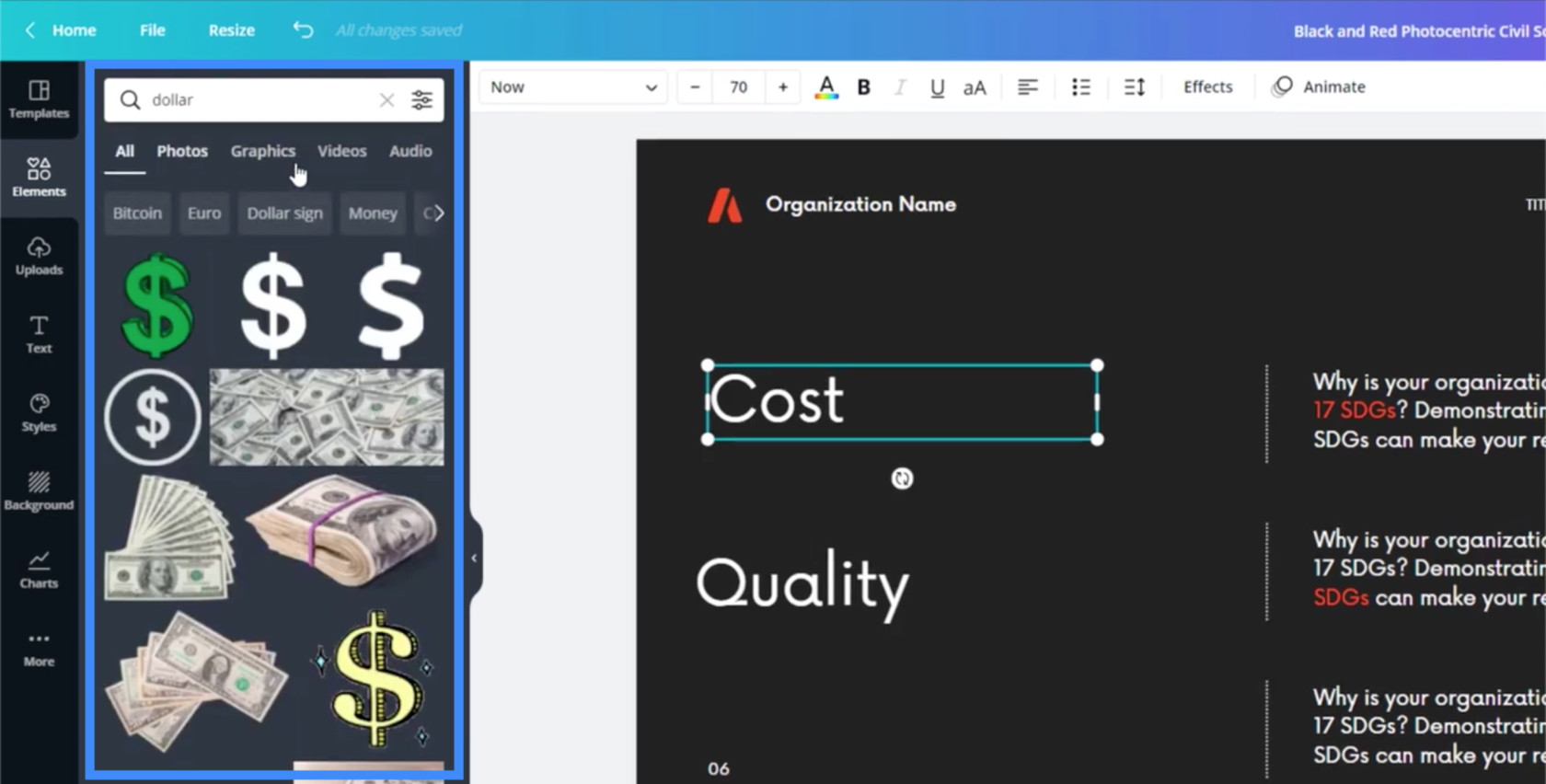
Återigen, att klicka på någon av dessa dollarikoner skulle få den bilden till min bild. Jag kan också ändra dess färg genom att klicka på färgrutan överst på sidan.
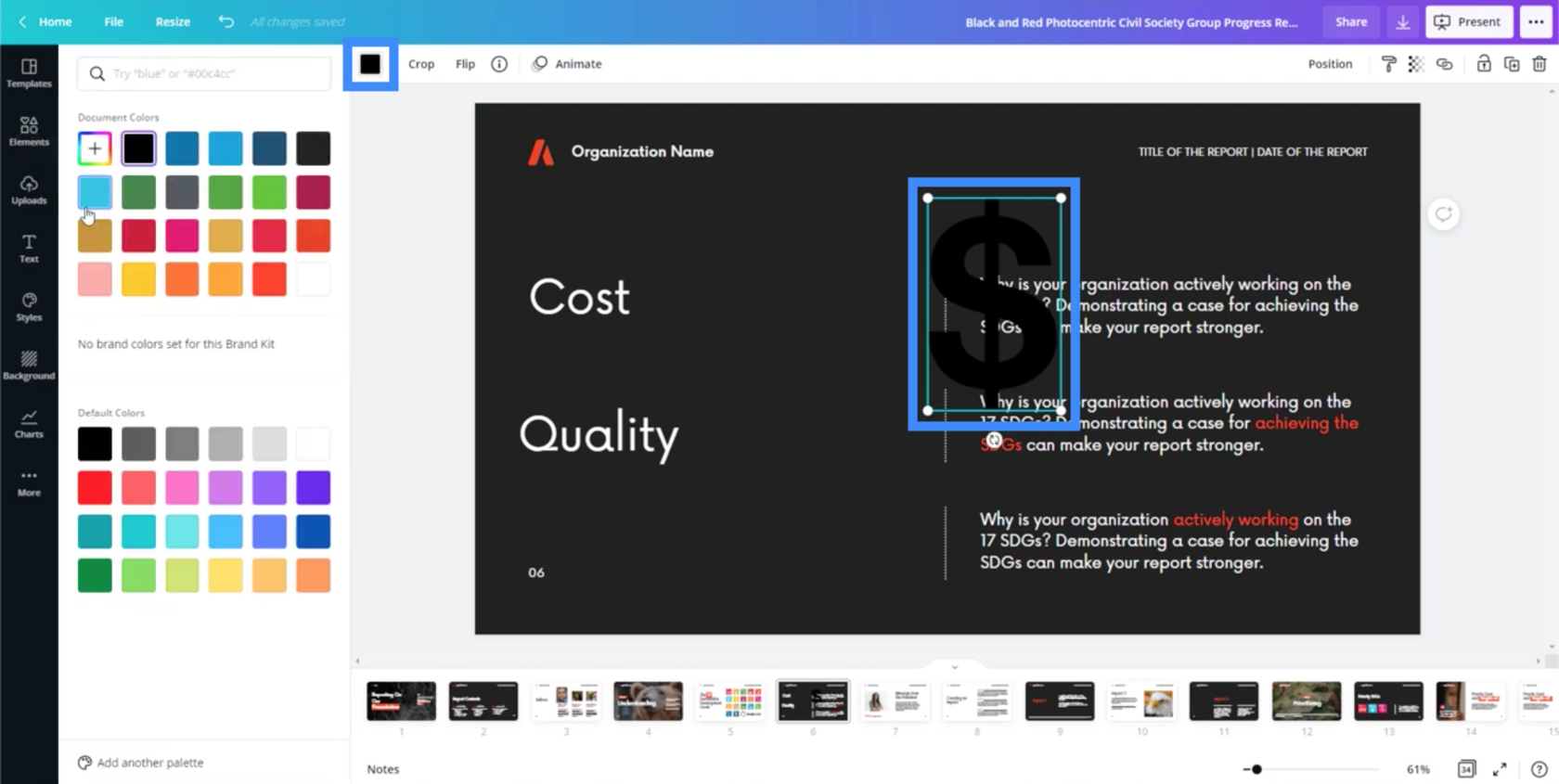
När jag klickar på färgrutan kommer den att visa mig en rad färger som jag kan välja mellan. Om du klickar på någon av färgerna ändras ikonens färg automatiskt.
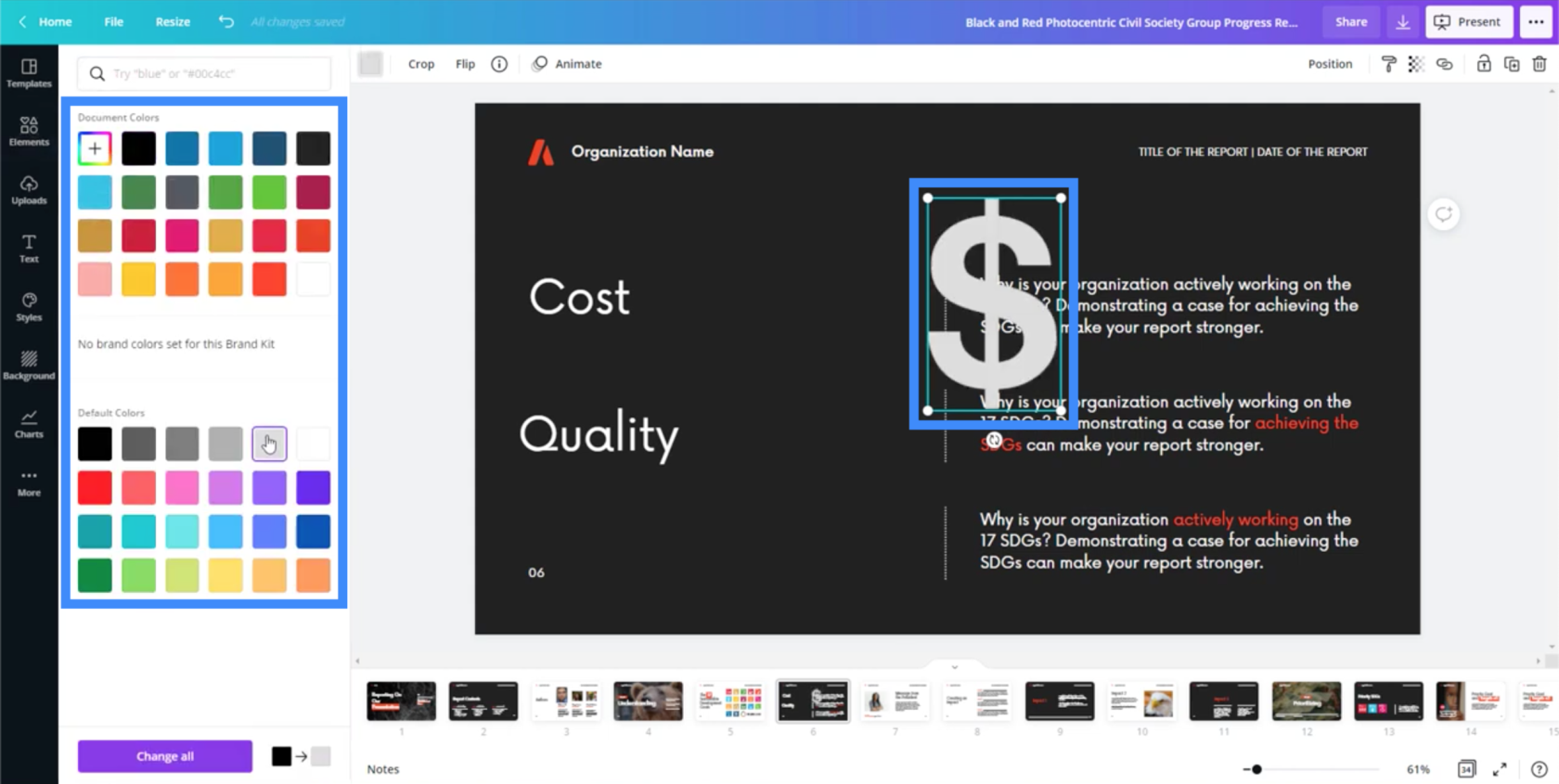
Jag kan ändra storlek på den ikonen också genom att dra prickarna i hörnen.
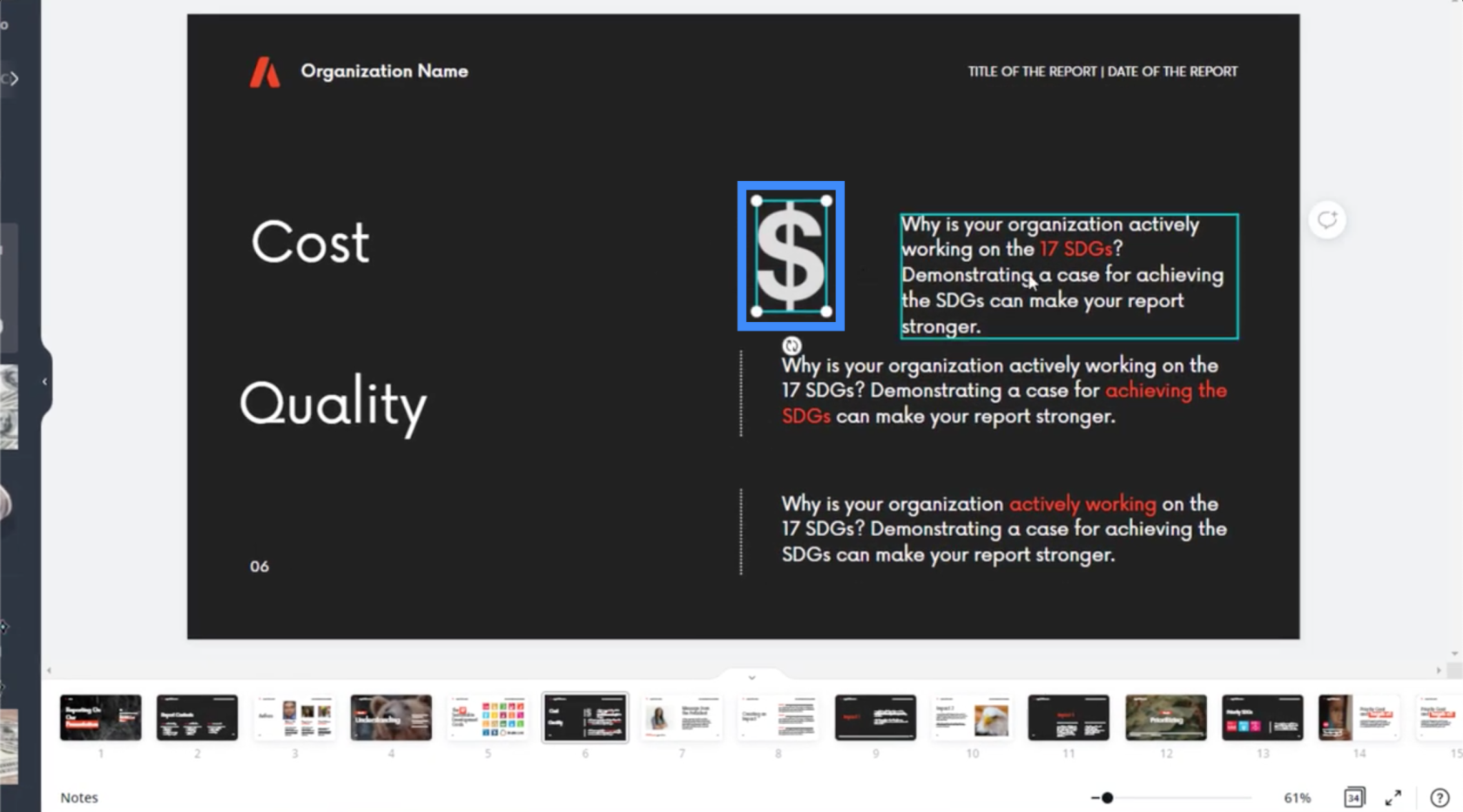
Det är en annan sak som kan hjälpa till att minska processen att göra LuckyTemplates-teman och bakgrunder. Normalt sett måste du söka på olika webbplatser bara för att hitta den ikon du behöver. I det här fallet har Canva ett helt arkiv med element som du kan använda.
Ett annat användbart element du kan lägga till är diagram.
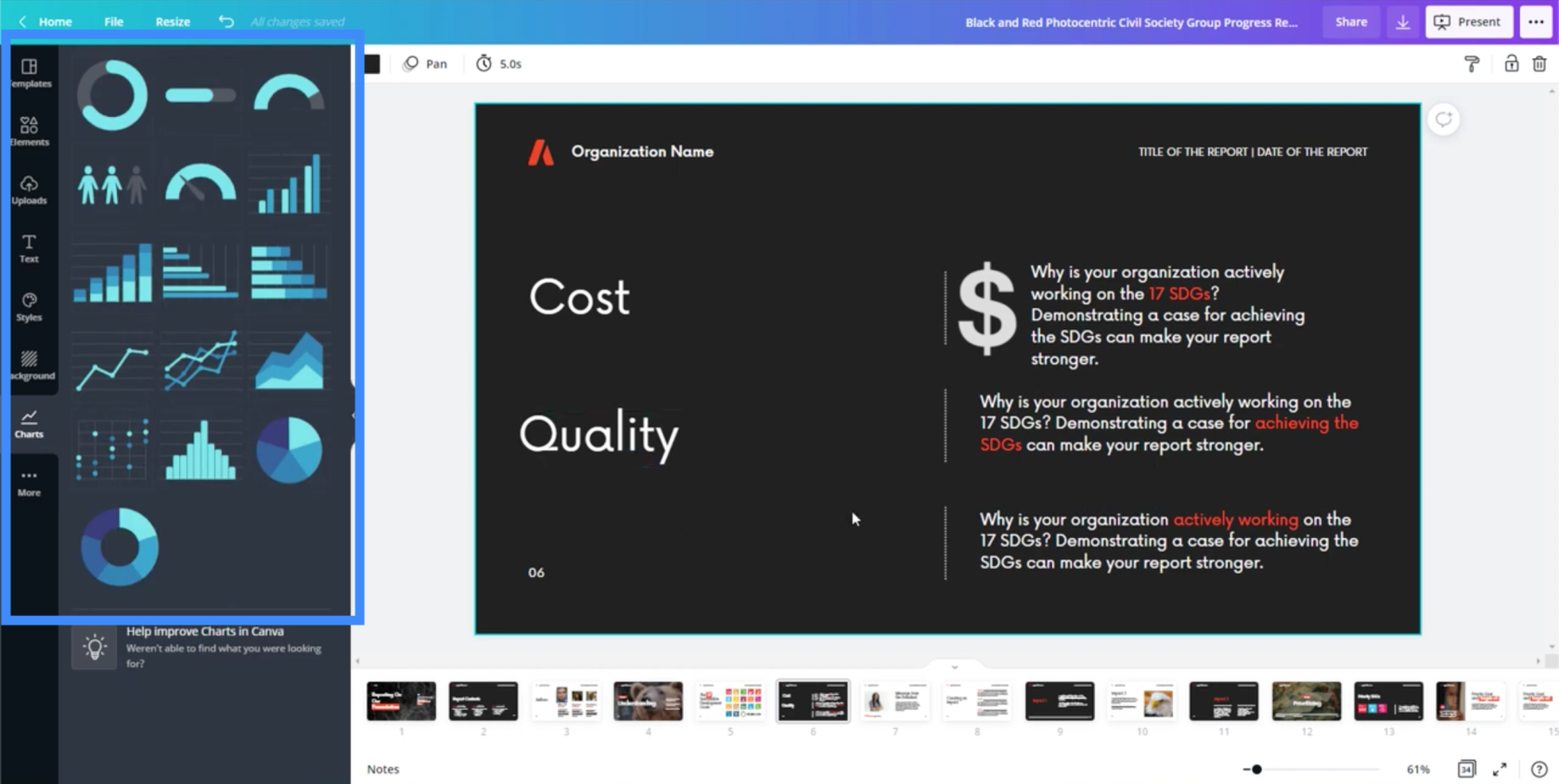
Naturligtvis skulle dessa diagram vara användbara om du bara ska använda dem för en företagspresentation eller för att visualisera din. Men om du behöver ett dynamiskt diagram, skulle det vara bättre att skapa det inom LuckyTemplates.
När du har tagit med ett diagram till sidan ser du de olika inställningarna du kan justera i den högra rutan.
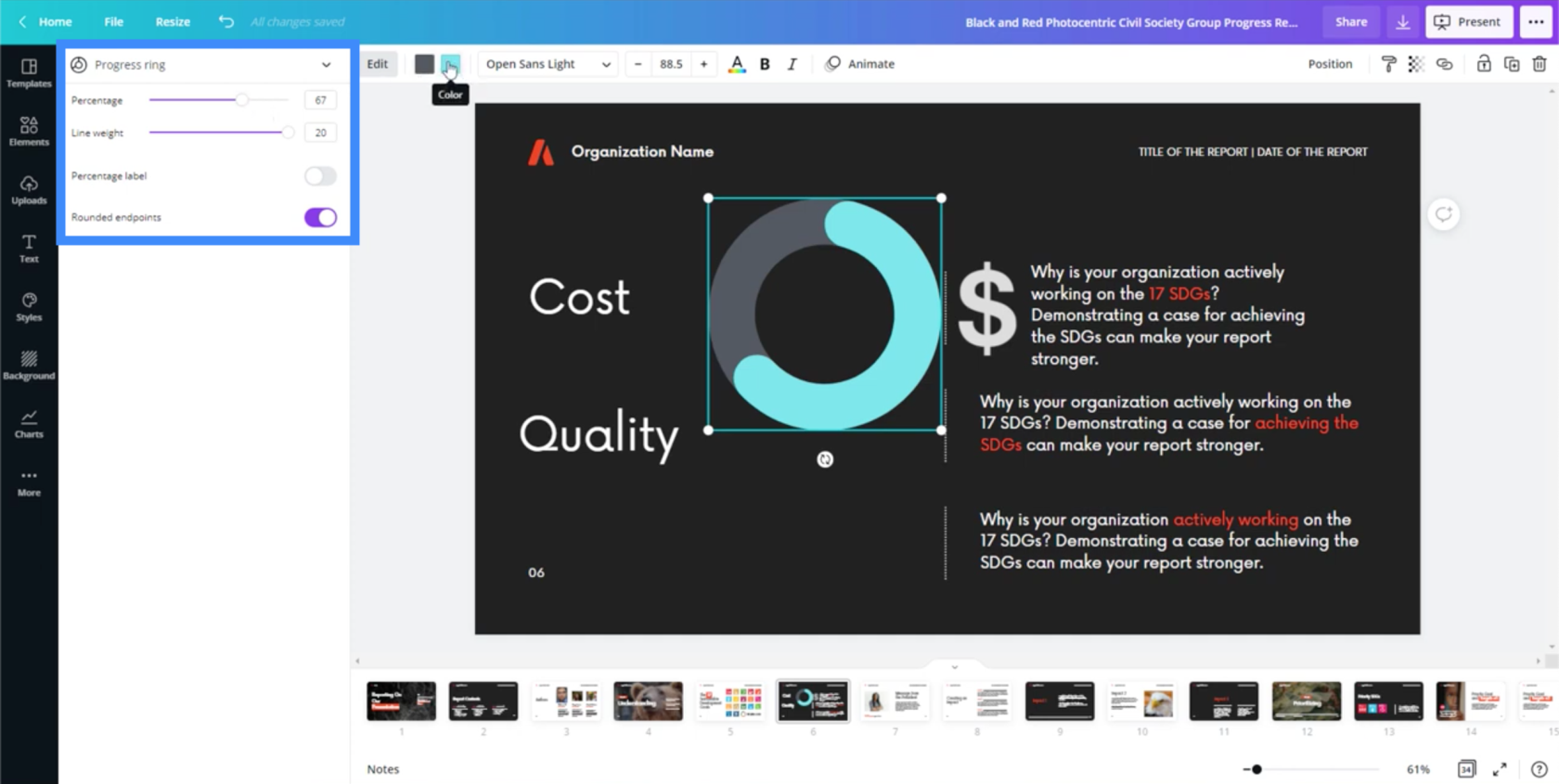
Du kan också ändra färgerna genom att klicka på färgrutorna överst.
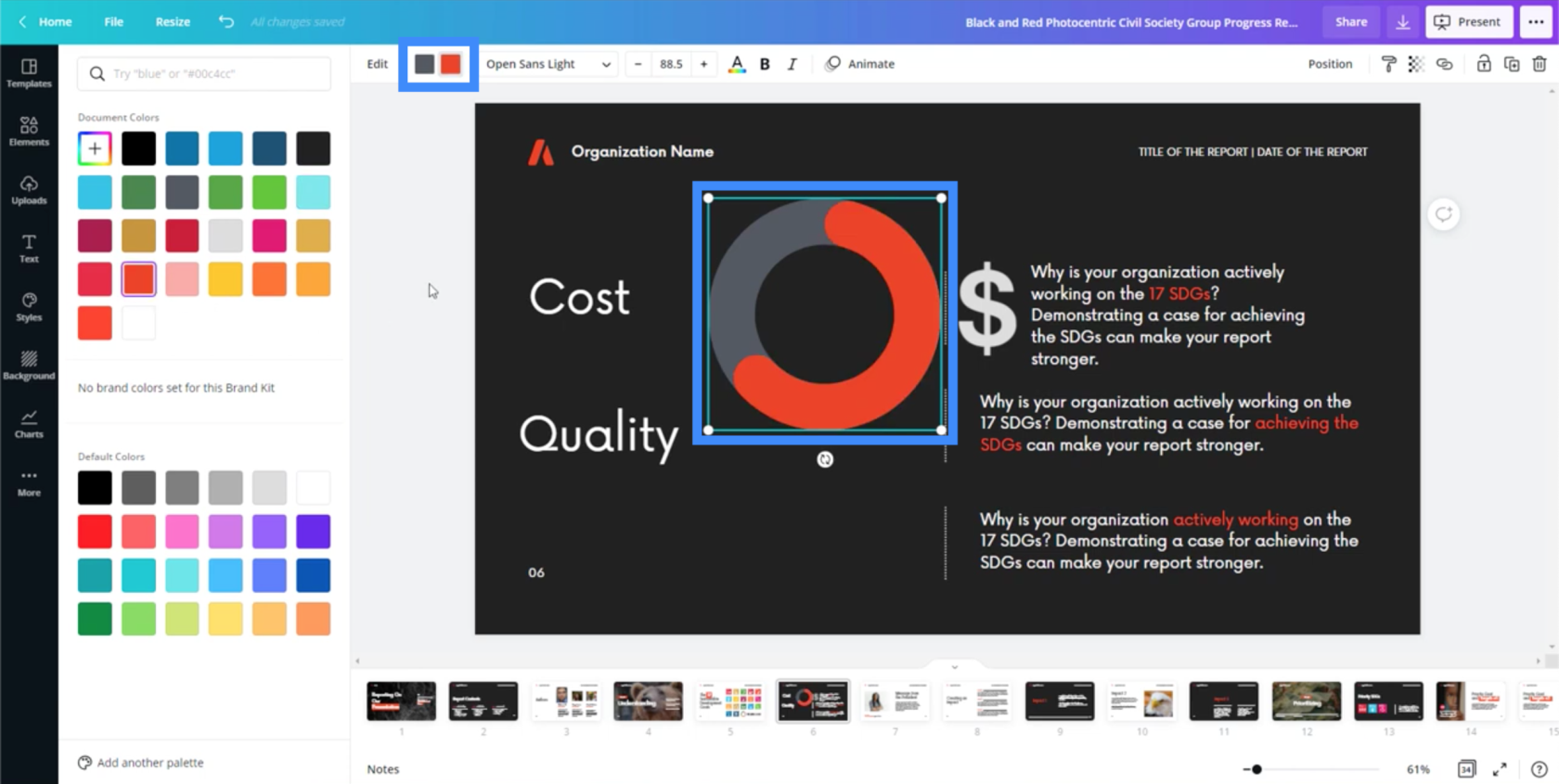
Du kan ändra procentsatsen här i inställningarna.
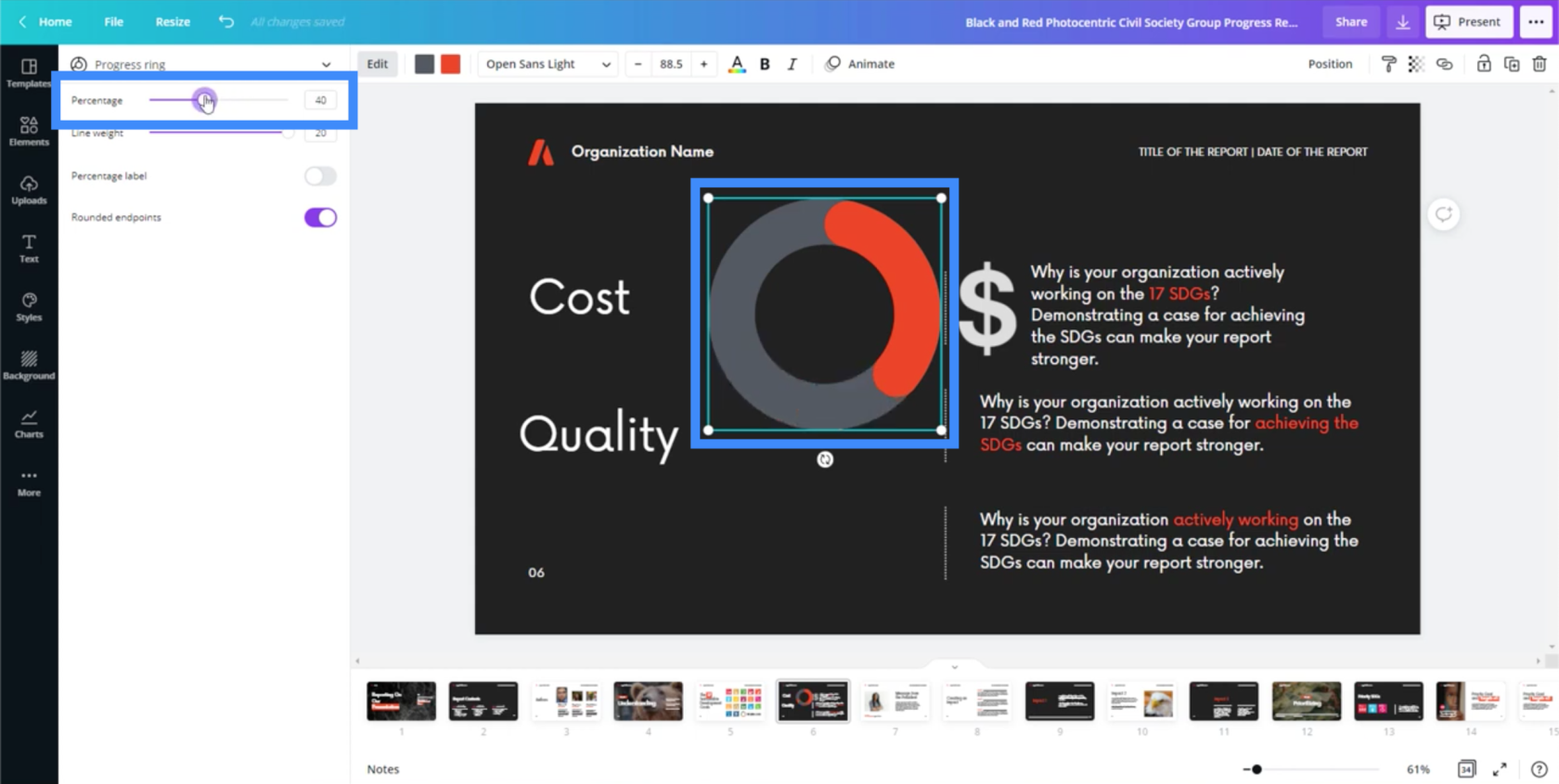
Du kan också justera linjevikten om du tycker att diagrammet är antingen för tjockt eller för tunt.
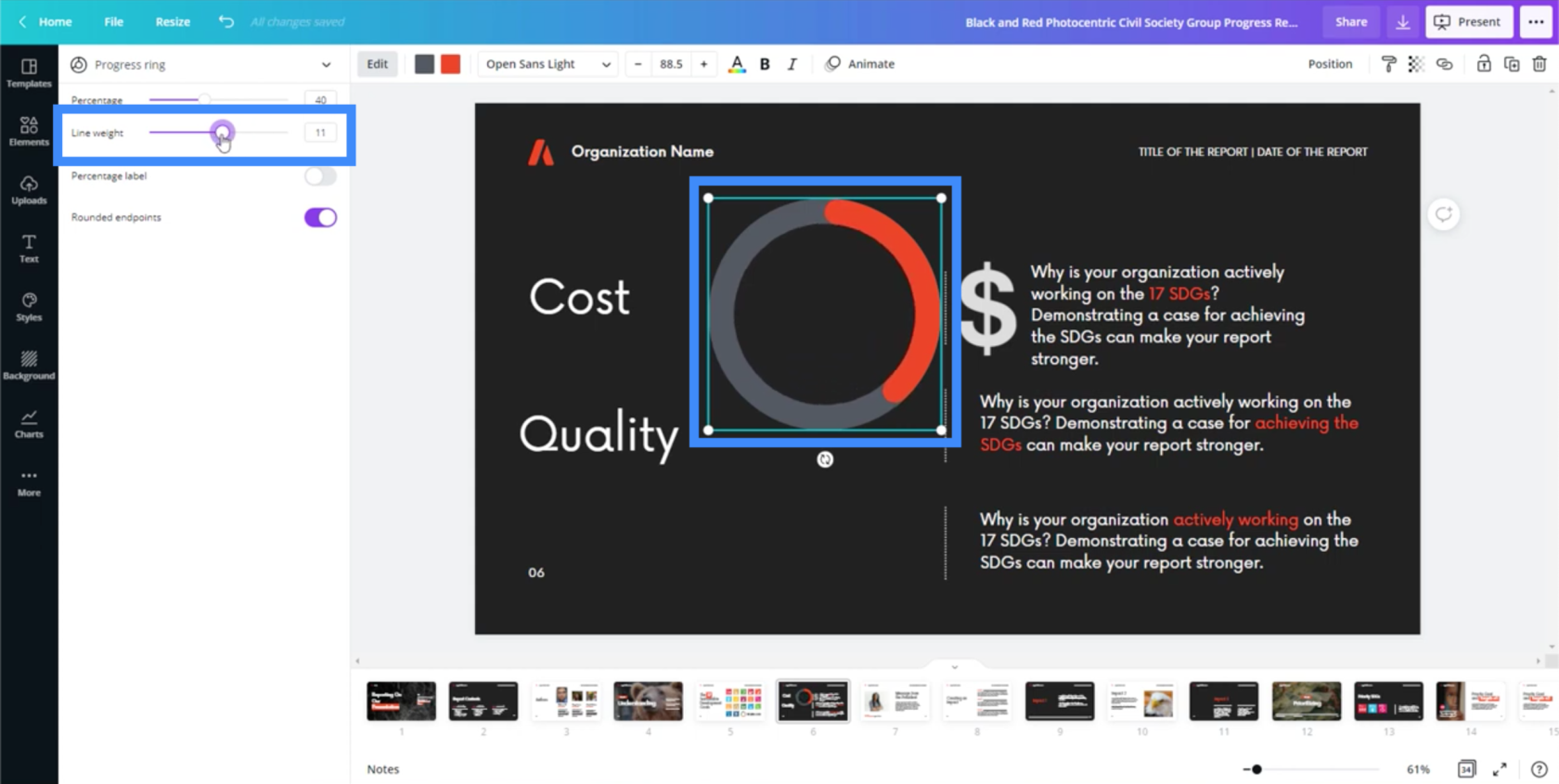
Du kan lägga till en procentetikett genom att aktivera den.
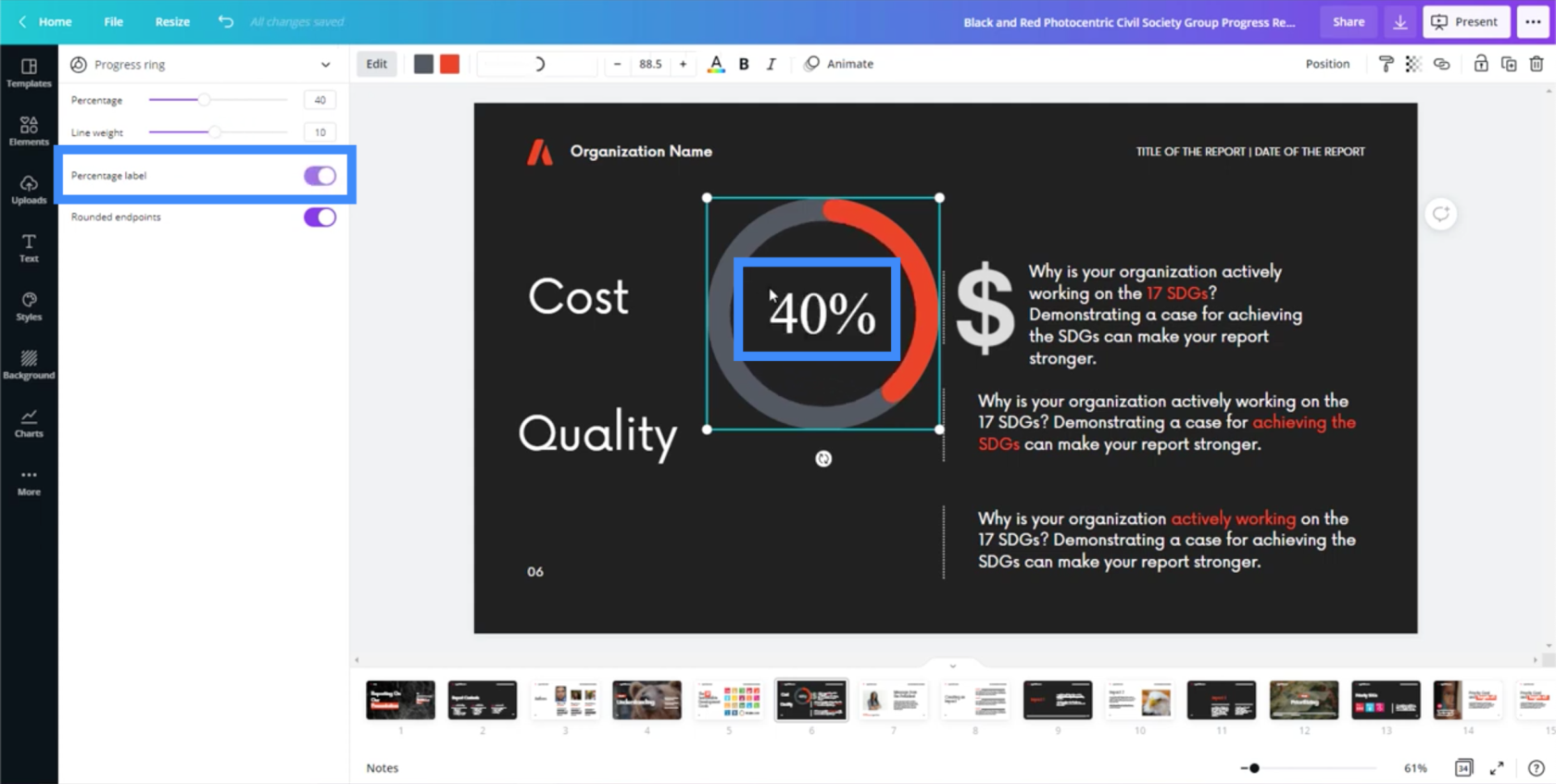
Detta är definitivt mycket enklare än att skapa diagram i PowerPoint, som vi brukade använda för teman och presentationer. I PowerPoint kan det ta tid att skapa ett enkelt munkdiagram.
Det finns också andra typer av bilder du kan använda, som linjediagram och stapeldiagram.
Presentera dina bilder med Canva
När du är klar med presentationen du arbetar med låter Canva dig också göra din presentation från själva appen eller webbplatsen. Klicka bara på Present-knappen i det övre högra hörnet av skärmen.
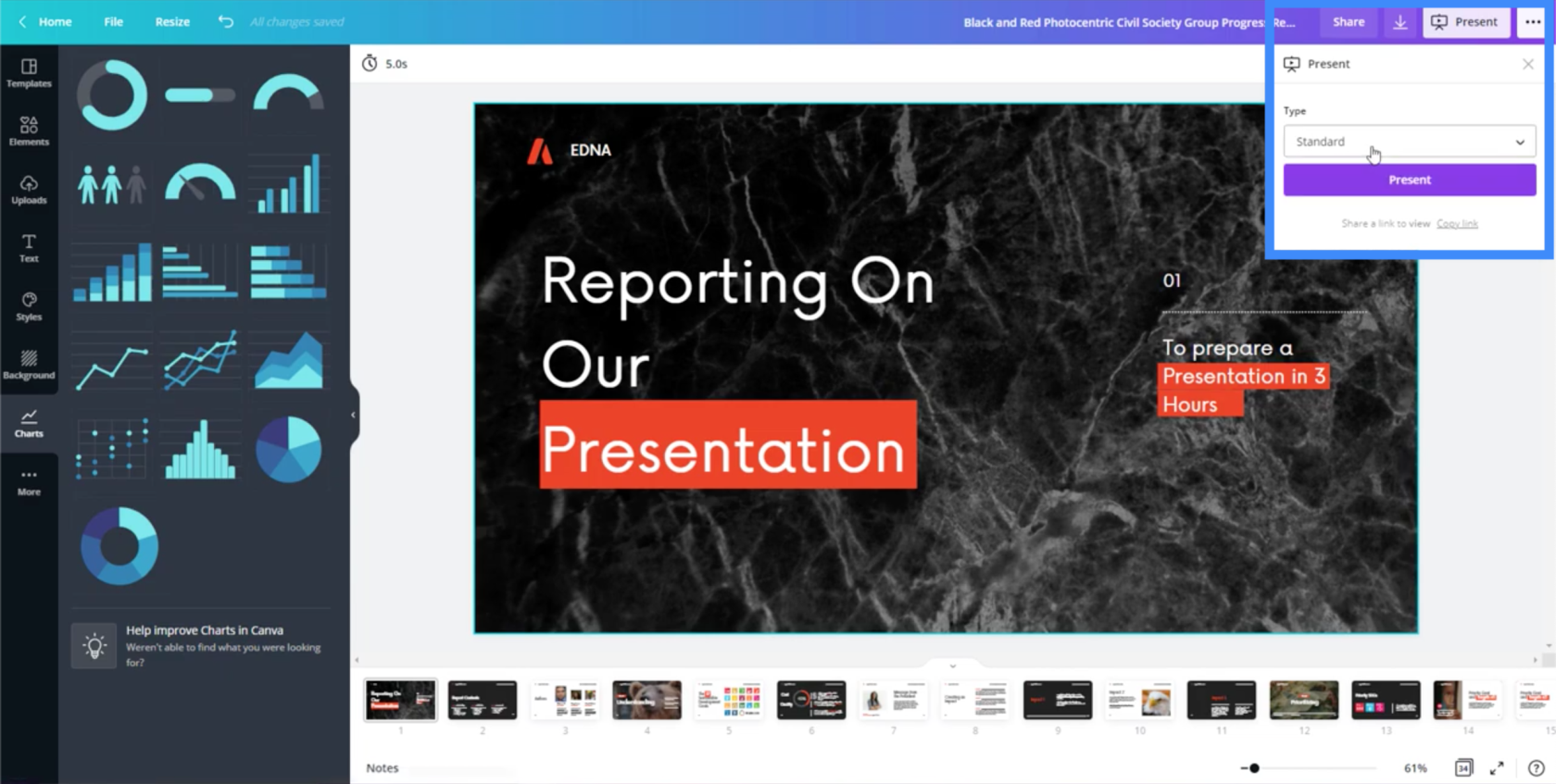
Det coola med att presentera inifrån Canva är att det automatiskt lägger till övergångar från en bild till en annan. Den lägger också till några coola animationer, som att huvudtextelementen glider in på skärmen.
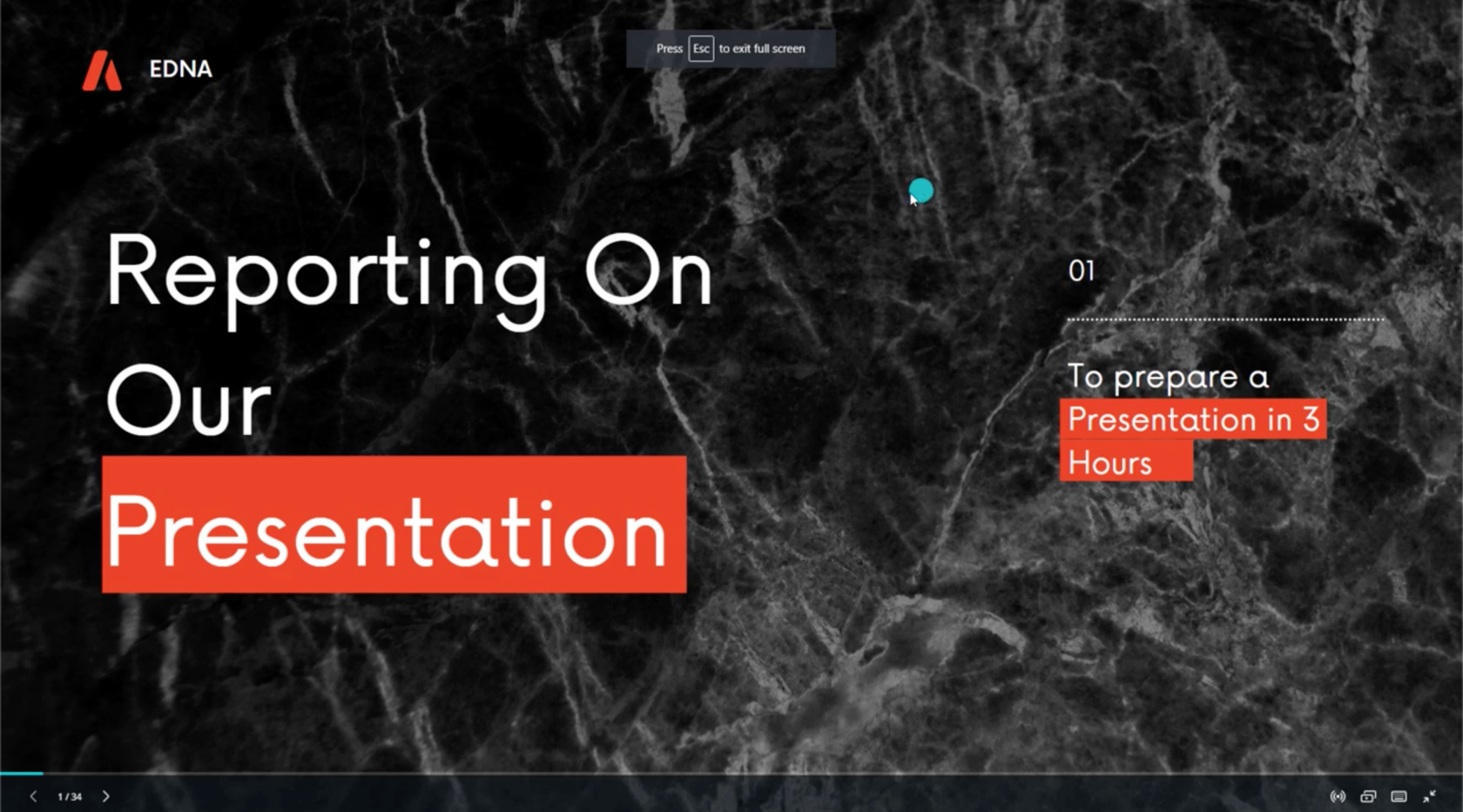
Använda dina Canva-bilder i LuckyTemplates
Vad händer om du vill använda bilderna du skapade som ett av dina LuckyTemplates-teman?
Först måste du ladda ner din presentation genom att klicka på den här nedladdningsikonen uppe till höger.
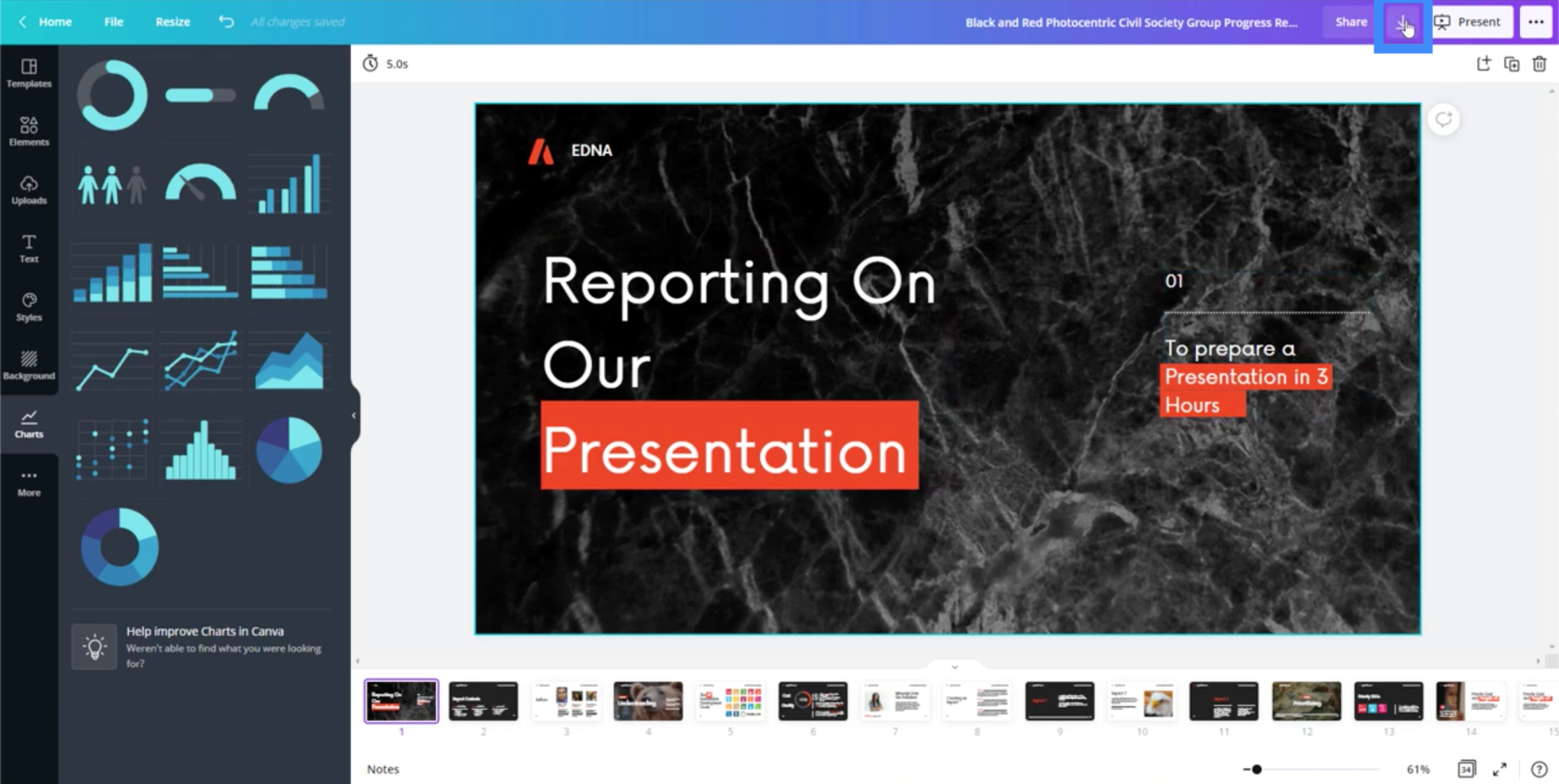
Du kan ladda ner den i olika format och det brukar föreslå att du använder PDF-formatet.
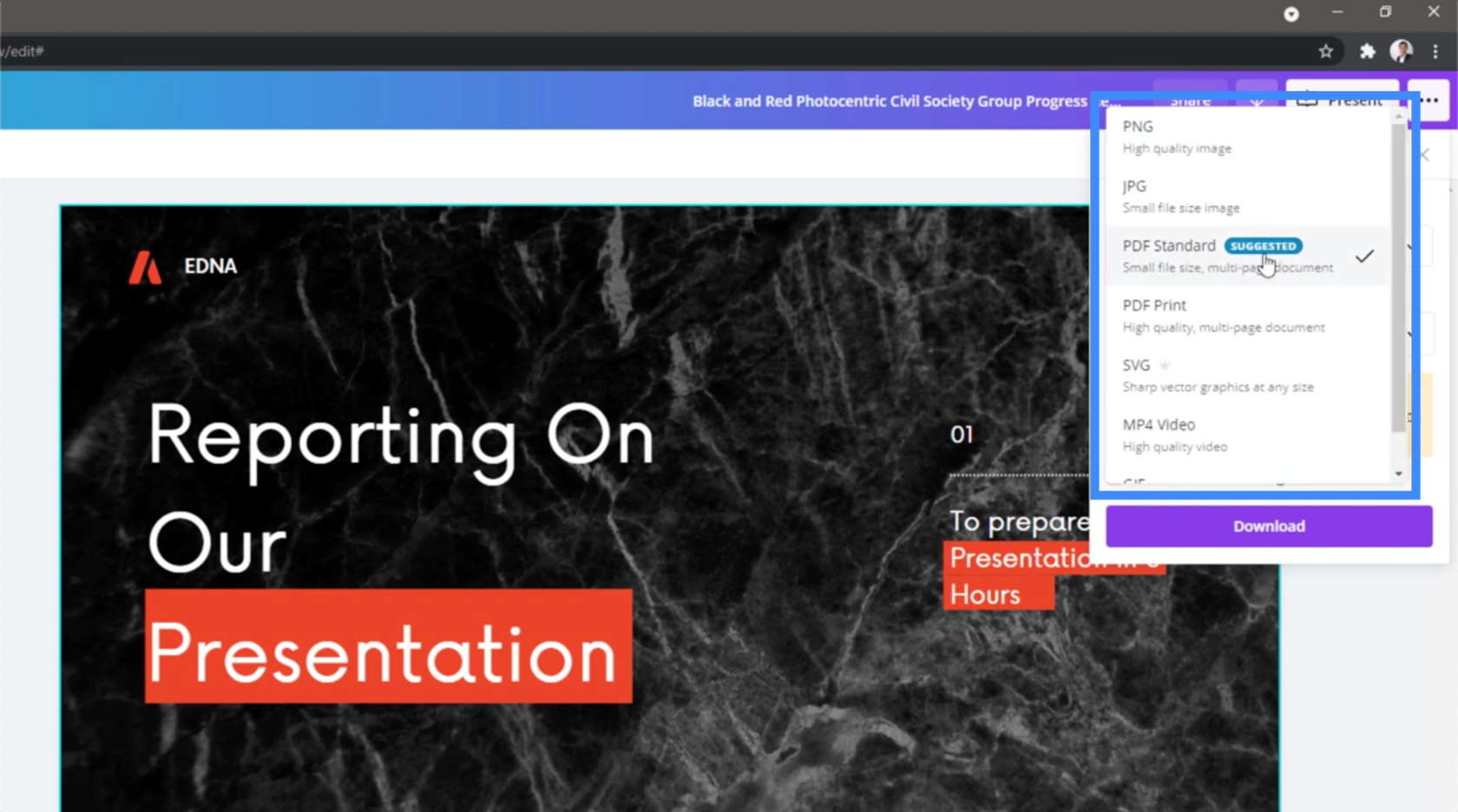
För tillfället kommer jag att välja PNG eftersom jag behöver separata bilder som bilder som jag kan använda för separata delar av min LuckyTemplates-rapport.
Nedladdningsinställningarna låter mig också göra bakgrunden transparent eller ändra storlek på filen. Observera att inte alla dessa inställningar är tillgängliga i gratisversionen. Att ändra storlek, till exempel, kommer bara med det betalda kontot.
Det låter mig också välja vilka sidor jag vill ladda ner.
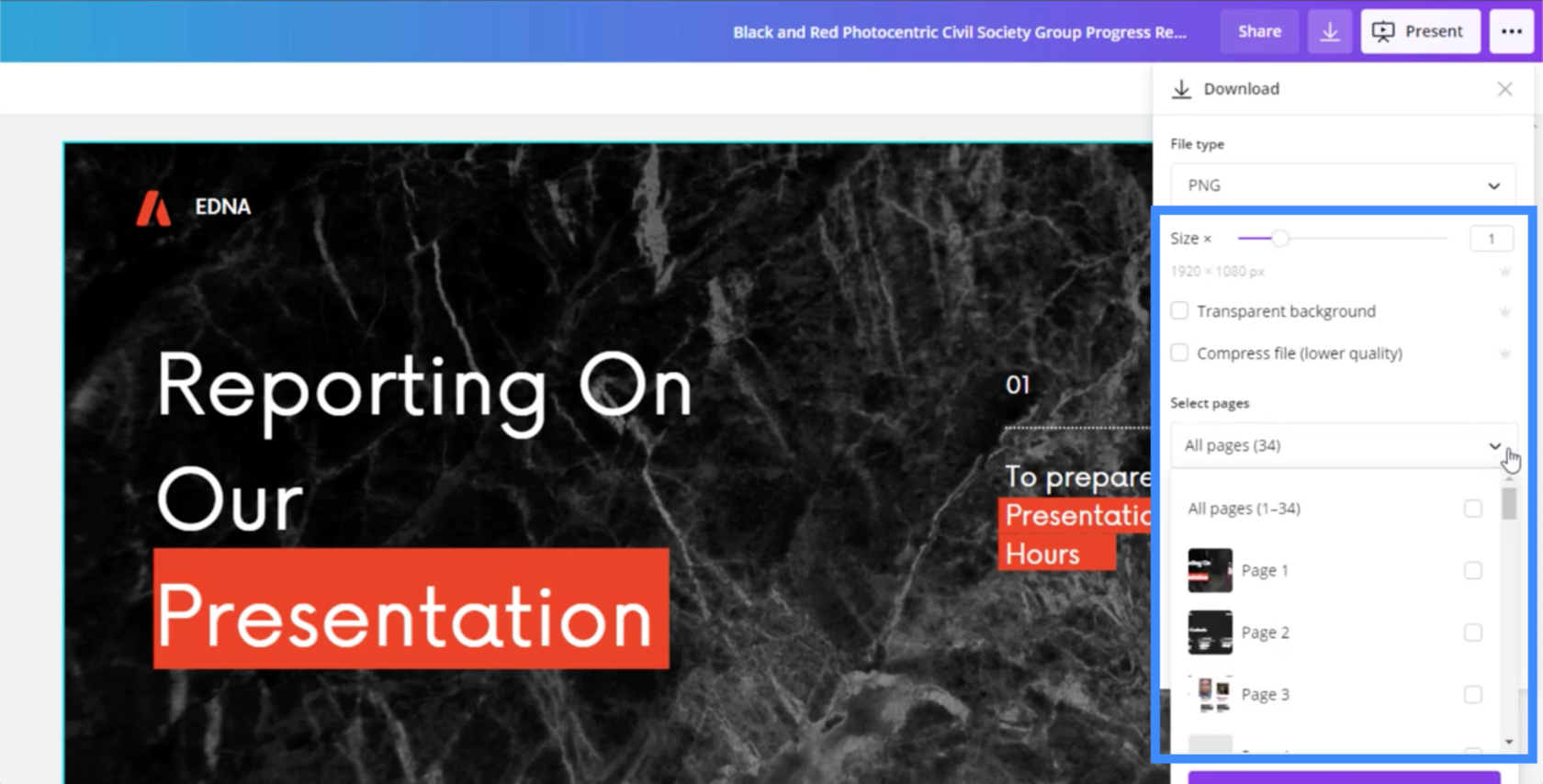
När du har laddat ner de bilder du behöver kommer Canva att fråga dig om du vill fortsätta redigera mallen eller gå tillbaka till startsidan.
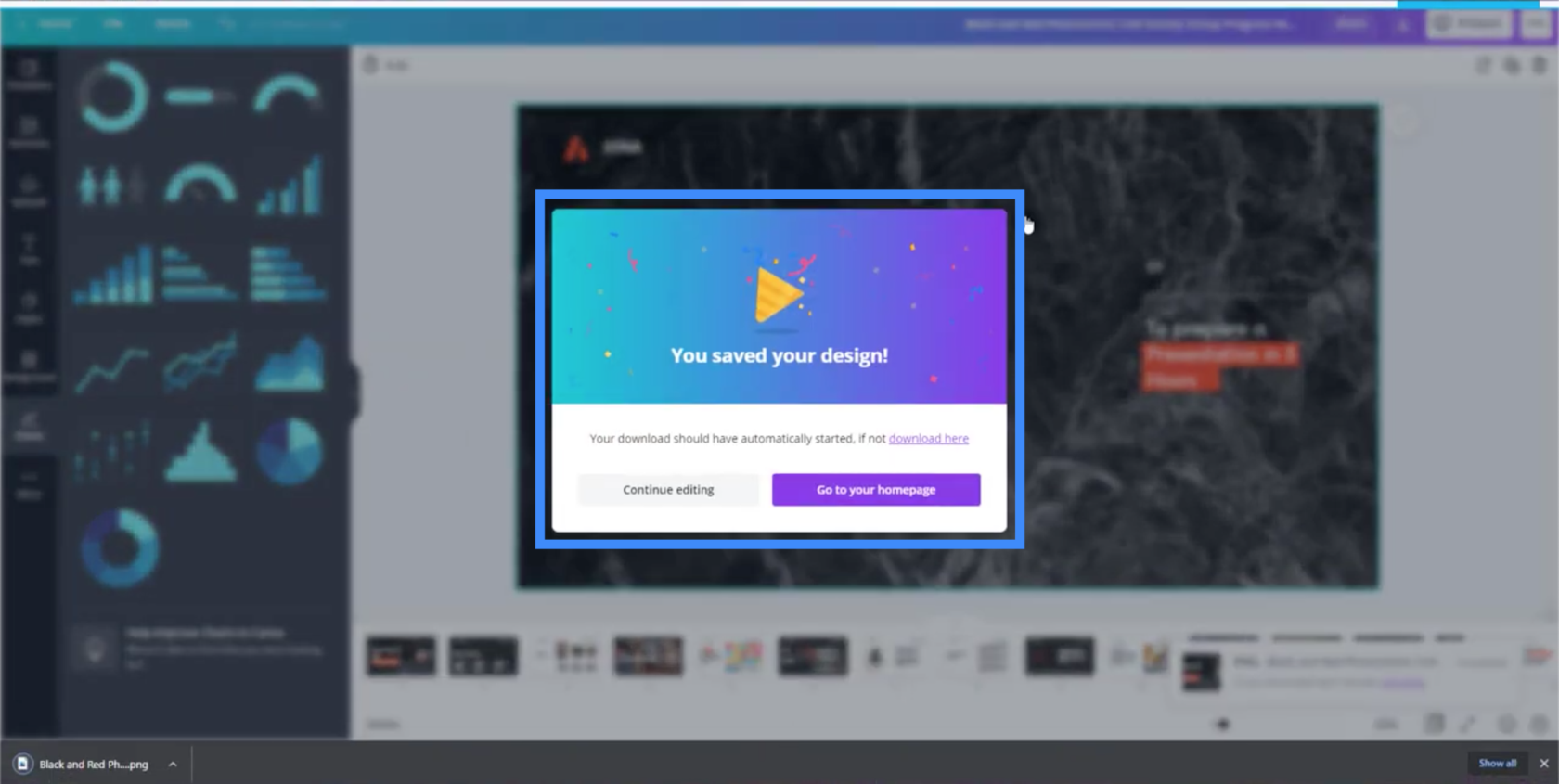
Nu, låt oss gå till LuckyTemplates skrivbord.
På sidan du arbetar med, gå till infogningsbandet och klicka sedan på bilder. Detta kommer att visa dina filer, där du kan välja den bild du behöver.
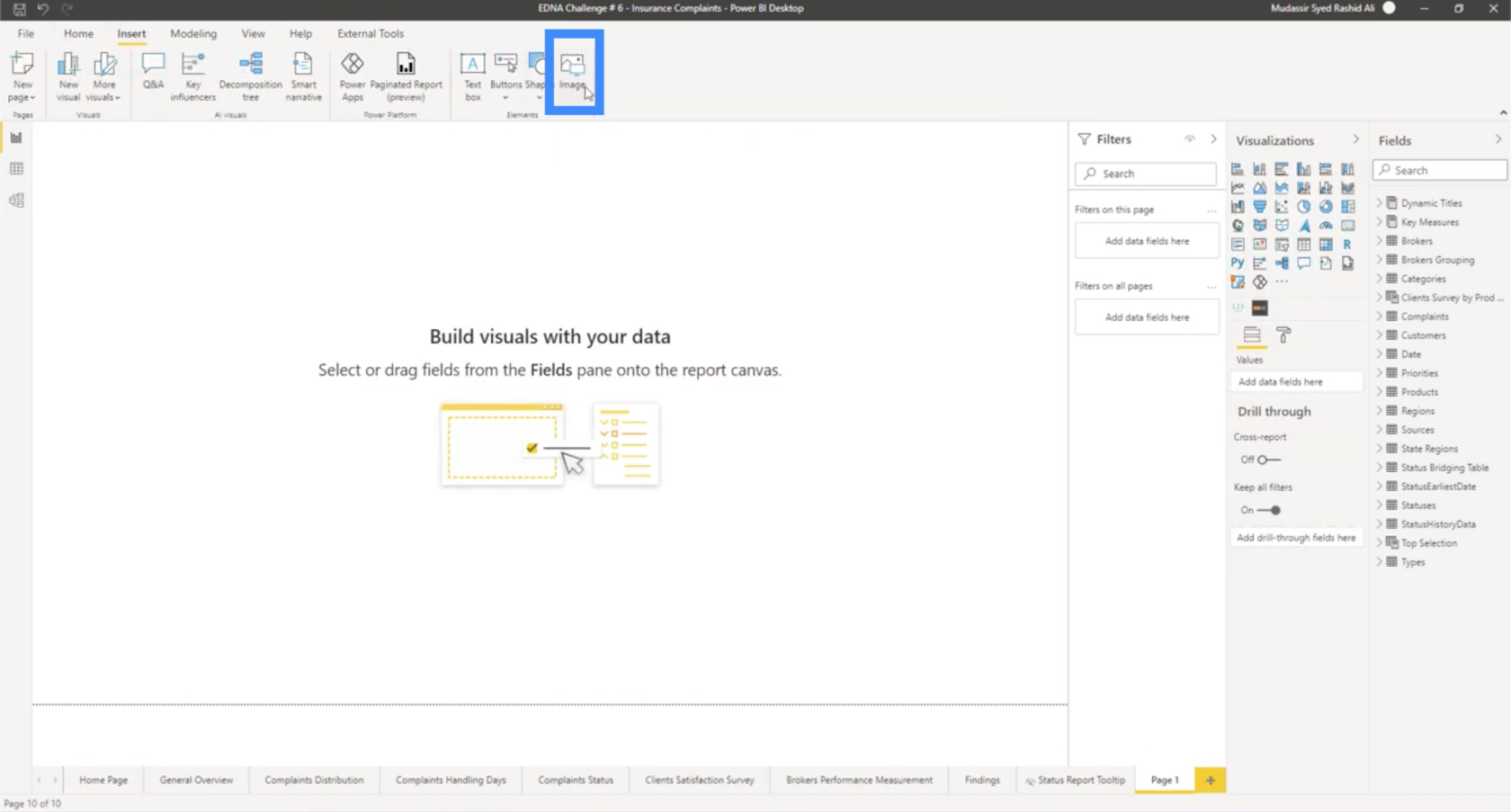
Du kan också ta in den som bakgrund istället för bara en infogat bild. Klicka bara på färgrulleikonen till höger och klicka sedan på "Lägg till bild" under den.
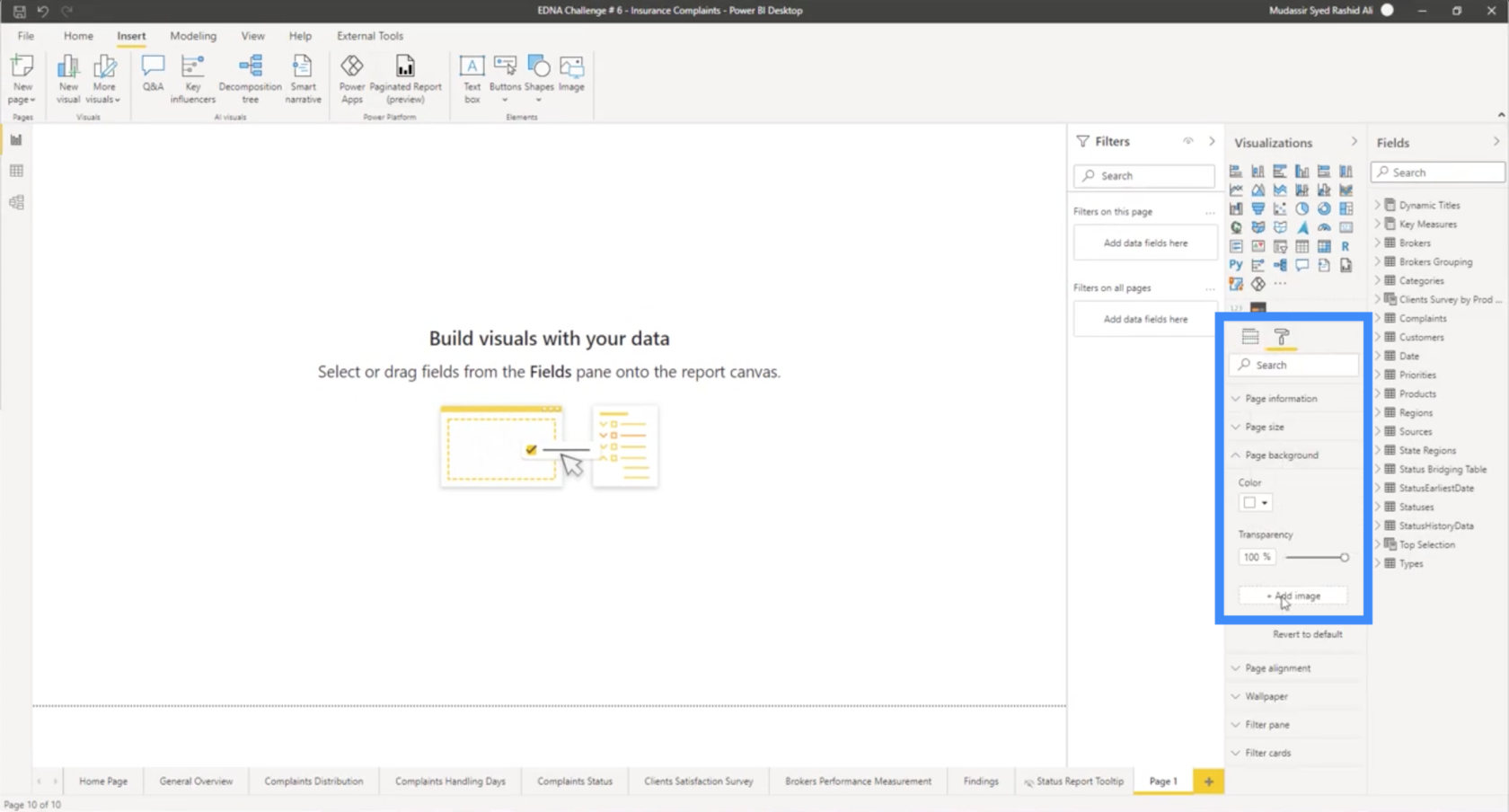
Därifrån ser du bilden på din rapport och du kan lägga till LuckyTemplates-element över den, eller behålla den som den är.
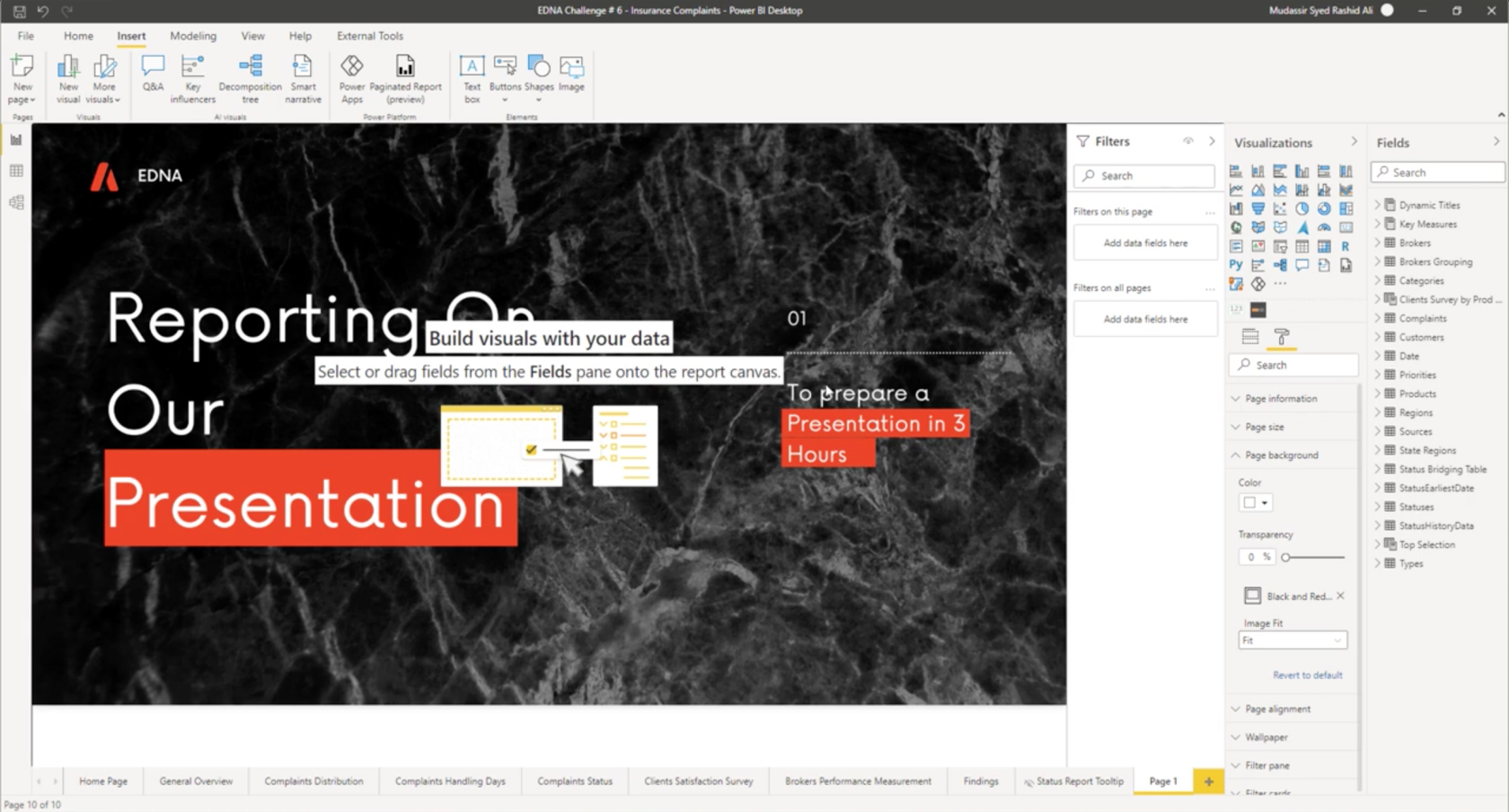
LuckyTemplates-tema: Hur man simulerar dynamiskt tema
Slutsats
Om du har använt PowerPoint eller någon liknande plattform för dina LuckyTemplates-teman och bakgrunder, vet du hur mycket tid och ansträngning det vanligtvis tar. Men med ett verktyg som Canva kan du enkelt påskynda hela din process.
Varför är detta viktigt?
När du skapar en rapport är det inte bara analysen som spelar roll. Hur lång tid det tar för dig att slutföra allt liksom hur det ser ut när det väl är klart spelar också roll. Det här är två saker som Canva kan hjälpa till med.
Förhoppningsvis kommer du att kunna hitta fler användningsområden för Canva när du arbetar med dina rapporter. Du kan få bilder och andra element gjorda där, till exempel, och sedan ta med dem till ditt LuckyTemplates-skrivbord.
Med vänliga hälsningar!
Mudassir
Ta reda på varför det är viktigt att ha en dedikerad datumtabell i LuckyTemplates och lär dig det snabbaste och mest effektiva sättet att göra det.
Denna korta handledning belyser LuckyTemplates mobilrapporteringsfunktion. Jag ska visa dig hur du kan utveckla rapporter effektivt för mobila enheter.
I denna LuckyTemplates Showcase går vi igenom rapporter som visar professionell serviceanalys från ett företag som har flera kontrakt och kundengagemang.
Gå igenom de viktigaste uppdateringarna för Power Apps och Power Automate och deras fördelar och konsekvenser för Microsoft Power Platform.
Upptäck några vanliga SQL-funktioner som vi kan använda som sträng, datum och några avancerade funktioner för att bearbeta eller manipulera data.
I den här handledningen kommer du att lära dig hur du skapar din perfekta LuckyTemplates-mall som är konfigurerad efter dina behov och preferenser.
I den här bloggen kommer vi att visa hur man lager fältparametrar med små multiplar för att skapa otroligt användbara insikter och bilder.
I den här bloggen kommer du att lära dig hur du använder LuckyTemplates ranknings- och anpassade grupperingsfunktioner för att segmentera en exempeldata och rangordna den enligt kriterier.
I den här handledningen kommer jag att täcka en specifik teknik kring hur man visar Kumulativ total endast upp till ett specifikt datum i dina bilder i LuckyTemplates.
Lär dig hur du skapar och anpassar punktdiagram i LuckyTemplates, som huvudsakligen används för att mäta prestanda mot mål eller tidigare år.








