Skapa en datumtabell i LuckyTemplates

Ta reda på varför det är viktigt att ha en dedikerad datumtabell i LuckyTemplates och lär dig det snabbaste och mest effektiva sättet att göra det.
I den här handledningen kommer vi att diskutera viktiga transformationer inom LuckyTemplatessom kan användas för att optimera dina rader och kolumner. När du utvecklar en intuitiv LuckyTemplates-modell är det bäst att förenkla dina rader och kolumner i din tabell.
Att optimera din tabell är viktigt för att skapa visualiseringar, så att du enkelt kan känna igen dina data.
Det finns många rad- och kolumntransformationer som kan göras i frågeredigeraren . Först ska vi lära oss om kolumntransformationer .
Det snabbaste sättet att komma åt transformationer för en kolumn är genom att högerklicka på den. Sedan kommer alla huvudtransformationer som vi kan tillämpa för den kolumnen att visas.
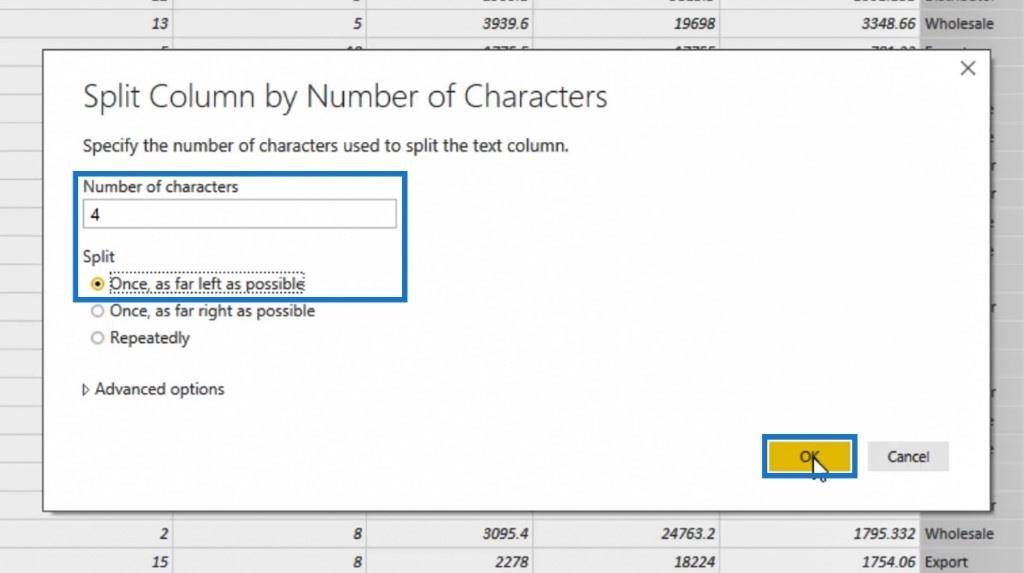
Innehållsförteckning
Skapa en kanalkodskolumn
Vi börjar nu göra några kolumntransformationer genom att lägga till en kod eller en förkortad kolumn för kanalkolumnen . I linje med det måste vi ändra formatet för denna kolumn eftersom vi bara vill ha de fyra första bokstäverna i dess värden.
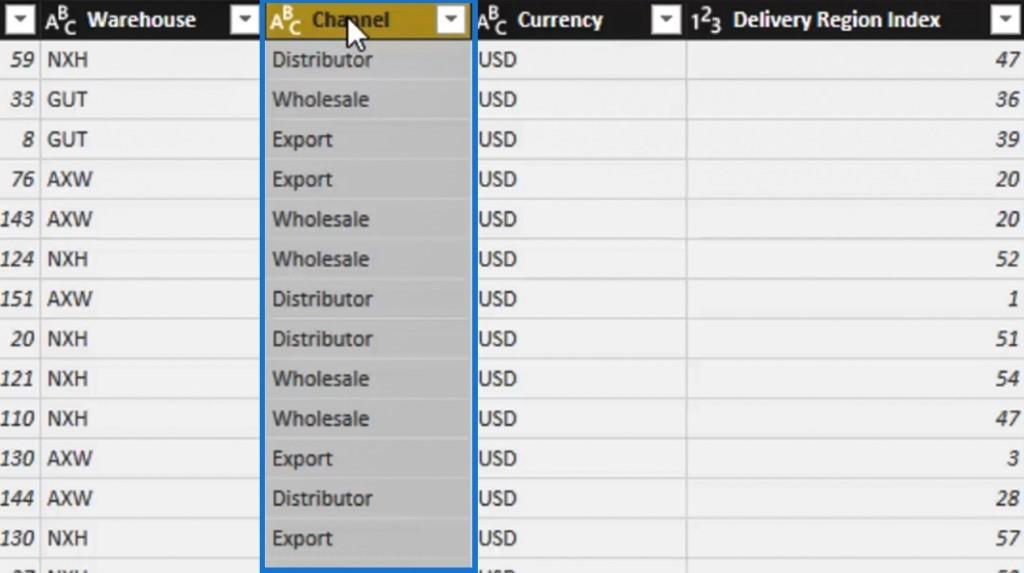
Först duplicerar vi den här kolumnen för att behålla den ursprungliga kanalkolumnen . Högerklicka på den kolumnen och välj sedan Duplicera kolumn.
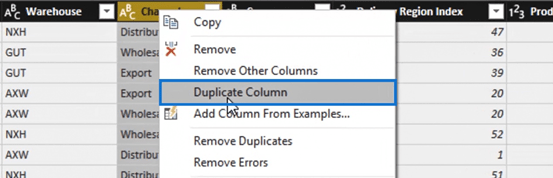
Efter det, högerklicka på vår duplicerade kanal – Kopiera kolumn och välj alternativet Dela kolumn . I den delade kolumnen väljer du Efter antal tecken .
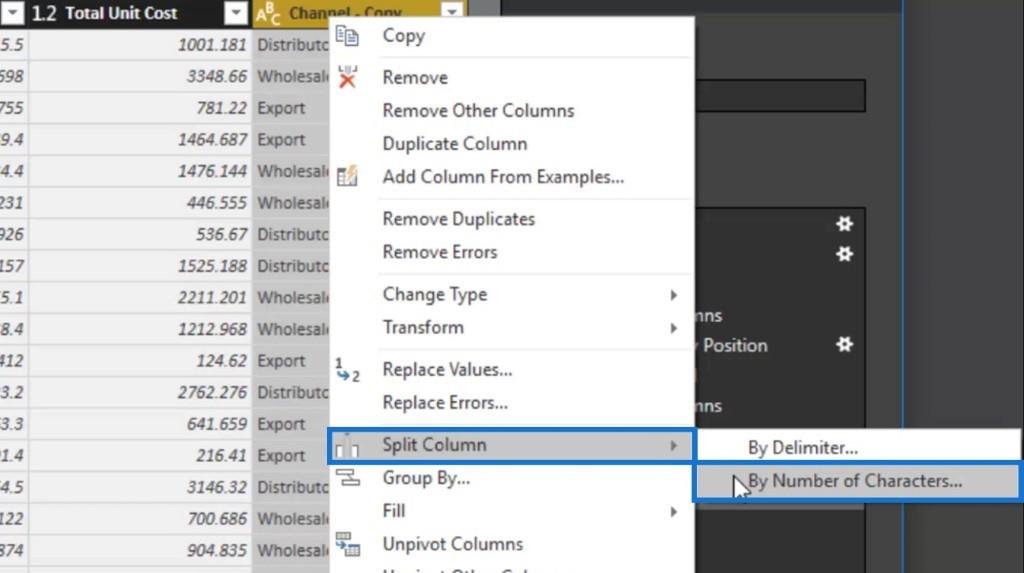
Ett popup-fönster visas då. Eftersom vi bara vill behålla de fyra bokstäverna i den här kolumnen, ställer vi in värdet på antalet tecken som anges till 4 . Ställ sedan in Split- inställningarna till " En gång, så långt till vänster som möjligt ". För att slutföra uppdateringarna, klicka på OK- knappen.
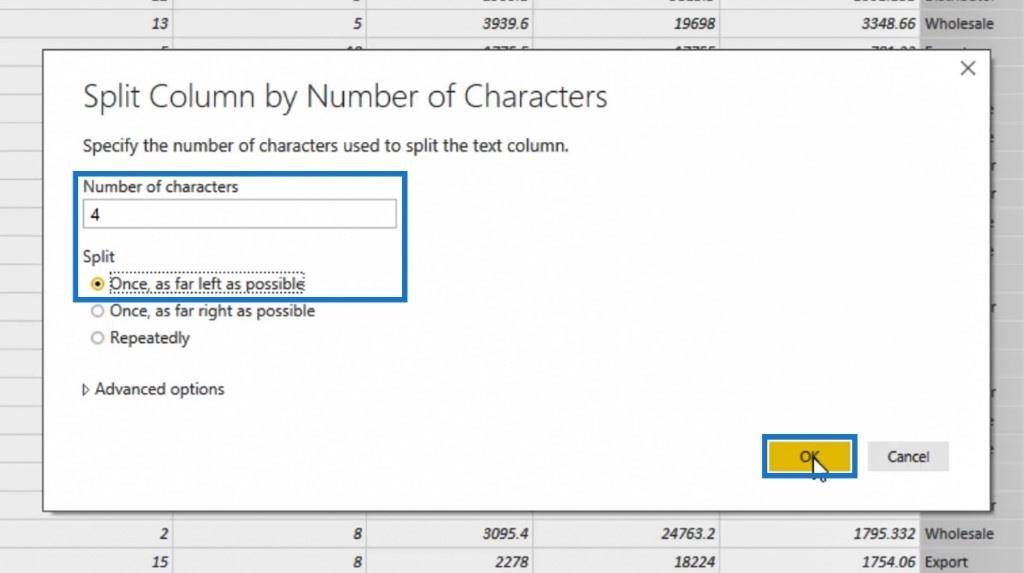
Nu är det redan uppdelat i två kolumner. Vi tar bort den andra kolumnen som skapades eftersom vi inte kommer att behöva den längre. Högerklicka bara på kolumnen Kanal – Copy.2 och klicka sedan på alternativet Ta bort .
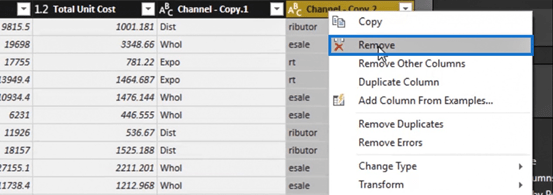
Låt oss göra en annan transformation här genom att högerklicka på den här kolumnen igen och välj sedan alternativet Transformera . Vi kommer att se att vi har fler alternativ inom Transform som gemener , VERSOR , och så vidare. I det här scenariot använder vi alternativet Trim .
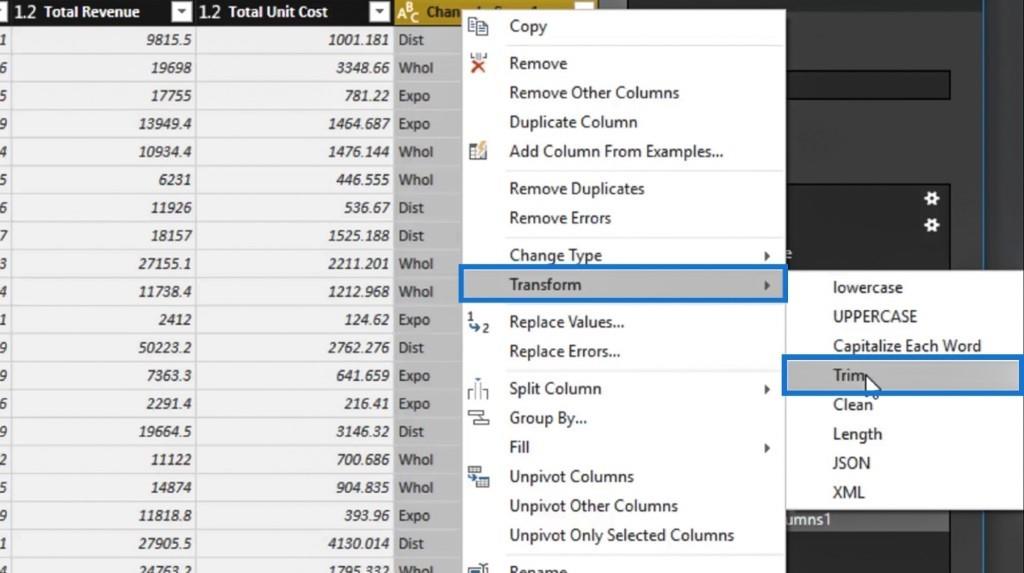
Alternativet Trim tar bort mellanslag på vardera sidan av ett visst ord. Så låt oss klicka på alternativet Trim för att rensa onödiga utrymmen i den här kolumnen.
Efter att ha trimmat den kolumnen, låt oss omvandla innehållet och ändra det till versaler. Högerklicka igen på den kolumnen och klicka sedan på VERSALER i alternativet Transformera .
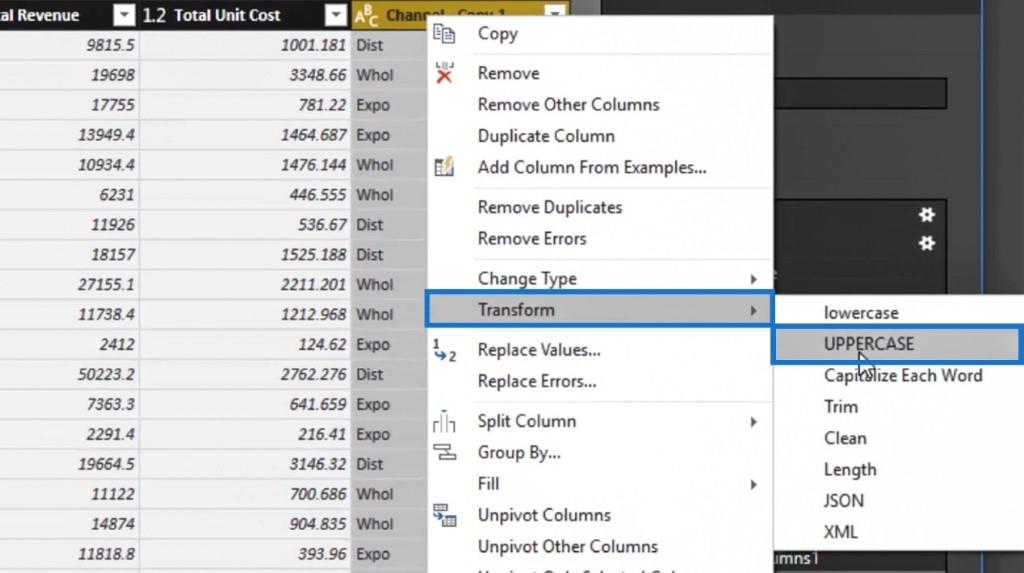
Låt oss nu byta namn på den kolumnen till " Kanalkod ". Detta blir ett bättre namn om alla i vår organisation är mer vana vid förkortningar eller kodnamn.
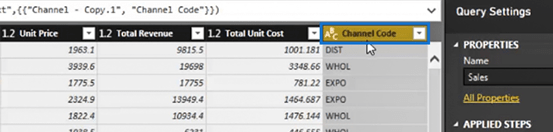
Låt oss slutligen flytta vår kanalkodkolumn till höger sida om kanalkolumnen . Vi har nu skapat en kanalkodskolumn genom att använda en annan kolumntransformation.
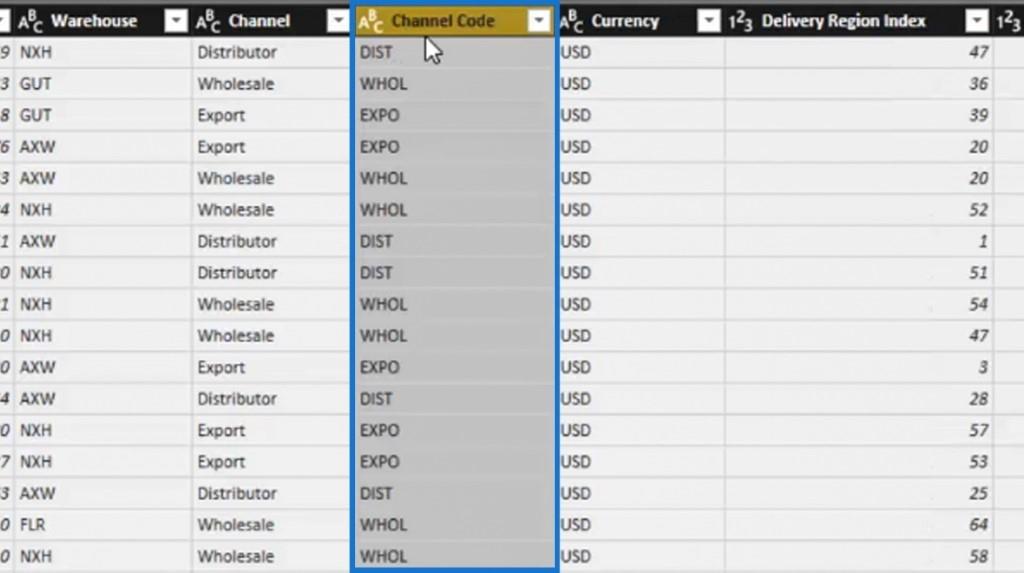
Använda alternativet Ersätt värden
Det finns också en annan kraftfull transformation som vi kan använda i våra kolumner, som är alternativet Ersätt värden . Låt oss ta ett exempel för att ytterligare förstå denna transformation.
I vår kanalkolumn , om vi inte gillar ordet Export från vår uppsättning värden, kanske vi vill kalla det International istället. Så låt oss högerklicka på den kolumnen och klicka sedan på alternativet Ersätt värden .
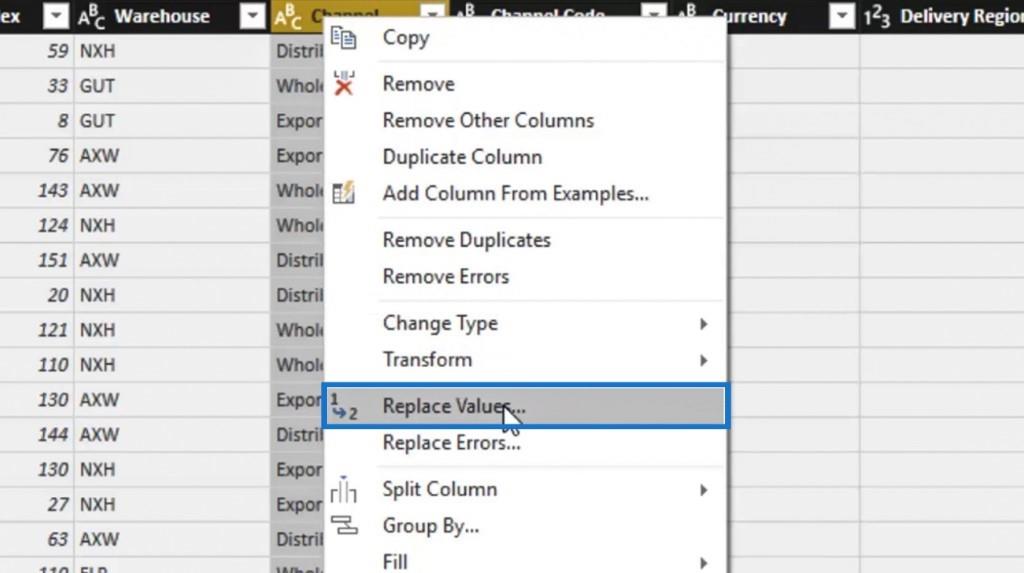
Ett popup-fönster visas då. Låt oss skriva ordet " Exportera " i inmatningen Value To Find , och skriv sedan " Internationellt " i inmatningen Ersätt med . Klicka på OK -knappen för att tillämpa inställningarna.
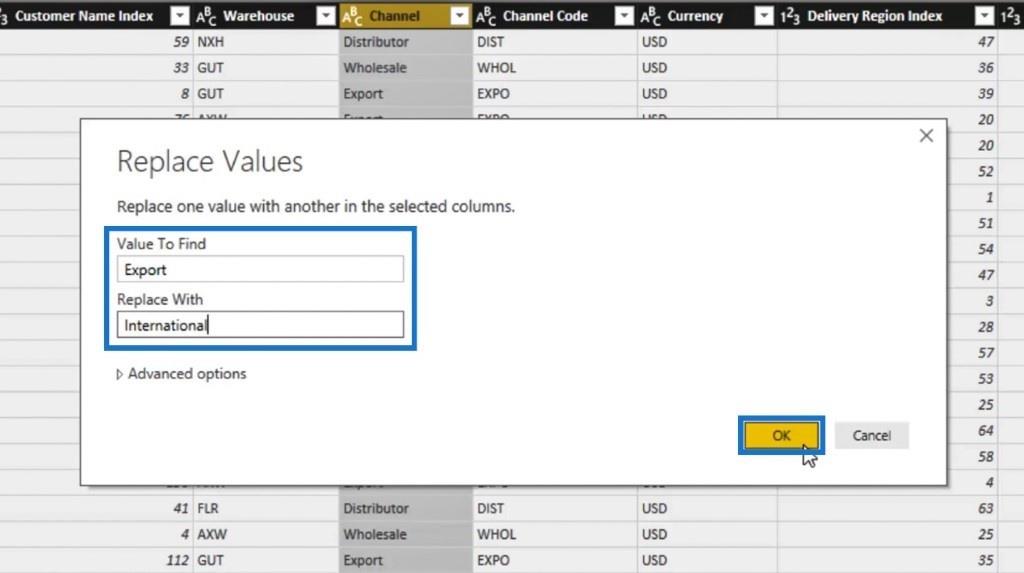
Efter att ha gjort det kommer alla våra exportvärden att ändras till International .
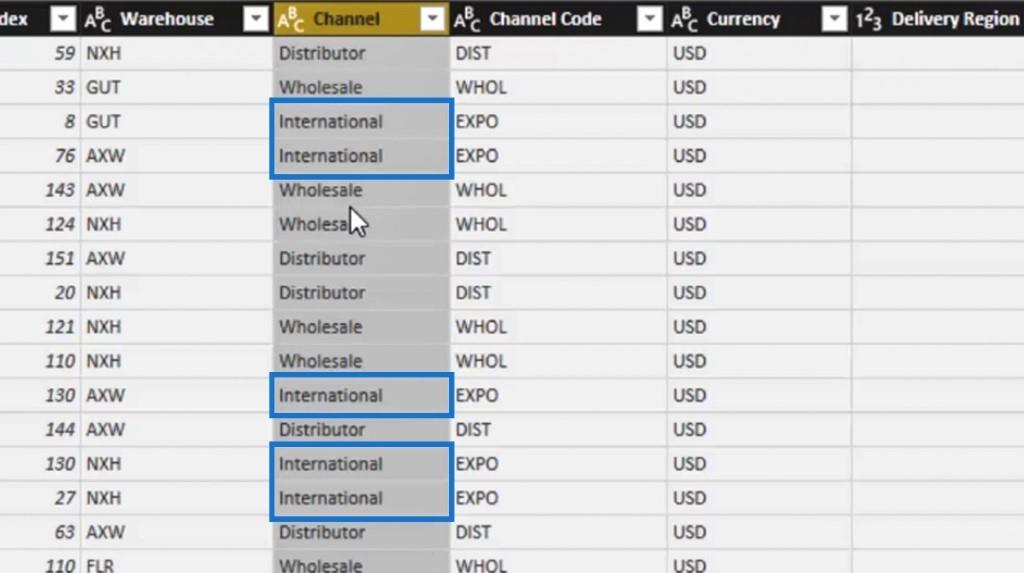
Observera att detta inte påverkar vår kanalkodskolumn .
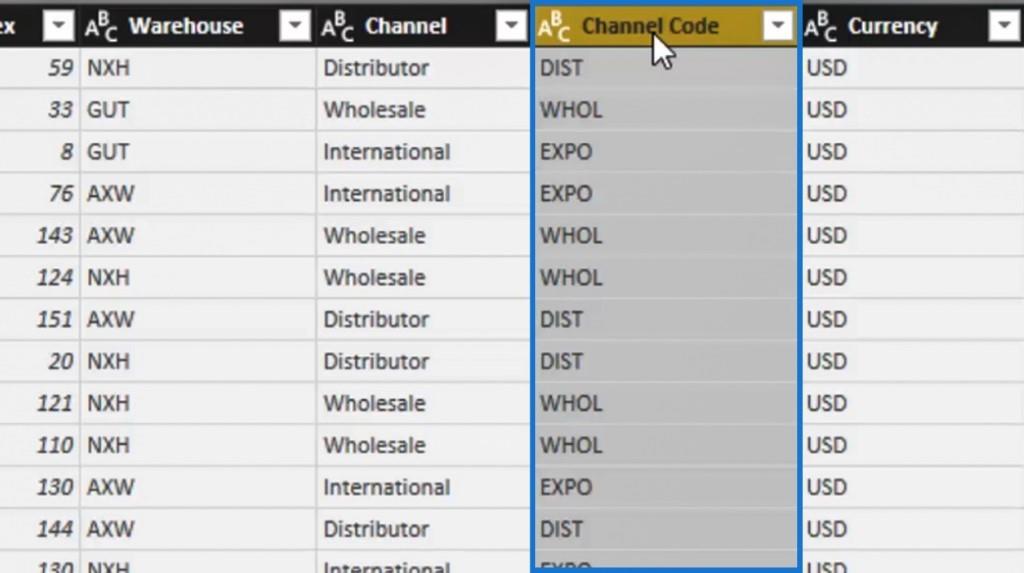
Detta är den verkliga kraften i sekventiella transformationer i fönstret TILLÄMPDA STEG . Låt oss gå tillbaka till de föregående stegen genom att välja Renamed Columns1 . Som vi kan se behöll kanalkolumnen sitt första initiala värde.
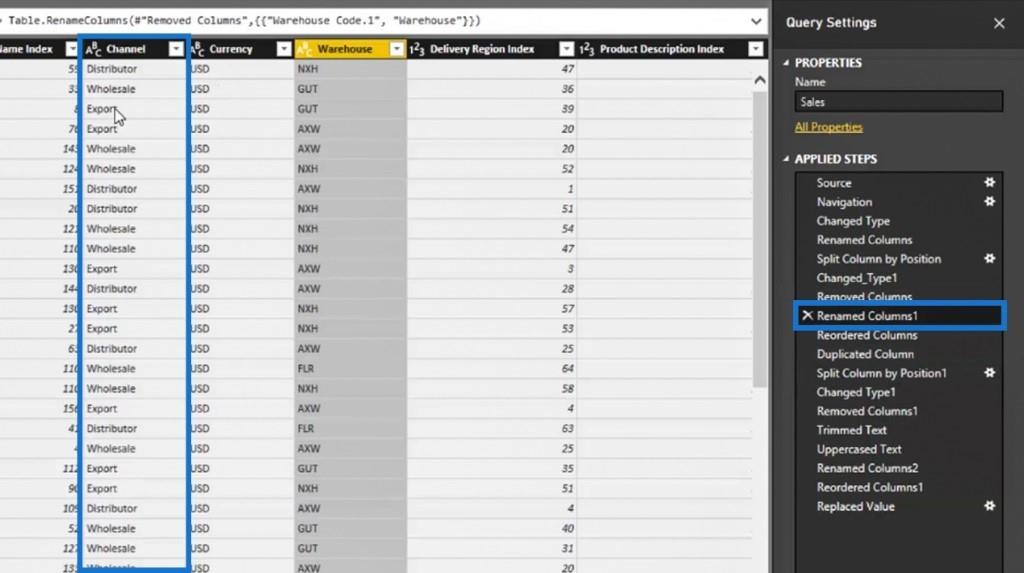
Låt oss sedan klicka på det senaste steget för omordnade kolumner1 och vi ser att vi ändrade det till ett förkortat värde i en annan kolumn.
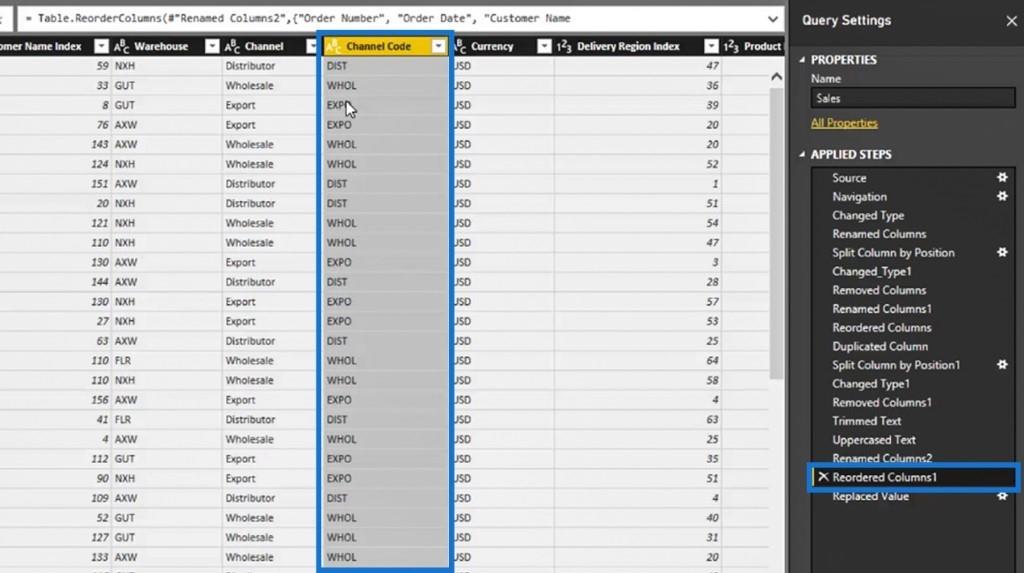
Låt oss nu klicka på vårt senaste steg, som är Ersätt värdet . Vi får se att vi kan göra ytterligare en transformation efter det, men det påverkar ingenting innan. Detta beror på att frågan ändras ett steg i taget. Därför kan vi ändra många saker inuti vilket bord som helst.
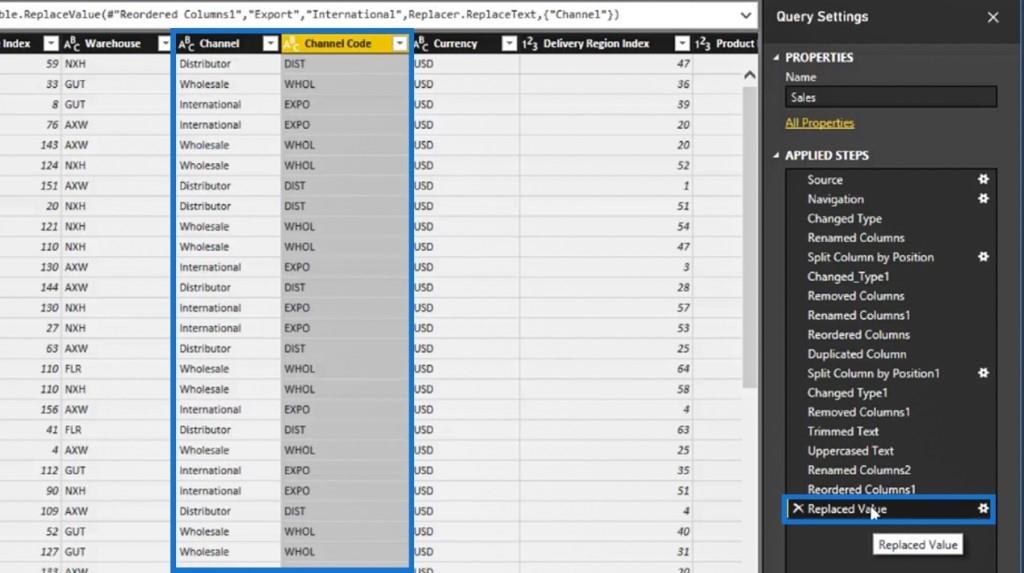
Fixa datatypen för numeriska kolumner
Låt oss ta ett annat exempel på transformation i frågeredigeraren. Om vi tittar på vår kolumn Enhetspris är det här vi kanske vill göra en förändringstyp- transformation. I det här fallet kommer vi att fixa dess datatyp eftersom den visas som ett decimaltal baserat på dess datatypikon.
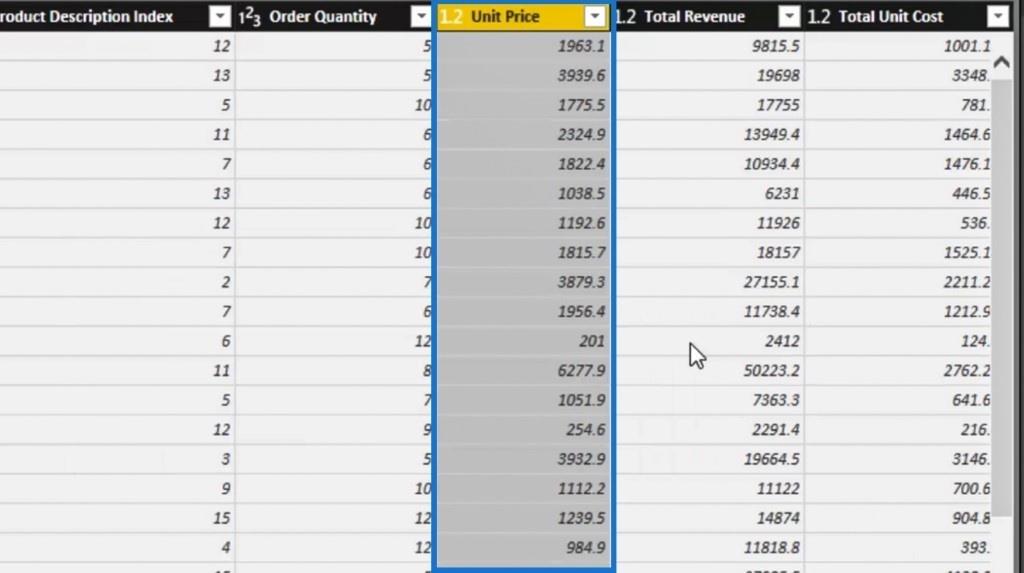
Låt oss fixa datatypen för denna kolumn genom att högerklicka på den. Klicka sedan på Ändra typ och välj alternativet Fast decimaltal .
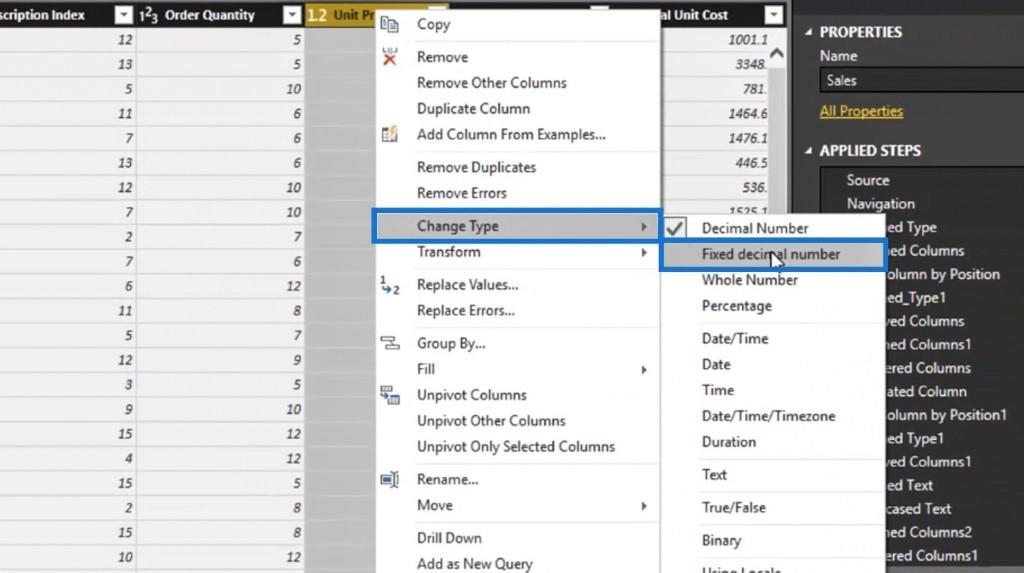
Istället för en decimal är datatypsikonen nu ett dollartecken. Detta är mycket bättre eftersom det representerar enhetspriset .
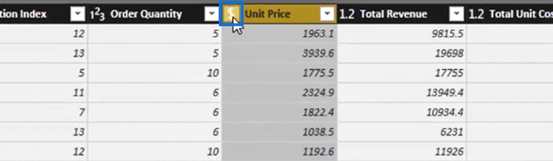
Låt oss också fixa datatypen för kolumnen Totala intäkter och total enhetskostnad genom att göra samma steg som vi gjorde med kolumnen Enhetspris .
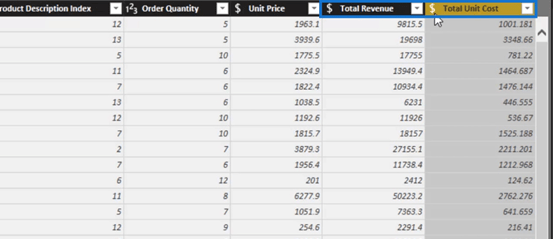
Ett annat alternativ som vi kan göra för att göra en kolumntransformation är genom att högerklicka på kolumnernas datatypikoner.
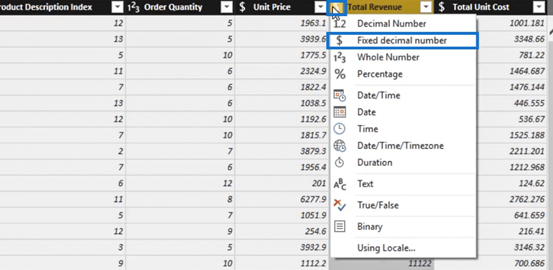
Det som är bra med denna förvandling är att den kommer att föras över till vårt bord. När vi väl har begått denna data medan den fortfarande är i sin andra form, måste vi omvandla vår totala intäkter till en faktisk dollar, och vi måste göra det i vår modell.
Vi kan göra olika transformationer med hjälp av Group By ,, Byt namn och många fler. Du kan också komma åt några av dessa transformationer här i Transform- bandet. Jag föredrar dock att högerklicka på kolumnerna istället för att enkelt komma åt alla transformationer.
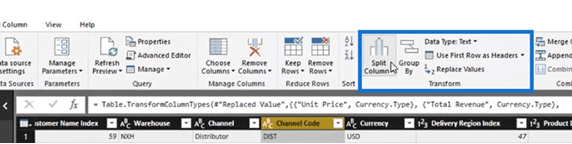
Det här är ett bra tillfälle för oss att bli mer bekanta med alla olika saker som vi kan göra i LuckyTemplates.
Att använda Excel eller andra verktyg för att rensa våra data tar mycket tid. När vi använder LuckyTemplates kan vi göra mycket datauppsättningsrengöring genom att kombinera alla olika kolumntransformationstekniker som vi kommer att använda. Vi behöver inte skriva någon komplex formel för det.
Klicka på alternativet Refresh Preview för att uppdatera alla transformationer som vi har skapat.
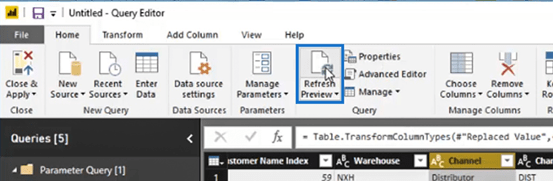
Vi kan nu publicera vår fråga genom att klicka på alternativet Stäng och tillämpa på fliken Hem .
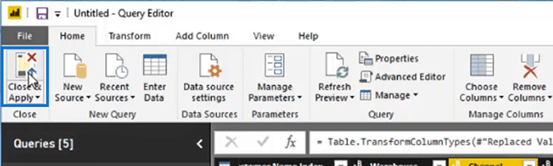
Den kommer sedan att publicera fysiska tabeller som är i ett rent och optimerat tillstånd. Och det är allt för kolumntransformationer. Nästa sak som vi ska diskutera är radtransformationer.
Radtransformationer i LuckyTemplates Query Editor
Radtransformation ger oss inte så många alternativ som vi har i kolumntransformation. Det finns dock vissa specifika syften eller unika händelser där en radtransformation kan vara användbar.
Platsen där vi kommer åt de flesta radtransformationerna finns inte inom varje enskild rad. Detta beror på att högerklicka på en viss rad inte ger oss transformationsalternativ.
Vad vi kan göra är att gå till den övre vänstra delen av denna specifika fråga. Klicka sedan på rullgardinsmenyn som ger oss alternativ. Det är här vi kan göra de flesta av våra radomvandlingar.
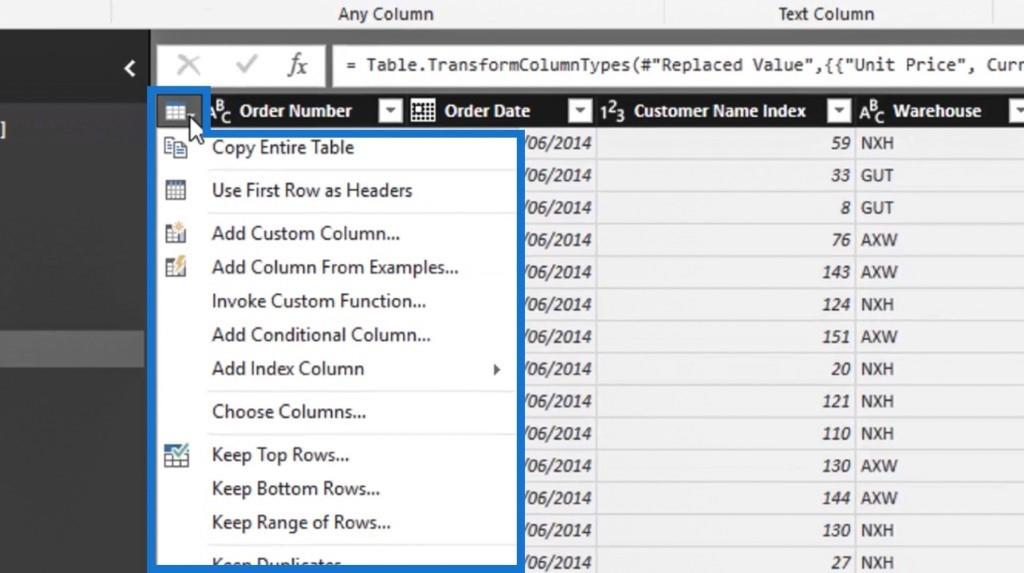
Vi kan också komma åt några av dessa transformationer på fliken Omvandling .
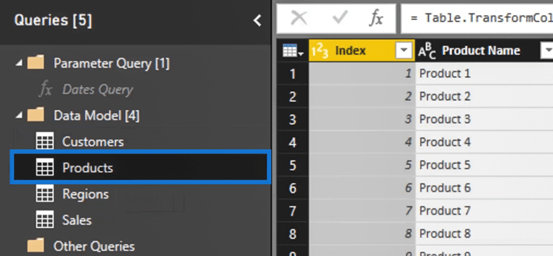
Låt oss nu prova några exempel med radtransformation. Vanligtvis, när vi frågar efter ett kalkylblad, är våra rubriker troligen på första raden. Som ett exempel, låt oss tillfälligt ställa in våra rubriker som första raden.
Klicka på alternativet Använd första raden som rubriker och välj sedan Använd rubriker som första rad .
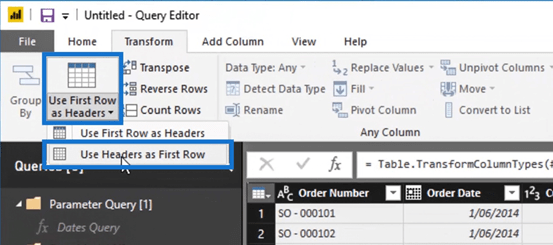
Ibland kan vi få en typ av fråga som liknar var våra kolumnrubriker finns i den första raden.

Vi kan ändra eller fixa det genom att klicka på alternativet Använd första raden som rubriker . Det kommer sedan att ställa in dessa rubriker från den första raden som våra faktiska kolumnrubriker. Och det är en av de olika radomvandlingarna som vi kan göra.
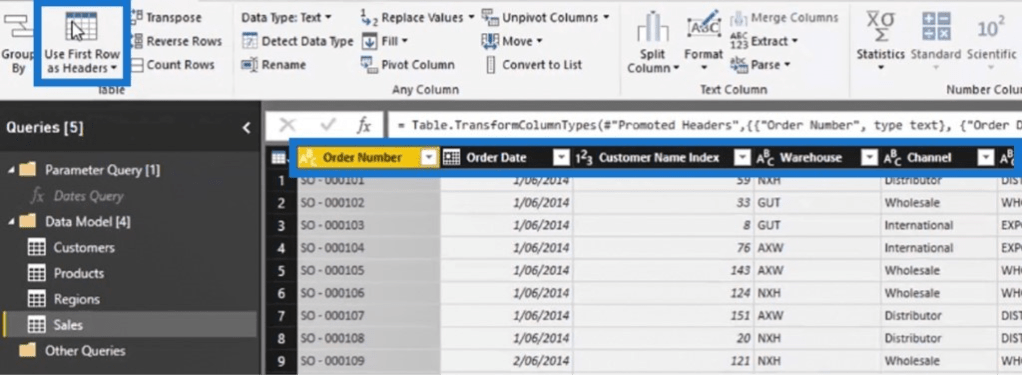
Det finns också andra saker som Transpose , Reverse Rows och Count Rows alternativ som vi kan använda under omständigheter där dessa är tillämpliga.
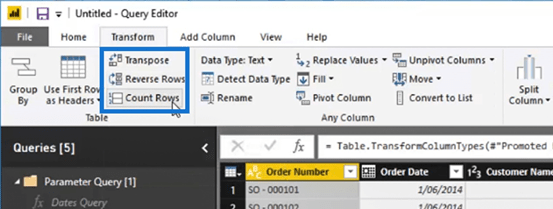
Använda Transpose-alternativet i LuckyTemplates Query Editor
Låt oss gå till en mindre tabell som Produkttabellen så att vi kan prova Transpose-alternativet.
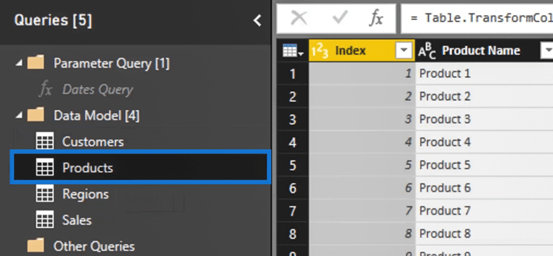
Klicka sedan på alternativet Transponera . Det här alternativet byter upp raden och kolumnerna i en tabell som visas på bilden.
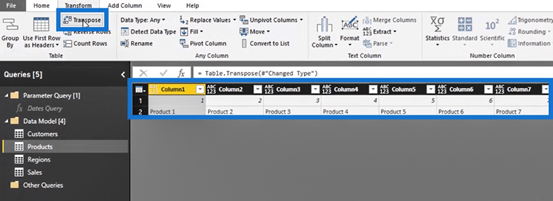
Låt oss använda alternativet Använd första raden som rubriker för att ställa in den första raden som våra kolumnrubriker.
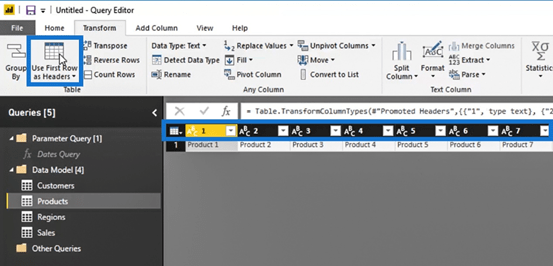
Det här exemplet är inte tillämpligt här, men att känna till Transpose- alternativet kan vara användbart, särskilt om vi kommer att stöta på ett motsatt scenario i framtiden där vi måste byta kolumn och rader i en viss tabell.
Låt oss nu ta bort transformationerna som vi gjorde i den här tabellen eftersom vi bara gjorde dem som ett exempel. I TILLÄMPDA STEG i fönstret Frågeinställningar tar du bort transformationerna Ändringstyp1 , Markerade rubriker och Transponera tabeller genom att klicka på x -ikonen bredvid dem.
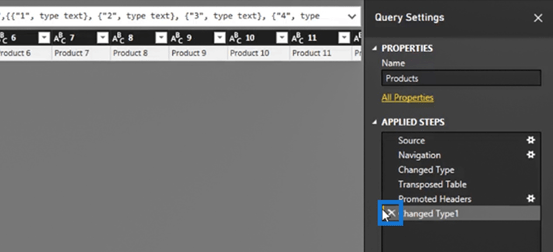
Vår produkttabell bör nu återgå till sitt ursprungliga skick. Vi kan enkelt ta bort de transformationer som vi försöker i experimentella syften. På grund av detta kan vi göra och prova så många transformationer som vi vill.
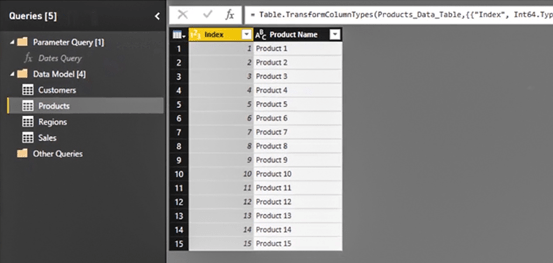
Använda alternativet Omvänd rader och räkna rader
Vi kan också använda alternativet Reverse Rows . Detta kan vara användbart när vi vill göra en sorteringsriktning eller om vår data är strukturerad i omvänd riktning.
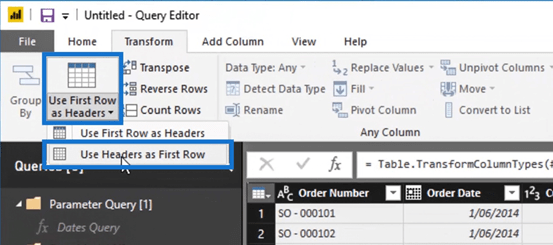
Låt oss klicka på de omvända raderna så ser vi att värdena på våra rader nu är omvända. Det kan finnas vissa anledningar till varför vi kanske vill eller behöver använda denna transformation.
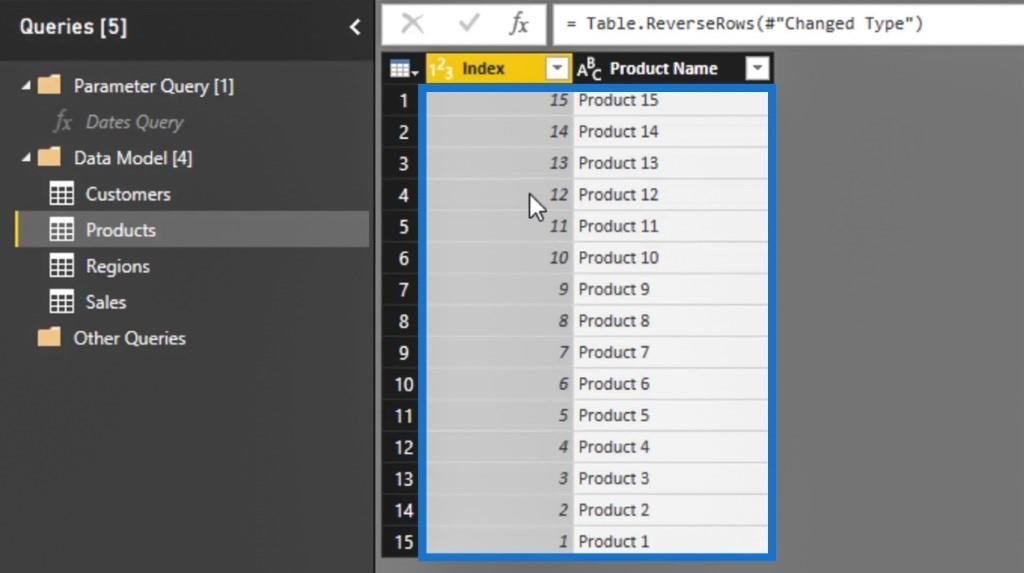
Låt oss återföra vårt bord till sitt ursprungliga skick. Ta bara bort transformationen av omvända rader i TILLÄMPDA STEG genom att klicka på x -ikonen bredvid den.
Det andra alternativet som vi kan använda är alternativet Räkna rader . Låt oss gå till vår försäljningstabell för att prova alternativet Räkna rader . Vi kan använda detta alternativ om vi till exempel vill visa antalet transaktioner vi har.
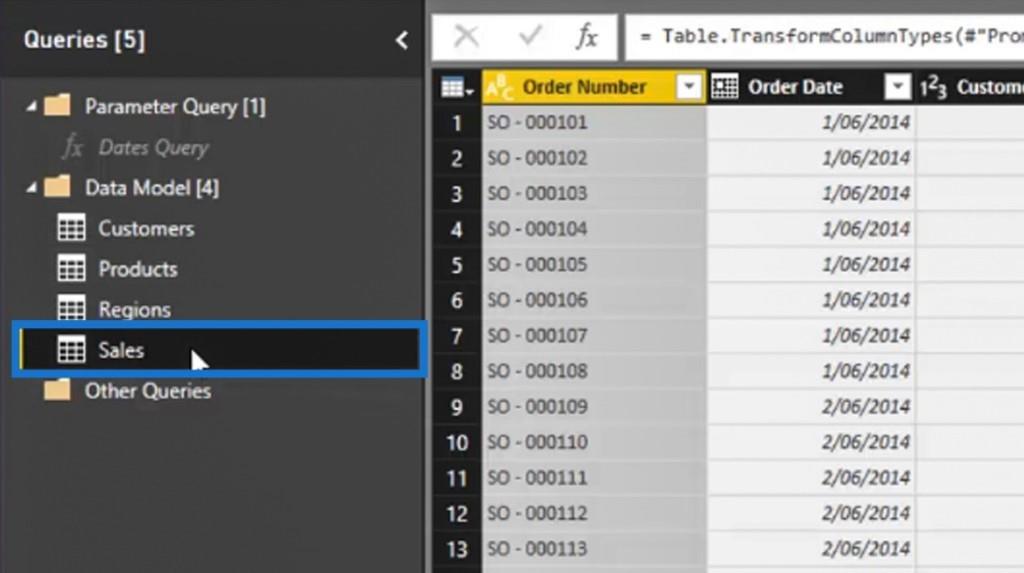
Låt oss nu klicka på alternativet Räkna rader .
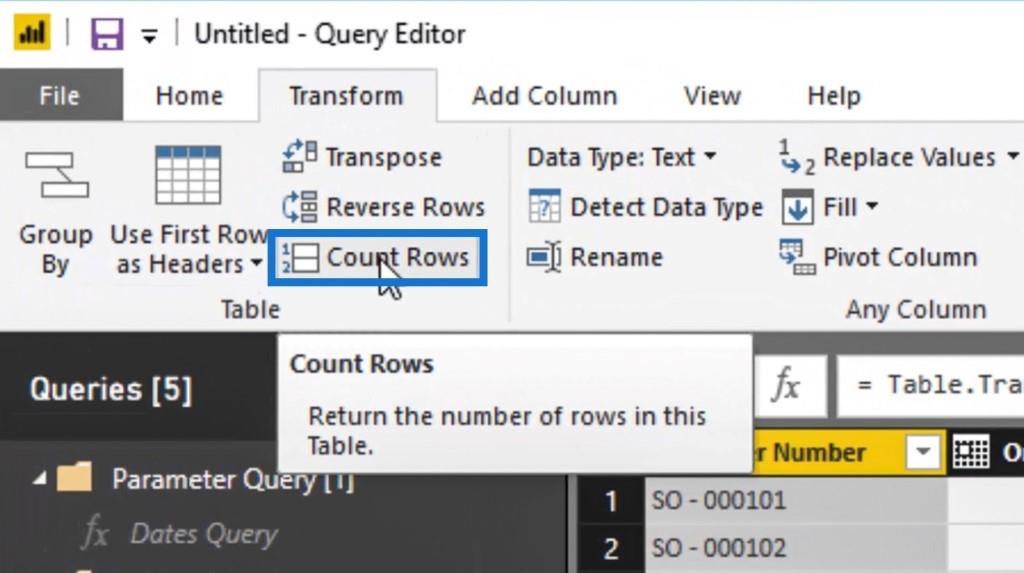
Sedan kommer det att visa oss att vi har 8 000 rader eller transaktioner.
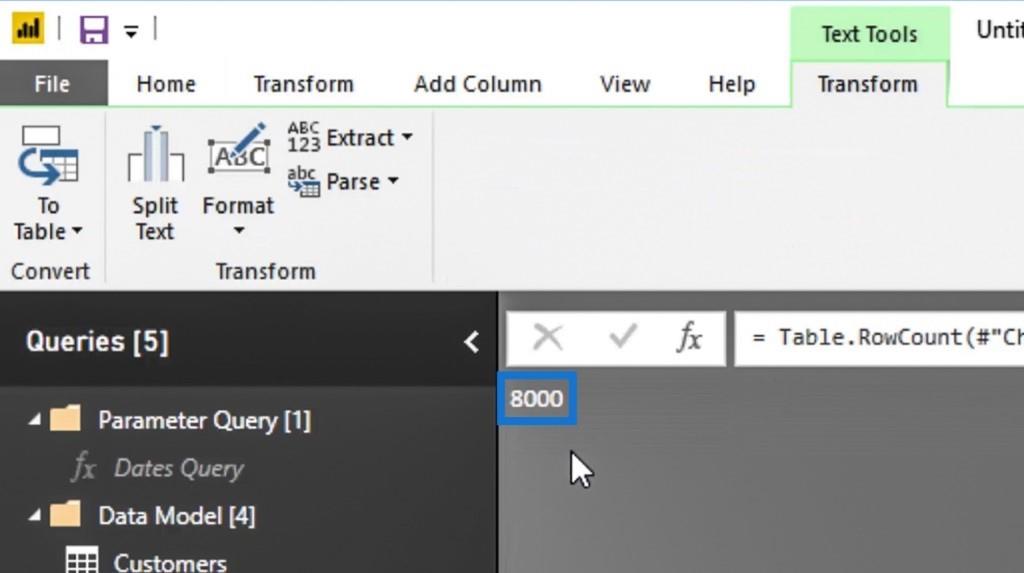
Låt oss ta bort den omvandlingen igen eftersom vi inte vill att vårt bord permanent ska se ut så här. Gå bara till TILLÄMPAD STEG och ta sedan bort Counter Rows- transformationen.
Använd alternativet Ta bort översta raderna och lägg till indexkolumn
Låt oss nu prova de andra tillgängliga radtransformationerna som vi har. Om vi vet att det finns några överflödiga rader högst upp i vår datatabell kan vi enkelt ta bort dem genom att klicka på ikonen Radtransformation . Välj sedan alternativet Ta bort översta rader....
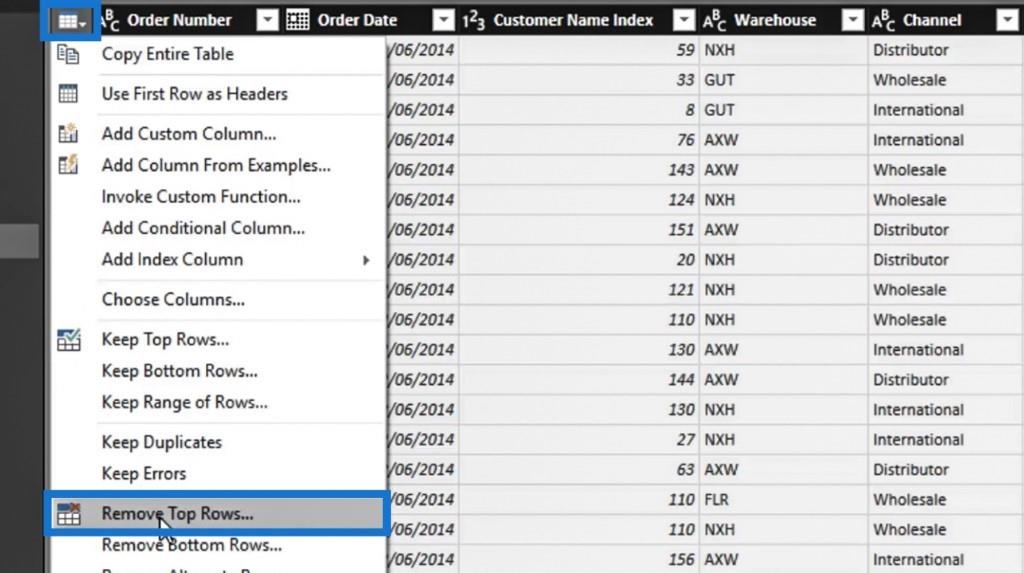
Ett popup-fönster visas då. Vi kan nu ta bort de 50 översta raderna i vår datatabell genom att ange 50 i fältet Antal rader och sedan klicka på OK- knappen. Och det är ytterligare en bra radomvandling som vi kan utnyttja.
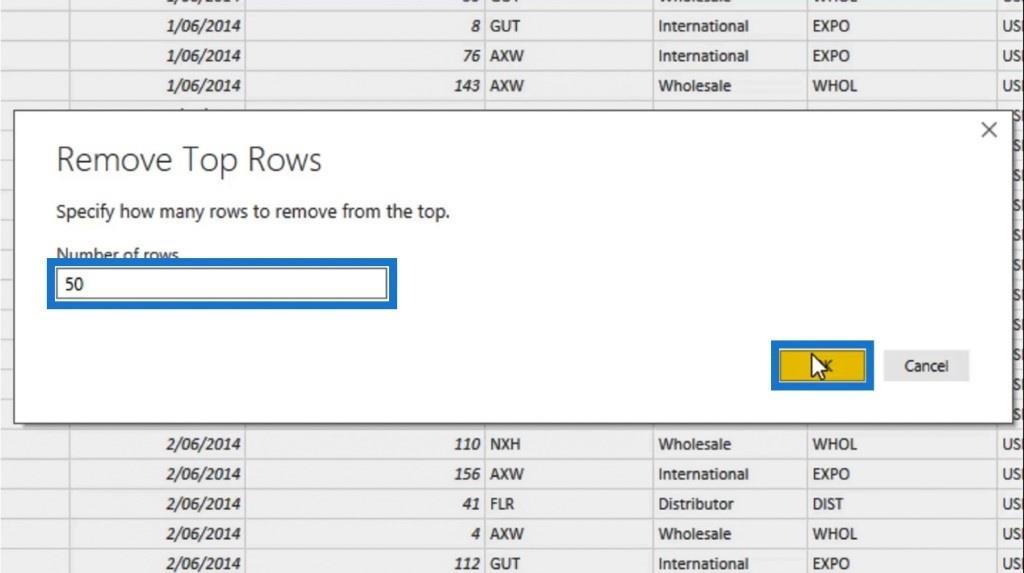
Innan vi testar nästa transformation, låt oss inte glömma bort att ta bort provet Remove Top Rows- transformation som vi gjorde.
En annan bra transformation som vi kan använda är Add Index Column . Vi har redan indexkolumner i våra tabeller. Men, bara för att prova det som ett exempel, låt oss gå till vår kundtabell och använda alternativet Lägg till indexkolumn .
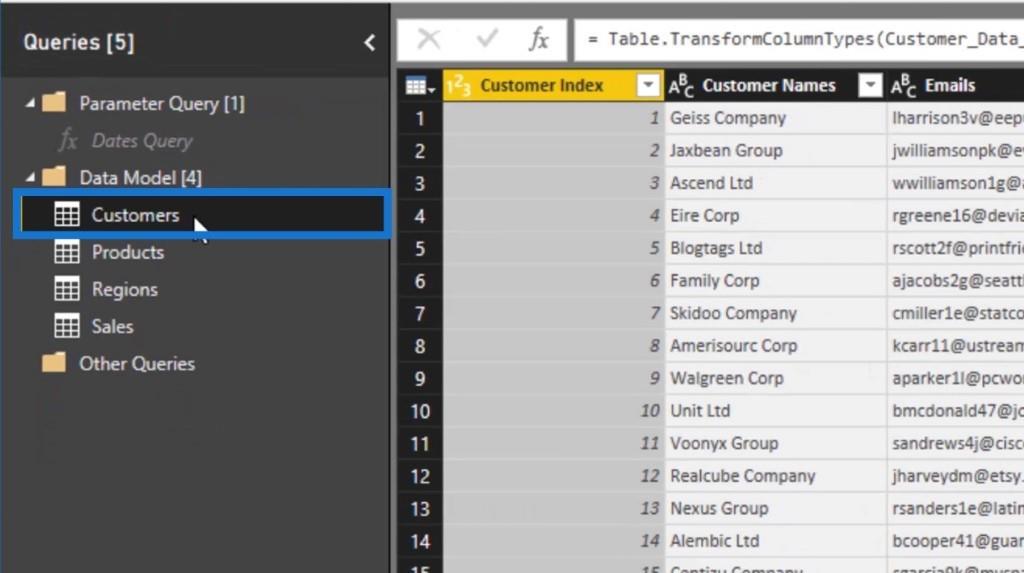
Efter att ha gått in i tabellen Kunder , klicka på ikonen Radtransformation , välj alternativet Lägg till indexkolumn och välj sedan alternativet Från 1 .
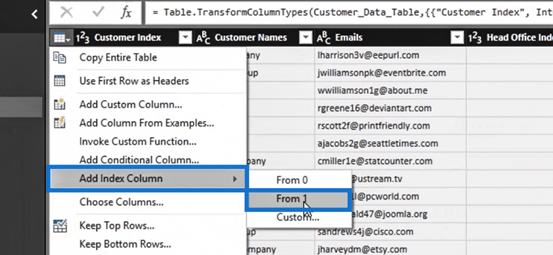
Vi kommer då att se att en indexkolumn har lagts till. Låt oss inte glömma att ta bort den transformationen igen eftersom vi egentligen inte behöver det i vår kundtabell . Vi försökte bara som ett exempel.
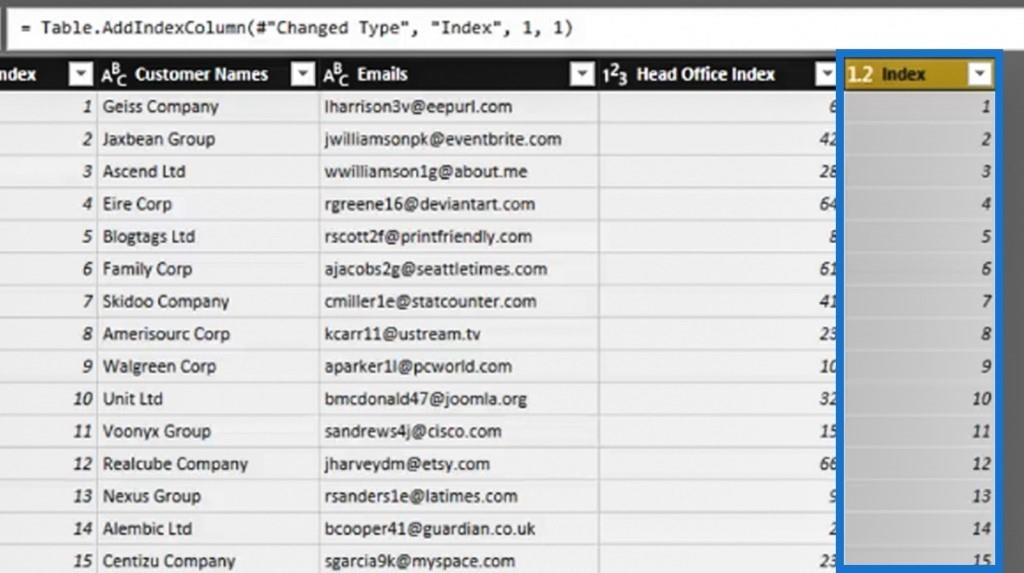
Vi har också andra radomvandlingsalternativ som vi kan använda som Keep Bottom Rows , Keep Duplicates , Keep Errors , och så vidare.
Som jag har sagt är radtransformationer inte lika utvecklade som kolumntransformationer . Det finns dock några unika fall där dessa kan vara riktigt användbara.
Slutsats
En annan intressant sak med LuckyTemplates är att vi inte kan ändra någonting individuellt i någon speciell cell eller rad. Det beror på att LuckyTemplates handlar om kolumner och tabeller. Det är också anledningen till att kolumntransformationer är mer detaljerade än någon radtransformation.
Du kommer förmodligen att se några av dessa förändringar i några av våra artiklar. Det är viktigt att använda dem korrekt i kombination med alla andra olika transformationer. Förhoppningsvis hjälpte den här handledningen dig att tänka på vikten av datatransformation inom LuckyTemplates.
Med vänliga hälsningar,
Ta reda på varför det är viktigt att ha en dedikerad datumtabell i LuckyTemplates och lär dig det snabbaste och mest effektiva sättet att göra det.
Denna korta handledning belyser LuckyTemplates mobilrapporteringsfunktion. Jag ska visa dig hur du kan utveckla rapporter effektivt för mobila enheter.
I denna LuckyTemplates Showcase går vi igenom rapporter som visar professionell serviceanalys från ett företag som har flera kontrakt och kundengagemang.
Gå igenom de viktigaste uppdateringarna för Power Apps och Power Automate och deras fördelar och konsekvenser för Microsoft Power Platform.
Upptäck några vanliga SQL-funktioner som vi kan använda som sträng, datum och några avancerade funktioner för att bearbeta eller manipulera data.
I den här handledningen kommer du att lära dig hur du skapar din perfekta LuckyTemplates-mall som är konfigurerad efter dina behov och preferenser.
I den här bloggen kommer vi att visa hur man lager fältparametrar med små multiplar för att skapa otroligt användbara insikter och bilder.
I den här bloggen kommer du att lära dig hur du använder LuckyTemplates ranknings- och anpassade grupperingsfunktioner för att segmentera en exempeldata och rangordna den enligt kriterier.
I den här handledningen kommer jag att täcka en specifik teknik kring hur man visar Kumulativ total endast upp till ett specifikt datum i dina bilder i LuckyTemplates.
Lär dig hur du skapar och anpassar punktdiagram i LuckyTemplates, som huvudsakligen används för att mäta prestanda mot mål eller tidigare år.








