Skapa en datumtabell i LuckyTemplates

Ta reda på varför det är viktigt att ha en dedikerad datumtabell i LuckyTemplates och lär dig det snabbaste och mest effektiva sättet att göra det.
Innehållsförteckning
Python och LuckyTemplates
Denna handledning kommer att diskutera hur man skapar och kör datumtabeller i LuckyTemplates med . Du lär dig hur du skapar dataramar och importerar dem till LuckyTemplates med Python Script Loader och Jupyter Notebook. Du kommer också att lära dig hur du exporterar dem till ett CSV- eller Excel-format.
Hur man använder Python Script i LuckyTemplates
Importera paket i LuckyTemplates med Python-skript
I den här handledningen kommer du att skapa enmed Pandas och Jupyter Notebook. Det första du behöver göra är att importera paket. Inuti skriptcellen i Jupyter, mata in import pandor som pd .
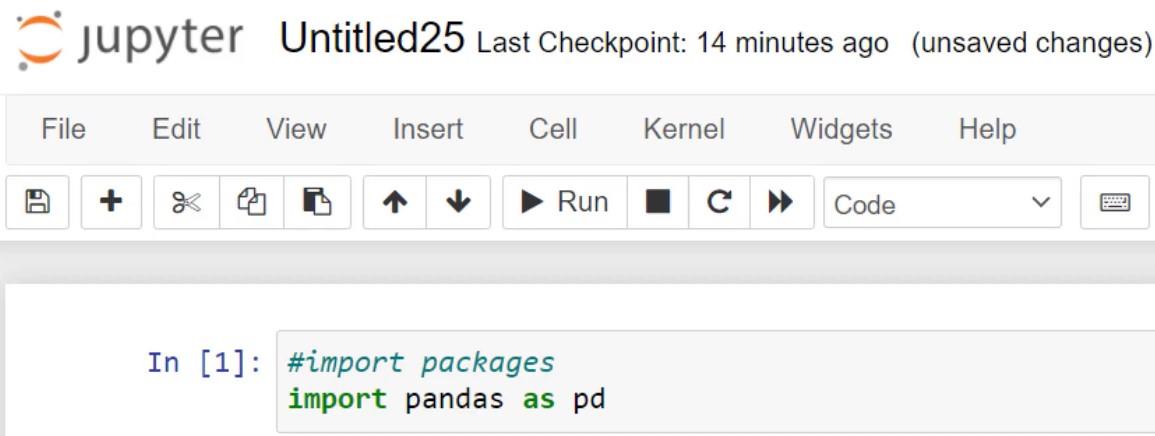
För att öppna en ny skriptcell, tryck Skift + Retur. Skapa ett datumintervall med funktionen date.range() . Om du trycker på Skift + Tab ser du vad funktionen behöver.

Om du trycker på Skift + Tab tre gånger visas en dokumentation av funktionen som innehåller de nödvändiga parametrarna.
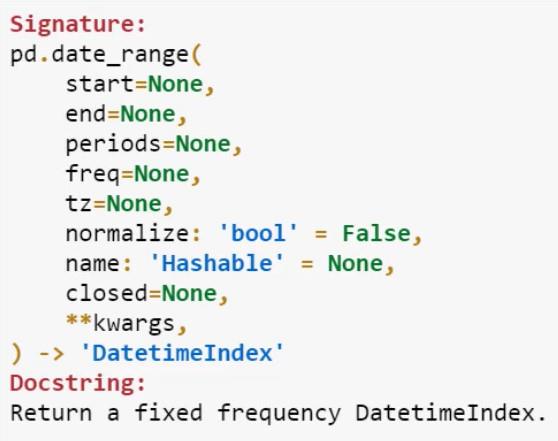
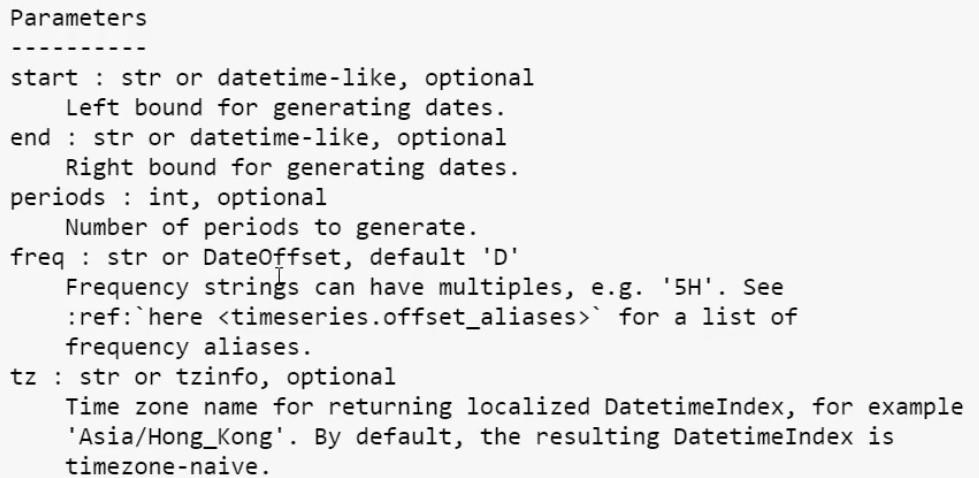
Skriva manus i Jupyter
För denna demonstration, mata in följande skript.

När du har kört skriptet kommer du att se en lista med datum.
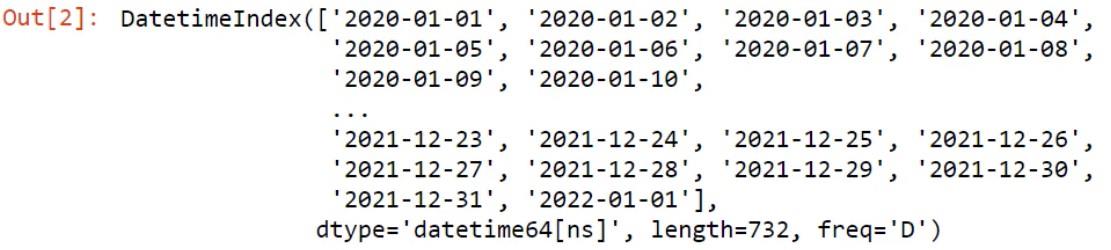
Ställa in parametrar
Om du ändrar slutdatumet till 2021-01-02 och standardfrekvensen från D (dagligen) till H (timvis), kommer listan med datum att visa ett timintervall.
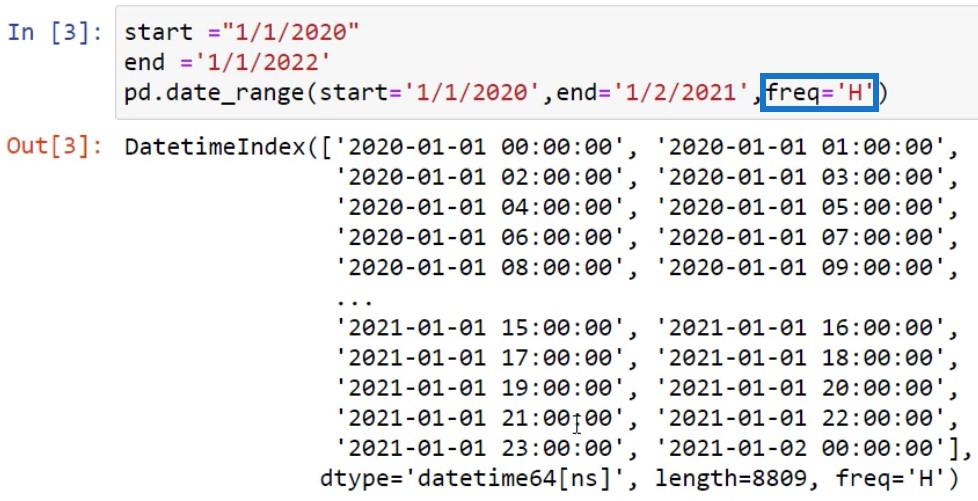
En annan sak du kan göra är att sätta mens. Ta bort både slut- och freq- parametrar och inmatningsperioder = 3 . När du är klar kör du skriptet. Du kommer då att se 3 dagar och en daglig frekvens.

Du kan också använda variablerna start och slut i funktionen. Om du kör skriptet skapas även en datumlista.
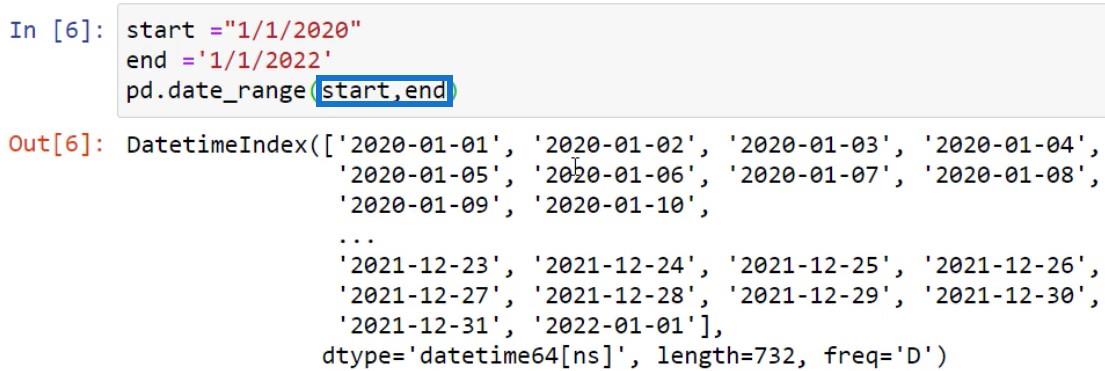
Formatet på datumlistan är dock felaktigt. Du måste omvandla det till ett tabellformat för LuckyTemplates. En dataram är en likvärdig struktur som du kan använda. Slå in funktionen date.range() med DataFrame -funktionen.

Efter det har du en datumtabell i rätt struktur.
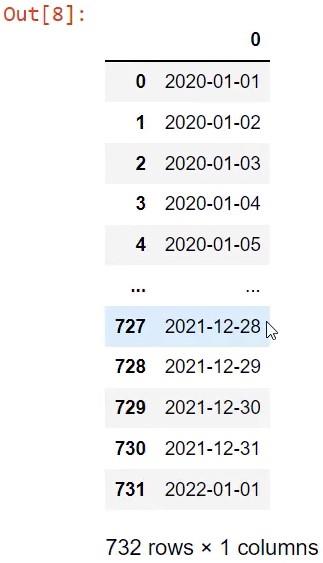
Du kommer att märka att tabellen inte har ett kolumnnamn. Så skriv in ett kolumnnamn med kolumnparametern.

Kör skriptet igen för att visa kolumnnamnet.
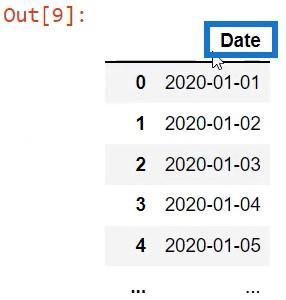
Lägga till data på datumtabellen
Om du vill skapa komplexa dataramar kan du använda .
Nu när du har skapat en dataram, spara om skriptet i en variabel och döp det till date_table . Anropa sedan variabeln i slutet av skriptet.

För att lägga till mer data i tabellen, skriv in date_table[] och placera data som du vill lägga till inom hakparenteser. I det här exemplet lades år till.

För att få årets värde måste du bestämma datatypen. I en annan cell anger du date_table.info() och trycker på Skift + Enter. Du kommer då att se information om datatypen som är en DateTime-typ. Eftersom det är en DateTime-typ kan du använda olika attribut eller metoder från dataramen.
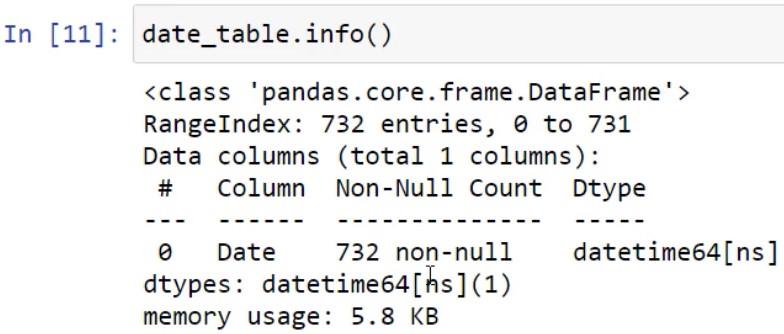
Öppna sedan en ny cell och skriv in följande.

Funktionen dt.year ger dig tillgång till olika funktioner och metoder i dataramen. När du har kört skriptet har du en tabell med värdena för År .
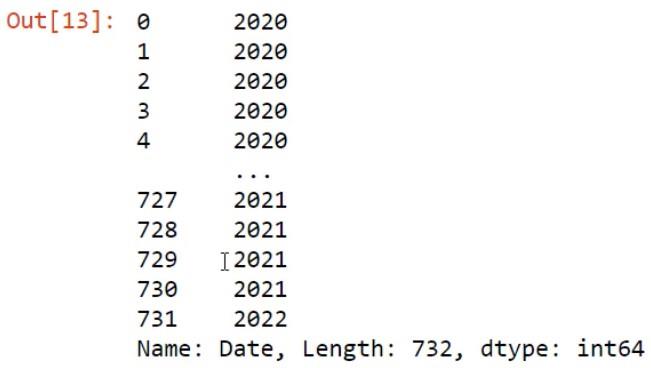
Därifrån kopierar du syntaxen och placerar den i huvudskriptcellen. Jämställ skriptet med date_table ['År'] och kör skriptet. Efter det ser du kolumnen År i datumtabellen.
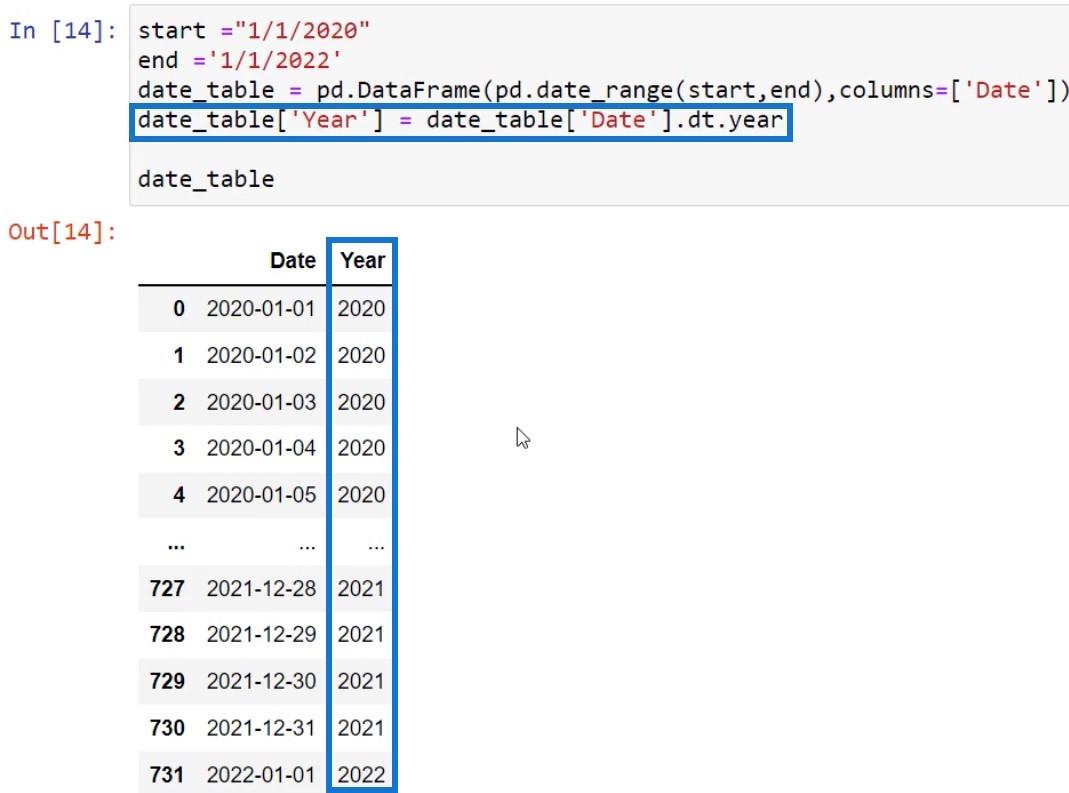
Lägga till månads- och tidskolumner
Om du vill lägga till månader i tabellen, kopiera syntaxen och klistra in den på nästa rad. Ändra sedan kolumnnamnet till månad och dt.year till dt.month . Du kommer då att se en månadskolumn i tabellen. Du kan fortsätta att lägga till data för att skapa en mycket djup tabell.
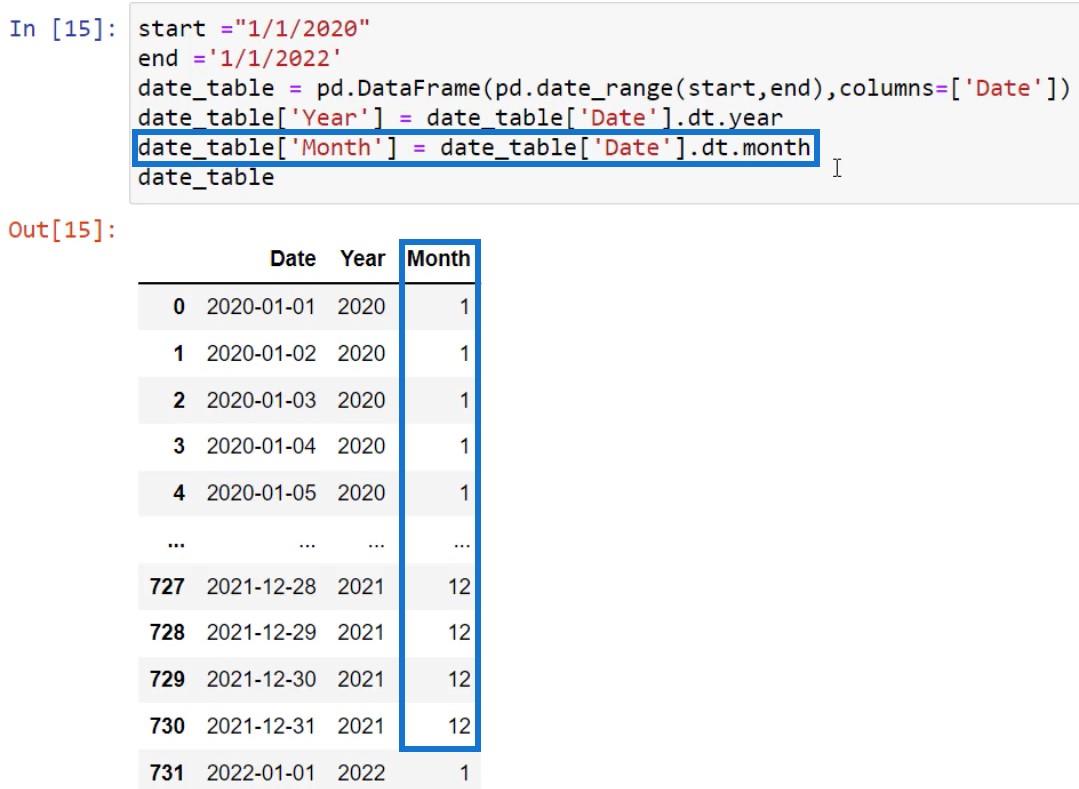
I dokumentationen för funktionen pd.date_range finns en tz- eller tidszonsparameter. Så för att lägga till en tidszon, mata in tz='EST' i funktionen. I det här exemplet är tidszonen som används Eastern Standard Time (EST) .

Kopiera sedan syntaxen för månadsdatakolumnen och klistra in den på nästa rad. Ändra namnet till Time och dy.month till dt.time . Kör sedan skriptet.

Du kommer då att se en Tidskolumn med värden 00:00:00 i din datumtabell.
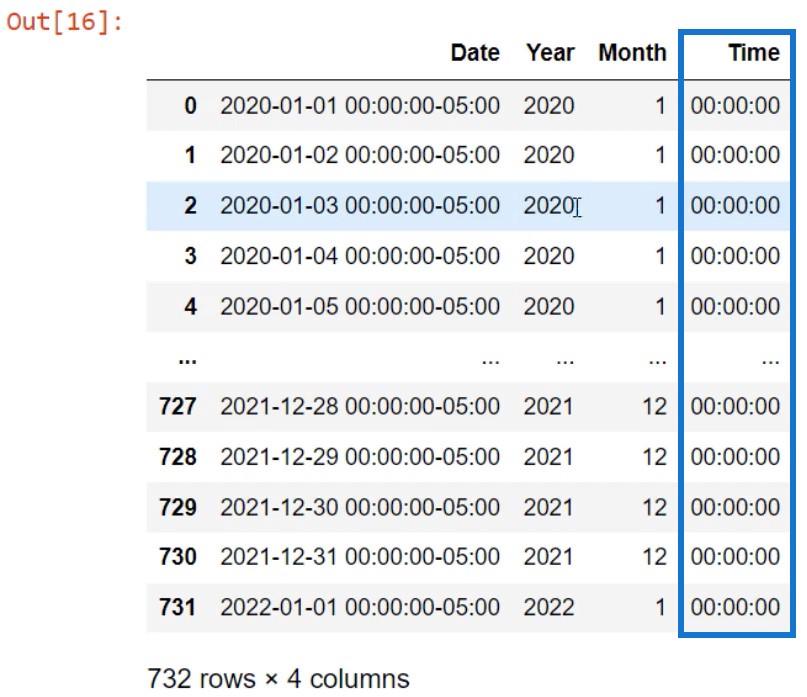
Om du lägger till och ställer in frekvensen till H , kommer värdena i kolumnen Tid att ha ett intervall på 1 timme.
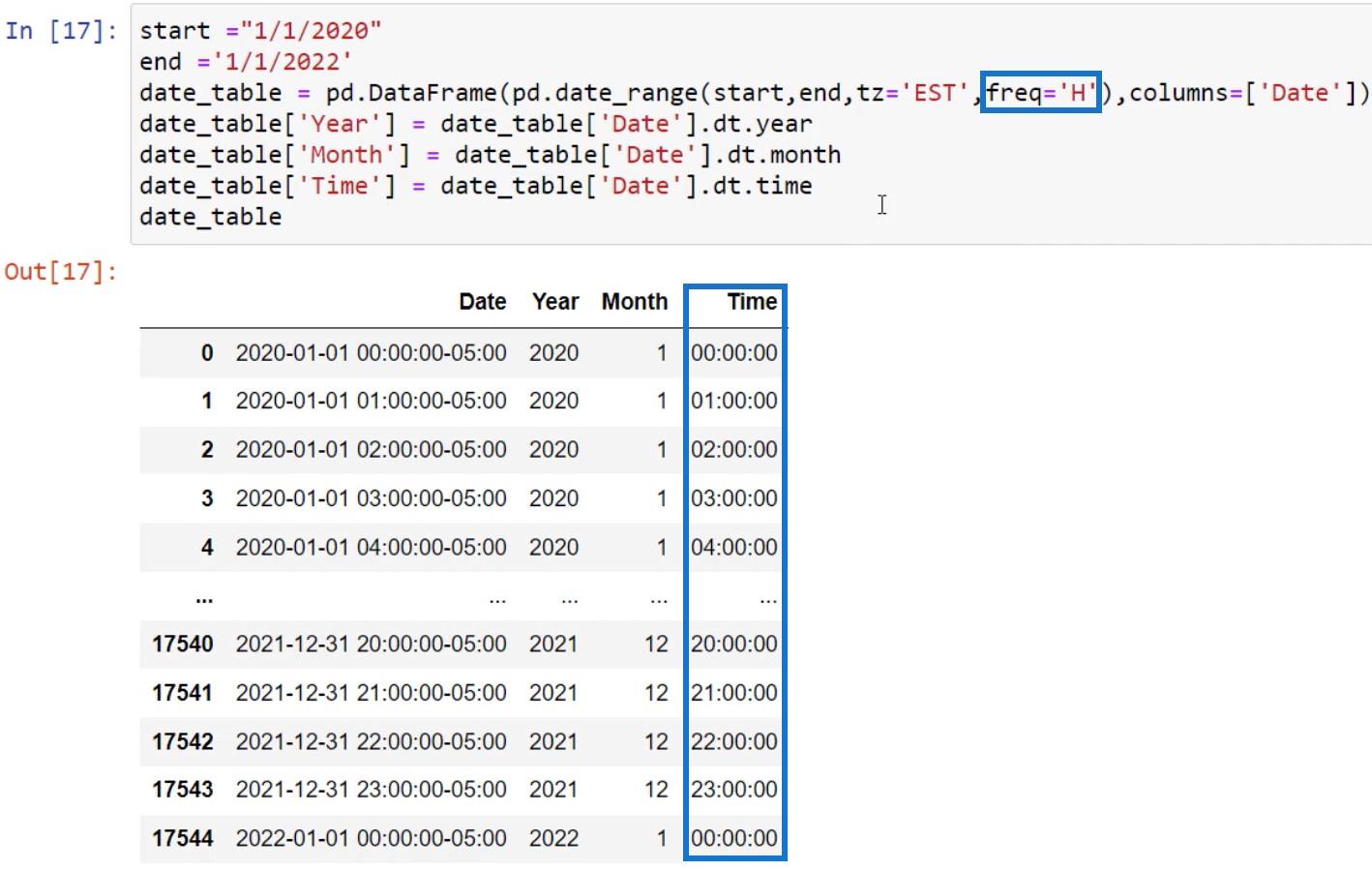
Lägger till kolumner för kvartal och veckodag
När du har lagt till Tid, lägg till Quarter kolumn. Kopiera kolumnen Tidsdata och klistra in den på nästa rad. Ändra namnet till Quarter och dt.time till dt.quarter . Kör sedan skriptet. Du kommer då att se en kvartalskolumn i datumtabellen.
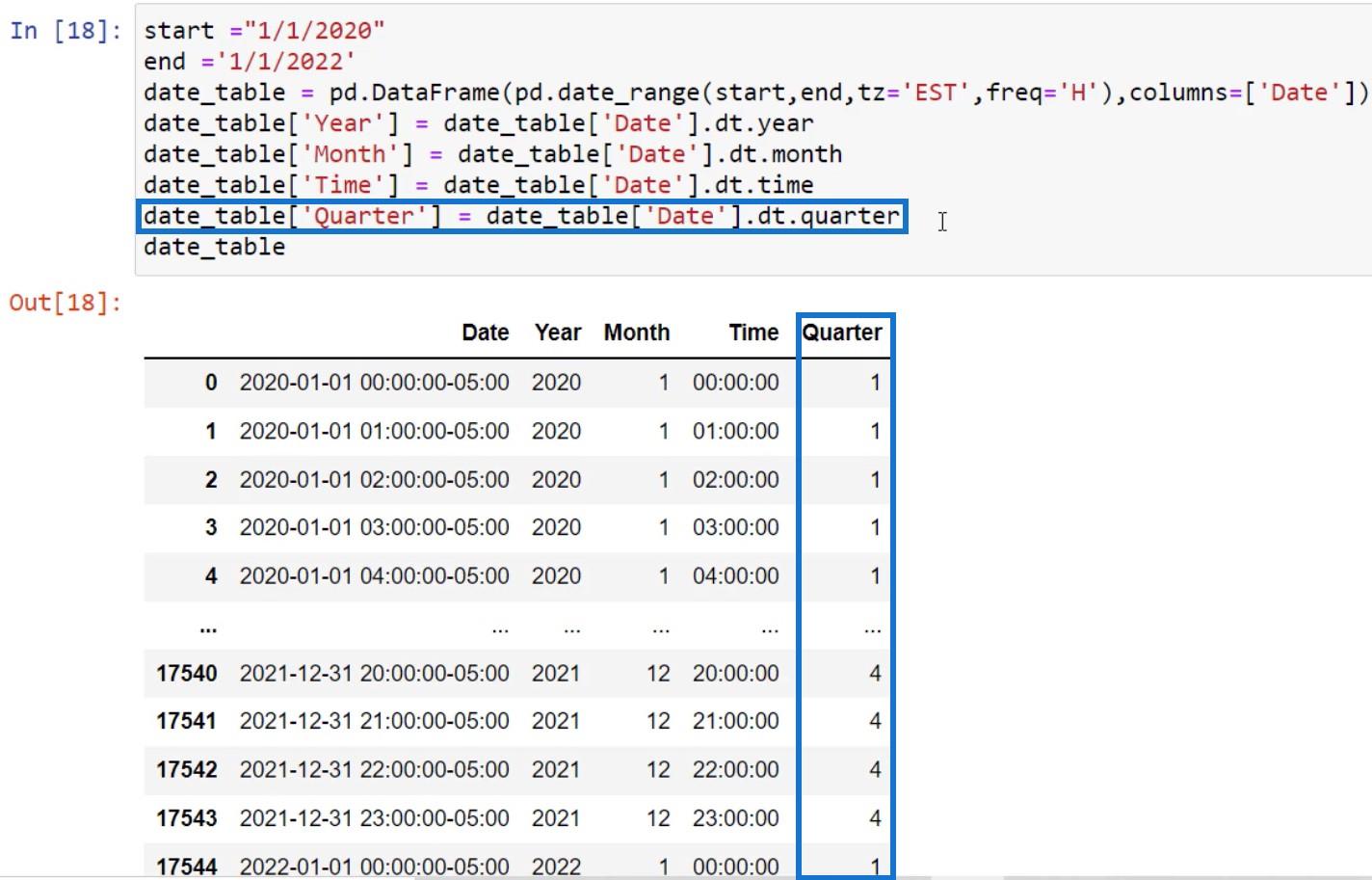
Lägg till sist till kolumnen Veckodag . Kopiera samma syntax och ändra namnet till Day Of Week och dt.quarter till dt.dayofweek . Klicka på kör så ser du kolumnen Veckodag i tabellen.
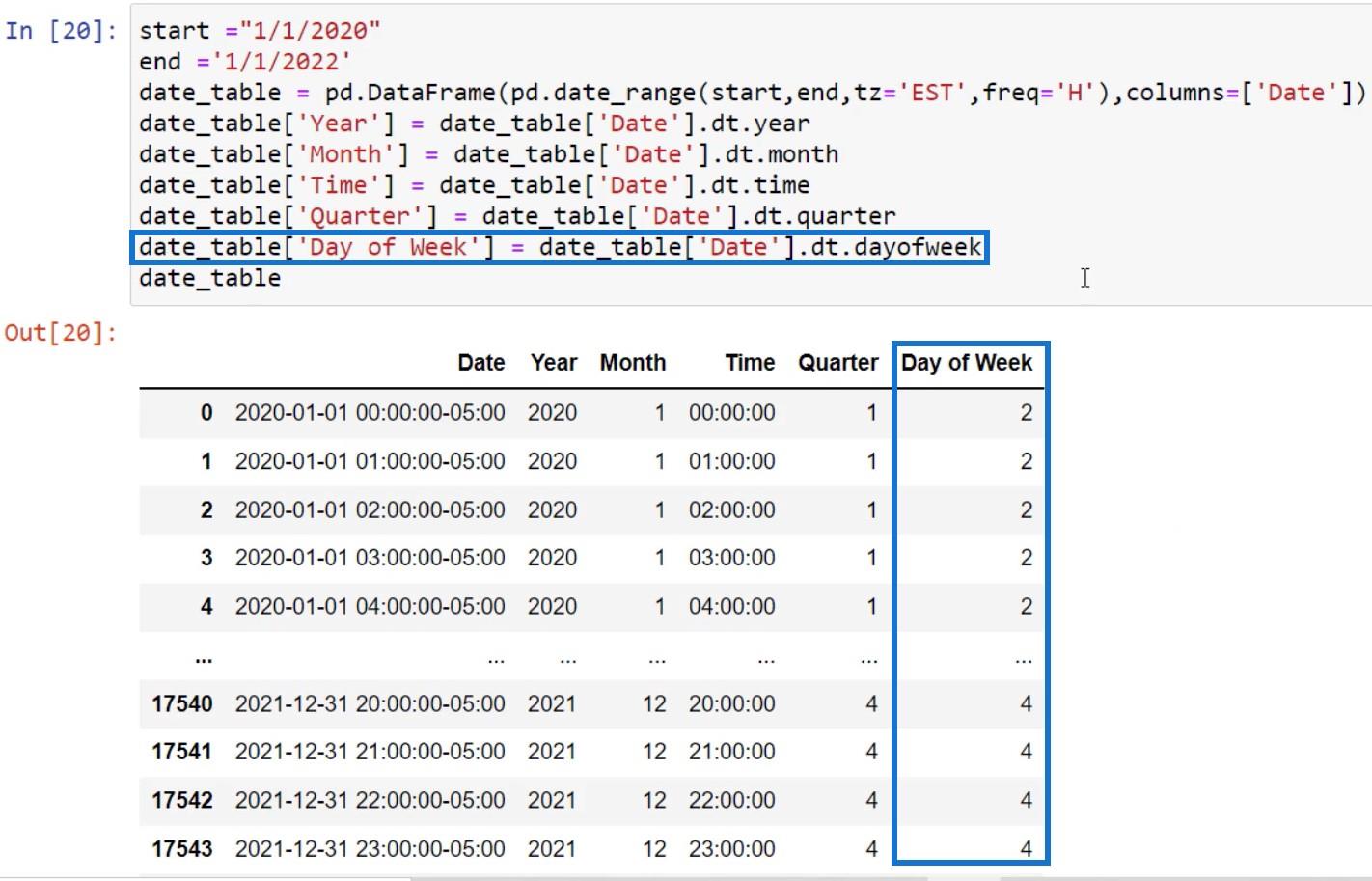
Lägga till data med STRFTIME()
dt - metoden kan användas för att få ytterligare anpassningar i din datumtabell. Det finns också en annan typ av metod som du kan använda och den kallas strftime() .
Detta är en exempelkod med strftime() och en formatkod inom parentes. I det här exemplet skickas %a inuti funktionen. Om du kör skriptet kommer det att ge dig de förkortade veckodagarna.
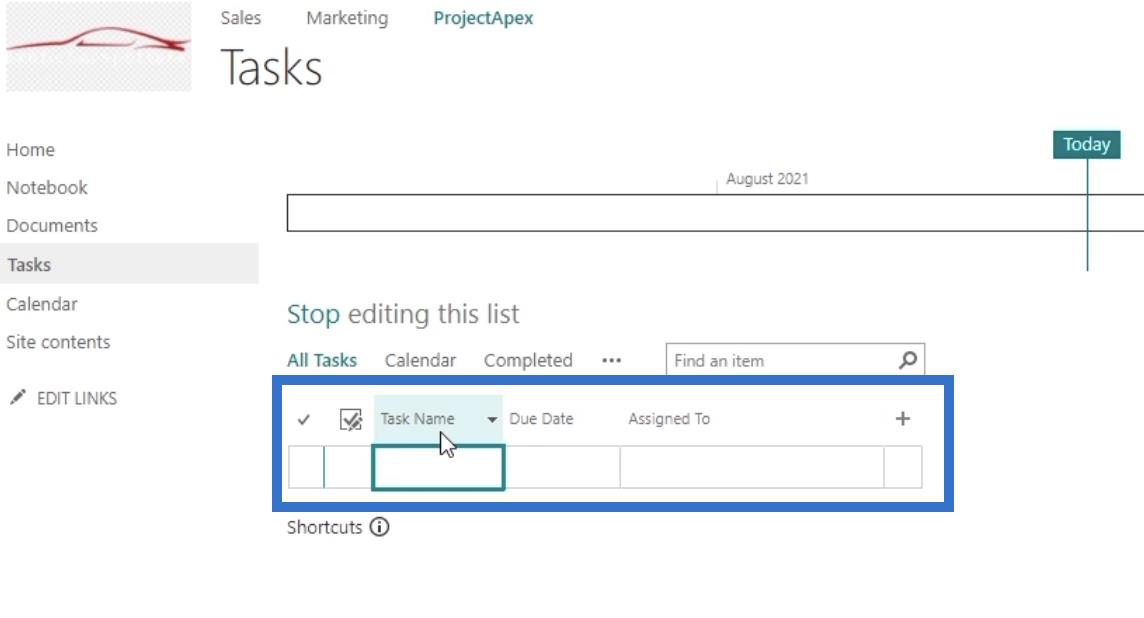
Kopiera den syntaxen och klistra in den i huvudskriptcellen. Spara den som en variabel och döp den till DW Abb . Kör sedan skriptet. Du ser då att data har lagts till i datumtabellen.
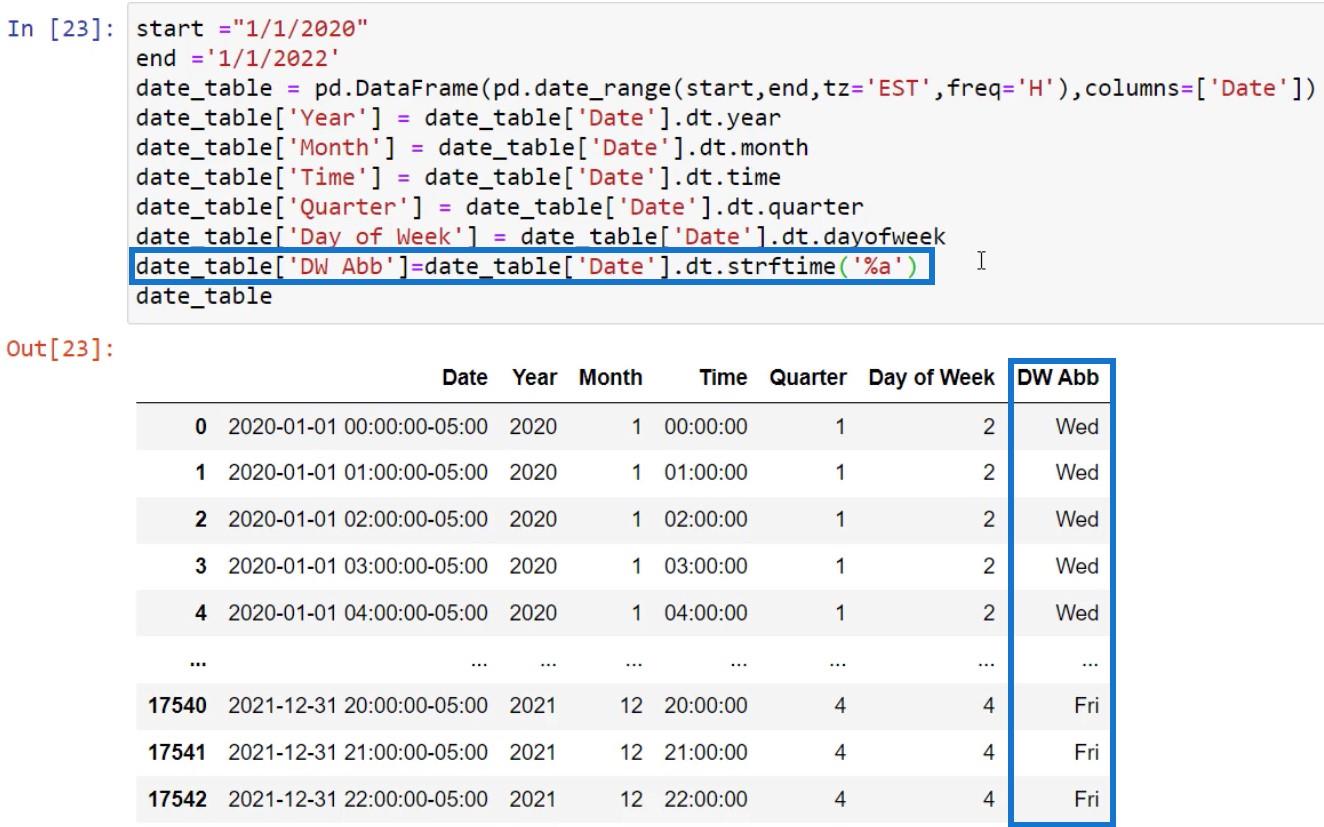
Du kan hitta alla formatkoder som du kan använda med strftime() i docs.python.org .
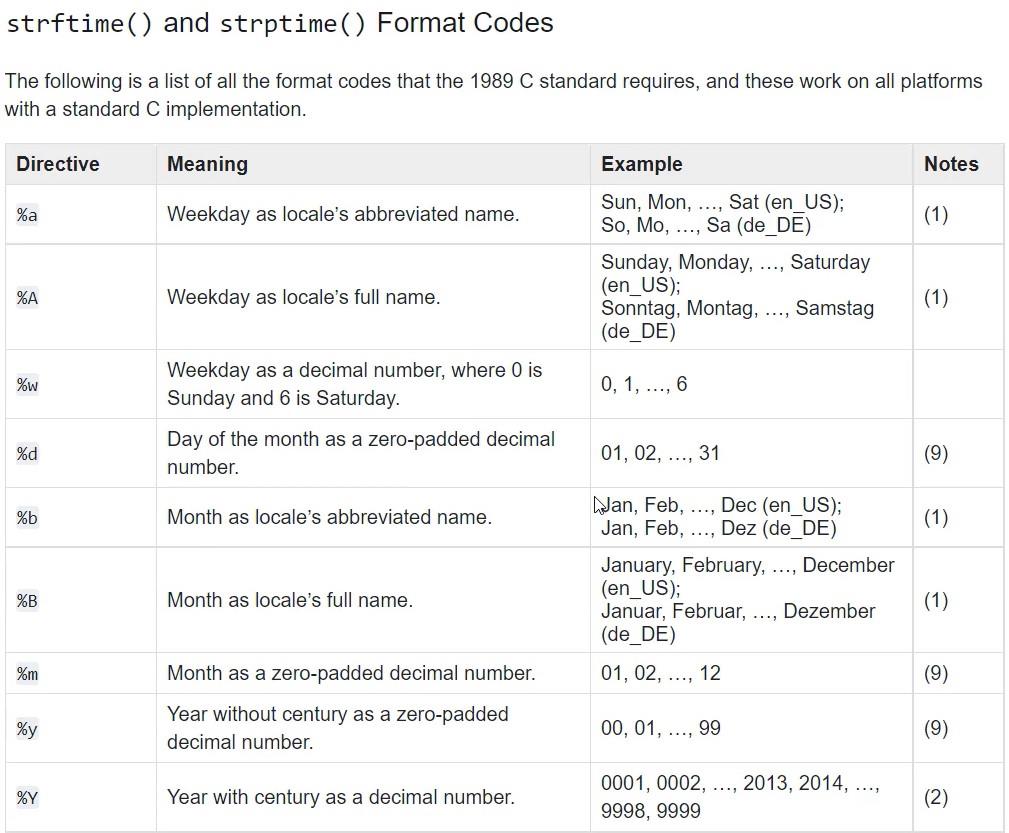
Om du hittar ett format som du kan använda i din datumtabell, kopiera dess direktiv och använd det i din cell. Det här exemplet använde %p för att lägga till AM eller PM i datumtabellen.

Kopiera den föregående koden med strftime() och ändra namnet till AM_PM och formatkoden till %p . När du har kört syntaxen kommer du att se AM_PM- kolumnen läggas till i tabellen.
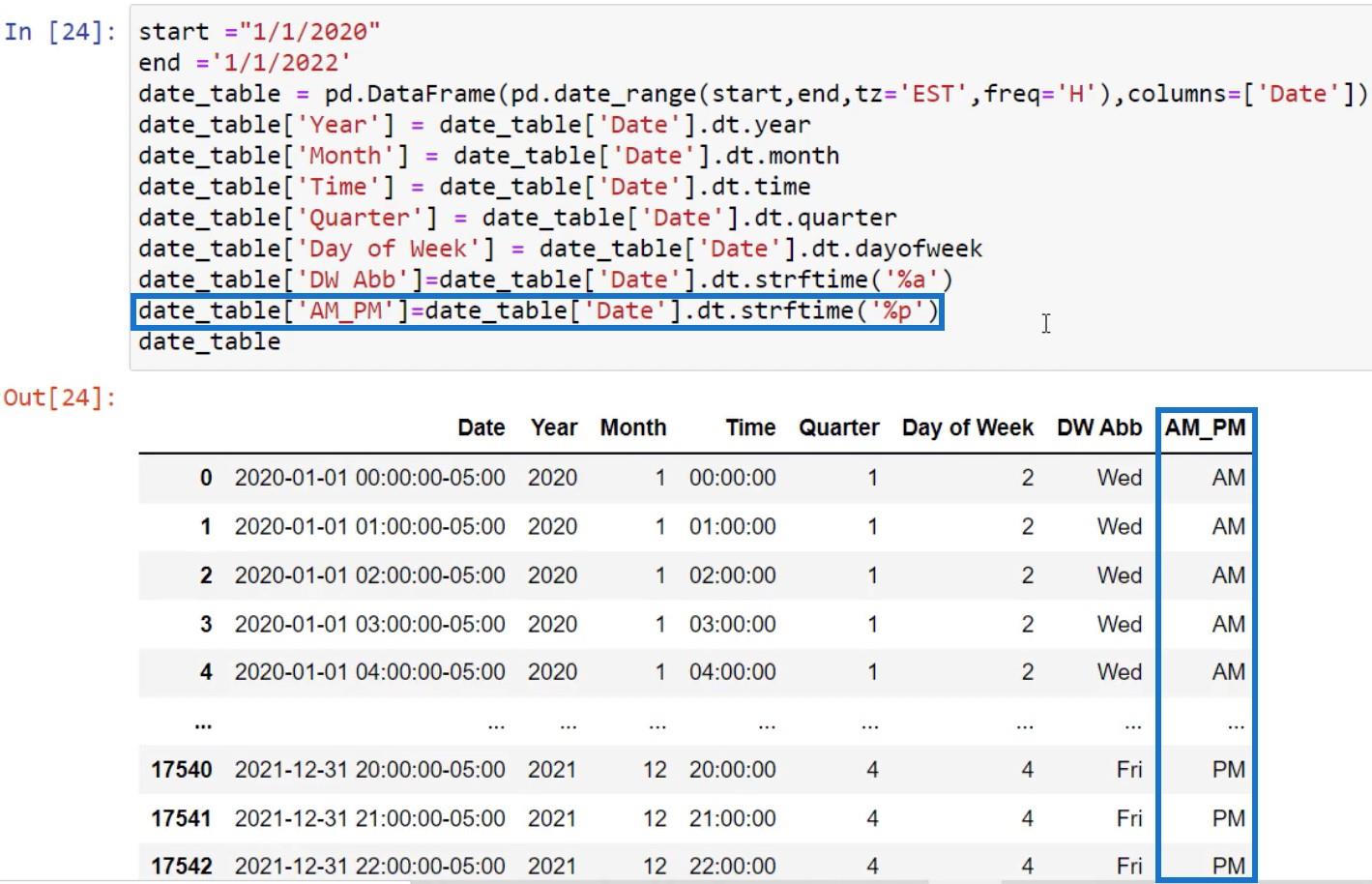
Inställningsindex för datumtabellen
När du har slutfört din datatabell kan du kopiera och klistra in koden i LuckyTemplates. Du kan också skapa ett Excel-ark eller en CSV-fil med dataramfunktionen to.csv() . Inom parentesen skriver du filnamnet för tabellen Datum. I den här syntaxen används Date_Table.csv .
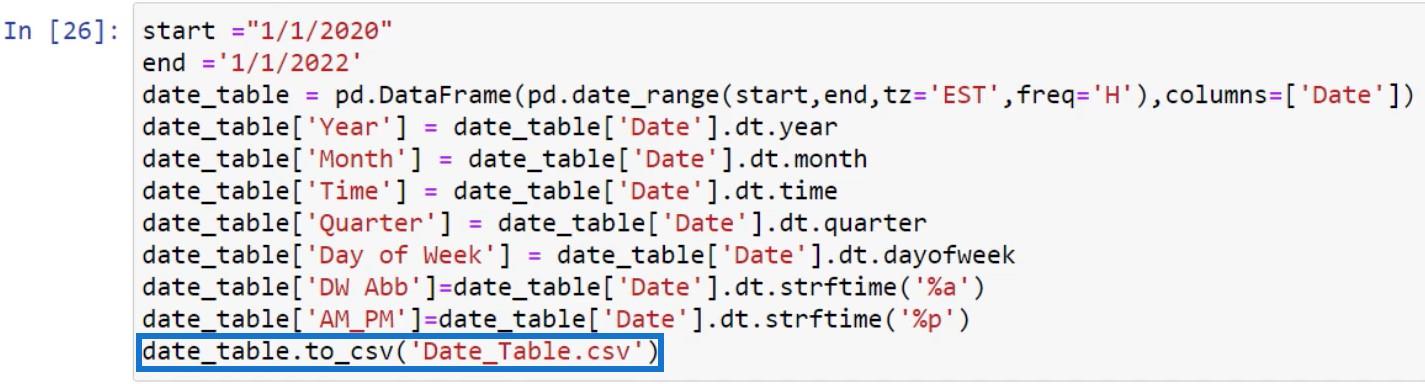
Datumtabellfilen finns i din arbetskatalog. För att komma åt den filen, mata in pwd i en ny cell och klicka på Kör. Det kommer då att visa dig adressen till filen.
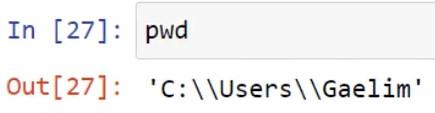
Leta upp filen och öppna den. Du kommer då att se din .
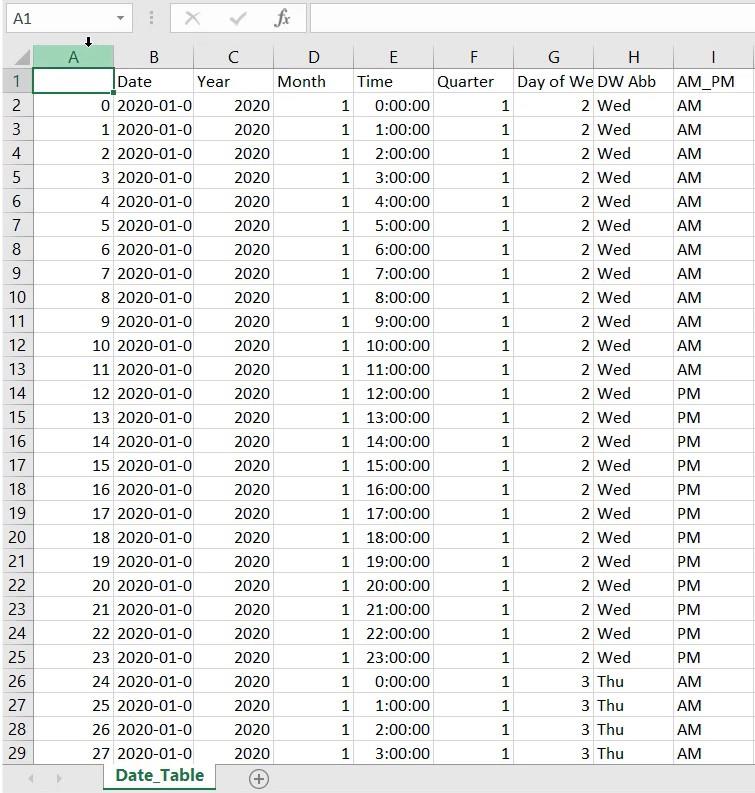
I kolumnen A ser du indexet. Du måste ställa in en kolumn som index för att undvika problem när den väl går in i LuckyTemplates. Gå tillbaka till Jupyter och skriv in date_table.set_index () i huvudskriptcellen. Inom parentesen anger du en kolumn som kommer att ställas in på index. I det här exemplet används kolumnen Datum.
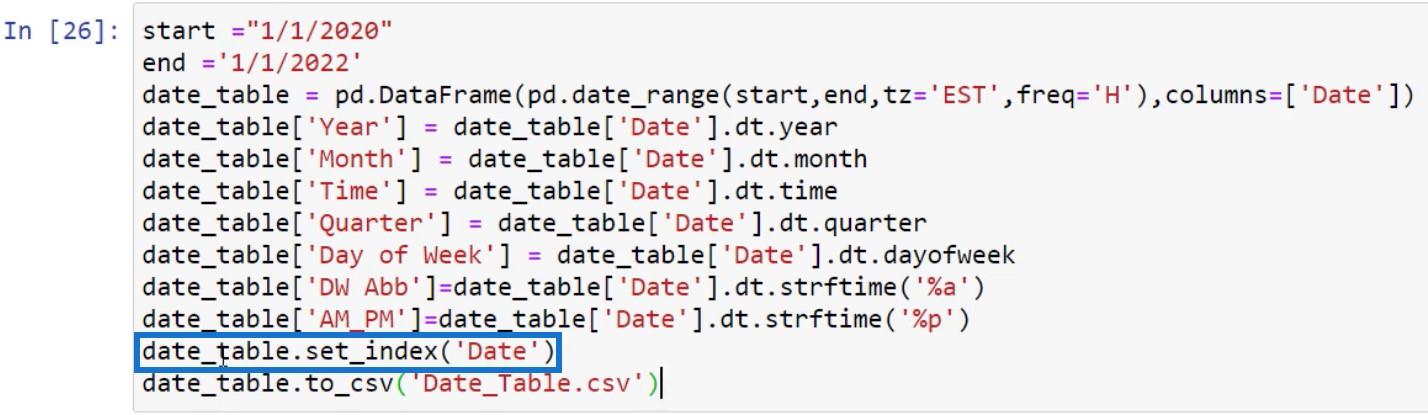
Nu kan du spara om variabeln eller använda en annan parameter som heter inplace . I detta fall används inplace . Om parametern är inställd på True kommer filen att sparas.
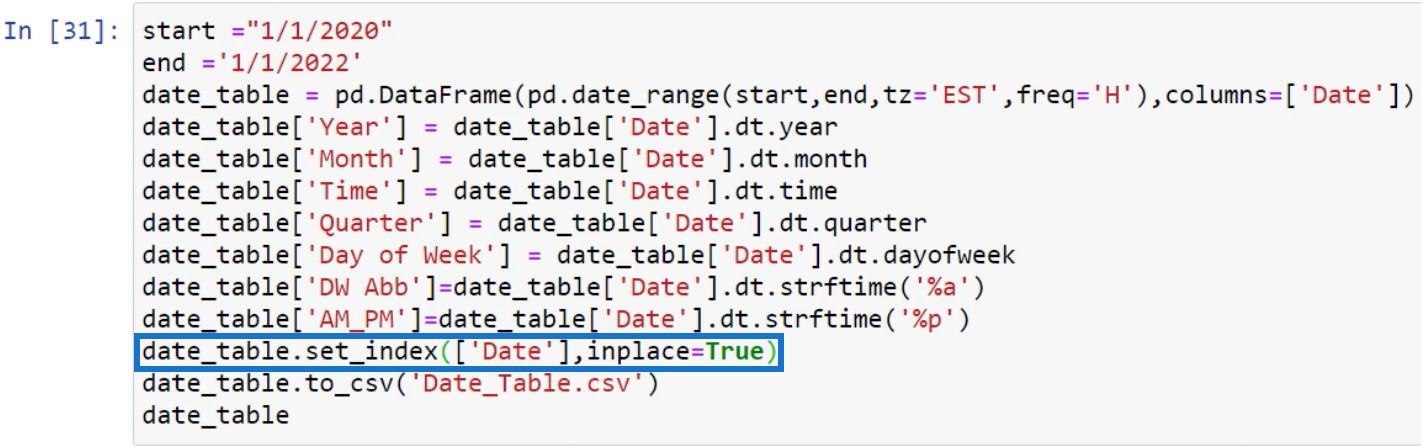
Efter att ha kört skriptet kan du se att kolumnen Datum är det nya indexet.
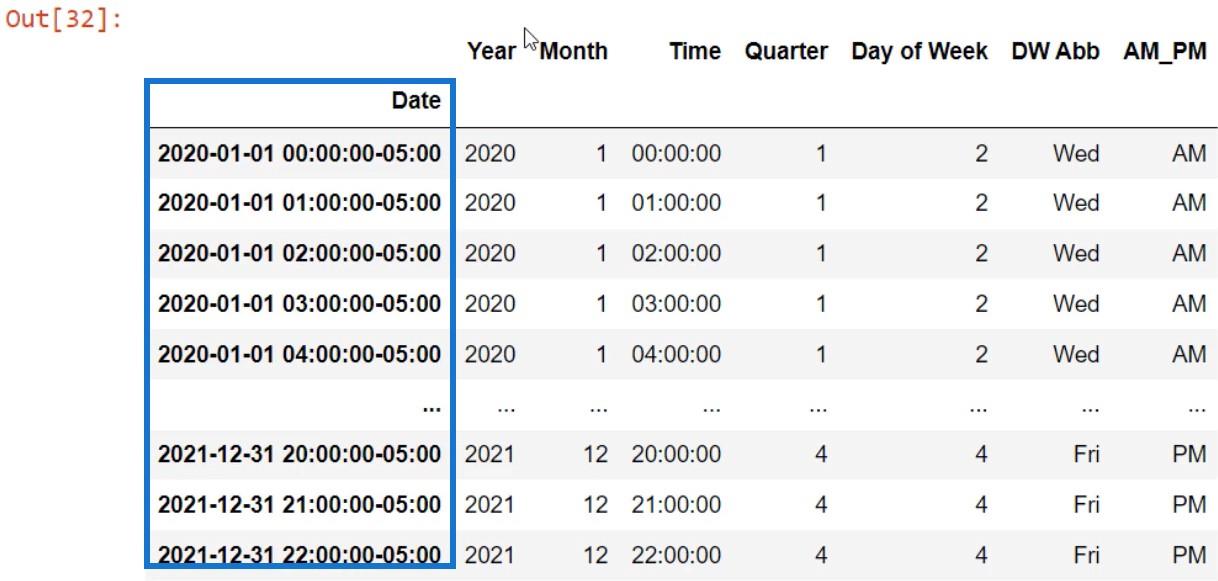
Ta tabellen till LuckyTemplates med Python
Du kan ta med bordet tillgenom att öppna CSV-filen i alternativet Hämta data. Klicka på Hämta data och välj Text/CSV . Därifrån letar du upp filen i arbetskatalogen och öppnar den.
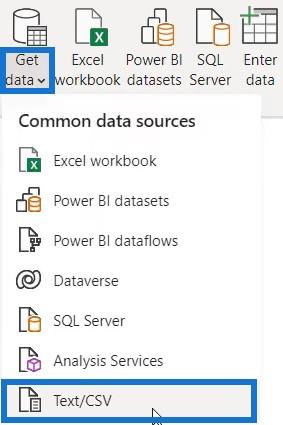
Ett annat sätt är att använda alternativet Ange data .

Ange sedan datumtabell i tabellnamnet och tryck på Ladda.
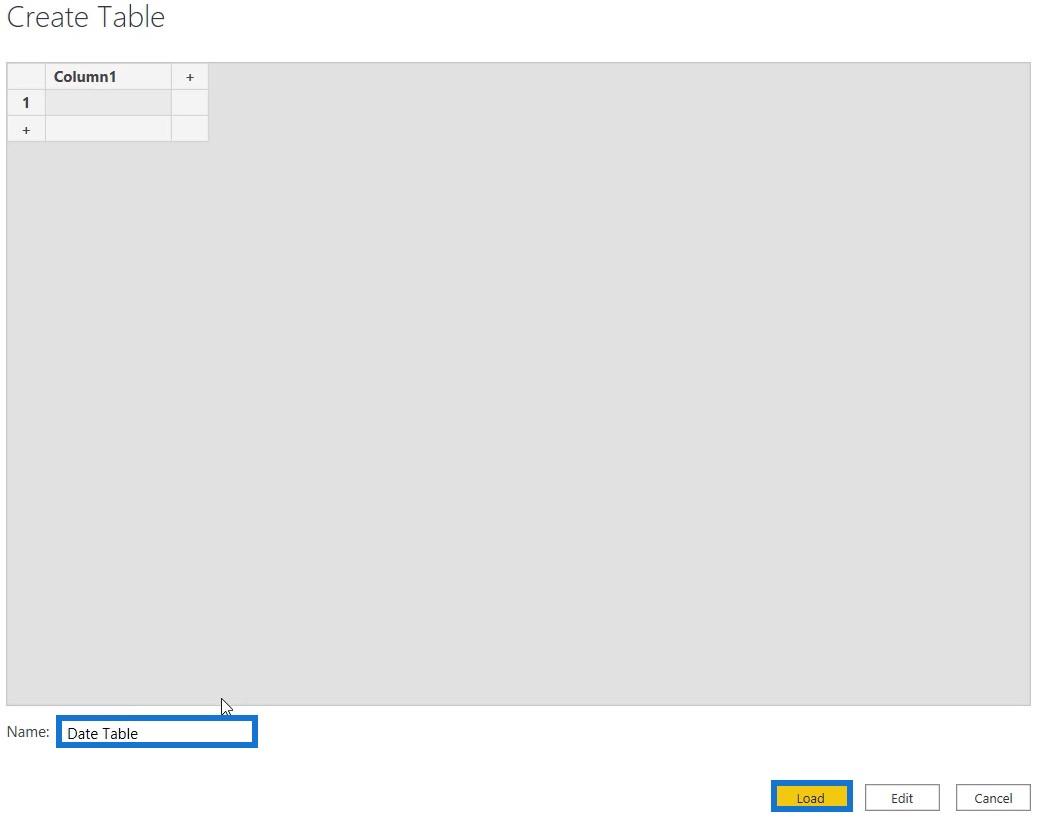
Klicka sedan på Transformera data på fliken Hem.

Gå sedan till fliken Transformera och klicka på Kör skript .
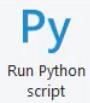
Gå tillbaka till din Jupyter Notebook och kopiera syntaxen från cellen. Klistra sedan in det i skriptredigeraren.
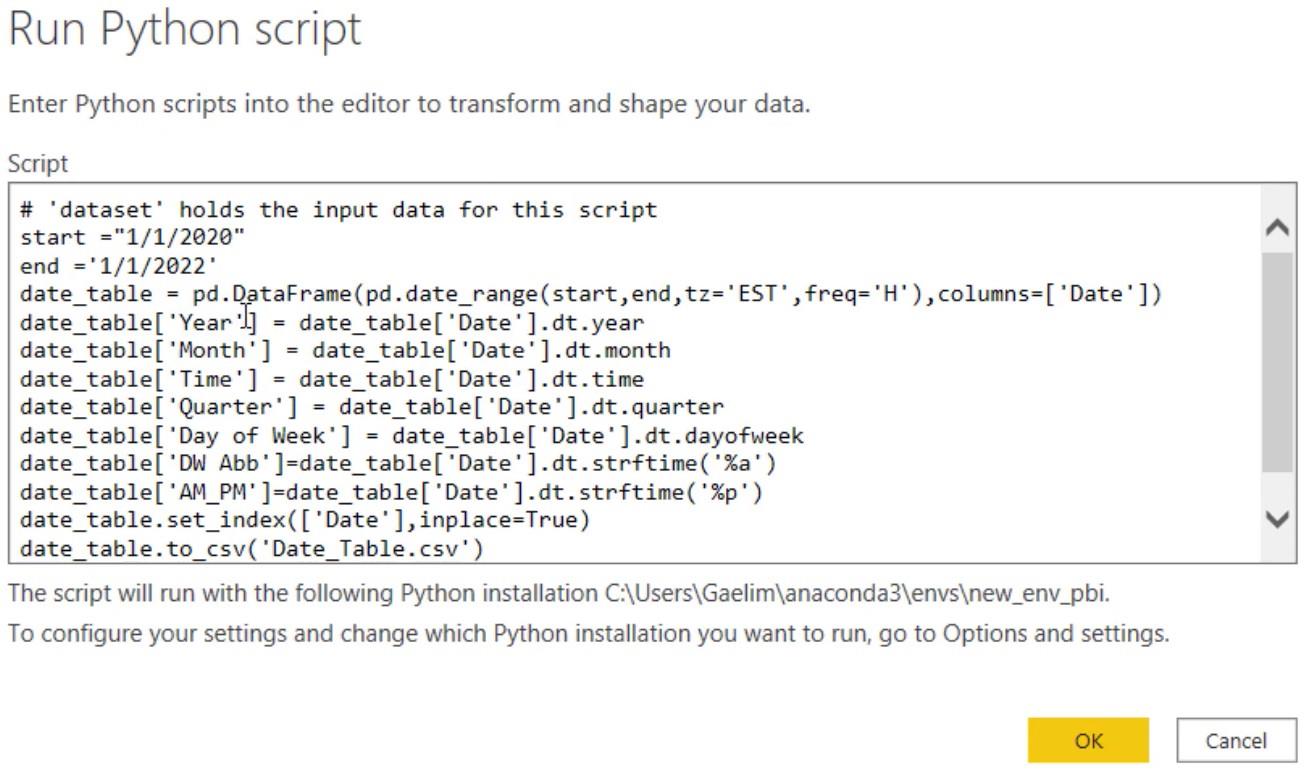
Om du trycker på OK får du ett felmeddelande som säger att ' pd' inte är definierad .
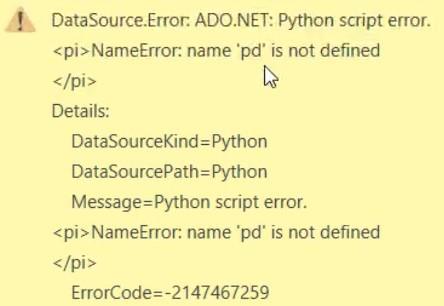
Importera pandor till LuckyTemplates med Python-skript
Anledningen till felet är att pandor inte togs in i manusredigeraren. Så, mata in importera pandor som pd i början av skriptsyntaxen och tryck på OK.
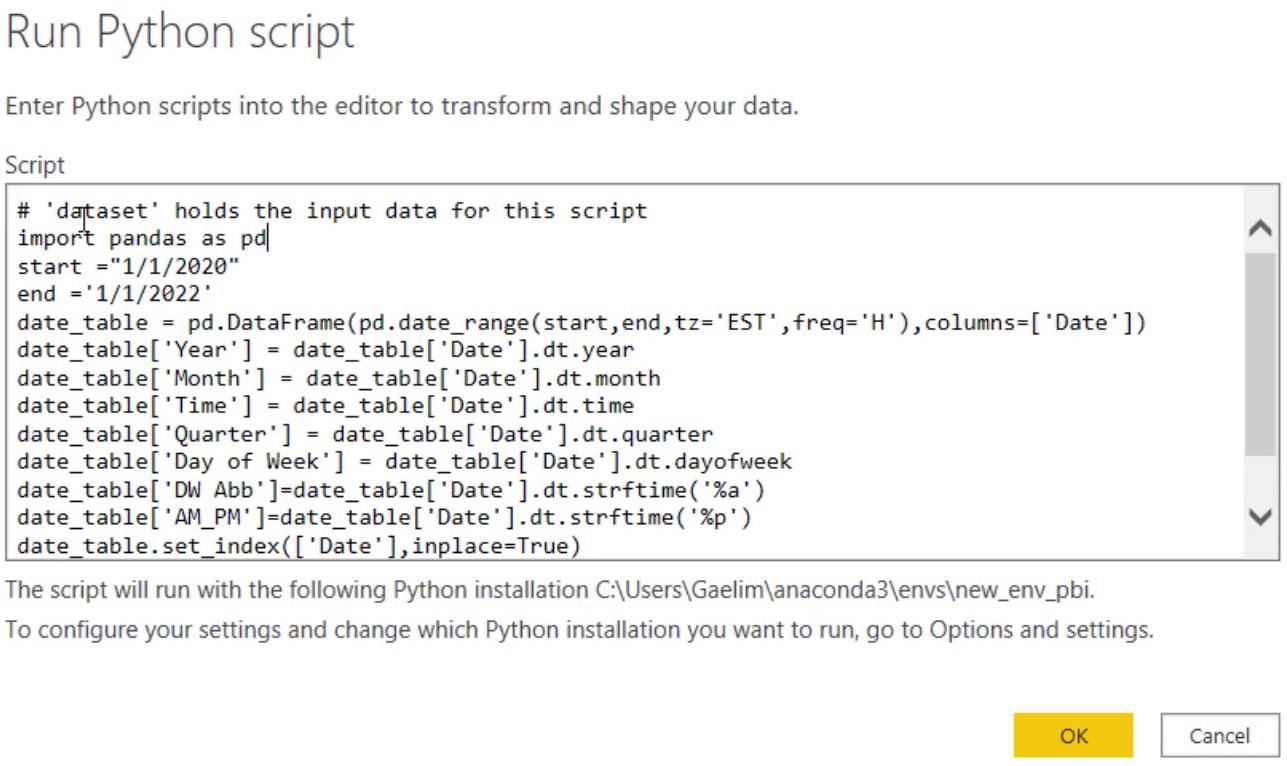
Du har datasetet och Date_Table i den första kolumnen.

Om du klickar på tabellvärdet bredvid dataset, kommer det att visa dig en tom tabell.
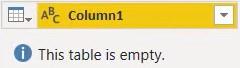
För att åtgärda detta klickar du på kugghjulsikonen bredvid steget Kör Python-skript i rutan Tillämpade steg.
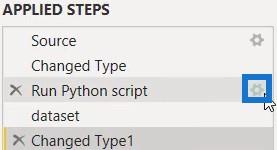
Därefter, längst ner i koden, likställ dataset med date_table och tryck på OK.
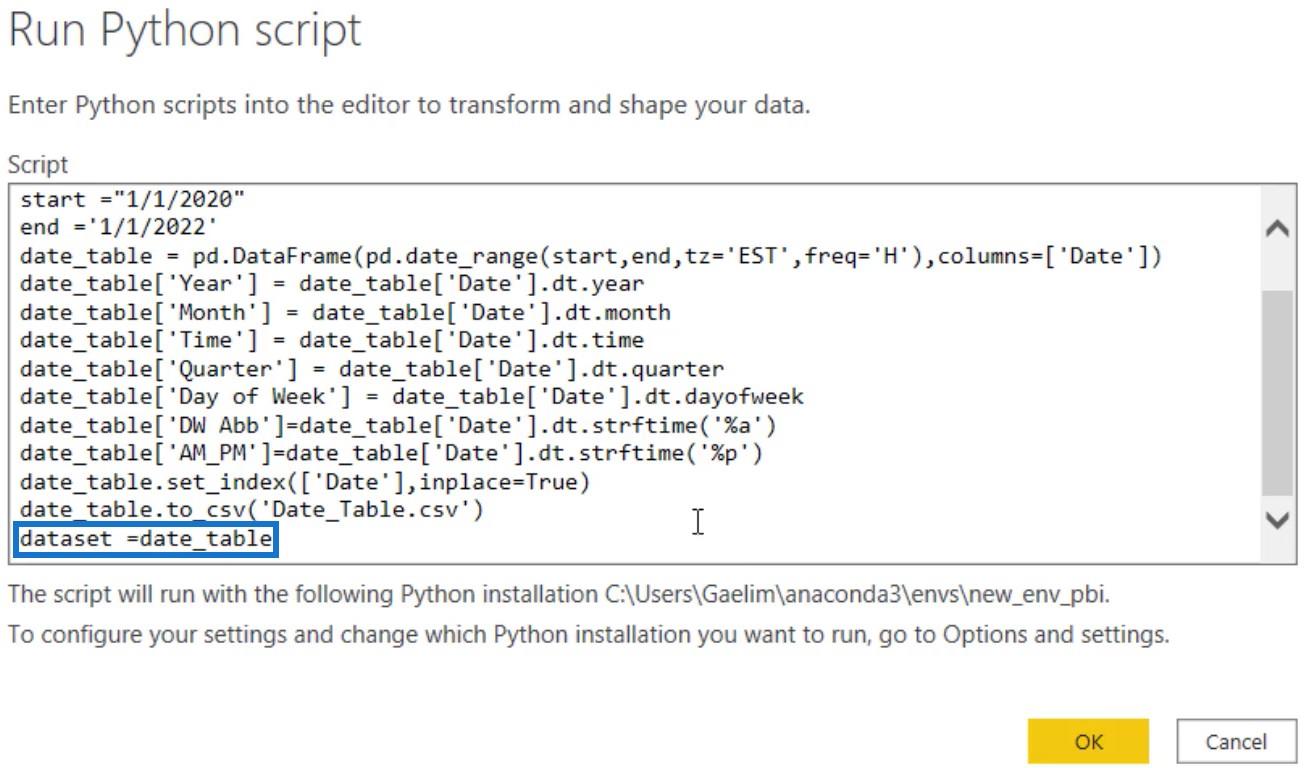
Du kommer då att se tabellen i datamängden.
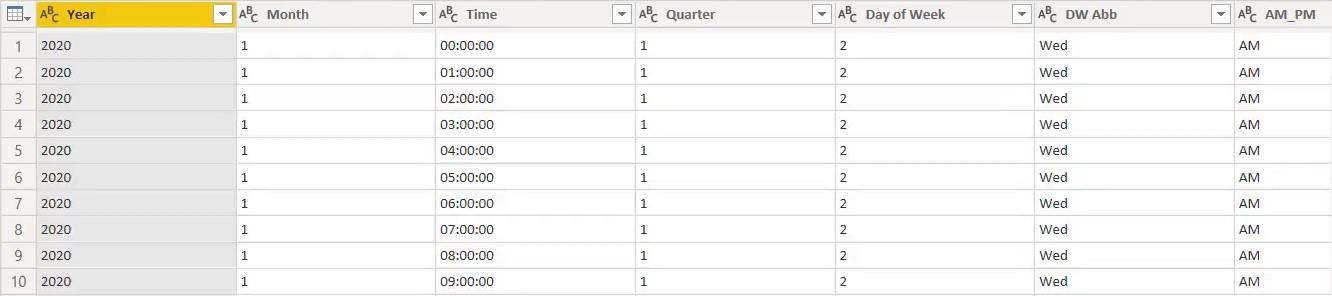
Återställ index för datumtabellen i LuckyTemplates med Python
Nästa sak att göra är att återställa indexet. Klicka på kugghjulsikonen bredvid steget Kör Python-skript igen och skriv in date_table.reset_index(inplace=True) . Den funktionen kommer att dra ut det datum som var inställt på index.
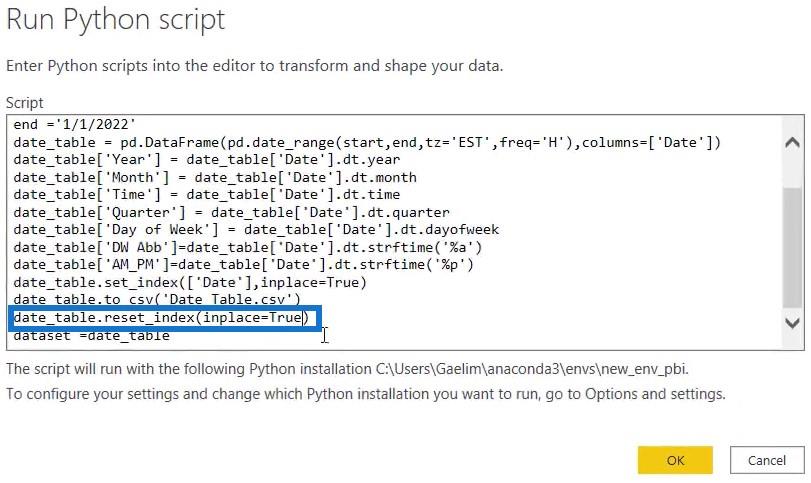
Om du använder inplace -parametern igen körs och ställer in det nya indexet. Om du går tillbaka till tabellen ser du kolumnen Datum.
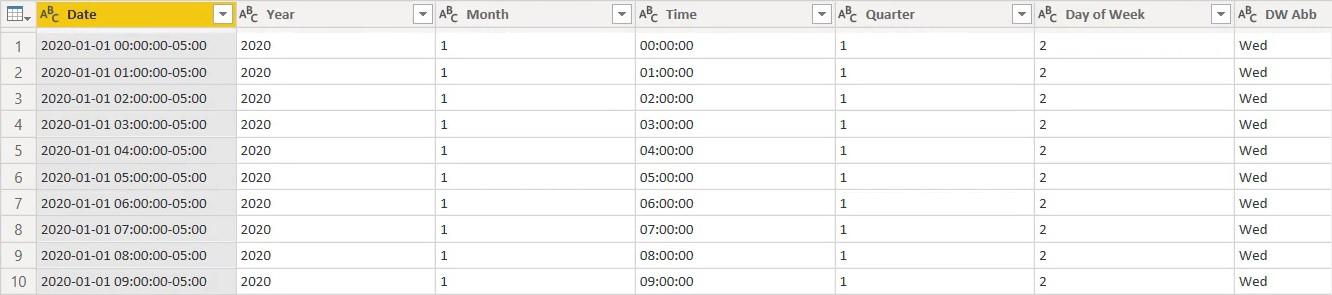
Slutsats
Datatabeller och rapporter kan göras utanför . Du kan skapa och importera dem med Python Script Loader och Jupyter Notebook. De är ett alternativt sätt att ladda data och lära sig ett nytt programmeringsspråk för att förbättra dina färdigheter i datautveckling.
Gaelim
Ta reda på varför det är viktigt att ha en dedikerad datumtabell i LuckyTemplates och lär dig det snabbaste och mest effektiva sättet att göra det.
Denna korta handledning belyser LuckyTemplates mobilrapporteringsfunktion. Jag ska visa dig hur du kan utveckla rapporter effektivt för mobila enheter.
I denna LuckyTemplates Showcase går vi igenom rapporter som visar professionell serviceanalys från ett företag som har flera kontrakt och kundengagemang.
Gå igenom de viktigaste uppdateringarna för Power Apps och Power Automate och deras fördelar och konsekvenser för Microsoft Power Platform.
Upptäck några vanliga SQL-funktioner som vi kan använda som sträng, datum och några avancerade funktioner för att bearbeta eller manipulera data.
I den här handledningen kommer du att lära dig hur du skapar din perfekta LuckyTemplates-mall som är konfigurerad efter dina behov och preferenser.
I den här bloggen kommer vi att visa hur man lager fältparametrar med små multiplar för att skapa otroligt användbara insikter och bilder.
I den här bloggen kommer du att lära dig hur du använder LuckyTemplates ranknings- och anpassade grupperingsfunktioner för att segmentera en exempeldata och rangordna den enligt kriterier.
I den här handledningen kommer jag att täcka en specifik teknik kring hur man visar Kumulativ total endast upp till ett specifikt datum i dina bilder i LuckyTemplates.
Lär dig hur du skapar och anpassar punktdiagram i LuckyTemplates, som huvudsakligen används för att mäta prestanda mot mål eller tidigare år.








