Skapa en datumtabell i LuckyTemplates

Ta reda på varför det är viktigt att ha en dedikerad datumtabell i LuckyTemplates och lär dig det snabbaste och mest effektiva sättet att göra det.
Som en del av LuckyTemplates-uppdateringarna från november 2021 inkluderade Microsoft en ny LuckyTemplates-funktion som heter Bookmark Navigator. Det låter dig skapa knappuppsättningar som enkelt och snabbt motsvarar dina bokmärken och formatera dem på en mängd olika sätt. Du kan se hela videon av denna handledning längst ner på den här bloggen.
I den här handledningen kommer jag att visa hur man använder den här funktionen och ge några uppriktiga för- och nackdelar angående de fall där den här nya funktionen sannolikt kommer att fungera bra. Jag ska också gå igenom några scenarier där det inte kommer att passa bra.
Detta är den andra bloggen i min recension av Microsoft november 2021uppgraderingar. I den andra bloggen fokuserade jag på Page Navigator. Det finns många likheter mellan de två. Om du inte har läst den första bloggen rekommenderar jag att du läser den först eftersom vi kommer att jämföra många saker mellan Page Navigator och Bookmark Navigator.
Innehållsförteckning
Den nya LuckyTemplates-funktionen Bokmärkesnavigator
Så låt oss hoppa in i LuckyTemplates och komma igång med den här recensionen. Det här är bara ett dummy-exempel som jag ställer in med två bilder – en värmekarta-visuell och bakom den har jag en matrix-visual. Jag har också två bokmärken som jag ställer in bara för att växla synlighet mellan de två.
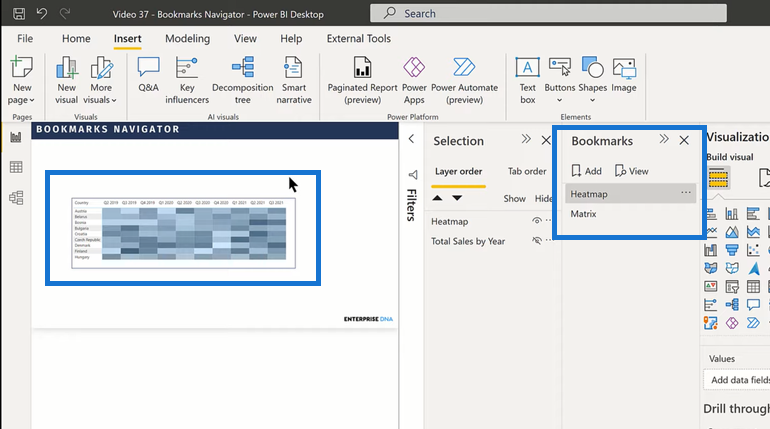
För att använda bokmärkesnavigatorn behöver du inte ha alla dina bokmärken skapade i förväg. Microsoft rekommenderar det i sin dokumentation, men om du har en skapad behöver systemet något för att ta tag i det i sidnavigeringen, du har redan skapat dina sidor.
Och så, när du trycker på Page Navigator, plockar den bara upp dessa flikar. Men Bookmark Navigator behöver något att fästa vid. Du behöver minst ett skapat bokmärke.
Vi kommer åt den här funktionen precis på exakt samma sätt som vi gör Sidnavigatorn. Vi går till fliken Infoga , Knappar , Navigator och sedan Bookmark Navigator .
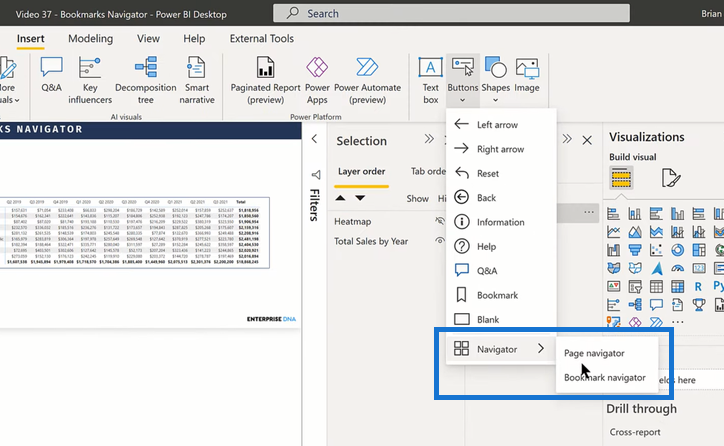
Du kan se att den gör ungefär samma sak som Page Navigator. Det skapar två knappar som motsvarar de två bokmärken som vi har. De är ganska grundläggande knappar. De gör inte mycket. Men om vi klickar på dem kan vi se att de är knutna till bokmärkens funktionalitet.
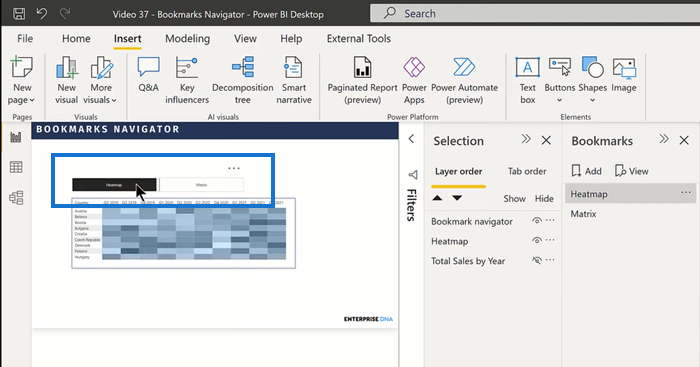
Och så, det viktigaste vi vill göra vid det här laget är att gå igenom och formatera dessa knappar. Det första jag vanligtvis gör är att gå till Shape . En av de jag gillar mycket är sniptoppen, men du kan alltid prova något annat och se vad som fungerar för dig. Vi kan justera formen och storleken på knapparna, och sedan kan vi flytta runt dem där vi önskar att de ska vara i rapporten.
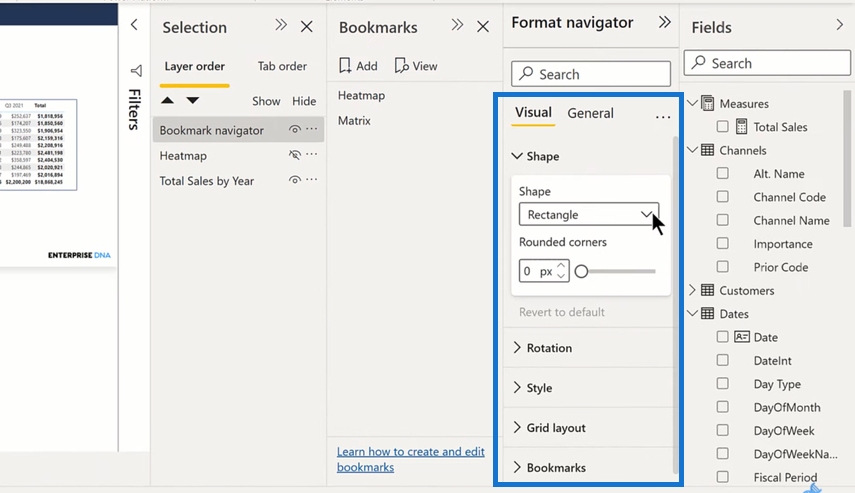
Vi har också fler alternativ för anpassning här. Vi kan gå Style , precis som vi gjorde med Sidnavigering. Vi kan justera alla olika tillstånd för knapparna, inklusive färger och typsnitt.
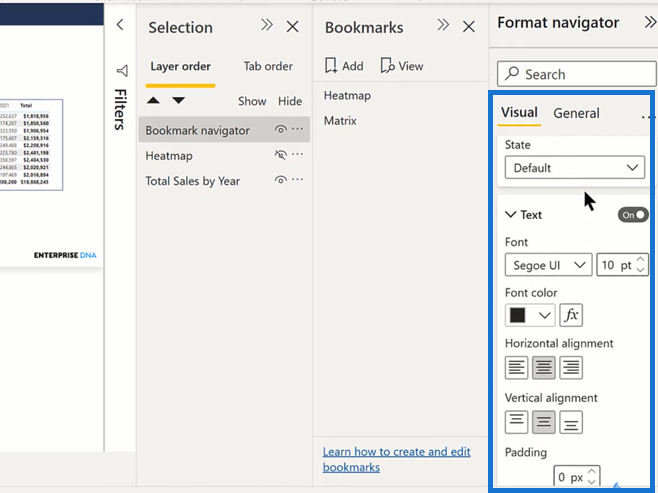
När du går vidare med det här, när du väl har fått allt klart, är det helt dynamiskt. Så om vi skulle ta och lägga till ett annat bokmärke här, lägger det bara till samma egenskaper som det föregående.
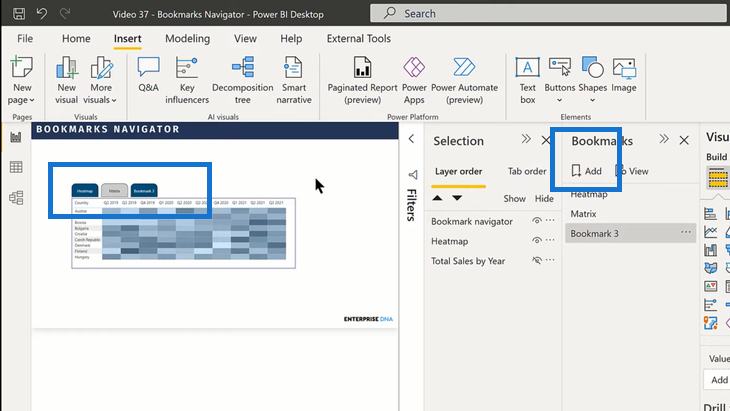
Slutsats
Som du kan se har den mycket nytta. Det är verkligen enkelt att skapa snygga flikar och menyer för dina bokmärken.
Den största nackdelen jag ser i detta är väldigt lik den som jag såg i Page Navigator, vilket är att du verkligen är begränsad till bara text- och formknappar, till skillnad från de anpassade knapparna som Microsoft låter dig designa nu med ikoner och text. Jag använder det för mycket av min navigering nu för tiden.
Jag brukar använda en ikon istället för en knapp. Det tar bara mindre plats. Jag tycker att det bara ser mer polerat ut, bara lite mer raffinerat ur en berättande synvinkel. Så återigen, med denna nya funktion är vi begränsade när det gäller text och formade knappar.
Men jag tror att det finns många formateringsalternativ förmodligen mer än med Page Navigator. Jag kan definitivt se att med bokmärken, att ha ett par knappar, särskilt i detta växlingsläge, kommer att vara ganska användbart ibland.
Och så skulle jag uppmuntra dig att leka med det. Jag skulle vara intresserad av att höra i kommentarerna nedan om du ser andra användningsområden för det eller andra sätt att formatera eller införliva det som du tycker är användbart.
Med vänliga hälsningar!
Ta reda på varför det är viktigt att ha en dedikerad datumtabell i LuckyTemplates och lär dig det snabbaste och mest effektiva sättet att göra det.
Denna korta handledning belyser LuckyTemplates mobilrapporteringsfunktion. Jag ska visa dig hur du kan utveckla rapporter effektivt för mobila enheter.
I denna LuckyTemplates Showcase går vi igenom rapporter som visar professionell serviceanalys från ett företag som har flera kontrakt och kundengagemang.
Gå igenom de viktigaste uppdateringarna för Power Apps och Power Automate och deras fördelar och konsekvenser för Microsoft Power Platform.
Upptäck några vanliga SQL-funktioner som vi kan använda som sträng, datum och några avancerade funktioner för att bearbeta eller manipulera data.
I den här handledningen kommer du att lära dig hur du skapar din perfekta LuckyTemplates-mall som är konfigurerad efter dina behov och preferenser.
I den här bloggen kommer vi att visa hur man lager fältparametrar med små multiplar för att skapa otroligt användbara insikter och bilder.
I den här bloggen kommer du att lära dig hur du använder LuckyTemplates ranknings- och anpassade grupperingsfunktioner för att segmentera en exempeldata och rangordna den enligt kriterier.
I den här handledningen kommer jag att täcka en specifik teknik kring hur man visar Kumulativ total endast upp till ett specifikt datum i dina bilder i LuckyTemplates.
Lär dig hur du skapar och anpassar punktdiagram i LuckyTemplates, som huvudsakligen används för att mäta prestanda mot mål eller tidigare år.








