Skapa en datumtabell i LuckyTemplates

Ta reda på varför det är viktigt att ha en dedikerad datumtabell i LuckyTemplates och lär dig det snabbaste och mest effektiva sättet att göra det.
Låt oss nu prata om färger i dina rapporter. Detta är ett område där jag ständigt ser att rapporteringsapplikationer misslyckas. eller krockande färger kan få en rapport att se rörig ut.
En ordentlig färgpalett kan få det att se renare ut. Det kommer också att göra stor skillnad för konsumentupplevelsen inom din organisation. Du kan se hela videon av denna handledning längst ner på den här bloggen.
Färg är en stor del av att få dina rapporter att se sammansatta ut.
Färger är viktiga för dina visualiseringar för att säkerställa att de fungerar sömlöst. Tack och lov finns det många tillgängliga färgteman i LuckyTemplates som du kan välja mellan. Du har också möjlighet att göra din egen anpassade palett.
Innehållsförteckning
Temafunktioner i LuckyTemplates
En av sakerna som LuckyTemplates har förbättrat är hur du kan generera färger. Förr var det en manuell process. Nu har de en funktion som gör att du kan välja ett förinställt tema.
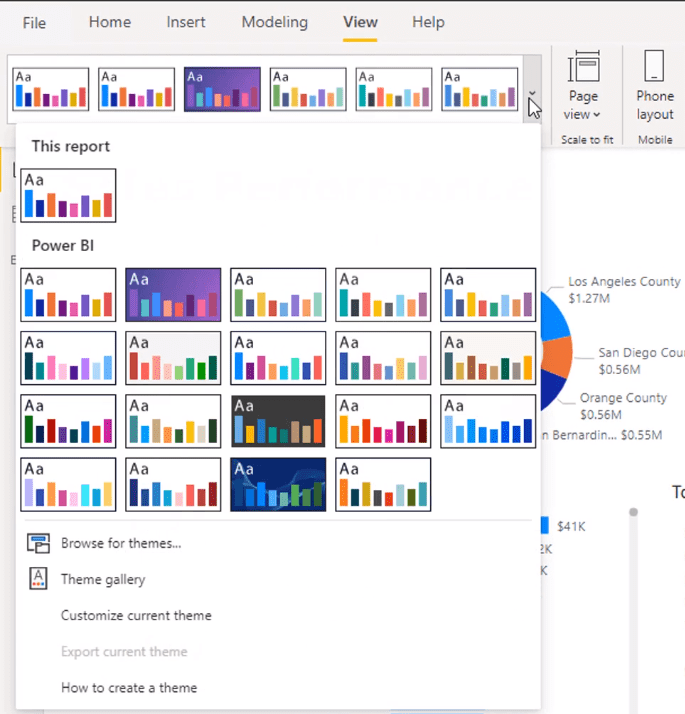
Jag vill till exempel använda detta speciella tema.
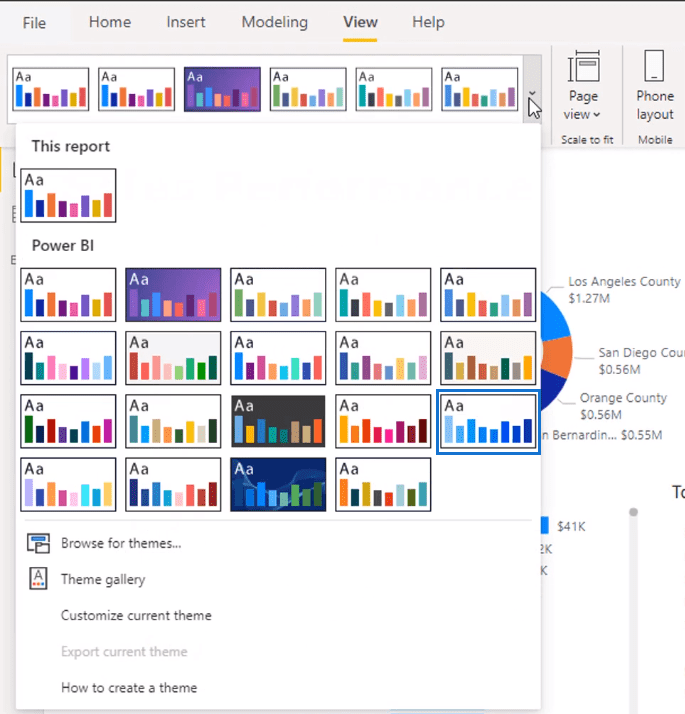
När jag väljer det ändras min rapport automatiskt enligt färgtemat.
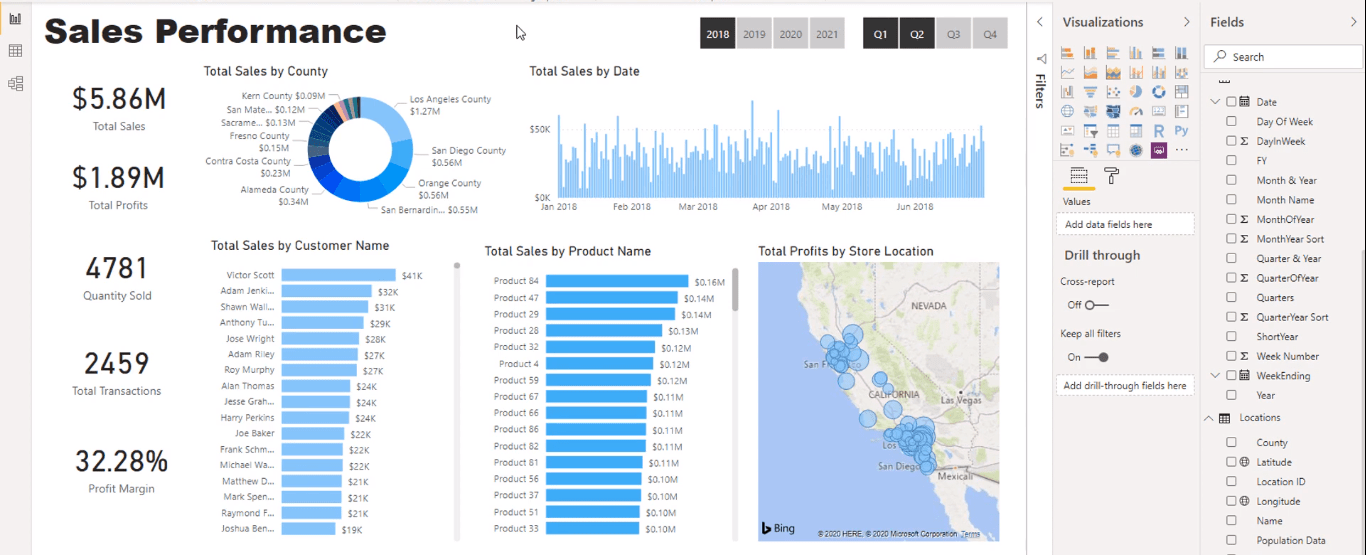
Detta är bara min preferens, men jag vill inte ha samma färg för olika visualiseringar. Så jag skulle välja en färg och använda dess olika nyanser.
Jag vill till exempel använda blått för min rapport. Nu kommer alla mina visualiseringar att vara i en nyans av blått.
Jag ändrar färgerna genom att klicka på bilden och välj den färg jag vill använda.
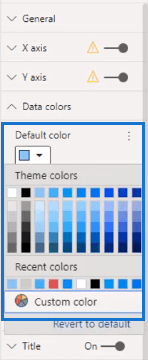
Utsnittaren ändras inte automatiskt med temat. Så jag ändrar bakgrundsfärgen till en mörkblå.
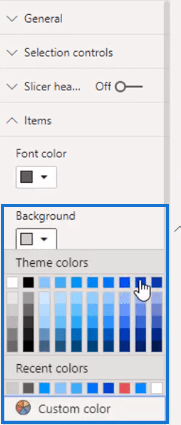
Sedan ändrar jag typsnittets färg till vitt så att det syns tydligt.
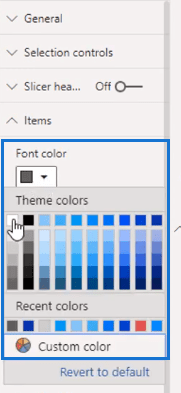
Om du tar en titt på LuckyTemplates Showcase-sidan gillar jag att använda. Jag tror att det får saker att sticka ut mer.
Utan att någon bild har valts kommer jag att ändra bakgrundsfärgen i avsnittet Format. Jag ändrar färgen till ljusblått i sidbakgrunden.
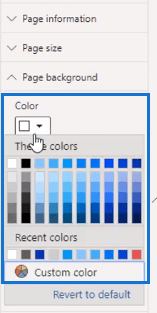
Ändra sedan transparensen.
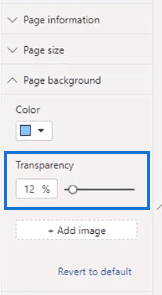
Nu har jag fått en ljusblå nyans som bakgrund.
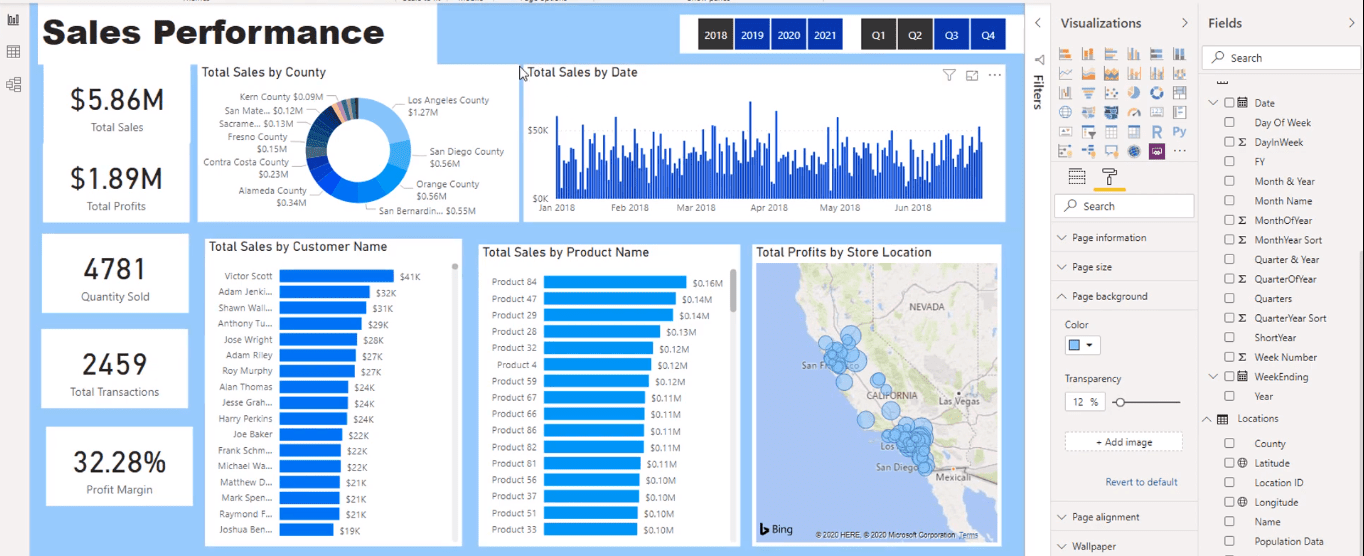
Dock kontrasterar bildens bakgrund med bakgrunden. Jag inaktiverar dem så att bilderna får sidans bakgrundsfärg istället.
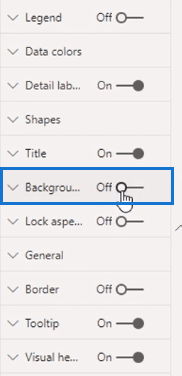
Jag kommer att tillämpa detta på varje bild, även titeln. Så nu ser min rapport ut så här.
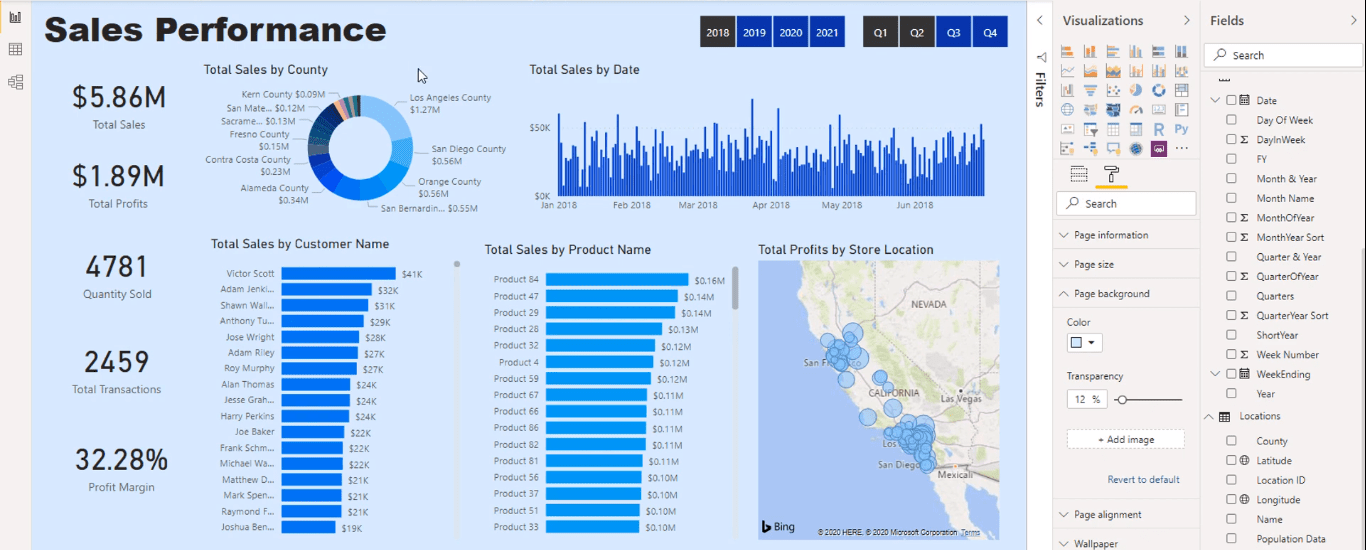
Skapa rutnät för en sömlös visualisering
För närvarande ser min rapports bilder mer synkroniserade ut. Vad jag skulle göra härnäst är att skapa rutnät.
Dessa rutnät kommer att definiera min rapport så att konsumenten snabbt kan navigera genom visualiseringar.
Först ska jag skapa en rektangel med hjälp av verktyget Former på fliken Infoga.
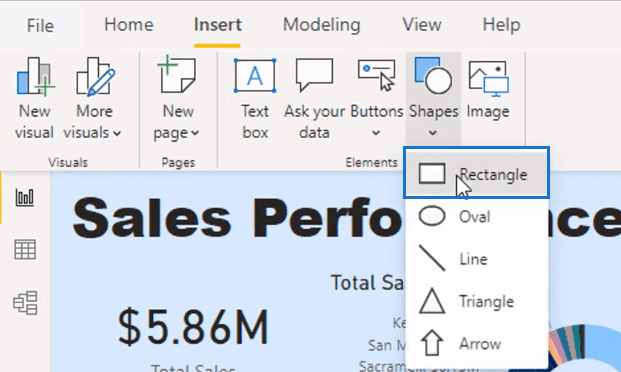
Därefter tar jag bort konturen genom att minska linjevikten till noll.
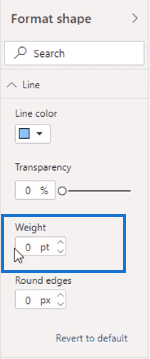
Sedan tar jag bort fyllningen och sätter på bakgrunden.
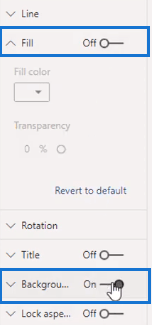
Jag kommer också att ändra bakgrunden till en lite mörkare nyans av blått.
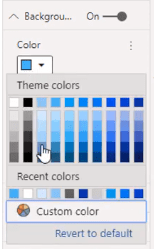
Sedan lägger jag det ovanpå min visualisering.
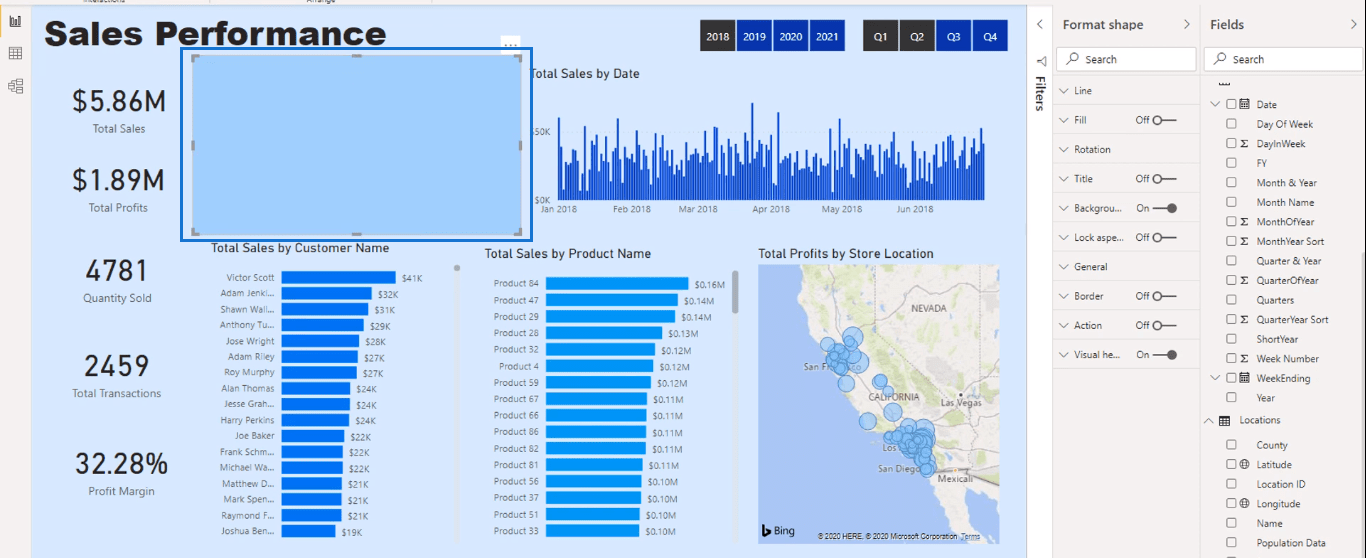
För tillfället är det framför visualiseringen. Men jag skickar den till baksidan med det här alternativet på fliken Format.
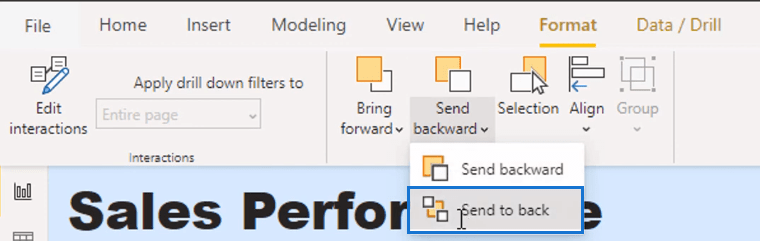
Nu ligger formen bakom visualiseringen.
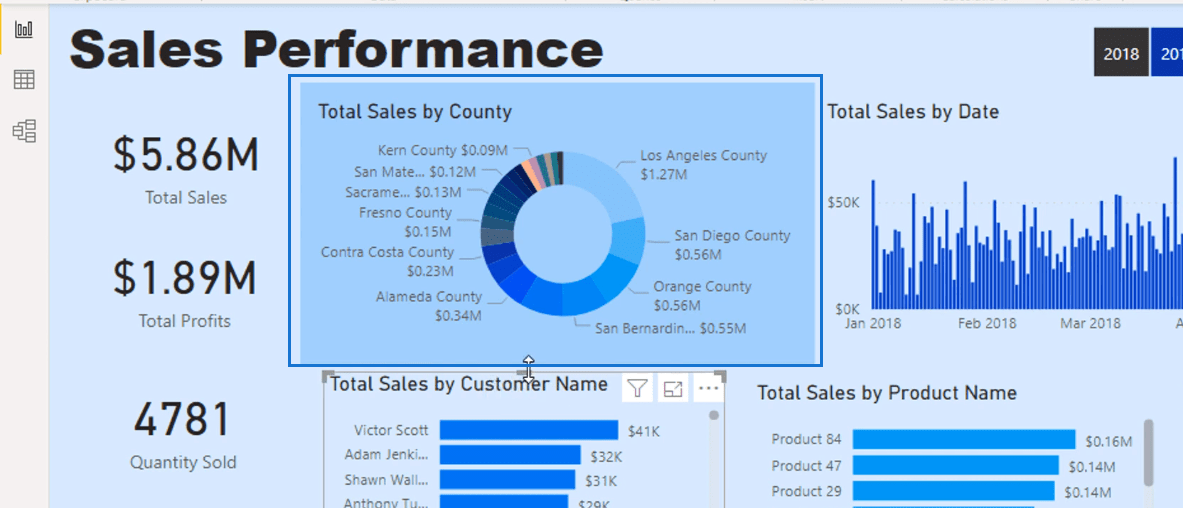
Jag ska upprepa detta för varje visualisering.
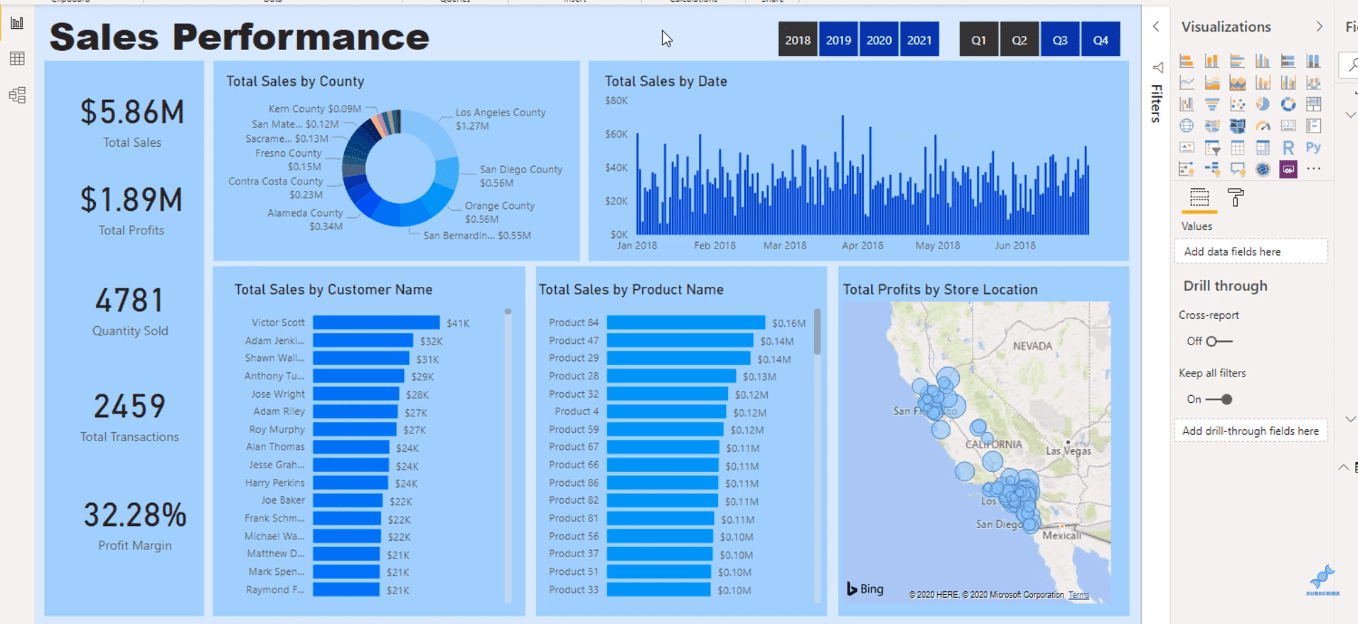
Jag kan också välja korten för att ändra deras teckensnittsfärg.
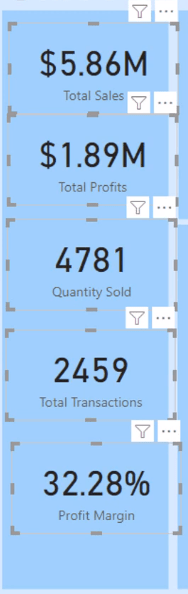
Jag går till avsnittet Format och ändrar textfärgen till en mörkare nyans av blått och ändrar kategorifärgen till en ljusare nyans.
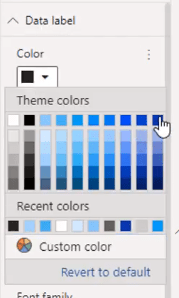
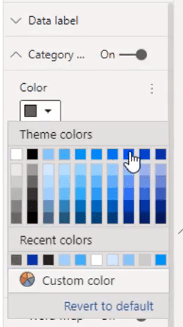
Nu har jag en helblå rapport som ser tydligare och mer definierad ut.
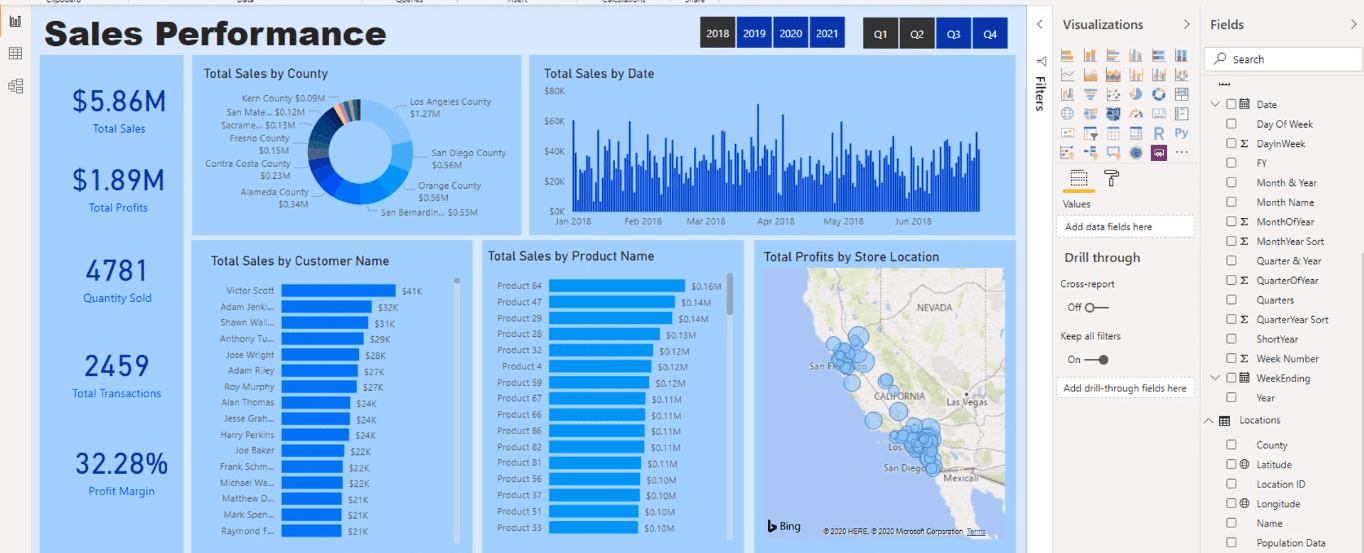
Skapa ditt eget färgtema i LuckyTemplates
Slutligen ska jag visa dig hur du skapar ett anpassat färgtema. Vad du behöver göra är att använda resurserna från resurspaketet. Du hittar ett textdokument här.
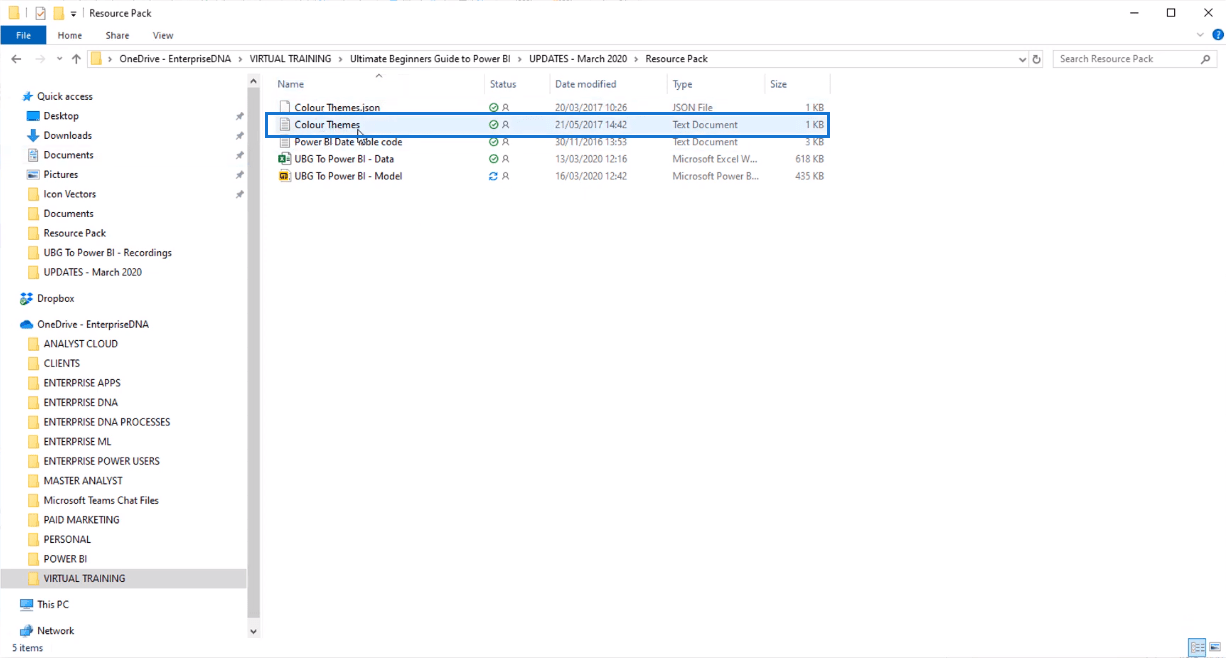
Du kommer att se att textfilen är en inställning för ett JSON-format. Detta är formatet som behövs för att ditt färgtema ska importeras till LuckyTemplates.
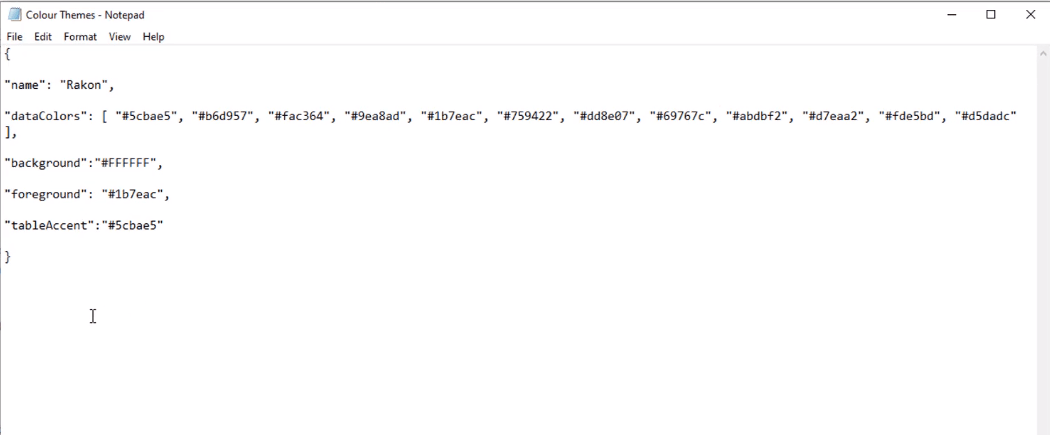
Allt du behöver göra är att skaffa hex-färgerna på din anpassade palett och mata in dem i texten. Sedan kommer färgerna att visas som ditt tema i LuckyTemplates när du importerar det.
En bra webbplats att använda för att skapa ett färgtema är coolors.co.
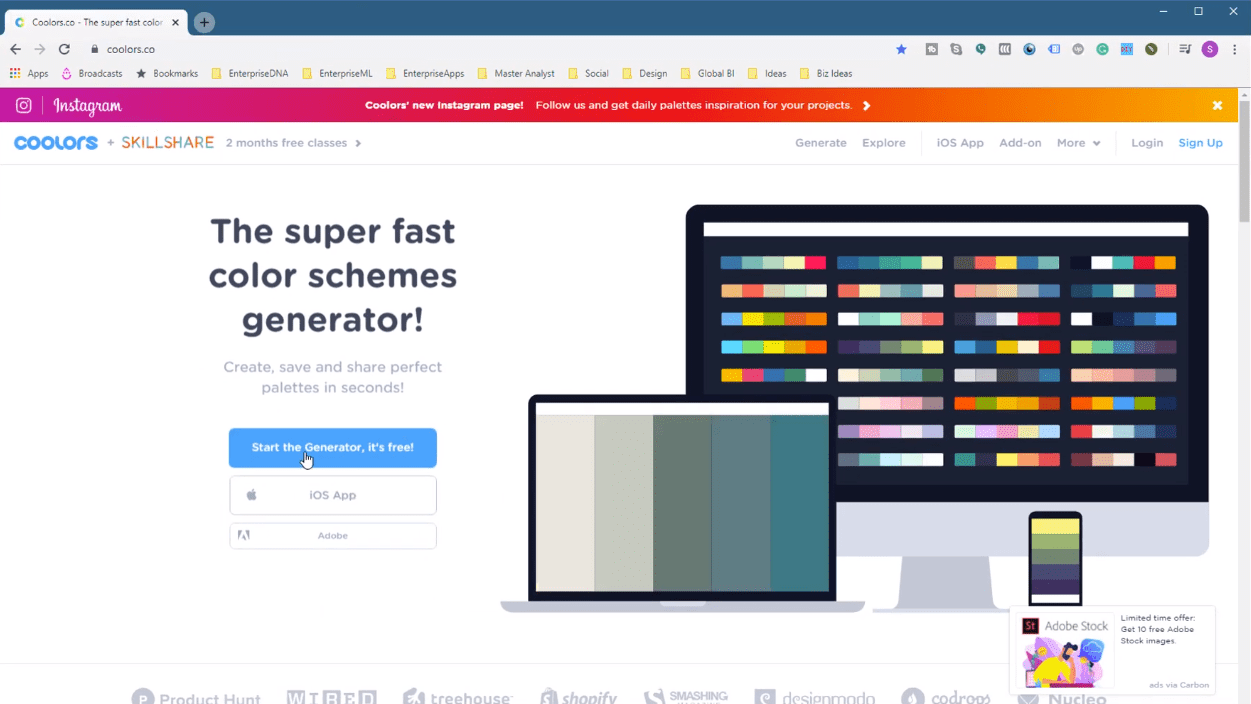
Här kan du skapa din egen kompletterande palett för dina rapporter.
När du har skapat en färgpalett i textfilen sparar du filen med filnamnet .json i slutet.
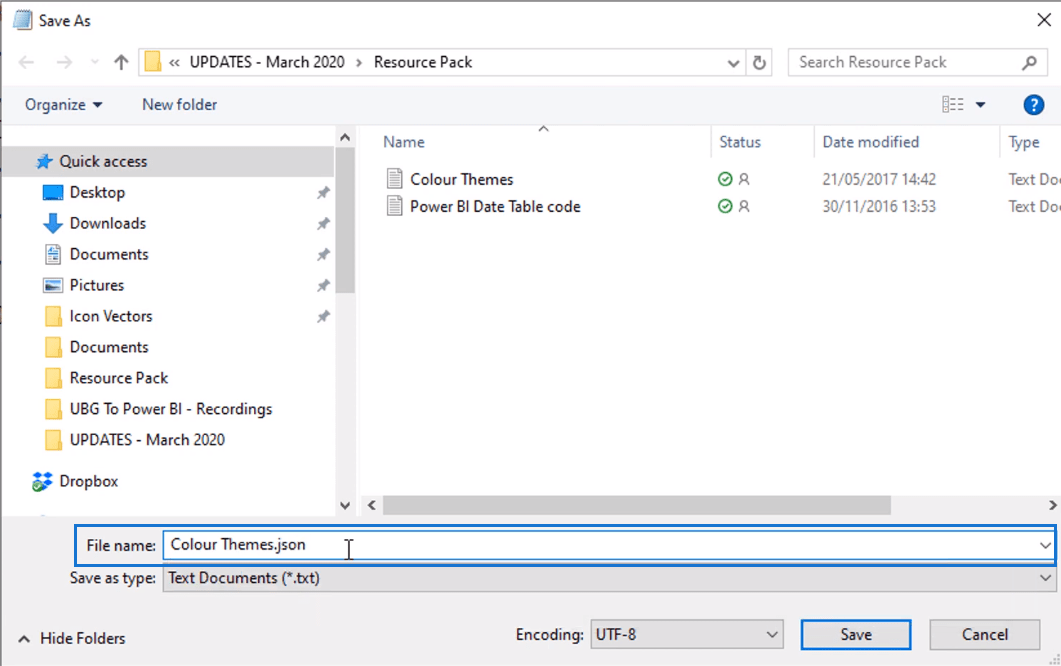
Den sparas sedan som en JSON-fil.
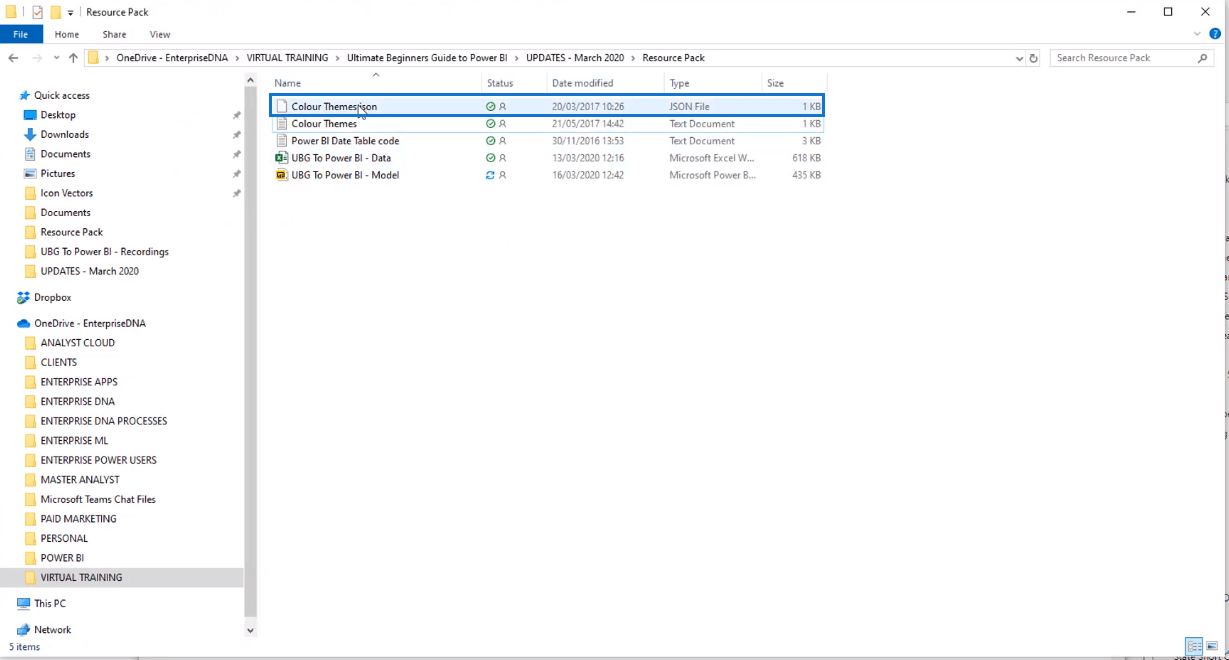
Och nu kan du importera ditt anpassade tema.
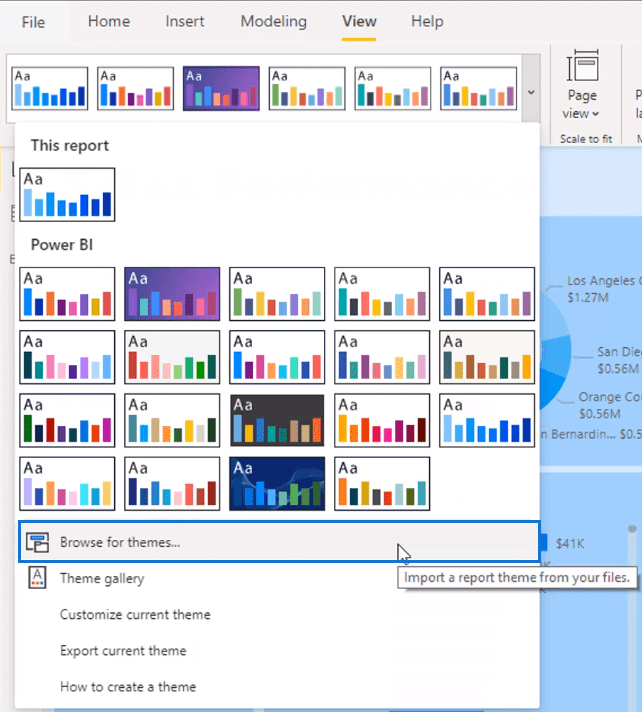
*****Relaterade länkar*****
Slutsats
Och det är så du kan anpassa dina rapporter hur du vill med färger. Du kan leka med hur dina bilder ser ut – det är helt upp till dig! Det är inte så svårt att göra men det gör stor skillnad.
Vi har också gått igenom några formateringsidéer, så förhoppningsvis har du en idé om hur du skapar dina egna färgteman och hur du använder dem.
Lycka till med detta!
Ta reda på varför det är viktigt att ha en dedikerad datumtabell i LuckyTemplates och lär dig det snabbaste och mest effektiva sättet att göra det.
Denna korta handledning belyser LuckyTemplates mobilrapporteringsfunktion. Jag ska visa dig hur du kan utveckla rapporter effektivt för mobila enheter.
I denna LuckyTemplates Showcase går vi igenom rapporter som visar professionell serviceanalys från ett företag som har flera kontrakt och kundengagemang.
Gå igenom de viktigaste uppdateringarna för Power Apps och Power Automate och deras fördelar och konsekvenser för Microsoft Power Platform.
Upptäck några vanliga SQL-funktioner som vi kan använda som sträng, datum och några avancerade funktioner för att bearbeta eller manipulera data.
I den här handledningen kommer du att lära dig hur du skapar din perfekta LuckyTemplates-mall som är konfigurerad efter dina behov och preferenser.
I den här bloggen kommer vi att visa hur man lager fältparametrar med små multiplar för att skapa otroligt användbara insikter och bilder.
I den här bloggen kommer du att lära dig hur du använder LuckyTemplates ranknings- och anpassade grupperingsfunktioner för att segmentera en exempeldata och rangordna den enligt kriterier.
I den här handledningen kommer jag att täcka en specifik teknik kring hur man visar Kumulativ total endast upp till ett specifikt datum i dina bilder i LuckyTemplates.
Lär dig hur du skapar och anpassar punktdiagram i LuckyTemplates, som huvudsakligen används för att mäta prestanda mot mål eller tidigare år.








