Skapa en datumtabell i LuckyTemplates

Ta reda på varför det är viktigt att ha en dedikerad datumtabell i LuckyTemplates och lär dig det snabbaste och mest effektiva sättet att göra det.
Den här bloggen kommer att visa hur man ersätter text i LuckyTemplates genom att kombinera villkorliga hel- och partiella textersättningar i Power Query i ett enkelt steg. Du kan se hela videon av denna handledning längst ner på den här bloggen .
I Power Query kan du ersätta ett värde med ett annat i en vald kolumn, specifika värden eller hela värdet i en cell. Vi kommer att använda den här funktionen för att ersätta text både helt och delvis. Så låt oss börja!
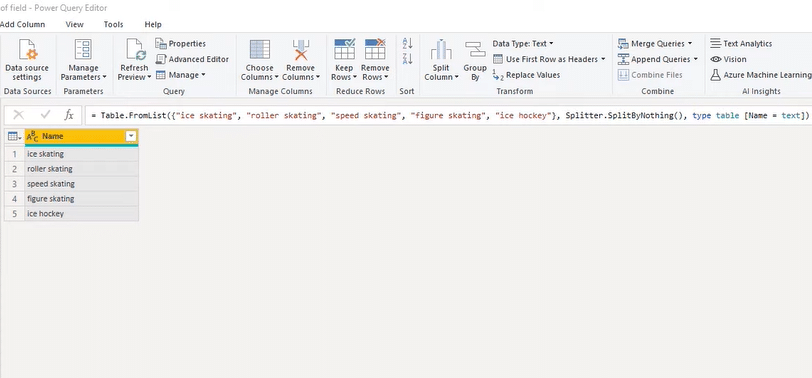
Bilden ovan representerar vår data, som består av flera textsträngar. Vi har också en ersättningslista som du kan se nedan, som innehåller en sökning efter Value följt av det som ersätter det. Vissa av värdena vill vi ersätta helt och andra delvis, men båda listas här.
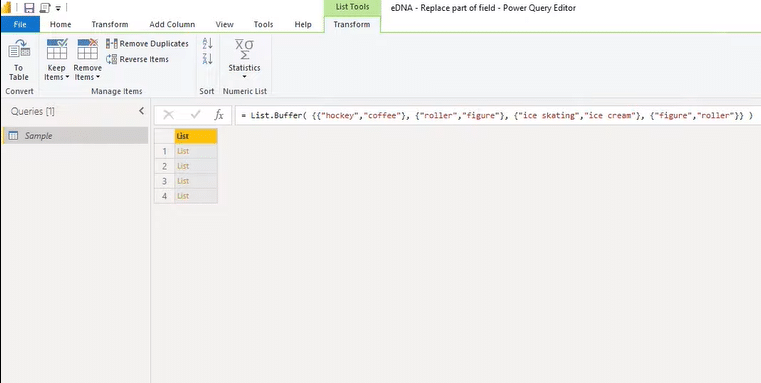
Innehållsförteckning
Ersätter värden
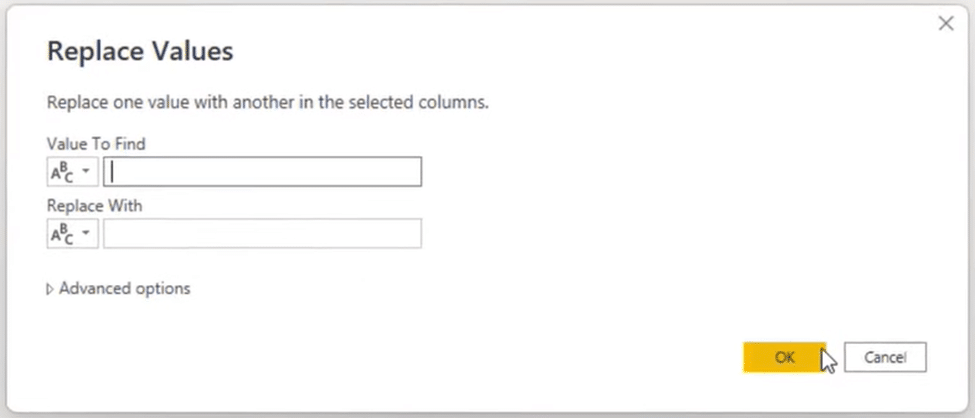
Gå först till fliken Transform , välj Ersätt värden och tryck på OK i fönstret Ersätt värden ovan. Efter det kommer vi att öppna och använda fönstret nedan.
Ersätt text i LuckyTemplates-datauppsättningen
Vi vill leta efter varje värde i namnkolumnen, så vi anger varje [Namn], var och en bredvid Källa på den fjärde raden.
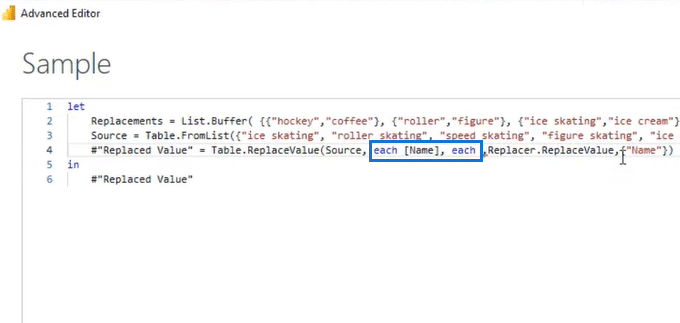
Därefter vill vi utföra en villkorlig ersättning beroende på vad som finns i vår ersättningslista. Om vi kan matcha , vill vi byta ut den helt.
Och om inte vill vi leta efter partiella textersättningar. Så vi fortsätter genom att ange if List.Contains( Replacements, ,(“Name”) .
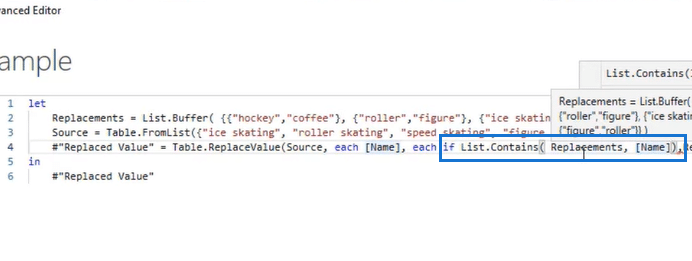
Nu kommer detta inte att fungera eftersom vår ersättningslista, som vi såg tidigare, innehåller en lista med en kapslad lista. Och varje första objekt i listan är det vi letar efter.
Därför måste vi uppdatera den här koden och omvandla våra ersättningar till List.Transform(Replacements, List.First). Vi flyttar den till en ny rad och har nu bilden nedan.
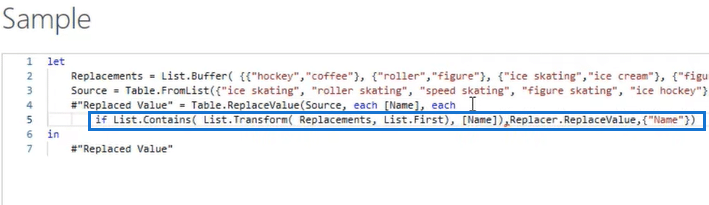
Ersätt text i LuckyTemplates med matchande objekt
Så vi har ändrat vår ersättningslista och vi behåller bara de första föremålen, det vi letar efter. Om det innehåller vad som än står i namnkolumnen bör vi göra en fulltextersättning och vi kan använda ListReplaceMatchingItems för att hämta det ersatta värdet.
Så på följande rad ( 6:e raden ), anger vi sedan List.ReplaceItems. Det kommer att vilja ha en lista, så vi skriver in de lockiga parenteserna och namnkolumnen och ersättningslistan inuti den. Och vi kan göra det här skiftläget okänsligt genom att lägga in Compare.OrdinalIgnoreCase .
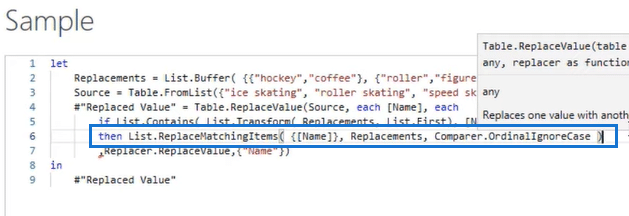
Denna åtgärd kommer att returnera en lista med ett objekt, värdet att ersätta det med. För att extrahera det kan vi använda objektåtkomstoperatorn . Och innanför de lockiga parenteserna hänvisar vi till dess första position, 0 .
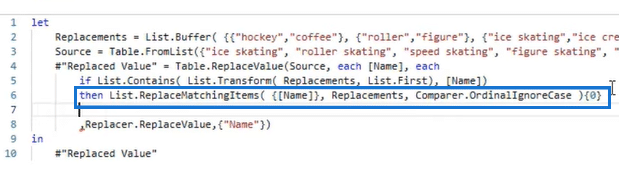
Annars klausul
Nu kommer else- satsen att likna den dåvarande satsen, så låt oss kopiera föregående syntax och klistra in den på nästa rad. Kom ihåg att sätta annat i början.
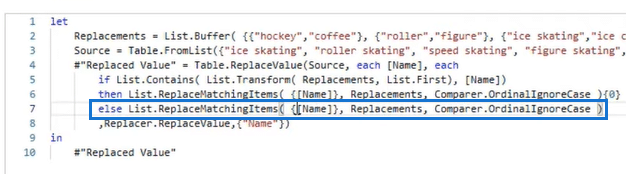
Text.Split
Istället för namnet måste vi se om det finns en partiell matchning, så vi delar upp strängen i namnkolumnen. Således kan vi använda Text.Split och dela upp det värdet i mellanslag. Och eftersom det kommer att returnera en lista, finns det ingen anledning att lägga till de lockiga parenteserna här.
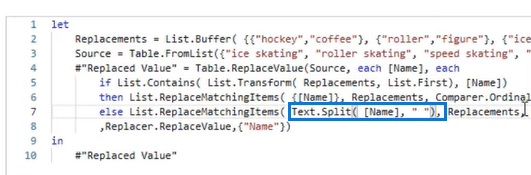
Ersätt text i LuckyTemplates: Text.Combine
Eftersom det bara kommer att ersätta de matchande objekten, måste vi samla alla dessa ord tillbaka till en enda sträng. Sedan lindar jag Text.Combine runt den och lägger till utrymmet vi tog bort tillsammans med ett kommatecken.
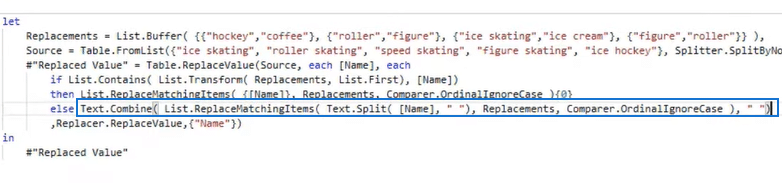
Slutligen klickar vi på Klart längst ner i vårt Advanced Editor-fönster och vi får tabellen nedan.
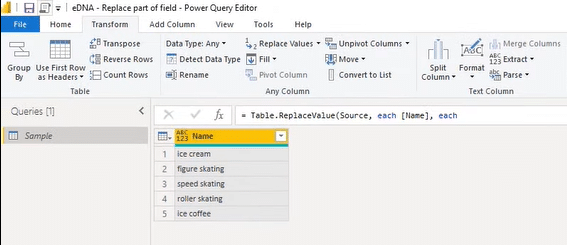
Vårt bord är dock i Type Any. För att fixa det måste vi ändra den ersättaren till ReplaceText istället för ReplaceValue och trycka på den bockmarkeringen för att slutföra ändringarna.
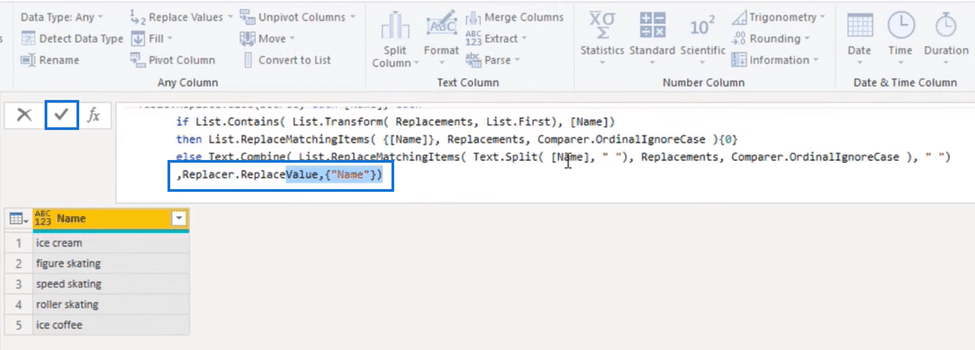
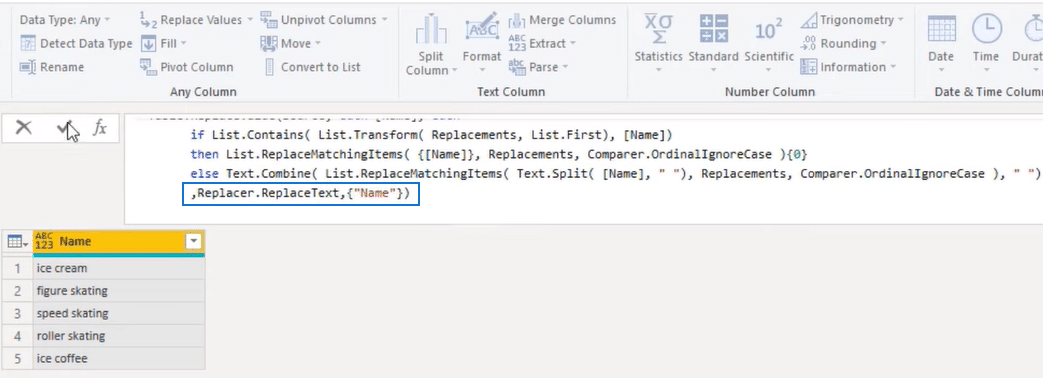
Slutsats
Med viss uppfinningsrikedom skapade vi en funktion som kan utföra villkorlig hel och partiell textersättning baserat på en lista med värden. Och vi slutförde den ersättningstexten i Power in BI-processen i bara ett enda steg!
Nyckeln är att skapa en som utför villkorlig ersättning beroende på vad som finns i vår ersättningslista. Om den kan matcha hela strängen, ersätter den den helt. Och om inte, letar den efter partiella textersättningar.
Ta reda på varför det är viktigt att ha en dedikerad datumtabell i LuckyTemplates och lär dig det snabbaste och mest effektiva sättet att göra det.
Denna korta handledning belyser LuckyTemplates mobilrapporteringsfunktion. Jag ska visa dig hur du kan utveckla rapporter effektivt för mobila enheter.
I denna LuckyTemplates Showcase går vi igenom rapporter som visar professionell serviceanalys från ett företag som har flera kontrakt och kundengagemang.
Gå igenom de viktigaste uppdateringarna för Power Apps och Power Automate och deras fördelar och konsekvenser för Microsoft Power Platform.
Upptäck några vanliga SQL-funktioner som vi kan använda som sträng, datum och några avancerade funktioner för att bearbeta eller manipulera data.
I den här handledningen kommer du att lära dig hur du skapar din perfekta LuckyTemplates-mall som är konfigurerad efter dina behov och preferenser.
I den här bloggen kommer vi att visa hur man lager fältparametrar med små multiplar för att skapa otroligt användbara insikter och bilder.
I den här bloggen kommer du att lära dig hur du använder LuckyTemplates ranknings- och anpassade grupperingsfunktioner för att segmentera en exempeldata och rangordna den enligt kriterier.
I den här handledningen kommer jag att täcka en specifik teknik kring hur man visar Kumulativ total endast upp till ett specifikt datum i dina bilder i LuckyTemplates.
Lär dig hur du skapar och anpassar punktdiagram i LuckyTemplates, som huvudsakligen används för att mäta prestanda mot mål eller tidigare år.








