Skapa en datumtabell i LuckyTemplates

Ta reda på varför det är viktigt att ha en dedikerad datumtabell i LuckyTemplates och lär dig det snabbaste och mest effektiva sättet att göra det.
Idag skulle jag vilja gå igenom något som jag fick reda på genom att scrolla igenom Twitter. Det jag har här är en bild av startsidan för Charticulator, som låter dig bygga anpassade bilder på LuckyTemplates skrivbord. Du kan se hela videon av denna handledning längst ner på den här bloggen.
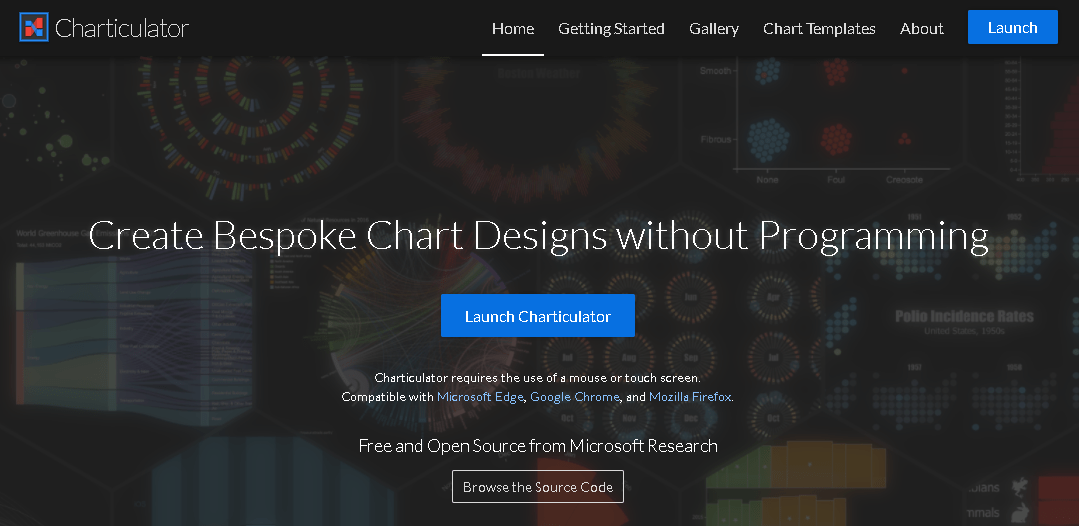
Jag öppnade min telefon och bläddrade igenom Twitter när jag stötte på den här tweeten från Daniel Marsh-Patrick som sa att Charticulator Visual nu är tillgänglig i offentlig förhandsvisning i AppSource. Jag tänkte: "Du måste skämta med mig!"
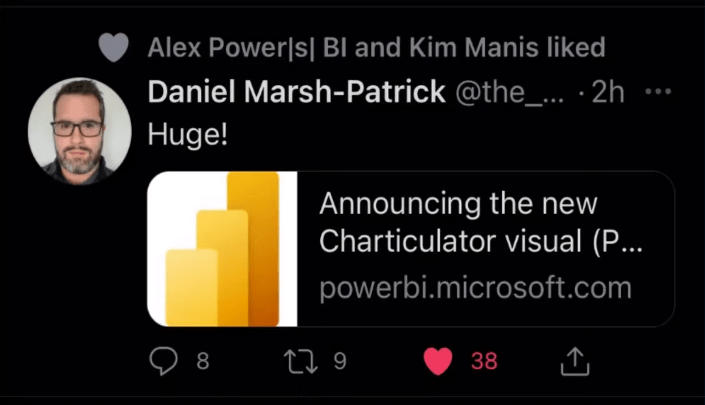
Jag klickade på länken och visst var det som att julen kom tidigt för mig. Jag vet inte om du är lika exalterad över det här som jag är, men låt oss gå över till meddelandet om Microsofts blogginlägg .
Innehållsförteckning
En snabbguide för att använda Charticulator Visual
Inlägget ger en snabb och smutsig förklaring av vad Charticulator är och hur man kommer igång med att använda den från LuckyTemplates skrivbord.
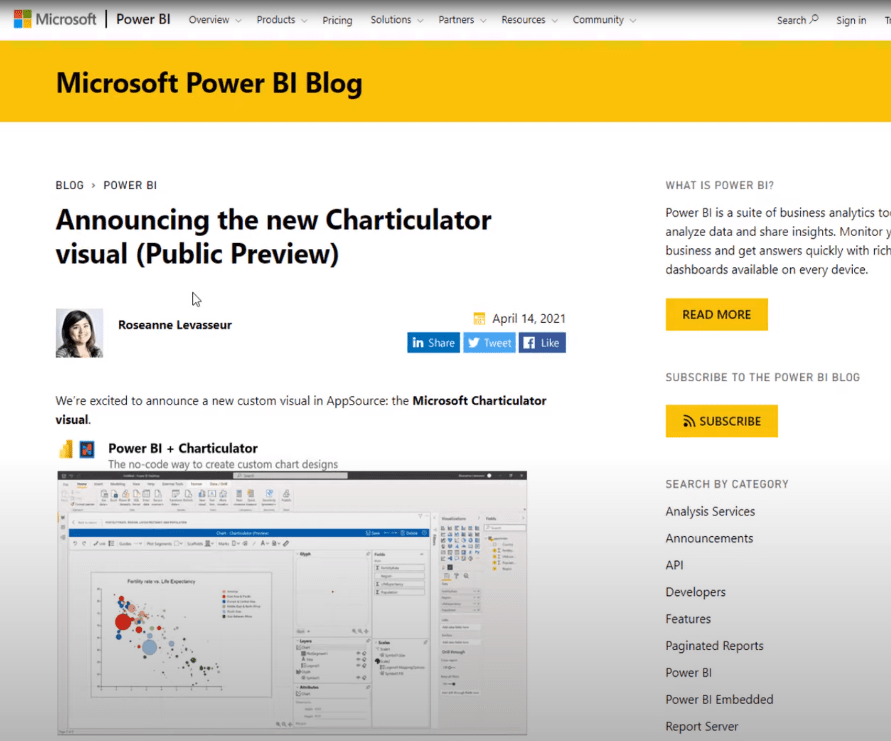
Låt oss gå tillbaka till, där jag har skapat en Charticulator-demosida. Det här är några enkla stapeldiagram som jag gjorde med Charticulator-bilden.
Det här inlägget handlar egentligen inte om hur man skapar dessa bilder, utan snarare en introduktion till var man hittar dem, hur man laddar ner dem och hur man kommer igång med att använda dem.
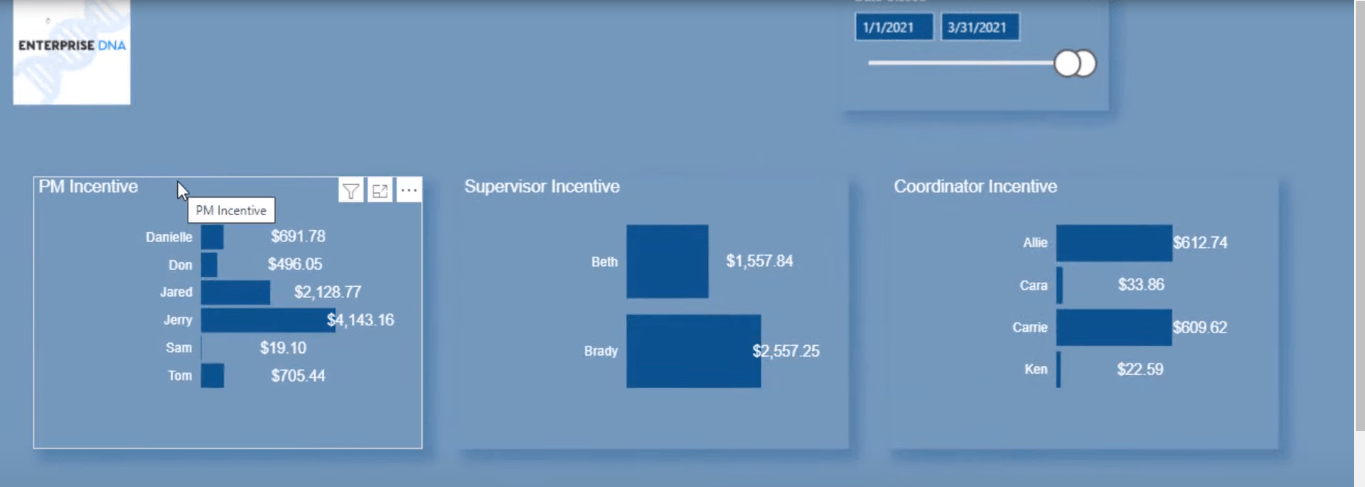
För att få Charticulator-bilden, gå till fliken Hem , klicka på Mer bilder och klicka på Från AppSource .
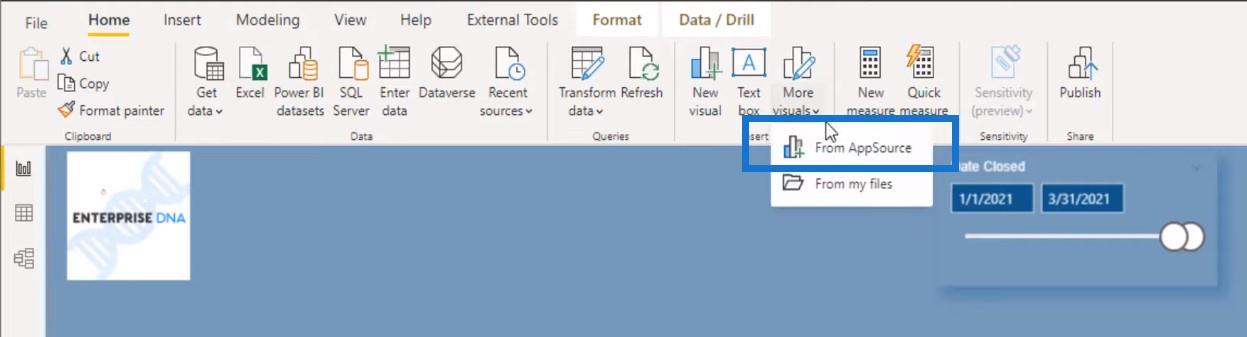
Skriv in Charticulator i sökrutan, klicka på sök och klicka sedan på knappen Lägg till .
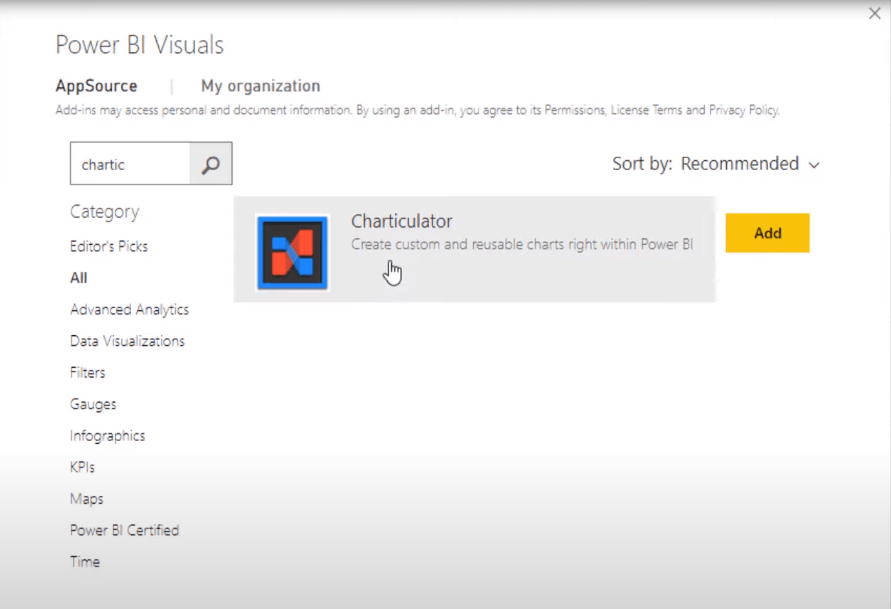
Denna åtgärd kommer att lägga till den här ikonen på ditt LuckyTemplates skrivbord.
För att skapa ett av stapeldiagrammen som jag visade dig tidigare behöver du bara klicka på Charticulator-ikonen.
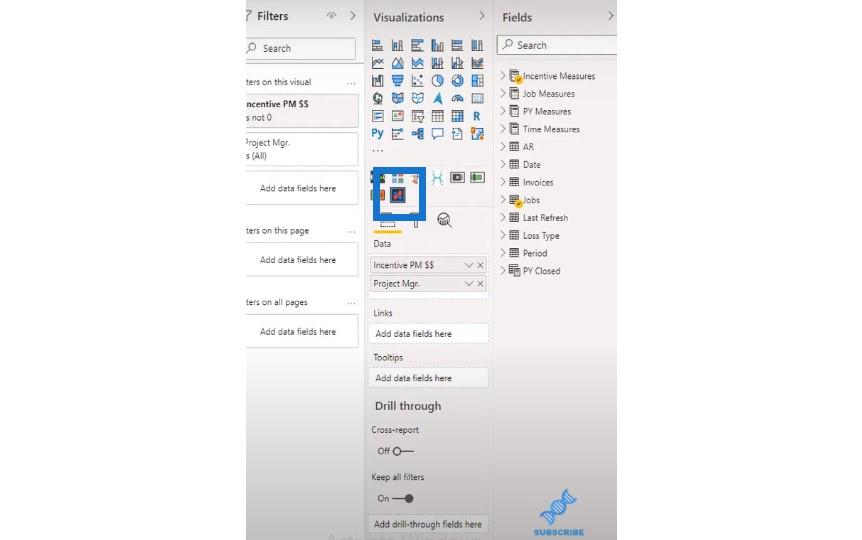
Det kommer att dra upp det här fönstret som leder dig genom appen. Det kommer att visa dig stegen för hur du kommer igång.
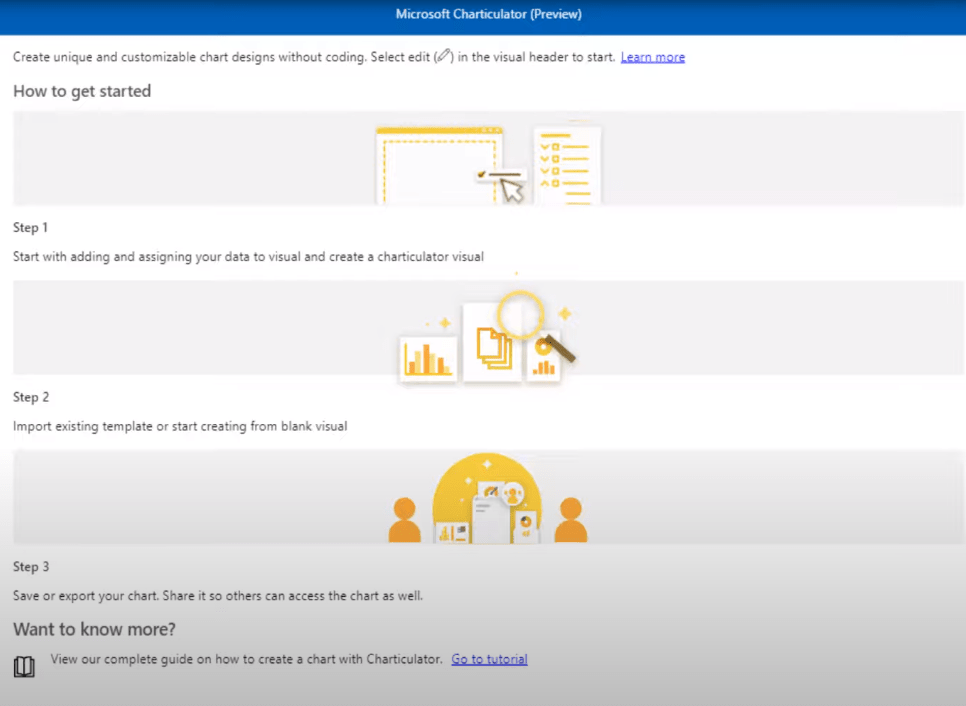
Men om du klickar på de tre ellipserna eller prickarna i det övre högra hörnet och klickar på knappen Redigera , har du två alternativ att välja mellan: Skapa diagram eller Importera mall .
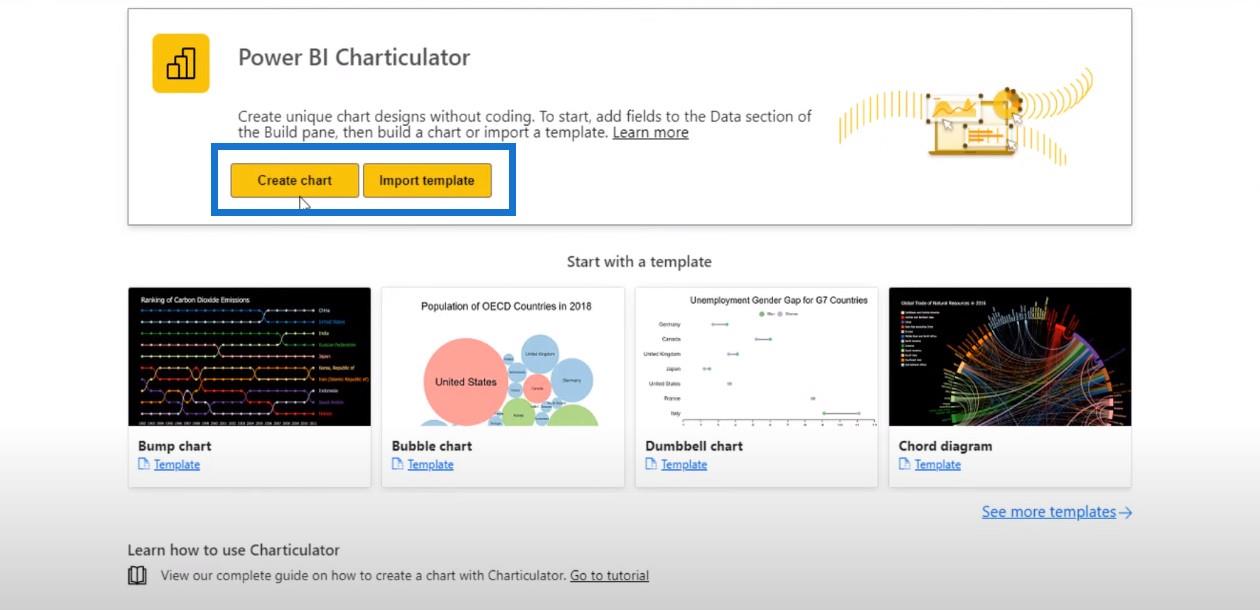
När vi klickar på Skapa diagram , är detta den vy vi får.
Om du har använt Charticulator tidigare kan du se att det här är en helt annan layout än vad vi är vana vid.
Låt mig visa dig vad jag menar med detta.
För närvarande är Glyfen på den övre högra sidan, medan skikten och attributen är på den nedre högra sidan. Och så är själva duken på vänster sida.
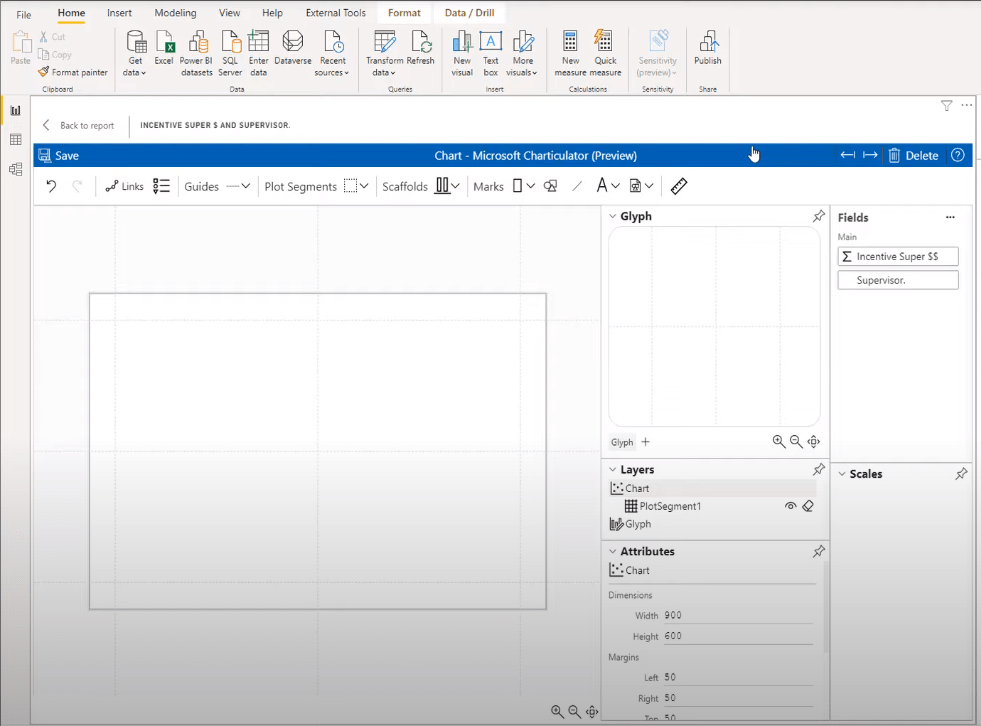
Men om vi går vidare till Charticulator-webbplatsen och klickar på knappen Starta Charticulator, är arbetsytan på höger sida medan Glyph, Layers och Attributes är alla på vänster sida.
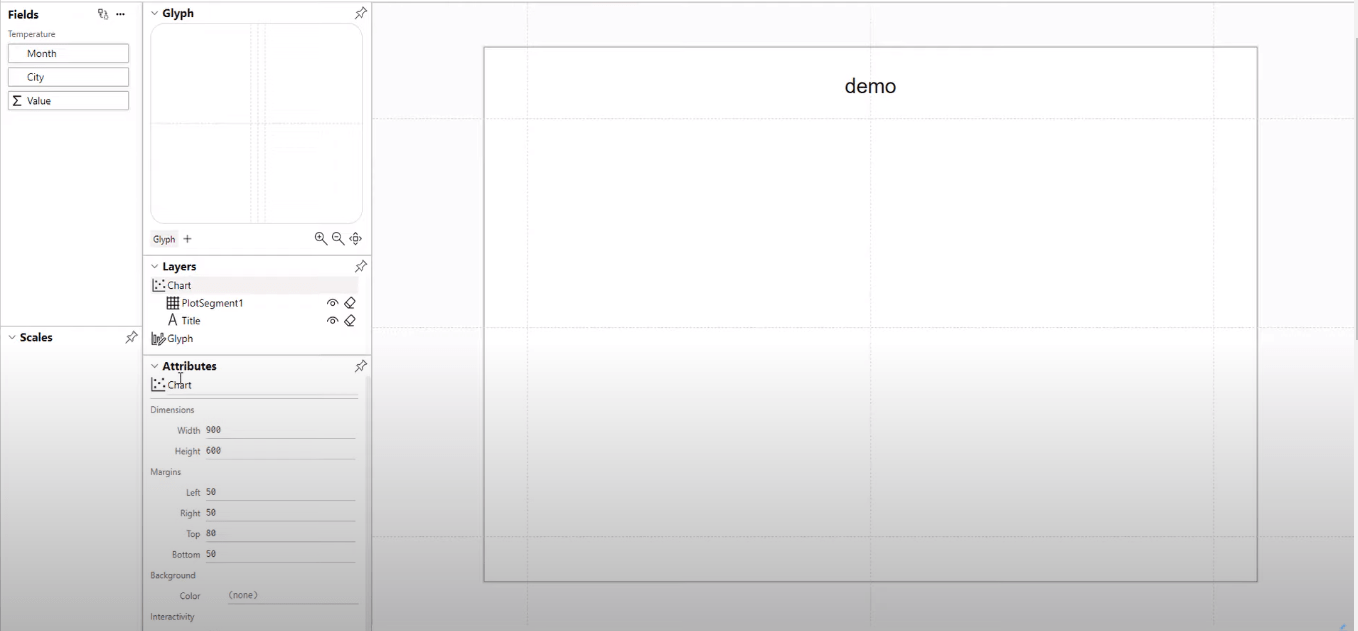
Ändringarna kunde ha gjorts baserat på feedback från användare eftersom Microsoft är ganska bra på att be om feedback om hur de kan förbättra sina produkter. Om folk är nöjda med hur det ser ut på LuckyTemplates-skrivbordet, måste vi vänja oss vid att använda detta.
Låt oss gå tillbaka till för att visa hur jag skapade bilden för samordnarens incitamentåtgärd .
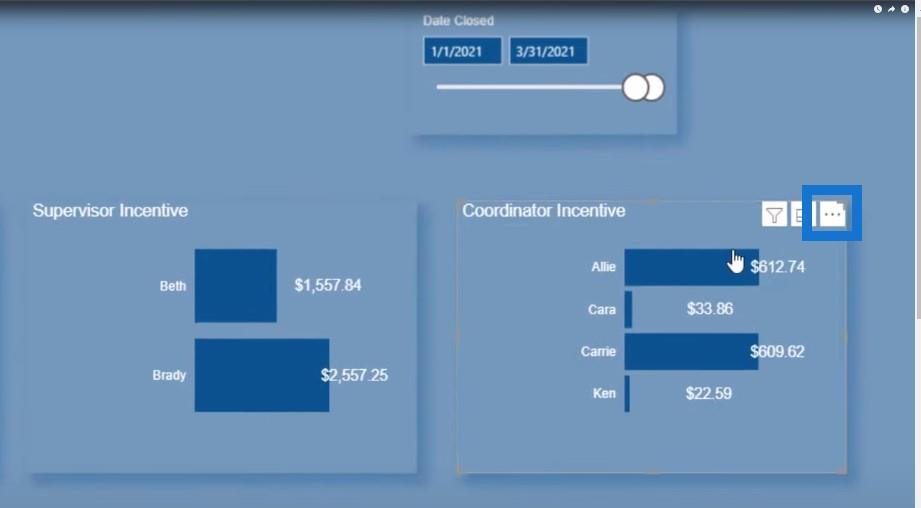
Om jag klickar på de tre prickarna och klickar på knappen Redigera, kommer detta att öppna hur mitt diagram ser ut och kommer att visa hur jag designade det från Charticulator-bilden på LuckyTemplates skrivbord.
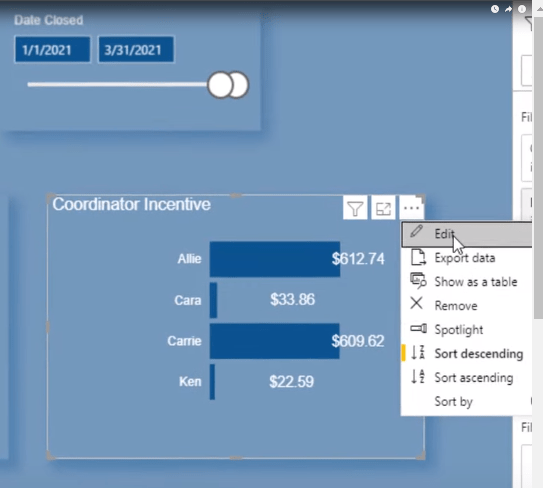
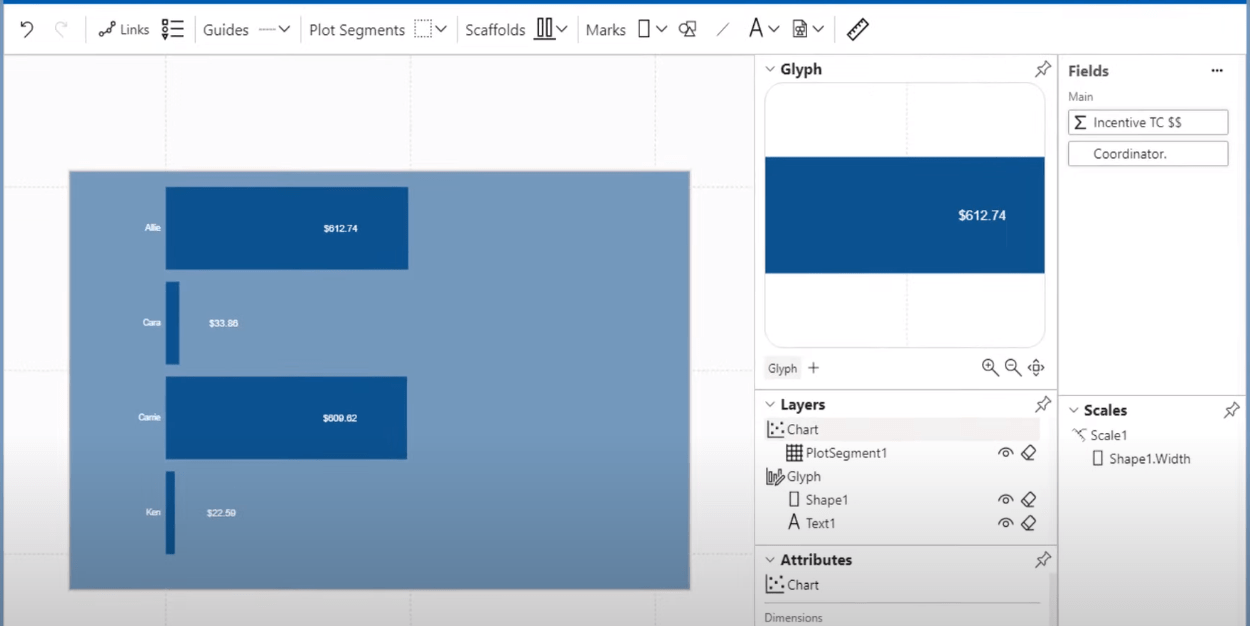
Exportera en mall till LuckyTemplates-skrivbordet
En sak som jag vill påpeka är att när du har uppnått det visuella som du vill att det ska vara, se till att klicka på knappen Spara .
Och sedan när du trycker på Spara, klicka på den här högerpilen för att exportera detta diagram och spara det som en mall.
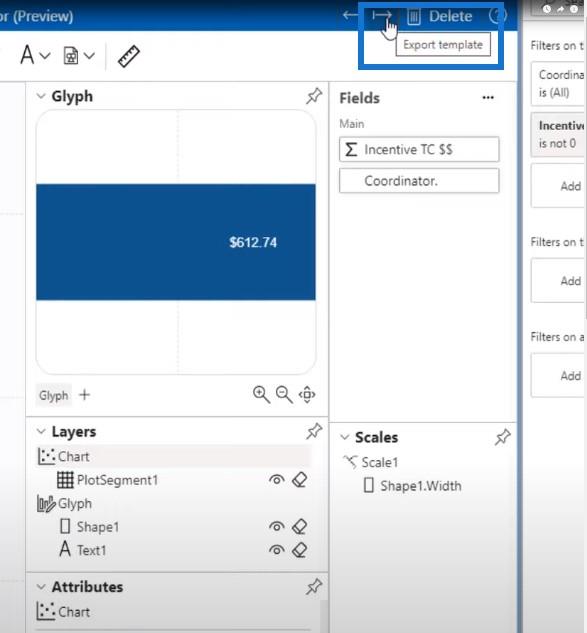
Jag öppnar en av dessa filer för att visa dig hur den här mallen ser ut. När vi scrollar ner genom sidan kan vi se vår incitamentsåtgärd här.
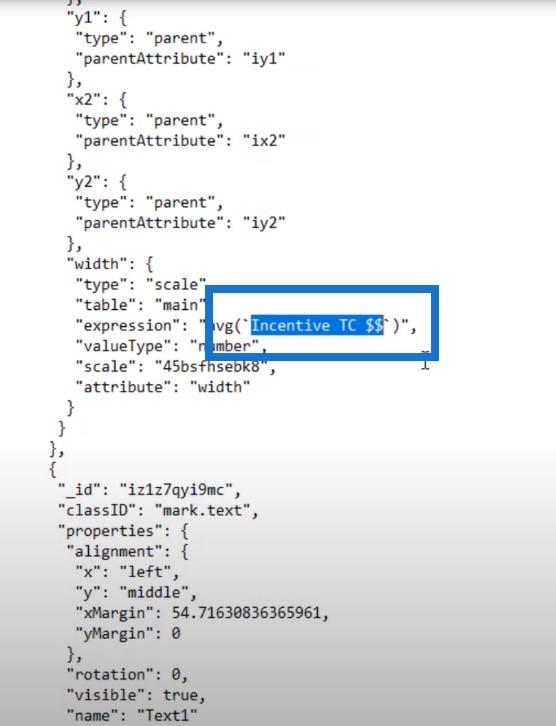
Allt vi behöver göra är att använda ett Microsoft-anteckningsblock för att spara detta som en .tmplt.txt-fil.
Efter detta kan du kopiera och klistra in den här mallen i de fält du vill använda framåt. På så sätt behöver du inte skapa en ny Charticulator-visual; du kan använda den här mallen och sedan bara ändra de olika fälten.
Låt mig visa dig vad som hände när jag tryckte på Spara och Exportera-knapparna:
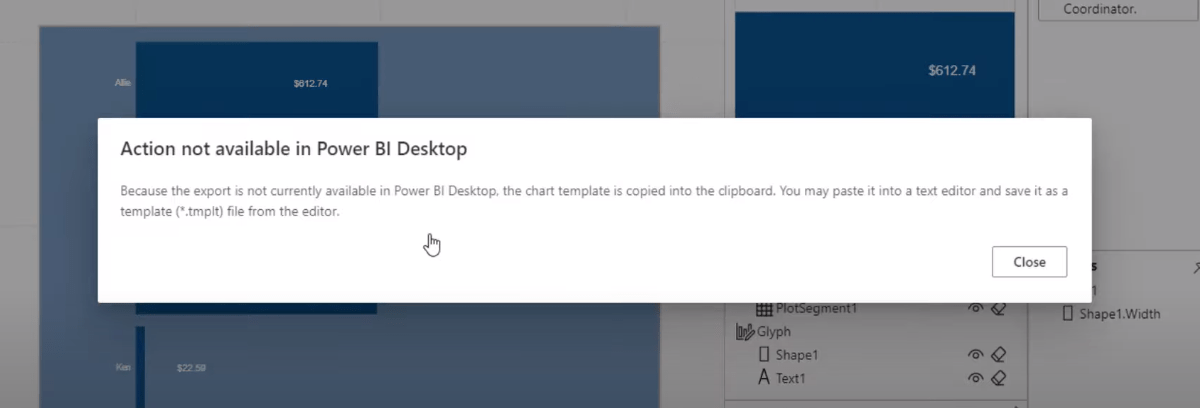
Det här meddelandet talar om för oss att spara vår fil som *.tmplt-fil.
Slutsats
Jag visade dig tidigare de enkla stapeldiagrammen som jag skapade från Charticulator. Jag vet att dessa är snabba och enkla för mig att sätta ihop, men det finns massor av andra saker som jag kunde ha gjort.
Om du undrar om det finns något innehåll ute just nu på Charticulator kan jag försäkra dig om att det kommer ut något inom en snar framtid. En av våra experter kommer att ha en kurs som kommer ut mycket snart om hur man skapar dessa Charticulator-bilder.
Så om du inte är medlem i LuckyTemplates än, skulle det vara ett bra tillfälle att registrera dig nu. På så sätt kommer du att ha tillgång till Charticulator-kursen när den släpps. Jag hoppas att ni är lika glada som jag för att denna nya visualisering ska släppas på LuckyTemplates-skrivbordet, istället för att behöva gå till Charticulator.com för att göra allt arbete.
Tills nästa gång,
Jarrett
Ta reda på varför det är viktigt att ha en dedikerad datumtabell i LuckyTemplates och lär dig det snabbaste och mest effektiva sättet att göra det.
Denna korta handledning belyser LuckyTemplates mobilrapporteringsfunktion. Jag ska visa dig hur du kan utveckla rapporter effektivt för mobila enheter.
I denna LuckyTemplates Showcase går vi igenom rapporter som visar professionell serviceanalys från ett företag som har flera kontrakt och kundengagemang.
Gå igenom de viktigaste uppdateringarna för Power Apps och Power Automate och deras fördelar och konsekvenser för Microsoft Power Platform.
Upptäck några vanliga SQL-funktioner som vi kan använda som sträng, datum och några avancerade funktioner för att bearbeta eller manipulera data.
I den här handledningen kommer du att lära dig hur du skapar din perfekta LuckyTemplates-mall som är konfigurerad efter dina behov och preferenser.
I den här bloggen kommer vi att visa hur man lager fältparametrar med små multiplar för att skapa otroligt användbara insikter och bilder.
I den här bloggen kommer du att lära dig hur du använder LuckyTemplates ranknings- och anpassade grupperingsfunktioner för att segmentera en exempeldata och rangordna den enligt kriterier.
I den här handledningen kommer jag att täcka en specifik teknik kring hur man visar Kumulativ total endast upp till ett specifikt datum i dina bilder i LuckyTemplates.
Lär dig hur du skapar och anpassar punktdiagram i LuckyTemplates, som huvudsakligen används för att mäta prestanda mot mål eller tidigare år.








