Skapa en datumtabell i LuckyTemplates

Ta reda på varför det är viktigt att ha en dedikerad datumtabell i LuckyTemplates och lär dig det snabbaste och mest effektiva sättet att göra det.
I den här handledningen ska jag visa dig hur jag ställer in mina modeller och relationerna i den. Att skapa ett sömlöst flöde kring LuckyTemplates datatransformation kan avsevärt förbättra rapportutvecklingsprocessen, och sättet du ställer in dina modeller på är en primär bidragande orsak till detta flöde.
För att tydligt skildra min LuckyTemplates-dataomvandlingsprocess använder jag rapporten som jag skickade in som ett exempel. Jag kommer också att använda samma datauppsättning som tillhandahålls för den utmaningen.
Innehållsförteckning
Rengöring av datamängden
Så här ser datamängden ut. Det finns i en Excel-fil och har ett antal olika flikar.
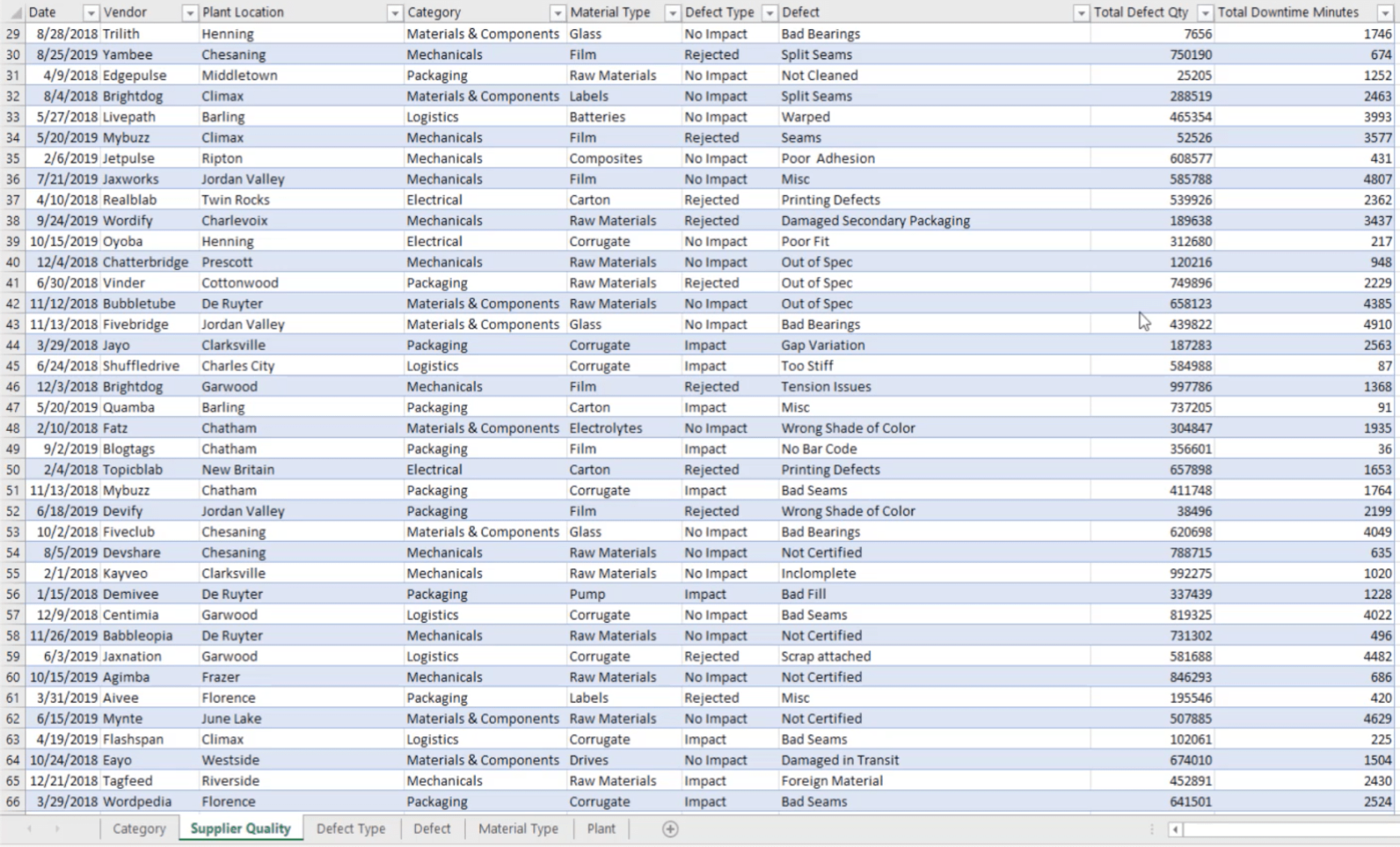
Eftersom jag gillar att hålla saker enkla är det första jag brukar göra med sådana här datamängder att ta reda på om jag behöver allt i den. Jag går igenom varje flik för att kontrollera. Låt oss börja med fliken Leverantörskvalitet.
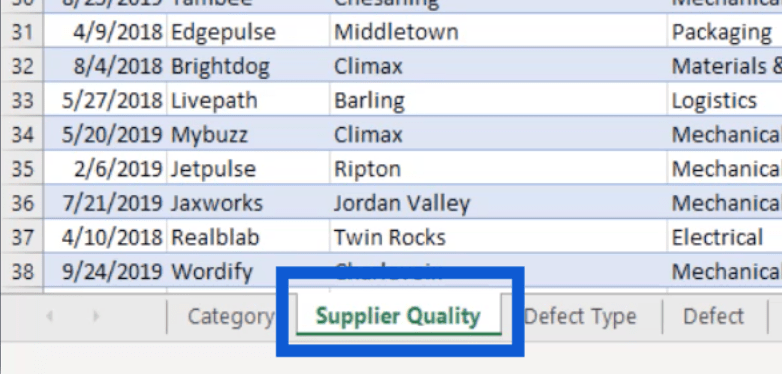
Det ser ut som att majoriteten av informationen finns på den här fliken – leverantörer, anläggningar, defekter, total stilleståndstid, etc.

En titt på detta och jag vet att det här är något jag kommer att använda för min rapport.
Nästa flik är fliken Kategori. Den har kategori-ID och kategorinamn.
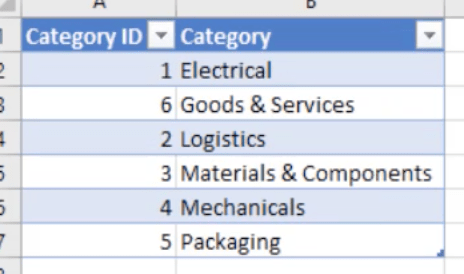
Kategori-ID:t gör egentligen inte så mycket för min rapport, och de angivna kategorierna finns redan på fliken Leverantörskvalitet. Så jag kommer att ta bort den här fliken.
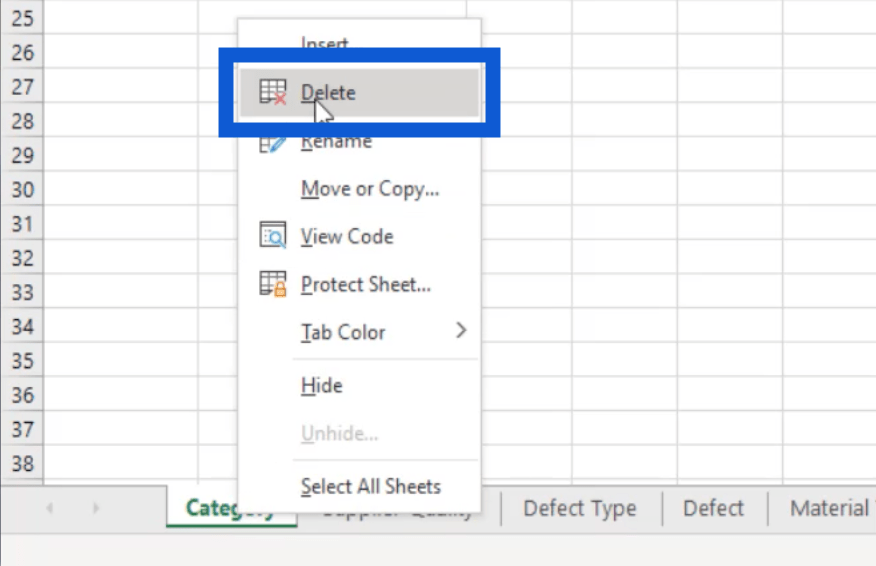
Nästa flik är för defekttypen. Precis som kategorifliken är ID inte riktigt användbart och själva defekttypen är redan en del av fliken leverantörskvalitet. Så jag tar bort det här också.
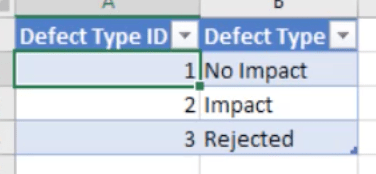
Defektfliken ger mig en lista med beskrivningar av defekterna. Detta är också en del av fliken leverantörskvalitet, så jag tar bort detta.
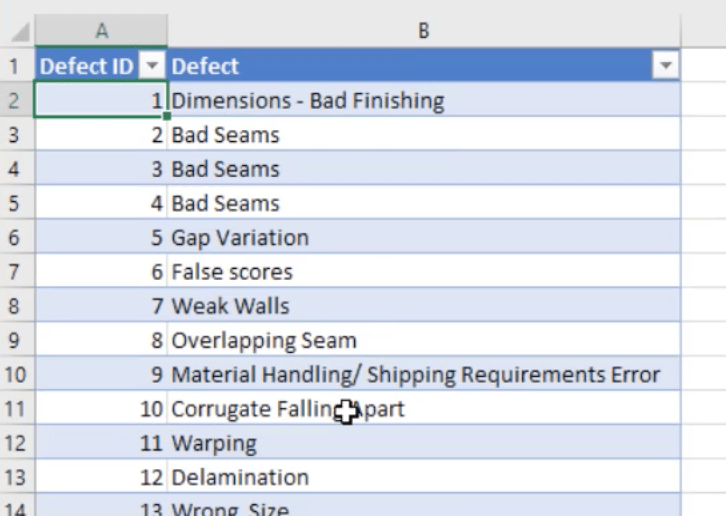
Samma sak gäller för materialtypen.
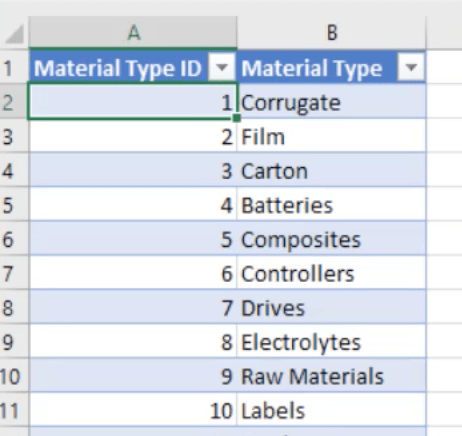
Den sista fliken är för anläggningens plats.
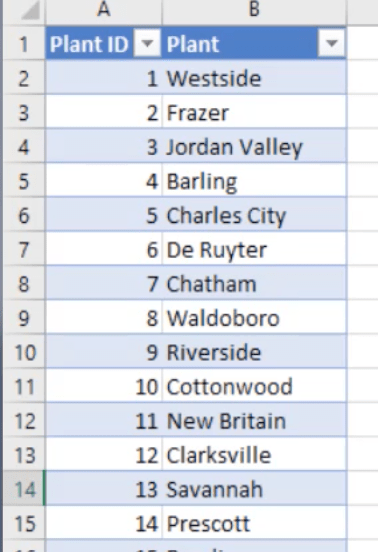
När jag tittar på den här fliken kan jag tänka mig att ha en kartbild på min rapport. Detta kommer definitivt att vara till hjälp för mig, men jag kommer att behöva lite ytterligare information.
Först skulle jag behöva lägga till en stat. Om du kommer från USA vet du att vissa städer har samma namn i olika delstater. Så det är viktigt att staten också läggs till här, liksom latitud och longitud.
Det finns många sätt att göra latitud och longitud, men jag bestämde mig för att göra det via Google Maps.
Eftersom den första staden på listan är Westside, Iowa, gjorde jag en sökning efter den på Google Maps.
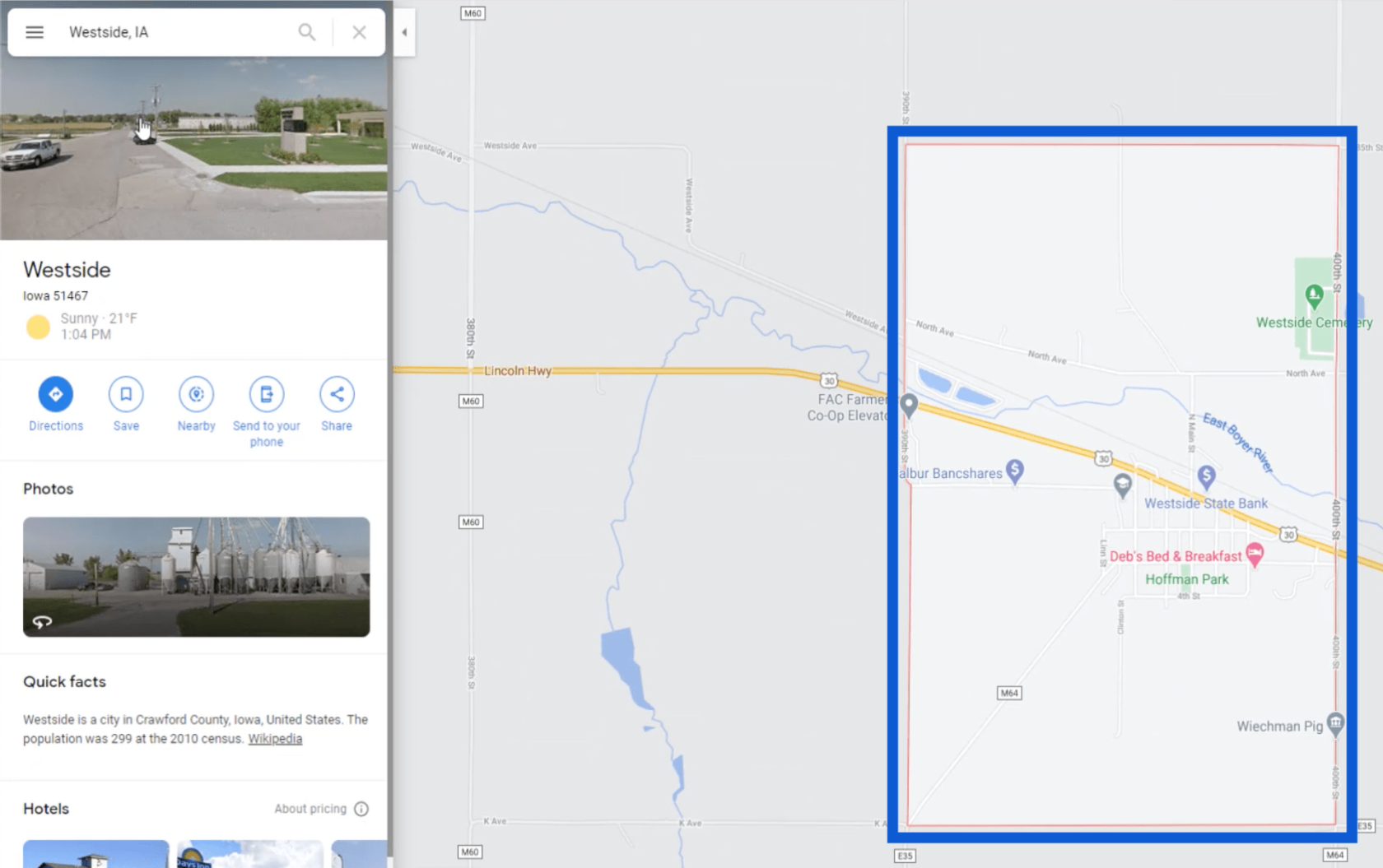
Det ger mig ett helt område, men ger mig inte en exakt nålad position. Så jag kommer att klicka på "Nära" för att få en exakt pin.
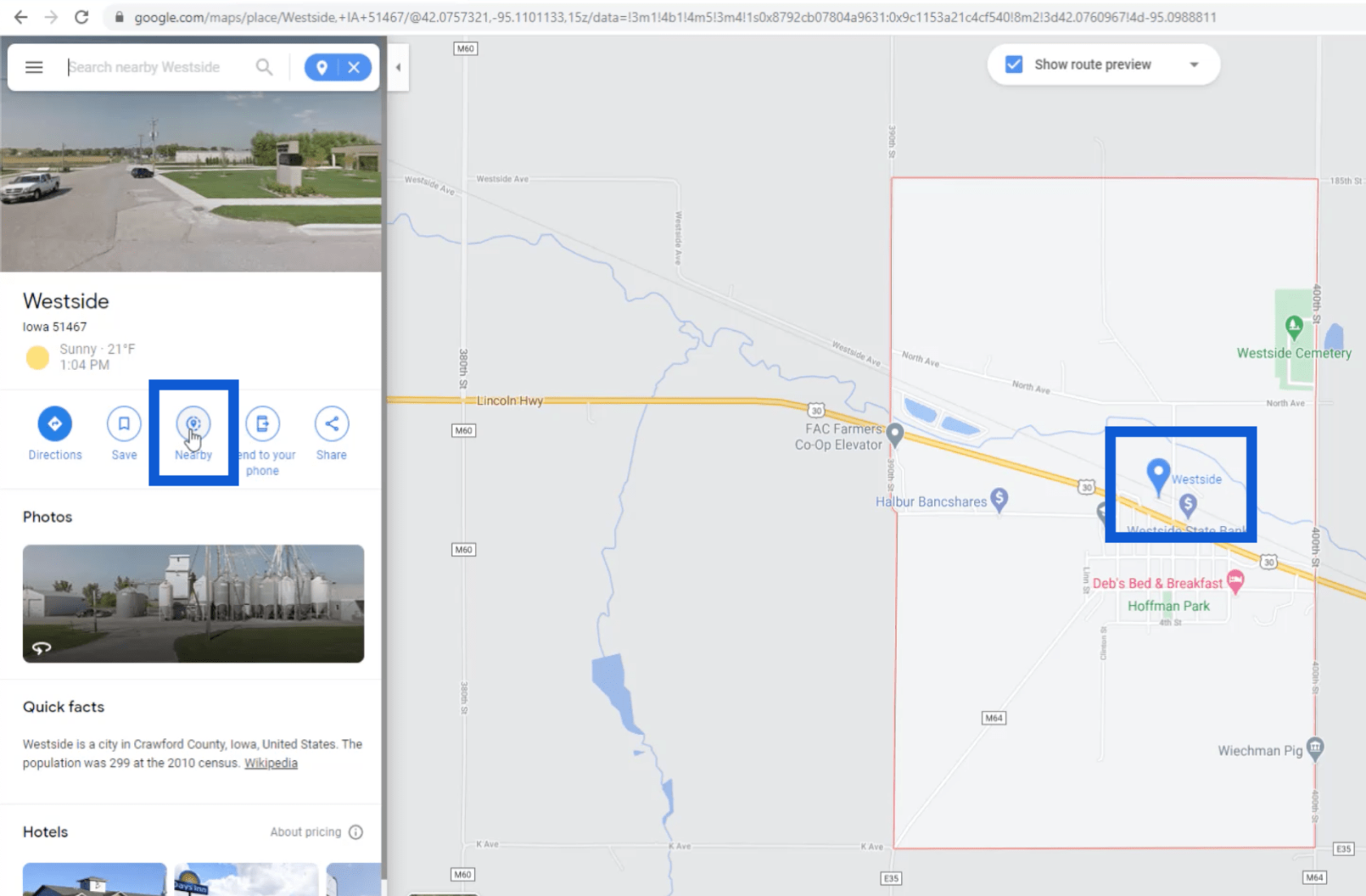
Nu när jag har en exakt plats fäst på kartan, gör jag bara ett högerklick på den för att få latitud och longitud.
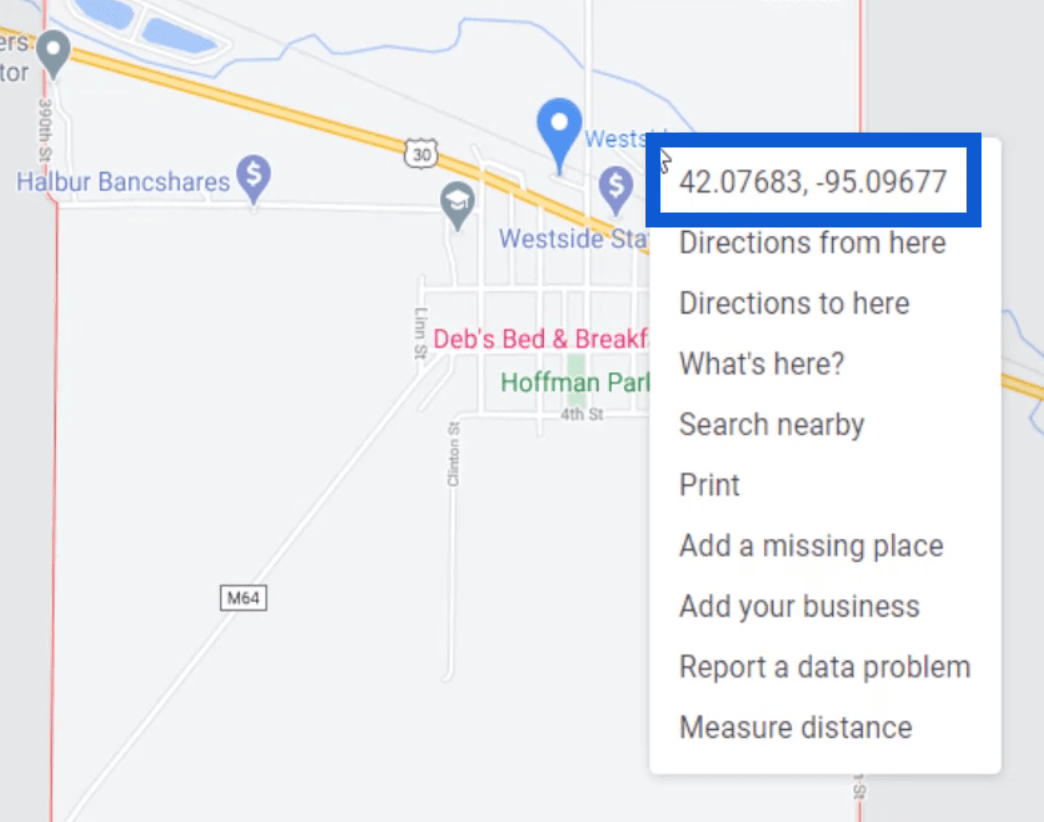
Jag gjorde detta för var och en av de 30 anläggningsplatserna. Sedan la jag till det i kalkylarket.
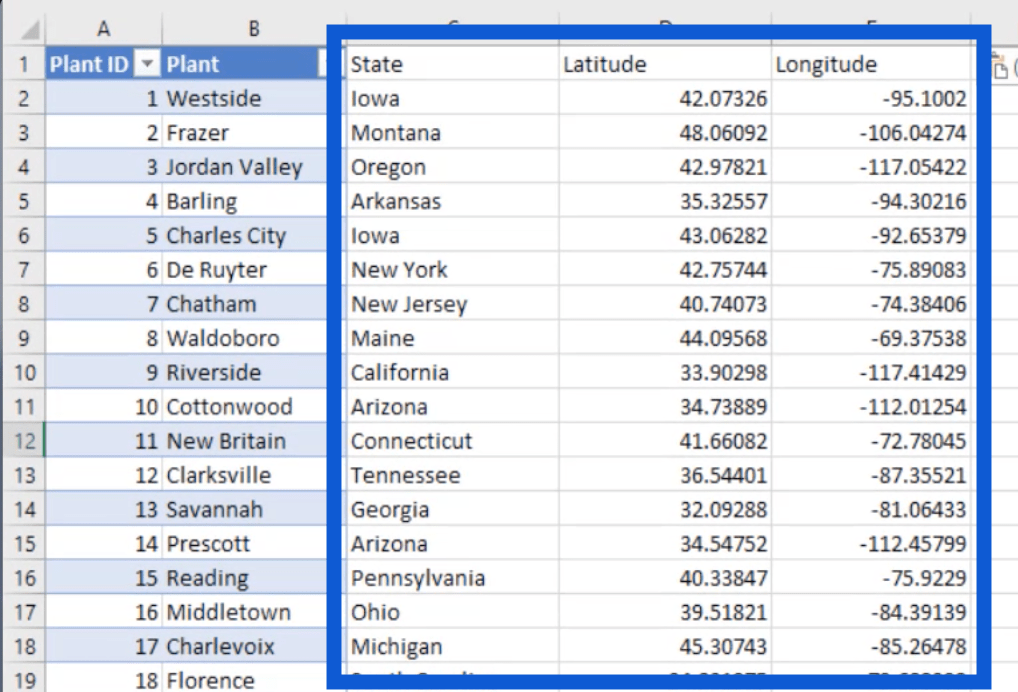
Så jag har rensat upp datamängden och lagt till all information jag behöver. Allt jag har kvar är två flikar – Leverantörskvalitet och Anläggning.
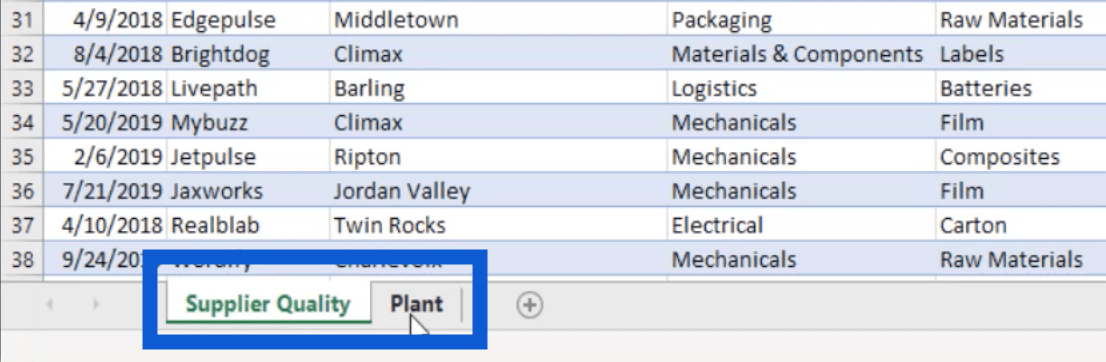
Jag ska spara den här filen som Demo Challenge 10.
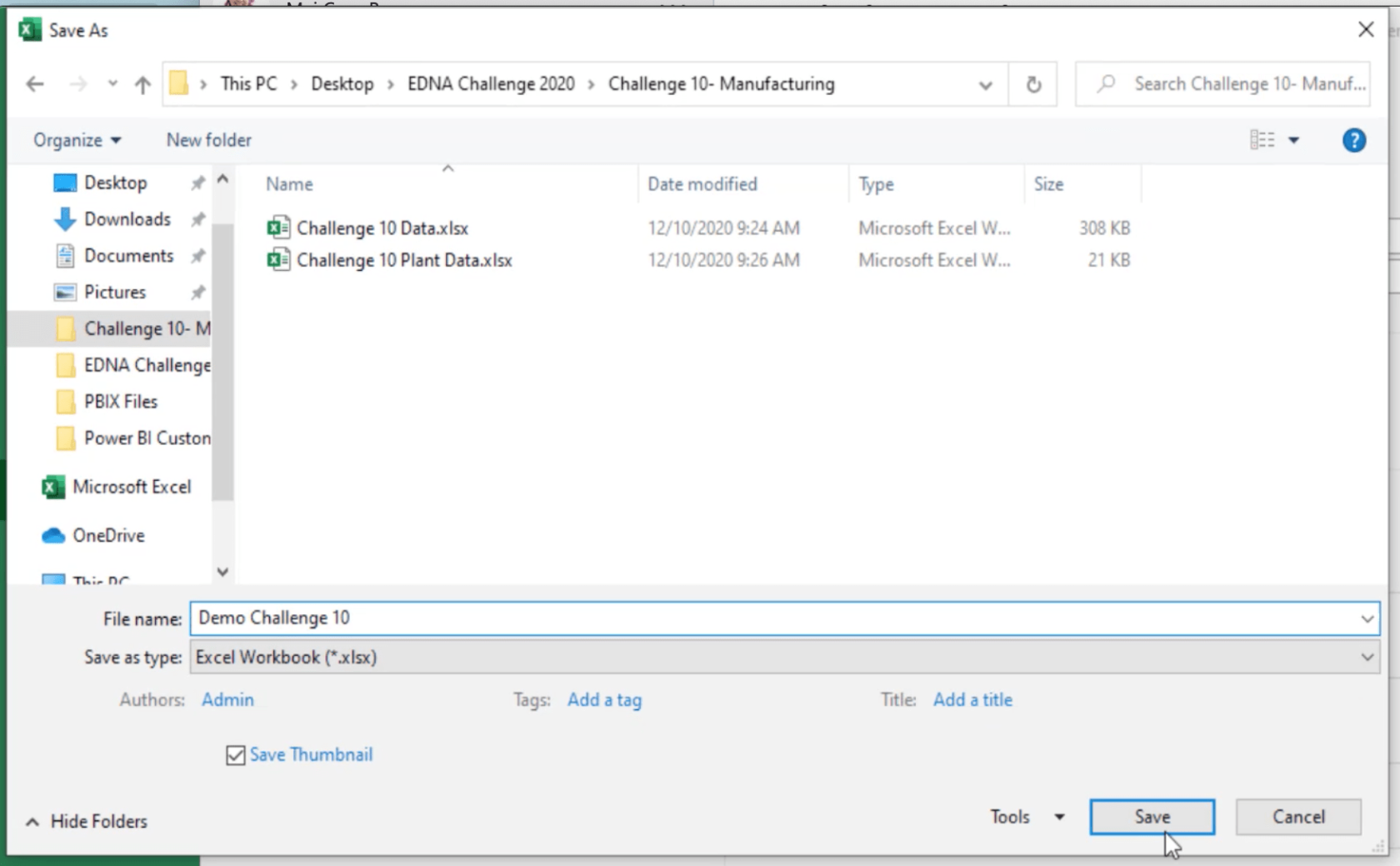
Nu när jag har min datauppsättning redo är det dags att importera det till LuckyTemplates.
Importera data
Innan jag importerar datamängden vi sparade tidigare vill jag visa dig en mall som jag har använt för de flesta av mina rapporter, speciellt för mina inlämningar till LuckyTemplates Challenges. Det är en PBIX-fil som innehåller en färdig datum- och periodtabell.
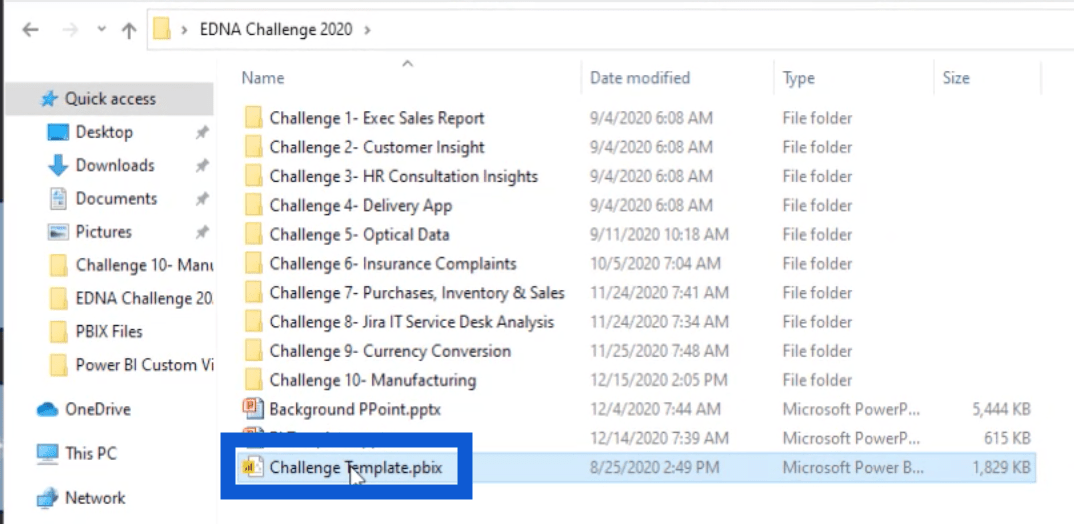
När jag öppnar den filen i LuckyTemplates visar den datumtabellen som redan har ställts in i min fältpanel.
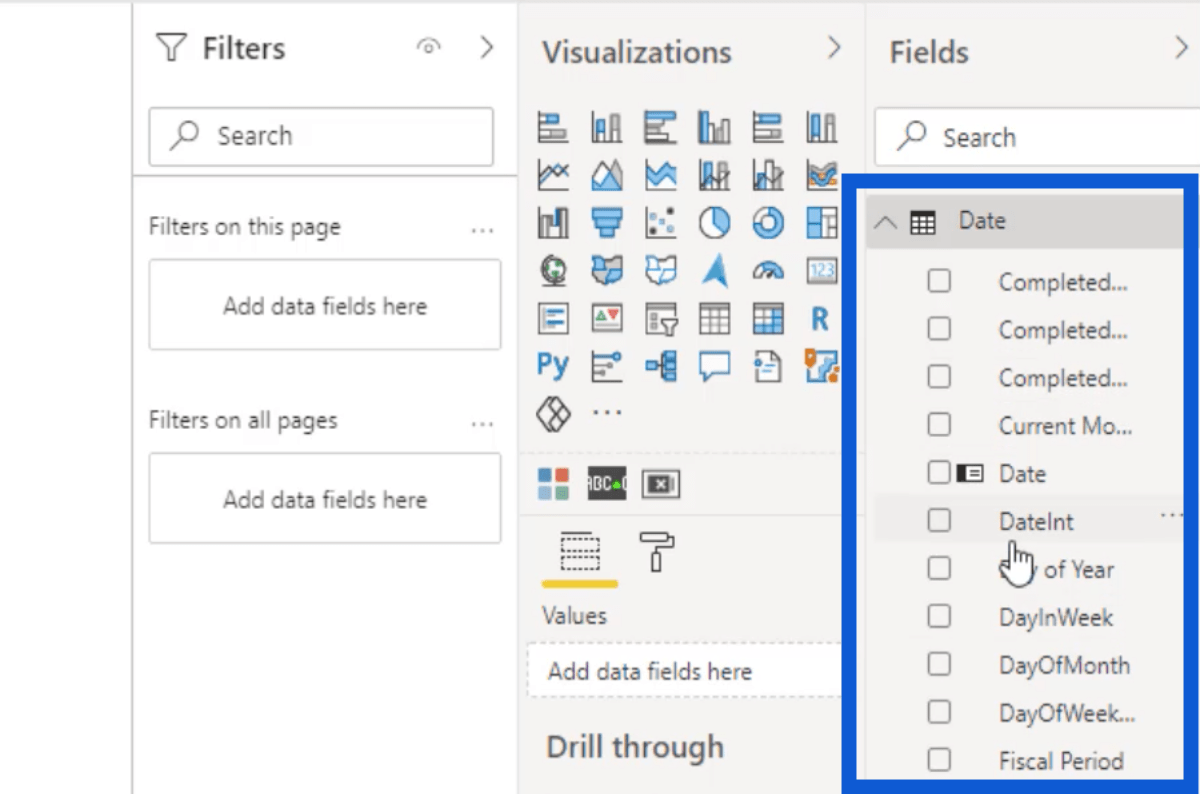
Jag har också en periodtabell här också. Detta gör att jag kan anpassa och göra många olika saker med hjälp av en skärare.
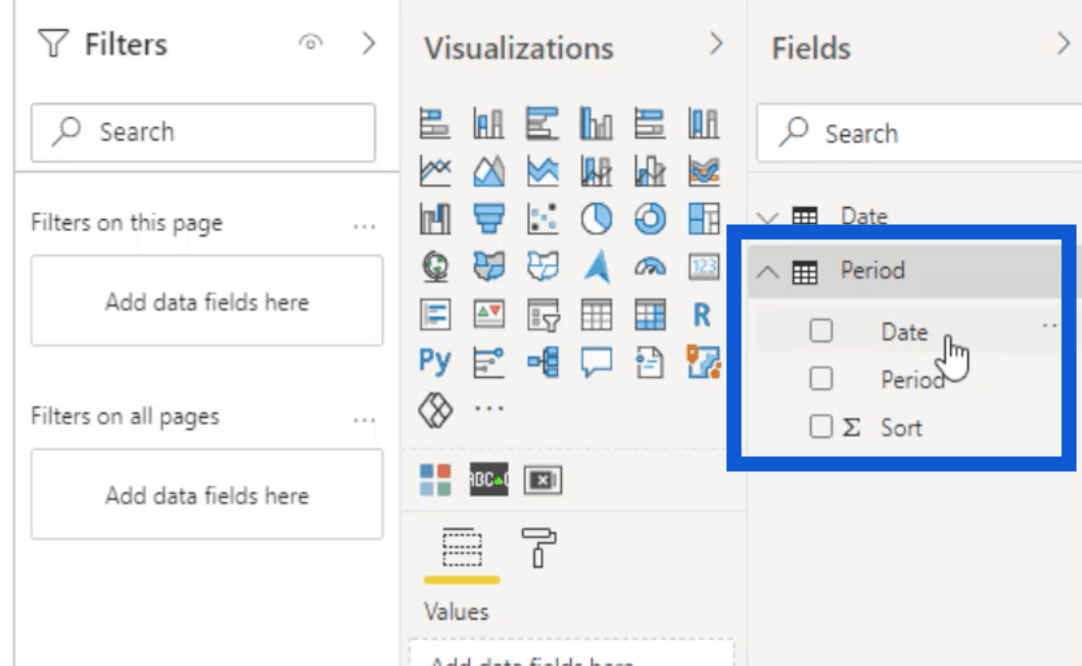
Om jag öppnar den periodtabellen erbjuder den ett antal olika filter som idag, igår, nuvarande vecka till dags dato, etc.
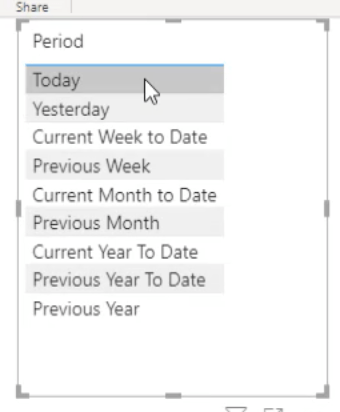
Jag gjorde en videohandledning om hur man ställer in en mall som denna tidigare. Du kan också hitta den jag använde i forumet.
Nu när jag har min mall är det dags att importera min datamängd. För att göra det behöver jag bara klicka på Excel-ikonen under menyfliksområdet Hem.
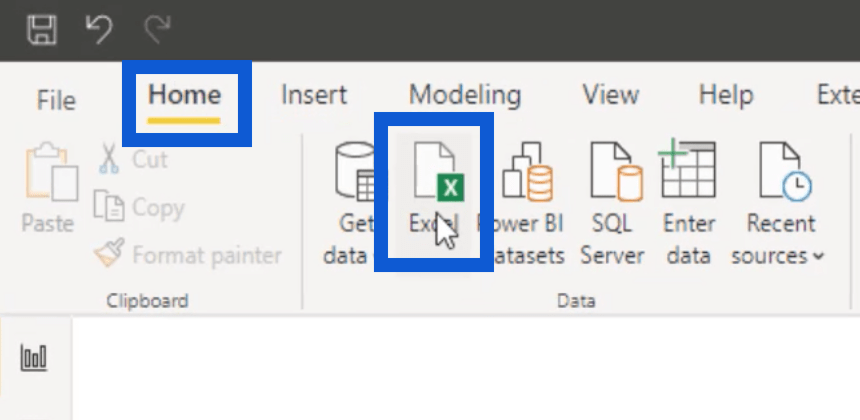
Detta öppnar en ruta där jag kan välja rätt fil och öppna den.
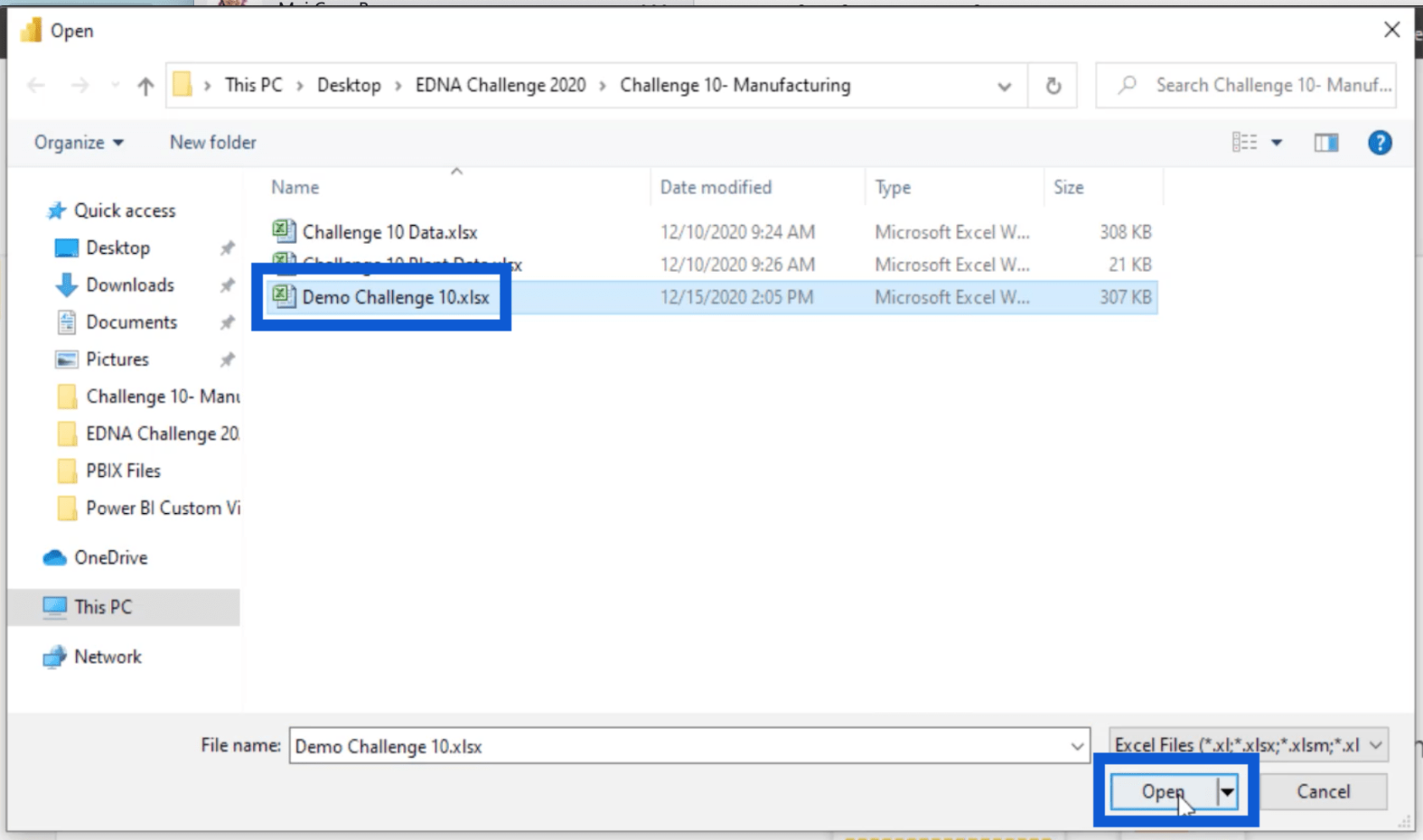
Det kan ta ett tag att ladda ibland, beroende på hur mycket data filen innehåller. Men när den väl har importerats kommer den att visa dig tabellerna som du kan använda.
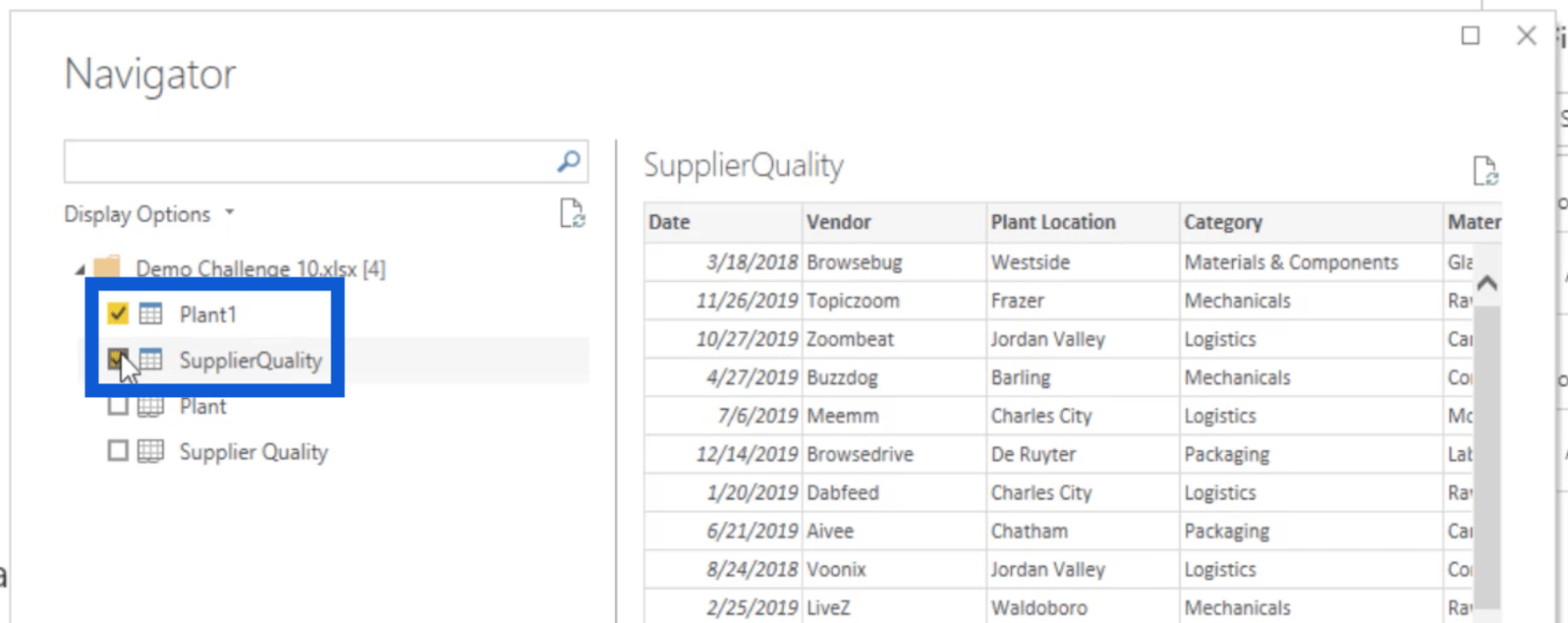
Jag väljer tabellerna för fabriks- och leverantörskvalitet eftersom det var de flikar som jag skapade tidigare för den här rapporten.
LuckyTemplates Data Transformation
Nu ska jag visa dig några enkla tekniker i min LuckyTemplates datatransformationsprocess. När dessa rutor har markerats, skulle vissa klicka på direkt. När det gäller mig klickar jag alltid på Transform Data-knappen först.
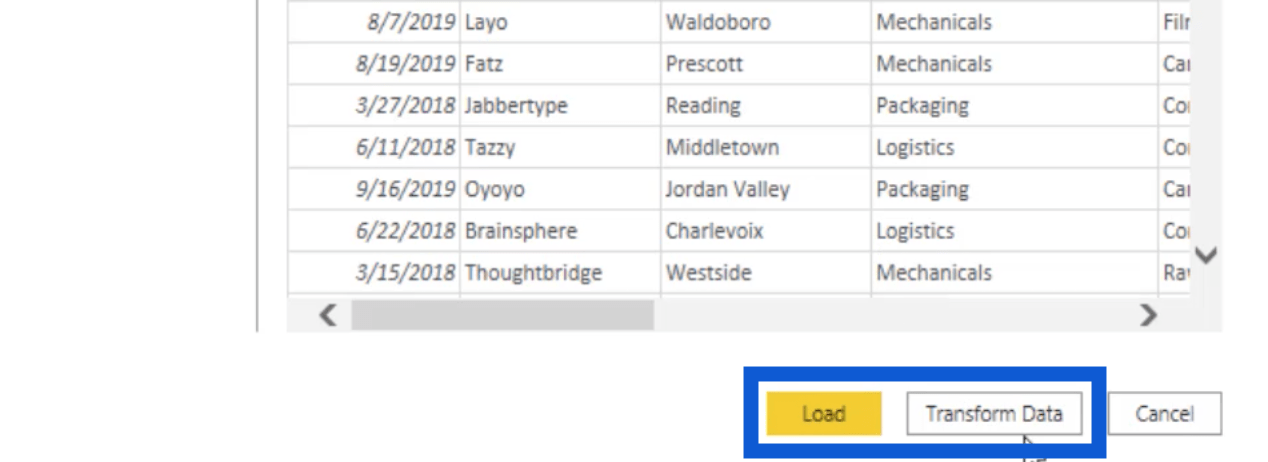
Transformdata laddar upp data i frågeredigeraren och låter mig kontrollera om jag har rätt data. Kom ihåg att förutom flikarna som jag fixade i Excel, laddade jag också upp den mallen jag normalt använder. När jag går in i frågeredigeraren först kan jag arbeta smidigt med mina data utan att behöva gå fram och tillbaka.
Så här ser det ut i frågeredigeraren.
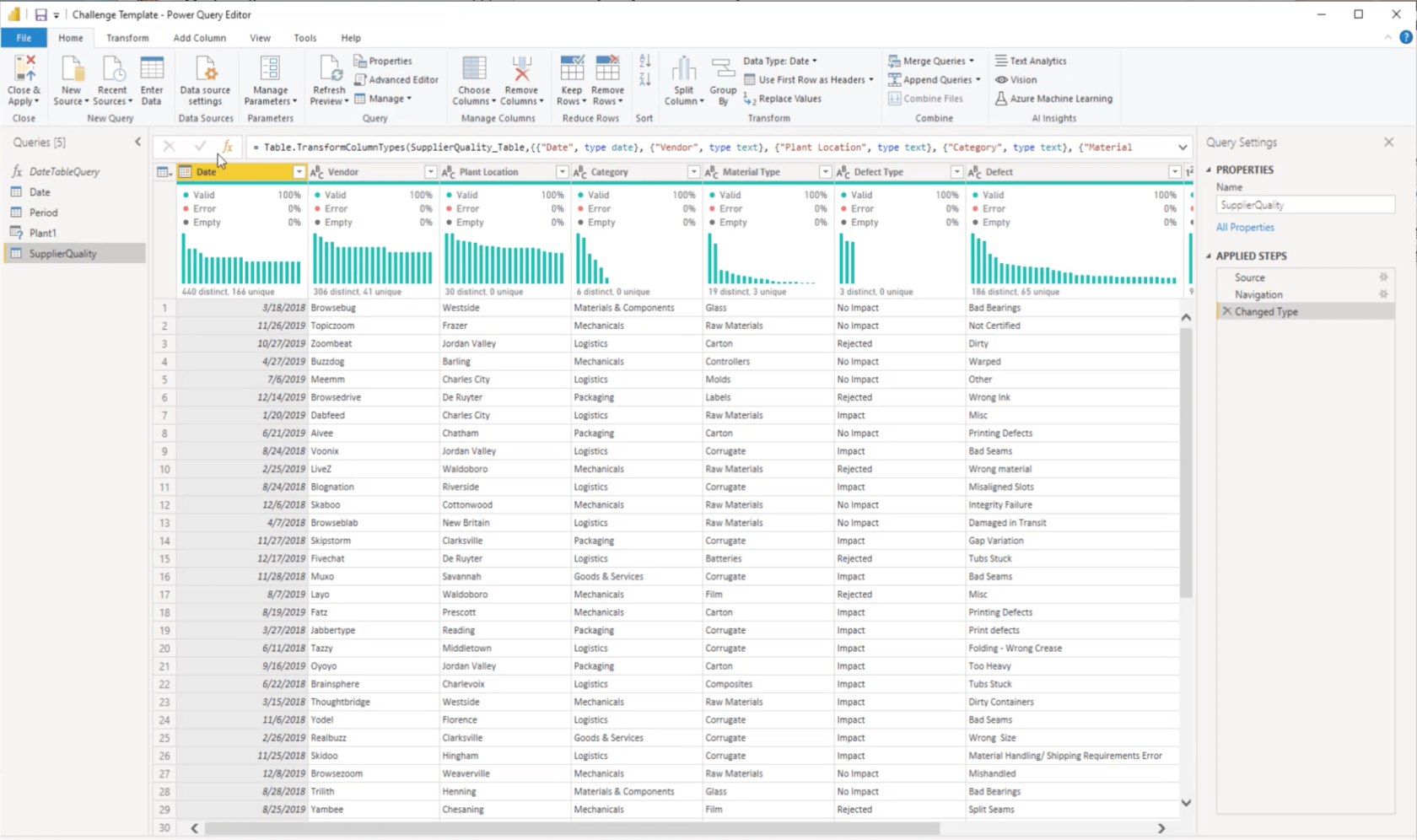
Jag ska kolla på min Date-tabell först. Den här frågan är endast inställd på att visa 2019 och 2020 data.
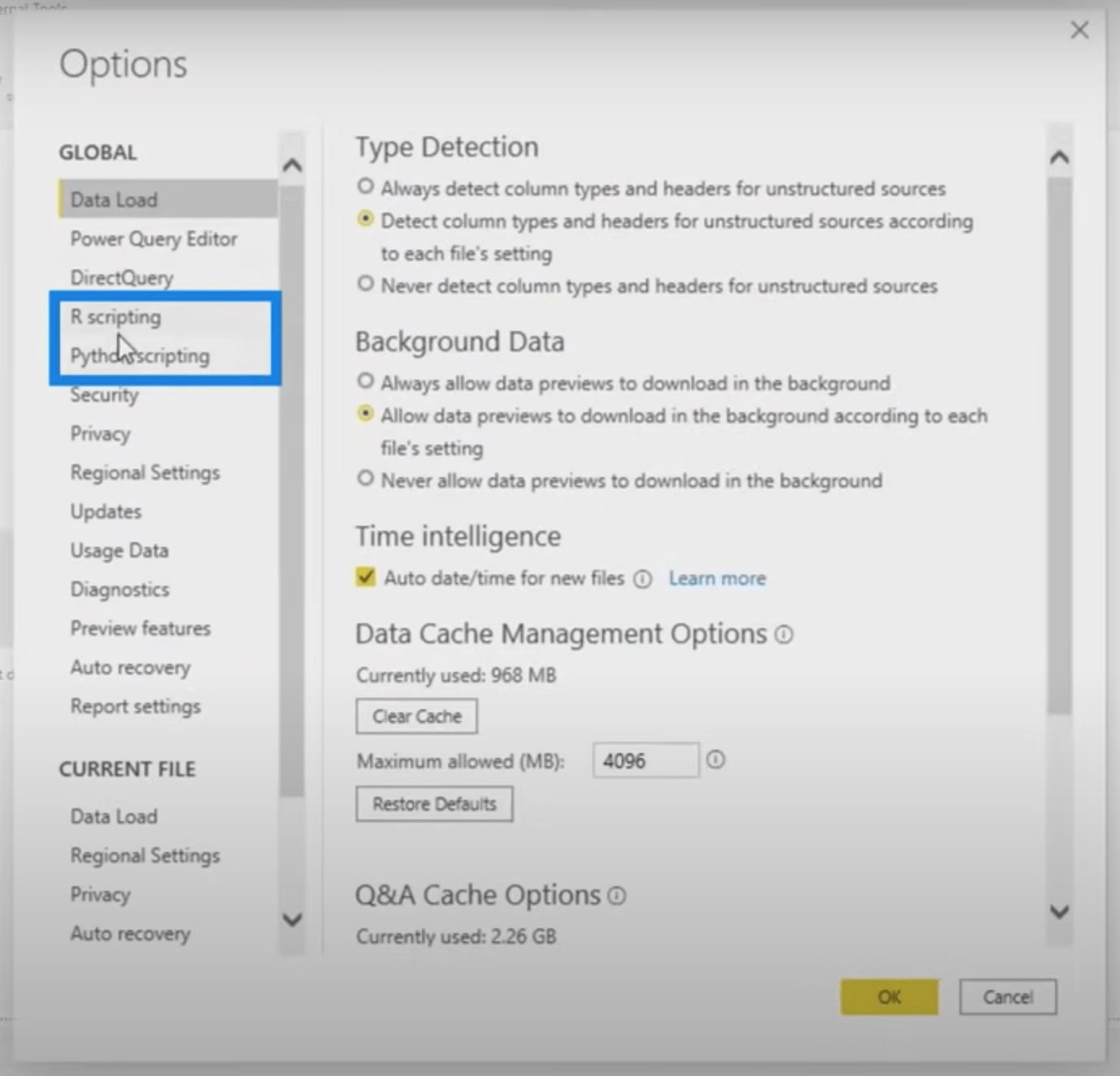
Men i datamängden tror jag att jag har data som går tillbaka till 2018. Så jag ska bara ändra detta till 2018 och trycka på tabbtangenten.

Nu har jag data från 2018 till 2020 för min datumtabell.
Jag ska kolla på min periodtabell härnäst.
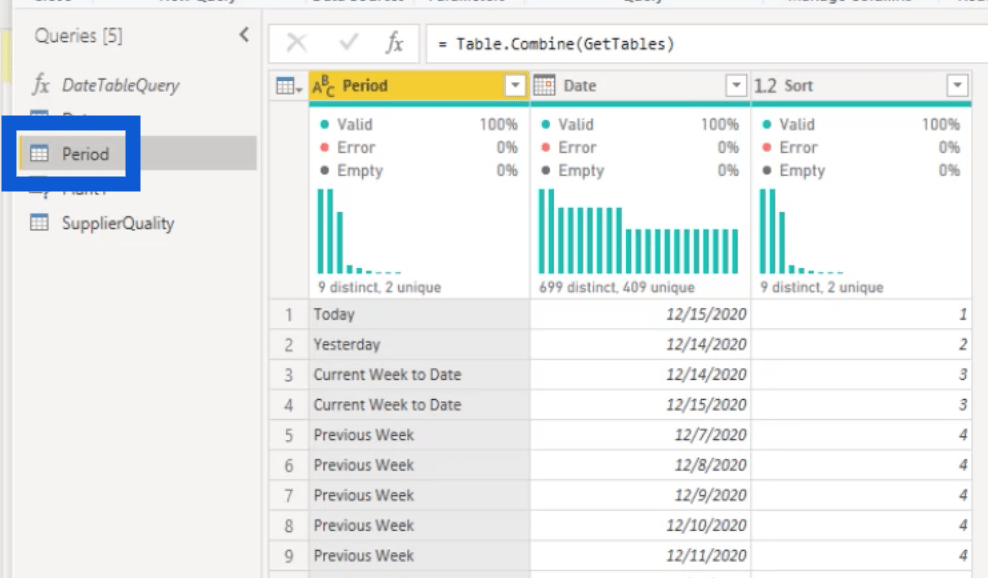
Denna periodtabell kommer med min mall, men jag tror inte att jag kommer att använda den för min rapport. Så jag ska ta bort den.
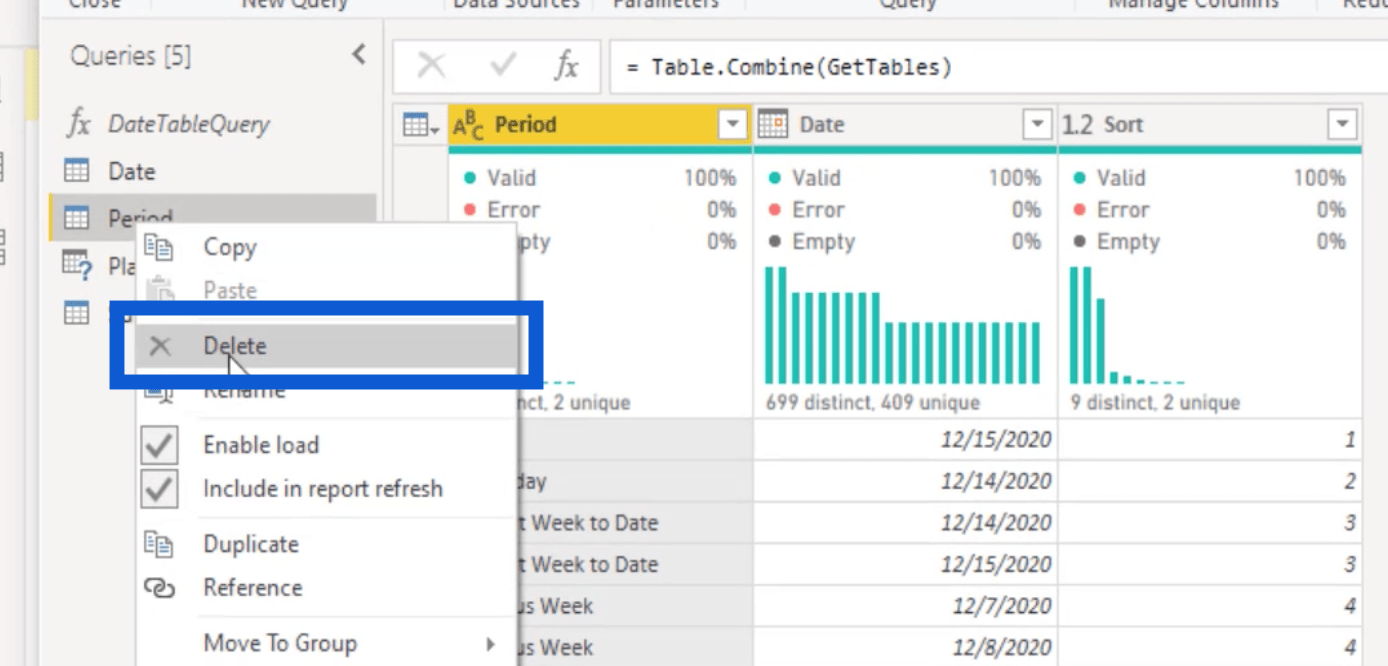
Jag ska kolla på mitt plantbord härnäst. Ibland kan du stöta på ett fel som det nedan.
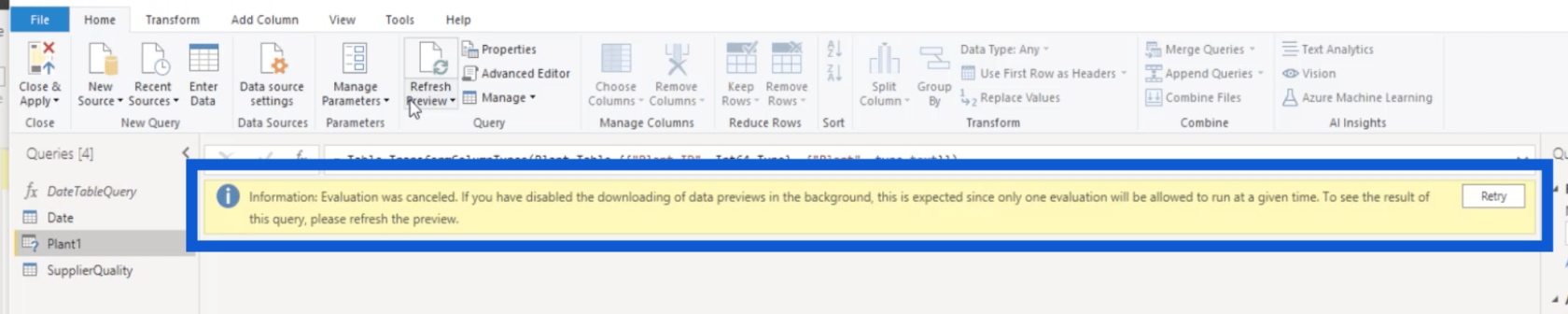
Om detta händer, tryck bara på knappen Uppdatera förhandsgranskning på menyfliksområdet Hem.
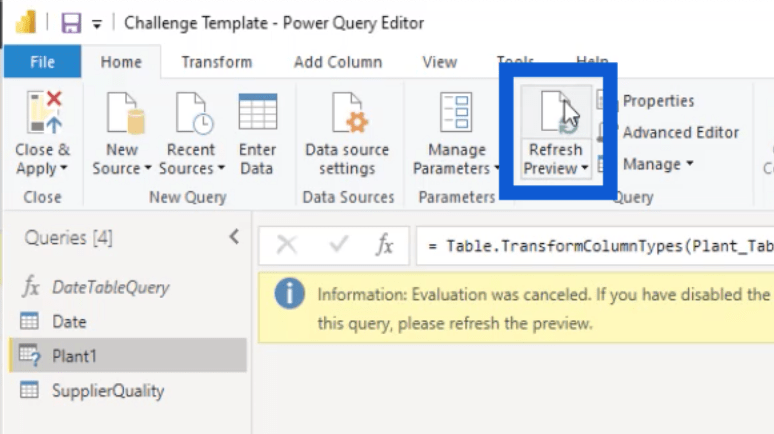
När tabellen väl har laddats ser jag till att all viktig information finns här. Kom ihåg att det här är fliken jag redigerade tidigare, så jag måste se till att allt jag lagt till finns här.
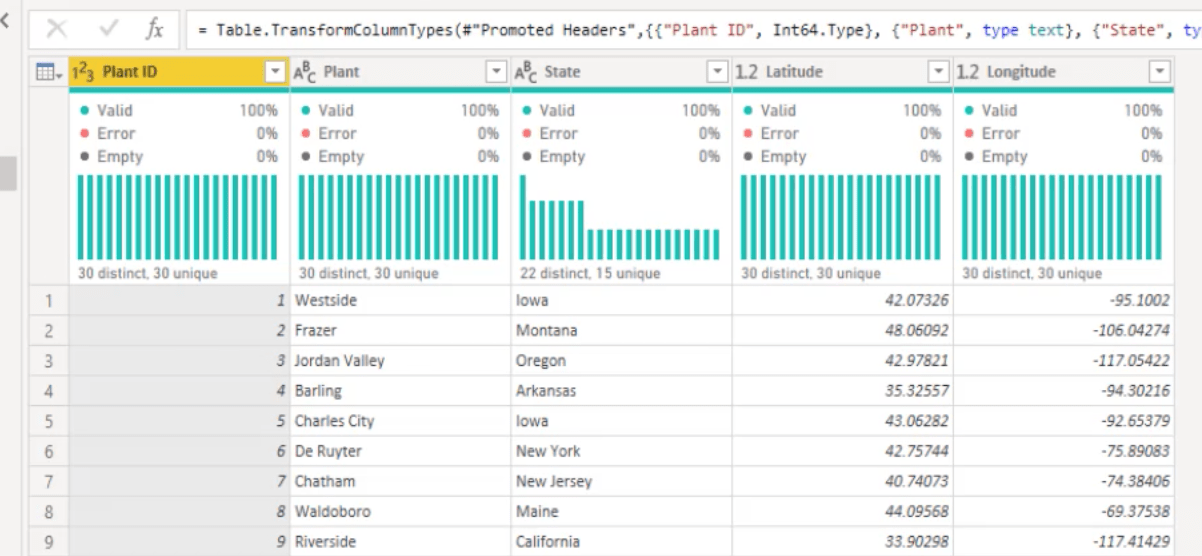
Den visar rätt information, med anläggnings-ID och anläggningsplats (standardkolumnerna), såväl som tillstånd, latitud och longitud (kolumnerna jag lade till).
Jag klickar också på knappen Identifiera datatyp under Transformera för att se till att kolumnerna visar rätt typ.
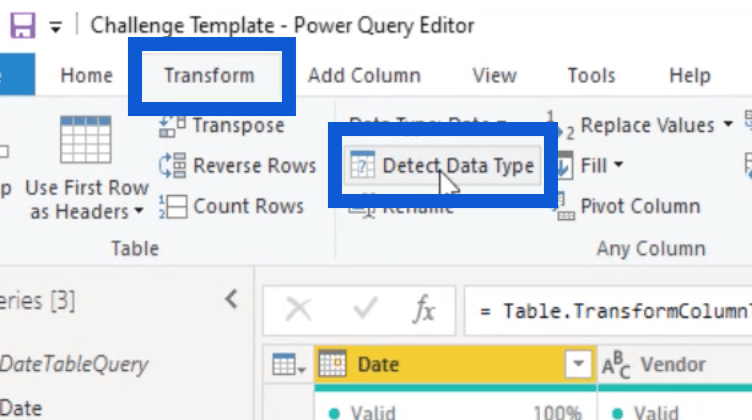
När jag öppnar mitt leverantörskvalitetsbord skulle jag göra samma sak.
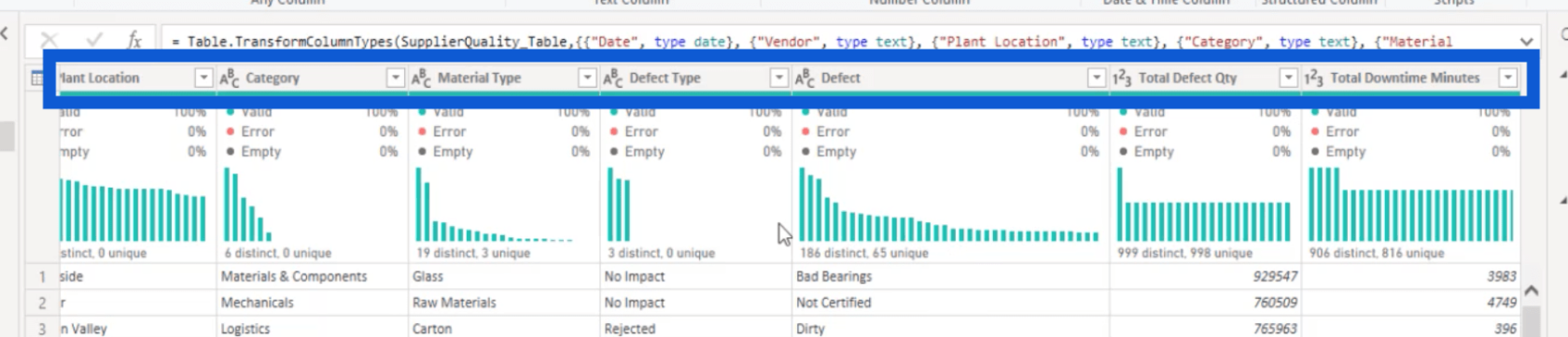
Som du kan se är de flesta kolumner av samma typ. De är mestadels text, förutom det totala antalet defekter och det totala antalet stilleståndsminuter, som är siffror.
Nu när jag har tre tabeller här – datum, anläggning och leverantörskvalitet – ska jag trycka på Close & Apply.
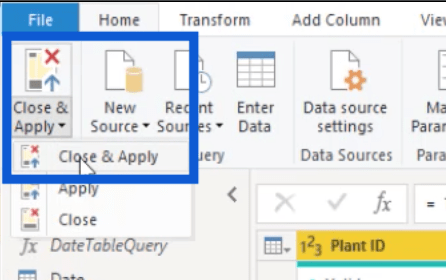
När dessa ändringar har tillämpats kommer jag att kontrollera de tabellerna under panelen Fält. Bara för att göra det enkelt kommer jag att ändra leverantörskvalitet till data.
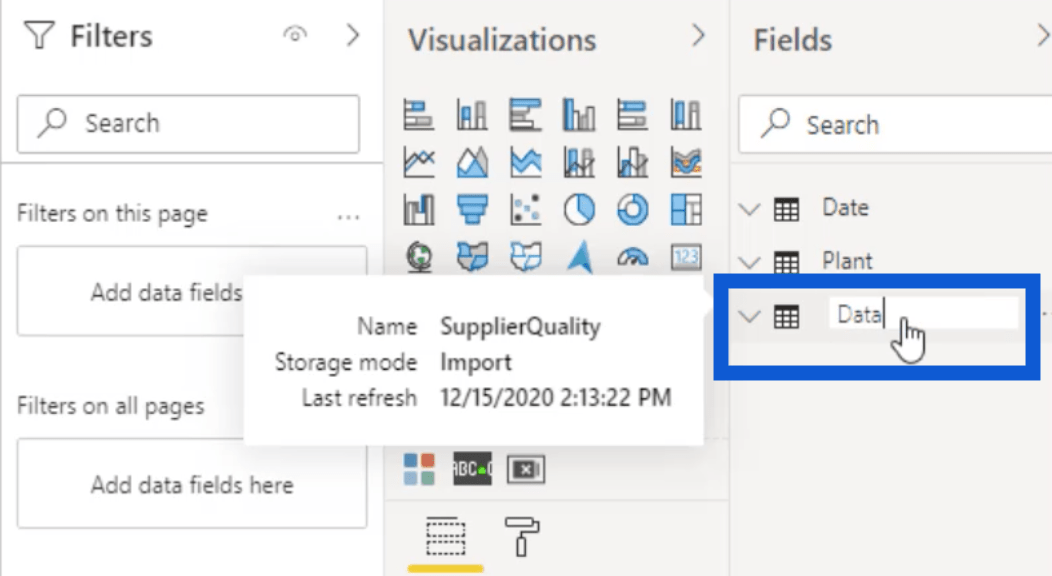
Efter att ha ändrat det ska jag kontrollera vad som finns i den datatabellen och omvandla data efter behov. Jag ska kolla på kolumnen Datum först.
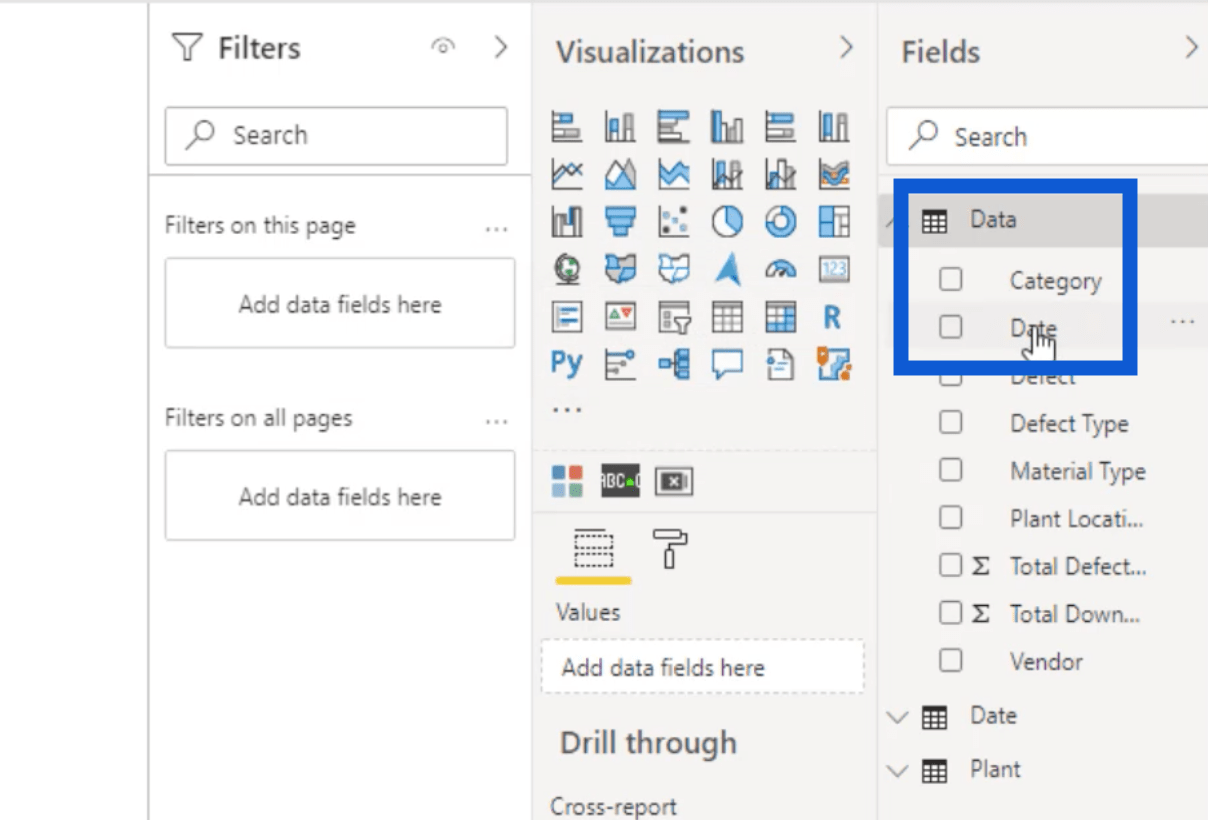
Eftersom jag är i USA brukar vi skriva ner datum med tvåsiffrigt format; två siffror för månaden, två siffror för dagen och två siffror för året.
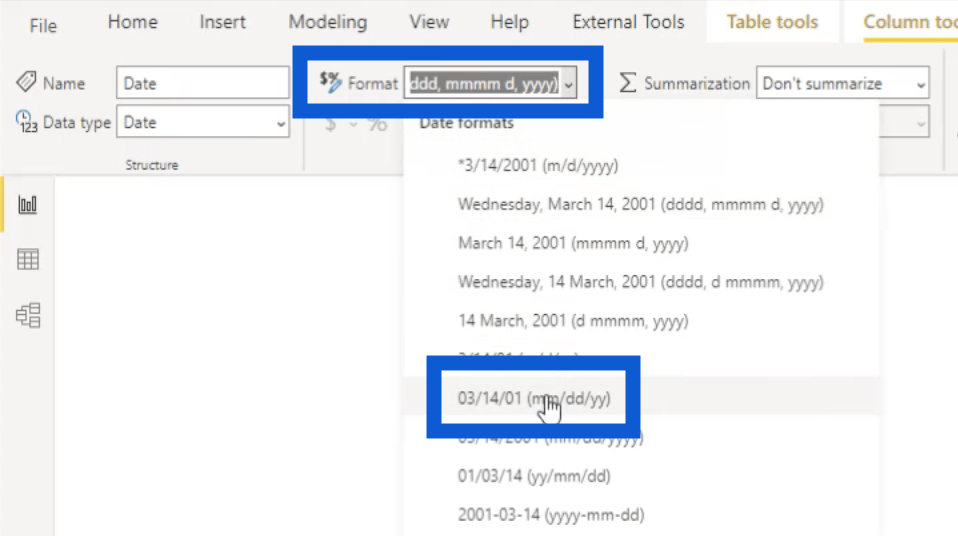
Du kan välja ditt eget format, beroende på den vanliga praxisen på din plats.
Alla andra kolumner innehåller mest text, så de är bra som de är. Totala defekter och stilleståndsminuter är heltal, så jag kommer också att behålla dem i deras nuvarande format.
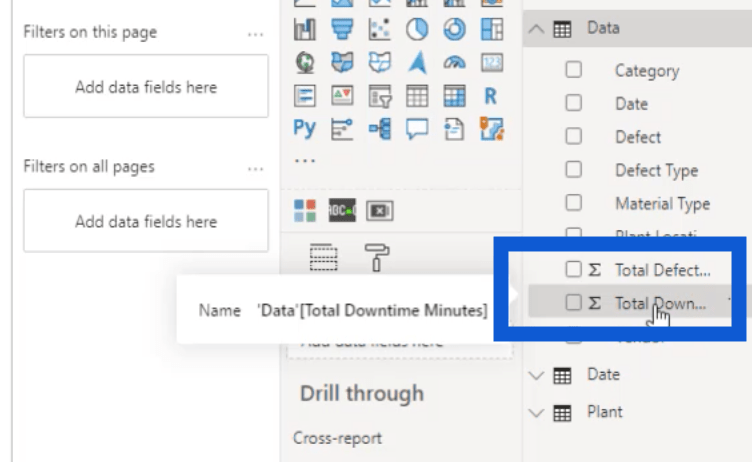
Datumtabellen är en del av min förinställda mall, så den behöver egentligen inga ändringar. Det betyder att jag kan hoppa över det och gå till plantbordet härnäst.
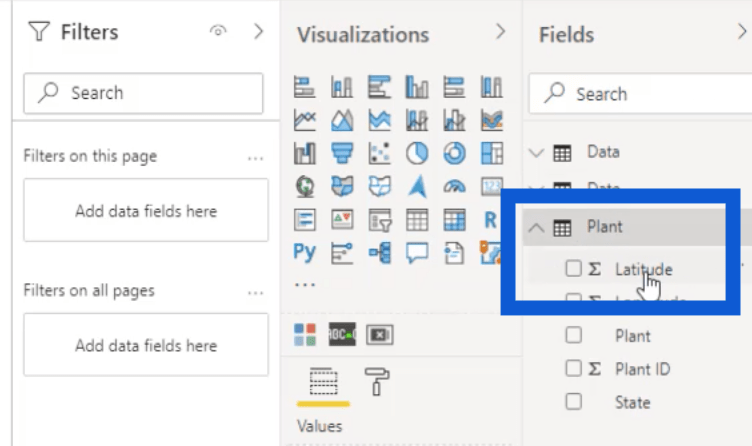
Jag börjar med kolumnen Latitude. Under Kolumnverktyg går jag till Sammanfattning och väljer.
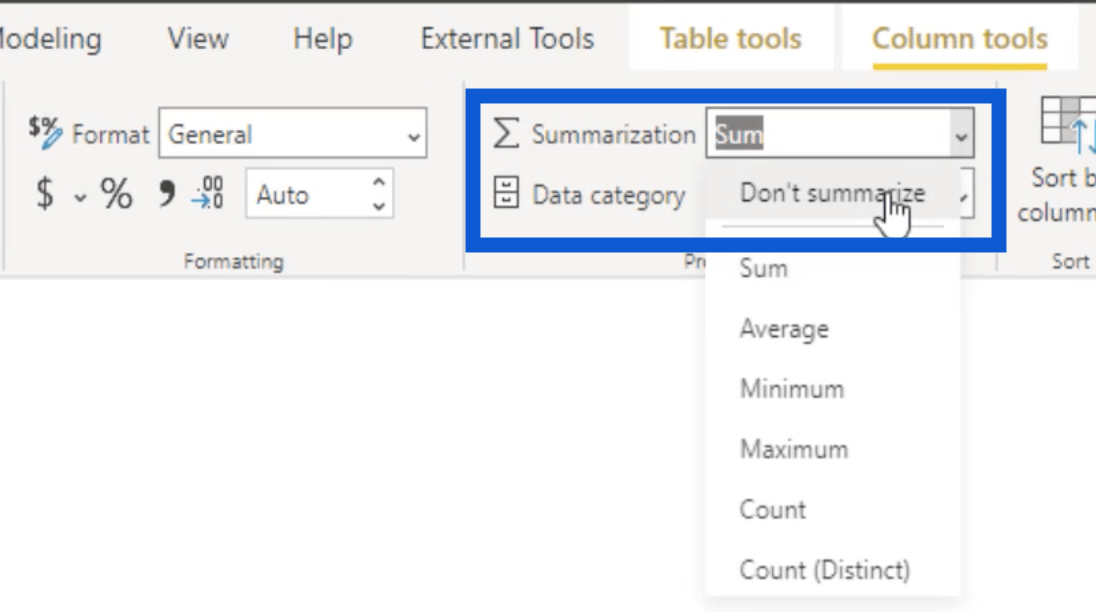
Under datakategori kommer jag att välja Latitude.
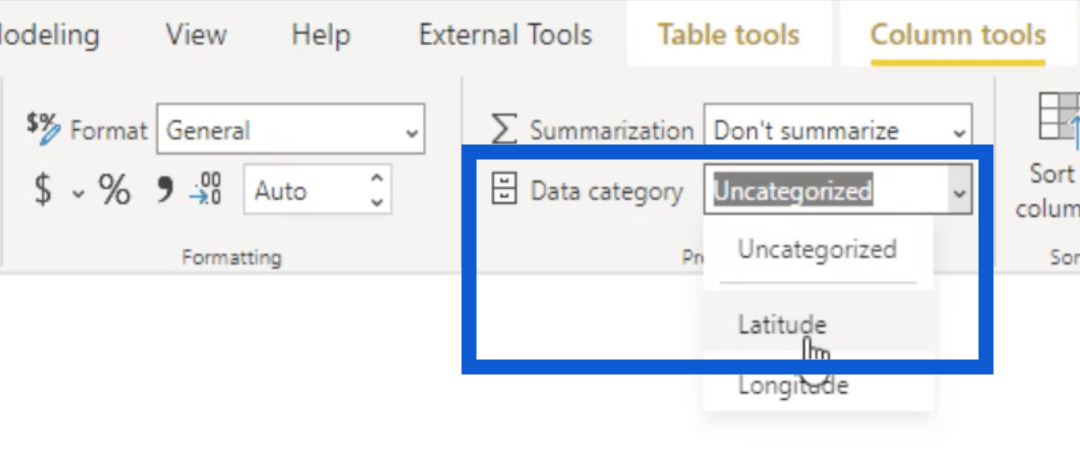
När jag gör det ändras emblemet för Latitude-kolumnen.
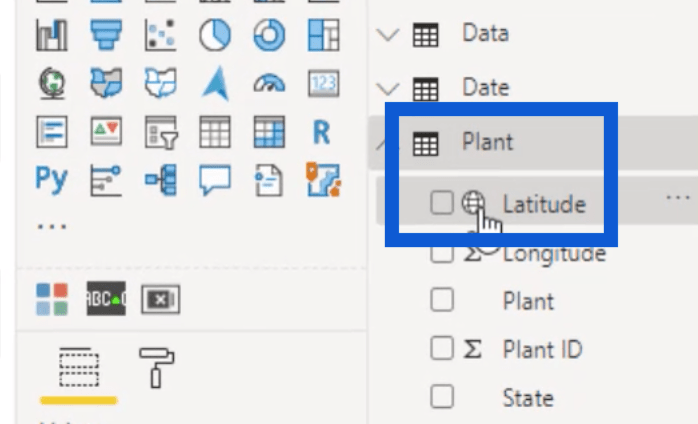
Jag kommer att göra samma sak för Latitude-kolumnen också. Välj bara Sammanfatta inte och välj sedan Longitud under Datakategori .
Jag kommer att behålla Plant-ID som ett heltal. Jag väljer också Sammanfatta inte för detta.
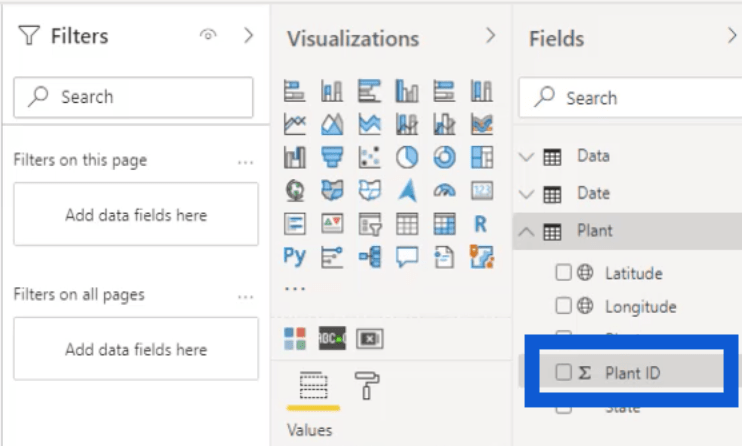
Sedan är den sista jag ska ändra på staten. Detta är en textkolumn.
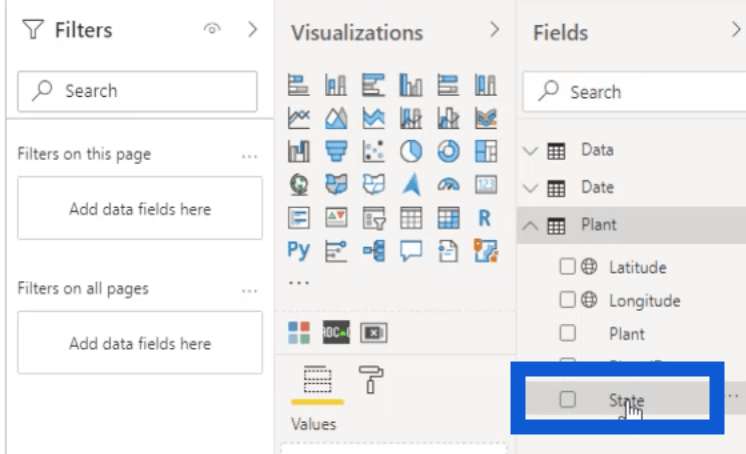
Förutom att välja Sammanfatta inte, kommer jag också att ändra datakategorin till stat eller provins .
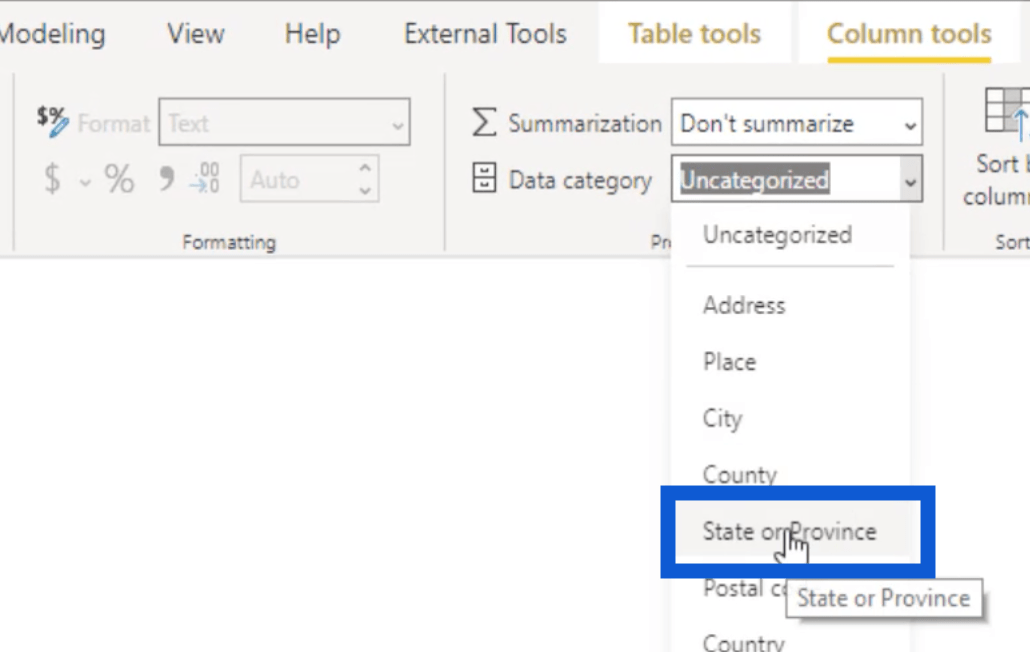
Nu har jag gått igenom alla kolumner som innehåller mina data. Det var ett enkelt exempel på LuckyTemplates datatransformation. Men trots hur enkelt det hela såg ut kan det få en enorm inverkan när vi väl börjar arbeta med datan senare.
Skapa modellen och bygga relationer
Låt oss gå över till modellvyfliken på LuckyTemplates skrivbord.
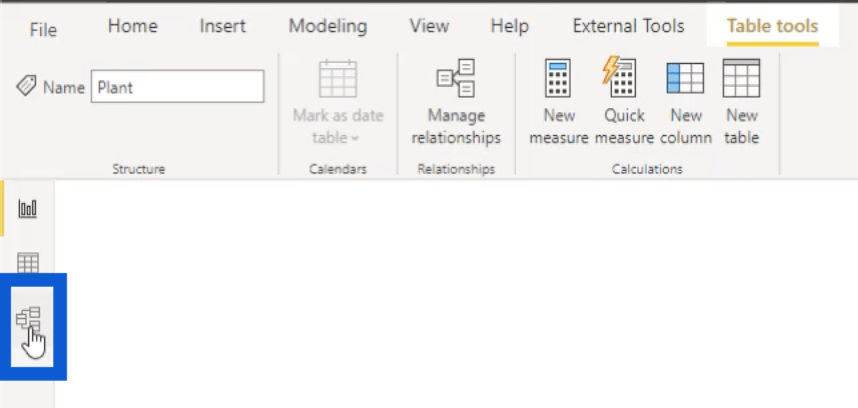
Du ser tabellerna i vår modell här. För att göra det lättare att se sambanden lägger jag vår faktatabell, som är Data, längst ner. Sedan ska jag sätta Date and Plant överst.
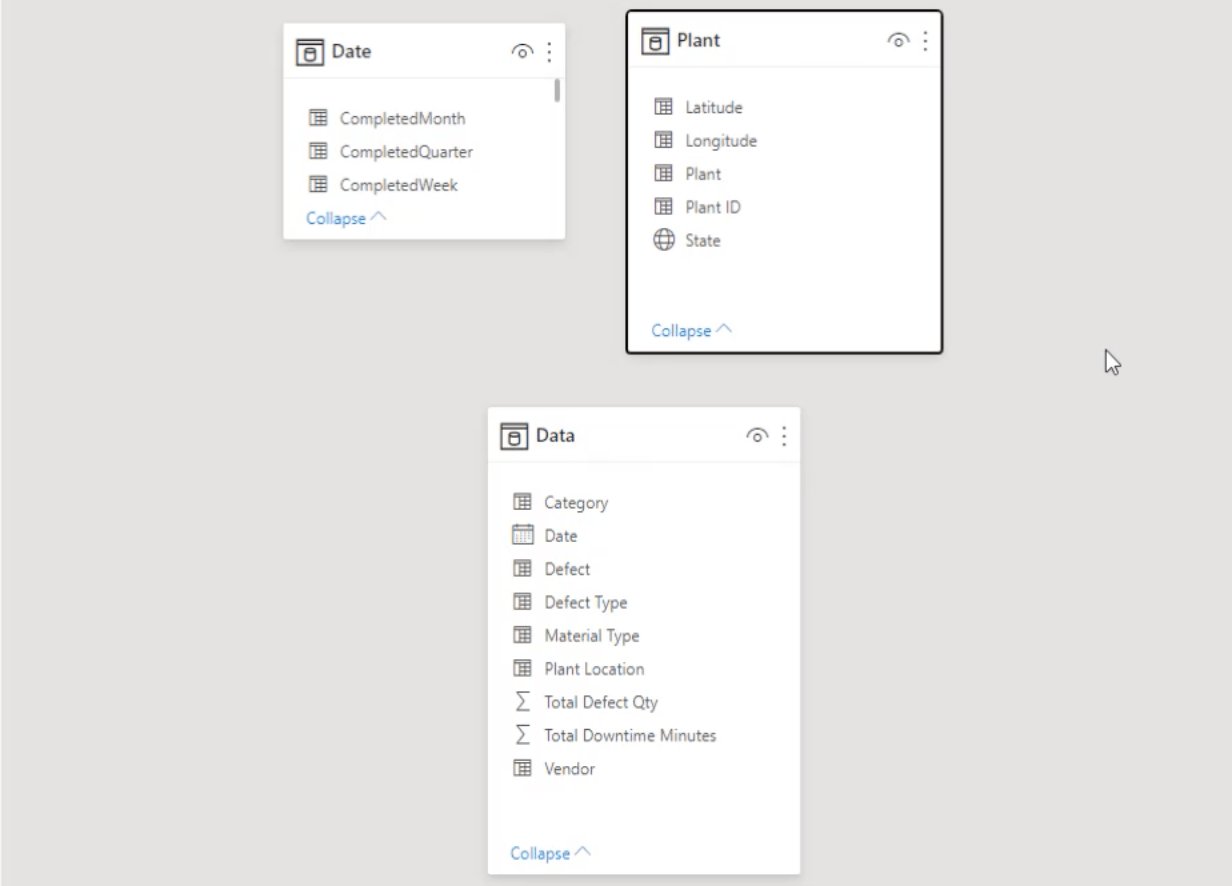
Därefter ska jag sätta upp relationerna. Under menyfliksområdet Hem klickar jag på Hantera relationer.
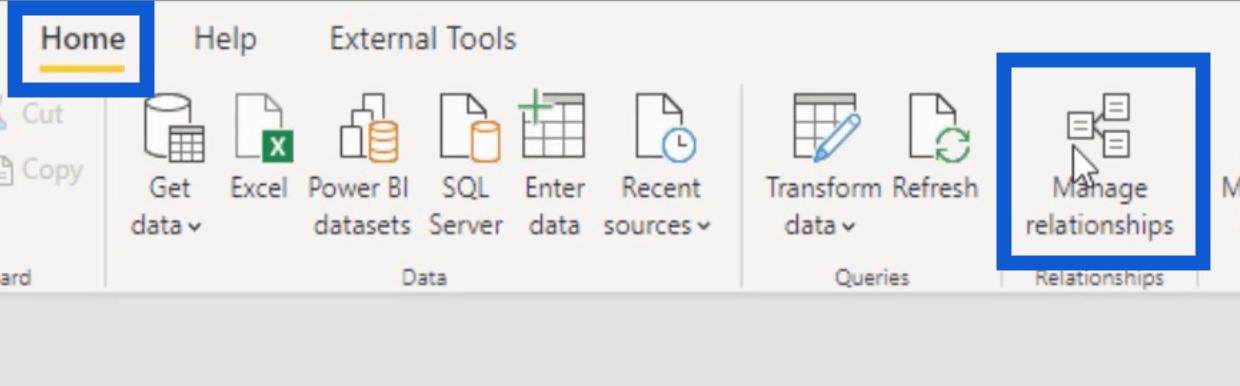
Jag börjar med att bygga en relation mellan mina data- och datumtabeller. Jag väljer datumkolumnerna från båda tabellerna.
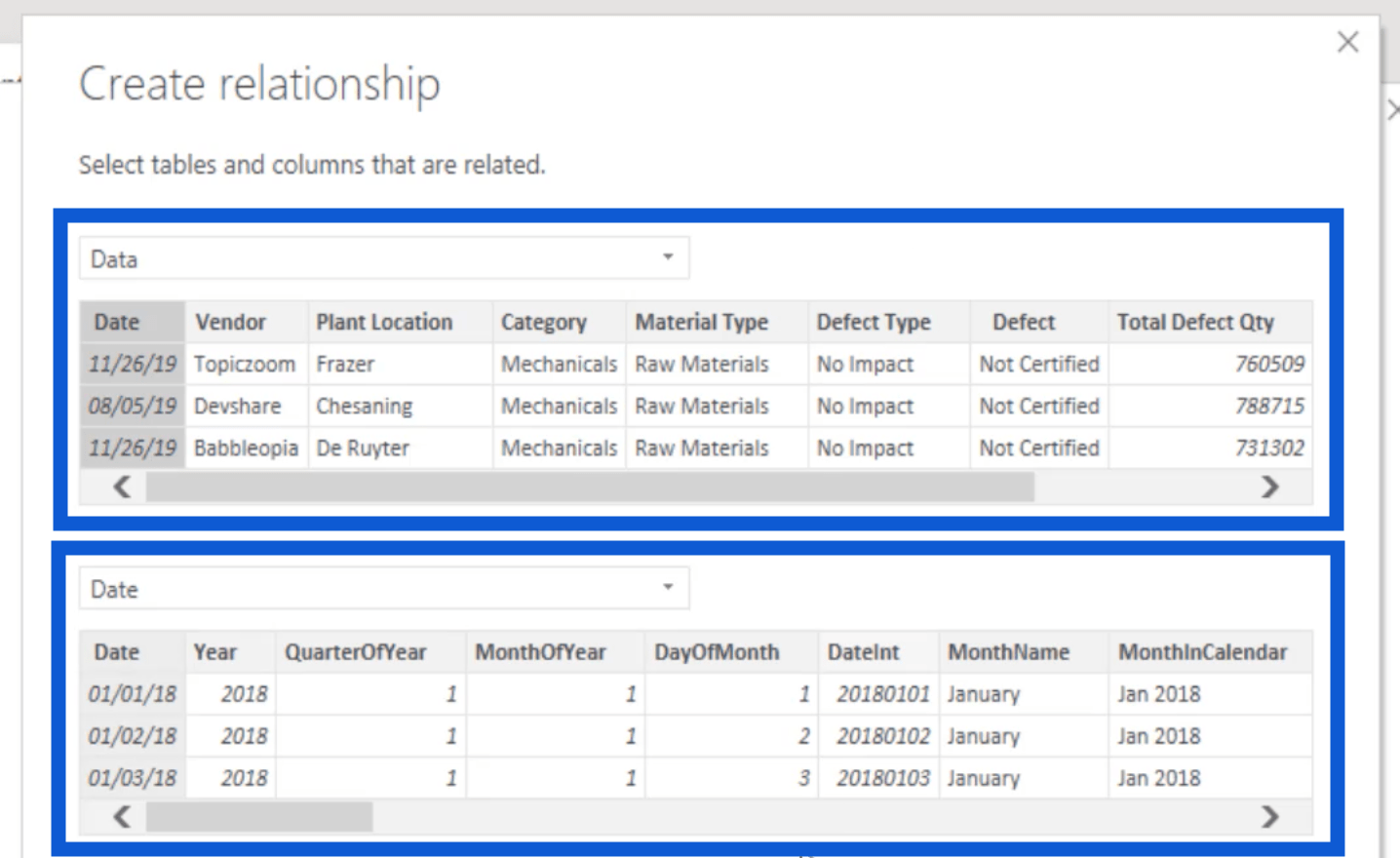
Under kardinalitet väljer jag Många till en. Under korsfilterriktningen väljer jag Singel.
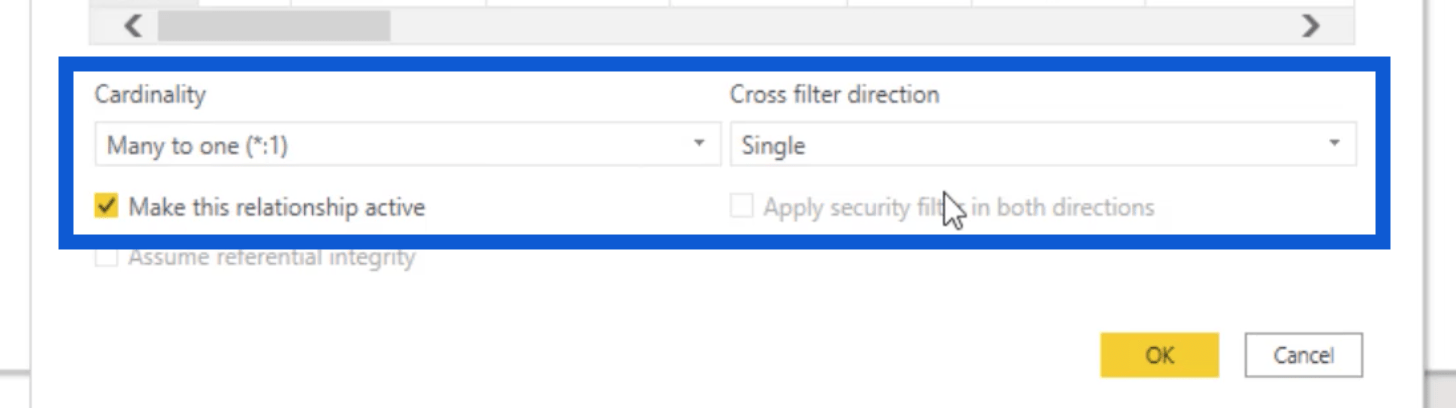
Observera att korsfiltret nästan alltid är inställt på Single. Det finns inte många skäl att göra det på något annat sätt.
Jag trycker på OK för att rädda det förhållandet, sedan går jag vidare till nästa. Den här gången kommer jag att använda kolumnen Anläggningsplats från datatabellen och sedan matcha den med Anläggningskolumnen i Anläggningstabellen.
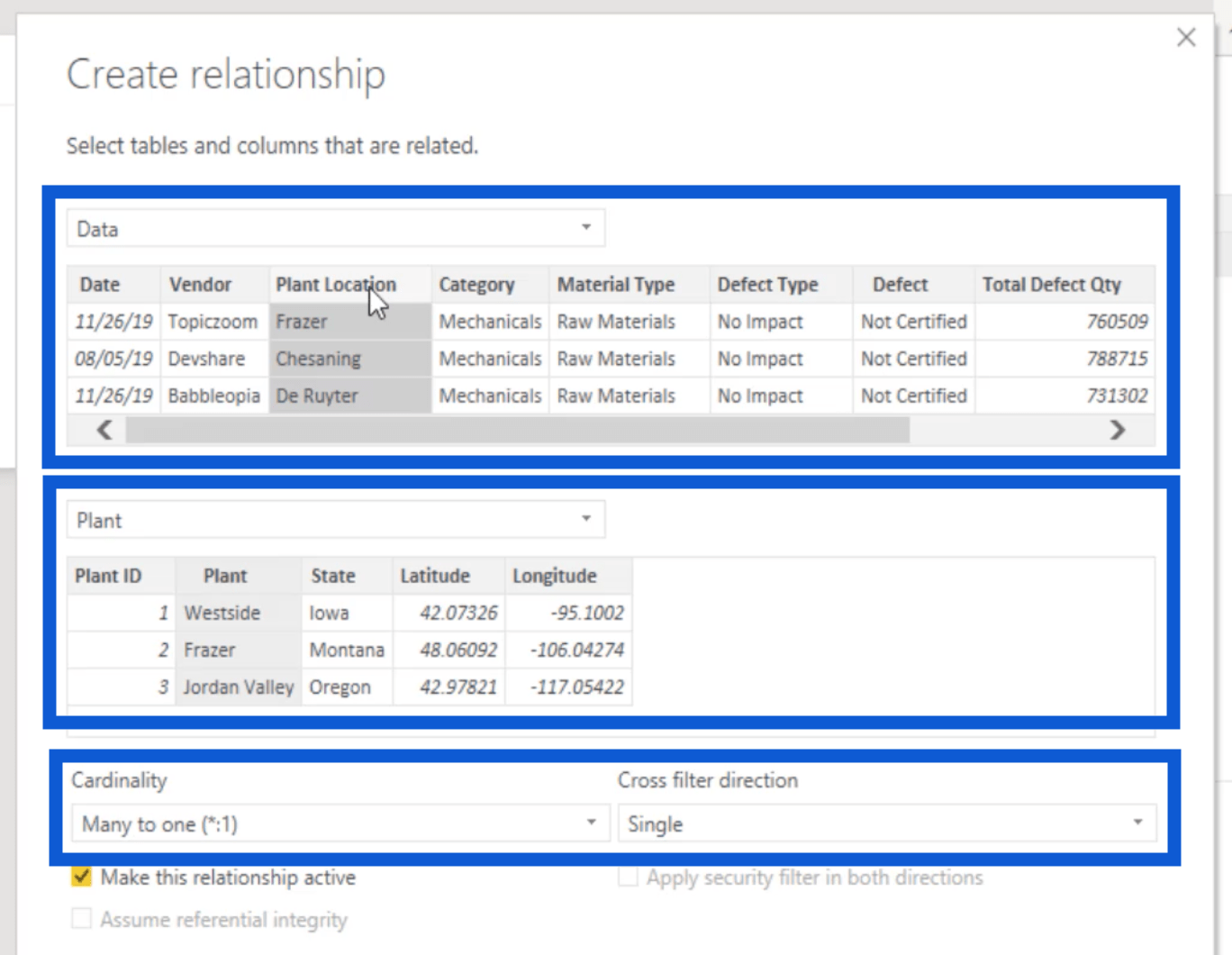
Återigen bör det vara en många till en relation, med ett enda korsfilter.
Dessa två är de enda relationer som vi behöver skapa i vår modell för nu.
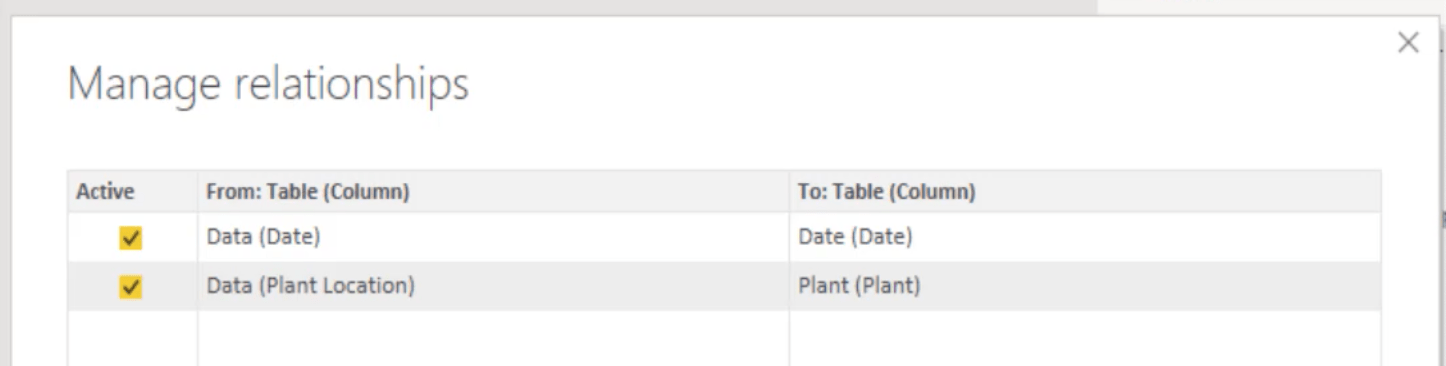
När jag väl stänger det fönstret kan du se att vi har vår faktatabell här längst ner. Sedan finns det en många-till-en-relation från datumtabellen som går till datatabellen. Samma sak gäller för plantbordet.
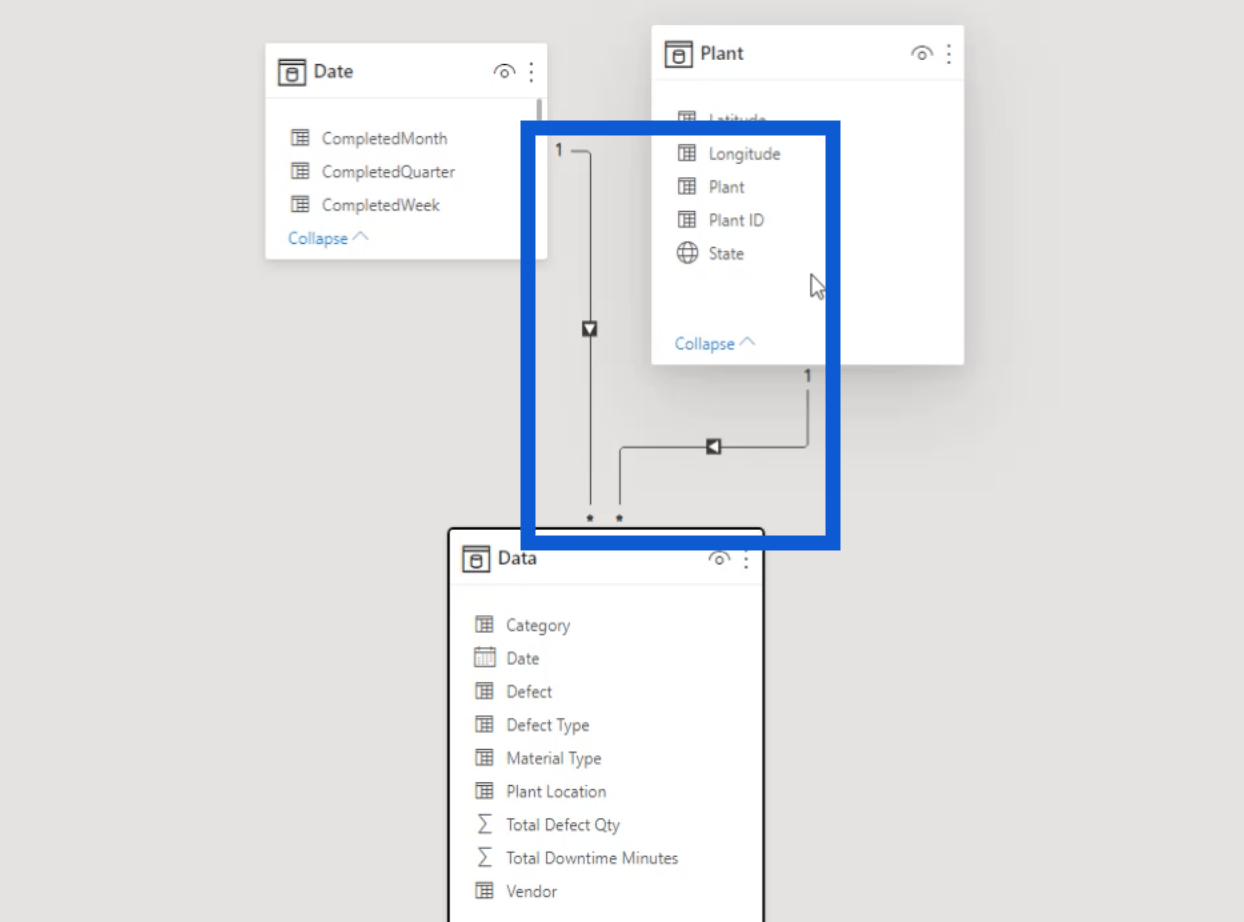
Ställa in tabellen med nyckelåtgärder
Nu ska jag visa er originalmodellen som jag använde för själva utmaningen. Som du kan se är det konfigurerat på samma sätt, förutom att jag har min Key Measures-tabell också.
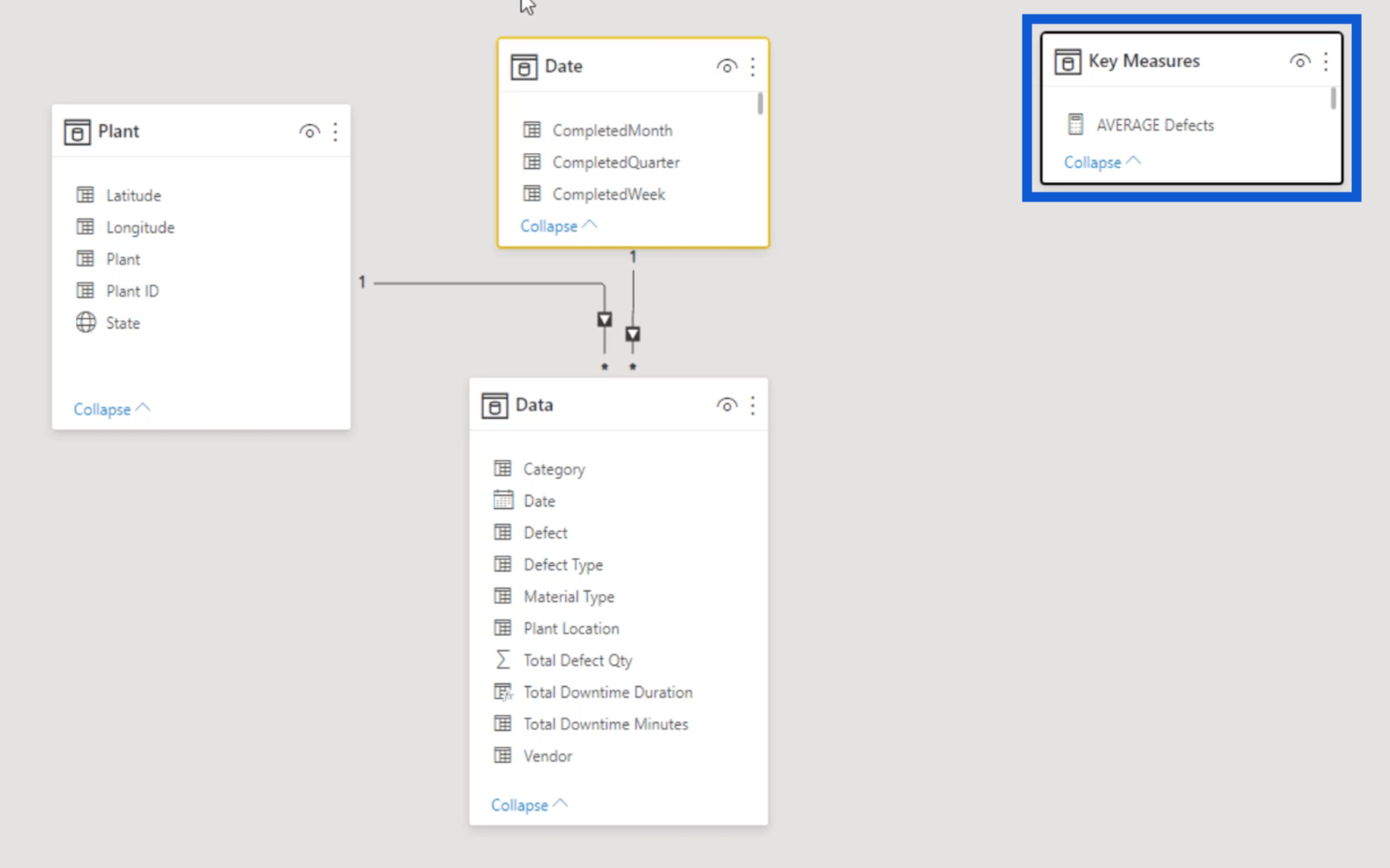
När du arbetar med dina rapporter kommer du att använda ett antal nyckelåtgärder så att du alltid behöver något sådant här. Låt mig visa dig hur jag skapar min.
Jag börjar med att klicka påunder Hem-bandet.
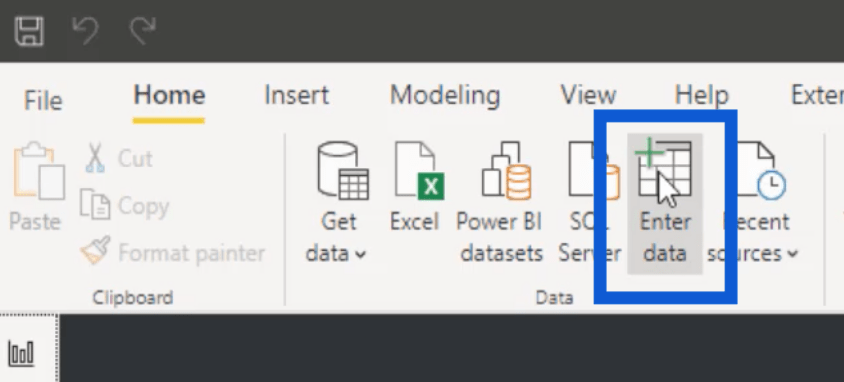
Detta öppnar ett fönster där jag kan skapa en tabell. Eftersom jag redan har en befintlig Key Measures-tabell, kallar jag bara denna Key Measures v2 .
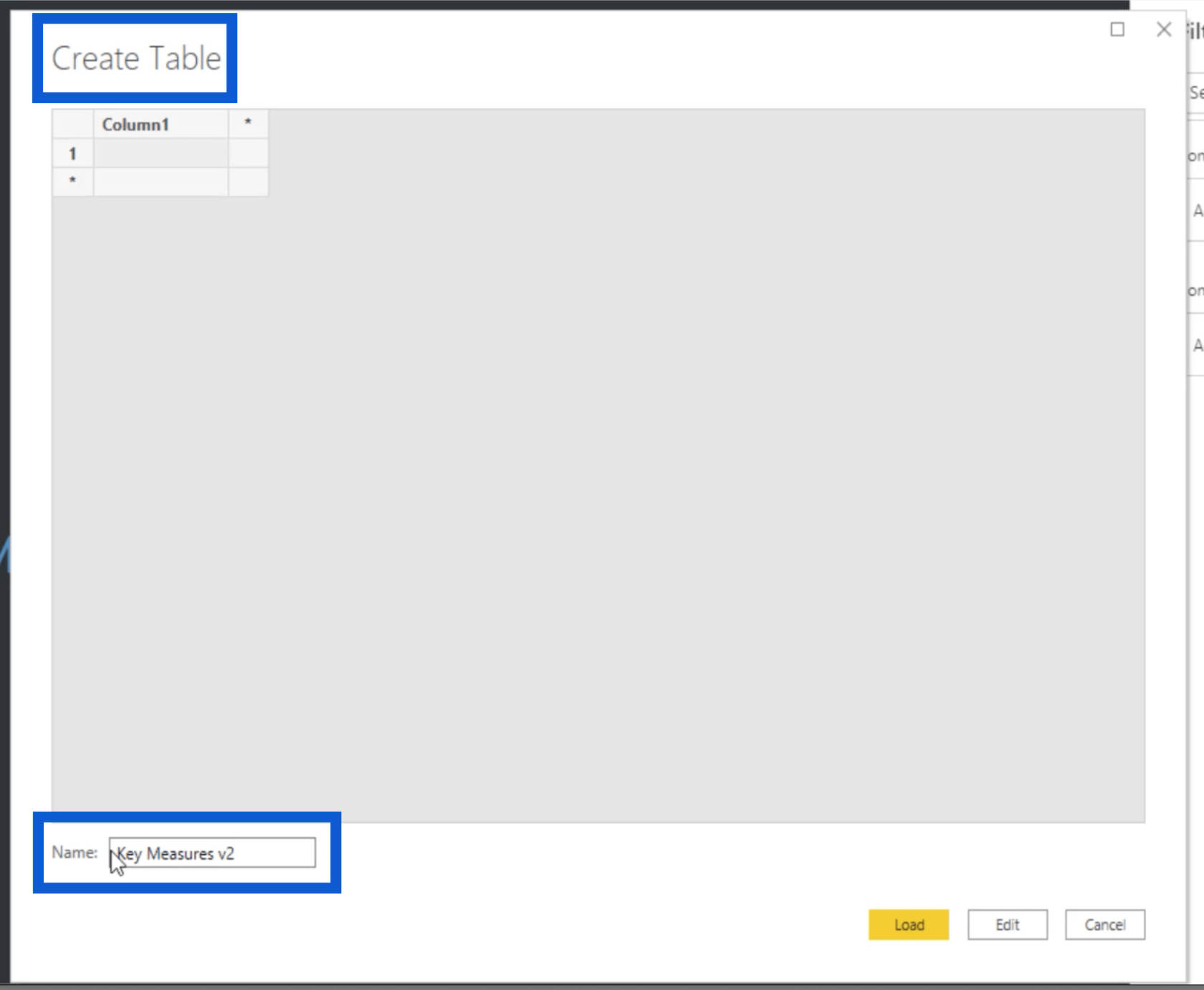
När jag trycker på load kan jag gå tillbaka till min Fields-ruta och jag ser den tabellen direkt. Den kommer automatiskt med en tom kolumn.
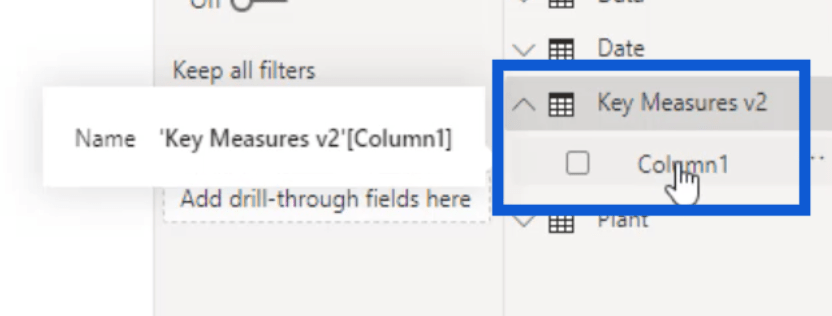
Nu ska jag markera den kolumnen och sedan klicka på Nytt mått under Tabellverktyg .
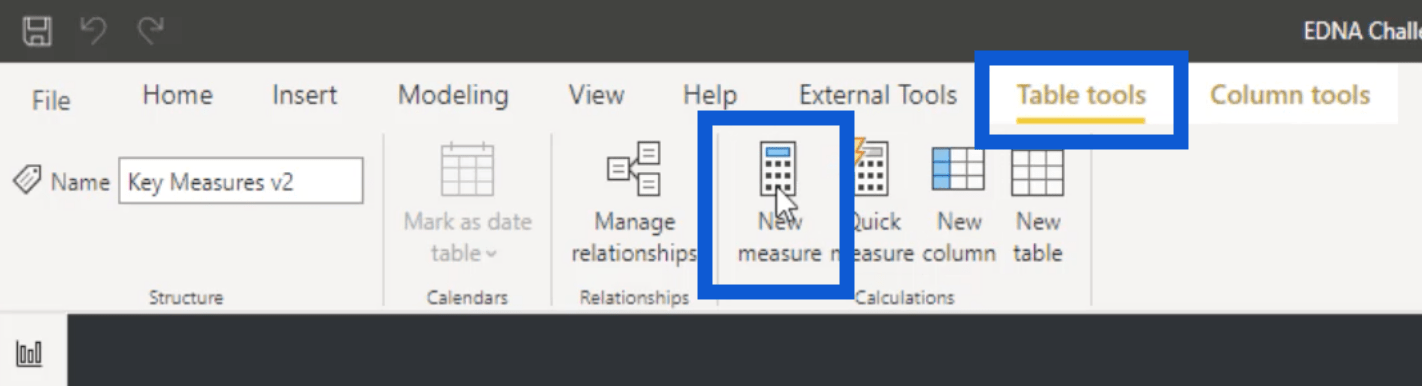
Jag kallar det här måttet Testing123 och jag använder bara ett generiskt mått här bara för att visa hur du ställer in detta.
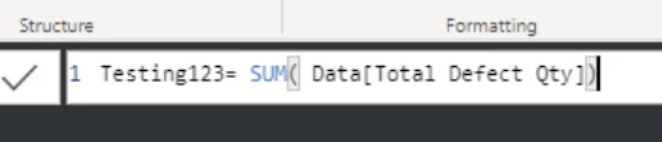
Jag har också det här måttet inställt som ett heltal och lagt till ett kommatecken eftersom jag vet att jag kommer att arbeta med stora tal i alla dessa tabeller.
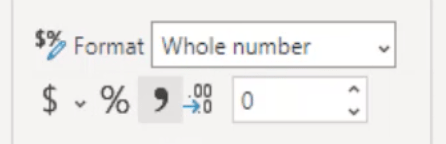
När jag går tillbaka till fältet kan jag se det nya måttet jag skapade. Så jag kan gå vidare och ta bort standardkolumnen.
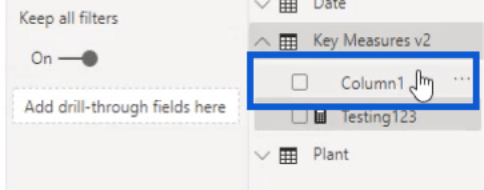
När det har tagits bort klickar jag bara på högerpilen här bredvid Fält och klickar sedan på vänsterpilen som visas.
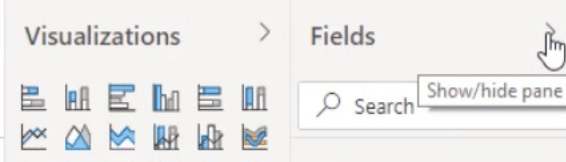
Detta kommer att uppdatera den högra rutan. Nu kommer du att se min Key Measures v2- tabell överst, precis efter min ursprungliga Key Measures-tabell.
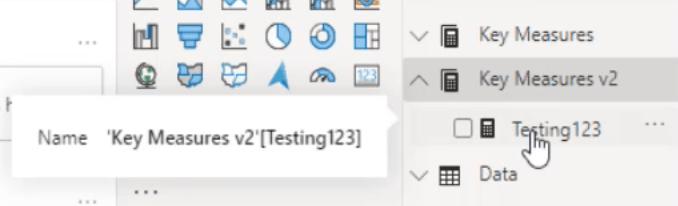
När du går vidare med din rapportutvecklingsprocess kommer du att lägga till fler åtgärder under den här tabellen. Så här ser min ursprungliga nyckelmåttstabell ut.
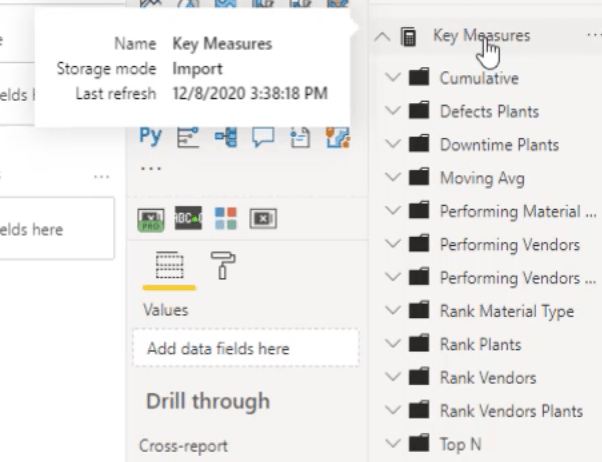
Om du har en sådan här nyckelmåttstabell blir det lättare att arbeta med mått när du bygger din rapport.
Slutsats
Detta var en riktigt enkel LuckyTemplates datatransformationsprocess. Även med hur jag satte upp modellerna och relationerna, höll jag allt så enkelt som möjligt.
Den största fördelen är att det kommer att göra processen mer sömlös, särskilt när du börjar lägga till visualiseringar och DAX-mått senare.
Att göra på det här sättet innebär också att du har lagt en bra grund för hela din rapport. Det finns mindre chanser att göra misstag senare, och om du gör några, kommer det att bli lätt att rensa upp dem och åtgärda eventuella problem.
Med vänliga hälsningar,
Jarrett
Ta reda på varför det är viktigt att ha en dedikerad datumtabell i LuckyTemplates och lär dig det snabbaste och mest effektiva sättet att göra det.
Denna korta handledning belyser LuckyTemplates mobilrapporteringsfunktion. Jag ska visa dig hur du kan utveckla rapporter effektivt för mobila enheter.
I denna LuckyTemplates Showcase går vi igenom rapporter som visar professionell serviceanalys från ett företag som har flera kontrakt och kundengagemang.
Gå igenom de viktigaste uppdateringarna för Power Apps och Power Automate och deras fördelar och konsekvenser för Microsoft Power Platform.
Upptäck några vanliga SQL-funktioner som vi kan använda som sträng, datum och några avancerade funktioner för att bearbeta eller manipulera data.
I den här handledningen kommer du att lära dig hur du skapar din perfekta LuckyTemplates-mall som är konfigurerad efter dina behov och preferenser.
I den här bloggen kommer vi att visa hur man lager fältparametrar med små multiplar för att skapa otroligt användbara insikter och bilder.
I den här bloggen kommer du att lära dig hur du använder LuckyTemplates ranknings- och anpassade grupperingsfunktioner för att segmentera en exempeldata och rangordna den enligt kriterier.
I den här handledningen kommer jag att täcka en specifik teknik kring hur man visar Kumulativ total endast upp till ett specifikt datum i dina bilder i LuckyTemplates.
Lär dig hur du skapar och anpassar punktdiagram i LuckyTemplates, som huvudsakligen används för att mäta prestanda mot mål eller tidigare år.








