Skapa en datumtabell i LuckyTemplates

Ta reda på varför det är viktigt att ha en dedikerad datumtabell i LuckyTemplates och lär dig det snabbaste och mest effektiva sättet att göra det.
I den här handledningen kommer jag att visa dig den betydande uppdateringen av datafält i visualiseringstabeller, vilket verkligen är något coolt i LuckyTemplates. Du kan se hela videon av denna handledning längst ner på den här bloggen.
Microsoft gör ett fantastiskt jobb kring tabellvisualiseringar i LuckyTemplates. Det har varit många uppdateringar den senaste tiden och jag ska bara visa upp en av dem, vilket jag tycker är riktigt häftigt.
Den har fantastiska applikationer i många av dina rapporter som du kan använda för att göra din analys pop. Det finns så många olika sätt att använda det på.
Jag kommer att visa en som jag trodde att jag kunde visa effektivt och visa upp potentialen.
Innehållsförteckning
Funktionshöjdpunkter
Så vi har enhär, som bara är en försäljningsorganisation, där de säljer många produkter över staternas östkust.
Här är vad jag har gjort hittills.
Istället för att använda ett kolumndiagram har vi nu mycket flexibilitet när det gäller hur vi ska använda denna databas inuti tabeller nu . De kan också representera resultat effektivt.
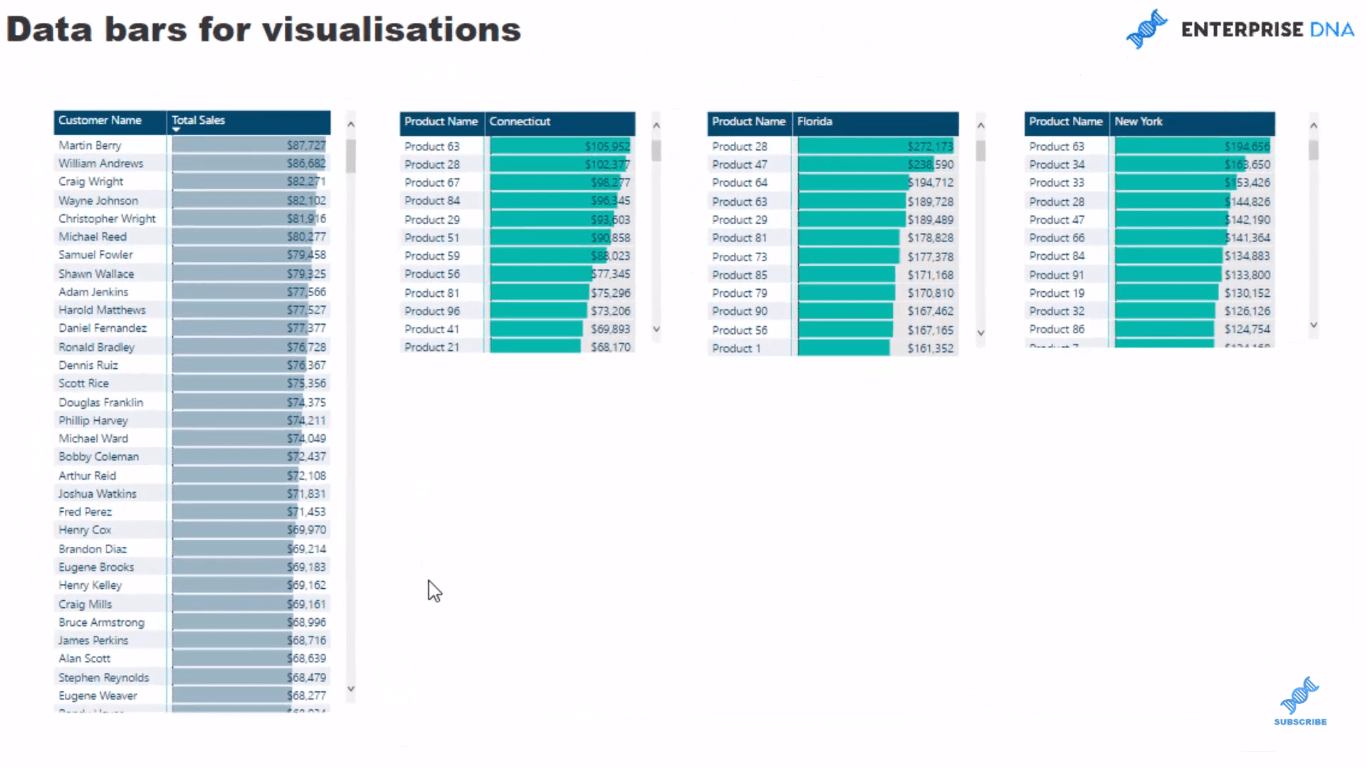
De ser bra ut i rad här och de är alla anpassade i sammanhanget för dina beräkningar eller filtren som du lägger i dina beräkningar.
Så i det här fallet vill vi dyka in i kunderna. Vi vill ta reda på var de köper produkter från oss, till exempel; Vi kanske säljer i en webbutik.
Klicka bara igenom här så ser vi att det visuella är riktigt coolt och det kommer att visa oss några snabba insikter också.
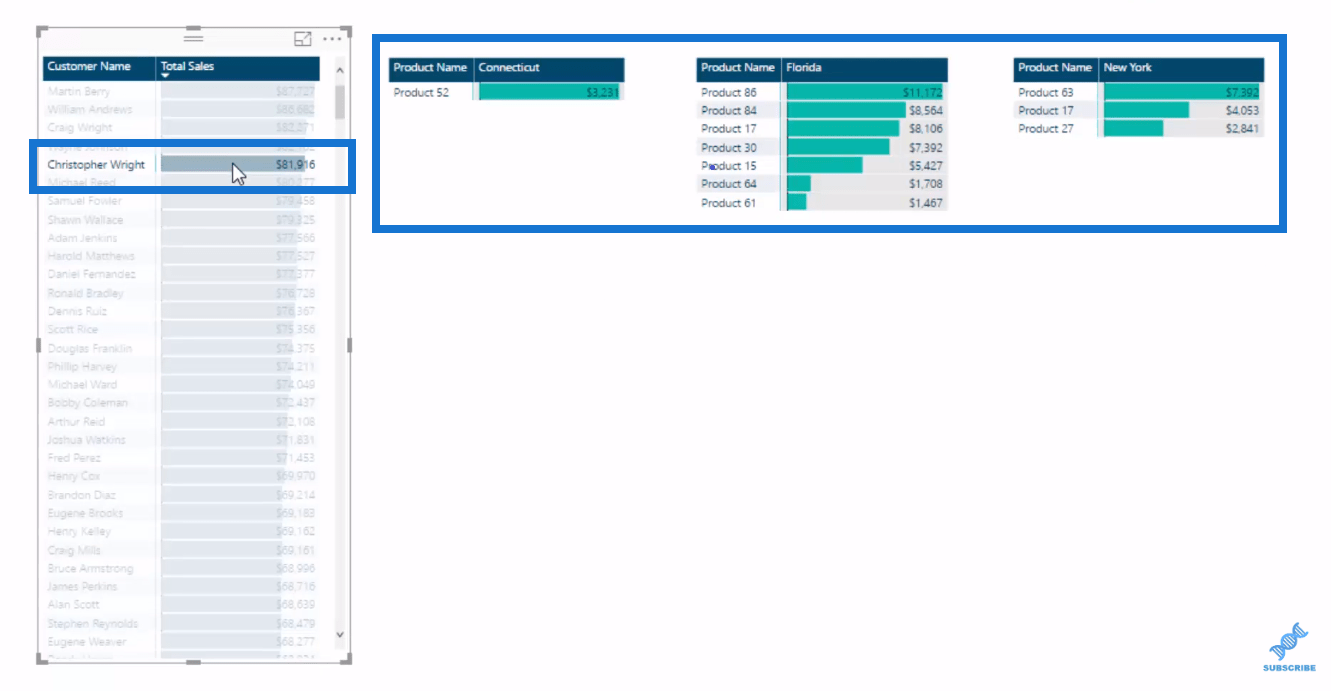
Säg att vi vill lägga till ytterligare ett lager här, det är enkelt och effektivt att få ner det i ett annat lager .
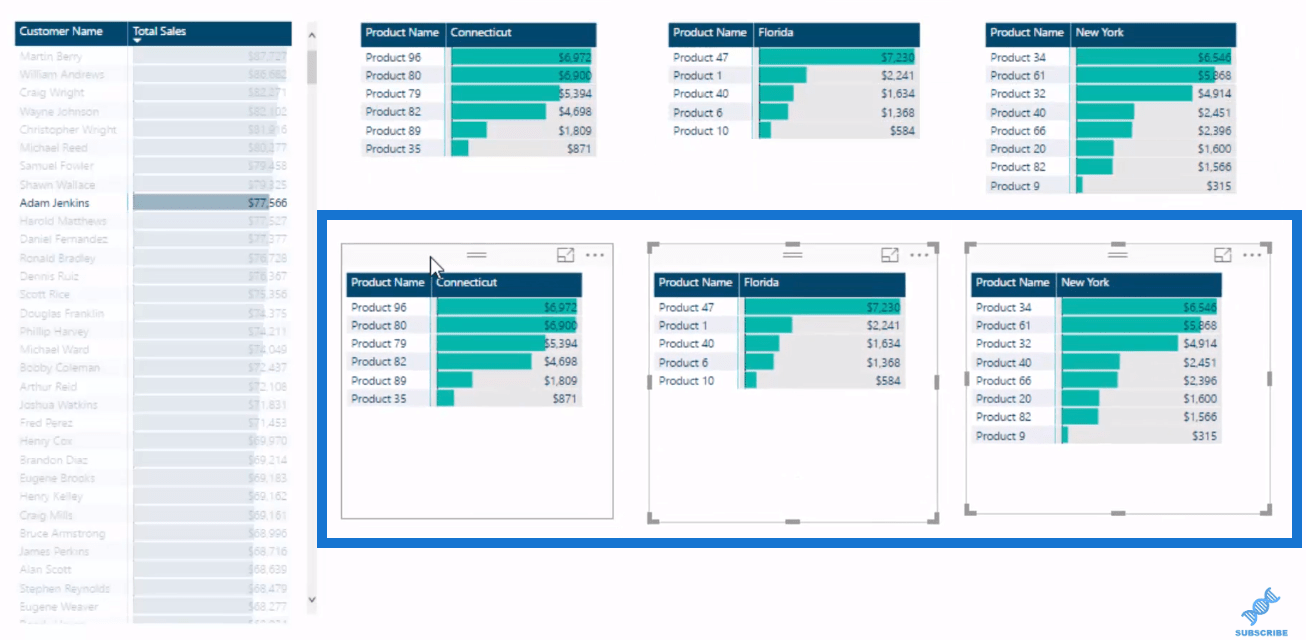
Allt vi behöver göra är att sätta ett extra filter och ändra det lite för att se till att de tittar på en annan deluppsättning av klienter eller en annan region.
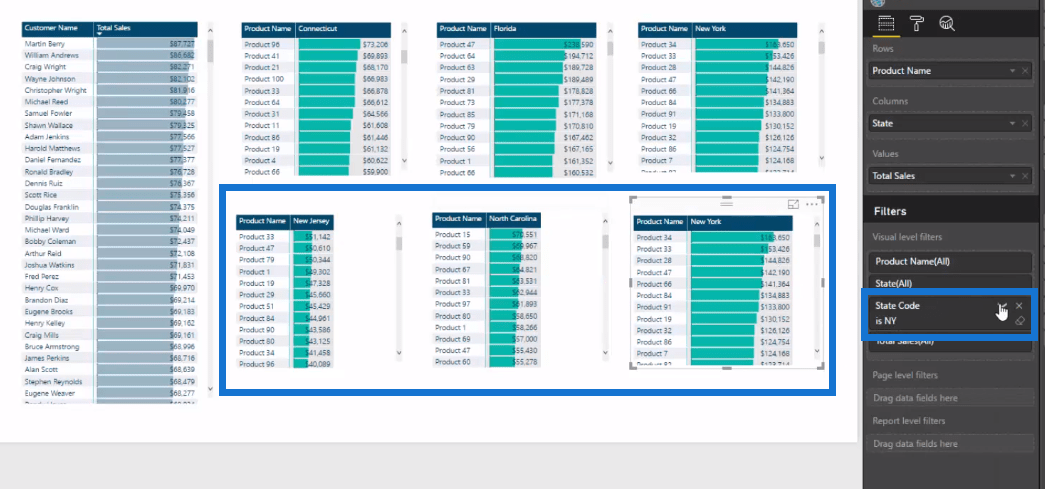
Vi kan också justera dem inne i bordet när det gäller storlek som så.
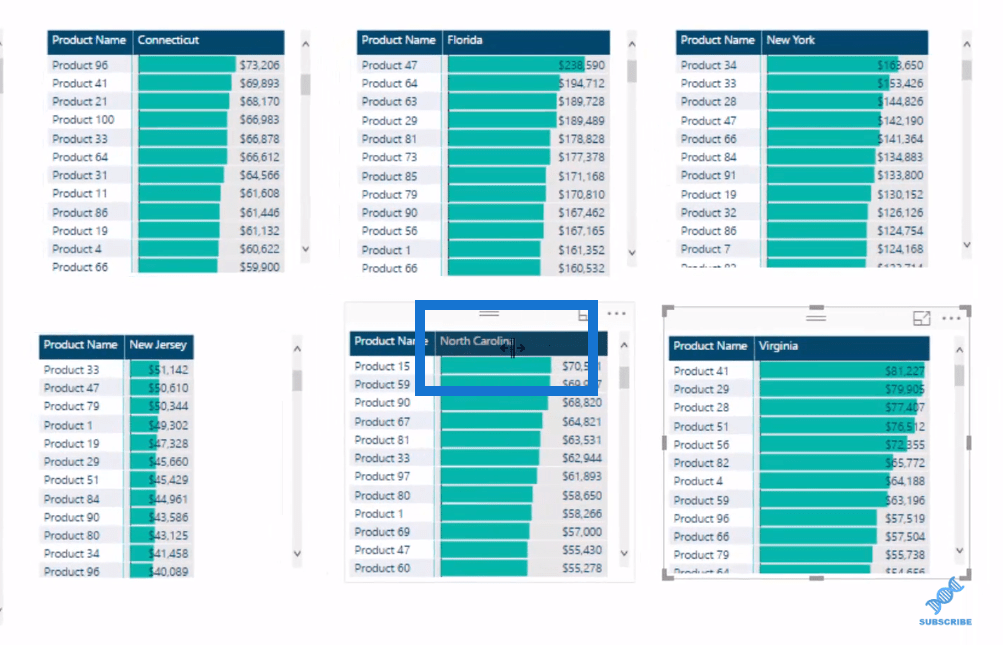
Det som är bra med den här funktionen är dess flexibilitet. Du kan faktiskt få in mycket mer information på en sida än du skulle göra i ett vanligt stapeldiagram.
Du kan ändra rubrikerna för rubrikerna. Dessutom finns det många element i tabellen så att du kan ändra teckensnittsfärgen och datafältets färg, etc.
Så det här är en riktigt cool ny funktion inuti. Beroende på datauppsättningen kanske du vill implementera ett annat sätt.
Hur man använder funktionen
Jag ska visa dig snabbt hur jag använder funktionen. Jag skapar en tabell och jag ska visa dig hur du gör det.
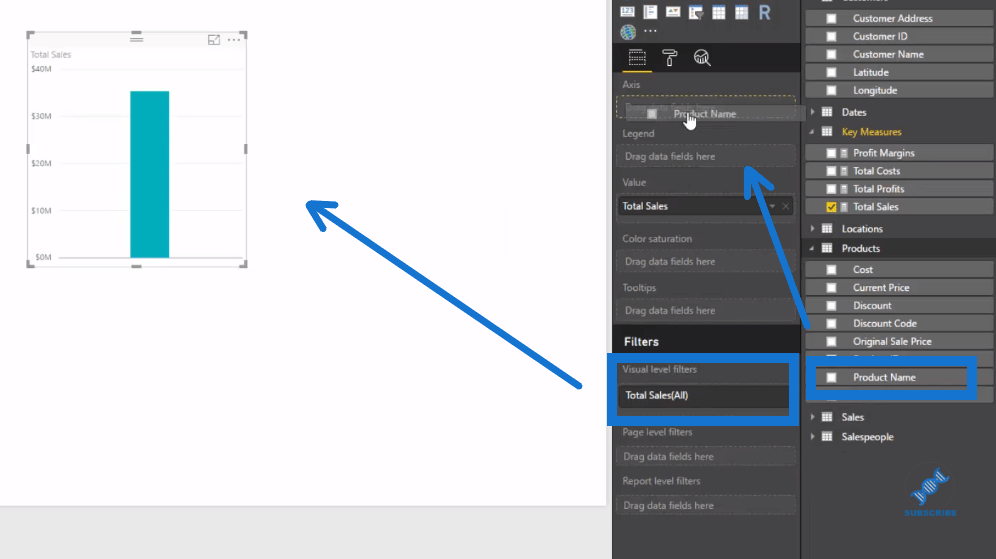
Jag tar helt enkelt in Total försäljning här och jag kommer också att ta in mitt produktnamn i axeln här, och skapa sedan tabellen genom att klicka på tabellikonen under Visualiseringar.
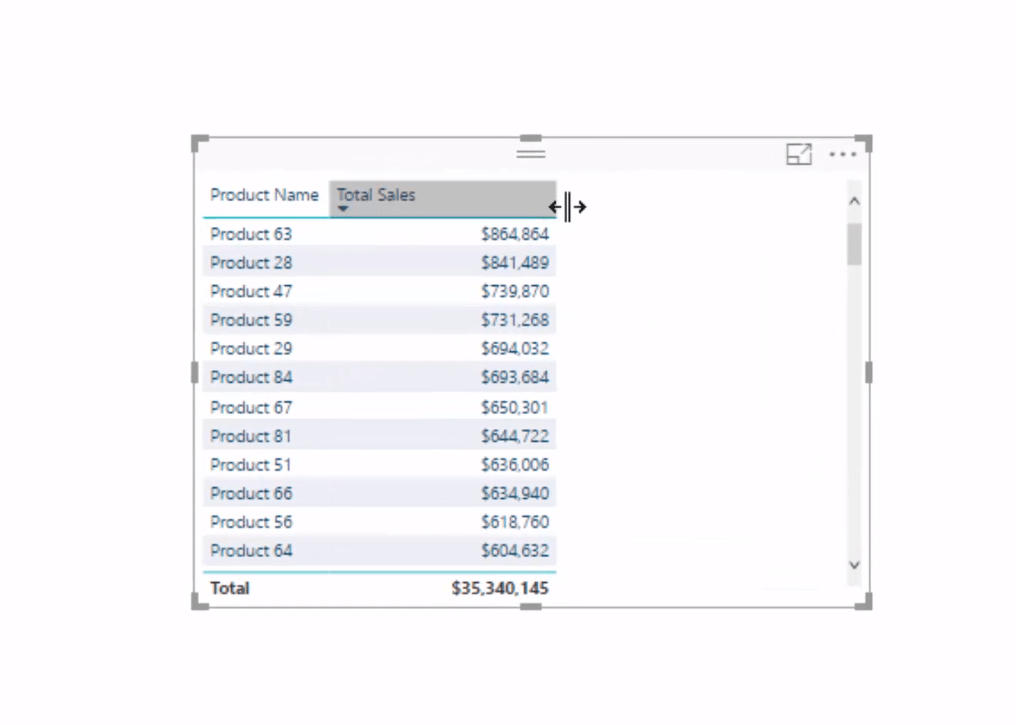
Det är verkligen enkelt. Det är där du traditionellt har formaterat. Du har bara fler alternativ nu.
I den här lilla rullgardinsmenyn under Produktnamn kan vi gå, sedan Database , och vi har möjlighet att ändra färgerna.
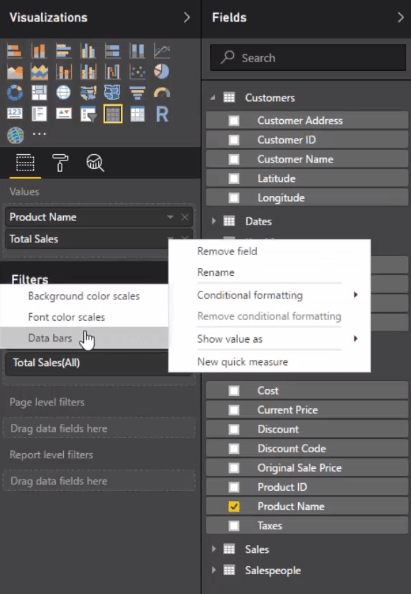
Datastaplarna kan vara positiva eller negativa, säg skillnad i prognos eller något liknande. På så sätt kan vi manövrera runt dem och välja vår önskade färg.
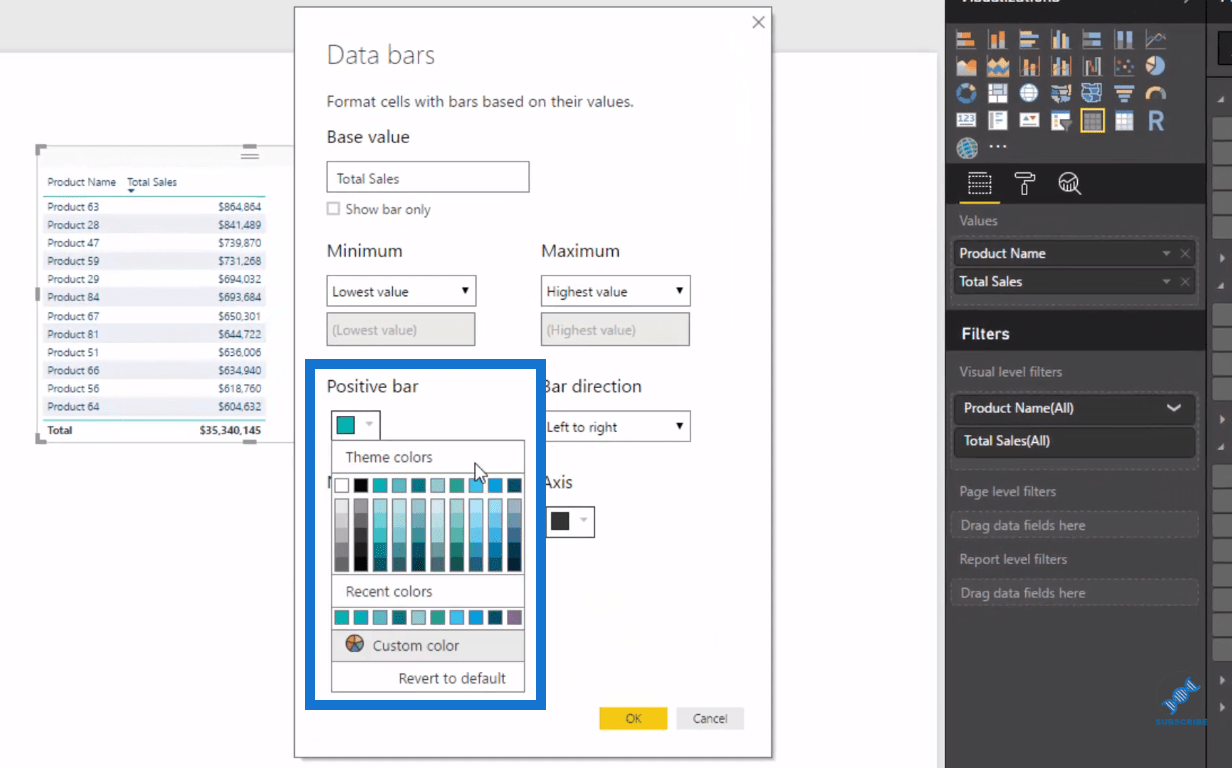
Du kan justera färgen på var och en av dem, inklusive axeln.
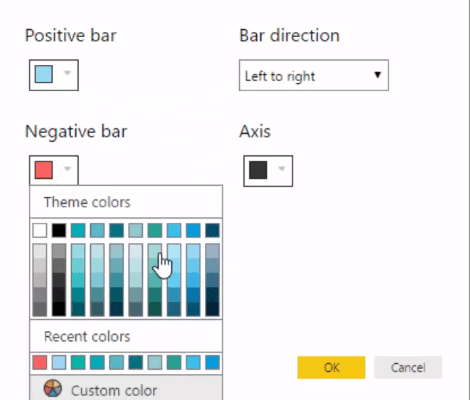
En vi ser här som nu har våra barer innanför bordet.
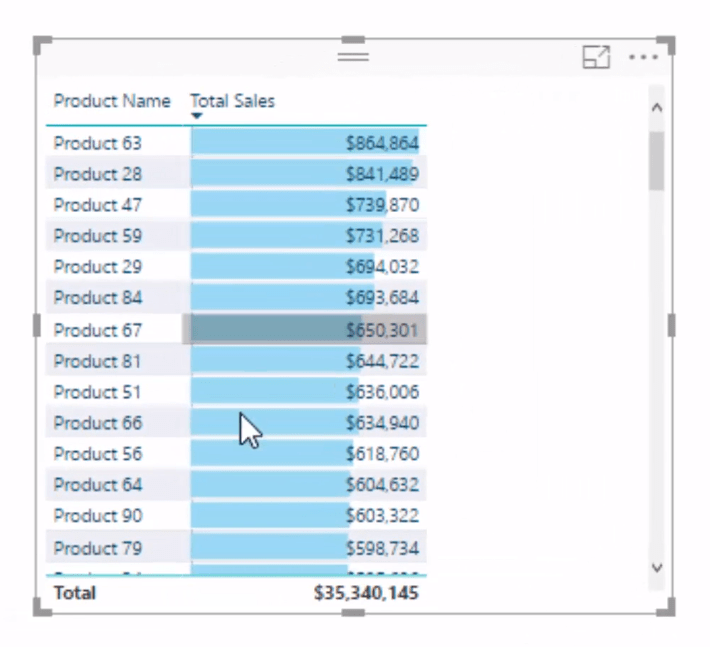
Dessutom skulle vi kunna använda dessa filter precis som vi skulle göra i vilken visualisering som helst.
Ta in dessa filter och koppla dem till en viss delstatskod, till exempel som vi vill titta på, säg Florida här för FL.
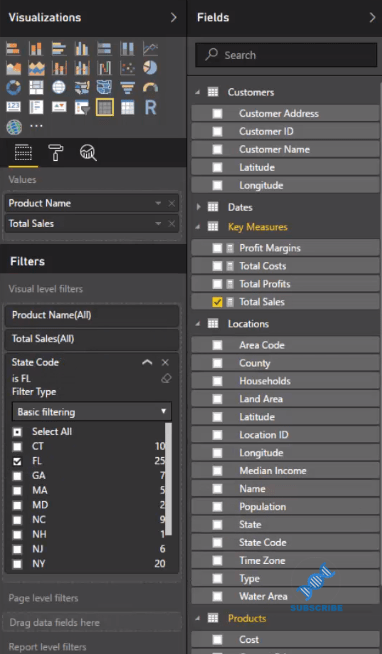
Det ger oss också möjligheten att ändra rubrikerna på det sättetfärg, typsnittsfärg osv.
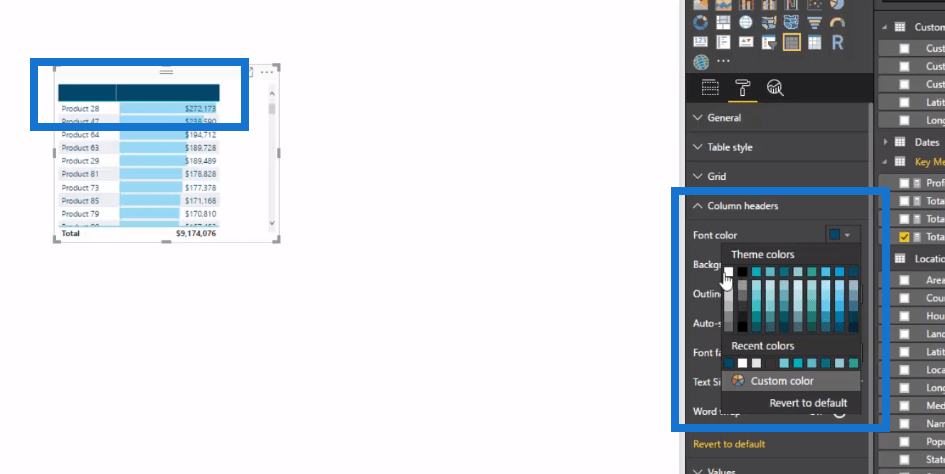
Vi kan också ändra bakgrunden till de faktiska raderna.
Det kanske låter så enkelt, men vi kunde inte få det att se ut ungefär så här om vi uppenbarligen använder standardstapeldiagrammet.
Slutsats
Det finns massor av olika alternativ med denna riktigt coola nya funktion. Jag kommer själv att börja använda den här funktionen mer. Jag kommer att integrera det i mina visualiseringar och få det att se väldigt effektivt och övertygande ut.
Den här funktionen är riktigt bra för små visualiseringar, som när du vill lägga upp små visualiseringar efter varandra i en rad i din rapport. Detta är en riktigt bra applikation för detta.
Så jag har visat dig möjligheterna som du nu har med tabeller. Jag hoppas att du gillade den här!
Skål,
Ta reda på varför det är viktigt att ha en dedikerad datumtabell i LuckyTemplates och lär dig det snabbaste och mest effektiva sättet att göra det.
Denna korta handledning belyser LuckyTemplates mobilrapporteringsfunktion. Jag ska visa dig hur du kan utveckla rapporter effektivt för mobila enheter.
I denna LuckyTemplates Showcase går vi igenom rapporter som visar professionell serviceanalys från ett företag som har flera kontrakt och kundengagemang.
Gå igenom de viktigaste uppdateringarna för Power Apps och Power Automate och deras fördelar och konsekvenser för Microsoft Power Platform.
Upptäck några vanliga SQL-funktioner som vi kan använda som sträng, datum och några avancerade funktioner för att bearbeta eller manipulera data.
I den här handledningen kommer du att lära dig hur du skapar din perfekta LuckyTemplates-mall som är konfigurerad efter dina behov och preferenser.
I den här bloggen kommer vi att visa hur man lager fältparametrar med små multiplar för att skapa otroligt användbara insikter och bilder.
I den här bloggen kommer du att lära dig hur du använder LuckyTemplates ranknings- och anpassade grupperingsfunktioner för att segmentera en exempeldata och rangordna den enligt kriterier.
I den här handledningen kommer jag att täcka en specifik teknik kring hur man visar Kumulativ total endast upp till ett specifikt datum i dina bilder i LuckyTemplates.
Lär dig hur du skapar och anpassar punktdiagram i LuckyTemplates, som huvudsakligen används för att mäta prestanda mot mål eller tidigare år.








