Skapa en datumtabell i LuckyTemplates

Ta reda på varför det är viktigt att ha en dedikerad datumtabell i LuckyTemplates och lär dig det snabbaste och mest effektiva sättet att göra det.
Det här är en snabb handledning om hur du kan göra din LuckyTemplates instrumentpanel och app mer presentabel och med affärstema med hjälp av LuckyTemplates Online. Microsoft presenterade nyligen en serie uppdateringar för LuckyTemplates och det rekommenderas att du använder dessa uppdateringar för att maximera din datahantering. Du kan se hela videon av denna handledning längst ner på den här bloggen.
Instrumentpanelen är nyckeln till bättre datainsikter, varför det är viktigt att organisera den på ett effektivt sätt.
Jag hoppas att du är bekant med potentialen hos appar inom din organisation och onlinetjänst. Om du vill ha några tips om hur du kan maximera din , föreslår jag att du läser den här handledningen .
För den här handledningen kommer jag att fokusera mer på hur du kan uppdatera och anpassa utseendet på din .
Innehållsförteckning
Redigera LuckyTemplates instrumentpanel eller bakgrund
Låt oss nu ta en titt i min exempelapp här. På vänster sida kan jag enkelt navigera till de olika rapporterna och instrumentpanelerna inuti appen.
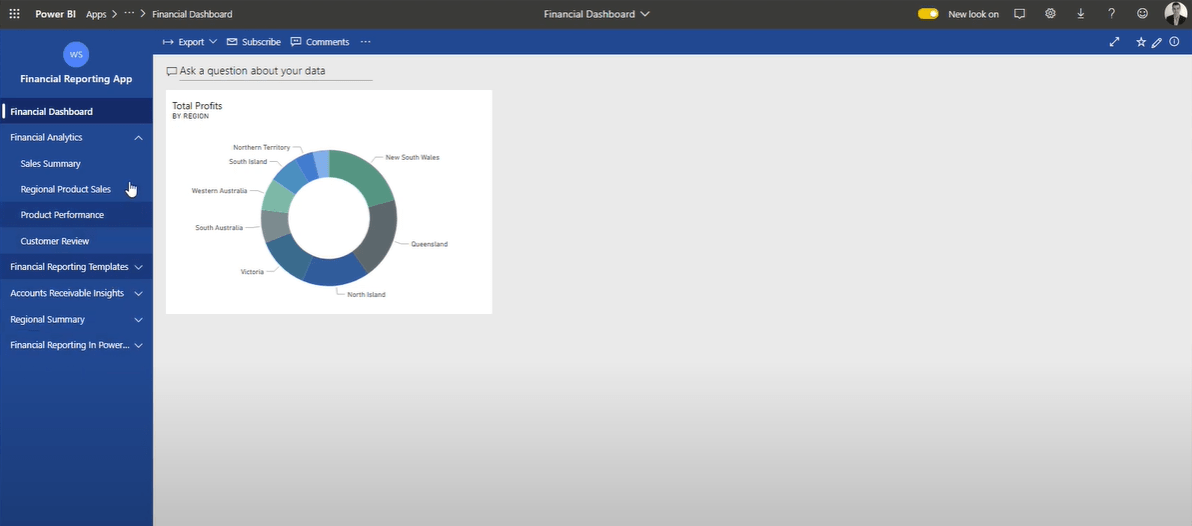
Det viktigaste som jag vill visa dig är hur du skapar ett tema eller bakgrund i instrumentpanelen. Till exempel att ändra färgen på instrumentbrädan för att göra den mer intressant.
För att göra det klickar du på Redigera app .
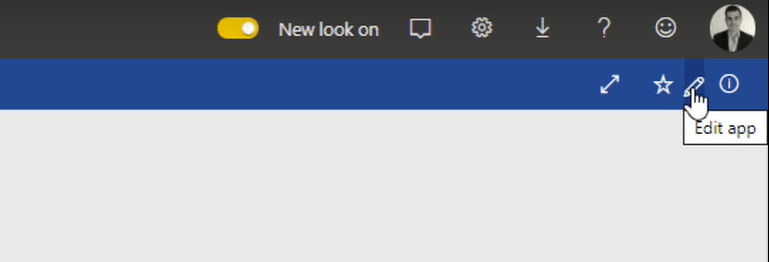
Efter det kommer du att se respektive arbetsyta samt LuckyTemplates instrumentpaneler, rapporter och mer.
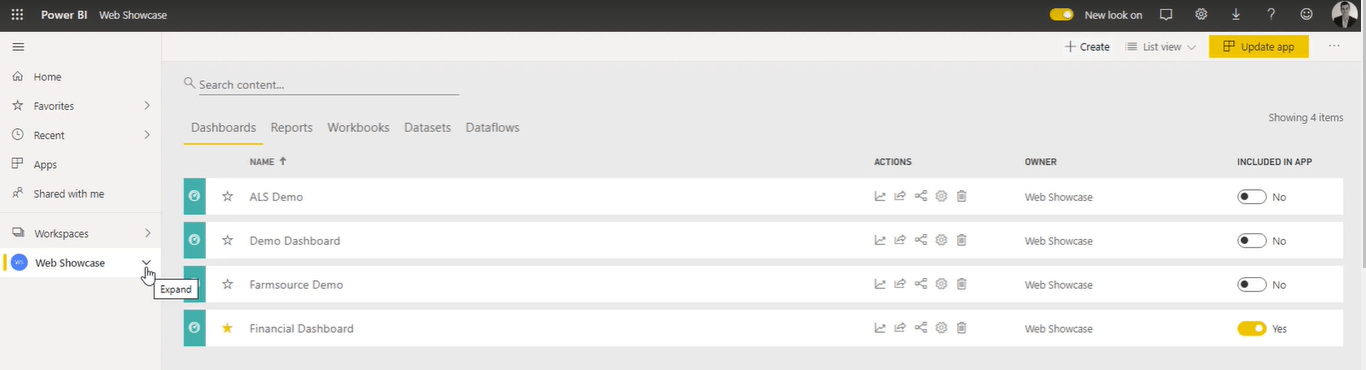
Klicka på, och välj sedan Dashboard-tema för att uppdatera det därefter.
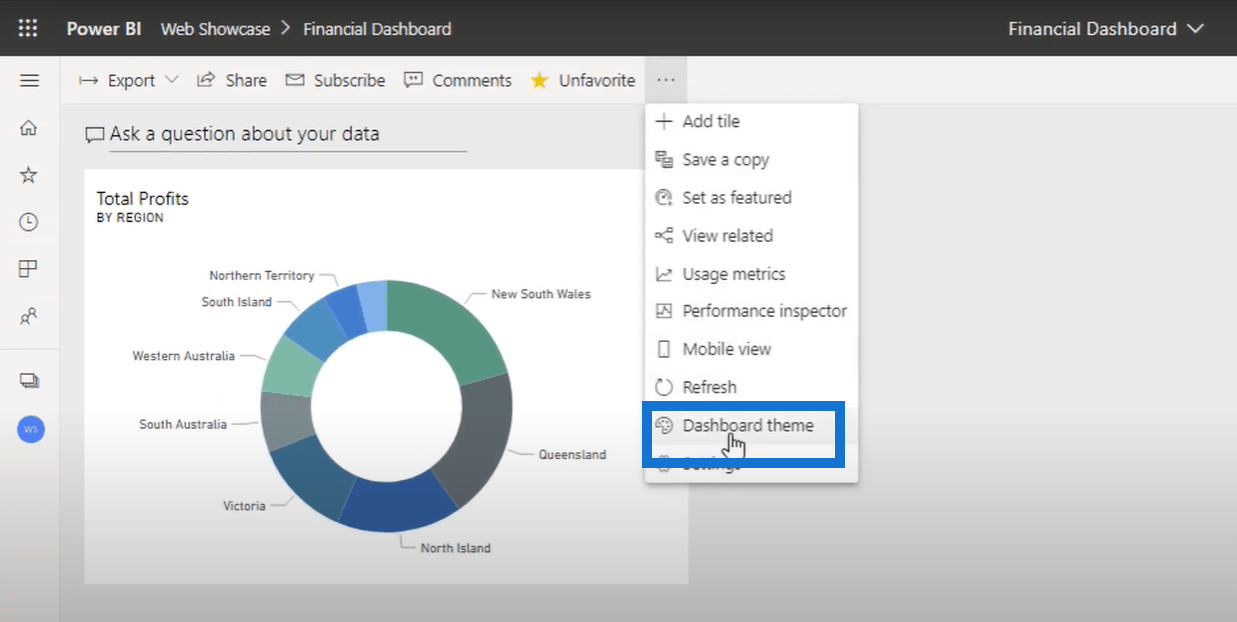
Skapar Bakgrundsbilden
Du kan också bädda in bilder i bakgrundsteman. För att göra detta måste du först skapa en bild i PowerPoint. Det är bättre om du använder företagsbilder i din LuckyTemplates instrumentpanel precis som i mitt exempel nedan.
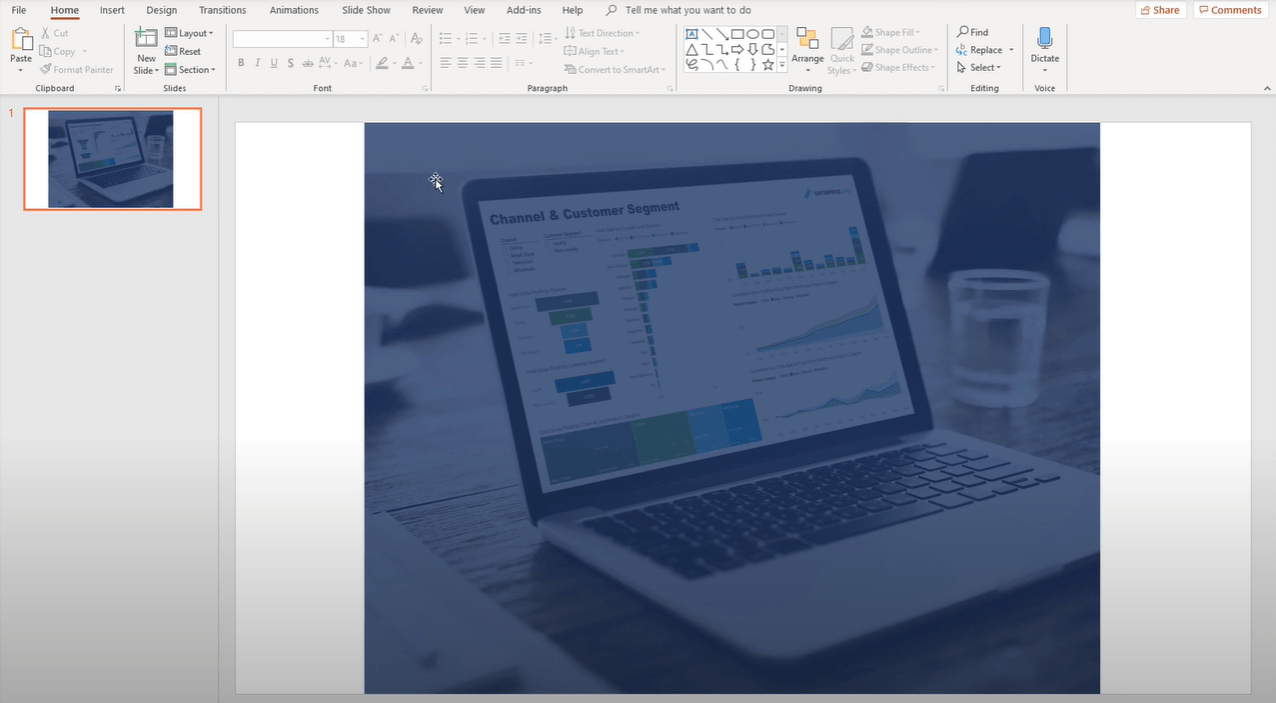
Jag rekommenderar inte bilder som är för ljusa i din så du måste ha en mörkare bakgrundsbild. I mitt exempel lade jag bara en mörkfärgad textruta ovanpå min företagsbild. Om du gör detta kan dina lättare visualiseringar sticka ut i dina rapporter – det är något du kan göra väldigt snabbt.
Efter det är det bara att gruppera bilden och textrutorna och spara dem som en bild.
När du väl har sparat bilden i din OneDrive måste du öppna och visa den online.
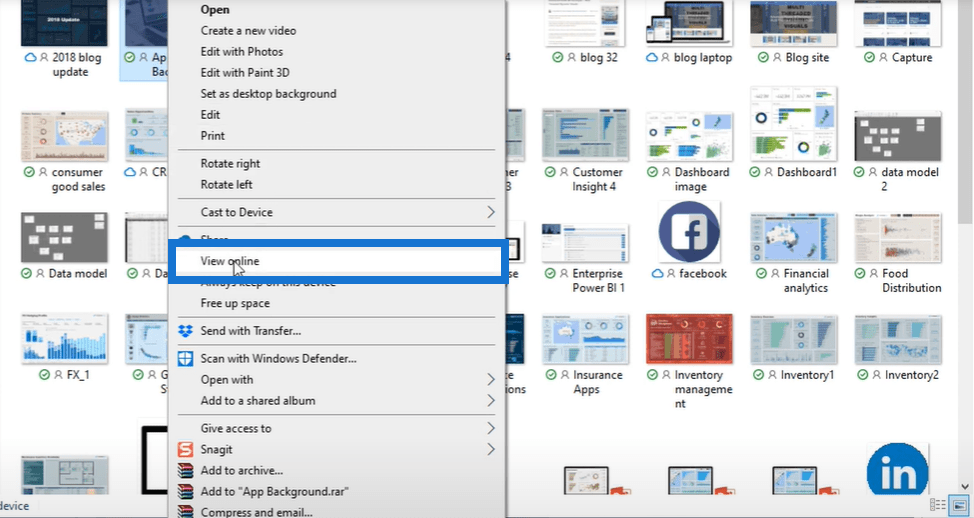
Gå till bilden och klicka sedan på Kopiera bildadress .
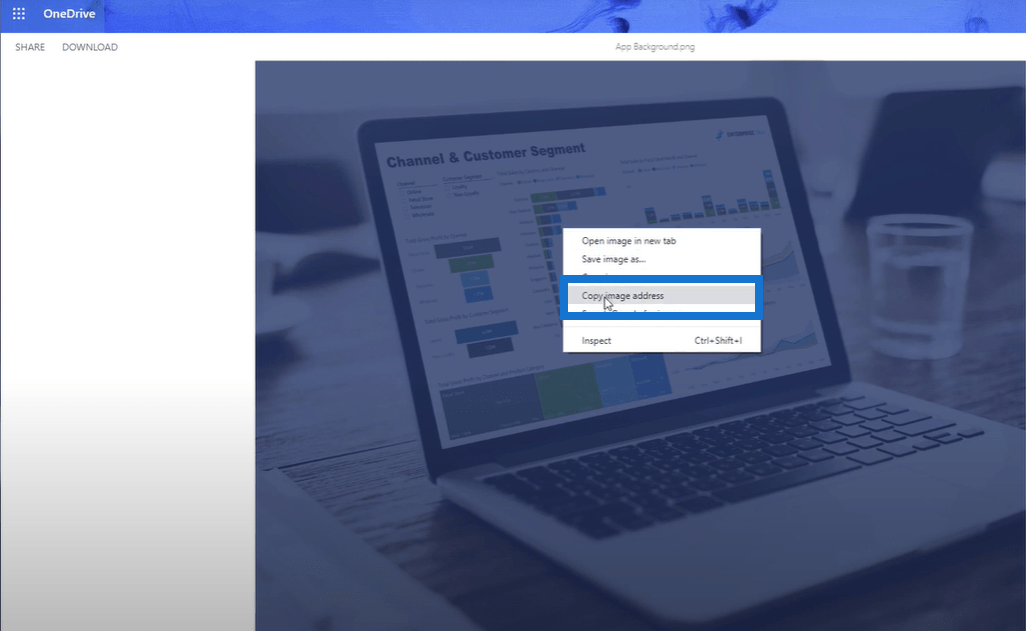
Anpassa bakgrundsbilden
Låt oss gå tillbaka till vår LuckyTemplates-instrumentpanel och fortsätta att uppdatera bakgrundstemat med hjälp av exempel på företagsbilden. När du har klickat på Dashboard-temat kan du se ett litet fönster till höger där du kan ställa in temat.
Aktivera alternativet Bakgrundsbild och klistra sedan in bildadressen i rutan Bildadress .
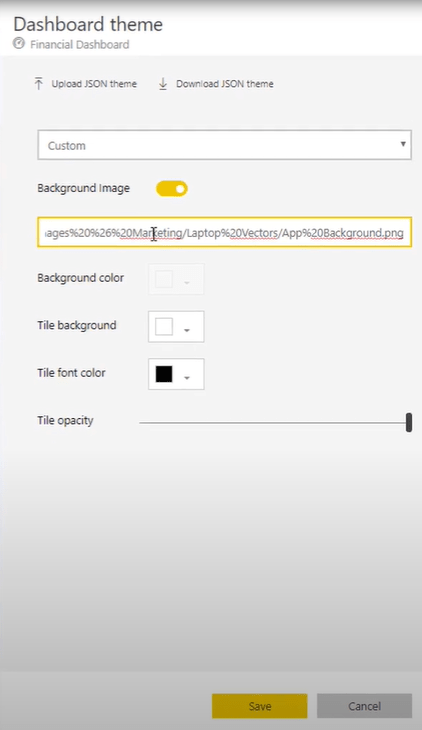
Du kan också uppdatera bakgrundsfärgen, kakelbakgrundsfärgen, kakelteckensnittsfärgen, såväl som opaciteten för brickorna, beroende på hur du vill att din LuckyTemplates instrumentpanel ska se ut.
De saker jag nämnde är ganska enkla och lätta att göra, men det tillför i allmänhet ett stort värde till din instrumentpanel. Allt handlar bara om att få rätt kontrast för din bild i bakgrunden. Dessutom kan du behöva överväga färgerna du har inuti dina plattor och se till att det smälter ihop bra. Så här gör du din LuckyTemplates instrumentpanel mer affärstema.
När du har ställt in ditt bakgrundstema, gå tillbaka till din arbetsyta och se till att klicka på Uppdatera app .
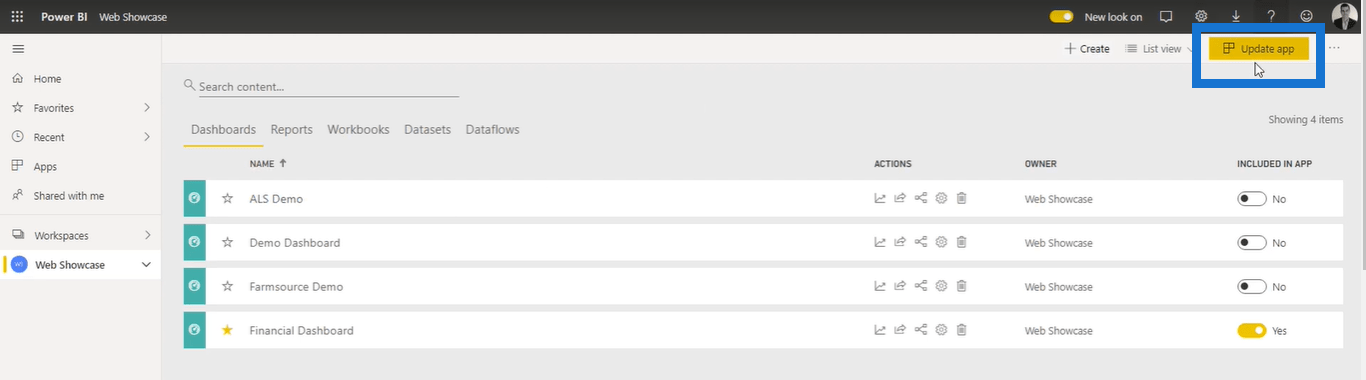
Efter det klickar du på Gå till appen för att se det uppdaterade utseendet på din instrumentpanel.
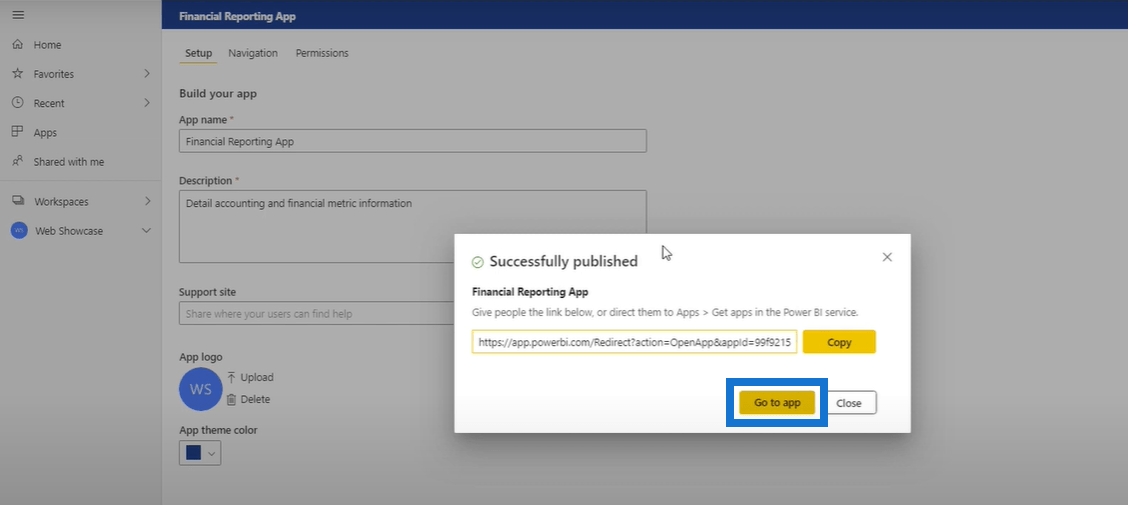
Slutligen är det så här den uppdaterade LuckyTemplates-instrumentpanelen nu kommer att se ut.
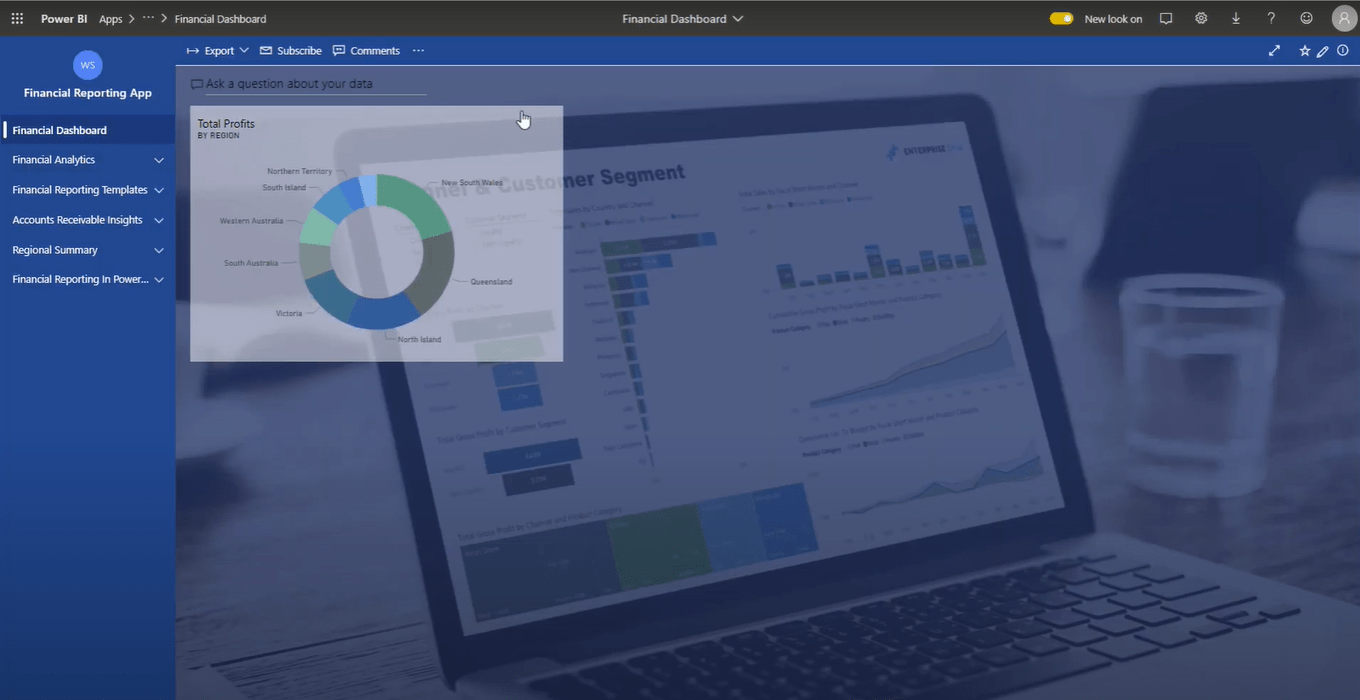
Slutsats
Den här uppdateringen från Microsoft är verkligen värd att testa. Det gör verkligen stor skillnad i hur du presenterar och distribuerar din information mellan olika team. Detta är också ett sätt att hålla dina konsumenter engagerade och komma tillbaka för mer.
Jag hoppas att du tar dig tid och tycker om att hitta kontrasterande färger som passar bra i din LuckyTemplates instrumentpanel.
Sluta inte lära dig. Tills nästa gång!
Ta reda på varför det är viktigt att ha en dedikerad datumtabell i LuckyTemplates och lär dig det snabbaste och mest effektiva sättet att göra det.
Denna korta handledning belyser LuckyTemplates mobilrapporteringsfunktion. Jag ska visa dig hur du kan utveckla rapporter effektivt för mobila enheter.
I denna LuckyTemplates Showcase går vi igenom rapporter som visar professionell serviceanalys från ett företag som har flera kontrakt och kundengagemang.
Gå igenom de viktigaste uppdateringarna för Power Apps och Power Automate och deras fördelar och konsekvenser för Microsoft Power Platform.
Upptäck några vanliga SQL-funktioner som vi kan använda som sträng, datum och några avancerade funktioner för att bearbeta eller manipulera data.
I den här handledningen kommer du att lära dig hur du skapar din perfekta LuckyTemplates-mall som är konfigurerad efter dina behov och preferenser.
I den här bloggen kommer vi att visa hur man lager fältparametrar med små multiplar för att skapa otroligt användbara insikter och bilder.
I den här bloggen kommer du att lära dig hur du använder LuckyTemplates ranknings- och anpassade grupperingsfunktioner för att segmentera en exempeldata och rangordna den enligt kriterier.
I den här handledningen kommer jag att täcka en specifik teknik kring hur man visar Kumulativ total endast upp till ett specifikt datum i dina bilder i LuckyTemplates.
Lär dig hur du skapar och anpassar punktdiagram i LuckyTemplates, som huvudsakligen används för att mäta prestanda mot mål eller tidigare år.








