Skapa en datumtabell i LuckyTemplates

Ta reda på varför det är viktigt att ha en dedikerad datumtabell i LuckyTemplates och lär dig det snabbaste och mest effektiva sättet att göra det.
Innehållsförteckning
Handledningar för Power Platform
I den här självstudien för power query vill jag visa dig ett sätt att dela upp flerradiga celler i flera rader. Ibland får du en Excel- fil där data inuti cellen delas över flera rader. Idag vill jag visa dig hur du kan använda Text.Split och List.Zip för att hjälpa dig i ett fall som detta. Du kan se hela videon av denna handledning längst ner på den här bloggen.
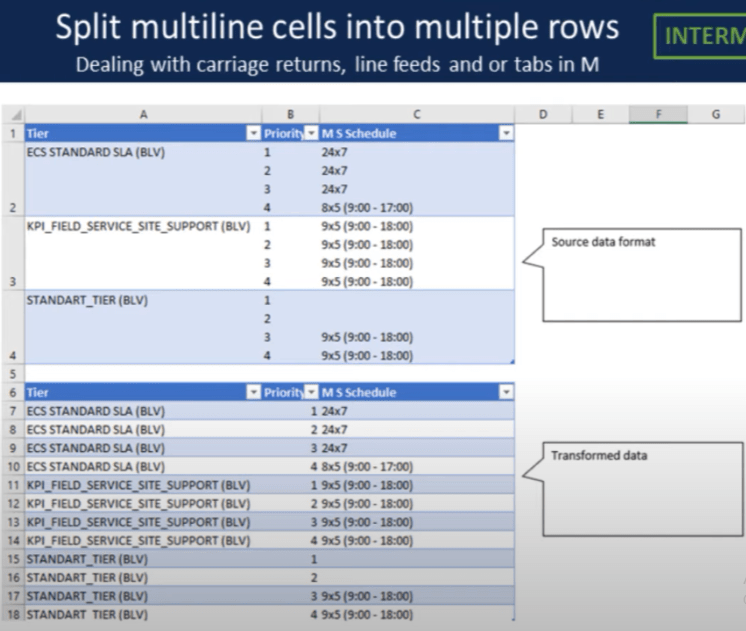
Låt oss gå över till maktfrågan.
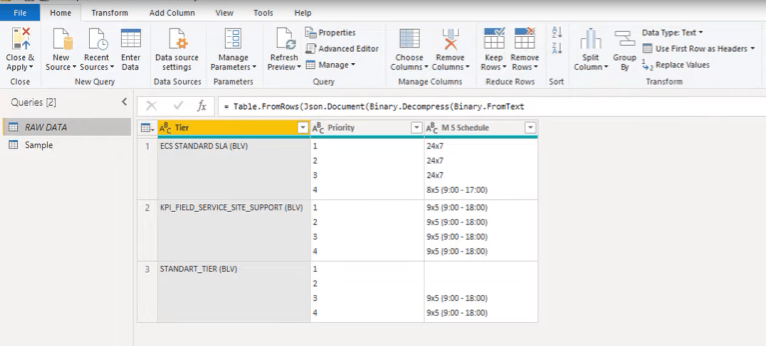
Innan vi gör något, se till att ha formelfältet synligt på din skärm. Om den inte är synlig, gå till fliken Visa och aktivera den.
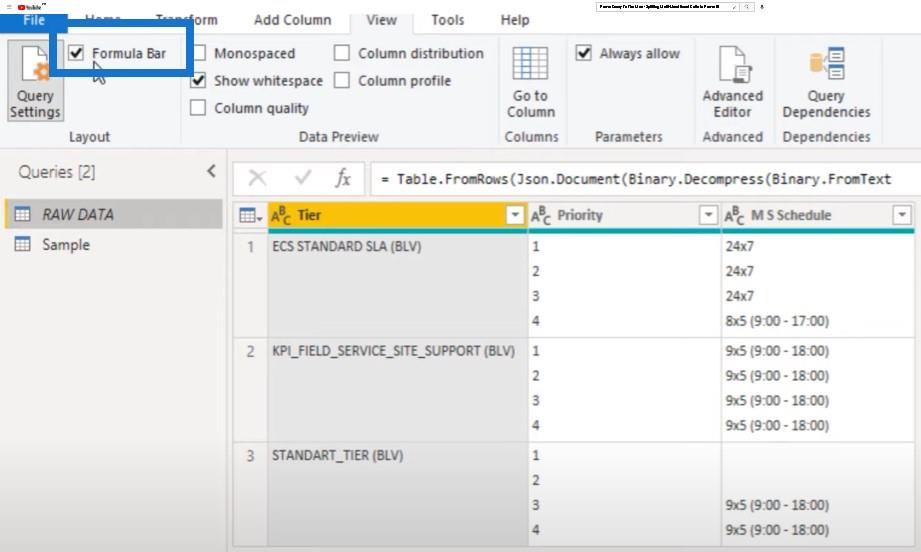
För det andra, låt oss också ta reda på hur vi kan leta efter vagnreturer eller linjematningar. För den här öppnar jag det avancerade redigeringsfönstret och klickar på frågetecknet i det övre högra hörnet.
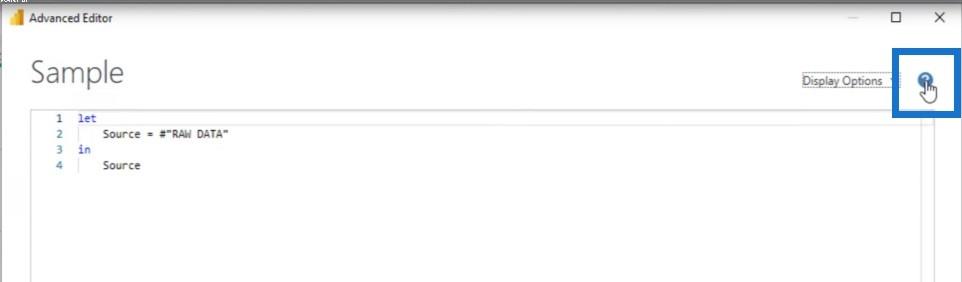
Detta leder mig direkt till onlinedokumentationen. Jag väljer M-språkspecifikationen och går till Consolidated Grammar .
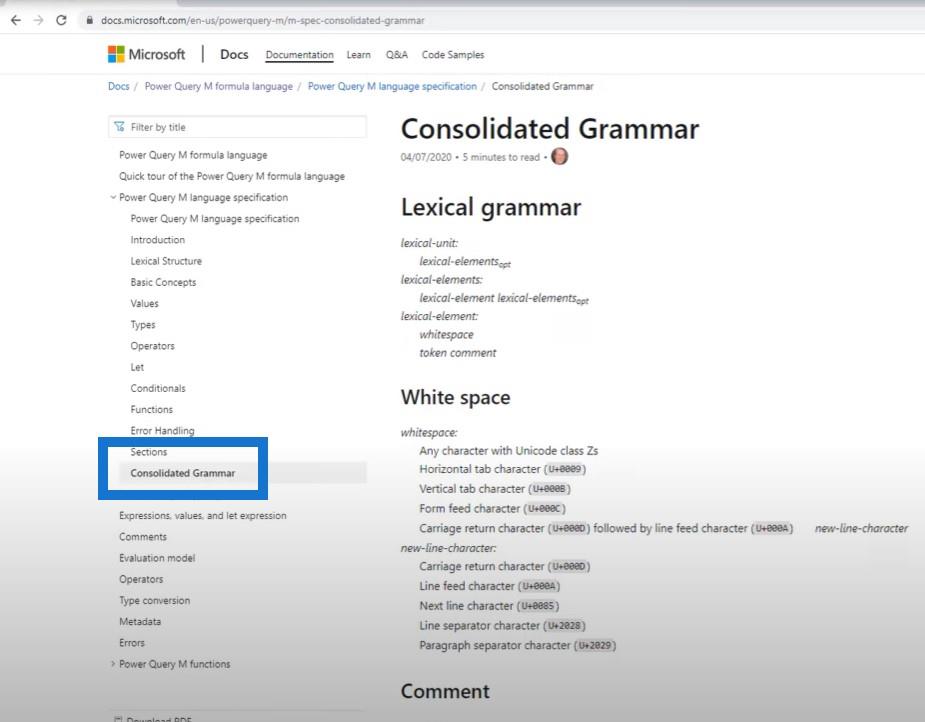
Låt oss scrolla ner lite för att se teckenflyktsekvenser . Detta visar oss hur man skriver dessa vagnreturer eller radmatningar. Vi måste börja med en hash eller ett pundtecken, följt av en öppningsparentes och sedan kontrolltecken.
Som du kan se är det två eller tre bokstäver. Det är CR för vagnretur, LF för radmatning eller tabb för tabb och sedan en avslutande parentes.
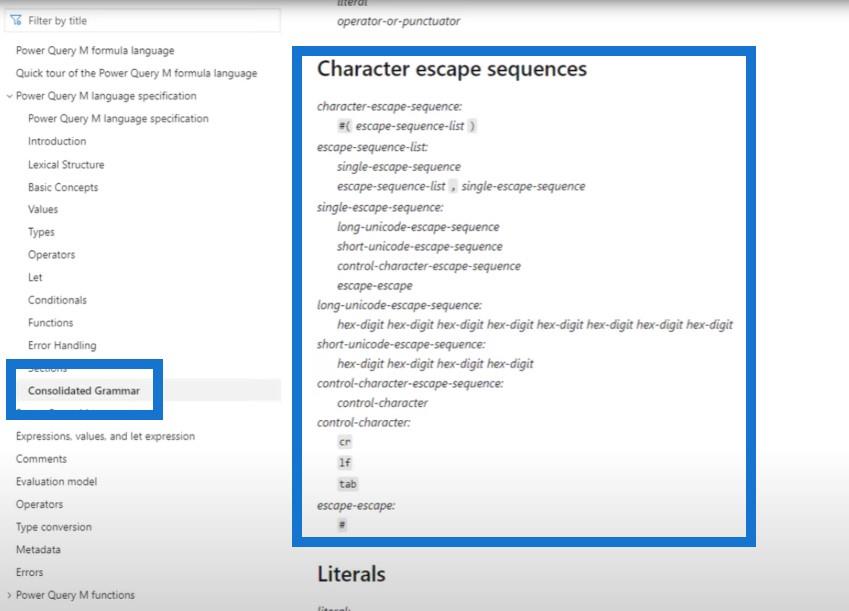
Dela upp cellerna i flera listobjekt
Låt oss gå tillbaka till vårt exempel och diskutera vilket vi ska använda. Vi lägger till en anpassad kolumn genom att klicka på minitabellikonen i det övre vänstra hörnet och välja Lägg till anpassad kolumn .
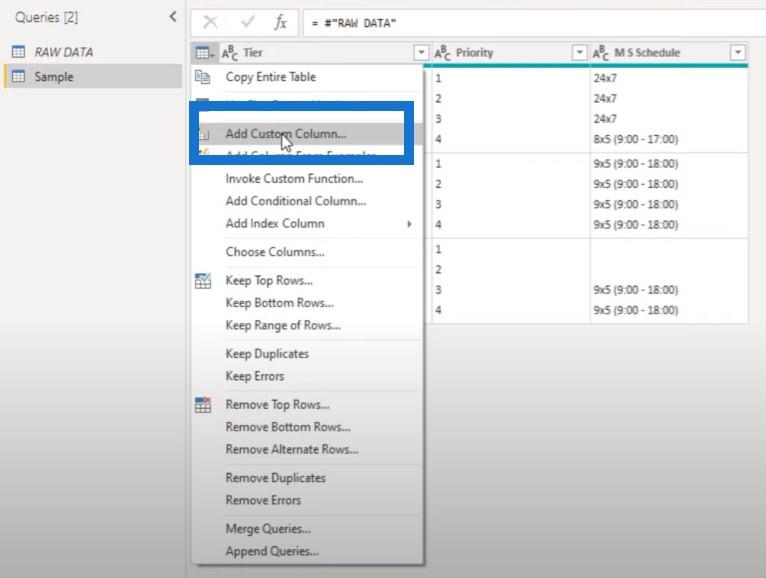
Vi kallar denna kolumn Temp och anger en funktion som heter Text.Split .
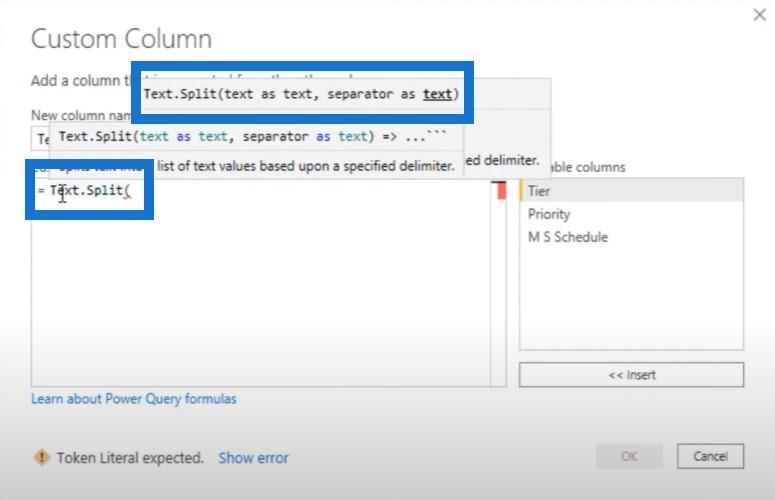
Den här funktionen vill ha en text som text och en separator som text också. Så jag väljer Prioritetskolumnen , anger en vagnretur och trycker sedan på OK .
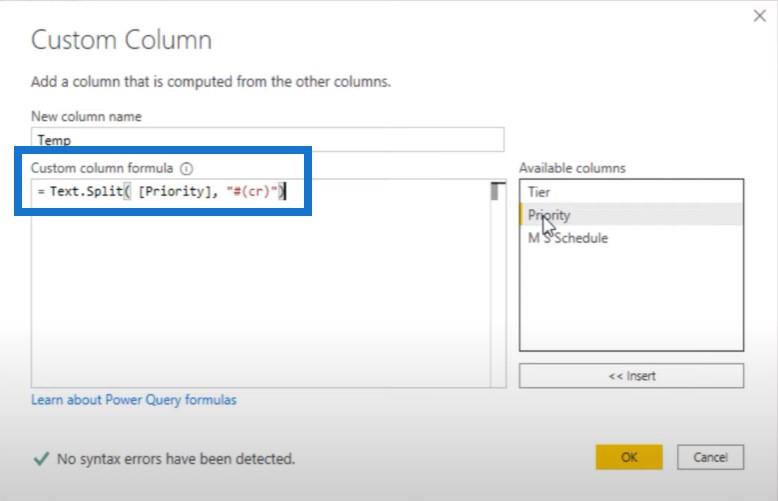
Vi får en lista som ett resultat. När vi klickar åt sidan i det vita utrymmet ser vi en förhandsvisning nedan.
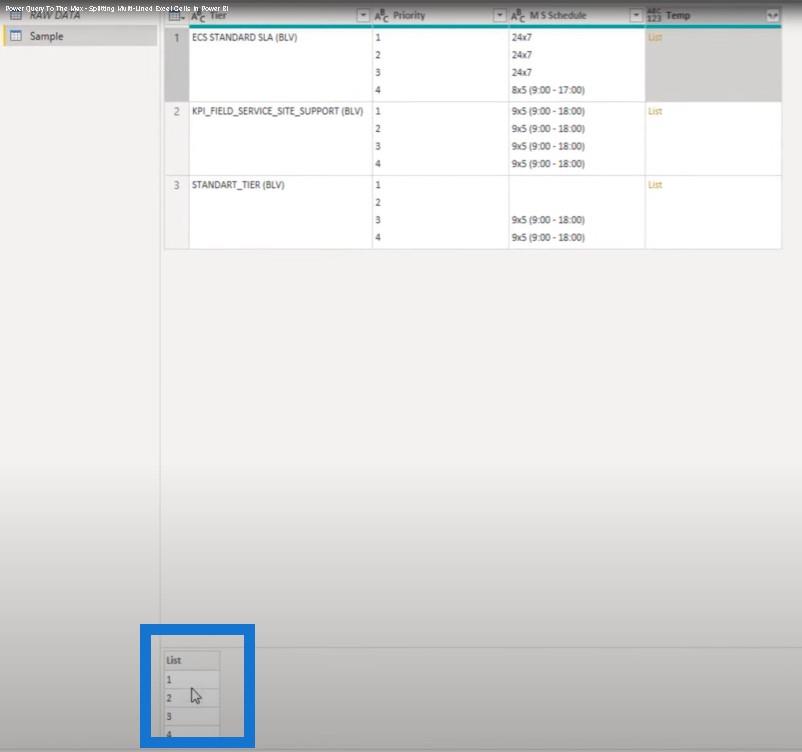
Detta fungerar nu bra, så låt oss gå till vår andra kolumn. Vi klickar på kugghjulsikonen och istället för Prioritet klickar vi på kolumnen MS Schedule och klickar sedan på OK .
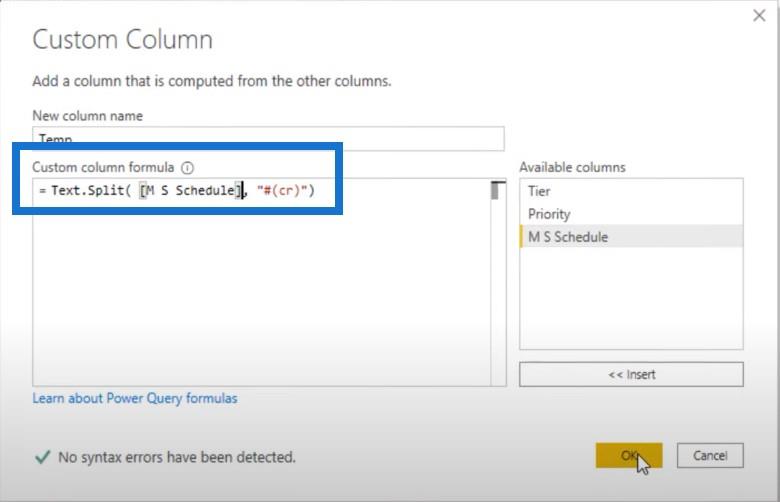
Låt oss se innehållet. Det här ser inte bra ut, så vi måste ändra på det här.
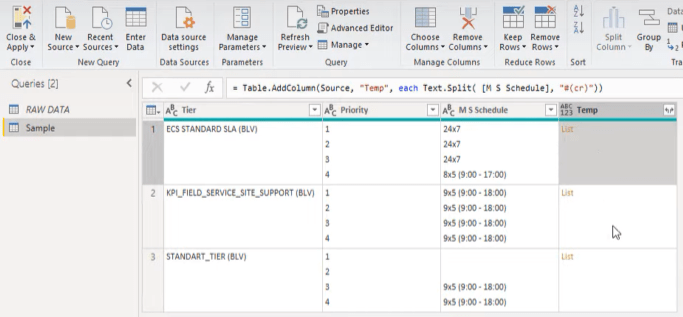
Låt oss ändra något i formelfältet. Låt oss ersätta cr med lf (radmatning) och tryck sedan på OK . Klicka sedan av åt sidan i det vita utrymmet.
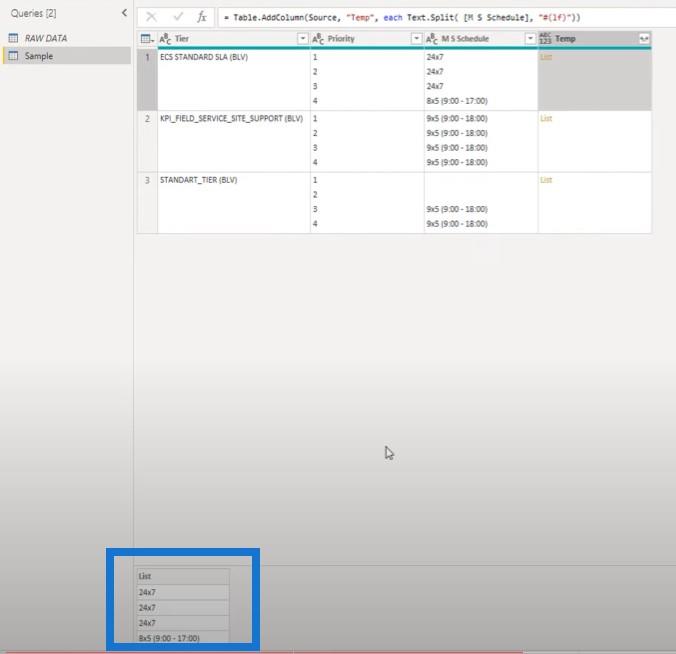
Låt oss också kontrollera detta för vår Prioritetskolumn. Vi behöver linjematningen för den här.
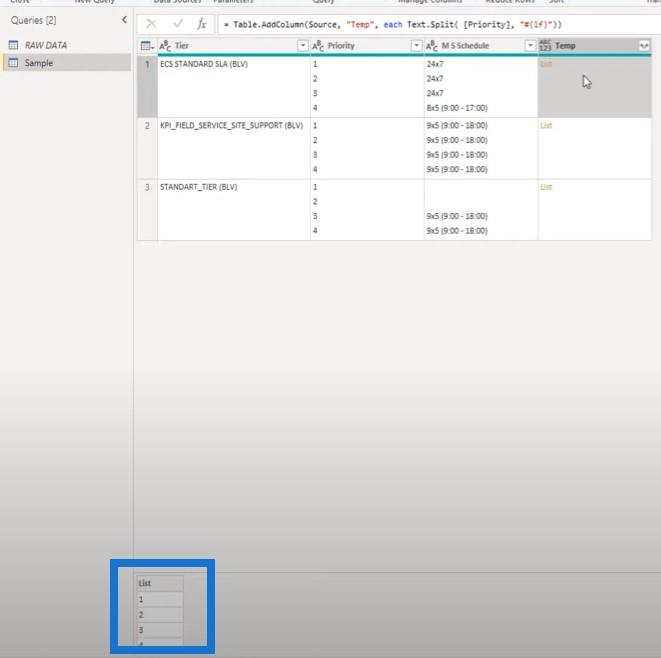
Att sammanföra föremålen baserat på position
Nu när vi vet hur vi delar upp våra celler i flera listobjekt kan vi sammanföra objekten baserat på deras position i listan för att skapa en uppsättning värdepar.
För det kan vi använda List.Zip . Vi kopierar det här avsnittet av formeln.
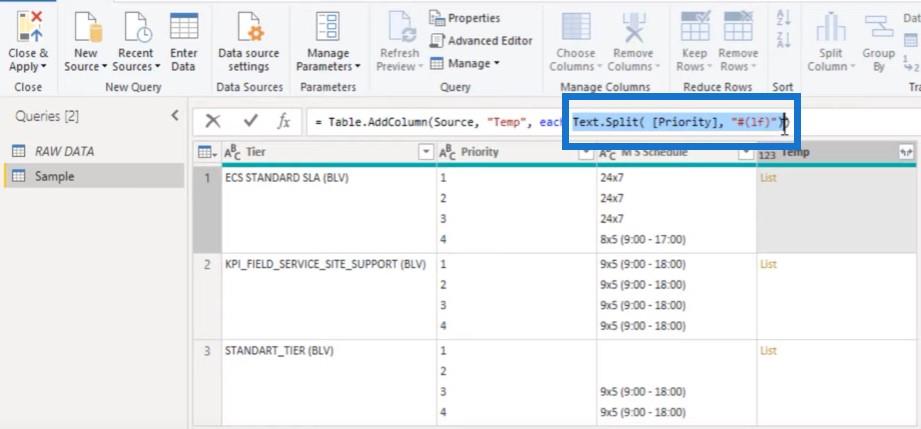
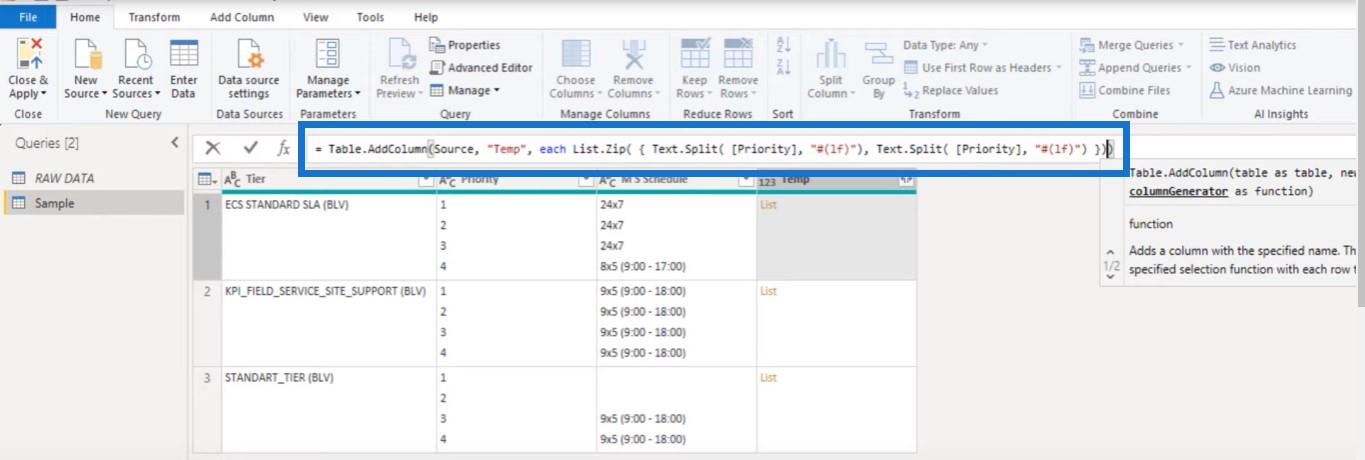
Sedan lägger vi till List.Zip , öppnande parenteser och sedan parenteser för att skapa en lista som innehåller listor. Vi skriver in ett kommatecken, klistrar sedan in den kodbiten igen, och sedan den avslutande krulliga parentesen och avslutande parenteser.
Låt oss också ändra kolumnreferensen här från Priority till MS Schedule , och tryck på OK .
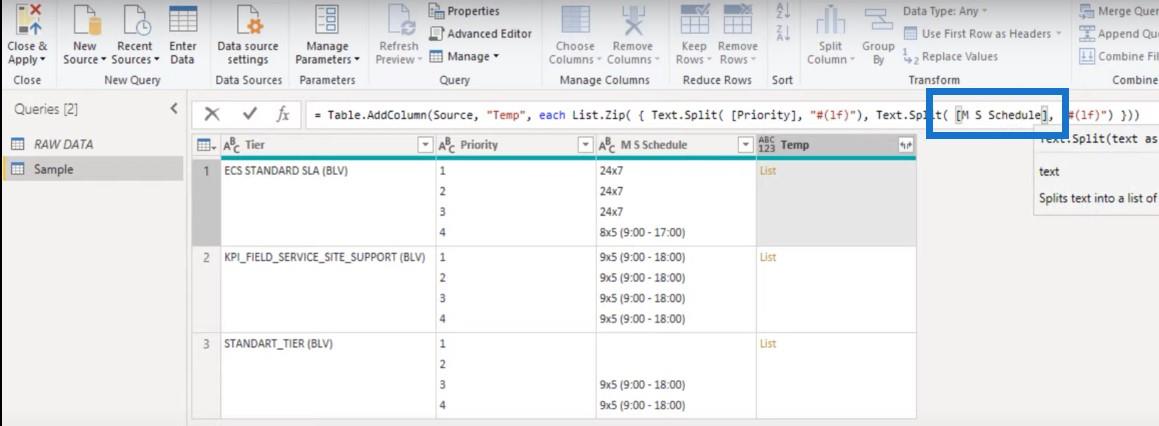
Klicka av åt sidan i det vita utrymmet och du kan nu se en lista som innehåller flera listor.
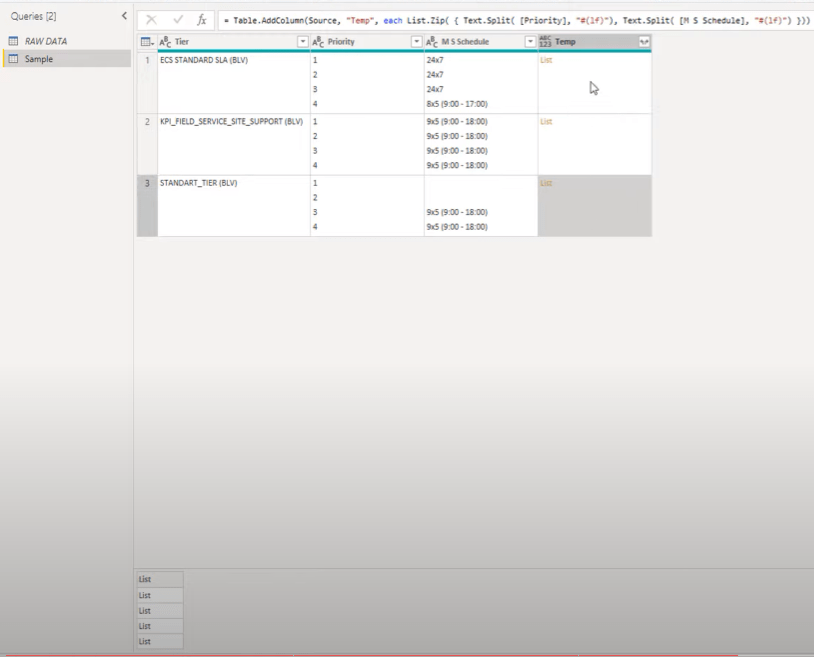
Låt oss lägga till en som en ny fråga så att vi kan se innehållet, eftersom vi måste få ihop dessa värdepar.
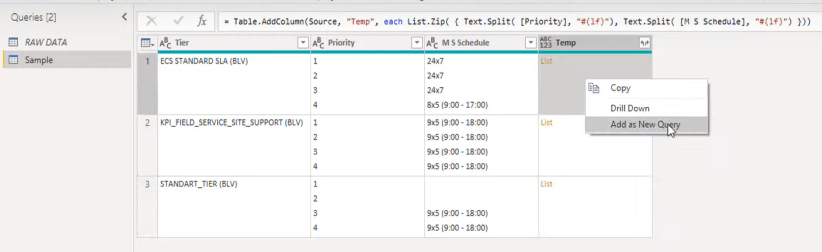
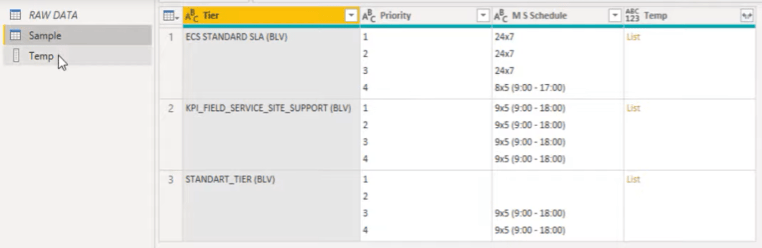
Behåller valda kolumner
Vi kan också behålla bara de kolumner som vi vill ha. Vi är bara intresserade av den första kolumnen som heter Tier och i kolumnen som vi precis skapade som heter Temp .
Inom en uppsättning hakparenteser kan vi peka på de kolumner som vi vill behålla. Dessa kolumnnamn måste också skickas inom en uppsättning hakparenteser.
Så låt oss skriva inom hakparenteserna och sedan Tier, som är vår första kolumn. Vi skriver in kommatecken, sedan ytterligare en uppsättning hakparenteser och Temp.

Vi har den här lilla tabellen som vi kan utöka till nya rader.
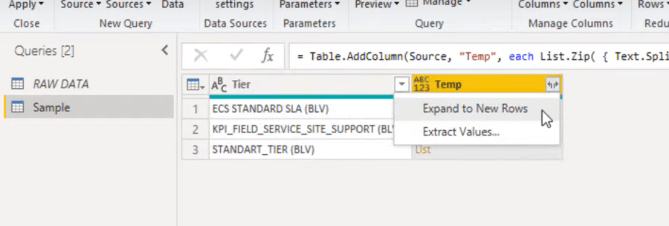
När vi klickar på den vänstra ikonen kan vi se alternativet att extrahera värdena.
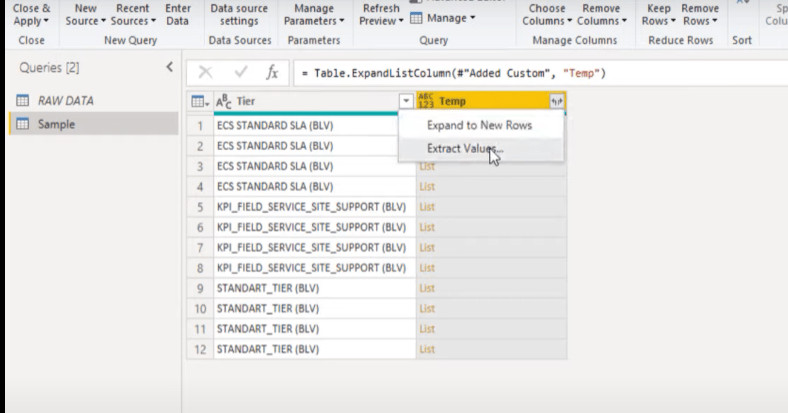
Låt oss lägga till en anpassad avgränsare och tryck sedan på OK .
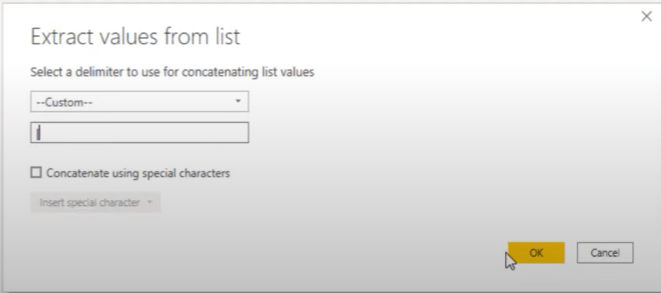
Tja, vi är inte riktigt där än och vi måste städa lite.
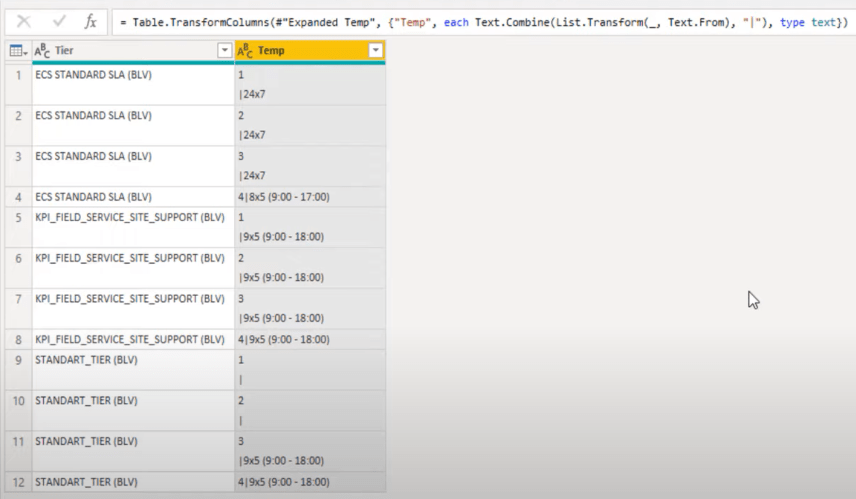
Så låt oss gå till steget Lägg till anpassad kolumn .
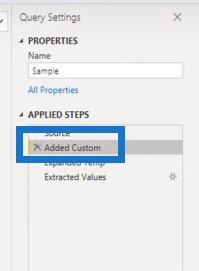
Vi måste förändra innehållet i denna lista.

Vi måste använda en funktion som heter List.Transform , så jag lägger till det här i formelfältet.

Vi måste också rensa upp dessa texter med funktionen Text.Clean .

Låt oss gå tillbaka till det sista steget. Resultaten är fantastiska.
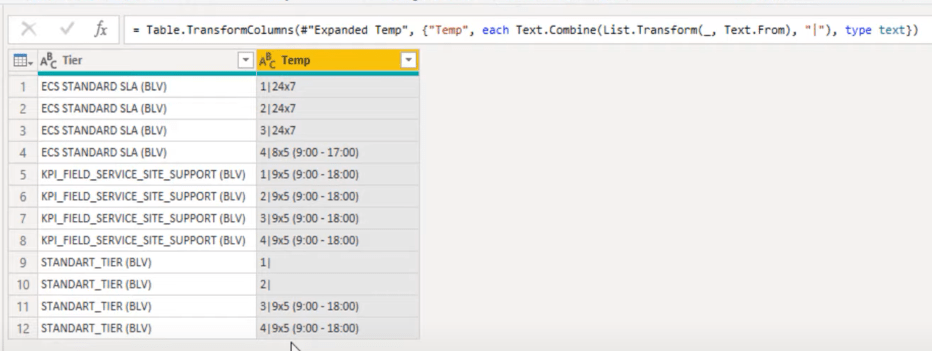
Dela kolumn efter avgränsare
Tja, allt som återstår att göra är att dela upp den högra kolumnen med avgränsaren som vi har gett den.
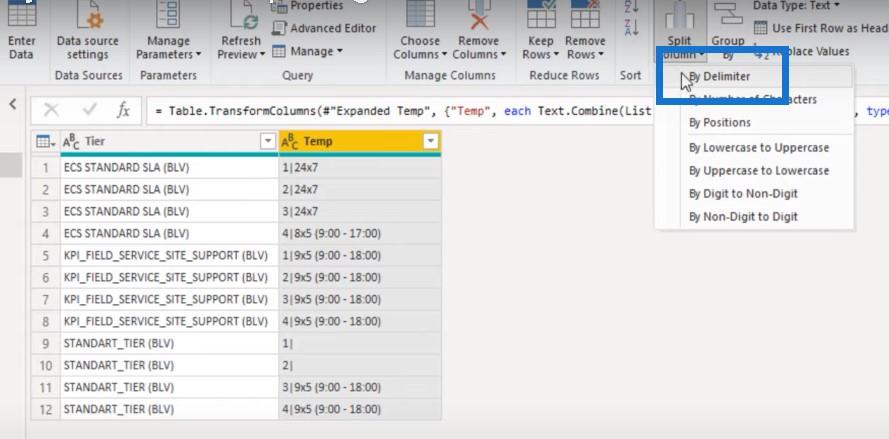
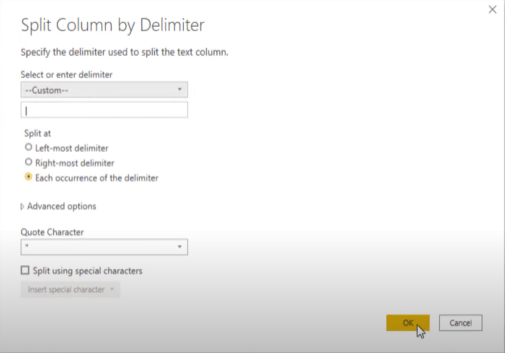
Slutligen, inuti formelfältet, kan vi ge dessa kolumner tillbaka deras rätta namn. Den första kallades Priority och den andra var MS Schedule .
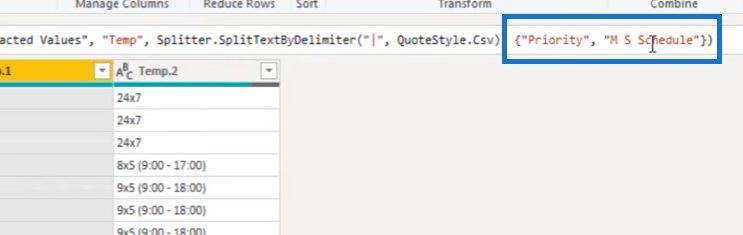
Slutsats
För att sammanfatta denna handledning för power-query har vi använt teckenavbrottssekvenser för att leta efter radmatningar och vagnreturer. Vi lärde oss också hur man använder dem för att dela upp flerradsceller i flera rader för att förvandla vår data tillbaka till ett korrekt tabellformat.
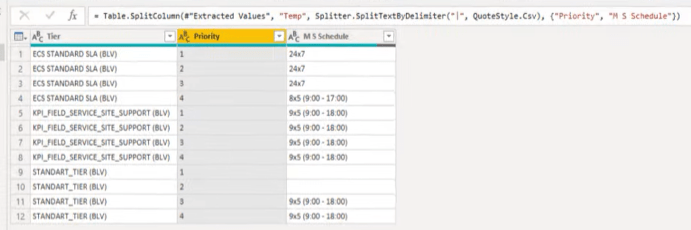
Det var allt för nu, och om du har njutit av innehållet som tas upp i denna handledning, vänligen prenumerera på LuckyTemplates TV-kanal . Vi har alltid en enorm mängd innehåll som kommer ut hela tiden för att förbättra ditt sätt att använda LuckyTemplates och Power Platform.
Melissa
Ta reda på varför det är viktigt att ha en dedikerad datumtabell i LuckyTemplates och lär dig det snabbaste och mest effektiva sättet att göra det.
Denna korta handledning belyser LuckyTemplates mobilrapporteringsfunktion. Jag ska visa dig hur du kan utveckla rapporter effektivt för mobila enheter.
I denna LuckyTemplates Showcase går vi igenom rapporter som visar professionell serviceanalys från ett företag som har flera kontrakt och kundengagemang.
Gå igenom de viktigaste uppdateringarna för Power Apps och Power Automate och deras fördelar och konsekvenser för Microsoft Power Platform.
Upptäck några vanliga SQL-funktioner som vi kan använda som sträng, datum och några avancerade funktioner för att bearbeta eller manipulera data.
I den här handledningen kommer du att lära dig hur du skapar din perfekta LuckyTemplates-mall som är konfigurerad efter dina behov och preferenser.
I den här bloggen kommer vi att visa hur man lager fältparametrar med små multiplar för att skapa otroligt användbara insikter och bilder.
I den här bloggen kommer du att lära dig hur du använder LuckyTemplates ranknings- och anpassade grupperingsfunktioner för att segmentera en exempeldata och rangordna den enligt kriterier.
I den här handledningen kommer jag att täcka en specifik teknik kring hur man visar Kumulativ total endast upp till ett specifikt datum i dina bilder i LuckyTemplates.
Lär dig hur du skapar och anpassar punktdiagram i LuckyTemplates, som huvudsakligen används för att mäta prestanda mot mål eller tidigare år.








