Skapa en datumtabell i LuckyTemplates

Ta reda på varför det är viktigt att ha en dedikerad datumtabell i LuckyTemplates och lär dig det snabbaste och mest effektiva sättet att göra det.
I den här bloggen ska jag jämföra LuckyTemplates beräknade kolumn och mått, och sedan täcka några av deras skillnader. Du kan se hela videon av denna handledning längst ner på den här bloggen.
Jag kommer också att visa dig optimala situationer där du kan använda någon av dem.
Innehållsförteckning
Skapa beräknade kolumner
Jag ska börja med att skapa en. Detta är förmodligen det du är mest bekant med om du kommer från en Excel-bakgrund.
I Excel är du van vid att få en tabell med data, ange några Excel-formler och sedan göra om igen tills du får önskat resultat.
Du kan också göra detta i LuckyTemplates.
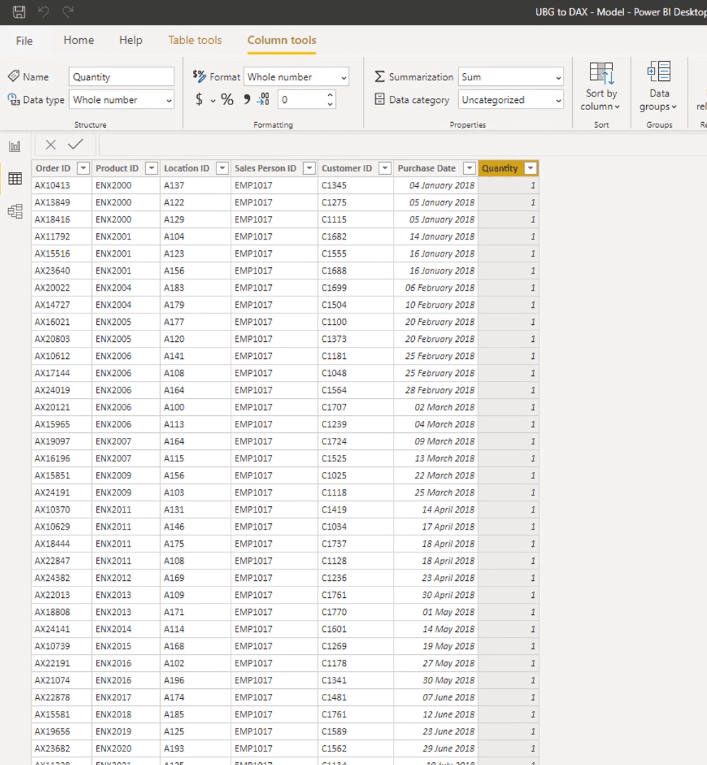
Som du kan se finns det inte så mycket information i försäljningstabellen som jag har.
Men i min produkttabell finns det en hel del användbar information som jag skulle kunna använda, som det aktuella priset på produkten, kostnaden för produkten och så vidare.
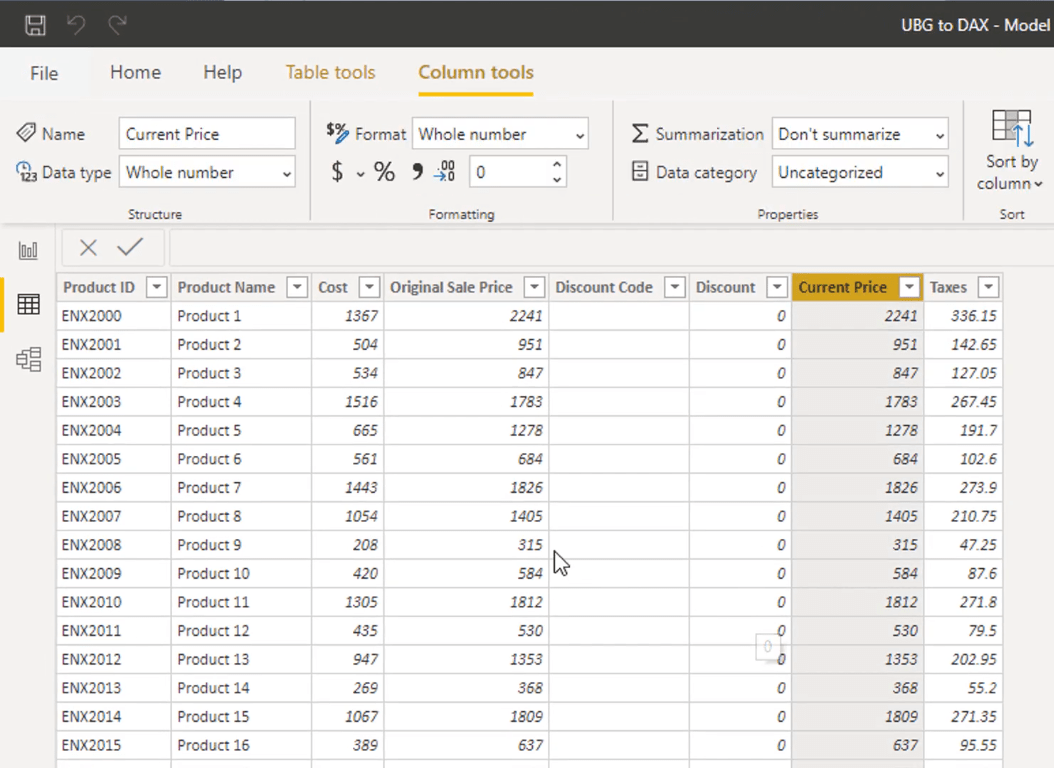
Jag lägger till en beräknad kolumn i tabellen Försäljning och hittar sedan en formel eller en funktion som gör att jag kan ta med informationen från tabellen Produkter till tabellen Försäljning. Jag skulle sedan placera den i den beräknade kolumnen.
Modellen är en stor del av varför jag kan göra detta. Den här modellen som jag har byggt gör att jag kan uppnå en sådan sak.
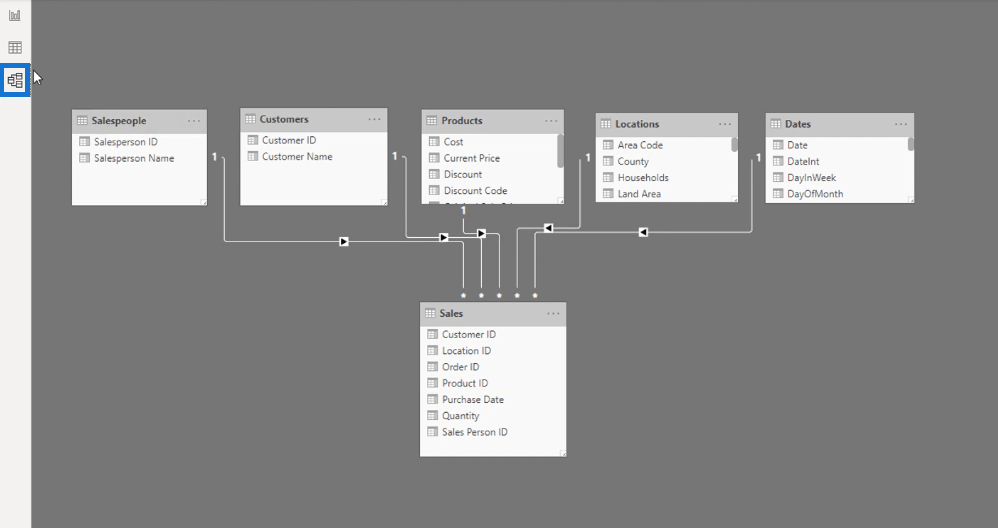
För att skapa en beräknad kolumn i LuckyTemplates, klicka på Ny kolumn.
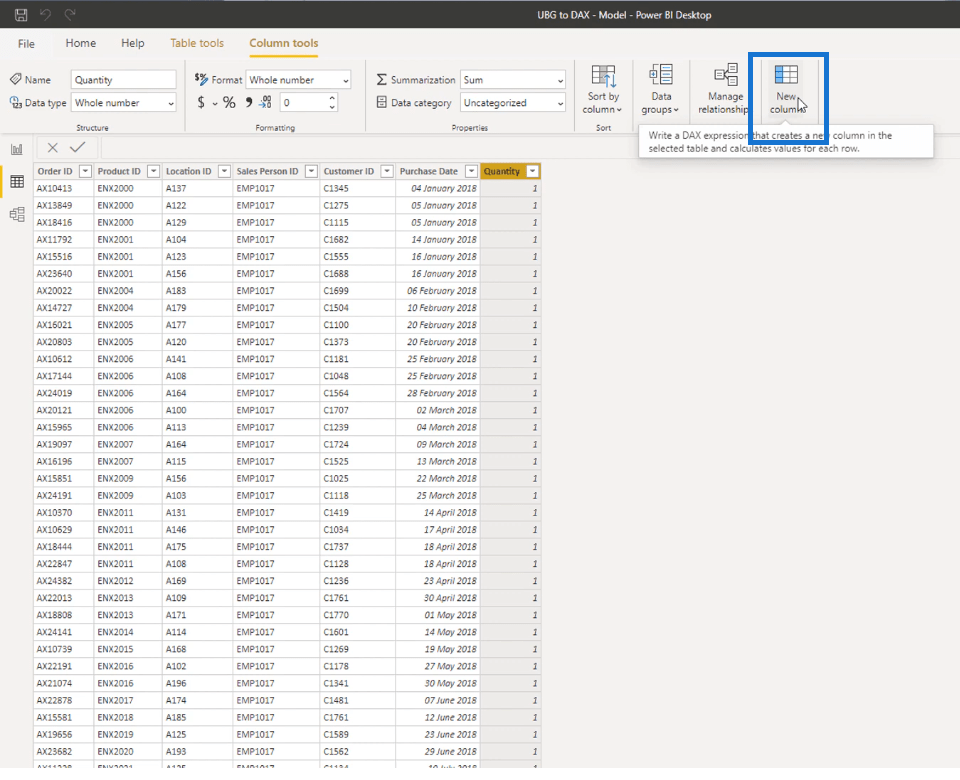
Jag kommer att döpa den här kolumnen till "Priser".
I formelfältet ändrar jag "Kolumn" till "Priser".
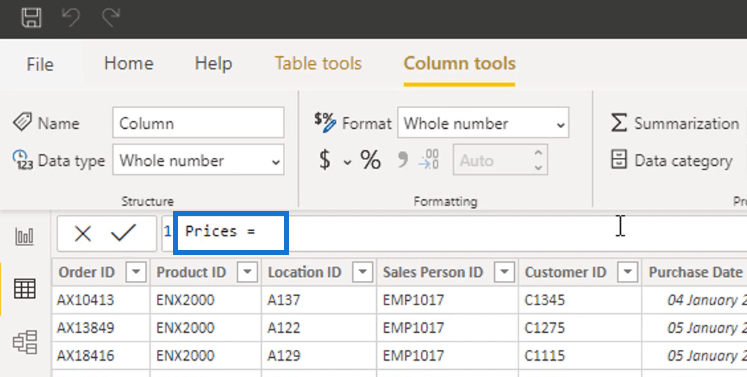
Jag ska börja lägga till de formler jag behöver.
Först ska jag använda funktionen, en funktion som returnerar ett relaterat värde från en annan tabell.
Inuti funktionen RELATED, skriv in "Aktuellt pris", välj kolumnen Aktuellt pris i tabellen Produkter och stäng sedan parentesen direkt efter.
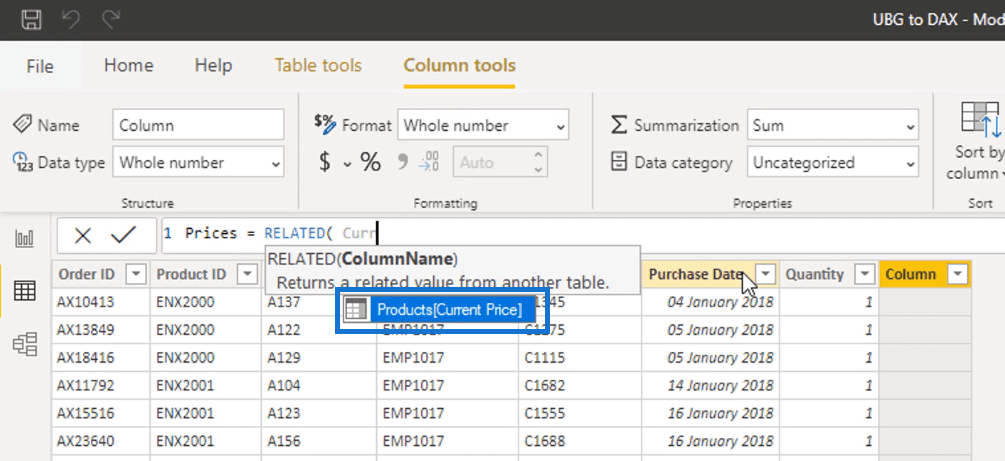
Vad jag gjorde var att jag överförde värdena från kolumnen Aktuellt pris i tabellen Produkter till den beräknade kolumnen. Jag gjorde detta genom att referera till kolumnen Aktuellt pris i RELATED-funktionen.
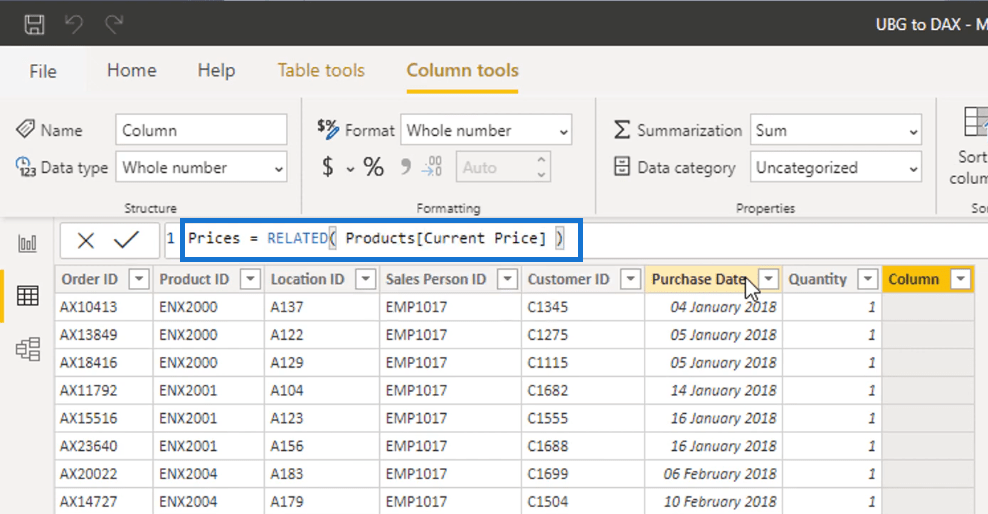
Varje rad i denna försäljningstabell representerar en enda transaktion.
Observera att efter att ha angett formeln visas nu priserna som motsvarar varje produkt som köptes i varje transaktion.
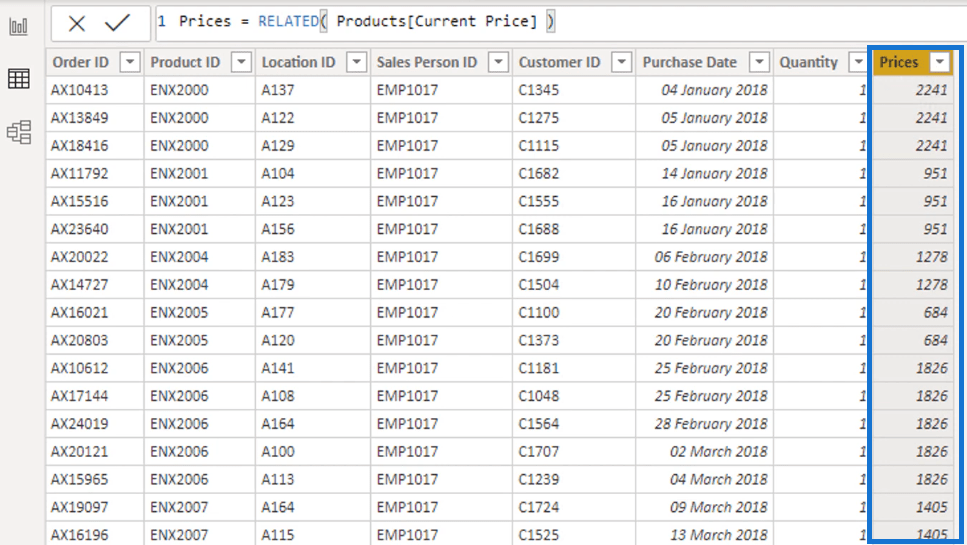
Jag kan också lägga till en ny LuckyTemplates beräknade kolumn som jag kommer att kalla som Intäkt.
För att göra detta klicka på Ny kolumn igen.
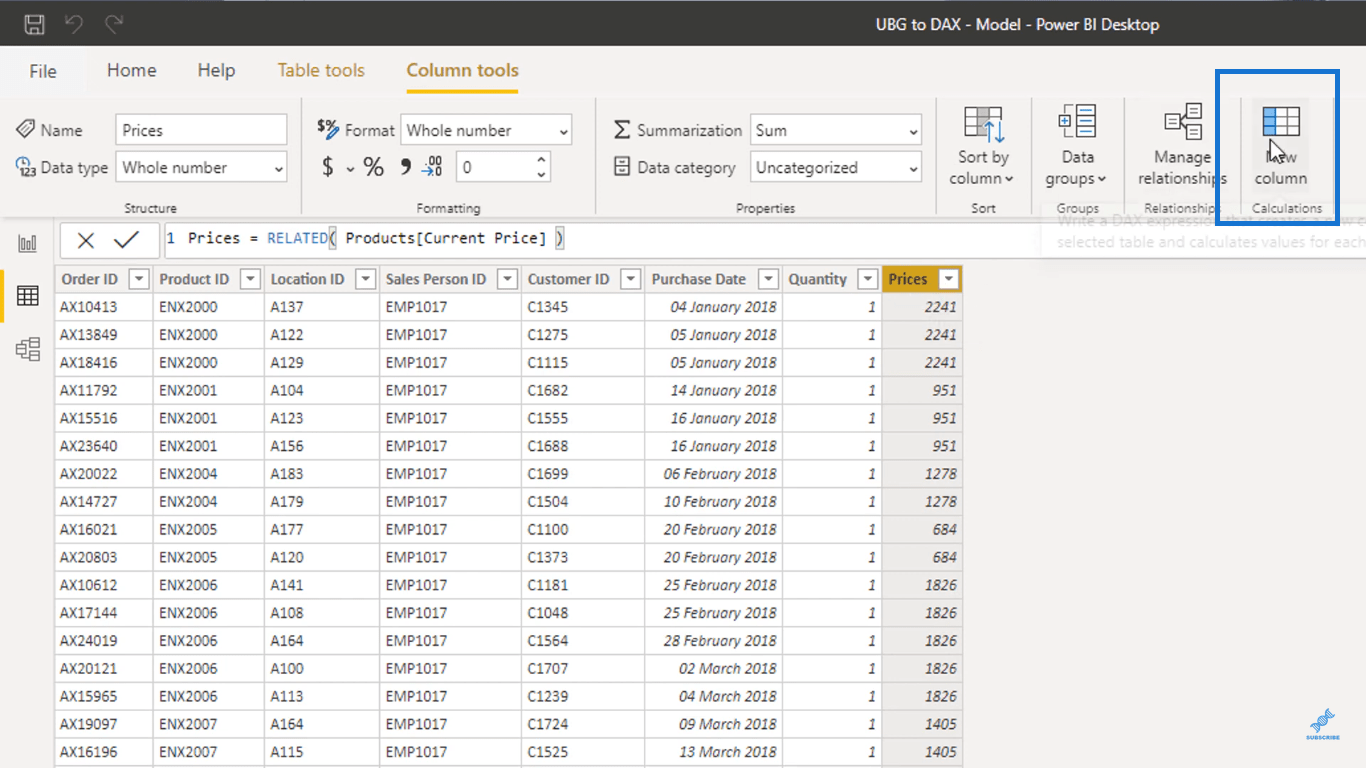
Ändra sedan kolumn till Intäkt i formelfältet.
Ange priser och klicka sedan på kolumnen Priser i tabellen Försäljning för att referera till den.
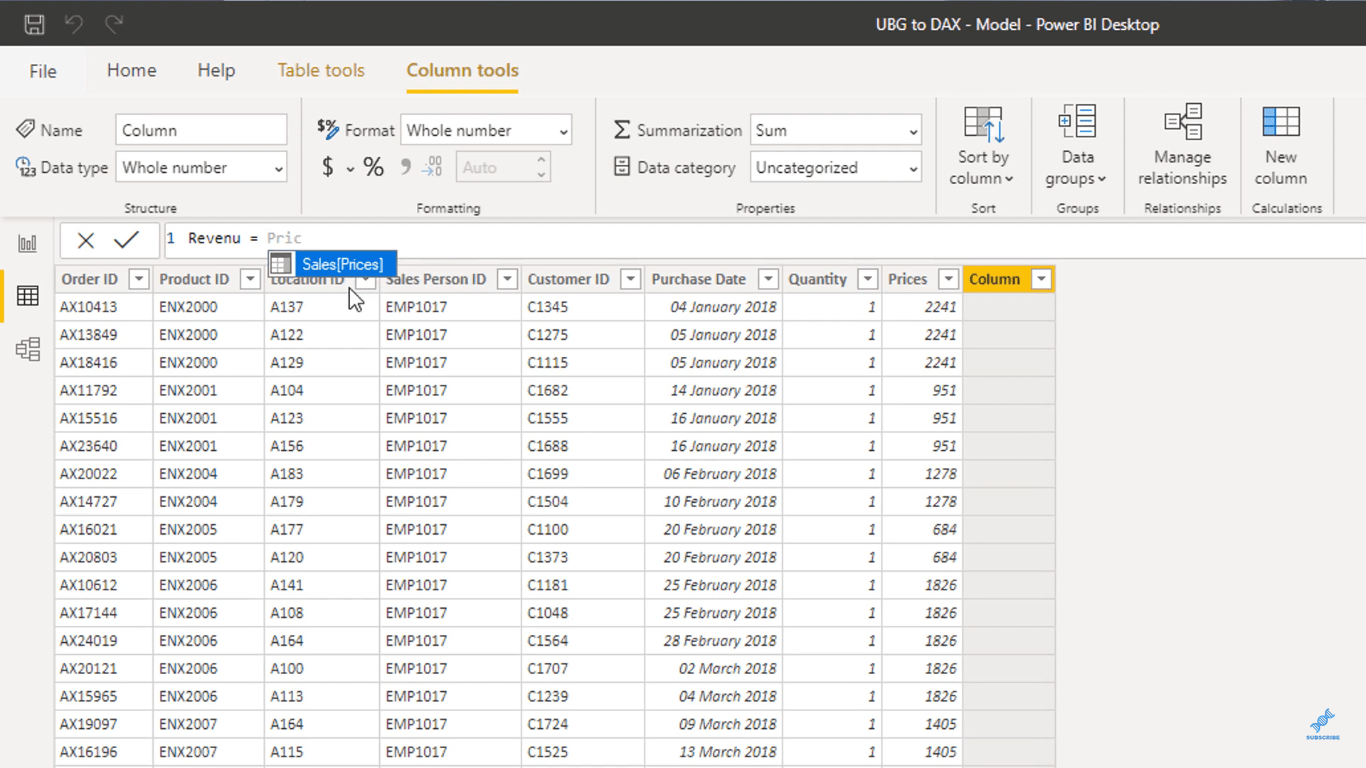
Efter att ha gjort det kommer jag att multiplicera värdena i den här kolumnen till värdena i kolumnen Kvantitet.
Jag anger multiplikationsoperatorn ' * ' och väljer kolumnen Antal i tabellen Försäljning.
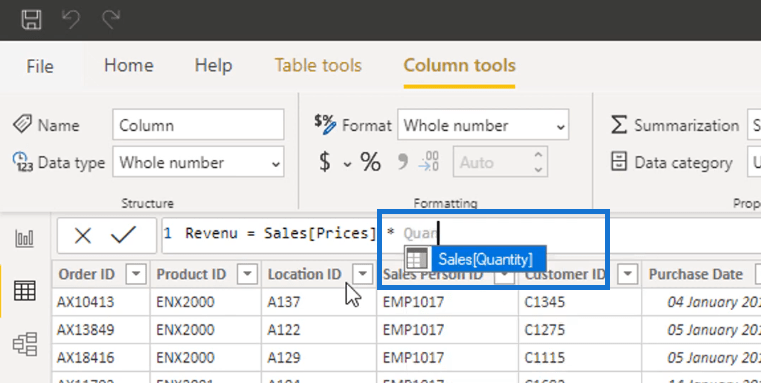
Jag lade till kolumnen Intäkt i tabellen Försäljning genom att referera till kolumnen Priser och sedan multiplicera den med kolumnen Kvantitet.
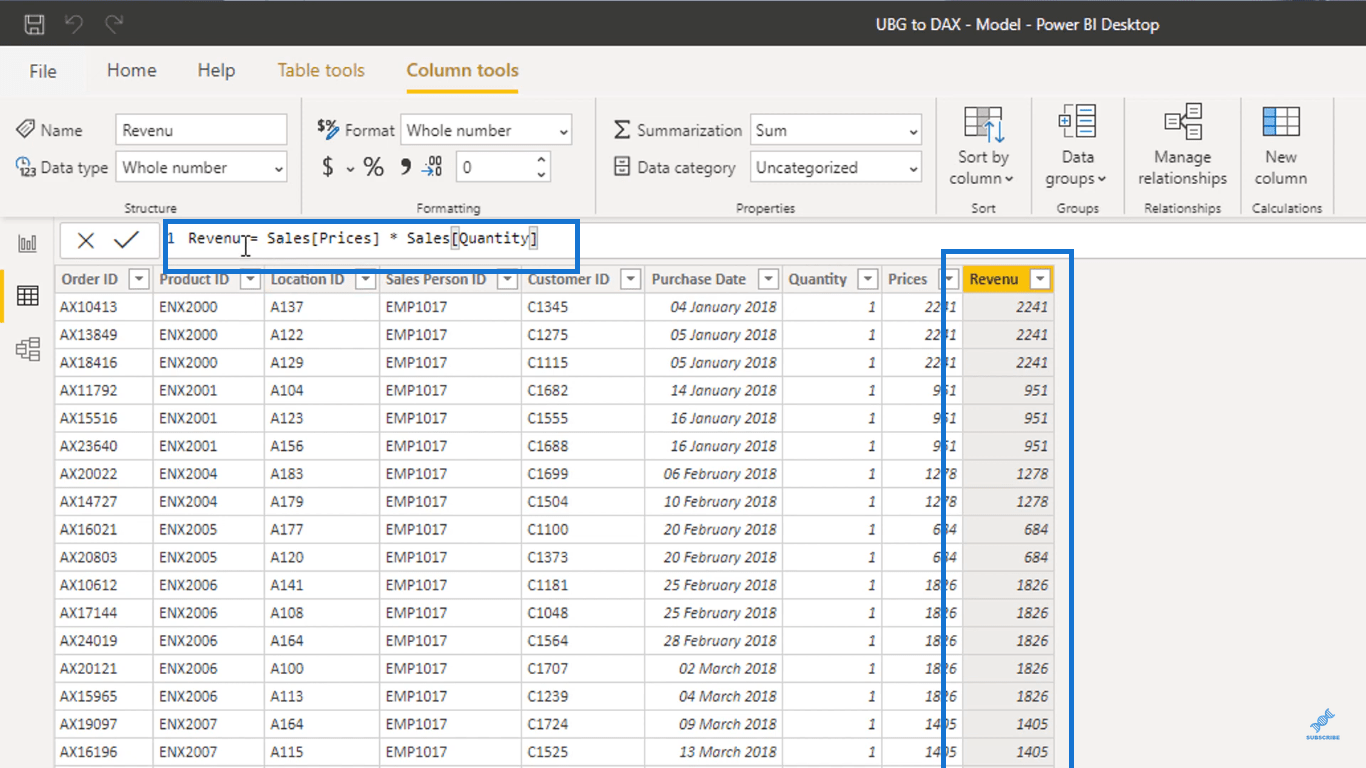
För att lägga till ytterligare information i dina tabeller precis som jag gjorde här, måste du skapa massor av beräknade kolumner.
Det fina med LuckyTemplates är dock att om du ställer in din modell korrekt behöver du inte göra detta. Du kan använda åtgärder ochinuti dessa mått istället för beräknade kolumner.
Även om beräknade kolumner har sitt syfte, är det inte riktigt ett optimerat sätt att placera dem i din faktatabell.
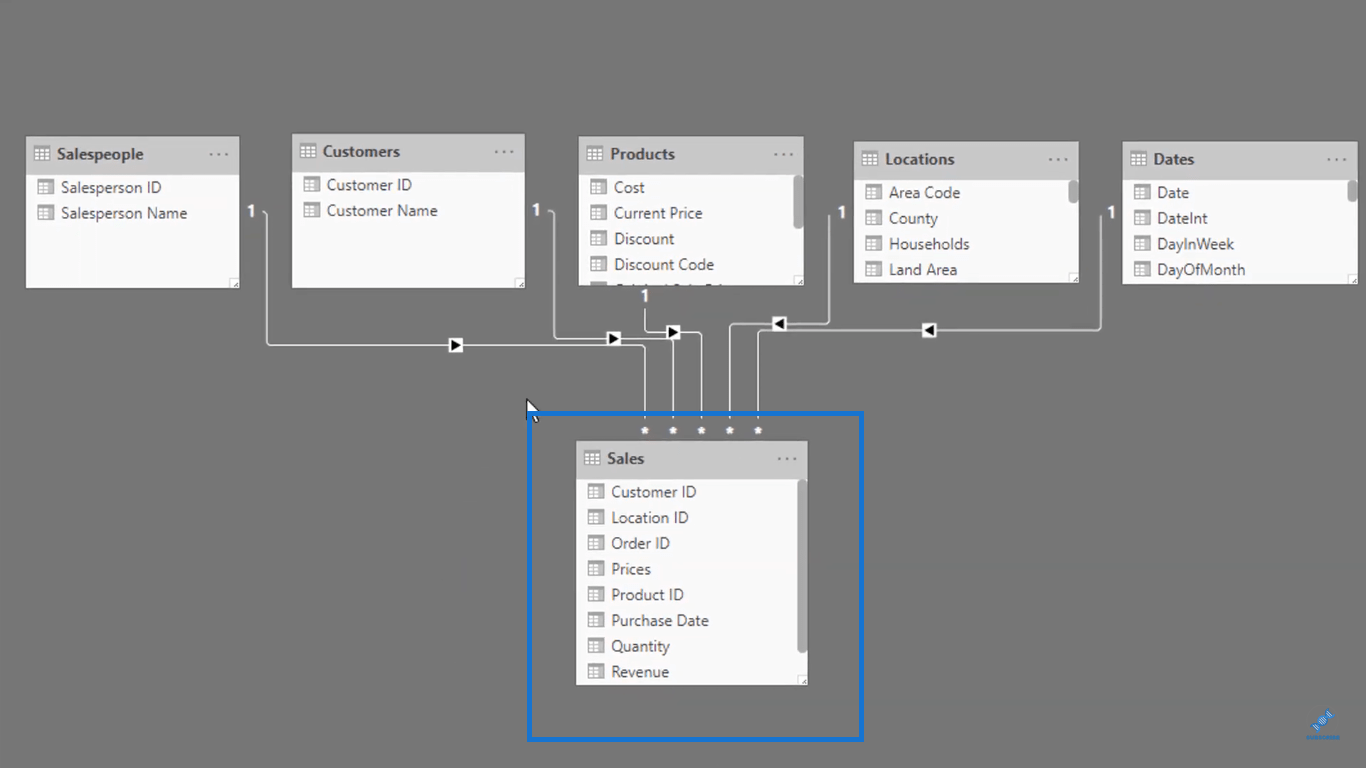
Det är dock meningsfullt att använda beräknade kolumner i. Jag kommer att förklara varför senare.
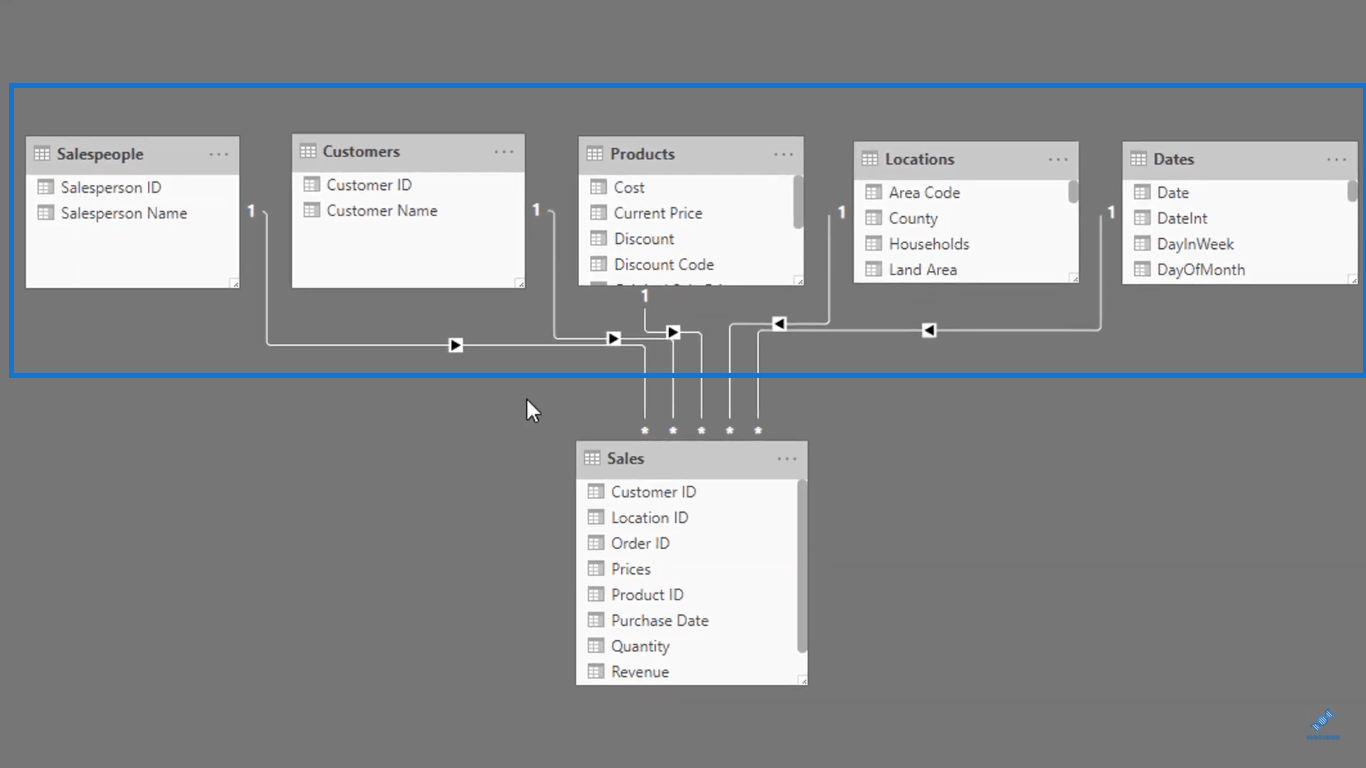
Men innan dess ska jag visa dig hur åtgärder fungerar inuti LuckyTemplates.
Skapa åtgärder
Först ska jag ta tag i kundens namn och sedan dra det till duken.
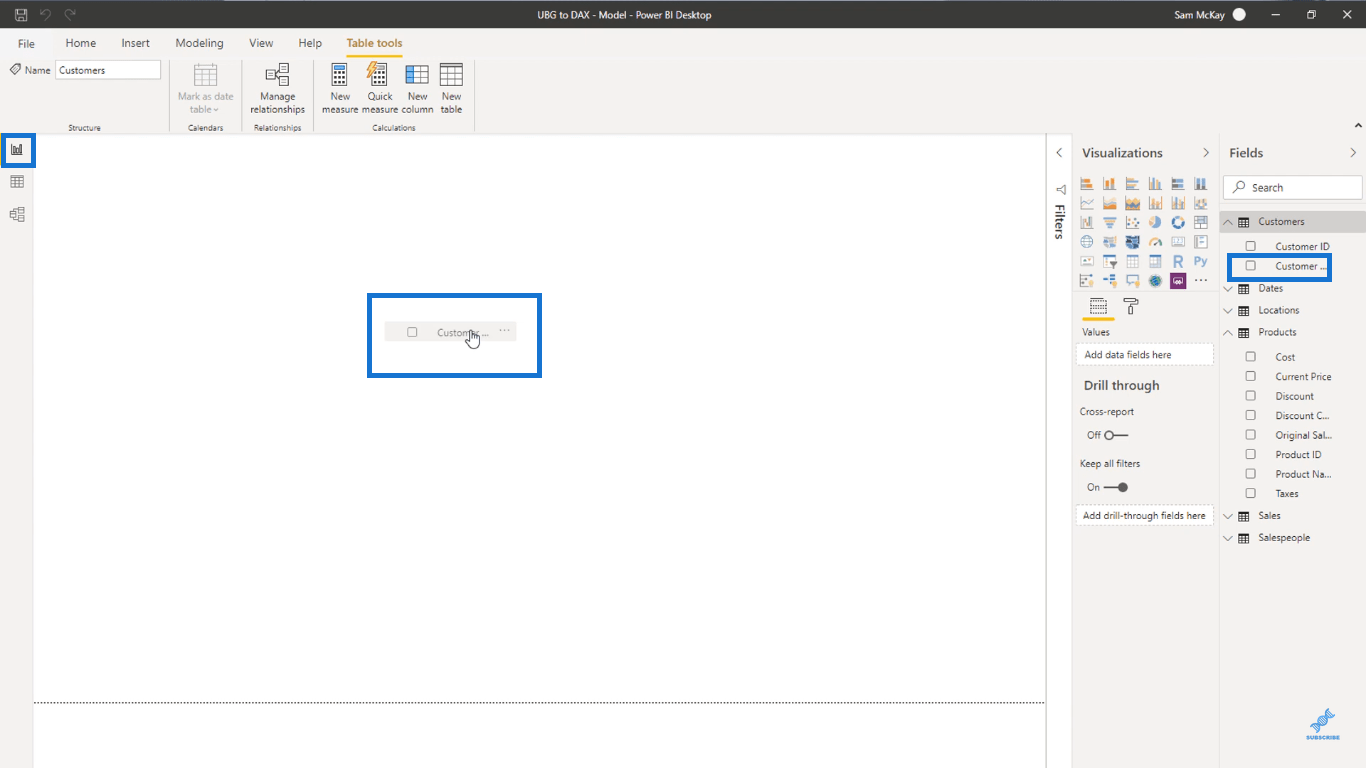
Och sedan kommer jag att förvandla den till en tabell genom att klicka på den markerade ikonen på fliken Visualiseringar.
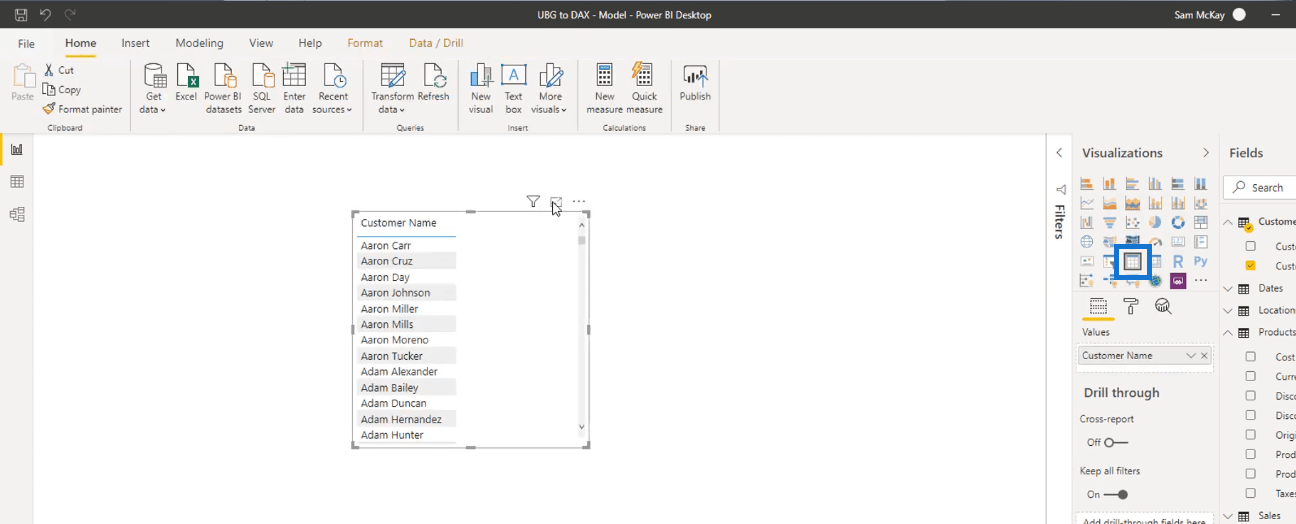
Nu ska jag skriva en formel som ett mått för att visa dig att jag också kan beräkna intäkterna som jag fick tidigare utan att behöva lägga till datapunkter i faktatabellen.
På fliken Fält, under tabellen Försäljning, kan jag se kolumnen Intäkt som jag gjorde tidigare.
Jag ska ta tag i den här kolumnen och dra den till bordet.
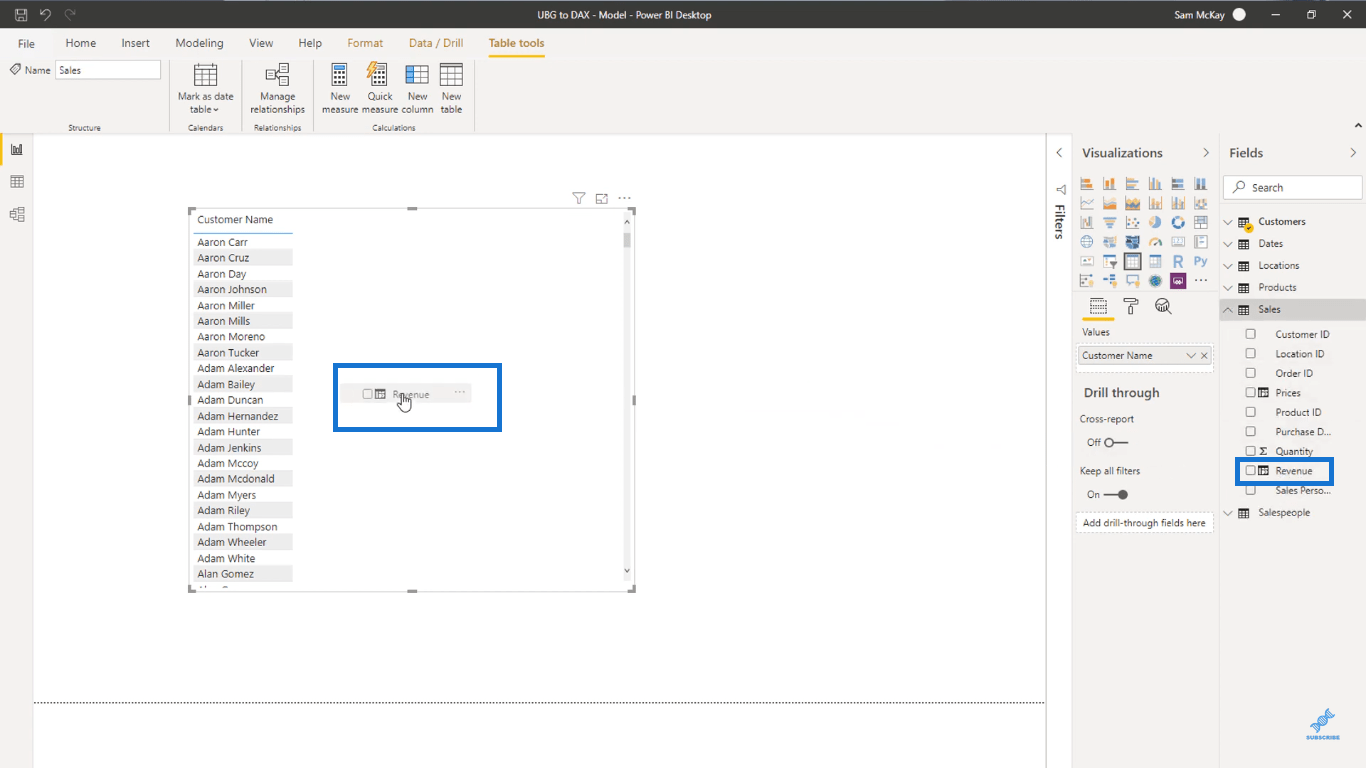
Efter att ha gjort det kan jag nu se intäkterna som jag får från var och en av kunderna.
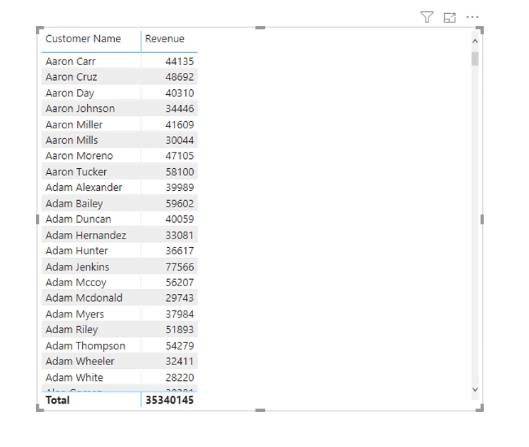
Jag vill inte att du ska göra det här i LuckyTemplates. När du vill ta med några beräkningar i din visualisering är det inte rätt sätt att ta tag i en kolumn och dra den till din visual.
Att använda mått för beräkning är det mer optimala sättet att göra saker.
Jag drog bara in kolumnen i min tabell för att kontrollera om jag verkligen kunde få samma resultat med hjälp av mått.
Mått, som skiljer sig mycket från beräknade kolumner, är som virtuella beräkningar.
Medan en LuckyTemplates-beräknad kolumn kör en beräkning och sedan bäddar in data i en tabell, kör ett mått en beräkning endast när du tar in den i en visualisering.
Det är ett fantastiskt sätt att få massor av beräkningar gjorda i din modell utan att ta upp plats.
Nu ska jag visa dig hur en åtgärd fungerar. Gå först till fliken Hem och välj sedan Nytt mått.
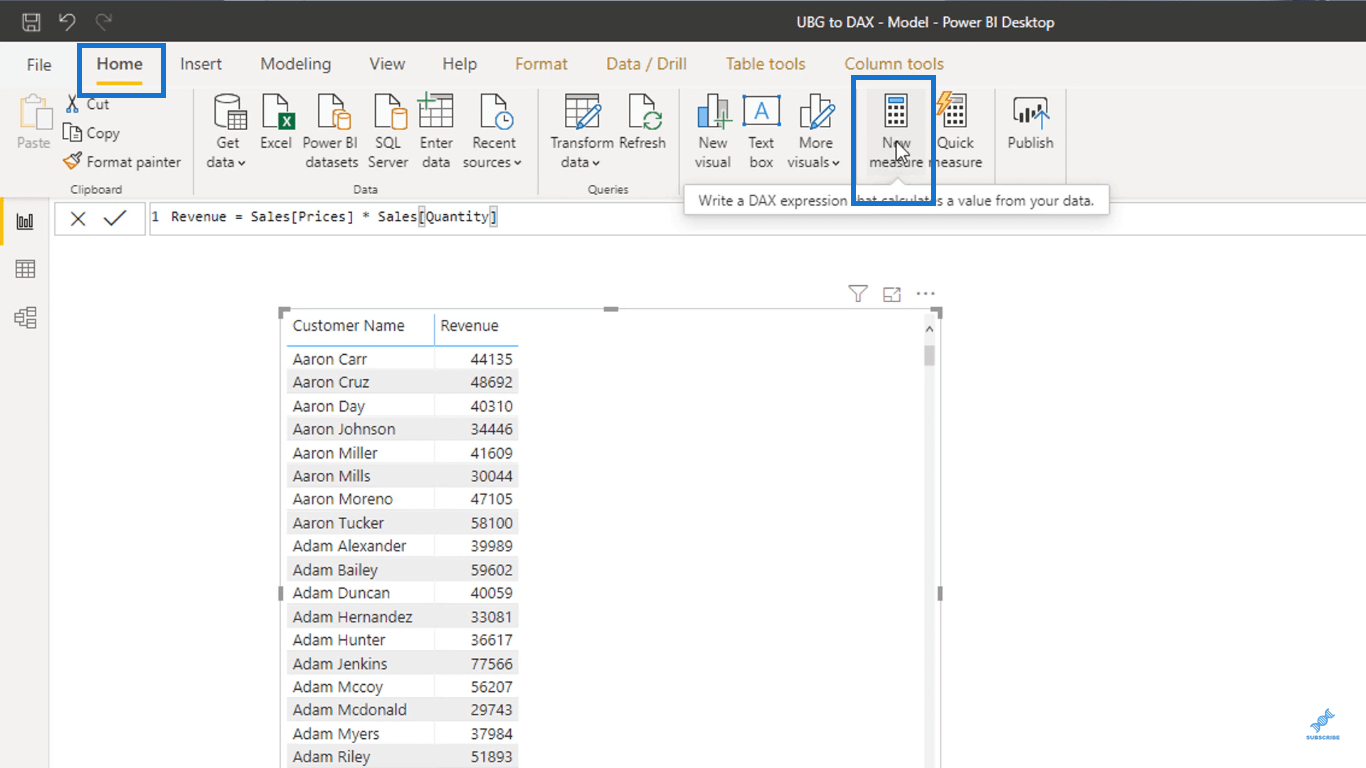
Jag kommer att kalla det här måttet för total försäljning.
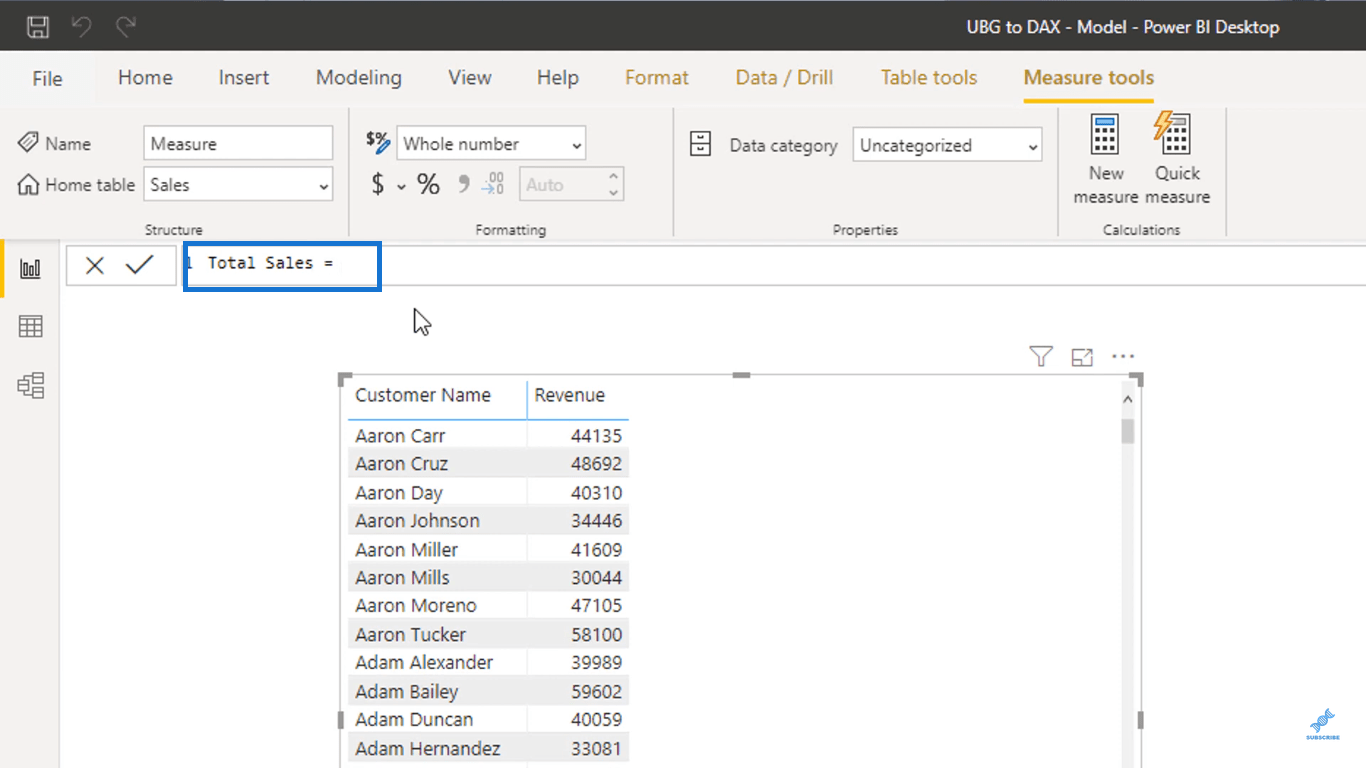
Den första funktionen som jag ska använda heter , ansom returnerar summan av ett uttryck som utvärderats för varje rad i en tabell.
För att lägga till den här funktionen kommer jag att gå till en ny rad genom att trycka på Shift + Enter på mitt tangentbord och sedan skriva in SUMX.
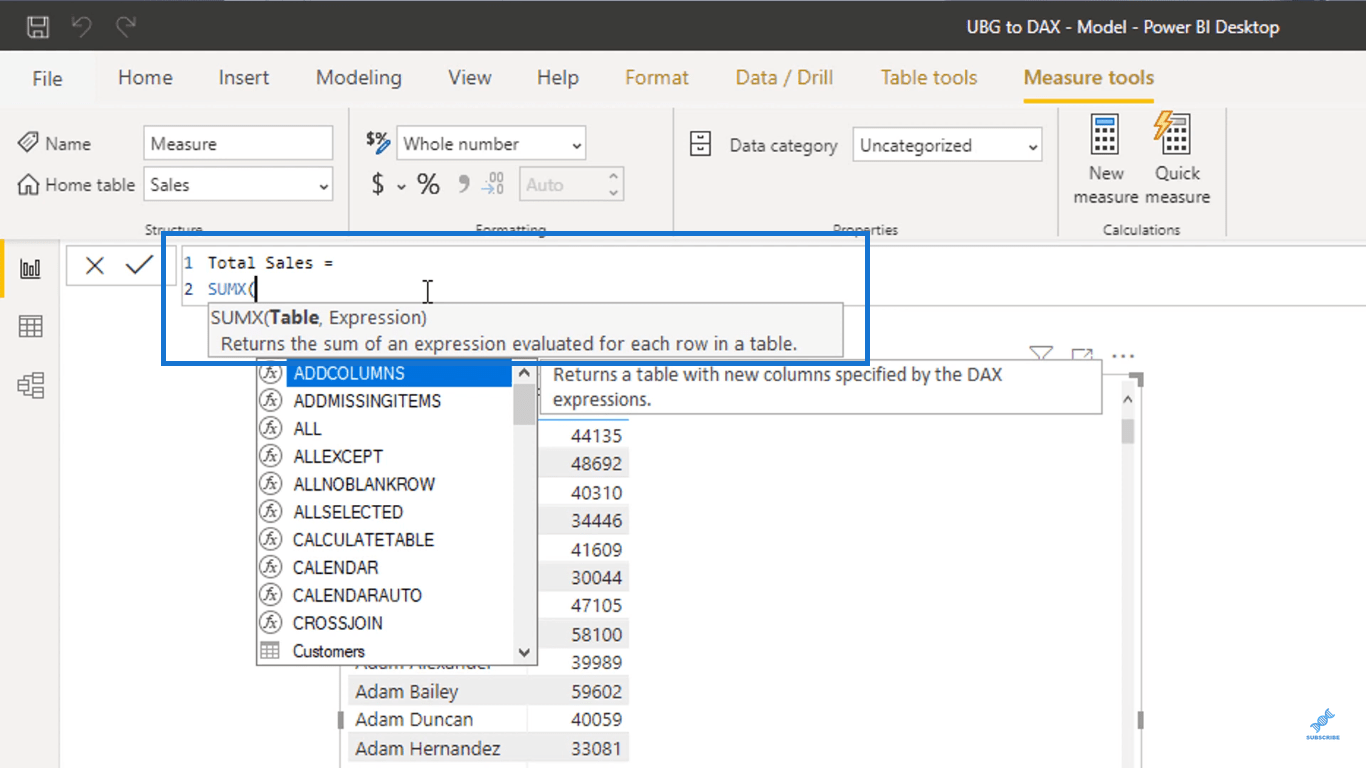
Som ni ser kräver funktionen att jag anger en tabell och ett uttryck.
Funktionen itererar genom en tabell och kör sedan ett uttryck eller en logik, beroende på vad du anger inuti funktionen.
Här ska jag använda den försäljningstabell jag har.
Inuti funktionen anger jag Försäljning och klickar sedan på tabellen Försäljning för att referera till den.
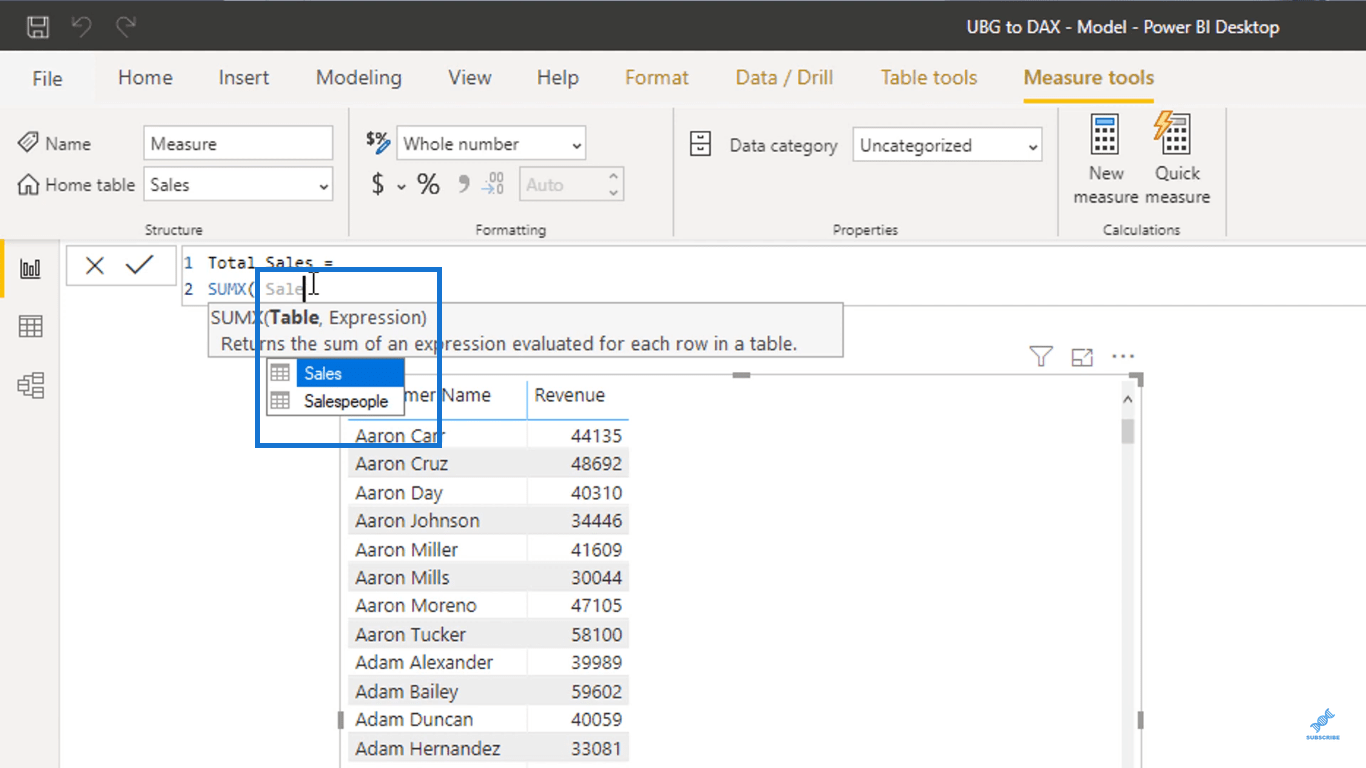
För uttrycket går jag igenom tabellen Försäljning. Sedan ska jag vid varje rad multiplicera värdena från kolumnen Kvantitet till värdena från kolumnen Aktuellt pris i tabellen Produkter.
Precis som vad jag gjorde tidigare, för att hämta värdena från kolumnen Current Price, måste jag använda RELATED-funktionen.
För att göra detta, ange Kvantitet och välj sedan kolumnen Antal i tabellen Försäljning. Ange sedan multiplikationsoperatorn '*' direkt efter.
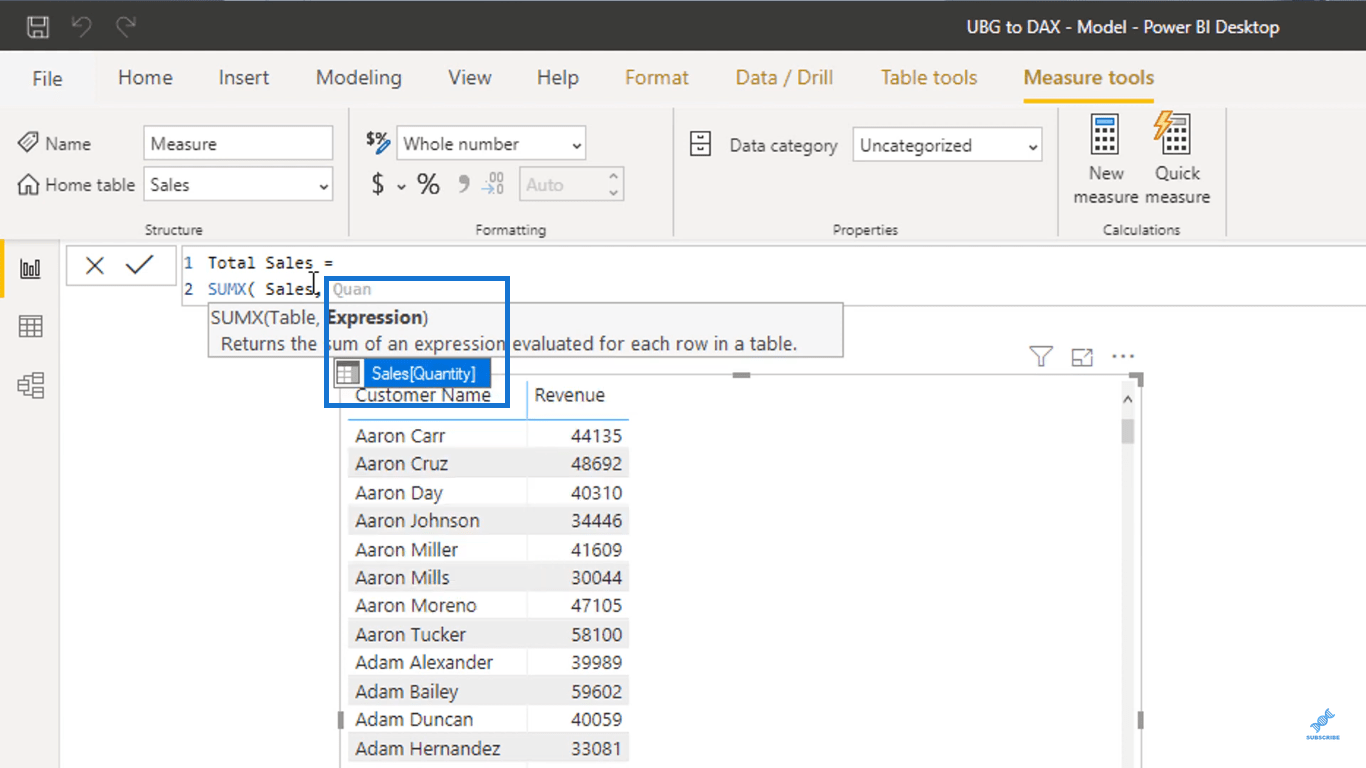
Nu, för att få värdena från kolumnen Aktuellt pris, ange RELATED-funktionen. Inuti den skriver du in Aktuellt pris och väljer sedan kolumnen Aktuellt pris i tabellen Produkter.
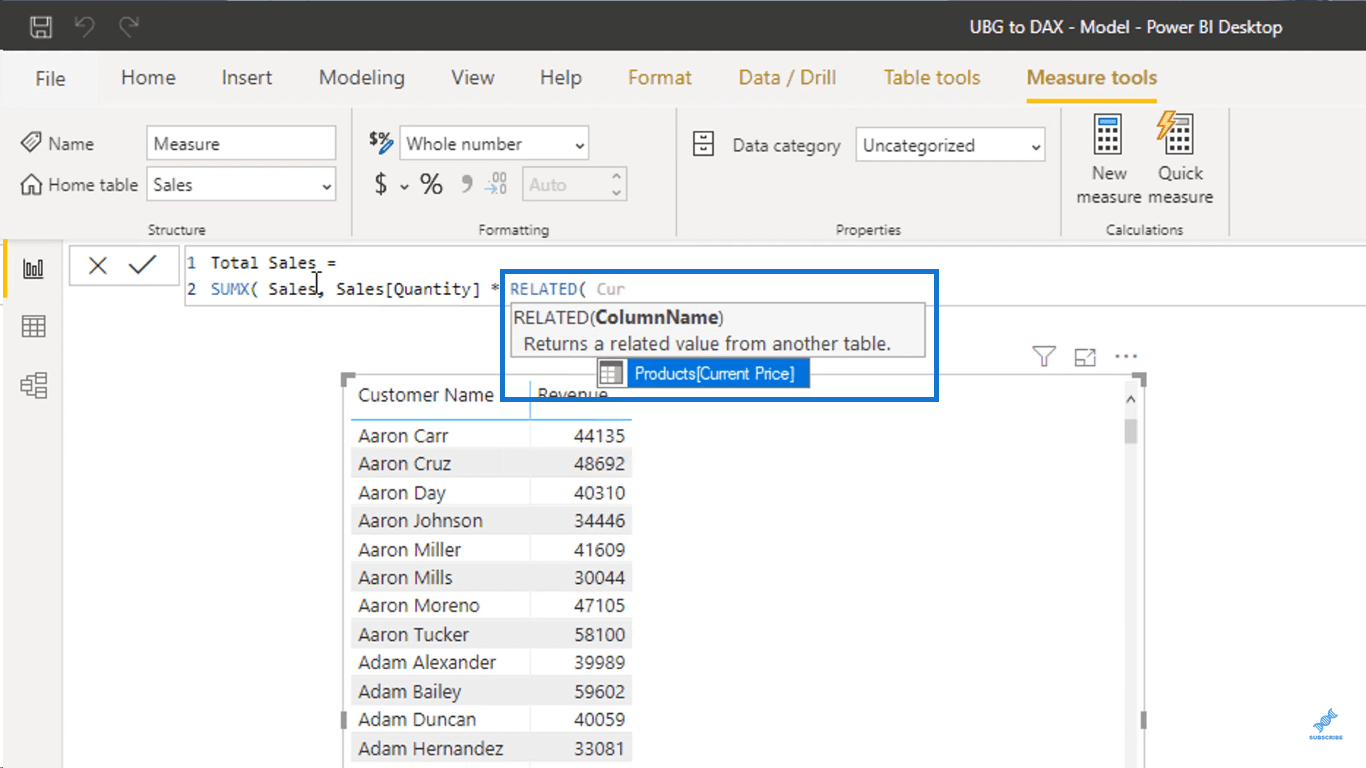
Funktionen RELATED returnerar ett relaterat värde från en annan tabell, som i det här fallet är tabellen Products.
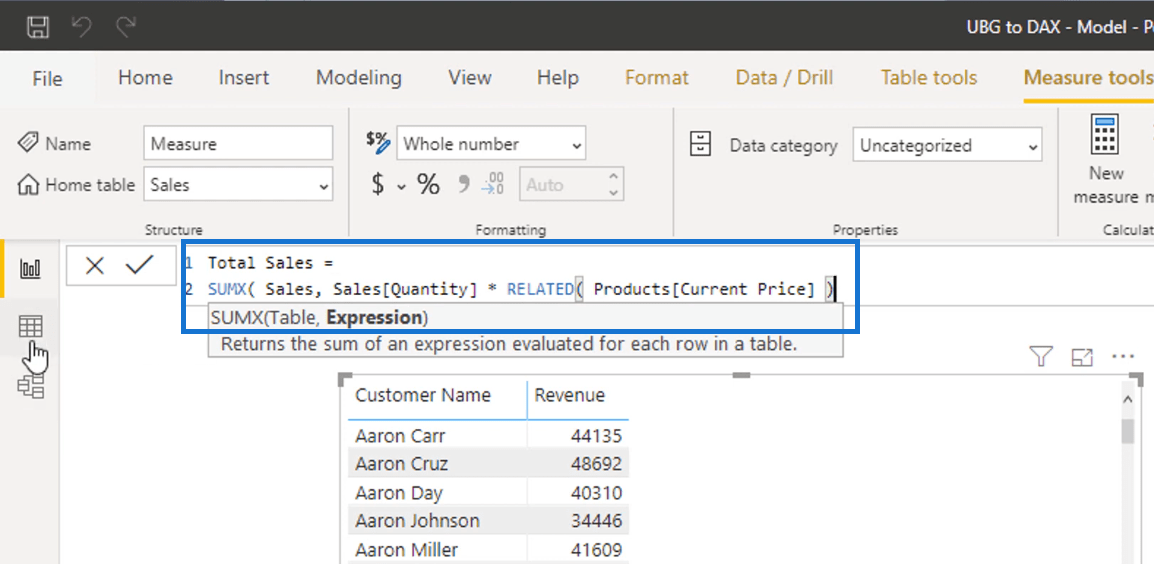
Formeln som jag har satt upp, som visas ovan, kan verka bekant för dig. Detta är vad jag gjorde exakt i de beräknade kolumnerna för att få inkomsttalet.
Den största skillnaden här är att inom åtgärden görs beräkningarna virtuellt. Det betyder att den kör samma logik, men det kräver inte att jag lägger till några datapunkter i faktatabellen.
Efter att ha tryckt på Enter kan du nu se måttet i framkanten av tabellen Försäljning under fliken Fält.
Du skulle veta att det är ett mått när namnet har en kalkylatorikon bredvid sig.
Ta tag i måttet Total försäljning och dra det sedan till tabellen.
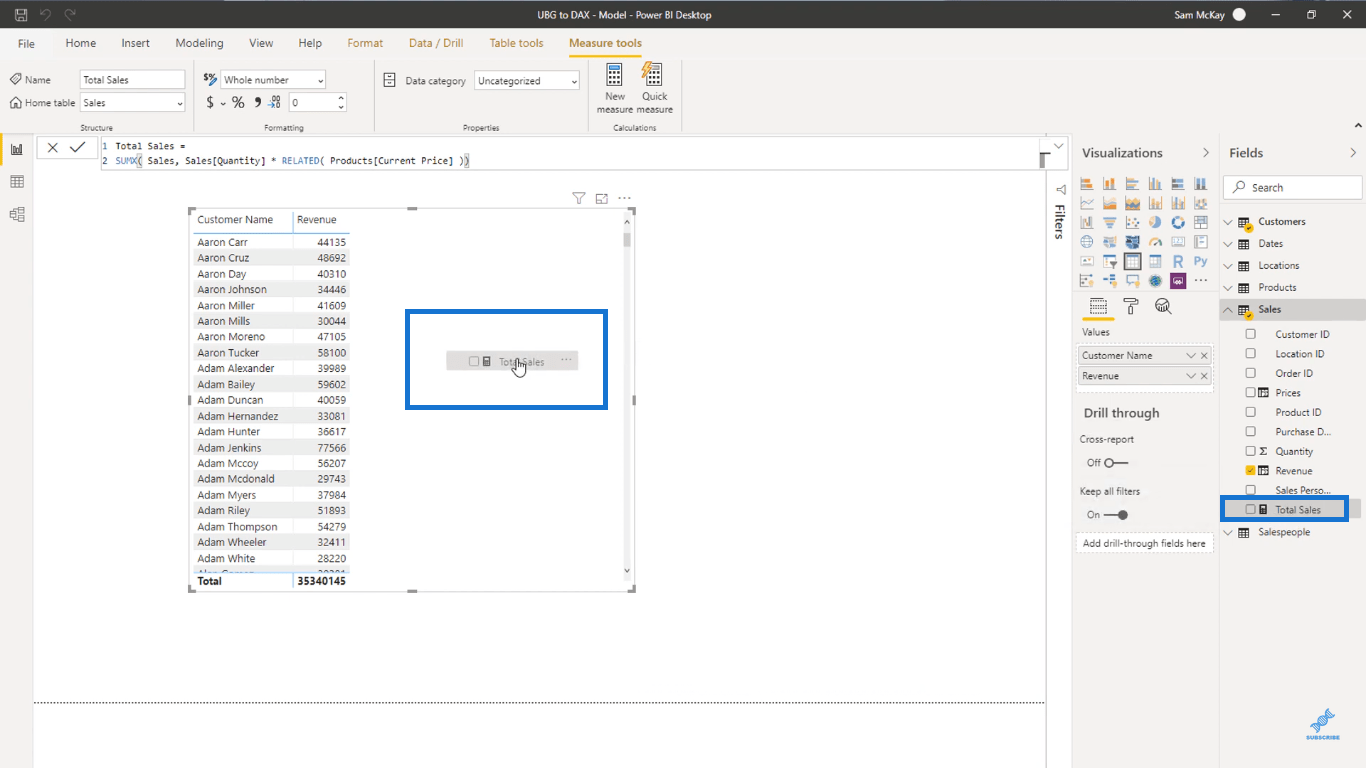
Du kommer att se att jag fick exakt samma resultat utan att lägga till datapunkter i min faktatabell. Detta har gjorts praktiskt taget på ett mer optimerat sätt med hjälp av.
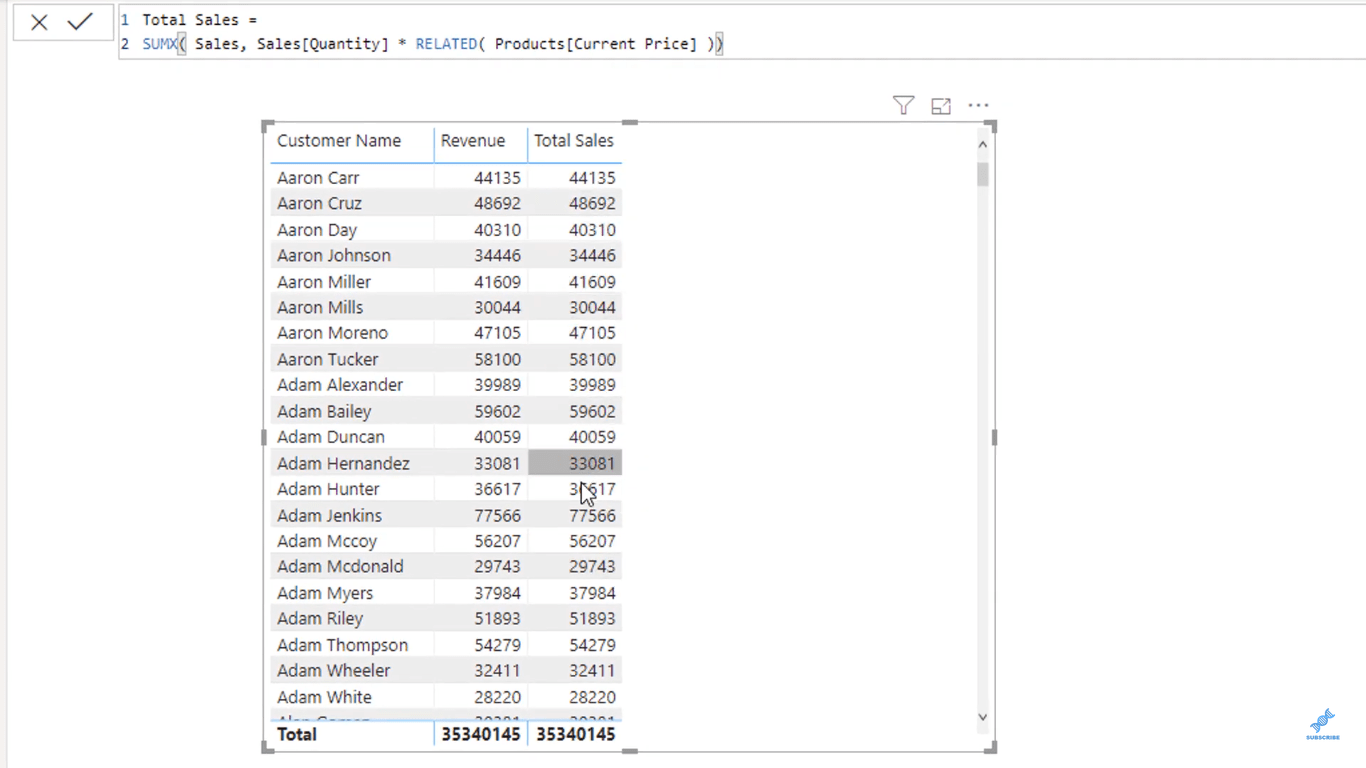
Nu, som jag sa tidigare, rekommenderar jag inte att du drar in kolumner i dina bilder. Jag ska ta bort kolumnen Intäkter genom att klicka på X som visas nedan.
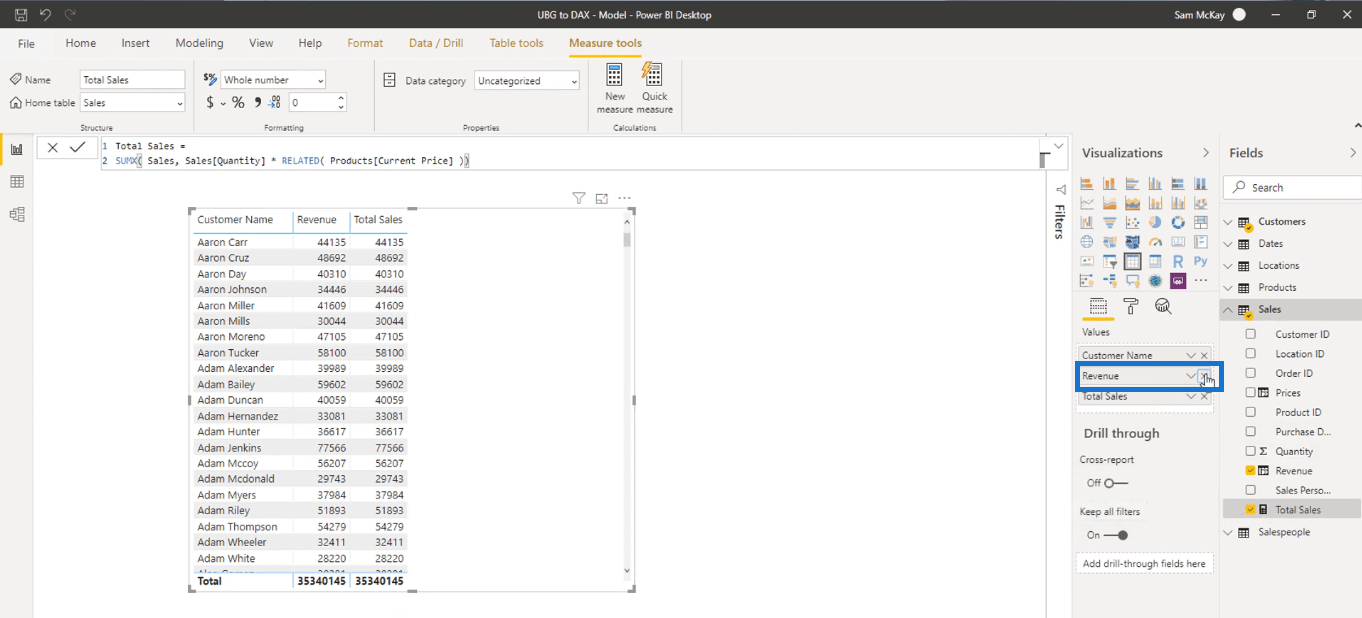
Eftersom jag kan beräkna intäkterna utan de beräknade kolumnerna som jag gjorde tidigare, kommer jag att ta bort dem eftersom jag egentligen inte behöver dem.
Först tar jag bort kolumnen Intäkter.
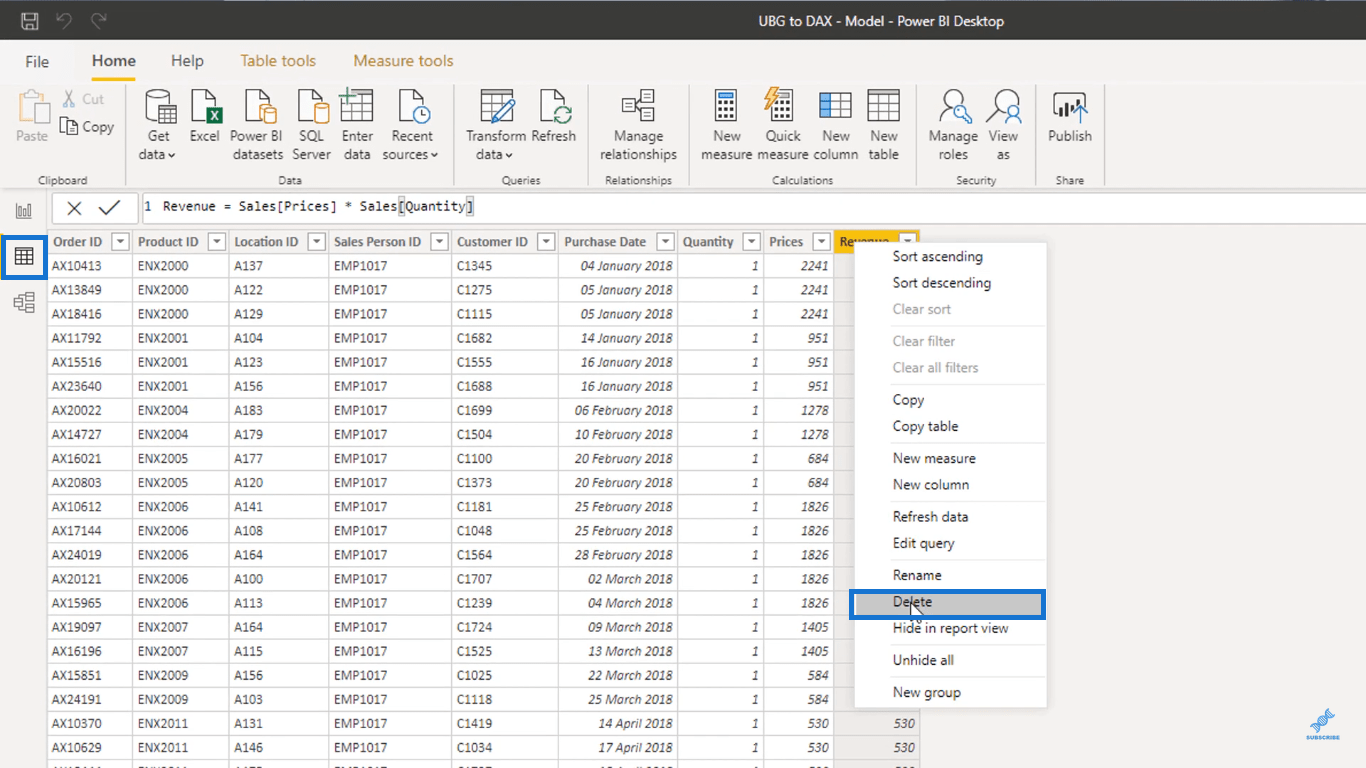
Och sedan tar jag också bort kolumnen Priser.
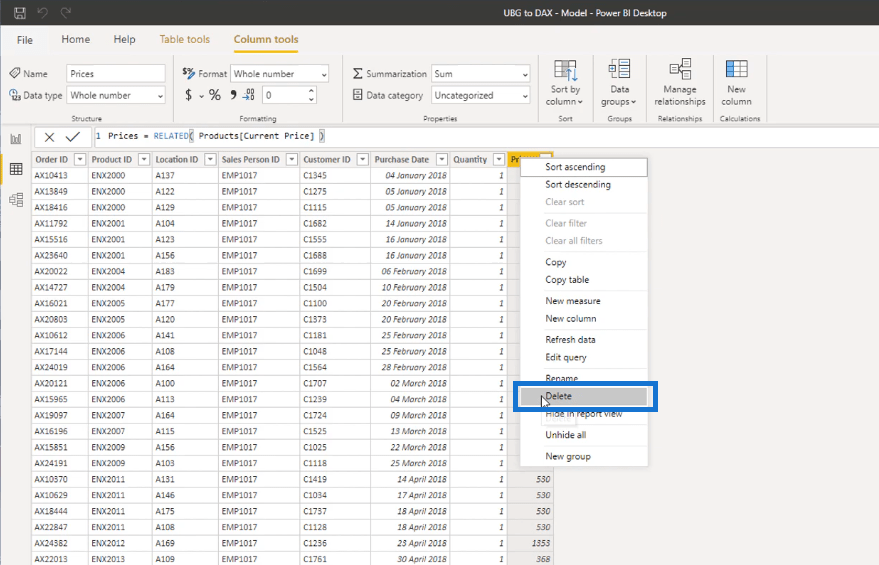
Varje datapunkt i din modell tar upp lite minne. I mindre modeller är det ingen stor sak att ha onödiga datapunkter.
Men ibland stöter du på modeller med miljontals rader. I så fall slösar vi bort lite minne på de miljontals rader som vi egentligen inte behöver.
I just den här tabellen har jag 15 000 rader. Genom att ta bort onödiga datapunkter i tabellen optimerade jag min modell. Jag tog bort många rader som jag inte behöver.
Nu är det totala försäljningsmåttet som jag har gjort helt dynamiskt. Och jag ska visa dig varför.
Under fliken Fält tar du tag i tabellen Säljare och drar den till visualiseringen.
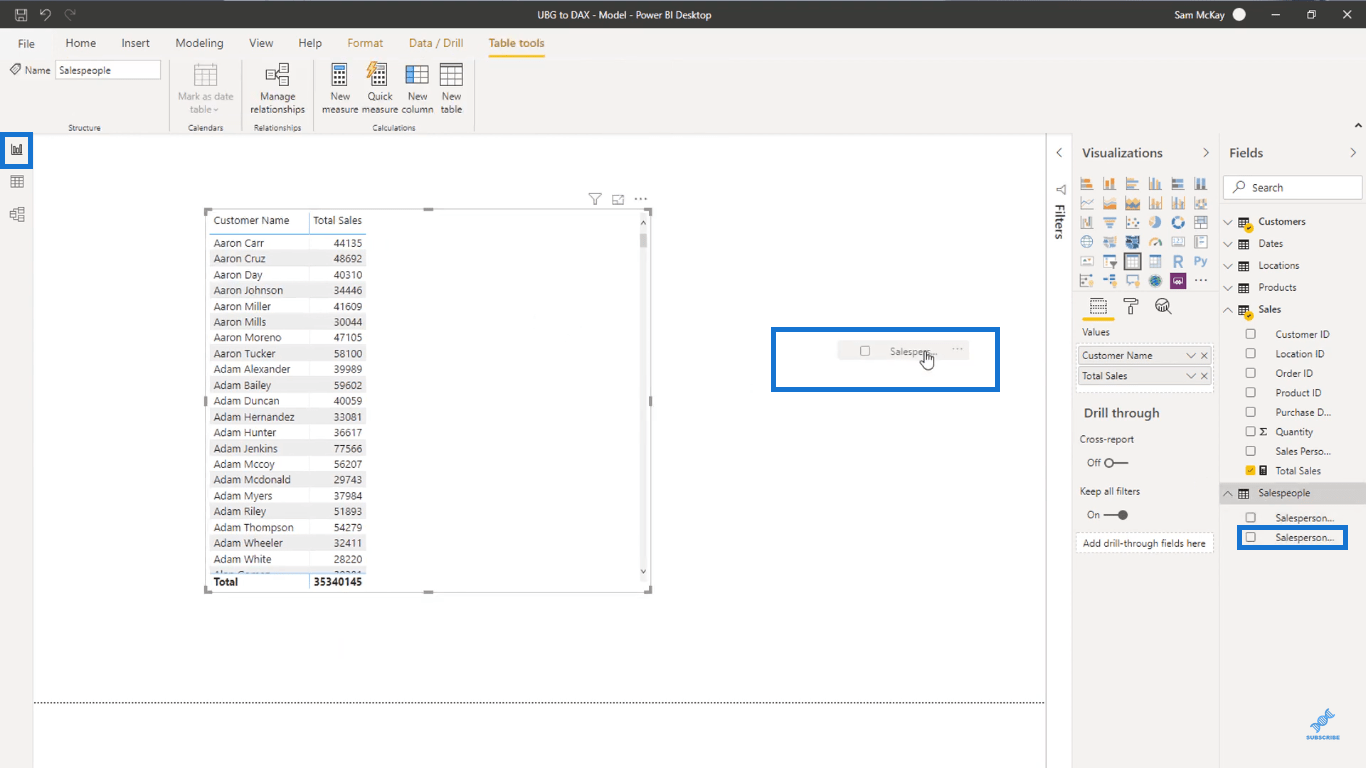
Efter det kommer jag att lägga till ett filter genom att klicka på den markerade ikonen i bilden nedan.
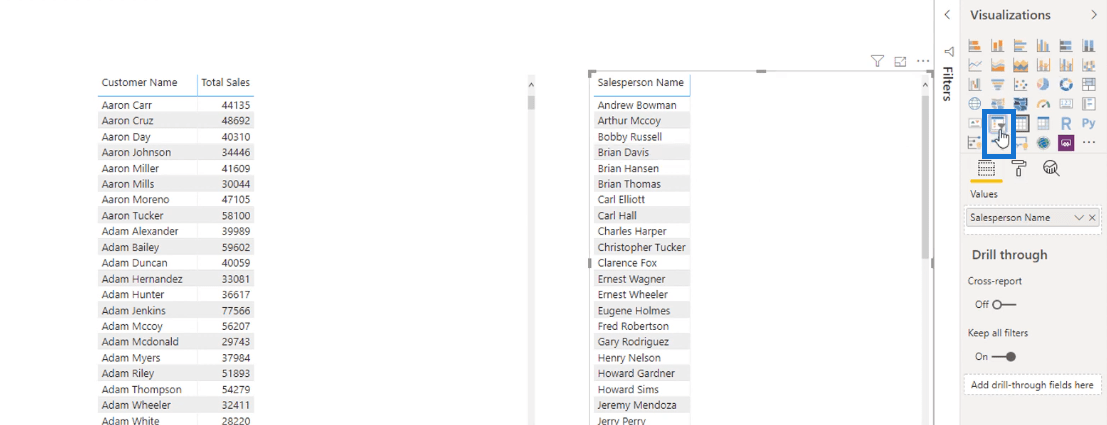
I det här filtret kan du se den totala försäljningen från varje säljare.
Låt oss välja Carl Elliott.
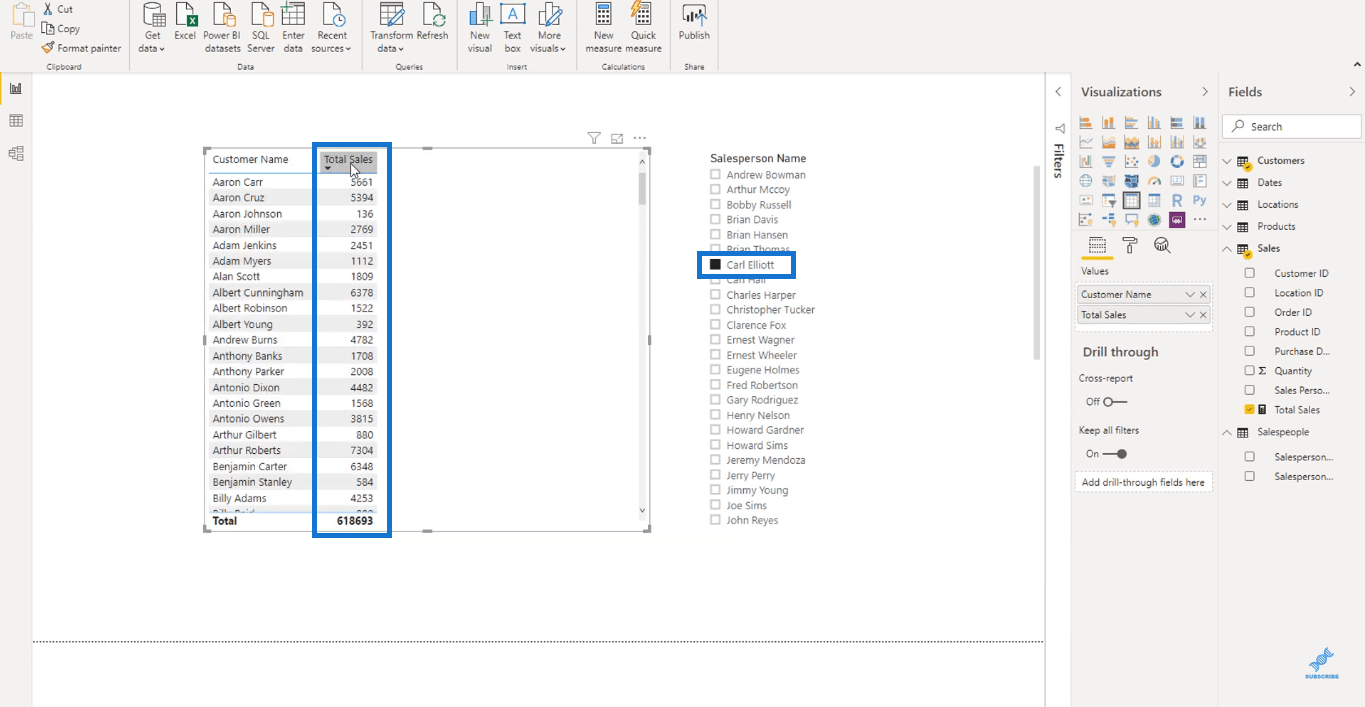
Du kan se att antalet ändras. Dessa nya siffror representerar nu den totala försäljningen som du får från produkterna som Carl Elliott sålde.
Du kan sortera dessa siffror genom att klicka på rubriken i kolumnen Total försäljning.
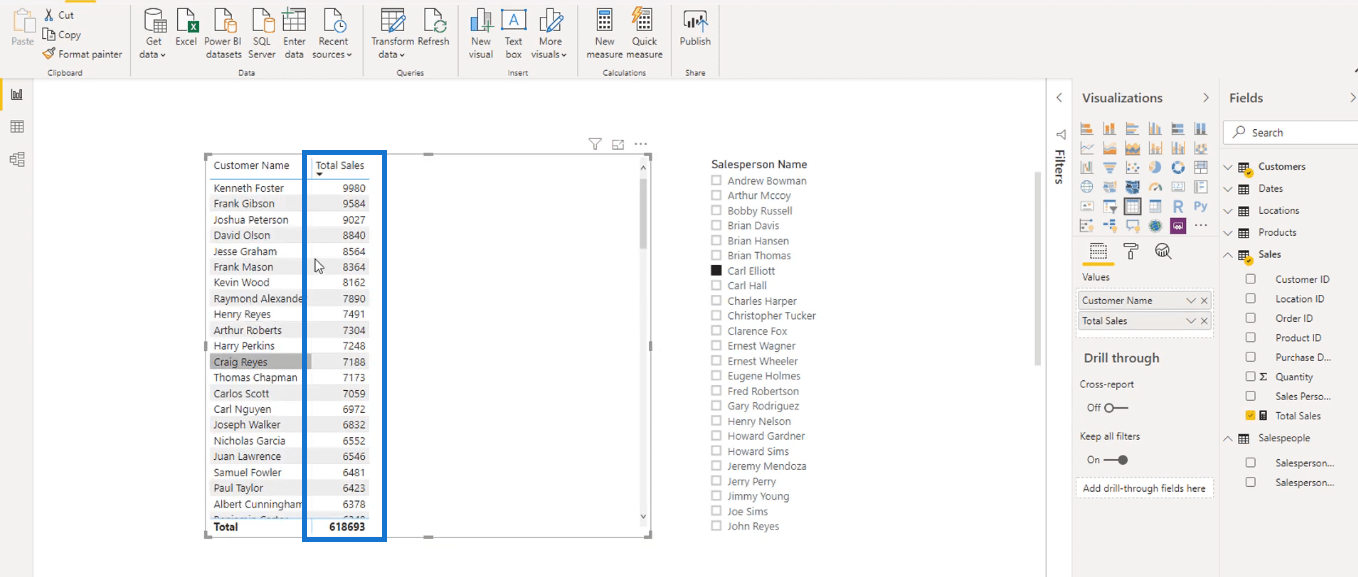
Här är en annan visuell representation som du får genom att klicka på den markerade ikonen under fliken Visualiseringar.
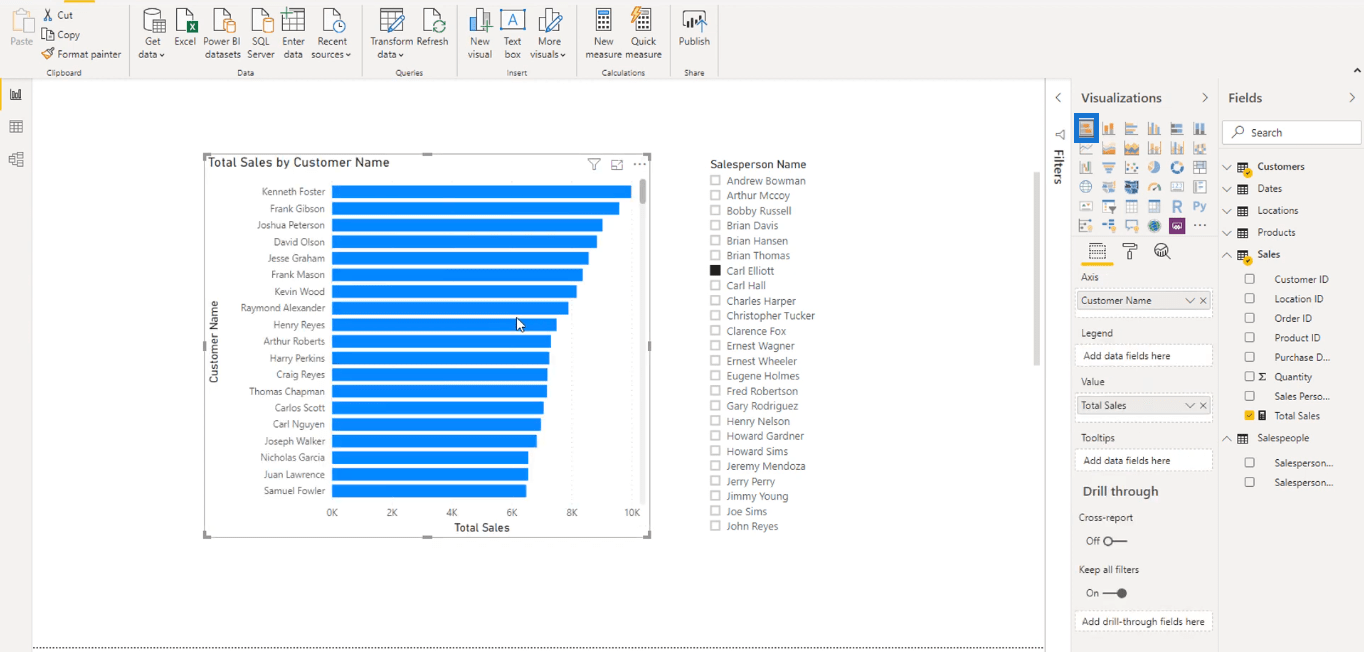
Om vi väljer Ernest Wheeler i Säljare slicer får vi den totala försäljningen från produkterna som han sålde.
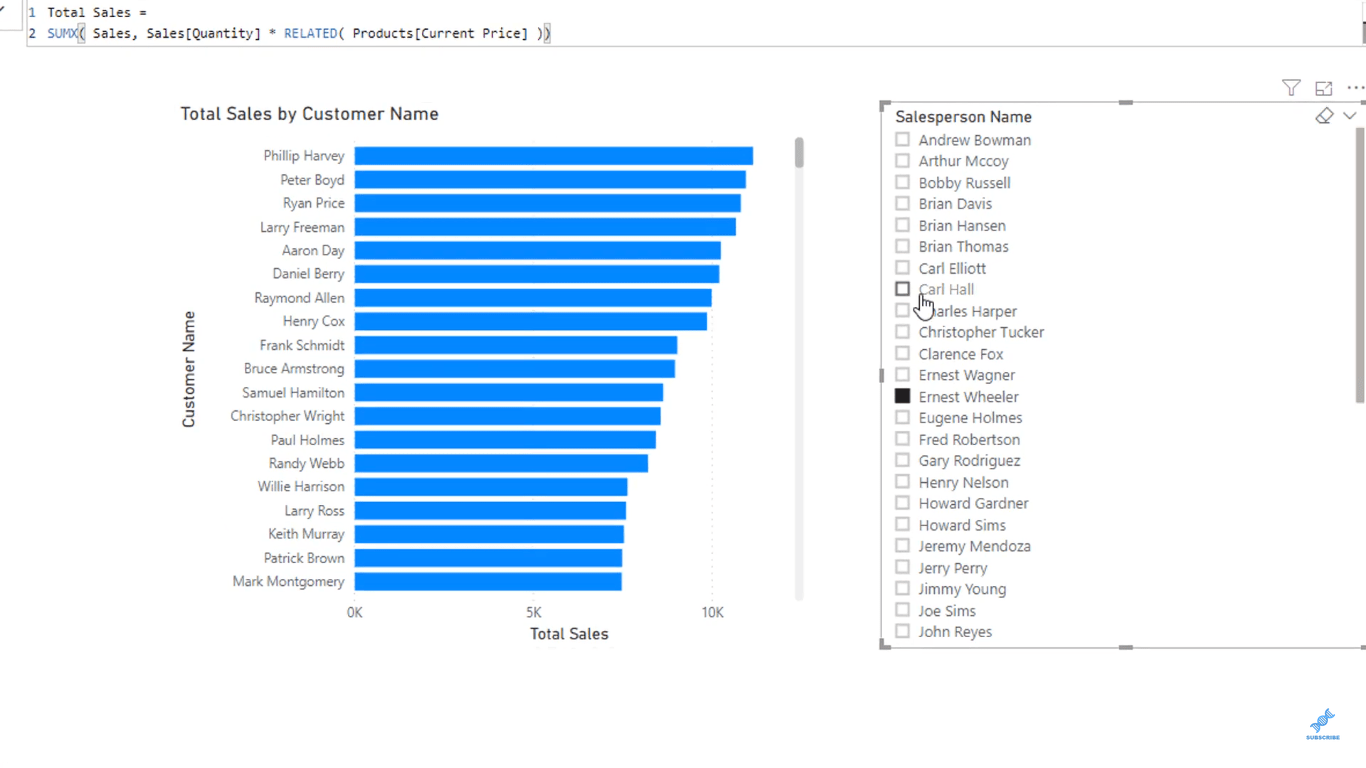
Som du har sett ändras siffrorna eller bilderna varje gång vi byter säljare.
Det är därför åtgärderna är dynamiska. Alla beräkningar görs praktiskt taget bakom kulisserna, beroende på sammanhanget.
Detta är bara en formel. Det finns fortfarande många DAX-formler som du kan använda för olika ändamål.
Om du använder DAX-mått väl och kombinerar dem med rätt modell kan du i princip räkna ut allt du kan drömma om.
Om du inte förstår vad som händer i din modell kommer du att börja tänka att du måste skriva mer komplexa DAX-formler. DAX är dock lätt att implementera om du ställer in din modell väl.
DAX är verkligen inte enkelt. Men inlärningskurvan för den är inte så stor, speciellt om du vet hur du ställer in din modell korrekt.
Nu, som ett annat exempel, ska jag skapa en ny åtgärd.
Klicka på Nytt mått på fliken Hem.
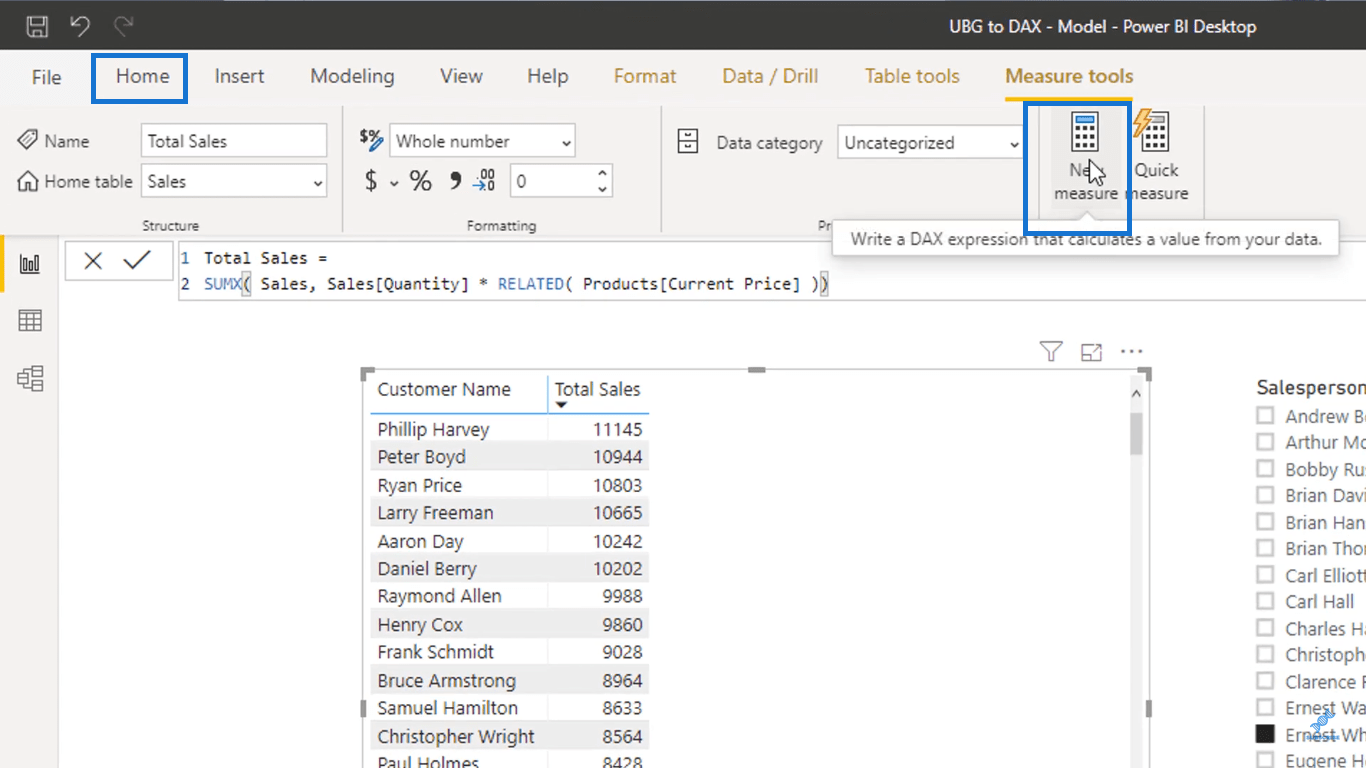
Jag kommer att namnge det här nya måttet som Total kvantitet. Ändra Mått till Totalt kvantitet i formelfältet.
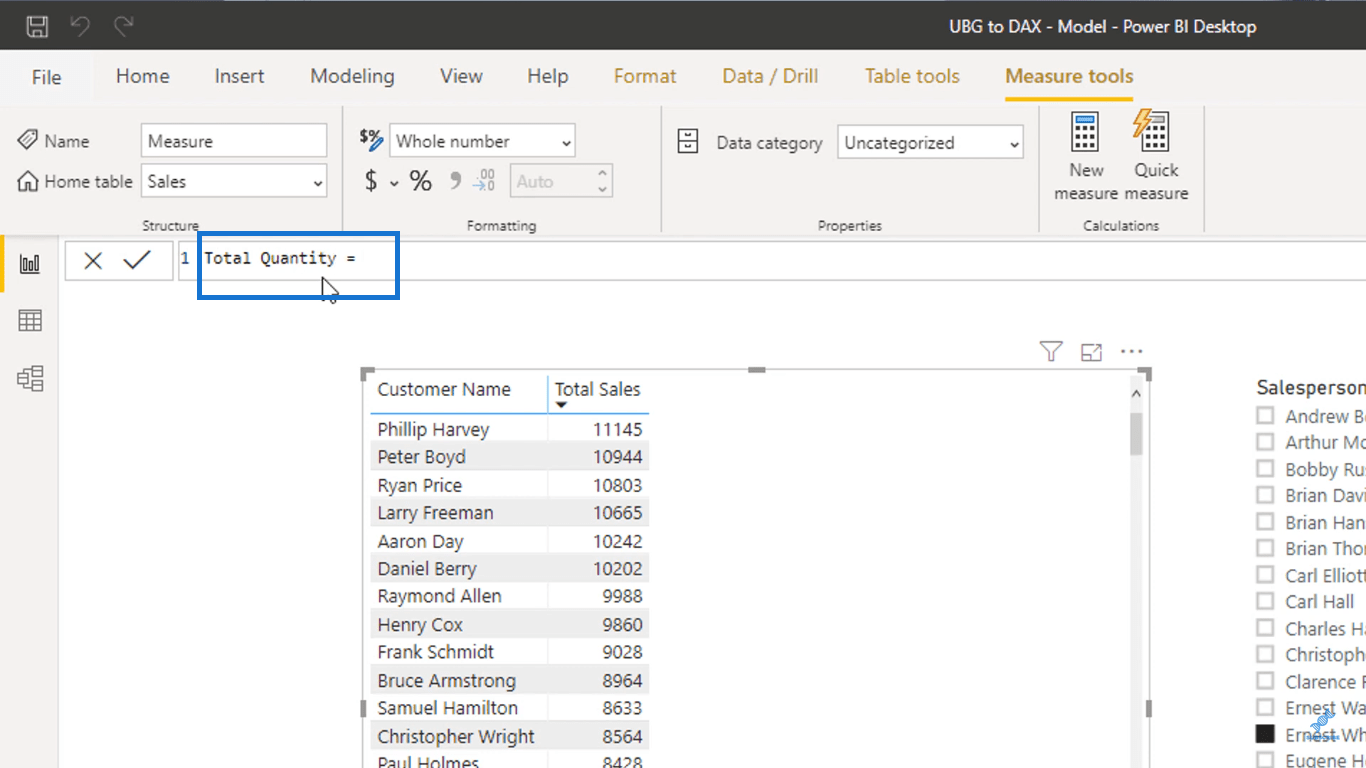
I det här måttet kommer jag att beräkna det totala antalet produkter som jag säljer till varje kund.
För att göra det ska jag använda , en funktion som lägger till alla siffror i en kolumn. Inuti SUM-funktionen kommer jag att referera till kolumnen Kvantitet från tabellen Försäljning.
Så här har jag satt upp formeln.
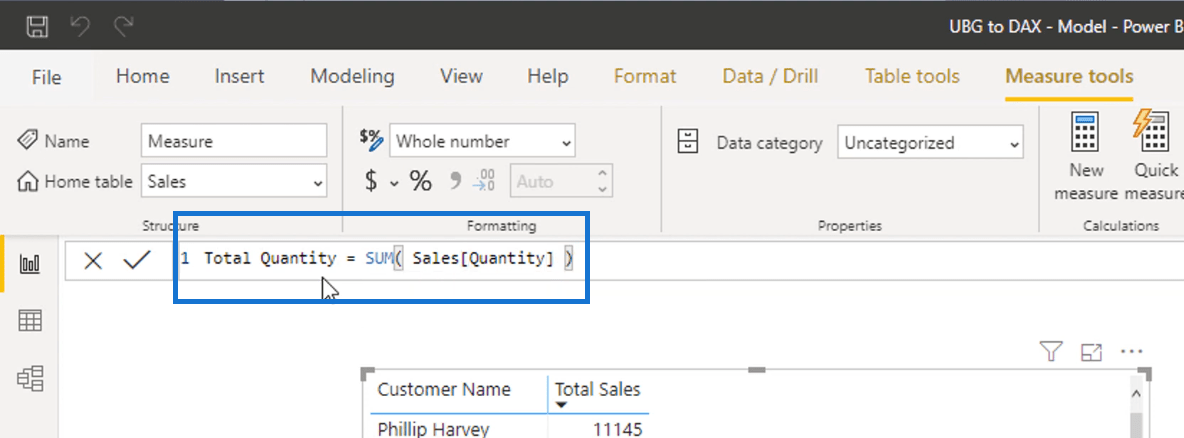
Det som händer är att funktionen lägger ihop alla siffror i vår Kvantitetskolumn. Jag räknar i princip ihop mängden av de produkter som jag har sålt.
Ta nu tag i måttet Total kvantitet under fliken Fält och dra det till tabellen.
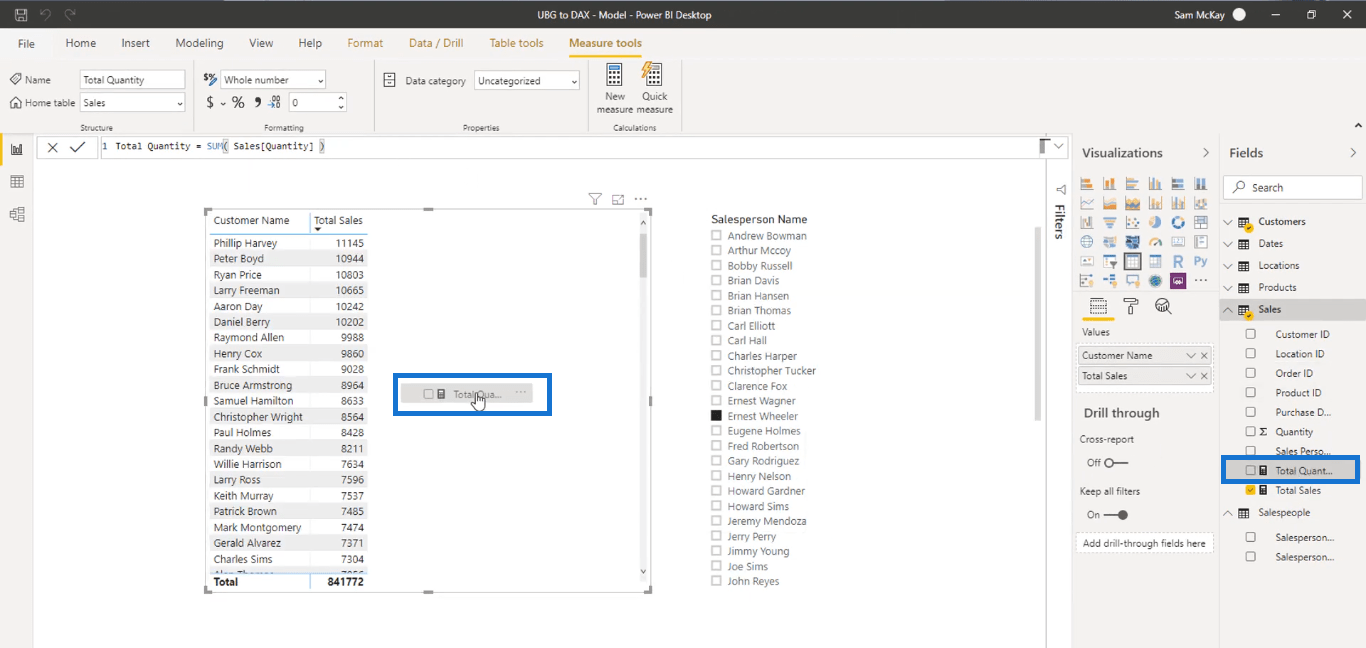
Efter att ha gjort det kan du nu se antalet produkter du säljer till var och en av dina kunder.
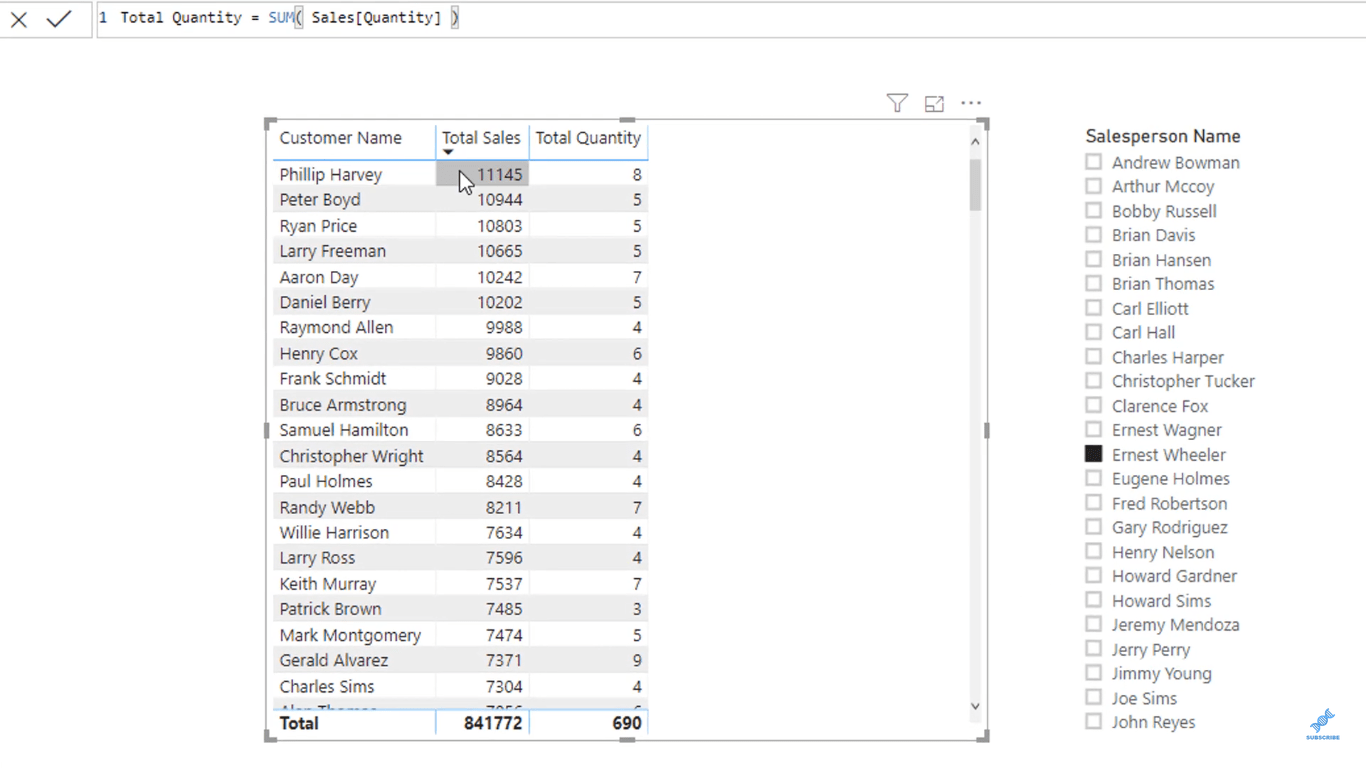
Om du vill se en uppdelning av de produkter som du har sålt och se vilka produkter du har sålt till varje kund, kan du dra kolumnen Produktnamn till fliken värden.
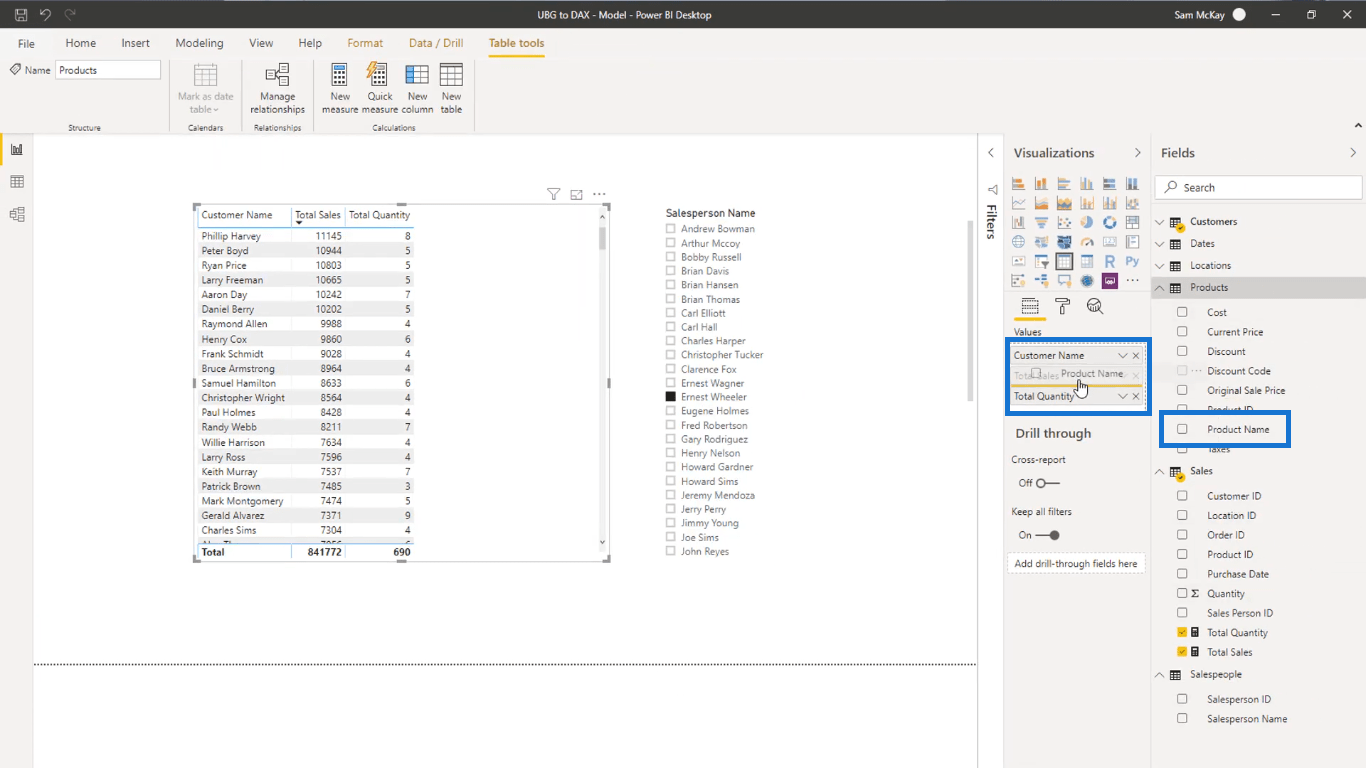
Så nu har jag en uppdelning av den totala försäljningen och totala kvantiteten i termer av kunden och produktnamnet. Detta möjliggjordes endast av datamodellen som jag har ställt in.
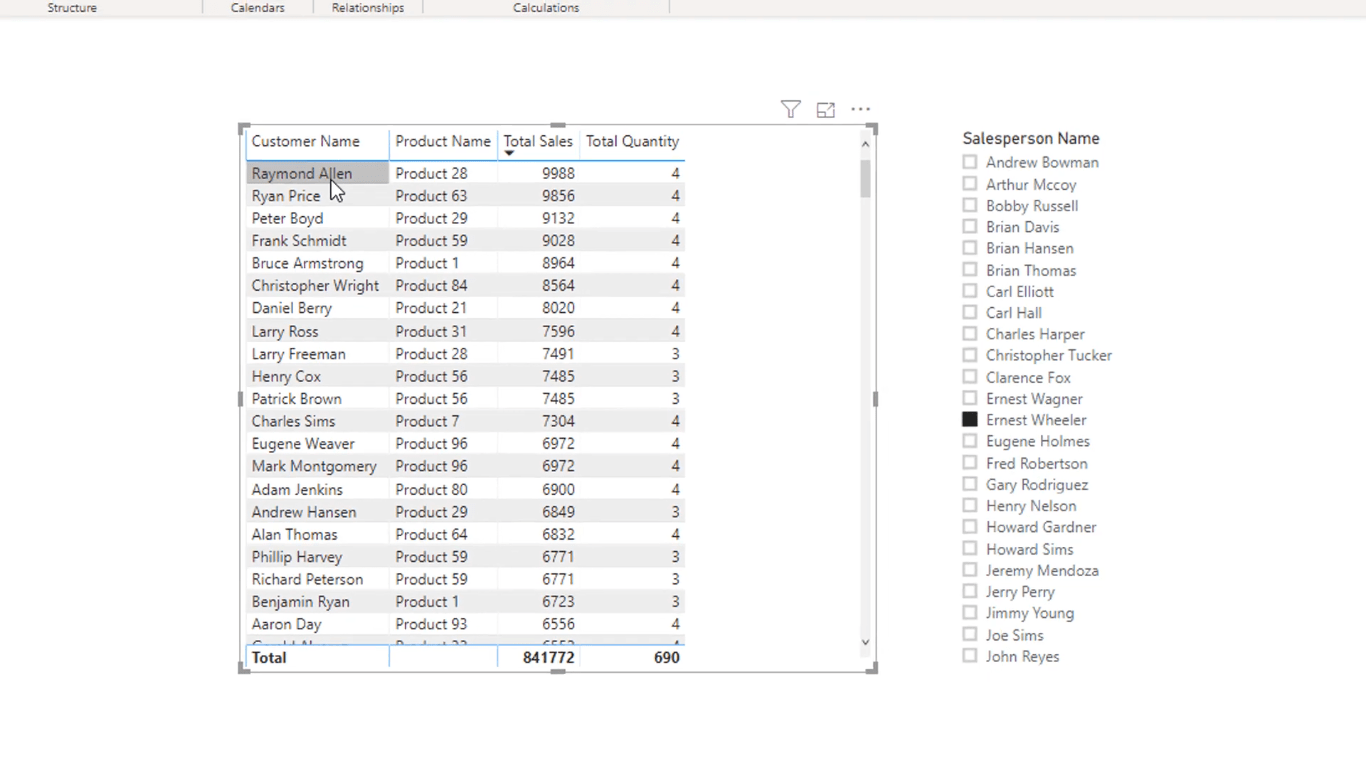
Korrekt användning av beräknade kolumner
Det sista jag vill visa dig är var du kan använda en beräknad kolumn i LuckyTemplates. Beräknade kolumner hjälper till att bygga ut dina skivnings- och filtreringsmöjligheter.
Eftersom alla dina transaktioner ligger i basen av din modell, som också är din faktatabell, görs alla beräkningar där.
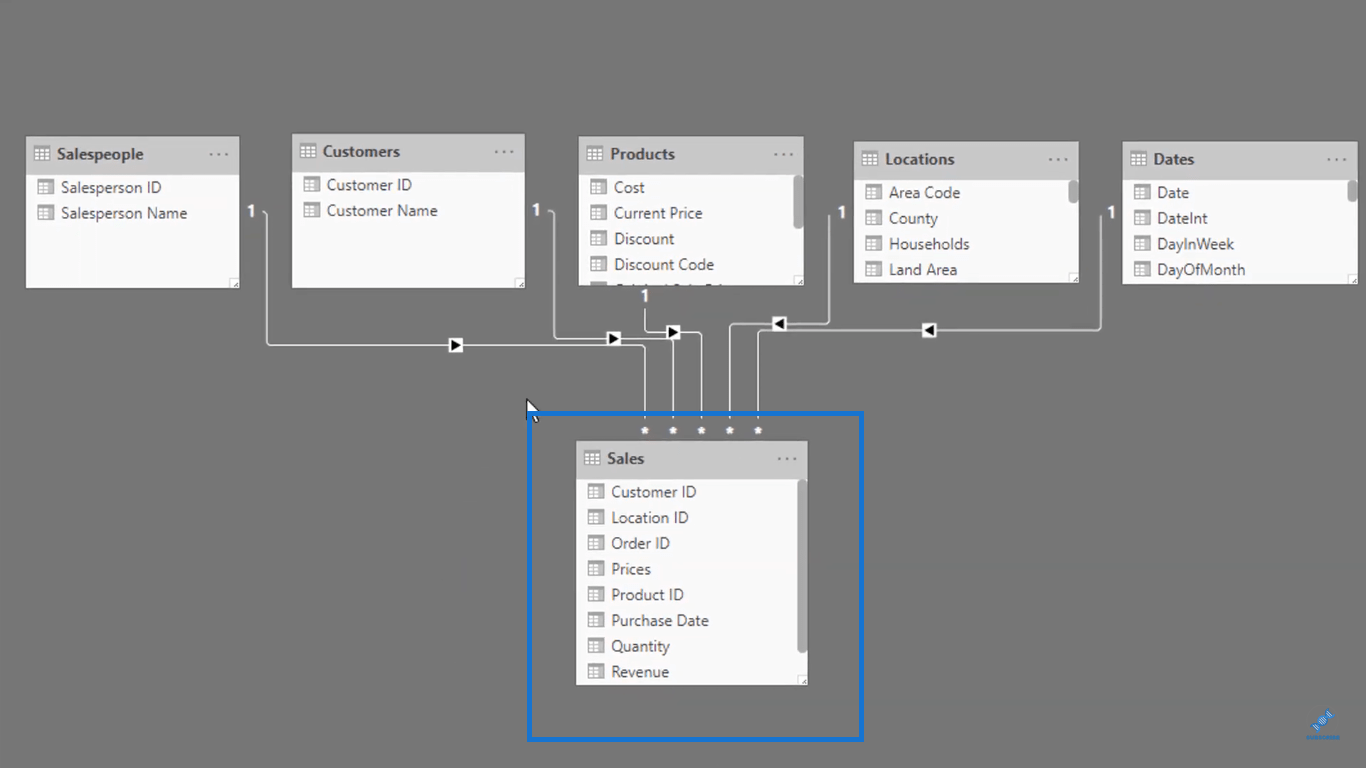
Å andra sidan filtrerar de översta delarna av din modell, som är dina uppslagstabeller, alla dina beräkningar beroende på vilken logik du lägger i dina beräkningar.
Som ett exempel ska jag gå till tabellen Datum.
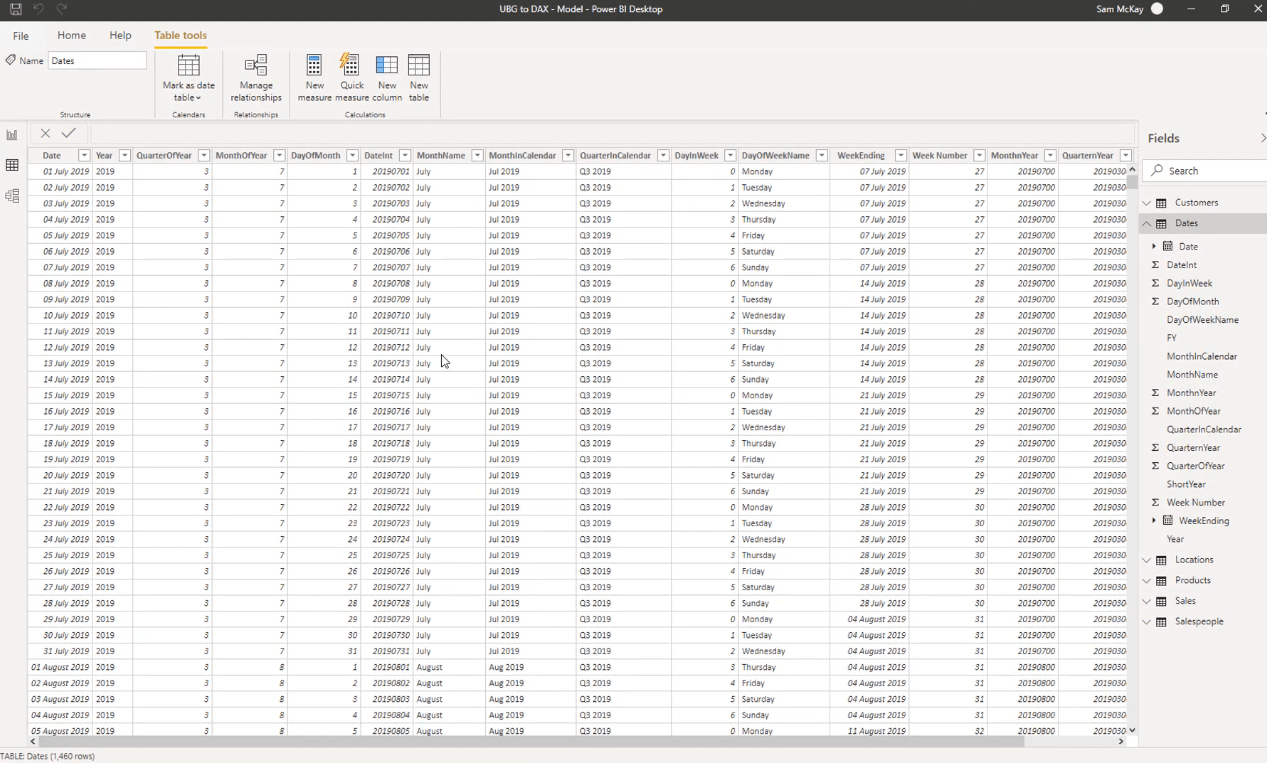
Säg till exempel att jag vill filtrera mina beräkningar efter månader. Men i visualiseringssyfte vill jag att månadens namn ska vara korta, så jag kommer bara att använda de tre första bokstäverna i månadens namn.
Eftersom jag inte har det korta månadsfiltret i min datumtabell, tänker jag göra ett.
Lägg till en ny kolumn i tabellen Datum genom att klicka på Ny kolumn.
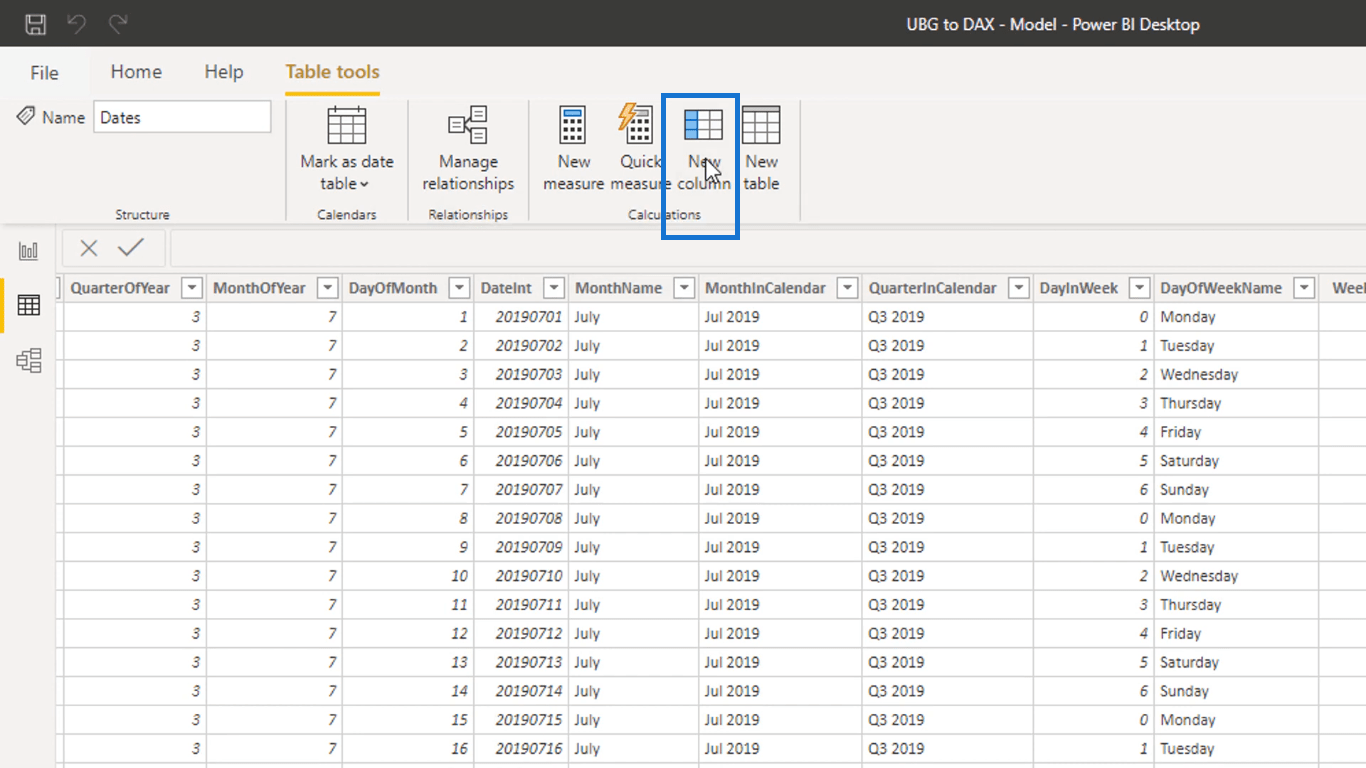
Eftersom jag vill ge denna kolumn namnet Kort månad, kommer jag att ändra kolumn till Kort månad i formelfältet.
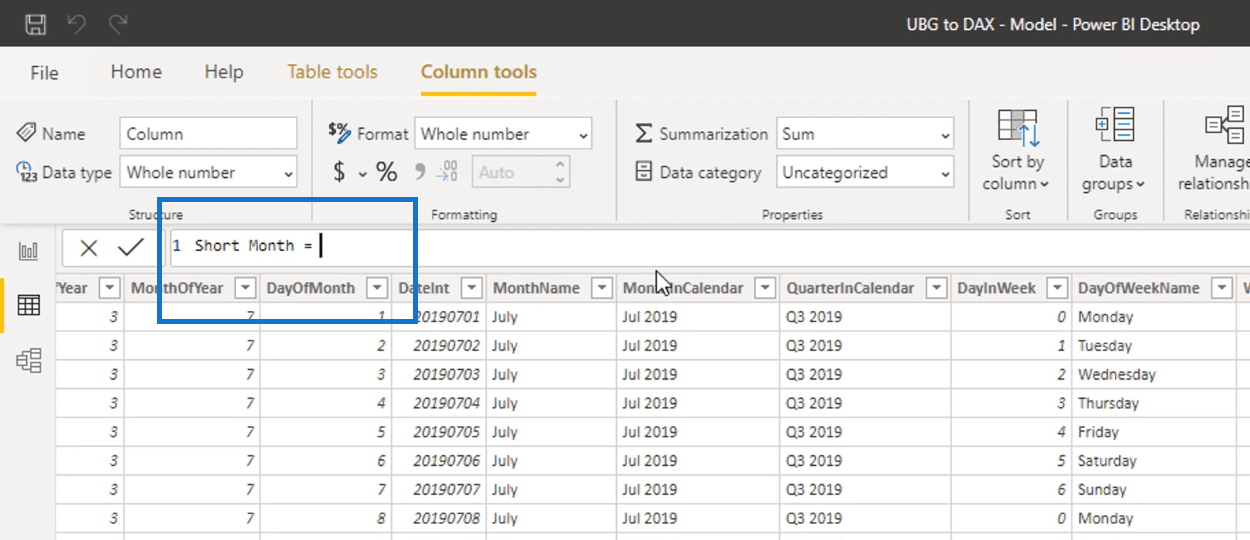
Sedan ska jag använda funktionen som returnerar ett specificerat antal tecken från en text.
Ange VÄNSTER-funktionen och hänvisa sedan till kolumnen MonthName från datumtabellen inuti den. Sätt 3, eftersom vi bara vill ha de första 3 bokstäverna i månadens namn.
Så här har jag satt upp formeln.
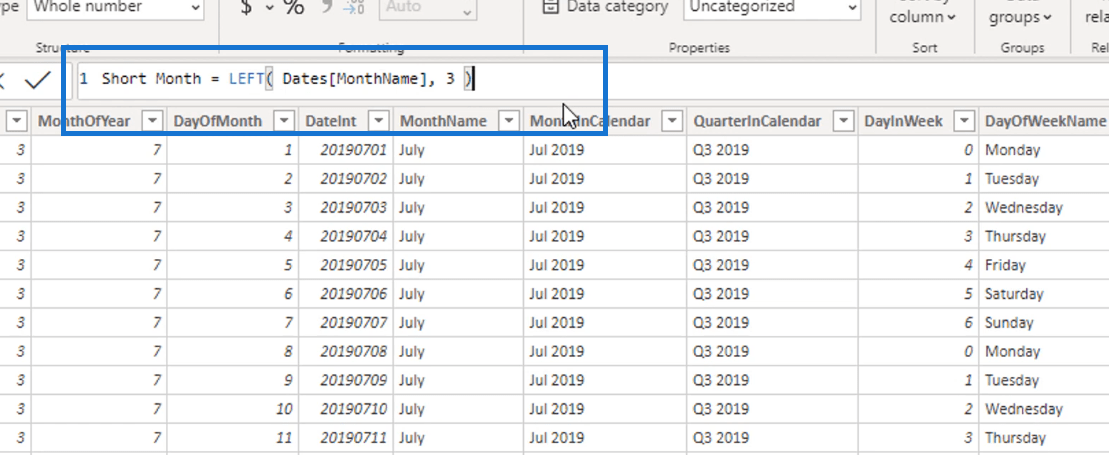
Formeln tar de tre första bokstäverna i varje värde i kolumnen MonthName och returnerar den till den korta månadskolumnen som vi just skapade.
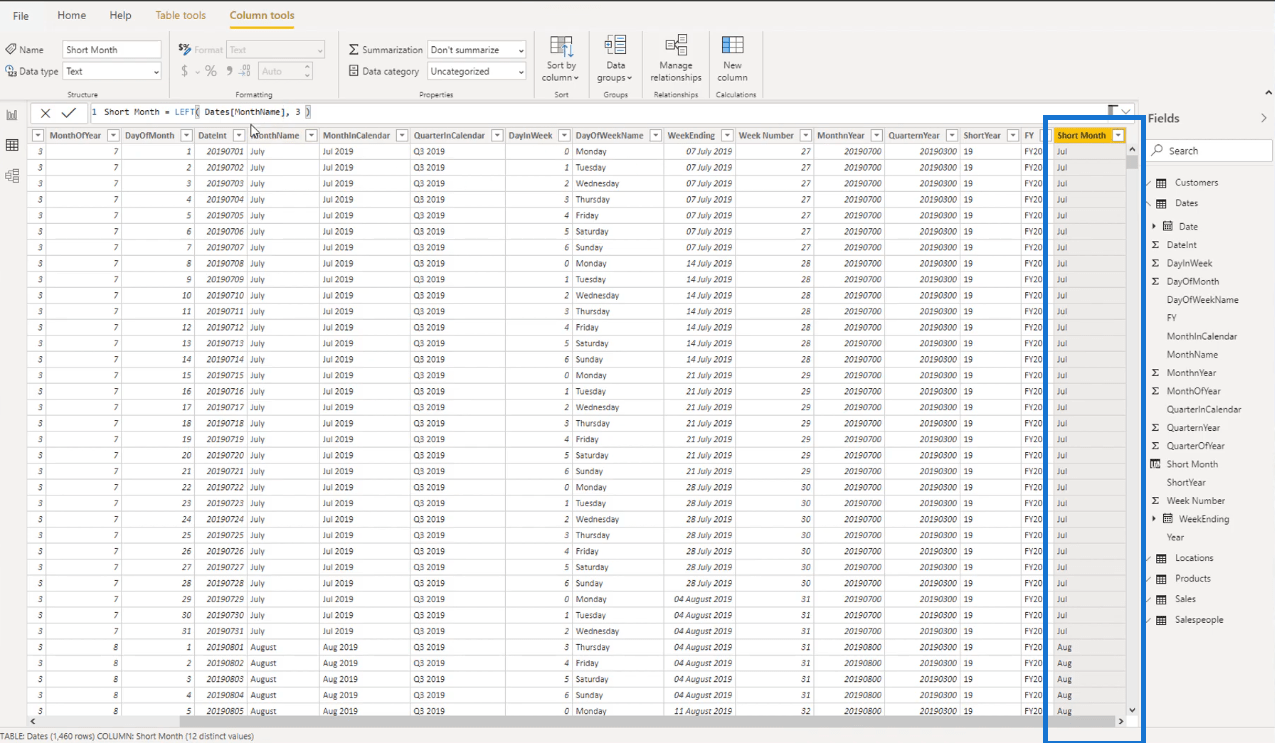
Detta är vad jag menar med att bygga ut dina filtreringstabeller.
Här kan du faktiskt inte använda DAX-mått eftersom det inte är någon beräkning inblandad.
Så för att konstruera de kolumner som du kommer att använda för att filtrera dina beräkningar, måste du använda beräknade kolumner.
Låt oss nu använda kolumnen som jag just gjorde för att filtrera bort våra tidigare beräkningar.
Under fliken Fält, ta tag i kolumnen Kort månad och dra den till din tabell.
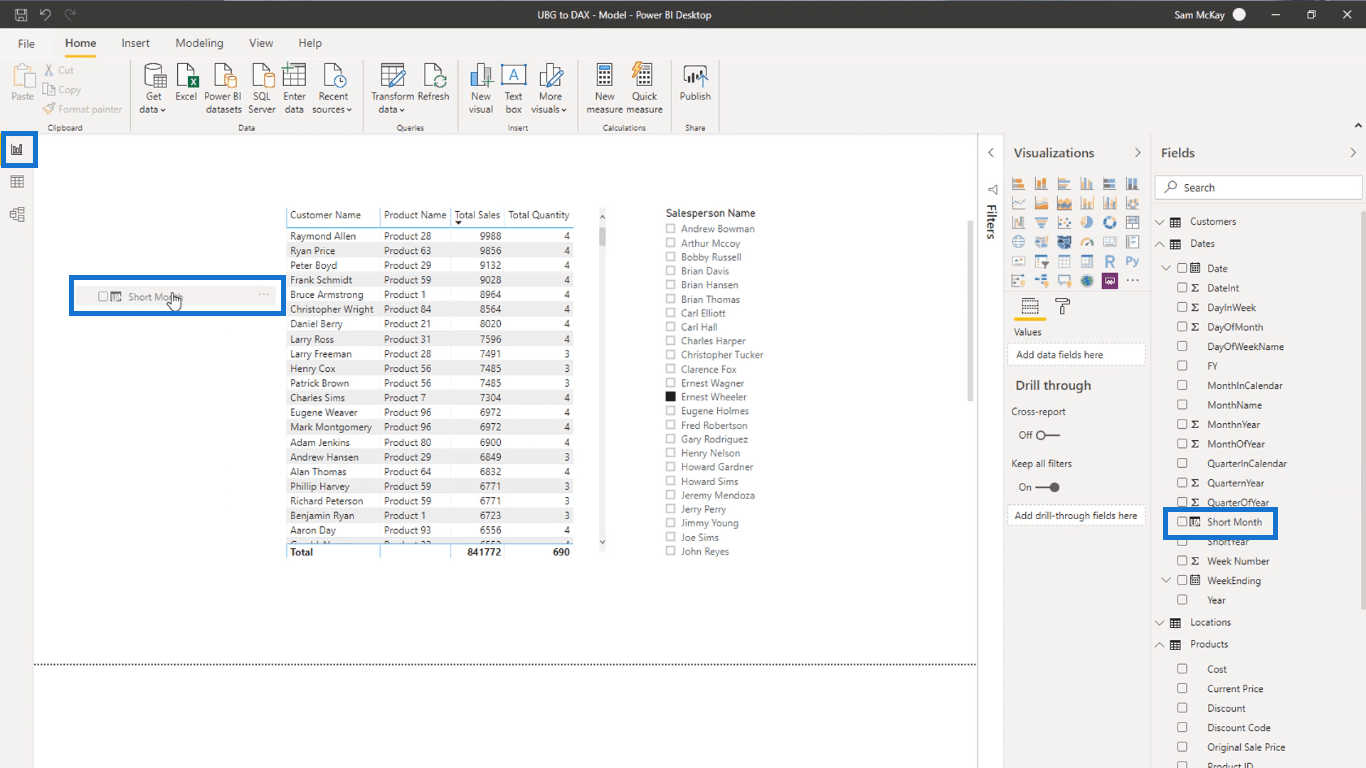
För att skapa ett filter med hjälp av kolumnen Kort månad, klicka på den markerade ikonen under fliken Visualiseringar som visas nedan.
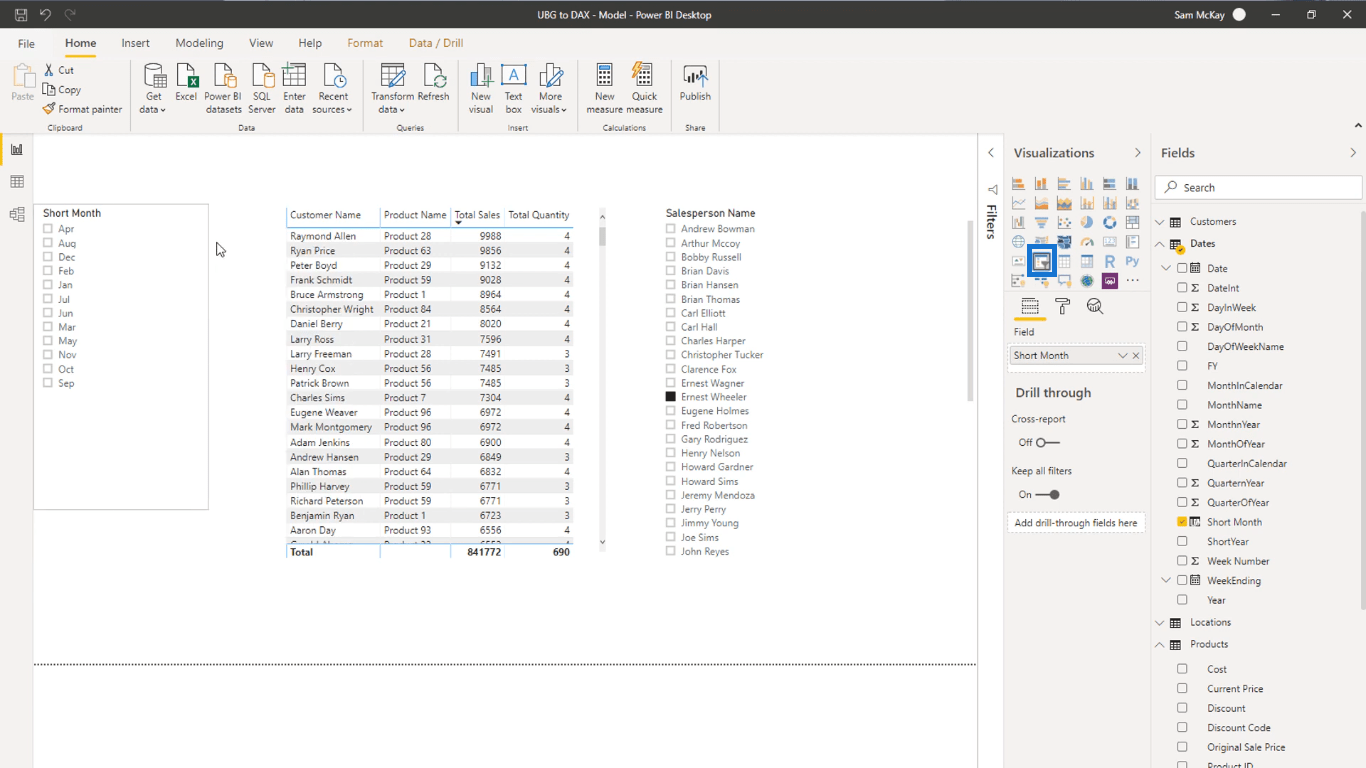
Nu, om du väljer en viss månad, kan du se att beräkningarna filtreras beroende på försäljningen som du har haft den månaden.
Här är ett exempel om du väljer januari som filter för kort månad.
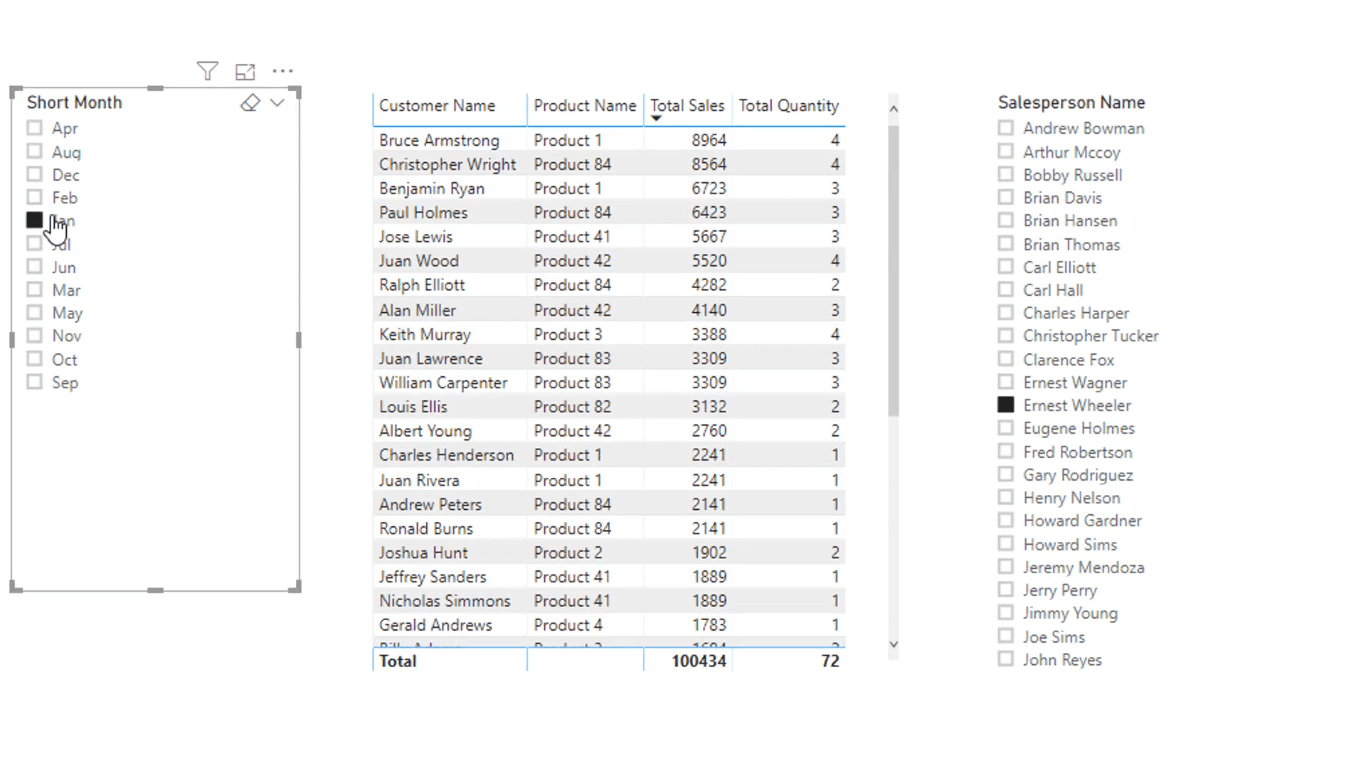
Som du kan se är månaderna i Short Month-filtret inte riktigt sorterade. För att åtgärda detta, gå tillbaka till tabellen Datum. Du kan se kolumnen MonthOfYear som du kan använda för att sortera bort ditt filter.
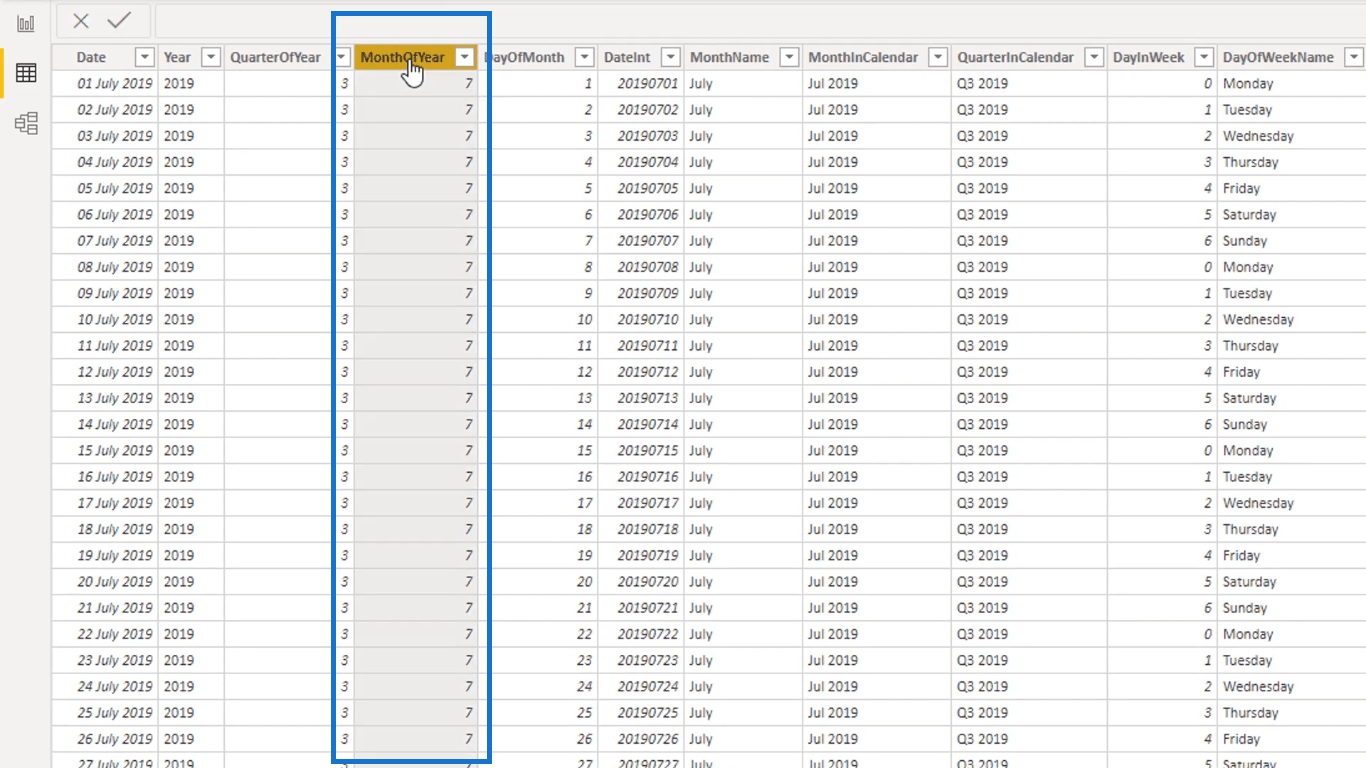
För att sortera bort ditt filter, välj kolumnen Kort månad, gå till fliken Kolumnverktyg, välj Sortera efter kolumn och klicka sedan på kolumnen Månadsår.
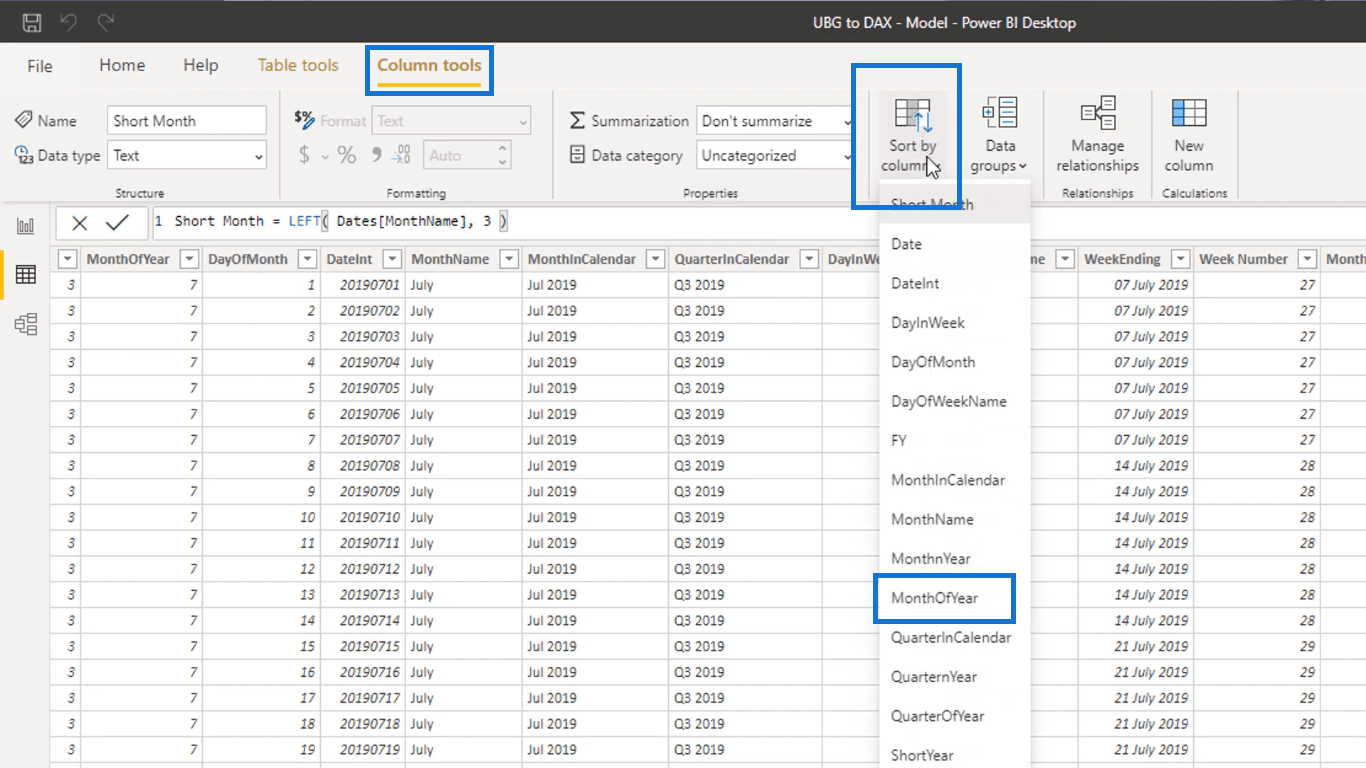
Efter det ser du att ditt filter nu är i rätt ordning.
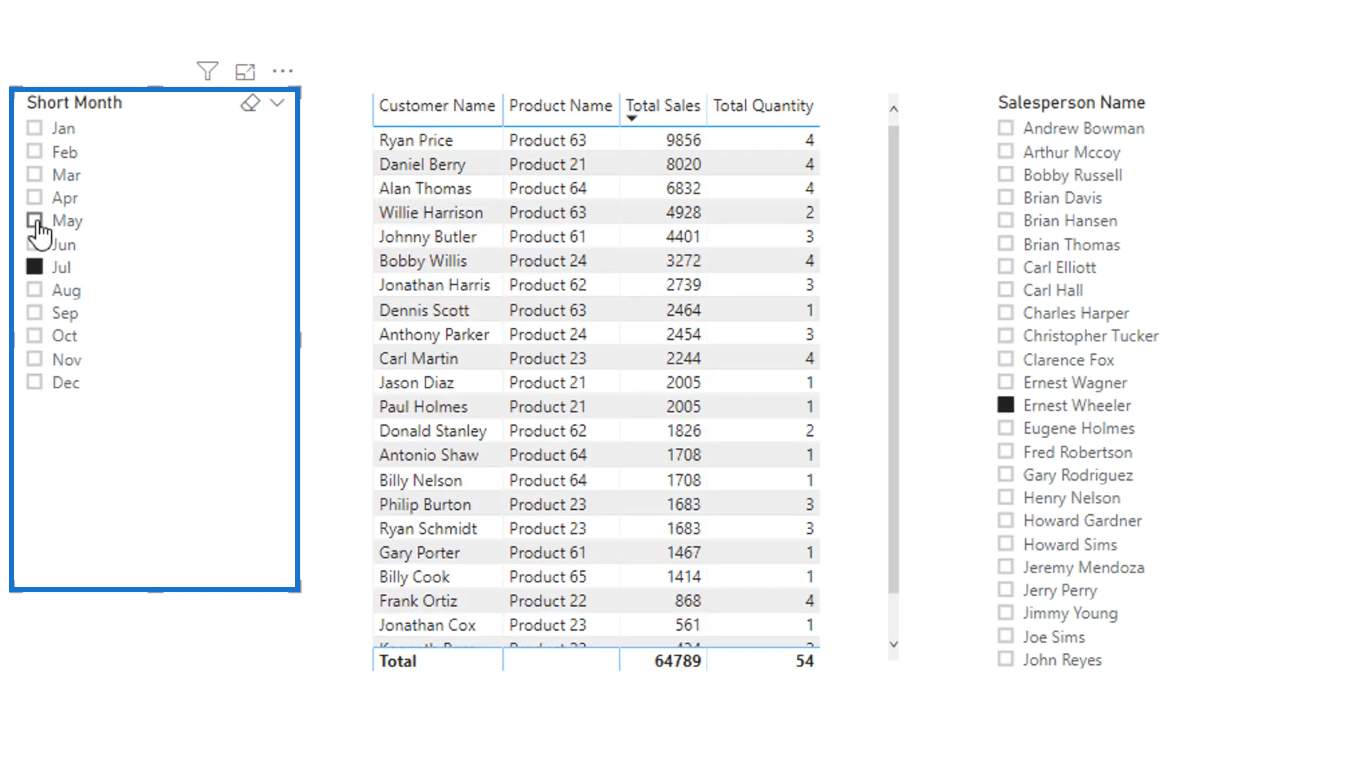
Slutsats
I den här bloggen tog jag upp skillnaderna mellan LuckyTemplates beräknade kolumn och DAX-mått. Jag diskuterade också de optimala sätten att använda någon av dessa.
I dina beräkningar är det mycket mer effektivt att använda DAX-mått. Du kan göra dem utan att lägga till datapunkter i din faktatabell.
Men när du bygger ut uppslagstabellerna som du ska använda för att filtrera dina beräkningar, är det vettigt att använda beräknade kolumner.
Jag hoppas att detta hjälper dig i din analys, och jag ser fram emot att du använder båda!
Ha en bra dag!
Ta reda på varför det är viktigt att ha en dedikerad datumtabell i LuckyTemplates och lär dig det snabbaste och mest effektiva sättet att göra det.
Denna korta handledning belyser LuckyTemplates mobilrapporteringsfunktion. Jag ska visa dig hur du kan utveckla rapporter effektivt för mobila enheter.
I denna LuckyTemplates Showcase går vi igenom rapporter som visar professionell serviceanalys från ett företag som har flera kontrakt och kundengagemang.
Gå igenom de viktigaste uppdateringarna för Power Apps och Power Automate och deras fördelar och konsekvenser för Microsoft Power Platform.
Upptäck några vanliga SQL-funktioner som vi kan använda som sträng, datum och några avancerade funktioner för att bearbeta eller manipulera data.
I den här handledningen kommer du att lära dig hur du skapar din perfekta LuckyTemplates-mall som är konfigurerad efter dina behov och preferenser.
I den här bloggen kommer vi att visa hur man lager fältparametrar med små multiplar för att skapa otroligt användbara insikter och bilder.
I den här bloggen kommer du att lära dig hur du använder LuckyTemplates ranknings- och anpassade grupperingsfunktioner för att segmentera en exempeldata och rangordna den enligt kriterier.
I den här handledningen kommer jag att täcka en specifik teknik kring hur man visar Kumulativ total endast upp till ett specifikt datum i dina bilder i LuckyTemplates.
Lär dig hur du skapar och anpassar punktdiagram i LuckyTemplates, som huvudsakligen används för att mäta prestanda mot mål eller tidigare år.








