Skapa en datumtabell i LuckyTemplates

Ta reda på varför det är viktigt att ha en dedikerad datumtabell i LuckyTemplates och lär dig det snabbaste och mest effektiva sättet att göra det.
I den här handledningen kommer jag att visa dig hur du ställer in en LuckyTemplates-bakgrundsbild med PowerPoint. Detta är en av mina tekniker för att skapa mina rapporter i LuckyTemplates. Du kan se hela videon av denna handledning längst ner på den här bloggen.
När jag skapar en rapport, när jag väl har plockat ut mina färgscheman och implementerat i min modell, skulle jag sedan skapa sidbakgrunden för var och en av dessa bilder med PowerPoint.
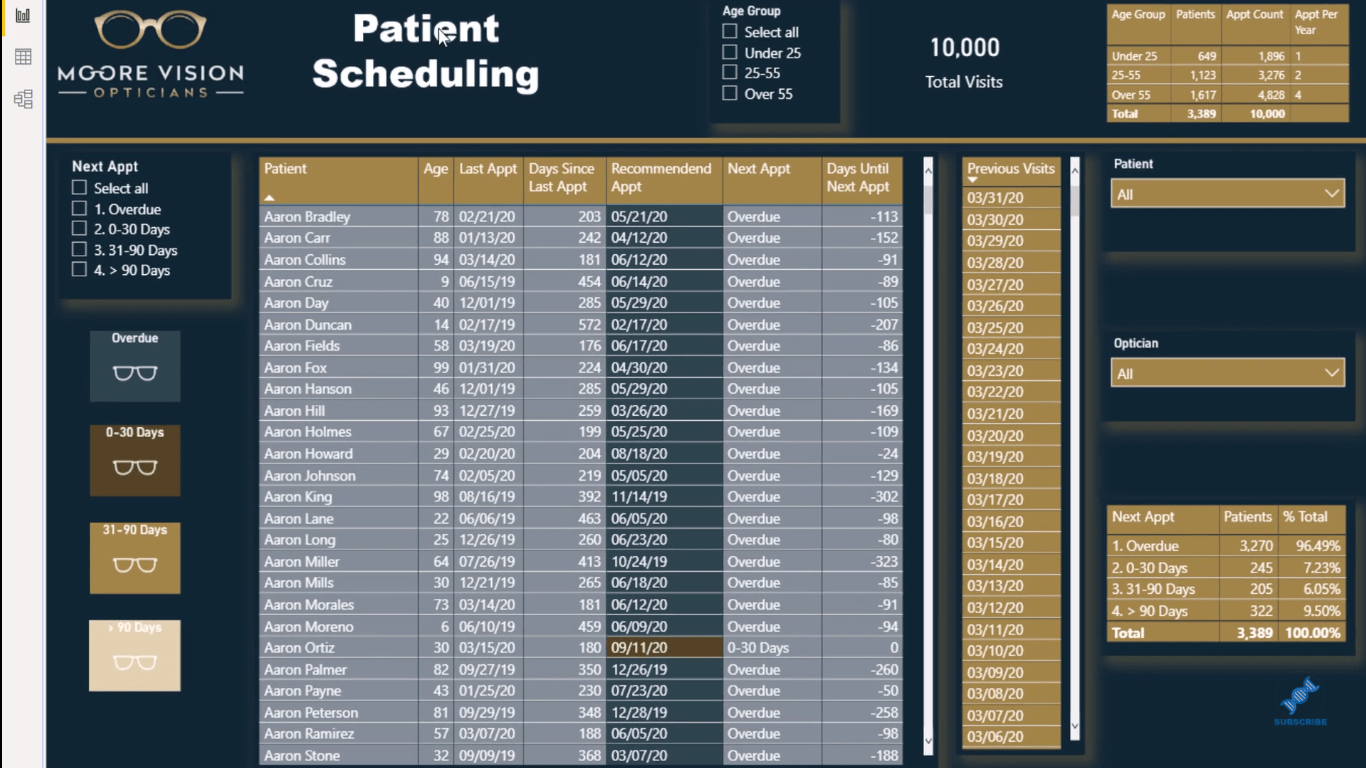
Om du går över här till formateringsrutan och går ner till sidbakgrunden ser du att bakgrunden för den här sidan är ett sparat foto som jag har sparat på min dator.
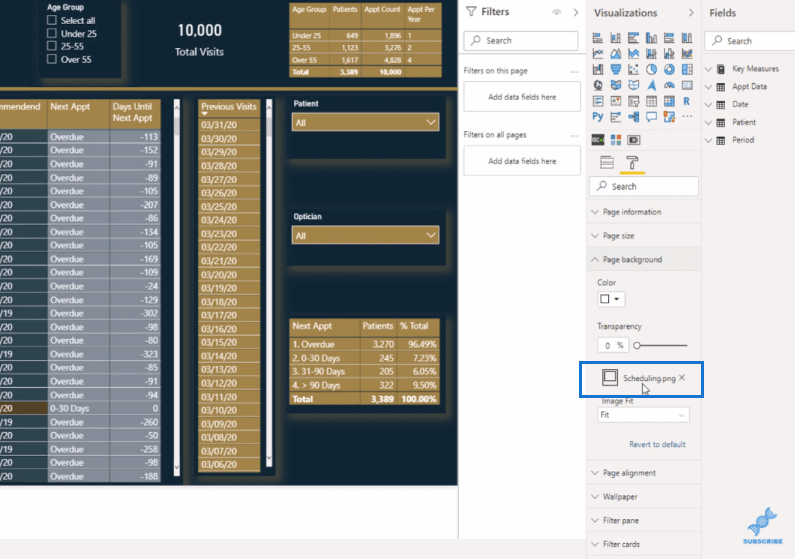
Det som är bra med det här är när du klickar upp på sidan, vanligtvis där någon skriver in en textruta eller en bild för logotypen, dessa implementeras alla i strategin som jag ska visa dig i PowerPoint.
Innehållsförteckning
Skapa en LuckyTemplates-bakgrundsbild i PowerPoint
Inuti PowerPoint är det första du gör att gå till Infoga och klicka sedan på Ny bild . I det här fallet väljer du en tom bild.
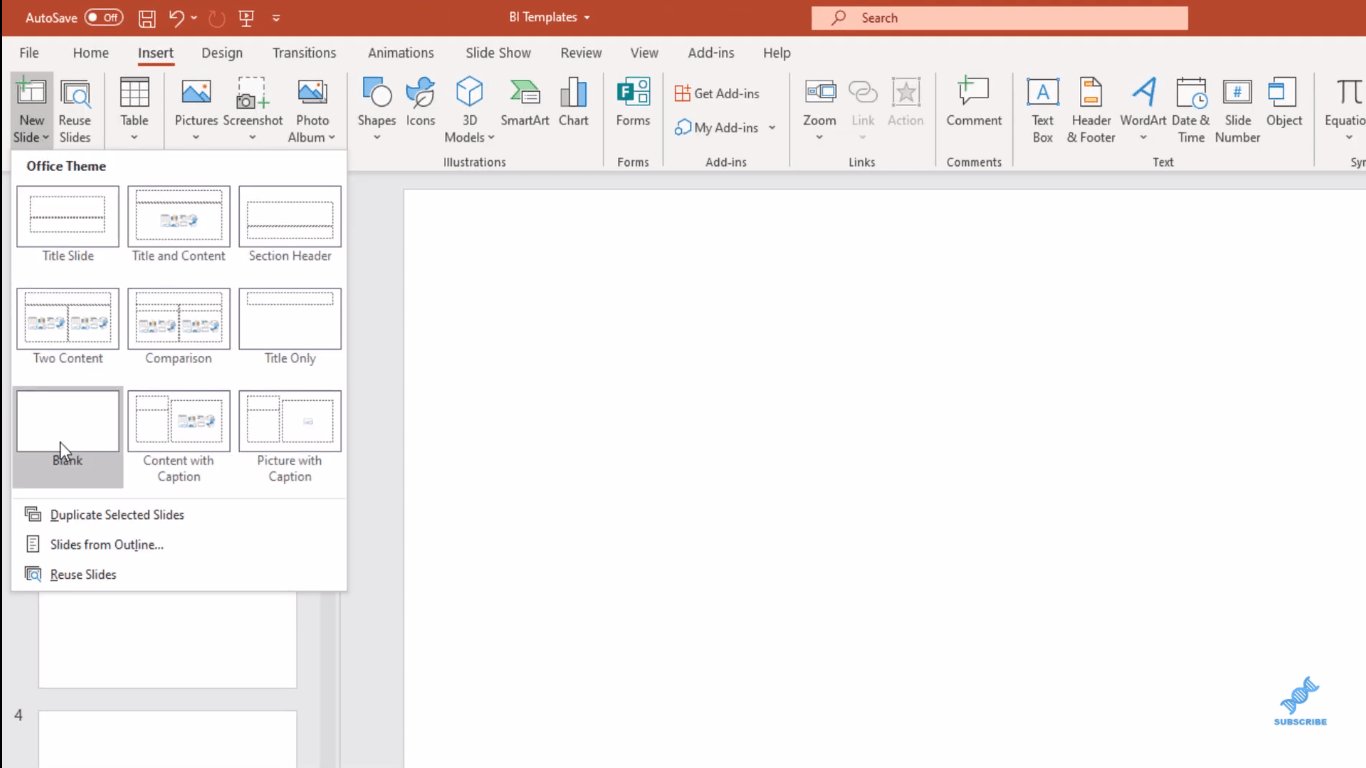
Gå sedan över till Shapes och infoga en rektangel på skärmen.
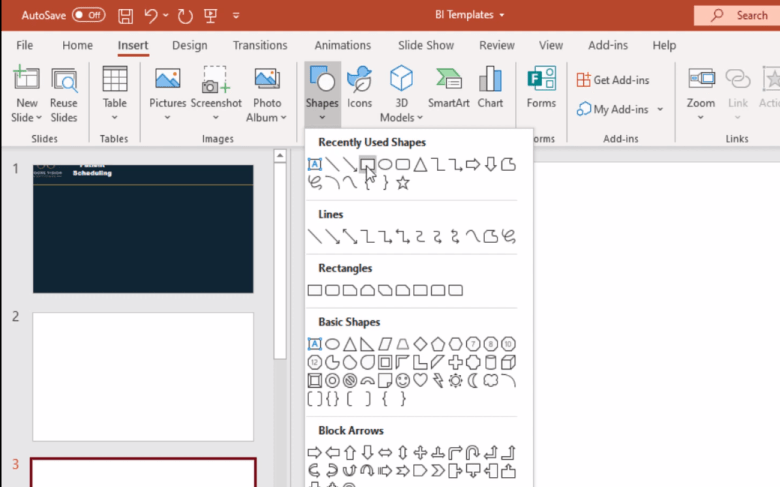
Fyll bara upp skärmen så mycket du kan. Gå ut till kanten av skärmen på PowerPoint-bilden
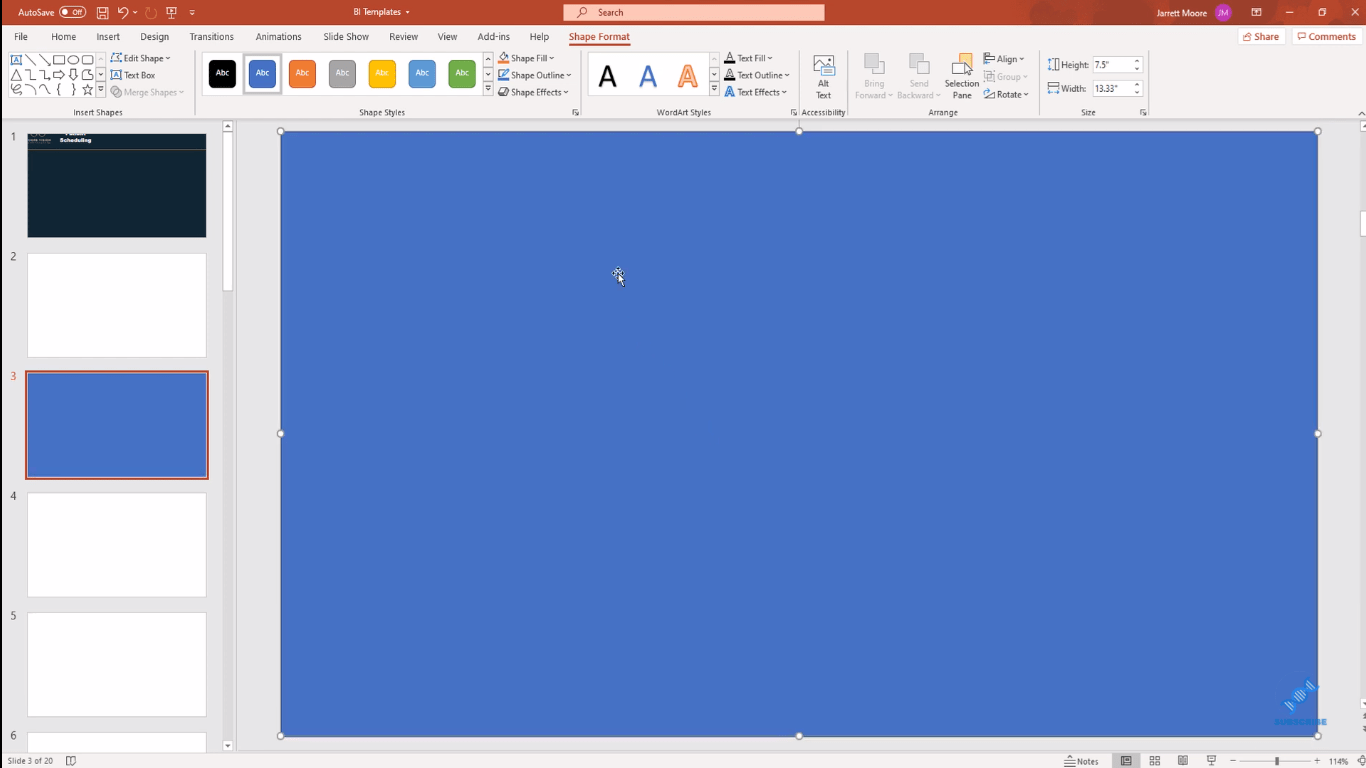
Högerklicka sedan på skärmen och välj Ingen disposition på dispositionen . Om du lämnar en disposition där på din färdiga produkt kommer du att se den här blå kanten runt den och du vill inte att den ska visas på din LuckyTemplates rapportsida.
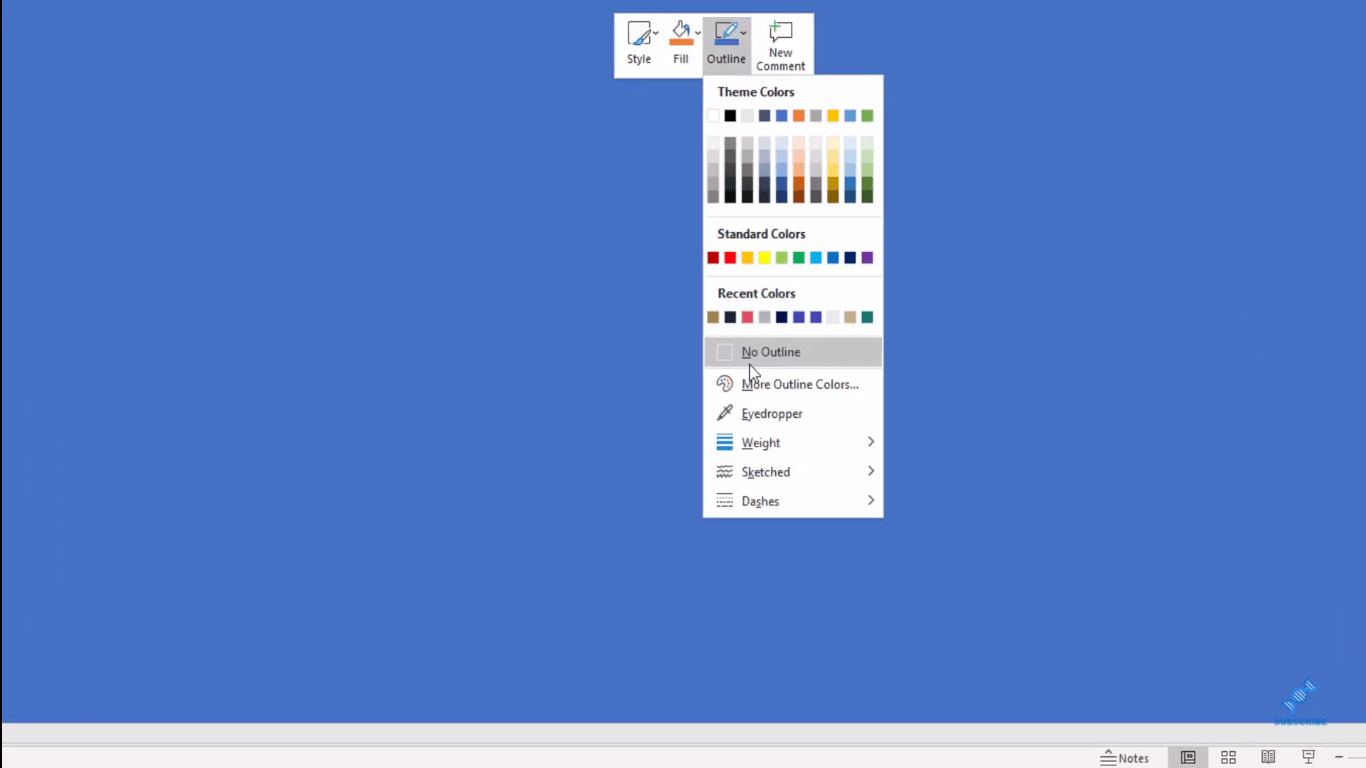
Nästa steg är att ändra färgen på den här bilden. För att göra det, gå till knappen Fyll och klicka på Fler fyllningsfärger .
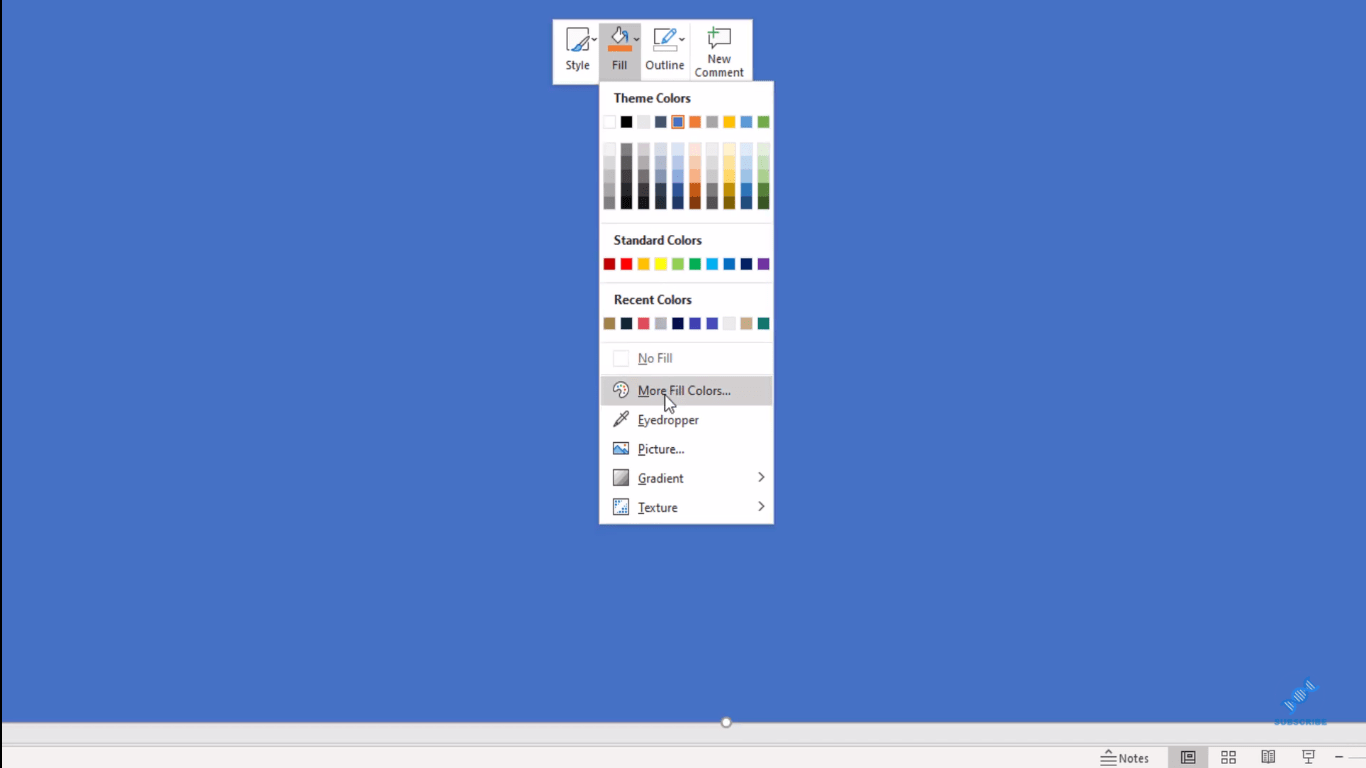
I det här exemplet har jag redan sparat hex-koderna i en separat fil. Så jag ska bara kopiera och klistra in den i hexområdets fliken och klicka sedan på OK.
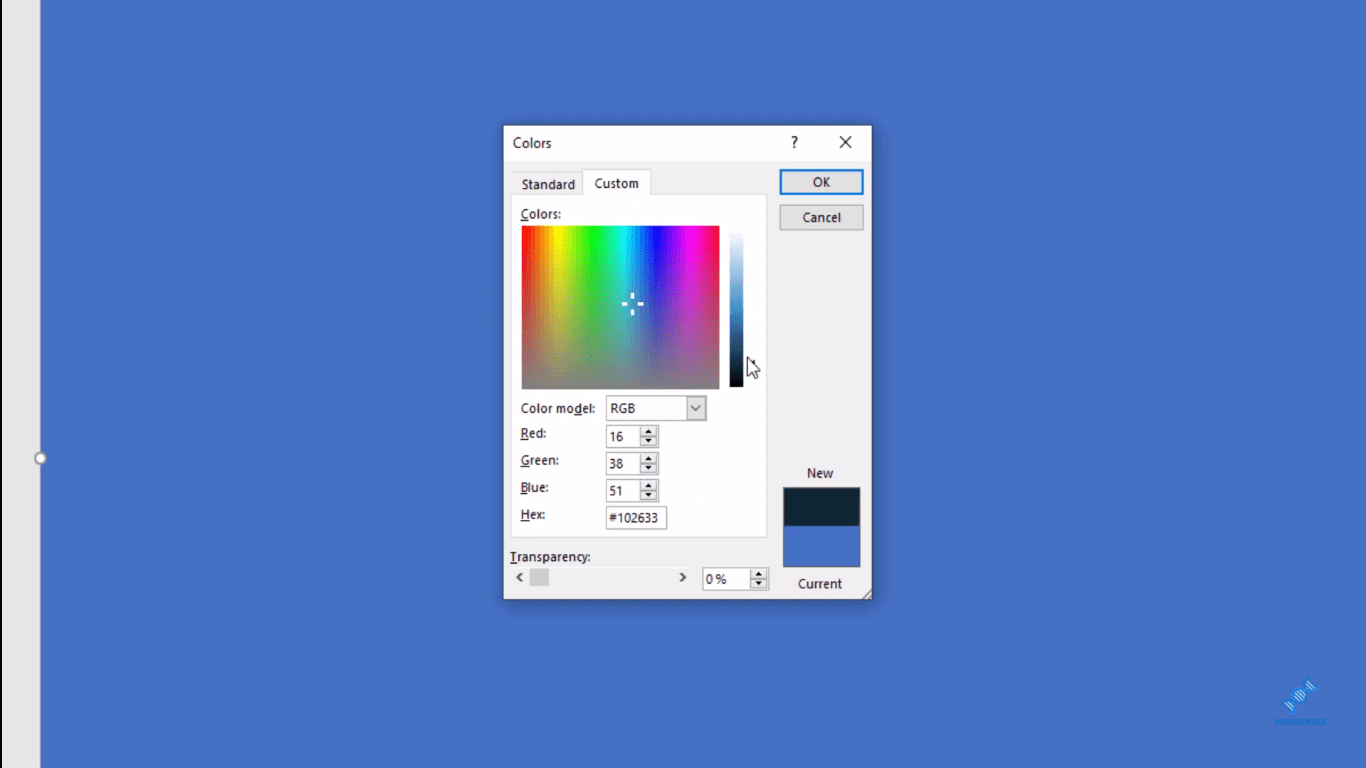
Nu har vi den här fantastiska bakgrundsfärgen.
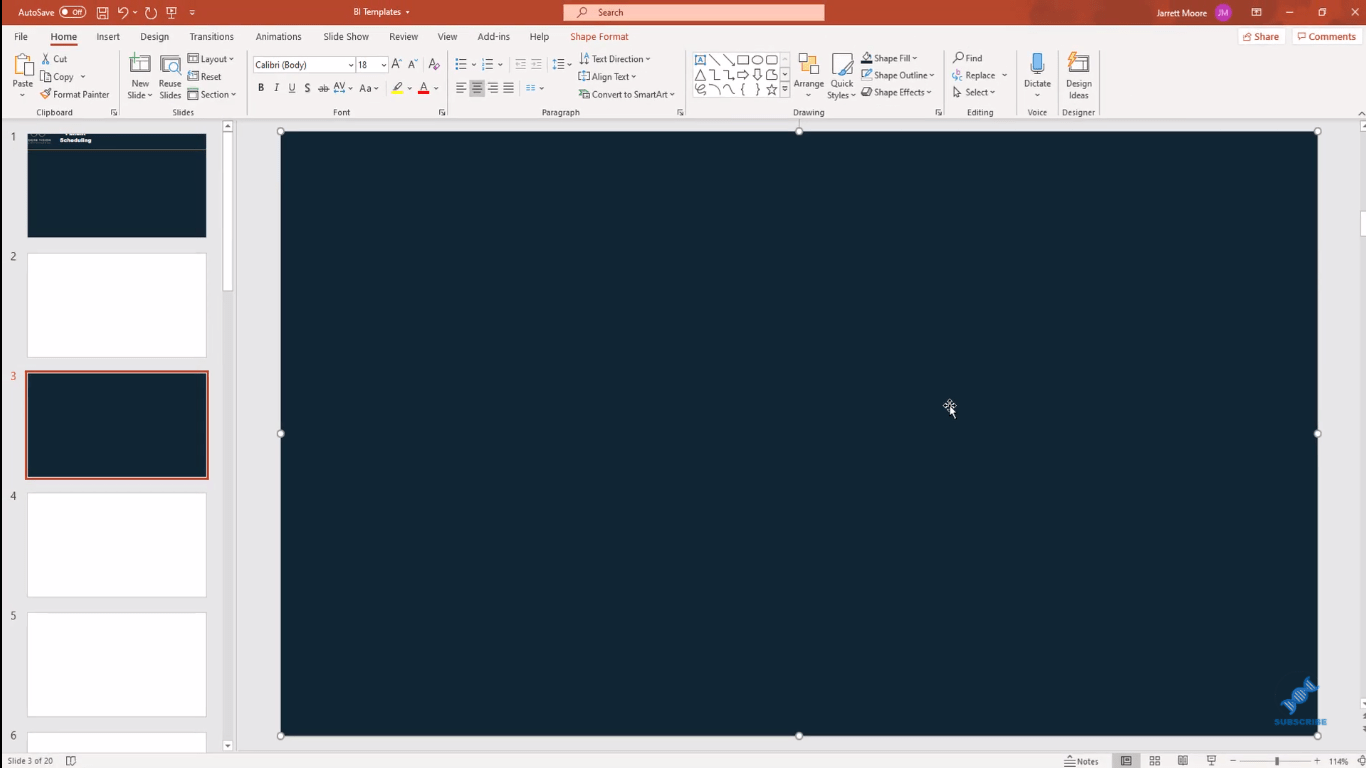
Sätt sedan in logotypen. Gå till Infoga , klicka sedan på Bilder och välj Den här enheten .
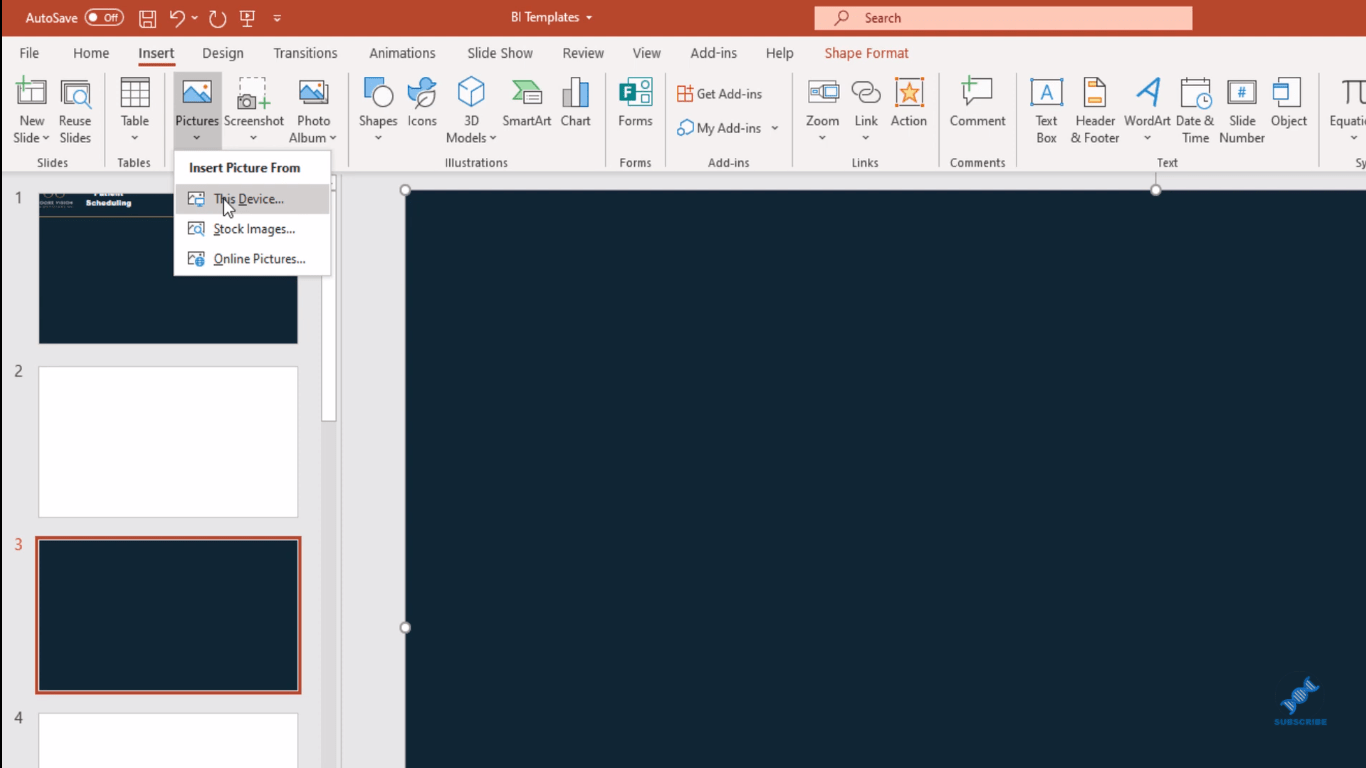
Hitta sedan den logotypen från dina filer.
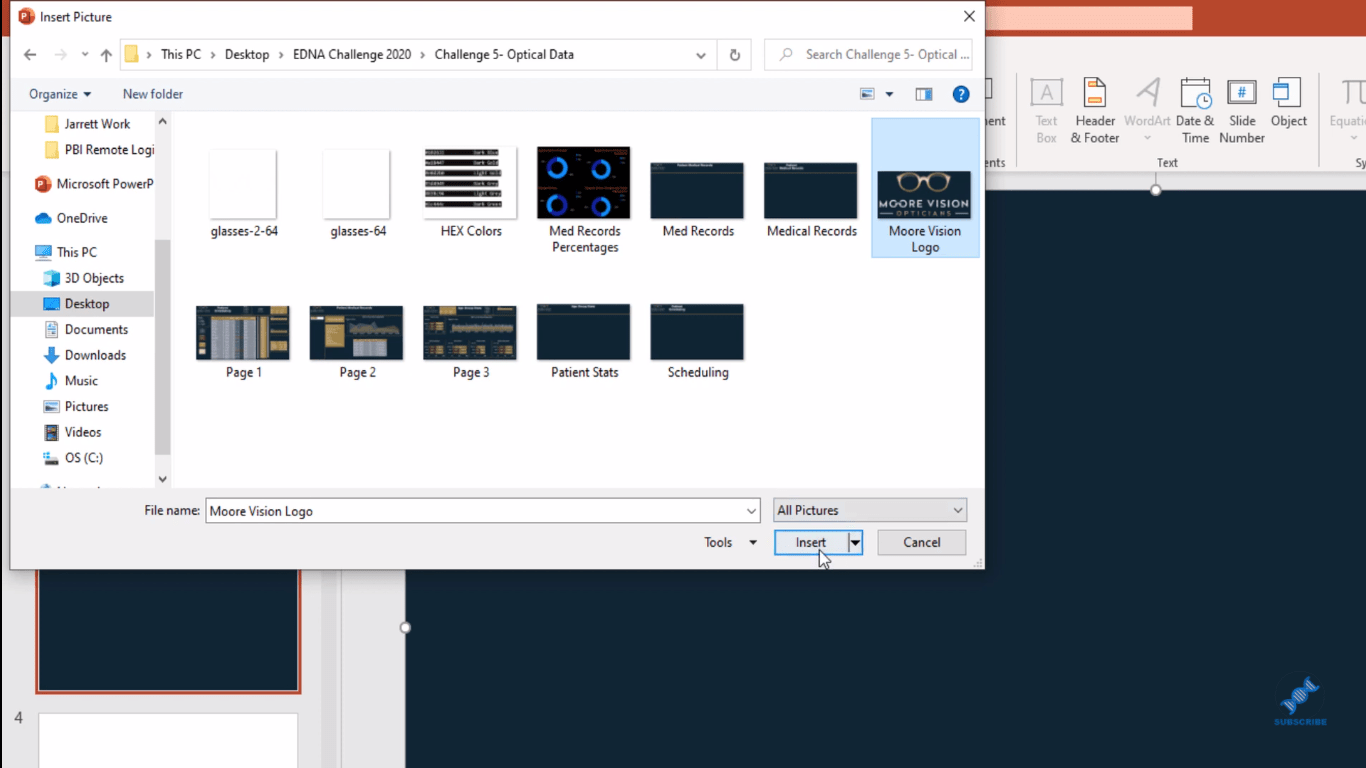
Klicka på bilden eller logotypen och klicka sedan på infoga. Och du har det på PowerPoint-bilden. Du kan ändra storlek på den som du vill ha den och dra den dit du vill placera den.
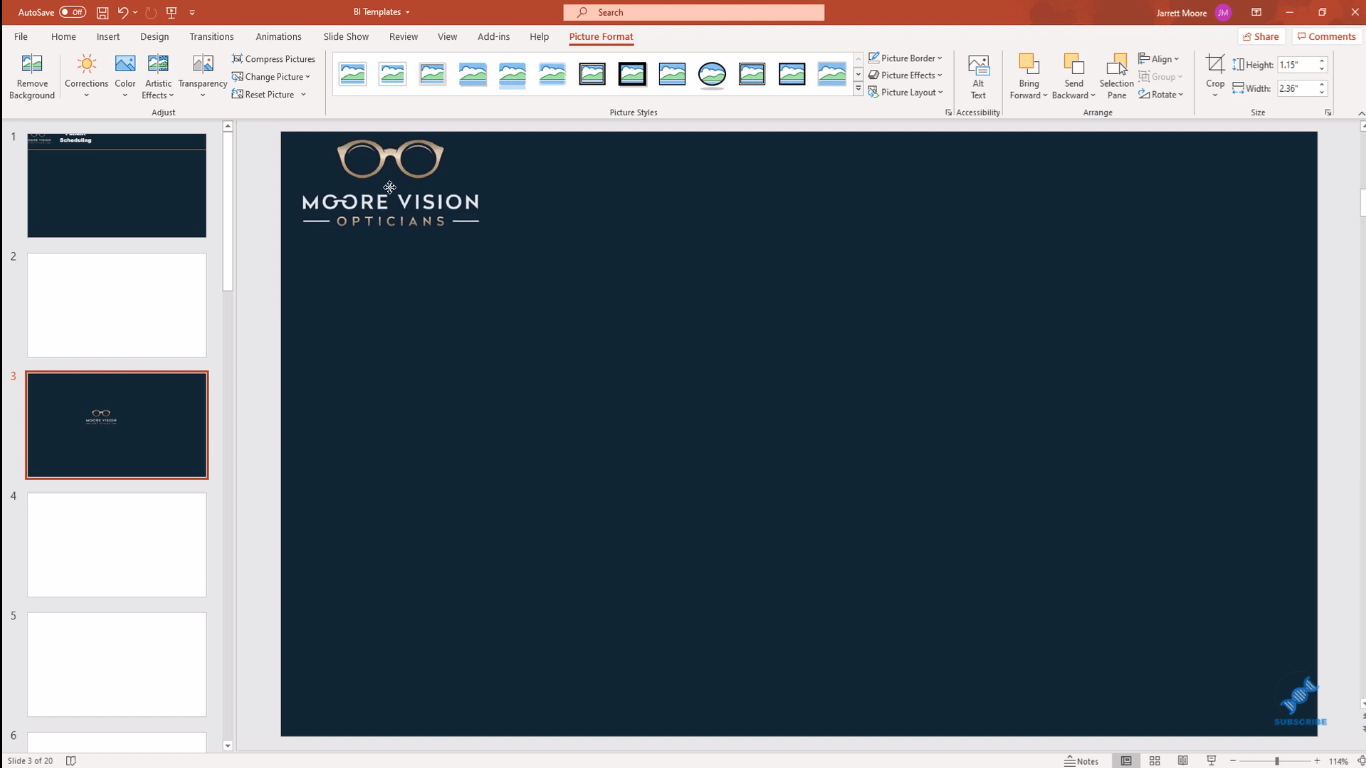
Därefter infogar du en textruta för din titel. Återigen, ändra storleken på den som du vill och dra den dit du vill att titeln ska vara.
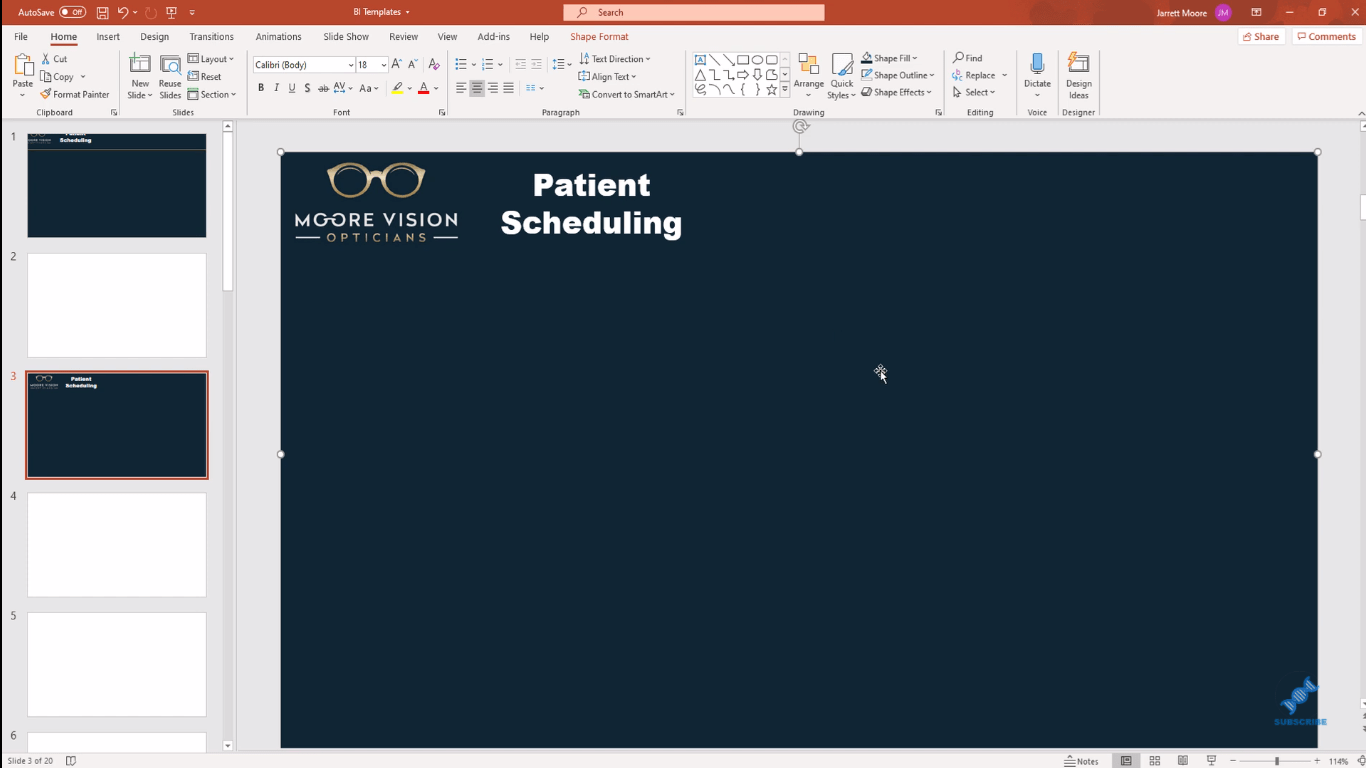
Det sista steget är att lägga till den guldlinjen som du ser isidexempel. För att göra det, gå till Infoga , sedan Form och välj en linje. Och sedan, kör bara den linjen över skärmen tills du ser den i slutet.
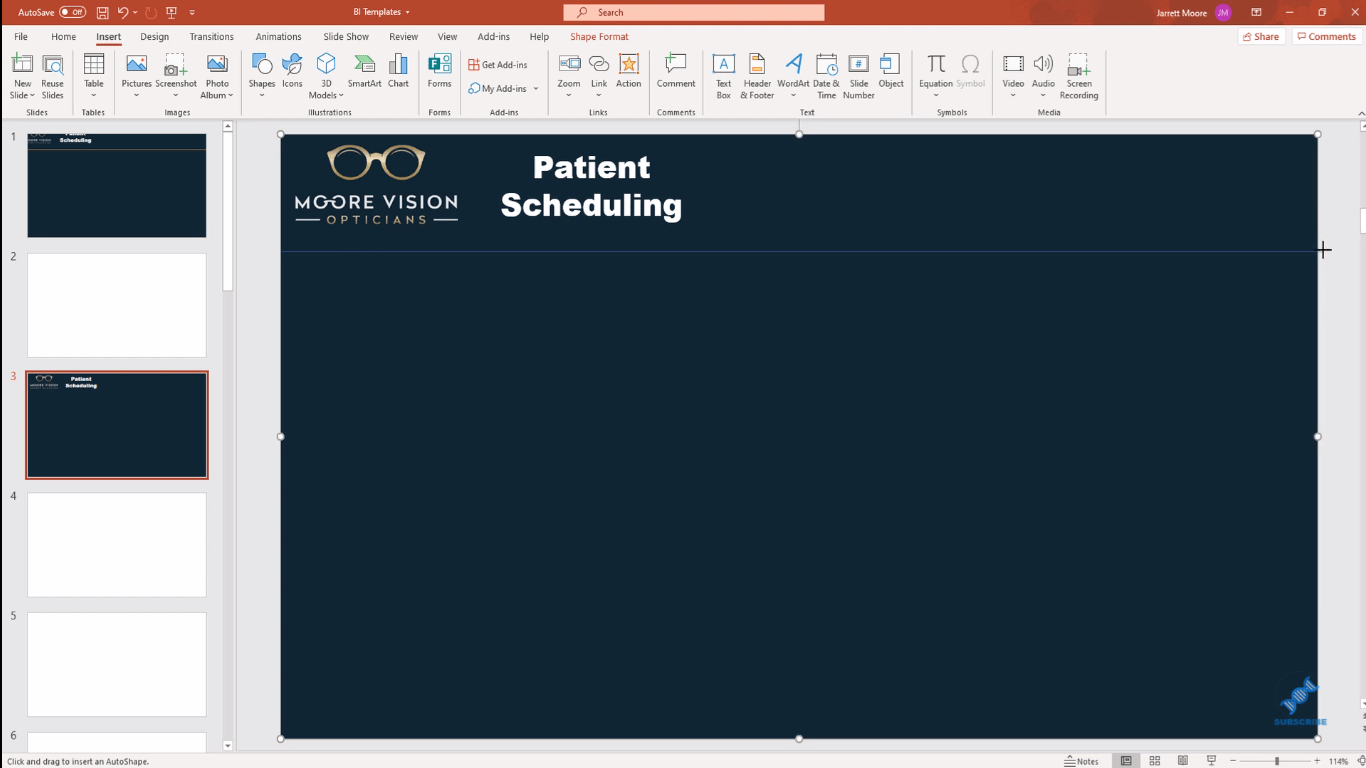
När du är nöjd med den linjen, gå till Shape Outline och välj vikt eller tjocklek. Jag brukar välja fyra och en halv po��ng.
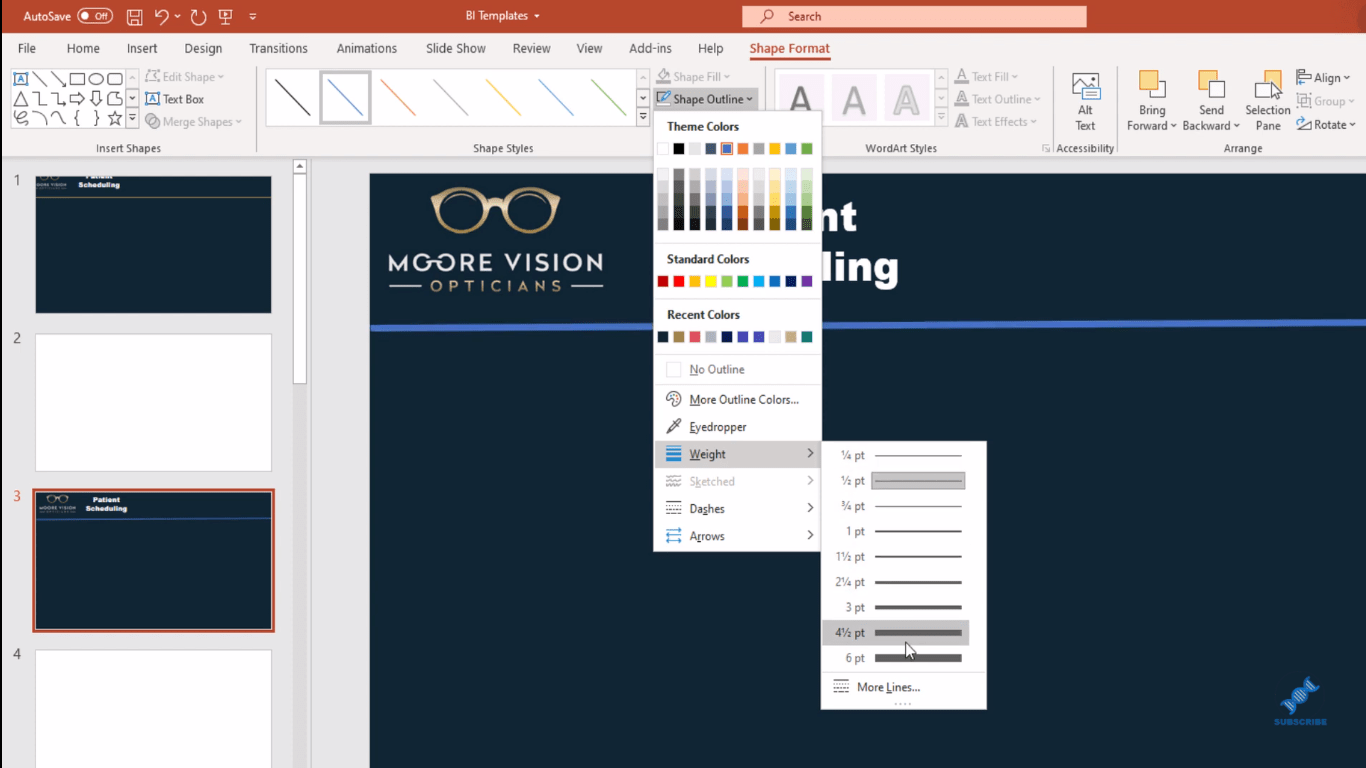
Välj sedan önskad färg för denna linje.
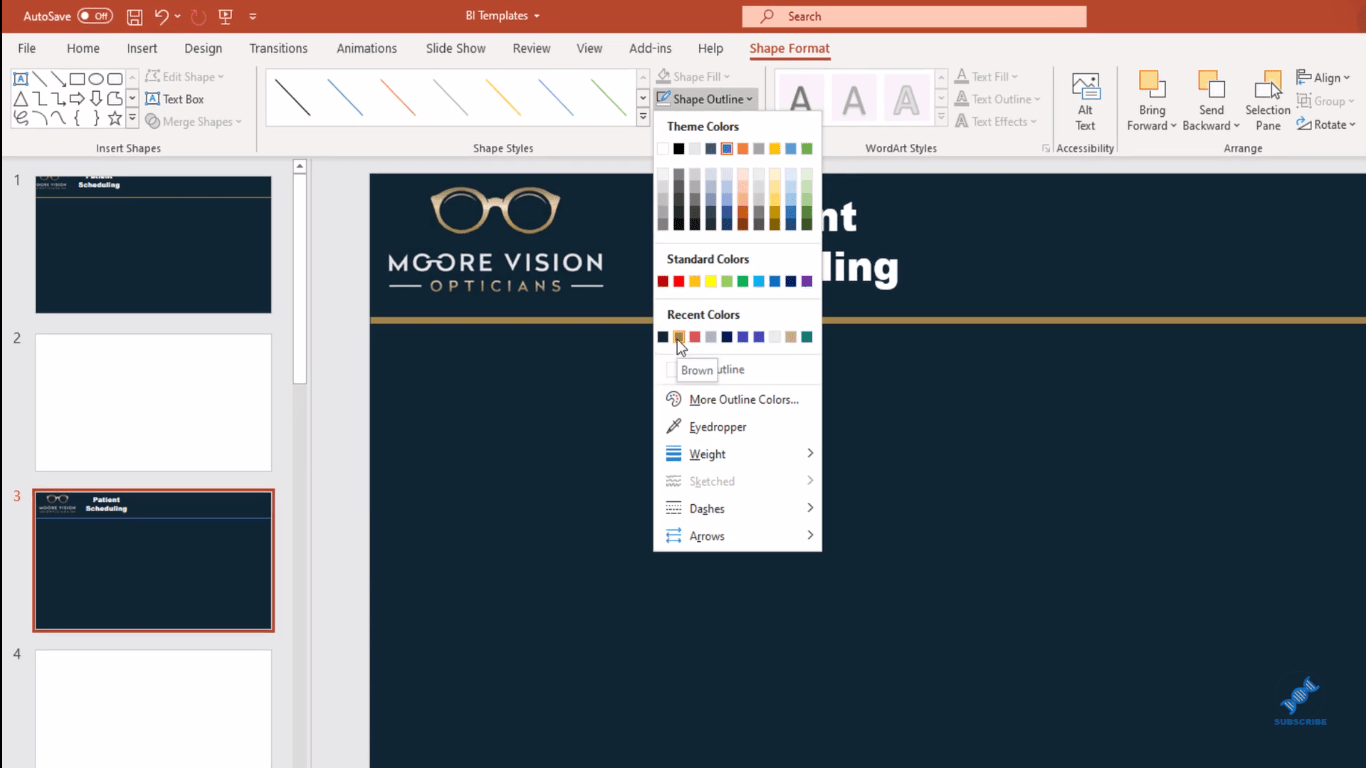
Sparar Bakgrundsbildsfilen Som Bild
Nästa sak att göra här är att välja alla dessa objekt och sedan gruppera dem. Så klicka på raden och håll sedan ned Ctrl-tangenten och klicka på logotypen samt textrutan. Högerklicka sedan på skärmen och välj Gruppera . Det här kommer att gruppera allt.
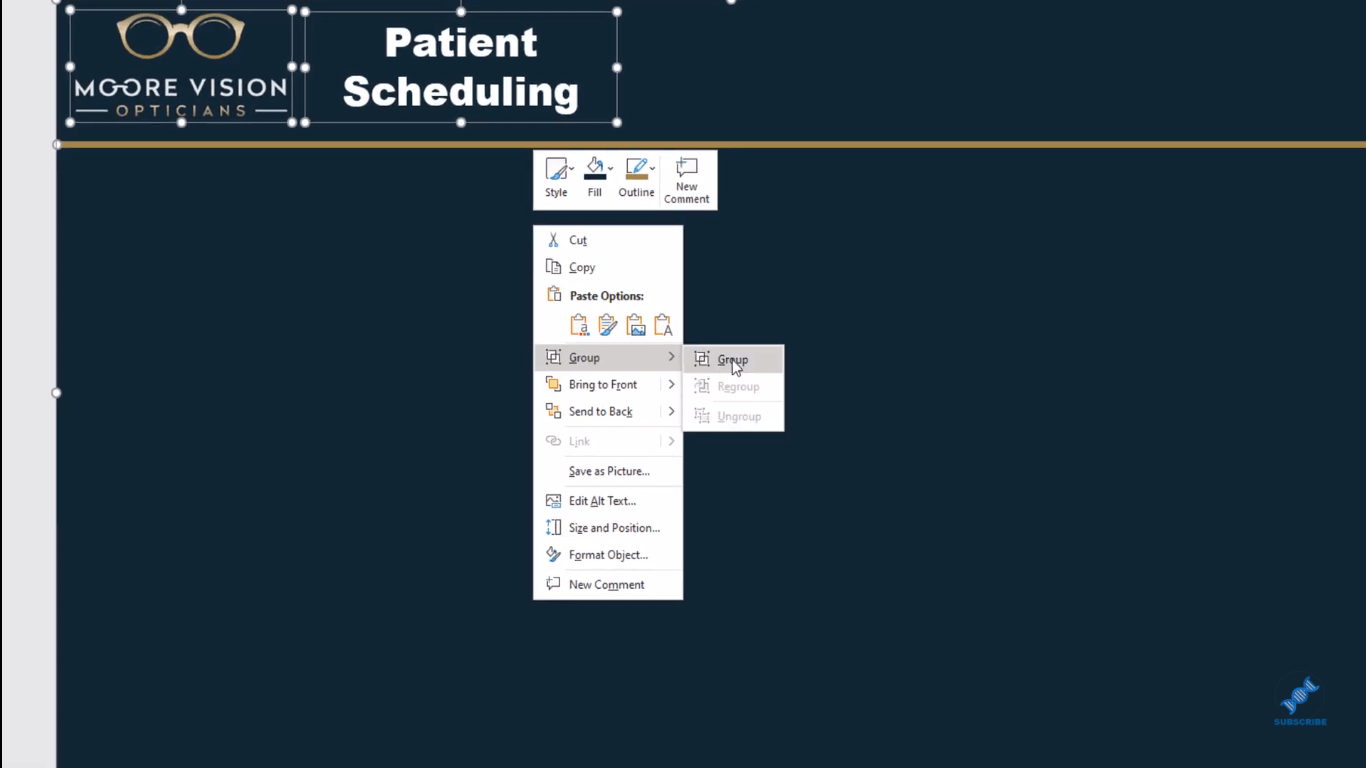
Efter det sparar du den här filen som en bild.
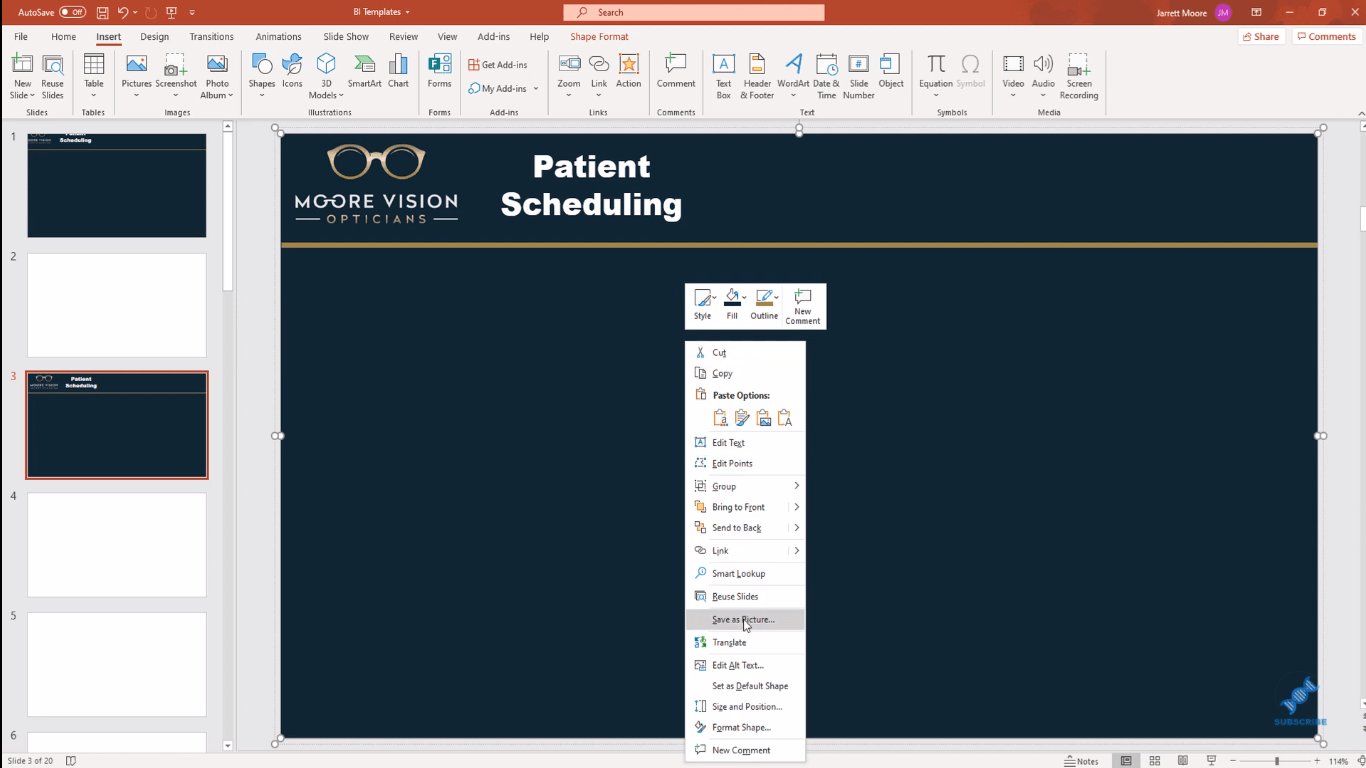
För den här demonstrationen sparade jag den som Testing 123.
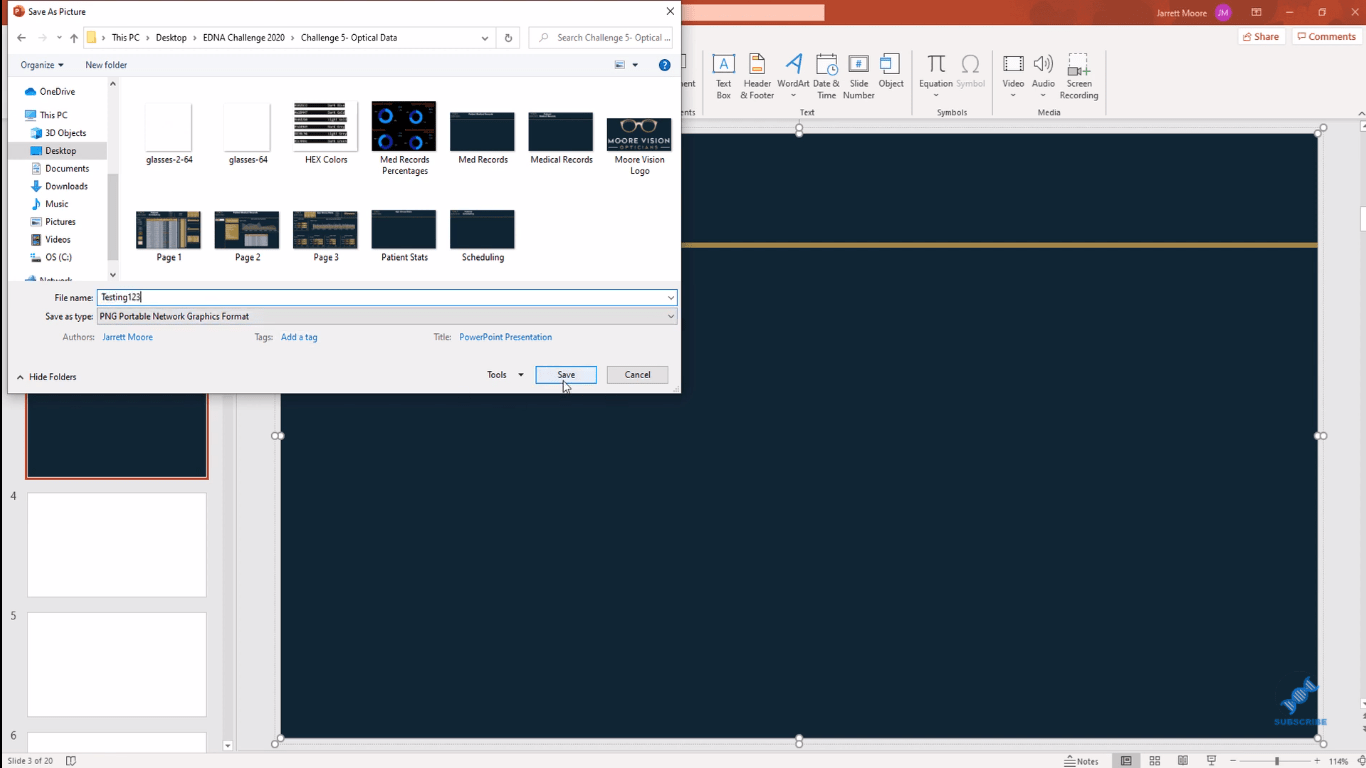
Lägga till bilden som LuckyTemplates bakgrundsbild
Det sista steget är att gå tillbaka till LuckyTemplates och gå över till formateringsrutan för att komma in i samma bild.
Normalt, när detta dyker upp är Transparency ofta inställt på 100. Du vill se till att du ändrar det till 0, så att när du lägger till bilden visas den korrekt.
När du klickar på knappen Lägg till bild , välj den bildfil som du sparade (testning 123) och klicka på Öppna .
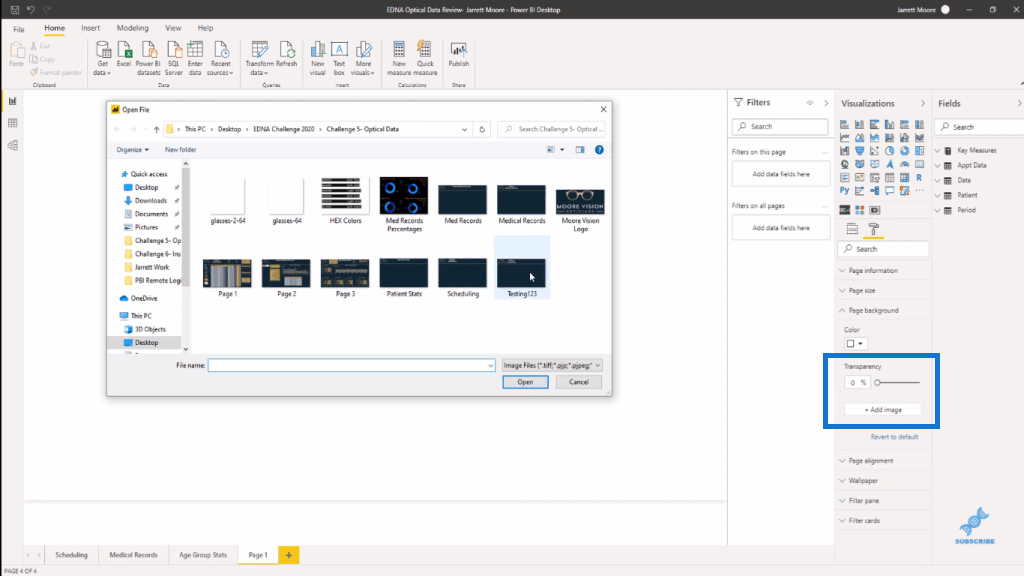
Till en början ser det inte rätt ut, men när du går tillbaka till formateringsrutan och väljer Anpassa under Bildanpassning ser du att du har den här fantastiska bakgrundsbilden för din rapport.
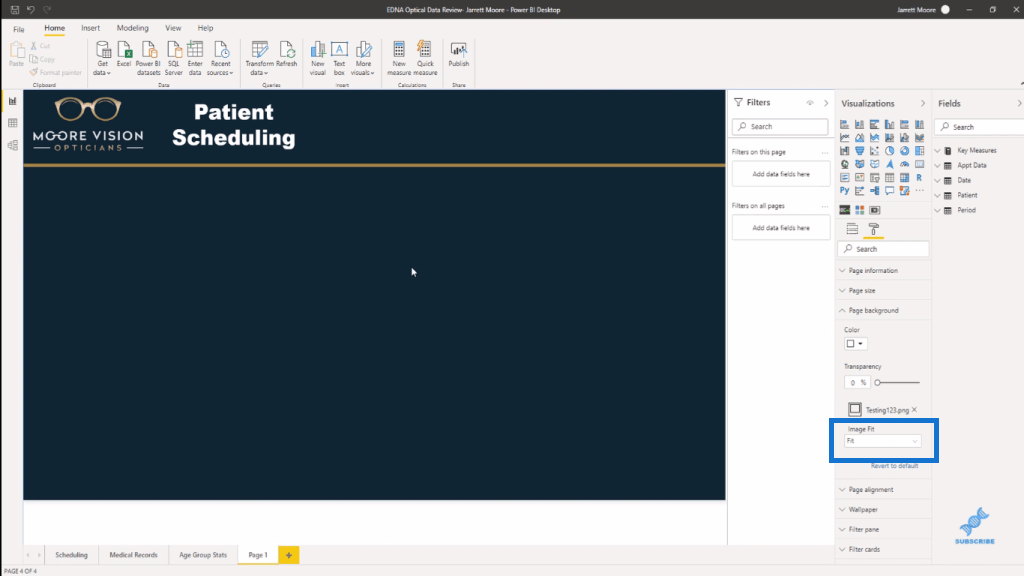
Slutsats
Jag gillar verkligen den här tekniken att skapa enbild för dina rapporter med PowerPoint. Det här är vad jag gör för var och en av mina bilder i alla mina LuckyTemplates-rapporter.
Och det som är bra med det här är att du inte har problem med att klicka någonstans på dessa ikoner och att något dyker upp oregelbundet på din skärm.
Jag hoppas att du tyckte om att lära dig den här tekniken. Kolla in länkarna nedan för fler tutorials som denna.
Skål!
Jarrett
Ta reda på varför det är viktigt att ha en dedikerad datumtabell i LuckyTemplates och lär dig det snabbaste och mest effektiva sättet att göra det.
Denna korta handledning belyser LuckyTemplates mobilrapporteringsfunktion. Jag ska visa dig hur du kan utveckla rapporter effektivt för mobila enheter.
I denna LuckyTemplates Showcase går vi igenom rapporter som visar professionell serviceanalys från ett företag som har flera kontrakt och kundengagemang.
Gå igenom de viktigaste uppdateringarna för Power Apps och Power Automate och deras fördelar och konsekvenser för Microsoft Power Platform.
Upptäck några vanliga SQL-funktioner som vi kan använda som sträng, datum och några avancerade funktioner för att bearbeta eller manipulera data.
I den här handledningen kommer du att lära dig hur du skapar din perfekta LuckyTemplates-mall som är konfigurerad efter dina behov och preferenser.
I den här bloggen kommer vi att visa hur man lager fältparametrar med små multiplar för att skapa otroligt användbara insikter och bilder.
I den här bloggen kommer du att lära dig hur du använder LuckyTemplates ranknings- och anpassade grupperingsfunktioner för att segmentera en exempeldata och rangordna den enligt kriterier.
I den här handledningen kommer jag att täcka en specifik teknik kring hur man visar Kumulativ total endast upp till ett specifikt datum i dina bilder i LuckyTemplates.
Lär dig hur du skapar och anpassar punktdiagram i LuckyTemplates, som huvudsakligen används för att mäta prestanda mot mål eller tidigare år.








