Skapa en datumtabell i LuckyTemplates

Ta reda på varför det är viktigt att ha en dedikerad datumtabell i LuckyTemplates och lär dig det snabbaste och mest effektiva sättet att göra det.
I den här handledningen kommer vi att skapa en LuckyTemplates- användarguide i våra rapporter från en enkel ikon . Genom att göra det kommer vi att skapa en introduktionsmiljö för våra slutanvändare direkt inuti LuckyTemplates.
I denna rapport vill vi utgå från informationsknappen längst ner till höger på rapportsidan, som visar en ikon när vi håller muspekaren över. Det finns också ett verktygstips som säger att detta är rapportinformation.
När du klickar på den här knappen kommer vi att se alla interaktioner och alla knappar vi vill se till att användarna inte missar.
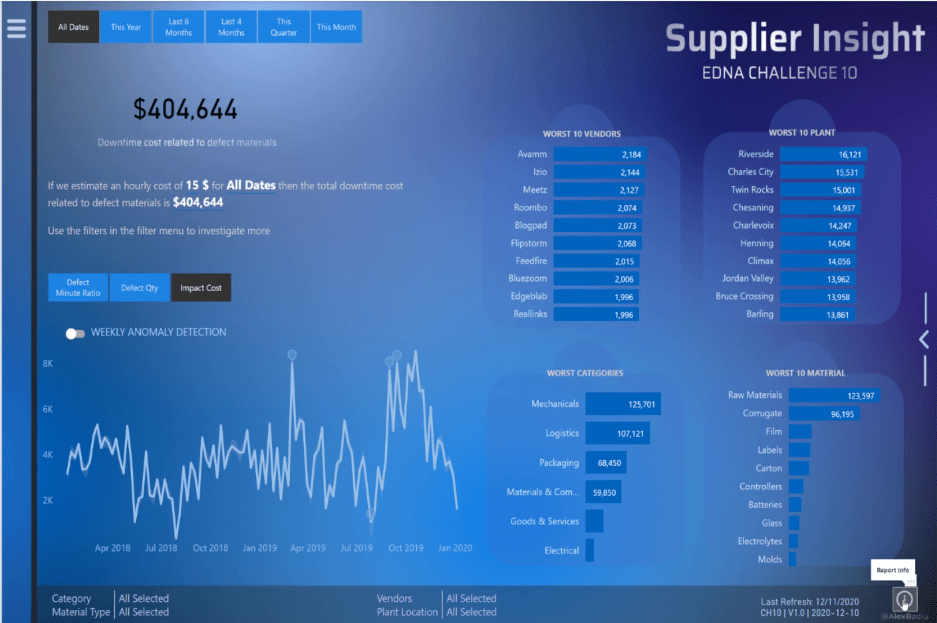
Vi vill till exempel se till att användarna inte missar denna hamburgermeny som öppnar upp olika alternativ för användaren i denna rapport.
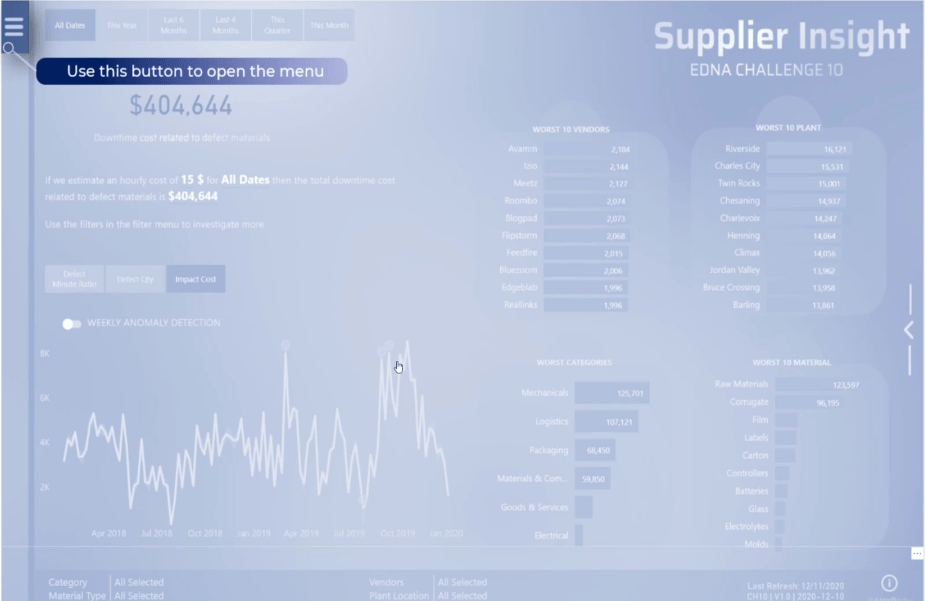
Vi vill se till att användarna inte missar det faktum att de genom att klicka på de olika knapparna kan ändra simuleringen av stilleståndskostnaden relaterad till defekta material.
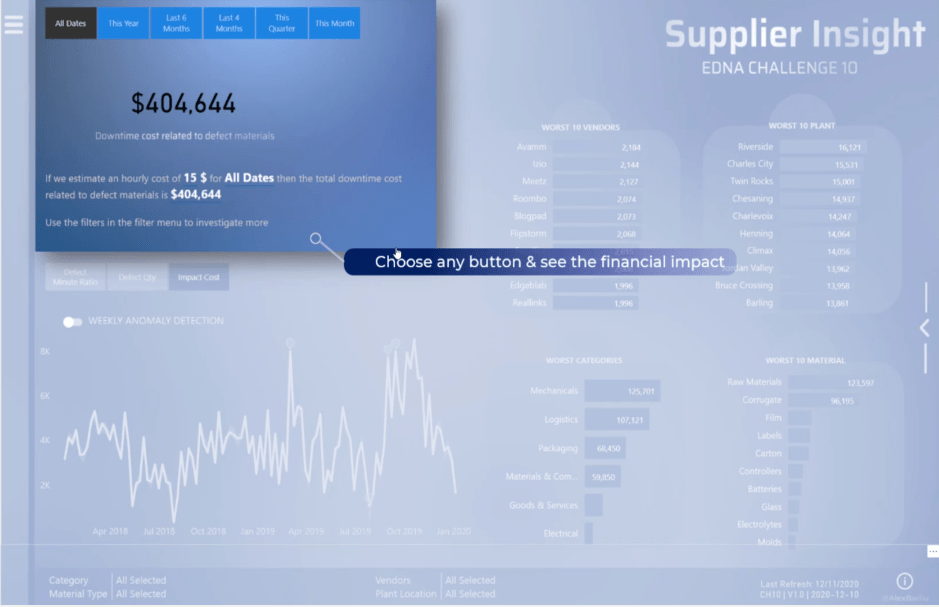
I det här avsnittet vill vi försäkra oss om att användarna vet att dessa är de viktigaste KPI:erna att kontrollera och att det finns interaktion när vi klickar på dem.
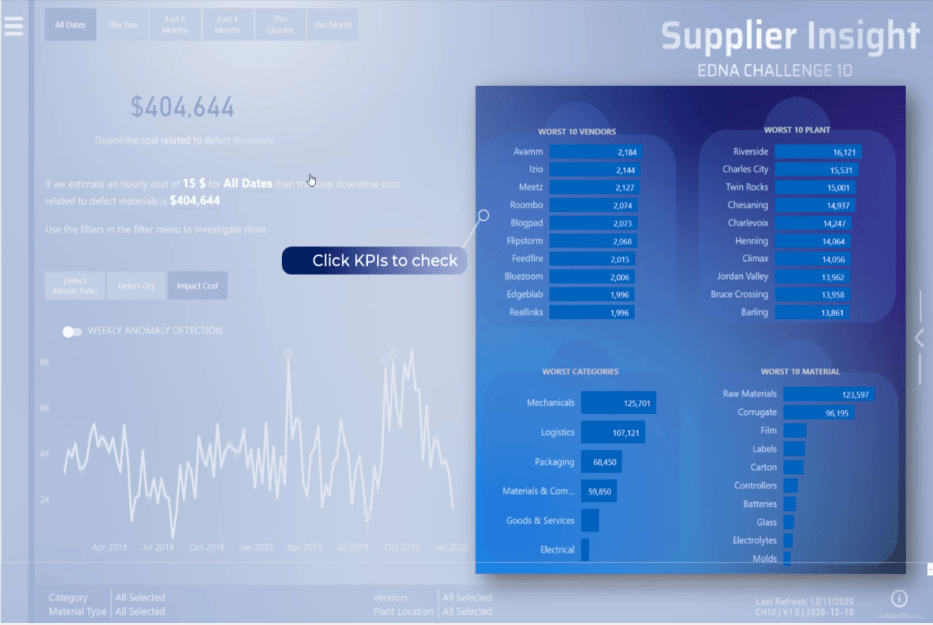
För just den här navigeringen fick det mig att tänka och byggde en användarguide för LuckyTemplates. Dessa navigeringsikoner är viktiga och de kan lätt missas av användarna.
Om användaren missar knappen kommer de att missa en viktig del av rapporten. Det är därför det har mycket värde att placera en informationsknapp och kan enkelt återskapas i vilken LuckyTemplates-rapport som helst.
LuckyTemplates användarhandbok kommer att få användare att känna sig mer säkra på att utforska rapporten.
Det bästa med detta är att det bara tar ett par minuter att skapa.
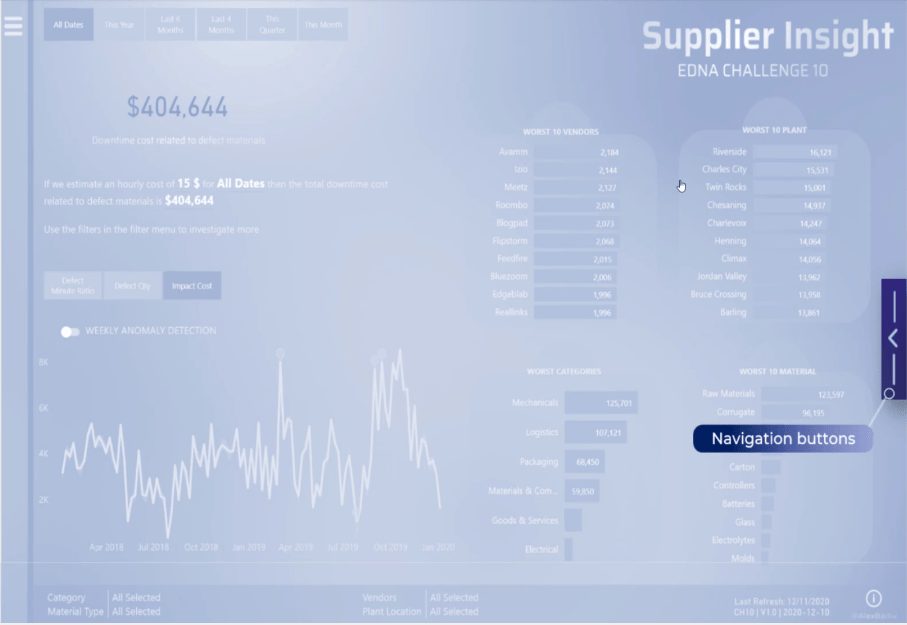
Innehållsförteckning
Hur man skapar en LuckyTemplates användarhandbok
Låt oss bygga det från grunden. För att börja, ta sidans fulla storlek och gör en utskriftsskärm.
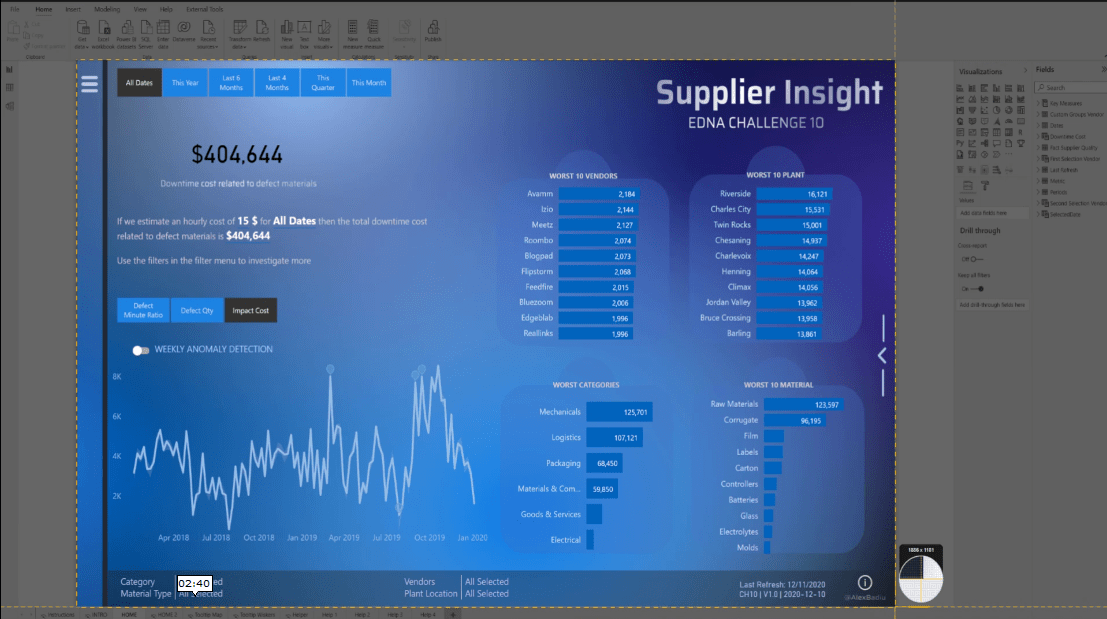
Öppna en , kopiera och klistra in bilden och duplicera den sedan flera gånger.
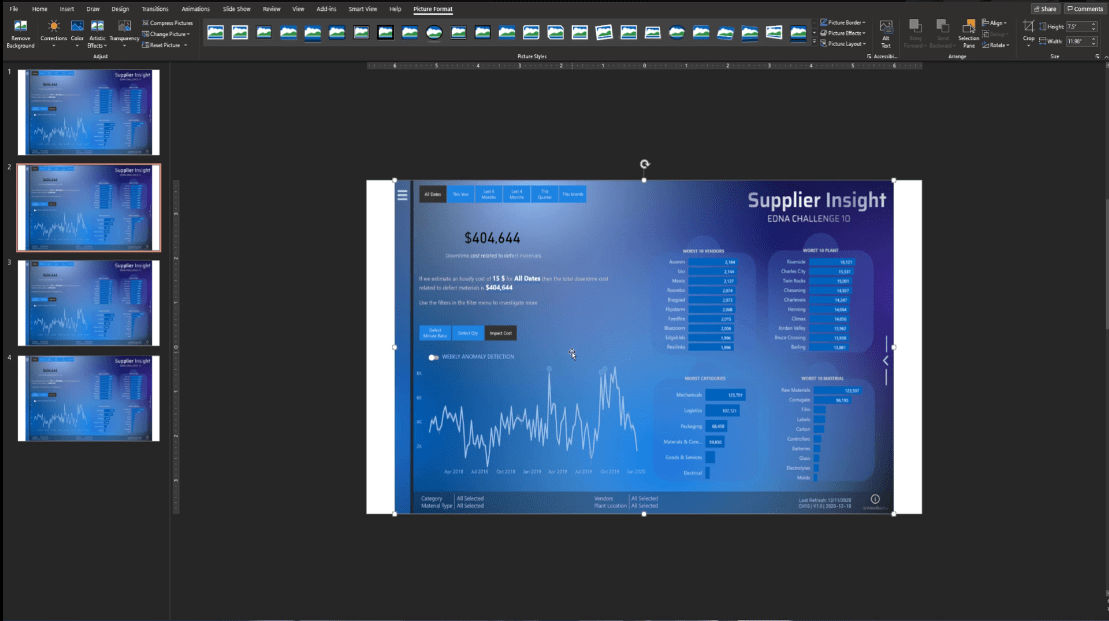
På den andra sidan, välj bilden och klicka på funktionen Beskär .

Därefter behöver vi bara fokusera på den del av sidan genom att välja den och sedan klicka på Beskär igen.
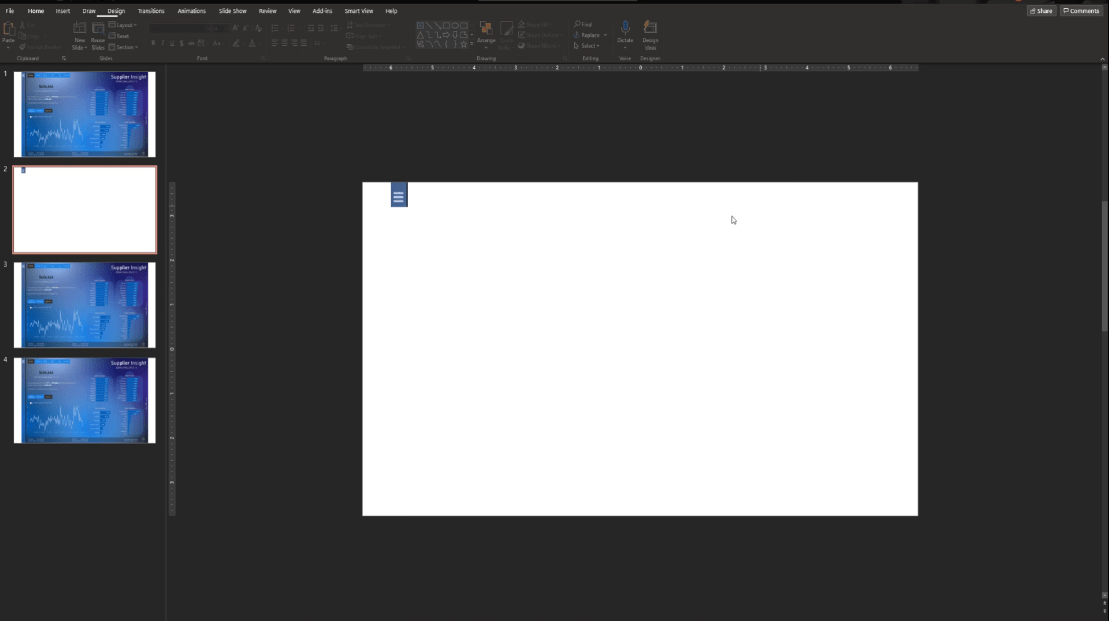
Från den tredje till den femte sidan, låt oss göra samma sak genom att välja delen och klicka sedan på Beskär för att klippa bilden.
Vi har nu de olika element vi vill lyfta fram.
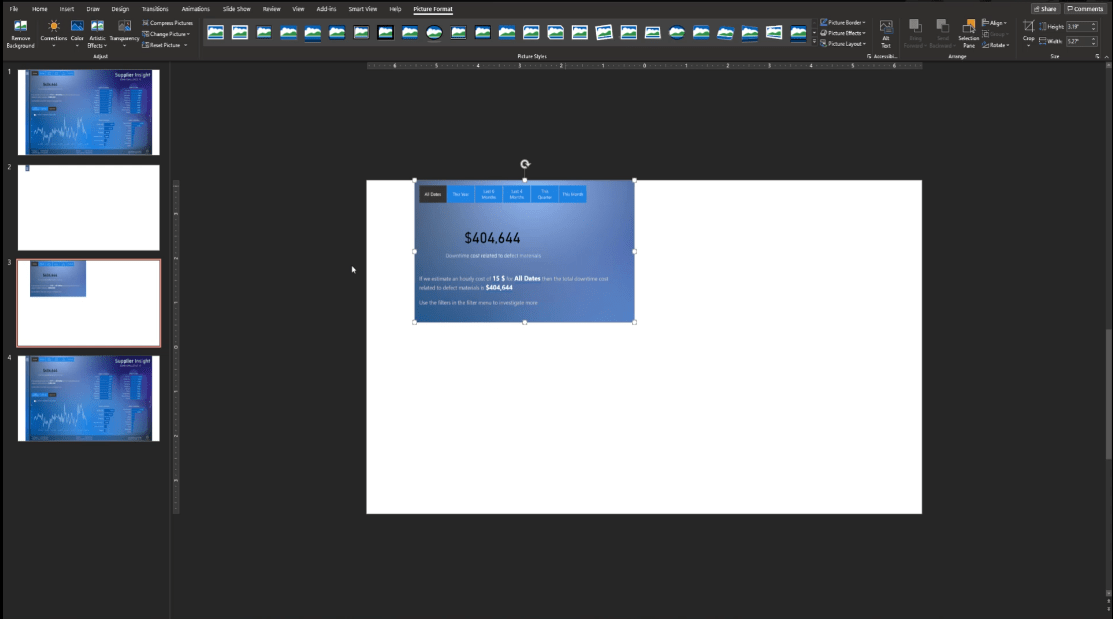
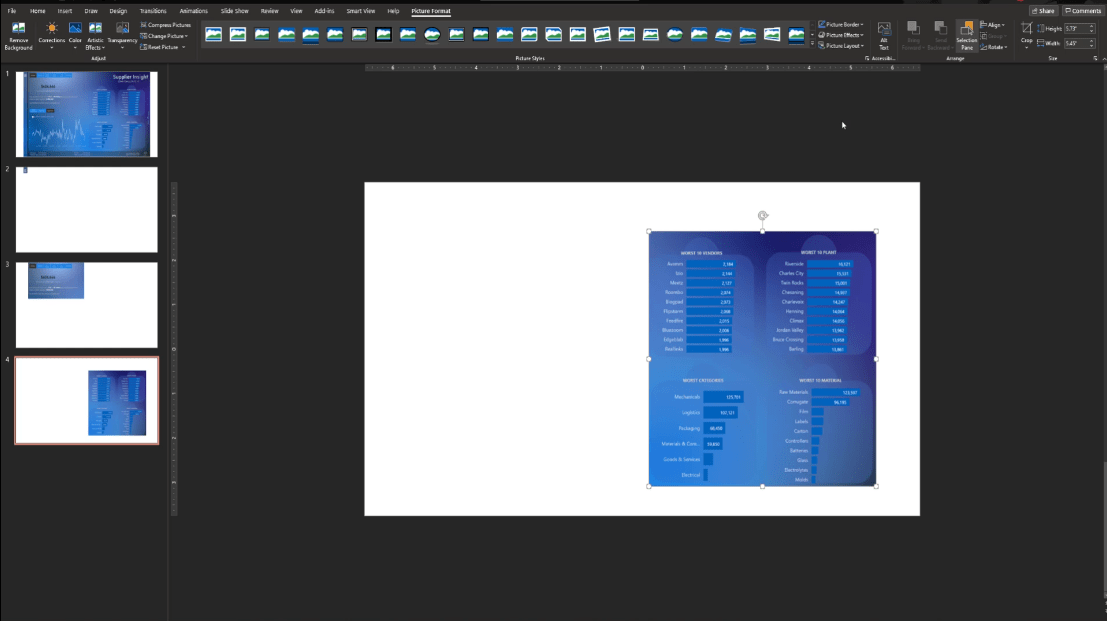
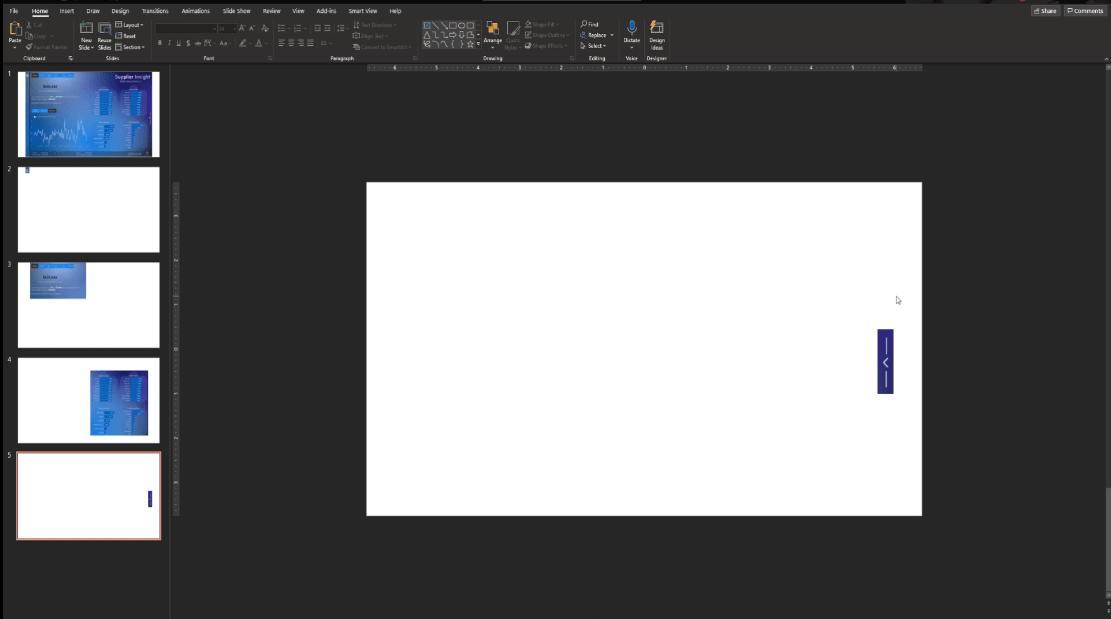
Nästa sak att göra är att välja den första sidan. Låt oss lägga till några alternativ och lager i bilden.
För att göra den mer genomskinlig och vit, klicka på bilden, gå till Färg och välj sedan blått accentfärgljus .
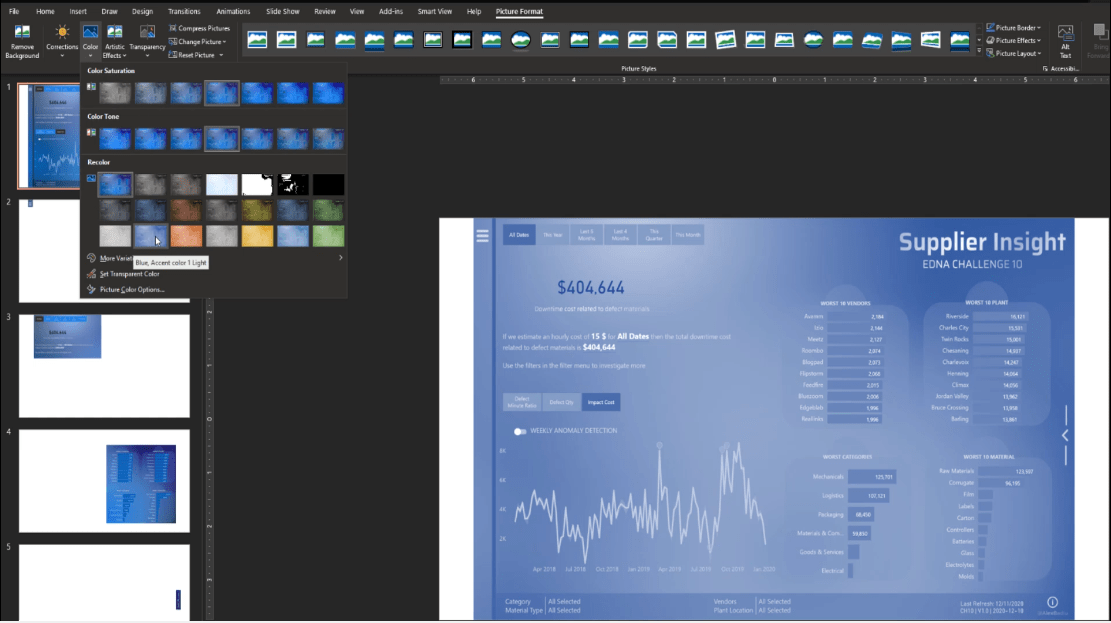
Låt oss också ställa in transparensen till 50 %.
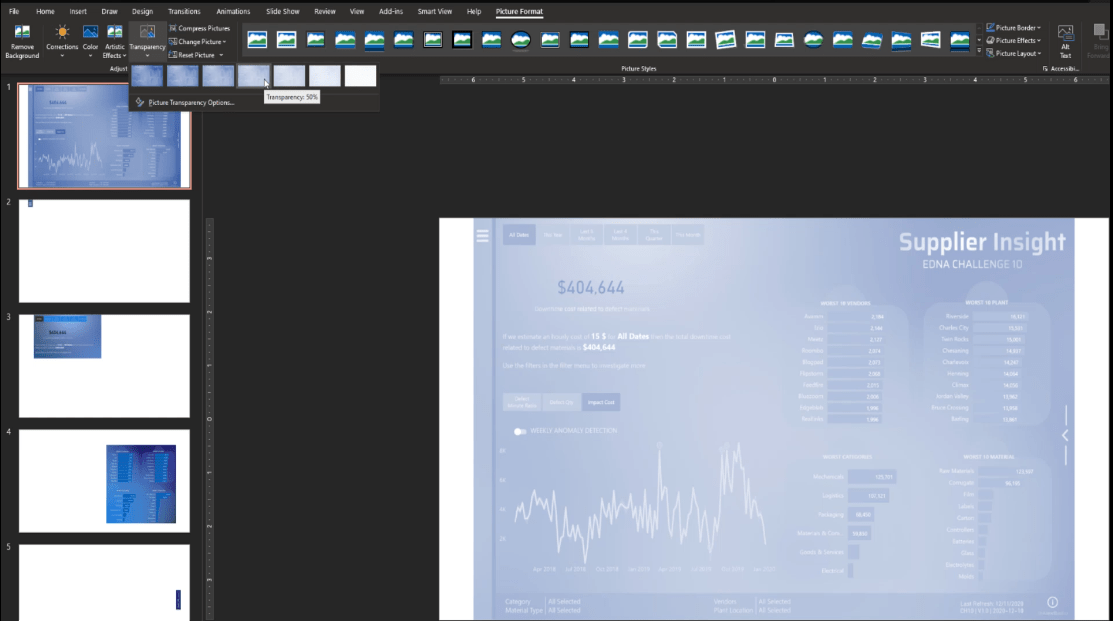
Efter det, låt oss kopiera bilden från den första sidan och klistra in den på den andra sidan. Högerklicka sedan på bilden och välj alternativet Skicka till baksidan .
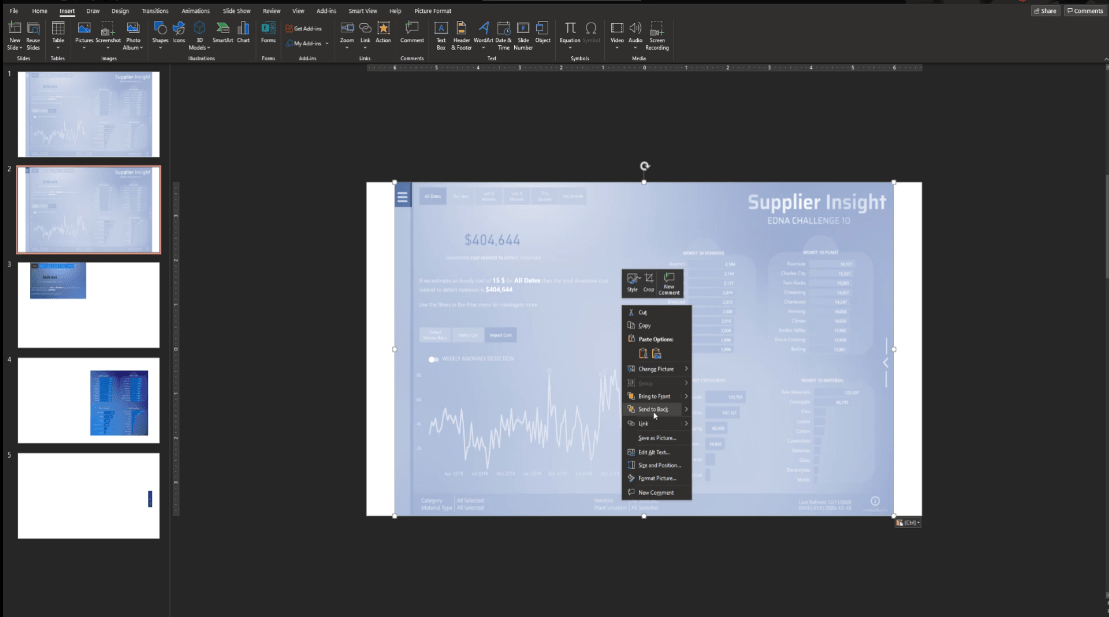
Vi replikerar dessa steg från den andra till den femte sidan och tar sedan bort den första sidan eftersom vi inte behöver den bilden längre.
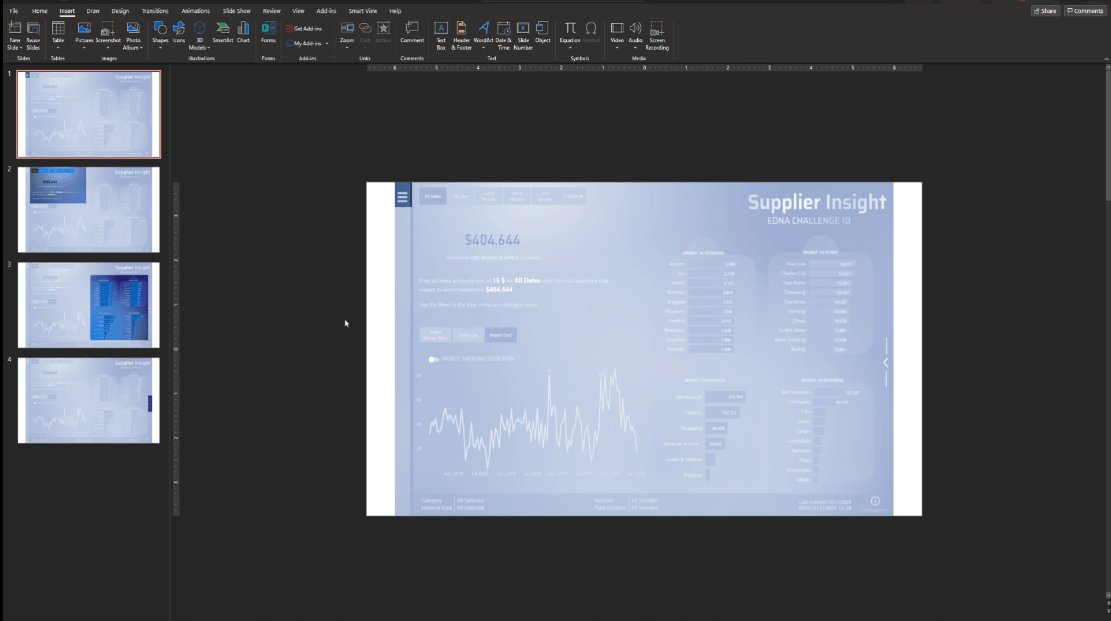
För att snabba på att lägga till texterna kommer jag bara att kopiera och klistra in elementen som jag skapade från en annan PowerPoint. Detta är väldigt enkelt att göra – jag har bara lagt till några texter och en form undertill.
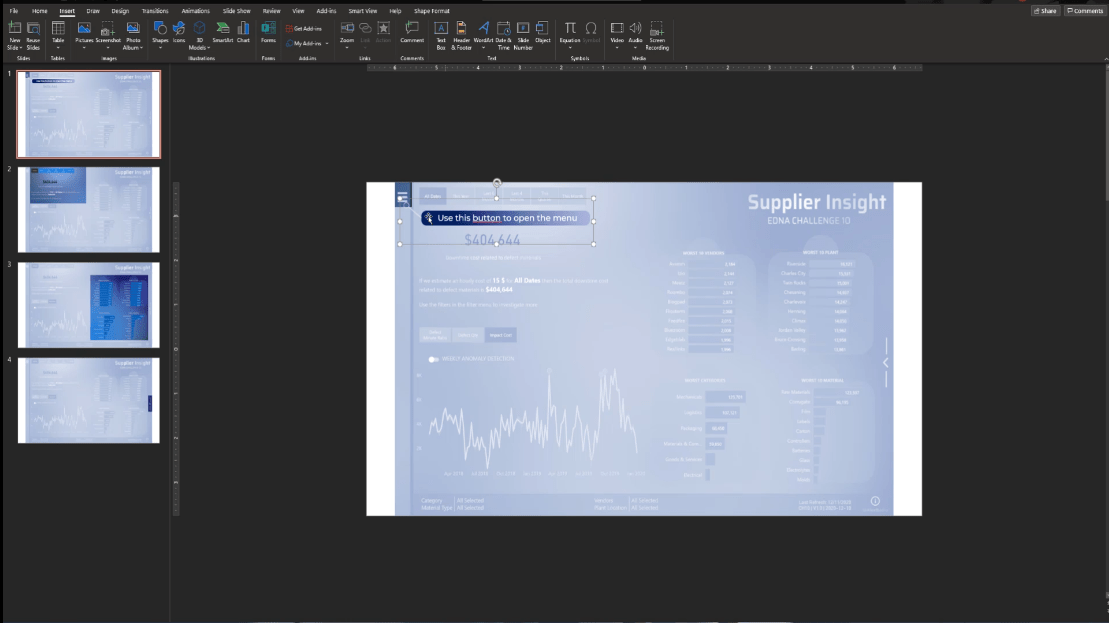
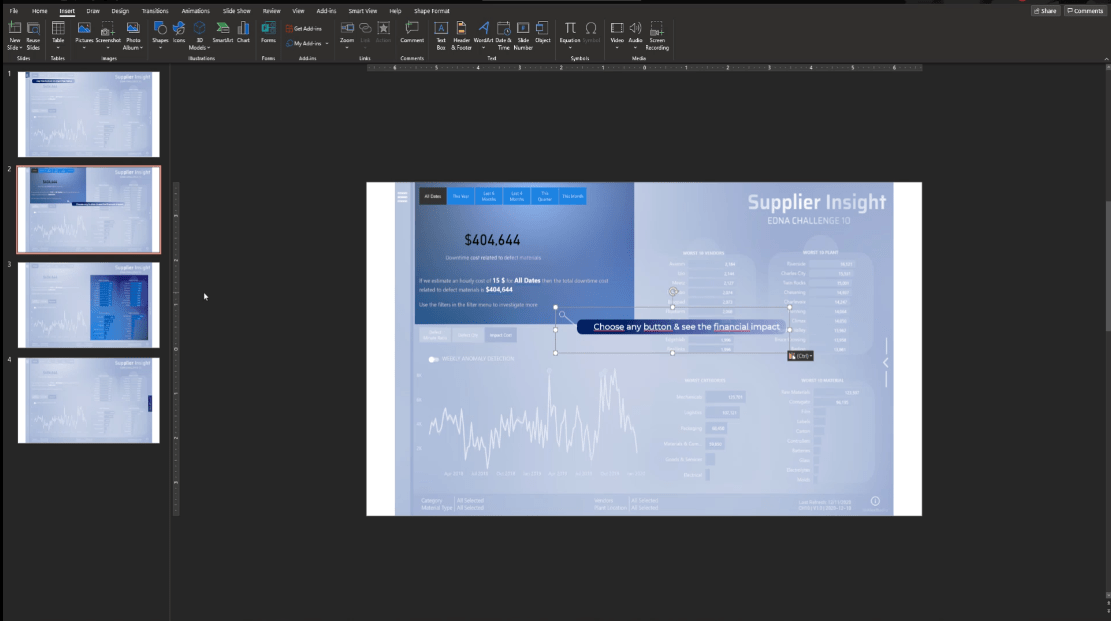
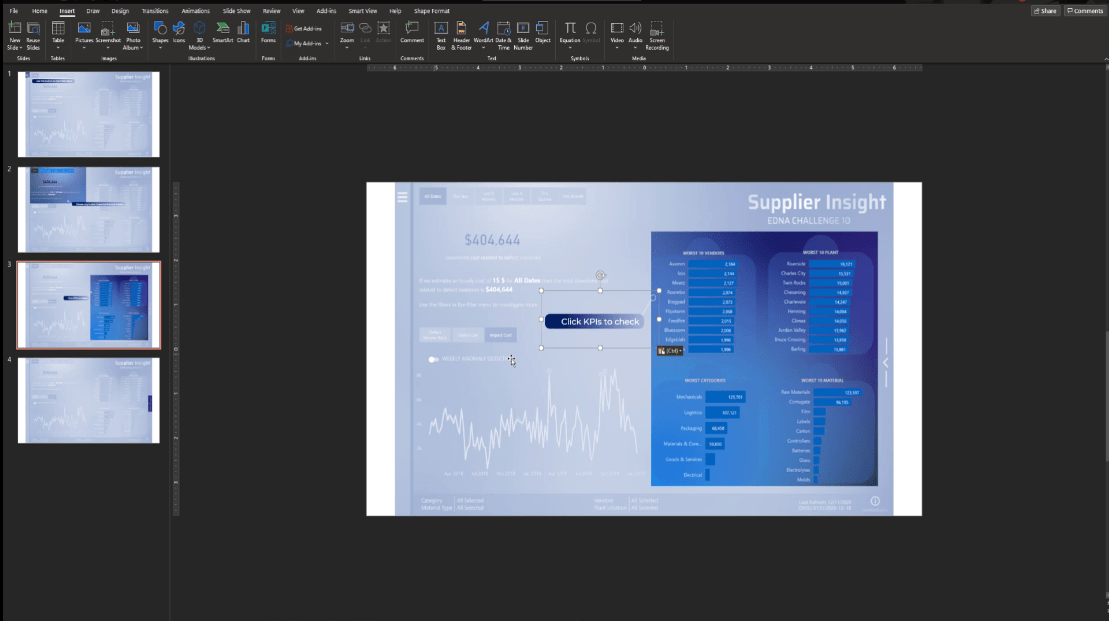
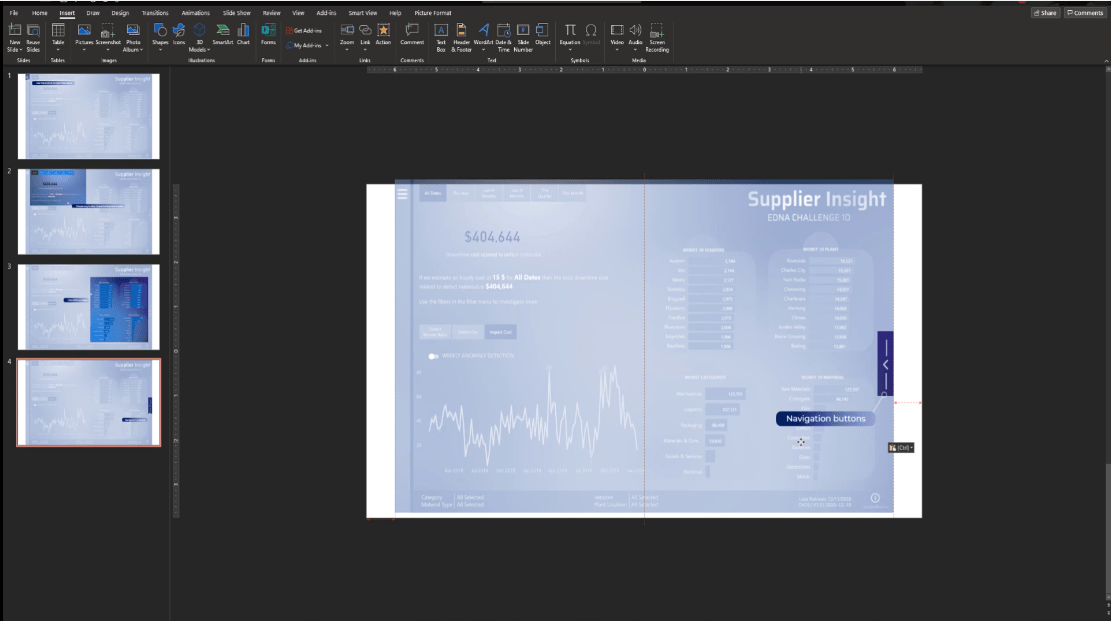
Vi har nu bilderna redo att användas i LuckyTemplates.
Klicka på första sidan, välj alla element genom att trycka på CTRL + A , högerklicka sedan och välj Spara som bild .
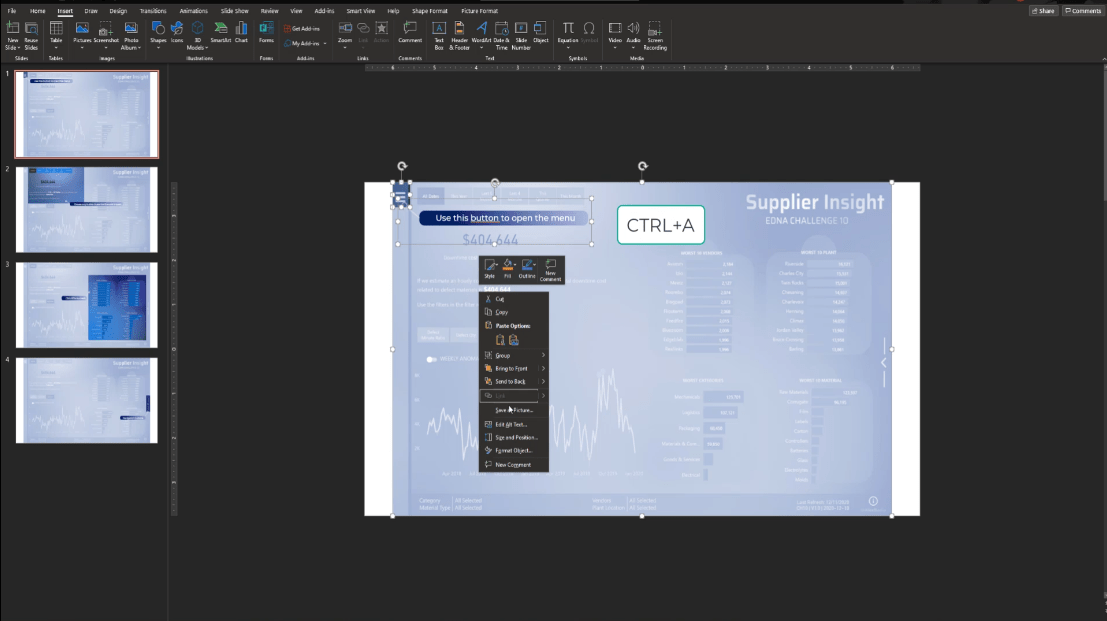
Låt oss sedan spara det som steg 1.
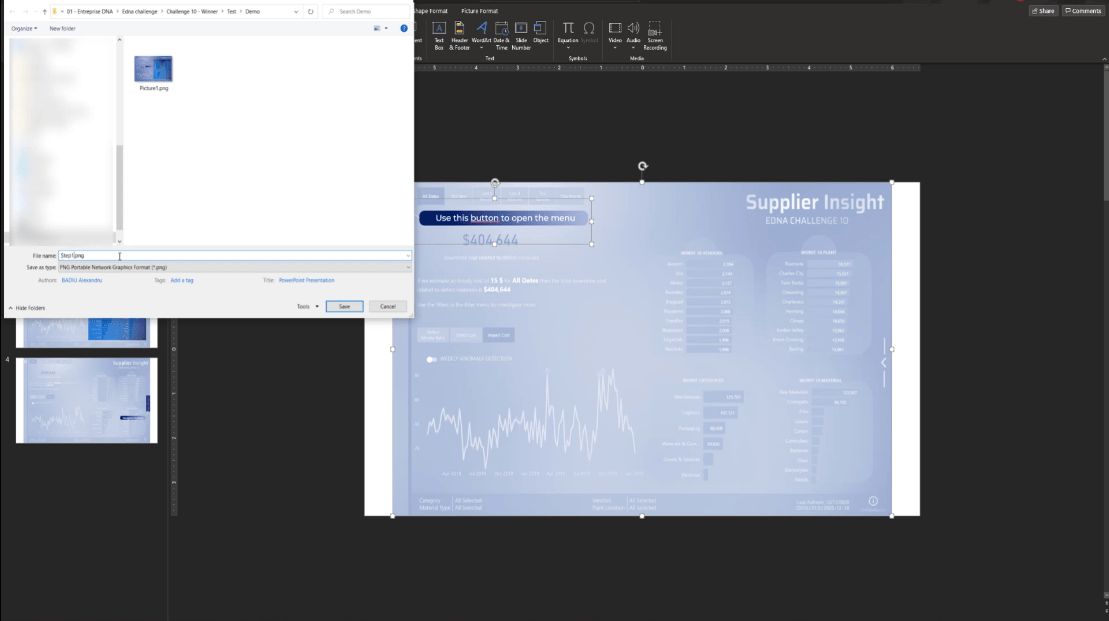
Återigen kommer vi att göra samma sak med alla andra bilder och namnge dem från steg 2 till steg 4.
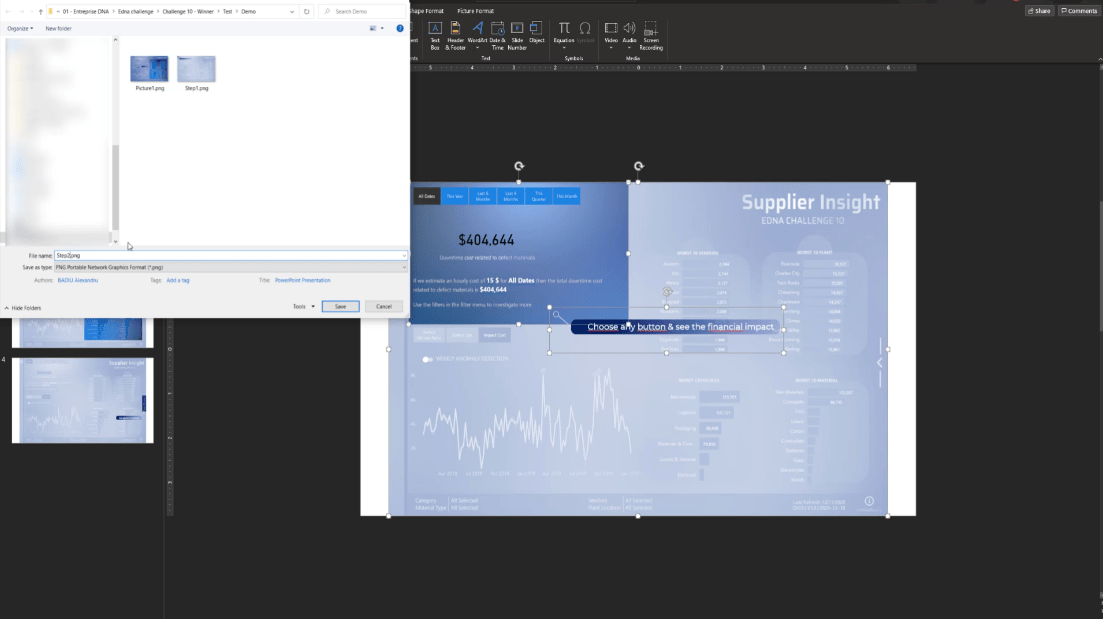
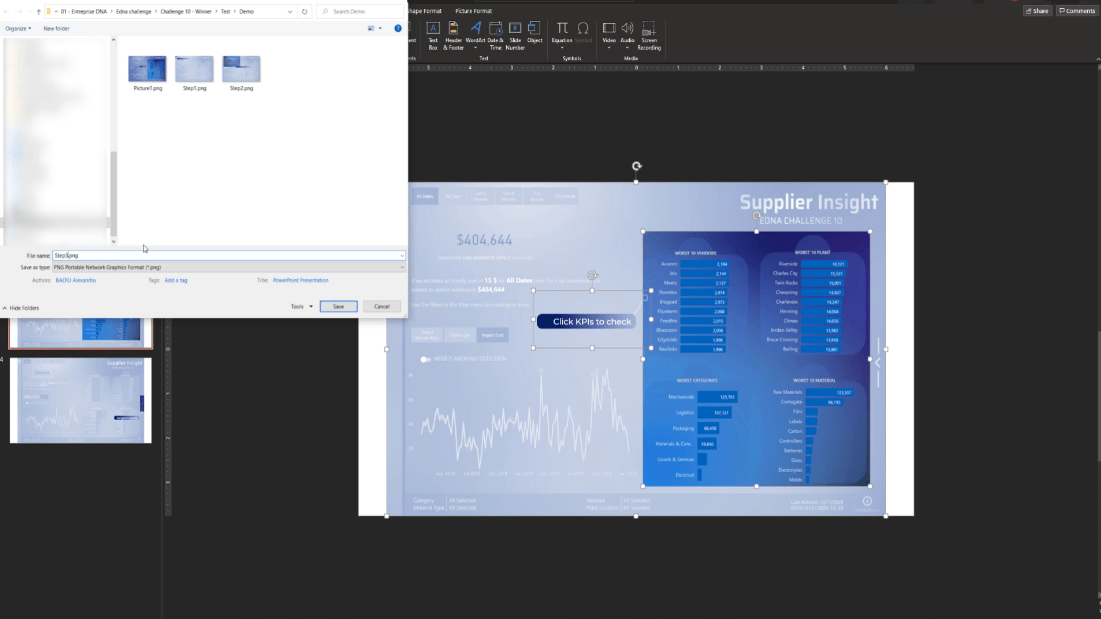
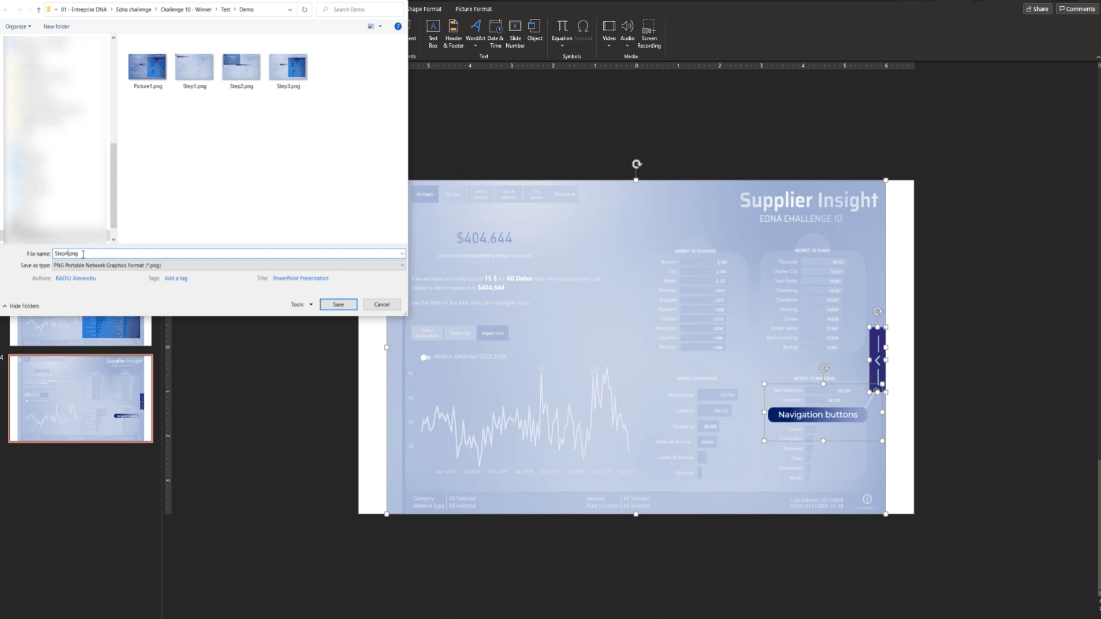
Gå tillbaka till LuckyTemplates, lägg till en sida och namnge den Steg 1.
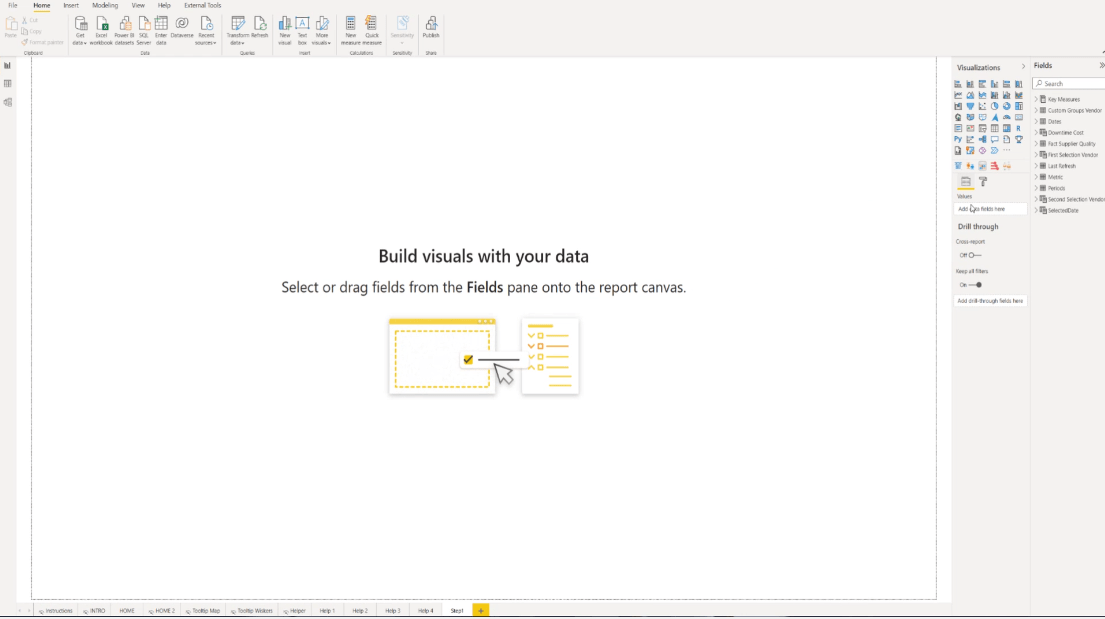
Gå sedan till fönstret Visualisering och gå till Format .
I avsnittet Sidbakgrund lägger du till steg 1-bilden och väljer Anpassa från rullgardinsmenyn Bildanpassning .
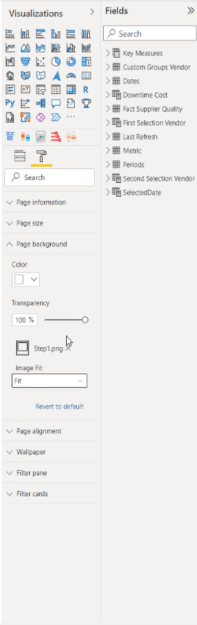
Ställ in transparensen på 0 %.
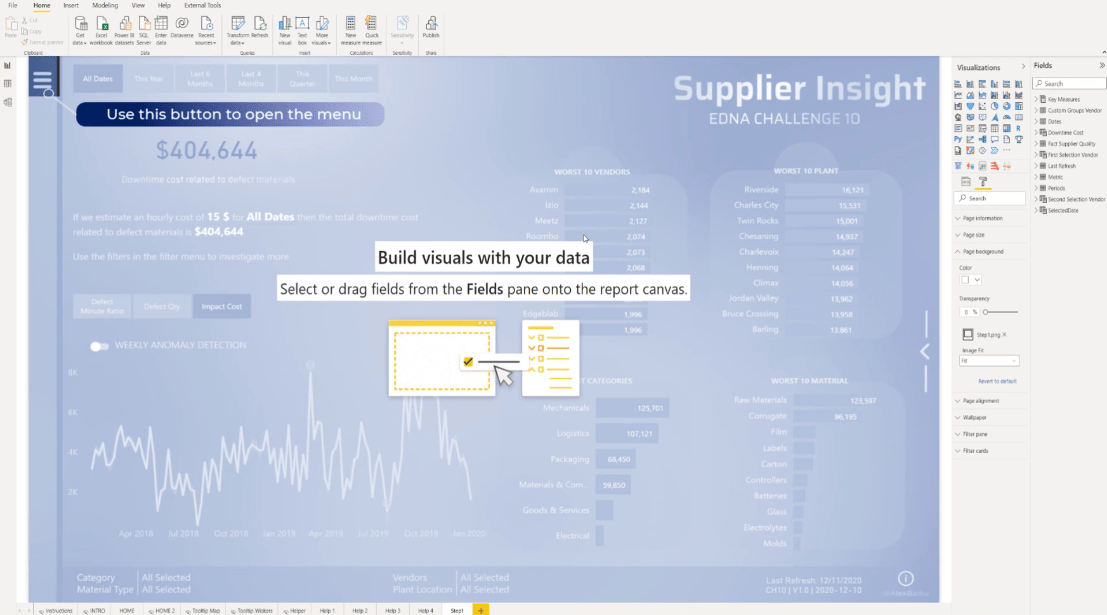
För att säkerställa att det kommer att fungera perfekt, låt oss gå till startsidan, kontrollera sidstorleken och replikera den exakta storleken till steg 1-sidan.
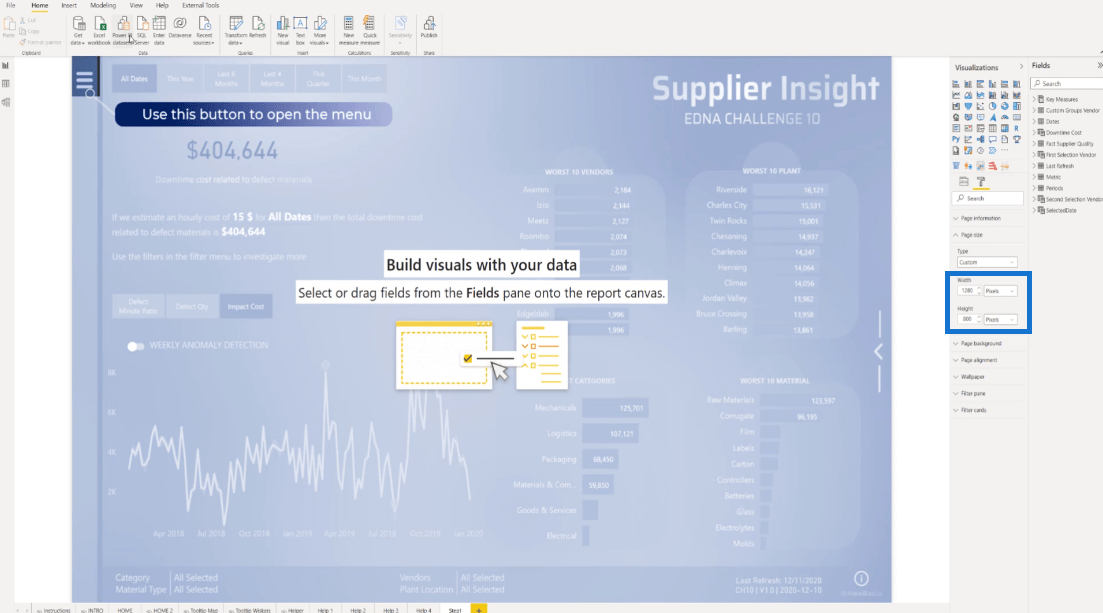
Vid denna tidpunkt kommer vi att lägga till en tom knapp och sedan justera den för att fylla hela skärmen.
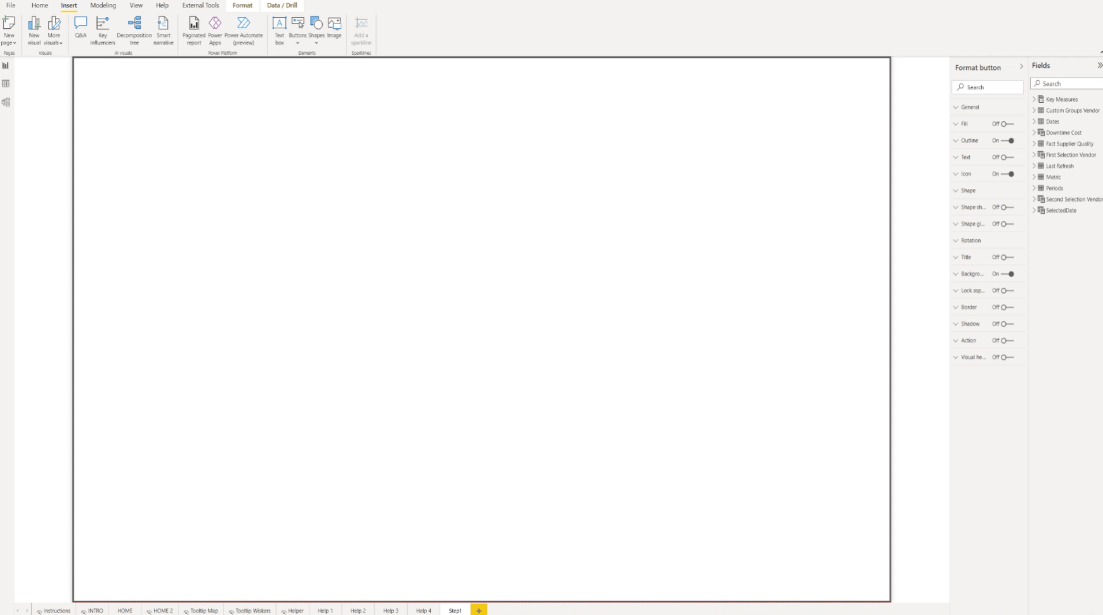
Det är också viktigt att stänga av alla alternativ på skärmen.
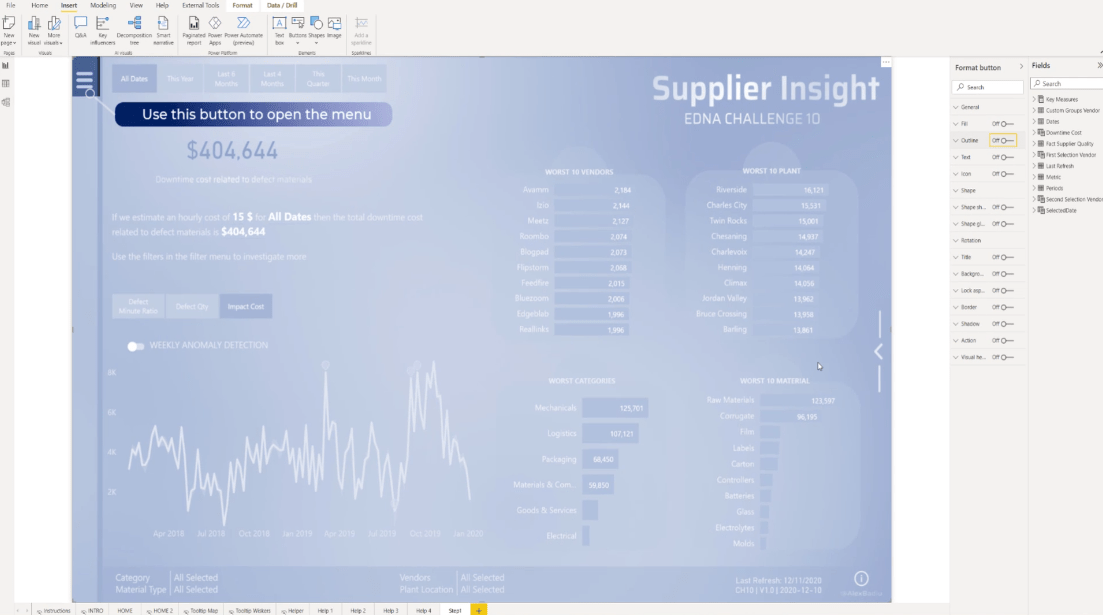
Dessutom måste vi också duplicera steg 1-sidan tre gånger och sedan byta namn på dessa till steg 2, steg 3 och steg 4.
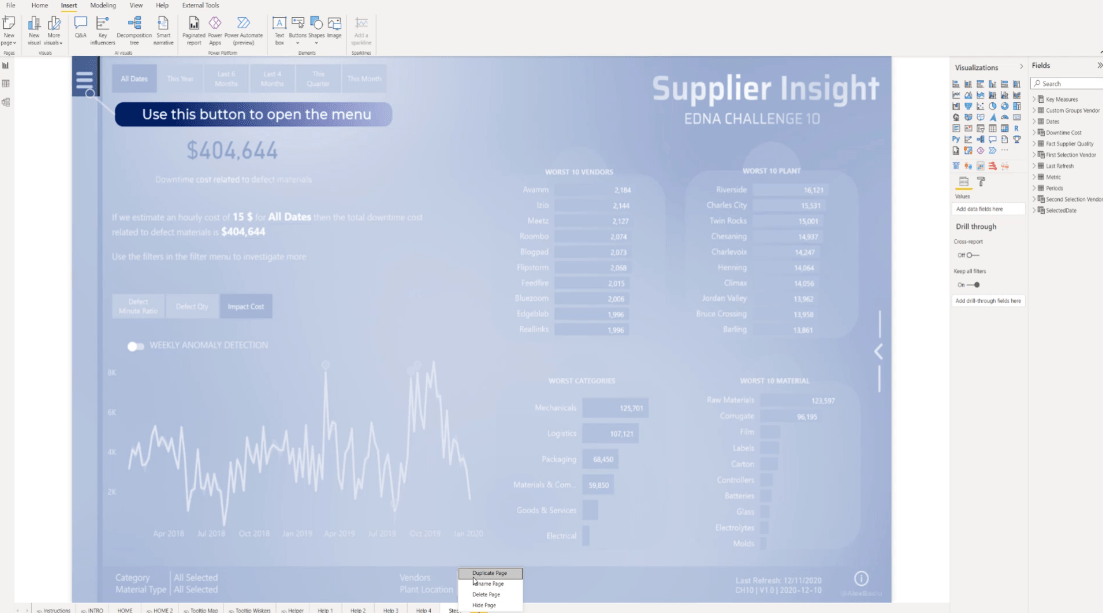
För steg 2-sidan, låt oss gå tillbaka till Format för att redigera sidans bakgrund . På samma sätt som vi gjorde på steg 1-sidan, låt oss lägga till steg 2-bilden och välja Anpassa . Vi måste också göra samma procedur för steg 3 och 4 sidor.
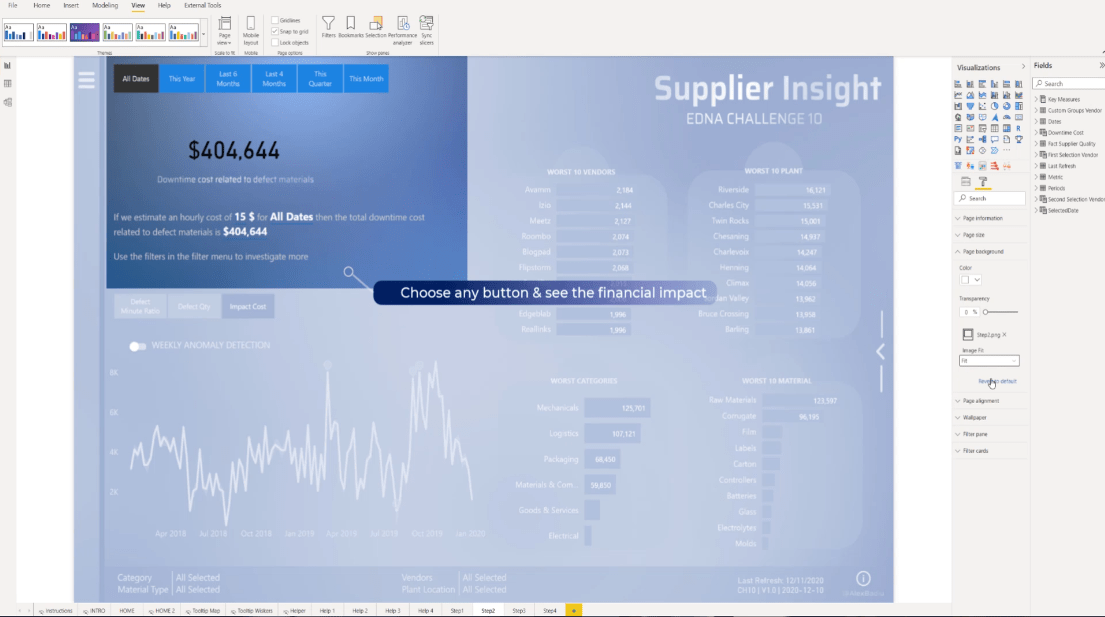
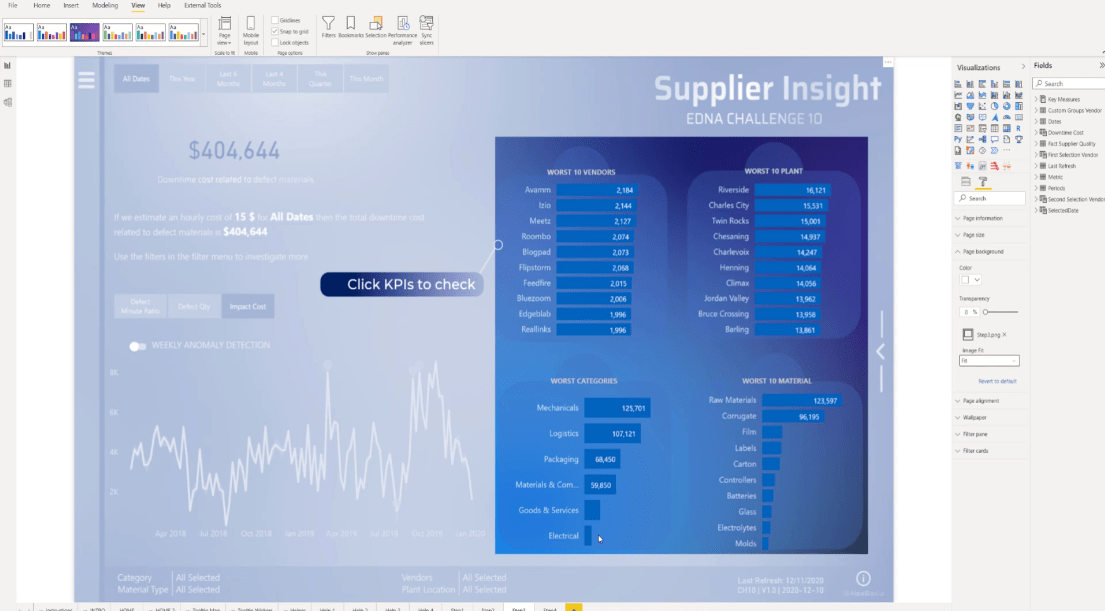
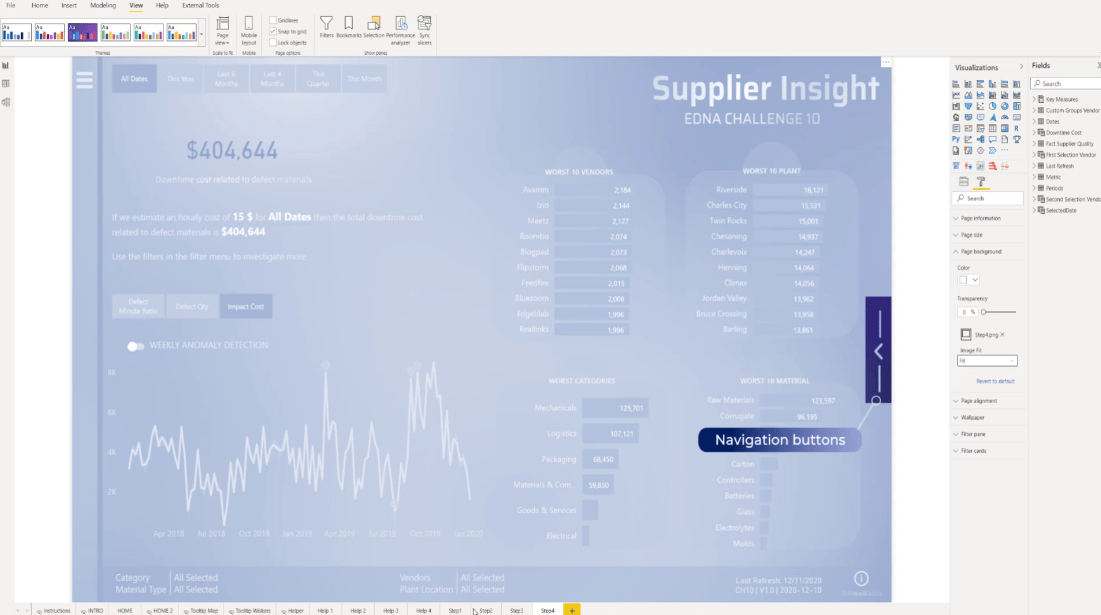
För att aktivera knapparna, låt oss gå till Format och välj Urval .
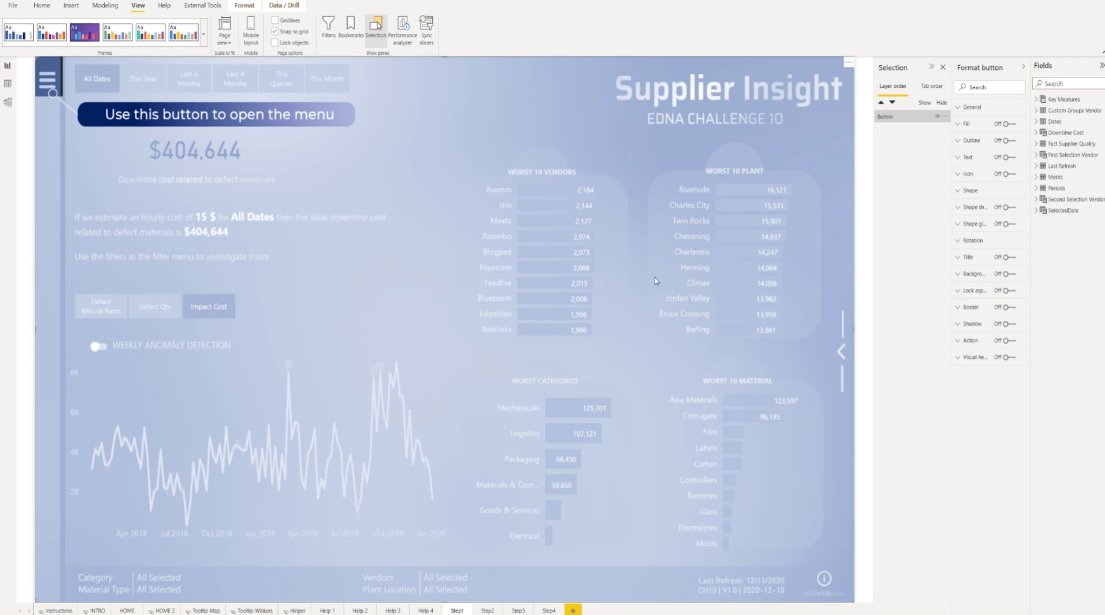
Nästa sak att göra är att slå på åtgärden , välja Sidnavigering från sektionen Typ , välja Steg 2 från rullgardinsmenyn Destination och stänga av verktygstipset.
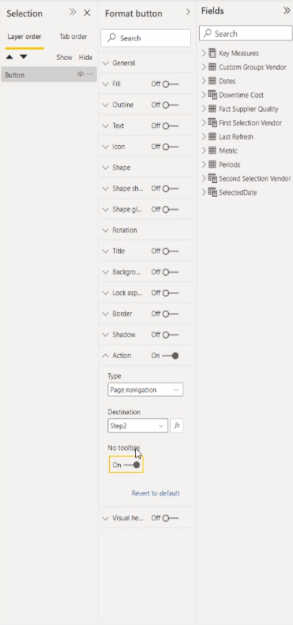
Eftersom vi är inne på LuckyTemplates skrivbord, tryck bara på CTRL på ditt tangentbord och klicka på sidan för att gå till nästa.
Låt oss sedan replikera samma procedur. Slå på åtgärden och välj Sidnavigering , men den här gången väljer vi steg 3 från rullgardinsmenyn och ser till att verktygstipset är avstängt.
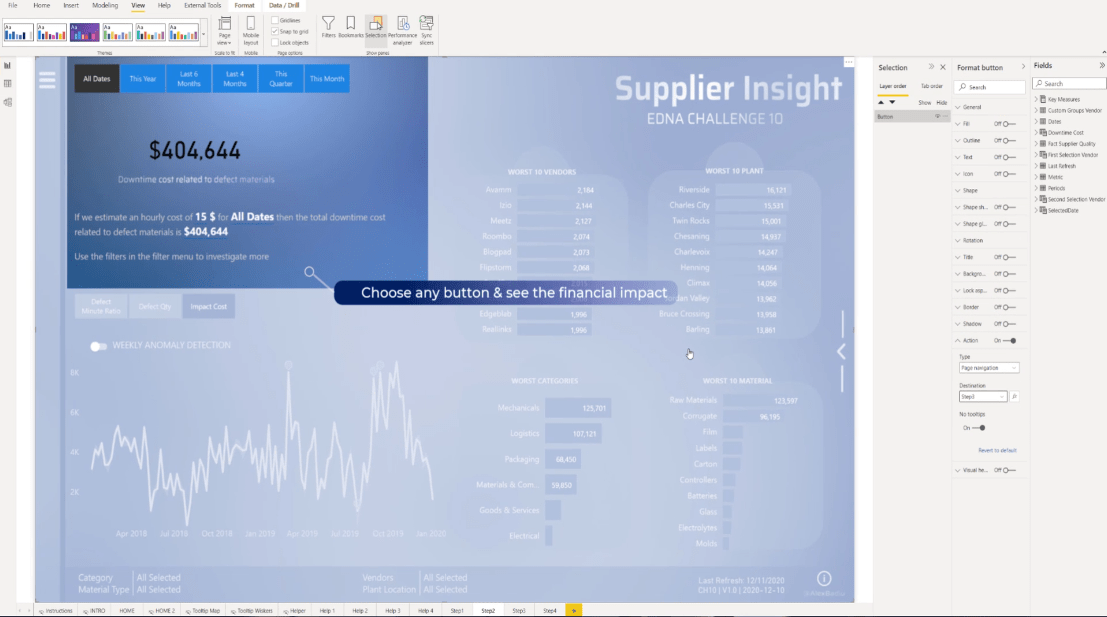
Återigen, aktivera åtgärden , välj Sidnavigering och välj sedan Steg 4 från rullgardinsmenyn och växla till avsnittet Inget verktygstips .
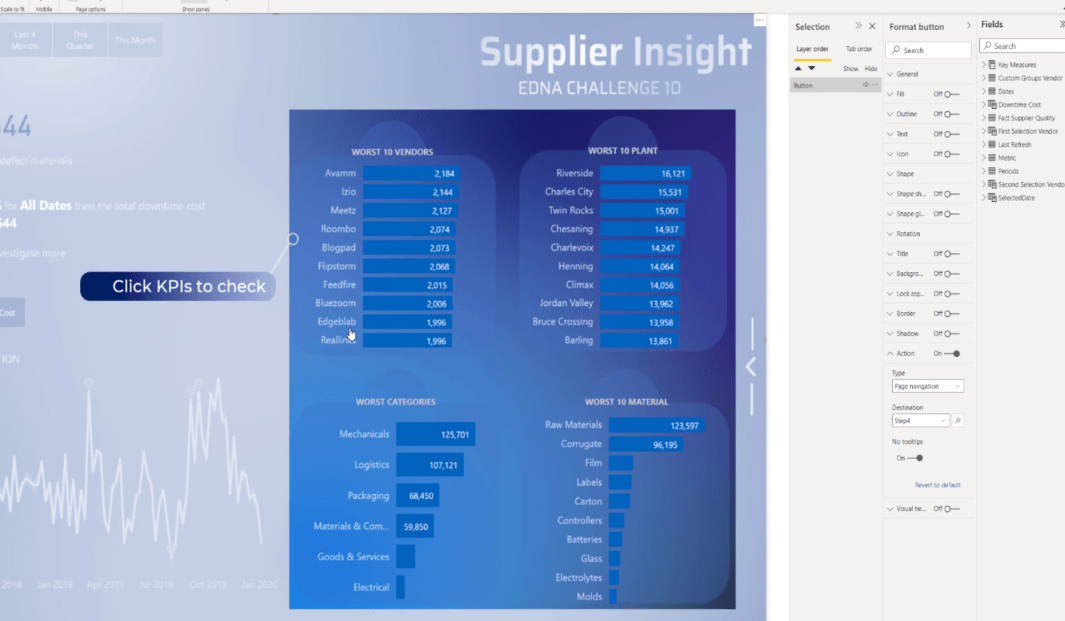
För den sista sidan, slå på åtgärden , ställ in den på Sidnavigering , välj Hem från rullgardinsmenyn Destination och glöm inte att stänga av verktygstipset.
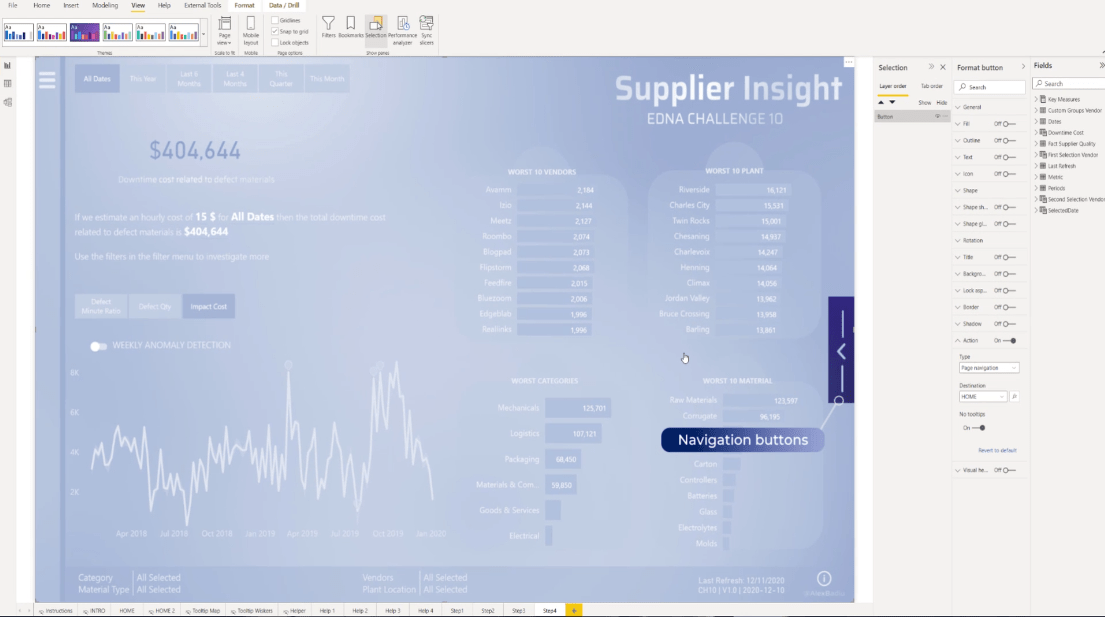
Slutligen, på hemskärmen, låt oss se till att välja steg 1 i avsnittet Destination .
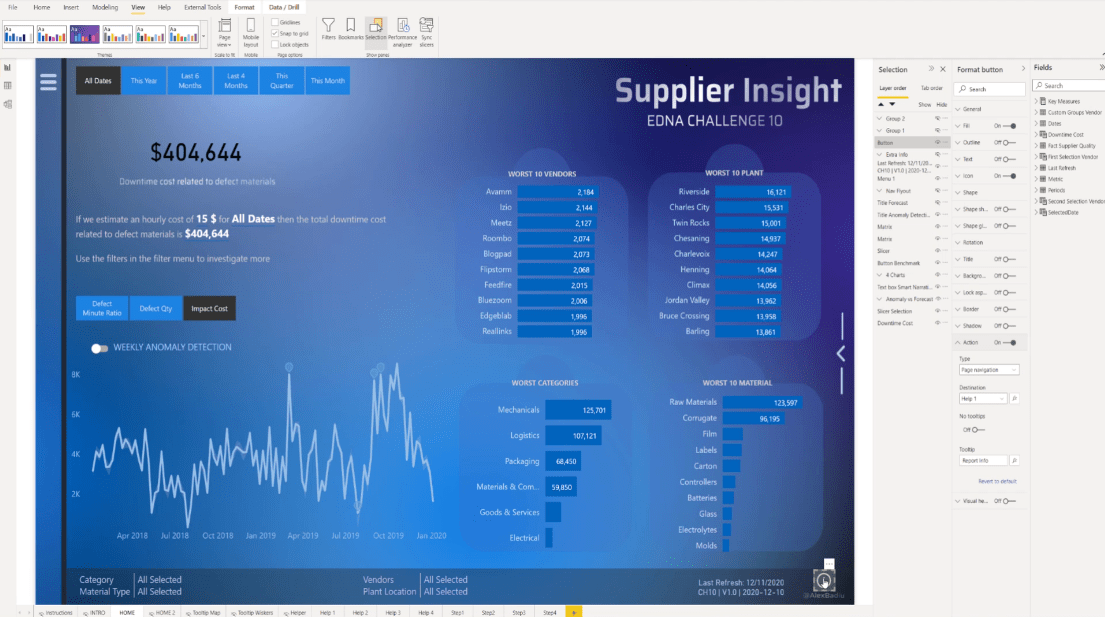
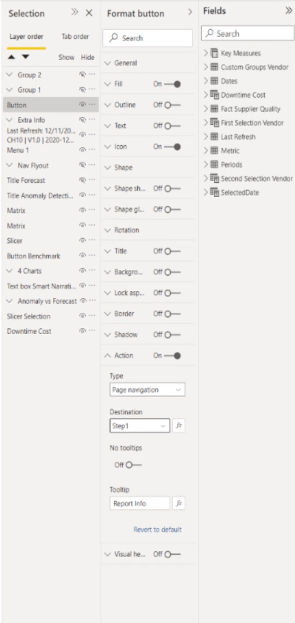
Slutsats
Att lägga till en LuckyTemplates-användarguide kan göra din LuckyTemplates-rapport lätt att förstå eftersom den ger en demonstration av de viktiga områdena i dina rapporter. Viktigast av allt är att detta är väldigt enkelt att ställa in och det tillför mycket mervärde.
Jag hoppas att du har lärt dig något nytt från denna handledning och att du definitivt kan integrera något liknande i dina rapporter.
Med vänliga hälsningar,
Alexandru Badiu
Ta reda på varför det är viktigt att ha en dedikerad datumtabell i LuckyTemplates och lär dig det snabbaste och mest effektiva sättet att göra det.
Denna korta handledning belyser LuckyTemplates mobilrapporteringsfunktion. Jag ska visa dig hur du kan utveckla rapporter effektivt för mobila enheter.
I denna LuckyTemplates Showcase går vi igenom rapporter som visar professionell serviceanalys från ett företag som har flera kontrakt och kundengagemang.
Gå igenom de viktigaste uppdateringarna för Power Apps och Power Automate och deras fördelar och konsekvenser för Microsoft Power Platform.
Upptäck några vanliga SQL-funktioner som vi kan använda som sträng, datum och några avancerade funktioner för att bearbeta eller manipulera data.
I den här handledningen kommer du att lära dig hur du skapar din perfekta LuckyTemplates-mall som är konfigurerad efter dina behov och preferenser.
I den här bloggen kommer vi att visa hur man lager fältparametrar med små multiplar för att skapa otroligt användbara insikter och bilder.
I den här bloggen kommer du att lära dig hur du använder LuckyTemplates ranknings- och anpassade grupperingsfunktioner för att segmentera en exempeldata och rangordna den enligt kriterier.
I den här handledningen kommer jag att täcka en specifik teknik kring hur man visar Kumulativ total endast upp till ett specifikt datum i dina bilder i LuckyTemplates.
Lär dig hur du skapar och anpassar punktdiagram i LuckyTemplates, som huvudsakligen används för att mäta prestanda mot mål eller tidigare år.








