Skapa en datumtabell i LuckyTemplates

Ta reda på varför det är viktigt att ha en dedikerad datumtabell i LuckyTemplates och lär dig det snabbaste och mest effektiva sättet att göra det.
I den här självstudien kommer vi att diskutera användningen av lokal datagateway i. Detta är viktigt när du integrerar UI-flöden med andra Power Automate-flöden.
Lokal datagateway tillåter Power Automate att komma åt skrivbordsapplikationer när användaren är borta från datorn.
Innehållsförteckning
Skapa ett omedelbart flöde
Låt oss först skapa ett omedelbart flöde med några UI-koncept.
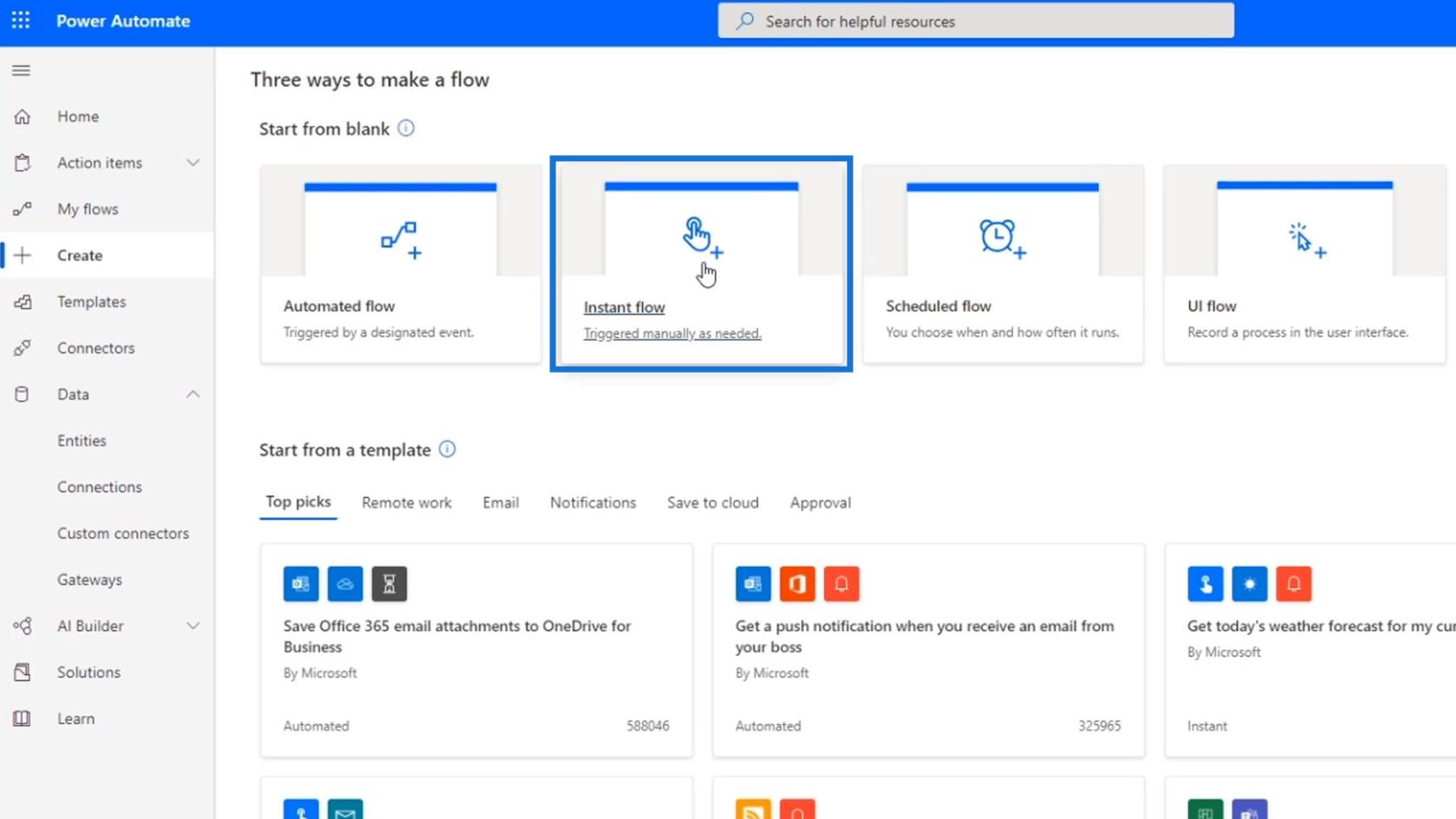
Ställ in namnet på " FlowWithUI " och välj alternativet Utlösa ett flöde manuellt . Klicka sedan på Skapa .
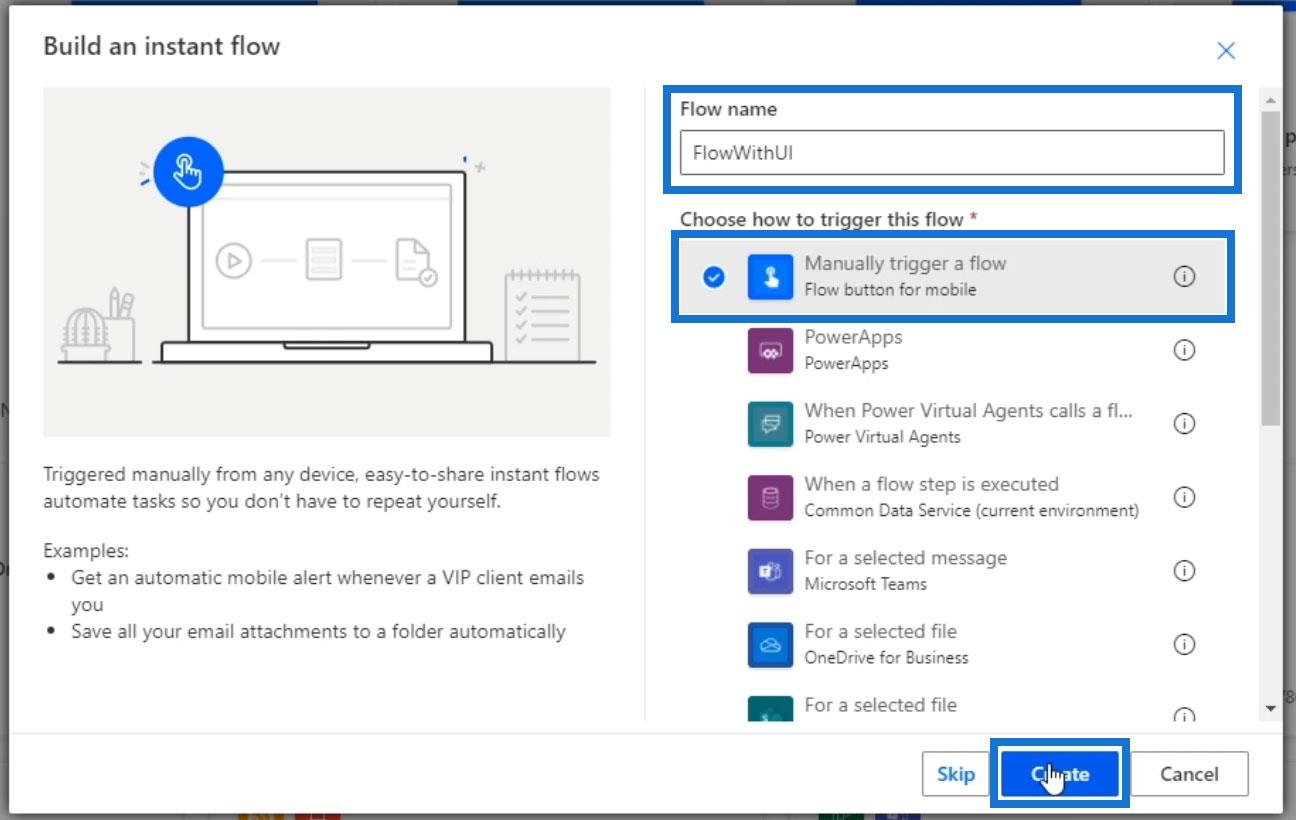
Klicka sedan på Nytt steg .
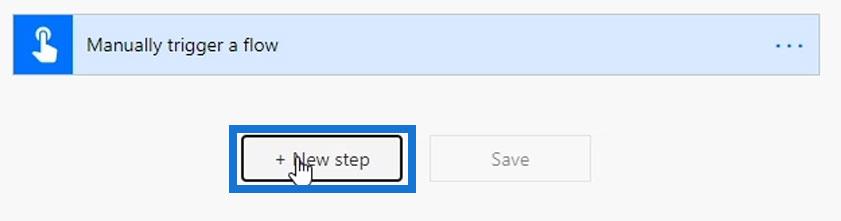
Sök och välj gränssnittsflödesanslutningen .
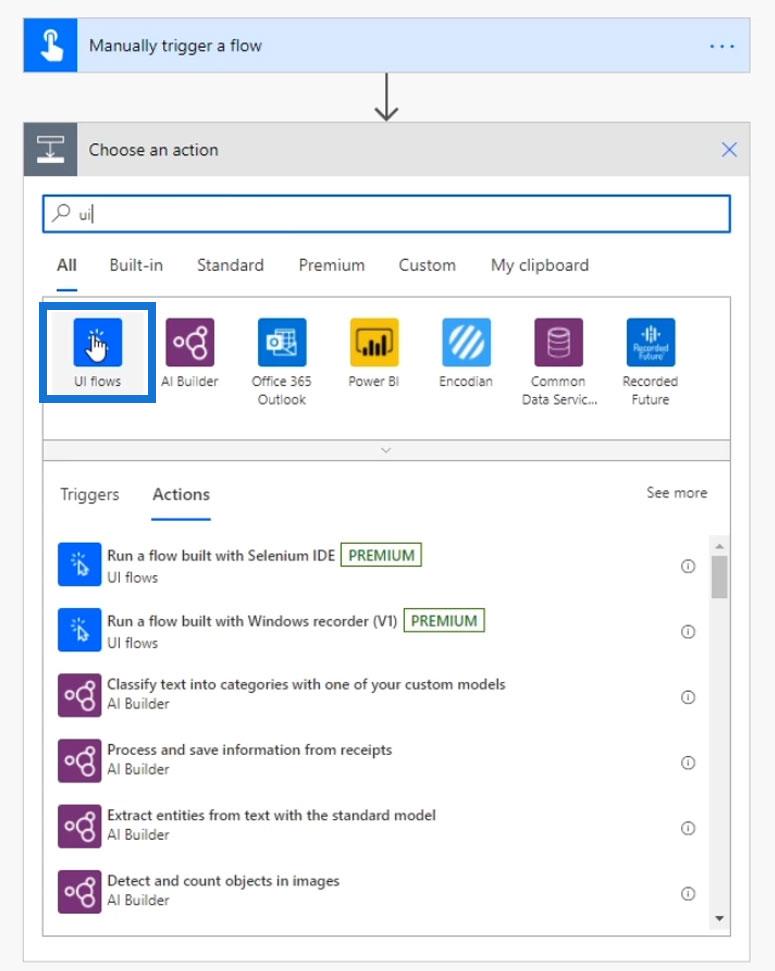
Denna anslutning tillhandahåller två åtgärder. I det här exemplet väljer du åtgärden som använder en Windows-inspelare .
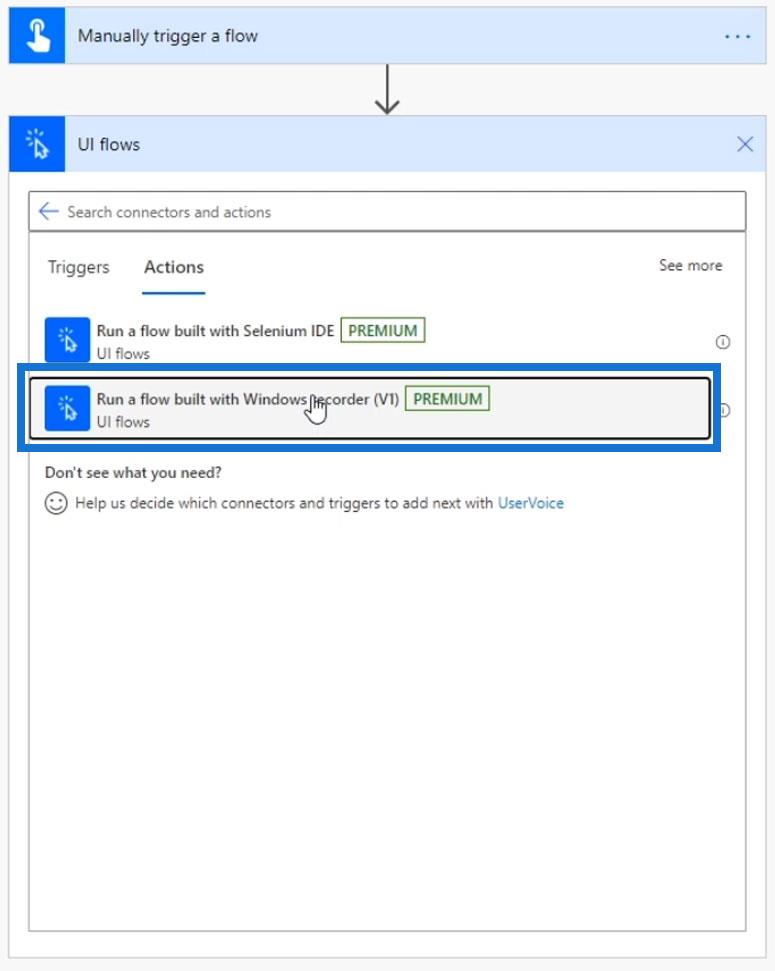
Som vi kan se kräver det en datagateway att ansluta till. Detta beror på att vi nu skapar ett UI-flöde som kan köras som en del av ett allmänt flöde.
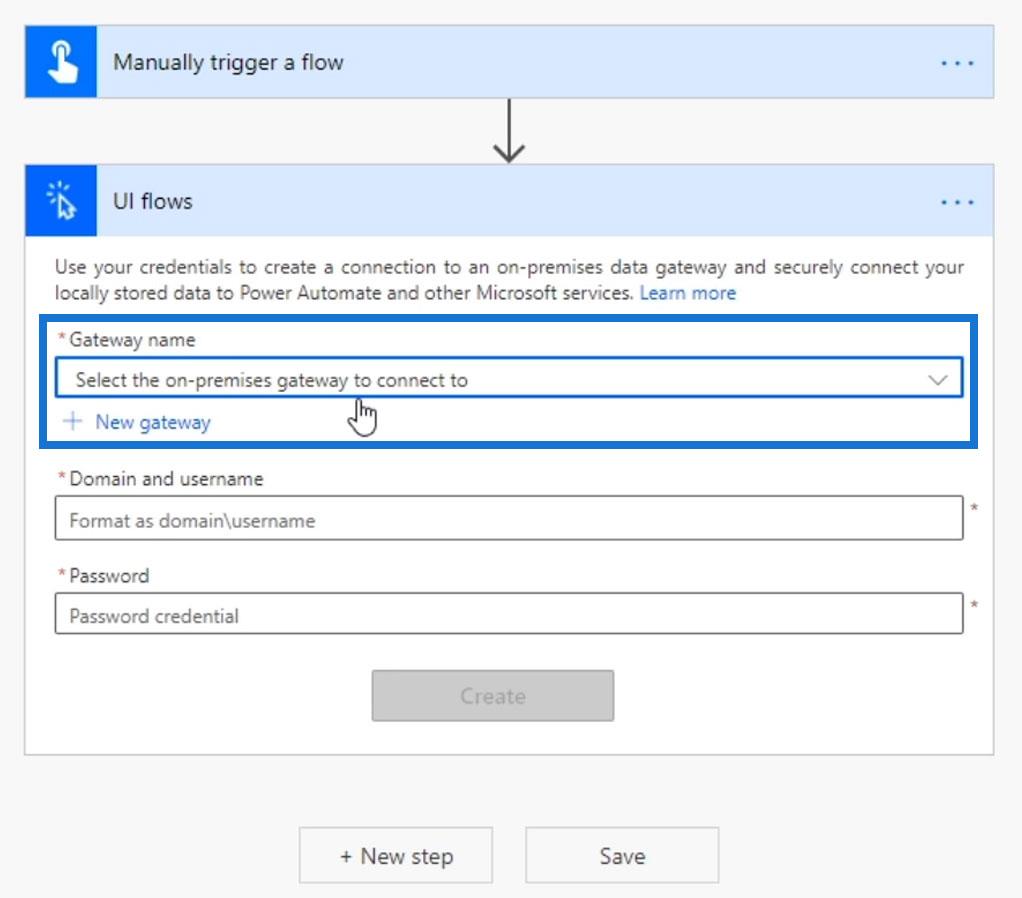
Eftersom Power Automate vet att den kan behöva komma åt vårt skrivbord när vi inte är i närheten, vill den ha behörighet att automatiskt komma åt våra skrivbordsappar. Låt oss nu skapa en lokaltill vår dator.
Konfigurera en lokal datagateway
Låt oss först klicka på länken Läs mer .
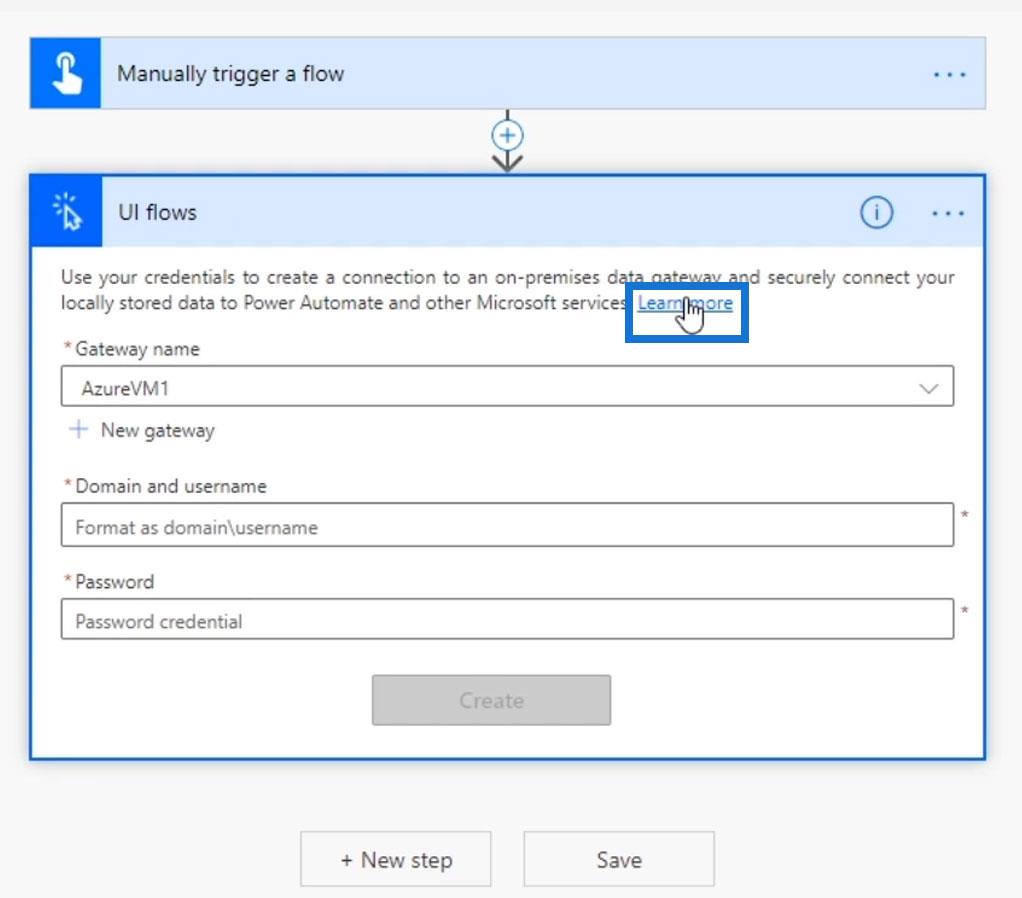
Sedan omdirigeras vi till dokumentationssidan för installation av en lokal datagateway.
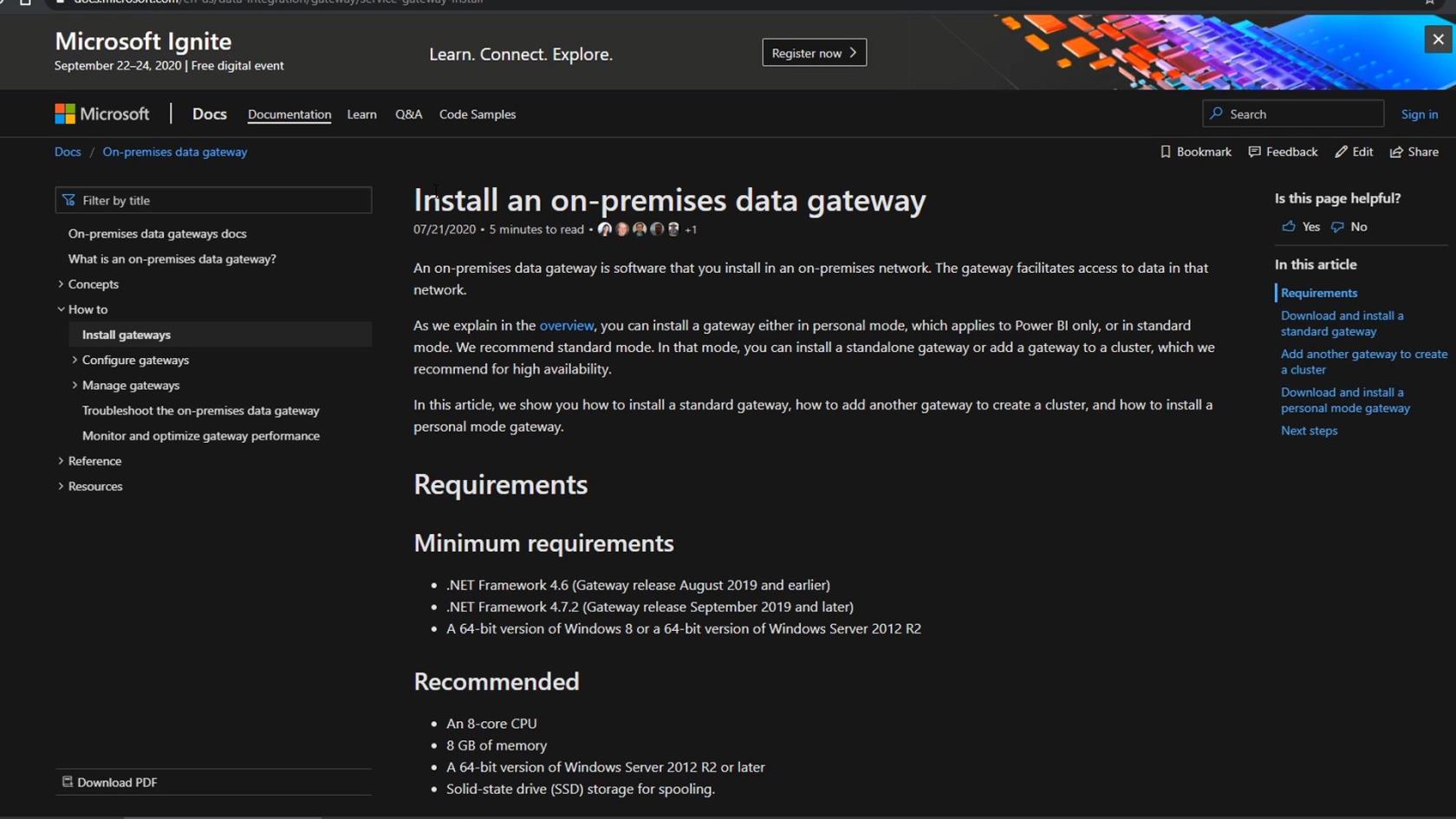
Vi behöver bara följa de givna instruktionerna ordentligt.
1. Ladda ner den lokala datagatewayen
Först måste vi ladda ner standard gateway-applikationen genom att klicka på den.
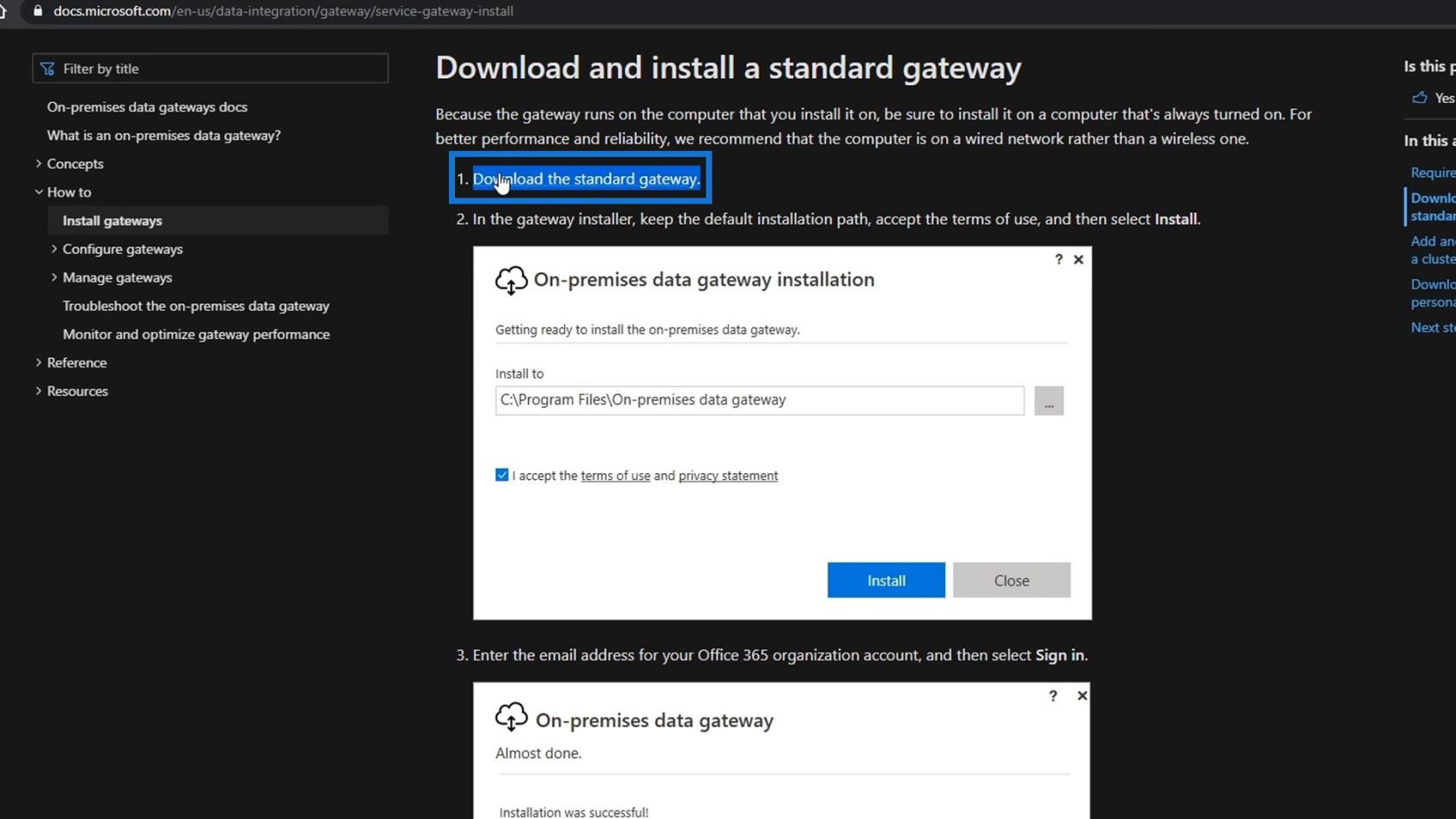
När du klickar på den kommer den att ladda ner den körbara filen. Klicka på den nedladdade filen för att öppna den.
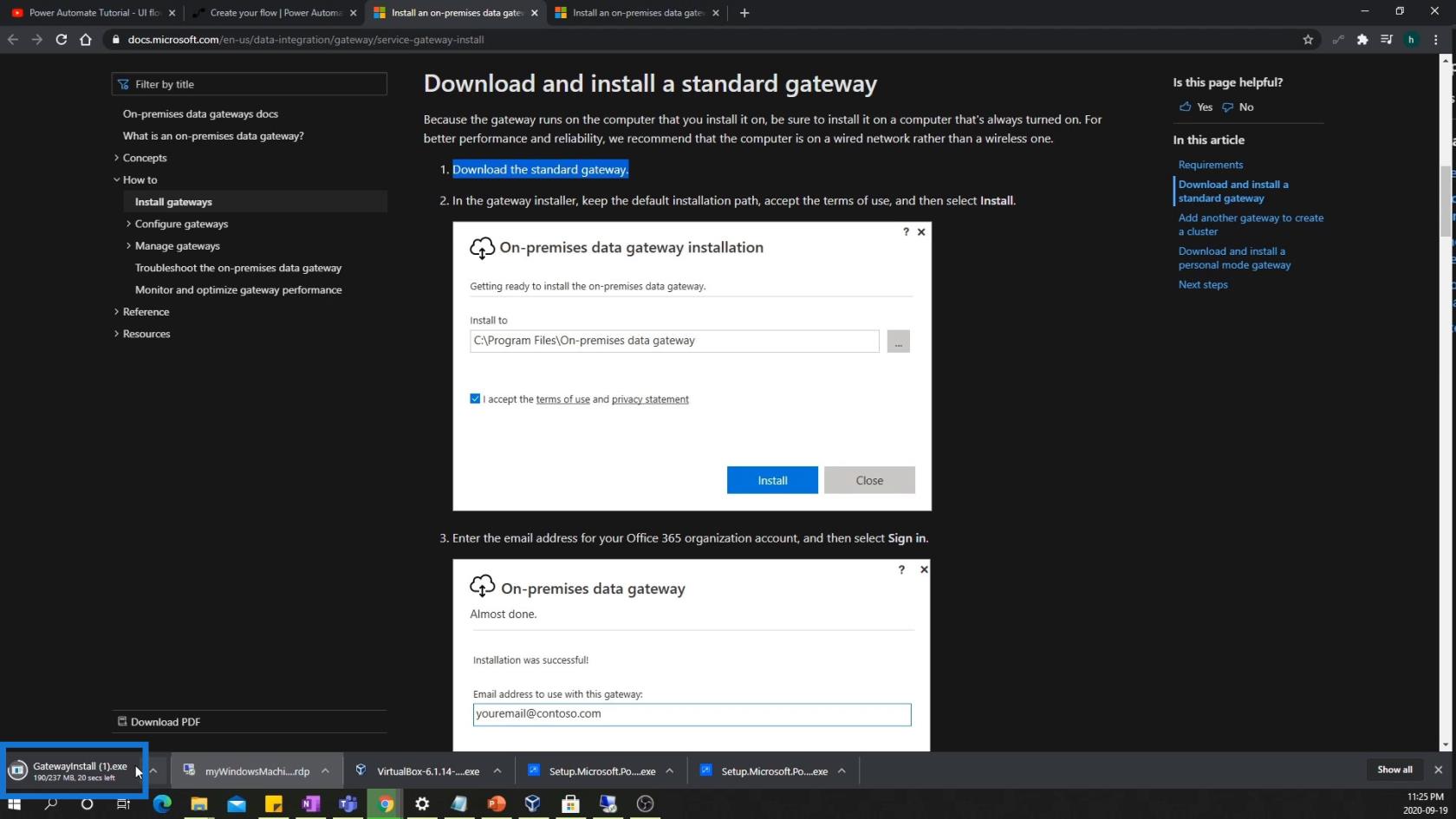
Sedan kommer den att fråga oss var vi vill spara gatewayen. För närvarande sparar vi det bara på standardplatsen och accepterar användarvillkoren och sekretesspolicyn. Klicka sedan på knappen Installera .
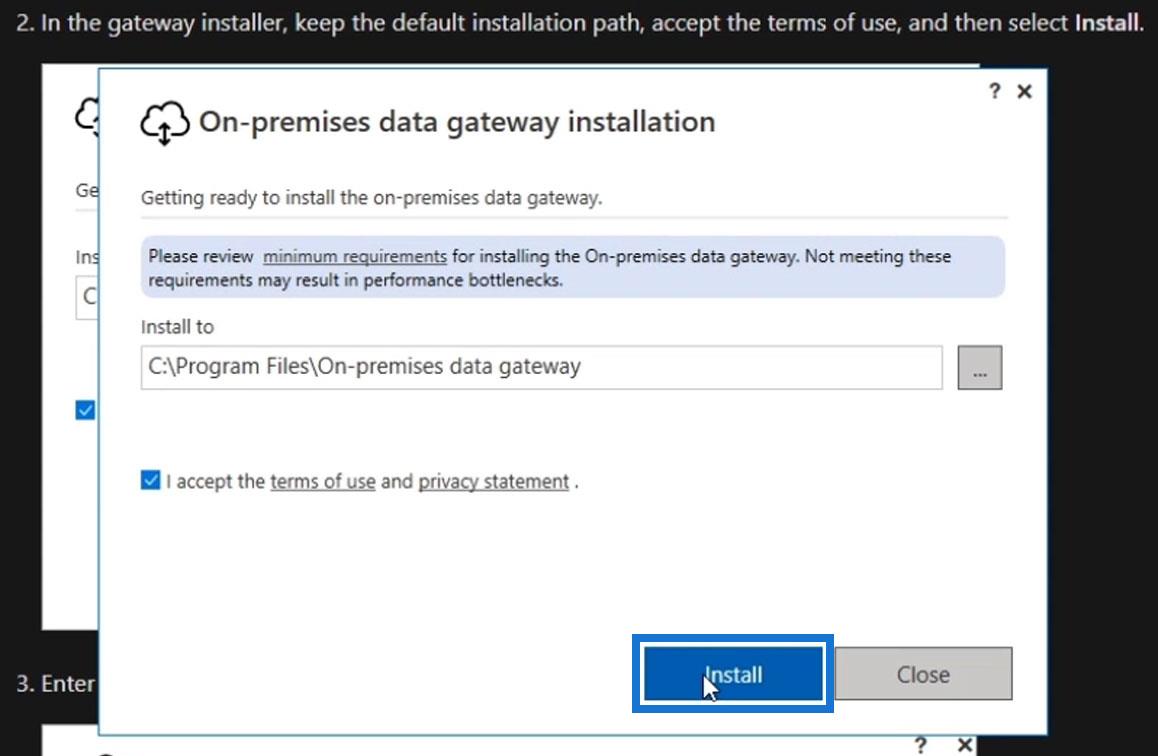
Sedan börjar installationen.
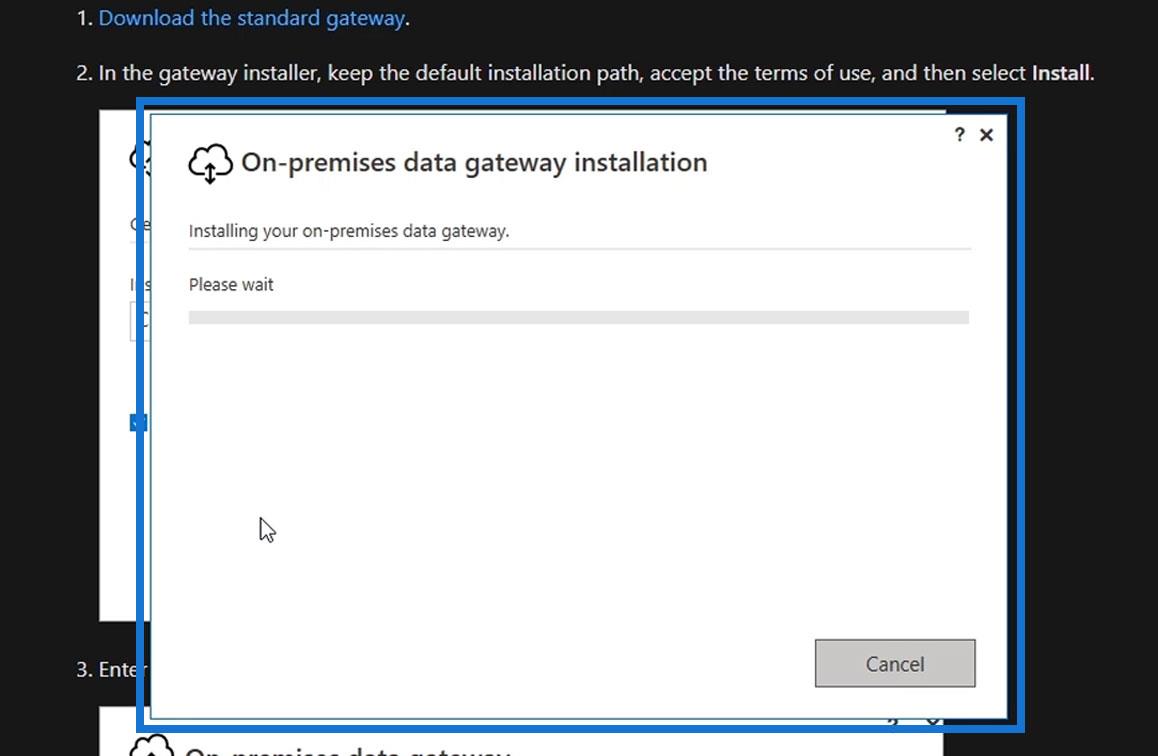
2. Logga in på vårt Microsoft-konto
När installationen är framgångsrik kommer den att be oss att ange en e-postadress som ska användas med gatewayen. Tänk på att vi måste använda samma e-postadress som vi använde när vi loggade in på Power Automate. För det här exemplet kommer jag att kopiera den här e-postadressen som jag använde i mitt Power Automate-konto.
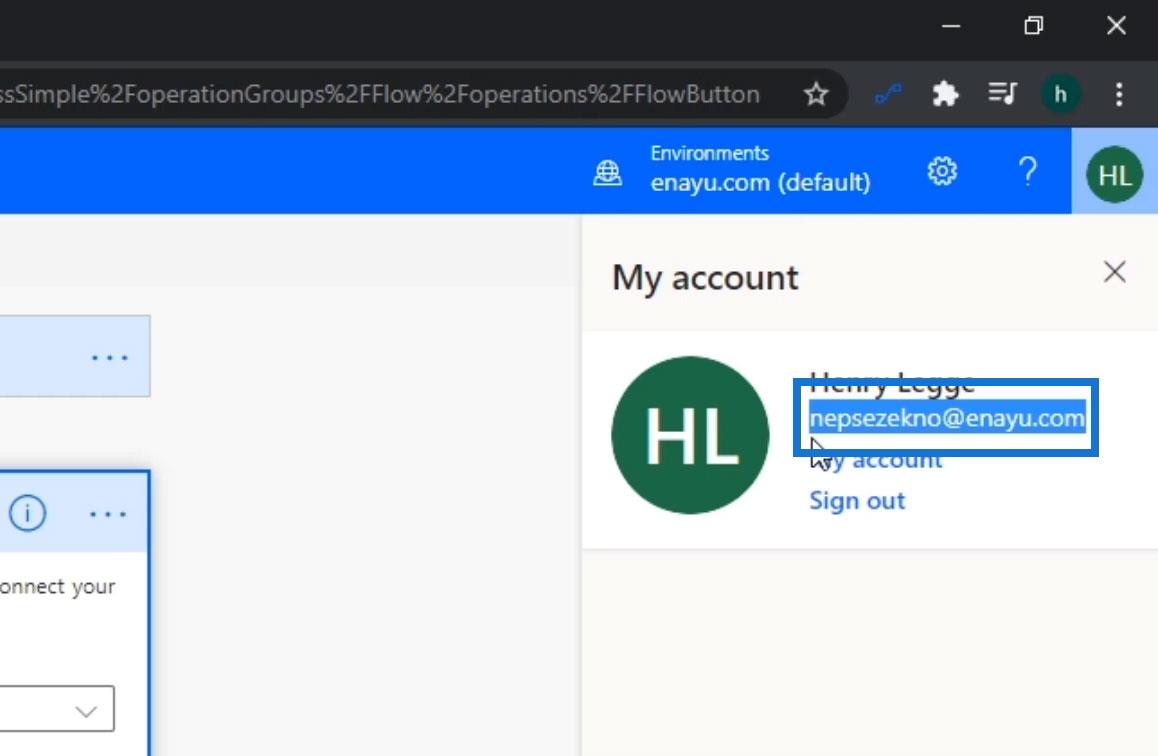
Klistra sedan in e-postadressen och klicka på Logga in .
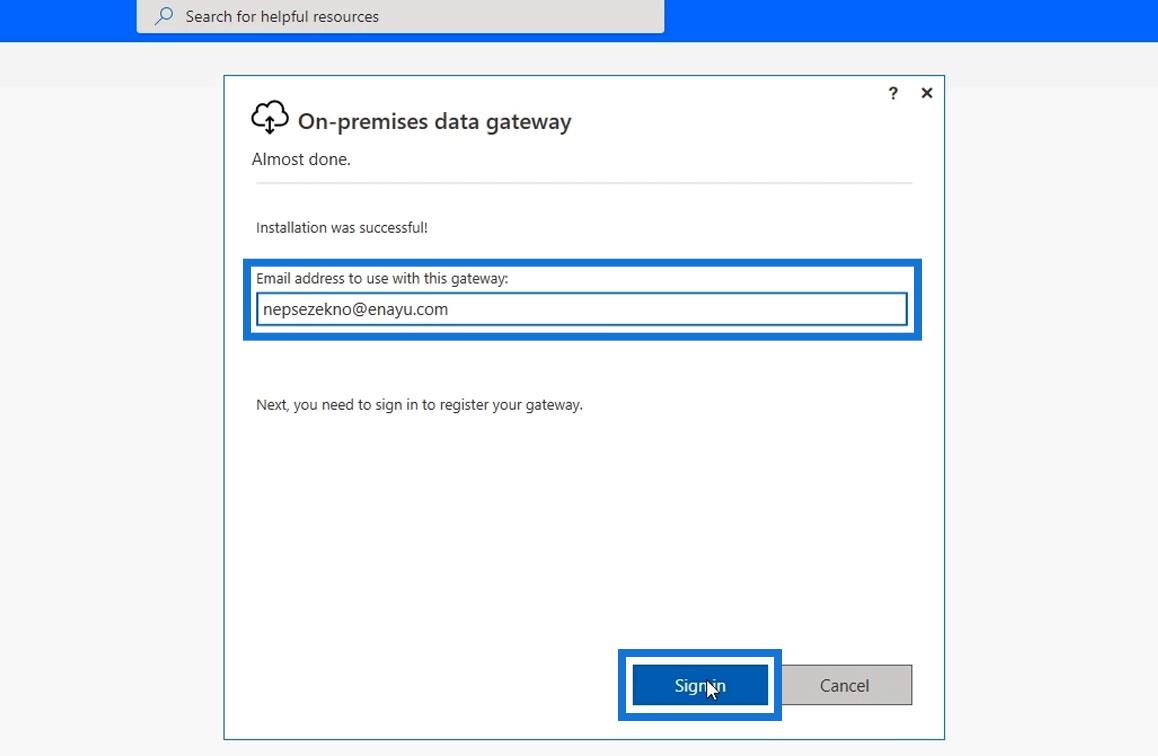
Efter det måste vi logga in på vårt Microsoft-konto.
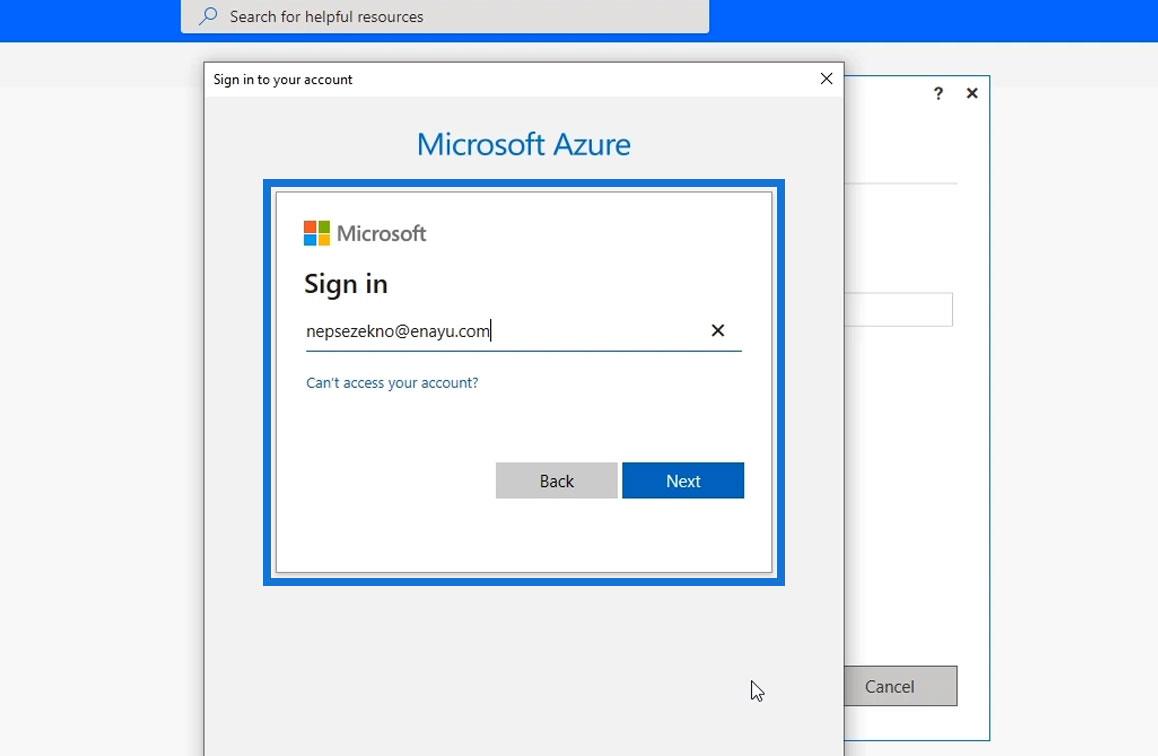
Välj alternativet Registrera en ny gateway på den här datorn . Klicka sedan på Nästa.
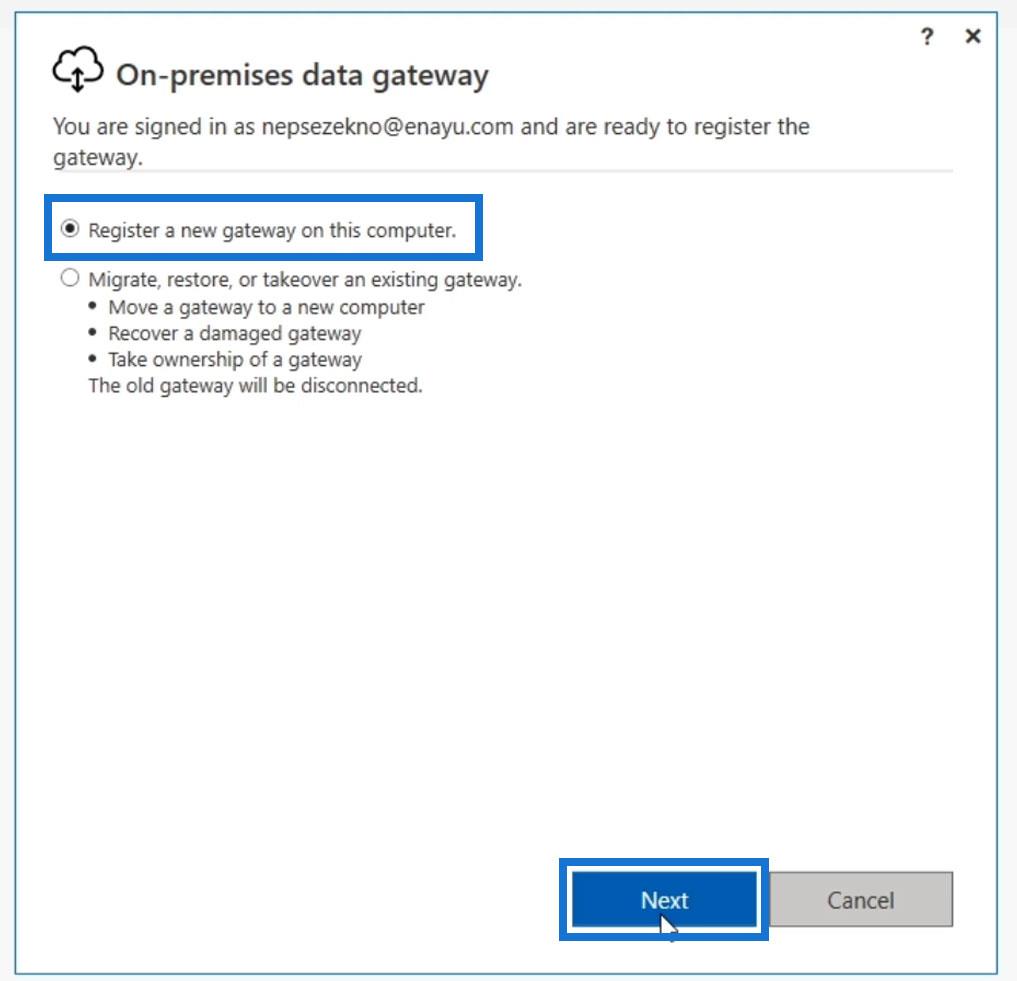
3. Konfigurera den lokala datagatewayen
Vi måste ange ett namn för den lokala datagatewayen. Du kan kalla det vad du vill, men för det här exemplet kommer jag bara att namnge det som MyComp . Vi måste också ställa in en återställningsnyckel som måste noteras ordentligt och lätt att komma ihåg.
Detta beror på att det behövs för att återställa gatewayen och kan inte ändras. Därför måste vi spela in eller förvara det på en säker plats och se till att det är något vi lätt kan komma ihåg. När du har ställt in dem klickar du på Konfigurera .
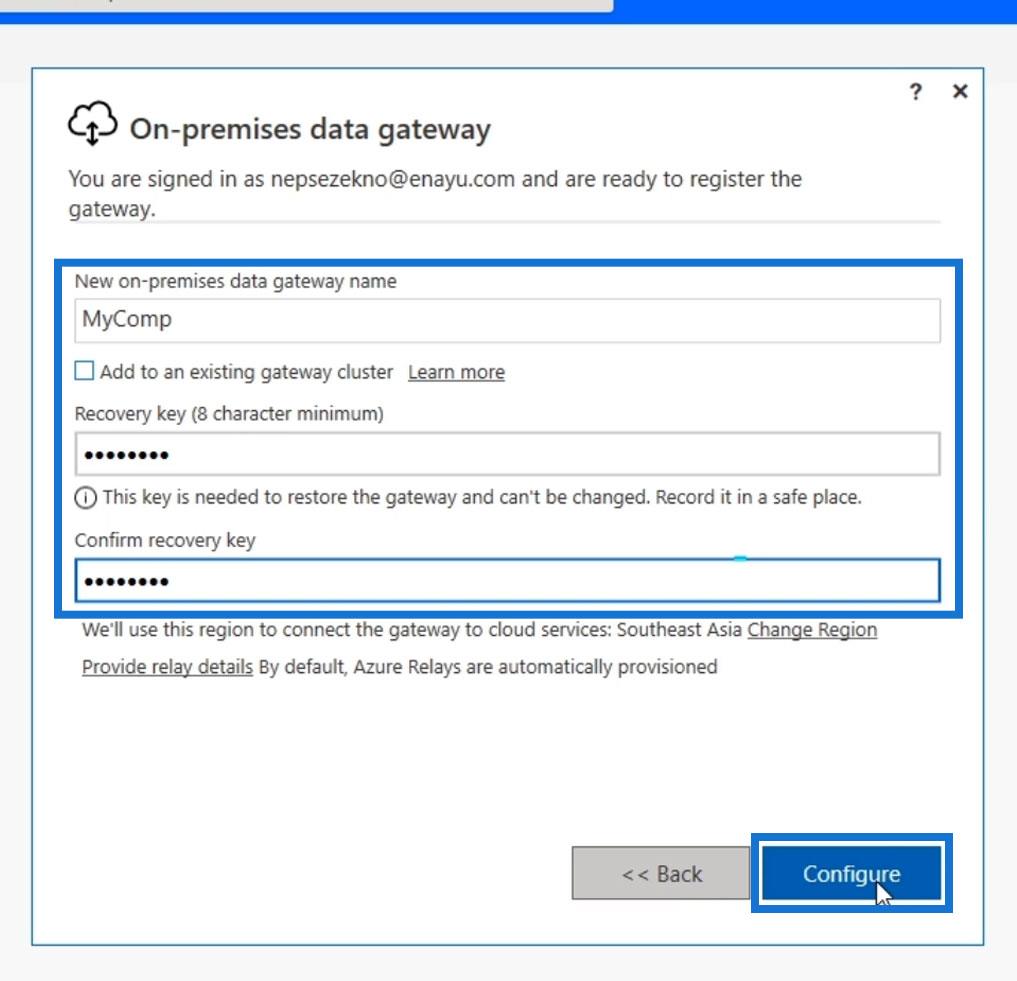
Slutligen kommer det att uppmana oss att vår lokala datagateway är online och redo att användas. Se bara till att de två rutorna är markerade som Klar och klicka sedan på Stäng .
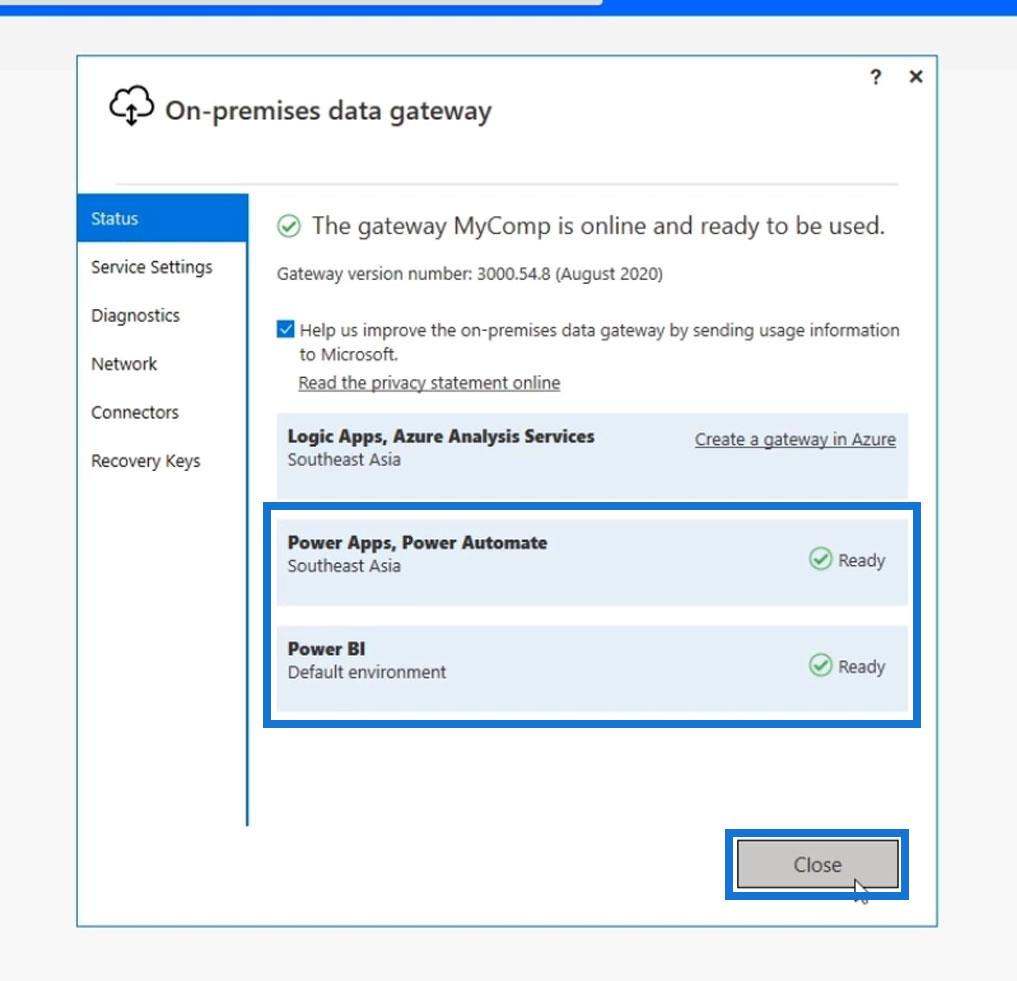
Nu, när vi gör om steget för UI-flöden , borde vi kunna se alternativet MyComp från rullgardinsmenyn Gateway-namn .
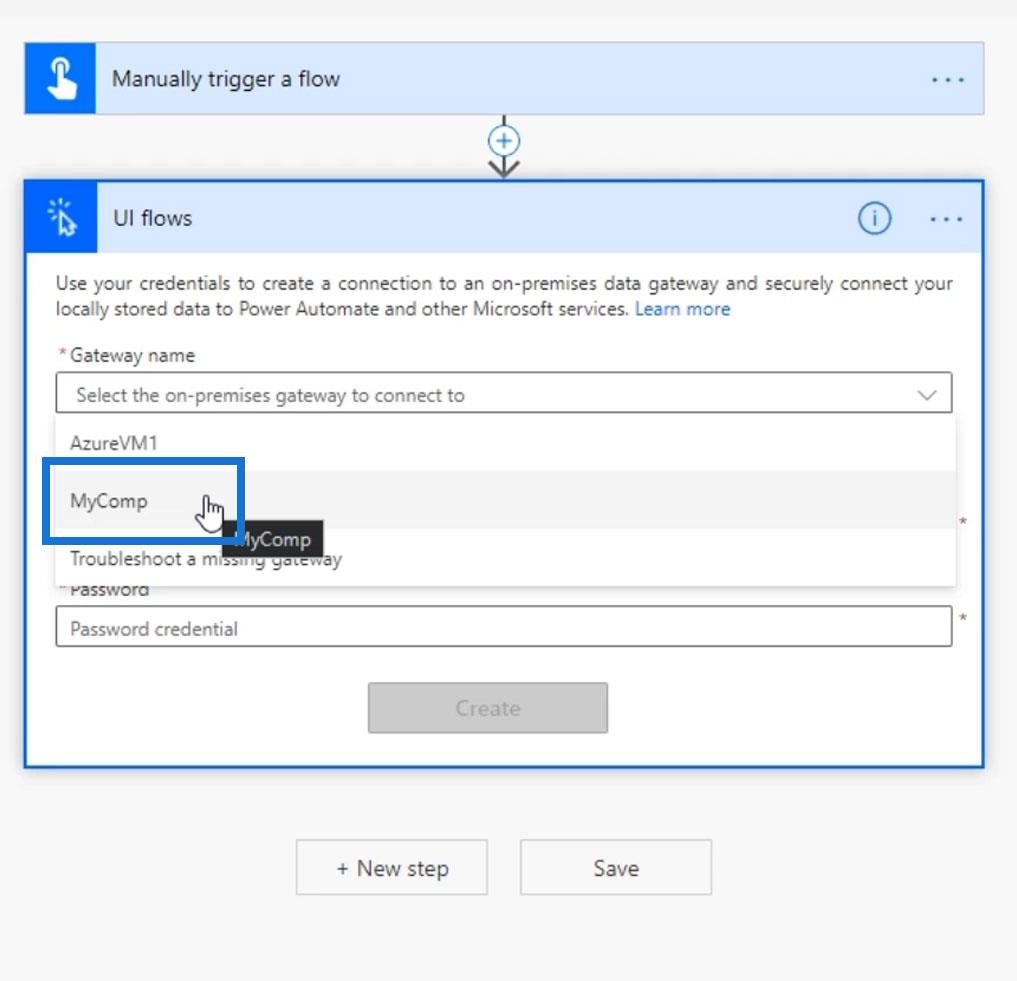
Logga in på Data Gateway
Låt oss nu logga in på vår datagateway. För det här exemplet använde jag min AzureVM1 istället för exempel-gatewayen som vi tidigare skapat. Det spelar egentligen ingen roll vilken gateway vi väljer. I mitt fall har jag två datorer och jag föredrar att använda min AzureVM1 .
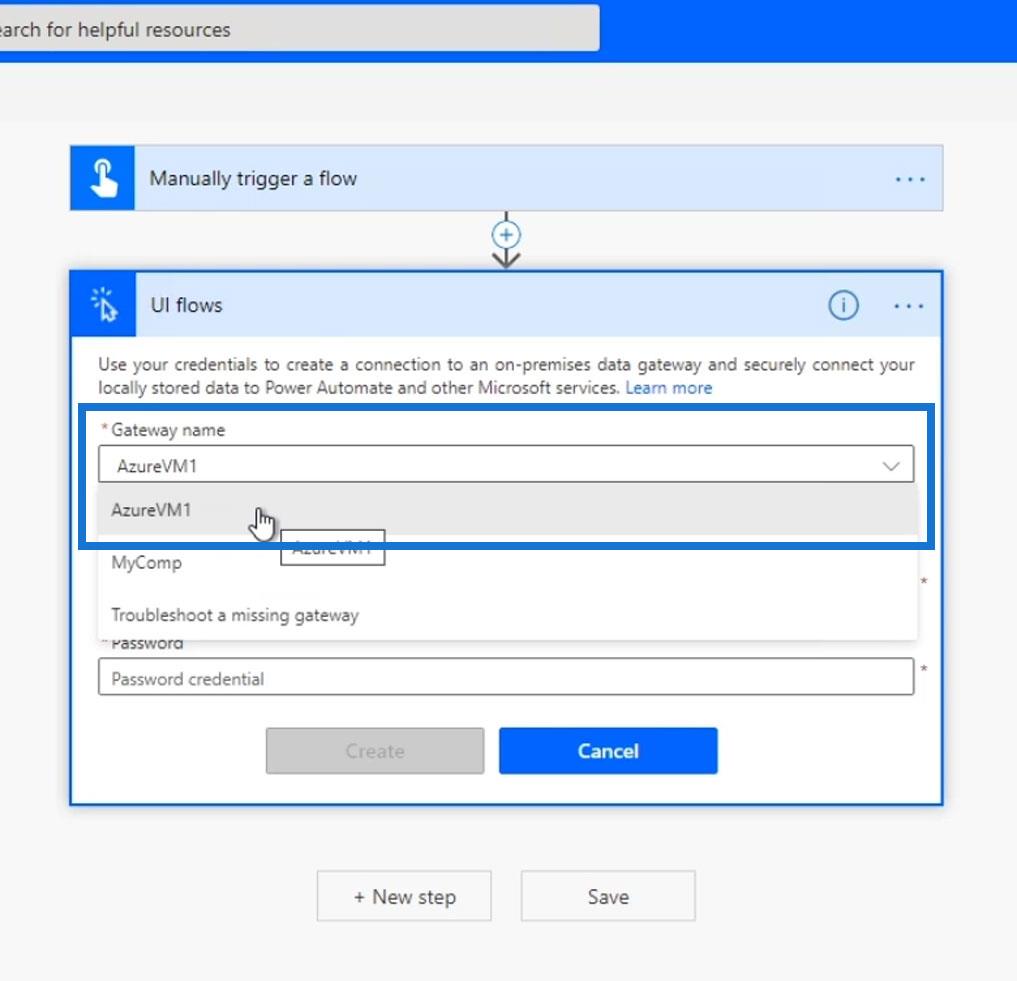
Sedan måste vi ange vårt användarnamn och lösenord till Windows -datorn där vi ställer in gatewayen. Därför är detta inte vårt Power Automate-konto. Det bör vara de faktiska Windows- uppgifterna (användarnamn och lösenord) på den stationära/personliga datorn som vi för närvarande använder. När du har angett dessa två klickar du på knappen Skapa .
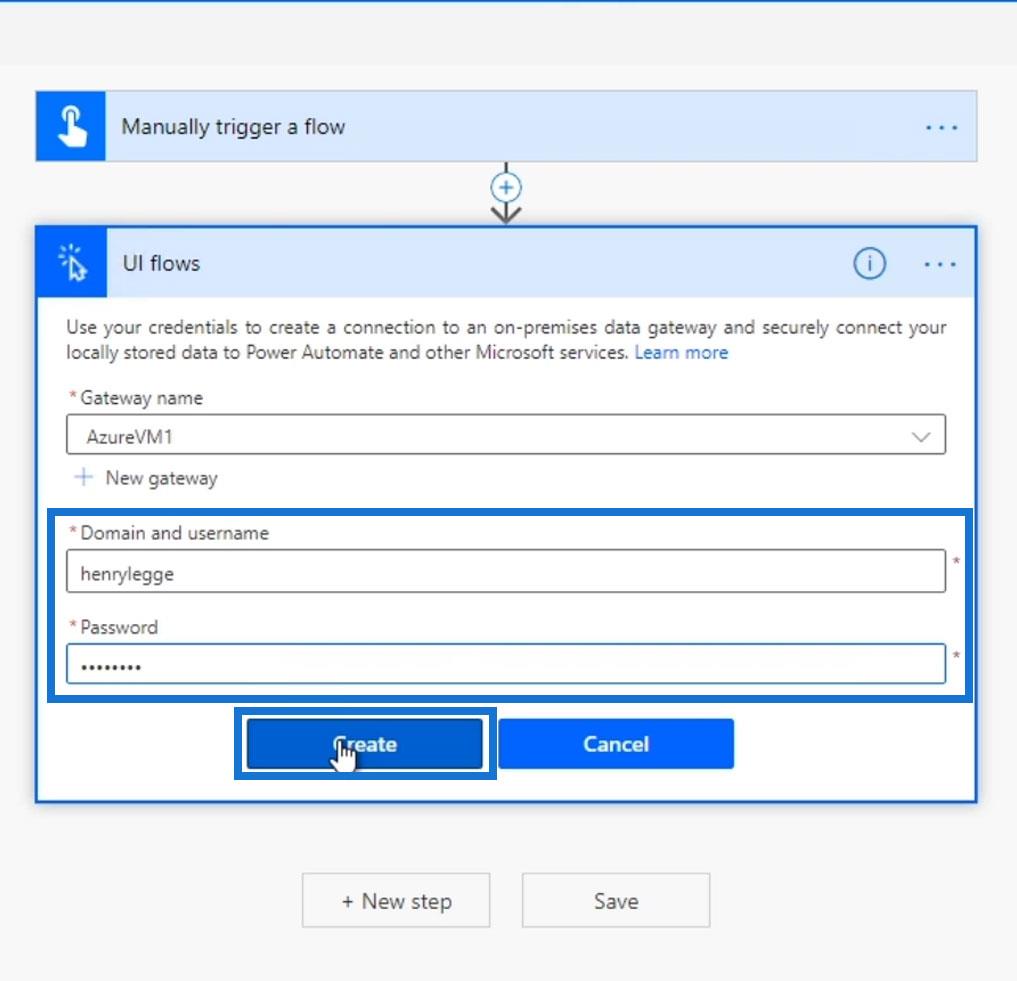
När vi ser den här sidan betyder det att vi har loggat in på gatewayen och att vi nu kan gå vidare till nästa steg.
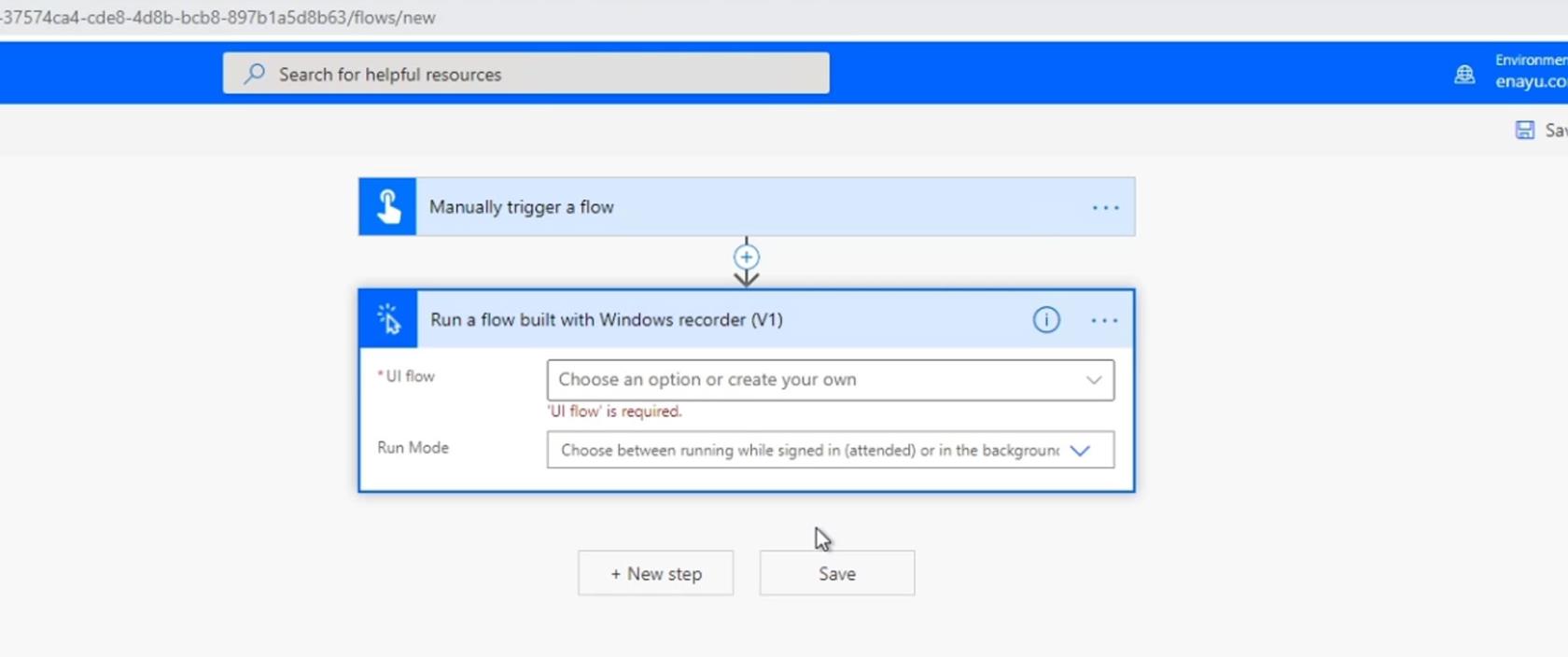
Konfigurera steget UI Flow
Efter att ha loggat in på gatewayen måste vi välja ett UI-flöde som vi redan har skapat, eller bara skapa ett nytt UI-flöde. För det här exemplet, låt oss använda en som vi tidigare har skapat.
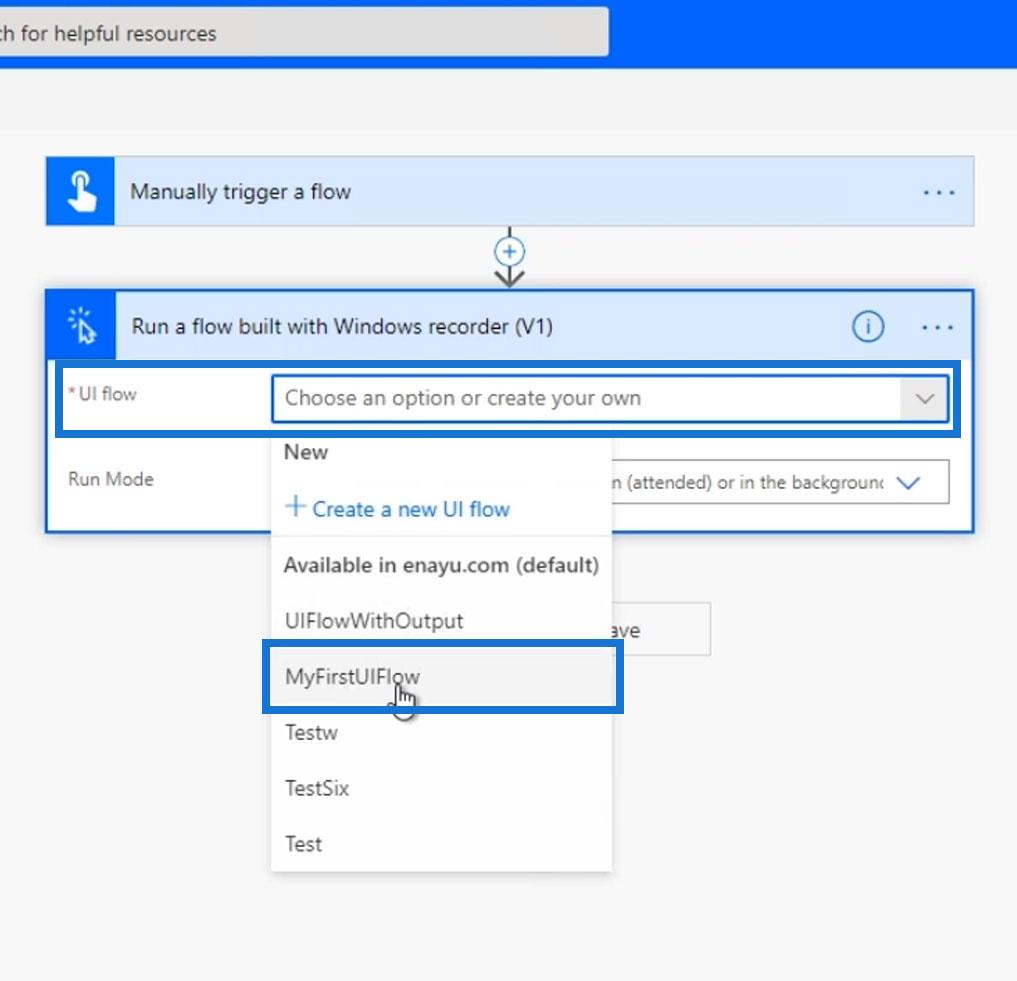
Användargränssnittsflödet som vi har valt kräver en indata som heter Namn . Det är därför det automatiskt visade fältet Namn för detta steg.
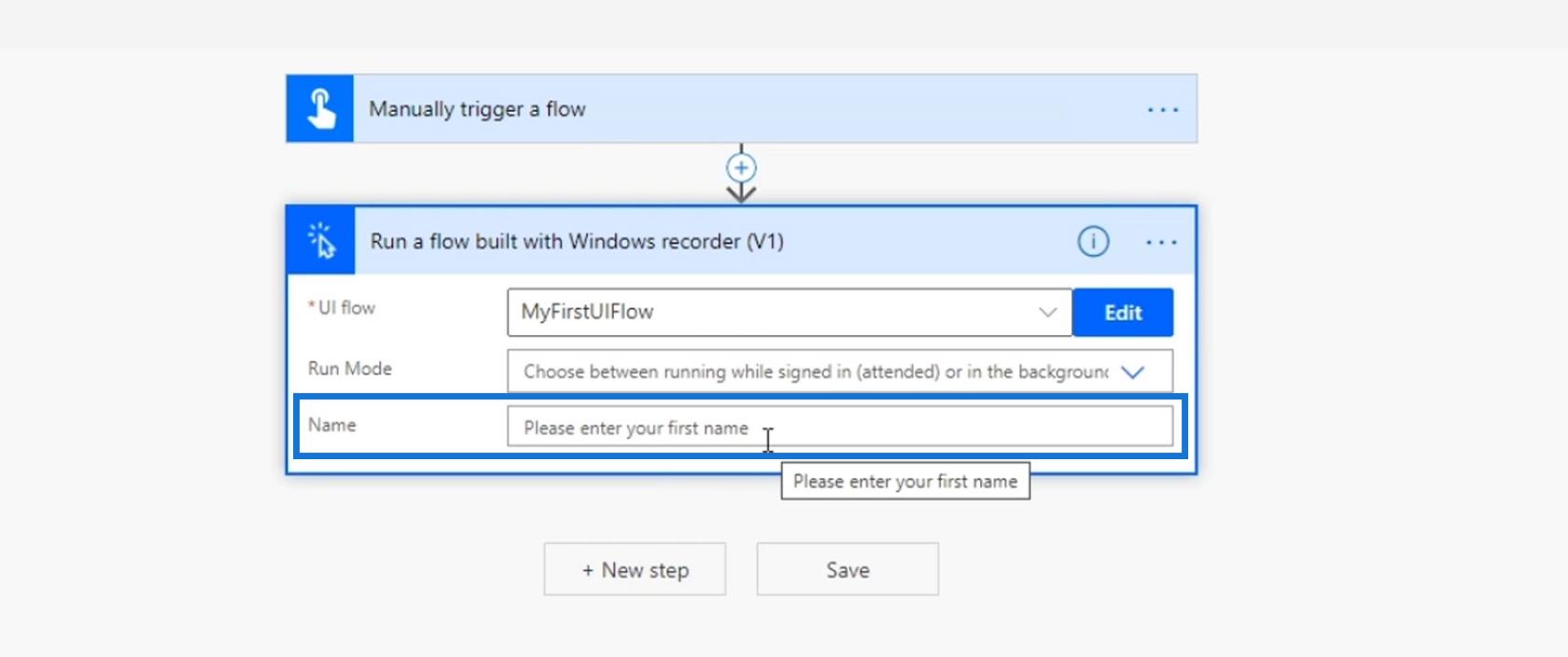
Låt oss nu lägga till ytterligare en textinmatning när vi manuellt utlöser detta flöde.
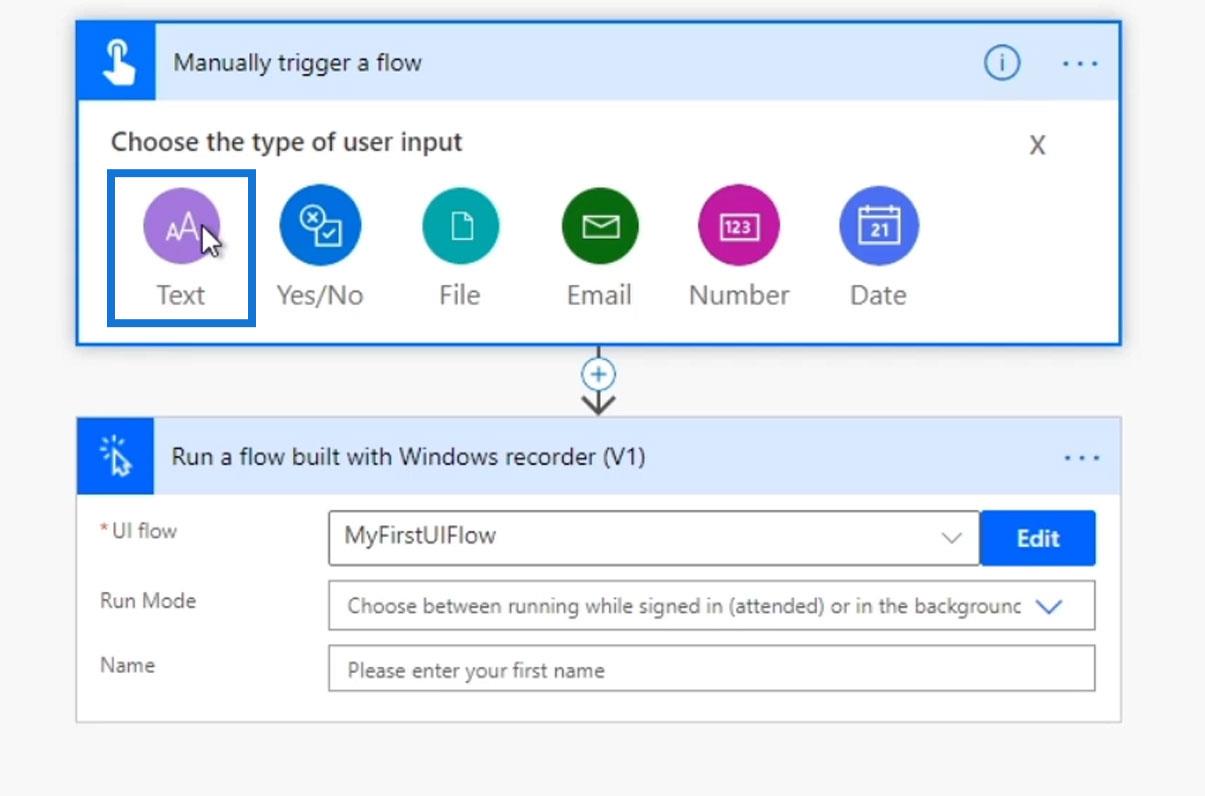
Vi kommer att be användaren att ange sitt förnamn.
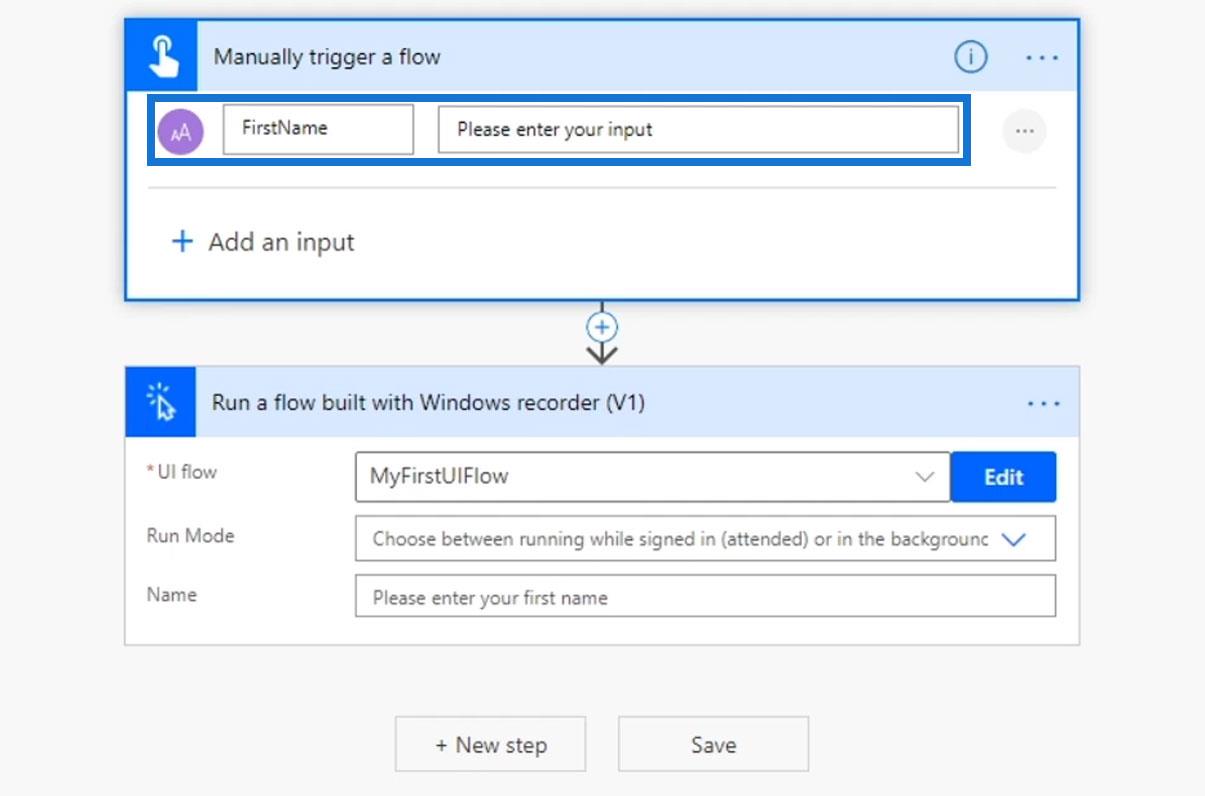
Sedan skickar vi det dynamiska innehållet i variabeln Förnamn till fältet Namn .
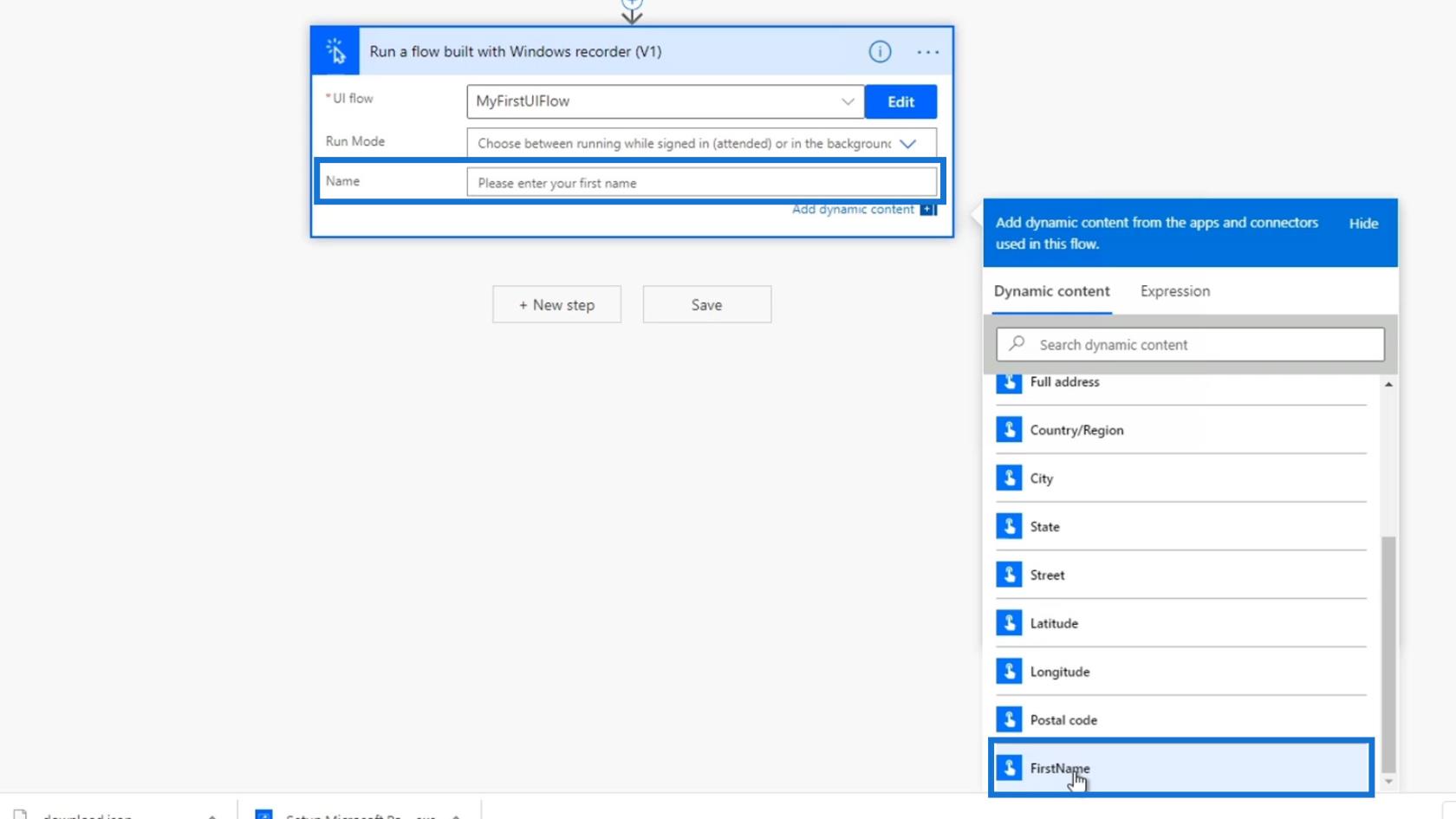
Efter det måste vi välja mellan att köra flödet medan vi är inloggade eller i bakgrunden. Låt oss välja alternativet Oövervakad så att flödet kan köras i bakgrunden utan att logga in.
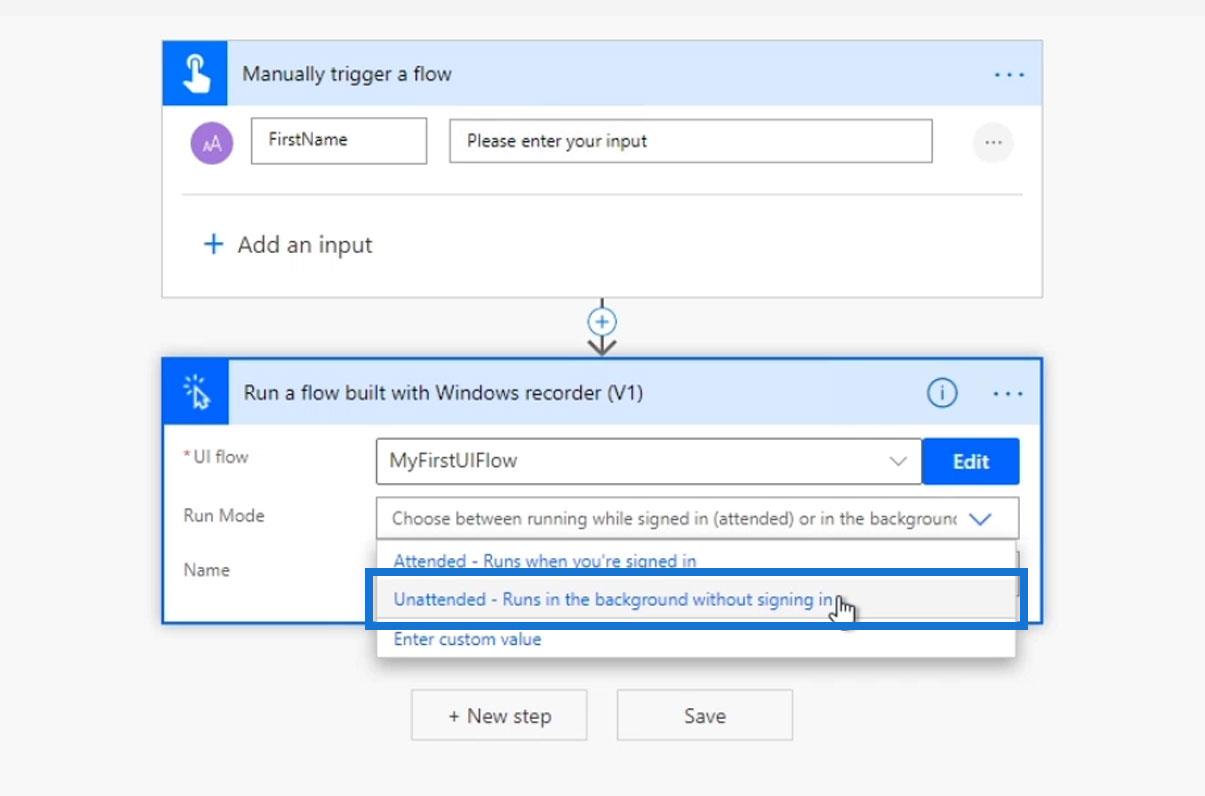
Och nu har vi integrerat ett UI-flöde i ett enkelt och mer allmänt Power Automate-instant-flöde. Låt oss se hur det här fungerar.
Testar flödet
Klicka först på Spara .
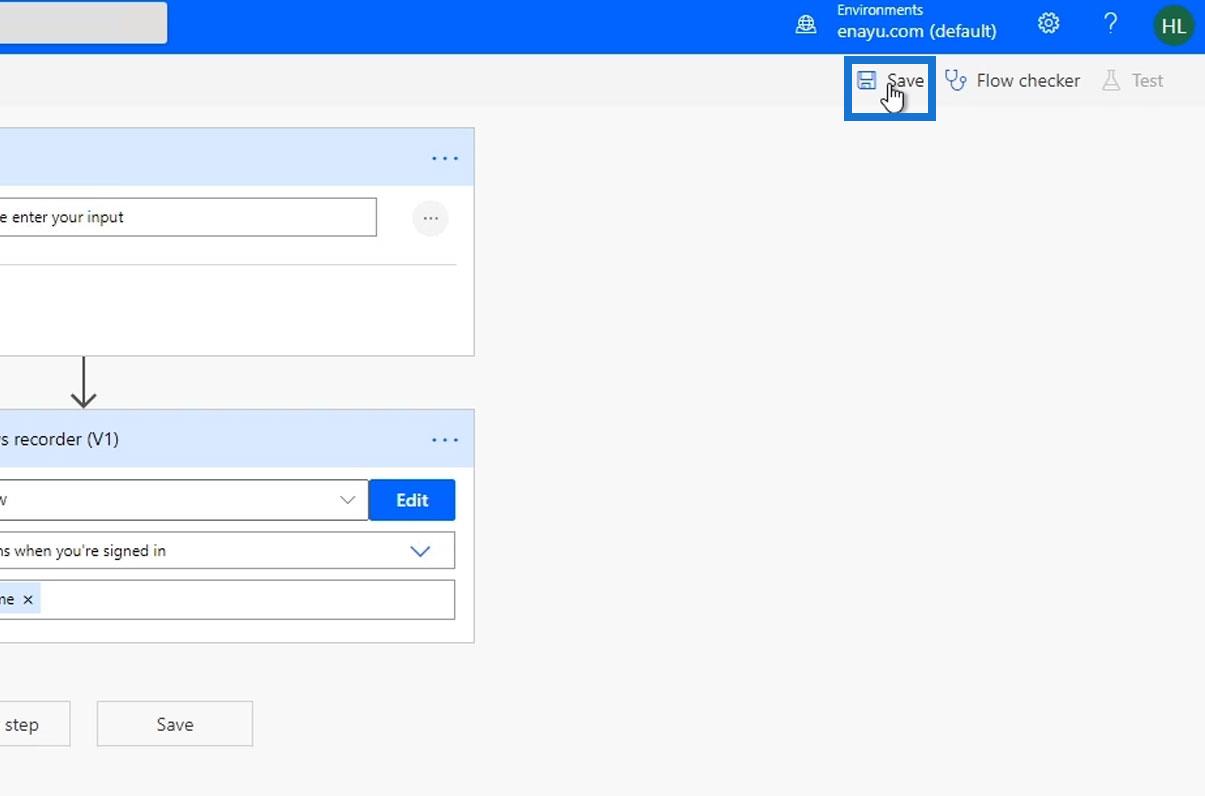
Klicka sedan på Testa .
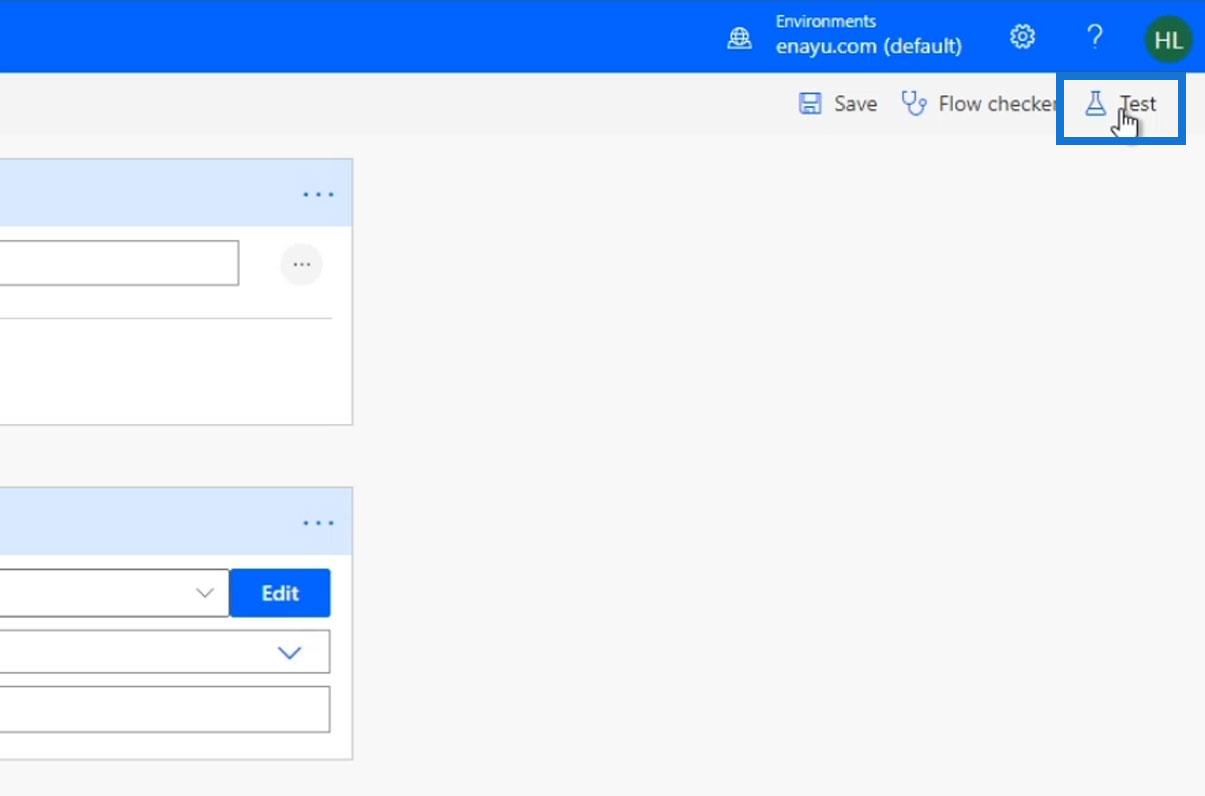
Välj alternativet Jag utför utlösningsåtgärden och klicka sedan på Testa .
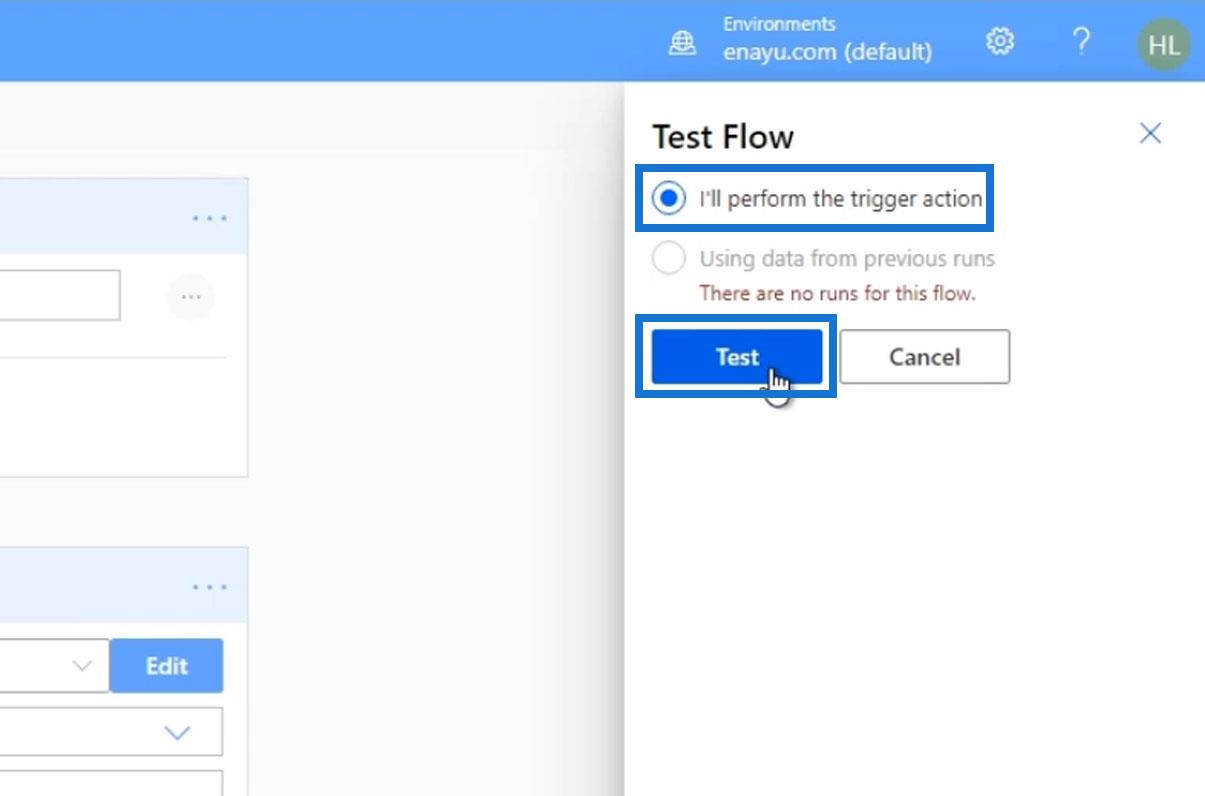
Klicka på Fortsätt .
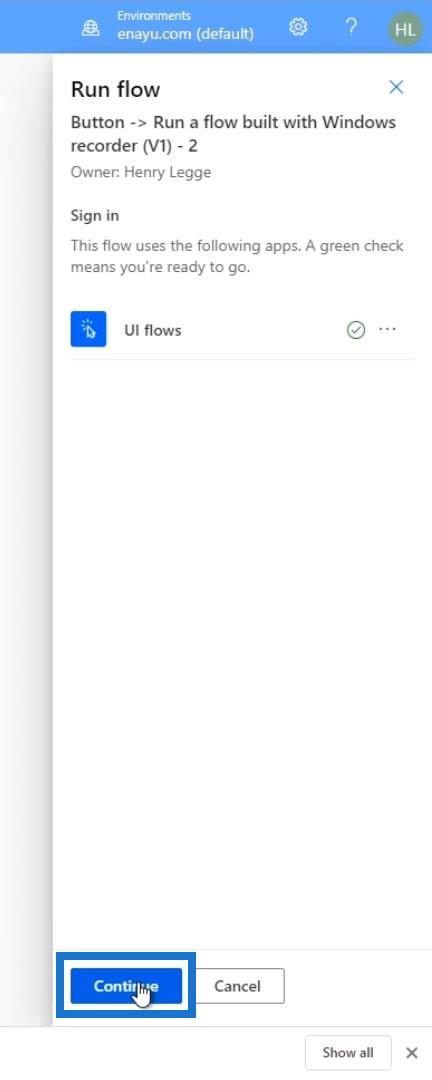
Jag vet att det bara kräver ett förnamn, men låt oss bara använda Steve Jobs . Klicka sedan på knappen Kör flöde .
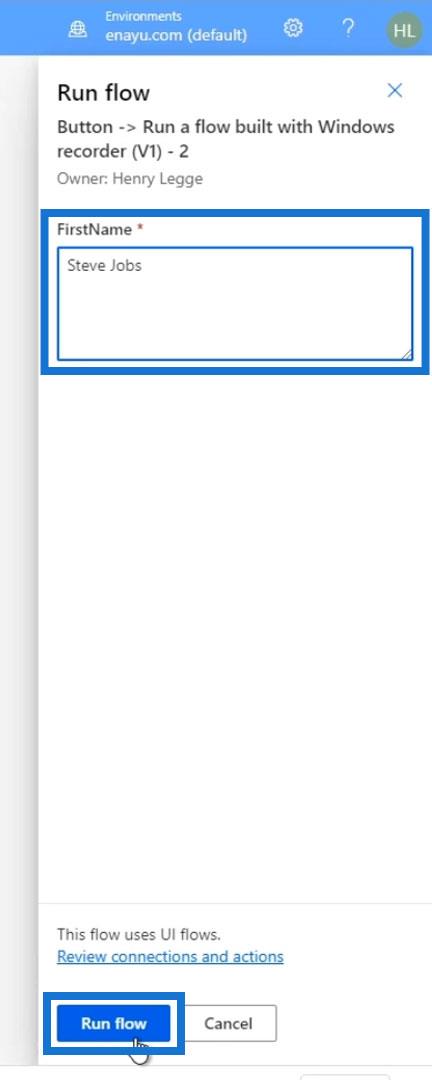
Klicka slutligen på Klar .
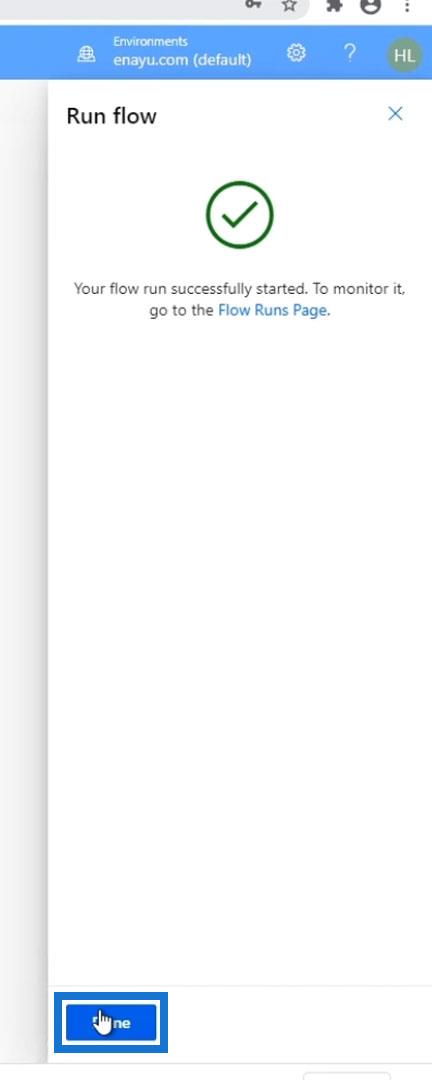
När det är gjort öppnar UI-flödet automatiskt anteckningsblocket och visar " Hej, jag heter Steve Jobs" .
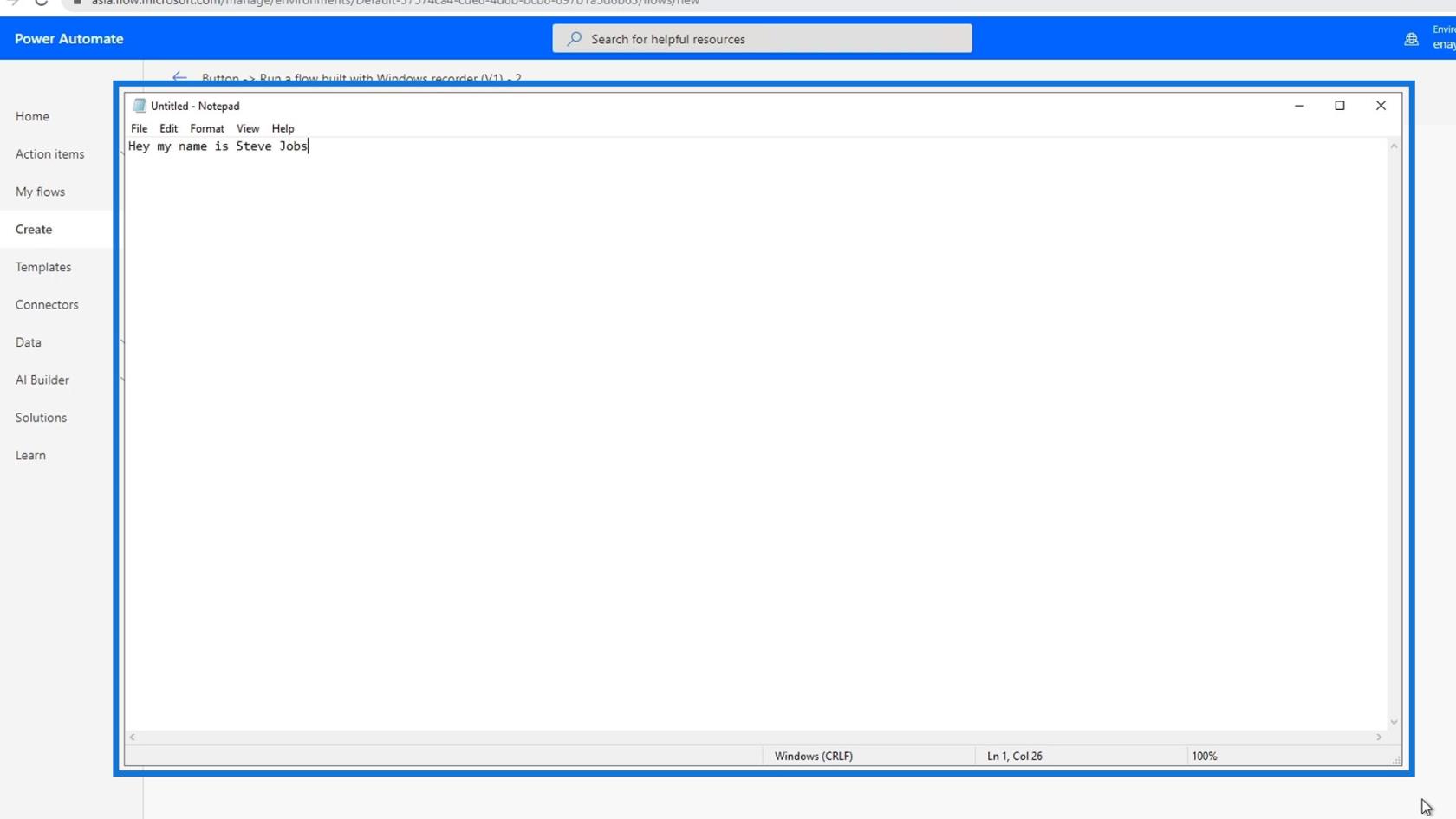
Detta betyder att vårt flöde kunde köras framgångsrikt.
Slutsats
I allmänhet kan vi integrera ett UI-flöde i ett annat Power Automate-flöde. Vi kan göra ännu mer komplexa steg eller åtgärder med den här tekniken, men för tillfället skulle jag bara vilja gå igenom de sekventiella stegen som är väsentliga för integrationen.
Återigen, vår dator måste fortfarande vara påslagen hela tiden och ansluten till internet för att detta ska fungera. Men nu när vi har gatewayen tillåter den Power Automate att komma åt vårt skrivbord när vi inte är i närheten eller om vi är inloggade på ett annat skrivbordsanvändarkonto.
Med vänliga hälsningar,
Henry
Ta reda på varför det är viktigt att ha en dedikerad datumtabell i LuckyTemplates och lär dig det snabbaste och mest effektiva sättet att göra det.
Denna korta handledning belyser LuckyTemplates mobilrapporteringsfunktion. Jag ska visa dig hur du kan utveckla rapporter effektivt för mobila enheter.
I denna LuckyTemplates Showcase går vi igenom rapporter som visar professionell serviceanalys från ett företag som har flera kontrakt och kundengagemang.
Gå igenom de viktigaste uppdateringarna för Power Apps och Power Automate och deras fördelar och konsekvenser för Microsoft Power Platform.
Upptäck några vanliga SQL-funktioner som vi kan använda som sträng, datum och några avancerade funktioner för att bearbeta eller manipulera data.
I den här handledningen kommer du att lära dig hur du skapar din perfekta LuckyTemplates-mall som är konfigurerad efter dina behov och preferenser.
I den här bloggen kommer vi att visa hur man lager fältparametrar med små multiplar för att skapa otroligt användbara insikter och bilder.
I den här bloggen kommer du att lära dig hur du använder LuckyTemplates ranknings- och anpassade grupperingsfunktioner för att segmentera en exempeldata och rangordna den enligt kriterier.
I den här handledningen kommer jag att täcka en specifik teknik kring hur man visar Kumulativ total endast upp till ett specifikt datum i dina bilder i LuckyTemplates.
Lär dig hur du skapar och anpassar punktdiagram i LuckyTemplates, som huvudsakligen används för att mäta prestanda mot mål eller tidigare år.








