Skapa en datumtabell i LuckyTemplates

Ta reda på varför det är viktigt att ha en dedikerad datumtabell i LuckyTemplates och lär dig det snabbaste och mest effektiva sättet att göra det.
I den här bloggen lär vi oss hur du lägger till ett valfält eller en kolumn i vår SharePoint-lista. Detta gör att vi kan välja mellan olika taggar från en lista. Om du till exempel vill lägga till viss information om din kund kan du enkelt välja rätt tagg för dem genom att kunna välja flera alternativ.
I en SharePoint-lista kan du filtrera objekten beroende på vilka taggar du har tilldelat dem.
Vi kommer också att lära oss hur vi kan välja inte bara en tagg eller ett alternativ med hjälp av vår valkolumn, utan också flera.
Innehållsförteckning
Lägga till en kolumn i en SharePoint-lista
Klicka först på Lägg till kolumn .
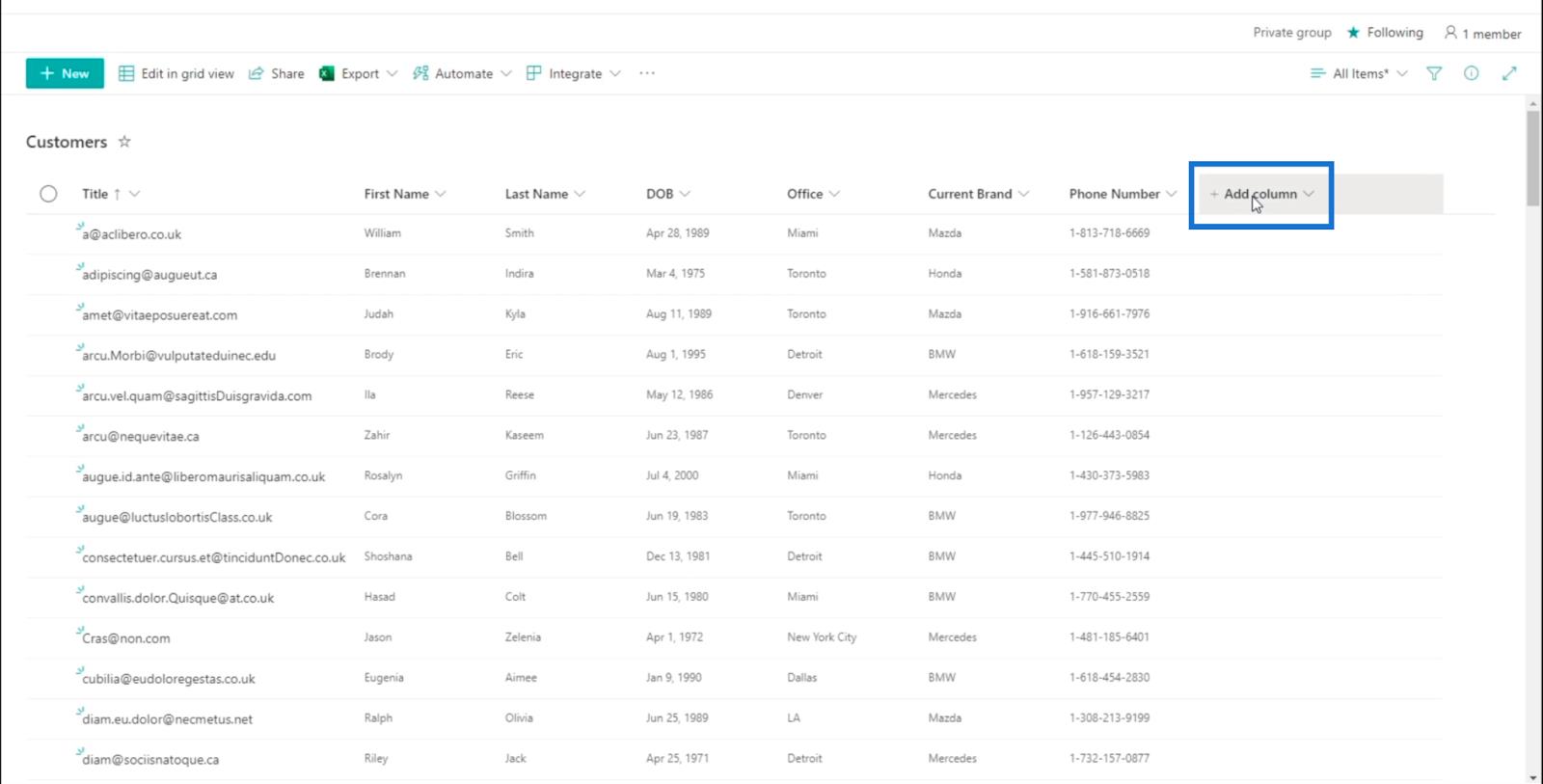
Välj Val i rullgardinsmenyn .
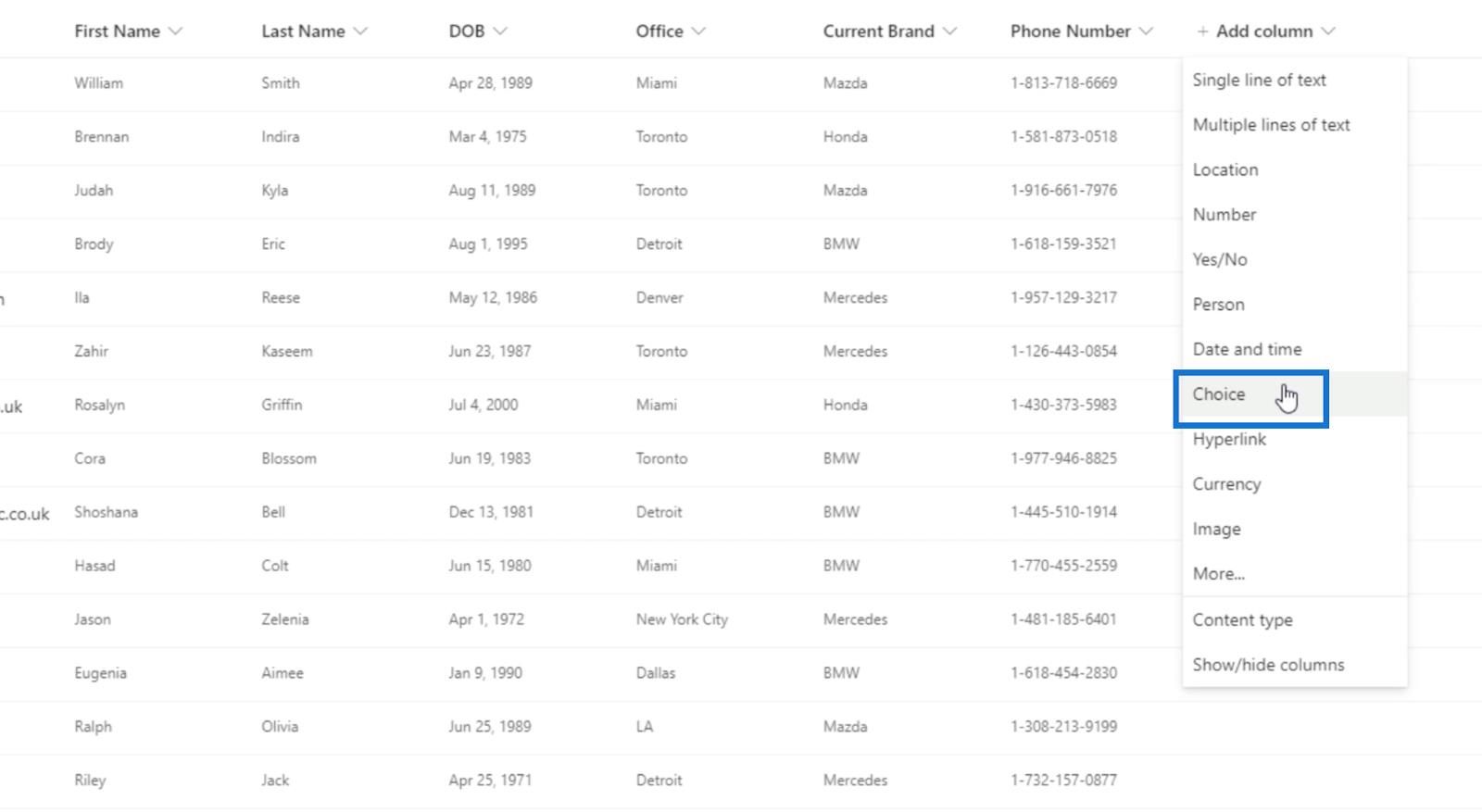
Sedan kommer det att visa en ny panel på höger sida där du kan ställa in kolumnen.
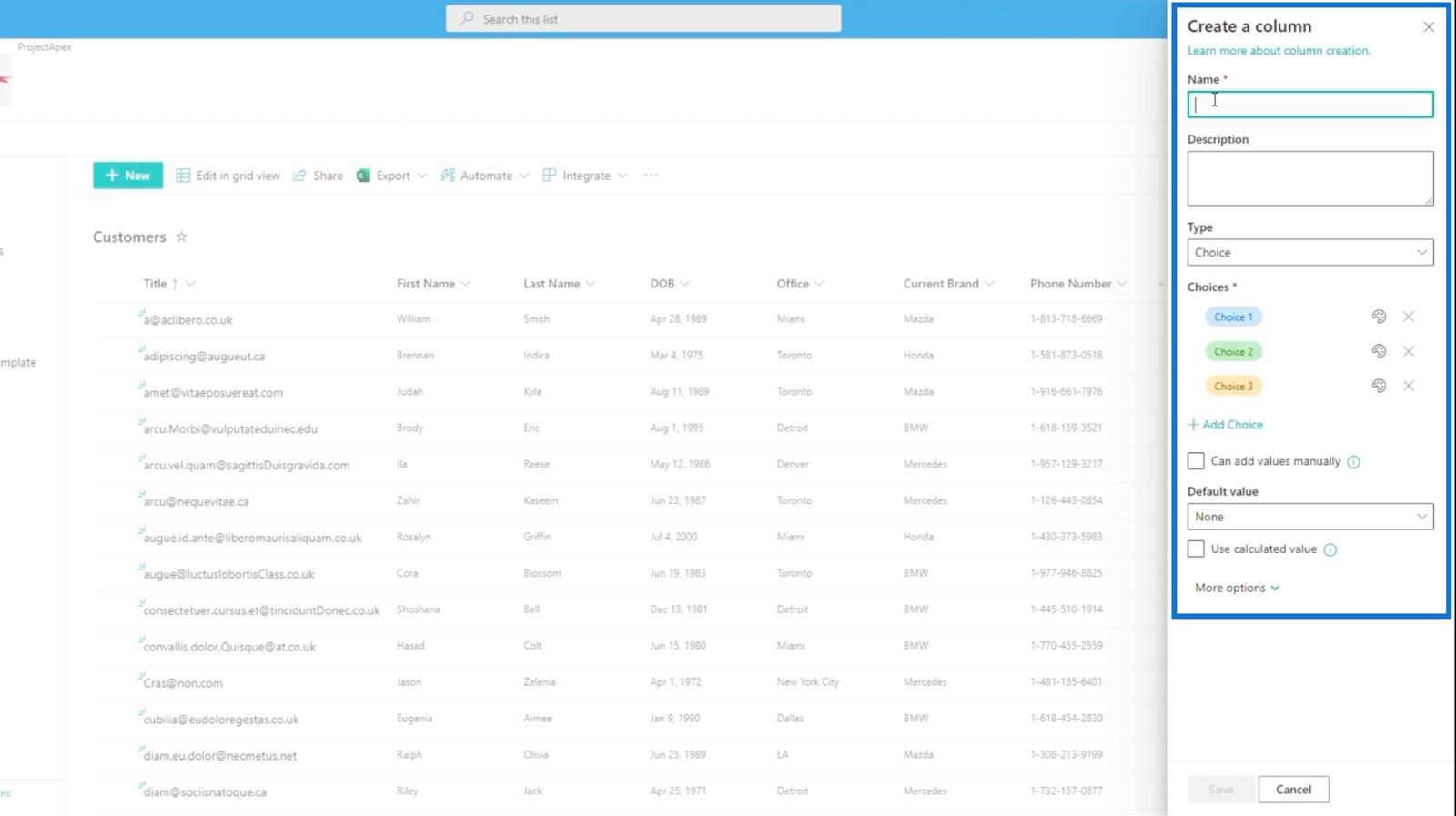
För fältet Namn skriver vi " Taggar " eftersom vi använder det för taggning.
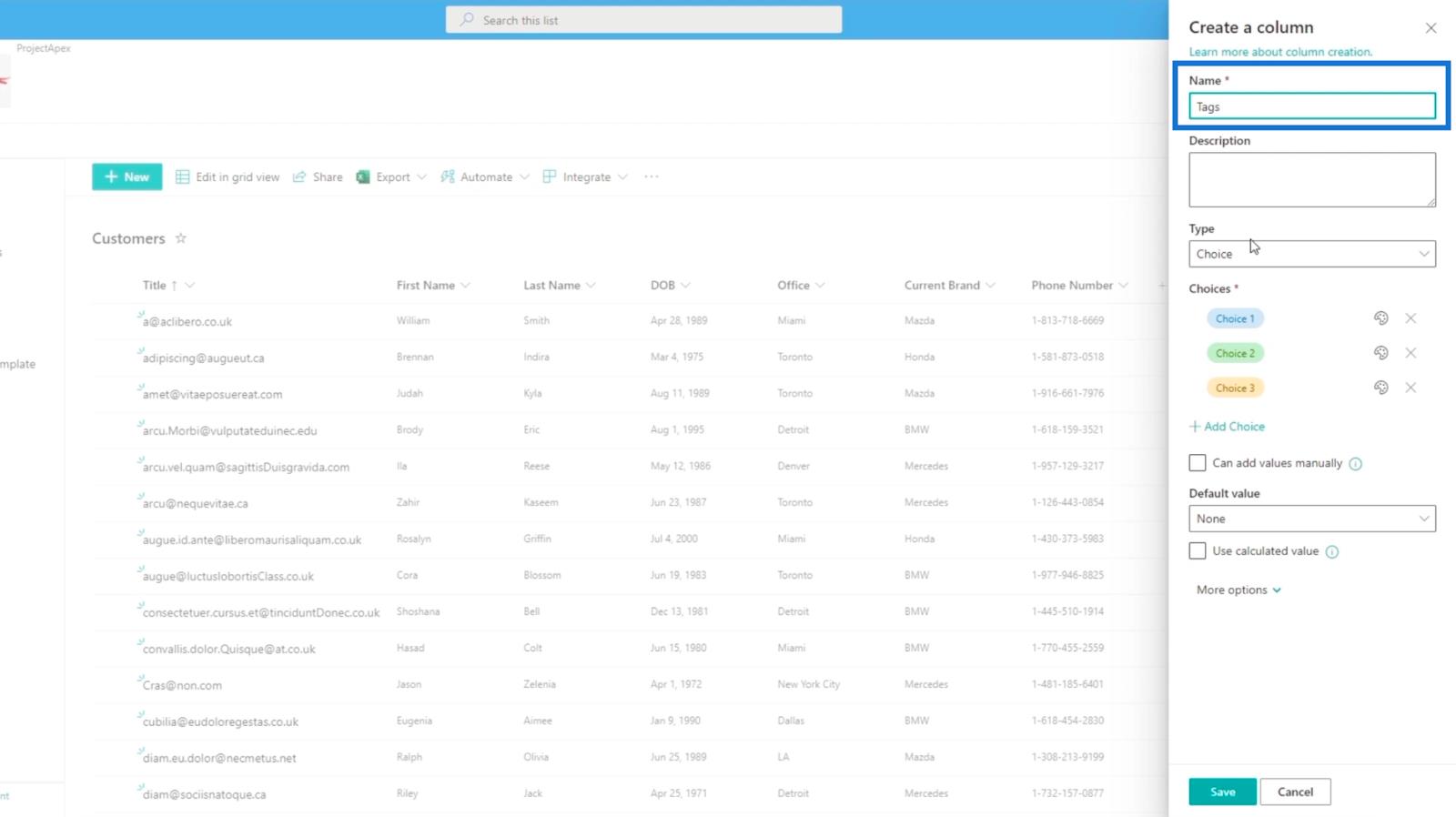
Och för textrutan Beskrivning skriver vi " vissa saker vi vet om kunden" .
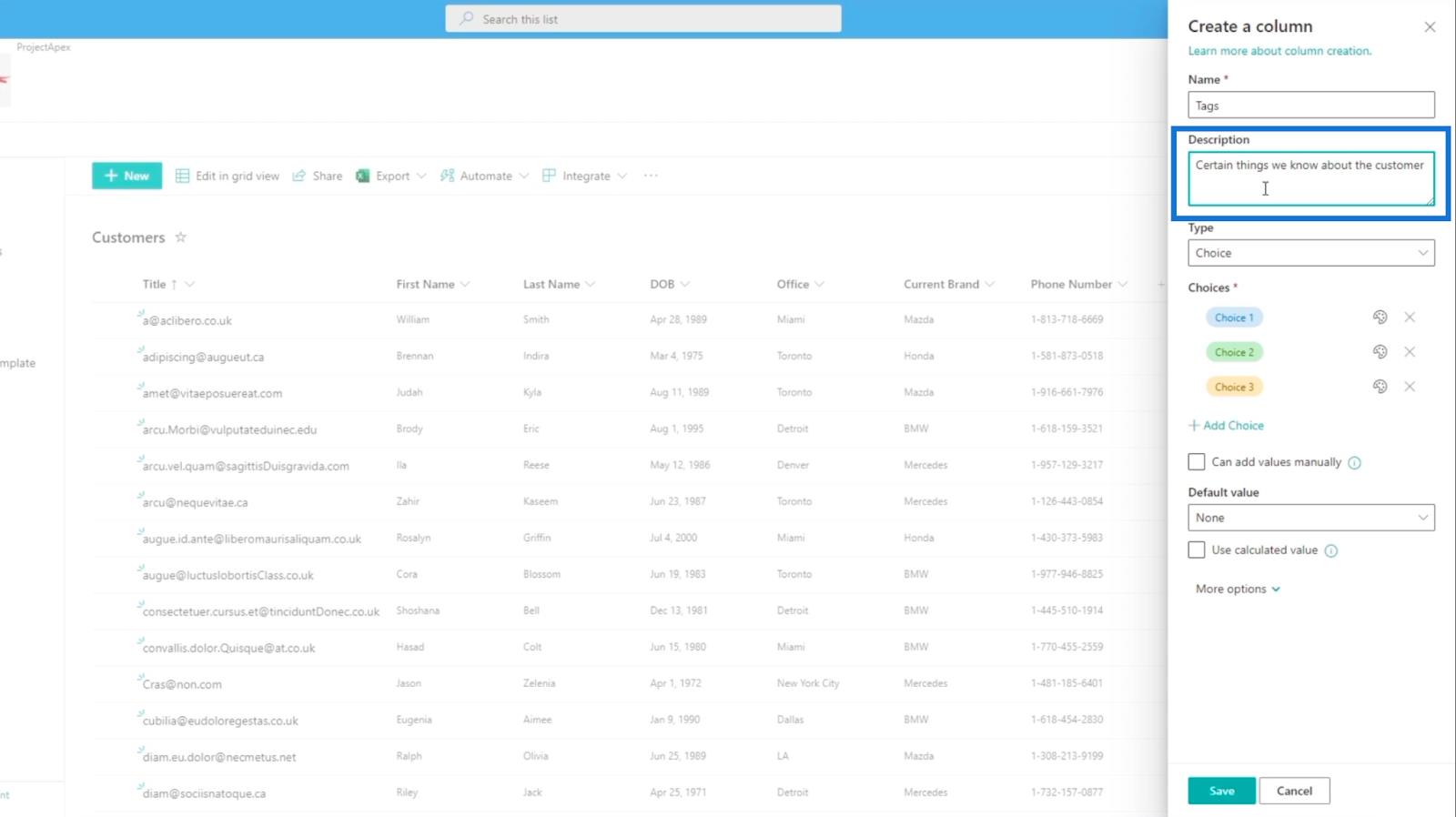
Ställ sedan in Typ till Val .
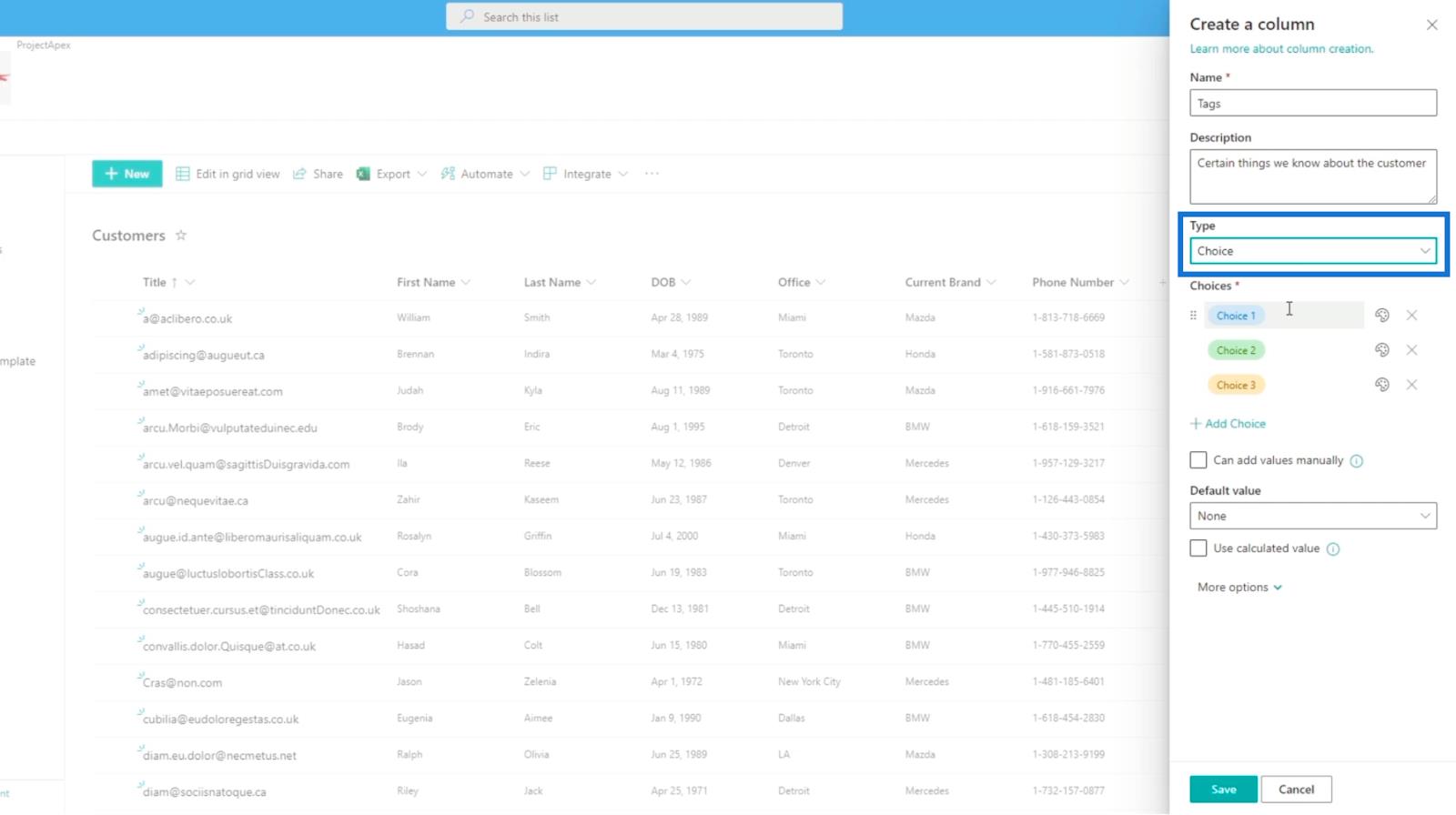
Redigera valfältet i en SharePoint-lista
Därefter kommer vi att redigera alternativen under avsnittet Val .
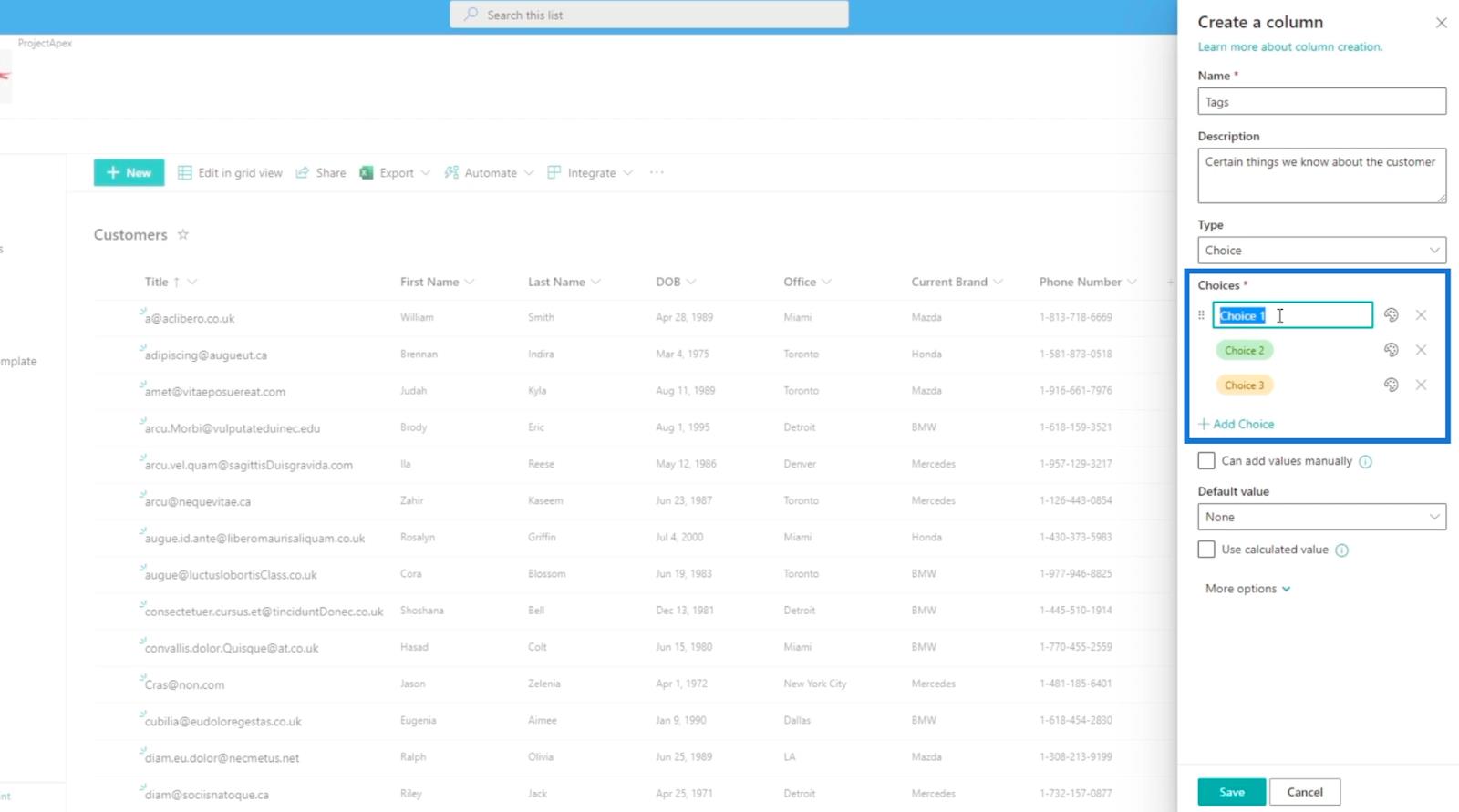
För den första, skriv " Trogen kund ".
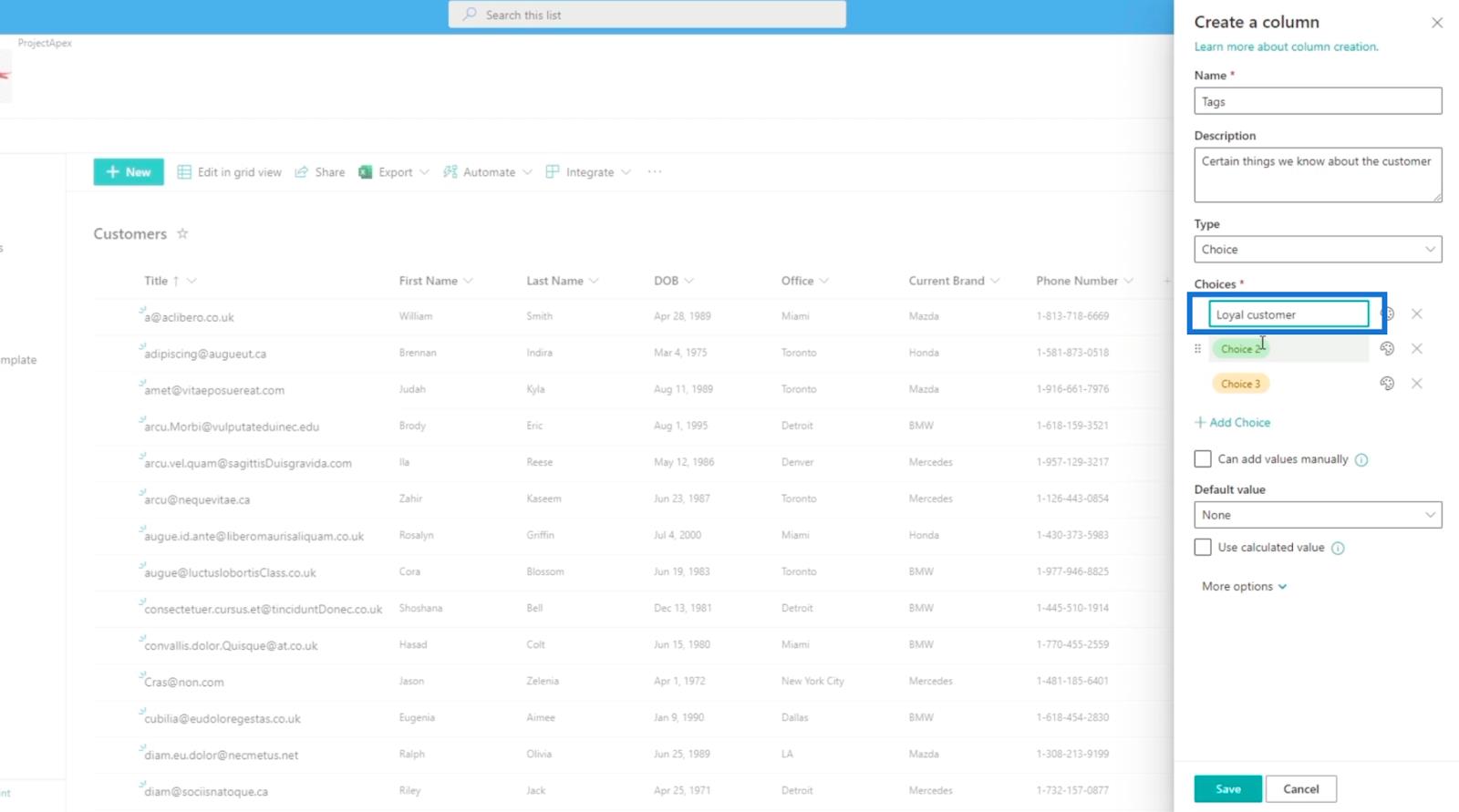
Vi skriver " Funderar på att köpa snart " för den andra och för den tredje skriver vi " Prisstyrd ".
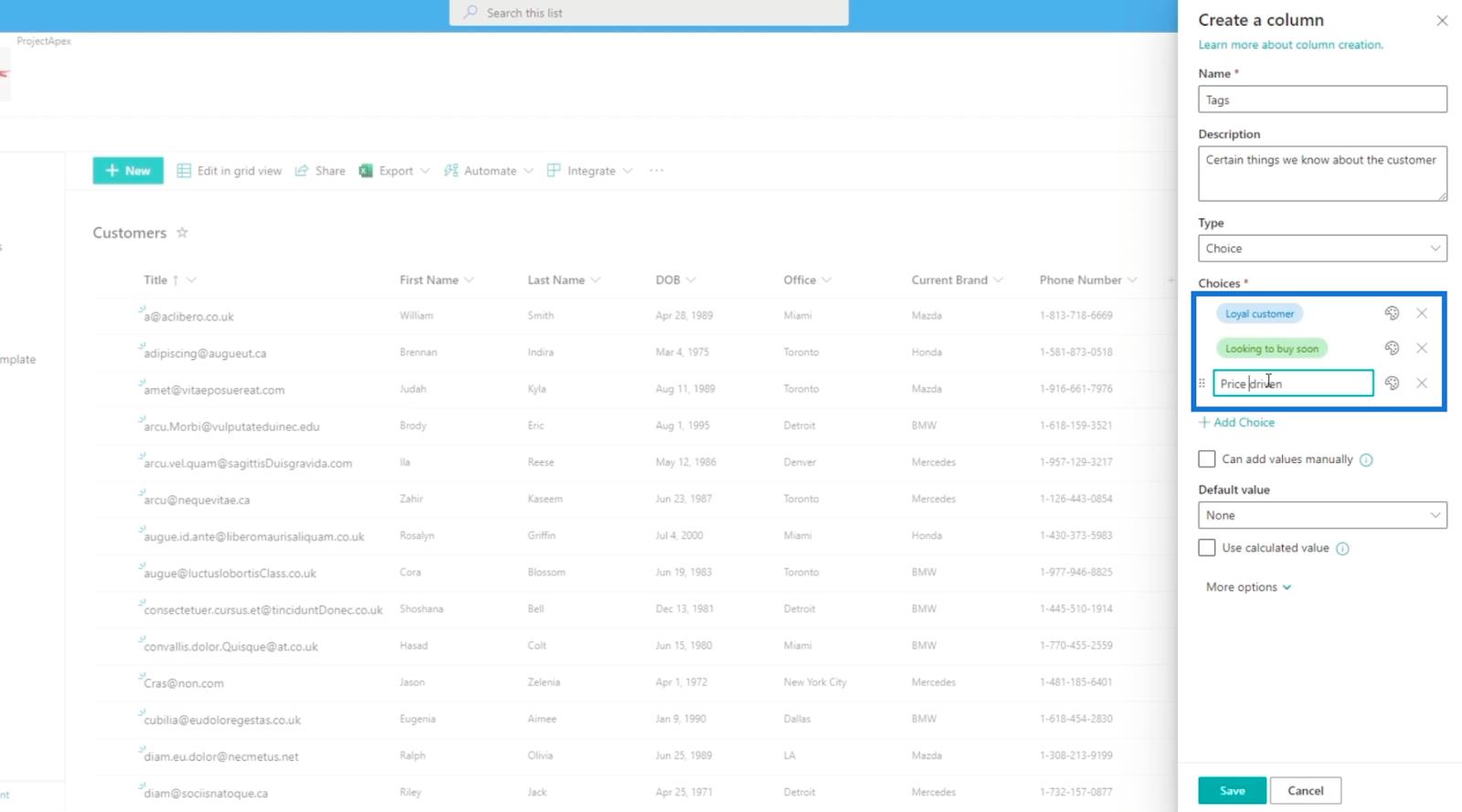
Men vi är inte begränsade till att bara använda tre alternativ. Vi kan fortfarande lägga till fler genom att helt enkelt klicka på knappen Lägg till val .
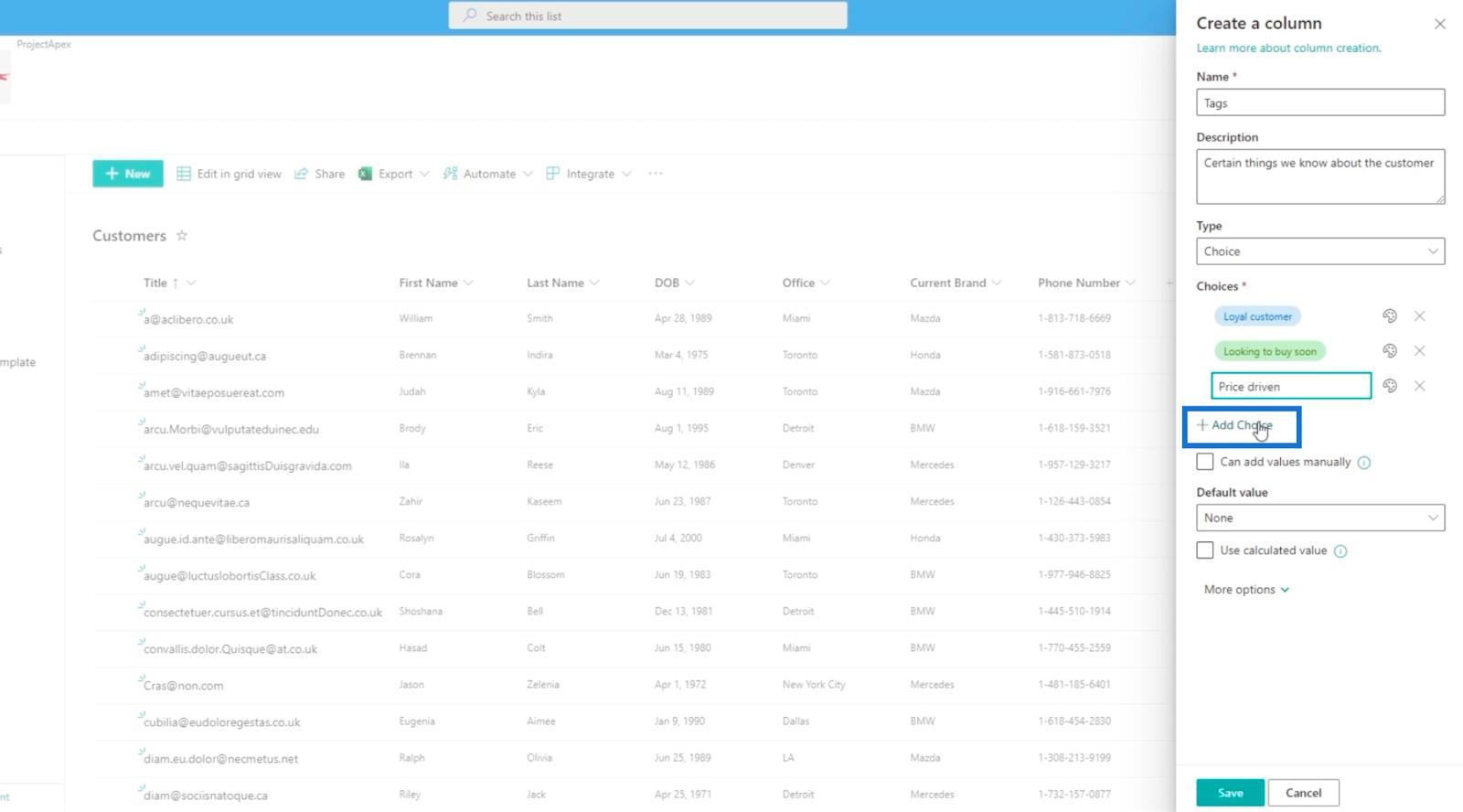
Vi lägger till ytterligare två alternativ, och vi skriver " Stilpreferenser " och " Familjeman ".
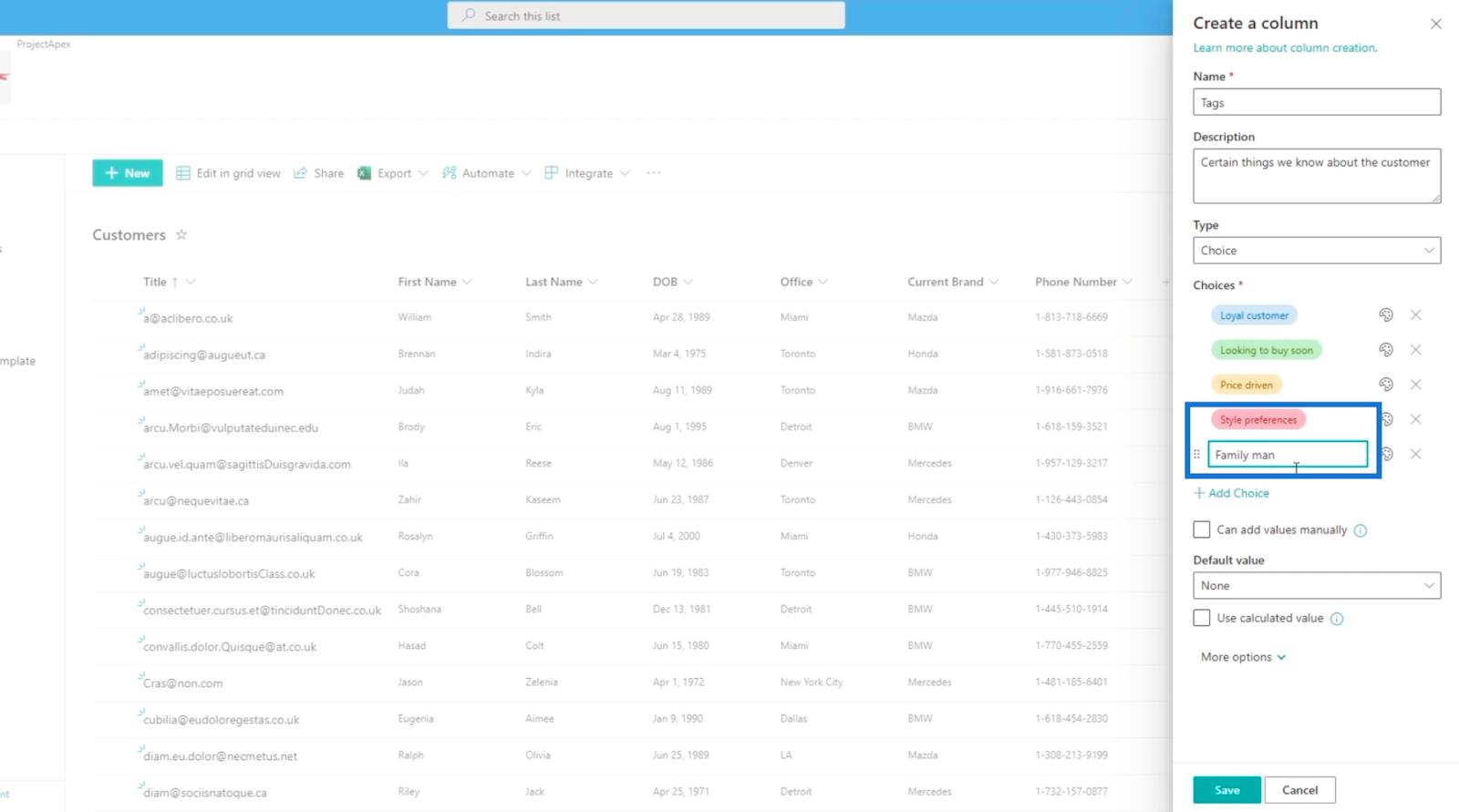
Vi kan också ändra färgen på valen genom att klicka på färgpalettikonen över alternativet.
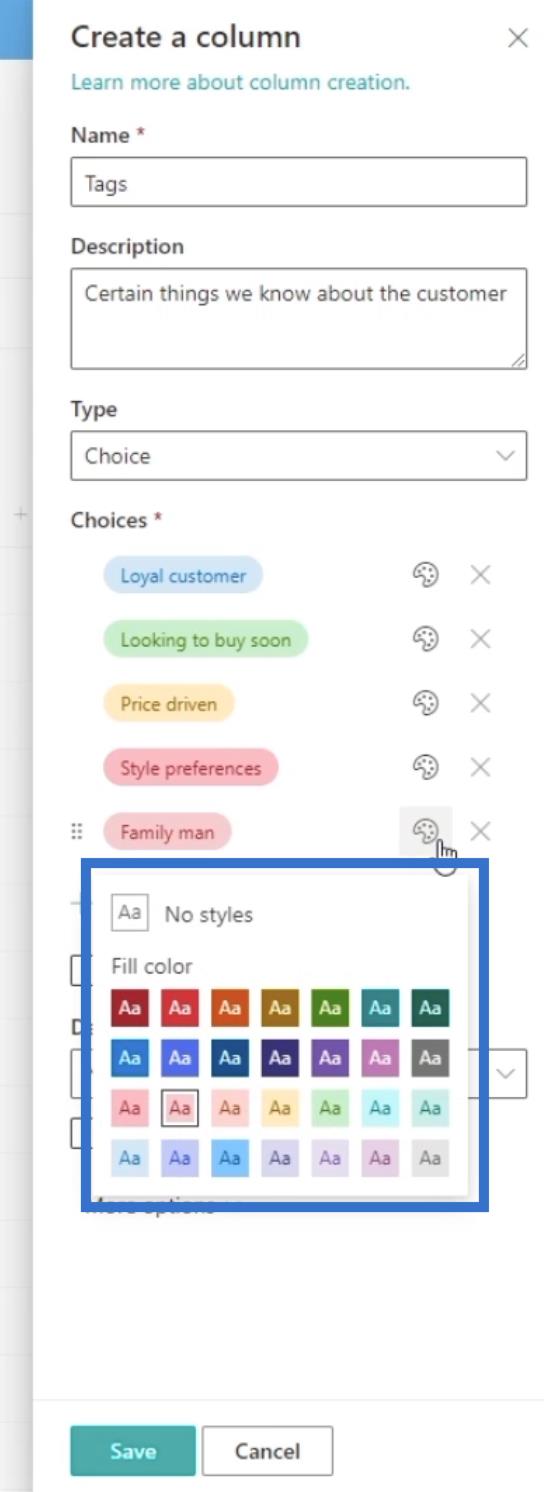
För det här exemplet kommer vi att ändra färgen på vårt senaste alternativ till ljuslila.
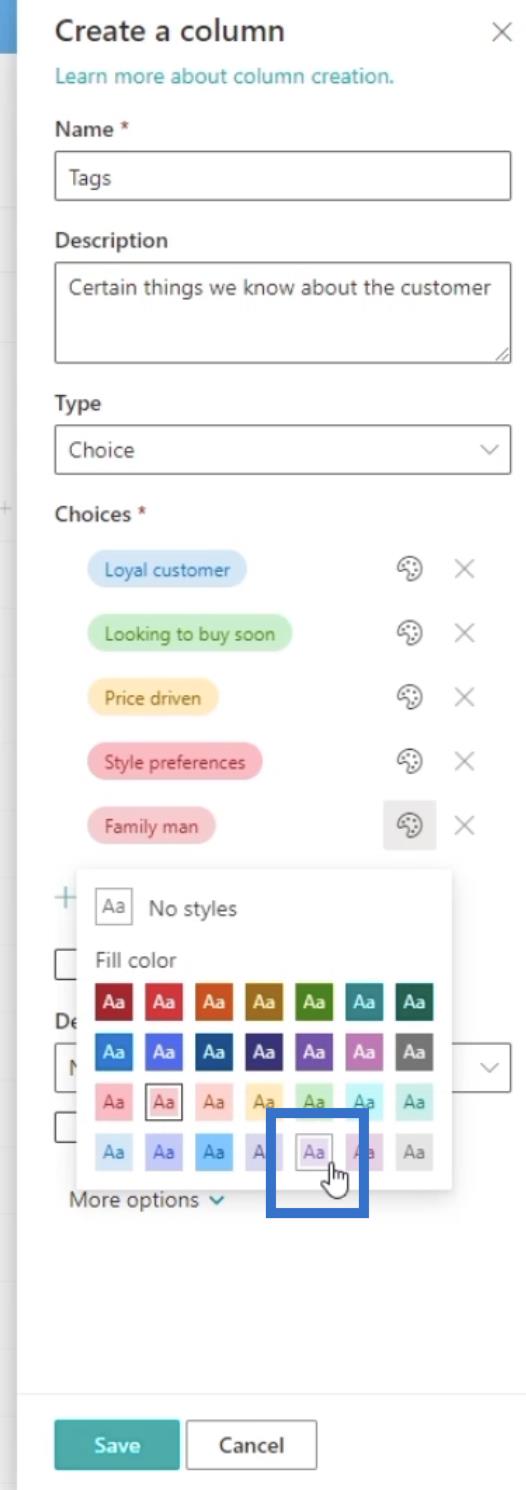
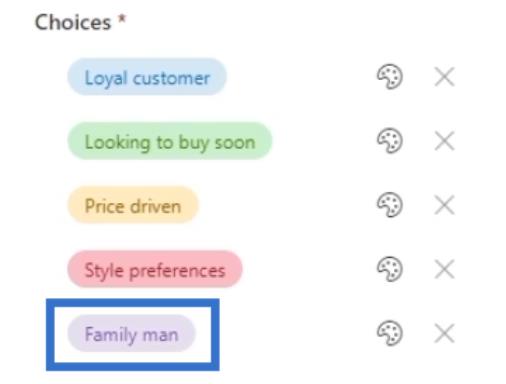
Eftersom vi vill lägga till taggar eller alternativ manuellt kan vi markera kryssrutan Kan lägga till värde manuellt . Detta gör det möjligt för användaren att manuellt skriva ett nytt val som inte ursprungligen fanns i uppsättningen alternativ.
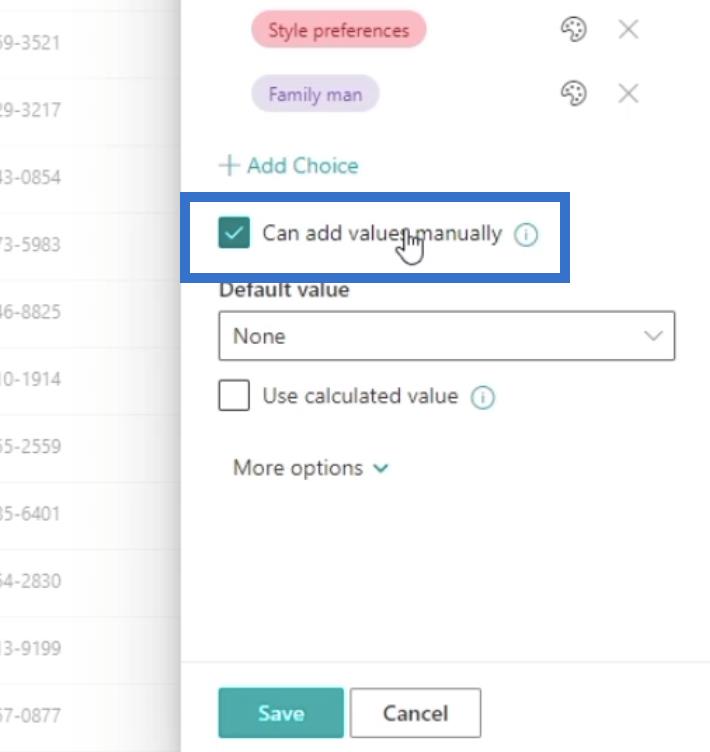
Ställ in standardvärdet på Inget.
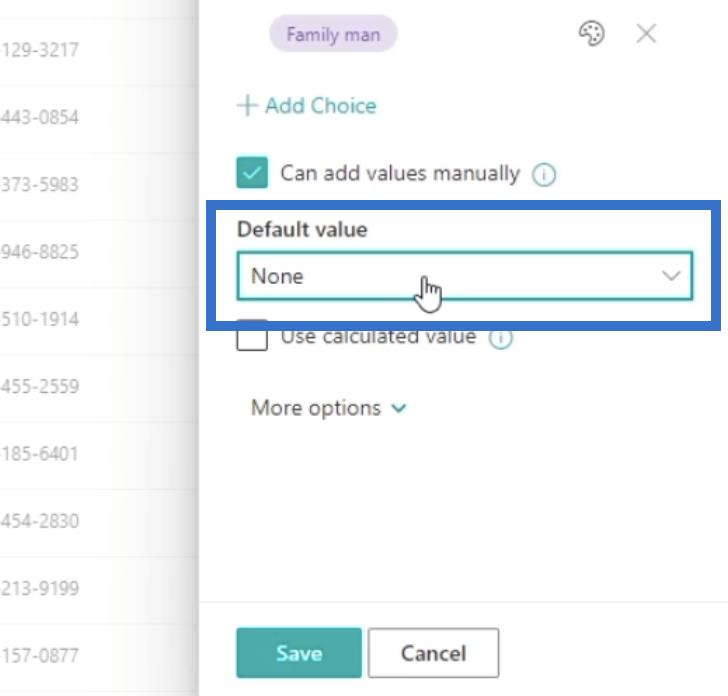
Klicka sedan på Fler alternativ för att se ytterligare inställningar.
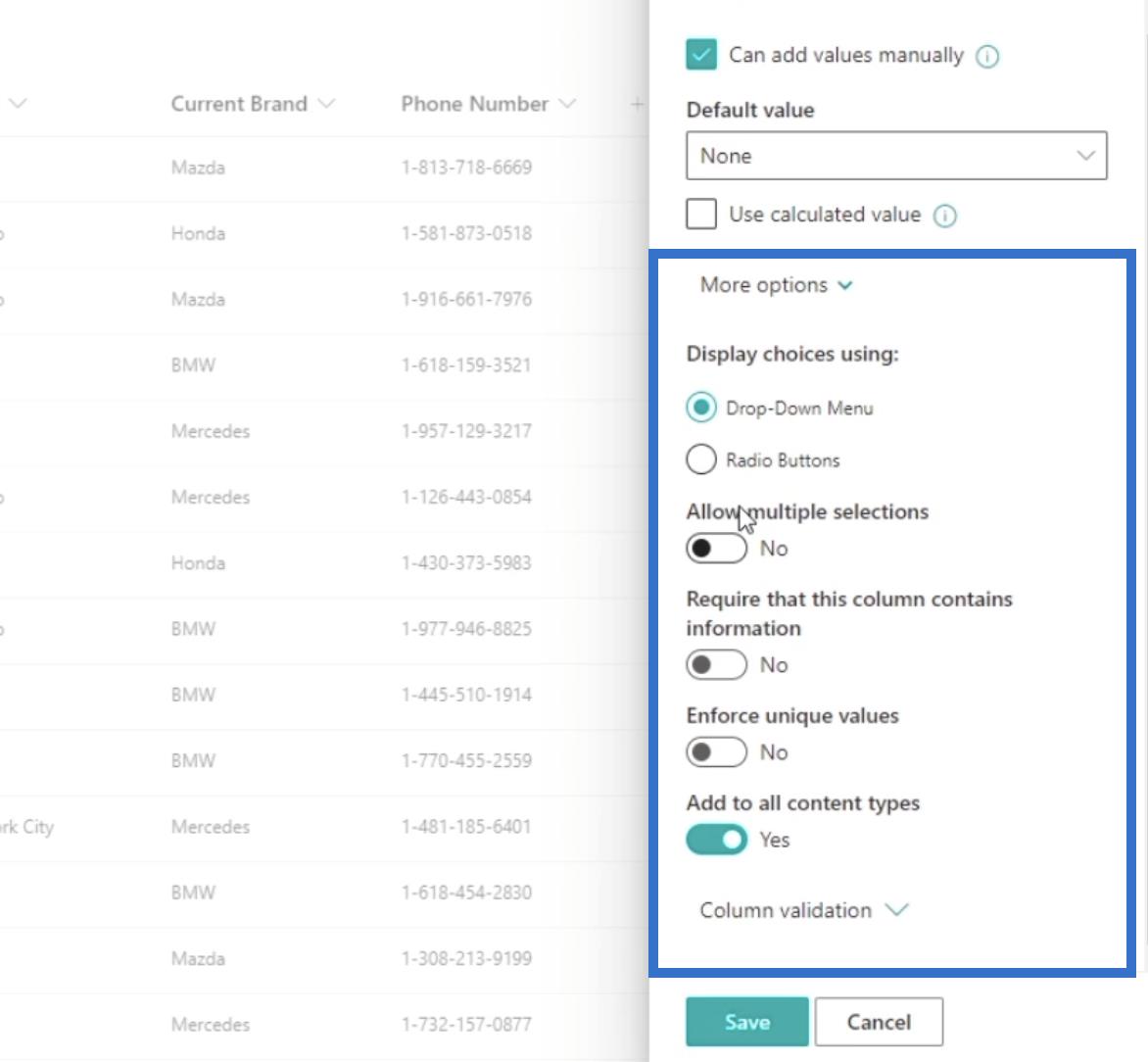
Under Fler alternativ ställer vi in visningsvalen med till rullgardinsmenyn .
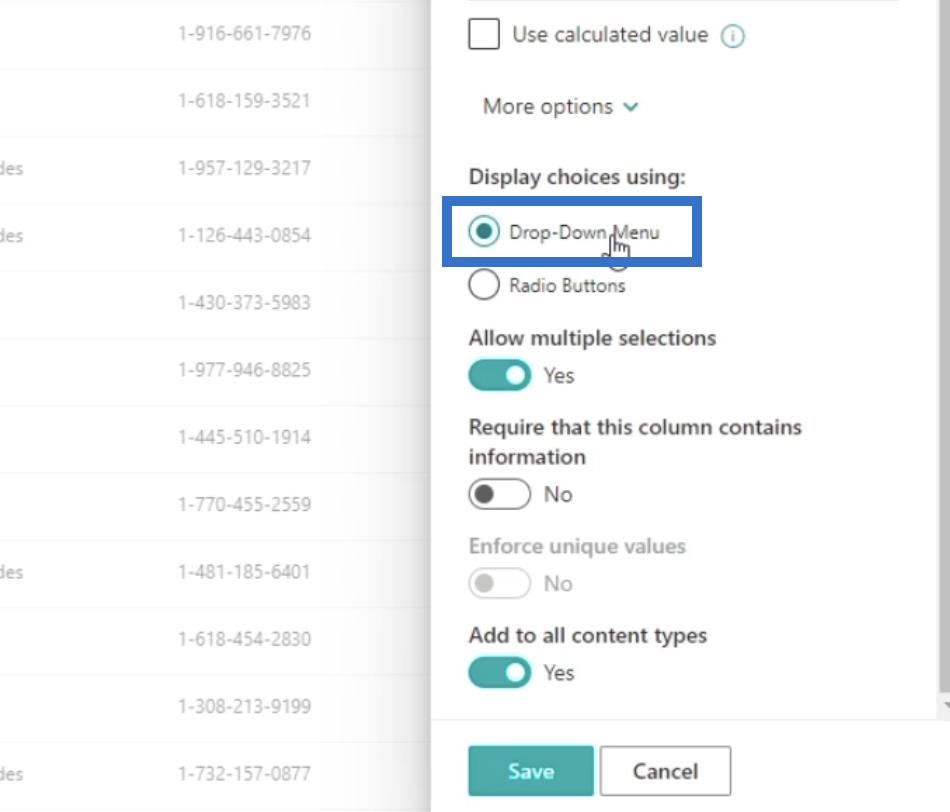
Sedan ställer vi in Tillåt flera val till Ja . Detta gör att användaren kan välja flera alternativ.
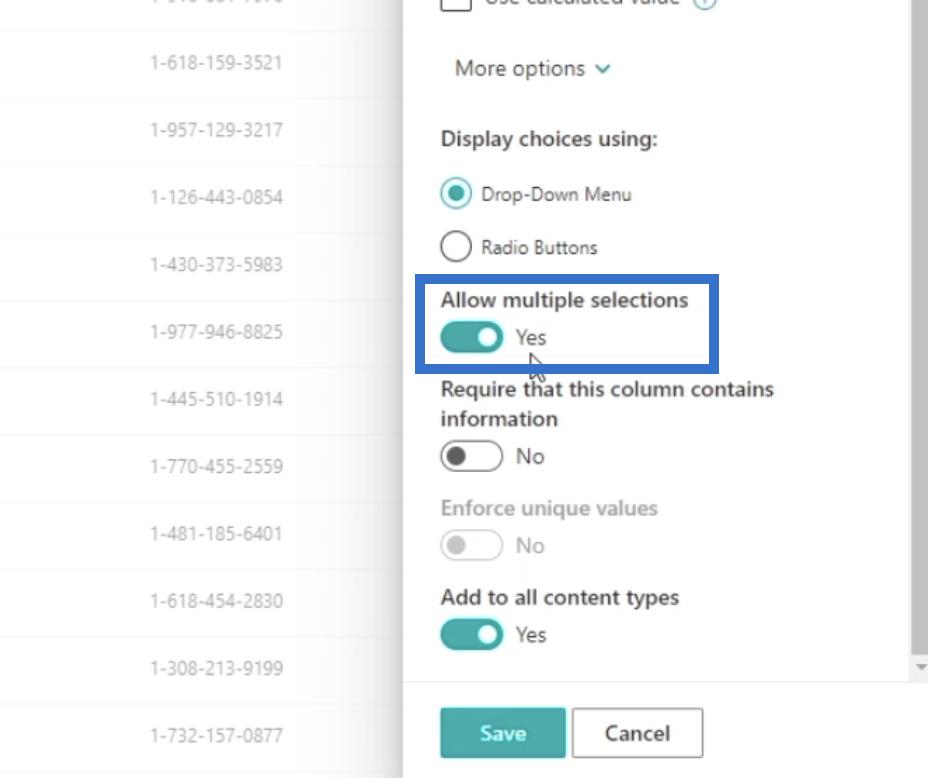
Därefter måste du se till att Kräv att denna kolumn innehåller information är inställd på Nej . Detta låter oss lämna ett tomt värde för kolumnen Tagg på en viss artikel.
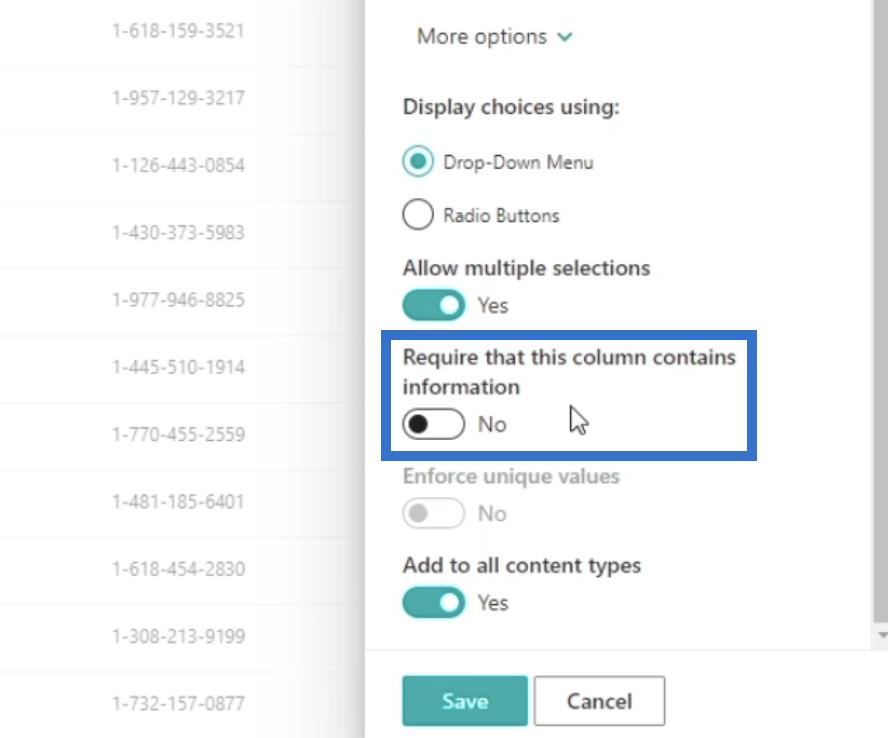
Se också till att Lägg till i alla innehållstyper är inställt på Ja.
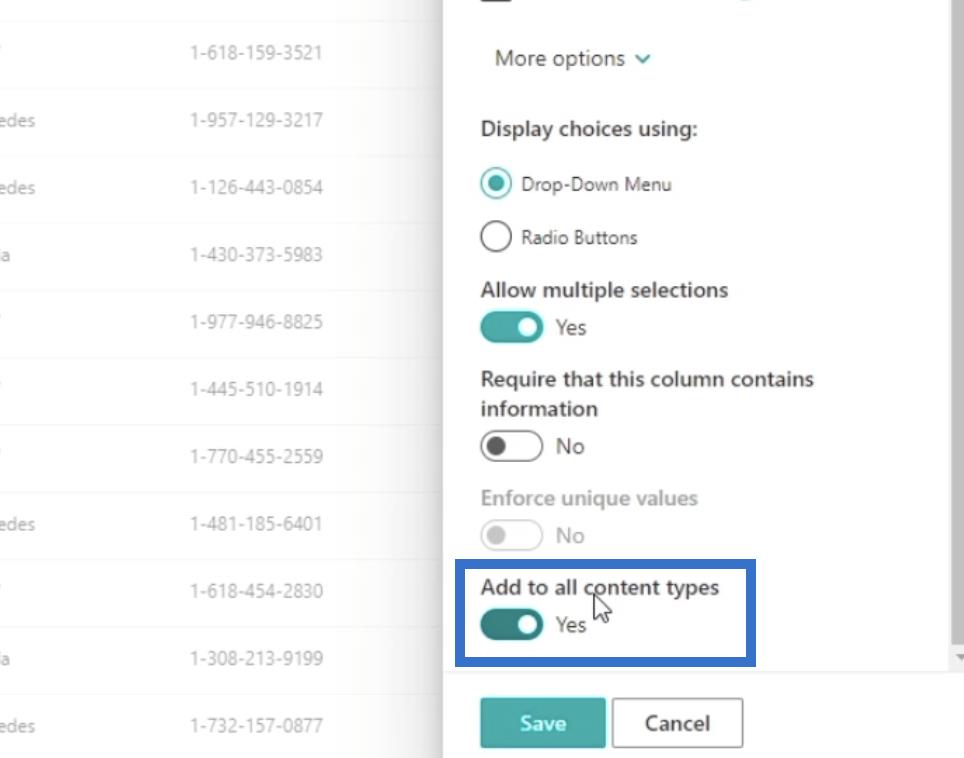
Klicka slutligen på Spara.
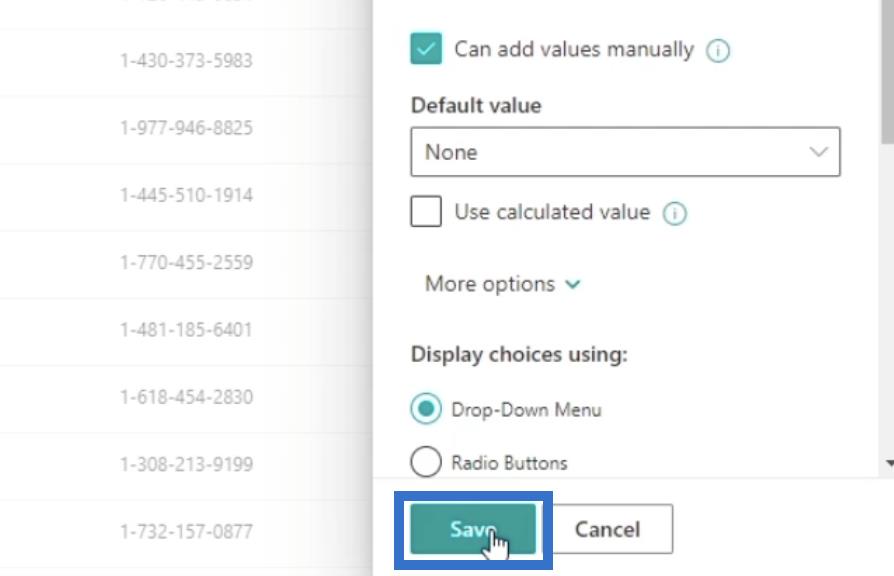
Efter att ha uppdaterat sidan ser vi nu att kolumnen Taggar har lagts till.
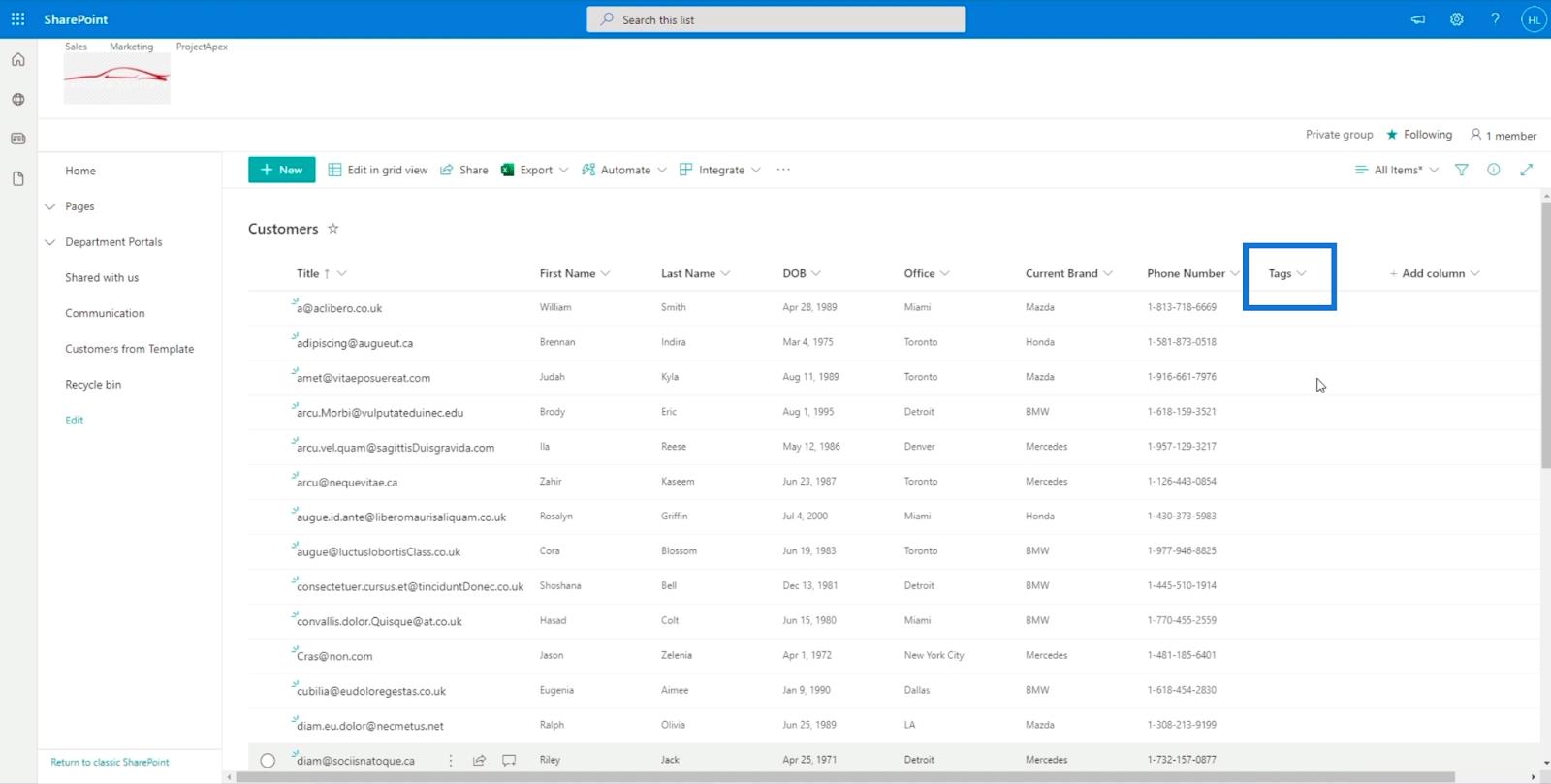
Tilldela taggar via SharePoint-valfältet
Låt oss lägga till taggar till objekt på listan. För att göra det, låt oss först välja ett objekt. I vårt exempel väljer vi " Brody " och klickar på ellipsen på sidan.
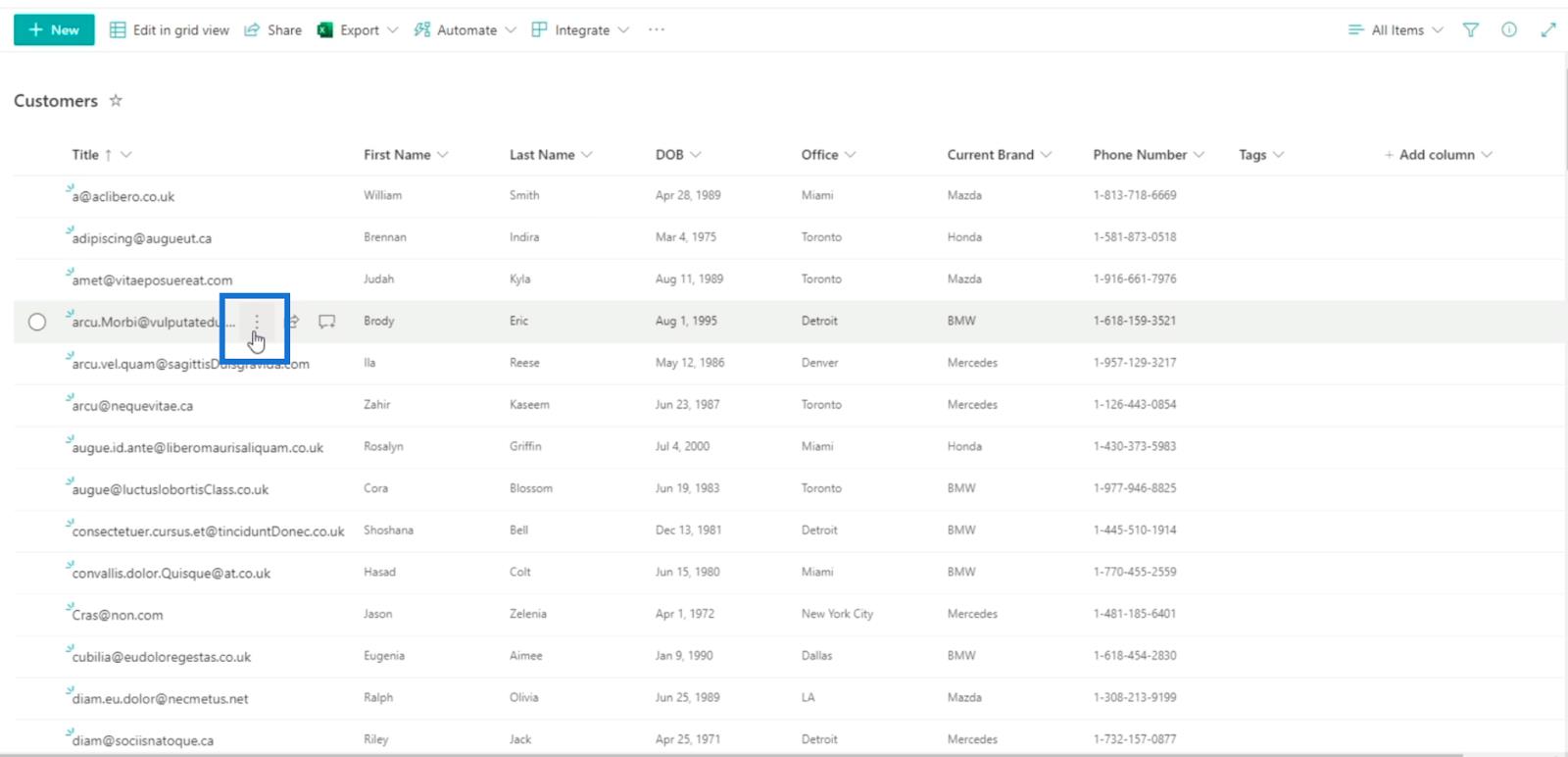
Sedan klickar vi på Redigera .
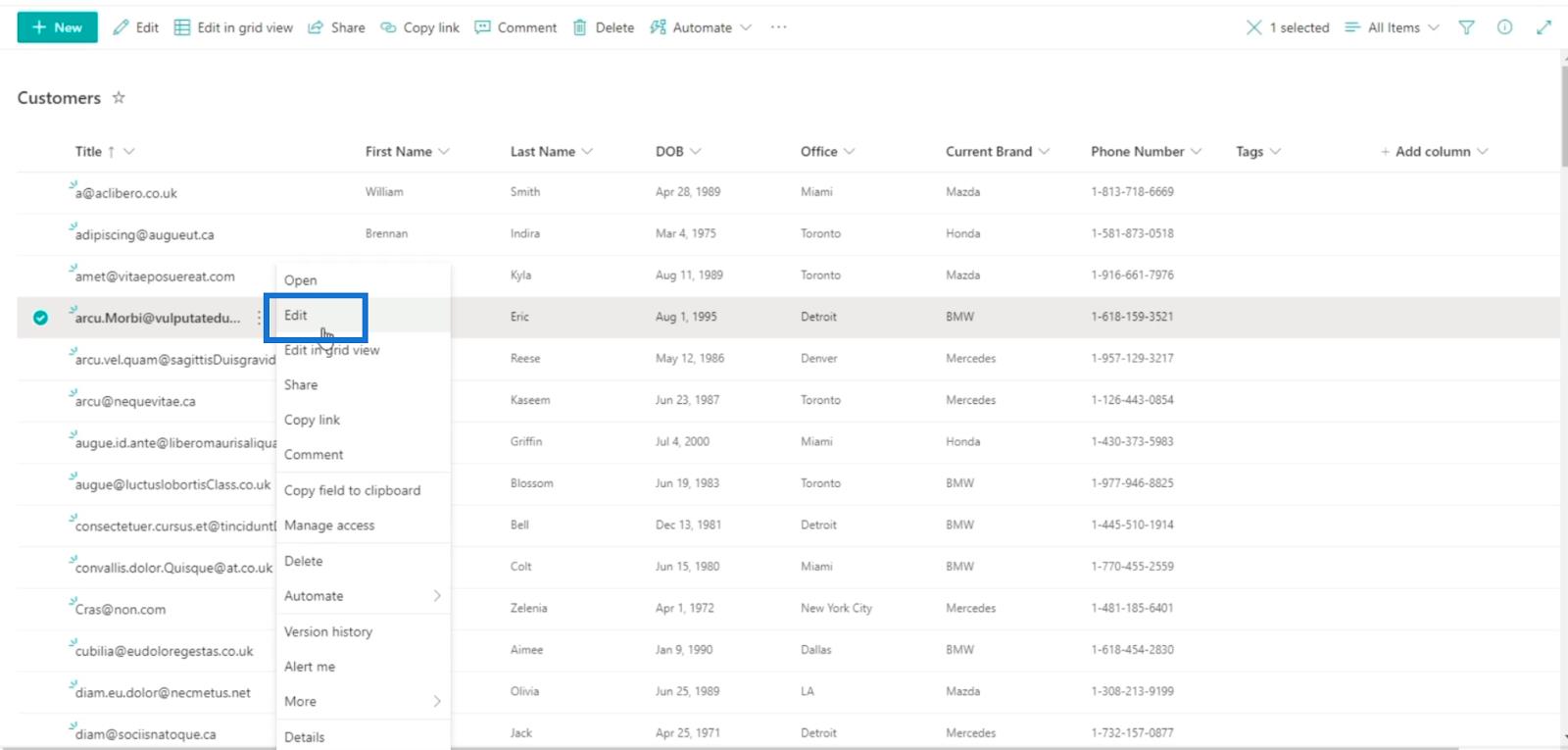
På panelen till höger ser du att kolumnen Taggar kan redigeras.
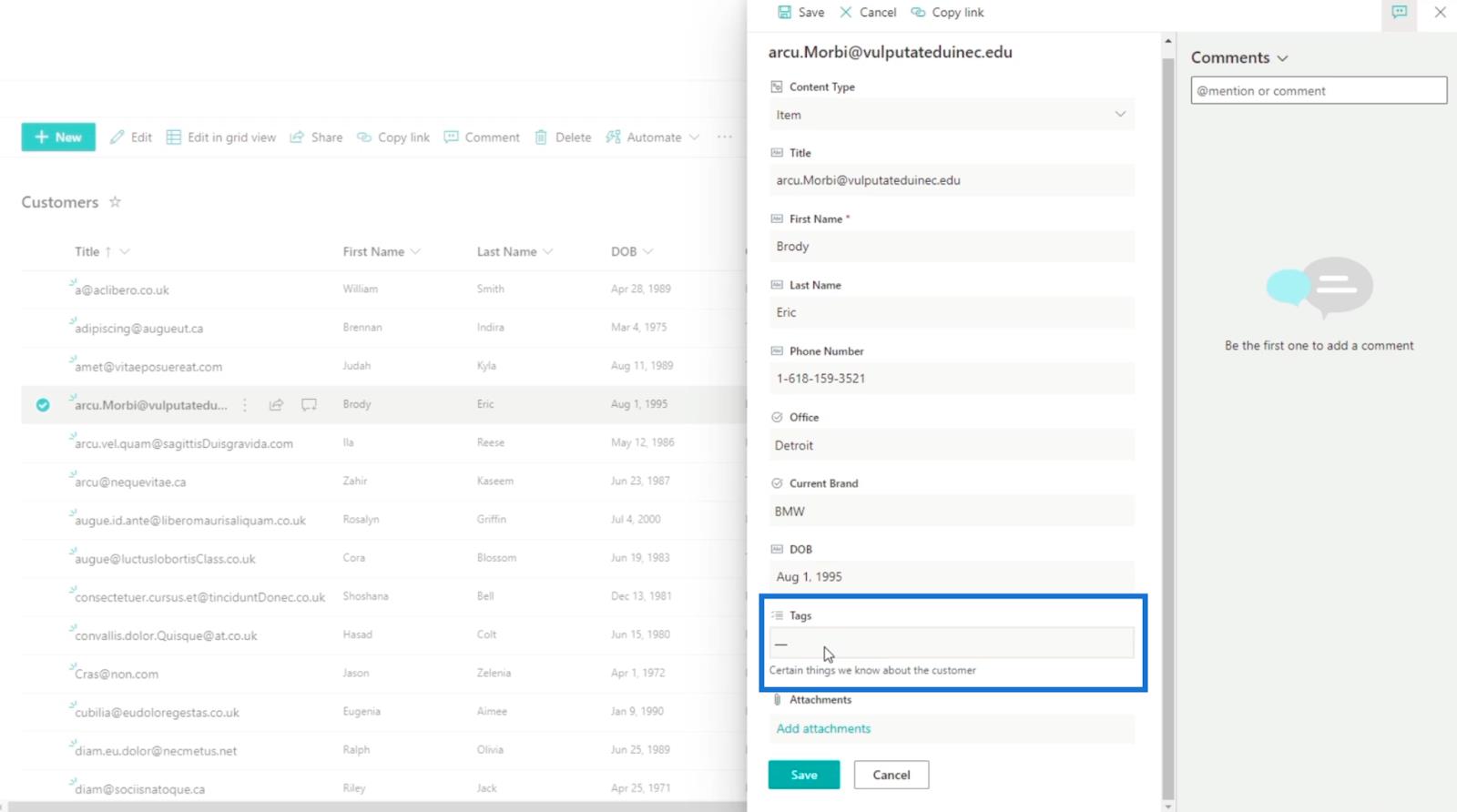
Och du kommer att se att alternativen vi gjorde tidigare är tillgängliga när du klickar på textrutan Taggar .
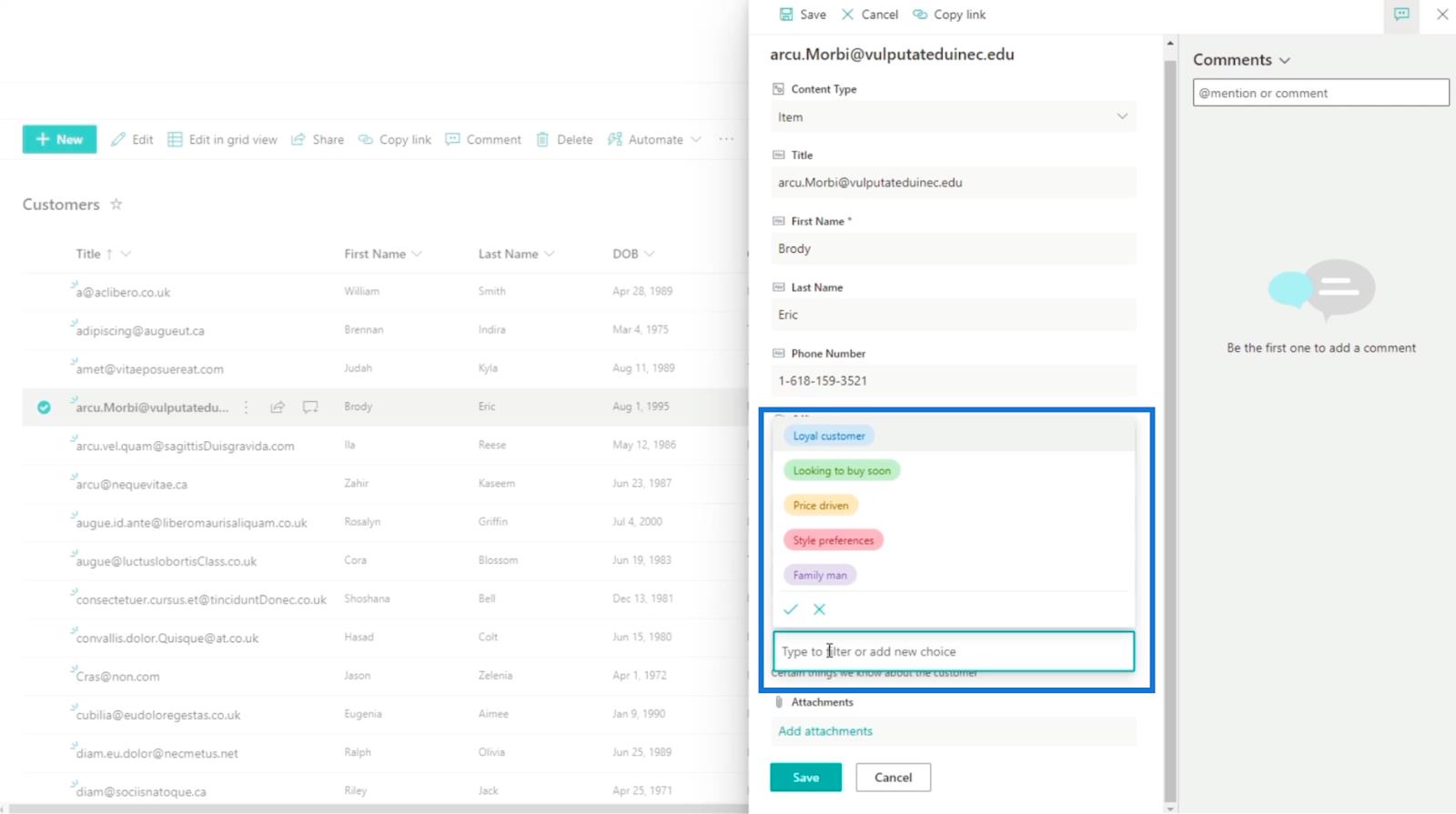
För det här exemplet väljer vi " Familjeman " och " Funderar på att köpa snart " från alternativen.
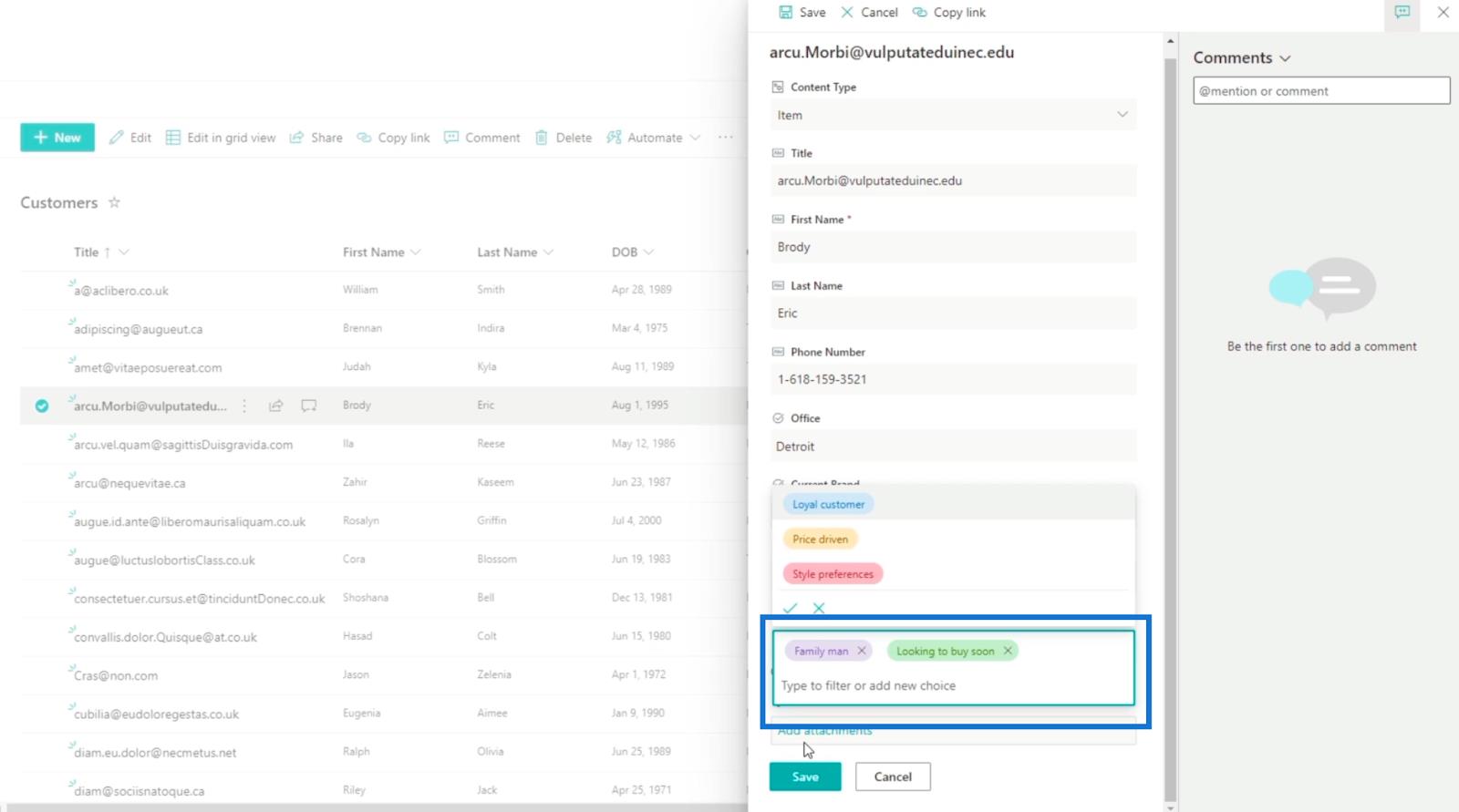
Sedan klickar vi på Spara .
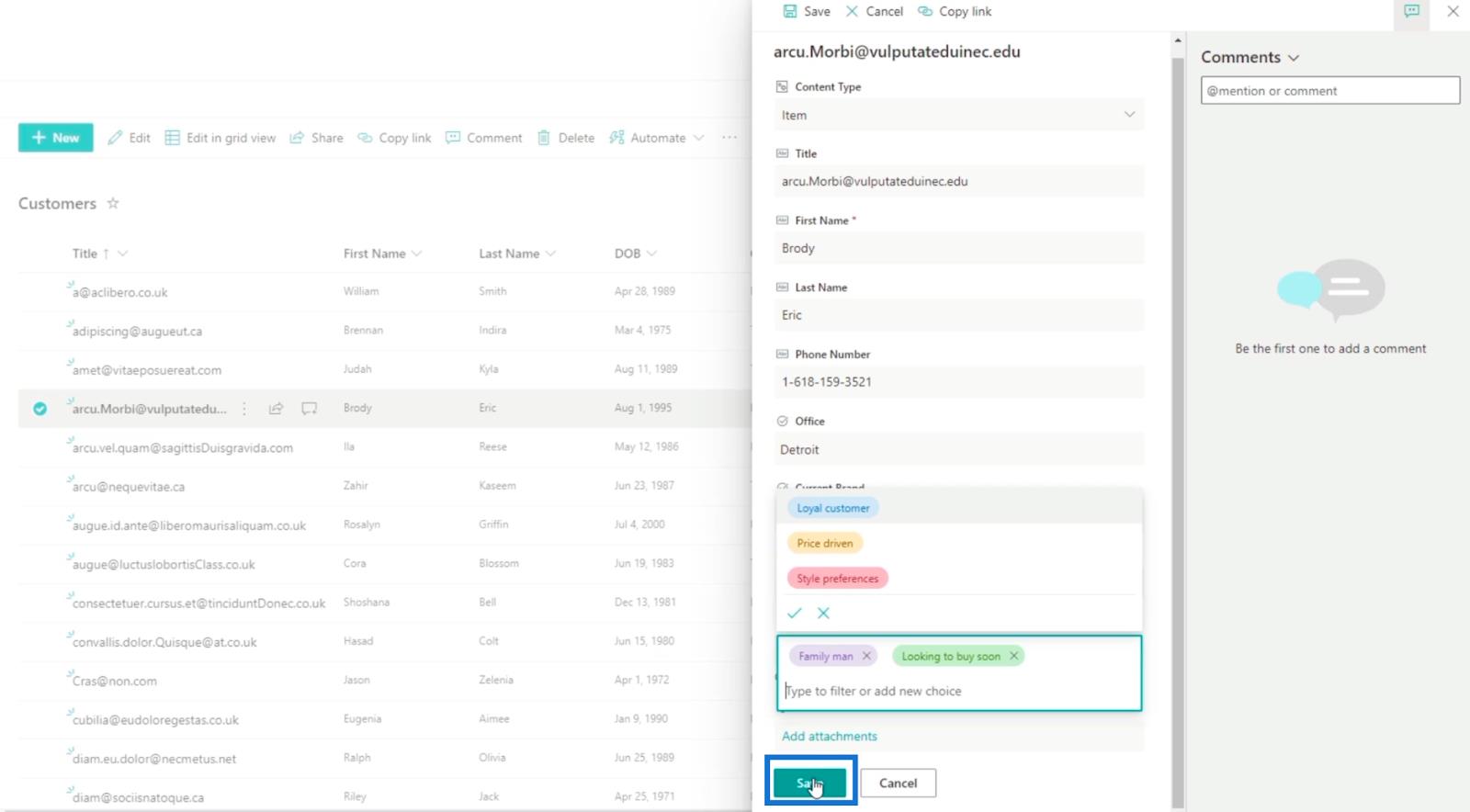
Och du kommer att se att " Brody " har två taggar.
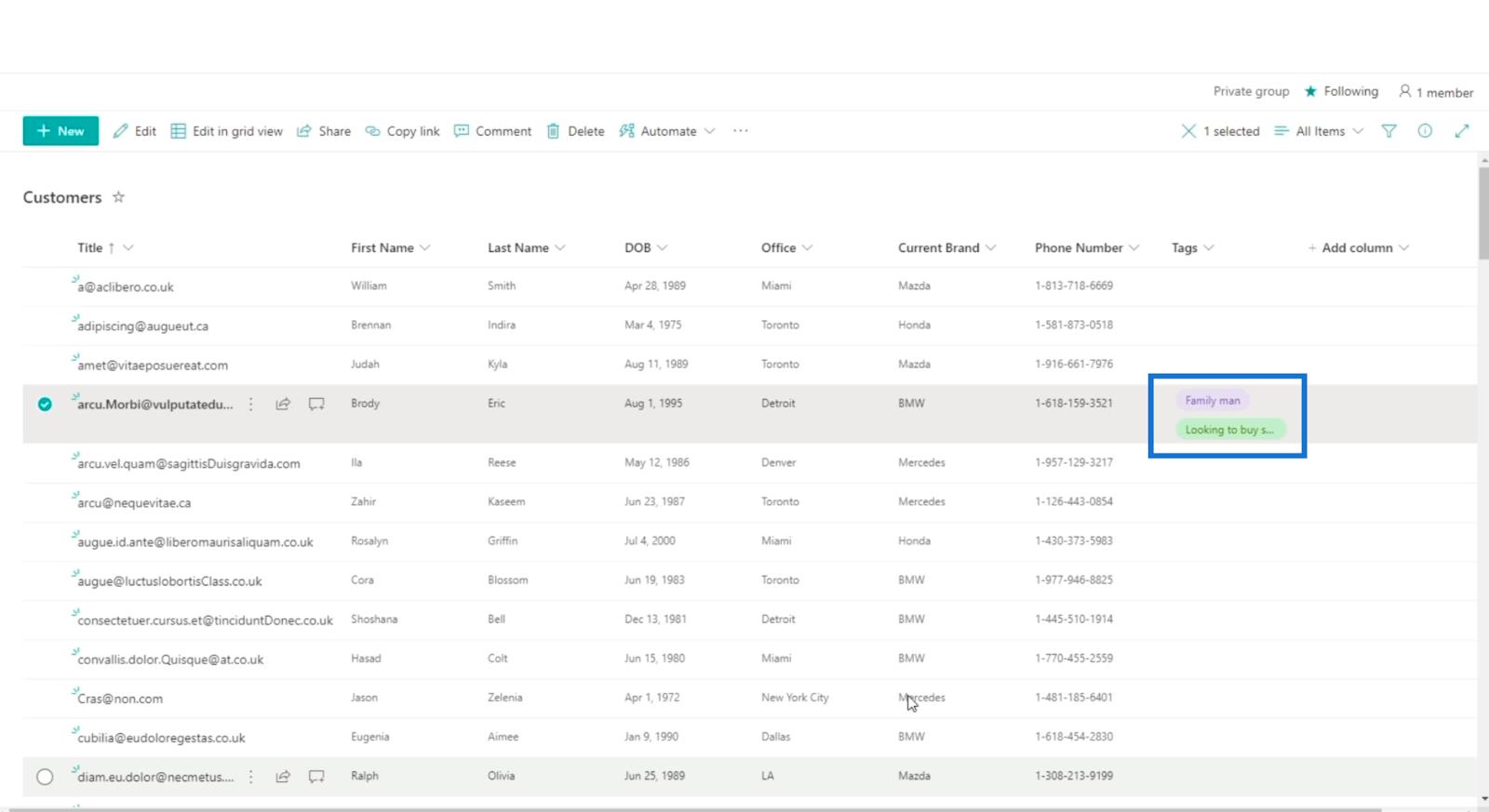
Nu ska vi försöka lägga till taggar till ett annat objekt. I vårt nästa exempel kommer vi att använda " Jason ". Ett annat sätt att redigera ett objekt är genom att direkt klicka på dess rad.
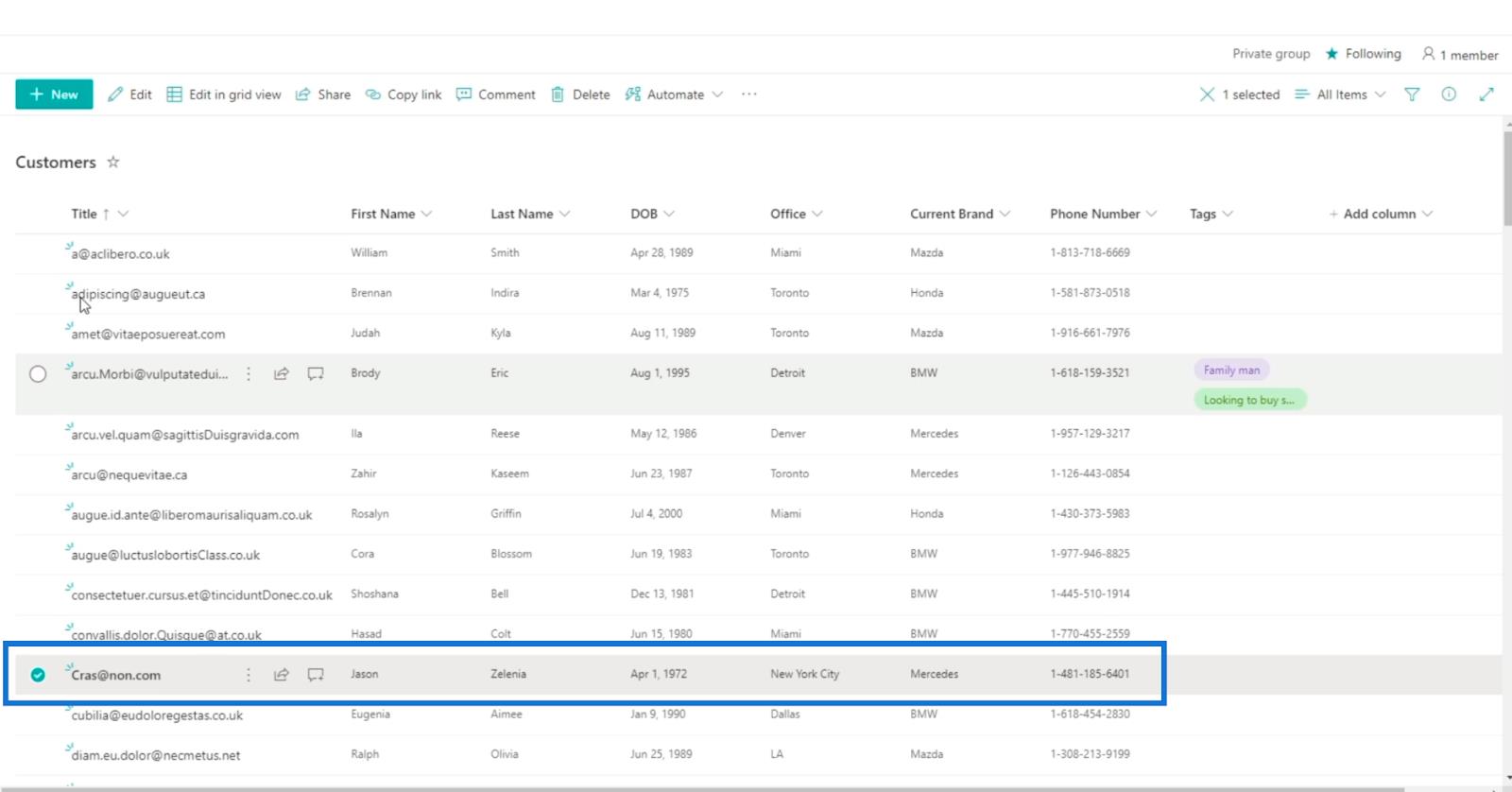
Klicka sedan på Redigera.
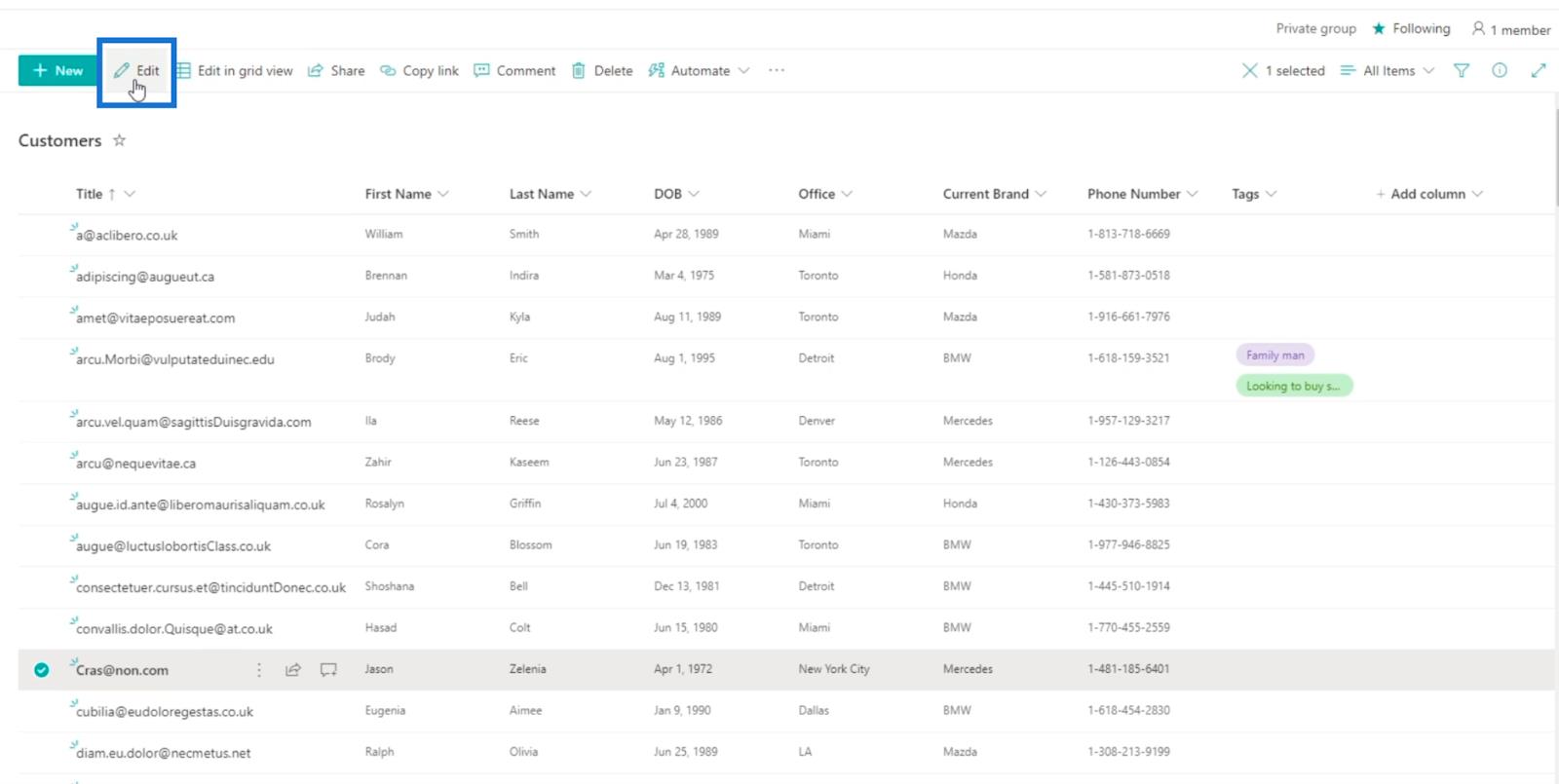
Därefter, på den högra panelen, väljer vi " Prisstyrd " och " Familjeman ".
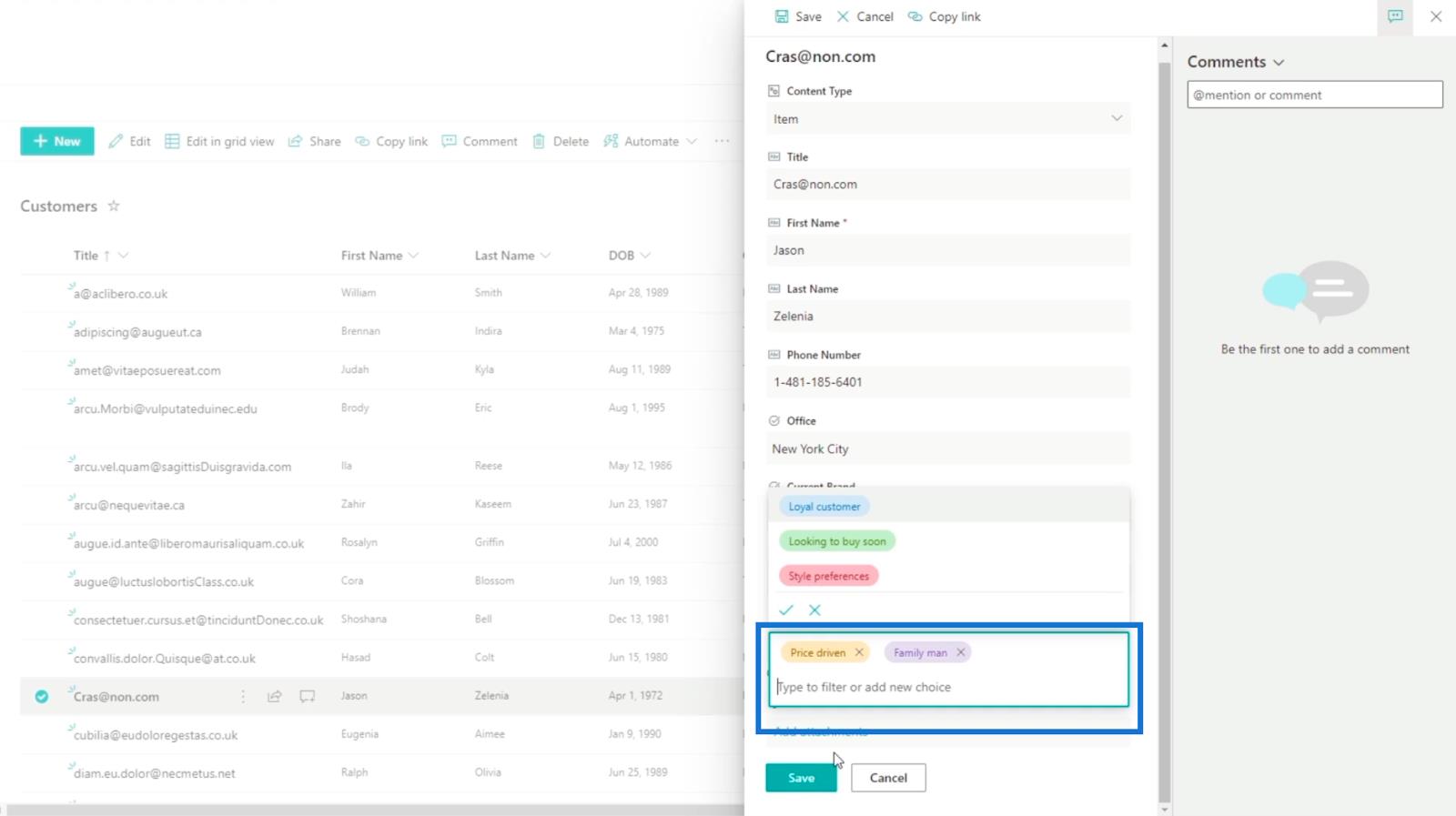
Klicka sedan på Spara.
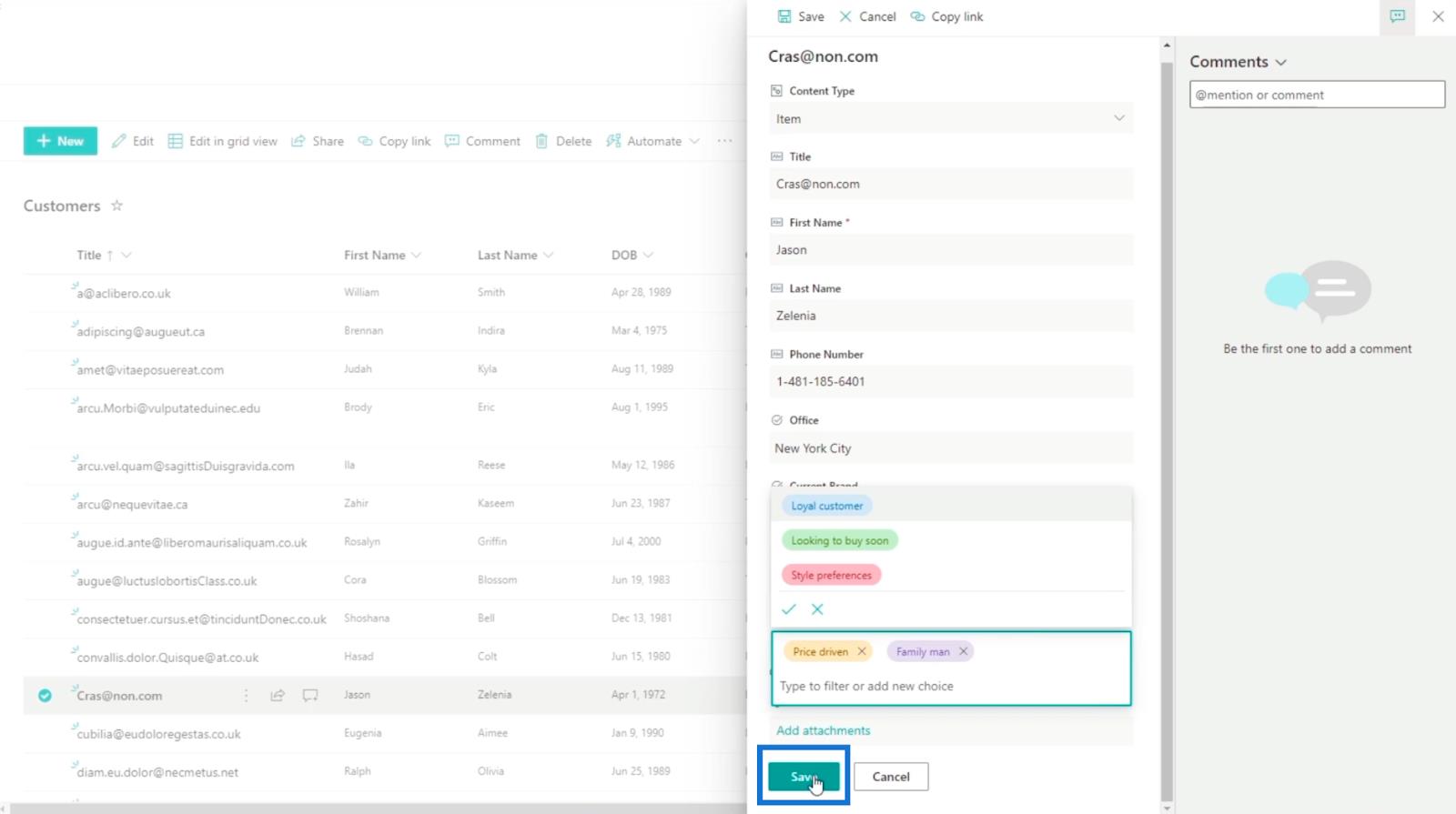
Och du kommer att se att vi har två artiklar med taggar.
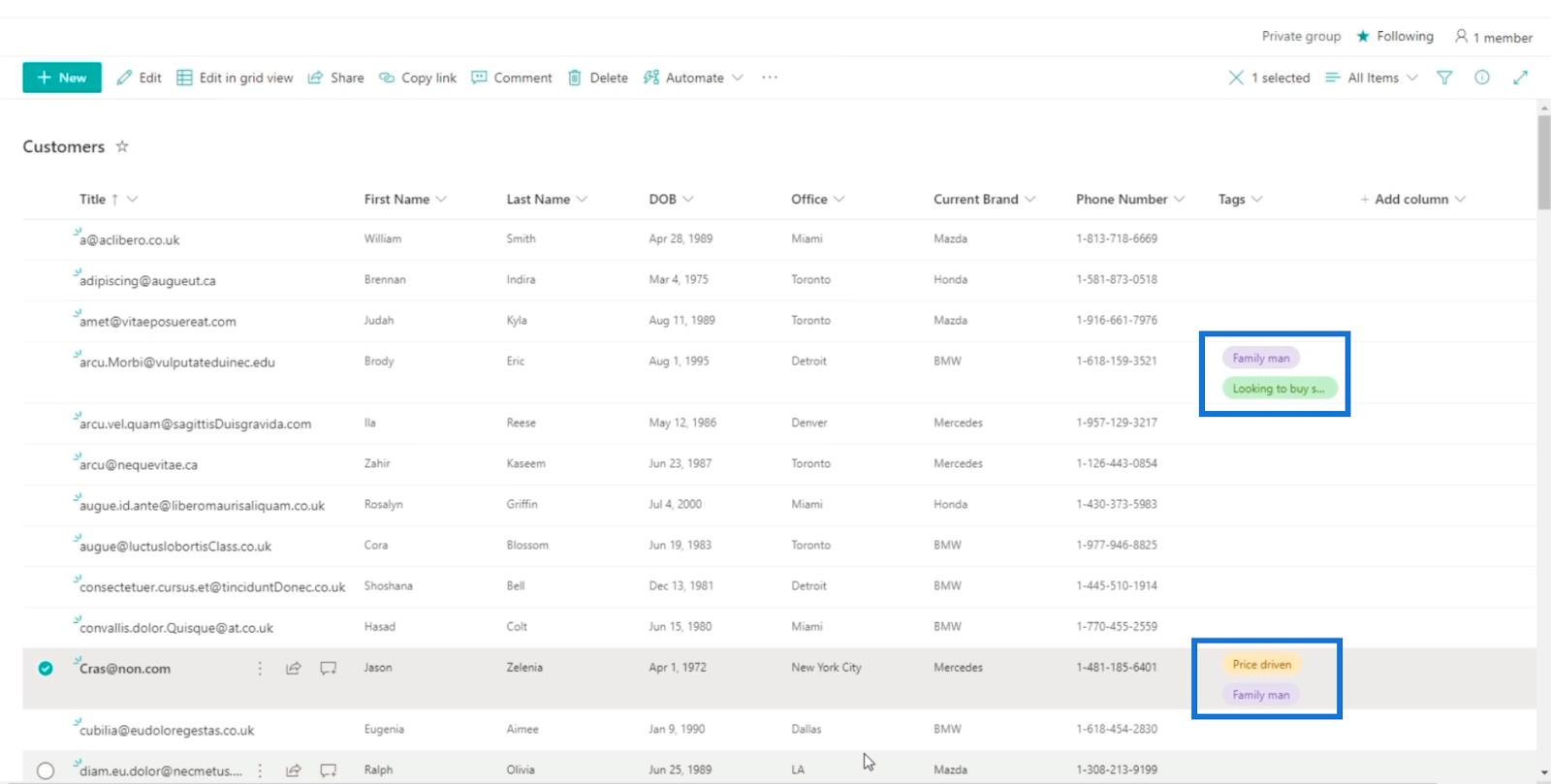
Notera att taggarna vi använde kommer att finnas med i journalerna också.
Filtrera objekt i SharePoint-listan med taggar
En av de bästa funktionerna med att använda denna typ av kolumn är att du kan använda den för att filtrera de objekt du vill se. För att göra det, låt oss klicka på Taggar.
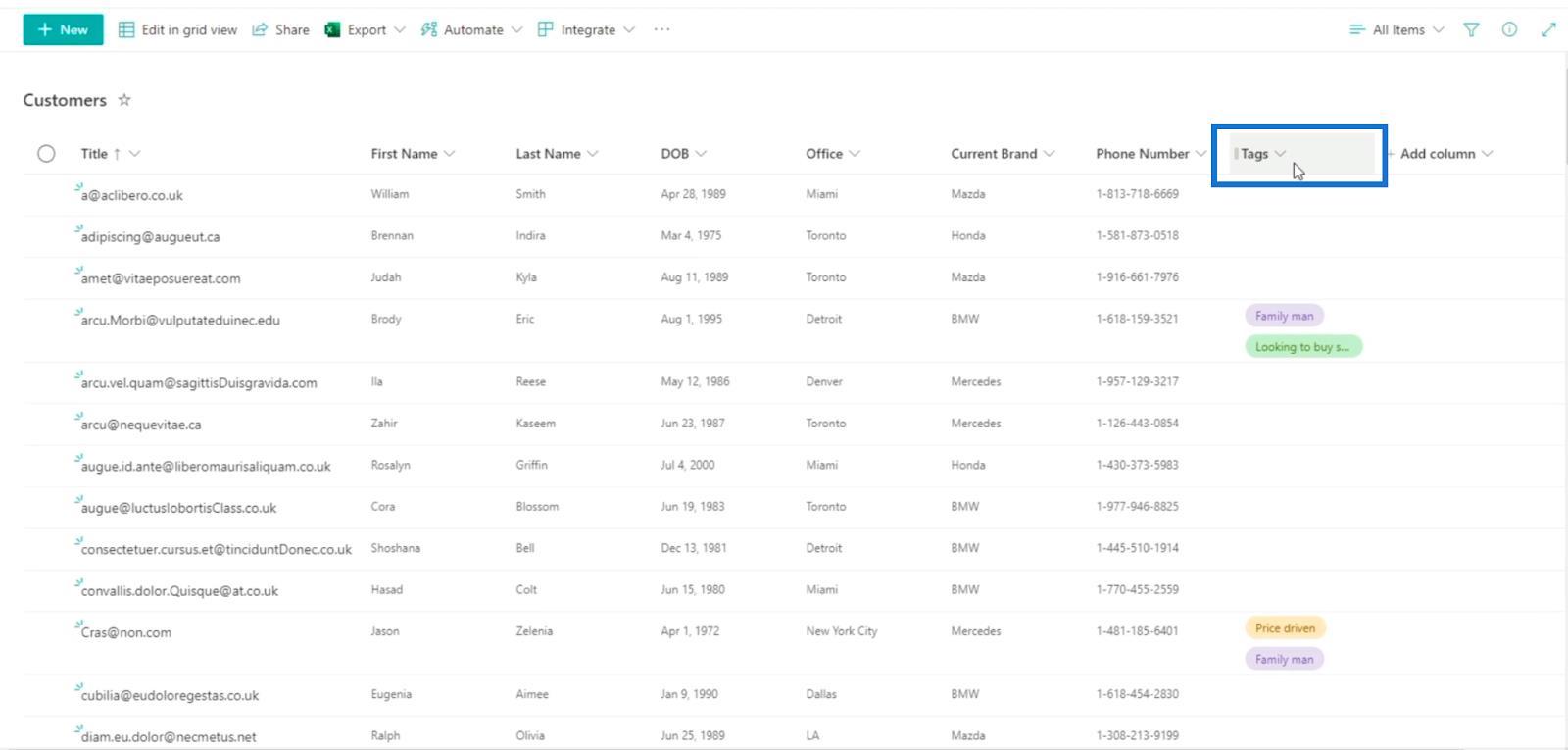
Klicka sedan på Filtrera efter .
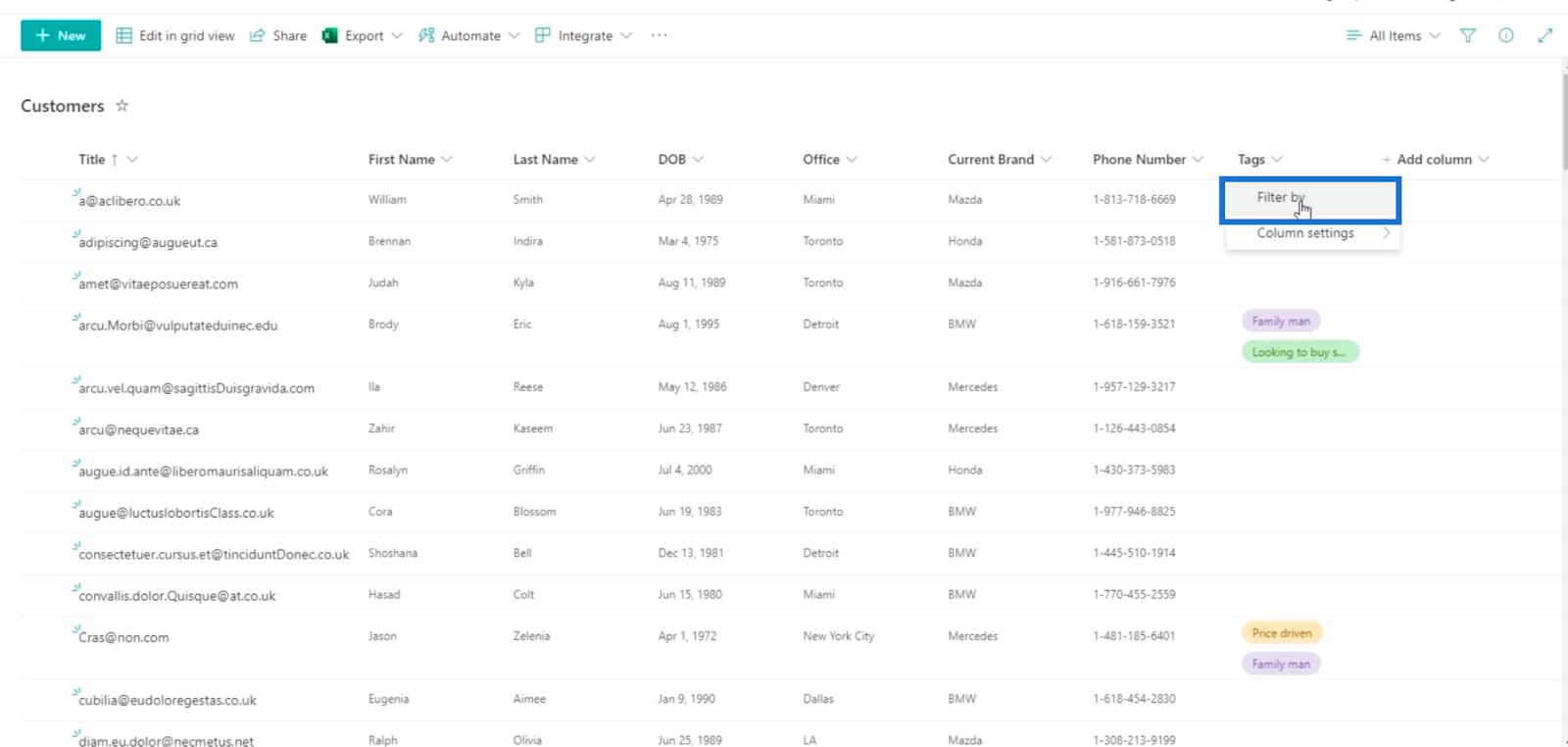
Sedan kommer du att kunna välja vilka taggar du vill se.
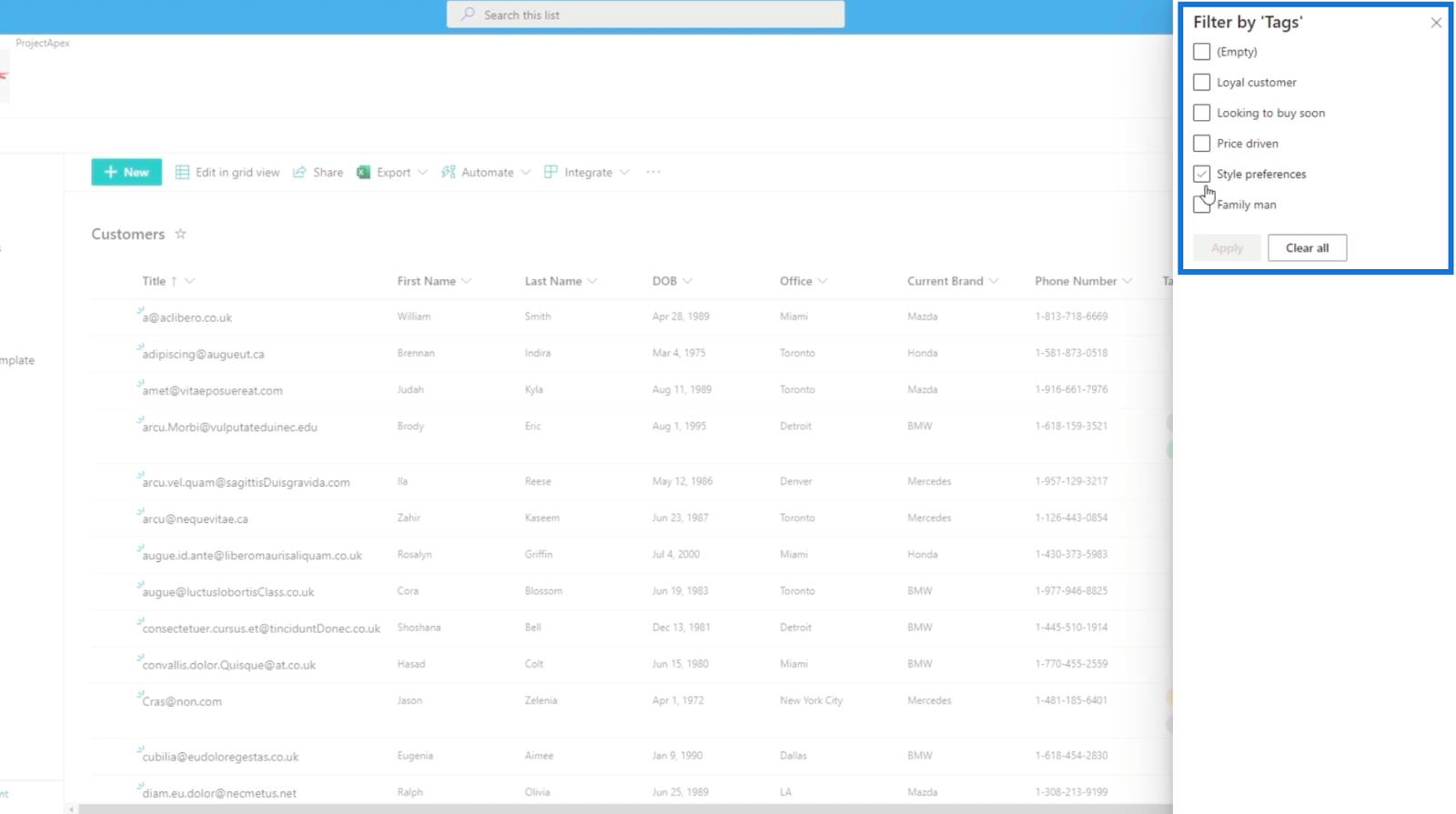
För vårt exempel kommer vi att markera "Familjeman" i kryssrutan.
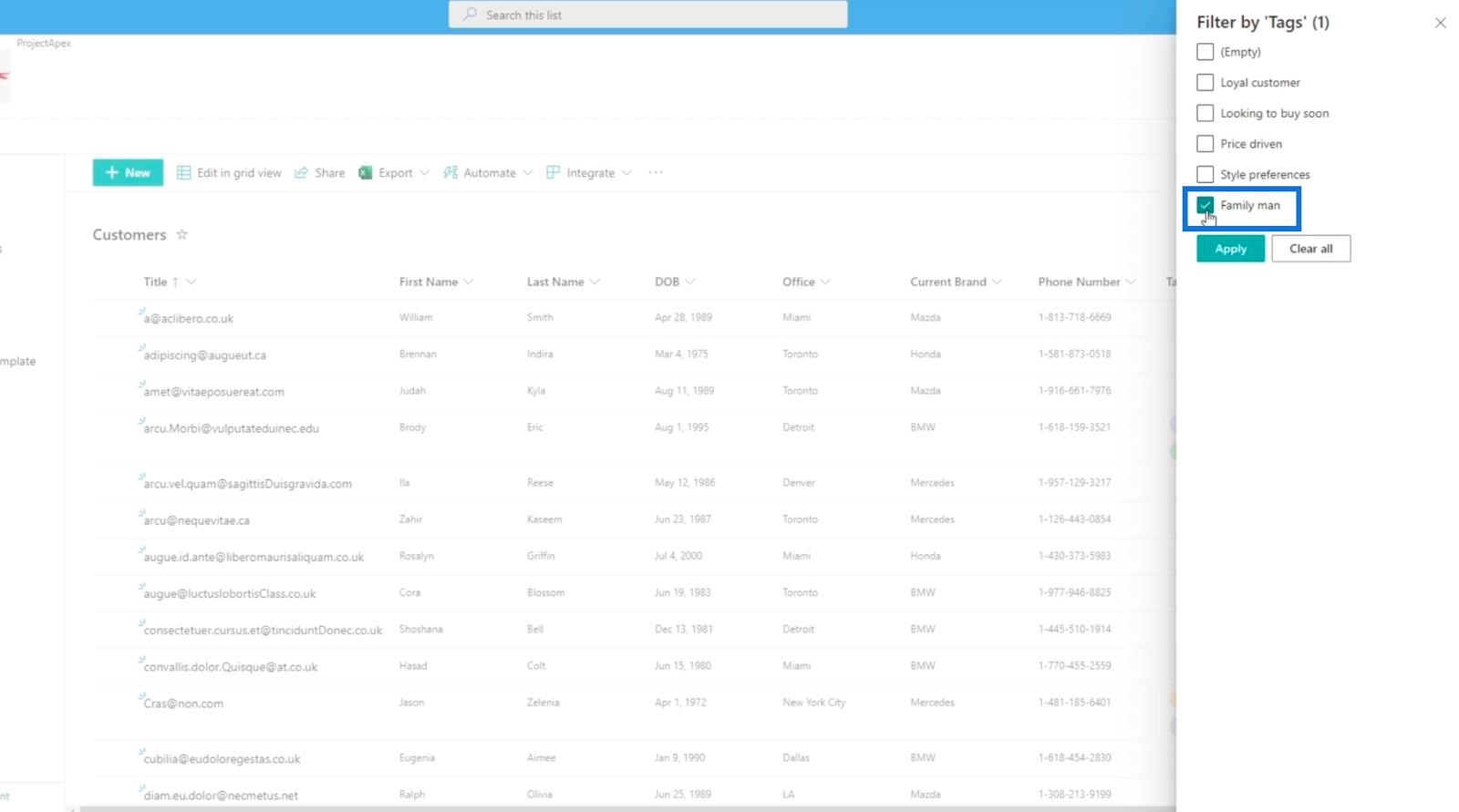
Klicka sedan på Använd .
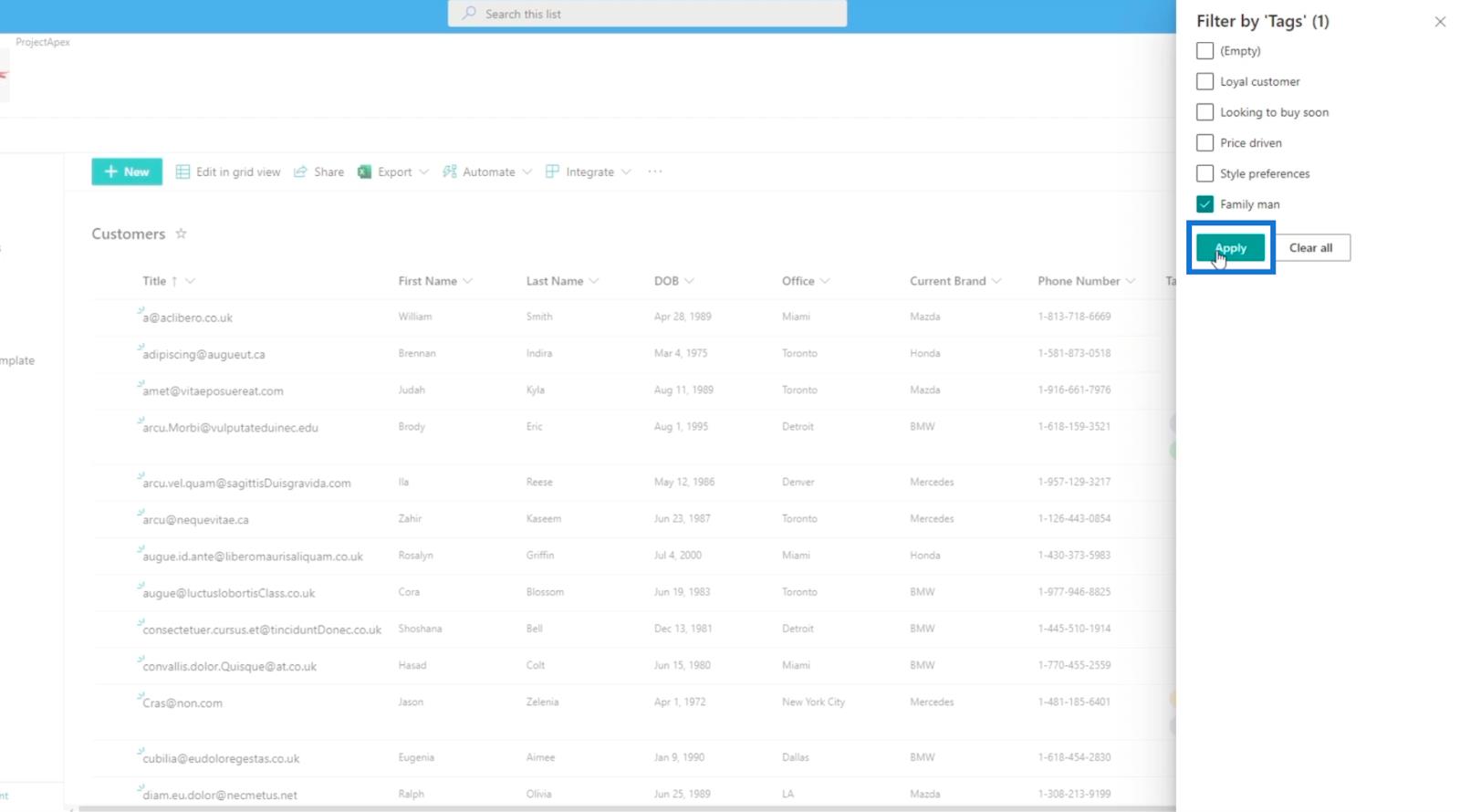
Det kommer bara att visa de föremål som har taggats som " Familjeman ".
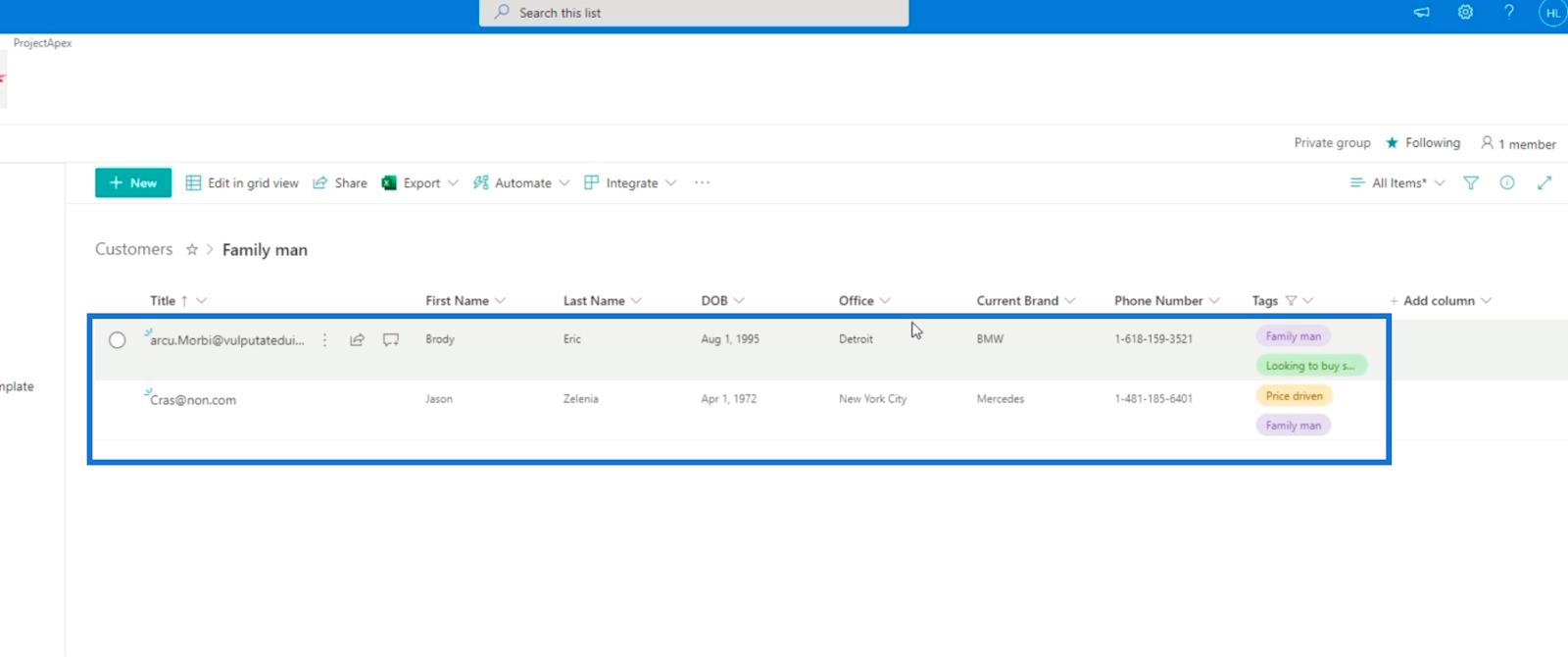
Lägga till ett val manuellt på ett SharePoint-listobjekt
När du väljer ett objekt och klickar på Redigera kan du lägga till ett alternativ manuellt eftersom vi markerade kryssrutan Kan lägga till värde manuellt när du konfigurerade det.
Du kan skriva i textrutan där du kan välja ett val för dina taggar.
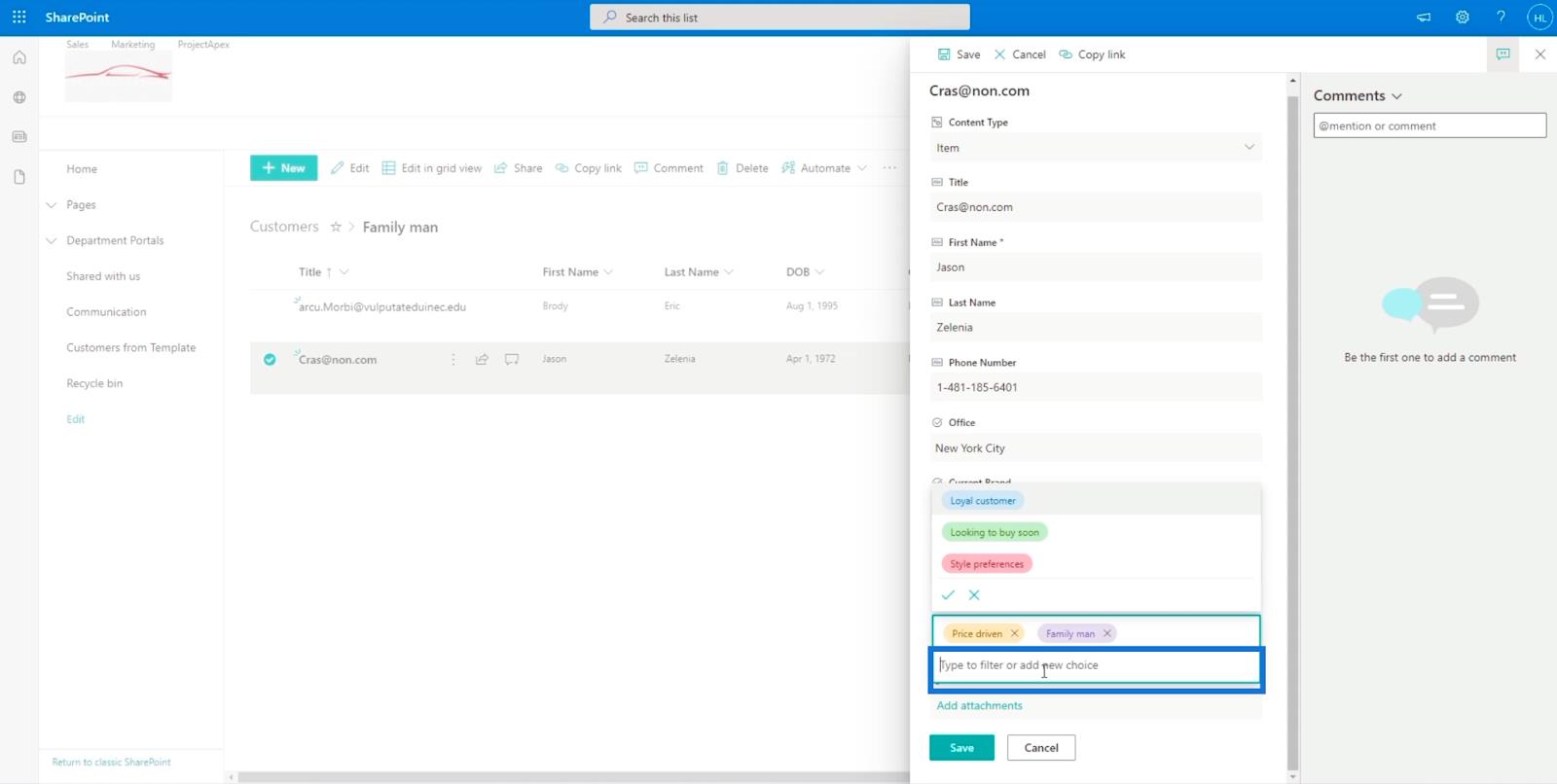
I vårt exempel skriver vi " Tillbehör ".
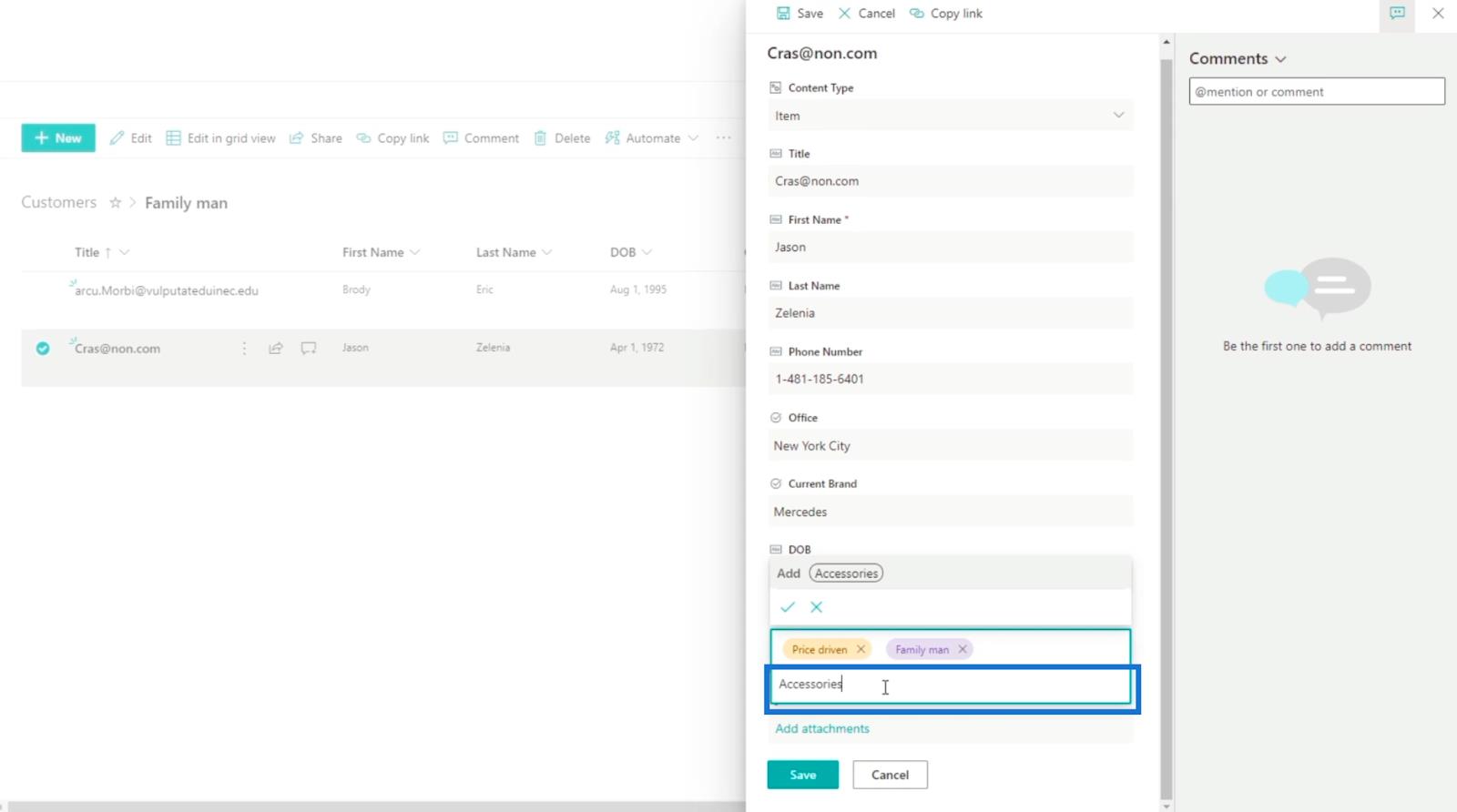
Klicka sedan på Enter-tangenten på ditt tangentbord.
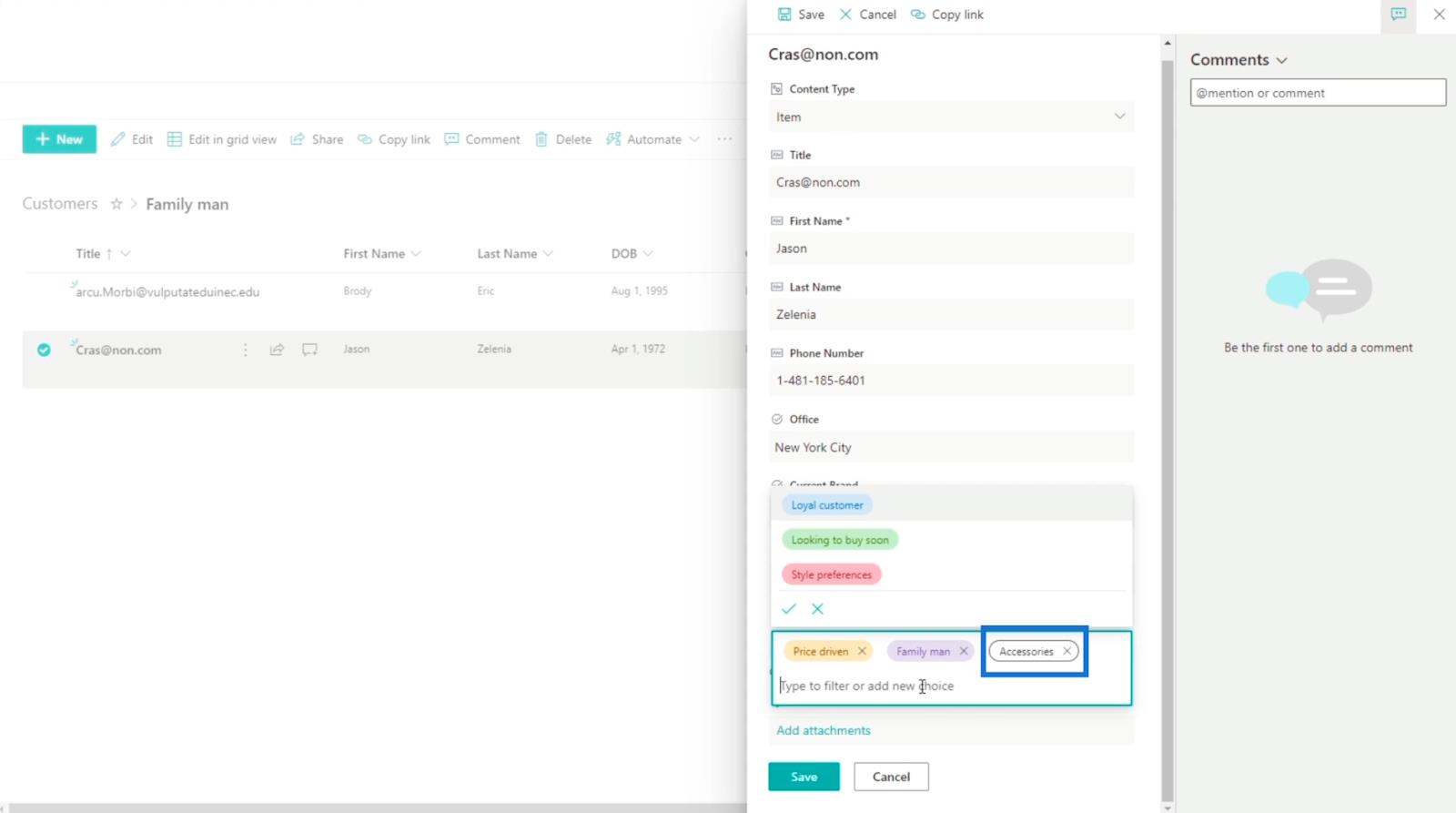
Klicka slutligen på Spara.
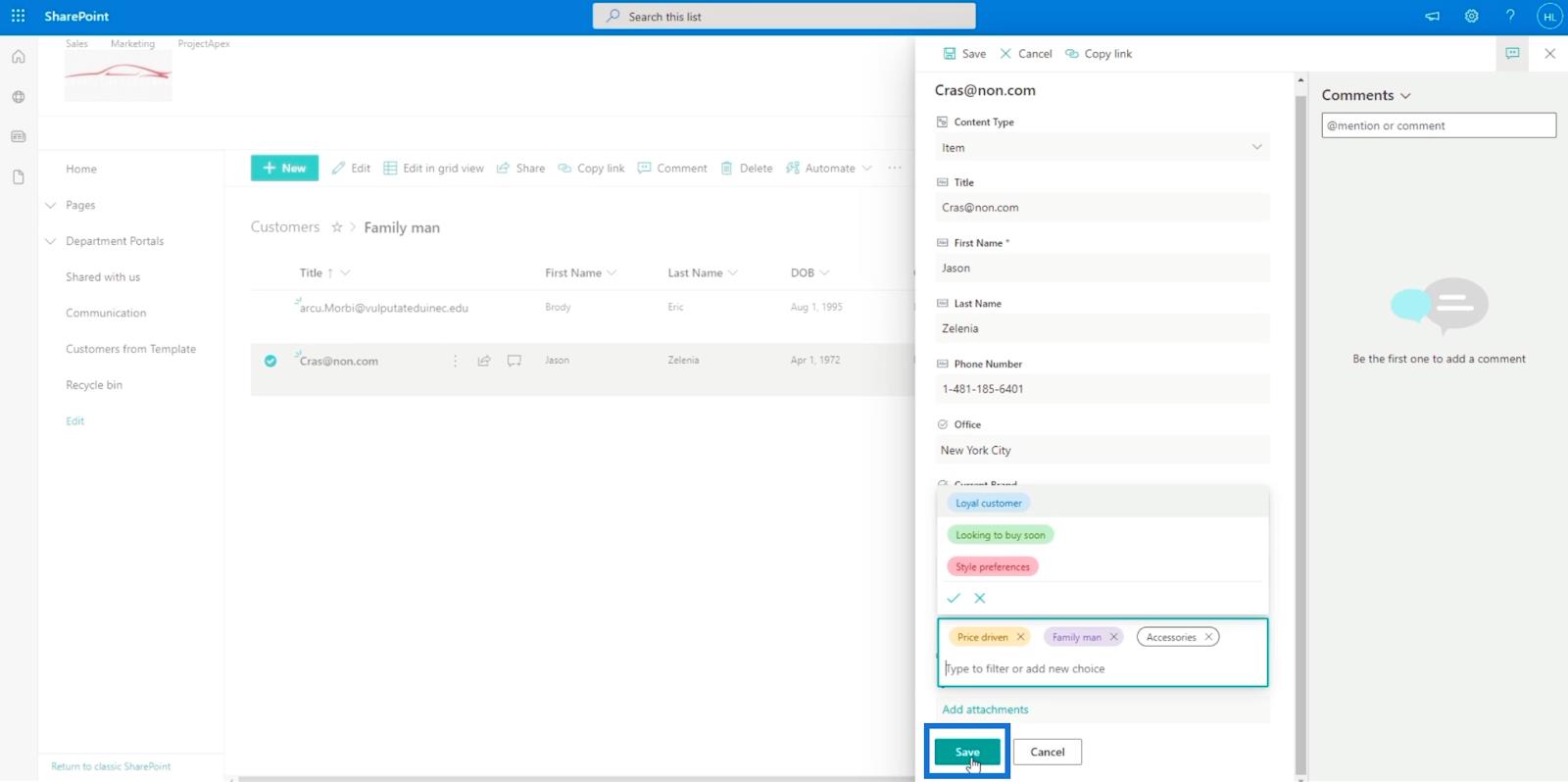
Och du kommer att se att det nya valet har lagts till och tilldelats.
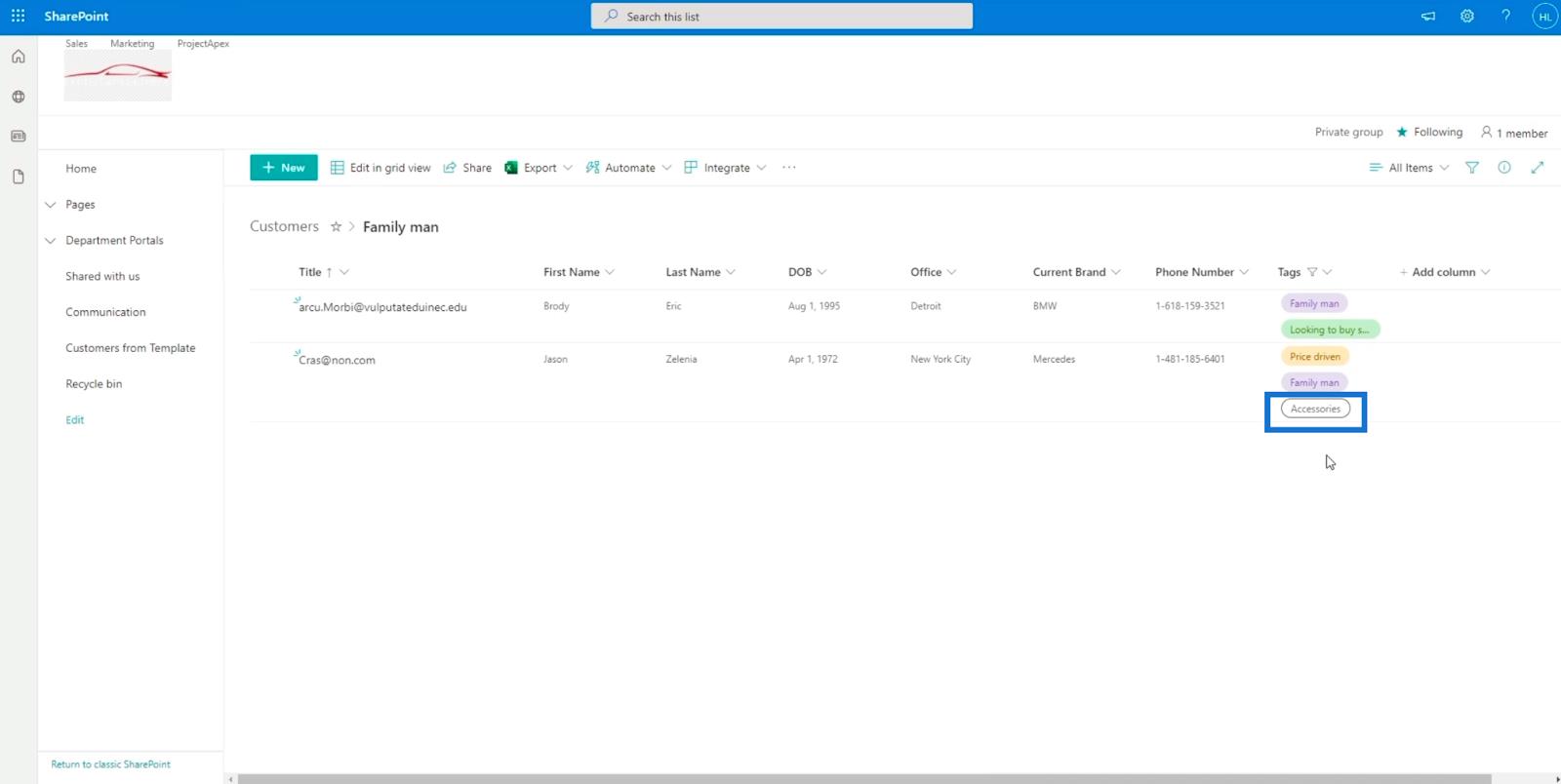
Slutsats
Sammanfattningsvis har du lärt dig hur du lägger till ett nytt flervalsfält eller -kolumn i SharePoint på din lista. Detta kan göra din lista mer hanterbar eftersom du enkelt kan identifiera vilka objekt som har dessa taggar.
Dessutom har du lärt dig hur du använder taggarna för att filtrera listan. Tänk på att du kan se de specifika objekt som har de speciella taggar du vill ha. Förhoppningsvis kunde du förstå användningen och vikten av kolumner med flera val i SharePoint-listor.
Med vänliga hälsningar,
Henry
Ta reda på varför det är viktigt att ha en dedikerad datumtabell i LuckyTemplates och lär dig det snabbaste och mest effektiva sättet att göra det.
Denna korta handledning belyser LuckyTemplates mobilrapporteringsfunktion. Jag ska visa dig hur du kan utveckla rapporter effektivt för mobila enheter.
I denna LuckyTemplates Showcase går vi igenom rapporter som visar professionell serviceanalys från ett företag som har flera kontrakt och kundengagemang.
Gå igenom de viktigaste uppdateringarna för Power Apps och Power Automate och deras fördelar och konsekvenser för Microsoft Power Platform.
Upptäck några vanliga SQL-funktioner som vi kan använda som sträng, datum och några avancerade funktioner för att bearbeta eller manipulera data.
I den här handledningen kommer du att lära dig hur du skapar din perfekta LuckyTemplates-mall som är konfigurerad efter dina behov och preferenser.
I den här bloggen kommer vi att visa hur man lager fältparametrar med små multiplar för att skapa otroligt användbara insikter och bilder.
I den här bloggen kommer du att lära dig hur du använder LuckyTemplates ranknings- och anpassade grupperingsfunktioner för att segmentera en exempeldata och rangordna den enligt kriterier.
I den här handledningen kommer jag att täcka en specifik teknik kring hur man visar Kumulativ total endast upp till ett specifikt datum i dina bilder i LuckyTemplates.
Lär dig hur du skapar och anpassar punktdiagram i LuckyTemplates, som huvudsakligen används för att mäta prestanda mot mål eller tidigare år.








