Skapa en datumtabell i LuckyTemplates

Ta reda på varför det är viktigt att ha en dedikerad datumtabell i LuckyTemplates och lär dig det snabbaste och mest effektiva sättet att göra det.
I den här självstudien lär du dig hur du gör en kundinstrumentpanel mer intuitiv att använda.
Detta är det andra steget när du skapar en instrumentpanel för kunddjupdykning.
När du skapar visualiseringar måste du troligen jämföra olika tidsperioder. Detta kan vara en jämförelse mellan den kumulativa försäljningen under två samtidiga år. Så du måste börja skriva mer komplex eller avancerad logik i din.
Innehållsförteckning
Att skapa tidsintelligensmåtten
Till att börja med, skapa ett par måtttabeller för att referera till dina formler. Kalla den första tabellen Tidsjämförelse och den andra Kumulativa summor .
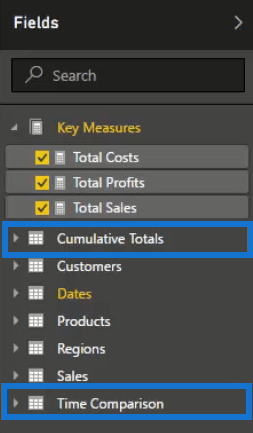
Om du hoppar tillbaka till datamodellen ser du måtttabellerna. De har inget samband med din datamodell. Så lägg dem längst ner.
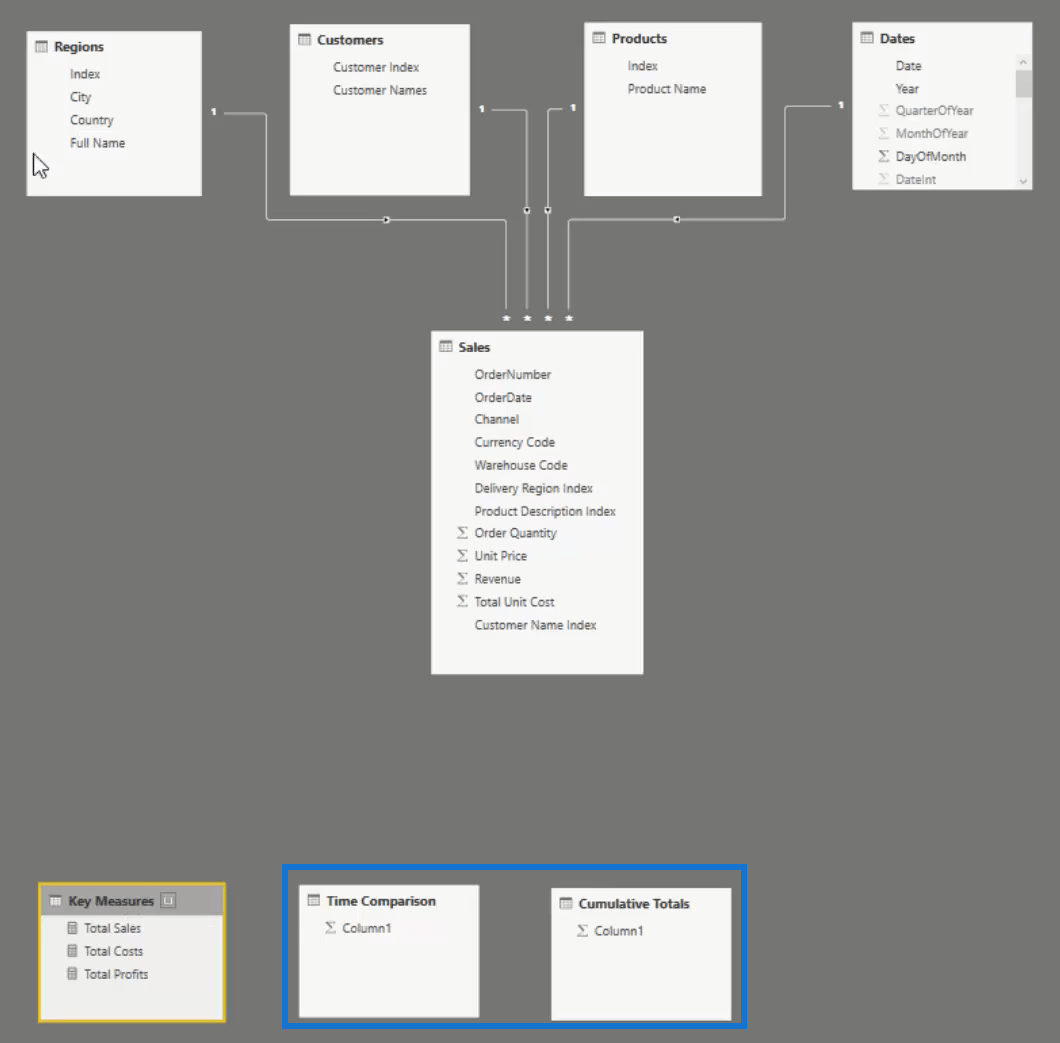
Du kan jämföra en period med en annan period. För att göra det, ta först bort totala kostnader och totala vinster i tabellen. Titta sedan och fokusera på den totala försäljningen för andra kvartalet 2016.
Jämföra olika perioder
Gör en ny åtgärd och kalla den Sales LY . Använda sig avoch ange total försäljning . Funktionen BERÄKNA används alltid i början av tidsjämförelseformler. Använd sedan funktionenoch lägg i kolumnen Datum .

Om du drar det här måttet i tabellen får du årets försäljning jämfört med förra året.
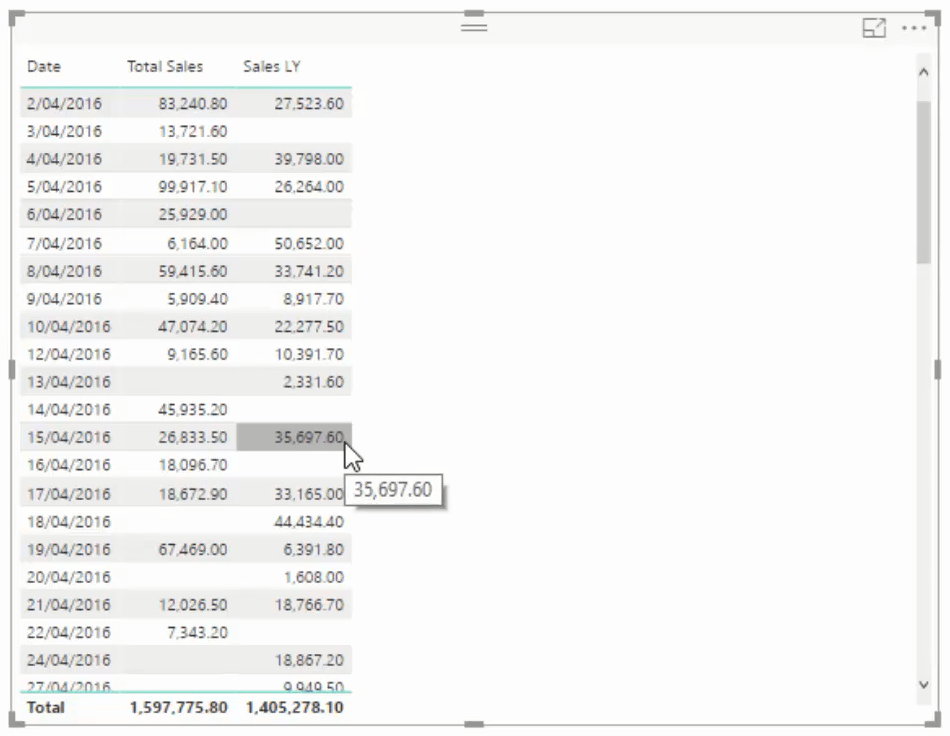
Om du vill gå tillbaka till försäljningen för två år sedan, kopiera och klistra in den tidigare formeln och kalla den Försäljning för 2 år sedan . Men istället för att använda SAMEPERIODLASTYEAR , använd funktionen som heter sätta i kolumnen Datum och hoppa tillbaka till 2 år.

Om du drar in detta i tabellen ser du att du har försäljning för den här tidsperioden och försäljningen från 2 år sedan.
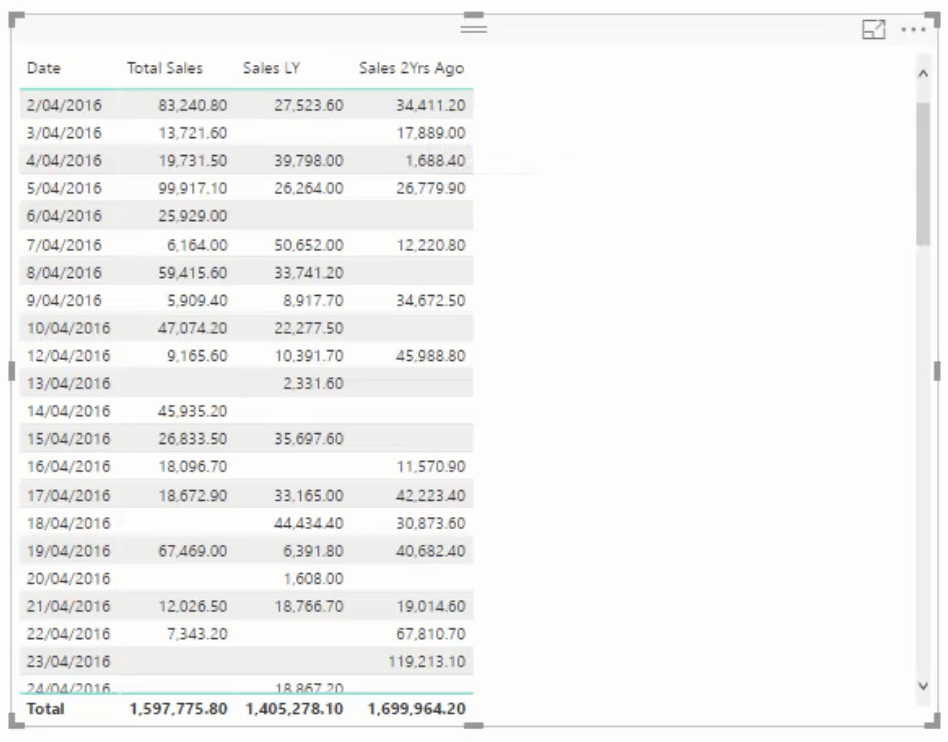
Den här tabellen kan förvandlas till en visualisering men det skulle vara svårt att få ut någon insikt ur den.
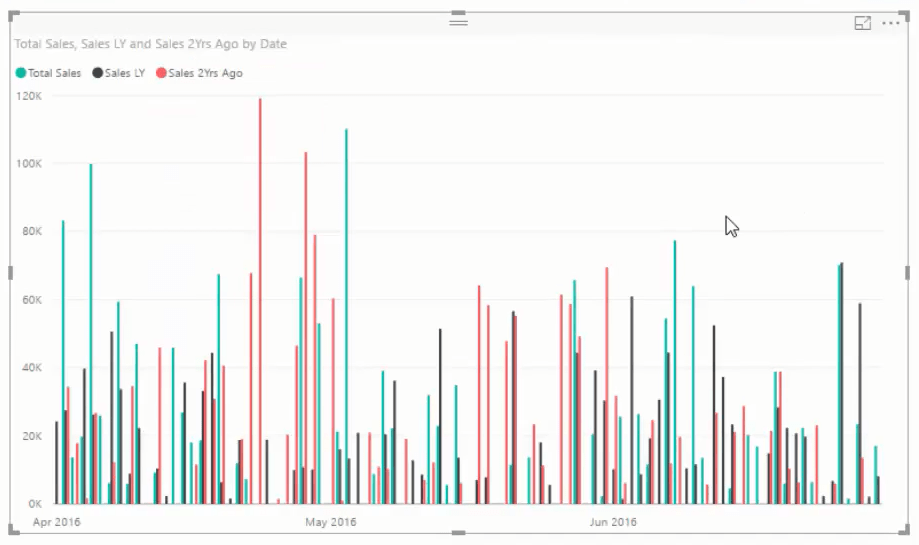
Vad du istället kan göra är att omvandla dessa till kumulativa summor eftersom de låter dig identifiera trenderna över tiden kumulativt. Det är därför du har måtttabellen Kumulativa totaler .
Gör det snabbt genom att förstå att det finns ett mönster för detta. Du kan återanvända den genom att kopiera och klistra in den i valfri modell du har eller sub i en annan åtgärd.
Skapa kumulativa summor
Skapa ett mått och kalla det Kumulativ försäljning . Skriv sedan dessa funktioner:
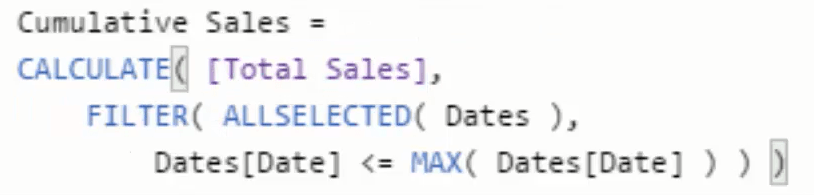
Den här formeln skapar dessa ansamlingar när du arbetar ner datumen. Funktionen släpper eller tar bort sammanhanget i datumtabellen för det valda urvalet.
Om du ändrar ALLSELECTED till, kommer du att se hur resultaten förändras avsevärt. ALL -funktionen tar bort alla datum och sammanhang. Den hoppar tillbaka hela vägen till 2014 och startar den ackumulerade summan från det första datumet då den gjorde en försäljning.
Med detta får du nu den ackumulerade summan för den totala försäljningen inom en vald tidsram.
Vänd tillbaka den till ett bord och placera måttet i det. Du kan se att kolumnen Kumulativ försäljning ackumuleras över tiden oavsett vilken tidsram du väljer. Om du ändrar tidsramen kommer den alltid att börja på noll och sedan ackumuleras.
Summan av det kumulativa totalmönstret och den totala summan i slutet av urvalet är densamma.
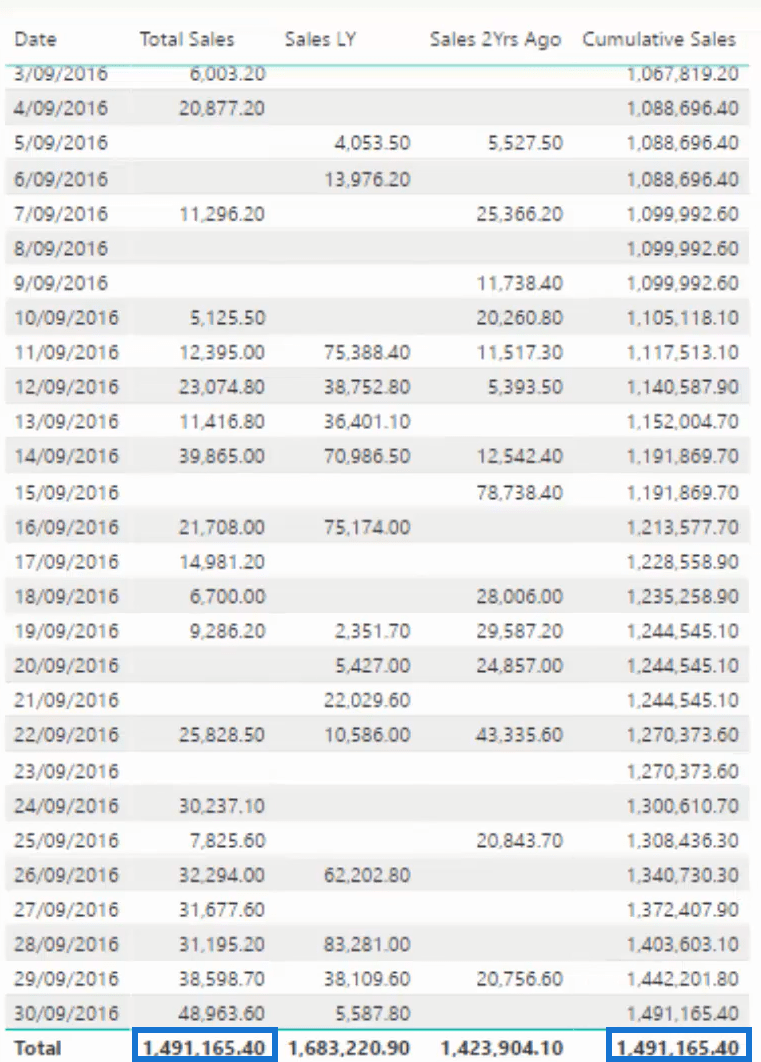
Du kan också se att det inte finns något resultat på första raden eftersom det inte finns någon rea den första dagen i detta kvartal.
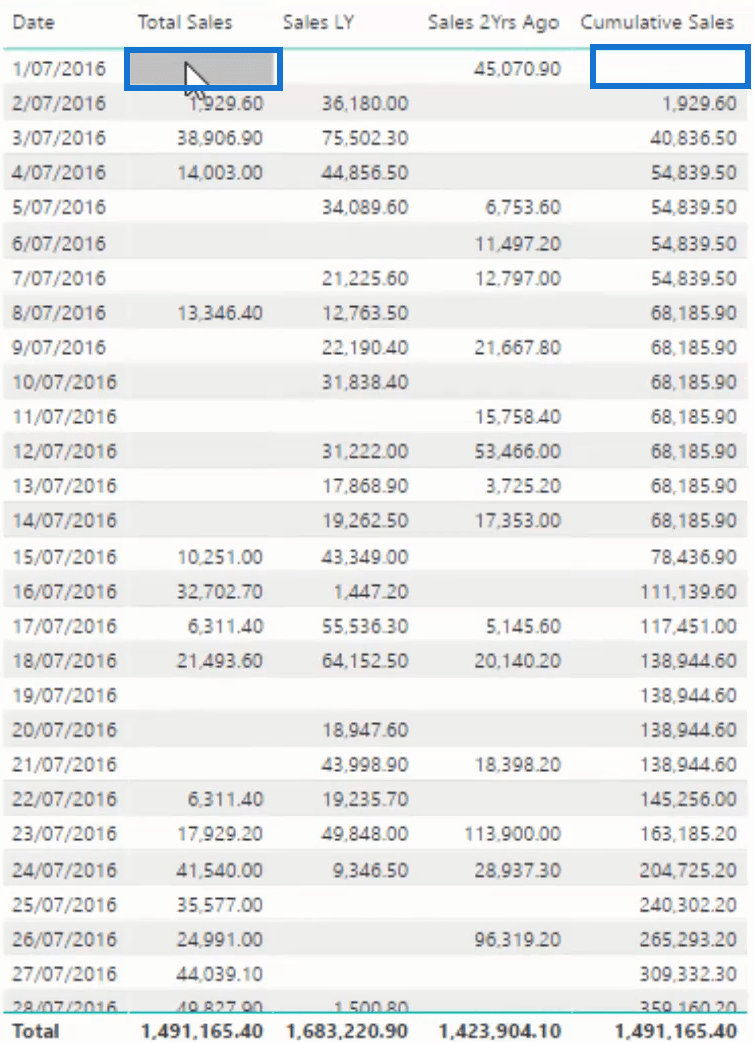
Nu när du har skapat kumulativ försäljning för den här tidsramen kan du också skapa kumulativ försäljning för förra året och för två år sedan. Du kan kopiera och ändra måttet från tidigare.
Ändra titeln och ange måttet för försäljning förra året i BERÄKNA .
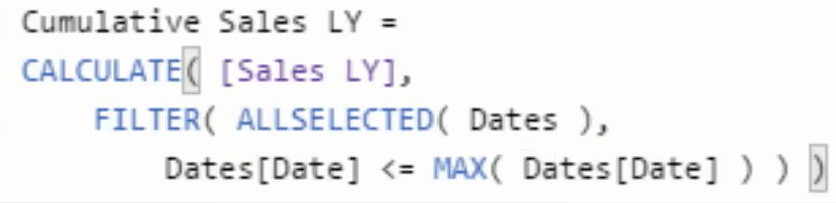
Gör det igen för den kumulativa försäljningen för 2 år sedan.
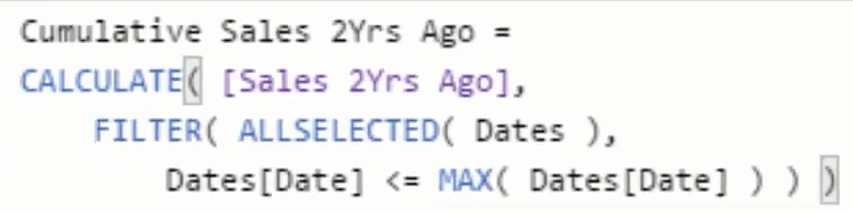
Omvandla åtgärder till visualiseringar
Det är otroligt hur snabbt du kan uppnå den insikten. Nu har du den ackumulerade försäljningen för i år, förra året och för två år sedan. Om du gör dig av med de andra kolumnerna förutom de kumulativa försäljningstabellerna och förvandlar det till ett diagram, får du denna fantastiska visualisering.
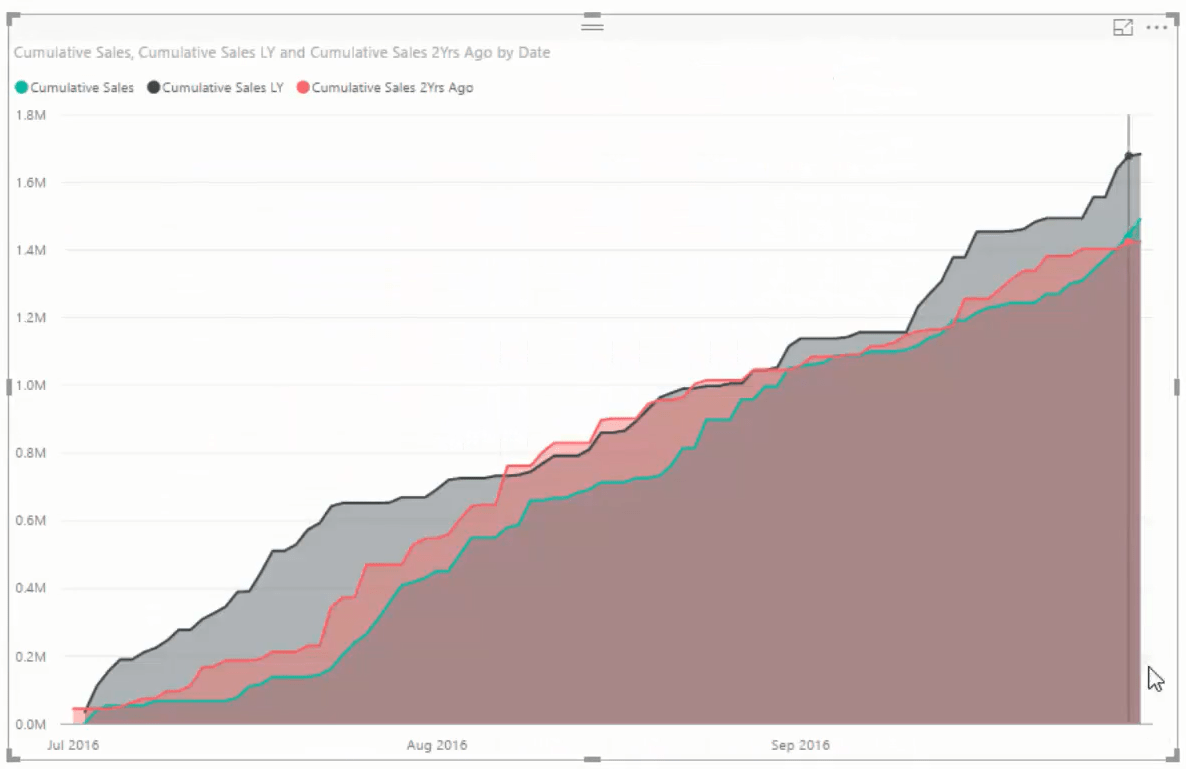
Slutsats
Genom att implementera tidsintelligensberäkningar i din kunddashboard kan du välja olika tidsramar och grupperingar av kunder och se hur varje visualisering förändras.
De kommer att se mer övertygande ut och ge bra insikt. Och genom att använda kumulativa belopp kan du se hur trenderna formas i försäljningen.
Med vänliga hälsningar,
Ta reda på varför det är viktigt att ha en dedikerad datumtabell i LuckyTemplates och lär dig det snabbaste och mest effektiva sättet att göra det.
Denna korta handledning belyser LuckyTemplates mobilrapporteringsfunktion. Jag ska visa dig hur du kan utveckla rapporter effektivt för mobila enheter.
I denna LuckyTemplates Showcase går vi igenom rapporter som visar professionell serviceanalys från ett företag som har flera kontrakt och kundengagemang.
Gå igenom de viktigaste uppdateringarna för Power Apps och Power Automate och deras fördelar och konsekvenser för Microsoft Power Platform.
Upptäck några vanliga SQL-funktioner som vi kan använda som sträng, datum och några avancerade funktioner för att bearbeta eller manipulera data.
I den här handledningen kommer du att lära dig hur du skapar din perfekta LuckyTemplates-mall som är konfigurerad efter dina behov och preferenser.
I den här bloggen kommer vi att visa hur man lager fältparametrar med små multiplar för att skapa otroligt användbara insikter och bilder.
I den här bloggen kommer du att lära dig hur du använder LuckyTemplates ranknings- och anpassade grupperingsfunktioner för att segmentera en exempeldata och rangordna den enligt kriterier.
I den här handledningen kommer jag att täcka en specifik teknik kring hur man visar Kumulativ total endast upp till ett specifikt datum i dina bilder i LuckyTemplates.
Lär dig hur du skapar och anpassar punktdiagram i LuckyTemplates, som huvudsakligen används för att mäta prestanda mot mål eller tidigare år.








