Skapa en datumtabell i LuckyTemplates

Ta reda på varför det är viktigt att ha en dedikerad datumtabell i LuckyTemplates och lär dig det snabbaste och mest effektiva sättet att göra det.
I den här handledningen kommer vi att prata om hur vi kan lägga till och synkronisera våra SharePoint-filer eller dokumentbibliotek på vårt skrivbord.
är en viktig app i SharePoint. Det är där vi kan lagra, skapa, uppdatera och dela filer med alla i vår organisation.
I det här exemplet lägger jag till mitt dokumentbibliotek med namnet Dokument på min OneDrive.
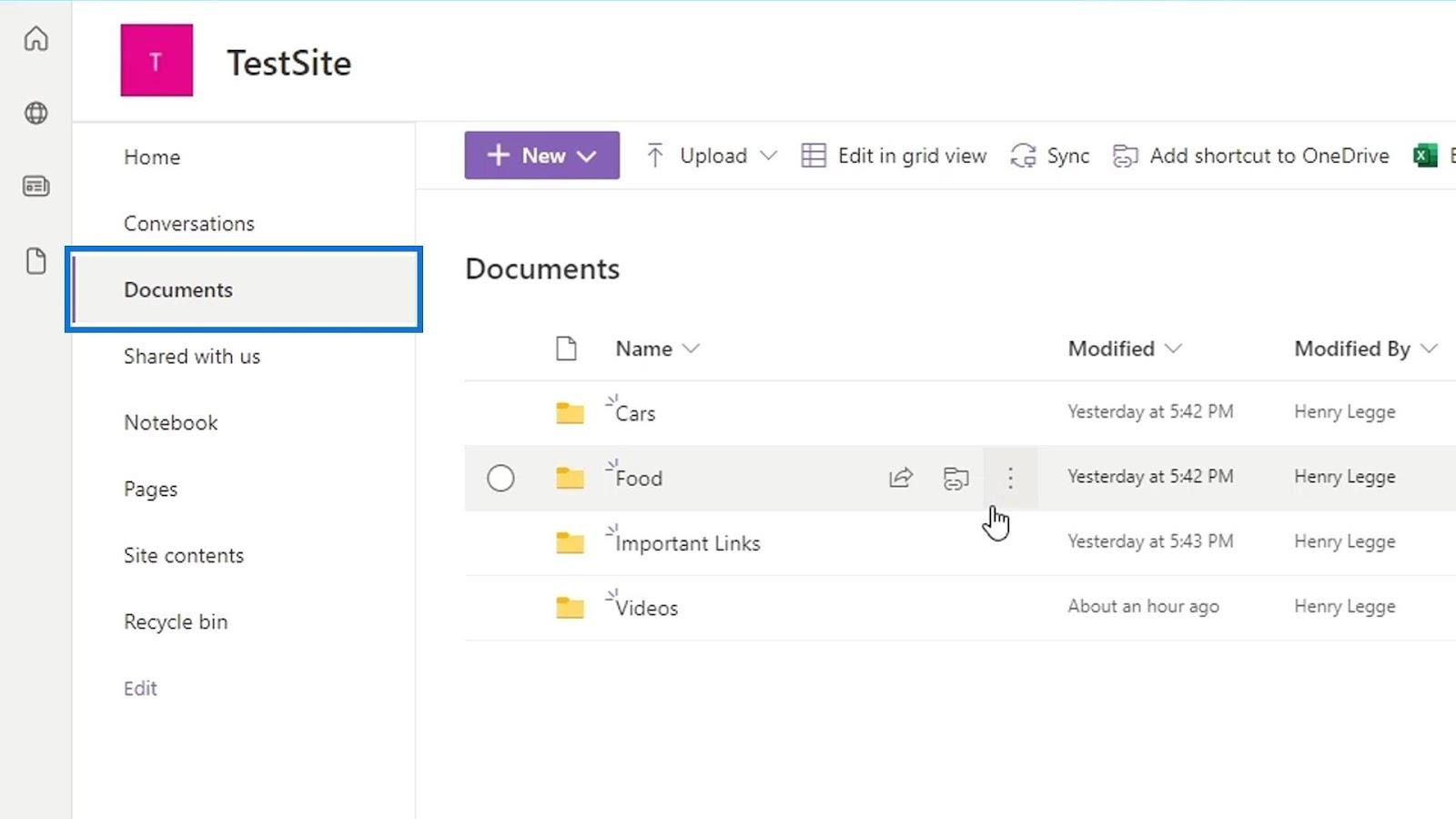
Innehållsförteckning
Lägga till SharePoint-filer till OneDrive
Förutom att komma åt dokumentbibliotek på SharePoint via webbläsaren, kan vi också ha det på vårt skrivbord. Först måste vi klicka på alternativet Lägg till genväg till OneDrive i menyraden.
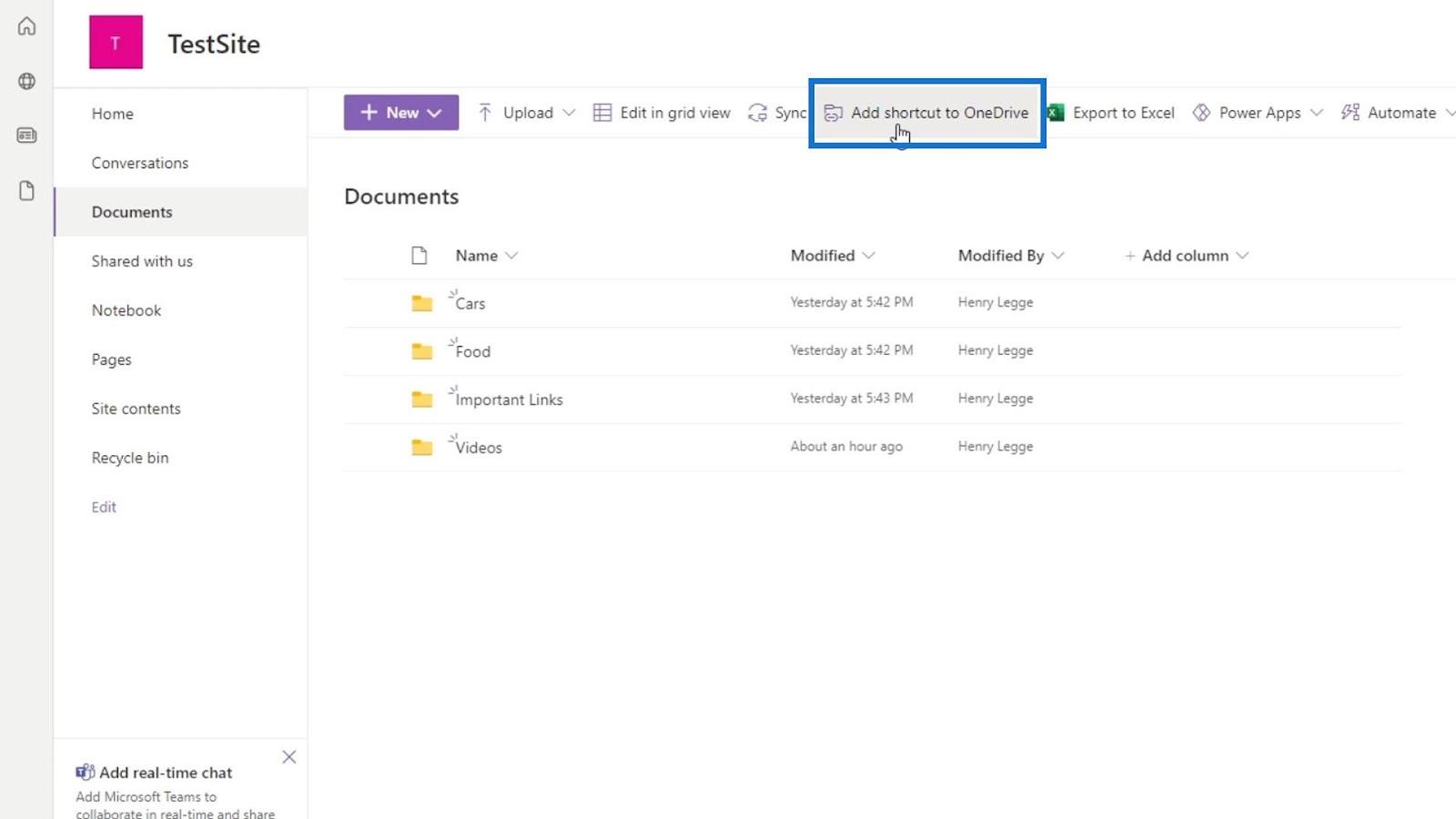
Om dokumentbiblioteket redan finns på vår OneDrive kommer ett meddelande att berätta för oss att det redan finns.
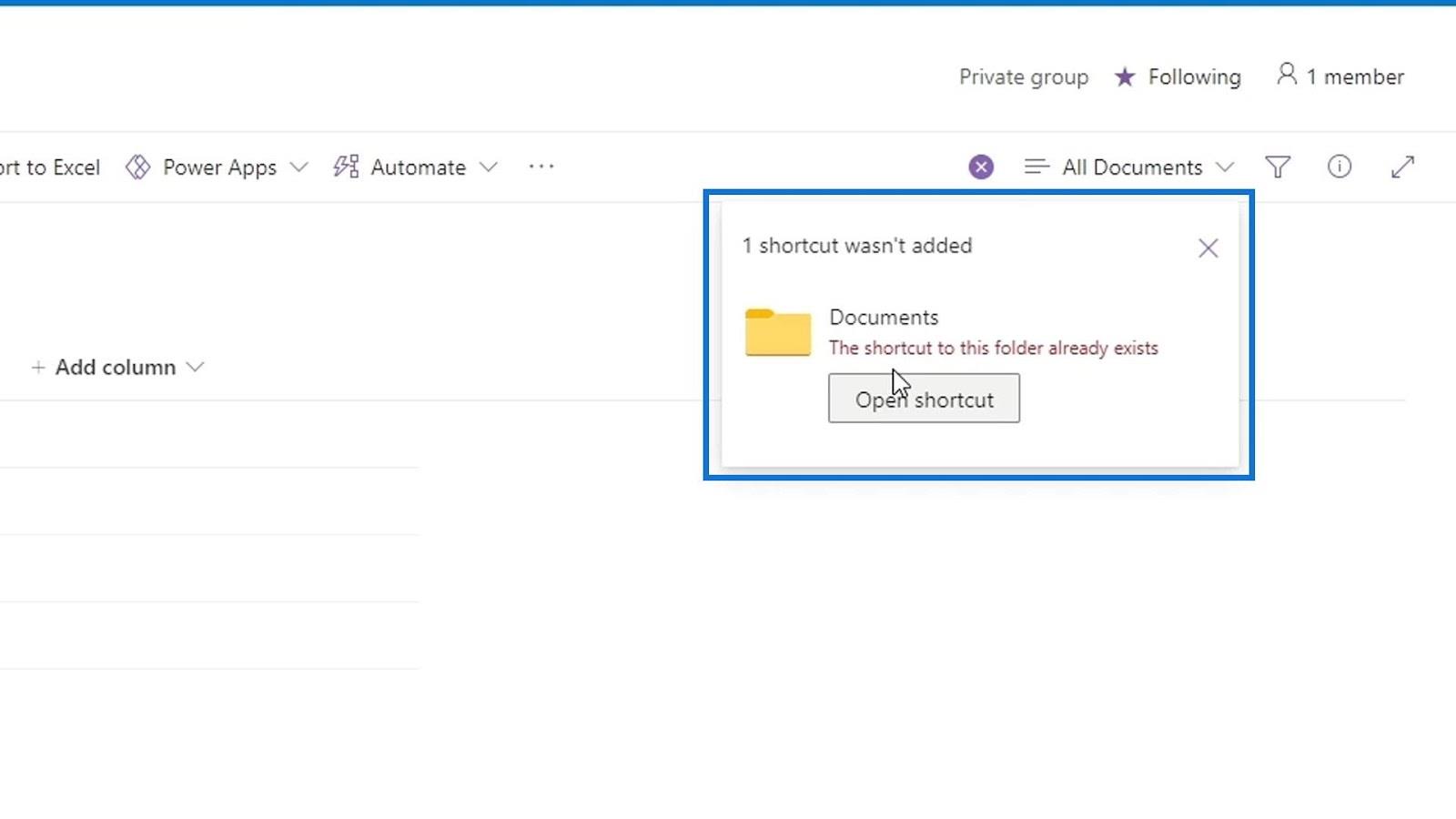
Låt oss gå till vår OneDrive för att kontrollera om mappen har lagts till. Klicka bara på appstartaren.
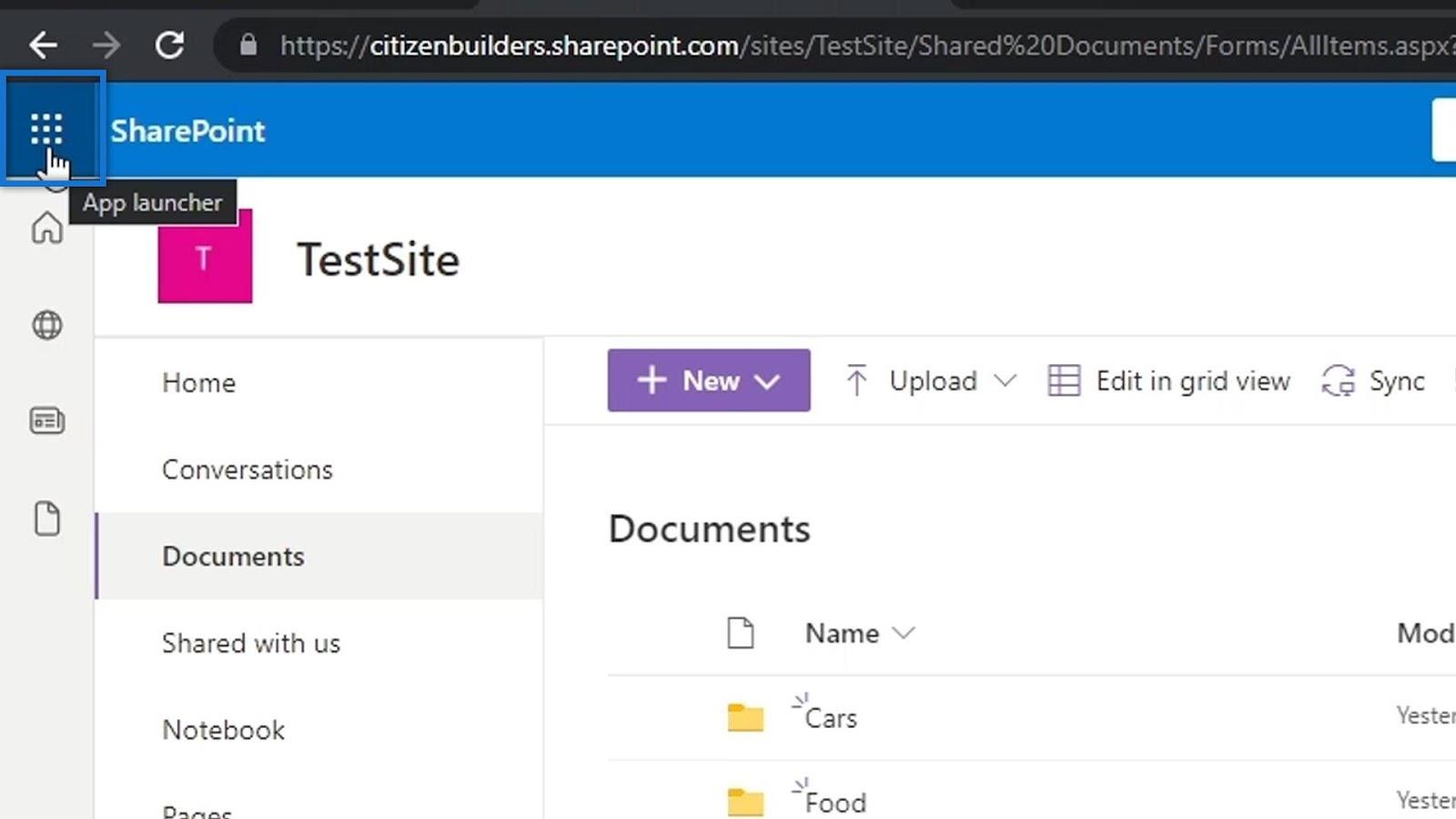
Klicka sedan på OneDrive.
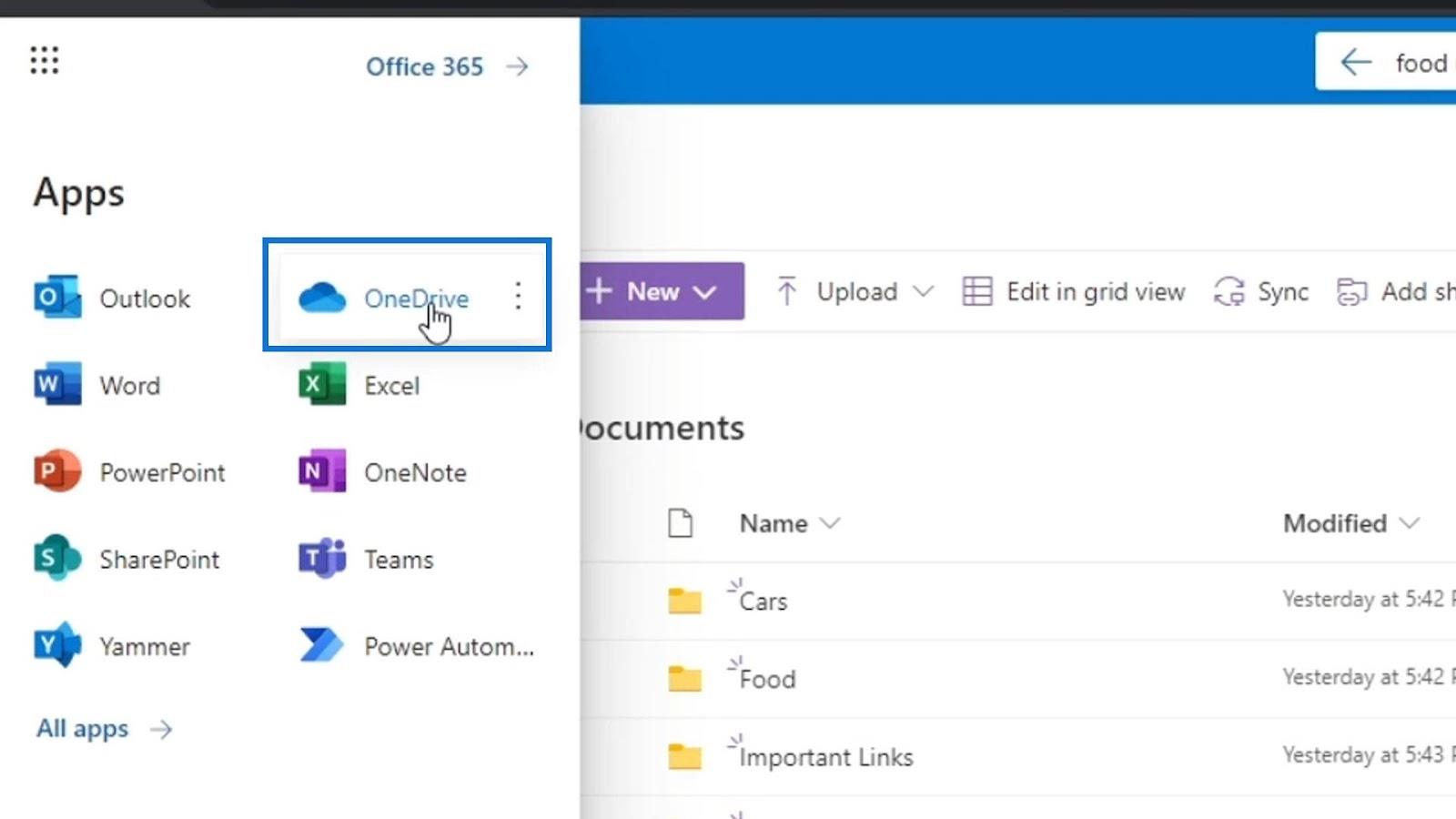
Återigen, dokumentbiblioteksmappen som jag lade till hette Dokument , vilket är den här mappen i min OneDrive. Jag går in i den här mappen för att se om den verkligen innehåller mina SharePoint-filer.
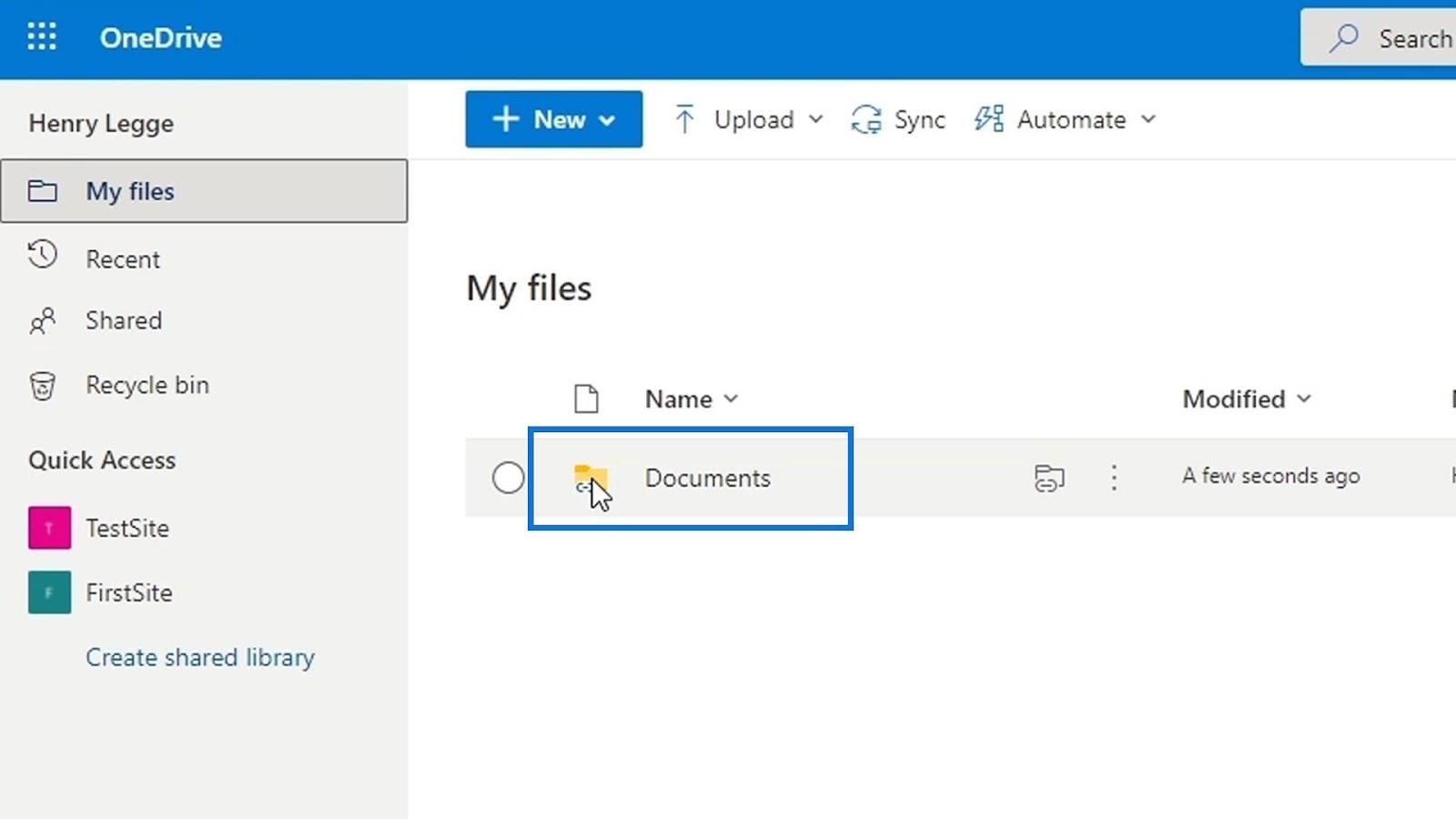
Som vi kan se innehåller den samma mappar som mitt dokumentbibliotek har på SharePoint. Nu finns alla filer på mitt SharePoint-dokumentbibliotek också här på min OneDrive och allt synkroniseras också.
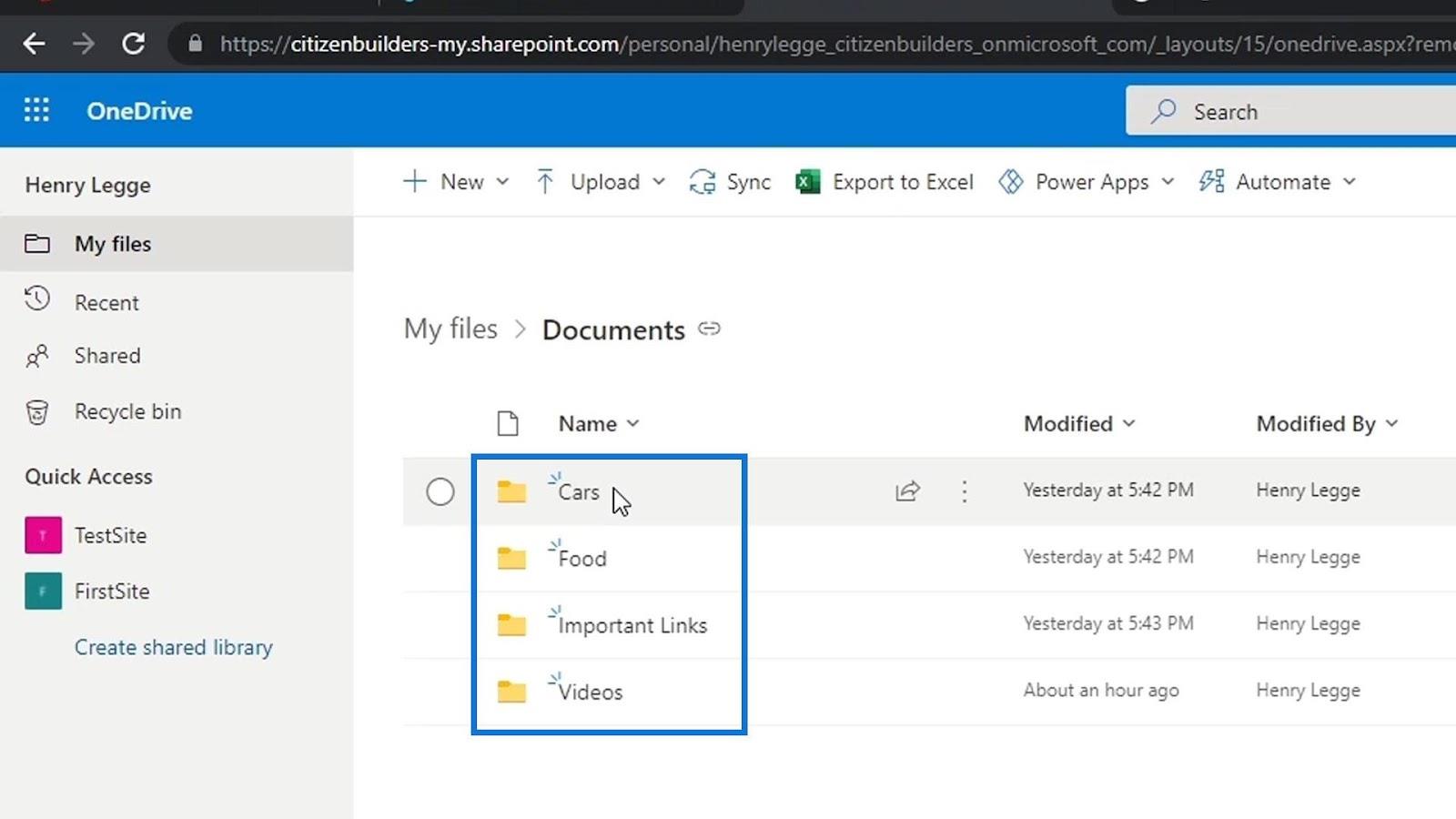
Men hur lägger vi till detta på vårt skrivbord?
Lägga till SharePoint-filer på ditt skrivbord
Först måste vi öppna en filutforskare på vårt skrivbord. Högerklicka på något av våra OneDrive-konton. Vanligtvis har vi OneDrive – Personal .
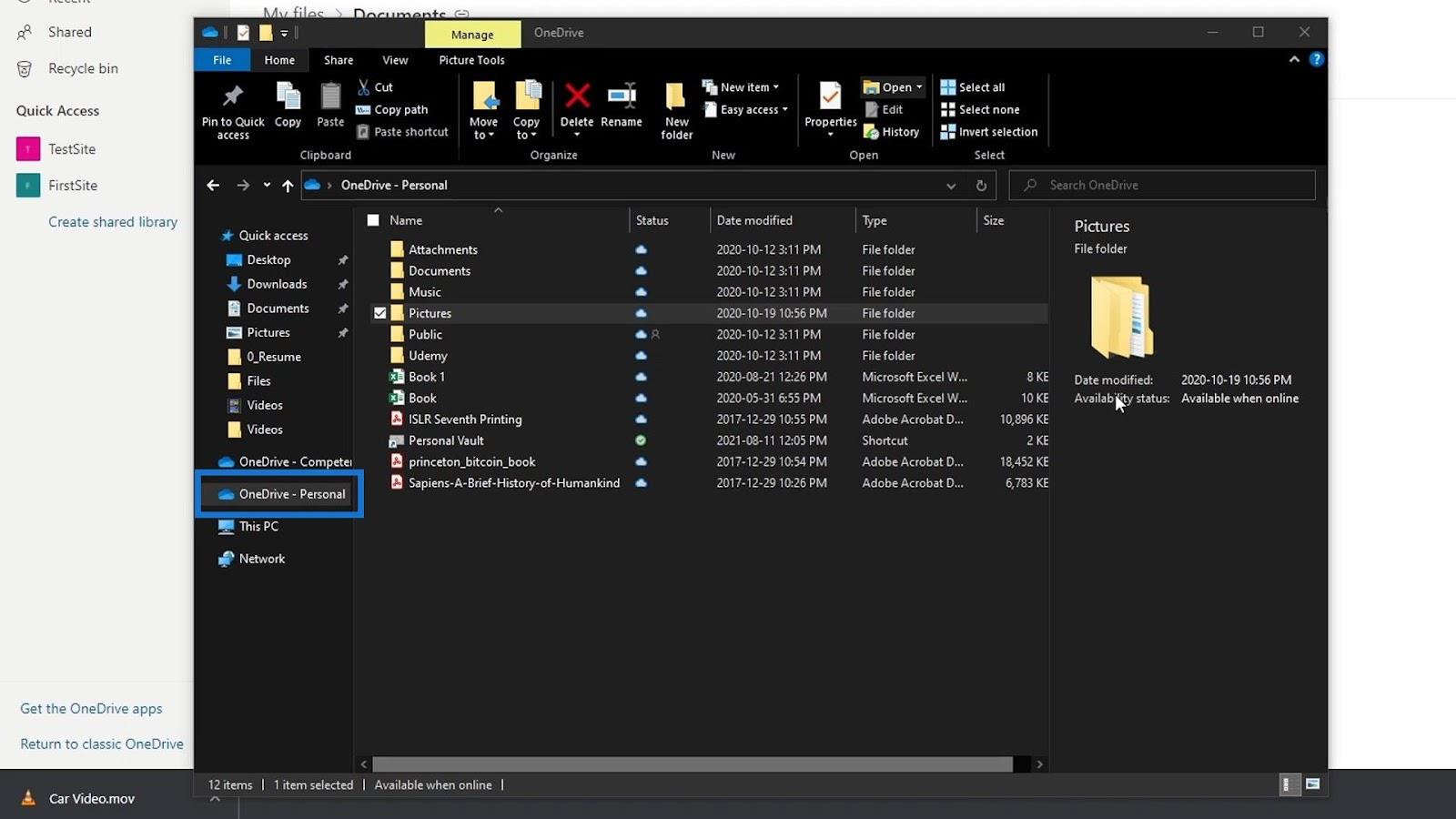
Klicka sedan på Inställningar .
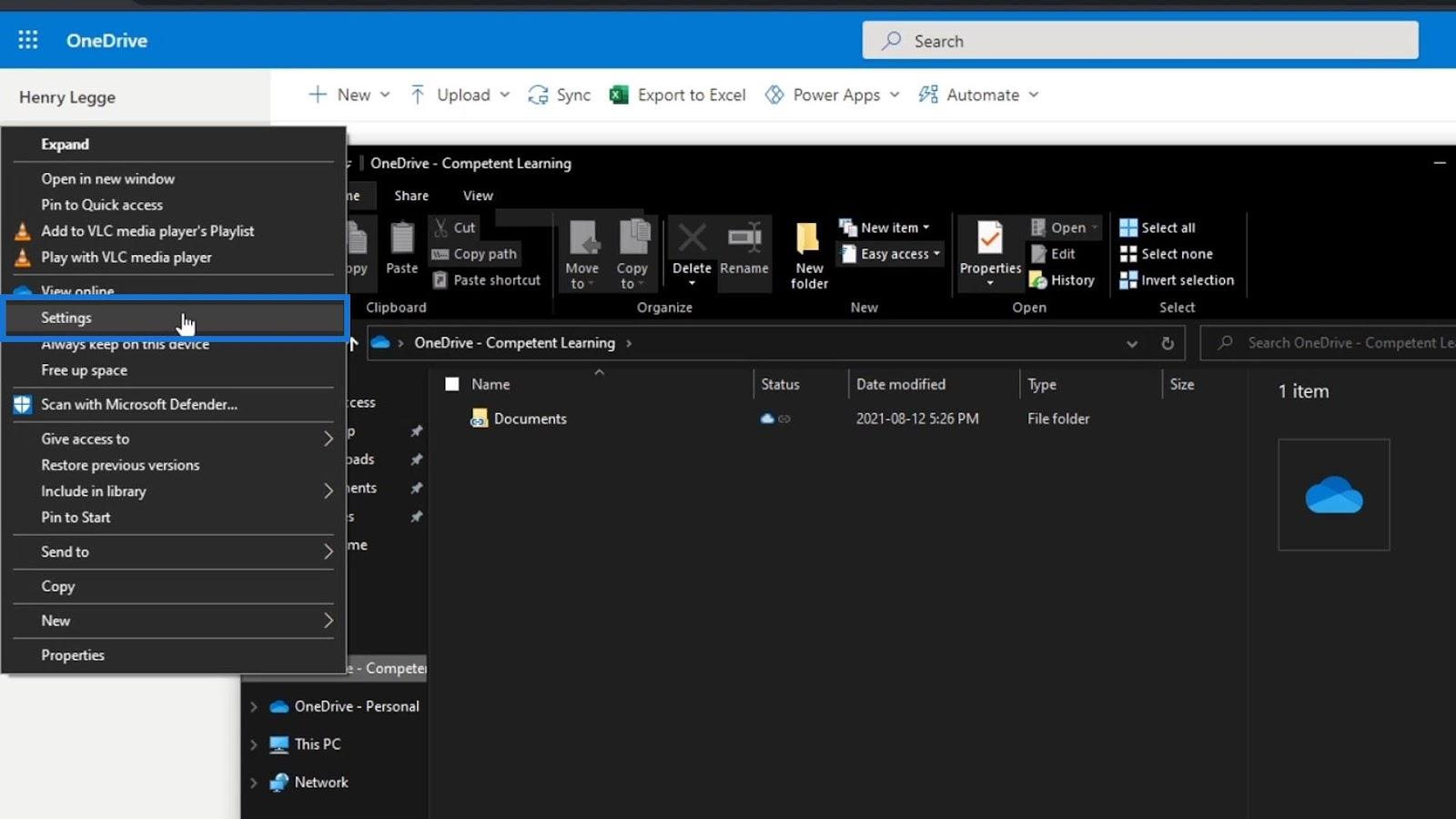
Efter det, låt oss lägga till kontot som vi använder på vår SharePoint genom att klicka på knappen Lägg till ett konto .
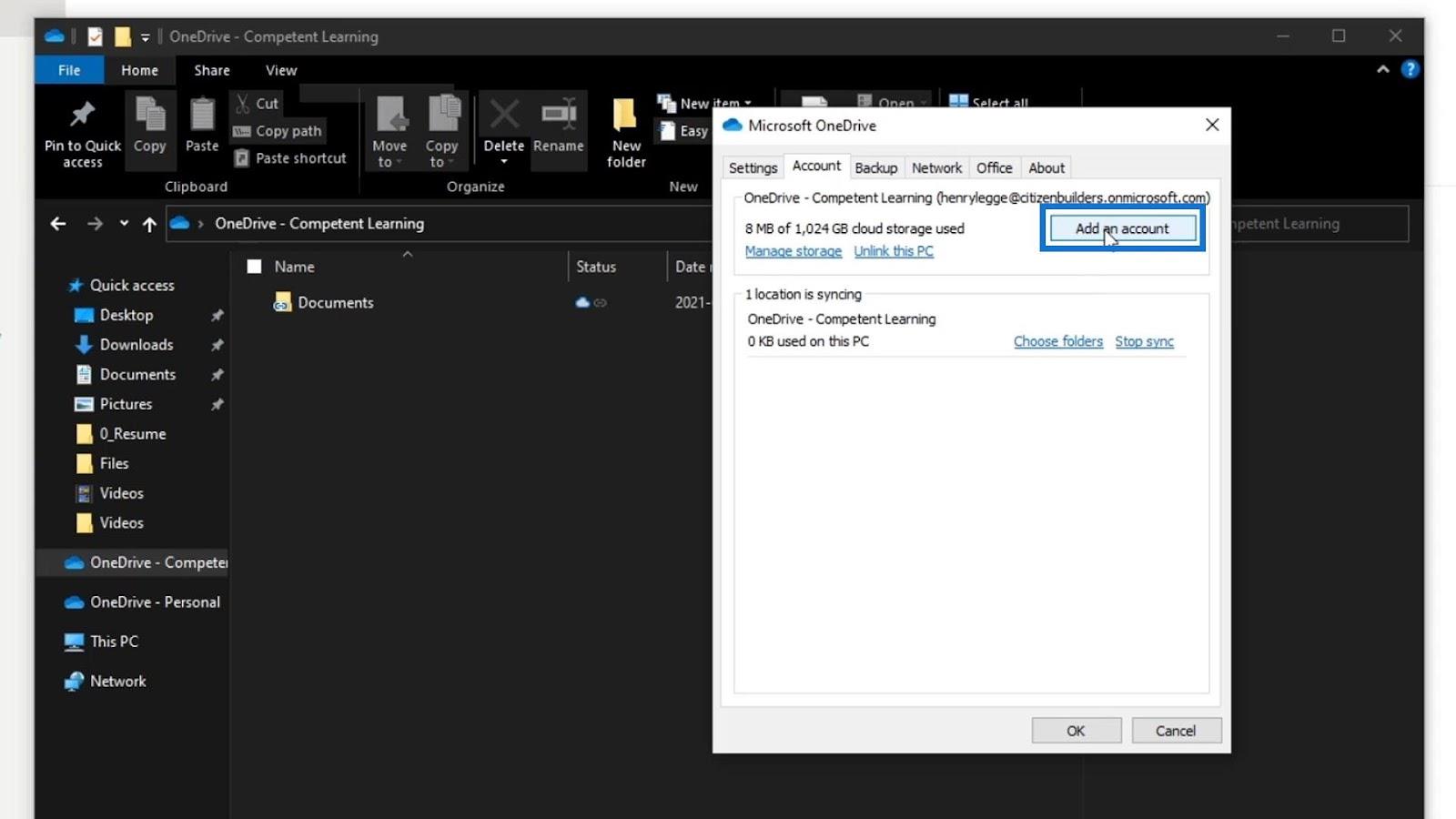
Sedan kommer den att be oss att logga in. Se till att använda ditt konto på SharePoint.
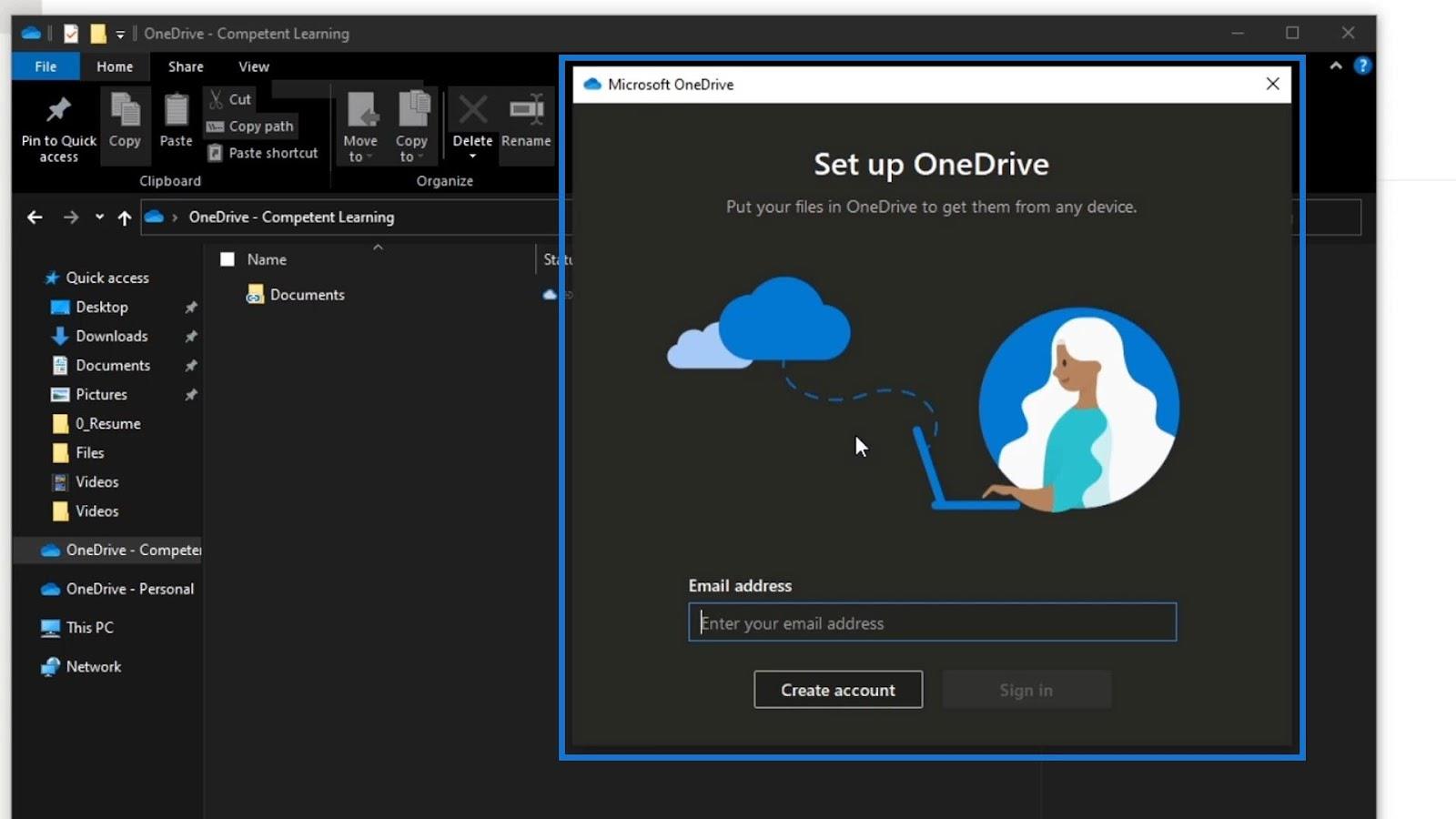
När vi väl är inloggade kommer det OneDrive-kontot att läggas till i vår filutforskare. Min är OneDrive – Kompetent lärande eftersom det här är kontot som jag använder på min SharePoint. Låt oss försöka klicka på den. Vi behöver vanligtvis vänta några minuter på att våra filer ska synkroniseras.
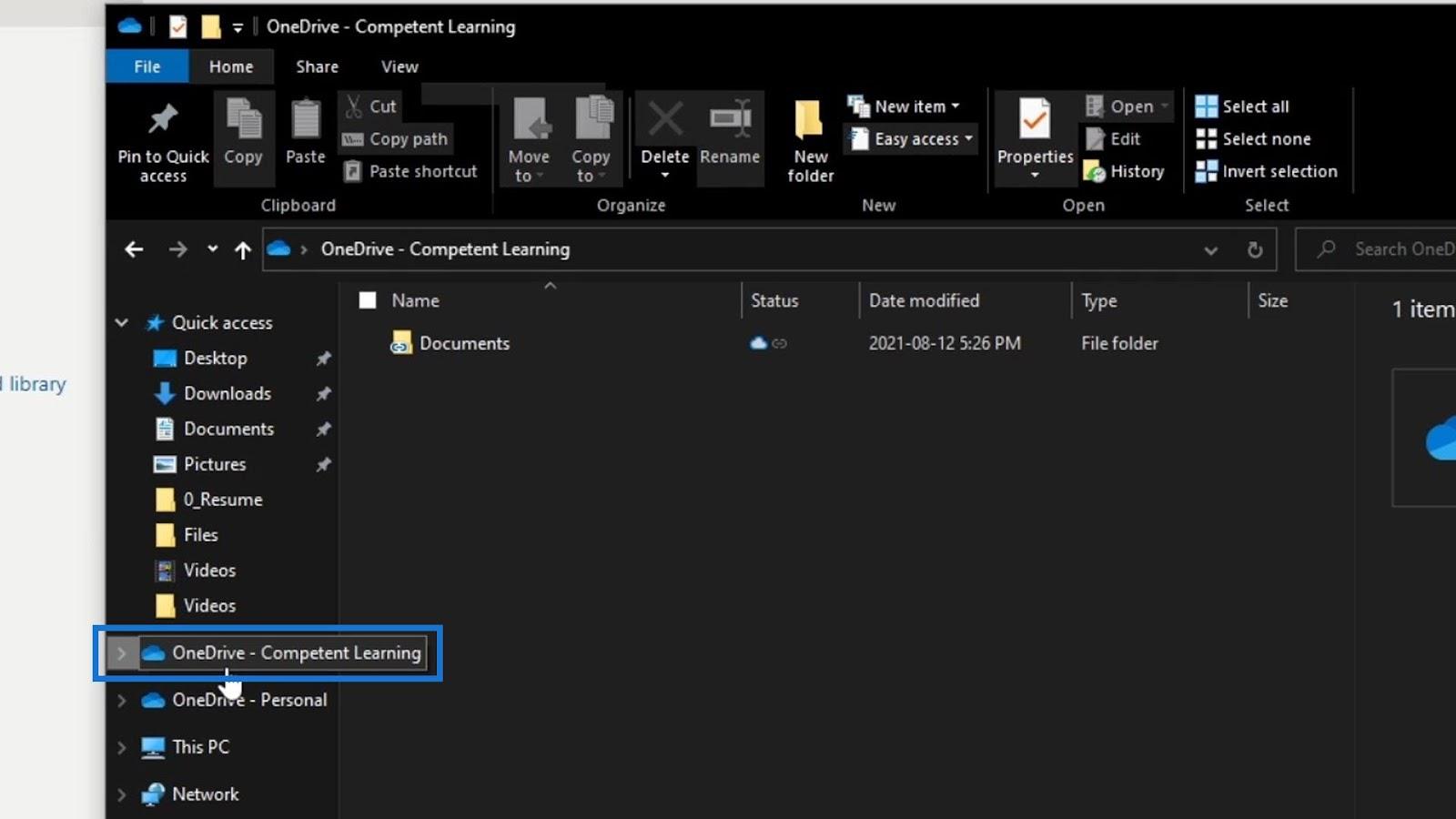
När det väl har synkroniserats kan vi nu se vårt dokumentbibliotek. Låt oss klicka på den.
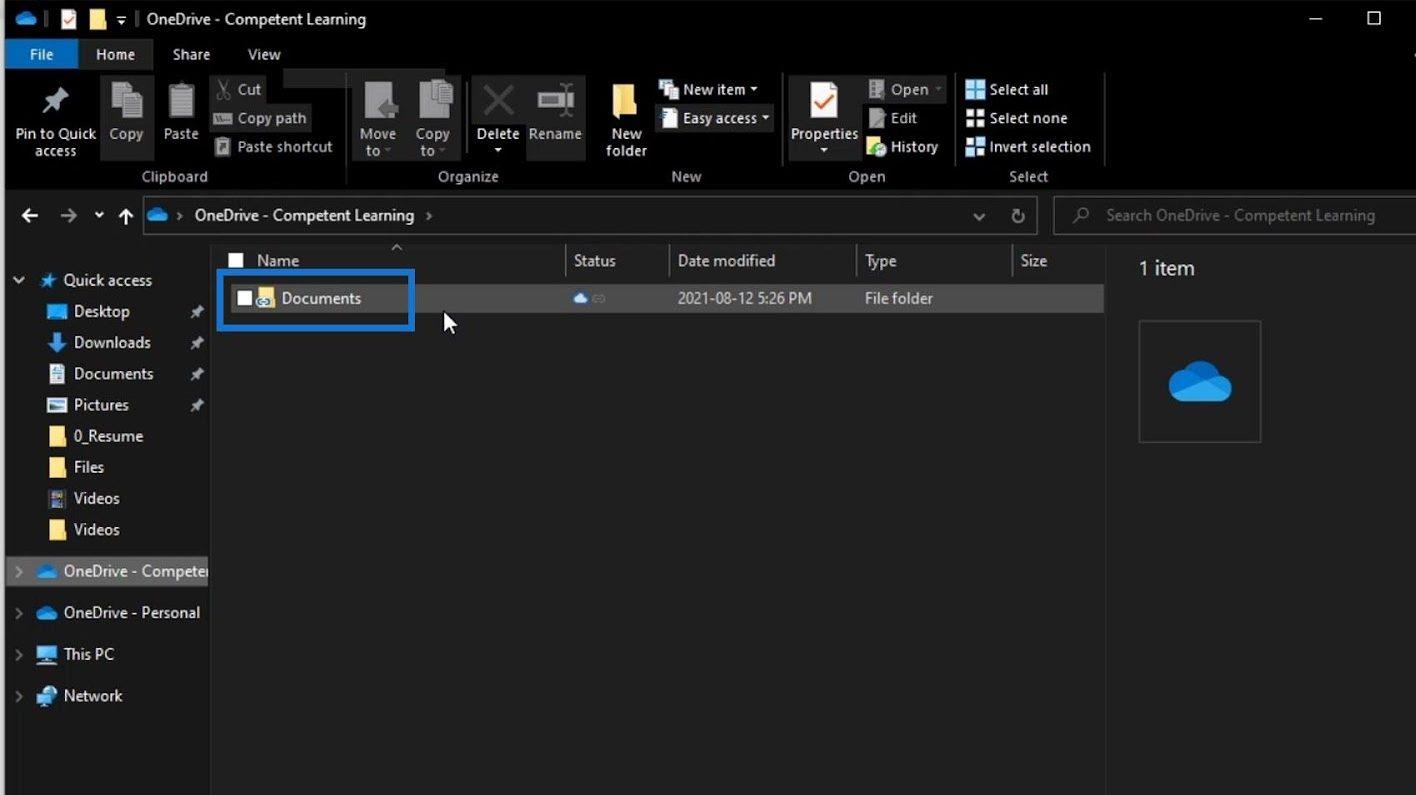
Sedan kommer vi att se att den också innehåller de mappar som vi har i vårt SharePoint-dokumentbibliotek.
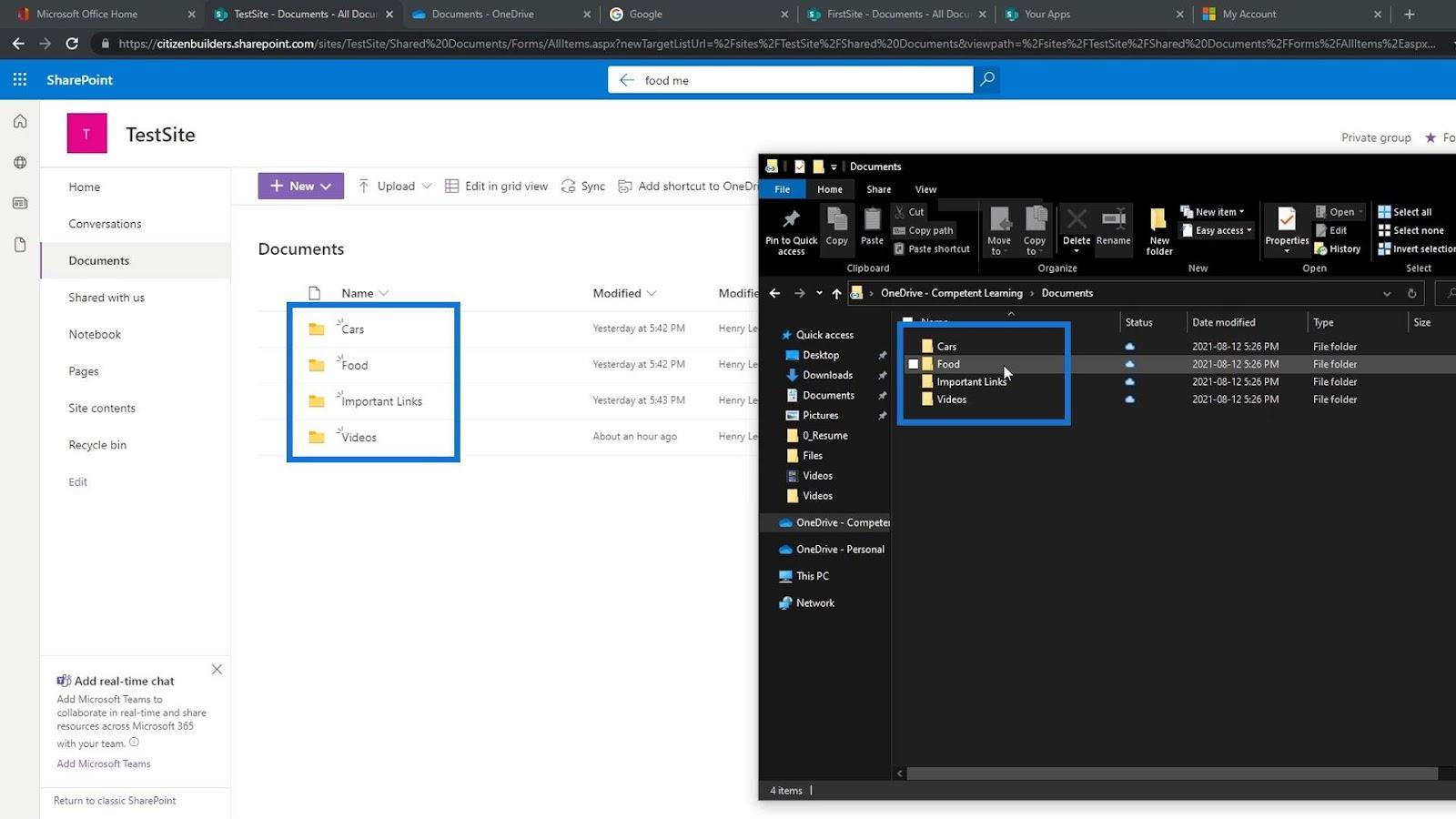
Synkroniseringstestning
Låt oss testa om det synkroniseras korrekt. Låt oss öppna en exempelfil i vårt dokumentbibliotek från vårt skrivbord. För det här exemplet kommer jag att öppna den här Food Memo- ordfilen.
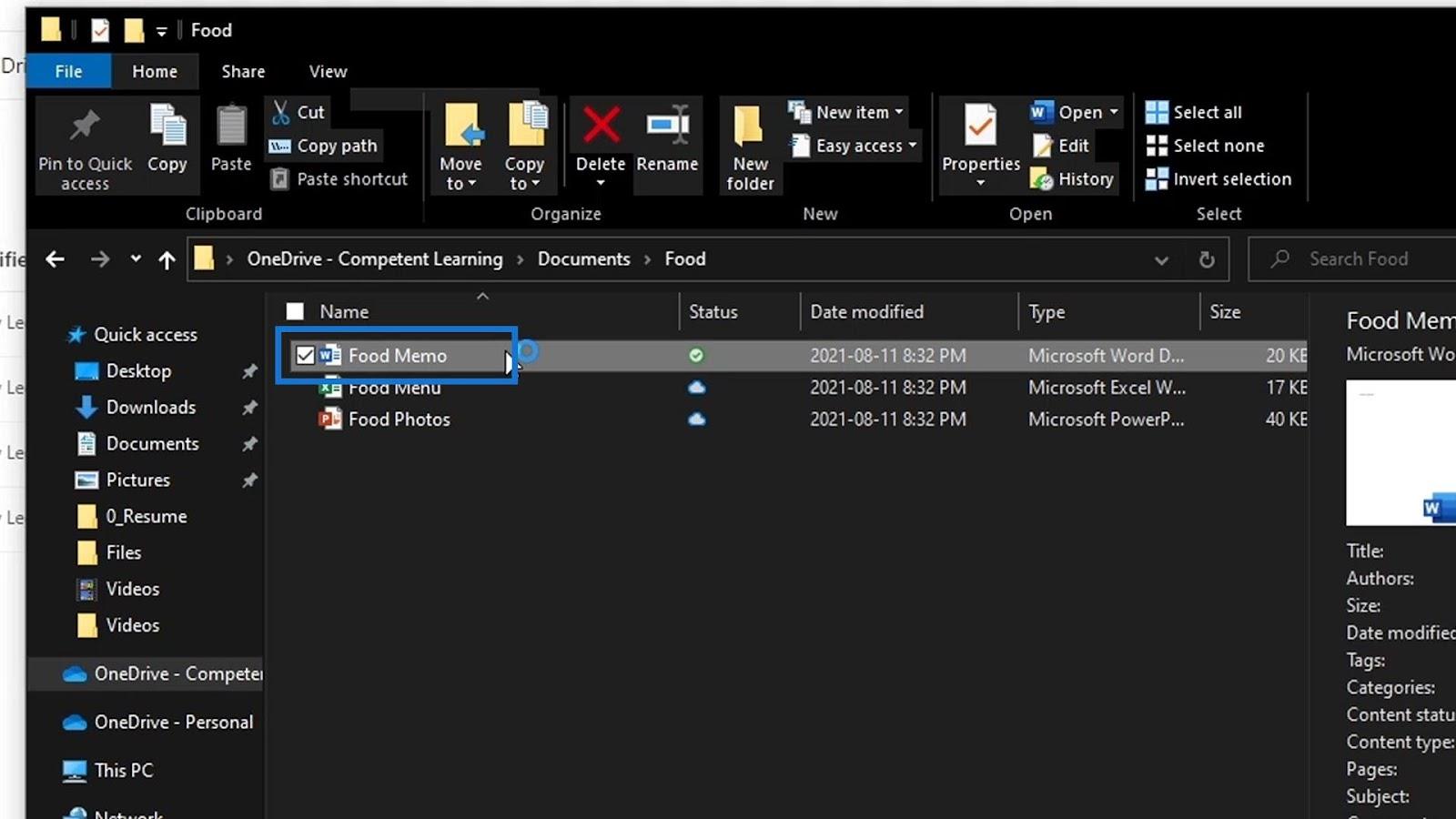
Låt oss sedan göra några ändringar i vår fil. Här skriver jag " Hej, jag gjorde en ändring direkt från en skrivbordsfil ", sparar och stänger den sedan.
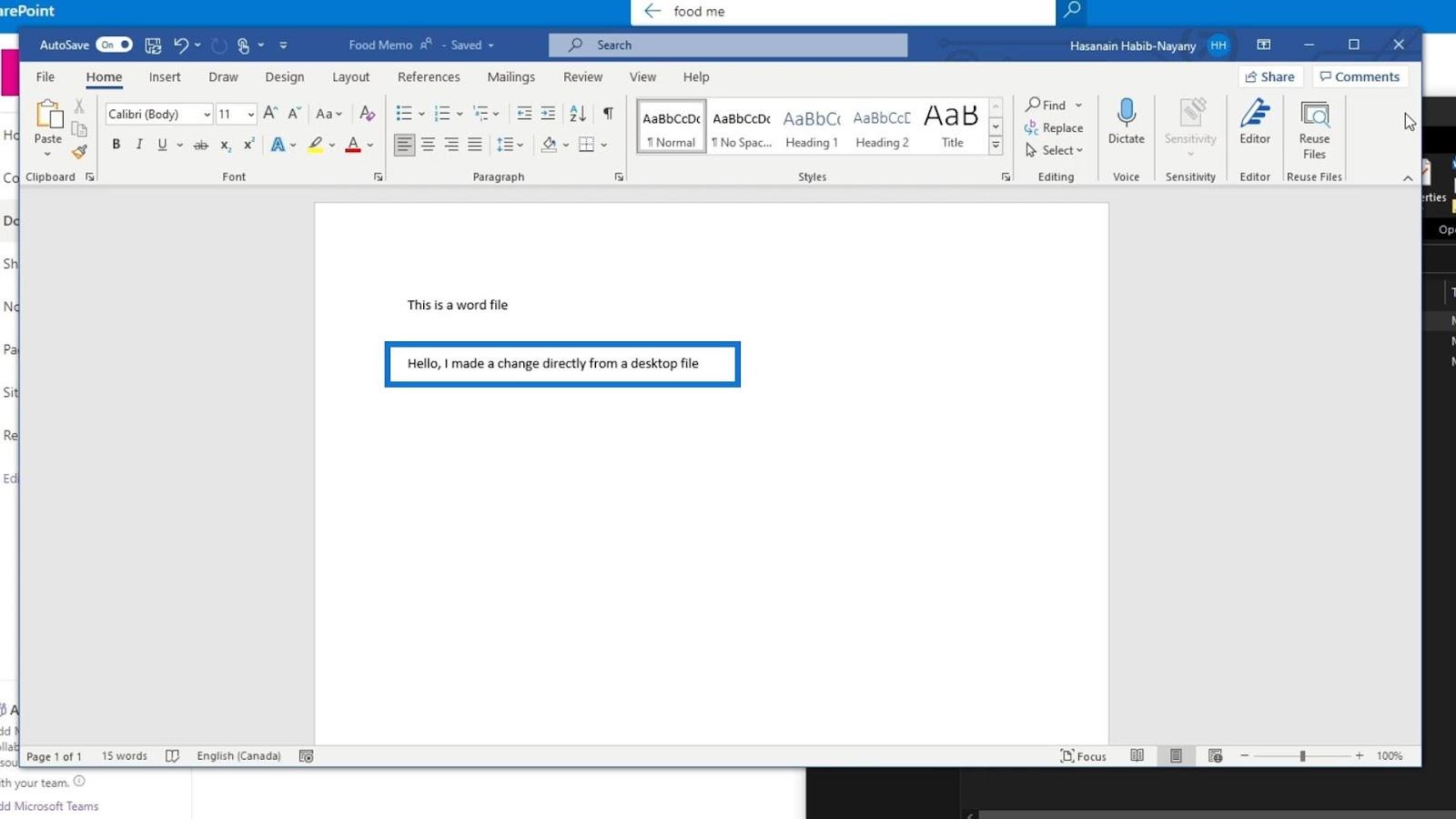
Som ett resultat kommer vi att se en bockikon under Status . Det betyder att våra ändringar nu är synkroniserade.
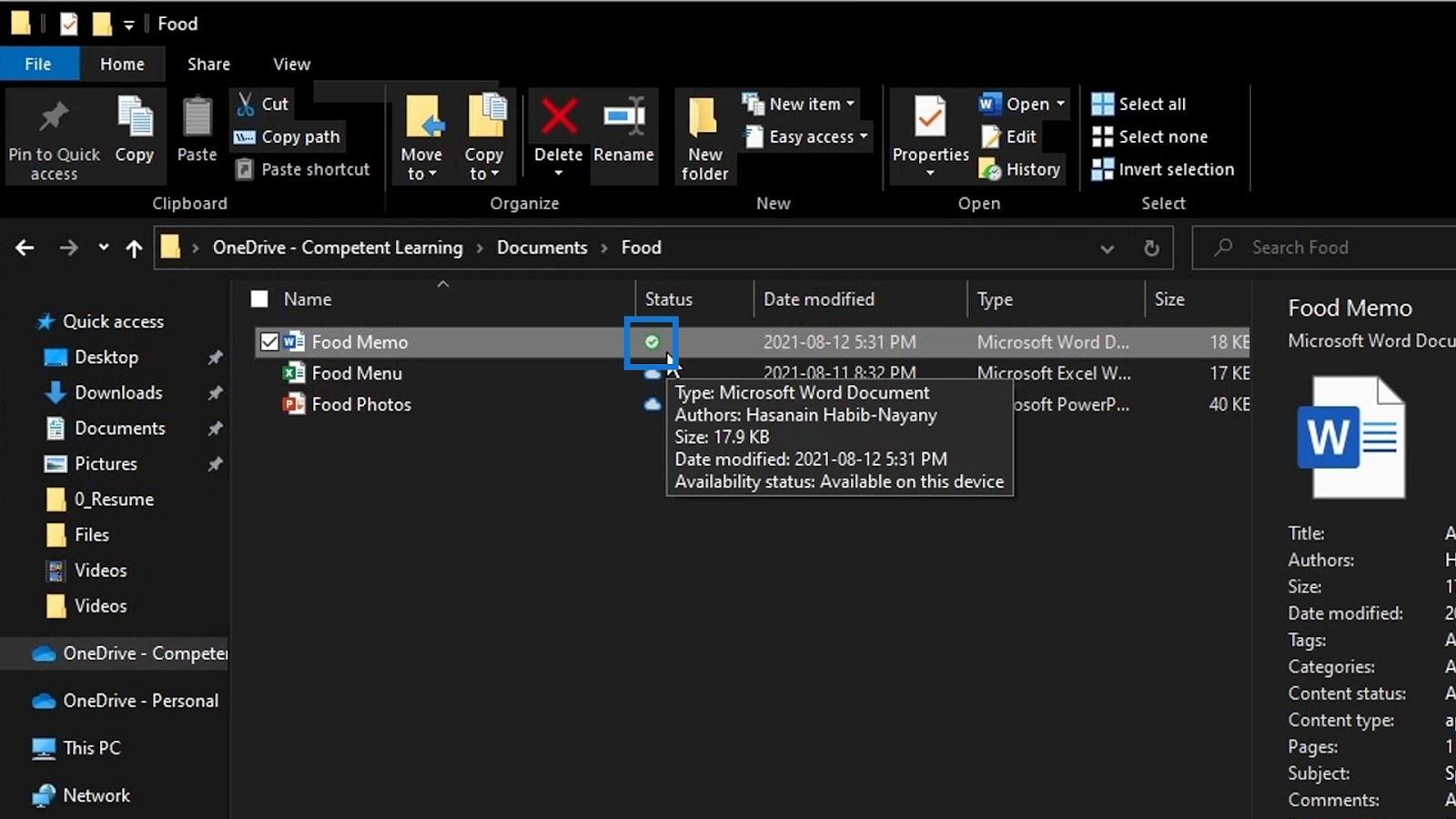
Låt oss gå tillbaka till vårt dokumentbibliotek på SharePoint. Leta efter samma fil som vi har redigerat på vårt skrivbord. För det här exemplet finns det i mappen Mat .
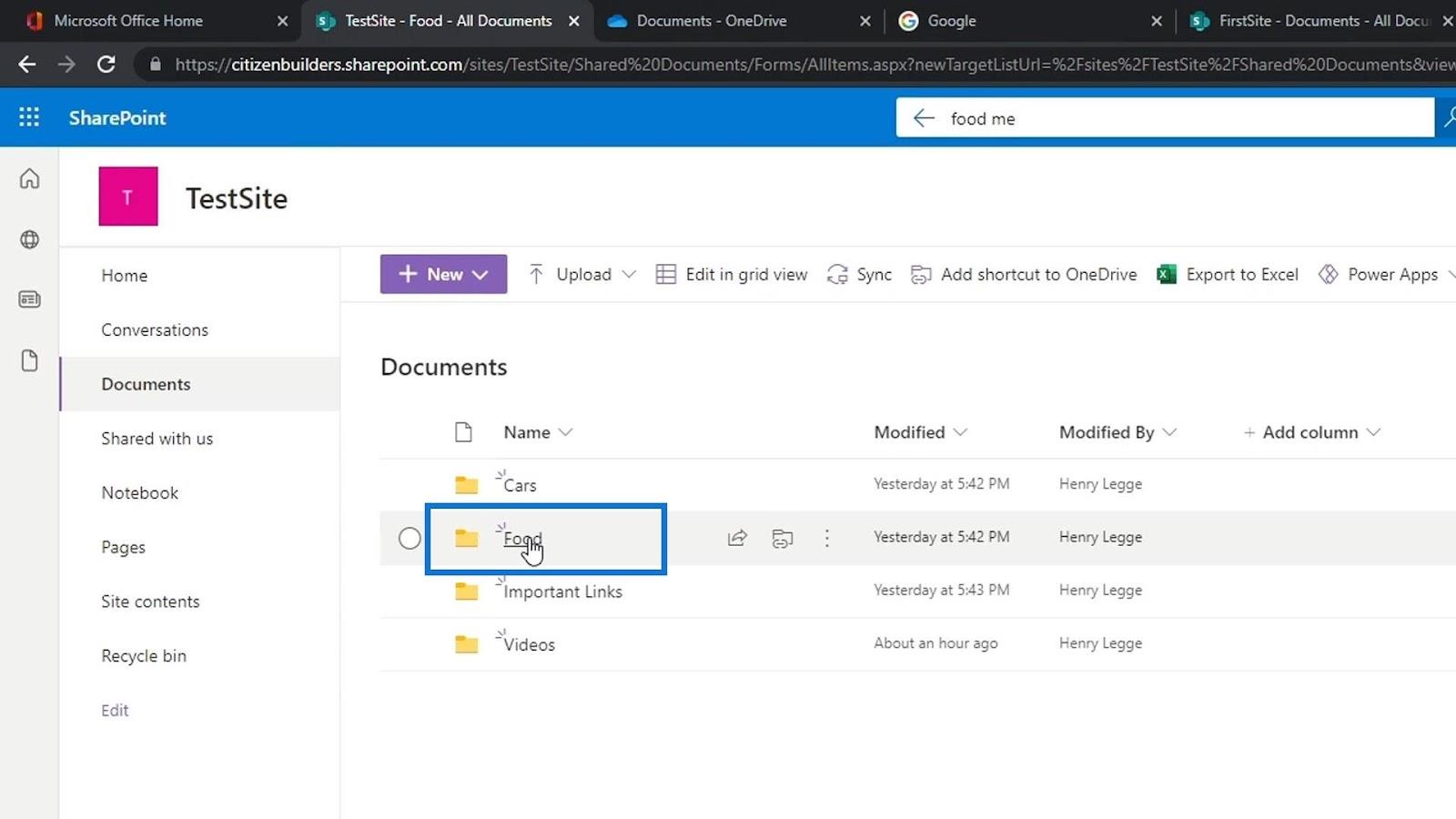
Återigen redigerade jag matmemo word-filen. Vi ser också under kolumnen Ändrad att den ändrades för några sekunder sedan. Låt oss öppna vår exempelfil.
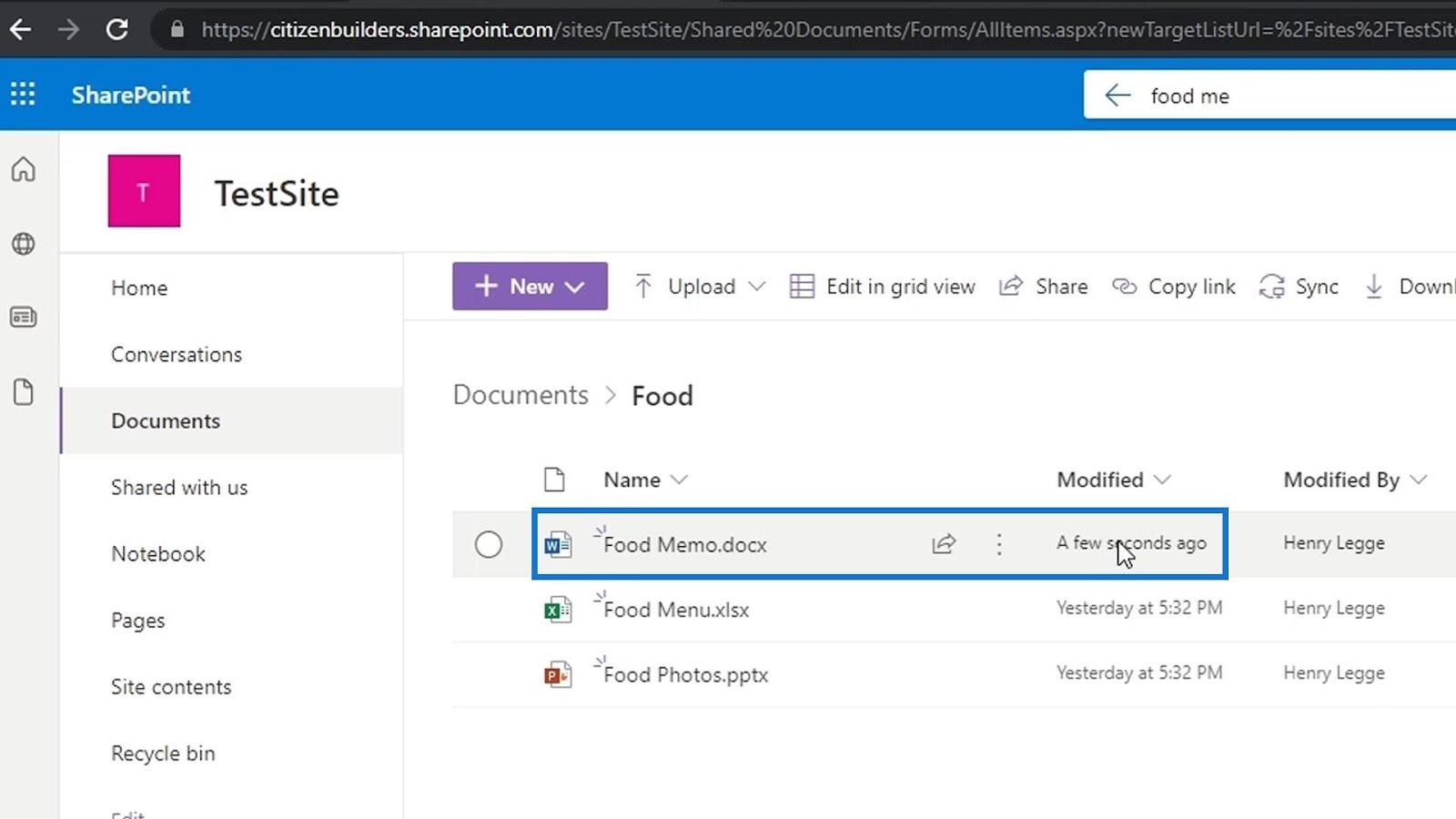
Sedan kommer vi att se att ändringen vi har gjort på vårt skrivbord också har lagts till här.
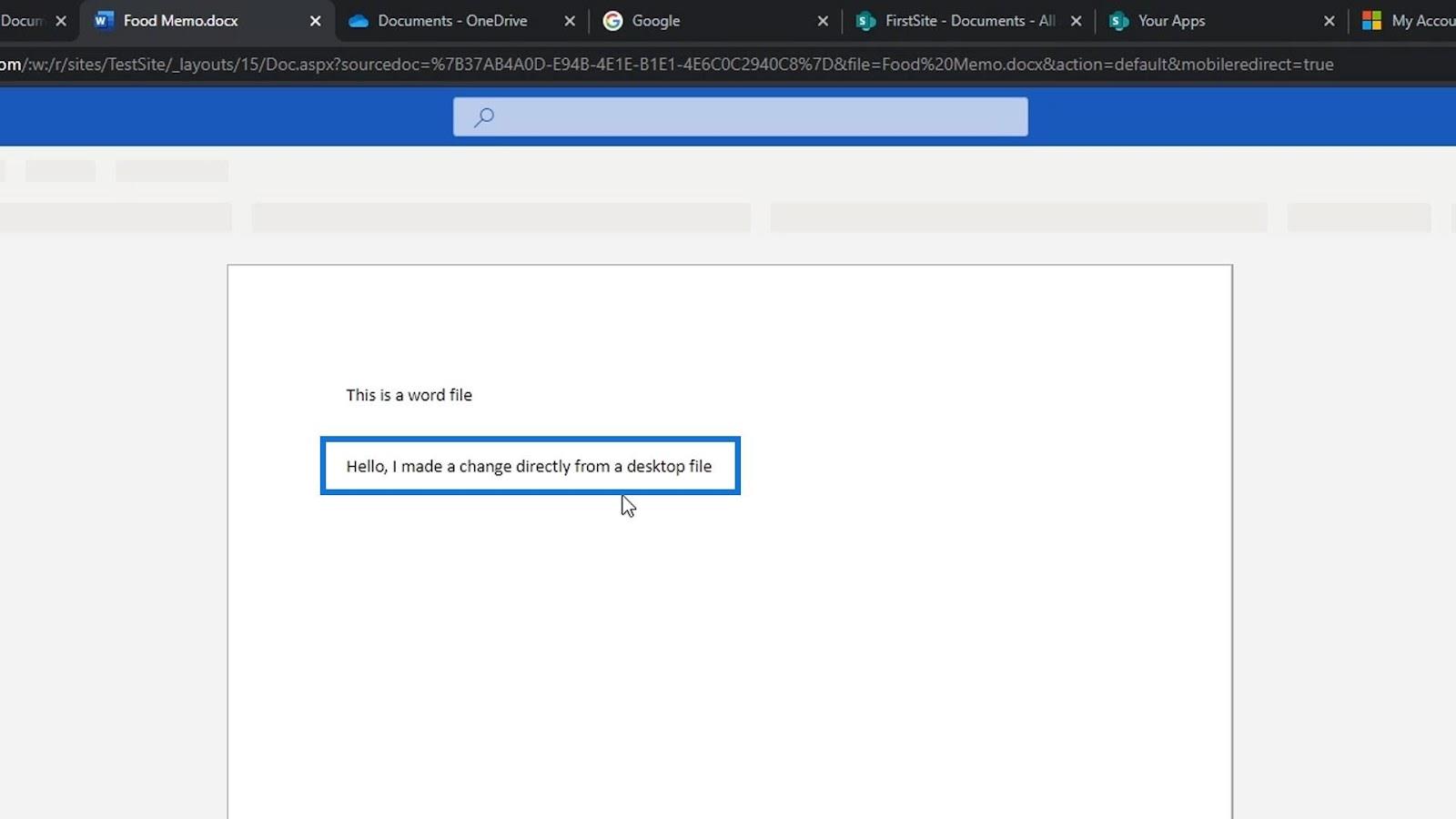
Slutsats
Sammantaget är det så vi kan lägga till och synkronisera våra SharePoint-filer på vårt skrivbord. Jag personligen rekommenderar inte att du gör detta eftersom att ha dina filer på dokumentbibliotek på SharePoint är tillräckligt bra.
Även om vi inte lägger till våra dokument på vårt skrivbord, kan vi fortfarande öppna filerna via våra skrivbordsprogram. Genom att ha våra dokumentbibliotek på SharePoint kan vi enkelt göra saker som versionshantering. Vi har också den informativa metadatafunktionen i SharePoint som gör vår filorganisation mycket enklare.
Med vänliga hälsningar,
Henry
Ta reda på varför det är viktigt att ha en dedikerad datumtabell i LuckyTemplates och lär dig det snabbaste och mest effektiva sättet att göra det.
Denna korta handledning belyser LuckyTemplates mobilrapporteringsfunktion. Jag ska visa dig hur du kan utveckla rapporter effektivt för mobila enheter.
I denna LuckyTemplates Showcase går vi igenom rapporter som visar professionell serviceanalys från ett företag som har flera kontrakt och kundengagemang.
Gå igenom de viktigaste uppdateringarna för Power Apps och Power Automate och deras fördelar och konsekvenser för Microsoft Power Platform.
Upptäck några vanliga SQL-funktioner som vi kan använda som sträng, datum och några avancerade funktioner för att bearbeta eller manipulera data.
I den här handledningen kommer du att lära dig hur du skapar din perfekta LuckyTemplates-mall som är konfigurerad efter dina behov och preferenser.
I den här bloggen kommer vi att visa hur man lager fältparametrar med små multiplar för att skapa otroligt användbara insikter och bilder.
I den här bloggen kommer du att lära dig hur du använder LuckyTemplates ranknings- och anpassade grupperingsfunktioner för att segmentera en exempeldata och rangordna den enligt kriterier.
I den här handledningen kommer jag att täcka en specifik teknik kring hur man visar Kumulativ total endast upp till ett specifikt datum i dina bilder i LuckyTemplates.
Lär dig hur du skapar och anpassar punktdiagram i LuckyTemplates, som huvudsakligen används för att mäta prestanda mot mål eller tidigare år.








