Skapa en datumtabell i LuckyTemplates

Ta reda på varför det är viktigt att ha en dedikerad datumtabell i LuckyTemplates och lär dig det snabbaste och mest effektiva sättet att göra det.
Metadata i SharePoint ger information om våra filer. Det hjälper oss att organisera våra filer ordentligt och enkelt hitta våra filer. I den här artikeln kommer vi att lära oss hur du drar fördel av metadatasystemet i vårt SharePoint-dokumentbibliotek för att kategorisera filer.
För det här exemplet har vi skapat en mapp med namnet Expenses – BETTER . Detta innehåller olika filer för utgiftsrapporter för olika avdelningar.
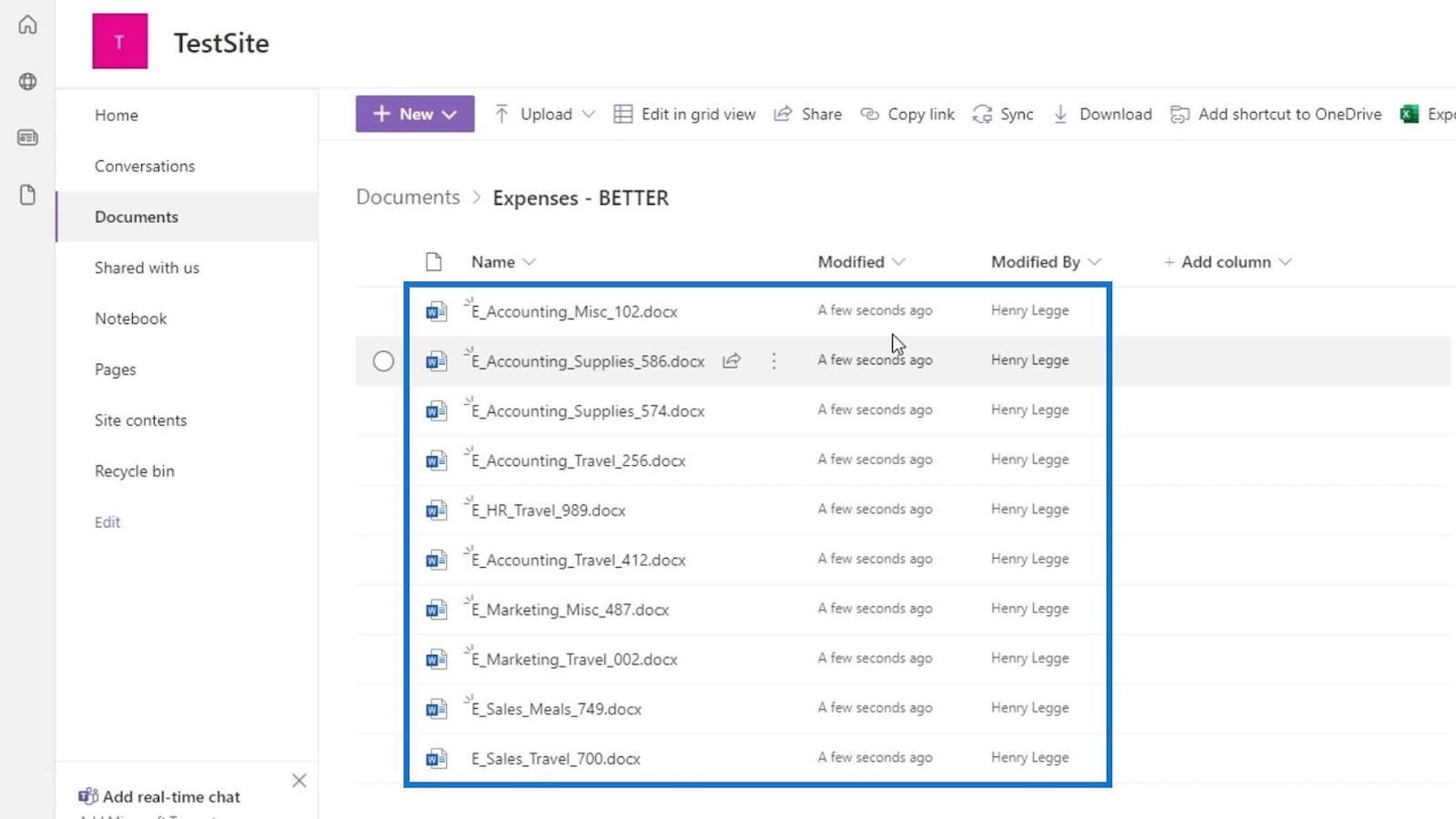
SharePoint ger oss automatiskt några metadatakolumner som är Namn , Modifierad och Modifierad av . Modifierad kolumn är en metadata om den här filen som talar om för oss när den ändrades. Å andra sidan är Modified by en metadata som talar om för oss vem som faktiskt ändrade den här filen. Eftersom dessa två kolumner skapas automatiskt av SharePoint när vi lägger till våra filer, kan vi inte ändra eller redigera dem.
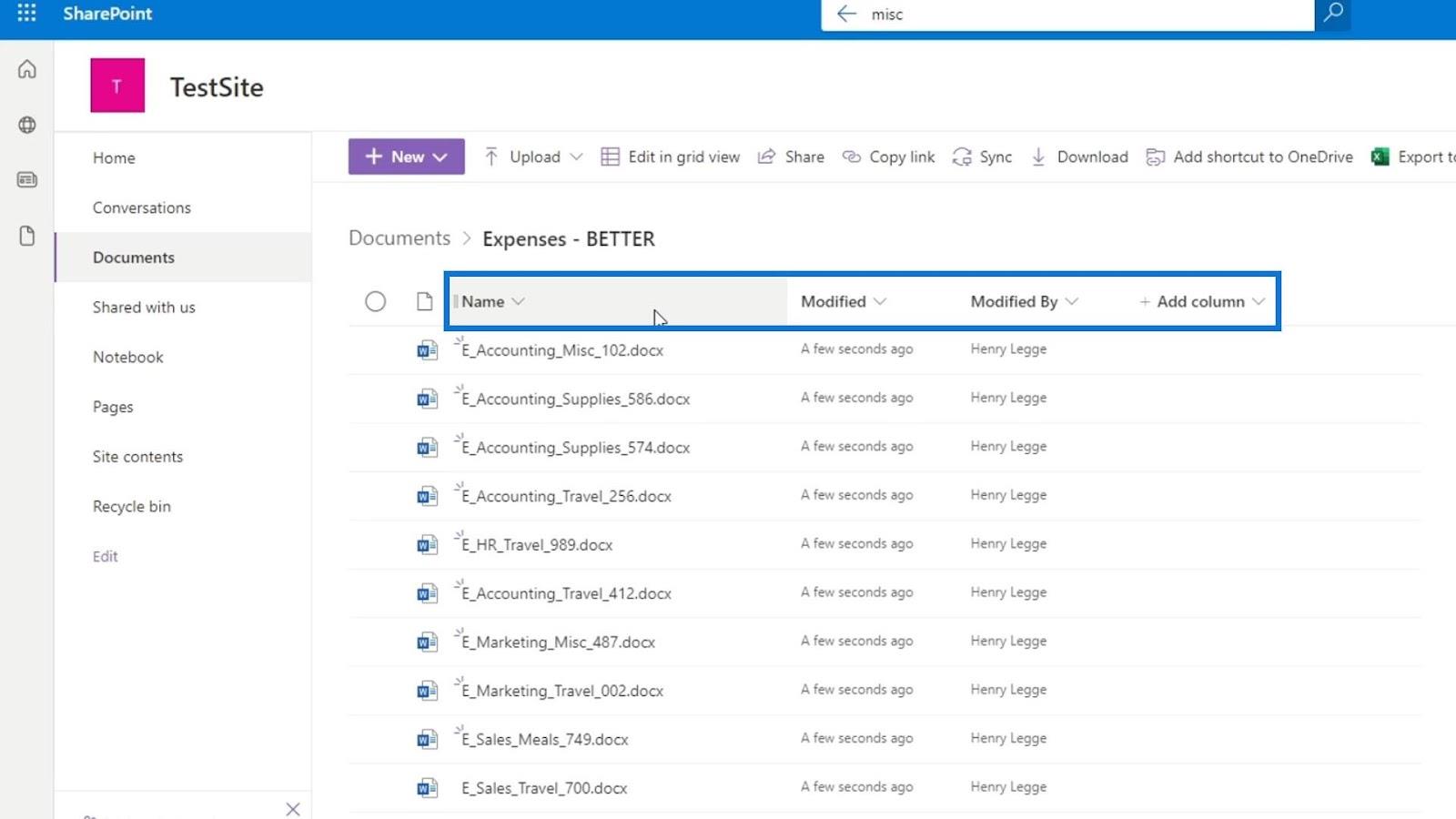
Det vi kan göra är att lägga till våra egna metadatakolumner.
Innehållsförteckning
Lägga till metadata i SharePoint-dokument
Klicka först på Lägg till kolumn .
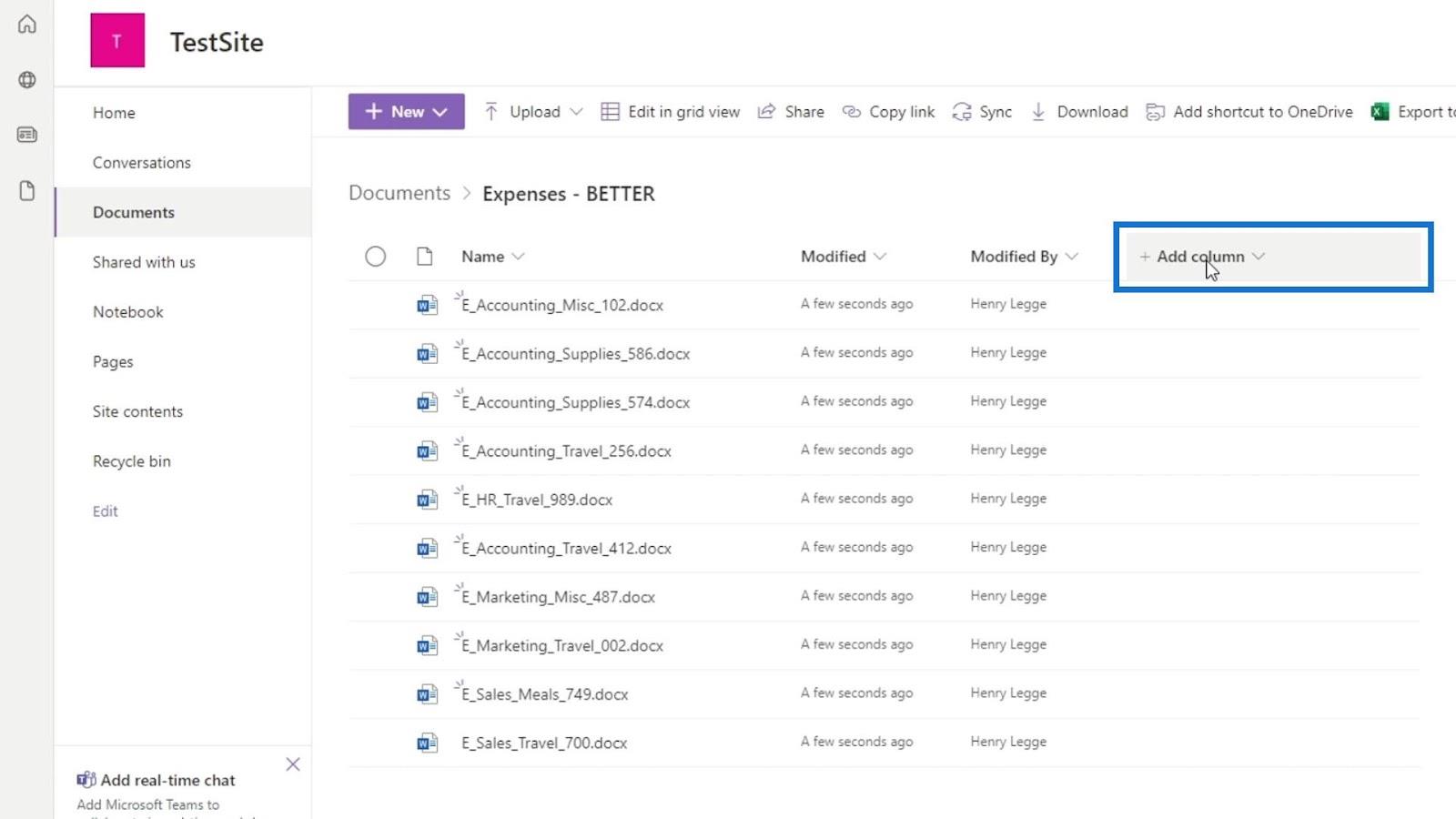
Användare kan lägga till metadata i SharePoint i form av kolumner, beskrivningar och taggar till sitt innehåll.
Det finns olika typer av kolumner som vi kan lägga till. För det här exemplet vill vi ha en kolumn där en användare kan välja ett alternativ. Vi måste lägga till en kolumn som representerar företagets avdelningar som redovisning, HR, marknadsföring och försäljning. Vi kan göra det genom att välja kolumnen Val .
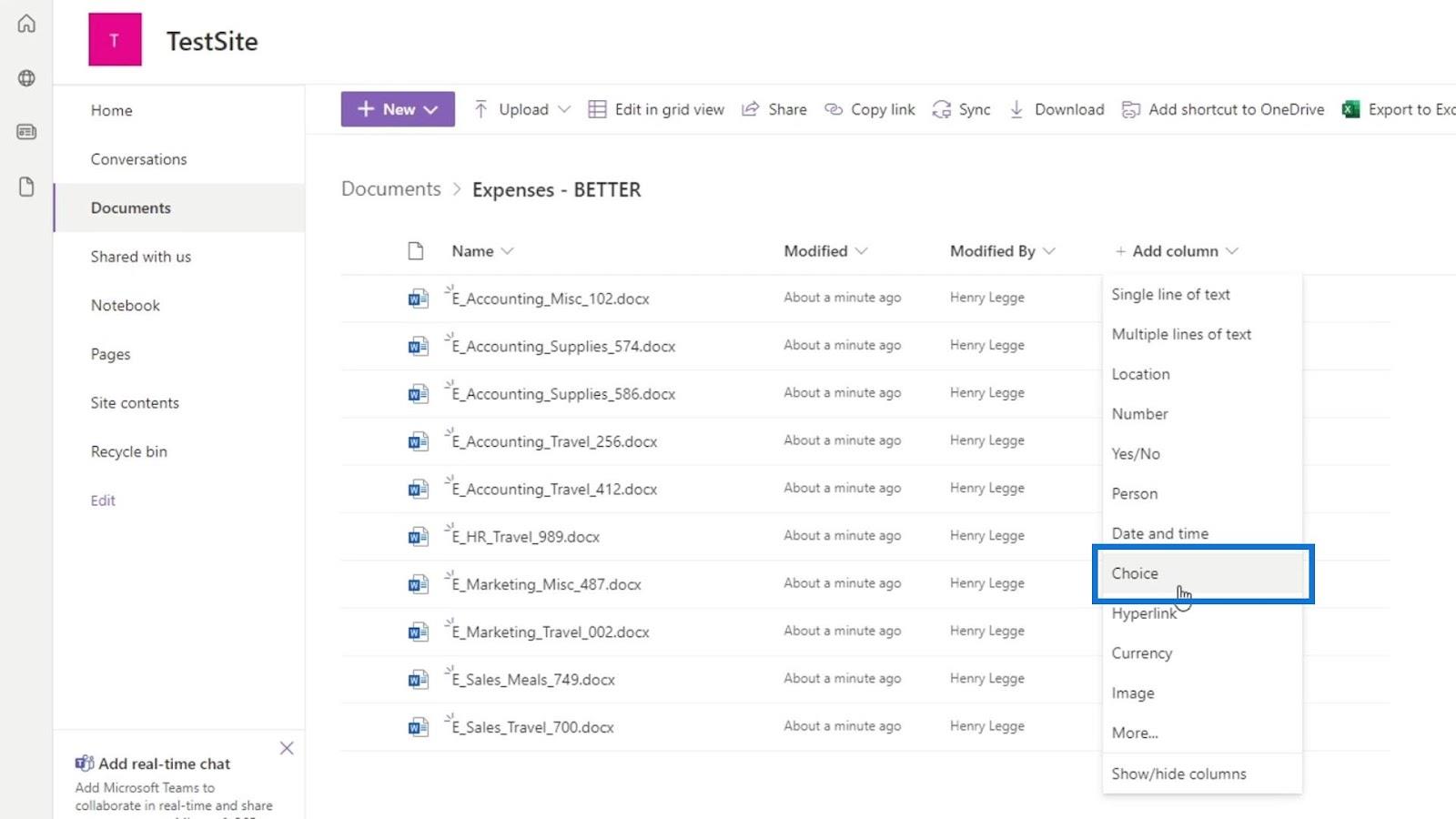
Sedan måste vi ge lite information för den här kolumnen. Vi kommer att namnge den här kolumnen som avdelning och vi lägger till en beskrivning också.
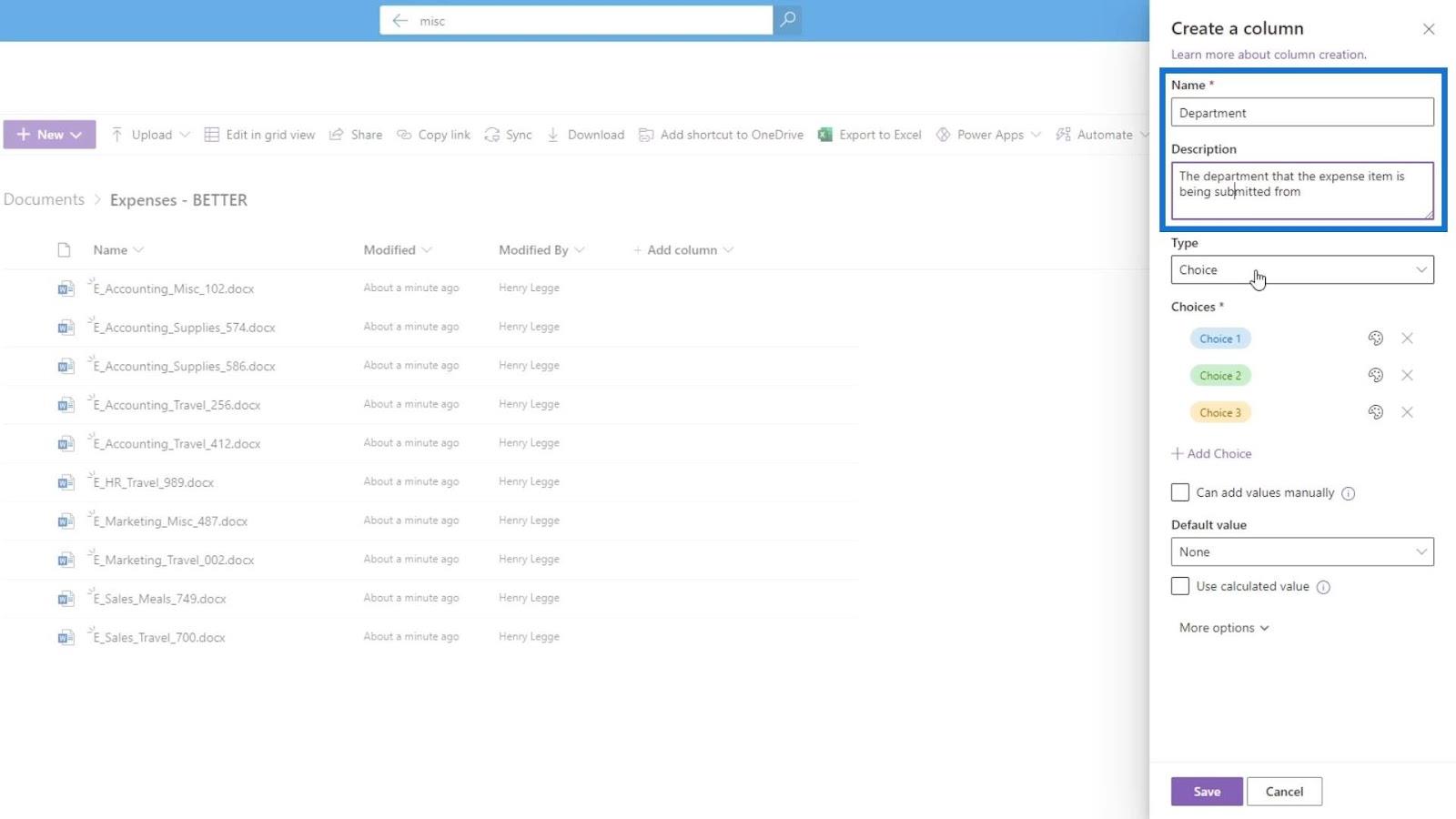
Vi har också möjlighet att ändra typen av denna kolumn om vi vill.
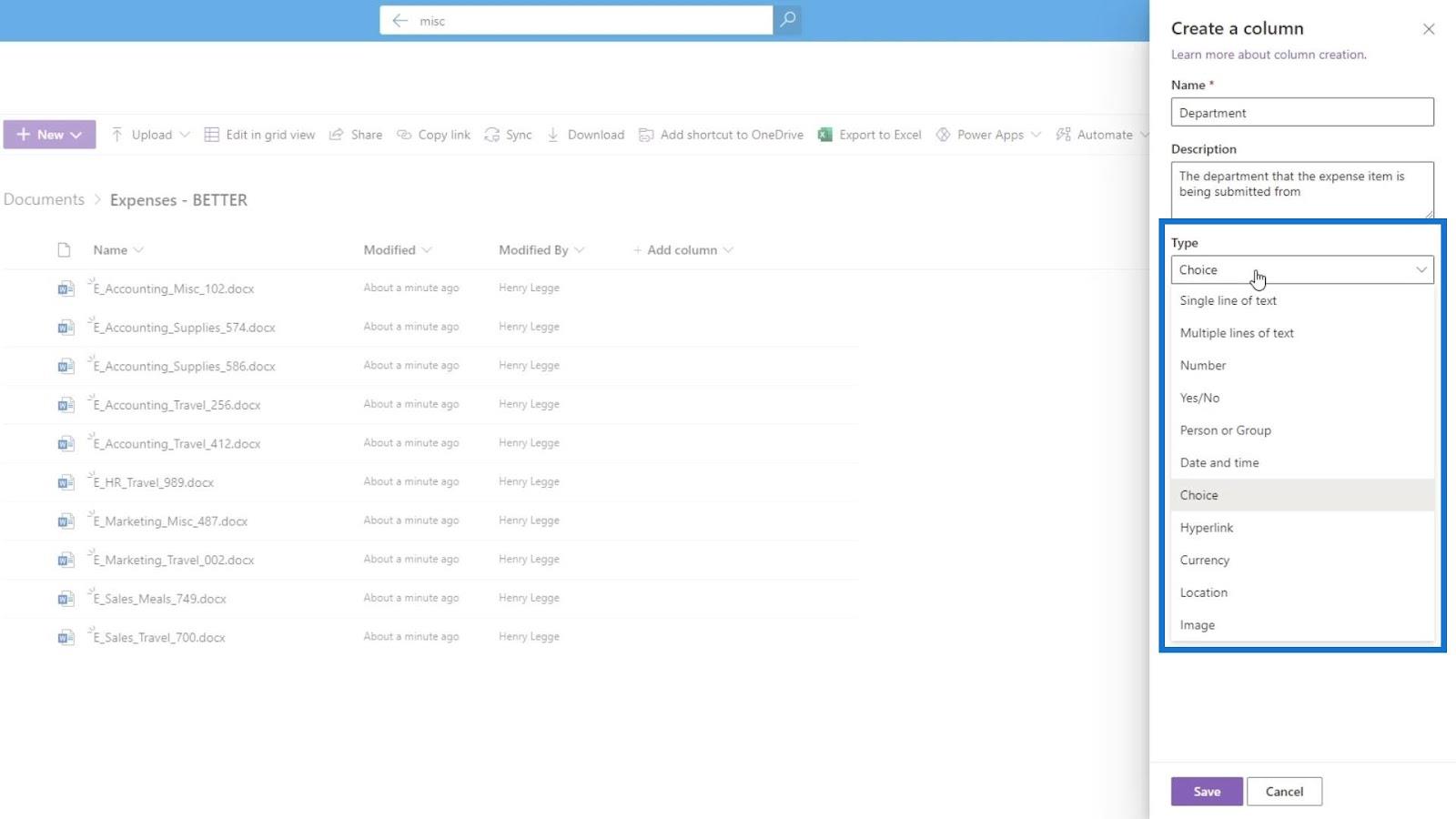
Under Val är där vi kan lägga till de alternativ som användarna kan välja mellan. Det är här vi kan lägga till de olika avdelningarna. Låt oss lägga till alternativen redovisning , HR , marknadsföring och försäljning .
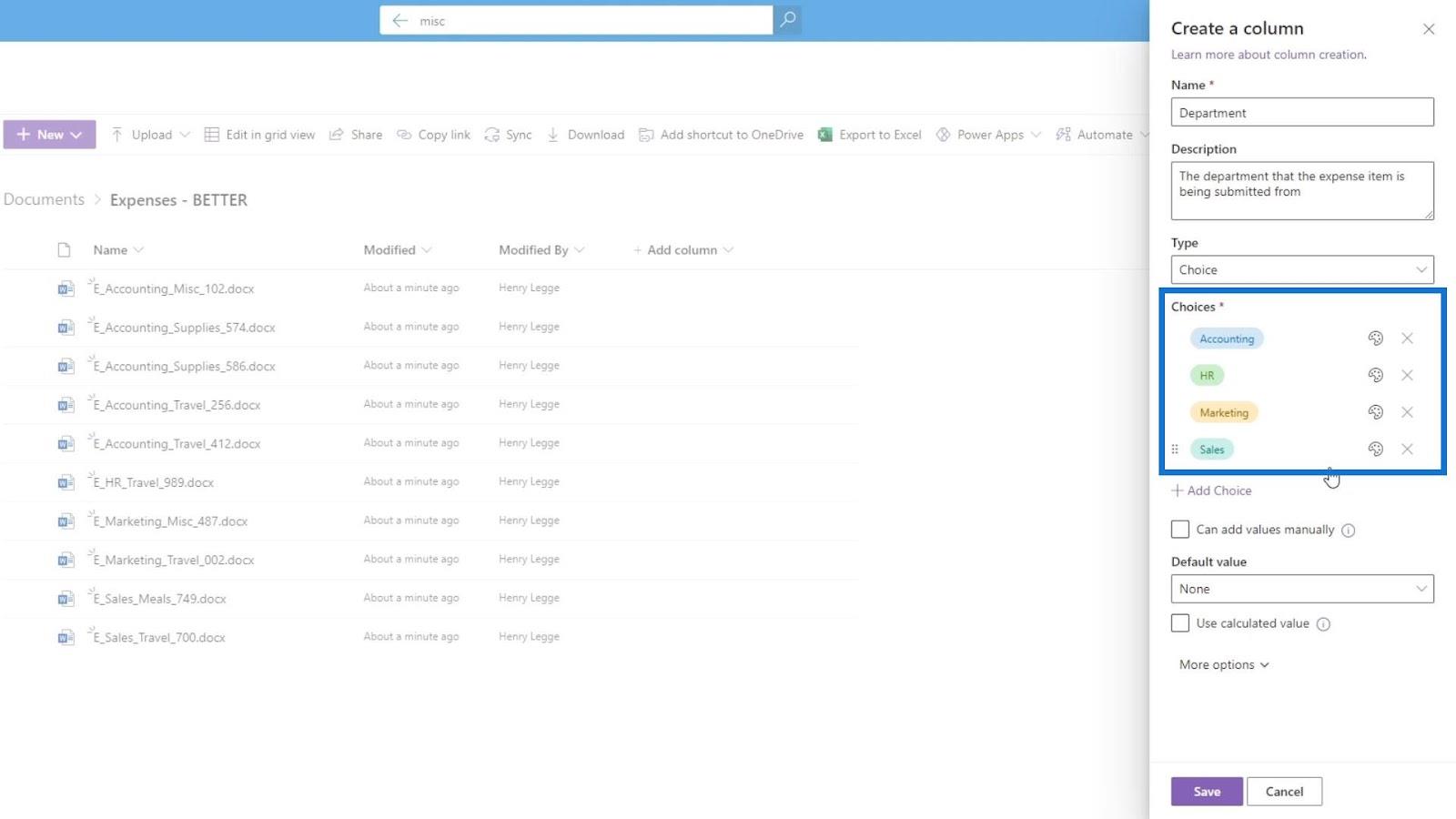
Vi kan också ändra färgen på våra alternativ genom att klicka på färgikonen.
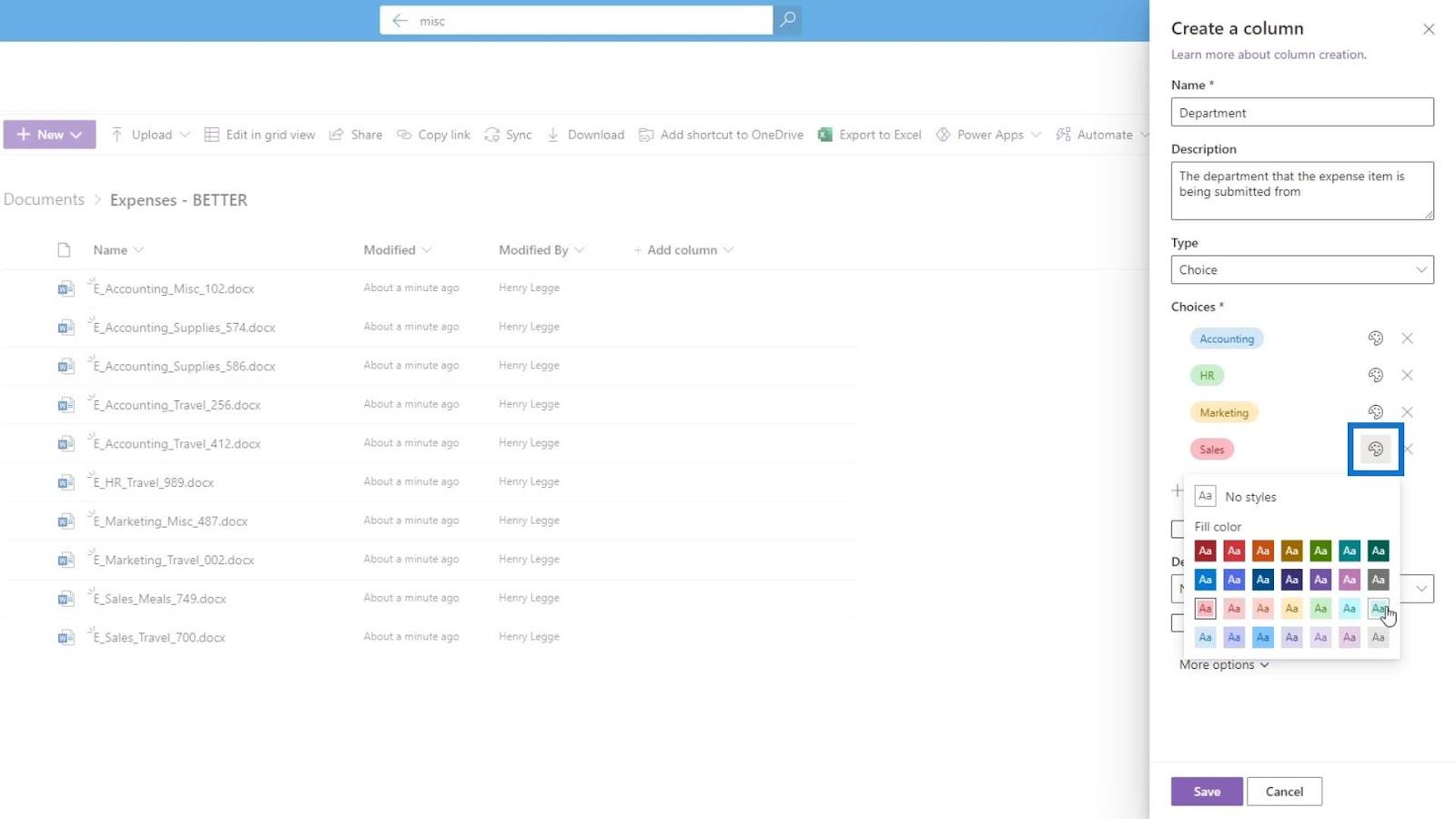
Om vi vill ta bort ett alternativ klickar du bara på X -ikonen.
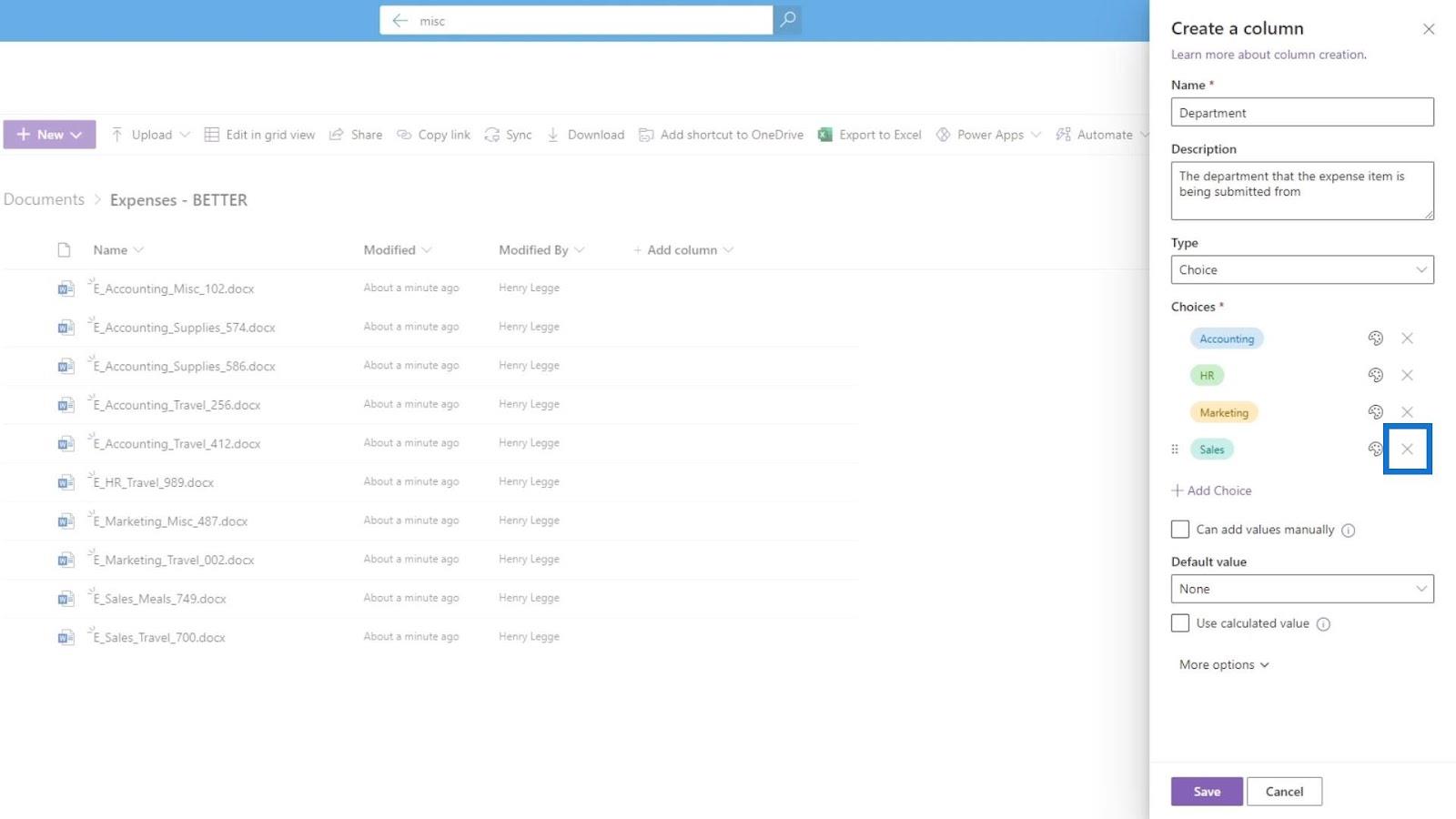
Dessutom kan vi erbjuda ett alternativ för användarna att lägga till värden själva. För närvarande lämnar vi det här alternativet omarkerat eftersom vi inte vill att användarna ska lägga till värden själva.
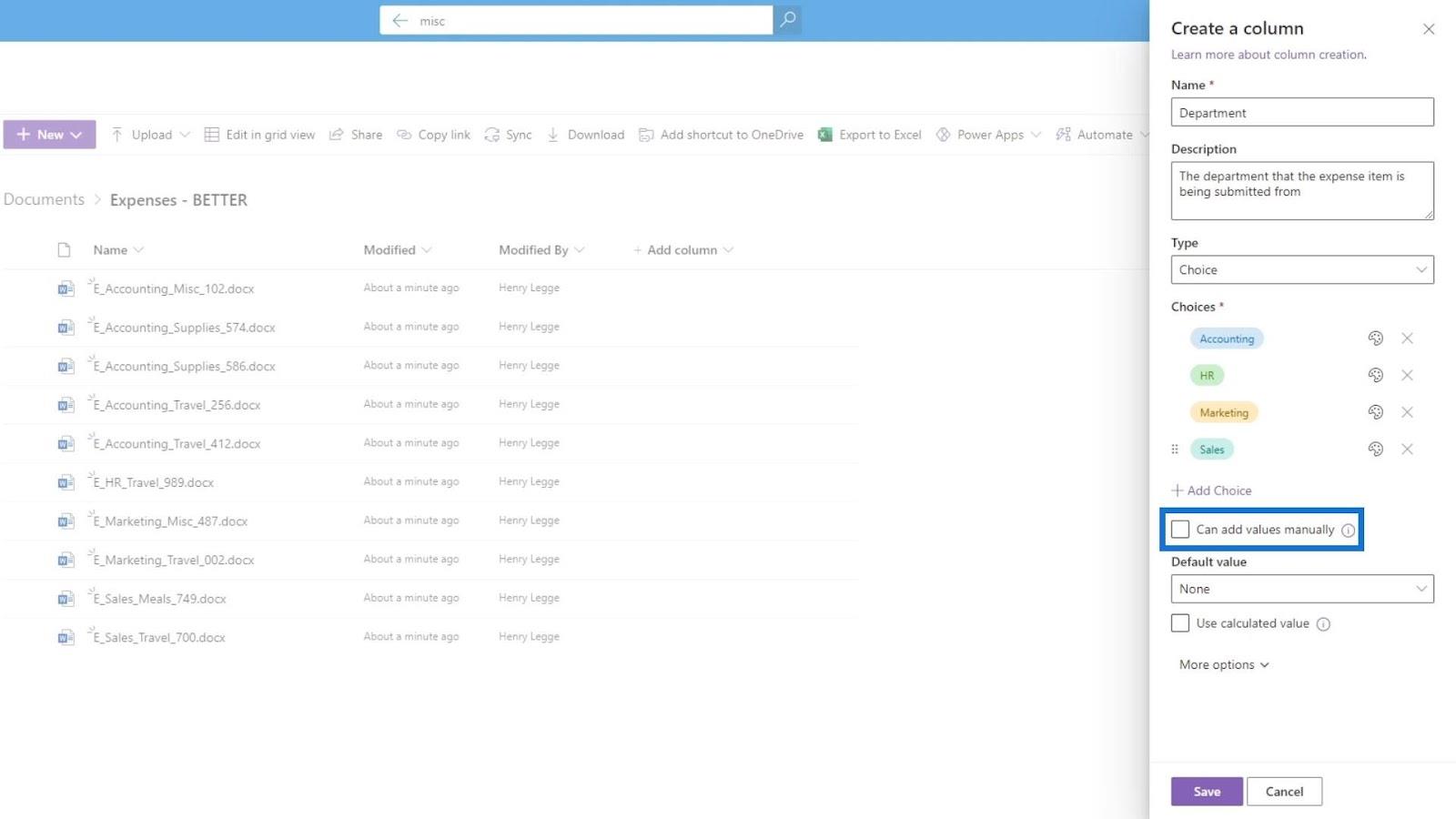
Dessutom kan vi ha ett standardvärde om vi vill.
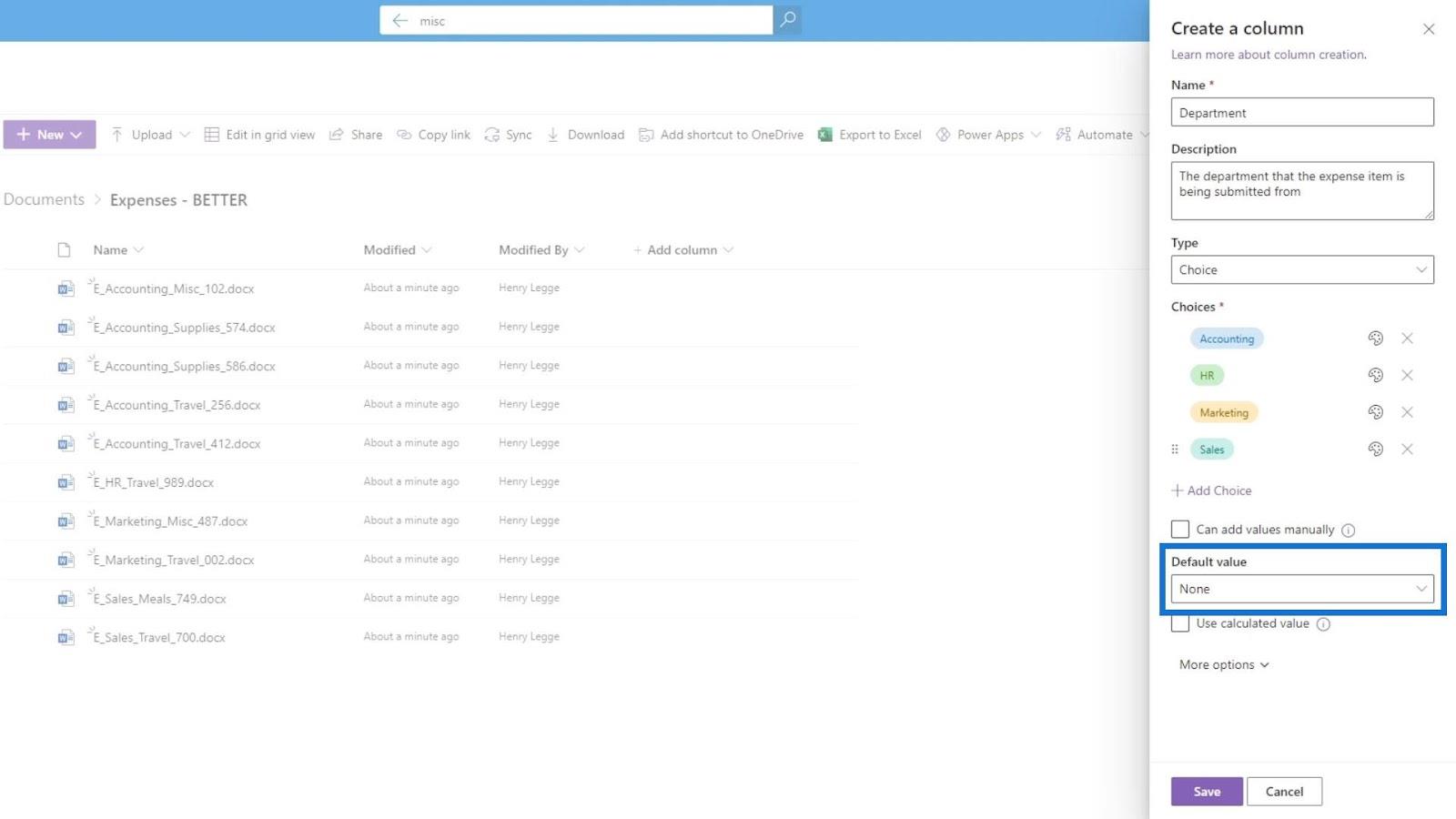
Vi kan se andra alternativ genom att klicka på Fler alternativ .
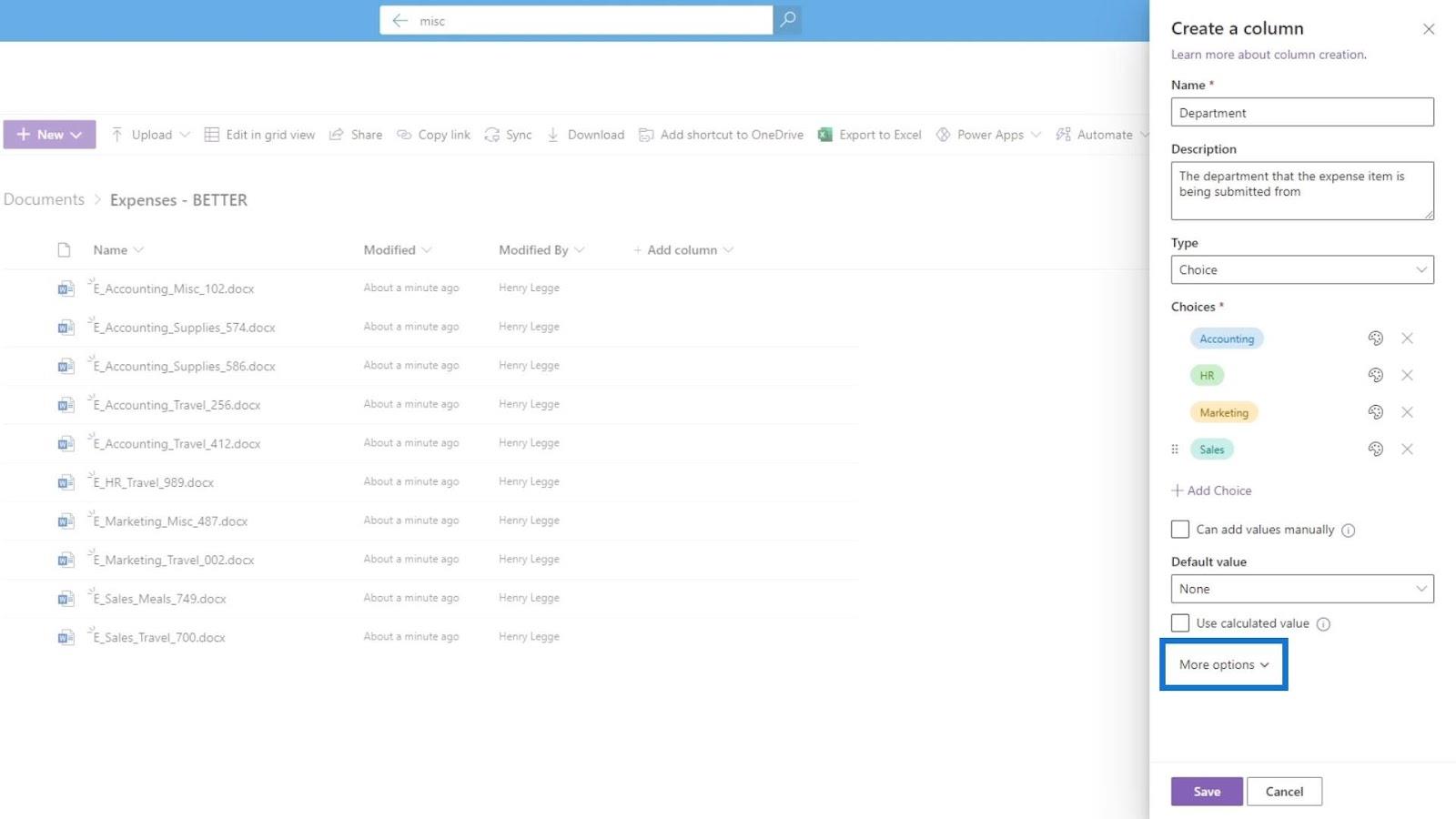
Vi kan sedan välja om vi vill att denna kolumn ska visas som rullgardinsmeny eller radioknappar . För det här exemplet, låt oss välja rullgardinsmenyn.
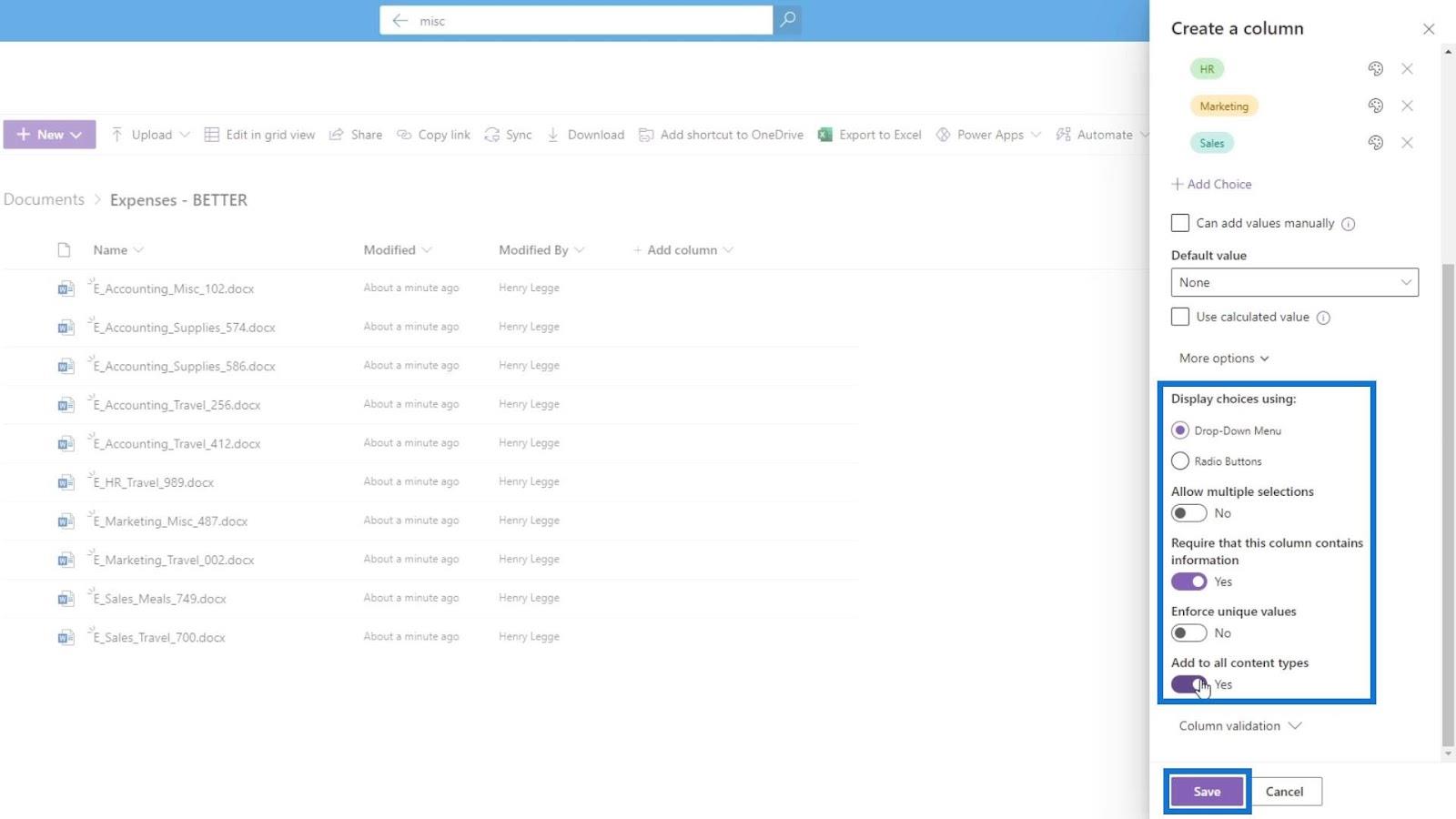
Alternativet tillåt flera val innebär att användaren kan välja 2 eller flera avdelningar att visa. Kräv att den här kolumnen innehåller information är till för att tvinga användaren att lägga till en avdelningsinformation för filerna vilket är vad vi vill ha så vi aktiverar det här alternativet.
Vi vill inte aktivera de Enforce unika värdena . Alternativet Lägg till alla innehållstyper tillämpar denna kolumn för alla dokumenttyper som bilder, wikis, etc.
Klicka på knappen Spara för att spara den här kolumnen.
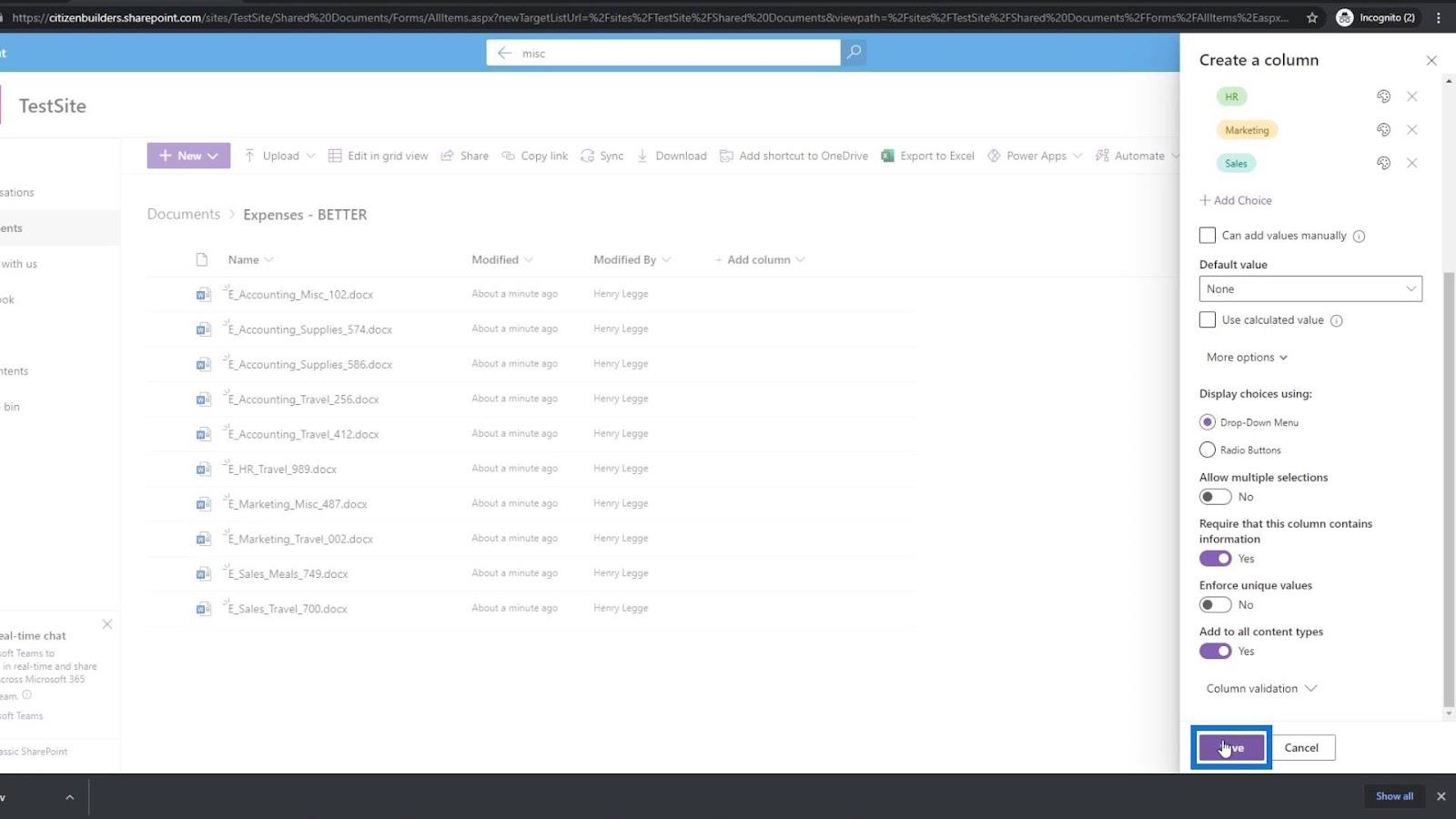
Sedan kommer vi att se att en ny metadatakolumn med namnet Department nu har lagts till.
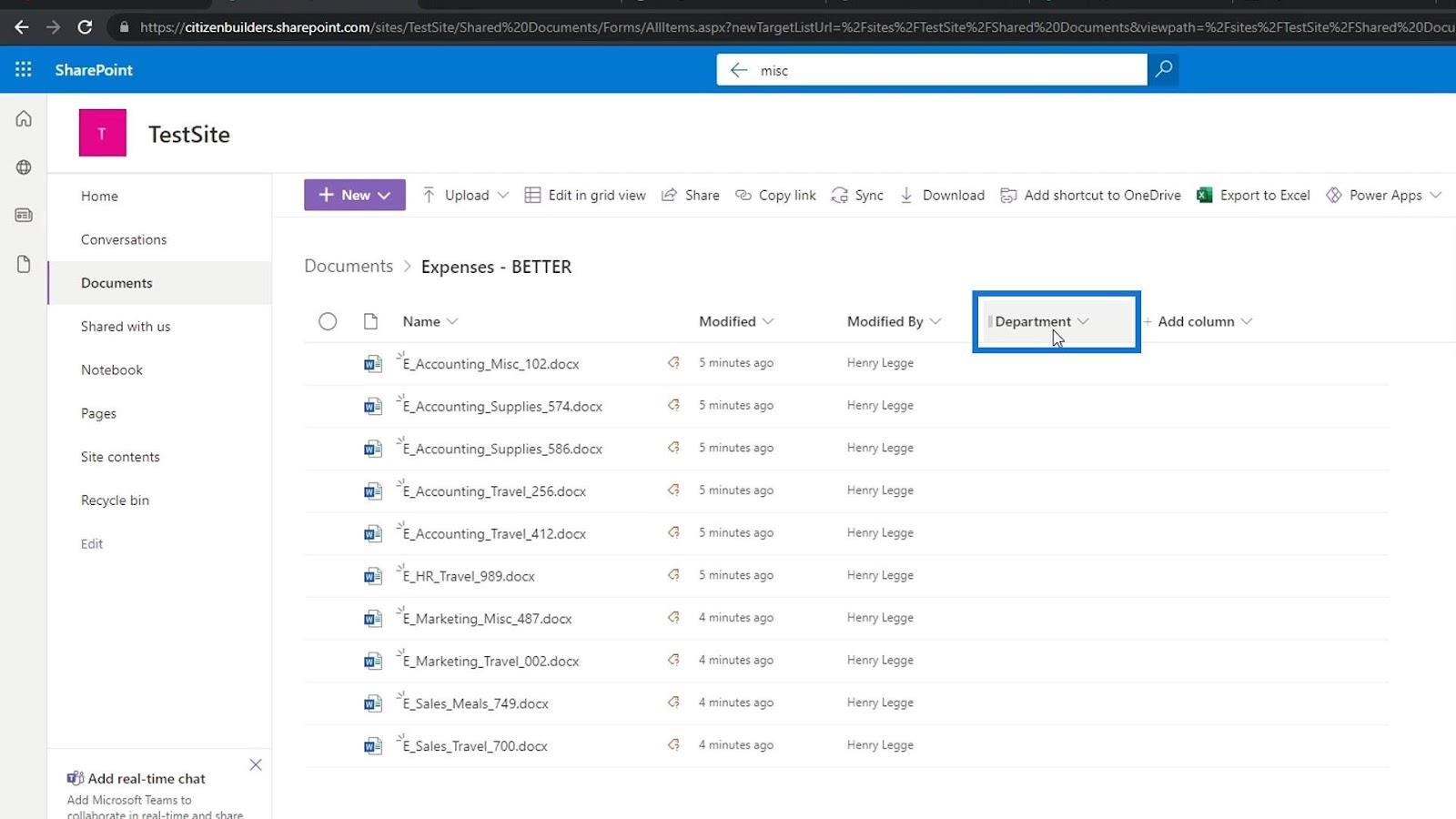
Lägga till metadatavärde i SharePoint
Eftersom våra filer redan har lagts till innan du skapar avdelningskolumnen , visas denna markör som säger " Saknar metadata " om du håller muspekaren över dem . Detta beror på att vi har aktiverat alternativet Kräv att denna kolumn innehåller information i vår avdelningskolumn tidigare. Det betyder att varje fil bör ha ett avdelningsvärde .
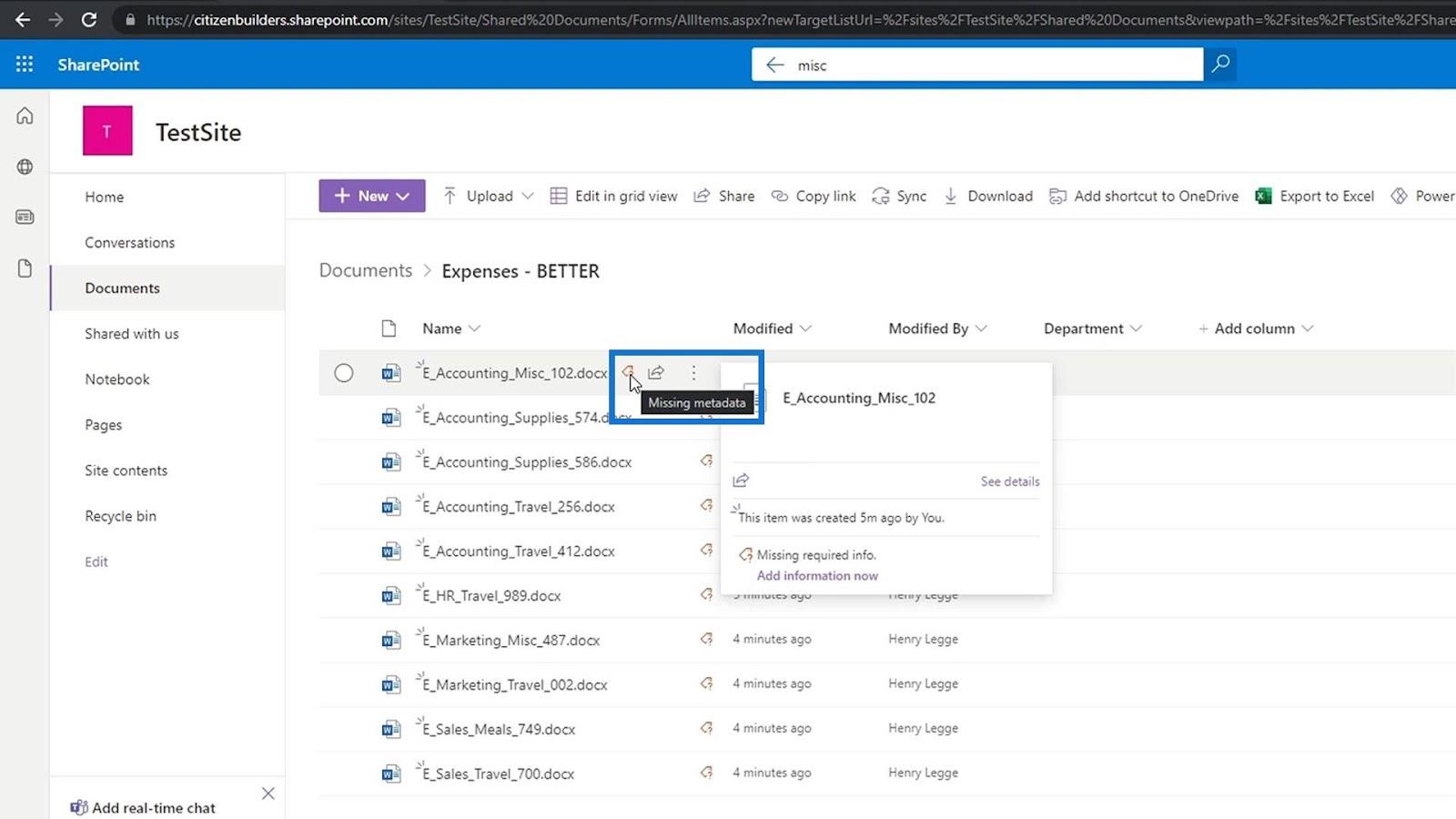
Det finns två sätt att göra det på. Ett sätt är att klicka på ellipsen bredvid filen. Klicka sedan på Detaljer .
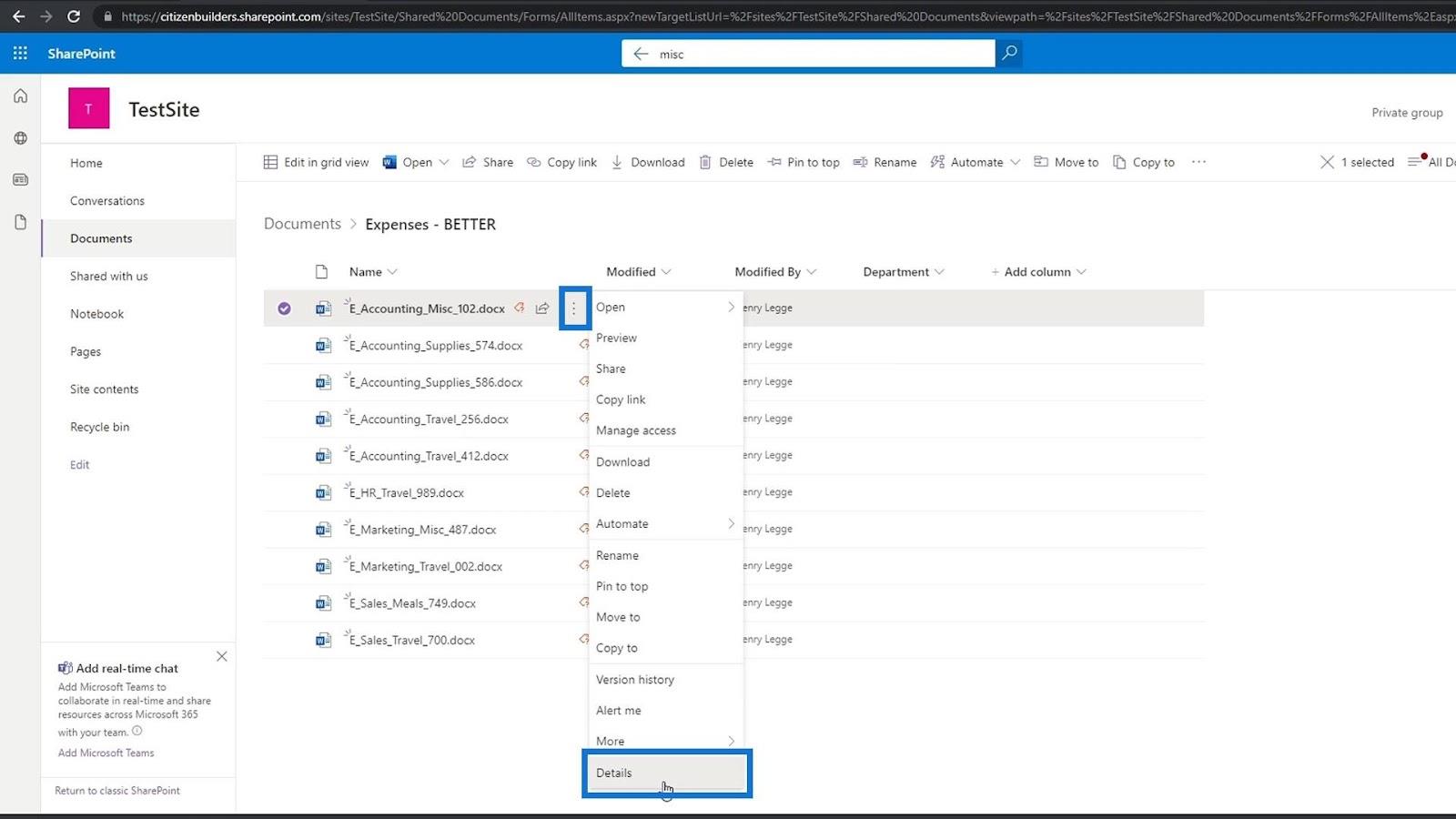
Panelen Egenskaper visas och vi kan hitta avdelningens metadata där vi kan ställa in dess värde. Detta är en utgiftsfil under kontoavdelningen så vi väljer Bokföring .
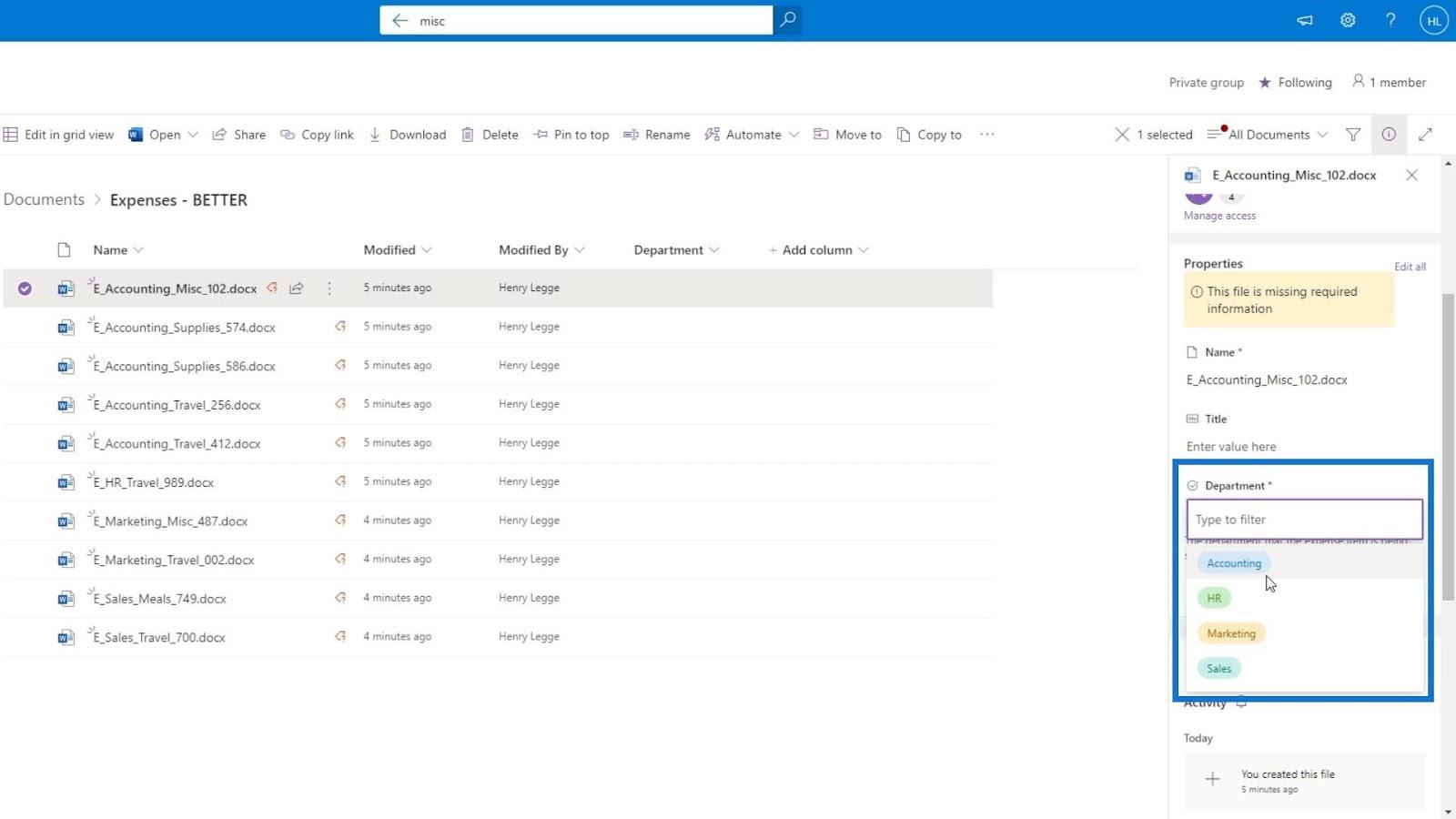
Om vi för muspekaren över den här filen igen ser vi att varningen för saknad metadata nu är borta.
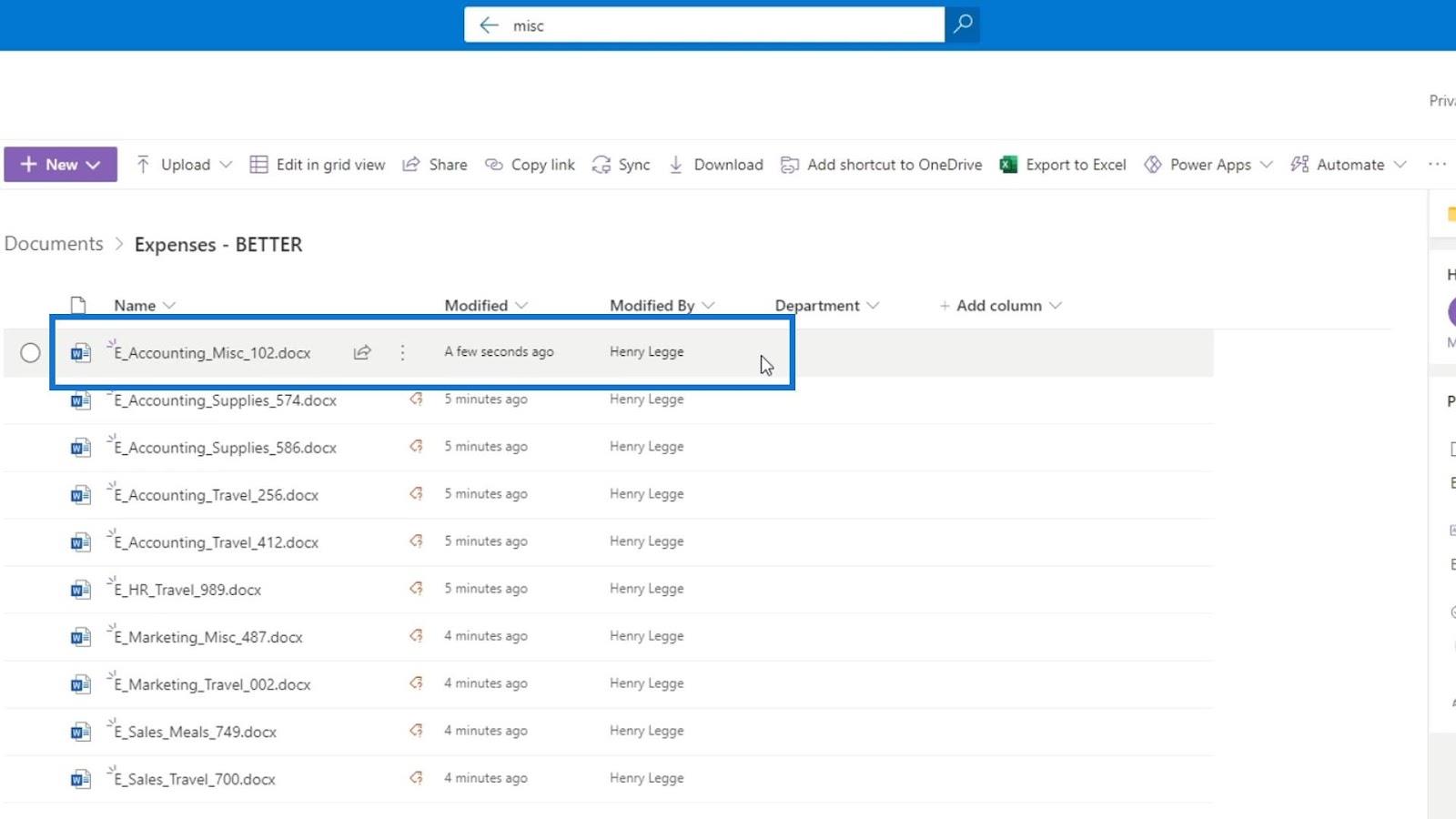
Uppdatera sidan så att vi kan se ändringarna vi har gjort hittills. Som vi kan se har den första filen nu ett avdelningsvärde ( Accounting ) medan de andra filerna fortfarande kräver sitt avdelningsvärde.
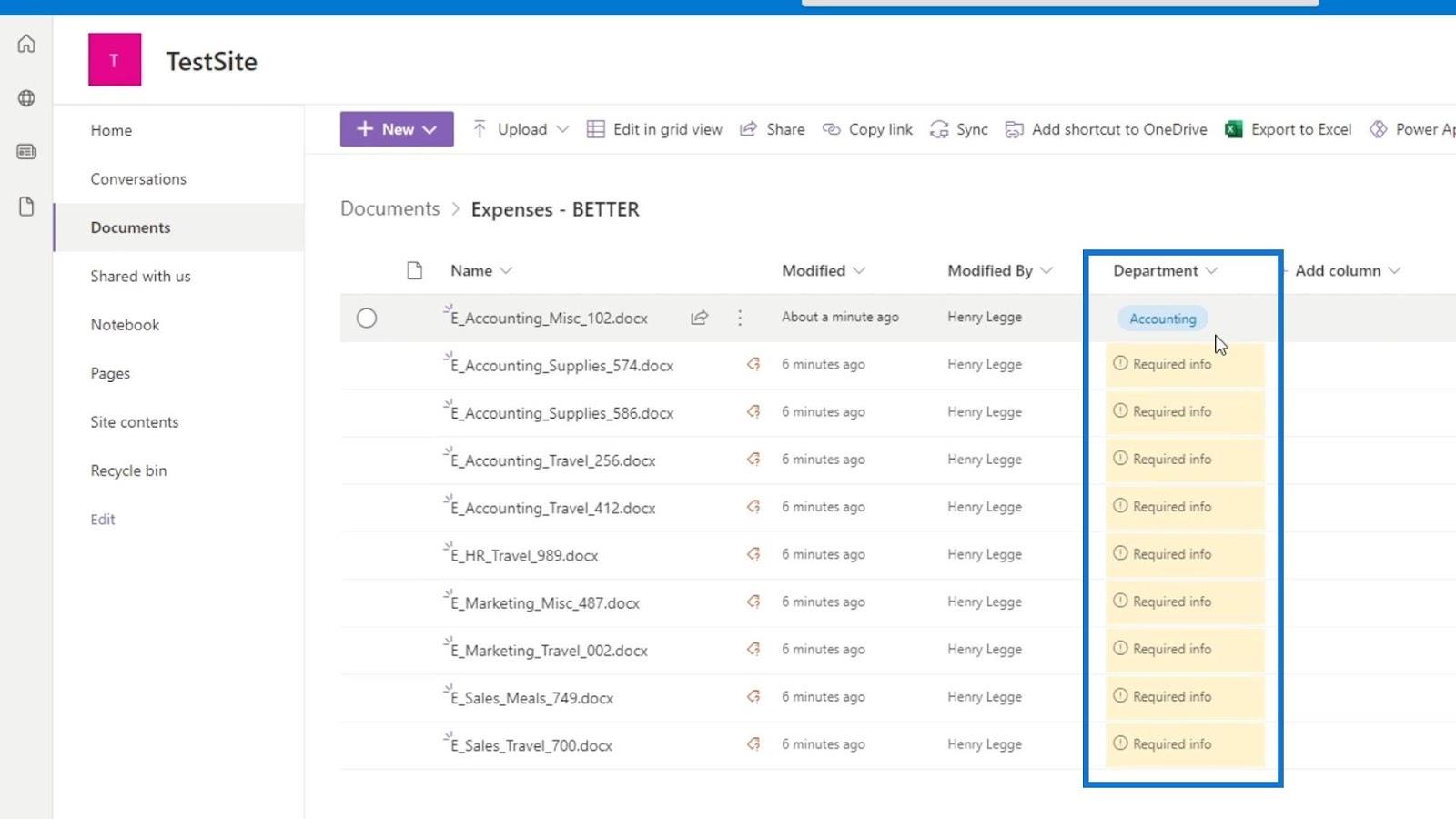
Det andra sättet att göra detta är genom att klicka på alternativet Redigera i rutnätsvy . Det här alternativet är bättre eftersom det tillåter oss att ändra vår metadata för flera rader samtidigt.
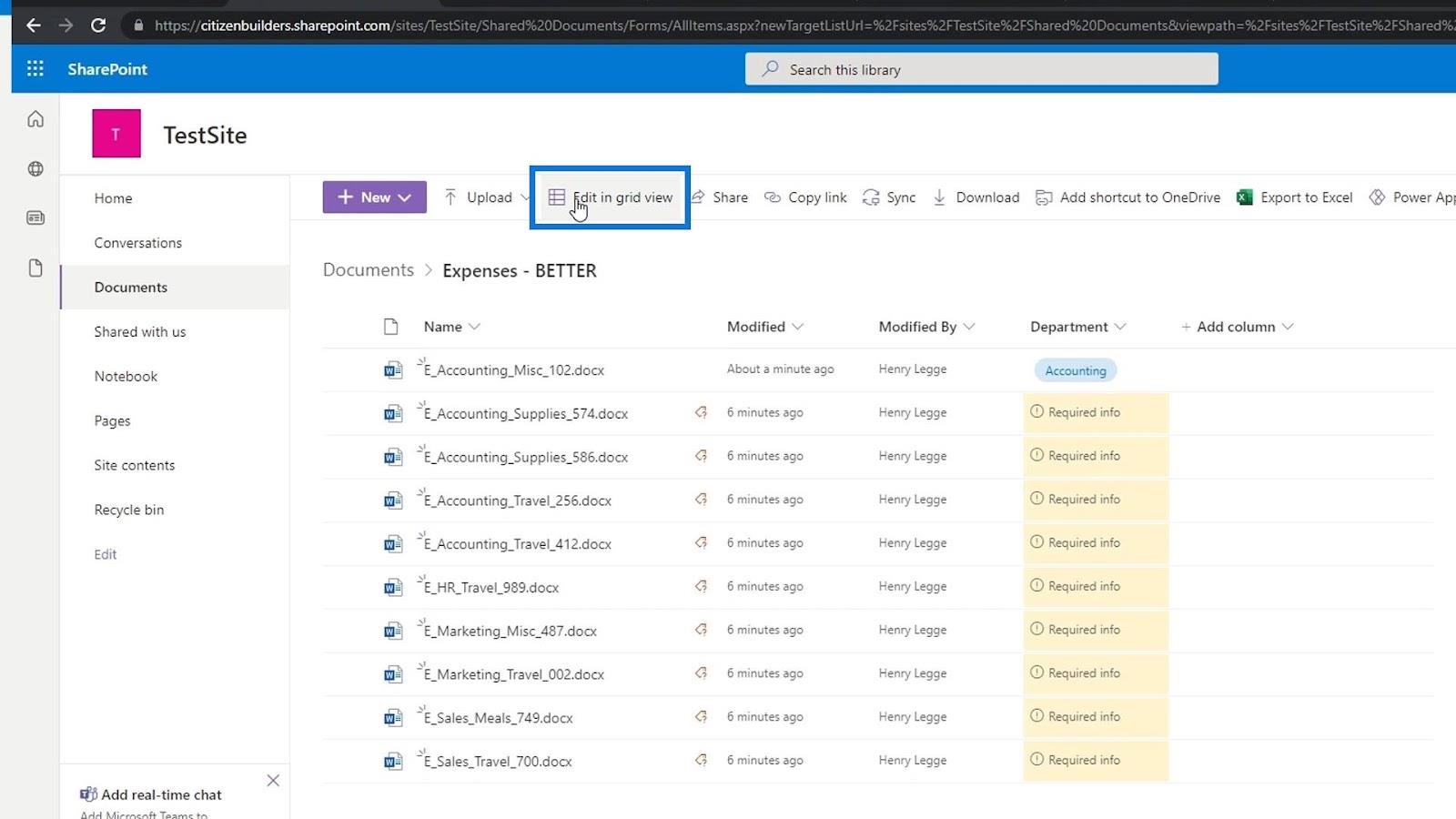
Klicka sedan på motsvarande avdelningsrad för att välja avdelningsvärde.
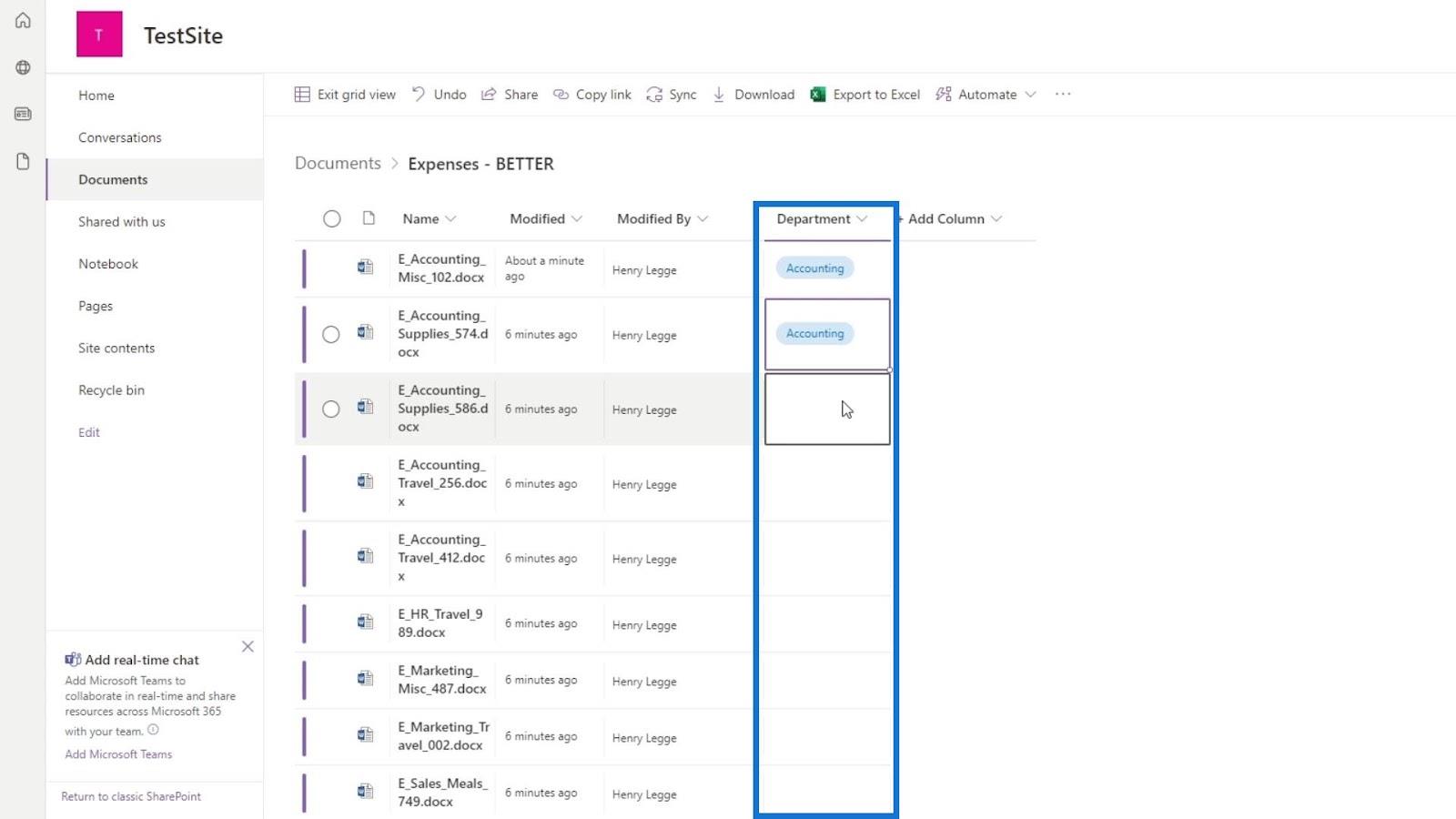
Efter att ha ställt in vårt filavdelningsvärde ser det ut så här.
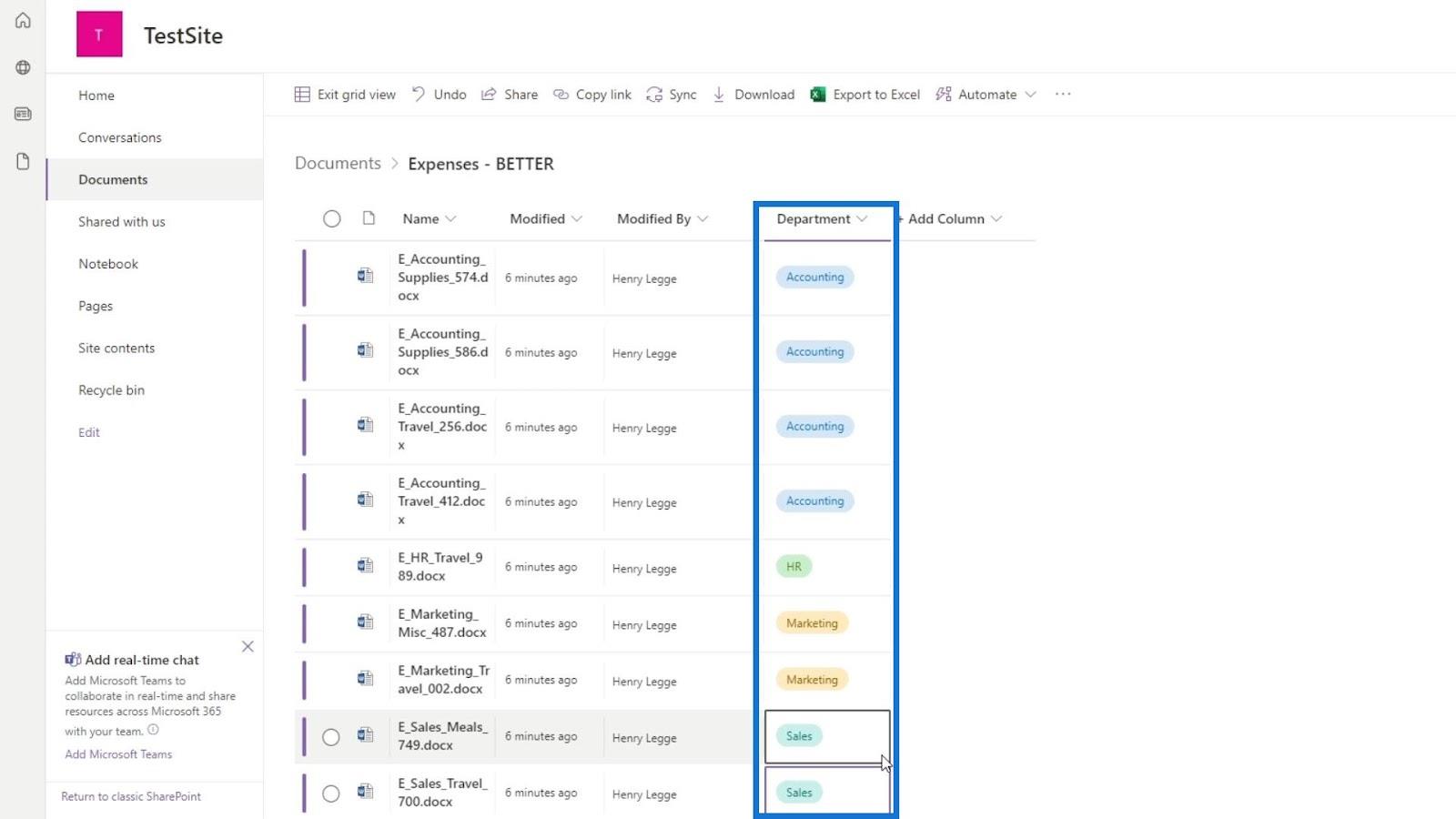
För att avsluta denna rutnätsvy, klicka bara på alternativet Avsluta rutnätsvy .
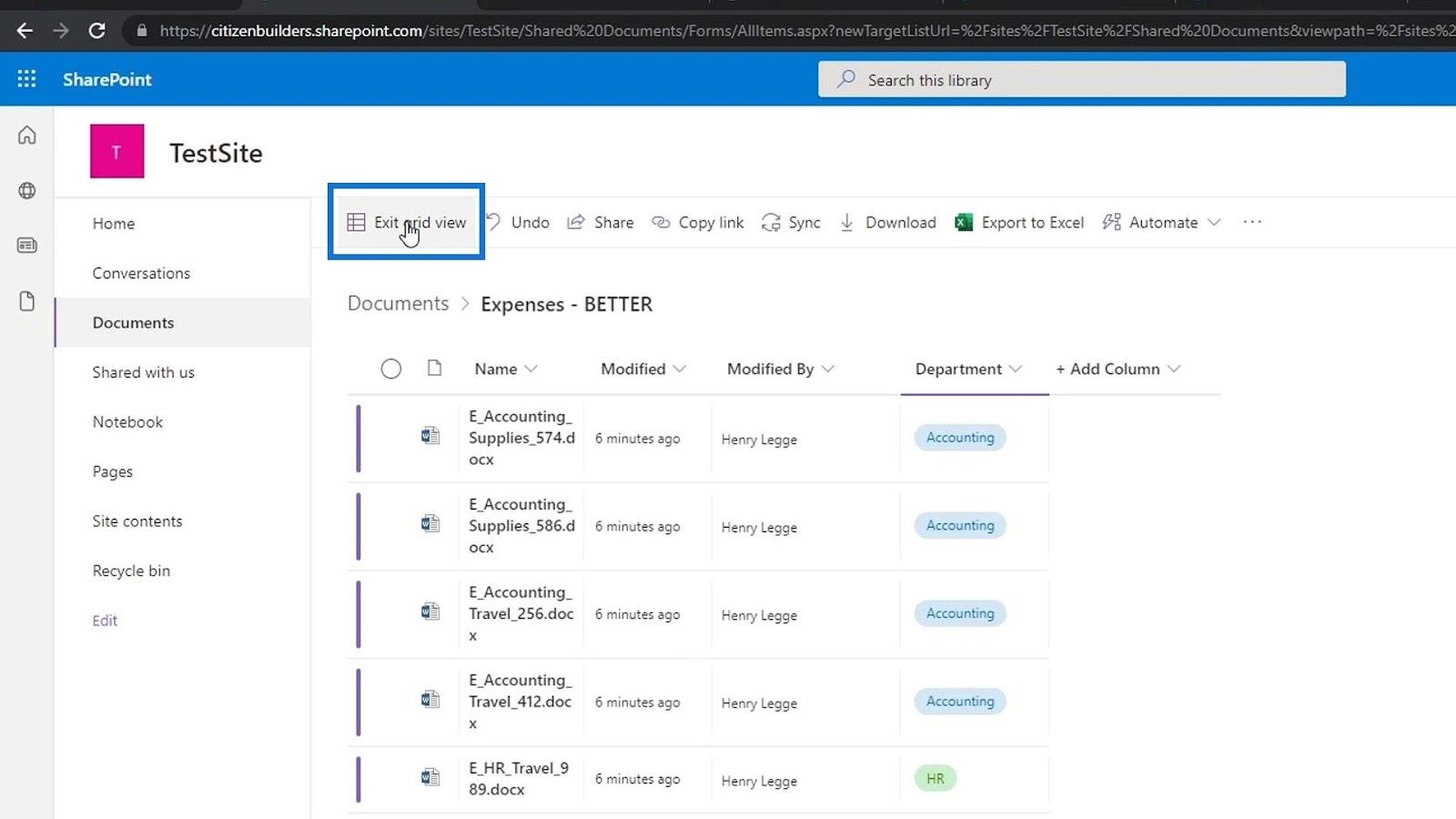
Nu har alla våra filer sina avdelningsvärdesmetadata kopplade till sig.
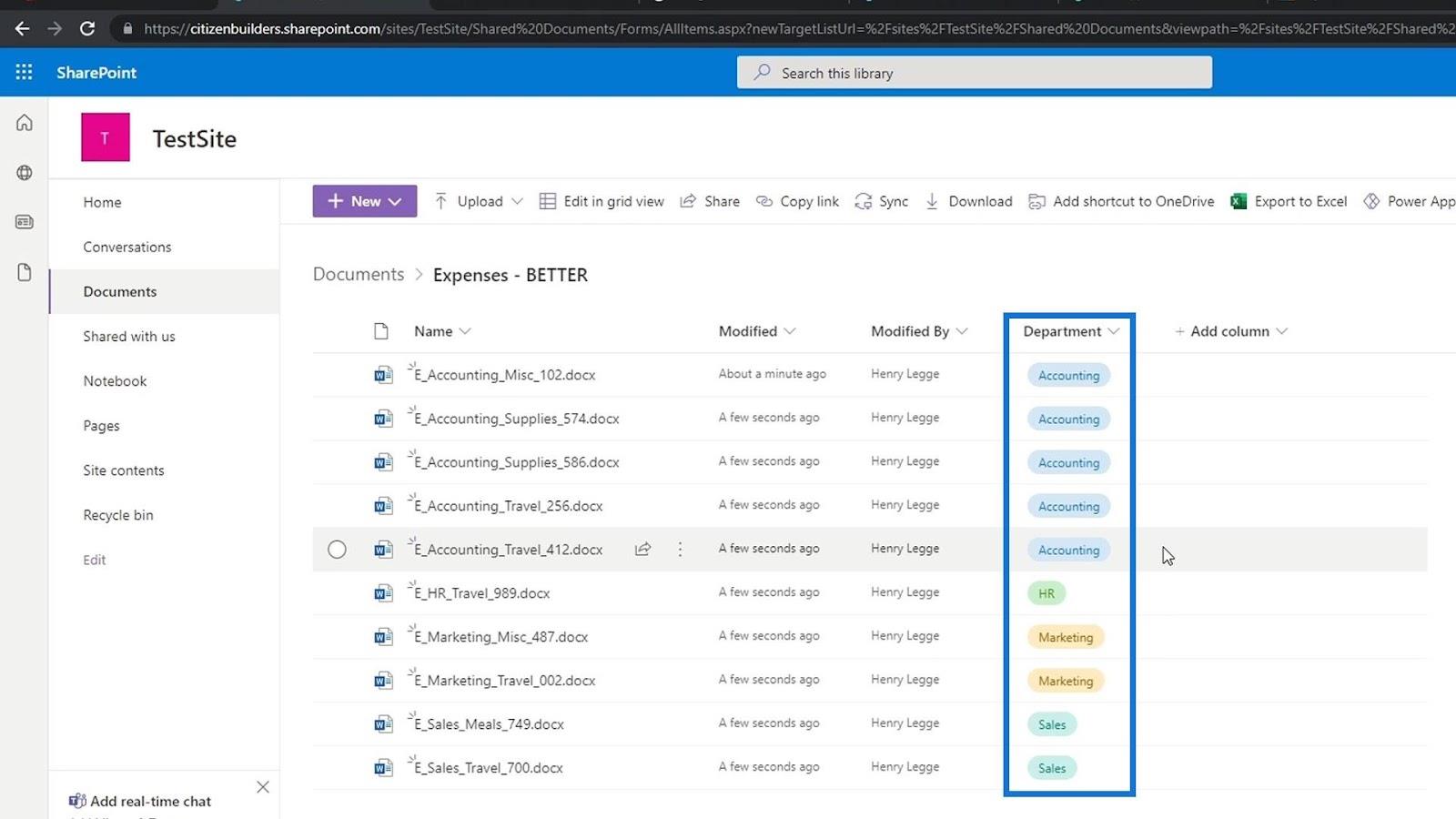
Lägga till annan metadata
Vi kommer att upprepa samma process nu genom att lägga till metadata av kostnadstyp på dem. Låt oss skapa en ny kolumn för metadataval .
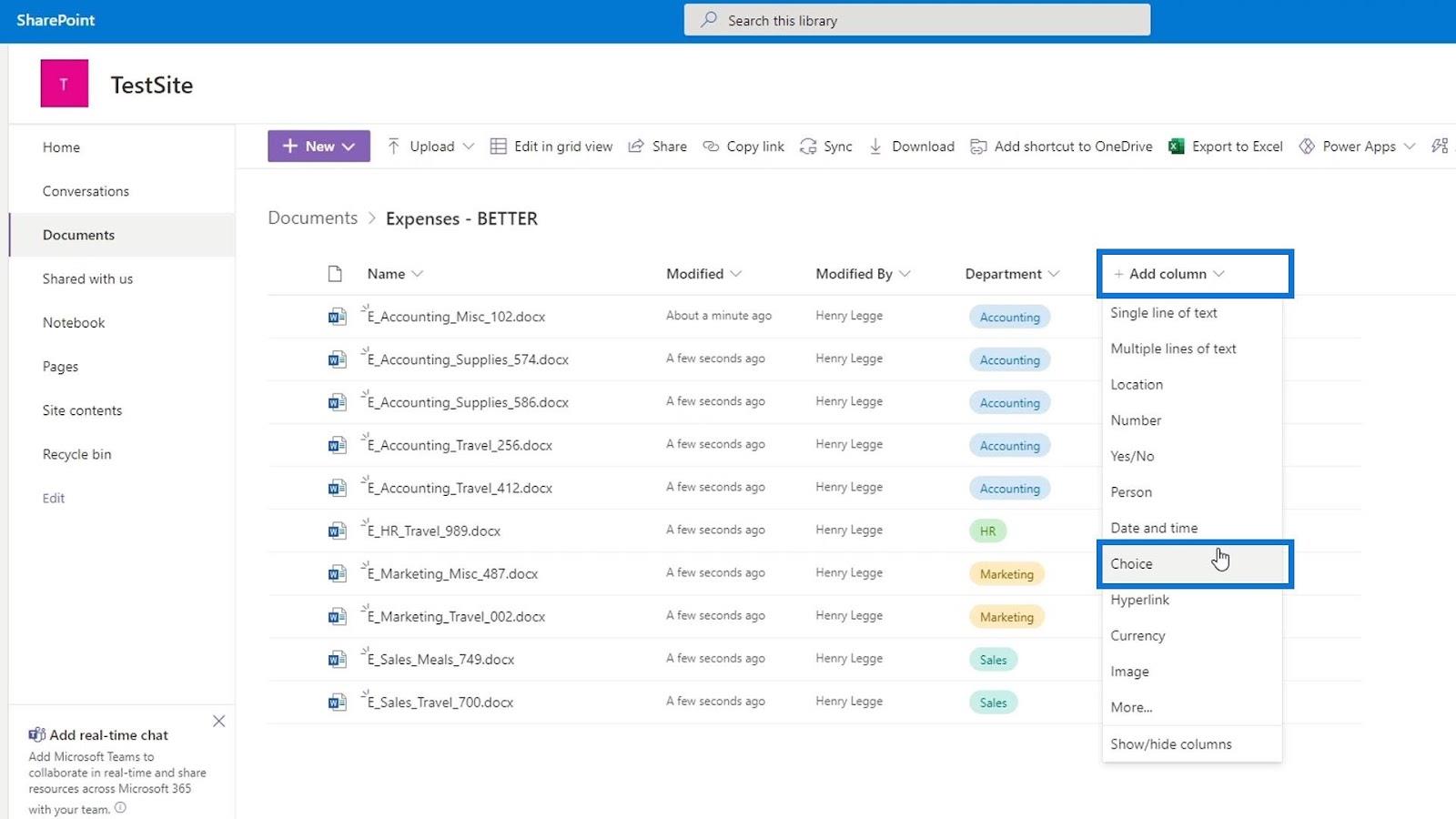
Låt oss sedan lägga till namnet och beskrivningen för den här kolumnen.
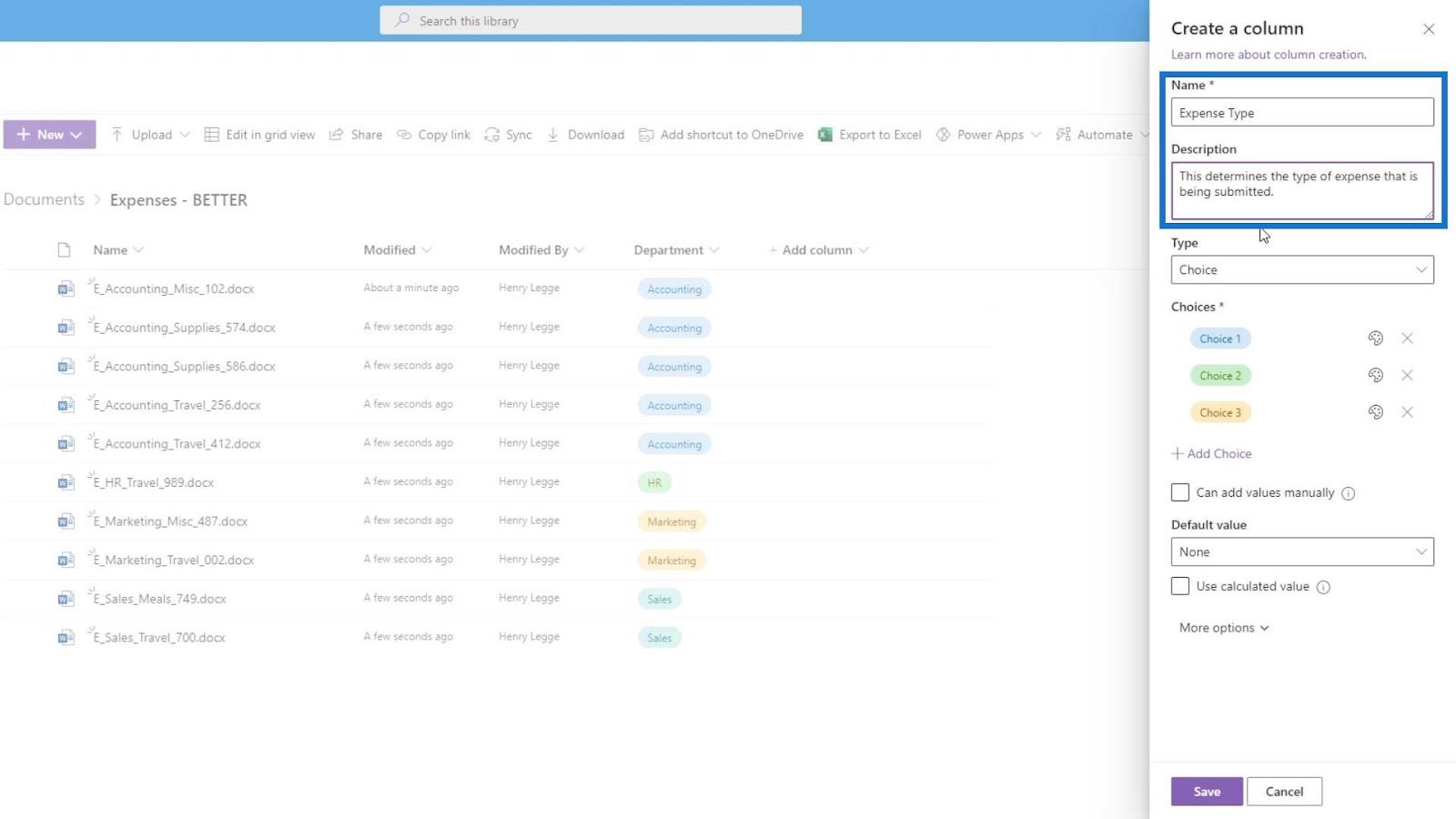
Den här gången tar vi bort stilen för valen. Klicka bara på stilikonen och klicka på Inga stilar .
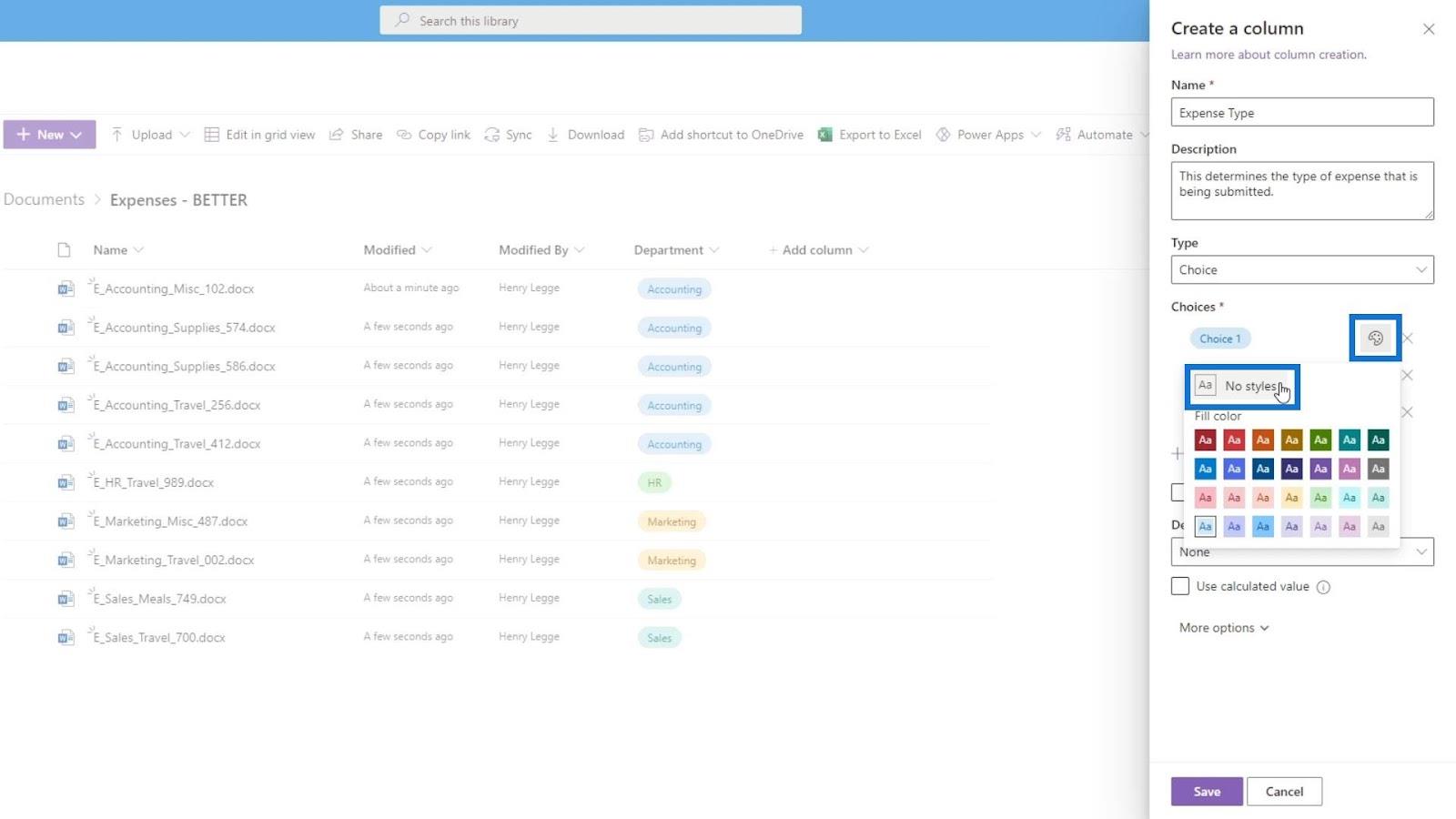
Vi lägger sedan till typen av utgifter som Övrigt , Tillbehör , Resor och Måltider .
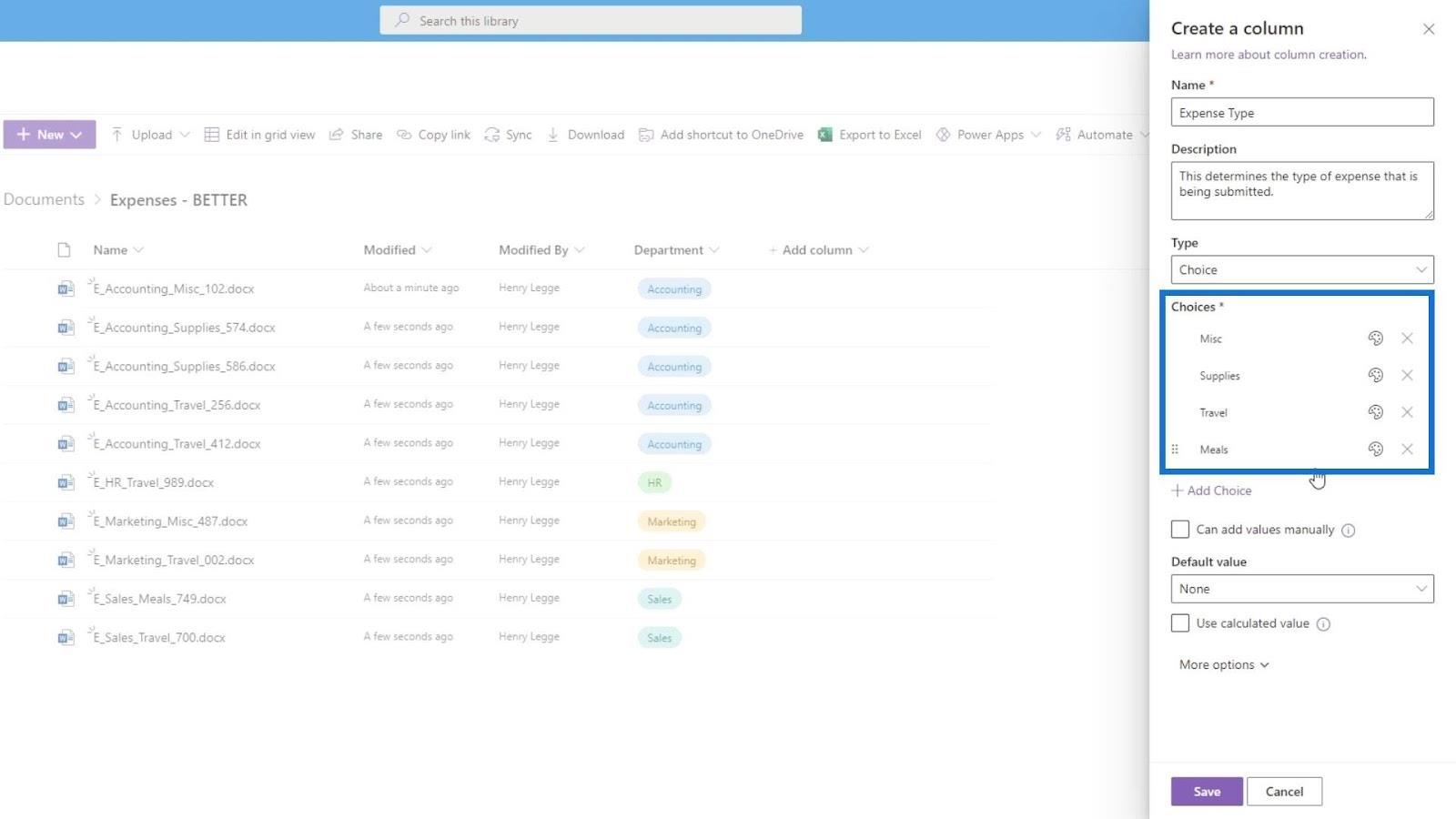
Låt oss aktivera samma alternativ under Fler alternativ och glöm inte att klicka på knappen Spara .
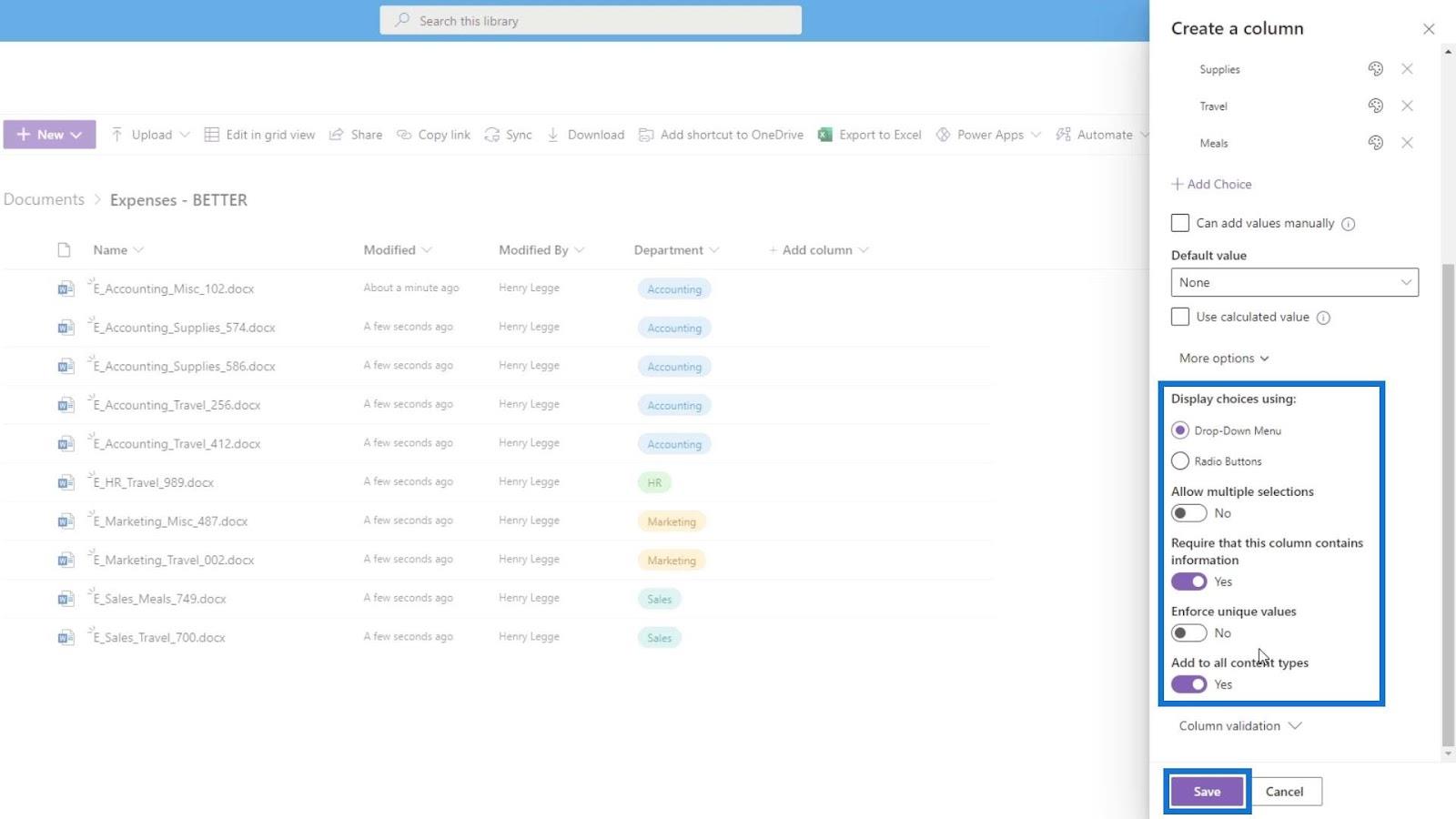
Gå till Redigera i rutnätsvyn igen för att lägga till utgiftstypvärdena för var och en av filerna.
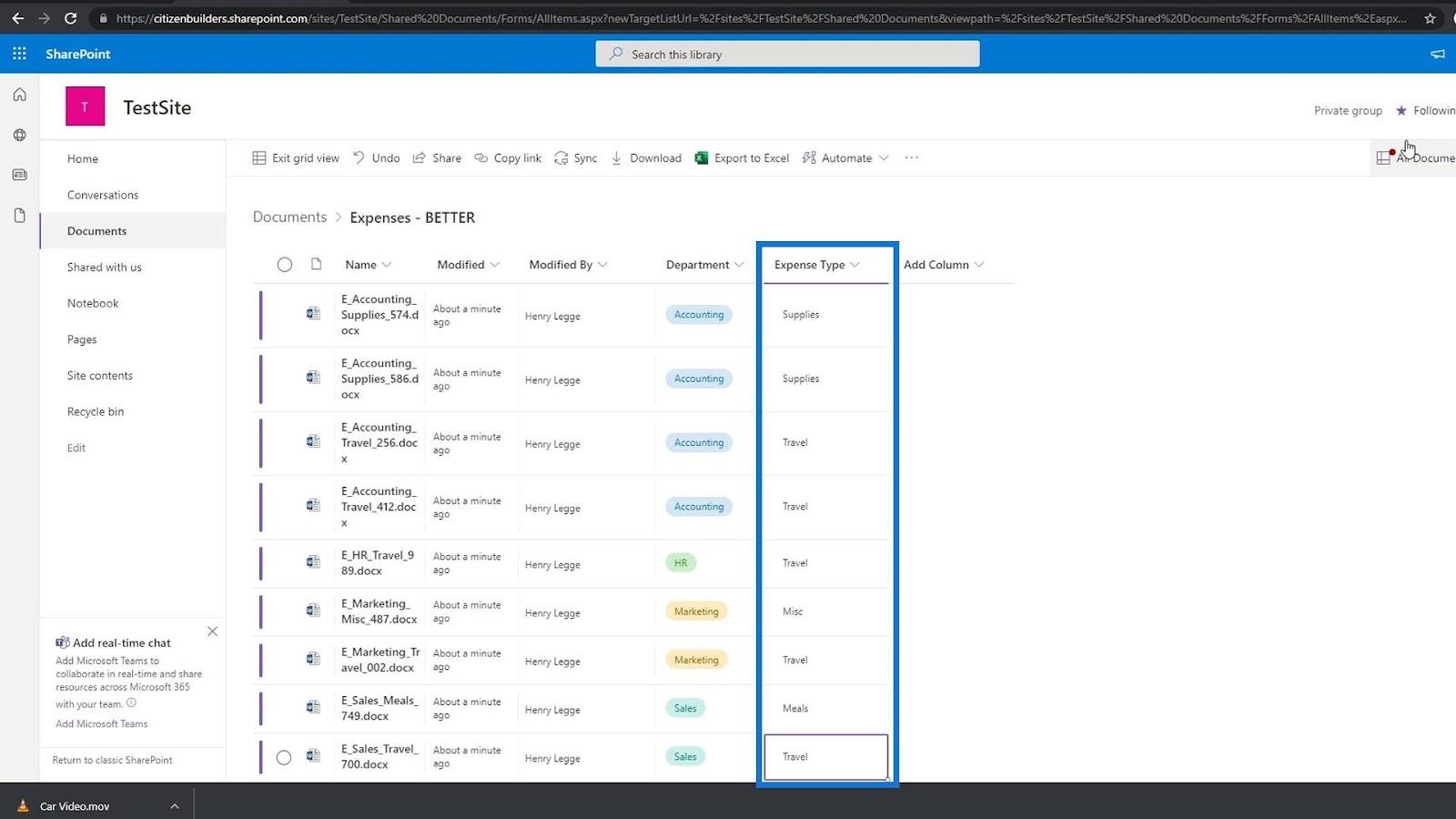
Efter att ha lagt till deras utgiftstypvärden har vi nu även metadata för deras utgiftstyp.
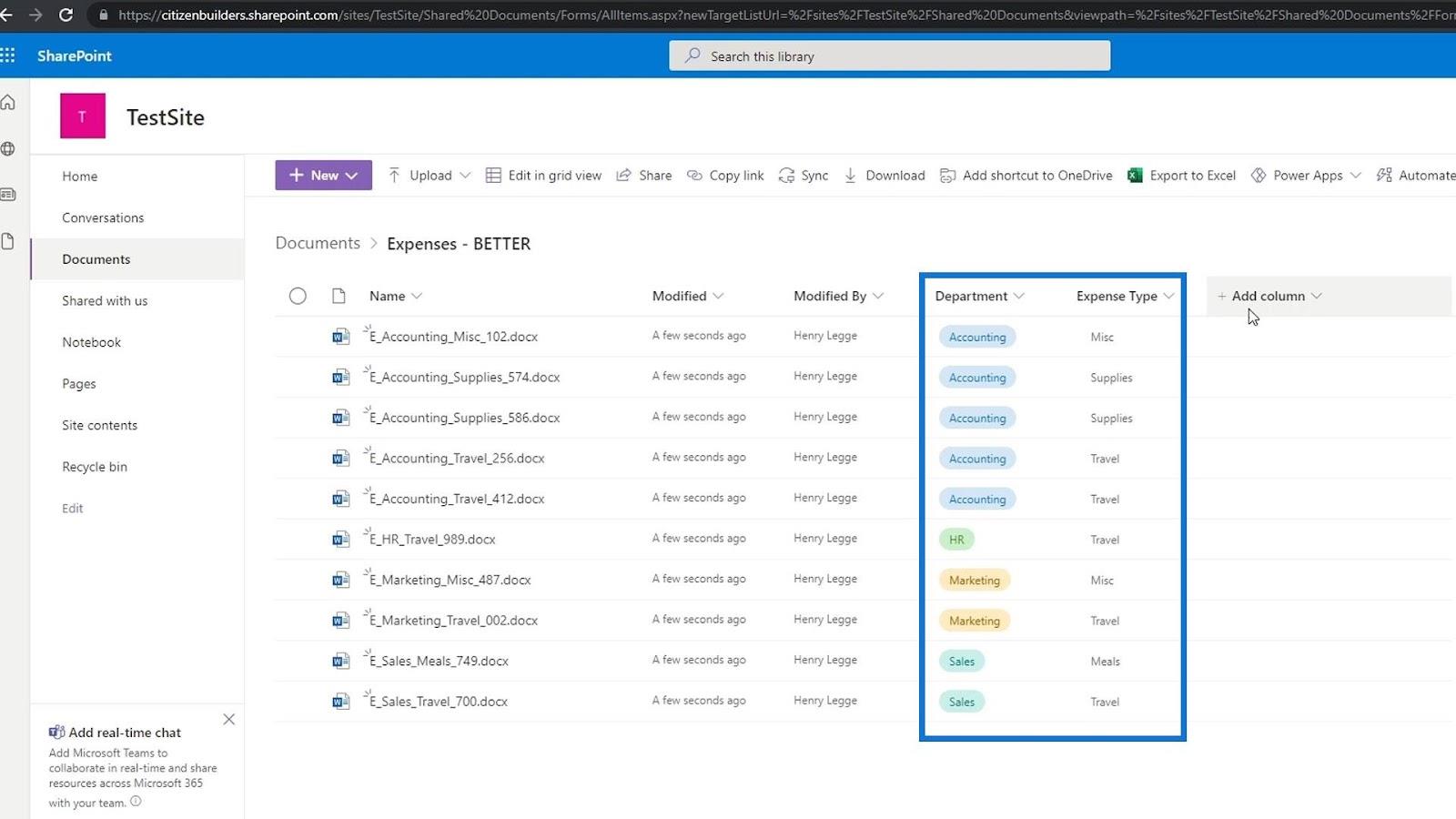
Du kanske märker en röd prick här. Eftersom vi har lagt till kolumnen Avdelning och kostnadstyp som obligatorisk metadata, kunde SharePoint upptäcka att det fortfarande finns filer i vårt dokumentbibliotek som inte har sitt värde för dessa metadatakolumner.
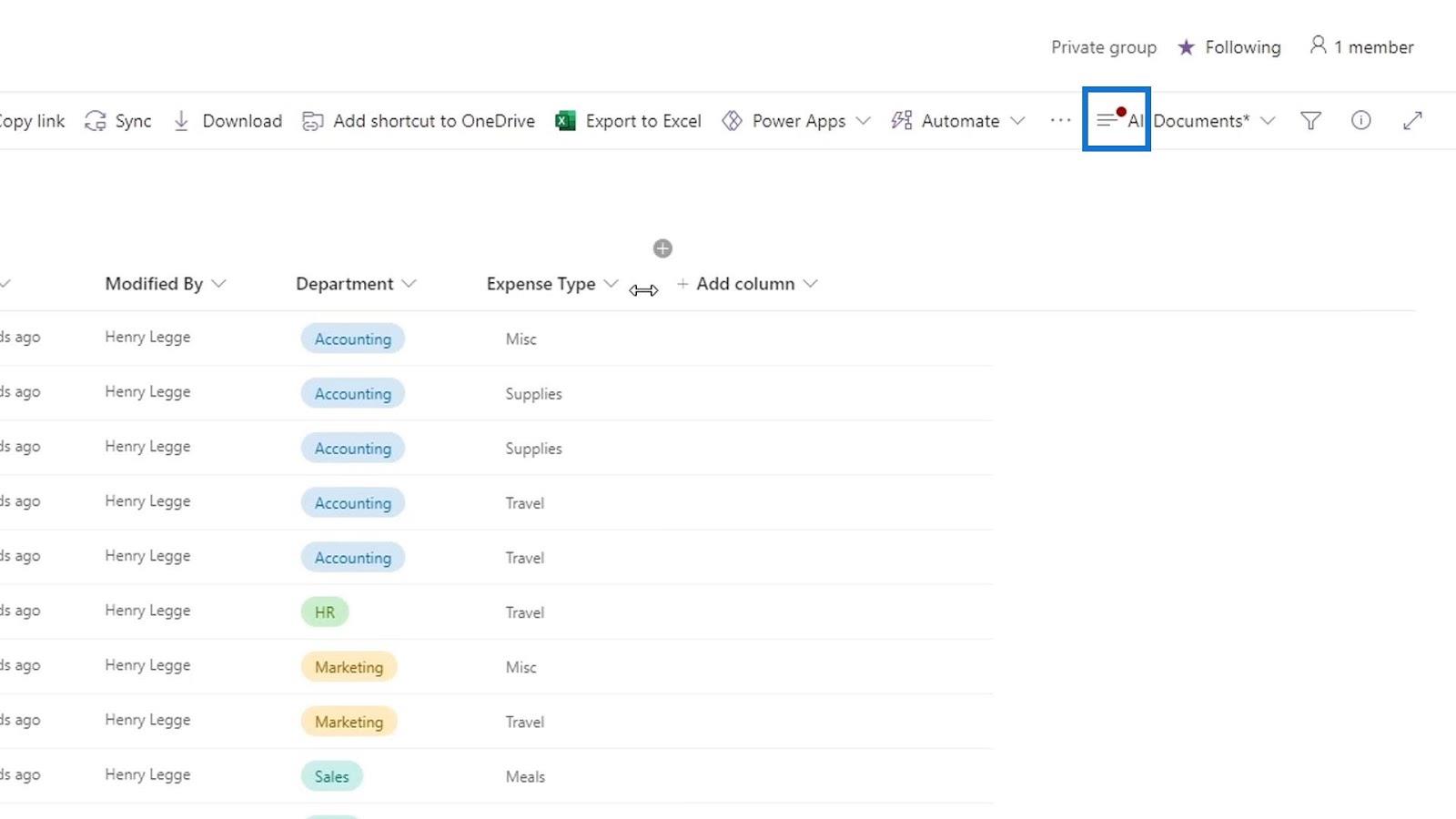
Om vi till exempel går tillbaka till dokument och kontrollerar mappen Mat , ser vi att dessa filer inte har sina avdelnings- och kostnadstypvärden ännu. Så det är den enda anledningen till den röda punktindikatorn. Som vi kan se är det inte meningsfullt att lägga till en avdelnings- och kostnadstypmetadata på dessa filer eftersom det inte är relaterat till dem.
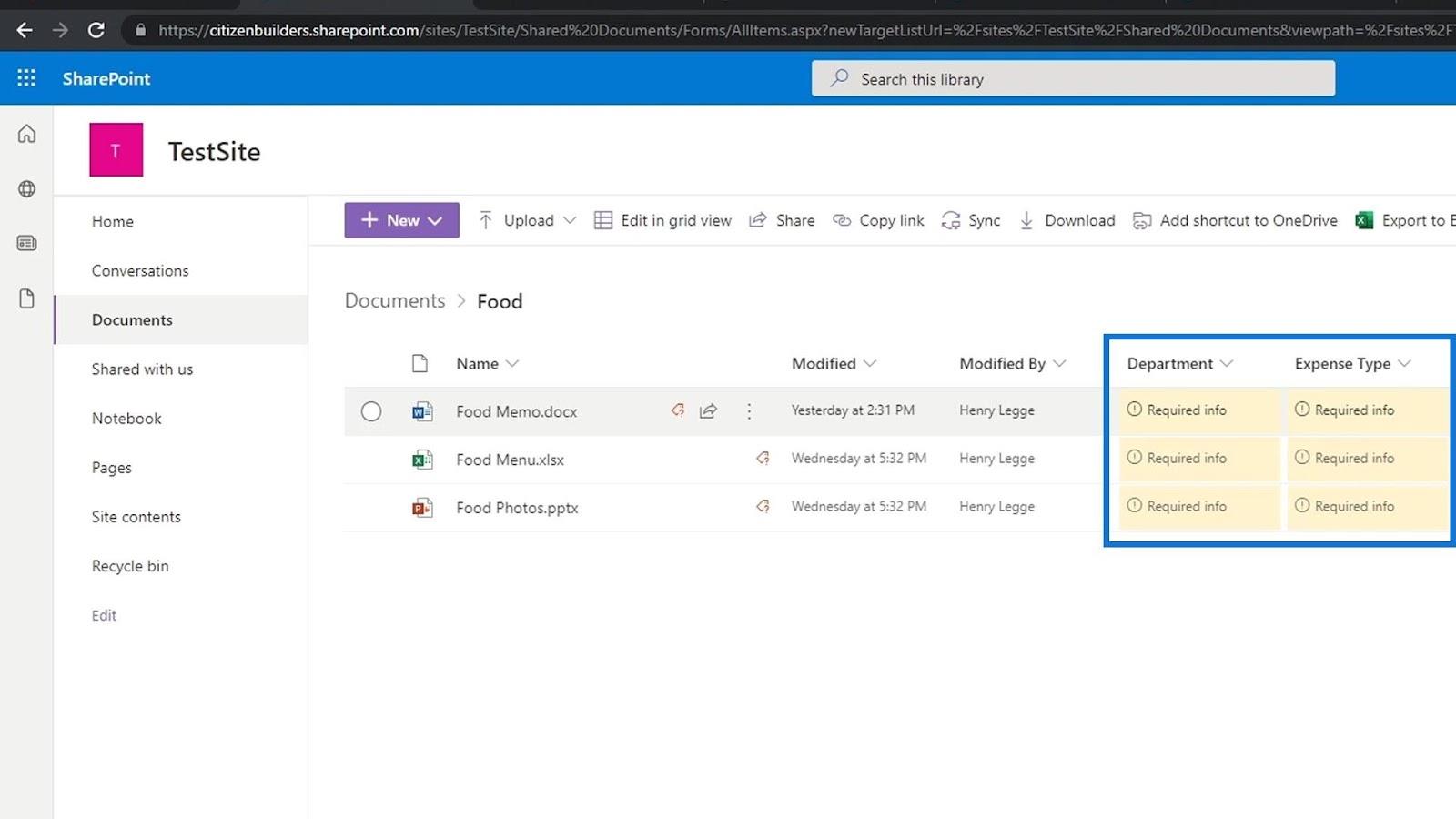
Det är också anledningen till att vi skulle vilja skapa olika dokumentbibliotek för olika saker som ett dokumentbibliotek främst för utgiftsrapporter, dokumentbibliotek för enbart foton, och så vidare.
Lägga till metadata för ett nummer
Låt oss nu prata om hur man lägger till metadata för siffror. För det här exemplet har vi en mapp med utläggsfiler och vi vill lägga till en metadata för beloppet.
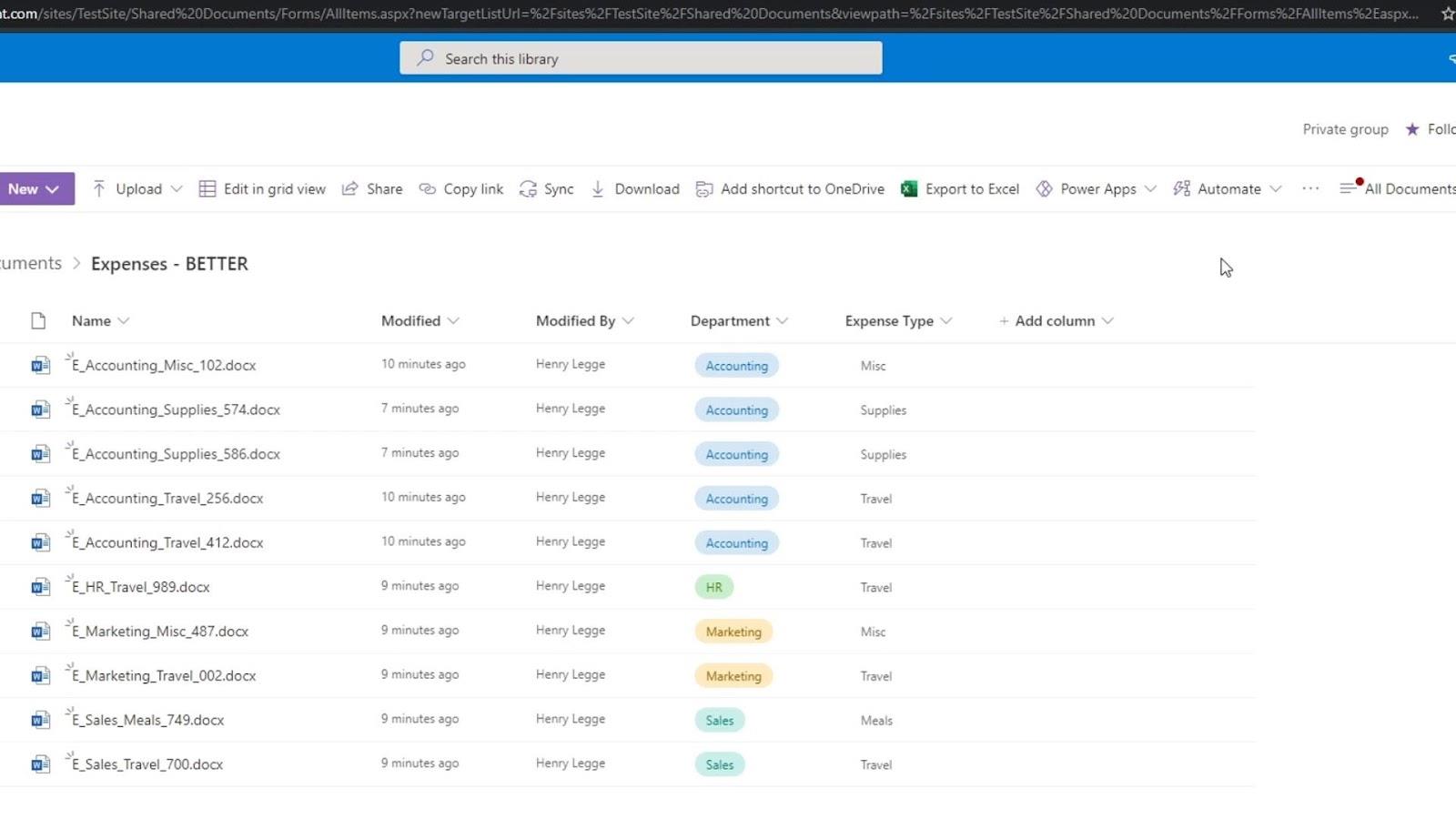
För att lägga till metadata för siffror kan vi använda kolumntypen nummer eller valuta. I det här exemplet lägger vi till en ny kolumn och väljer Valuta .
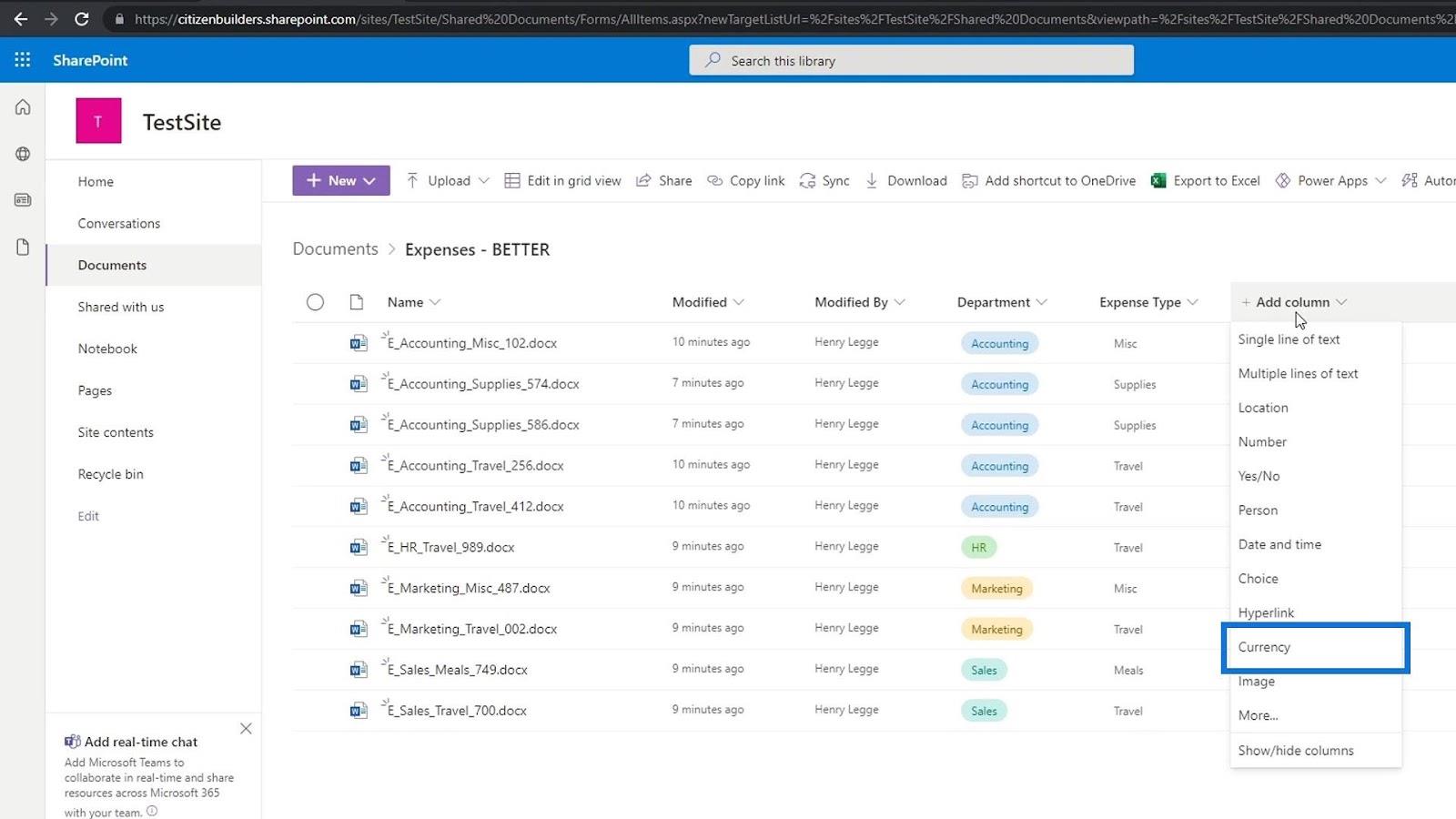
Vi kommer att namnge kolumnen som kostnadsbelopp och lägga till en beskrivning.
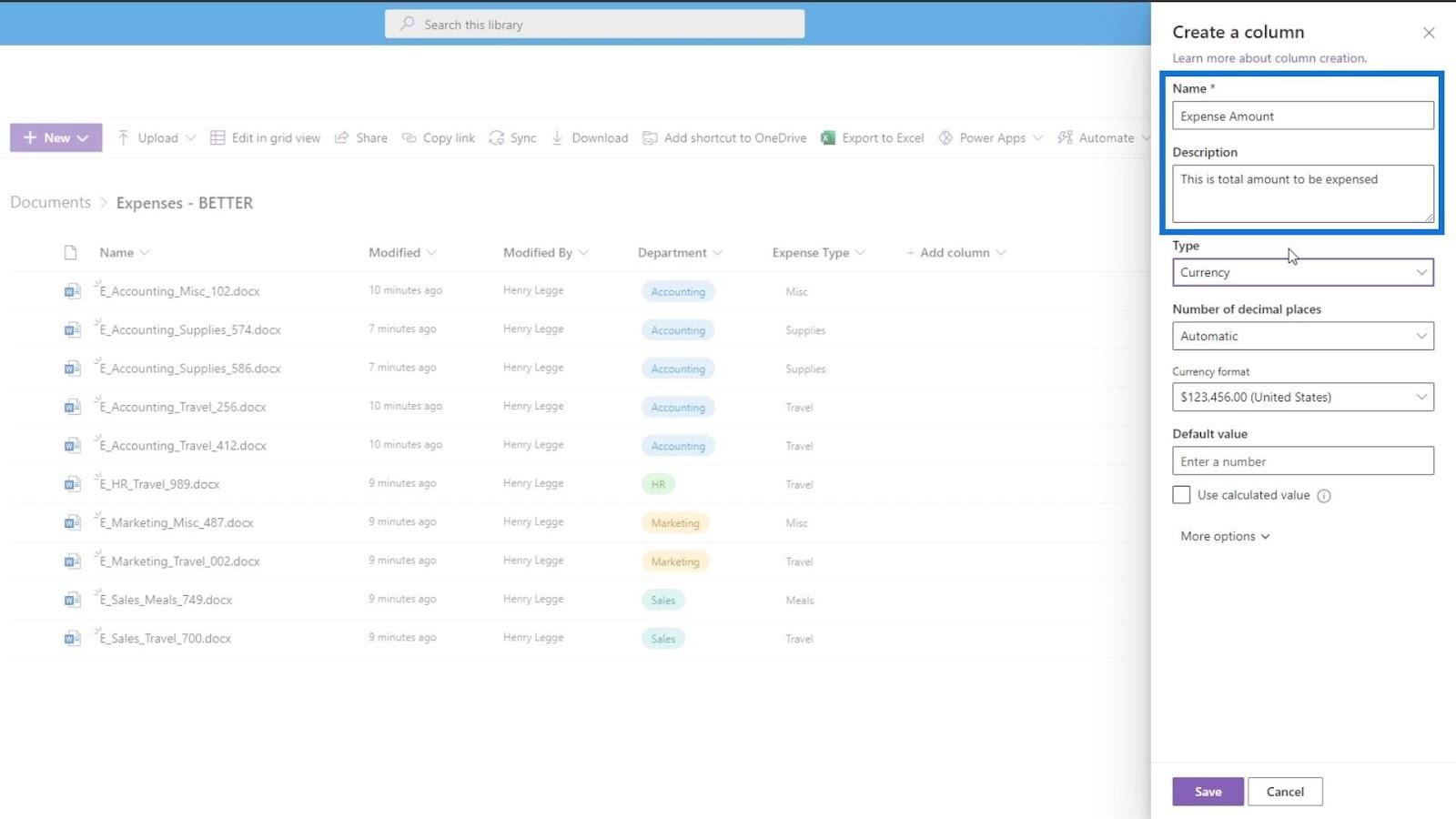
Sedan använder vi två decimaler. Vi kan ställa in valutaformatet här beroende på vilket land vi befinner oss i. I det här exemplet använder vi USA:s valuta. För standardvärdet sätter vi det till 0 . Glöm inte att klicka på knappen Spara för att spara ändringarna.
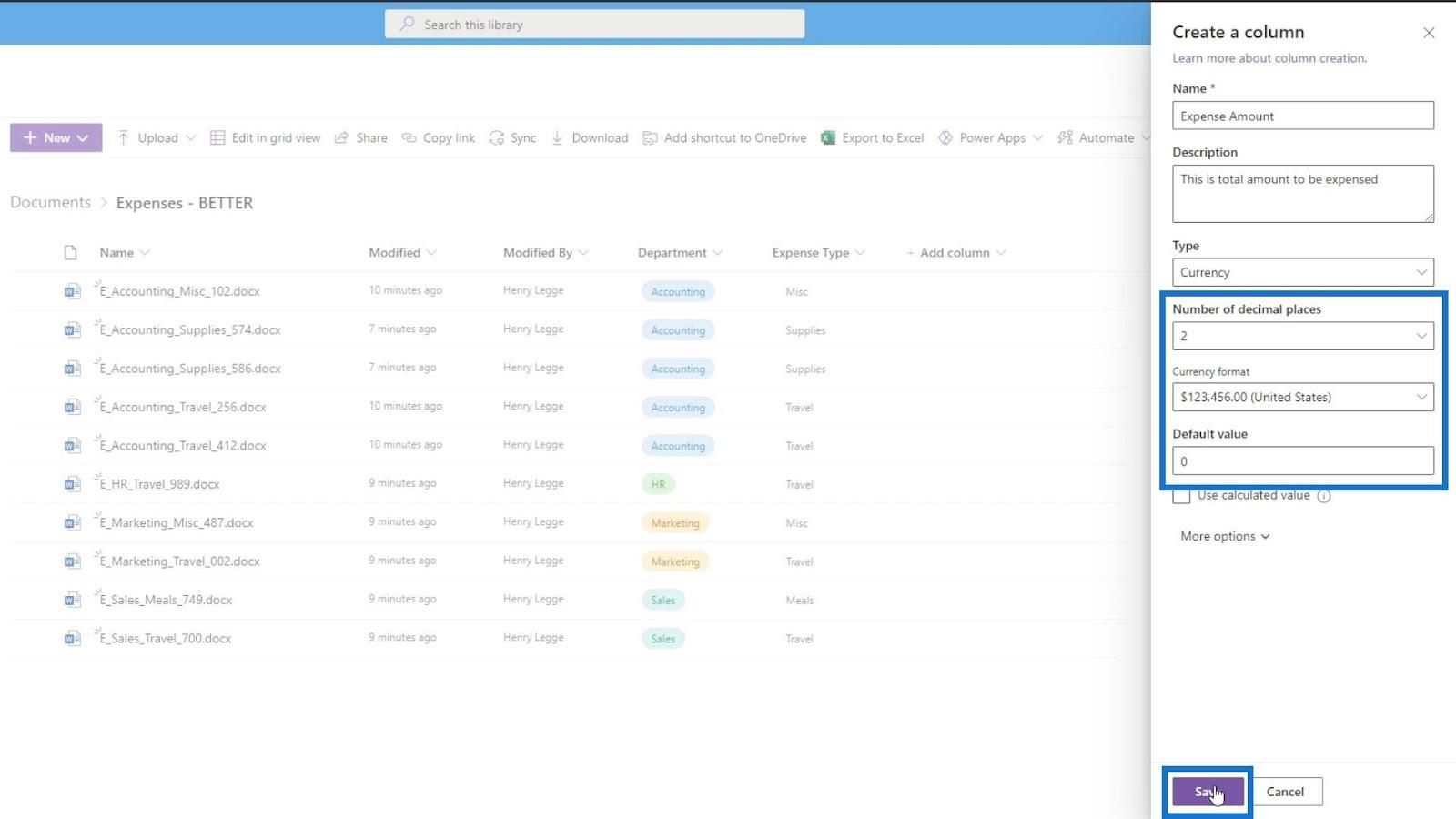
För att enkelt lägga till metadatavärdet klickar du på Redigera i rutnätsvyn .
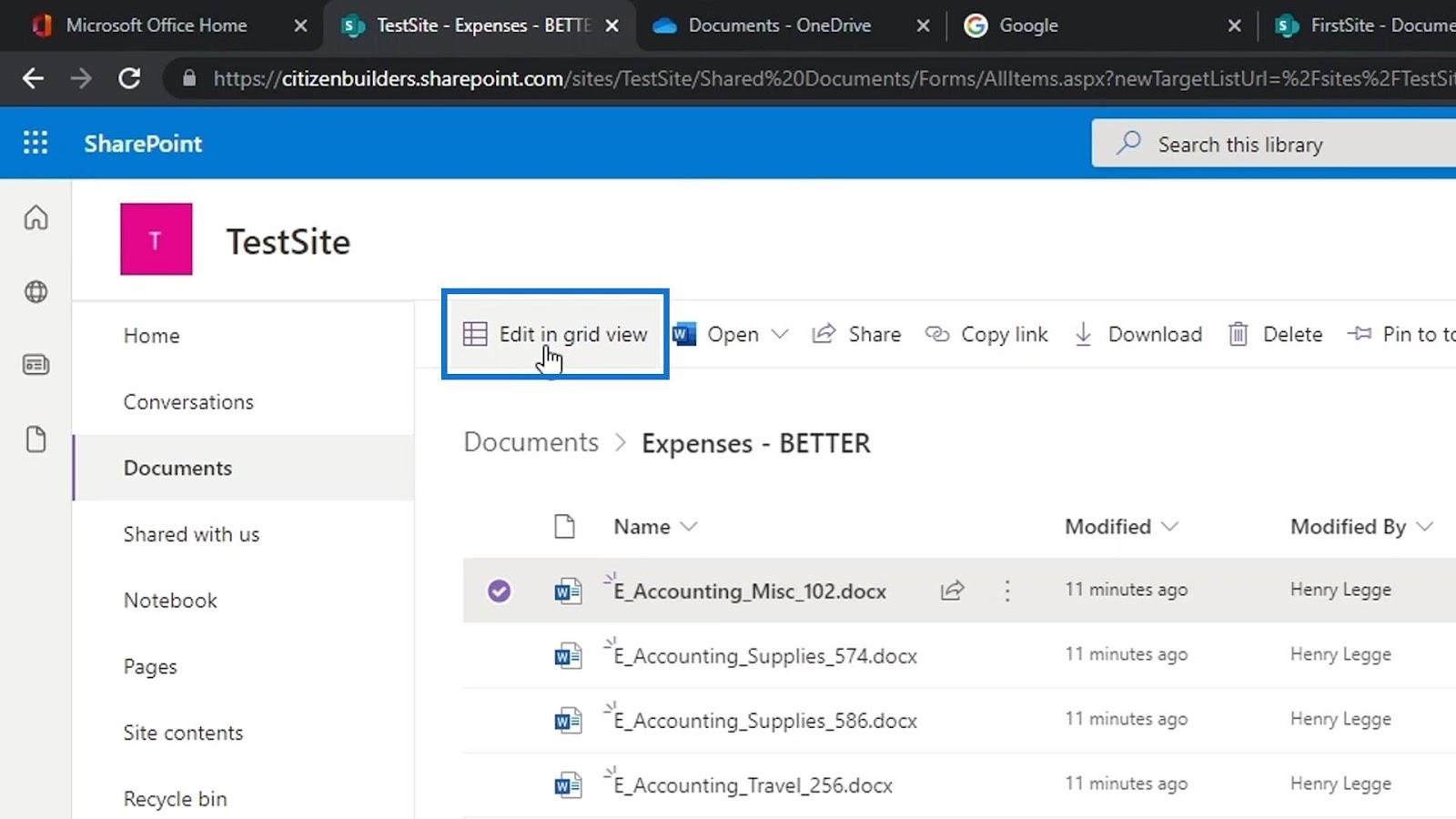
Skriv bara in informationen för varje fil under kolumnen Kostnadsbelopp .
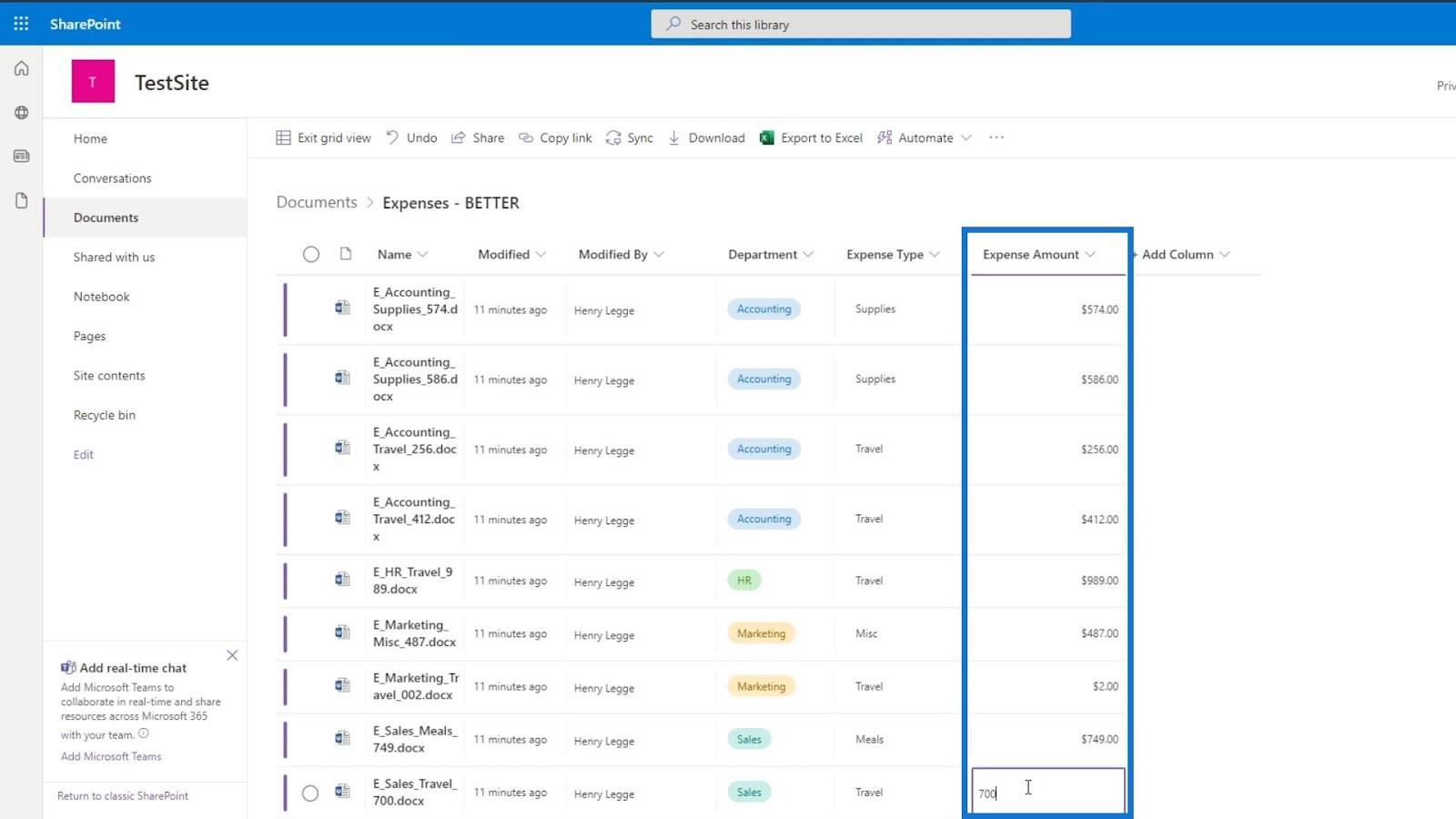
När du har lagt till nödvändig information klickar du på Avsluta rutnätsvy .
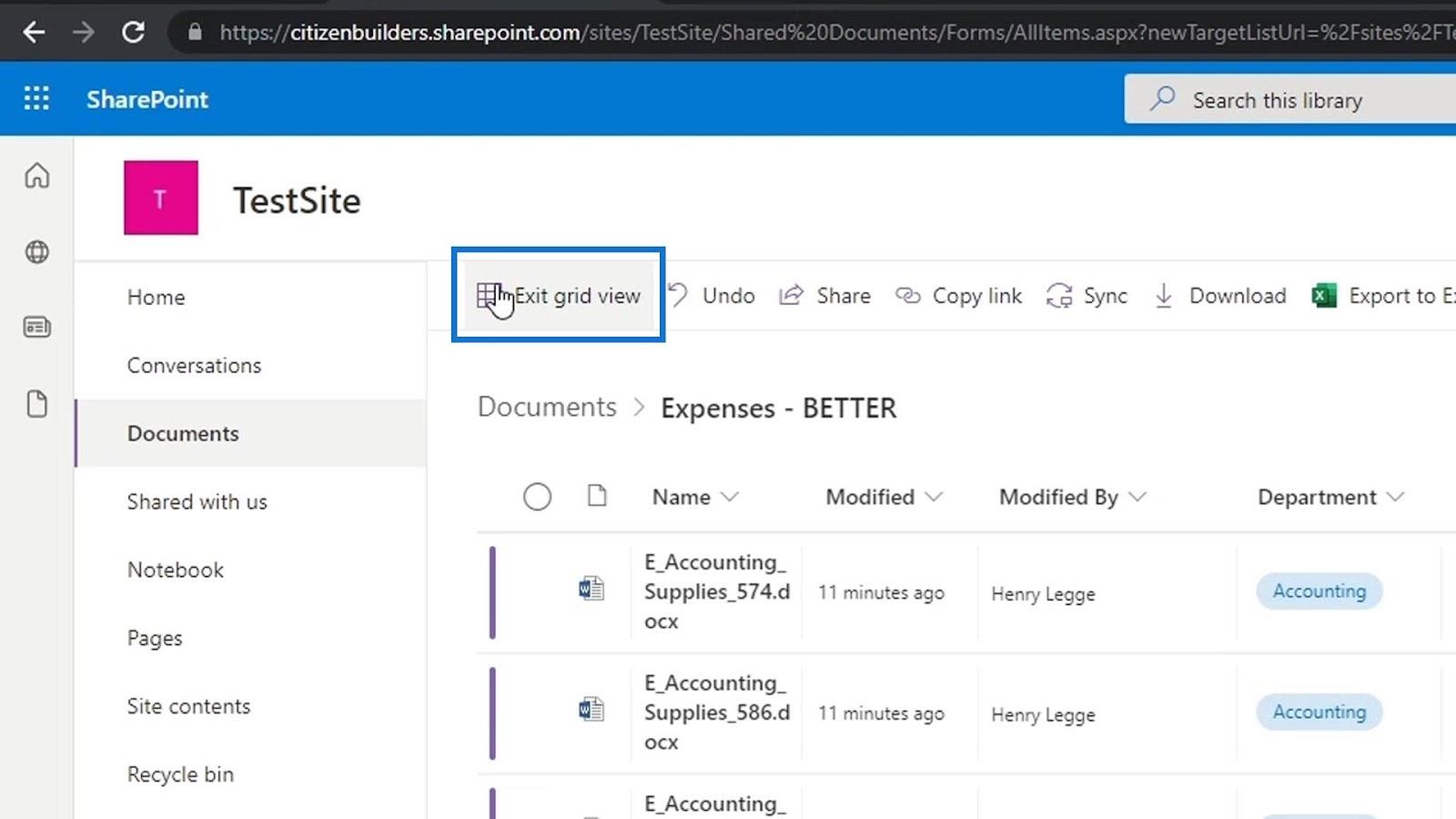
Sedan ser vi den tillagda metadatan för kostnadsbelopp för varje fil.
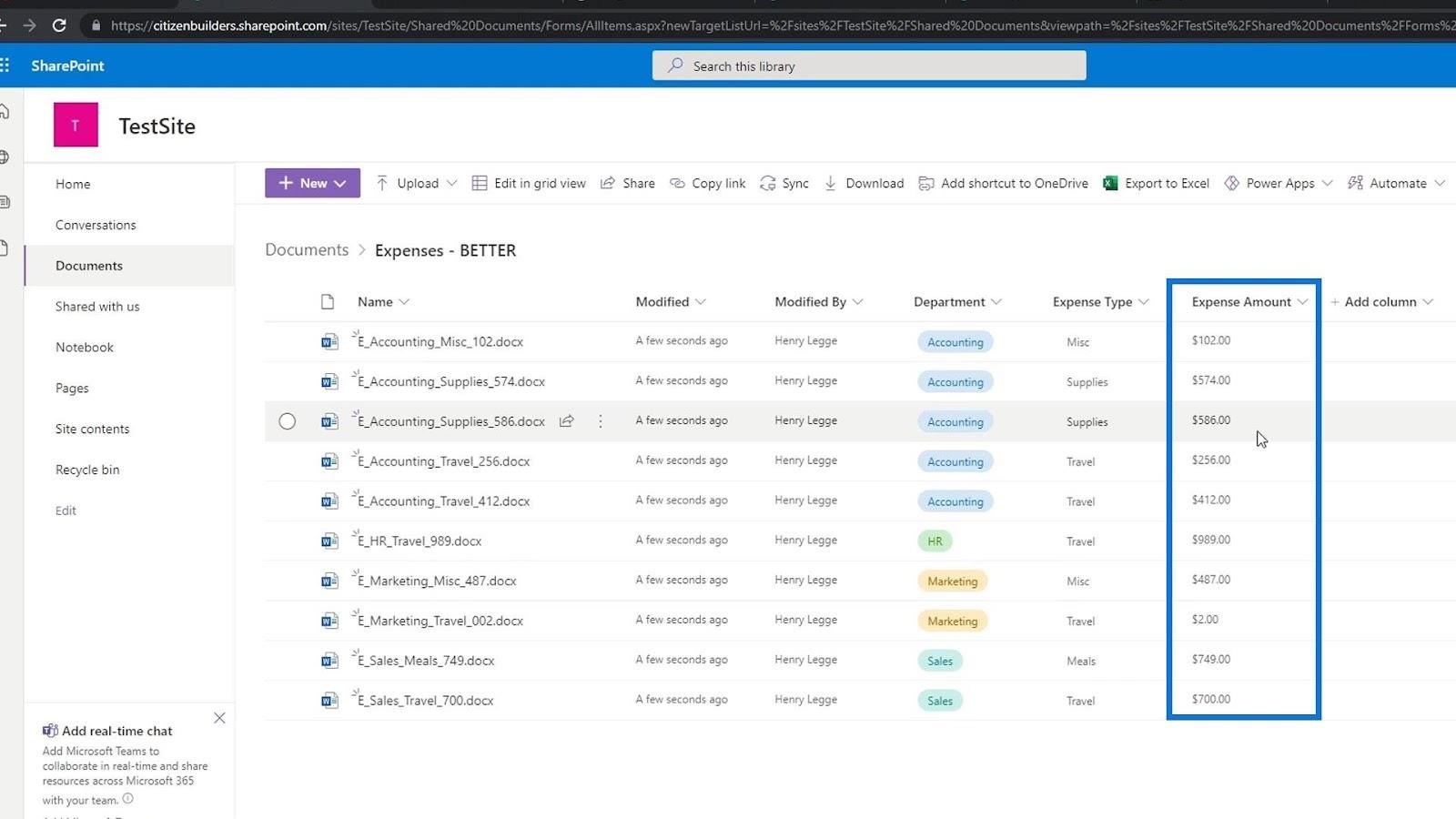
Vi kan nu enkelt kategorisera våra filer baserat på kostnadsbelopp genom att filtrera den här kolumnen. Till exempel kan vi filtrera detta med mindre till större mängd eller vice versa.
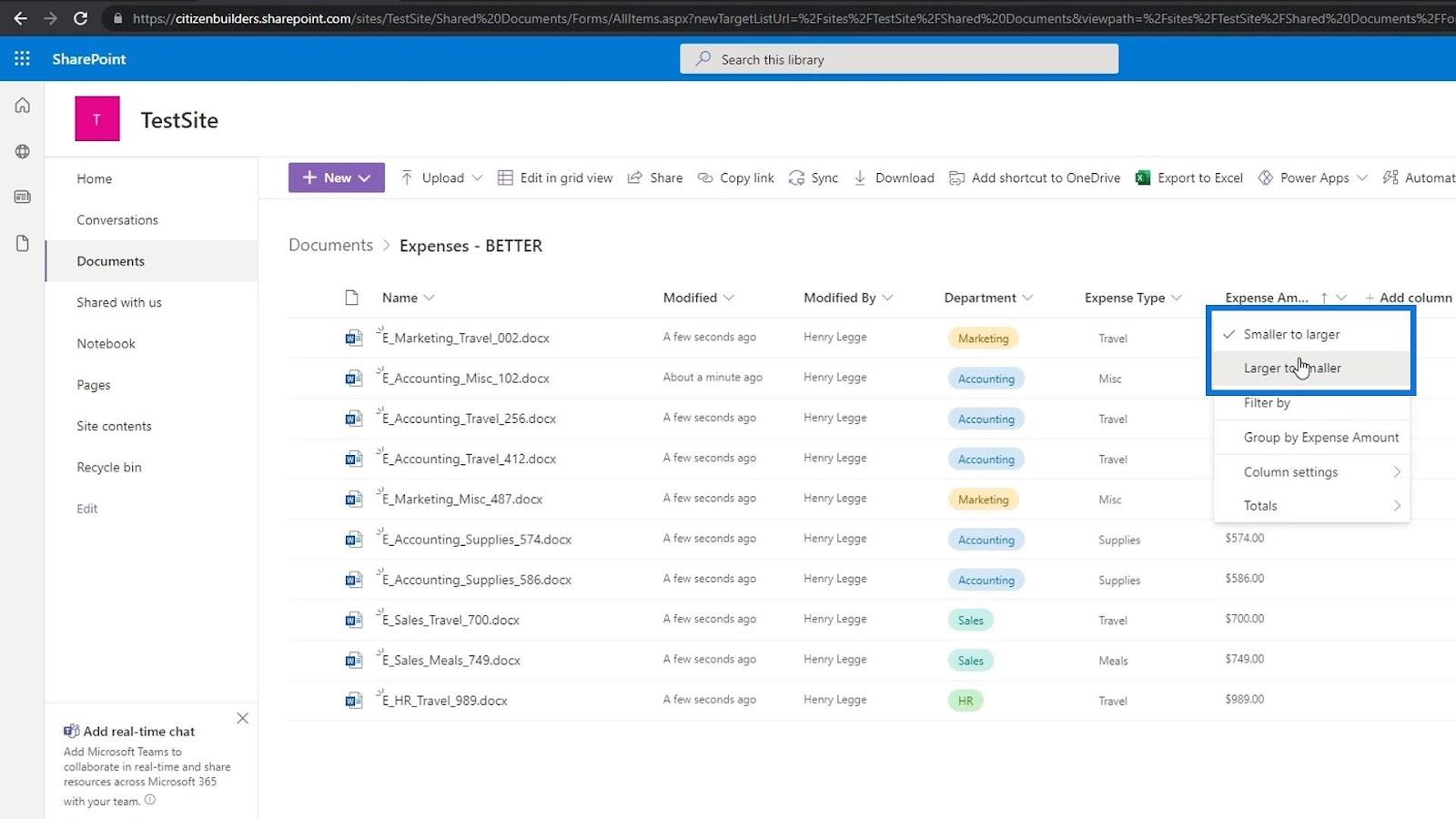
Våra filer sorteras från större mängder först överst till mindre mängder.
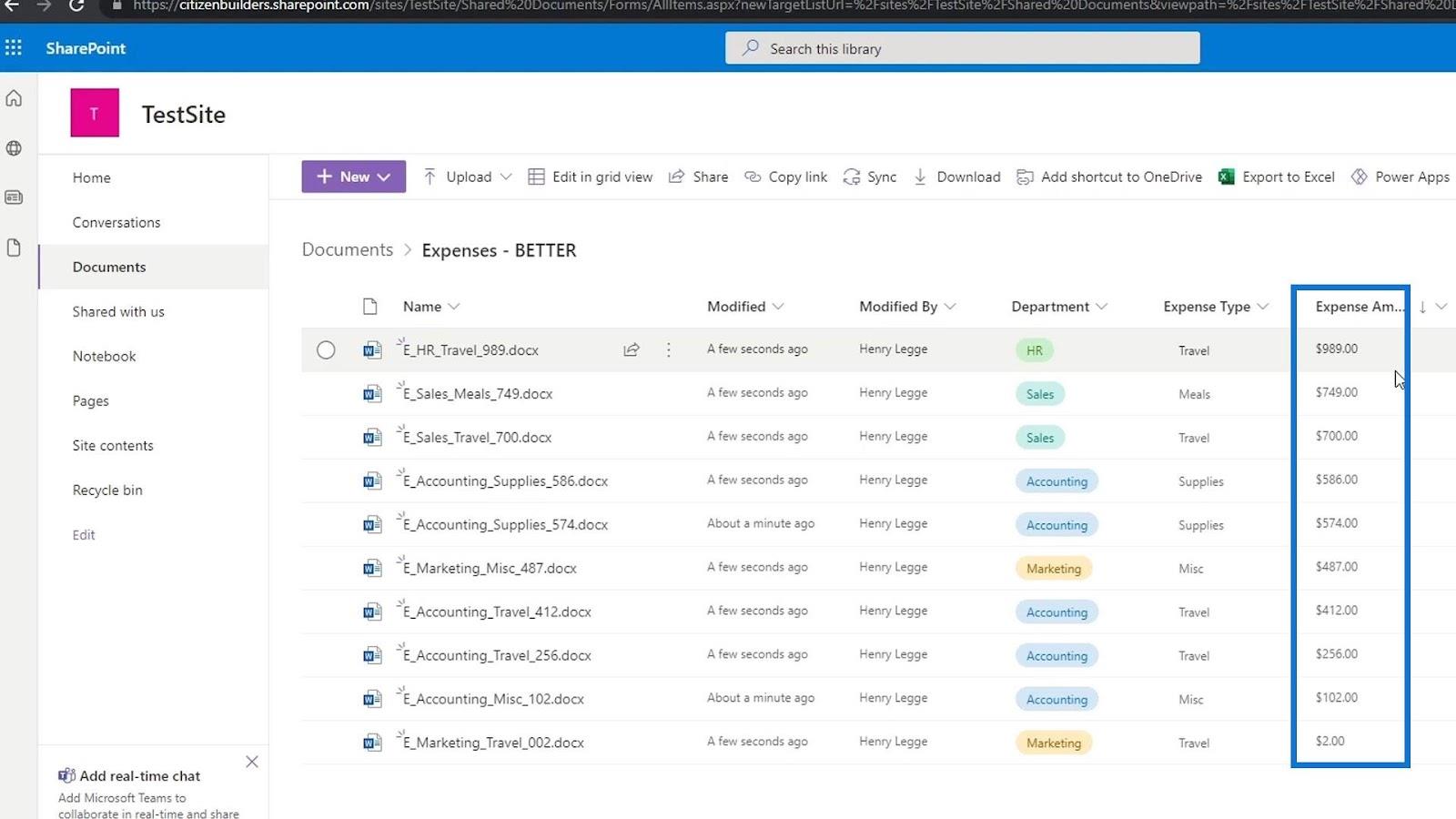
En annan sak vi kan göra med denna metadata är att lägga till Totals . Klicka bara på kolumnen, klicka på Summor och välj Summa . Det finns även andra totaler här som vi kan använda och utforska.
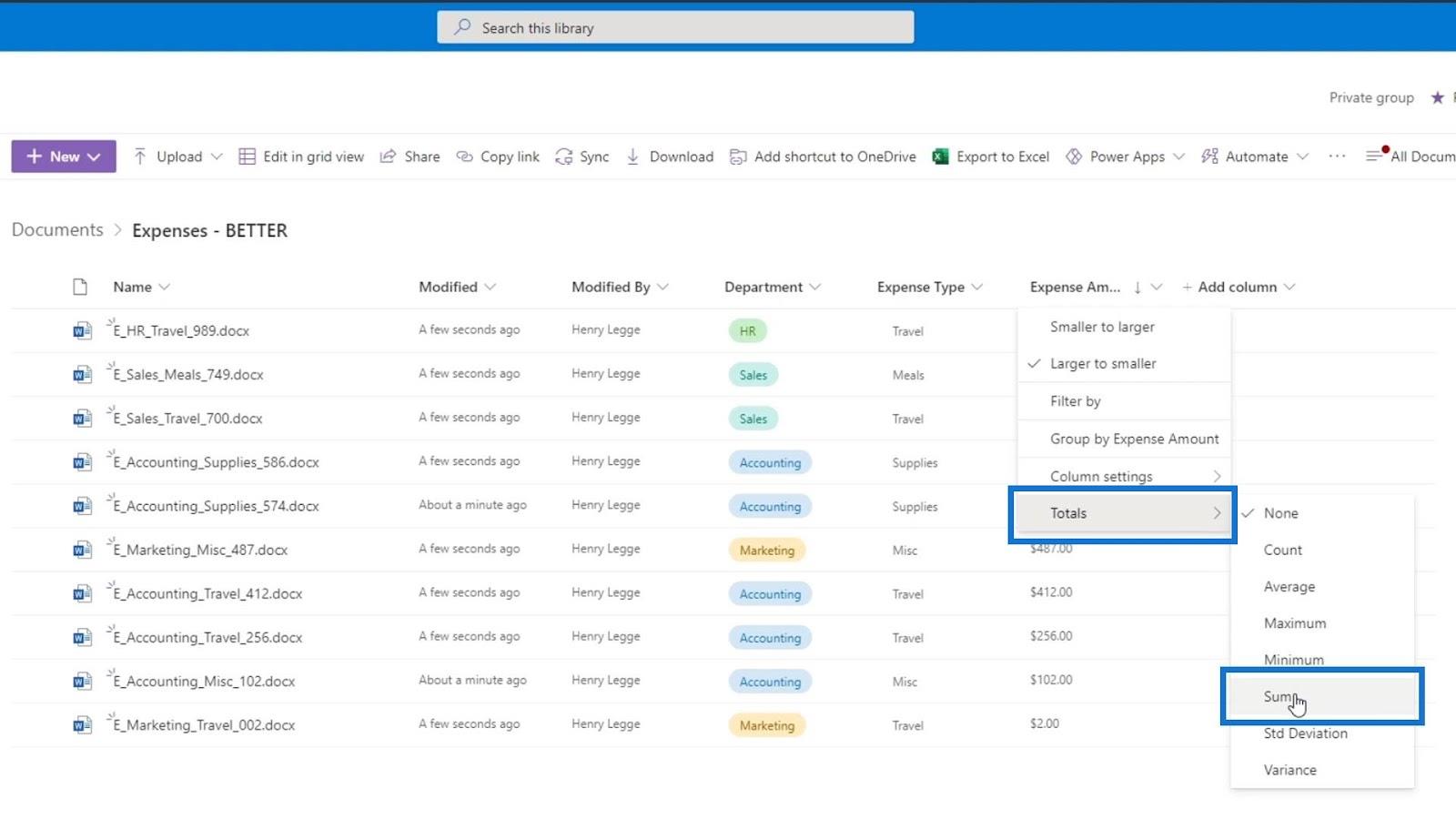
Sedan ser vi att det lagt till summan av alla utgifter längst ner.
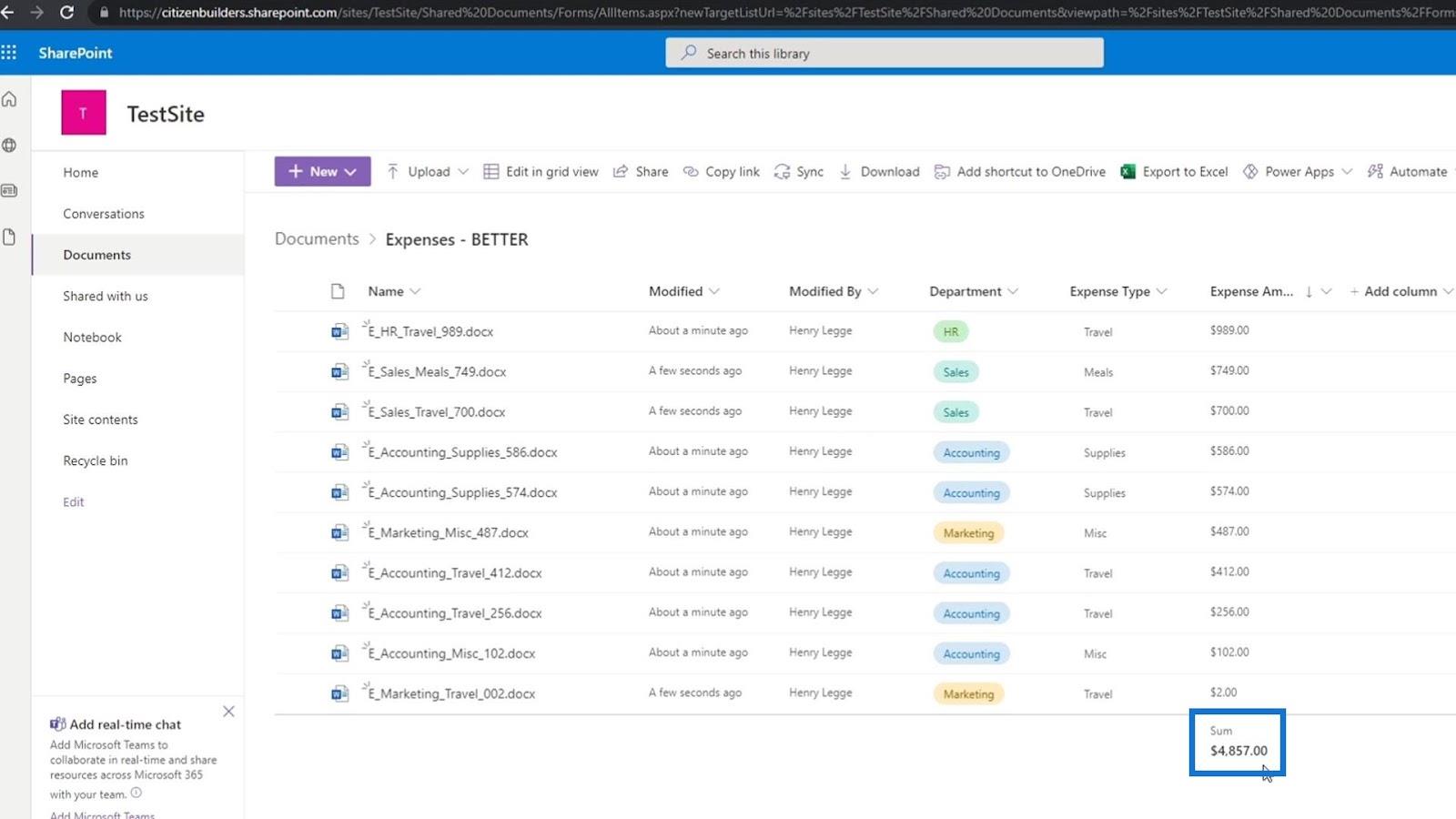
Gruppera filer efter avdelning i SharePoint
Bara för att visa dig hur cool den här funktionen är, låt oss försöka gruppera våra filer efter deras avdelningar.
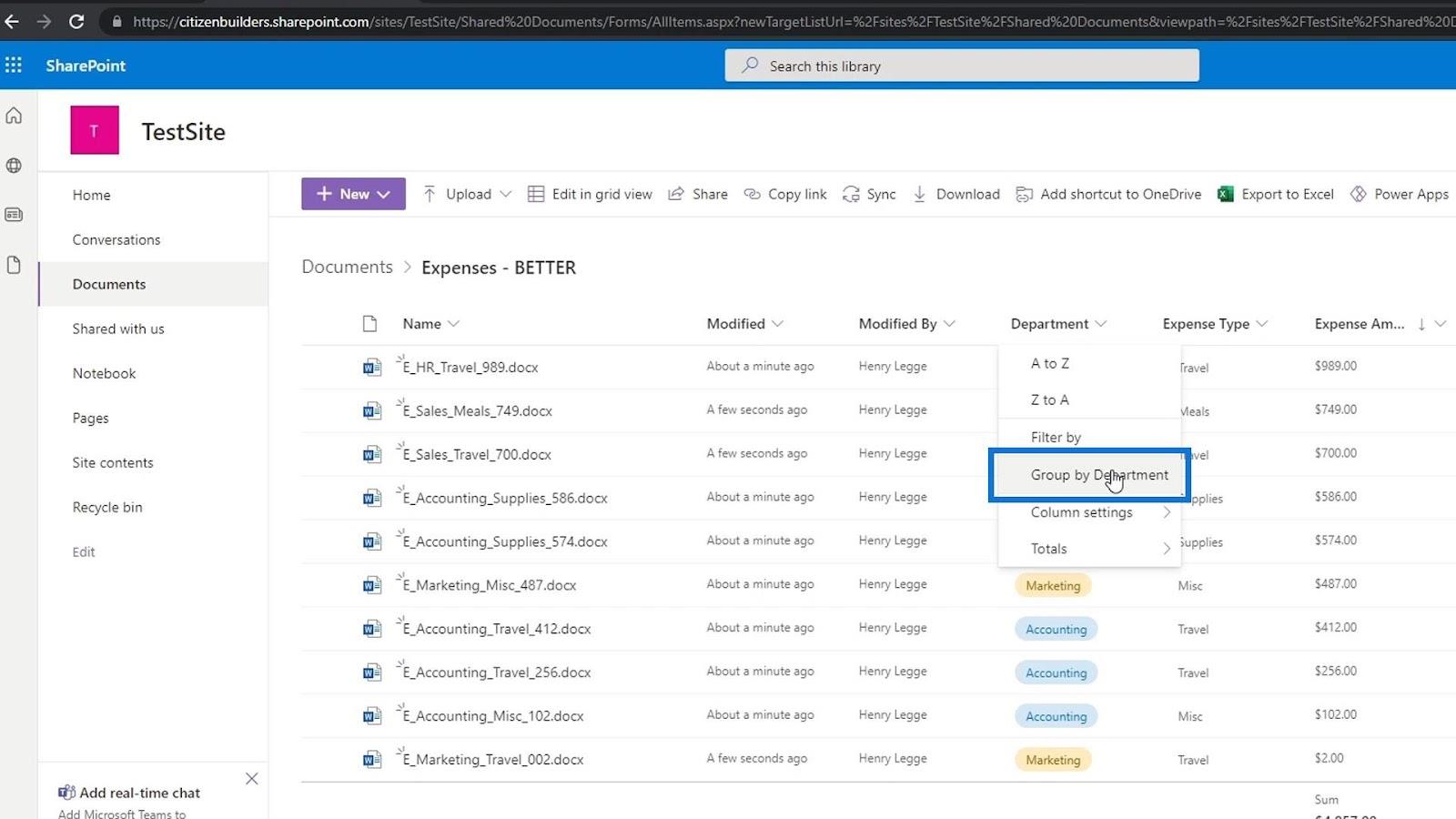
Som vi kan se tillhandahålls en summa för var och en av avdelningens utgifter.
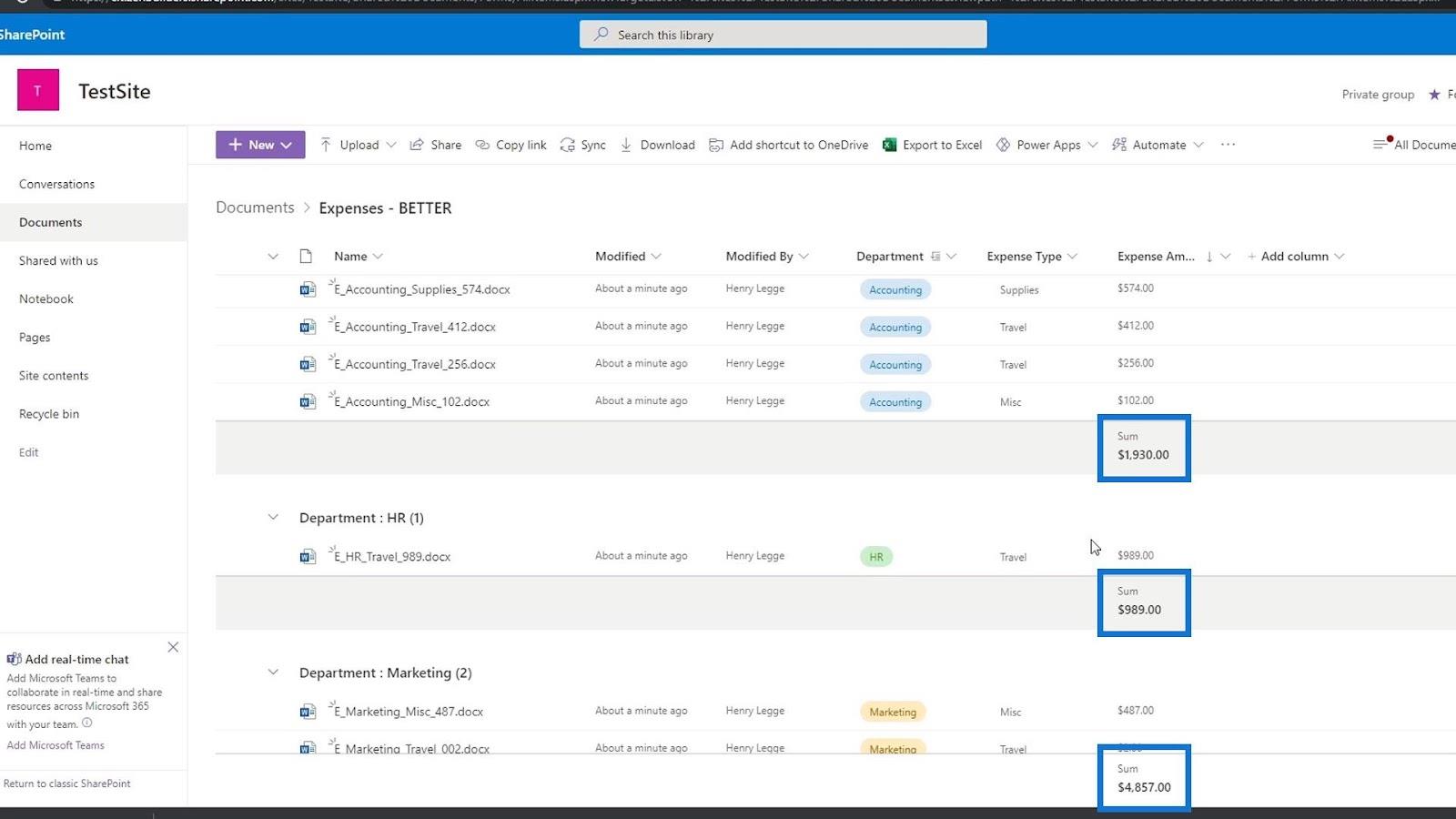
Om vi inte behöver denna information och vi vill ta bort den klickar du bara på kolumnen igen, går till Summor och klickar på Ingen .
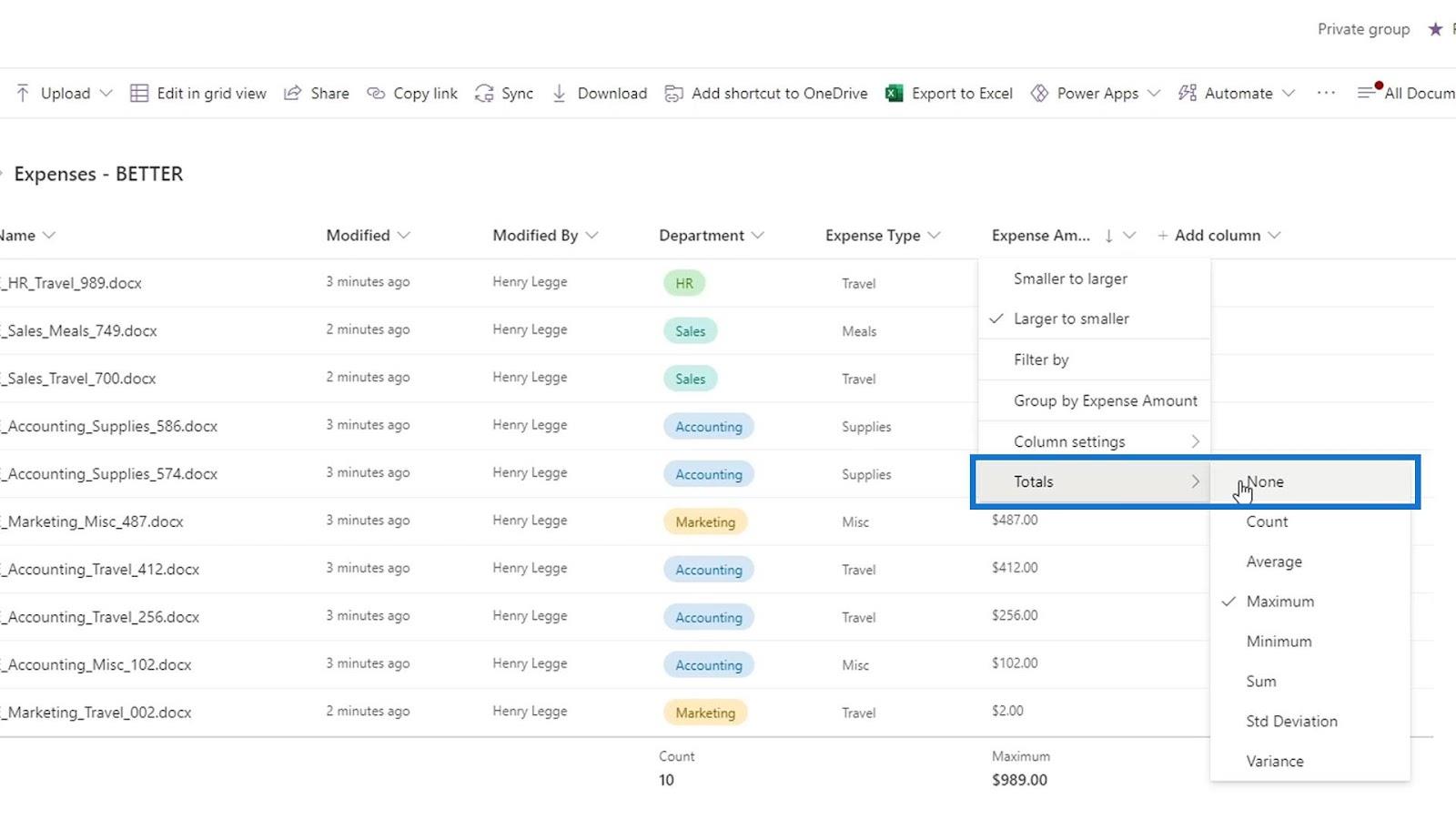
Det som är bra med att ha dessa summor är när vi grupperar våra filer, vi kan se totalsummorna på gruppnivå också. Återigen kan du prova de olika Totals- alternativen beroende på vad du behöver. Det är en av fördelarna med att använda denna nummermetadata.
Slutsats
För att sammanfatta lärde vi oss hur man lägger till anpassad metadata i SharePoint-dokumentbibliotek. Att ha denna metadata är mycket användbart för att lokalisera, gruppera och filtrera vår data. Vi diskuterade också hur man lägger till totaler för nummermetadata.
Med detta behöver vi inte öppna filen bara för att kontrollera utgiftsbeloppet eller något nummer som är viktigt för oss att se direkt. Vi kunde bara visa dem genom att lägga till en nummermetadata. Detta gör saker mycket enklare när vi kategoriserar våra filer.
Med vänliga hälsningar,
Henry
Ta reda på varför det är viktigt att ha en dedikerad datumtabell i LuckyTemplates och lär dig det snabbaste och mest effektiva sättet att göra det.
Denna korta handledning belyser LuckyTemplates mobilrapporteringsfunktion. Jag ska visa dig hur du kan utveckla rapporter effektivt för mobila enheter.
I denna LuckyTemplates Showcase går vi igenom rapporter som visar professionell serviceanalys från ett företag som har flera kontrakt och kundengagemang.
Gå igenom de viktigaste uppdateringarna för Power Apps och Power Automate och deras fördelar och konsekvenser för Microsoft Power Platform.
Upptäck några vanliga SQL-funktioner som vi kan använda som sträng, datum och några avancerade funktioner för att bearbeta eller manipulera data.
I den här handledningen kommer du att lära dig hur du skapar din perfekta LuckyTemplates-mall som är konfigurerad efter dina behov och preferenser.
I den här bloggen kommer vi att visa hur man lager fältparametrar med små multiplar för att skapa otroligt användbara insikter och bilder.
I den här bloggen kommer du att lära dig hur du använder LuckyTemplates ranknings- och anpassade grupperingsfunktioner för att segmentera en exempeldata och rangordna den enligt kriterier.
I den här handledningen kommer jag att täcka en specifik teknik kring hur man visar Kumulativ total endast upp till ett specifikt datum i dina bilder i LuckyTemplates.
Lär dig hur du skapar och anpassar punktdiagram i LuckyTemplates, som huvudsakligen används för att mäta prestanda mot mål eller tidigare år.








