Skapa en datumtabell i LuckyTemplates

Ta reda på varför det är viktigt att ha en dedikerad datumtabell i LuckyTemplates och lär dig det snabbaste och mest effektiva sättet att göra det.
är ett kraftfullt verktyg som låter användare automatisera processer och uppgifter genom att skapa . En av de många saker du kan göra med Power Automate är att lägga till det aktuella datumet i ett filnamn. Detta kan vara användbart om du vill hålla reda på när en fil skapades eller ändrades, eller om du vill säkerställa att varje version av en fil har ett unikt namn.
I den här bloggen kommer vi att lära oss hur du använder Power Automate Desktop för att lägga till ett datum i ett filnamn. Jag ska visa dig hur du ställer in ett Power Automate Desktop-flöde som gör det möjligt att lägga till datum i antingen början eller slutet av ett befintligt filnamn. Du kan se hela videon av denna handledning längst ner på den här bloggen .
Innehållsförteckning
Power Automate Lägg till datum till filnamnsöversikt
Innan jag går in på det, låt mig visa dig frågan som jag fick på LuckyTemplates som väckte mitt intresse för den här handledningen.
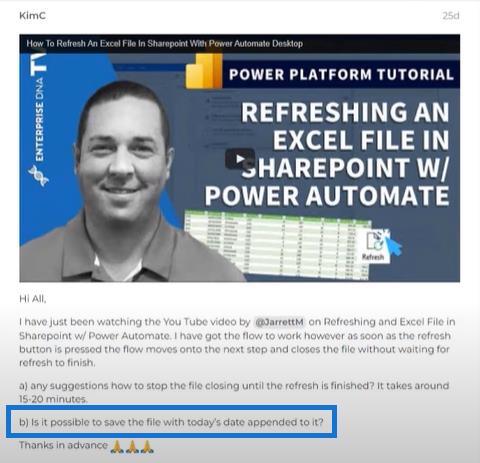
Vi kan åstadkomma detta på ett par olika sätt med vår Power Automate Desktop.
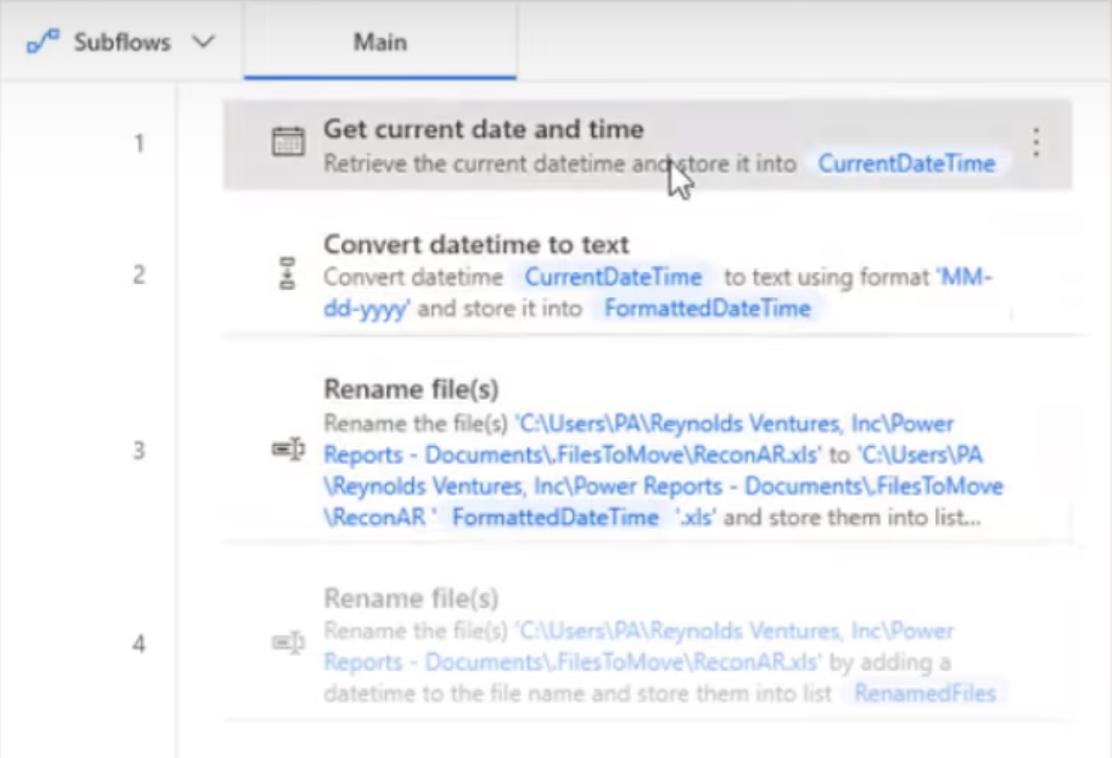
Det är så vi hade stegen inställda i vårt ursprungliga flöde när vi ändrade namnet på en aktuell fil. Vi kan göra det i tre olika steg.
Hämta aktuellt datum och tid
Skriv aktuell i avsnittet Åtgärder och dubbelklicka på Hämta aktuellt datum och tid.
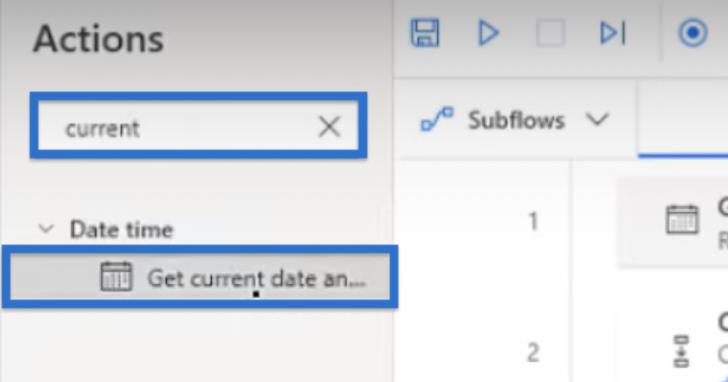
En dialogruta öppnas.
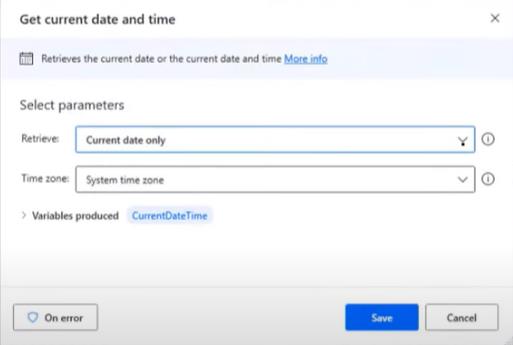
Rullgardinsmenyn Hämta parameter ger oss två alternativ— Aktuellt datum och tid och Endast aktuellt datum . I det här fallet ville vi inte lägga till tiden så vi väljer endast aktuellt datum . Men beroende på våra krav kan vi också välja det andra alternativet.
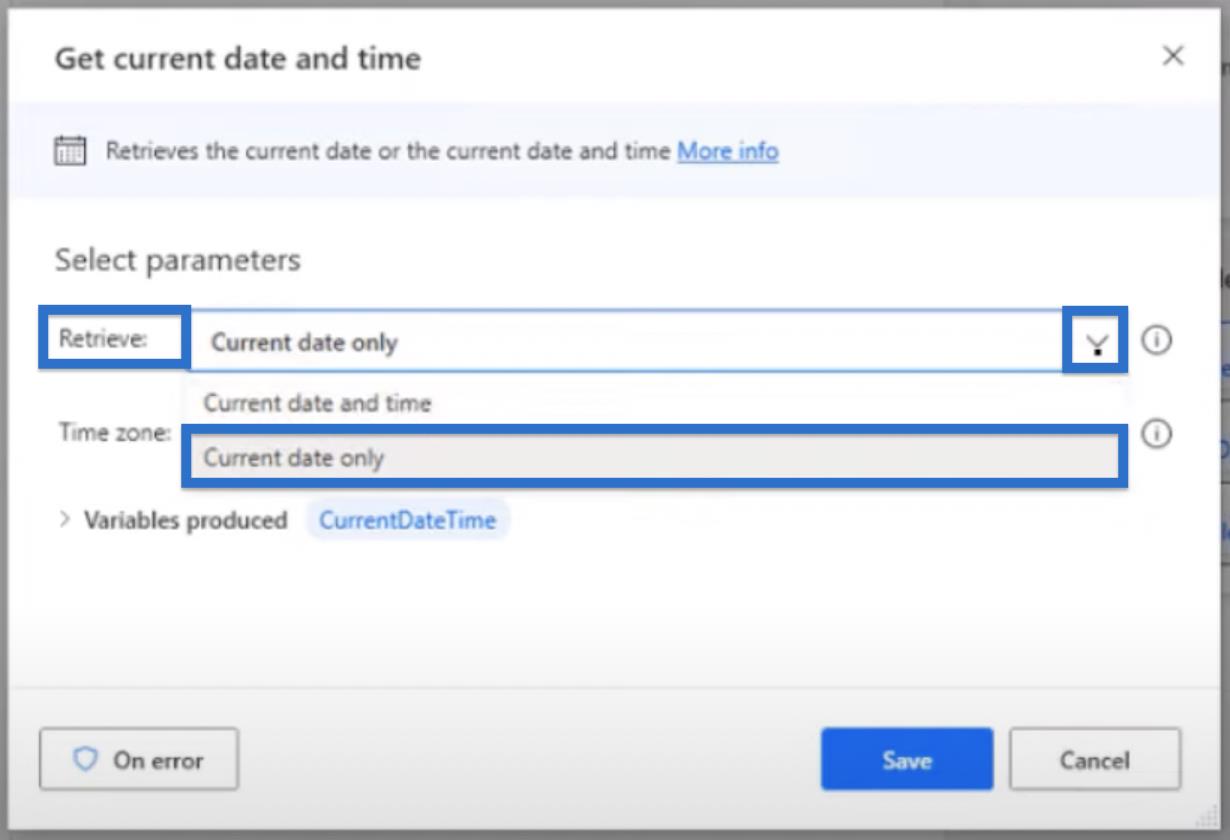
Vi har också möjlighet att välja en tidszon .
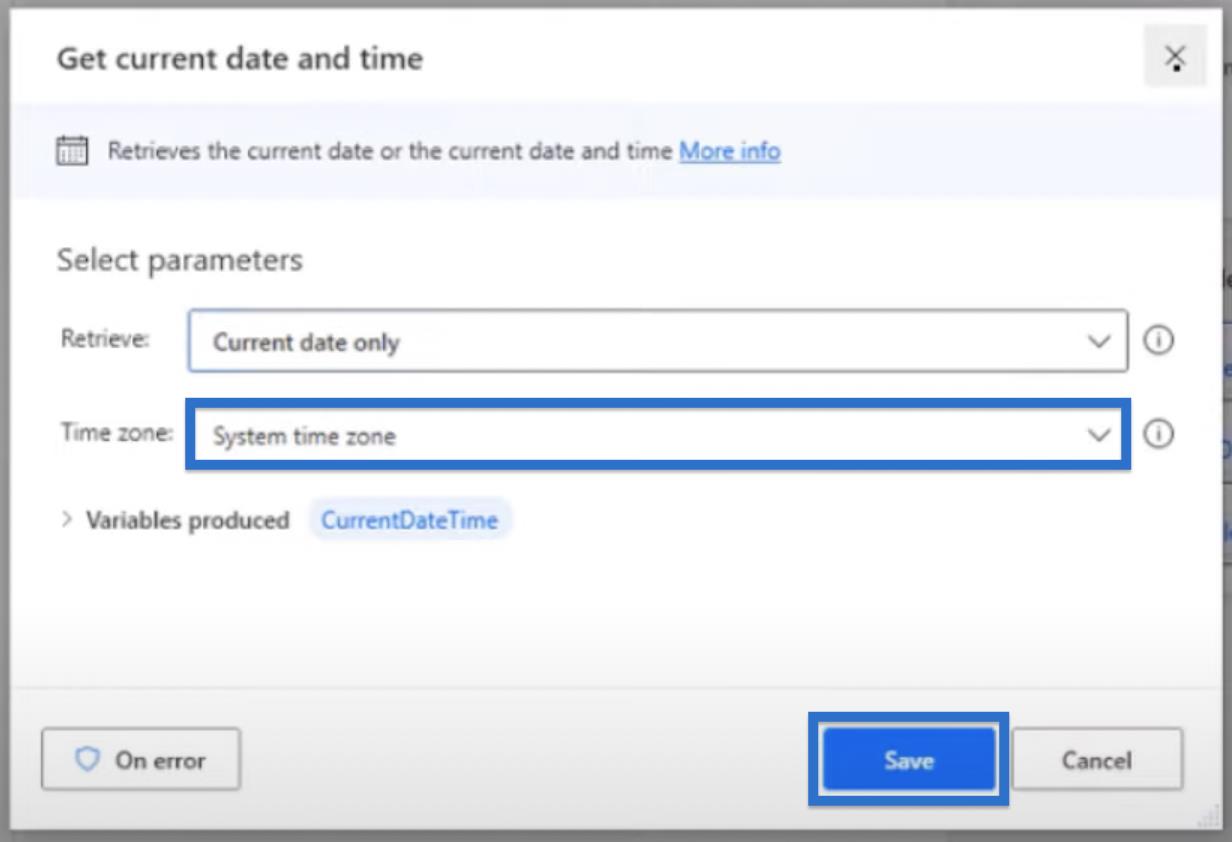
Klicka på knappen Spara .
Konvertera datum och tid till text
Skriv Konvertera till text i avsnittet Åtgärder . Dubbelklicka på den.
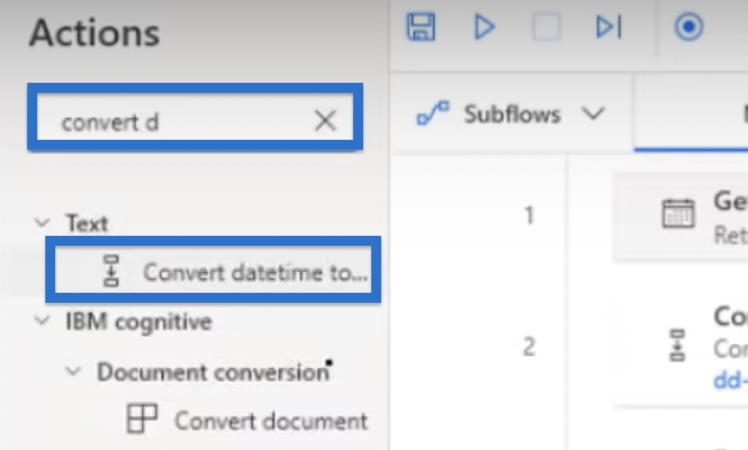
I det här fallet vill vi ändra vår %CurrentDateTime till ett anpassat format MM-dd-ååå .
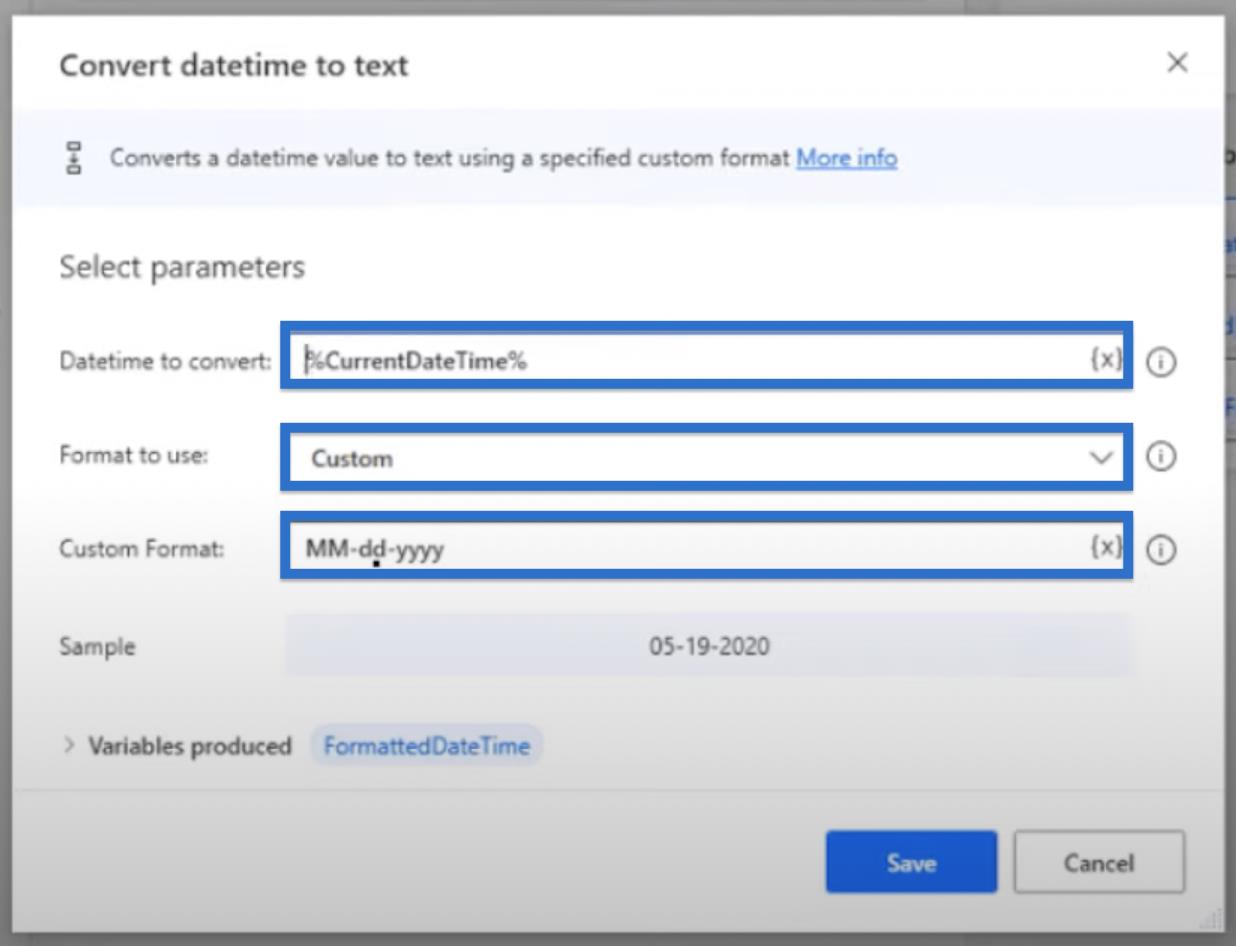
Det kommer också att visa oss ett exempel under menyn Anpassat format.
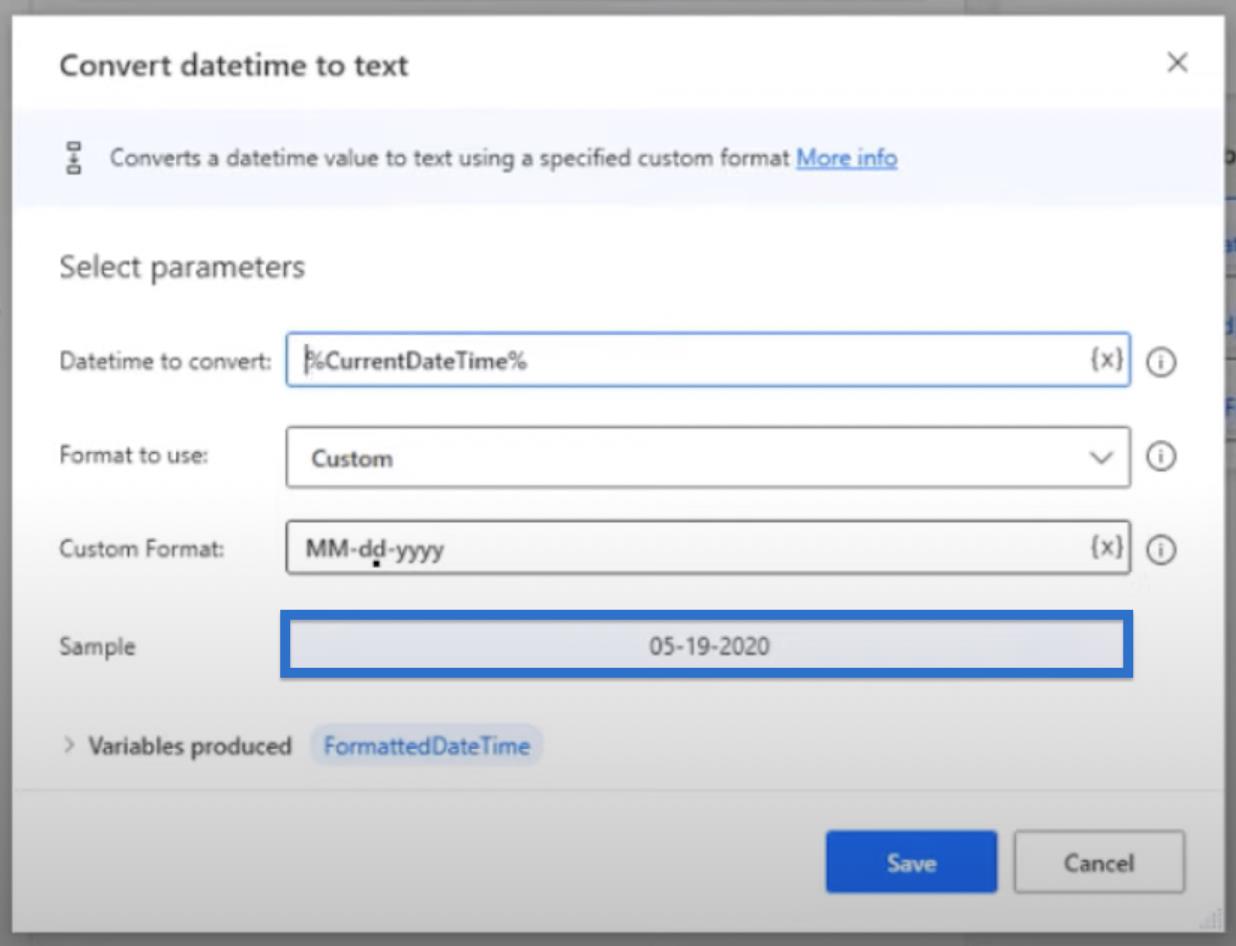
När du är nöjd med parametrarna klickar du på ?? Spara.
Byter namn på fil
När vi har ställt in den nuvarande DateTime som vi vill att den ska vara, är allt vi behöver göra att byta namn på filen.
Klicka på Byt namn på fil .
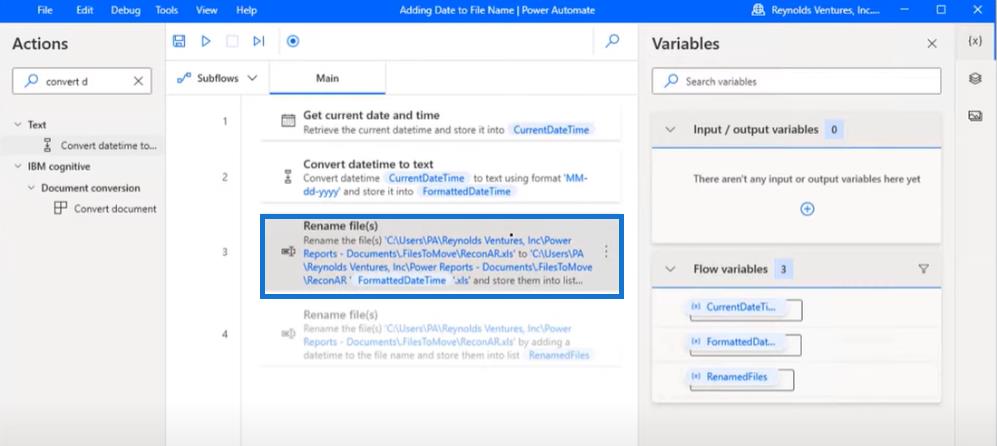
Detta kommer att visa det faktiska filnamnet som vi ville byta namn på. I det här exemplet står det ReconAR.xls .
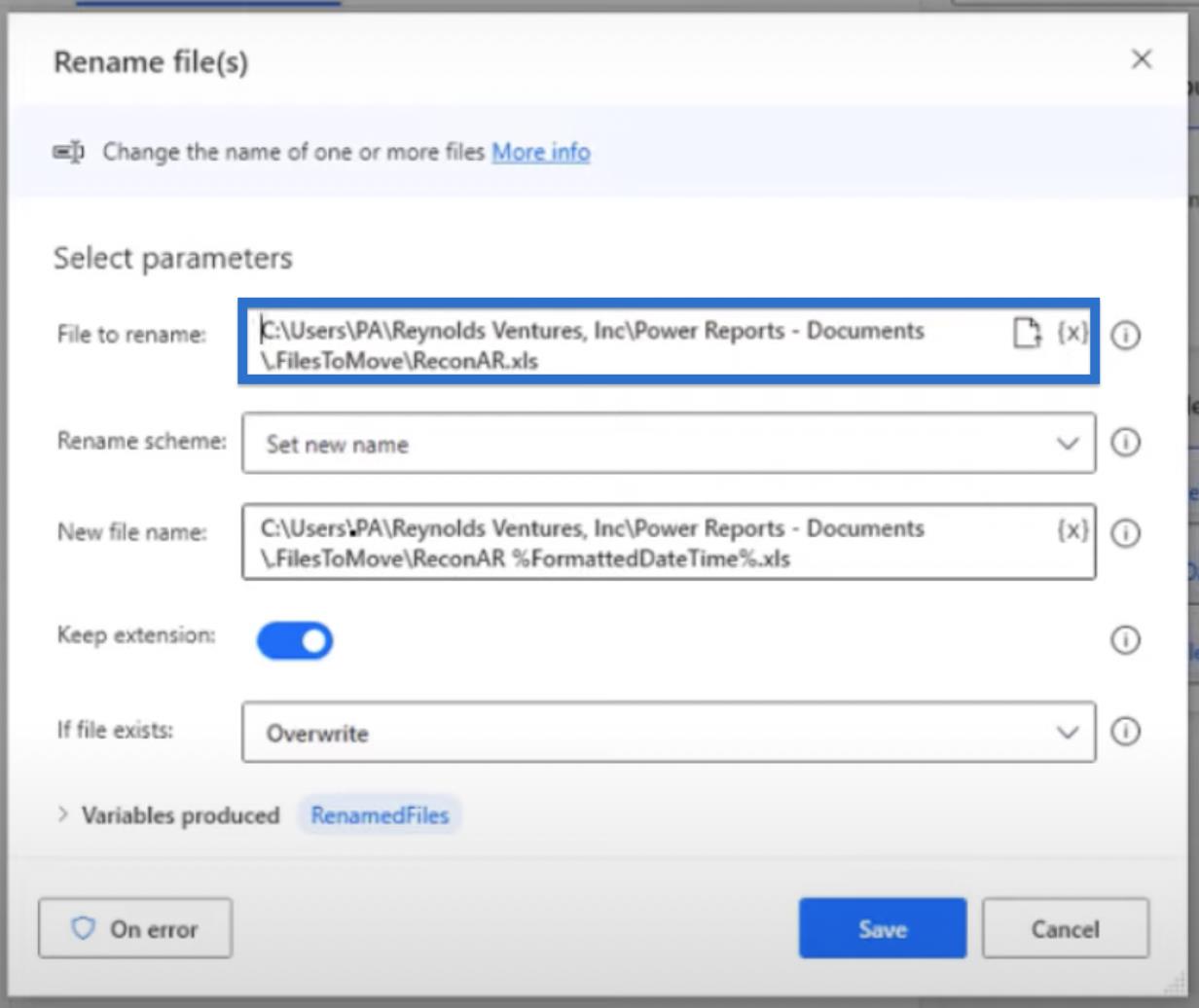
I schemat Byt namn väljer du Ange nytt namn.
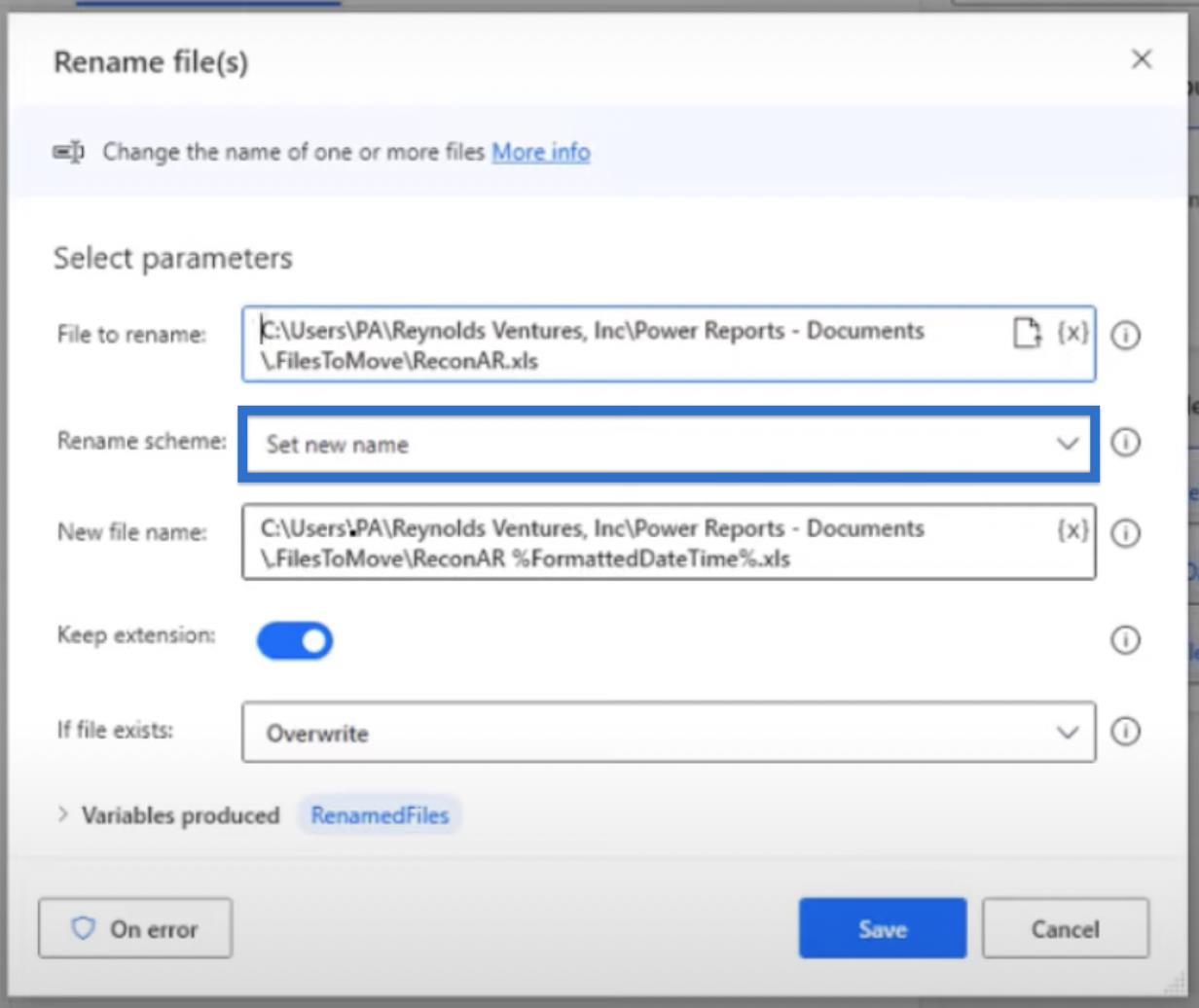
I Nytt filnamn kopierar du länken från Fil för att byta namn . Placera markören mellan ReconAR och punkten. Klicka på (x) och välj variabeln FormattedDateTime från föregående steg. Detta kommer att lägga till %FormattedDateTime% efter ReconAR i filnamnet.
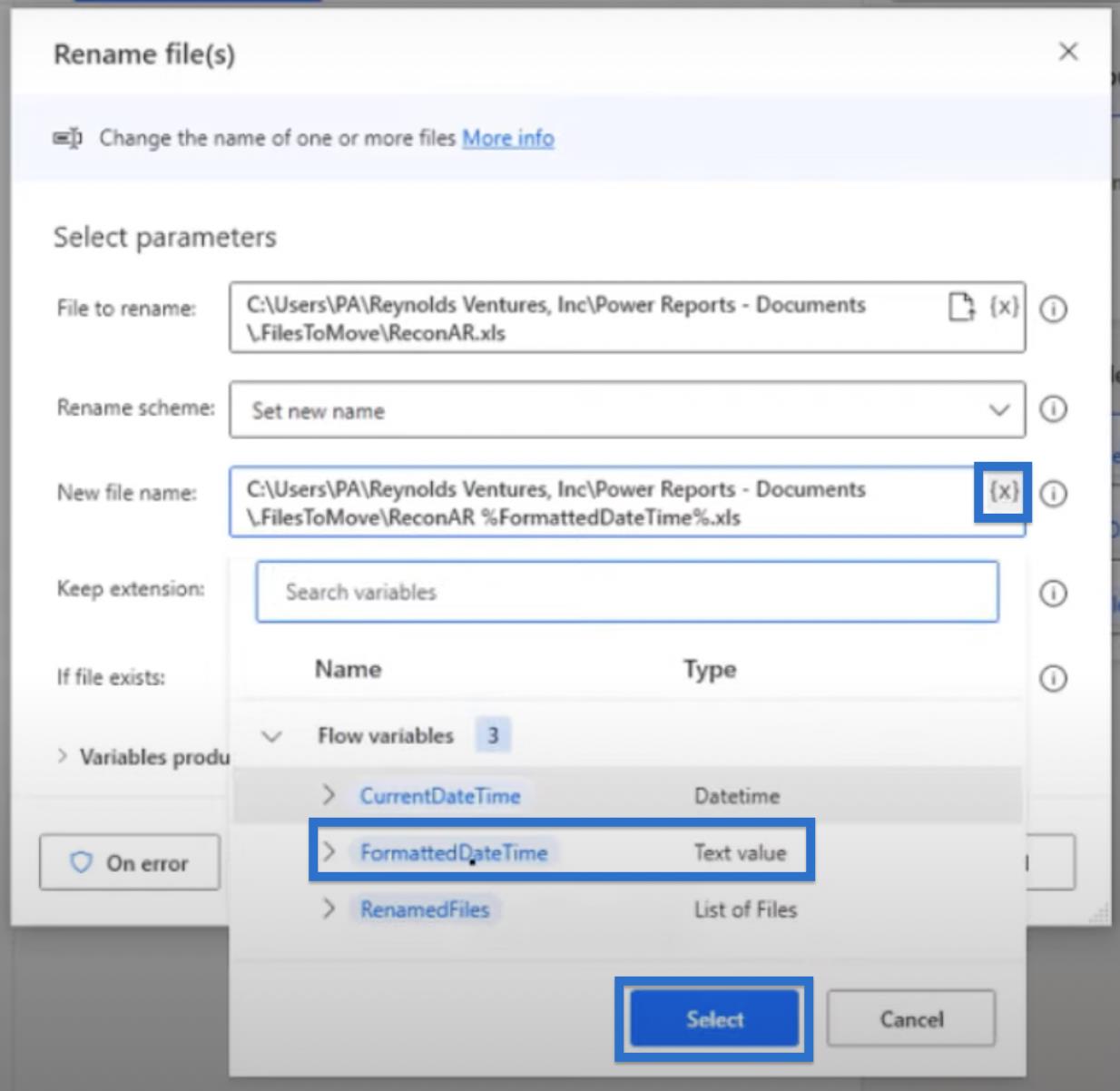
Lägg märke till att vi lagt till ett mellanslag mellan ReconAR och %FormattedDateTime% . Vi gjorde det genom att klicka på mellanslagstangenten. På så sätt läggs inte datumet till direkt efter filens namn.
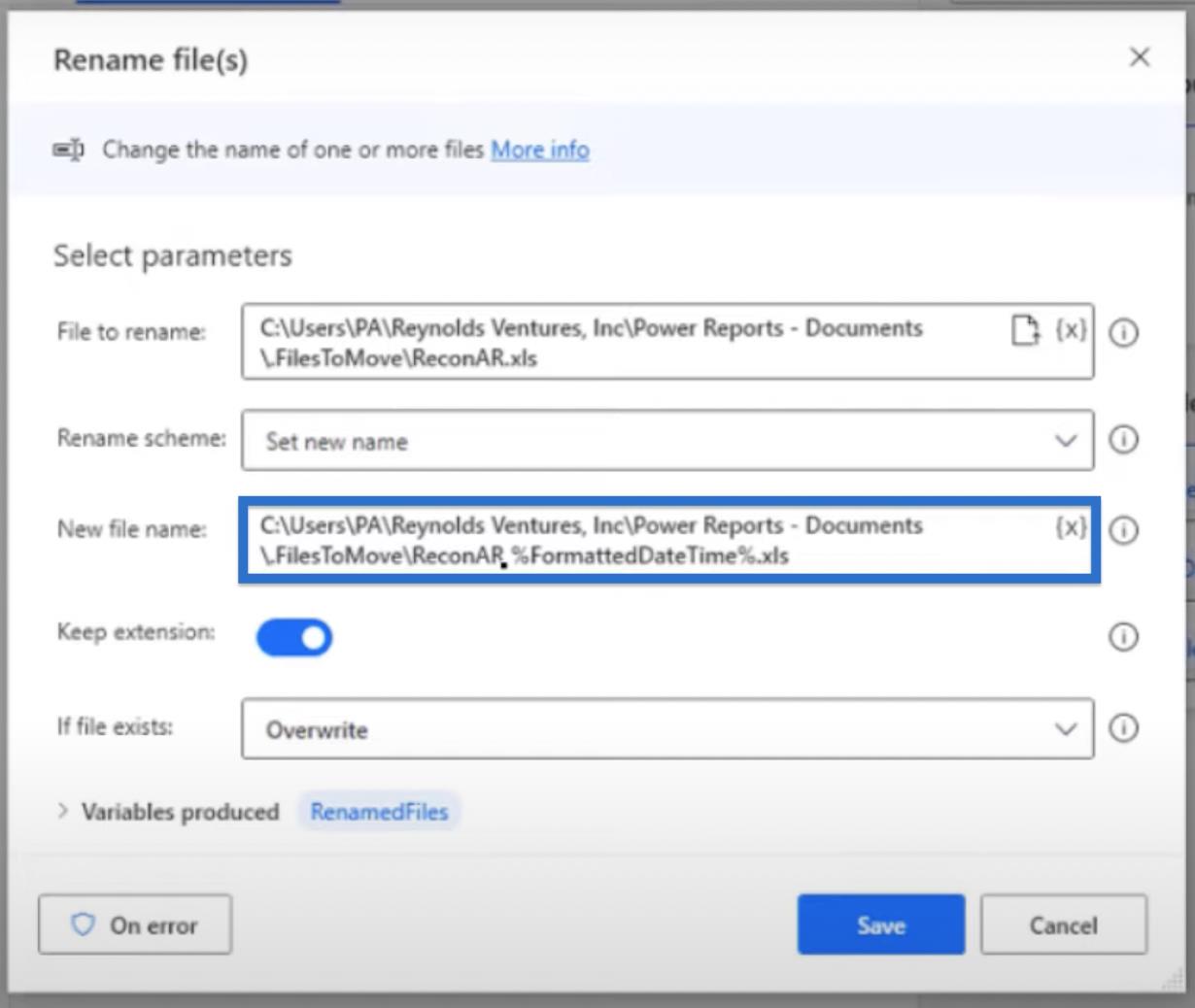
Om filen finns vill vi skriva över den. Klicka sedan på Spara.
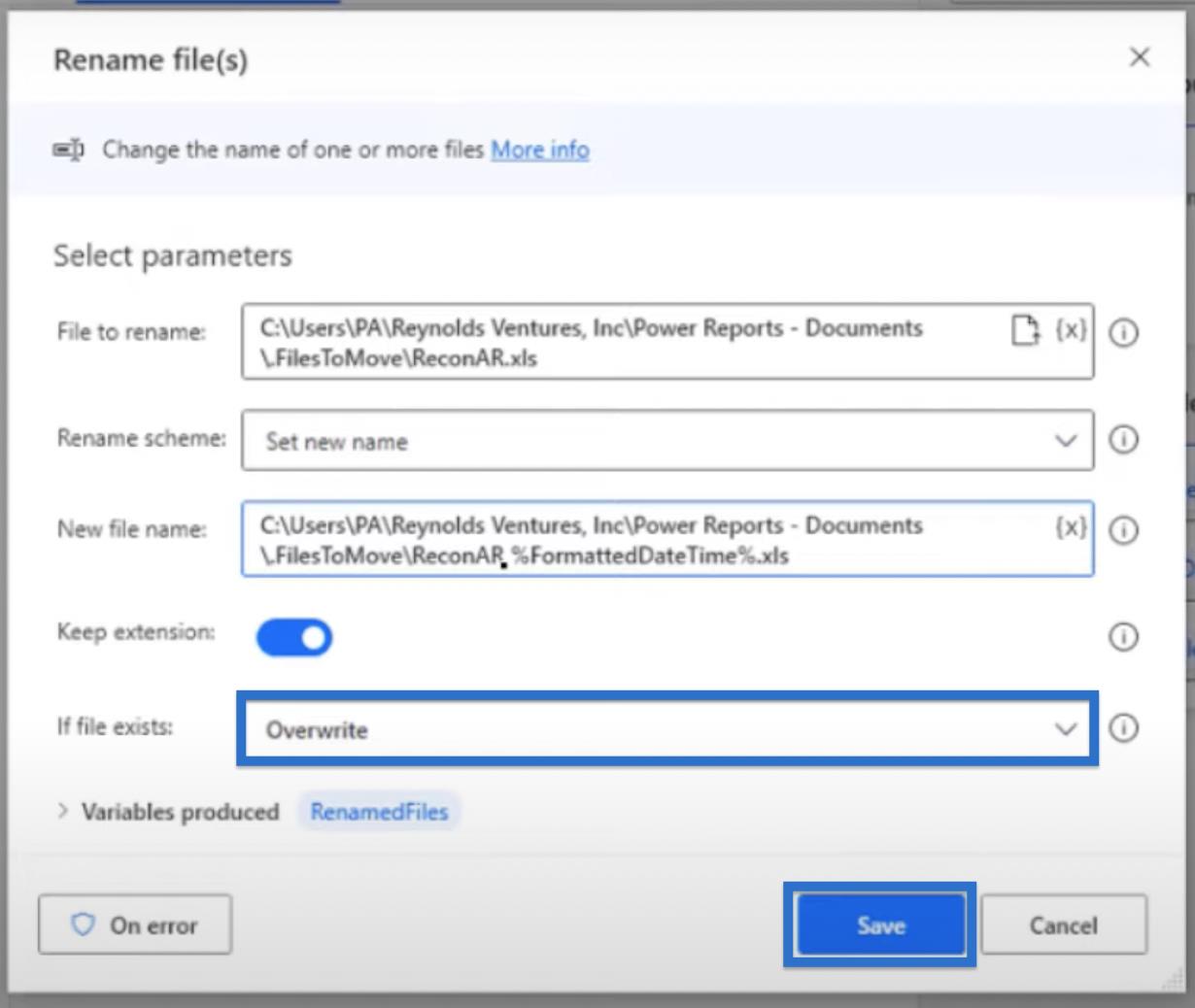
Kör Power Automate Lägg till datum till filnamnsflöde
Låt oss försöka köra vårt flöde med vårt ReconAR- filexempel som körs i bakgrunden.
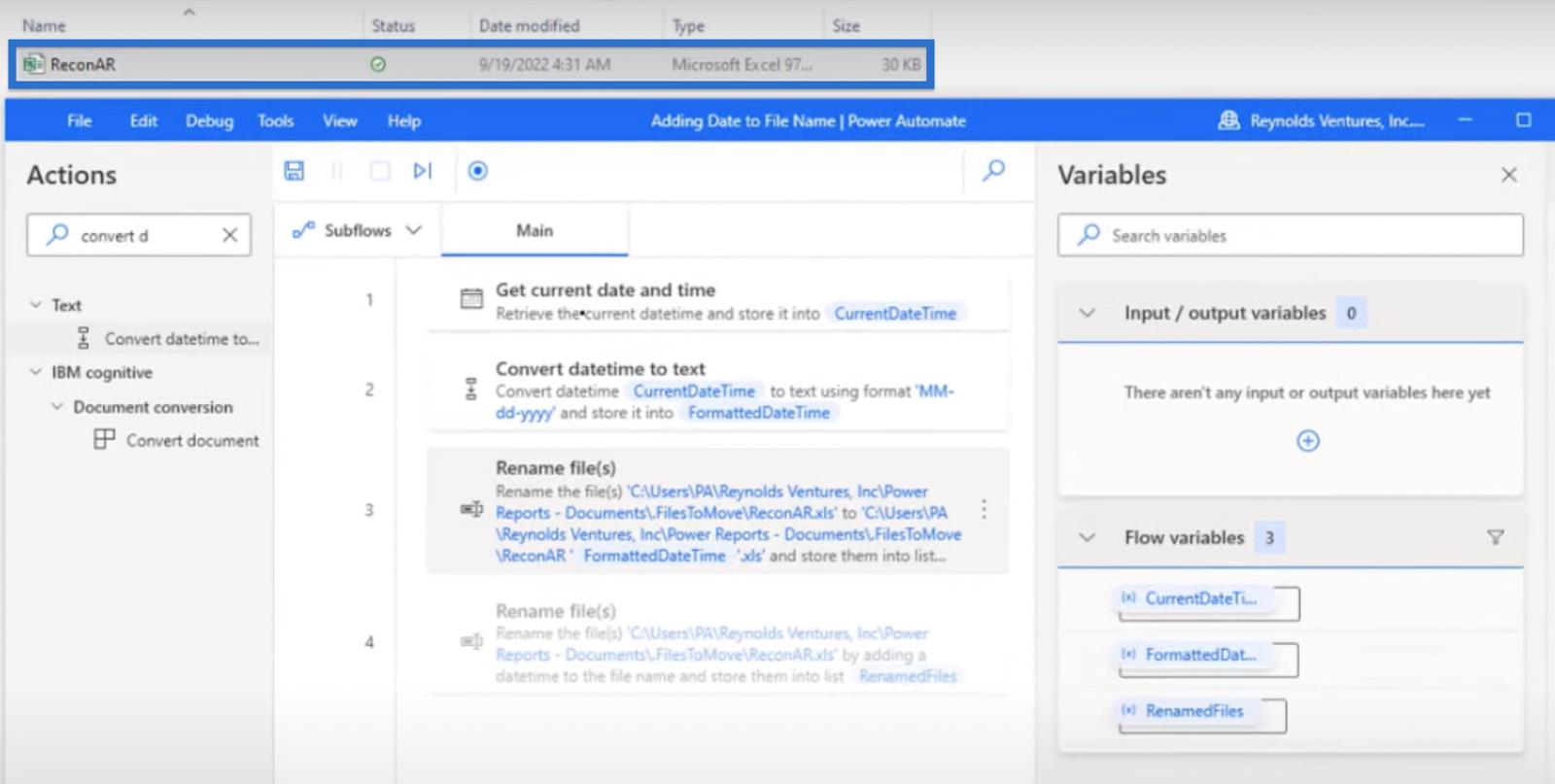
Klicka på knappen Kör så ser vi att det bara tar cirka fem sekunder för datumet att läggas till i filnamnet.
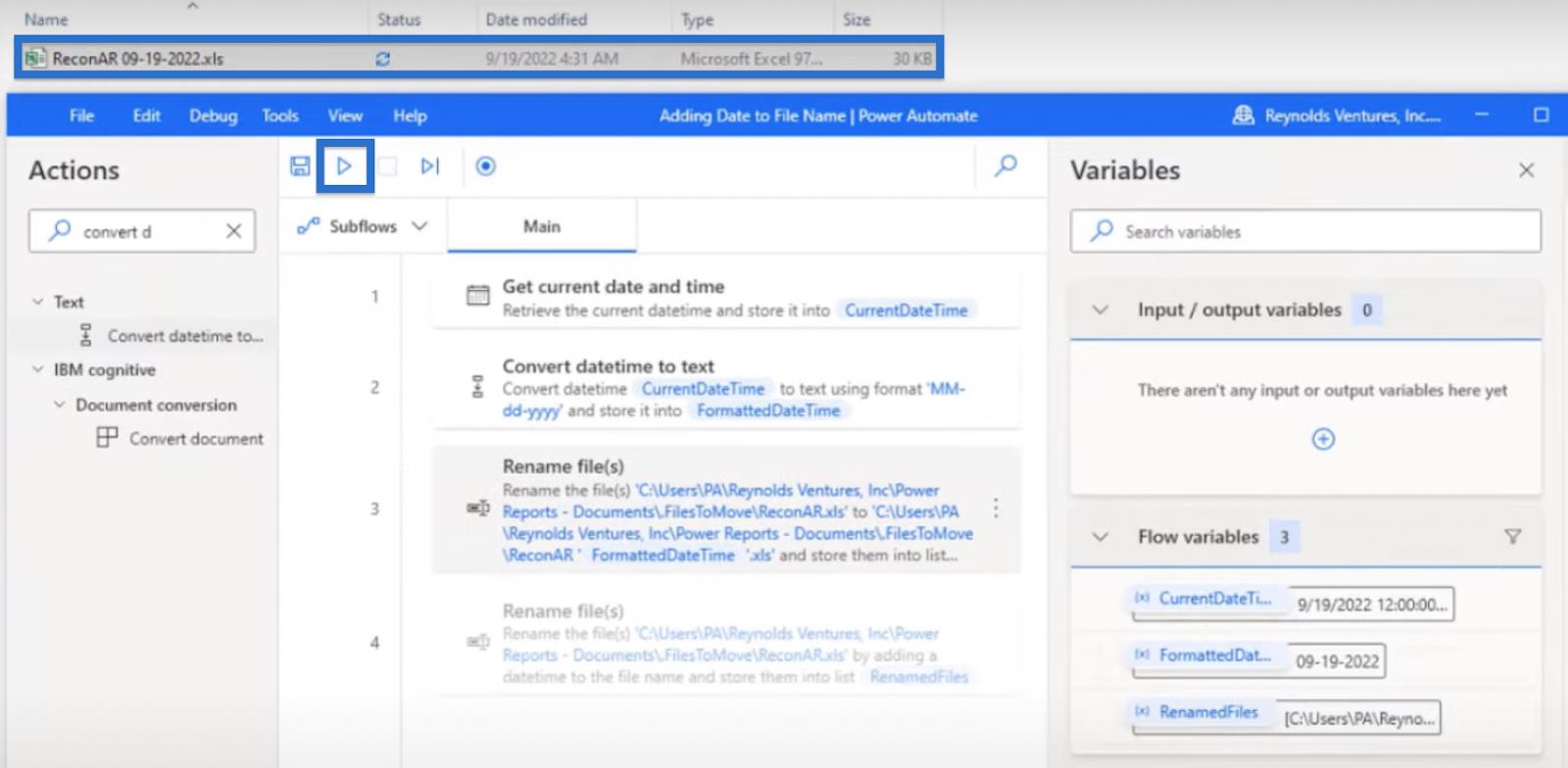
Vi kan nu se den omdöpta filen. Den lade till mellanslag, datum och tillägget .xls.

Snabbsteg för Power Automate Lägg till datum till filnamn
Det vi gjorde tidigare var den långa metoden att sätta upp flödet. Men när jag grävde i det här flödet lärde jag mig ett snabbt steg för att utföra detta istället för att behöva göra alla tre.
Låt oss börja med att manuellt byta namn på filen tillbaka till ReconAR .

Inaktivera sedan alla de tre första stegen. Vi kan göra detta genom att klicka på det första steget och trycka ner Skift- tangenten till det sista.
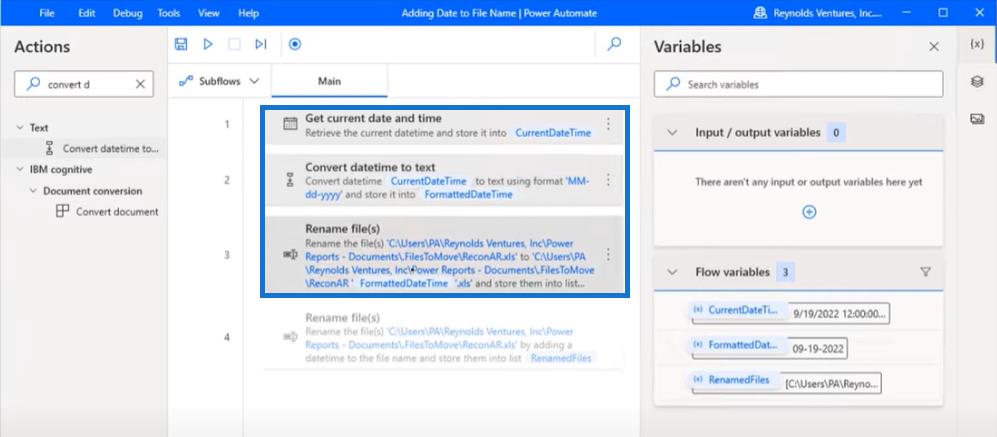
Högerklicka på det tredje steget och välj Inaktivera åtgärd.
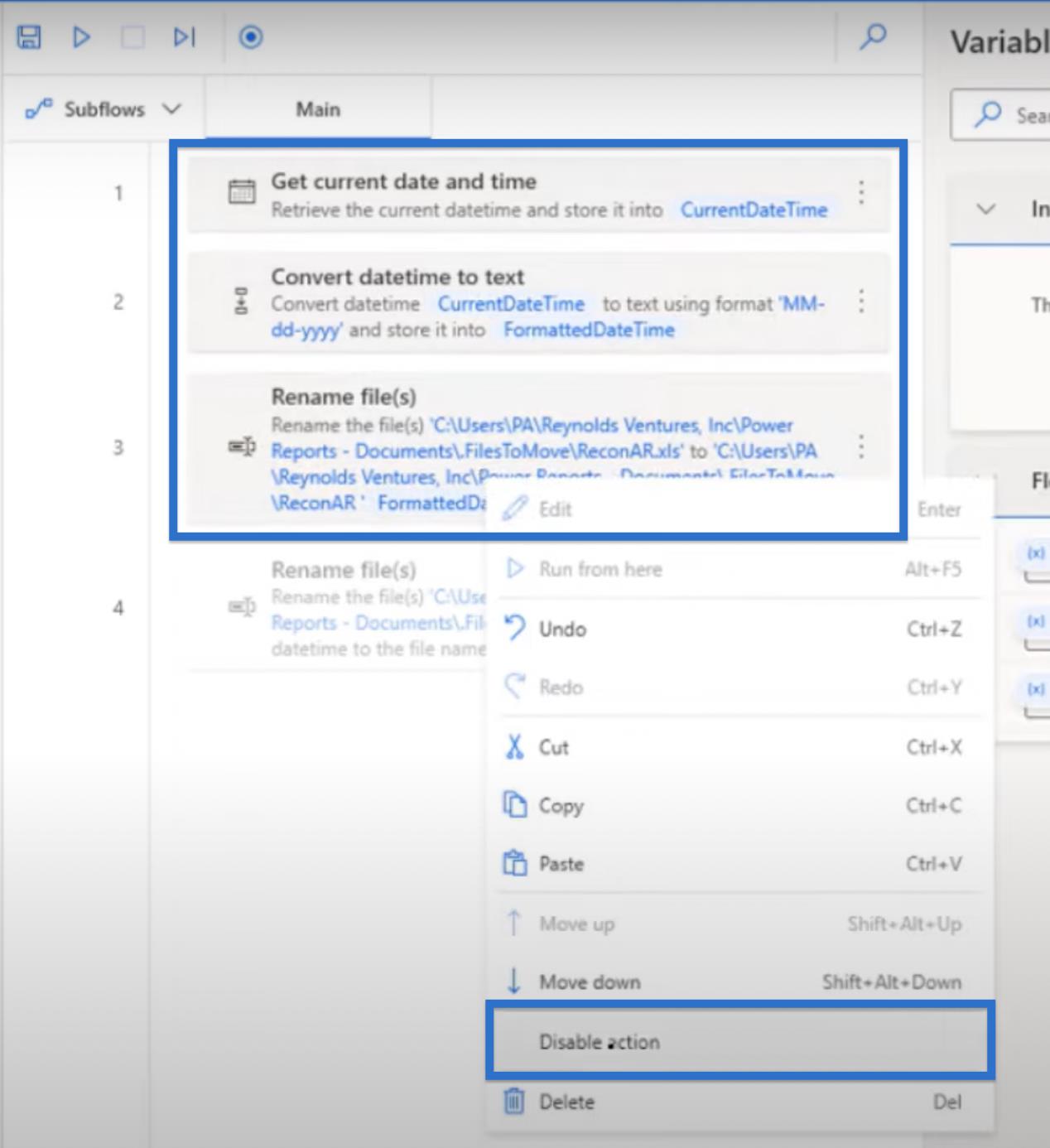
Högerklicka på steg 4 och välj Aktivera åtgärd.
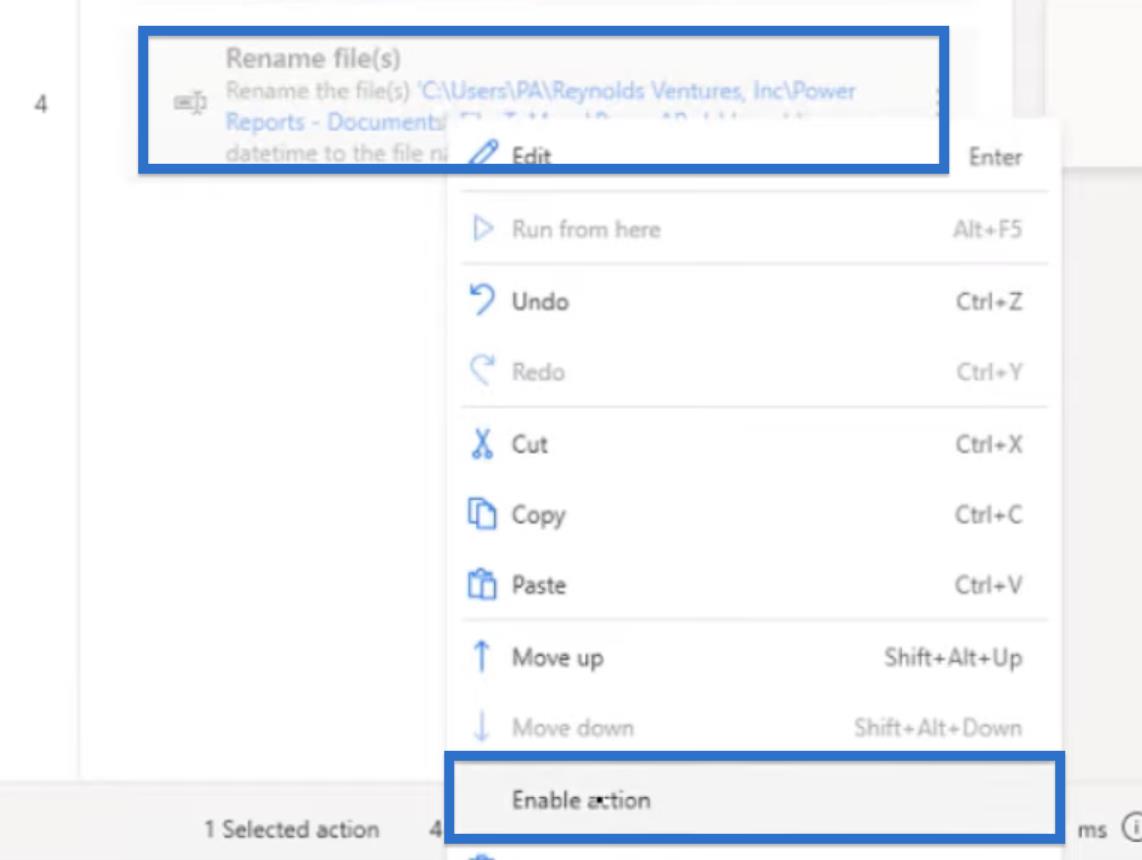
Det snabbare och enklare sättet att göra detta i bara ett steg är att använda steget Byt namn på fil(er). Klicka på Byt namn på fil(er) för att öppna dialogrutan. Detta kommer att visa samma fil i bakgrunden— ReconAR.xls .
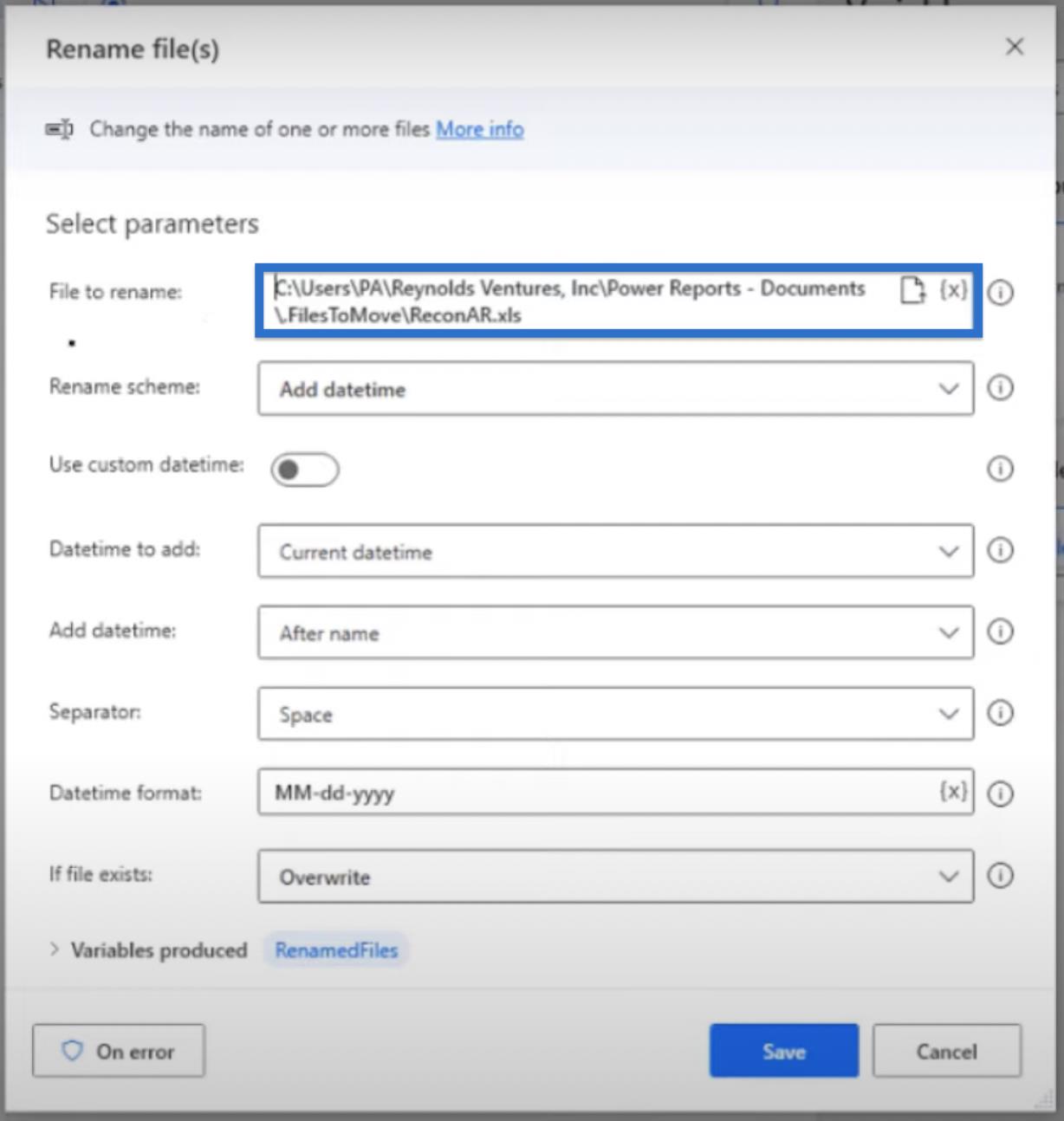
Vi har också olika alternativ för Rename-schemat. I det här fallet kommer vi att välja Lägg till datum och tid.
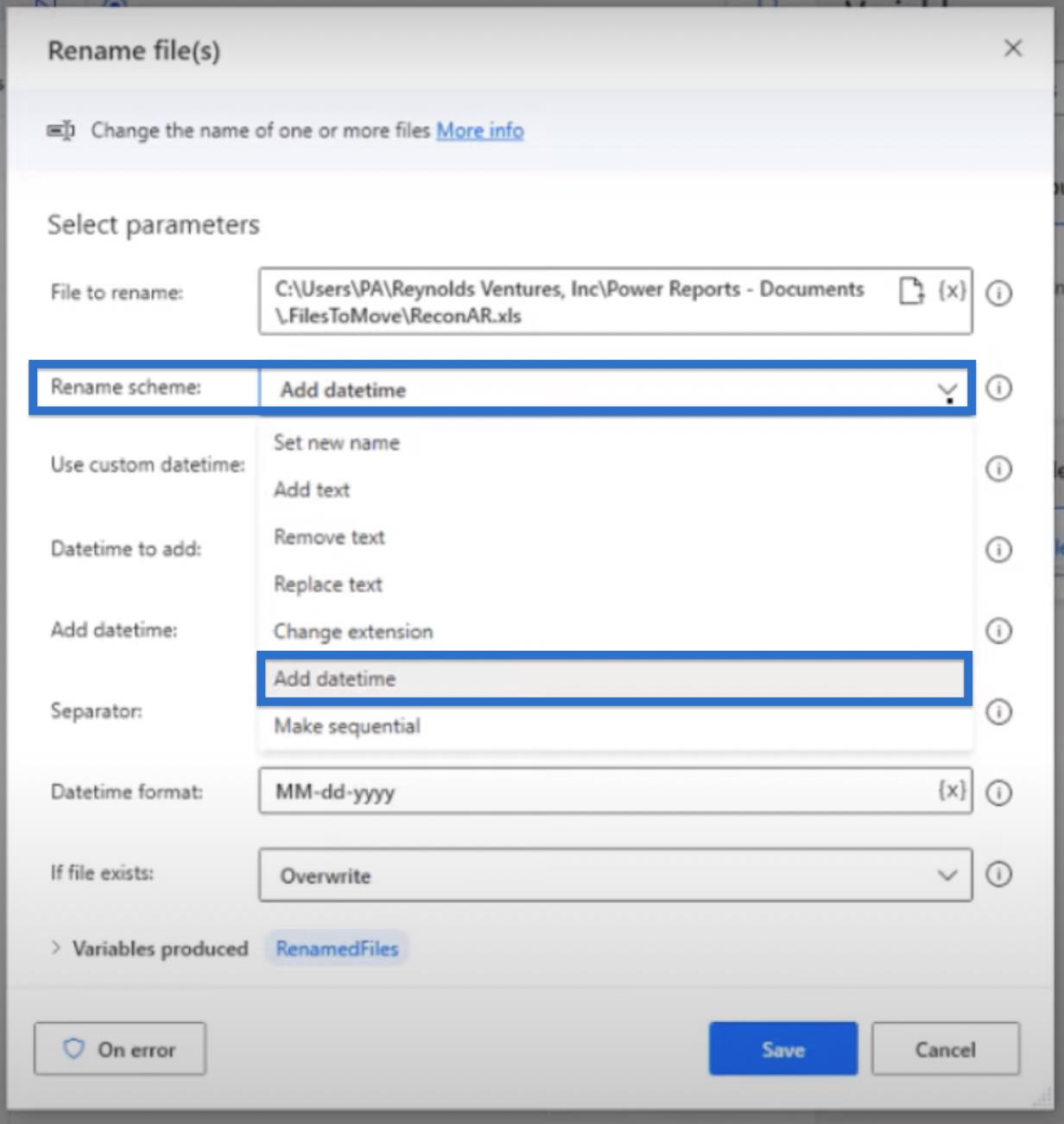
I Datetime to add kan vi välja vilken datumtid som ska läggas till i filnamnet . I det här fallet vill vi lägga till Current datetime .
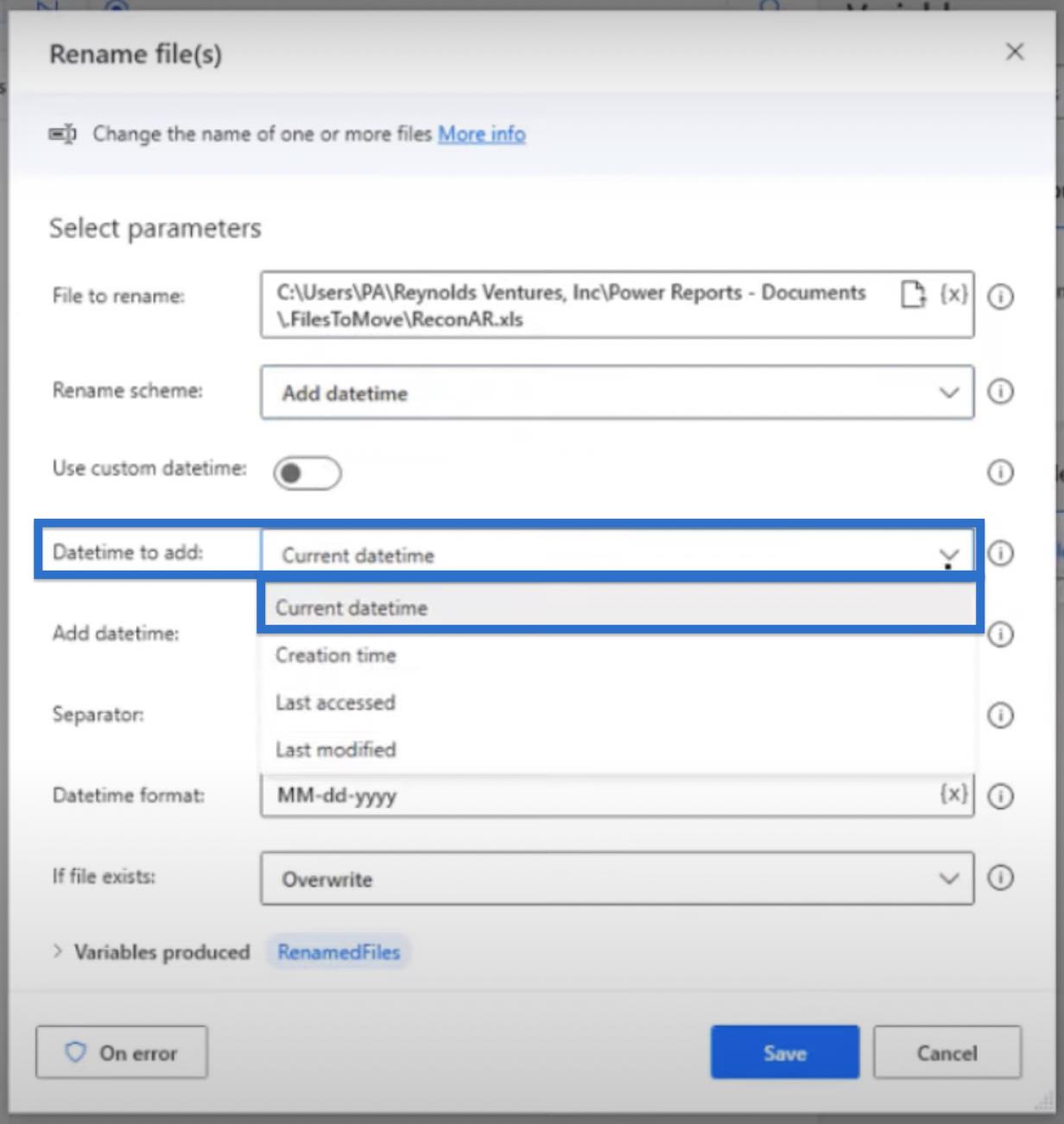
Vi har också för avsikt att lägga till det efter namn .
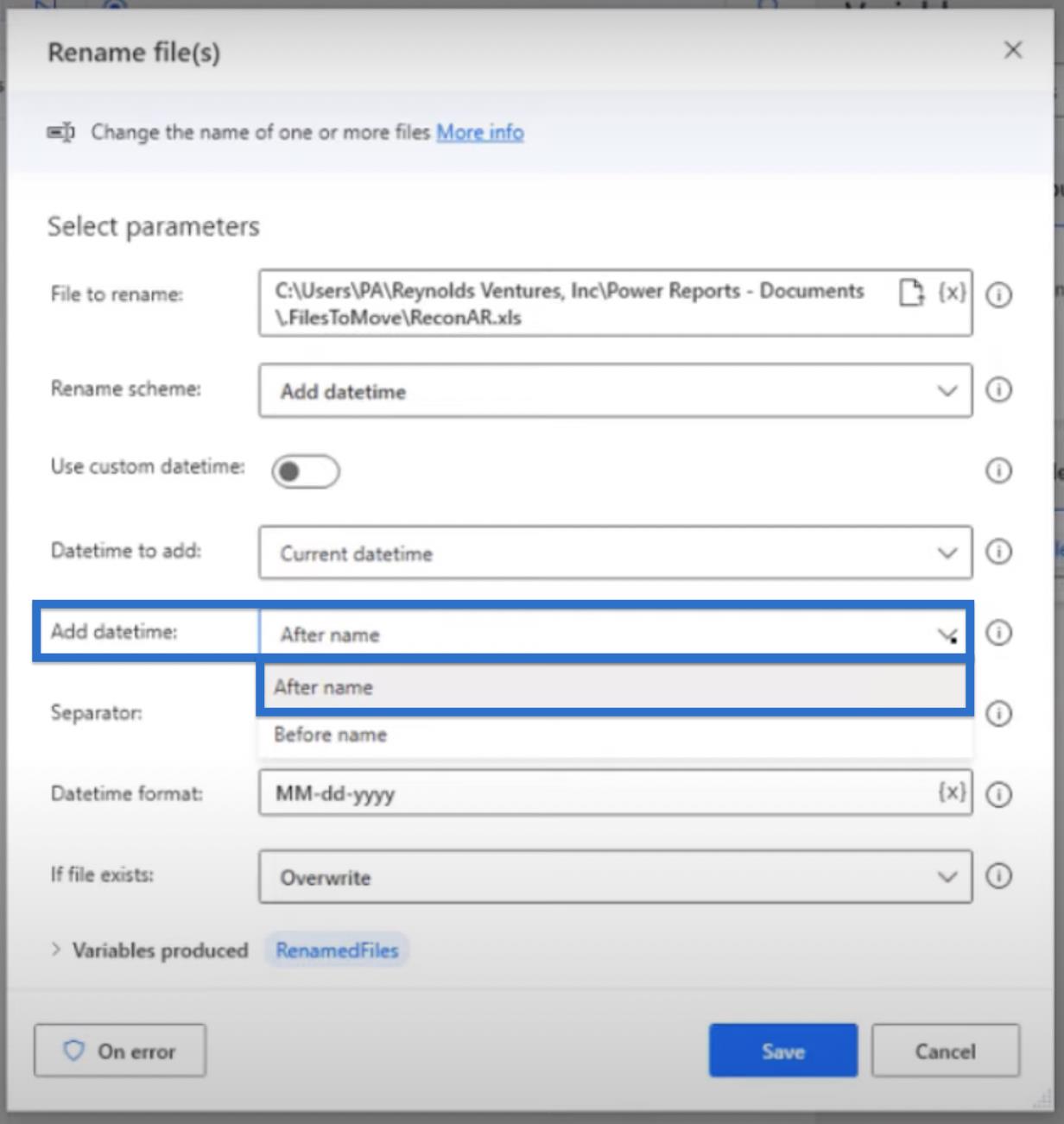
Och välj sedan Space som avskiljare . På så sätt behöver vi inte lägga till det manuellt i steget ovan.
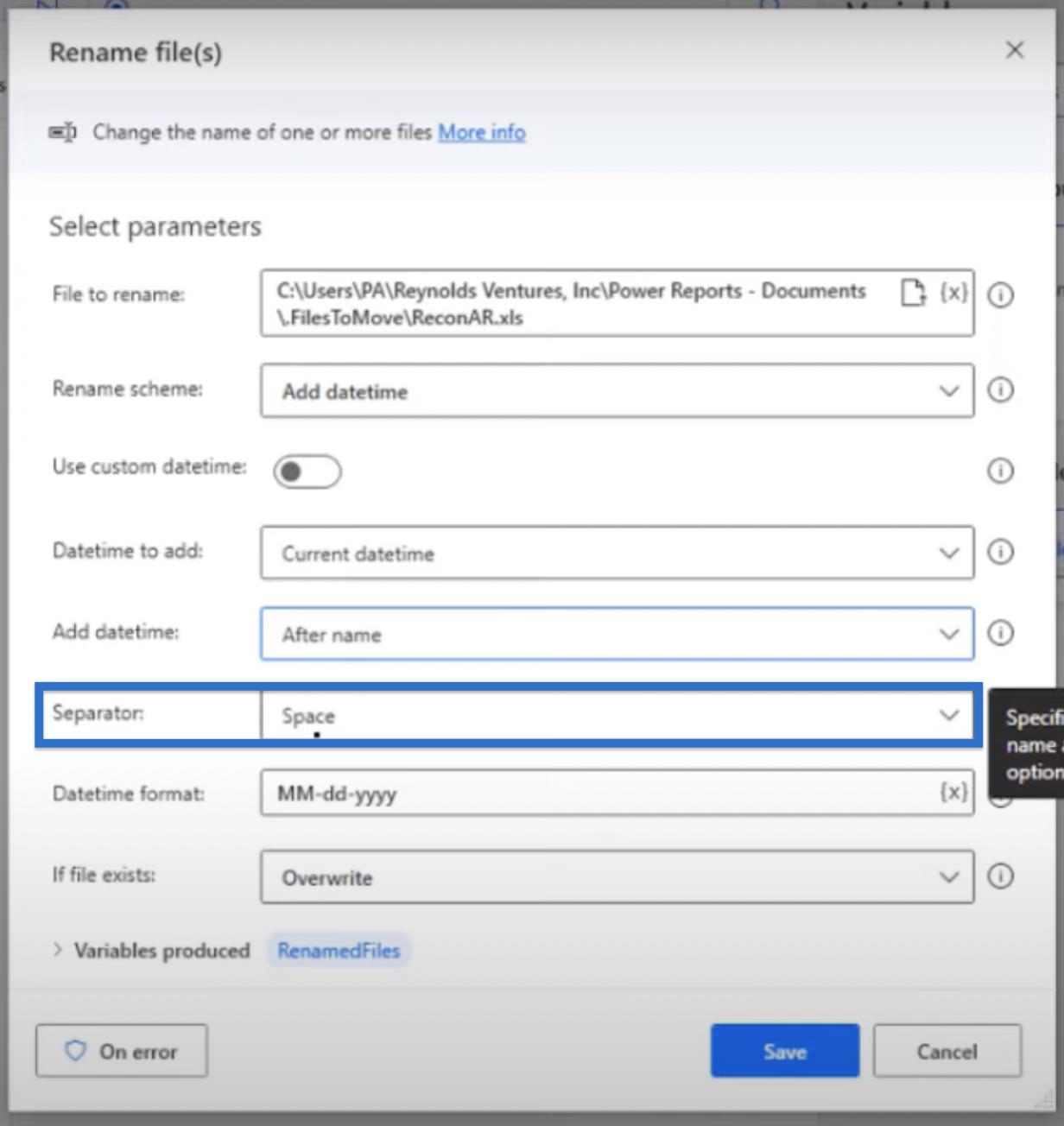
Vi kan anpassa Datetime-formatet genom att skriva in våra egna preferenser. I vårt fall vill vi använda MM-dd-åååå .
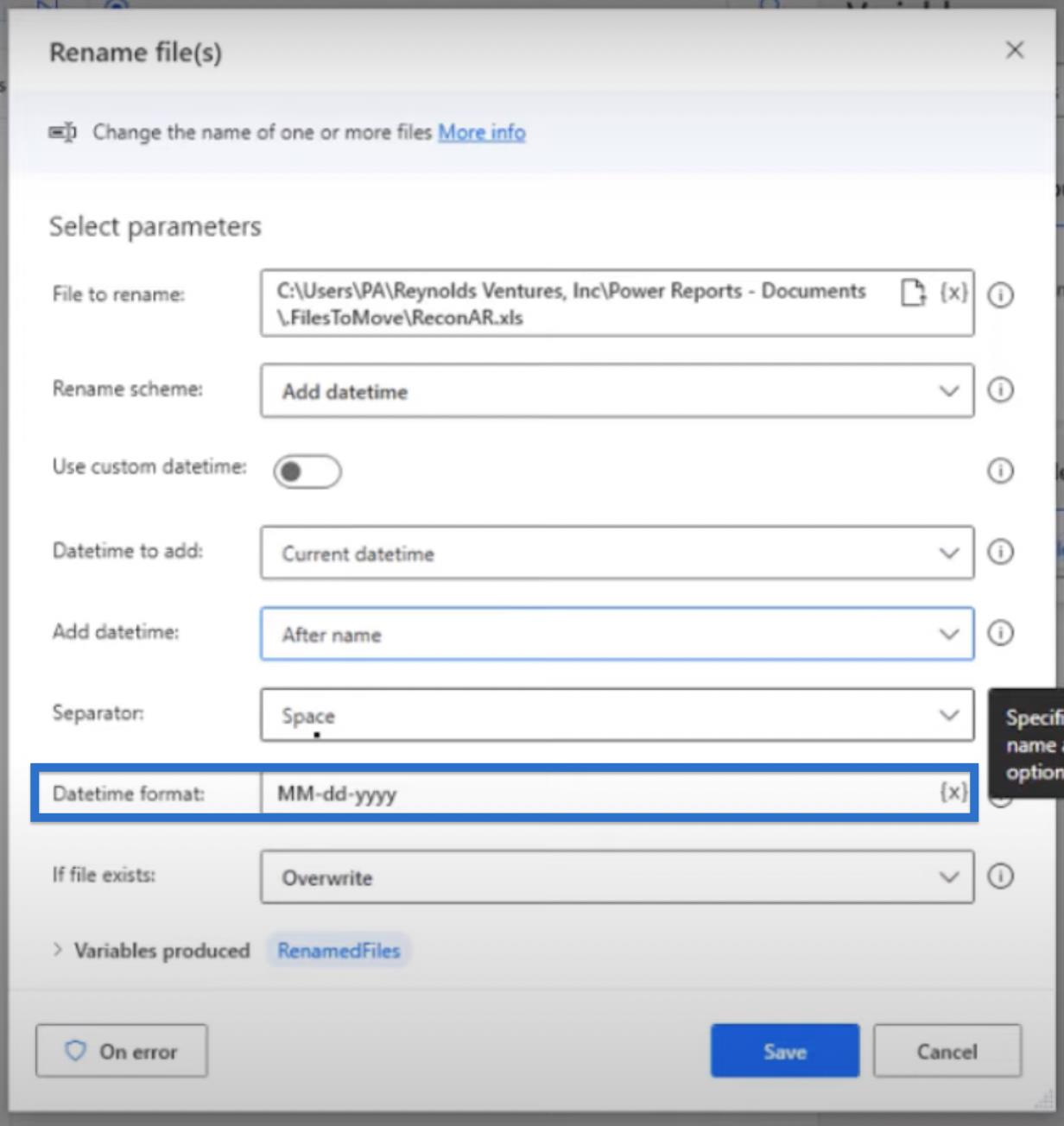
Om filen finns , välj Skriv över och klicka på Spara .
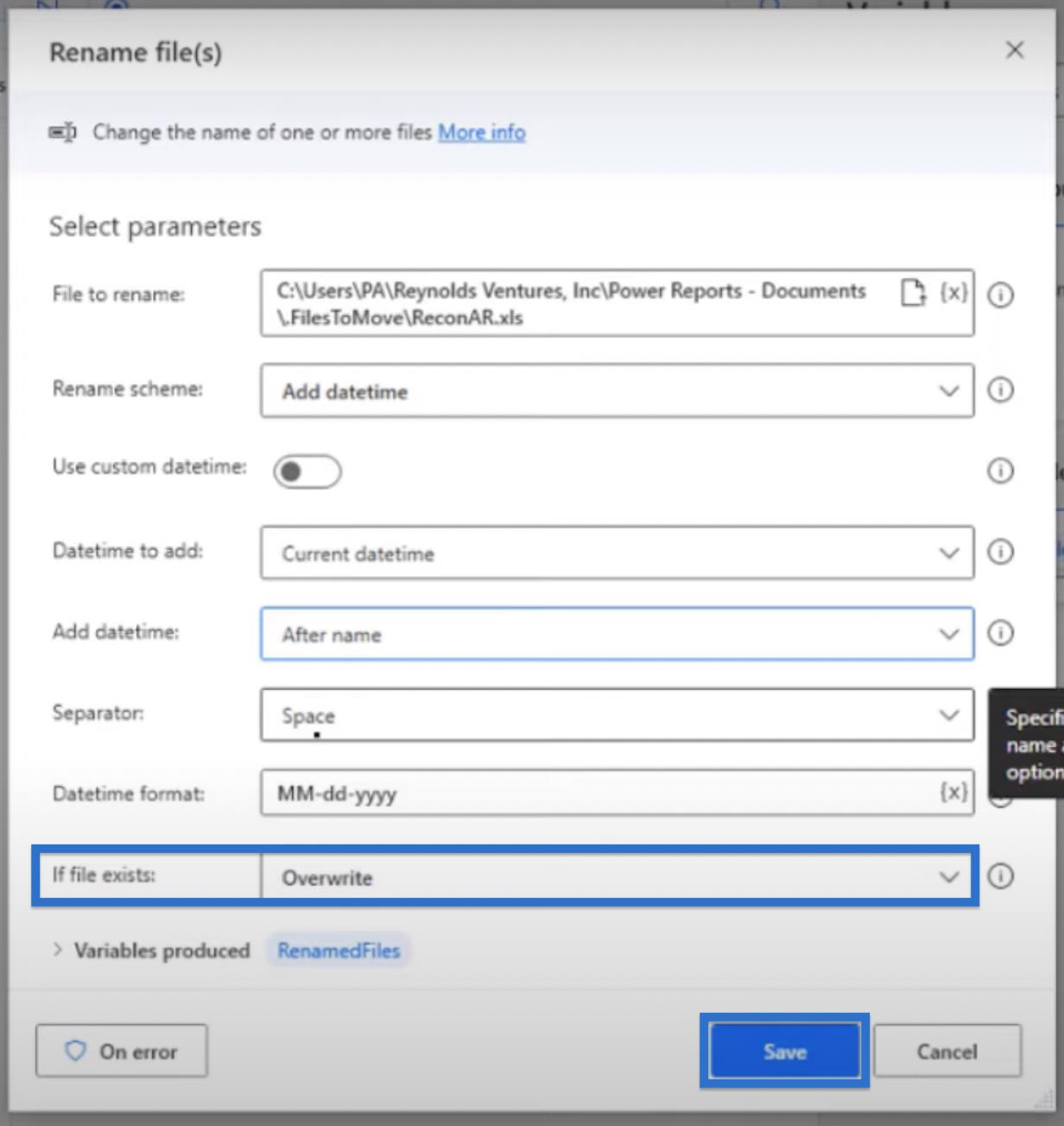
Klicka på knappen Kör och se hur vi i ett steg kan åstadkomma det vi just gjorde i de tre föregående stegen.
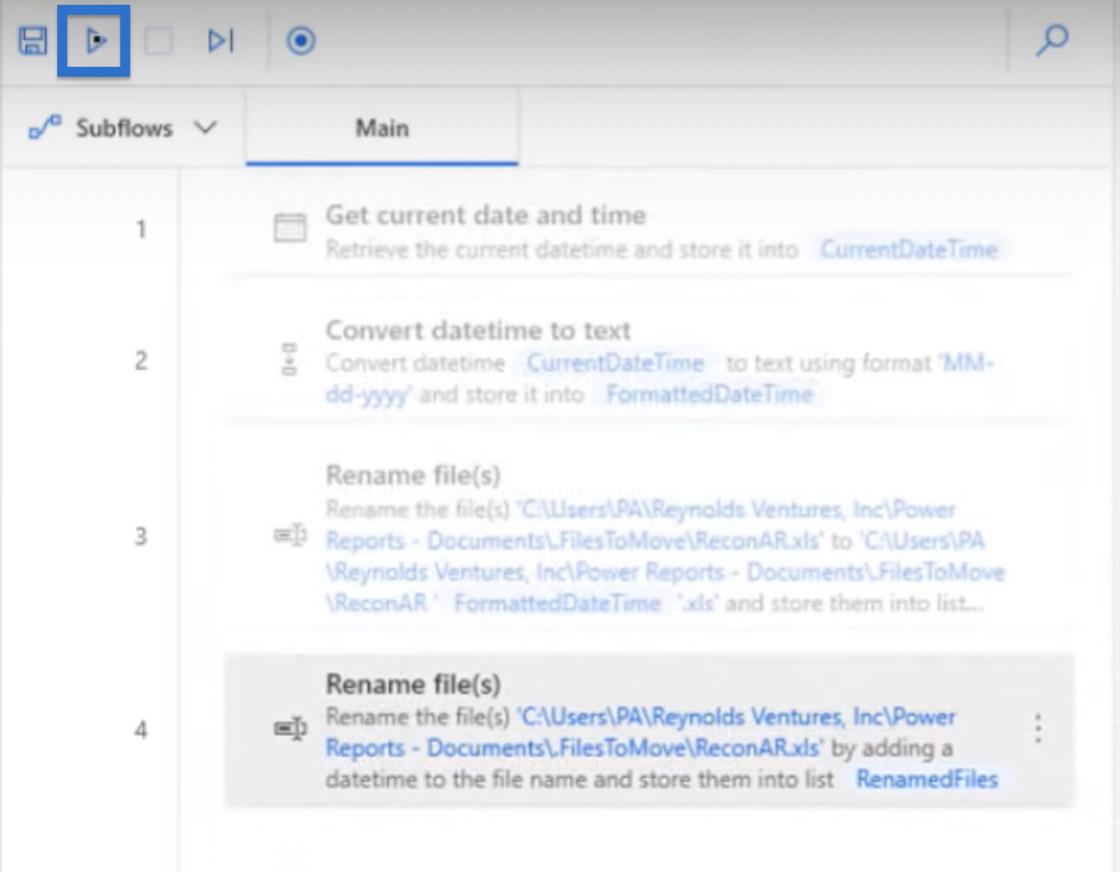
Det tar 2-3 sekunder att köra, och sedan kommer vi att lägga till vår datetime i vårt filnamn.

Det är en XLS-fil, men den har inte den förlängningen. Så om vi vill ha den .xls , allt vi behöver göra är att bara skriva in det i slutet av filnamnet.
Slutsats
I den här bloggen lärde vi oss hur man lägger till ett datum i ett filnamn med hjälp av Power Automate Desktop-flödet. Vi gick igenom de tre olika stegen för att ställa in och ändra namnet på vår nuvarande fil, genom att hämta aktuellt datum och tid, konvertera datetime till text och byta namn på fil(er) . Den här bloggen presenterade också ett snabbt alternativ om hur man gör de ovan nämnda tre stegen på en snabbis.
Att lägga till ett datum i ett filnamn är ett användbart och effektivt sätt att organisera och spåra dina filer. Detta kan vara särskilt användbart för att hålla reda på versioner eller för att säkerställa att du arbetar med den mest uppdaterade informationen.
Med vänliga hälsningar,
Jarrett Moore
Ta reda på varför det är viktigt att ha en dedikerad datumtabell i LuckyTemplates och lär dig det snabbaste och mest effektiva sättet att göra det.
Denna korta handledning belyser LuckyTemplates mobilrapporteringsfunktion. Jag ska visa dig hur du kan utveckla rapporter effektivt för mobila enheter.
I denna LuckyTemplates Showcase går vi igenom rapporter som visar professionell serviceanalys från ett företag som har flera kontrakt och kundengagemang.
Gå igenom de viktigaste uppdateringarna för Power Apps och Power Automate och deras fördelar och konsekvenser för Microsoft Power Platform.
Upptäck några vanliga SQL-funktioner som vi kan använda som sträng, datum och några avancerade funktioner för att bearbeta eller manipulera data.
I den här handledningen kommer du att lära dig hur du skapar din perfekta LuckyTemplates-mall som är konfigurerad efter dina behov och preferenser.
I den här bloggen kommer vi att visa hur man lager fältparametrar med små multiplar för att skapa otroligt användbara insikter och bilder.
I den här bloggen kommer du att lära dig hur du använder LuckyTemplates ranknings- och anpassade grupperingsfunktioner för att segmentera en exempeldata och rangordna den enligt kriterier.
I den här handledningen kommer jag att täcka en specifik teknik kring hur man visar Kumulativ total endast upp till ett specifikt datum i dina bilder i LuckyTemplates.
Lär dig hur du skapar och anpassar punktdiagram i LuckyTemplates, som huvudsakligen används för att mäta prestanda mot mål eller tidigare år.








